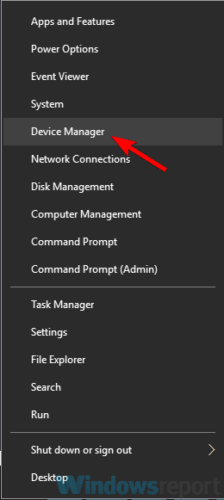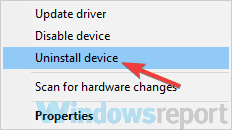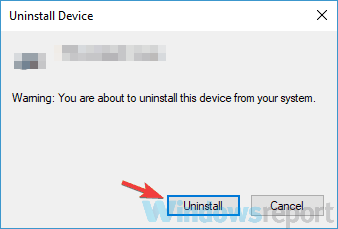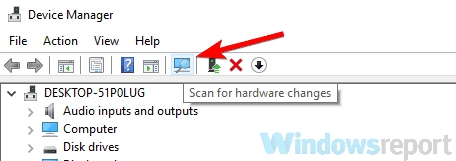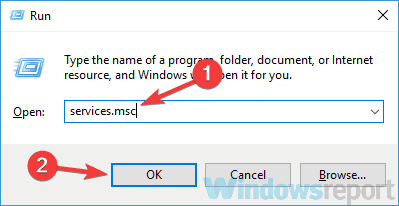Содержание
- Долго устанавливается принтер в windows 10
- Диагностика проблем с принтером от Microsoft (Print Spooler Cleanup Diagnostic Tool)
- Добавление принтера в Windows 10
- Установка драйверов принтера вручную
- Информация по поддержке Windows 10 от производителей принтеров
- Использование специализированных утилит
- Отключение SNMP
- Почему не подключается принтер к компьютеру или ноутбуку через USB
- Быстрое решение
- Перезагрузка
- Запуск службы печати
- Проблемы с драйверами
- Windows 7
- Windows 10
- Другие возможные причины
- Microsoft исправила очередную проблему с печатью в Windows
- Как исправить проблему с печатью в Windows
- Новое обновление Windows 10 KB5006670 нарушает сетевую печать
- Как исправить проблемы с сетевой печатью KB5006670
- Метод 1. Удалите обновление KB5006670.
- Метод 2: замените C: Windows System32 Win32spl.dll
- Метод 3: воссоздание очередей принтеров на серверах печати
- Метод 4: снова включите функцию CopyFiles
- Перестал печатать принтер, подключенный по сети (расшаренный)
- Решение через реестр
- Отключение (скрытие) обновления
- Временное отключение обновлений Windows
Долго устанавливается принтер в windows 10
Не работает принтер на windows 10-01
Всем привет сегодня поговорим про ситуацию, когда не работает принтер на windows 10. После обновления до Windows 10 многие пользователи столкнулись с проблемами своих принтеров и МФУ, которые либо не видит система, либо они не определяются как принтер, либо попросту не печатают так, как это было в предыдущей версии ОС, самое смешное, что с каждым новым обновлением, количество старых устройств, которые поддерживает данная операционная система все уменьшается, так, что не удивляйтесь, если в какой то момент, ваш старый принтер не заведется.
Если и у вас не работает должным образом принтер в Windows 10, в этой инструкции — один официальный и несколько дополнительных способов, которые могут помочь исправить возникшую проблему. Также приведу дополнительную информацию, касающуюся поддержки принтеров популярных марок в Windows 10 (в конце статьи).
Диагностика проблем с принтером от Microsoft (Print Spooler Cleanup Diagnostic Tool)
Прежде всего, можно попробовать автоматическое решение проблем с принтером, используя утилиту диагностики в панели управления Windows 10 (Print Spooler Cleanup Diagnostic Tool), либо скачав ее с официального сайта Microsoft (отмечу, что я точно не знаю, будет ли отличаться результат, но насколько смог понять, оба варианта равнозначны).
Для запуска из панели управления, зайдите в нее, затем откройте пункт Устранение неполадок,
затем в разделе Оборудование и звук выберите пункт Использование принтера (еще один путь — зайти в устройства и принтеры, а затем, кликнув по нужному принтеру, если он есть в списке, выбрать Устранение неполадок).
Также для запуска инструмента устранения неполадок принтера можно скачать файл с официального сайта Microsoft или здесь.
В результате запустится диагностическая утилита, которая в автоматическом режиме проверит наличие всех типичных проблем, которые могут препятствовать правильной работе вашего принтера и при обнаружении таких проблем исправит их.
В числе прочего будет проверено: наличие драйверов и ошибки драйверов, работы необходимых служб, проблемы соединения с принтером и очереди печати. Несмотря на то, что гарантировать положительный результат тут нельзя, рекомендую попробовать использовать этот способ в первую очередь.
Добавление принтера в Windows 10
Если автоматическая диагностика не работает или же ваш принтер и вовсе не отображается в списке устройств, можно попробовать добавить его вручную, причем для старых принтеров в Windows 10 имеются дополнительные возможности обнаружения, если windows 10 блокирует установку принтера напишите комментарий я вам помогу поставить.
Кликните по значку уведомлений и выберите «Все параметры»
Не работает принтер на windows 10-01
(а можно нажать клавиши Win + I), затем выберите «Устройства» — «Принтеры и сканеры».
Не работает принтер на windows 10-02
Нажмите кнопку «Добавить принтер или сканер» и подождите: возможно, Windows 10 сама обнаружит принтер и установит драйвера для него (желательно, чтобы Интернет был подключен), возможно и нет.
Не работает принтер на windows 10-03
Во втором случае, нажмите по пункту Необходимый принтер отсутствует в списке, который появится под индикатором процесса поиска. У вас появится возможность выполнить установку принтера по другим параметрам: указать его адрес в сети, отметить что ваш принтер уже стар (в этом случае его поиск системой будет осуществлен с измененными параметрами), добавить беспроводный принтер.
Не работает принтер на windows 10-04
Не исключено, что данный способ сработает для вашей ситуации.
Установка драйверов принтера вручную
Если пока ничего не помогло, зайдите на официальный сайт производителя вашего принтера и найдите в разделе «Поддержка» (Support) доступные драйвера для вашего принтера. Хорошо, если они для Windows 10. Если же таковые отсутствуют, можно попробовать для 8 или даже 7. Скачайте их себе на компьютер.
Прежде чем запускать установку, рекомендую зайти в Панель управления — устройства и принтеры и, если там уже имеется ваш принтер (т.е. он определяется, но не работает), кликнуть по нему правой клавишей мыши и удалить из системы. И уже после этого запускать установщик драйвера.
Информация по поддержке Windows 10 от производителей принтеров
Ниже я собрал информацию о том, что пишут популярные производители принтеров и МФУ о работе своих устройств в Windows 10.
Чтобы искоренить все проблемы мешающие нормальной печати в вашей Windows 10, запустите Print-Spooler-Repair-Tool от имени администратора и нажмите кнопку «Repair», результат вы получите, через минуту, в подавляющем числе случаев, ваш принтер на десятке начинает работать, как новенький.
В дополнение, еще советую вам очистить ваш spooler, вот этим скриптом, чтобы не было застрявших заданий.
Если ничто из вышеописанного не помогло, рекомендую воспользоваться поиском Google (причем рекомендую именно этот поиск для данной цели) по запросу, состоящего из названия марки и модели вашего принтера и «Windows 10». Очень вероятно, что на каких-либо форумах уже обсуждалась ваша проблема и было найдено ее решение. Не бойтесь заглядывать на англоязычные сайты: на них решение попадается чаще, а даже автоматический перевод в браузере позволяет понять, о чем идет речь.
Использование специализированных утилит
В Windows 10, принтер может не работать по ряду причин, еще одним методом исправить ситуацию, это воспользоваться фирменными утилитами от производителей, приведу пример у компании HP. У него есть утилита HP Print and Scan Doctor. Скачать HP Print and Scan Doctor можно по ссылке снизу:
Запустите утилиту HP Print and Scan Doctor. У нее алгоритм очень простой. На первом шаге она ищет установленные принтеры, а на втором устраняет причину, почему он не работает в вашей Windows 10.
Вот так вот выглядит процесс сканирования операционной системы на предмет наличия в ней принтеров.
Вот так вот просто производится настройка сетевого принтера windows 10 и когда windows 10 не видит принтер hp. У меня в системе нашелся HP LaserJet 400, я его выбираю.
После поиска проблем, вам выдают решение вашей проблемы, почему не работает принтер в windows 10. Далее делаем, что говорит мастер диагностики HP Print and Scan Doctor.
У компании OKI, утилита называется brmainte, ее можно скачать по ссылке:
У компании Epson, утилита диагностики EPSON Status Monitor
Отключение SNMP
В ряде случаев, когда принтер подключен по WIFI или LAN сети, у вас с компьютера может не проходить сетевой трафик SNMP от принтера, из-за чего, он может быть недоступен. Решение, это отключить SNMP проверку.
Источник
Почему не подключается принтер к компьютеру или ноутбуку через USB
При использовании печатающих систем можно столкнуться с ситуацией, когда не устанавливается принтер HP, Canon, Samsung, Epson или другой в Windows XP, 7, 8, 10. При этом операционная система может видеть подключенное оборудование, не предоставляя к нему необходимый доступ. Решить проблему можно несколькими способами, эффективность которых будет напрямую зависеть от серьезности возникшей неполадки.
Быстрое решение
Существует два основных быстрых решения, позволяющих правильно установить программное обеспечение принтера и обеспечить стабильную связь с компьютером.
Перезагрузка
Первым делом, при возникновении проблемы, рекомендуется перезагрузить компьютер. Если же манипуляция не помогла, то придется обратиться к более серьезным шагам.
Запуск службы печати
За временное хранение, выводимых на печать файлов, отвечает специальная служба, остановка которой может привести к нарушению работы принтера. Если же служба окажется не запущенной на этапе установки программного обеспечения, процесс может и вовсе прерваться без каких-либо сообщений об ошибках.
Запустить службу можно следующим образом:
После этого можно приступить к установке программного обеспечения принтера и настройке всех необходимых параметров. Чтобы правильно и без проблем подключить принтер к компьютеру используйте рекомендации по ссылке.
Проблемы с драйверами
Нередко, проблемы с установкой принтера связаны со специфическими особенностями конкретной операционной системы.
Windows 7
Обычно система Windows 7 автоматически обнаруживает принтер в своей базе данных и быстро устанавливает необходимые драйвера. Если нужного софта не окажется, то начнётся поиск драйвера в интернете. Проблема может быть в том, что системе не разрешено скачивать драйвера из интернета. Чтобы включить эту технологию, необходимо сделать следующее:
Завершив процесс установки, система выдаст соответствующее сообщение, которое будет свидетельствовать о том, что принтер готов к работе.
Windows 10
При отказе установки программного обеспечения принтера на Windows 10, нужно попробовать подключить оборудование вручную по этой инструкции:
Если же драйвера даже так не устанавливаются, то целесообразно самостоятельно осуществить загрузку софта. Зайдите через Google на официальный сайт производителя принтера и скачайте оттуда драйвер под вашу версию Windows, т.к. только так можно гарантировать полную безопасность. Следуйте инструкции мастера установки драйвера, это не сложно. Завершающий этап включает в себя перезагрузку компьютера и проверку работоспособности принтера. Если всё это кажется сложным, то просто установите программу для автоматической загрузки драйверов.
Другие возможные причины
Иногда, даже все перечисленные способы не могут дать желаемый результат. Драйвера устанавливаются либо «криво», либо не устанавливаются вовсе. Причина подобной проблемы может крыться не в стороннем софте, а в самой операционной системе Windows. Слишком старые версии ОС Windows XP/7 могут попросту не поддерживать современное печатающее оборудование. Выходом из сложившейся ситуации станет загрузка последних накопительных обновлений с официального сайта Microsoft, или обновление Windows до актуальной версии.
Не менее распространенной причиной неполадок может быть конфликт драйверов с установленными утилитами. Нужно полностью удалить все программы и драйвера от предыдущего принтера перед подключением нового оборудования.
Источник
Microsoft исправила очередную проблему с печатью в Windows
Редмонд отмечает, что проблеме подвержены принтеры в определенных средах, которые используют технологию удаленной печати «Point and Print». Пользователи получают сообщение об ошибке «Вы доверяете этому принтеру?» при попытке выполнить любое задание печати на затронутом устройстве. Microsoft рекомендует входить в учетную запись администратора каждый раз, когда требуется напечатать документ или подключиться к серверу печати.
Собственное расследование Microsoft показало, что проблема вызвана конфликтом имени файла. Дело в том, что драйвер принтера на клиенте печати и сервере печати используют одно и то же имя файла, но на сервере используется более новая версия файла. Когда клиент подключается к серверу, то обнаруживается новый файл драйвера и предлагается обновить драйверы на клиенте печати. Однако, предлагаемый для установки файл не содержит более позднюю версию.
Компания Microsoft предлагает клиентам, столкнувшимся с данной проблемой, установить новейшие версии драйверов на всех устройствах печати. Нужно убедиться, что на клиенте и сервере печати используются одни и те же версии драйверов.
Данная проблема затрагивает все основные версии Windows, которые поддерживаются Microsoft.
Клиенты печати: Windows 10, версия 21H1; Windows 10, версия 20H2; Windows 10, версия 2004; Windows 10, версия 1909; Windows 10, версия 1809; Windows 10 Enterprise LTSC 2019; Windows 10 Enterprise LTSC 2016; Windows 10, версия 1607; Windows 10 Enterprise 2015 LTSB; Windows 8.1; Windows 7 SP1
Серверы печати: Windows Server 2022; Windows Server, версия 20H2; Windows Server, версия 2004; Windows Server, версия 1909; Windows Server, версия 1809; Windows Server 2019; Windows Server 2016; Windows Server 2012 R2; Windows Server 2012; Windows Server 2008 R2 SP1; Windows Server 2008 SP2
Как исправить проблему с печатью в Windows
Microsoft опубликовала отдельную страницу поддержки KB5005652 с дополнительной информацией о проблеме.
Компания изменила логику установки и обновления драйверов принтера. Пользователи без привилегий администратора не могут устанавливать или обновлять драйверы принтера с удаленных компьютеров или серверов. Для выполнения этих операций сначала нужно будет получить повышенные права.
Microsoft создала новый ключ реестра, который восстанавливает прежнее поведение:
Пользователям Windows в средах Point and Print доступно четыре способа для установки и обновления драйверов принтера:
Microsoft выпустила несколько обновлений для процедуры печати в Windows. Некоторые из них исправляют уязвимость PrintNightmare, другие устраняют проблемы, не связанные с безопасностью, в частности сбои BSOD.
Большинство устройств домашних пользователей данная проблема не затрагивает, но они могут столкнутся с еще одной проблемой, которая остается неисправленной после сентябрьского «Вторника Патчей».
А вы сталкиваетесь с проблемами при печати в Windows?
Источник
Новое обновление Windows 10 KB5006670 нарушает сетевую печать
Пользователи и администраторы Windows 10 сообщают о широкомасштабных проблемах сетевой печати после установки накопительного обновления KB5006670 и других обновлений, выпущенных на этой неделе.
Во вторник Microsoft выпустила обновления Windows для исправления ошибок и уязвимостей в рамках октябрьского вторника исправлений 2022 года.
Эти обновления включают KB5006674 для Windows 11, KB5006670 для Windows 10 2004, 20H1 и 21H1, KB5006667 для Windows 10 1909 и KB5006714 для Windows 8.
После установки обновления KB5006670 пользователи сообщают, что они не могут печатать на сетевых серверах печати, при этом некоторые пользователи получают ошибки 0x00000709 или « Элемент не найден » при попытке печати.
В восьмистраничной теме форума на BleepingComputer администраторы Windows рассказали о своем недовольстве ошибками печати и пришли к такому же выводу — удаление обновлений на этой неделе решает проблему.
С июля Microsoft выпускает постоянный поток обновлений безопасности для исправления уязвимостей PrintNightmare в диспетчере очереди печати Windows.
Хотя большинство сообщенных проблем связано с обновлением Windows 10 KB5006670, вероятно, это связано с тем, что в настоящее время это наиболее широко используемая версия Windows.
Такие же исправления безопасности также были выпущены для Windows 10 1909 и Windows 11 и, вероятно, вызовут аналогичные проблемы в этих версиях Windows.
Как исправить проблемы с сетевой печатью KB5006670
Когда сентябрьские накопительные обновления вызвали проблемы с печатью, их можно было исправить, разрешив неадминистраторам устанавливать драйверы принтера или отключив значение реестра «RpcAuthnLevelPrivacyEnabled».
Однако этот ключ реестра больше не работает для устранения проблем, вызванных октябрьскими обновлениями, и пользователи должны исправить его другими методами.
Что делает эти проблемы с печатью такими неприятными, так это отсутствие у Microsoft четких указаний и многочисленные изменения, которые ежемесячно вносятся в функцию печати Windows.
Поскольку все эти изменения устраняют различные уязвимые аспекты диспетчера очереди печати Windows, они создают массу отдельных исправлений, которые администраторы Windows должны выяснить, исправят ли они свои проблемы с печатью.
Метод 1. Удалите обновление KB5006670.
Наиболее распространенное предложение — просто удалить обновление KB5006670, что можно сделать с помощью следующей команды в командной строке с повышенными привилегиями:
Метод 2: замените C: Windows System32 Win32spl.dll
Другие обнаружили, что замена DLL-файла Win32spl.dll версией из обновлений от сентября 2022 года решит проблему сетевой печати.
«KB5006670 заменяет C: Windows System32 Win32spl.dll версией 10.0.19041.1288, что останавливает печать.
Мы заменяем эту dll версией 10.0.19041.1237, которая была установлена сентябрьским накопительным обновлением.
Прилагаемый пакетный сценарий скопирует ваш «хороший» файл DLL с сервера на каждый компьютер, на котором он работает, и переименует «плохую» DLL. Для простоты я запускаю его как сценарий запуска «
Поскольку эта DLL, вероятно, была изменена как часть обновления безопасности, это также снизит защиту вашего компьютера от возможных будущих эксплойтов уязвимостей.
Метод 3: воссоздание очередей принтеров на серверах печати
Некоторые пользователи также сообщили, что удаление и повторная установка их принтеров на сервере печати решила их проблему.
Когда вы удалите принтер и снова установите его с правами администратора, очереди будут перестроены, что потенциально позволит снова работать печати.
Однако может потребоваться перенастройка рабочих станций для использования новой очереди печати, что может быть очень трудоемкой задачей для некоторых организаций.
Метод 4: снова включите функцию CopyFiles
Для пользователей, которым все еще нужна эта функция, Microsoft представила скрытую групповую политику, которая позволяет вам снова включить ее.
Источник
Перестал печатать принтер, подключенный по сети (расшаренный)
14 сентября 2022 года Microsoft выпустили ряд обновлений для Windows 10. После установки этих обновлений, пользователи могут столкнуться с проблемой печати документов на принтеры, находящиеся в общем доступе и подключенные через сеть: принтер находится в режиме автономной работы; документы, отправленные на печать, остаются в очереди и не печатаются. При попытке переподключения принтера, появляется ошибка: «Windows не удаётся подключиться к принтеру» с кодом ошибки 0x0000011b или 0x00000709.
Решение через реестр
Данное решение предложил комментатор Valdiz в комментариях к этой статье.
Как показывает практика, это решение помогает примерно в половине случаев. Мы рекомендуем всё-таки сразу удалять обновления ОС.
Или скачайте файл fix-0x0000011b.zip (1 КБ), разархивируйте, запустите файл fix-0x0000011b.reg и разрешите ему внести изменения в реестр.
Также данная ошибка может проявлять себя сообщением: «Установленная на данном компьютере политика не позволяет подключение к данной очереди печати. Обратитесь к системному администратору»:

Данная ошибка появляется после установки нескольких обновлений Windows:
Обновления необходимо удалить на обоих компьютерах: и на том, с которого происходит попытка подключения к принтеру, и на том, к которому принтер подключен физически.
Для удаления этих обновлений перейдите в Панель управления – Программы и компоненты – Просмотр установленных обновлений.


В открывшемся окне найдите обновление с индексами из перечисленных выше, выделите их и нажмите «Удалить» в панели сверху. Согласитесь на удаление обновления и дождитесь завершения удаления.



Так же обратите внимание: могут установиться не все обновления, а, например, только одно. В таком случае, при попытке удаления неустановленного обновления, появится ошибка:

Просто проигнорируйте её.
После удаления обновлений, перезагрузите компьютер и попробуйте подключиться к принтеру вновь.
В случае неудачи, переименуйте принтер. После этого проблема должна исчезнуть.
Отключение (скрытие) обновления
Для того, чтобы данные обновления больше не устанавливались на компьютер, скачайте утилиту скрытия обновлений Windows:
wushowhide.diagcab (48КБ) / ZIP-архив: wushowhide.zip (44КБ)
В случае скачивания архива, распакуйте из него файл wushowhide.diagcab в любую папку и запустите его.
В первом окне нажмите кнопку «Далее», после чего дождитесь сбора сведений: 
Выберите пункт «Hide updates» (Скрыть обновления): 
Найдите обновление «Накопительное обновления для Windows 10 Version 21H1 для систем на базе процессоров x64, 2022 09 (KB5005565)» и иные обновления, указанные в начале страницы. Установите на них галочку и нажмите «Далее»: 
Дождитесь завершения скрытия обновления. Убедитесь, что установлен статус «Исправлено». Нажмите «Закрыть» и перезагрузите ПК. 
Если обновление в списке не отображается – значит либо обновление уже установлено в системе (и его необходимо предварительно удалить), либо не выполнена перезагрузка после удаления обновления.
Временное отключение обновлений Windows
Также вы можете временно приостановить обновления ОС, пока Microsoft не решат проблему данного обновления. Сделать это можно через приложение «Параметры»:
Параметры – Обновление и безопасность – Центр обновления Windows – Дополнительные параметры – Раздел «Приостановка обновлений».

В данном разделе Вы можете приостановить скачивание обновлений до определённой даты (максимум на 35 дней).
Также можно ограничить скачивание некоторых обновлений путём перевода подключения в тип «Лимитное подключение». Сделать это можно также через приложение «Параметры»:
Параметры – Сеть и Интернет – Ethernet – нажмите по текущему подключению левой кнопкой мыши (обычно оно называется «Сеть»). В разделе «Лимитное подключение» переведите ползунок «Задать как лимитное подключение«.
При включении данной функции, часть необязательных обновлений скачиваться не будет.
Источник
Hi @TanyaRSA,
Good Day. Thank you for posting your query in the HP community. I read the post regarding printer installation issues. I will be delighted to assist you here.
Superb description and spectacular troubleshooting and commendable diagnosis of the issue before posting. Kudos to you for that.
For better clarity and to assist you better I would require more information regarding this?
- Please provide a screenshot of the exact error message?
- Did you try to install it on a new user account?
It looks like an issue with the operating system of your computer.
For a start please try these steps:
- Uninstall the printer from «programs and features» which can be accessed by doing a right-click on the Windows button (Please have the printer Off and disconnected during uninstallation.)
- Check in device manager, if the printer is listed there, please delete it. (Right click on the Windows button to access device manager)
- Go to devices and printers, select any printer listed there and you will get some options on the top.
- Click on print server properties.
- You will get a popup, click on the drivers tab and delete all the HP printer drivers listed there if any.
- Delete all the instances of your printer listed in devices and printers.
- Restart the PC.
- Once the PC is on the desktop, press Win + R, it would bring a Run dialog box,
- Type %temp% in the run box and click Ok or hit the Enter button.
- It would bring up the temporary files folder. Delete the files in the folder (You might not be able to delete all the files).
- If possible, delete the printer from the registries using Regedit or using any other 3rd party application.
- Ignore the Regedit option if it cannot be done.
- Restart the PC again.
Create a new local Administrator user account from this link: http://hp.care/2rZfJBC
After doing this, download the latest full feature driver from http://hp.care/2t3Zua4 and install it on the computer after selecting the correct operating system.
Connect the printer to your computer only when the setup prompts for the printer.
- This should do the trick for you if there are no operating system issues with your computer.
- If it fails to install please try to install the printer on a different computer and check if it works. If it does then you will need to back up the files on this computer.
- Then reinstall windows back to factory settings and reinstall the printer software
Please perform all these steps patiently as it is critical to resolving the issue.
Hope this helps. Let me know how it goes. To simply say thanks, please click the «Thumbs Up« button to give me a Kudos to appreciate my efforts to help. If this helps, please mark this as “Accepted Solution” as it will help several others with the same issue to get it resolved without hassles.
Take care and have a blessed week ahead.
Cheers!
DavidSMP
I am an HP Employee
Hi @TanyaRSA,
Good Day. Thank you for posting your query in the HP community. I read the post regarding printer installation issues. I will be delighted to assist you here.
Superb description and spectacular troubleshooting and commendable diagnosis of the issue before posting. Kudos to you for that.
For better clarity and to assist you better I would require more information regarding this?
- Please provide a screenshot of the exact error message?
- Did you try to install it on a new user account?
It looks like an issue with the operating system of your computer.
For a start please try these steps:
- Uninstall the printer from «programs and features» which can be accessed by doing a right-click on the Windows button (Please have the printer Off and disconnected during uninstallation.)
- Check in device manager, if the printer is listed there, please delete it. (Right click on the Windows button to access device manager)
- Go to devices and printers, select any printer listed there and you will get some options on the top.
- Click on print server properties.
- You will get a popup, click on the drivers tab and delete all the HP printer drivers listed there if any.
- Delete all the instances of your printer listed in devices and printers.
- Restart the PC.
- Once the PC is on the desktop, press Win + R, it would bring a Run dialog box,
- Type %temp% in the run box and click Ok or hit the Enter button.
- It would bring up the temporary files folder. Delete the files in the folder (You might not be able to delete all the files).
- If possible, delete the printer from the registries using Regedit or using any other 3rd party application.
- Ignore the Regedit option if it cannot be done.
- Restart the PC again.
Create a new local Administrator user account from this link: http://hp.care/2rZfJBC
After doing this, download the latest full feature driver from http://hp.care/2t3Zua4 and install it on the computer after selecting the correct operating system.
Connect the printer to your computer only when the setup prompts for the printer.
- This should do the trick for you if there are no operating system issues with your computer.
- If it fails to install please try to install the printer on a different computer and check if it works. If it does then you will need to back up the files on this computer.
- Then reinstall windows back to factory settings and reinstall the printer software
Please perform all these steps patiently as it is critical to resolving the issue.
Hope this helps. Let me know how it goes. To simply say thanks, please click the «Thumbs Up« button to give me a Kudos to appreciate my efforts to help. If this helps, please mark this as “Accepted Solution” as it will help several others with the same issue to get it resolved without hassles.
Take care and have a blessed week ahead.
Cheers!
DavidSMP
I am an HP Employee
Испытываю проблему с принтерами. Подключенные к принтсерверу, принтеры разношерстные , драйвера родные , используем Easy Print
Проблема на сервере windows 2012R2 + windows 2016
При подключении к 2008 серверам , подобной проблемы нет, суть такая.
Когда пользователь авторизуется на сервере , у него через ГП подключается принтер (скриптом), но в оснастке (принтеры и факсы) его нет. Пробую подключить руками.
подключается после установки драйверов — быстро. Но в оснастки (принтеры и факты) отсутствует.
При этом если посмотреть в «старый вид принтеров» либо через shell:printersfolder , либо через «блокнот — печать» они он присутствует
Печать невозможна …
Если посмотреть через PS
Get-Printer
Name ComputerName Type DriverName PortName Shared Publishe
d
---- ------------ ---- ---------- -------- ------ --------
Microsoft Print to PDF (пер... Local Remote Desktop Easy Print TS009 False False
Отправить в OneNote 16 (пер... Local Remote Desktop Easy Print TS011 False False
ДИТ к230 HP-1320 на leda (п... Local Remote Desktop Easy Print TS007 False False
Microsoft XPS Document Writ... Local Remote Desktop Easy Print TS010 False False
Fax (перенаправлено 19) Local Remote Desktop Easy Print TS008 False False
Отправить в OneNote 16 Local Send to Microsoft OneN... nul: False False
Microsoft XPS Document Writer Local Microsoft XPS Document... PORTPROMPT: False False
Microsoft Print to PDF Local Microsoft Print To PDF PORTPROMPT: False False
\ledaДИТ к230 HP-1320 leda Connection hp LaserJet 1320 PCL 6 10.0.11.53 True True
\ledaДЛ к306 HP-400 leda Connection HP Universal Printing ... 10.0.11.99 True False
Через минут 5-7 в оснастке (принтеры и факсы) он появятся со значком (часики)
Печать невозможна …
Если подождать еще от 10- 20 минут они появляются в оснастке но со значком — часики. (печать не возможна)
——————
Спусти 30 -40 минут , принтер появляется без значка (часики) в оснастке (принтеры и факсы) и печать становится возможной.
Make sure that the Word printer settings are in order
by Milan Stanojevic
Milan has been enthusiastic about technology ever since his childhood days, and this led him to take interest in all PC-related technologies. He’s a PC enthusiast and he… read more
Updated on January 31, 2023
Reviewed by
Alex Serban
After moving away from the corporate work-style, Alex has found rewards in a lifestyle of constant analysis, team coordination and pestering his colleagues. Holding an MCSA Windows Server… read more
- Sometimes, your printer takes a long time to print in Windows 10 and that can also be triggered by network or cable problems.
- Printing time can be improved by updating or reinstalling the drivers, as shown below.
- If you’re using a wireless printer, you can try to assign it a new IP address.
- Tweak the Print Spooler service and clear all the printing jobs from the device.
XINSTALL BY CLICKING THE DOWNLOAD FILE
This software will keep your drivers up and running, thus keeping you safe from common computer errors and hardware failure. Check all your drivers now in 3 easy steps:
- Download DriverFix (verified download file).
- Click Start Scan to find all problematic drivers.
- Click Update Drivers to get new versions and avoid system malfunctionings.
- DriverFix has been downloaded by 0 readers this month.
We print various documents all the time, but some users reported that their printer is slow to start printing or that the printing process takes forever.
While sometimes the problem could be caused by your network (especially if you’re using a network printer), the print spooler or printer drivers might also be responsible for the issue.
Whatever the cause, the situation is not only annoying but will also slow down your workflow. So, let’s see how to solve this problem.
- How can I improve printing time on Windows 10?
- 1. Update your printer driver
- 2. Reinstall the printer driver
- 3. Assign a new IP address to your printer
- 4. Set the printer pointing to the port
- 5. Stop the Print Spooler service and clear the printers directory
- 6. Remove the WSD port and switch to the TCP/IP
- 7. Change the printing settings in Word
- 8. Disconnect your printer
How can I improve printing time on Windows 10?
1. Update your printer driver
1.1 Update the driver manually
- Right-click the Start button and select Device Manager from the list.
- Expand the Printers section.
- Locate your printer, right-click on it, and select Update driver.
- If the system will find a more suitable driver it will download and install it.
- Restart your PC if the system installed a new driver.
If your printer is slow to start printing, the problem might be your driver. If it’s corrupted or out of date, not just this error but many other problems can arise.
However, you can easily fix the problem by updating your printer driver.
You can also visit your printer manufacturer’s website and download the latest drivers for your model. In order to do so, you’ll need to know the model of your printer and where exactly to look for the driver.
1.2 Update the driver automatically
If this process seems a bit complicated, you can always use third-party tools such as the one recommended below to automatically update all outdated drivers with just a couple of clicks.
Download the tool using the button below, allow it to scan your device, and check the recommended actions. You can update drivers either all at once or take them one by one.
Most of the time, the generic drivers for your PC’s hardware and peripherals are not properly updated by the system. There are key differences between a generic driver and a manufacturer’s driver.Searching for the right driver version for each of your hardware components can become tedious. That’s why an automated assistant can help you find and update your system with the correct drivers every time, and we strongly recommend DriverFix. Here’s how to do it:
- Download and install DriverFix.
- Launch the software.
- Wait for the detection of all your faulty drivers.
- DriverFix will now show you all the drivers that have issues, and you just need to select the ones you’d liked fixed.
- Wait for the app to download and install the newest drivers.
- Restart your PC for the changes to take effect.

DriverFix
Keep your PC components drivers working perfectly without putting your PC at risk.
Disclaimer: this program needs to be upgraded from the free version in order to perform some specific actions.
2. Reinstall the printer driver
- Right-click the Start button and choose Device Manager from the menu.
- Locate your printer, right-click it, and choose Uninstall device from the menu.
- When the confirmation dialog appears, check Remove driver software for this device, if available, and click the Uninstall button.
- After you successfully remove the driver, click Scan for hardware changes icon.
- Windows will now try to install the default driver for your printer.
If Windows manages to find a suitable driver for your printer, check if the problem is still there.
If the driver isn’t found, you’ll have to manually install it. To see how to do that, check the following solution.
3. Assign a new IP address to your printer
If you’re using a network printer, sometimes your printer is slow to start printing due to its IP address.
Apparently, there can be an issue with your IP address that can lead to this problem. What you need to do, is to assign a new IP address to your network printer and the problem should be resolved.
This can be a slightly advanced procedure, so if you don’t know how to do it properly, we suggest that you look for an online guide.
Some PC issues are hard to tackle, especially when it comes to corrupted repositories or missing Windows files. If you are having troubles fixing an error, your system may be partially broken.
We recommend installing Restoro, a tool that will scan your machine and identify what the fault is.
Click here to download and start repairing.
Once you change the IP address of your printer, the problem will be permanently resolved.
Keep in mind that this solution works only for network printers, so if you’re not using your printer as a network device, then this solution doesn’t apply to you.
4. Set the printer pointing to the port
This solution is intended for network printers, so if you’re not sharing your printer with a local network, this solution won’t apply to you.
Basically, if your printer is slow to start printing, the issue might be because your printer is mapped across the server.
To fix that, you just need to add a printer as a local printer and point it to the port and the issue should be resolved.
This might be a bit advanced solution, and if you don’t know how to perform it, contact your network administrator.
- Full Fix: Print Spooler keeps stopping on Windows 10/11
- Chroma Connect not Working: Enable it With These 4 Methods
5. Stop the Print Spooler service and clear the printers directory
- Press Windows Key + R and enter services.msc. Now press Enter or click OK.
- Locate Print Spooler service, right-click it, and choose Stop from the menu.
- Minimize the Services window. Open File Explorer and go to the following location:
C:WindowsSystem32spoolPRINTERS - Delete all files from the Printers directory.
- Go back to the Services window, locate Print Spooler service, right-click it, and choose Start from the menu.
After doing that, check if the printing problem is still there. If not, proceed to the next solution.
6. Remove the WSD port and switch to the TCP/IP
Sometimes your printer is slow to start printing because it’s using a WSD port. Bear in mind that this issue only affects network printers, so if your printer isn’t shared with the network, then this solution won’t work for you.
If you’re using a network printer, remove the WSD port and switch to the TCP/IP and the problem should be resolved.
7. Change the printing settings in Word
- Open Microsoft Word.
- Go to Options, select Advanced, and click on Printing.
- Now locate the Background print checkbox and disable it.
After doing that, save changes and check if the problem is resolved. The solution applies only if printing time takes longer than it should when trying to print in Word.
8. Disconnect your printer
If the printer is slow to start printing, it’s likely that the issue is also related to certain printer glitches.
For a start, disconnect your printer entirely. Also, disconnect the USB cable and wait for a few minutes.
Then, press and hold the power button for about 30 seconds or more to remove any additional charge. Connect the printer to your PC once again, and power it on.
Once your printer powers up, check if the problem is still there. This is a generic solution, but if you have any glitches with your printer, it might help you out, so feel free to try it.
As mentioned, printer problems can seriously impact your work. So, if your printer is slow to start printing, be sure to try any of the solutions listed in this article.
NOTE
If you’re one of the users who faced the PrintNightmare vulnerability, your problems are over. Read our guide on how to download the KB5004945 patch and fix the problem in no time.
If you’ve already tried another solution, we’d be glad to hear about it so use the comments section below.
Still having issues? Fix them with this tool:
SPONSORED
If the advices above haven’t solved your issue, your PC may experience deeper Windows problems. We recommend downloading this PC Repair tool (rated Great on TrustPilot.com) to easily address them. After installation, simply click the Start Scan button and then press on Repair All.
Newsletter
Make sure that the Word printer settings are in order
by Milan Stanojevic
Milan has been enthusiastic about technology ever since his childhood days, and this led him to take interest in all PC-related technologies. He’s a PC enthusiast and he… read more
Updated on January 31, 2023
Reviewed by
Alex Serban
After moving away from the corporate work-style, Alex has found rewards in a lifestyle of constant analysis, team coordination and pestering his colleagues. Holding an MCSA Windows Server… read more
- Sometimes, your printer takes a long time to print in Windows 10 and that can also be triggered by network or cable problems.
- Printing time can be improved by updating or reinstalling the drivers, as shown below.
- If you’re using a wireless printer, you can try to assign it a new IP address.
- Tweak the Print Spooler service and clear all the printing jobs from the device.
XINSTALL BY CLICKING THE DOWNLOAD FILE
This software will keep your drivers up and running, thus keeping you safe from common computer errors and hardware failure. Check all your drivers now in 3 easy steps:
- Download DriverFix (verified download file).
- Click Start Scan to find all problematic drivers.
- Click Update Drivers to get new versions and avoid system malfunctionings.
- DriverFix has been downloaded by 0 readers this month.
We print various documents all the time, but some users reported that their printer is slow to start printing or that the printing process takes forever.
While sometimes the problem could be caused by your network (especially if you’re using a network printer), the print spooler or printer drivers might also be responsible for the issue.
Whatever the cause, the situation is not only annoying but will also slow down your workflow. So, let’s see how to solve this problem.
- How can I improve printing time on Windows 10?
- 1. Update your printer driver
- 2. Reinstall the printer driver
- 3. Assign a new IP address to your printer
- 4. Set the printer pointing to the port
- 5. Stop the Print Spooler service and clear the printers directory
- 6. Remove the WSD port and switch to the TCP/IP
- 7. Change the printing settings in Word
- 8. Disconnect your printer
How can I improve printing time on Windows 10?
1. Update your printer driver
1.1 Update the driver manually
- Right-click the Start button and select Device Manager from the list.
- Expand the Printers section.
- Locate your printer, right-click on it, and select Update driver.
- If the system will find a more suitable driver it will download and install it.
- Restart your PC if the system installed a new driver.
If your printer is slow to start printing, the problem might be your driver. If it’s corrupted or out of date, not just this error but many other problems can arise.
However, you can easily fix the problem by updating your printer driver.
You can also visit your printer manufacturer’s website and download the latest drivers for your model. In order to do so, you’ll need to know the model of your printer and where exactly to look for the driver.
1.2 Update the driver automatically
If this process seems a bit complicated, you can always use third-party tools such as the one recommended below to automatically update all outdated drivers with just a couple of clicks.
Download the tool using the button below, allow it to scan your device, and check the recommended actions. You can update drivers either all at once or take them one by one.
Most of the time, the generic drivers for your PC’s hardware and peripherals are not properly updated by the system. There are key differences between a generic driver and a manufacturer’s driver.Searching for the right driver version for each of your hardware components can become tedious. That’s why an automated assistant can help you find and update your system with the correct drivers every time, and we strongly recommend DriverFix. Here’s how to do it:
- Download and install DriverFix.
- Launch the software.
- Wait for the detection of all your faulty drivers.
- DriverFix will now show you all the drivers that have issues, and you just need to select the ones you’d liked fixed.
- Wait for the app to download and install the newest drivers.
- Restart your PC for the changes to take effect.

DriverFix
Keep your PC components drivers working perfectly without putting your PC at risk.
Disclaimer: this program needs to be upgraded from the free version in order to perform some specific actions.
2. Reinstall the printer driver
- Right-click the Start button and choose Device Manager from the menu.
- Locate your printer, right-click it, and choose Uninstall device from the menu.
- When the confirmation dialog appears, check Remove driver software for this device, if available, and click the Uninstall button.
- After you successfully remove the driver, click Scan for hardware changes icon.
- Windows will now try to install the default driver for your printer.
If Windows manages to find a suitable driver for your printer, check if the problem is still there.
If the driver isn’t found, you’ll have to manually install it. To see how to do that, check the following solution.
3. Assign a new IP address to your printer
If you’re using a network printer, sometimes your printer is slow to start printing due to its IP address.
Apparently, there can be an issue with your IP address that can lead to this problem. What you need to do, is to assign a new IP address to your network printer and the problem should be resolved.
This can be a slightly advanced procedure, so if you don’t know how to do it properly, we suggest that you look for an online guide.
Some PC issues are hard to tackle, especially when it comes to corrupted repositories or missing Windows files. If you are having troubles fixing an error, your system may be partially broken.
We recommend installing Restoro, a tool that will scan your machine and identify what the fault is.
Click here to download and start repairing.
Once you change the IP address of your printer, the problem will be permanently resolved.
Keep in mind that this solution works only for network printers, so if you’re not using your printer as a network device, then this solution doesn’t apply to you.
4. Set the printer pointing to the port
This solution is intended for network printers, so if you’re not sharing your printer with a local network, this solution won’t apply to you.
Basically, if your printer is slow to start printing, the issue might be because your printer is mapped across the server.
To fix that, you just need to add a printer as a local printer and point it to the port and the issue should be resolved.
This might be a bit advanced solution, and if you don’t know how to perform it, contact your network administrator.
- Full Fix: Print Spooler keeps stopping on Windows 10/11
- Chroma Connect not Working: Enable it With These 4 Methods
- Fix: Brother Printer Scanner Not Working/Connecting to PC
- Windows Fax and Scan Could not Complete Scan: 4 Fixes to use
- Quick Fix: Logitech Keyboard Stopped Working
5. Stop the Print Spooler service and clear the printers directory
- Press Windows Key + R and enter services.msc. Now press Enter or click OK.
- Locate Print Spooler service, right-click it, and choose Stop from the menu.
- Minimize the Services window. Open File Explorer and go to the following location:
C:WindowsSystem32spoolPRINTERS - Delete all files from the Printers directory.
- Go back to the Services window, locate Print Spooler service, right-click it, and choose Start from the menu.
After doing that, check if the printing problem is still there. If not, proceed to the next solution.
6. Remove the WSD port and switch to the TCP/IP
Sometimes your printer is slow to start printing because it’s using a WSD port. Bear in mind that this issue only affects network printers, so if your printer isn’t shared with the network, then this solution won’t work for you.
If you’re using a network printer, remove the WSD port and switch to the TCP/IP and the problem should be resolved.
7. Change the printing settings in Word
- Open Microsoft Word.
- Go to Options, select Advanced, and click on Printing.
- Now locate the Background print checkbox and disable it.
After doing that, save changes and check if the problem is resolved. The solution applies only if printing time takes longer than it should when trying to print in Word.
8. Disconnect your printer
If the printer is slow to start printing, it’s likely that the issue is also related to certain printer glitches.
For a start, disconnect your printer entirely. Also, disconnect the USB cable and wait for a few minutes.
Then, press and hold the power button for about 30 seconds or more to remove any additional charge. Connect the printer to your PC once again, and power it on.
Once your printer powers up, check if the problem is still there. This is a generic solution, but if you have any glitches with your printer, it might help you out, so feel free to try it.
As mentioned, printer problems can seriously impact your work. So, if your printer is slow to start printing, be sure to try any of the solutions listed in this article.
NOTE
If you’re one of the users who faced the PrintNightmare vulnerability, your problems are over. Read our guide on how to download the KB5004945 patch and fix the problem in no time.
If you’ve already tried another solution, we’d be glad to hear about it so use the comments section below.
Still having issues? Fix them with this tool:
SPONSORED
If the advices above haven’t solved your issue, your PC may experience deeper Windows problems. We recommend downloading this PC Repair tool (rated Great on TrustPilot.com) to easily address them. After installation, simply click the Start Scan button and then press on Repair All.
Newsletter
Обновлено 03.10.2019
Не работает принтер на windows 10-01
Всем привет сегодня поговорим про ситуацию, когда не работает принтер на windows 10. После обновления до Windows 10 многие пользователи столкнулись с проблемами своих принтеров и МФУ, которые либо не видит система, либо они не определяются как принтер, либо попросту не печатают так, как это было в предыдущей версии ОС, самое смешное, что с каждым новым обновлением, количество старых устройств, которые поддерживает данная операционная система все уменьшается, так, что не удивляйтесь, если в какой то момент, ваш старый принтер не заведется.
Если и у вас не работает должным образом принтер в Windows 10, в этой инструкции — один официальный и несколько дополнительных способов, которые могут помочь исправить возникшую проблему. Также приведу дополнительную информацию, касающуюся поддержки принтеров популярных марок в Windows 10 (в конце статьи).
Диагностика проблем с принтером от Microsoft (Print Spooler Cleanup Diagnostic Tool)
Прежде всего, можно попробовать автоматическое решение проблем с принтером, используя утилиту диагностики в панели управления Windows 10 (Print Spooler Cleanup Diagnostic Tool), либо скачав ее с официального сайта Microsoft (отмечу, что я точно не знаю, будет ли отличаться результат, но насколько смог понять, оба варианта равнозначны).
Подробное описание утилиты Print Spooler Cleanup Diagnostic Tool https://support.microsoft.com/en-us/help/2768706/sdp3-45b23d1b-c3e1-469c-8743-f9cf5867e60c-print-spooler-cleanup-diagno#appliesto
Для запуска из панели управления, зайдите в нее, затем откройте пункт Устранение неполадок,
затем в разделе Оборудование и звук выберите пункт Использование принтера (еще один путь — зайти в устройства и принтеры, а затем, кликнув по нужному принтеру, если он есть в списке, выбрать Устранение неполадок).
Также для запуска инструмента устранения неполадок принтера можно скачать файл с официального сайта Microsoft или здесь.
В результате запустится диагностическая утилита, которая в автоматическом режиме проверит наличие всех типичных проблем, которые могут препятствовать правильной работе вашего принтера и при обнаружении таких проблем исправит их.
В числе прочего будет проверено: наличие драйверов и ошибки драйверов, работы необходимых служб, проблемы соединения с принтером и очереди печати. Несмотря на то, что гарантировать положительный результат тут нельзя, рекомендую попробовать использовать этот способ в первую очередь.
Добавление принтера в Windows 10
Если автоматическая диагностика не работает или же ваш принтер и вовсе не отображается в списке устройств, можно попробовать добавить его вручную, причем для старых принтеров в Windows 10 имеются дополнительные возможности обнаружения, если windows 10 блокирует установку принтера напишите комментарий я вам помогу поставить.
Кликните по значку уведомлений и выберите «Все параметры»
Не работает принтер на windows 10-01
(а можно нажать клавиши Win + I), затем выберите «Устройства» — «Принтеры и сканеры».
Не работает принтер на windows 10-02
Нажмите кнопку «Добавить принтер или сканер» и подождите: возможно, Windows 10 сама обнаружит принтер и установит драйвера для него (желательно, чтобы Интернет был подключен), возможно и нет.
Не работает принтер на windows 10-03
Во втором случае, нажмите по пункту Необходимый принтер отсутствует в списке, который появится под индикатором процесса поиска. У вас появится возможность выполнить установку принтера по другим параметрам: указать его адрес в сети, отметить что ваш принтер уже стар (в этом случае его поиск системой будет осуществлен с измененными параметрами), добавить беспроводный принтер.
Не работает принтер на windows 10-04
Не исключено, что данный способ сработает для вашей ситуации.
Установка драйверов принтера вручную
Если пока ничего не помогло, зайдите на официальный сайт производителя вашего принтера и найдите в разделе «Поддержка» (Support) доступные драйвера для вашего принтера. Хорошо, если они для Windows 10. Если же таковые отсутствуют, можно попробовать для 8 или даже 7. Скачайте их себе на компьютер.
Прежде чем запускать установку, рекомендую зайти в Панель управления — устройства и принтеры и, если там уже имеется ваш принтер (т.е. он определяется, но не работает), кликнуть по нему правой клавишей мыши и удалить из системы. И уже после этого запускать установщик драйвера.
Информация по поддержке Windows 10 от производителей принтеров
Ниже я собрал информацию о том, что пишут популярные производители принтеров и МФУ о работе своих устройств в Windows 10.
- HP (Hewlett-Packard) — компания обещает, что большинство ее принтеров будут работать. Те, которые работали в Windows 7 и 8.1 не потребуют обновления драйверов. В случае возникновения проблем, можно будет загрузить драйвер для Windows 10 с официального сайта. Дополнительно, на сайте HP имеется инструкция по решению проблем с принтерами этого производителя в новых ОС:http://support.hp.com/ru-ru/document/c04755521
- Epson — обещают поддержку принтеров и МФУ в Windows Необходимые драйверы для новой системы можно загрузить со специальной страницы http://www.epson.com/cgi-bin/Store/support/SupportWindows10.jsp
- Canon — по информации производителя, большинство принтеров будут поддерживать новую ОС. Драйверы можно скачать с официального сайта, выбрав нужную модель принтера.
- Panasonic — обещают выпустить драйверы для Windows 10 в ближайшем будущем.
- Xerox — пишут об отсутствии проблем с работой их устройств печати в новой ОС.
Чтобы искоренить все проблемы мешающие нормальной печати в вашей Windows 10, запустите Print-Spooler-Repair-Tool от имени администратора и нажмите кнопку «Repair», результат вы получите, через минуту, в подавляющем числе случаев, ваш принтер на десятке начинает работать, как новенький.
В дополнение, еще советую вам очистить ваш spooler, вот этим скриптом, чтобы не было застрявших заданий.
Если ничто из вышеописанного не помогло, рекомендую воспользоваться поиском Google (причем рекомендую именно этот поиск для данной цели) по запросу, состоящего из названия марки и модели вашего принтера и «Windows 10». Очень вероятно, что на каких-либо форумах уже обсуждалась ваша проблема и было найдено ее решение. Не бойтесь заглядывать на англоязычные сайты: на них решение попадается чаще, а даже автоматический перевод в браузере позволяет понять, о чем идет речь.
Использование специализированных утилит
В Windows 10, принтер может не работать по ряду причин, еще одним методом исправить ситуацию, это воспользоваться фирменными утилитами от производителей, приведу пример у компании HP. У него есть утилита HP Print and Scan Doctor. Скачать HP Print and Scan Doctor можно по ссылке снизу:
https://support.hp.com/ru-ru/document/c03287502
Запустите утилиту HP Print and Scan Doctor. У нее алгоритм очень простой. На первом шаге она ищет установленные принтеры, а на втором устраняет причину, почему он не работает в вашей Windows 10.
Вот так вот выглядит процесс сканирования операционной системы на предмет наличия в ней принтеров.
Вот так вот просто производится настройка сетевого принтера windows 10 и когда windows 10 не видит принтер hp. У меня в системе нашелся HP LaserJet 400, я его выбираю.
После поиска проблем, вам выдают решение вашей проблемы, почему не работает принтер в windows 10. Далее делаем, что говорит мастер диагностики HP Print and Scan Doctor.
У компании OKI, утилита называется brmainte, ее можно скачать по ссылке:
У компании Epson, утилита диагностики EPSON Status Monitor
http://www.epson.ru/es/upload/ManualTypes/100189/ref_g/trble_1.htm#epson%20status%20monitor%20b
Отключение SNMP
В ряде случаев, когда принтер подключен по WIFI или LAN сети, у вас с компьютера может не проходить сетевой трафик SNMP от принтера, из-за чего, он может быть недоступен. Решение, это отключить SNMP проверку.
Обновление 03.10.2019
26 сентября компания Microsoft выпустила очередное обновление с кодом KB4517211, оно починило звук, но сломало диспетчер печати, так что если у вас не работает принтер на Windows 10, то проверьте установлено ли у вас обновление KB4517211 и удаляйте его. Симптомы могут быть и зависшие задания или отмененные самой системой. Сроки выхода патча не известны пока. Материал сайта pyatilistnik.org
Мы постоянно печатаем различные документы, но некоторые пользователи сообщают, что их принтер медленно начинает печатать. Это может быть довольно раздражающей проблемой и замедлить ваш рабочий процесс, поэтому давайте посмотрим, как мы можем решить эту проблему.
Есть много проблем с печатью, с которыми вы можете столкнуться, и говоря о проблемах печати, вот некоторые из распространенных проблем, о которых сообщили пользователи:
- Принтер HP с большой задержкой перед печатью, медленный запуск печати, очень медленная печать — многие пользователи сообщали об этой проблеме на своем принтере HP. Если это произойдет, обязательно переустановите и обновите драйверы и проверьте, помогает ли это. Имейте в виду, что эта проблема может коснуться практически любой марки принтера, а не только HP.
- Долгая задержка перед началом печати. Эта проблема может быть связана с диспетчером очереди печати. Просто перезапустите этот сервис и удалите файлы диспетчера очереди печати, и проблема должна быть решена.
- Печать принтера медленная по сети — эта проблема может иногда возникать, если вы используете сетевой принтер. Чтобы устранить проблему, обязательно измените IP-адрес принтера и проверьте, помогает ли это.
- Принтер медленно реагирует, печатая PDF. Иногда на вашем принтере могут появляться определенные сбои, и для их устранения необходимо перезагрузить принтер и отключить его.
Принтер медленно начинает печатать, как это исправить?
- Переустановите драйвер принтера
- Обновите драйвер принтера
- Назначьте новый IP-адрес вашему принтеру
- Установите принтер, указывая на порт
- Остановите службу диспетчера очереди печати и очистите каталог принтеров
- Удалите порт WSD и переключитесь на TCP / IP
- Изменить настройки печати в Word
- Отключите ваш принтер
Решение 1. Переустановите драйвер принтера.
По словам пользователей, если принтер медленно начинает печать, возможно, проблема в драйвере принтера. Иногда драйвер может быть поврежден, и для исправления рекомендуется переустановить его. Это довольно просто сделать, и вы можете сделать это, выполнив следующие действия:
- Откройте диспетчер устройств. Самый быстрый способ сделать это — щелкнуть правой кнопкой мыши кнопку «Пуск» и выбрать « Диспетчер устройств» в меню.
- Найдите свой принтер, щелкните его правой кнопкой мыши и выберите « Удалить устройство» из меню.
- Когда появится диалоговое окно подтверждения, установите флажок « Удалить программное обеспечение драйвера для этого устройства», если оно доступно, и нажмите кнопку « Удалить».
- После того, как вы успешно удалите драйвер, щелкните значок « Поиск изменений оборудования».
- Теперь Windows попытается установить драйвер по умолчанию для вашего принтера.
Если Windows удастся найти подходящий драйвер для вашего принтера, проверьте, сохраняется ли проблема. Если драйвер не найден, вам придется установить его вручную. Чтобы увидеть, как это сделать, проверьте следующее решение.
Решение 2. Обновите драйвер принтера
Если ваш принтер начинает медленно печатать, возможно, проблема в драйвере. Иногда ваш драйвер может быть поврежден или устарел, что может привести к этой и многим другим проблемам. Однако вы можете легко устранить проблему, обновив драйвер принтера.
Самый простой способ сделать это — посетить веб-сайт производителя вашего принтера и загрузить последние версии драйверов для вашей модели. Для этого вам нужно знать модель вашего принтера и где именно искать драйвер.
Если этот процесс кажется вам немного сложным, вы всегда можете использовать сторонние инструменты, такие как TweakBit Driver Updater, для автоматического обновления всех устаревших драйверов всего за пару кликов.
Вот краткое руководство по использованию этого автоматизированного инструмента:
-
- Загрузите и установите TweakBit Driver Updater
- После установки программа начнет сканирование вашего компьютера на наличие устаревших драйверов автоматически. Driver Updater проверит установленные вами версии драйверов по своей облачной базе данных последних версий и порекомендует правильные обновления. Все, что вам нужно сделать, это дождаться завершения сканирования.
- По завершении сканирования вы получите отчет обо всех проблемных драйверах, найденных на вашем ПК. Просмотрите список и посмотрите, хотите ли вы обновить каждый драйвер по отдельности или все сразу. Чтобы обновить один драйвер за раз, нажмите ссылку «Обновить драйвер» рядом с именем драйвера. Или просто нажмите кнопку «Обновить все» внизу, чтобы автоматически установить все рекомендуемые обновления.
Примечание. Некоторые драйверы необходимо устанавливать в несколько этапов, поэтому вам придется нажимать кнопку «Обновить» несколько раз, пока не будут установлены все его компоненты.
Отказ от ответственности: некоторые функции этого инструмента не являются бесплатными.
Как только ваш драйвер принтера обновится, проблема должна быть полностью решена, и все должно начать работать снова.
Решение 3. Назначьте новый IP-адрес вашему принтеру.
Если вы используете сетевой принтер, иногда ваш принтер медленно начинает печать из-за своего IP-адреса. По-видимому, может быть проблема с вашим IP-адресом, которая может привести к этой проблеме. Чтобы это исправить, вам нужно назначить новый IP-адрес вашему сетевому принтеру, и проблема должна быть решена.
Это может быть немного сложная процедура, поэтому, если вы не знаете, как это сделать правильно, мы рекомендуем вам поискать онлайн-руководство. После того, как вы измените IP-адрес вашего принтера, проблема будет окончательно решена. Помните, что это решение работает только для сетевых принтеров, поэтому, если вы не используете свой принтер в качестве сетевого устройства, то это решение к вам не относится.
- ЧИТАЙТЕ ТАКЖЕ: ИСПРАВЛЕНО: принтер HP печатает дополнительные пустые страницы для документов Word
Решение 4. Установите принтер, указывающий на порт
Это решение предназначено для сетевых принтеров, поэтому, если вы не используете принтер совместно с локальной сетью, это решение не будет применяться к вам. В основном, если ваш принтер начинает медленно печатать, проблема может быть в том, что ваш принтер сопоставлен с сервером.
Чтобы это исправить, вам просто нужно добавить принтер в качестве локального принтера и указать его на порт, и проблема должна быть решена. Это может быть немного сложным решением, и если вы не знаете, как его выполнить, обратитесь к администратору сети.
- Читайте также: что делать, если драйвер принтера для Windows 10 недоступен
Решение 5. Остановите службу диспетчера очереди печати и очистите каталог принтеров
Если ваш принтер начинает медленно печатать, проблема может быть связана со службой диспетчера очереди печати. По словам пользователей, в каталоге принтеров могут быть некоторые файлы, которые могут помешать процессу печати. Чтобы устранить проблему, вам нужно удалить эти файлы, выполнив следующие действия:
- Нажмите Windows Key + R и введите services.msc. Теперь нажмите Enter или нажмите ОК.
- Найдите сервис « Диспетчер очереди печати», щелкните его правой кнопкой мыши и выберите « Стоп» в меню.
- Сверните окно служб. Откройте проводник и перейдите в каталог C: WindowsSystem32spoolPRINTERS. Если вы не можете найти этот каталог, просто вставьте его местоположение в адресную строку и нажмите Enter.
- Удалите все файлы из каталога принтеров.
- Вернитесь в окно « Службы», найдите службу диспетчера очереди печати, щелкните ее правой кнопкой мыши и выберите « Пуск» в меню.
После этого проверьте, сохраняется ли проблема с печатью.
Решение 6. Снимите порт WSD и переключитесь на TCP / IP.
Иногда ваш принтер медленно начинает печатать, потому что использует порт WSD. Помните, что эта проблема затрагивает только сетевые принтеры, поэтому, если ваш принтер не используется в сети, это решение не будет работать с вами.
Если вы используете сетевой принтер, удалите порт WSD и переключитесь на TCP / IP, и проблема должна быть решена. Это продвинутое решение, поэтому, если вы не знаете, как это сделать правильно, обязательно прочитайте руководство в Интернете.
Решение 7. Изменить настройки печати в Word
Если эта проблема возникает в Word, проблема может быть связана с одним из ваших настроек. По словам пользователей, некоторые настройки могут вызывать эту проблему, и для ее устранения вам просто нужно сделать следующее:
- Открой слово.
- Перейдите в Параметры> Дополнительно> Печать.
- Теперь найдите флажок Фоновая печать и отключите его.
После этого сохраните изменения и проверьте, устранена ли проблема.
Решение 8 — Отключите ваш принтер
По словам пользователей, если принтер медленно начинает печать, проблема может быть связана с некоторыми сбоями принтера. Чтобы решить эту проблему, пользователи советуют полностью отключить ваш принтер. Для этого просто отключите кабель питания, когда принтер все еще включен.
Теперь отсоедините USB-кабель и подождите несколько минут. Теперь нажмите и удерживайте кнопку питания в течение 30 секунд или более, чтобы снять дополнительный заряд. Подключите принтер к компьютеру еще раз и включите его.
Когда принтер включится, проверьте, не устранена ли проблема. Это общее решение, но если у вас есть какие-то проблемы с принтером, он может вам помочь, поэтому не стесняйтесь попробовать.
Проблемы с принтером могут серьезно повлиять на вашу работу, и если ваш принтер медленно начинает печатать, проблема, вероятно, связана с вашими драйверами, поэтому переустановите их или обновите. Если это не поможет, обязательно попробуйте все другие решения из этой статьи.
ЧИТАЙТЕ ТАКЖЕ:
- Полное исправление: ошибка диспетчера очереди печати 0x800706b9 в Windows 10, 8.1, 7
- Исправлено: не удается удалить принтер в Windows 10
- Исправлено: ошибка «принтер требует вашего внимания»
Мы постоянно печатаем различные документы, но некоторые пользователи сообщают, что их принтер медленно начинает печатать. Это может быть довольно раздражающей проблемой и замедлить ваш рабочий процесс, поэтому давайте посмотрим, как мы можем решить эту проблему.
Есть много проблем с печатью, с которыми вы можете столкнуться, и говоря о проблемах печати, вот некоторые из распространенных проблем, о которых сообщили пользователи:
- Принтер HP с большой задержкой перед печатью, с медленным началом печати, очень медленной печатью — Многие пользователи сообщали об этой проблеме со своим принтером HP. Если это произойдет, обязательно переустановите и обновите драйверы и проверьте, помогает ли это. Имейте в виду, что эта проблема может затронуть практически любую марку принтера, а не только HP.
- Долгая задержка перед началом печати. Эта проблема может быть связана с диспетчером очереди печати. Просто перезапустите эту службу и удалите файлы диспетчера очереди печати, и проблема должна быть решена.
- Печать принтера медленная по сети — эта проблема может иногда возникать, если вы используете сетевой принтер. Чтобы устранить проблему, обязательно измените IP-адрес принтера и проверьте, помогает ли это.
- Принтер медленно реагирует, печатая PDF. Иногда на вашем принтере могут появляться определенные сбои, и для их устранения необходимо перезагрузить принтер и отключить его.
Принтер медленно начинает печатать, как это исправить?
- Переустановите драйвер принтера
- Обновите драйвер принтера
- Назначьте новый IP-адрес вашему принтеру
- Установите принтер, указывая на порт
- Остановите службу диспетчера очереди печати и очистите каталог принтеров.
- Удалите порт WSD и переключитесь на TCP / IP
- Изменить настройки печати в Word
- Отключите ваш принтер
Решение 1. Переустановите драйвер принтера.
По словам пользователей, если принтер начинает медленно печатать, возможно, проблема в драйвере принтера. Иногда драйвер может быть поврежден, и для того, чтобы это исправить, рекомендуется переустановить его. Это довольно просто сделать, и вы можете сделать это, выполнив следующие действия:
- Откройте диспетчер устройств . Самый быстрый способ сделать это — щелкнуть правой кнопкой мыши кнопку «Пуск» и выбрать « Диспетчер устройств» в меню.
- Найдите свой принтер, щелкните его правой кнопкой мыши и выберите « Удалить устройство» из меню.
- Когда появится диалоговое окно подтверждения, установите флажок Удалить программное обеспечение драйвера для этого устройства, если оно доступно, и нажмите кнопку Удалить .
- После того, как вы успешно удалите драйвер, щелкните значок « Поиск изменений оборудования» .
- Теперь Windows попытается установить драйвер по умолчанию для вашего принтера.
Если Windows удастся найти подходящий драйвер для вашего принтера, проверьте, сохраняется ли проблема. Если драйвер не найден, вам придется установить его вручную. Чтобы увидеть, как это сделать, проверьте следующее решение.
Решение 2. Обновите драйвер принтера
Если ваш принтер начинает медленно печатать, возможно, проблема в драйвере. Иногда ваш драйвер может быть поврежден или устарел, что может привести к этой и многим другим проблемам. Однако вы можете легко устранить проблему, обновив драйвер принтера.
Самый простой способ сделать это — посетить веб-сайт производителя вашего принтера и загрузить последние версии драйверов для вашей модели. Для этого вам нужно знать модель вашего принтера и где именно искать драйвер.
Если этот процесс кажется вам немного сложным, вы всегда можете использовать сторонние инструменты, такие как TweakBit Driver Updater, для автоматического обновления всех устаревших драйверов всего за пару кликов.
Вот краткое руководство по использованию этого автоматизированного инструмента:
-
- Загрузите и установите программу обновления драйверов TweakBit
- После установки программа начнет сканирование вашего компьютера на наличие устаревших драйверов автоматически. Driver Updater проверит установленные вами версии драйверов по своей облачной базе данных последних версий и порекомендует правильные обновления. Все, что вам нужно сделать, это дождаться завершения сканирования.
- По завершении сканирования вы получите отчет обо всех проблемных драйверах, найденных на вашем ПК. Просмотрите список и посмотрите, хотите ли вы обновить каждый драйвер по отдельности или все сразу. Чтобы обновить один драйвер за раз, нажмите ссылку «Обновить драйвер» рядом с именем драйвера. Или просто нажмите кнопку «Обновить все» внизу, чтобы автоматически установить все рекомендуемые обновления.
Примечание . Некоторые драйверы необходимо устанавливать в несколько этапов, поэтому вам придется нажимать кнопку «Обновить» несколько раз, пока не будут установлены все его компоненты.
- Загрузите и установите программу обновления драйверов TweakBit
Отказ от ответственности : некоторые функции этого инструмента не являются бесплатными.
Как только ваш драйвер принтера обновится, проблема должна быть полностью решена, и все должно начать работать снова.
Решение 3. Назначьте новый IP-адрес вашему принтеру
Если вы используете сетевой принтер, иногда ваш принтер медленно начинает печать из-за своего IP-адреса. Видимо, может быть проблема с вашим IP-адресом, которая может привести к этой проблеме. Чтобы это исправить, вам нужно назначить новый IP-адрес вашему сетевому принтеру, и проблема должна быть решена.
Это может быть немного сложная процедура, поэтому, если вы не знаете, как это сделать правильно, мы рекомендуем вам поискать онлайн-руководство. После того, как вы измените IP-адрес вашего принтера, проблема будет окончательно решена. Помните, что это решение работает только для сетевых принтеров, поэтому, если вы не используете свой принтер в качестве сетевого устройства, то это решение к вам не относится.
Решение 4. Установите принтер, указывающий на порт
Это решение предназначено для сетевых принтеров, поэтому, если вы не используете принтер совместно с локальной сетью, это решение не будет применяться к вам. В основном, если ваш принтер начинает медленно печатать, проблема может быть в том, что ваш принтер сопоставлен с сервером.
Чтобы это исправить, вам просто нужно добавить принтер в качестве локального принтера и указать его на порт, и проблема должна быть решена. Это может быть немного сложным решением, и если вы не знаете, как его выполнить, обратитесь к сетевому администратору.
Решение 5. Остановите службу диспетчера очереди печати и очистите каталог принтеров
Если ваш принтер начинает медленно печатать, проблема может быть связана со службой диспетчера очереди печати. По словам пользователей, в каталоге принтеров могут быть некоторые файлы, которые могут помешать процессу печати. Чтобы устранить проблему, вам нужно удалить эти файлы, выполнив следующие действия:
- Нажмите Windows Key + R и введите services.msc . Теперь нажмите Enter или нажмите ОК .
- Найдите сервис « Диспетчер очереди печати», щелкните его правой кнопкой мыши и выберите « Стоп» в меню.
- Сверните окно служб . Откройте проводник и перейдите в каталог C: WindowsSystem32spoolPRINTERS . Если вы не можете найти этот каталог, просто вставьте его местоположение в адресную строку и нажмите Enter .
- Удалите все файлы из каталога принтеров .
- Вернитесь в окно « Службы», найдите службу диспетчера очереди печати, щелкните ее правой кнопкой мыши и выберите « Пуск» в меню.
После этого проверьте, сохраняется ли проблема с печатью.
Решение 6. Снимите порт WSD и переключитесь на TCP / IP.
Иногда ваш принтер медленно начинает печатать, потому что использует порт WSD. Помните, что эта проблема касается только сетевых принтеров, поэтому, если ваш принтер не используется в сети, это решение не будет работать с вами.
Если вы используете сетевой принтер, удалите порт WSD и переключитесь на TCP / IP, и проблема должна быть решена. Это продвинутое решение, поэтому, если вы не знаете, как это сделать правильно, обязательно прочитайте руководство в Интернете.
Решение 7. Изменить настройки печати в Word
Если эта проблема возникает в Word, проблема может быть связана с одним из ваших настроек. По словам пользователей, определенные настройки могут вызывать эту проблему, и для ее устранения вам просто нужно сделать следующее:
- Открой слово.
- Перейдите в Параметры> Дополнительно> Печать .
- Теперь найдите флажок Фоновая печать и отключите его.
После этого сохраните изменения и проверьте, решена ли проблема.
Решение 8 — Отключите ваш принтер
По словам пользователей, если принтер медленно начинает печать, проблема может быть связана с определенными сбоями принтера. Чтобы решить эту проблему, пользователи советуют полностью отключить ваш принтер. Для этого просто отключите кабель питания, когда принтер все еще включен.
Теперь отсоедините USB-кабель и подождите несколько минут. Теперь нажмите и удерживайте кнопку питания в течение 30 секунд или более, чтобы снять дополнительный заряд. Подключите принтер к компьютеру еще раз и включите его.
Когда принтер включится, проверьте, не устранена ли проблема. Это универсальное решение, но если у вас есть какие-то проблемы с принтером, он может вам помочь, поэтому не стесняйтесь попробовать.
Проблемы с принтером могут серьезно повлиять на вашу работу, и если ваш принтер медленно начинает печатать, проблема, вероятно, связана с вашими драйверами, поэтому переустановите их или обновите. Если это не поможет, обязательно попробуйте все другие решения из этой статьи.