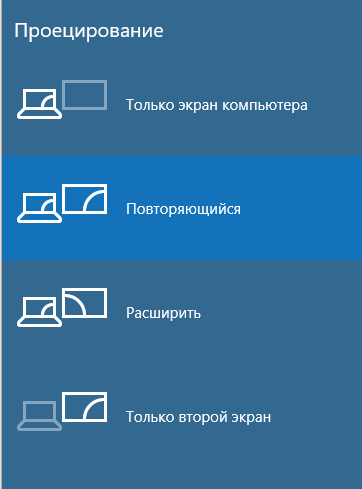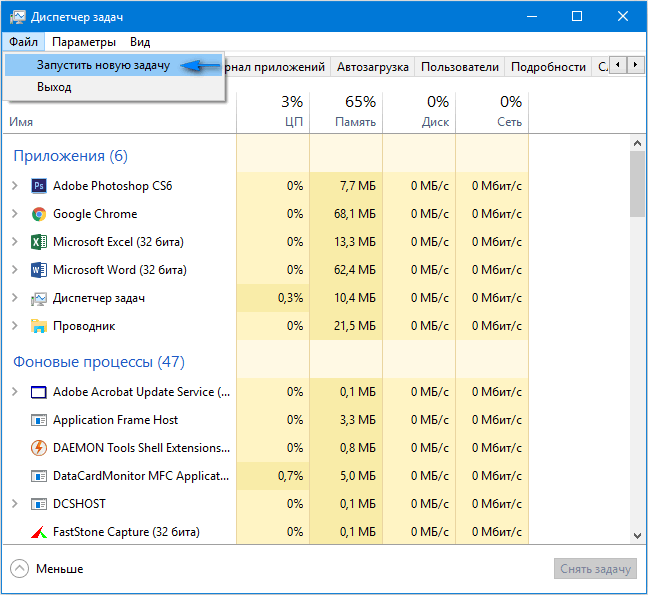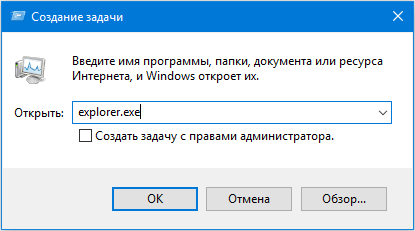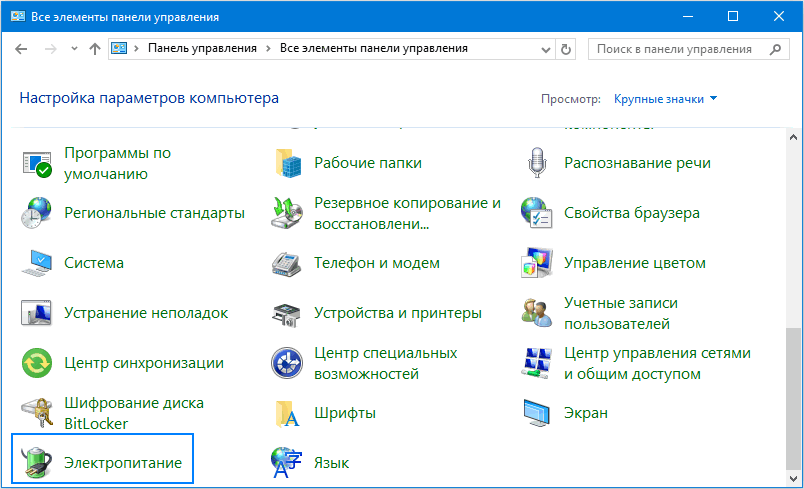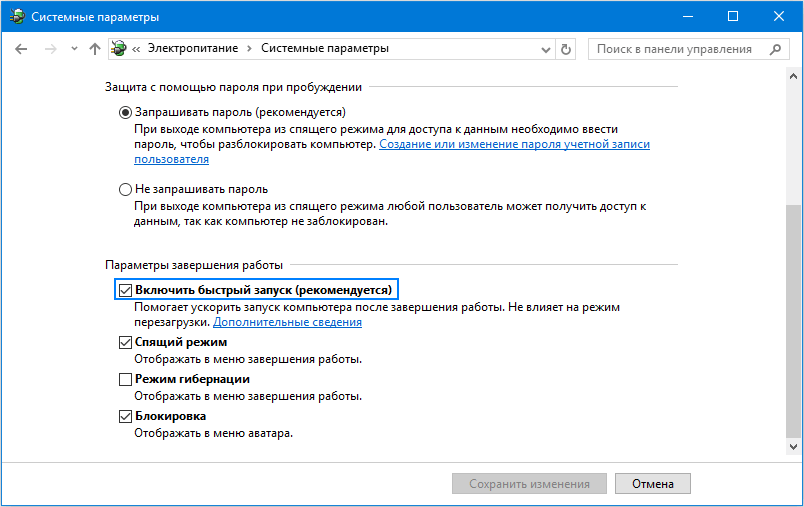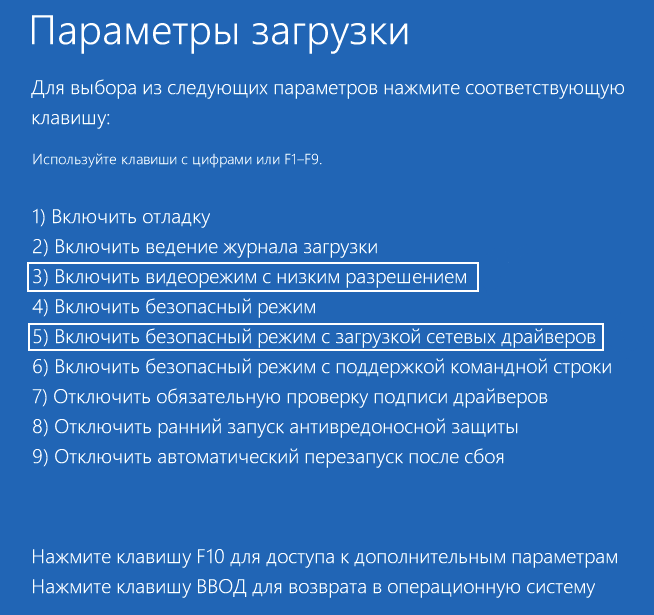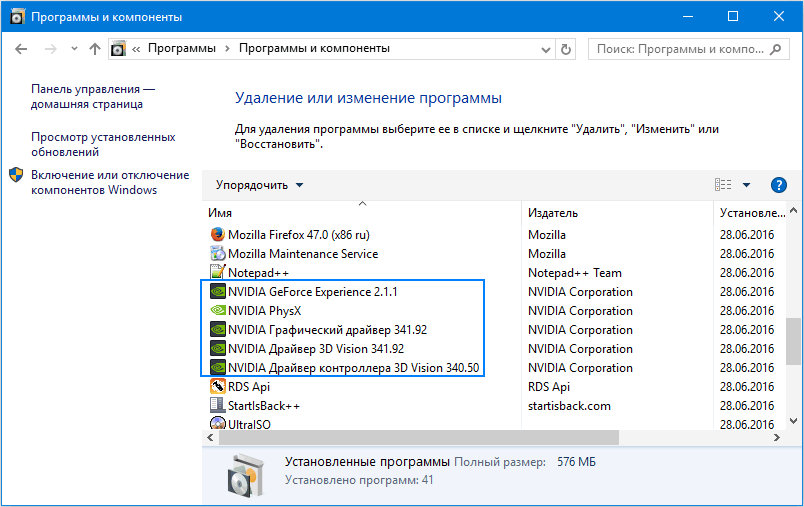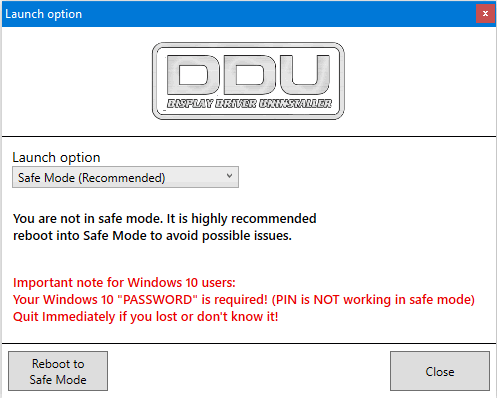Добрый день, друзья. Долгий черный экран при загрузке Windows 10 как можно решить проблему? Иногда такое бывает, как только вы запустили ОС, исчез логотип Windows или вы успели войти в свой профиль, на дисплее возникает «Черный экран» и больше ничего. Скорее всего, курсор буден виден, но, запускаться рабочий стол перестанет. Итак, что можно в этом случае придумать?
Черный экран при загрузке Windows 10
Факторов, из-за чего он возник, бывает несколько:
- Возможно, отсоединился какой-то ключевой узел в железе компьютера;
- Вы выбрали не тот дисплей по умолчанию, если у вас ноутбук (или компьютер с 2 мониторами);
- Установили не те драйвера;
- Неправильно обновился Виндовс;
- Компьютеру не даёт загрузиться неправильно настроенная антивирусная программа;
- Вы повредили элемент exe, и система неправильно запускается;
- Какие-то из программ конфликтуют.
Нужно посмотреть, что из перечисленного больше подходит под ваш вариант и выбрать то, или иное решение. Когда подобный экран возникает, как только вы включили компьютер и на дисплее отсутствуют надписи BIOS, или отсутствует заставка Виндовс, то суть проблемы не в ОС. Нужно проверить основные элементы системного блока.
Если же данный дисплей возник после БИОС, перед загрузкой Виндовс, то скорее всего, ошибка находится в загрузчике ОС или в ЖД. Если на этом экране возникло меню, где представлены различные варианты, то желательно просто загрузить Виндовс или его удачную загрузку.
Очень часто, в подобной ситуации на черном экране возникает оповещение, где указан код про данную ошибку. В этом случае нужно взять смартфон (или другой ПК) и погуглить в сети всё, что известно про эту ошибку.
В данной статье мы разберём случай, когда ОС произвела загрузку, но рабочий стол не появился, а мы видим «Черный экран», где нет оповещений или других подсказок. Но курсор на экране находится (можно допустить, что его также нет).
Стоит обратить внимание, что по большей части подобных случаев, есть возможность запустить компьютер, применив «Безопасный режим» и вызвав «Диспетчер задач». Также, можно ввести различные команды.
Проверяем все соединения в узлах компьютера
Самым первым делом, я бы посоветовал не применять командную строку, или автозагрузку, а элементарно (для обычных ПК) раскрыть системный блок, и проверить все соединения. Обязательно проверьте, как сидят в компьютере оперативный платы. Они должны сидеть плотно. Если они в пыли, то необходимо пыль убрать жесткой щеткой или ваткой со спиртом.
Обязательно проверьте, как плотно подсоединены ЖД к материнской плате. Если есть несколько слотов, то попробуйте поменять их. Вполне возможно, ЖД просто не плотно подсоединён, и его нужно заново подсоединить.
Кроме этого, проверьте, как подсоединён монитор. Он также должен быть плотно соединён с системным блоком. Другими словами, проверьте все соединения в компьютере. Очень часто он может не запускаться именно из-за того, что отсоединилась оперативная плата, или другое устройство.
Удаляем все подсоединённые внешние устройства
В начале 2000 я работал в одной фирме, и как-то по приходу на работу не смог запустить компьютер. Был только «Черный экран». Я не мог понять, что я делаю не так, пока мне программист не подсказал что нужно вытащить дискету из системного блока. После этого, компьютер запустился без проблем.
Поэтому, если у вас в дисководе находится DVD диск, советую его извлечь. Если подсоединена простая флешка, так же вытащите ещё. Внешний жесткий диск также отсоединяем. Второй монитор лучше отсоединить. После этого, перезапускаем компьютер и очень может быть, ваш компьютер запустится.
Загружаем систему из образа
Я много раз в своих статьях писал, что не стоит лениться, нужно создавать «Образ системы», когда она работала нормально. Его желательно делать с помощью бесплатной программы AOMEI (или подобной ей), программа имеет русский язык. Есть платная версия, но я считаю, что для приличного бекапа достаточно бесплатной версии.
Итак, вы копируете вашу систему на флешку, и далее при подобной ошибке достаточно просто всунуть флешь карту, и компьютер начнёт перезаписывать тот образ Windows, который вы записали, и вы без проблем по окончании процедуры просто запустите систему.
Если система занимает много места, или у вас такой флешки нет (большого объёма), то можно записать образ и на внутренний диск. Но, в этом случае, нужно обязательно постараться войти в систему с помощью безопасного режима. Затем, в нём проделаем все операции, которые я дам далее. В безопасном режиме, программа AOMEI отлично работает. Создание бекапа на флешку, это, на мой взгляд, лучший метод из всех. Более подробно о нём можно узнать из статьи «Программа AOMEI».
Загружаем ПК в безопасном режиме
Подобный запуск системы имеет в своей основе загрузку с урезанным набором различных элементов ОС и драйверов. Если в подобном режиме ошибка пропала, то из нашего перечня ошибок мы исключим параметры, которые используются по умолчанию, и ошибки в драйверах. Тем самым мы сократим число проблем, из-за которых компьютер не запустился. Безопасный режим выглядит следующим образом:
Нас интересует пара версий подобного режима: просто запуск в безопасном режиме, и запуск с загрузкой сетевых драйверов. Запуск с сетевыми драйверами производит загрузку данных драйверов, и служб, которые нужны, чтобы был необходимый доступ в интернет и прочим элементам интернет сети. Также, в этом режиме можно восстановить образ системы, описанный выше.
Обычно, для входа в безопасный режим раньше применялась клавиша F8 во время запуска компьютера, или клавиша Shift во время выключения ПК. Но, в Windows 10 данный метод может не сработать. Несмотря на это, попробовать его всё же стоит.
Кроме этого, многие люди советуют применить другой метод. Выключить жестко компьютер (через кнопку Power) и во время загрузки подождать пару секунд, и опять выключить. Затем, так повторяем 3 раза (хотя это не очень хорошо для компьютера). После этого, на 4 раз появится надпись, что компьютер загрузился некорректно, и нужно выбрать один из 9 режимов включения.
Но, нам нужен безопасный, поэтому мы выберем 4, 5, или 6 (лучше 6, так как в нем будет поддерживаться командная строка, а мы будем с помощью неё лечить компьютер. Или 5, он с поддержкой драйверов. Ими мы тоже займёмся).
- Если метод не сработал, то нужно вставить в ПК загрузочный диск — флешку (чистую систему Windows 10 вашей разрядности 32, или 64 бит. и вашего уровня. К примеру, «Профессиональный». Если у вас загрузочной флешки нет, скачайте с компьютера друга образ вашей системы и запишите на съёмный накопитель);
- Не стоит забывать, если вы используете флешку (DVD), то в БИОС нужно указать, что запуск будет проводиться именно с неё;
- Нужно перезагрузить компьютер, а после этого, на дисплее возникнет следующее окошко:
- Конечно, можно кликнуть по кнопочке «Далее» и затем нажать на ярлык «Восстановление». Но, можно поступить иначе и ускорить лечение компьютера;
- Нажимаем кнопочки Shift + F10 для перехода в командное окно;
- В нём нужно записать определённый код: bcdedit /set {globalsettings} advancedoptions tr
- Кликнем по клавише «Ввод».
После этого, нужно перезапустить компьютер. У вас появится синее окошко с выбором безопасных режимов. Я советую выбрать с запуском драйверов, так как на следующем этапе, мы будем работать именно с ними.
Видео как запустить безопасный режим в Windows 10
Возвращаемся к прошлой точке восстановления
Итак, нам нужно восстановить систему, когда она работала отлично. Для этого существуют точки восстановления. Разумеется, нам придётся запустить систему в «Безопасном режиме», иначе вы в неё не попадёте.
- Далее, вводим в строку поиска «Соз…». У вас должен появится элемент «Создание точки восстановления», кликнем по появившемуся элементу;
- В появившемся окошке выбираем меню «Защита системы» и кнопочку «Восстановить»;
- В новом окошке выбираем «Далее»;
- Затем, нам осталось выбрать день восстановления, когда система работала корректно и нажать далее;
- После этого, система у нас переспросит, действительно ли мы решили откатить Windows до выбранной точки? Соглашаемся и нажимаем «Да»;
- У нас начнётся восстановление системы и все ошибки, и баги исчезнут.
Это также один из лучших методов, наравне с откатом образа системы.
Переустанавливаем драйвера на видеокарте
Итак, мы работаем в «Безопасном режиме», который у нас находится под №6, то есть с загрузкой драйверов. Мы подозреваем, что проблема в драйверах видеокарты.
- Итак, нам нужно запустить «Диспетчер устройств». Для этого, мы нажмем Win+R, чтобы появилась команда «выполнить». В появившемся окошке нужно ввести сочетание devmgmt.msc
- В новом окошке, выбираем «Видеоадаптеры», раскрываем этот каталог и выбираем свою видеокарту. Затем, кликнем по ней ПКМ и в ниспадающем меню выбираем «Свойства»;
- После этого, нам нужно зайти в меню «Драйвер» и выбрать команду «Откатить». Затем, подтверждаем своё решение;
- У нас переспросят: «Действительно ли мы хотим…»;
- Соглашаемся и нажимаем ОК.
Итак, нам нужно отключить видеокарту, и вновь активировать её.
Сломан ваш ПК и у вас пропала возможность на нём нормально работать?
Это не проблема.
Нужно обратиться в наш центр по ремонту компьютеров. Мы проведём диагностику и устраним неисправность.
Для нас является важным, чтобы ваш ПК продолжал отлично функционировать, и чтобы ничто не отвлекало вас от занятия любимым делом:
Наше предложение:
1 Бесплатный выезд специалиста;
2 Бесплатный анализ компьютера у вас дома;
3 Мы даём гарантию после ремонта до трёх лет;
4 Выдаём чек с гарантийным талоном.
Вам достаточно оставить заявку, и мы предоставим вам скидку на 15%
Исправляем файлы системы
Очень часто элементы системы повреждаются по различным причинам. Разумеется, из-за этого, начинаются сбои, в том числе, и черные экраны. Для проверки целостности Windows необходимо запустить командную строку как администратор.
- Для этого, войдём в «Пуск» и в метро выбираем «Командная строка»;
- Затем, кликнем по ней ПКМ и в ниспадающем меню выбираем «Дополнительно»;
- После этого, нам эту команду необходимо запустить как администратор;
- В командной строке нужно вписать: sfc /scannow
- Если же в результате проверки обнаружится ошибка, то нужно вписать в командную строку следующее сочетание: exe /Online /Cleanup-image /Restorehealth и нажать ОК.
Исправляем ошибку с несколькими мониторами
Довольно часто к ноутбуку подсоединяется другой монитор, для своего удобства. Из-за этого может появиться сбой. Для его удаления, нужно нажать сочетание кнопок Win+P. В возникнувшем окне необходимо выбрать один из двух мониторов. Обычно выбирают естественный монитор ноутбука.
Нужно оставить только один монитор. Обычно оставляют основной. Перезагружаем ПК. Когда появится картинка, вам станет ясно, который из дисплеев вы сделали основным.
Удаляем антивирус
Довольно часто бывает, что антивирусная программа настроена неправильно. В таком случае может блокироваться один из системных файлов. Можно попробовать инсталлировать данный антивирус. Разумеется, делать это мы будем, используя безопасный режим. Очень часто, создатели антивируса свою программу предлагают, но забывают про приложение, удаляющее антивирус. Если приложения нет, то советую применить бесплатную программу для инсталляции Revo. Как правильно с помощью неё удалять, можно узнать из моей статьи «Удаляем с помощью Revo».
Удаляем последние обновления Виндовс
Компьютер может выдавать черный экран и из-за последних обновлений. Если всё, что мы с вами проделали не решило проблему, мы применим этот метод. Чтобы их удалить, войдём в «панель управления», вписав это выражение в поиск Виндовс и кликнем по появившемуся элементу.
- Затем, выберем «Крупные значки», и найдём в перечне «Программы и компоненты»;
- В новом окошке выберем «Просмотр установленных обновлений»;
- Теперь нам осталось отсортировать обновления по числу, когда оно было установлено, и удалить новые элементы (нажимаем на него ПКМ и выбираем «Удалить»);
- Стоит заметить, данная сортировка находится в пределах одной категории. Поэтому, вам придётся просмотреть все новые обновления из разных категорий.
Удаляем неполадки в Проводнике
Проводник является не простой стандартной программой Виндовс, чтобы работать с различными элементами. Он в ответе за правильный показ окошек Windows. Если данная программа начнёт давать сбои, то может появиться черный экран. Поэтому, нужно провести его перезапуск, применив «Диспетчер задач». Он вызывается через горячие клавиши Ctrl+Shift+Esc.
- Выбираем меню «Процессы» и ищем в программе «Проводник». У меня нашлось 2 папки «Проводник», я перезапущу оба. Для этого, нужно кликнуть по нему ПКМ и в ниспадающем меню выбрать «Перезапустить»;
- Если и этот способ не помог, нужно выбрать вкладку «Файл», кликнуть по ней и в контекстном меню выбрать «Запустить новую задачу»;
- В открывшемся окне нужно ввести «explorer.exe» и нажать ОК.
Проверяем компьютер на наличие вирусов
Для этой цели применяем антивирус, который у вас установлен. Если же у вас нет хорошего антивируса, то я вам рекомендую установить Dr.Web, CureIt. Это одноразовый антивирус, поэтому скачать его нужно сегодня, чтобы его базы были свежими. На сайте антивируса не забудьте поставить две галочки, иначе вы его не скачаете. После этого, производим анализ компьютера. Разумеется, делаем всё это в «Безопасном режиме» (Иначе вы рабочий стол не увидите).
Отключаем быстрый запуск и режим гибернации
Опция «быстрый запуск» оказывает услугу во время включения ОС. Также, благодаря этому осуществляется более быстрая загрузка. Но, данный режим может вызвать различные ошибки. Можно попробовать его выключить. Для этого, мы применим командную строку: вводим комбинацию powercfg -h off и перезагружаем ПК.
Если всё прошло отлично, то данную функцию желательно снова включить сочетанием: powercfg -h on
Но, если это действие не оказало эффект, то мы также отключим «быстрый запуск». Раньше данное действие можно было осуществить в параметрах электропитания. В последних же версиях Виндовс 10 проделать это можно, используя реестр.
Итак, должна быть запущена командная строка и введено сочетание: reg add «HKLMSYSTEMCurrentControlSetControlSession ManagerPower» /v HiberbootEnabled /t REG_DWORD /d 0 /f
Данное сочетание даст нулевую отметку элементу HiberbootEnabled, который находится в ветке, которая отвечает за быструю загрузку ОС. Перезапускаем ПК.
Удаляем приложения из автозагрузки
Ошибка с черным экраном иногда появляется во время автоматического запуска приложения, которое несовместимо с данной версией Windows 10 или функционирует со сбоями в этой системе. Поэтому, нужно выключить все приложения из автозагрузки. Для этого, войдём в параметры Виндовс, затем выберем «Приложения».
В новом окошке выбираем вкладку слева «Автозагрузка».
Если с помощью данного действия вы решили задачу черного экрана, то уже дальше вы включаете по одному приложению, чтобы понять, которое из них создаёт чёрный экран.
Меняем размер экрана Виндовс
Может быть, что подобный экран появляется в связи с невозможностью монитора показывать тот размер, который ему предлагают.
- Для этого, в безопасном режиме входим через «Пуск» в «Параметры», затем выбираем «Систему»;
- В новом окне слева выбираем «Дисплей»;
- Затем, нам нужно поменять «Разрешение экрана», нажав на треугольник и выбрав, к примеру 1600 х 1200 (или другое, по вашему усмотрению).
Если у вас всё прошло отлично, что есть возможность вернуть прежний размер экрана. Если же опять появится черный экран, то вам нужно обратить внимание на блок питания, так как получается, что его мощности не хватает, чтобы обеспечить оптимальный режим функционирования видеокарты. Нужно проверить, можно ли вообще ставить подобный размер дисплея для вашего бренда монитора.
Проверяем системный диск
Черный экран может возникнуть из-за сбоя на системном диске. Чтобы сбой устранить, нужно ввести проверку на ошибки применив командную строку. Итак, вводим следующее сочетание: chkdsk С:
Буква С в нашем случае означает системный раздел. У вас эта буква может быть другой, в зависимости, в каком разделе установлена ОС.
Если команда найдёт ошибки, их необходимо будет исправить, введя сочетание: chkdsk с: /f
ОС покажет, что этот раздел применяется и посоветует проверить его во время ближайшей перезагрузки. Нажимаем на (Y) и перезагружаем ПК.
Производим чистую загрузку Виндовс
Когда загружается стандартная Виндовс, то вместе с ней загружаются службы ОС и системные программы. Все они функционируют в режиме фона. Вполне возможно, что одна из программ вызвала сбои изображения. Если выполнить чистую загрузку Виндовс, то можно произвести запуск ОС с min количеством драйверов и приложений. Это даст возможность уйти от конфликтов совместимости.
- Нужно запустить утилиту «Конфигурация системы» используя команду «Выполнить». Для этого, нажмём Win+R и введём сочетание msconfig
- В меню «Службы» нужно поставить галочку над командой «Не отображать службы Майкрософт», после этого, нажимаем на кнопочку «Отключить все»;
- После этого, переходим в меню «Автозагрузка» и кликнем по ссылке «Открыть диспетчер задач»;
- В диспетчере в меню «Автозагрузка» нужно выключить все файлы;
- После этого заходим в утилиту «Конфигурация системы» и жмём по кнопочке ОК.
Вывод: теперь вы знаете, что делать, если появляется долгий черный экран при загрузке Windows 10. Я показал вам 18 решений данной проблемы. Надеюсь, некоторые из них вам помогут убрать «Черный экран». Главное, суметь войти в «Безопасную загрузку», а после этого, начать применять мои методы. Успехов!
С уважением, Андрей Зимин 08.10.2020
Понравилась статья? Поделитесь с друзьями!
Обновлено 15.03.2022

Проблема очень часто связана с глюками видеокарт NVidia или AMD Radeon, однако это не единственная причина. В данной инструкции мы рассмотрим ситуацию, когда Windows 10 загружается, слышны звуки, но на экране ничего не отображается, кроме раздражающей мышки или можете столкнуться с еще возможной ситуацией, когда черный экран появляется после сна или гибернации (или после выключения и повторного включения компьютера).
Если у вас есть несколько видеовыходов, попробуйте переключить соединение на другой порт. Часто обновление драйвера может включать изменения, которые по неизвестным причинам могут отправлять видеосигнал на неправильный порт (DisplayPort, HDMI, DVI, Thunderbolt, VGA).
Примечание: в некоторых случаях в windows 10 черный экран может быть вызван подключенным вторым монитором. В этом случае попробуйте его отключить, а если это не сработало, то зайти в систему вслепую (описано ниже, в разделе про перезагрузку), после чего нажать Windows+P, один раз клавишу вниз и Enter.
Во многих случаях вы увидите черный экран на вашем устройстве, потому что Windows 10 потеряла связь с дисплеем. Когда это происходит, вы можете использовать сочетание клавиш Windows + Ctrl + Shift + B , которое перезапускает видеодрайвер и обновляет соединение с монитором. Ваш экран должен моргнуть и обновиться, это сродни нажатию клавиши F5 в браузере.
На планшетах (таких как Surface Pro или Surface Go ) вы можете включить экран, нажав кнопки увеличения и уменьшения громкости одновременно три раза.
Как бы смешно не звучало, но я видел человека, который просто забыл включить свой экран монитора, поэтому он и видел черный экран, а как же иначе
Отключение ненужных устройств
Периферийные устройства, подключенные к вашему компьютеру, могут быть причиной появления черного экрана или черного экрана с вращающимися точками во время запуска. Если вы столкнулись с чем-то похожим, отсоедините все периферийные устройства (например, принтеры, камеры, съемные диски, Bluetooth и другие USB-устройства) от компьютера.
Запустите компьютер еще раз, и если все работает нормально, значит, у вас проблема с одним из ваших периферийных устройств. Вы можете выяснить, какое из них вызывает проблему, подключая по одному периферийному устройству за раз, пока не наткнетесь на тот, который вызывает конфликт. Как только вы узнаете устройство, вызывающее проблему, отключите его, перезагрузите компьютер, а затем выполните поиск в Интернете, чтобы выяснить, есть ли исправление, или обратитесь за помощью к производителю устройства.
Перезапуск проводника Windows
Очень часто пользователи не выключают компьютер, а просто отправляют его в сон. Windows система не без греха, и в ней легко могут зависать службы, краеугольной для системы является служба explorer.exe (Проводник). Первым делом, дабы исправить ваш черный экран на вашей Windows 10, пробуем перезапустить проводник. Для этого нажмите на фоне черного экрана сочетание клавиш CTRL+SHIFT+ESC (Одновременно). В результате чего у вас откроется «Диспетчер задач». Находим там службу «Проводник», щелкаем по нему правым кликом и выбираем пункт «Перезапустить».
Если у вас нет активного процесса, то вы можете выбрать меню «Файл — Запустить новую задачу»
Пишем в окне новой задачи, explorer.exe и нажимаем Enter. В результате чего у вас будет запущена служба проводника, и может исчезнуть черный экран на входе.
Если комбинация клавиш CTRL+SHIFT+DEL вам не помогла и диспетчер задач не появился, то вы можете нажать на фоне черного экрана, одновременно CTRL+ALT+DEL и выбрать пункт «Диспетчер задач», а далее последовательность действий, как выше.
Примечание 2: если вы видите экран входа, а после входа появляется черный экран, то попробуйте следующий вариант. На экране входа нажмите по кнопке вкл-выкл справа внизу, а затем, удерживая Shift, нажмите «Перезагрузка». В открывшемся меню выберите Диагностика — Дополнительные параметры — Восстановление системы.
Перезагрузка Windows 10
Один из работающих способов исправить проблему с черным экраном после повторного включения Windows 10, судя по всему, вполне работоспособный для владельцев видеокарт AMD (ATI) Radeon — полностью перезагрузить компьютер, после чего отключить быстрый запуск Windows 10.
Для того, чтобы сделать это вслепую, после загрузки компьютера с черным экраном несколько раз нажмите на клавишу Backspace (стрелка влево для удаления символа) — это уберет заставку экрана блокировки и удалит любые символы из поля ввода пароля, если вы их туда случайно ввели.
После этого, переключите раскладку клавиатуры (если требуется, по умолчанию в Windows 10 обычно русский, переключить почти гарантированно можно клавишами Windows + Пробел) и введите свой пароль учетной записи. Нажмите Enter и подождите, пока система загрузится.
Следующий шаг — перезагрузка компьютера. Для этого, нажмите на клавиатуре клавиши Windows+R, подождите 5-10 секунд, введите (опять же, может потребоваться переключить раскладку клавиатуры, если по умолчанию в системе у вас русский):
и нажмите Enter. Через несколько секунд еще раз нажмите Enter и подождите около минуты, компьютер должен будет перезагрузиться — вполне возможно, в этот раз вы увидите изображение на экране.
Второй способ перезагрузки Windows 10 при черном экране — после включения компьютера несколько раз нажать клавишу Backspace (а можно пробел или любой символ), затем — пять раз нажать клавишу Tab (это переведет нас к иконке включения-выключения на экране блокировки), нажать Enter, затем — клавишу «Вверх» и еще раз Enter. После этого компьютер перезагрузится.
Если ни один из этих вариантов не позволяет перезагрузить компьютер, вы можете попробовать (потенциально опасно) принудительное выключение компьютера долгим удерживанием кнопки питания. А затем снова включить его.
Если в результате всего предложенного изображение на экране появилось, значит дело именно в работе драйверов видеокарты после быстрого запуска (который по умолчанию используется в Windows 10) и для исключения повторения ошибки.
Отключение службы AppReadiness
В диспетчере задач, найдите вкладку «Службы» и найдите службу AppReadiness (Готовность приложений), если она включена, то через правый клик попробуйте ее выключить, и в свойствах выставить тип запуска «Вручную». После чего перезагружаем компьютер.
Использование интегрированного видео
Если у вас имеется выход для подключения монитора не от дискретной видеокарты, а на материнской плате, попробуйте выключить компьютер, подключить монитор к данному выходу и снова включить компьютер.
Есть большая вероятность (если интегрированный адаптер не отключен в UEFI), что после включения, вы увидите изображение на экране и сможете выполнить откат драйверов дискретной видеокарты (через диспетчер устройств), установить новые или же использовать восстановление системы.
Удаление и переустановка драйверов видеокарты
Если предыдущий способ не сработал, следует попробовать удалить драйвера видеокарты из Windows 10. Сделать это можно в безопасном режиме или в режиме с низким разрешением экрана, а о том, как в него попасть, видя только черный экран, я сейчас расскажу (два способа для разных ситуаций).
Если вам удается на фоне черного экрана нажать сочетание клавиш CTRL + ALT + DELETE и у вас появляется синее окно с возможностью манипулированием компьютером, то зажмите клавишу SHIFT и в правом углу выберите пункт перезагрузить.
В итоге вы попадете в меню «Выбор действия». Выбираем пункт «Поиск и устранение неисправностей»
Далее выбираем «Дополнительные параметры»
Если не работает CTL + ALT + DELETE. На экране входа (черном) несколько раз нажмите Backspace, затем — 5 раз Tab, нажмите Enter, потом — один раз вверх и, удерживая Shift, снова Enter. Подождите около минуты (загрузится меню диагностики, восстановления, отката системы, которое вы, вероятно, тоже не увидите).
Следующие шаги:
- Три раза вниз – Enter — два раза вниз — Enter – два раза влево.
- Для компьютеров с BIOS и MBR — один раз вниз, Enter. Для компьютеров с UEFI — два раза вниз – Enter. Если вы не знаете, какой у вас вариант — нажмите «вниз» один раз, а если попадете в настройки UEFI (BIOS), то используйте вариант с двумя нажатиями.
- Еще раз нажмите Enter.
Черный экран в Windows 10
Компьютер перезагрузится и покажет вам особые варианты загрузки. Используя числовые клавиши 3 (F3) или 5 (F5) для того, чтобы запустить режим с низким разрешением экрана или безопасный режим с поддержкой сети. Загрузившись, вы можете либо попробовать запустить восстановление системы в панели управления, либо удалить имеющиеся драйвера видеокарты, после чего, перезапустив Windows 10 в обычном режиме (изображение должно появиться), установить их заново.
Если такой способ загрузить компьютер по какой-то причине не срабатывает, можно попробовать следующий вариант:
- Зайти в Windows 10 с паролем (так как это описывалось в начале инструкции).
- Нажать клавиши Win+X.
- 8 раз нажать вверх, а затем — Enter, откроется командная строка.
В командной строке введите (должна быть английская раскладка):
bcdedit /set {default} safeboot network
и нажмите Enter. После этого введите shutdown /r нажмите Enter, через 10-20 секунд (или после звукового оповещения)— еще раз Enter и подождите, пока компьютер не перезагрузится: он должен загрузиться в безопасном режиме, где можно будет удалить текущие драйвера видеокарты или запустить восстановление системы. (Для того, чтобы в дальнейшем вернуть обычную загрузку, в командной строке от имени администратора используйте команду
bcdedit {default} /deletevalue safeboot )
Дополнительно: если у вас имеется загрузочная флешка с Windows 10 или диск восстановления, то вы можете воспользоваться ими: Восстановление Windows 10 (можно попробовать использовать точки восстановления, в крайнем случае — сброс системы).
Отключение быстрого запуска Windows 10
Кликните правой кнопкой мыши по кнопке Пуск, выберите Панель управления
далее Электропитание.
Электропитание Windows 10
Слева выберите «Действия кнопок питания».
Вверху нажмите «Изменение параметров, которые сейчас недоступны».
Изменение параметров
Пролистайте окно вниз и снимите отметку с пункта «Включить быстрый запуск».
Черный экран в Windows 10
Сохраните сделанные изменения. Проблема в дальнейшем повториться не должна.
Последствия вируса
Наличие черного экрана может косвенно говорить, что у вас в системе завелся зловред, который легко мог повредить реестр Windows и например, поменять значение в ветке реестра HKEY_KEY LOCAL_MACHINE — SOFTWARE — Microsoft — Windows NT — CurrentVersion — WinLogon. Найдите тут ключ Shell и проверьте, что у него стоит значение explorer.exe, если оно не стоит, то нужно лечить систему в безопасном режиме, для этого можете скачать бесплатный dr web cureit и пройтись им. так же можете использовать AdwCleaner.
Как исправить случайные черные экраны
И затем есть черные экраны, которые происходят на ровном месте. Новая модель обслуживания Windows 10 (то есть бесконечные исправления и обновления) означает, что обновления, исправления, исправления безопасности и обновления драйверов для Windows часто загружаются в фоновом режиме и устанавливаются ночью совершенно незаметно для вас. Если вы хотите определить, какие обновления Windows установлены и когда, вы можете, но если они уже прошли мимо вас и дали вам черный экран, попробуйте загрузиться в безопасном режиме. После чего их следует удалить. Для откройте панель управления и перейдите в пункт «Программы и компоненты», далее находим пункт «Просмотр установленных обновлений»
После чего смотрим последние обновления и удаляем их, не забываем потом перезагрузить ваш компьютер и проверить результат.
Поврежденный профиль пользователя иногда может вызвать черный экран. Попытка загрузки в безопасном режиме, создание новой учетной записи пользователя, а затем попытка войти в нее может помочь. В диспетчере задач, вызовите новую задачу или если безопасный режим позволяет открыть пуск или вывести окно «Выполнить», после нажатия клавиш WIN + R, то введите netplwiz.
У вас откроется окно «Учетные записи пользователей», нажмите кнопку «Добавить»
Выбираем «Вход без учетной записи Майкрософт» и далее.
Создаем локальную учетную запись.
Заполняем реквизиты новой учетной записи.
Готово. Новая учетная запись создана. Осталось дать ей административные права.
Выбираем нового пользователя, переходим в его свойства и назначаем ему группу «Администратор»
В итоге получилось вот так, теперь можно попробовать войти под новым пользователем. Данные потом легко восстановить, скопировав их из старого профиля.
Процессы RunOnce также могут быть виновником. Если вы все видите черный экран после входа в систему, нажмите Control + Shift + Esc на клавиатуре, это запустит диспетчер задач. Перейдите на вкладку «Процессы и службы», а затем найдите все экземпляры RunOnce32.exe или RunOnce.exe. Если вы обнаружите, что они запущены, остановите процесс, отмените приложение или завершите службу. Лучше у службы вообще выставить при старте запуск вручную.
Обновление от 06.07.2017
Вышло обновление KB4034450, призванное устранить все проблемы с черными экранами десятки, по возможности установите его как можно скорее в безопасном режиме, подсунув через флешку или диск.
Черный экран Windows 10 из-за драйверов принтера
За свою практику, я очень много раз видел черные экраны на RDS фермах, и там одной из причин было, наличие старых, конфликтных драйверов от принтеров. В итоге приходилось заходить в безопасный режим Windows и производить чистку вот таких веток реестра. Первая ветка, в которой нужно удалить все, кроме вот таких значений:
- USB-монитор
- Стандартный порт TCP/IP
- PJL Language Monitor
- Локальный порт
- BJ Language Monitor
- AppleTalk Printing Devices
HKEY_LOCAL_MACHINESYSTEMCurrentControlSet ControlPrintMonitors
В ветке провайдеров печати, удалить все, кроме поставщиков печати по умолчанию
HKEY_LOCAL_MACHINESYSTEMCurrentControlSet ControlPrintProviders
Так же нужно почистить процессы печати
HKEY_LOCAL_MACHINESYSTEMCurrentControlSetControl PrintEnvironmentsWindows x64
После очистки реестра, я бы вам посоветовал произвести еще очистку компьютера от мусора с помощью Ccleaner, далее необходимо перезагрузить ваш компьютер в нормальном режиме и проверить наличие черного экрана.
Обновление BIOS у компьютера
Недавно видел случай, что пользователь обновил свою Windows 10 1809 до версии 1903 и получил черный экран на входе, в итоге оказалось, что его оборудование не воспринимало новую версию системы. Выходом из нее стало обновление биоса оборудования через безопасный режим Windows.Либо же обратная ситуация, когда продвинутый пользователь наоборот установил свежую версию BIOS и она оказалась еще недоработанной, пример я видел у своего знакомого, когда он накатил на свой Asus, через утилиту ez update, свежую версию, после перезагрузки любовался черным экраном, все манипуляции приведенные выше не давали эффекта, откат версии BIOS к предыдущей вернул все в рабочее русло.
Откат до предыдущей версии
Если вы произвели установку крупного обновления релиза, например вы перешли с Windows 10 1809 на Windows 10 1903, где получили черный экран, то вы можете с помощью загрузочной флешки, произвести процедуру отката до предыдущей версии, я об этом уже подробно рассказывал. Когда восстановите нормальную работу компьютера, можете месяцочек подождать, может быть Microsoft исправит данное поведение свежего апдейта.
Черный экран после обновления до Windows 10 1903
Не так давно было одно крупное обновление под релизом Windows 10 1903, которое у многих пользователей принесло черный экран как при запуске, так и при подключении к другим компьютерам или серверам. Если у вас это локально, то как я и писал вышел откатываемся, если же у вас этот черный квадрат Малевича выскакивает при удаленном доступе к другим компьютерам, то делаем следующее. Тут я нашел для себя два действенных метода, это использование НЕ ВСТРОЕННОГО КЛИЕНТА RDP, а именно:
- Утилита Remote Desktop Connection Manager, про нее я подробно рассказывал
- Второе это использование за место встроенного клиента подключения к удаленному рабочему столу, это утилита из магазина Windows «Удаленный рабочий стол (Майкрософт)«, ее мы и установим.
Установка приложения Удаленный рабочий стол (Майкрософт)
Откройте магазин в Windows 10, и в поисковой строке введите «Удаленный рабочий стол (Майкрософт)».
У вас будет найдено два приложения в магазине. Нам необходимо первое, это стабильная версия.
Нажимаем в самом верху кнопку установить.
Начинается скачивание и установка приложения.
запускаем приложение.
Кстати сами файлы приложения «Удаленный рабочий стол (Майкрософт)» , будут хранится в скрытой папке C:Program FilesWindowsApps
Далее пробуем подключиться к удаленному серверу, где у вас возникал черный экран. Для этого нажимаем кнопку «Добавить — Рабочий стол».
Задаем имя сервера и его описание и сохраняем подключение, более тонкая настройка данного клиента описана в статье, как подключиться к удаленному рабочему столу.
Щелкаем по новому подключению.
Указываем данные учетной записи и проверяем результат.
В итоге я успешно подключился и черный экран у меня не появился, я не могу сказать с чем связанно такое поведение и, что этим хочет добиться Microsoft, но факт есть факт.
Отключение функции сжатия памяти
В Windows 10 есть такая функция сжатия памяти (MemoryCompression), как выяснилось на некоторых моделях материнских плат и ноутбуков, вы можете получать черный экран из-за нее. В таких случаях я вам советую попробовать ее отключить, для этого откройте окно PowerShell в режиме администратора и введите:
Команда покажет статус функции, если стоит значение True, то выполняем команду
Чтобы изменения вступили в силу, нужно перезагрузиться.
Надеюсь, что данная заметка помогла вам решить вашу проблему с новой ОС от нашего любимого мелкософта. Материал сайта pyatilistnik.org
Содержание
- 1 Драйвера видеокарты
- 2 Требуется восстановление системы
- 3 Система быстрого запуска
- 3.1 1 вариант
- 3.2 2 вариант
- 4 Отключаем быстрый запуск
- 5 Интегрированный адаптер
- 5.1 1 вариант
- 5.2 2 вариант
- 6 Безопасный режим с низким разрешением
- 7 Комментарии (14)
- 8 Запуск проводника
- 9 Перезагрузка компьютера
- 10 Отключение быстрого старта Windows
- 11 Повторная инсталляция или обновление драйвера графической платы
- 12 Антивирус Avast
- 13 Переключаемся на встроенную видеокарту
- 14 Делаем откат Windows
- 15 Перезагружаем
- 16 Материнская плата
- 17 Смена драйверов
С переход на новую операционную систему черным экраном при загрузке Windows 10 сложно кого-либо удивить, что самое любопытное, столько разных причин может привести к этому, что выключая компьютер, не знаешь, что будет при включении. Давайте вместе попробуем разобраться с каждой ситуацией и решить ее.
Драйвера видеокарты
Вы установили обновления все вроде прошло успешно и вот он первый рестарт и черный экран после загрузки Windows 10, как понять что причина именно в видюхе? Если вы слышите звук загрузки, но нет изображения – то это очевидно. Бывает так, что не запускается рабочий стол, черный экран и курсор, а иногда только курсор и виднеется, подобные оказии случаются и после энергосберегающего режима или сна. Прежде чем начинать воевать с драйверами, хотелось бы еще отметить, что такое бывает в случае двух подключенных мониторов – попробуйте отключить дополнительный, если не поможет, давайте методом тыка отключать в системе. Делаем следующее:
- Попробуйте ввести по визуальной памяти пароль и нажмите ввод, кстати язык в десятки по дефолту русский.
- Далее жмем [win] + [p], здесь вам будет достаточно нажать 1 раз – [enter]
Если бы мы видели происходящее, выглядело бы это так – см скрин
Если это не помогло, и у вас вместо рабочего стола черный экран, то скачиваем драйвера с официального сайта разработчика, пытаемся загрузиться в safe mode для этого жмем F8, и уже там делаем диагностику и переставляем driver’а.
Требуется восстановление системы
Ваш компьютер вроде загрузился, появился экран с приветствием windows 10 и полем для ввода пароля, а после черный экран, делаем в этом случае так:
- Попробуйте [ctrl]+[alt]+[delete]
- Если появился экран синий, левую клавишу мыши наведите на выключение и удерживая [Shift] выбираем «Перезагрузка»
- Далее мы видим экран с Диагностикой
- «Дополнительные параметры» → «Восстановление системы»
Это может следствием вирусной атаки, не забывайте о плановых проверках антивирусом.
Система быстрого запуска
Опыт показывает, что при загрузке windows 10 долго висит черный экран у владельцев видеокарт AMD_Radeon, а причина банальная – мешает система быстрого запуска, нам необходимо ее отключить, чтобы вернуть к жизни винду.
Будем выполнять «слепым» методом, самое главное, что бы вы слышали звук загрузки ОС, начнем. У нас два таких варианта.
1 вариант
Нам нужен рестарт системы, интуитивно и аккуратно выполняем пошагово:
- Жмем 3 раза «Backspace» — так мы уберем заставку и случайно введенные символы пароля;
- [Enter];
- Если имеется пароль при входе, переключаем раскладку (в зависимости от языка пароля) и нажимаем [ввод];
- Аккуратно не спеша, жмем [win]+[r], переключаемся на английскую раскладку, выше мы писали, что по умолчанию в виндовс 10 – язык русский
- Вводим команду без кавычек «shutdown /r»
- Нажмите пару-тройку раз на [enter]
После этого, как правило, экран показывает изображение, если не загружается windows 10 и все еще черный экран, то идем дальше.
2 вариант
Методы схожи, но часть команд по-другому выполняется, приступим:
- Не меньше 3-х раз жмите «Backspace»;
- На «Tab» — жмем 5 раз подряд! Так мы надеемся наткнуться на кнопки включения и выключения.
- 1 раз [enter];
- Кнопка «Стрелка вверх» и еще раз [ввод];
- Должен произойти restart.
И снова на ноутбуке черный экран при запуске windows 10, что делать? Попробуем радикальный 3-й метод.
3-й запасной вариант… но боюсь, что закидают, все же….удерживать кнопку выключения компьютера / ноутбука до полного отключения.
Если хоть 1 из 3-х методов вам помог, и система загрузилась полноценно с картинкой, значит конфликт драйверов видюхи с быстрым запуском винды, последнее необходимо отключить.
Отключаем быстрый запуск
Мы испытав «слепой» метод, все-таки победили, но это не надолго, проблема может вернуться, поэтому следуем в «Панель управления», путем нажатия ПКМ на «Пуск», далее:
- «Оборудование и звук»
- «Электропитание»
- Слева выбираем «Действия кнопок питания»
- Вверху «Изменить параметры, которые сейчас недоступны»
- Листаем вниз и в «Параметры завершения работы» снимаем галочку «Включить быстрый запуск (рекомендуется)»
- Сохраняем и пробуем рестарт! После, все должно быть стабильно.
Интегрированный адаптер
Черный экран в windows 10, при установке или уже после, возможно произошло неудачное обновление или установка драйверов на видеокарту. В случае наличия двух видеокарт, из которых работает дискретная, есть шанс победить все багги. Подключаем во второй видео- выход монитор и пытаемся откорректировать работы системы, или восстановлением системы из последней удачной конфигурации, либо применяем встроенную функцию восстановления.
Сносим дрова на видюху из безопасного режима, но и туда нам нужно попасть на ощупь.
1 вариант
Выше писали как добраться до меню «Диагностика», далее
- Трижды жмем клавишу «стрелка вниз»
- [enter]
- Дважды жмем клавишу «стрелка вниз»
- [enter]
- Дважды на клавишу «стрелка влево»
- Если запуск удастся, перед нами появится экран с выбором безопасного режима.
Обратите внимание на скриншот
2 вариант
С помощью командной строки надо ввести команду, а попасть в нее можно одним из выше описанных способов. Переключаемся на английский и вводим безошибочно следующее:
- «bcdedit /set safeboot network» → «Enter»
- По истечении 3 секунд, вводим следующую команду «shutdown /r»
- Если все удалось, появится окошко с предложением загрузки винды.
Безопасный режим с низким разрешением
Учитывая, сколько примеров привели, надеемся, что все же дошло дело до загрузки винды в safe mode и нам сейчас необходимо снизить нагрузку с видюхи, путем выбора низкого разрешения, пробуйте варианты клавиш [F3] или [F5].
Тут опять-же можно выбрать либо восстановление ОС из панели управления – описано выше, либо деинсталлировать driver’а на video-карту, и попробовать загрузить винду –изображение в этом случае должно появиться, так как виндовс подгрузит стандартные.
Более подробно на нашем сайте, можете ознакомиться:
Комментарии (14)
Здравствуйте,у меня проблема такая что ставлю драйвера на Видеокарта ASUS Radeon HD 6870 и при установке появляется чёрный экран,винда10 ,делаю это на телевизоре,делаю перезагрузку включается и показывает мутно и по центру экрана.как быть подскажите пожалуйста.
Спасибо ,помог вариант с отключением быстрого запуска.
После установки программы СКБ-Контур при запуске Виндоус 10 стал появляться черный экран. Что надо изменить, чтобы он больше не появлялся?
Здравствуйте. У меня проблема с запуском Windows 10. Обнаружил что, если я забываю извлечь кардридер с флешкой, то при последующем включении ноутбука Windows не загружается, а останавливается загрузка с черным экраном, на котором внизу крутятся белые точки. Ранее мне удавалось решить эту проблему извлечением кардридера и повторным включением ноутбука, но после последнего раза ноутбук отказывается загружаться, не могу ничего с этим поделать. Подскажите как бороться с этой проблемой?
этот режим загрузки как то связан с незавершенными обновлениями которые выполняются в 4 местах — в story защитнике дополнительных компонентах самом центре обновлений если отключить службу обновлений
и какие то обновления не докочались этот экран будет запускаться пока не перезапустишь эту службу
После обновления Windows 10 два дня назад пропал рабочий стол и панель задач (черный экран), курсор работает как и всё остальное (только через диспетчер задач). Пробовал восстановление системы, не помогло. После обнаружилось что не запускается explorer (проводник). Можно ли это как-то исправить без переустановления системы.
Вы пробовали выполнить предложенные варианты решения этой проблемы, описанные в этой статье?
Здравствуйте, вы нашли решение своей проблемы?
После обновления Windows 10 до 1703 ,при загрузке долго черный экран ,нет картинки windows c вращающимся кружком ,потом появляется , появляется и приветственная заставка поставленная мной ,система загружается нормально ,что это может быть .
Windows 10 до 1703 Такая же проблема, при включении нет изображения и потом сразу заставка с вводом пароля. При перезагрузки все норм.
Просмотрел все комментарии и советы, а у меня вот windows 10 грузится, потом черный экран с крутящимися точками – и сколько мне ждать? Как исправить? Она потом загружается, но можно просидеть и около 5-ти минут, а вдруг в следующий раз и не загрузится, а точки восстановления нет.
В вашей ситуации, порекомендуем обратить внимание на отключение быстрой загрузки виндовс, просмотрите параметры гибернации и проверьте все же драйвера на видеокарту. Делайте точки восстановления, и храните их на внешних носителях – в целях экономии места. Хочу вас обрадовать, система сама периодически делает точки восстановления, если конечно в настройках вы не удалили.
Подскажите, почему при загрузке windows 10 черный экран, но система загружается и издает звуки, что это и как от этого избавиться?
Ваша ситуация понятно, дело в вашей видео карте и новых драйверах «AMD_ Catalyst_15.7.1», решить можно, как обычно не одним вариантом, пробуйте – выбирайте, что для вас приемлемо.
Итак, можно пойти коротким путем, заходите в реестр от администратора.
- Правым кликом «Пуск» → «Командная строка (administrator)» → вводите без кавычек «regedit»
Переходите по пути:
- «HKEY˽LOCAL˽MACHINE» → «SYSTEM» → «ControlSet001» → «Control» → «Class»
- «<4d36e968-e325-11ce-bfc1-08002be10318>» → «0001»
- « EnableUlps » — присвойте значение «0» →
А теперь о более долгом процессе:
- «Пуск» → «Настройки» → «Система» → слева «Программы и компоненты»
Находим driver «AMD Catalyst Install Manager» и удаляем, подтверждая свои права на удаление компонентов из операционной системы.
После вам необходимо скачать драйвера более ранней версии, сохраните в удобной папке, и далее вручную установите драйвера с переходом в директорию куда сохранили вновь загруженные файлы. После установки, делайте рестарт винды и все должно работать в штатном режиме. Не забывайте использовать антивирусы, настраивать брандмауэр, и тщательно выбирать ПО для установки.
Сегодня рассмотрим какие действия стоит предпринимать, если появляется чёрный экран при загрузке Windows 10. В большинстве своем проблема связана с драйверами дискретных видеокарт от Nvidia (преимущественно GeForce) и от AMD (Radeon). Эта проблема хоть и самая распространенная, но не единственная, начнем не с нее. Сначала рассмотрим простейшие варианты выхода из положения, которые потребуют не более 1-2 минут времени.
Отметим, что появлением черного экрана часто сопровождается процесс возобновления работы компьютера после спящего режима или гибернации.
Порой неполадка появляется после подключения второго монитора к компьютеру/ноутбуку. Если это касается вашего случая, попробуйте вывести изображение на второй дисплей. Делается это «вслепую»:
- зажимаем «Win+P» для вызова окна, где выбирается устройство вывода изображения, если в системе их несколько;
- нажимаем по клавише курсор вниз «↓» и «Enter» для подтверждения дублирования картинки.
Запуск проводника
Запустить графическую оболочку поможет «Диспетчер задач».
1. Вызываем его при помощи «Ctrl+Alt+Delete».
2. Вызываем «Файл» из главного меню и выбираем пункт «Запустить новую задачу».
3. Вводим команду «explorer.exe» или выбираем одноименный файл, расположенный в каталоге Windows системного тома.
Решение не помогло? Переходим к следующему методу.
Перезагрузка компьютера
Одним из методов исправления ошибки, когда появляется чёрный экран при загрузке Windows 10, является перезагрузка компьютера. Осуществлять ее придется вслепую, но сложного в этом ничего нет.
- Переключаем язык системы на тот, которым задавали пароль, зная, что по умолчанию используется русский.
Также на него можно переключиться при помощи комбинации клавиш «Win+Space».
- На всякий случай выполняем несколько кликов по «Backspace» для удаления возможных символов в форме для ввода пароля.
- Вводим свой пароль и жмем «Enter» для входа в систему.
- Ждем 10-20 секунд, пока Windows 10 подготовит рабочий стол к работе.
- Жмем «Win+R» для вызова окна «Выполнить».
- Переключаемся на английский язык, вводим «shutdown /r» и выполняем команду перезагрузки компьютера клавишей «Enter».
Если ничего не произойдет, повторите пункты 5-6 еще раз. В крайнем случае воспользуйтесь аппаратной клавишей прерывания работы компьютера «Reset» или ее завершения (долго удерживаем «Power»).
Отключение быстрого старта Windows
Далее следует отключить «Быстрый запуск», использование которого, вероятнее всего, стало причиной неполадки в функционировании драйвера видеокарты.
В большинстве своем дальнейшие шаги помогают только владельцам видеоадаптеров Radeon.
1. Заходим в «Панель управления», воспользовавшись поисковой строкой или меню WinX.
2. Вызываем один из ее последних апплетов «Электропитание».
3. В левом вертикальном меню нажимаем по ссылке «Действия кнопок питания».
4. Жмем по ссылке «Изменение параметров, кои сейчас недоступны».
Внимание. Выполнение действия требует наличия прав администратора.
5. Перемещаемся в низ окна и убираем стоящую напротив пункта «Включить быстрый запуск…» галочку.
6. Сохраняем принятые изменения.
После этого, если причиной появления черного крана был быстрый запуск, проблема не повторится.
Повторная инсталляция или обновление драйвера графической платы
Первую часть действий придется также выполнять «вслепую», подразумевая, что Windows 10 запустилась, а на дисплее нет изображения.
- Нажимаем Backspace пару раз на экране входа.
- Щелкаем Tab 5 раз.
- Жмем по клавише «Enter».
- Затем используем кнопку «курсор вверх».
- Удерживая «Shift», снова используем «Enter».
- Ждем порядка минуты, пока не откроется окно диагностики, возобновления и отката ОС.
- Дважды нажимаем «вниз», «Enter».
- Опять трижды вниз и «Enter».
- Далее, если используется старая материнская система с BIOS, выполняем два клика по клавише «↓», а при использовании новой системной платы с UEFI — нажимаем по стрелке вниз трижды и подтверждаем выполнение операции по нажатию на «Enter». Вследствие правильного выполнения приведённых действий ПК перезапустится и отобразит особые варианты загрузки.
- При помощи F3 или F5 выбираем предпочитаемый режим запуска Windows 10 и запускаем его, кликнув по клавише «Enter».
Теперь можете попробовать выполнить откат системы к одному из прежних состояний, обновить или переустановить драйверы графического адаптера.
Рассмотрим вариант с удалением и установкой последней версии драйвера на примере использования видеокарты Nvidia.
1. Вызываем апплет панели управления под названием «Программы и компоненты».
2. Находим все продукты, касающиеся вашего графического адаптера.
Для Nvidia это может быть PhysX и компоненты для просмотра 3D-видео, а для Radeon Install Manager.
3. Заходим на сайт разработчика видеокарты и загружаем последнюю версию драйвера для нее.
4. Запускаем скачанный файл и выполняем предложенные инструкции, выбрав требуемые компоненты для установки.
4. Выбираем производителя вашей видеокарты в выпадающем меню справа.
5. Нажимаем по кнопке «Удалить и перезагрузить».
После этого все касающиеся программного обеспечения графической подсистемы файлы будут удалены, и после перезагрузки компьютера сможете инсталлировать новые драйверы, которые избавят от появления черного экрана.
Антивирус Avast
Большое количество пользователей жалуется на антивирусную программу от Avast, установка которой приводит к появлению черного экрана. Удаление приложения для обеспечения безопасности не является выходом из положения, как и выключение его автозапуска. А добавление файла «explorer.exe» в исключения избавит от проблемы.
- Открываем «Диспетчер задач».
- Переходим во вкладку «Процессы», ищем процесс «Avast.exe» и вызываем команду «Открыть место сохранения файла» через его контекстное меню.
- Запускаем программу, воспользовавшись файлом «AvastUI.exe».
- Разворачиваем пункт «Антивирус» и переходим в подраздел «Экран поведения».
- Нажимаем «Обзор» и указываем путь к файлу проводника «explorer.exe», расположенному в каталоге «C:Windows».
После сохранения изменений Avast прекращает постоянный мониторинг, и как следствие, блокирование процесса.
Переключаемся на встроенную видеокарту
Если вышеприведенные советы не помогли избавиться от проблемы, а на компьютере имеется вторая, интегрированная в центральный процессор или материнскую плату, видеокарта, попробуйте подключить к ней монитор. После удачного запуска Windows 10 воспользуйтесь приведенной выше инструкцией и установите последнюю версию драйвера, удалив все его компоненты, касающиеся старой редакции.
Делаем откат Windows
При наличии загрузочной флешки с дистрибутивом «десятки» или диска для ее восстановления, загружаемся с этого носителя и делаем откат системы до момента, когда компьютер работал исправно (обновление драйверов для видеокарты).
Windows 10 радует своих пользователей инновационным подходом. Особенно разрывает от счастья людей, которые видят странный черный экран после установки новой операционной системы. А причина, почему лезет черный экран при загрузке, проста: Windows 10 конфликтует с драйверами видеокарт. Черный экран может возникнуть не только при загрузке, но и после возвращения компьютера из сна. Также черный экран может появляться при использовании двух мониторов. В общем, поводов масса, но есть и масса способов выйти из этой неприятной ситуации.
Перезагружаем
Первым методом решения этой неприятной проблемы является простая перезагрузка. При этом нужно отменить быстрый запуск Windows 10. Но как это сделать, если есть только черный экран? Необходимо жать кнопку Back Space, чтобы удалить все символы, если они там имеются. Далее нужно сменить раскладку клавиатуры, ввести пароль и нажать на кнопку Enter. Затем ожидаем, пока Windows 10 загрузится.
Дальше нужно приступить к непосредственной перезагрузке Windows 10. Щелкаем последовательно на клавиатуре Windows + R, ожидаем около 15 секунд, вводим shutdown /r и нажимаем кнопку Enter. Затем надо будет подождать немного и снова щелкнуть Enter. Что мы сделали? Ввели код для перезагрузки компьютера через специальное окно Выполнить в системе Windows 10.
Это не единственный способ перезагрузить компьютер, если вылез черный экран при загрузке. Снова жмем несколько раз Back Space, потом пять раз нажимаем по Tab. Такие действия приведут нас к кнопке выключения. Жмем Enter, потом стрелку вверх и опять Enter. Дальше Windows 10 должна перезагрузиться. В самом крайнем случае, если эти два способа не помогли, можно просто удерживать долго кнопку питания на системном блоке.
Если после перезагрузки изображение появилось, то всё дело в сбое драйверов при быстром запуске.
Теперь его нужно отключить:
- Щелкаем по кнопке Пуск правой кнопкой мыши, выбираем Панель управления, заходим в Электропитание.
- Выбираем Действия кнопок питания.
- Нажимаем Изменение параметров….
- Листаем вниз и убираем галку с пункта Выключить быстрый запуск.
Если сохранить изменения, то после этого черный экран больше появляться не должен.
Материнская плата
Есть вероятность, что черный экран появляется с видеокарты. Если есть выход на монитор в материнской плате, то можно подключить дисплей туда, при загрузке откатить драйвера видеокарты обратно, и вернуть всё на место. Следует помнить, что Windows 10 – это очень новая операционная система, в которой пока ещё полно аппаратных несовместимостей. После её установки некоторые программы и комплектующие компьютера могут не работать.
Смена драйверов
Если после всех этих способов снова вылетает чёрный экран, то можно попробовать удалить драйвера видеокарты. Для этого снова несколько раз жмем на Back Space, пять раз по кнопке Tab и Enter. Затем жмем по стрелке вверх, придерживая Shift, и опять Enter. Далее в слепом режиме появится окно восстановления, но его никто не увидит. Дальше всё надо продолжать делать на ощупь:
- Три раза щелкаем по стрелке вниз, нажимаем Enter.
- Два раза щелкаем по стрелке вниз, нажимаем Enter.
- Два раза щелкаем по стрелке влево.
- Если компьютер с BIOS и MBR, то надо нажать один раз по стрелке вниз и Enter.
- Если компьютер только с UEFI, то надо нажать два раза по стрелке вниз и зажать Enter.
- Если нет уверенности, BIOS или UEFI стоит на машине, то надо жать стрелку вниз один раз.
- Последним этапом ещё раз щелкаем по Enter.
А так это выглядит с включенным монитором:
После всех этих танцев с бубнами, необходимо будет запустить режим с низким разрешением и безопасный режим. При загрузке нужно пытаться восстановить систему или удалить драйверы видеокарты. Далее следует перезагрузиться и поставить драйверы снова.
- Если этот интересный слепой метод не помог, то можно попробовать ещё один замечательный способ с закрытыми глазами. Для этого:
- Заходим с паролем в Windows 10.
- Для этого жмем несколько раз Back Space, меняем раскладку клавиатуры, вводим пароль и щелкаем Enter.
- Затем зажимаем поочередно Windows + X.
- Жмем 8 раз по стрелке вверх, щелкаем по Enter.
- Этими манипуляциями мы открываем командную строку.
Интуитивно следует понять, какая раскладка сейчас на клавиатуре. Затем необходимо ввести код: bcdedit /set safeboot network и надавить по клавише Enter. Далее надо ввести ещё один код: shutdown /r, щелкнуть по клавише Enter и после специального звука от компьютера или спустя 15 секунд ещё раз по Enter. После всей этой магии Windows 10 должна стартовать в безопасном режиме. В этом режиме можно удалить драйверы видеокарты, поставить новые, вернуть обычные установки загрузки при помощи того же кода в командной строке: bcdedit /deletevalue safeboot.
Если всем этим ужасом заниматься нет желания, а настроение пользоваться Windows 10 до сих пор не пропало, то можно попробовать банальное восстановление системы с загрузочного диска или USB.
«>
Мы рассмотрим ряд причин, из-за которых экран может быть черным или пустым:
-
Неполадки подключения к монитору или экрану
-
Неполадки обновления драйвера видеоадаптера
-
Неполадки, связанные с недавними обновлениями системы и установленными программами
Давайте выполним действия по устранению неполадок и проверим оборудование и программное обеспечение. Шаги, описанные на этой странице, могут показаться сложными, но попробуйте выполнять их последовательно, один за другим, и скоро вам все станет понятно. Для многих шагов вы будете использовать безопасный режим, поскольку в этом режиме система Windows запускается с ограниченным набором файлов и драйверов, что дает возможность более точно определять источники неполадок. Можно подробнее ознакомиться с безопасным режимом или продолжить чтение: мы предоставим необходимые сведения, когда они вам понадобятся.
Примечание: Если система запрашивает ключ продукта и вам требуется помощь, чтобы его найти, см. статью Как найти ключ продукта Windows.
Нужна дополнительная помощь?
Пользователи Windows разных версий, начиная с XP и заканчивая 10, сталкиваются порой со странной проблемой.
Сразу после загрузки операционной системы, исчезновения ее логотипа или после входа в учетную запись вместо рабочего стола появляется пустой черный экран. На нем может быть курсор мыши, но дальше ничего не происходит.
Почему это может случаться и как устранить такую проблему.
При загрузке Windows 10 появляется черный экран
Причин появления черного экрана вместо рабочего стола Windows может быть сразу несколько. Такое случается, если выбран неправильный монитор по умолчанию, неправильно установлены драйвера или обновления Windows, загрузке может препятствовать плохо настроенный антивирус, может быть поврежден файл explorer.exe или некорректно происходить его автозапуск. Проблему может породить и конфликт программ.
В зависимости от симптомов можно подобрать те или иные варианты решений.
Если черный экран появляется сразу при включении компьютера и на экране нет надписей BIOS или заставки Windows, то проблема не в операционной системе. Стоит проверить запуск самого компьютера и работоспособность его основных компонентов.
Если черный экран появляется после окна BIOS, но до загрузки Windows (при этом может мигать курсор-подчеркивание), то проблема кроется в загрузчике системы или в дисковом накопителе.
Если на черном фоне появляется меню с вариантами, то надо попробовать выбрать обычную загрузку Windows или последней удачной конфигурации.
Если же на черном (синем) фоне появляется сообщение с кодом ошибки, то надо поискать в Интернете, что именно вызывает эту конкретную проблему.
В этом материале подробно рассмотрим ситуацию, когда система загрузилась, но вместо рабочего стола появился пустой черный экран без каких-либо надписей или значков. При этом указатель курсора может и присутствовать. Обратите внимание, что в большинстве таких случаев имеется возможность получить доступ к меню системы путем ее загрузки
в Безопасном режиме или с помощью вызова «Диспетчера задач» и ввода с его помощью тех или иных команд.
Ниже мы приводим различные варианты решения проблемы с черным экраном в Windows.
Как загрузить компьютер с Windows в безопасном режиме
Для решения возникающих проблем в работе Windows, в том числе и исправления ошибки с черным экраном при запуске, иногда необходимо использовать загрузку системы в безопасном режиме.
Загрузка Windows в безопасном режиме подразумевает запуск системы с ограниченным набором системных файлов и драйверов.
Если при загрузке Windows в безопасном режиме текущая проблема больше не проявляет себя, то из списка возможных причин можно исключить настройки, используемые по умолчанию, и базовый набор драйверов. Это позволяет уменьшить количество возможных источников проблемы и помогает при устранении неполадок на компьютере.
Существует две версии безопасного режима: безопасный режим и безопасный режим с загрузкой сетевых драйверов. Безопасный режим с загрузкой сетевых драйверов также загружает сетевые драйверы и службы, необходимые для доступа к Интернету и другим компьютерам в локальной сети.
Для того чтобы загрузить Windows в безопасном режиме:
1. Нажмите сочетание клавиш
Win + R (Win – клавиша с логотипом Windows) для вызова окна Выполнить.
2. Введите
msconfig в поле и нажмите кнопку ОК.
3. Откройте вкладку
Загрузка и в разделе Параметры загрузки установите галочку напротив пункта Безопасный режим.
Примечание: Существует несколько типов безопасного режима загрузки Windows:
минимальная — запуск безопасного режима, с минимальным набором драйверов; другая оболочка — безопасный режим с поддержкой командной строки; сеть — запуск с поддержкой сети Интернет.
4. Перезагрузите компьютер для запуска Windows в безопасном режиме.
Для выхода из безопасного режима, просто перезагрузите компьютер.
Черный экран Windows 10 при запуске: варианты решения проблемы
Простая перезагрузка
Для начала попробуйте прибегнуть к самому простому варианту – перезагрузке компьютера. Эта логичная мера часто помогает решить многие проблемы с Windows.
Переустановка драйверов видеокарты
В случае возникновения проблемы сразу же после обновления драйверов под видеокарту или их новой установки понадобится загрузить компьютер в безопасном режиме (инструкция выше) и удалить проблемный драйвер. Запустите
«Диспетчер устройств», набрав в поиске системы соответствующий запрос или используя команду devmgmt.msc.
Раскройте элемент
«Видеоадаптеры» и удалите используемое устройство. Теперь перезагрузите компьютер и установите другой драйвер.
Откат драйверов видеокарты
Загрузите компьютер в
«Безопасном режиме» и перейдите в «Диспетчер устройств». Раскройте элемент «Видеоадаптеры» и нажмите правой кнопкой мыши на используемое вами устройство, выберите «Свойства».
Перейдите на вкладку
«Драйвер» и выберите «Откатить», подтвердив свое действие.
Отключите устройство и снова активируйте его.
Исправление системных файлов
Если окажутся поврежденными системные файлы операционной системы, то это может повлиять на ее работоспособность. Ошибка загрузки Проводника как раз и приведет к появлению черного экрана. Чтобы проверить систему на целостность системных файлов и их наличие, запустите командную строку от имени Администратора и выполните команду:
sfc /scannow
В случае выявления ошибок в результате сканирования выполните следующую команду:
DISM.exe /Online /Cleanup-image /Restorehealth
Проблема с несколькими дисплеями и выбором монитора по умолчанию
а) При работе с несколькими дисплеями можно нажмите комбинацию клавиш
Win+P. Появится окно с выбором режима работы нескольких мониторов. В случае проблемы с черным экраном попробуйте выбрать вариант «Только второй экран» или «Только экран компьютера».
б) В случае использования нескольких мониторов попробуйте оставить подключенным только основной дисплей и перегрузить компьютер. В случае появления изображения стоит проверить, какой же дисплей назначен в системе в качестве основного.
Откат Windows
Система периодически создает контрольные точки, что позволяет вернуться к прежнему, стабильному ее состоянию. В случае каких-либо проблем можно воспользоваться этим инструментом. Запуск отката системы возможен из безопасного режима или в режиме восстановления, который можно запустить по пути
Параметры Windows → Обновление и безопасность → Восстановление.
Удаление антивируса
К сожалению, неправильно настроенный антивирус может стать источником проблем, блокируя нужный системный файл. Попробуйте удалить это средство. Для этого понадобится загрузиться в безопасный режим. Зачастую поставщик антивирусного ПО предлагает и специальную утилиту для удаления антивируса. Если ее нет, то программу можно попробовать удалить из меню
«Приложения и возможности» по пути Параметры Windows → Приложения.
Удаление установленных обновлений Windows
Источником проблемы могут стать и последние обновления системы. Для их удаления откройте
«Панель управления» и перейдите по пути Программы и компоненты → Просмотр установленных обновлений.
Отсортируйте обновления по дате установки и удалите последние установленные элементы (нажмите на него правой кнопкой мыши и выберите
Удалить). Обратите внимания, что сортировка действует внутри одной категории, так что скроллингом придется просмотреть весь список.
Сбой в работе проводника Windows
Проводник – это не просто стандартный инструмент Windows для работы с файлами. Эта программа отвечает за отображение окон системы. Если Проводник будет по каким-то причинам сбоить, то рабочий стол может не отображаться. Перезапустить
Проводник можно через «Диспетчер задач», вызвать который можно нажав сочетание клавиш Ctrl + Alt + Delete и выбрав «Диспетчер задач».
На вкладке
«Процессы» отыщите «Проводник». Щелкните по нему правой кнопкой мыши и выберите «Перезапустить».
Если это не помогло, то нажмите на меню
Файл → Запустить новую задачу и введите explorer.exe. Нажмите OK.
Проверка системы на вирусы
Для проверки системы на вирусы можно воспользоваться одноразовыми утилитами, помещенными или установленными на флеш-накопитель. Это может быть Dr.Web, CureIt или другие приложения. Загрузитесь или с флеш-накопителя с установленным ПО, или в безопасном режиме для последующего запуска утилиты с носителя.
Отключение быстрого запуска или режима гибернации
Функция быстрого запуска помогает при выключении сохранить состояние системы. В свою очередь, это позволяет быстрее осуществить загрузку. Иногда присутствие такого режима вызывает те или иные проблемы. Попробуйте отключить быстрый запуск (режим гибернации). Эти настройки делаются в командной строке.
Для отключения режима гибернации выполните команду :
powercfg -h off
и перегрузить компьютер. Если загрузка пройдет нормально, то гибернацию можно снова включить командой:
powercfg -h on
Если отключение режима не помогло, то стоит попробовать отключить быстрый запуск. Windows 8 и первые версии Windows 10 позволяют осуществить это в настройках электропитания. Но в последних сборках отключение возможно только через реестр. Вот как это надо делать:
Запустите командную строку и введите команду:
reg add "HKLMSYSTEMCurrentControlSetControlSession ManagerPower" /v HiberbootEnabled /t REG_DWORD /d 0 /f
Эта команда задаст нулевое значение параметру
HiberbootEnabled в ветке, отвечающей за быстрый запуск системы. Перезагрузите компьютер.
Удаление приложений из Автозапуска (автозагрузки) Windows
Проблема с появлением черного экрана может возникнуть при автоматическом запуске программы, которая несовместима с текущей версией ОС или работает некорректно с этой системой. Надо отключить все элементы в автозагрузке
(Параметры Windows → Приложения → Автозагрузка).
Если это помогло, то дальше уже надо включать программы по одной, выявив ту из них, которая и порождает проблему.
Изменение разрешения экрана Windows
Возможно, черный экран возникает из-за невозможности монитора отобразить предложенное ему разрешение экрана. Стоит перегрузиться в безопасный режим и выбрать по пути
Параметры Windows → Система → Дисплей → Масштаб и разметка в качестве стандартного разрешения, например, 1024 × 768.
Если загрузка произойдет успешно, то можно попробовать вернуть прежнее разрешение. В случае очередного появления черного экрана, стоит проверить возможности блока питания – его мощности может не хватать для обеспечения оптимального режима работы видеокарты. Проверьте, является ли вообще заданное вами разрешение экрана допустимым для данной модели монитора.
Проверка диска
Причиной появления черного экрана могут стать и ошибки на диске. Для их устранения надо выполнить команду при помощи Командной строки:
chkdsk С:
вместо «С» подставьте имя диска, на котором установлена система.
Если в результате проверки будут найдены ошибки, надо их исправить с помощью команды:
chkdsk c: /f
Система укажет, что данный том используется и предложит осуществить проверку при следующей перезагрузке. Стоит ответить утвердительно (Y) и перегрузить компьютер.
Выполнение чистой загрузки Windows
В ходе стандартной загрузки Windows все службы системы и приложения стартуют и работают в фоновом режиме. Иногда какая-то программа может вызвать неполадки с выводом изображения. Чистая загрузка Windows позволяет запустить систему с минимальным числом драйверов и программ, что позволит избежать проблем с совместимостью.
Запустите панель
«Конфигурация системы» с помощью команды msconfig в меню Выполнить.
В разделе
«Службы» активируйте опцию «Не отображать службы Microsoft», а потом нажмите кнопку «Отключить все».
Перейдите на вкладку
«Автозагрузка» и нажмите «Открыть диспетчер задач».
Там на вкладке
«Автозагрузка» отключите все элементы.
Теперь перейдите в раздел
«Загрузка» окна «Конфигурация системы» и нажмите там ОК.
После запуска вы получите желанную чистую среду загрузки.
Замена видеокарты
Если все предыдущие варианты не помогли, как и смена разрешения экрана, то можно попробовать сменить видеокарту. Если в компьютере присутствует дискретный адаптер, то попытайтесь переключиться на него. В противном случае надо установить другую видеокарту и попробовать загрузиться с ней.
Переустановка Windows
Этот вариант является самым последним, к которому стоит прибегать, если ничто иное не помогает. Если на диске есть ценная информация, то стоит загрузиться с LiveCD/LiveUSB и скопировать все необходимое на внешний носитель. Теперь можно начинать переустанавливать систему.
Источник
Содержание
- Способ 1: Подключение компьютера к интернету по LAN-кабелю
- Способ 2: Использование опции «Восстановление при загрузке»
- Способ 3: Откат последних обновлений
- Способ 4: Ручное восстановление загрузчика Windows
- Способ 5: Запуск средств проверки целостности системных файлов
- Способ 6: Проверка HDD на работоспособность
- Способ 7: Сброс настроек BIOS
- Способ 8: Переустановка Windows 10
- Вопросы и ответы
Иногда на этапе включения Windows 10 пользователь может увидеть появление анимированного значка загрузки. Он означает, что сейчас идет диагностика файлов, процесс стабилизации ОС после критического отключения или же инсталлируются последние обновления. Такие операции занимают максимум несколько минут, после чего появляется приветственное окно и можно выполнять вход в операционную систему. Однако некоторые сталкиваются с вечной загрузкой на упомянутом этапе. Существует ряд причин, из-за которых может возникнуть такая проблема. О способах ее решения и пойдет речь далее.
Способ 1: Подключение компьютера к интернету по LAN-кабелю
Для начала хотим поговорить о ситуации с вечной загрузкой, которая возникает после недавней установки обновлений. Дело в том, что иногда компьютеру во время включения требуется соединение с интернетом, чтобы скачать недостающие файлы апдейта или исправить их. Не всегда получается наладить такое подключение через Wi-Fi, поскольку Виндовс еще включилась не полностью. Однако если подключить LAN-кабель, ОС сразу же обнаружит такое соединение и сможет загрузить оставшиеся компоненты или решить проблемы с их работоспособностью. Мы советуем задействовать такой провод и проверить, решится ли проблема при следующем включении ПК.
Подробнее: Подключение компьютера к интернету
Способ 2: Использование опции «Восстановление при загрузке»
Не исключено, что корректный запуск компьютера невозможен из-за возникновения системных конфликтов или каких-либо других проблем, влияющих на работоспособность Виндовс 10. В таких ситуациях не обойтись без применения специализированных утилит, которые позволят исправить найденные неполадки. В первую очередь хотим обратить внимание на автоматизированный инструмент под названием «Восстановление при загрузке». Используется он только после запуска с загрузочной флешки с Windows 10, поэтому сначала следует позаботиться о ее создании, о чем читайте в статье далее.
Подробнее: Создание загрузочного диска с Windows 10
Теперь у вас имеется флешка с файлами установки операционной системы, но сейчас она нам пригодится для произведения работ по восстановлению. Вставьте ее в компьютер и произведите запуск, а после появления окна инсталляции выполните следующие действия:
- В приветственном окне выберите оптимальный язык интерфейса и кликните по кнопке «Далее», которая находится справа внизу.
- В следующем окне вас интересует надпись «Восстановление системы».
- На панели выбора действий щелкните по «Поиск и устранение неисправностей».
- В качестве дополнительного параметра укажите «Восстановление при загрузке».
- Ожидайте завершения диагностики компьютера, которая начнется после автоматического перезапуска.

Вы будете уведомлены о том, что диагностика успешно завершена. Теперь начнется включение ПК в штатном режиме. Подождите несколько минут, и если анимированный значок загрузки так и не пропал, переходите к следующему варианту решения проблемы.
Способ 3: Откат последних обновлений
При рассмотрении Способа 1 мы уже говорили о том, что неполадка с зависанием на этапе загрузки может быть вызвана после инсталляции обновлений. Это связано с тем, что новые файлы провоцируют возникновение конфликтов или сами по себе не могут полностью установиться по каким-то причинам. Не всегда автоматическая диагностика при запуске выявляет такую неисправность и решает ее, поэтому придется вручную удалить последние апдейты, что происходит так:
- Осуществите те же действия, о которых мы говорили ранее, чтобы оказаться в меню «Дополнительные параметры» через восстановление с загрузочной флешки. Здесь щелкните по плитке «Удалить обновления».
- В следующем меню вам нужен пункт «Удалить последнее обновление компонентов».
- Подтвердите начало деинсталляции, нажав по соответствующей кнопке «Удалить обновление компонентов».
- Ожидайте завершения данной операции.

По окончании удаления апдейтов компьютер будет автоматически направлен на перезагрузку, и включение начнется уже в штатном режиме. Анимированный значок загрузки обязательно появится, ведь начнется восстановление корректной работы ОС. Вам нужно лишь подождать несколько минут, проверив текущее состояние Виндовс.
Загрузчик Windows — небольшая запись в виде файла, которая отвечает за корректное включение ОС. Если она по каким-то причинам повреждается или вовсе удаляется, компьютер не сможет перейти в рабочее состояние никаким образом. Чаще всего проблемы загрузчика проявляются сразу же в виде уведомления на черном фоне, однако иногда процесс включения может дойти до этапа загрузки, а уже потом полностью остановиться. Решается эта неполадка ручным способом путем восстановления компонента через специальную утилиту. Более детальную информацию по этому поводу ищите в отдельном руководстве, кликнув по следующему заголовку.
Подробнее: Восстановление загрузчика Windows 10 через «Командную строку»
Способ 5: Запуск средств проверки целостности системных файлов
При рассмотрении метода с использованием автоматического средства диагностики при запуске мы уже говорили о том, что проблемы со стартом операционной системы могут быть вызваны различными системными конфликтами или повреждением файлов. Не всегда упомянутая утилита позволяет решить эту неполадку, поэтому приходится задействовать дополнительные системные средства, запуск которых происходит через Командную строку, открываемую в режиме восстановления. О каждой такой утилите и надобности ее использования читайте далее.
Подробнее: Использование и восстановление проверки целостности системных файлов в Windows 10
Способ 6: Проверка HDD на работоспособность
Иногда в проблемах с запуском ОС виновата нестабильная работа жесткого диска, которую провоцируют битые сектора или другие ошибки, влияющие на корректность функционирования комплектующего. Некоторые из таких неполадок можно исправить самостоятельно, но придется создавать загрузочную флешку с одной из доступных программ. Разобраться в этом вопросе поможет расширенное руководство на нашем сайте по ссылке ниже.
Подробнее: Проверка жесткого диска на работоспособность
Способ 7: Сброс настроек BIOS
Очень редко виновником проблем с запуском Виндовс 10 становятся конфликты в работе BIOS. Это может быть связано с ручными настройками пользователя или другими факторами, влияющими на настройку этого микропрограммного обеспечения. В любом случае будет проще просто сбросить настройки в состояние по умолчанию, чтобы проверить, как это скажется на дальнейшем запуске компьютера. Проще всего осуществить поставленную задачу путем извлечения батарейки из материнской платы, но имеются и другие методы.
Подробнее: Сбрасываем настройки BIOS
Способ 8: Переустановка Windows 10
Если ни один из перечисленных выше методов не принес должного результата, единственный выход — переустановка операционной системы. Возможно, скачанный со стороннего сайта образ нерабочий или же возникли какие-либо конфликты сразу же после инсталляции Windows. Мы рекомендуем приобретать только лицензионные версии ОС, чтобы обеспечить стабильную работоспособность системы.
Как видно, проблема с запуском Windows 10 на этапе загрузки решается совершенно разными методами, поскольку может быть вызвана конкретными раздражителями. Мы советуем по порядку следовать инструкциям, чтобы максимально оперативно и легко справиться с появившейся трудностью.
Windows 10 страдает от различных багов и проблем, присущих ОС с момента ее выхода. Правда, благодаря опытным пользователям и экспертам, ежедневно находится множество способов решения ошибок на Windows 10.
В этой статье мы поговорим с вами о том, как исправить зависание загрузки/черный экран во время загрузки Windows 10, который, вероятнее всего, возникает из-за графических драйверов AMD.
Зависание Windows 10 характеризуется появлением черного экрана с курсором мыши в процессе загрузки ОС. Такой экран может висеть от минуты и дольше, после чего появляется стандартное окно с входом в систему.
На сегодняшний день точно установлено, что ошибка связана с новыми графическими драйверами AMD Catalyst 15.7.1 и может быть решена путем восстановления или отката к более ранней версии драйвера AMD.
Как решить ошибку с загрузкой Windows 10 одним из двух способов читайте ниже.
Простое решение долгой загрузки
- Найдите в реестре ветку HKEY_LOCAL_MACHINESYSTEMControlSet001ControlClass{4d36e968-e325-11ce-bfc1-08002be10318}001 и EnableUlps
- И установите значение 0
- Готово!
Как исправить черный экран во время загрузки и ошибку с драйверами AMD на Windows 10
Шаг 1: Откройте меню «Пуск» и перейдите в Настройки=> Система
Шаг 2: Выберите «Программы и компоненты» во вкладке слева, после чего в списке программ найдите AMD Catalyst Install Manager. Удалите AMD драйверы
Шаг 3: Нажмите «Ок» и подтвердите, что у вас есть разрешения и доступы для удаления драйверов с ОС
Шаг 4: Подождите, пока завершится удаление графических драйверов и скачайте прошлую версию драйвера AMD Catalyst 15.7, в зависимости от архитектуры вашей ОС – х32 или х64. Как правильно установить графические драйверы для AMD читайте ЗДЕСЬ.
Шаг 5: Дождитесь окончания загрузки драйверов, затем запустите .exe файл и разархивируйте файлы на рабочий стол в отдельную папку
Шаг 6: После того, как разархивация закончится, закройте установщик AMD
Шаг 7: Еще раз откройте меню «Пуск» и найдите там «Диспетчер устройств»
Шаг 8: Прокрутите ползунок вниз и найдите в списке устройств Microsoft Basic Display (Базовый дисплей Microsoft). Т.е., это означает, что видеодрайверы не установлены
Шаг 9: Нажмите на драйвер дисплея правой кнопкой мыши и выберите в свойствах «Обновить драйвер»
Шаг 10: В открывшемся диалоговом окне, выберите ручной поиск и укажите папку, куда вы разархивировали файлы драйвера Catalyst 15.7. По умолчанию, они устанавливаются сюда: «C:> AMD»
Шаг 11: После того, как вы правильно укажите папку с файлами драйвера, нажмите «Ок». Далее уже установщик самостоятельно определит нужные ему файлы и установит их.
Шаг 12: Последнее, что требуется сделать – перезагрузить ПК. После выполненных выше действий, загрузка Windows 10 должна проходить нормально, без всяких задержек или неожиданных черных экранов перед входом в ОС.

Проблема обычно связана с неправильной работой драйверов видеокарт NVidia и AMD Radeon, однако это не единственная причина. В рамках этой инструкции будет рассматриваться тот случай (наиболее распространенный в последнее время), когда, судя по всем признакам (звуки, работа компьютера), Windows 10 загружается, однако на экране ничего не отображается (кроме, возможно, указателя мыши), также возможен вариант, когда черный экран появляется после сна или гибернации (или после выключения и повторного включения компьютера). Дополнительные варианты этой проблемы в инструкции Не запускается Windows 10. Для начала несколько быстрых способов решения для распространенных ситуаций.
- Если при последнем выключении Windows 10 вы видели сообщение Подождите, не выключайте компьютер (идет установка обновлений), а при включении видите черный экран — просто подождите, иногда так устанавливаются обновления, это может занять вплоть до получаса, особенно на медленных ноутбуках (Еще один признак того, что дело именно в этом — высокая нагрузка на процессор, вызываемая Windows Modules Installer Worker).
- В некоторых случаях проблема может быть вызвана подключенным вторым монитором. В этом случае попробуйте его отключить, а если это не сработало, то зайти в систему вслепую (описано ниже, в разделе про перезагрузку), после чего нажать клавиши Windows+P (английская), один раз клавишу вниз и Enter.
- Если вы видите экран входа, а после входа появляется черный экран, то попробуйте следующий вариант. На экране входа нажмите по кнопке вкл-выкл справа внизу, а затем, удерживая Shift, нажмите «Перезагрузка». В открывшемся меню выберите Диагностика — Дополнительные параметры — Восстановление системы.
Если вы столкнулись с описываемой проблемой после удаления какого-либо вируса с компьютера, а на экране видите указатель мыши, то вам с большей вероятностью поможет следующее руководство: Не загружается рабочий стол — что делать. Есть еще один вариант: если проблема появилась после изменения структуры разделов на жестком диске или после повреждений HDD, то черный экран сразу после логотипа загрузки, без всяких звуков может быть признаком недоступности тома с системой. Подробнее: Ошибка Inaccessible_boot_device в Windows 10 (см. раздел про изменившуюся структуру разделов, несмотря на то, что текст ошибки у вас не показывается, это может быть ваш случай).
Перезагрузка Windows 10
Один из работающих способов исправить проблему с черным экраном после повторного включения Windows 10, судя по всему, вполне работоспособный для владельцев видеокарт AMD (ATI) Radeon — полностью перезагрузить компьютер, после чего отключить быстрый запуск Windows 10.
Для того, чтобы сделать это вслепую (будет описано два способа), после загрузки компьютера с черным экраном несколько раз нажмите на клавишу Backspace (стрелка влево для удаления символа) — это уберет заставку экрана блокировки и удалит любые символы из поля ввода пароля, если вы их туда случайно ввели.
После этого, переключите раскладку клавиатуры (если требуется, по умолчанию в Windows 10 обычно русский, переключить почти гарантированно можно клавишами Windows + Пробел) и введите свой пароль учетной записи. Нажмите Enter и подождите, пока система загрузится.
Следующий шаг — перезагрузка компьютера. Для этого, нажмите на клавиатуре клавиши Windows (клавиша с эмблемой) + R, подождите 5-10 секунд, введите (опять же, может потребоваться переключить раскладку клавиатуры, если по умолчанию в системе у вас русский): shutdown /r и нажмите Enter. Через несколько секунд еще раз нажмите Enter и подождите около минуты, компьютер должен будет перезагрузиться — вполне возможно, в этот раз вы увидите изображение на экране.
Второй способ перезагрузки Windows 10 при черном экране — после включения компьютера несколько раз нажать клавишу Backspace (а можно пробел или любой символ), затем — пять раз нажать клавишу Tab (это переведет нас к иконке включения-выключения на экране блокировки), нажать Enter, затем — клавишу «Вверх» и еще раз Enter. После этого компьютер перезагрузится.
Если ни один из этих вариантов не позволяет перезагрузить компьютер, вы можете попробовать (потенциально опасно) принудительное выключение компьютера долгим удерживанием кнопки питания. А затем снова включить его.
Если в результате вышеописанного изображение на экране появилось, значит дело именно в работе драйверов видеокарты после быстрого запуска (который по умолчанию используется в Windows 10) и для исключения повторения ошибки.
Отключение быстрого запуска Windows 10:
- Кликните правой кнопкой мыши по кнопке Пуск, выберите Панель управления, а в ней — Электропитание.
- Слева выберите «Действия кнопок питания».
- Вверху нажмите «Изменение параметров, которые сейчас недоступны».
- Пролистайте окно вниз и снимите отметку с пункта «Включить быстрый запуск».
Сохраните сделанные изменения. Проблема в дальнейшем повториться не должна.
Использование интегрированного видео
Если у вас имеется выход для подключения монитора не от дискретной видеокарты, а на материнской плате, попробуйте выключить компьютер, подключить монитор к данному выходу и снова включить компьютер.
Есть немалая вероятность (если интегрированный адаптер не отключен в UEFI), что после включения, вы увидите изображение на экране и сможете выполнить откат драйверов дискретной видеокарты (через диспетчер устройств), установить новые или же использовать восстановление системы.
Удаление и переустановка драйверов видеокарты
Если предыдущий способ не сработал, следует попробовать удалить драйвера видеокарты из Windows 10. Сделать это можно в безопасном режиме или в режиме с низким разрешением экрана, а о том, как в него попасть, видя только черный экран, я сейчас расскажу (два способа для разных ситуаций).
Первый вариант. На экране входа (черном) несколько раз нажмите Backspace, затем — 5 раз Tab, нажмите Enter, потом — один раз вверх и, удерживая Shift, снова Enter. Подождите около минуты (загрузится меню диагностики, восстановления, отката системы, которое вы, вероятно, тоже не увидите).
Следующие шаги:
- Три раза вниз – Enter — два раза вниз — Enter – два раза влево.
- Для компьютеров с BIOS и MBR — один раз вниз, Enter. Для компьютеров с UEFI — два раза вниз – Enter. Если вы не знаете, какой у вас вариант — нажмите «вниз» один раз, а если попадете в настройки UEFI (BIOS), то используйте вариант с двумя нажатиями.
- Еще раз нажмите Enter.
Компьютер перезагрузится и покажет вам особые варианты загрузки. Используя числовые клавиши 3 (F3) или 5 (F5) для того, чтобы запустить режим с низким разрешением экрана или безопасный режим с поддержкой сети. Загрузившись, вы можете либо попробовать запустить восстановление системы в панели управления, либо удалить имеющиеся драйвера видеокарты, после чего, перезапустив Windows 10 в обычном режиме (изображение должно появиться), установить их заново. (см. Установка драйверов NVidia для Windows 10 — для AMD Radeon шаги будут почти теми же самыми)
Если такой способ загрузить компьютер по какой-то причине не срабатывает, можно попробовать следующий вариант:
- Зайти в Windows 10 с паролем (так как это описывалось в начале инструкции).
- Нажать клавиши Win+X.
- 8 раз нажать вверх, а затем — Enter (откроется командная строка от имени администратора).
В командной строке введите (должна быть английская раскладка): bcdedit /set {default} safeboot network и нажмите Enter. После этого введите shutdown /r нажмите Enter, через 10-20 секунд (или после звукового оповещения)— еще раз Enter и подождите, пока компьютер не перезагрузится: он должен загрузиться в безопасном режиме, где можно будет удалить текущие драйвера видеокарты или запустить восстановление системы. (Для того, чтобы в дальнейшем вернуть обычную загрузку, в командной строке от имени администратора используйте команду bcdedit /deletevalue {default} safeboot )
Дополнительно: если у вас имеется загрузочная флешка с Windows 10 или диск восстановления, то вы можете воспользоваться ими: Восстановление Windows 10 (можно попробовать использовать точки восстановления, в крайнем случае — сброс системы).
Если проблема сохраняется и разобраться не получается, пишите (с подробностями о том, что, как и после каких действий произошло и происходит), правда не обещаю, что смогу дать решение.
С переход на новую операционную систему черным экраном при загрузке Windows 10 сложно кого-либо удивить, что самое любопытное, столько разных причин может привести к этому, что выключая компьютер, не знаешь, что будет при включении. Давайте вместе попробуем разобраться с каждой ситуацией и решить ее.
Драйвера видеокарты
Вы установили обновления все вроде прошло успешно и вот он первый рестарт и черный экран после загрузки Windows 10, как понять что причина именно в видюхе? Если вы слышите звук загрузки, но нет изображения – то это очевидно. Бывает так, что не запускается рабочий стол, черный экран и курсор, а иногда только курсор и виднеется, подобные оказии случаются и после энергосберегающего режима или сна. Прежде чем начинать воевать с драйверами, хотелось бы еще отметить, что такое бывает в случае двух подключенных мониторов – попробуйте отключить дополнительный, если не поможет, давайте методом тыка отключать в системе. Делаем следующее:
- Попробуйте ввести по визуальной памяти пароль и нажмите ввод, кстати язык в десятки по дефолту русский.
- Далее жмем [win] + [p], здесь вам будет достаточно нажать 1 раз – [enter]
Если бы мы видели происходящее, выглядело бы это так – см скрин
Если это не помогло, и у вас вместо рабочего стола черный экран, то скачиваем драйвера с официального сайта разработчика, пытаемся загрузиться в safe mode для этого жмем F8, и уже там делаем диагностику и переставляем driver’а.
Требуется восстановление системы
Ваш компьютер вроде загрузился, появился экран с приветствием windows 10 и полем для ввода пароля, а после черный экран, делаем в этом случае так:
- Попробуйте [ctrl]+[alt]+[delete]
- Если появился экран синий, левую клавишу мыши наведите на выключение и удерживая [Shift] выбираем «Перезагрузка»
- Далее мы видим экран с Диагностикой
- «Дополнительные параметры» → «Восстановление системы»
Это может следствием вирусной атаки, не забывайте о плановых проверках антивирусом.
Система быстрого запуска
Опыт показывает, что при загрузке windows 10 долго висит черный экран у владельцев видеокарт AMD_Radeon, а причина банальная – мешает система быстрого запуска, нам необходимо ее отключить, чтобы вернуть к жизни винду.
Будем выполнять «слепым» методом, самое главное, что бы вы слышали звук загрузки ОС, начнем. У нас два таких варианта.
1 вариант
Нам нужен рестарт системы, интуитивно и аккуратно выполняем пошагово:
- Жмем 3 раза «Backspace» — так мы уберем заставку и случайно введенные символы пароля;
- [Enter];
- Если имеется пароль при входе, переключаем раскладку (в зависимости от языка пароля) и нажимаем [ввод];
- Аккуратно не спеша, жмем [win]+[r], переключаемся на английскую раскладку, выше мы писали, что по умолчанию в виндовс 10 – язык русский
- Вводим команду без кавычек «shutdown /r»
- Нажмите пару-тройку раз на [enter]
После этого, как правило, экран показывает изображение, если не загружается windows 10 и все еще черный экран, то идем дальше.
2 вариант
Методы схожи, но часть команд по-другому выполняется, приступим:
- Не меньше 3-х раз жмите «Backspace»;
- На «Tab» — жмем 5 раз подряд! Так мы надеемся наткнуться на кнопки включения и выключения.
- 1 раз [enter];
- Кнопка «Стрелка вверх» и еще раз [ввод];
- Должен произойти restart.
И снова на ноутбуке черный экран при запуске windows 10, что делать? Попробуем радикальный 3-й метод.
3-й запасной вариант… но боюсь, что закидают, все же….удерживать кнопку выключения компьютера / ноутбука до полного отключения.
Если хоть 1 из 3-х методов вам помог, и система загрузилась полноценно с картинкой, значит конфликт драйверов видюхи с быстрым запуском винды, последнее необходимо отключить.
Отключаем быстрый запуск
Мы испытав «слепой» метод, все-таки победили, но это не надолго, проблема может вернуться, поэтому следуем в «Панель управления», путем нажатия ПКМ на «Пуск», далее:
- «Оборудование и звук»
- «Электропитание»
- Слева выбираем «Действия кнопок питания»
- Вверху «Изменить параметры, которые сейчас недоступны»
- Листаем вниз и в «Параметры завершения работы» снимаем галочку «Включить быстрый запуск (рекомендуется)»
- Сохраняем и пробуем рестарт! После, все должно быть стабильно.
Интегрированный адаптер
Черный экран в windows 10, при установке или уже после, возможно произошло неудачное обновление или установка драйверов на видеокарту. В случае наличия двух видеокарт, из которых работает дискретная, есть шанс победить все багги. Подключаем во второй видео- выход монитор и пытаемся откорректировать работы системы, или восстановлением системы из последней удачной конфигурации, либо применяем встроенную функцию восстановления.
Сносим дрова на видюху из безопасного режима, но и туда нам нужно попасть на ощупь.
1 вариант
Выше писали как добраться до меню «Диагностика», далее
- Трижды жмем клавишу «стрелка вниз»
- [enter]
- Дважды жмем клавишу «стрелка вниз»
- [enter]
- Дважды на клавишу «стрелка влево»
- Если запуск удастся, перед нами появится экран с выбором безопасного режима.
Обратите внимание на скриншот
2 вариант
С помощью командной строки надо ввести команду, а попасть в нее можно одним из выше описанных способов. Переключаемся на английский и вводим безошибочно следующее:
- «bcdedit /set {default} safeboot network» → «Enter»
- По истечении 3 секунд, вводим следующую команду «shutdown /r»
- Если все удалось, появится окошко с предложением загрузки винды.
Безопасный режим с низким разрешением
Учитывая, сколько примеров привели, надеемся, что все же дошло дело до загрузки винды в safe mode и нам сейчас необходимо снизить нагрузку с видюхи, путем выбора низкого разрешения, пробуйте варианты клавиш [F3] или [F5].
Тут опять-же можно выбрать либо восстановление ОС из панели управления – описано выше, либо деинсталлировать driver’а на video-карту, и попробовать загрузить винду –изображение в этом случае должно появиться, так как виндовс подгрузит стандартные.
Более подробно на нашем сайте, можете ознакомиться:
- с переустановкой windows 10;
- запуском командной строки в windows 10;
- восстановлением системы.
Содержание
- Черный экран при загрузке Windows
- Описание
- Причина
- Решение
- 1. Перезагрузка или ожидание
- 2. Переустановка драйвера видеокарты
- 3. Восстановление системных файлов
- 4. Откат системы
- 5. Несколько дисплеев и монитор по умолчанию
- 6. Удаление антивируса
- 7. Удаление обновлений
- 8. Проблема с проводником Windows
- 9. Автозапуск приложений
- 10. Проверка диска
- 11. Антивирусная проверка
- 12. Отключение быстрого запуска или режима гибернации
- 13. Уменьшение разрешения экрана
- 14. Проверка оперативной памяти
- 15. Переустановка Windows
- 16. Замена видеокарты
- В чем была проблема?
- Загрузка компьютера зависает на начальной заставке или черном фоне с мигающим курсором
- Описание
- Причина
- Решение
- 1. Перезагрузка
- 2. Ждем
- 3. После установки Windows
- 4. Настройка порядка загрузки в БИОС или извлечение накопителей
- 5. Проблема с диском
- 6. Сброс настроек БИОС или его перепрошивка
- 7. Отключение периферийных устройств
- 8. Отключение питания диска
- 9. Удаление драйверов видеокарты
- 10. Проверка оперативной памяти
- 11. Включаем режим Legacy BIOS или UEFI
- 12. Чистка компьютера и замена термопасты
- 13. Вздувшиеся конденсаторы на материнской плате
- 14. Перегрев
- 15. Восстановление загрузки системы
- 16. Переустановка системы
- В чем была проблема?
- 12 потенциальных причин черного экрана при включении ПК
- Первые действия после появления черного экрана при включении компьютера
- При включении компьютера черный экран: что делать?
- 1) Сплошной черный экран
- А) Тестируем индикацию
- Б) Проверяем соединение кабеля видеокарты и монитора
- В) Обращаем внимание на подсветку
- Г) Тестируем второй монитор
- Д) Находим неисправность карты или монитора
- 2) Проявление надписей с дальнейшим исчезновением
- А) Проверка подключения внешних накопителей
- Б) «Поломка» загрузчика
- В) Проверяем отображение HDD через BIOS
- Г) Проверка карты на перегрев
- 3) Экран темнее после загрузки ОС
- А) Слетела активация ОС
- Б) Конфликт драйверов
- В) Не запускается проводник
Черный экран при загрузке Windows
Описание
При загрузке Windows (после логотипа или входа в учетную запись) появляется пустой черный экран (или черный экран с курсором мыши).
Проблема актуальная для всех используемых версий Windows от XP до 10.
Причина
Решение
Обратите внимание на похожие симптомы.
Ниже представлены решения для ситуации, когда Windows загрузилась, но вместо рабочего стола мы видим пустой черный экран без надписей и текста (может присутствовать только стрелка курсора мыши).
1. Перезагрузка или ожидание
Перед тем, как приступить к решению, попробуйте следующее:
2. Переустановка драйвера видеокарты
После перезагружаем компьютер и устанавливаем новый драйвер.
3. Восстановление системных файлов
В результате потери части файлов операционной системы, она может работать нестабильно, в частности, не загружать проводник, оставив нас с черным экраном.
Если проверка покажет ошибки и не сможет их исправить, выполним команду:
DISM.exe /Online /Cleanup-image /Restorehealth
4. Откат системы
Может помочь откат системы. Подробнее в статье Как сделать откат системы.
5. Несколько дисплеев и монитор по умолчанию
а) Нажимаем комбинацию WIN + P — справа откроется окно выбора режима работы нескольких дисплеев. Пробуем выбрать Только экран компьютера или Только второй экран:
б) При использовании нескольких мониторов, пробуем отключить все, кроме основного и перезагрузить компьютер. Если изображение появится, проверяем настройку основного дисплея.
. и перезагружаем компьютер.
6. Удаление антивируса
В некоторых случаях, средства удаления вредоносного ПО может стать причиной блокировки важного системного файла.
Пробуем удалить антивирусную программу. Для этого пробуем войти в безопасный режим. Для надежности, с сайта разработчика стоит скачать специализированную утилиту для удаления антивируса.
7. Удаление обновлений
Сортируем обновления по дате установки и удаляем последние установленные:
* список обновлений разбит по категориям, что делает сортировку не логичной, таким образом, приходится прокрутить скрол.
8. Проблема с проводником Windows
Проводник — это основная программа в Windows, отвечающая за отображение окон. При сбоях в ее работе могут наблюдаться проблемы пустого отображения рабочего стола.
Запустить проводник можно через диспетчер задач. Подробнее в статье Пропал рабочий стол.
9. Автозапуск приложений
Проблема может возникать при попытке запуска программы, которая работает не корректно или не совместима с версией Windows. Пробуем отключить все из автозапуска. Если проблема решится, включаем по одной программе обратно, чтобы найти ту, которая приводит к проблеме. Подробнее про отключение программ из автозагрузки Windows.
10. Проверка диска
Проверяем диск на наличие ошибок. Для этого выполняем команду:
* где c: — имя диска, на котором установлена система.
Если проверка покажет ошибки, выполняем проверку с исправлением ошибок:
Отвечаем на запрос проверки диска при запуске системы:
Невозможно выполнить команду CHKDSK, так как указанный том используется
другим процессом. Следует ли выполнить проверку этого тома при
следующей перезагрузке системы? [Y(да)/N(нет)] Y
. и перезапускаем компьютер.
Если проверка не показала ошибок, также стоит проверить состояние диска программой CrystalDiskInfo и просканировать его на наличие физических ошибок программой HD Tune. Если будут найдены ошибки поверхности дискового накопителя, необходимо его заменить на новый.
11. Антивирусная проверка
Проверяем компьютер на вирусы. Для этого можно воспользоваться одноразовыми утилитами, например, CureIt.
12. Отключение быстрого запуска или режима гибернации
Быстрый запуск позволяет сохранять состояние системы, что в свою очередь, позволяет ее загружать быстрее. В некоторых случаях, такой запуск системы может привести к проблемам различного характера. Решаются они отключением режима быстрого запуска.
Необходимые настройки делаем в командной строке. Сначала пробуем отключить режим гибернации:
. и перезагружаем компьютер. Если он загрузится нормально, можно попробовать снова включить гибернацию командой:
Если отключение гибернации не помогло решить проблему, пробуем отключить быстрый запуск. В Windows 8 и ранних версиях 10-ки это можно было сделать в настройках электропитания. В новых версиях только через реестр, поэтому разберем именно этот способ, как универсальный.
Запускаем командную строку и вводим команду:
reg add «HKLMSYSTEMCurrentControlSetControlSession ManagerPower» /v HiberbootEnabled /t REG_DWORD /d 0 /f
* данной командой мы задали значение параметру HiberbootEnabled в ветке HKLMSYSTEMCurrentControlSetControlSession ManagerPower.
13. Уменьшение разрешения экрана
Заходим в безопасный режим и меняем разрешение экрана, например, на 1024 х 768.
Запустите компьютер в обычном режиме — при корректной загрузке, возвращаем прежнее разрешение. При этом, если проблема не решиться и снова мы увидим черный экран, необходимо убедиться в работоспособности блока питания (если не хватит мощности, то видеокарта не сможет работать на оптимальных настройках) или самой видеокарты.
14. Проверка оперативной памяти
Проверяем, нет ли у нам проблем с оперативной памятью:
15. Переустановка Windows
Если предыдущие варианты не помогли решить проблему, переустанавливаем систему.
Если на диске есть ценная информация, можно загрузиться с диска Windows LiveCD и скопировать данные на внешний носитель. После переустановить Windows.
16. Замена видеокарты
Если предыдущие варианты не помогли или помогает на время смена разрешения, проблема может быть в видеокарте.
Можно попробовать переключиться на встроенную (при условии, что ранее использовался дискретный адаптер) или заменить видеокарту на другую.
В чем была проблема?
Если вам удалось решить проблему, поделитесь своим опытом для других. Что помогло:
Источник
Загрузка компьютера зависает на начальной заставке или черном фоне с мигающим курсором
Описание
Компьютер зависает в момент загрузки — до заставки операционной системы:
Причина
Чаще всего, из-за ошибки при инициализации дискового накопителя. Также проблема может быть связана с невозможностью получить корректный ответ от периферийных устройств, ошибки БИОС или проблем с оперативной памятью. Реже — из-за проблем с материнской платой.
Решение
1. Перезагрузка
Система может просто зависнуть при запуске. Пробуем перезагрузить компьютер кнопкой Reset или (если ее нет) удерживая Power, пока компьютер не выключиться.
Иногда, нужно выключить компьютер на некоторое время (минуты 2) и снова его включить.
2. Ждем
В некоторых ситуациях, может выполняться проверка диска или обновление Windows без указания прогресса. В данной ситуации можно просто подождать окончания процесса — он может продолжаться несколько часов.
Необходимо, чтобы загрузка начиналась с того диска, на который установлен загрузчик. Как правило, это тот диск с установленной операционной системой. Если мы не знаем, какой именно это должен быть диск, то пробуем различные варианты.
3. После установки Windows
Если проблема возникла после установки операционной системы Windows, скорее всего, был неправильно установлен загрузчик. Пробуем еще раз переустановить систему, отключив от компьютера все дисковые носители, кроме того, на который будем ставить Windows.
4. Настройка порядка загрузки в БИОС или извлечение накопителей
Если сбились настройки порядка загрузки, компьютер будет пытаться запустить систему с накопителя, на котором ее нет. Это приведет к проблеме с загрузкой.
Заходим в БИОС, переходим в раздел Boot и проверяем порядок загрузки системы. На первом месте должен быть накопитель, на который была установлена операционная система. Также стоит обратить внимание на настройку порядка загрузки дисков — если их несколько, нужно выбрать именно тот, на котором установлен загрузчик.
Еще можно попробовать извлечь из компьютера все лишние накопители (флешки, внешние диски, карты памяти), из-за которых система может пытаться грузиться с неправильного устройства.
5. Проблема с диском
Отключаем все диски и включаем компьютер. Если картина поменяется и появится ошибка «Disk boot failure, Insert system disk and press enter», то значит, проблема точно с диском.
В данном случае можно попробовать:
В случае неработоспособности диска, его придется заменить.
6. Сброс настроек БИОС или его перепрошивка
Пробуем сбросить настройки БИОС. Для этого можно в него войти и в разделе Exit применить настройки по умолчанию.
Также можно вытащить батарейку из материнской платы (кабель подачи электропитания должен быть выключен):
Через, минут 10, вставляем обратно батарейку и включаем компьютер.
Также пробуем применить оптимальные настройки — для этого опять заходим в БИОС и находим в разделе Exit пункт «Загрузить оптимальные настройки по умолчанию» (Load Optimal Defaults).
Если сброс настроек не помог, пробуем перепрошить БИОС или обновить его версию.
7. Отключение периферийных устройств
При наличии проблемного устройства, которое не может инициализировать базовая система ввода вывода, компьютер зависнет на начальном окне.
Пробуем отключить все устройства SATA и USB, подключенные к компьютеру (внешние накопители, телефоны, веб-камеры и другое). Оставляем подключенными процессор, память, видеокарту (если используется не встроенная). Теперь подключаем дисковый накопитель с установленной системой и запускаем компьютер. Если система загрузится нормально, подключаем по одному устройства обратно и находим то, из-за которого компьютер не загружается.
8. Отключение питания диска
Снова включаем компьютер.
9. Удаление драйверов видеокарты
В случае проблем с видеокартой или сбоя работы ее драйвера может возникнуть проблема при загрузке системы. Компьютер дойдет до заставки Windows, после чего зависнет на темном экране.
Для решения проблемы заходим в безопасный режим и удаляем драйвер видеокарты. После загружаем компьютер в обычном режиме. Если система загрузится нормально, обновляем драйвер видеокарты. Если это снова приведет к проблеме с загрузкой, пробуем поставить разные версии драйвера.
10. Проверка оперативной памяти
Проблема может возникнуть из-за проблем с оперативной памятью.
Самый простой способ это проверить — вытащить одну из планок, если их несколько. Также можно проверить модули специальной утилитой, например, Memtest86.
11. Включаем режим Legacy BIOS или UEFI
Старые системы (например, Windows 7), не поддерживают более новые режимы базовой системы ввода вывода (UEFI). Новые версии поддерживают оба режима. Однако, система может загружаться только при том режиме, при котором она была установлена. Таким образом, если настройки БИОС собьются, то загрузка будет невозможна.
В зависимости от версии БИОС, данная настройка имеет свои названия — пробуем найти одну из них и попробовать изменить значение настройки:
Нам нужно попробовать разные варианты. В некоторых версиях BIOS/UEFI есть опция выбора типа операционной системы — могут быть варианты Windows 8 (7) и Other OS. Для системы, не поддерживающих UEFI выбираем последний вариант.
12. Чистка компьютера и замена термопасты
Полностью разбираем компьютер, чистим его от пыли и грязи. Собираем, включаем и проверяем его загрузку.
Если чистка не помогла, снова разбираем компьютер, снимаем кулер процессора, убираем старый слой термопасты и наносим новый. Проверяем включение и загрузку компьютера.
13. Вздувшиеся конденсаторы на материнской плате
Внимательно осматриваем материнскую плату — на ней не должно быть вздувшихся конденсаторов:
в противном случае, необходимо сдать плату в ремонт или заменить на новую.
14. Перегрев
Проблема также характерна при перегреве дискового накопителя.
Пробуем отключить компьютер и дать ему остынуть в течение 30 минут. Включаем снова.
Для решения вопроса с перегревом, необходимо добавить вентилятор, который будет выдувать воздух из корпуса.
15. Восстановление загрузки системы
В результате системных сбоев могут повредиться программные компоненты, отвечающие за нормальную загрузку Windows. Для их восстановления предусмотрен инструмент восстановления загрузки.
Для этого нам нужна установочная флешка с Windows, которую можно сделать по инструкции Создание загрузочной флешки с Windows LiveCD и возможностью установки операционных систем. После загружаем режим восстановления. И наконец, выбираем автоматическое восстановление загрузки системы.
16. Переустановка системы
Если предыдущие варианты не помогли, пробуем переустановить операционную систему. Желательно, при этом, отключить все дисковые накопители, кроме того, на который необходимо поставить Windows.
Если это тоже не поможет, пробуем установить другую сборку Windows.
В чем была проблема?
Если вам удалось решить проблему, поделитесь своим опытом для других. Что помогло:
Источник
12 потенциальных причин черного экрана при включении ПК
В сегодняшней статье я расскажу вам, что делать, если при включении ПК черный экран + разберу большинство возможных проблемных ситуаций.
Первые действия после появления черного экрана при включении компьютера
Следует отличать просто черный экран от информативного черного экрана. Во втором случае пользователю предлагается код ошибки для решения или возможность загрузки операционной системы в безопасном режиме. В зависимости от возникшей проблемы, со списком которых вы сможете ознакомиться ниже в данной статье, меняется и ход решения проблемы.
Для начала, пользователю требуется убедиться, что проблематика не состоит в аппаратной части компьютера. При таком раскладе, сделать что-либо собственными силами сможет только 0.01% пользователей и специалисты своего дела.
Чтобы отсеять вероятность аппаратной проблемы, ответьте:
Последний пункт не зависит от состояния системы, а только от аппаратной составляющей оборудования. Если на каждый вопрос вы получили положительный ответ, то проблемы с железом отсутствуют.
Обратите внимание: если у компьютера имеется поломка на уровне внутренней начинки, потребуется развинчивать ноутбук (системный блок) и заниматься поиском отказавшего узла собственными силами.
Из-за сложностей подобных действий, доверять выполнение ремонта по железу советую исключительно специалистам. При самостоятельном решении есть риск возникновения ее больших проблем, а это выльется уже в существенные финансовые вложения, что не есть хорош априори.
Далее я не буду сильно вникать в аппаратные поломки, а больше помогу разобраться с программной стороной в возникновении проблем черного экрана на устройстве пользователя.
При включении компьютера черный экран: что делать?
Для начала выделю 3 разновидности черного экрана, который может появиться перед глазами пользователя – полностью черный (без логотипов и прочих надписей), экран с кодами ошибок (режимами) и черный экран после загрузки операционной системы. Наименее опасный последний вариант, а наиболее проблематичный – первый. Разберем каждый из сценариев обособленно.
1) Сплошной черный экран
Сценарий, при котором у пользователя на экране отображается сплошная чернота. Логотипы, заставки BIOS, мелькание цветных элементов – все это напрочь отсутствует. Для выяснения причин такого поведения персонального компьютера придется провести ряд тестов.
А) Тестируем индикацию
Обратите внимание: при работе с ноутбуком следует проверить адекватность работы батареи. Для этого можно вытащить блок, почистить контакты и вставить аккумулятор обратно. Далее следует подключить кабель питания, и оставить устройство заряжаться на 10-50 минут.
Также на время тестирования можно отключить периферийные устройства. Если проблема крылась в одном из них, положительный результат не заставит себя долго ожидать. После потребуется поочередно подключать периферию, и выявлять при каких соединениях черный экран проявляет себя вновь.
Хочу подметить, что рассмотренная проблема является причиной «поломки» оборудования в 45% случаев. Вывод прост – будьте внимательны, и решение проблемы себя долго ждать не заставит.
Б) Проверяем соединение кабеля видеокарты и монитора
При работе с системными блоками проблема неплотно прилегающих соединений между видеокартой и внешним монитором является очень популярной. Бывают к комплекту докладывают низкокачественные комплектующие, которые не доживают даже до окончания срока гарантии самого устройства.
В некоторых случаях (на более старых версиях сборок системных блоков), помимо черного экрана выскакивает сообщение обозначения проблемы с аналоговым подключением. При таком раскладе порядок действий пользователя очевиден – замена элемента на новый или работающий старый.
В) Обращаем внимание на подсветку
Г) Тестируем второй монитор
На большинстве ноутбуков и ПК, при подключении второго монитора, есть функция затемнения вторичного экрана. Если таковым методом вы пользовались ранее, стоит проверить функциональную комбинацию клавиш.
Возможны 2 варианта событий:
Решение проблемы банально, как и ее исключения из списка потенциальных. Просто нажмите комбинацию с Fn и удостоверьтесь, что причина темного экрана не состоит в собственной невнимательности. К слову, комбинации клавиш на разных моделях и производителях ноутбуков могут отличаться, потому картинка выше – это пример комбинации, а не ее единственное верное решение. Смотрите по собственной раскладке, либо найдите точное расположение через описание в инструкции с сети интернет.
Д) Находим неисправность карты или монитора
Еще одна аппаратная поломка, решаемая в сервисном центре. С системным блоком все довольно очевидно – вентиляторы гудят, индикаторы запуска загорелись, но изображение с дисплея все равно не идет.
Проверить факт второй проблемы легко – просто подключите другой (точно работающий) монитор и проверьте, будет ли изображение на экране по ОС. Если это не помогло, проблема с большей вероятностью кроется в видеокарте, а точнее ее неисправности.
2) Проявление надписей с дальнейшим исчезновением
А) Проверка подключения внешних накопителей
Если пользователь ранее не копошился в BIOS настройках, то по молчанию система будет искать первостепенно для загрузки данные со внешних накопителей. Вставленный в дисковод диск или флэш-накопитель с данными, не относящимися к установочным (системным), приведет к выдаче черного экрана с парой строчек информации по типу перезагрузки через нажатие одной клавиши.
Важно: если вы не собираетесь переустанавливать операционную систему, всегда вытаскивайте внешние накопители с разъемов. Особенно это актуально для DVD или CD-ROM.
В 90% случаев оставленный диск в приводе не приведет к критической ошибке, и система загрузится после неудачной попытки загрузки внешних данных, но для 10% ситуаций – это постоянно перезагружающийся черный экран. Единственным решением проблемы станет выключение системного блока (ноутбука) с дальнейшим извлечением накопителя данных.
Б) «Поломка» загрузчика
В связи с возникновением данной проблемы у пользователя может проскакивать 2 варианта событий: при включении ПК – просто черный экран (но дисплей работает) и черный экран с кодом ошибки.
Причины поломки загрузчика:
Причин данного расклада насчитывается больше 30 штук, но результат един для их всех – отсутствие возможности корректной загрузки операционной системы. Для исправления проблемы придется восстанавливать загрузчик самостоятельно. Как это сделать правильно и быстро, расскажет инструкция ниже.
Как восстанавливать загрузчик ОС на Windows 10:

Даже при неудачном раскладе советую все равно перезагрузить ваш ноутбук или системный блок и попробовать загрузить ОС повторно. Если автоматическое восстановление не помогло, можно еще попытать счастья в ручном режиме корректировки через командую строку.
В) Проверяем отображение HDD через BIOS
БИОС – это важный компонент для работоспособности персонального компьютера в целом. Если в настройках вспомогательный системы железа возникают неполадки, — это моментально отображается на состоянии самого железа. Первостепенно требуется проверка определения жесткого диска. Для этого достаточно изучить информацию на главной странице настроек. При отсутствии HDD в списке активных, проверьте шлейфы или протестируйте другой жесткий диск через замену.
Г) Проверка карты на перегрев
Метод тестирования актуален для устройств с двумя видеокартами – дискретная + интегрированная. Проблема может заключаться в перегреве одной из двух составляющих. Чтобы проверить факт наличия такой проблемы, просто поочередно в настройках BIOS отключите дискретную, а потом интегрированную видеокарты.
Совет: первой отключайте дискретную, ибо проблемы с перегревом чаще всего возникают именно с ней.
Найти раздел с видеокартами в БИОС можно в разделе конфигурации системы (Configuration). Интересовать должен параметр, отвечающий за графические элементы железа устройства.
Последняя потенциальная проблема – это глюки с планками оперативной памяти. Если в системном блоке отключить и прочистить данные компоненты может и аматор, то при работе ноутбуками ситуация кардинально отличается. Похода в сервисный центр будет не избежать.
3) Экран темнее после загрузки ОС
А) Слетела активация ОС
Б) Конфликт драйверов
Распространенная проблема, возникающая в процессе кривого установления драйверов или стороннего программного обеспечения на ПК пользователя. При запуске оборудования, устройство либо загрузится с последующими глюками в работе, либо останется на этапе черного экрана вовсе. Решить проблему можно через откат системы и удаление ранее установленных драйверов (программ).
Для обхода стандартного загрузчика следует при перезагрузке системного блока нажать несколько раз клавишу F8. Выскочит меню наподобие того, что на картинке выше. Далее же действуем по ситуации, удаляя все потенциальное По, что могло привести к ошибке загрузки ОС в стандартном режиме.
Наглядные инструкции по избавлению от черного экрана на ПК:
В) Не запускается проводник
Без проводника операционная система недееспособная. Проверить наличие подобной проблемы можно через вызов диспетчера задач комбинацией клавиш Ctrl+Alt+Del. После запуска можно поискать в списке программу «Проводник». При его отсутствии, решить момент можно через меню создания задач – команда explorer. Начало работы программы (если проблема крылась именно в проводнике) моментально запускает рабочий стол, даже без надобности в перезагрузке ОС.
Еще одна распространенная причина возникновения черного экрана при включении ПК – это хакерские атаки или заражение вредоносным программным обеспечением из-за посещения сомнительных сайтов. Решение проблемы – откат системы или переустановка Windows.
Источник