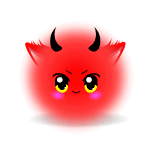Содержание
- Долго загружается интернет windows 7 при включении
- Долго загружается сеть — мой способ решения
- Долго загружается интернет windows 7 при включении
- Долго подключается интернет при включении компьютера
- Ответы (34)
- Почему компьютер или ноутбук под управлением Windows 7 долго включается и как это исправить
- Проверка журнала событий
- Почему компьютер так медленно загружается?
- Автозагрузка
- Захламлённость диска
- Вирусы
- Состояние компьютера или ноутбука
- Видеоинструкция: как чистить от пыли системный блок
- Ускорение запуска — чистка автозагрузки
- Утилита msconfig
- Видеоинструкция: как убрать лишнее из автозапуска
- Через меню «Пуск»
- Редактор реестра
- Утилита CCleaner
- Программа Autoruns для ускорения включения
Долго загружается интернет windows 7 при включении

Изображения
 |
problem.jpg |
| (3.5 Kb, 86 просмотров) | |
 |
norm.jpg |
| (3.0 Kb, 58 просмотров) | |
 |
mscfg.jpg |
| (195.9 Kb, 78 просмотров) |
Спустя указанный промежуток времени, значок приобретает стандартный вид и доступ в интернет появляется.
Если загрузиться в безопасном режиме с поддержкой сетевых драйверов, то подключение «поднимается» в течении 5 секунд, т.е. проблема не проявляется.
Скрин из msconfig’а :
Так же, немного погуглив, изменил тип запуска служб NetFramework NGEN 4 (x86 и x64) на «вручную»
Прошу «знатоков», помочь мне в решении моей проблемы, спасибо.
Сообщения: 52166
Благодарности: 15063
Если же вы забыли свой пароль на форуме, то воспользуйтесь данной ссылкой для восстановления пароля.
Сразу после загрузки запустите services.msc и посмотрите, у какой из служб состояние «Запускается» или типа того. »
Т.к. первый способ потерпел фиаско (но вектор движения абсолютно верный), поступил более топорно :
Сразу после запуска ОС, открыл диспетчер задач (ctrl+alt+del), после чего в открывшемся диспетчере перешел во вкладку «службы», сделал сортировку по «состояние» и увидел, что в момент когда сетевое подключение еще в «подвисшем» состоянии, пытается запустится служба Origin Web Helper Service (это ошметок игровой библиотеки Origin, от EA), после чего, эта служба переходит в состоянии «отключена» и сетевое подключение начинает работать.
Зайдя в «Службы», я перевел тип запуска для Origin Web Helper Service на «вручную«
Проблемы больше нет.
Источник
Долго загружается сеть — мой способ решения
Привет всем, последнее время стал замечать, что долго загружается сеть. При загрузке windows долго крутится сеть и не может определится. И вот что я сделал…
Да, кстати на всякий случай расскажу свою историю… Я купил компьютер, все установил, вроде все было хорошо. Или я этого не замечал… И начала локальная сеть долго загружаться… Ну на всякий случай я прошил материнку, хуже не будет… Думал глюк, а нет, что-то её фильтровало… Уже и очистку компьютера сделал и антивирус отключил и брандмауэр… Не помогло… Решил зайти в свойства подключения и вот что увидел:
У меня были выставлены все галочки! По этому мою сеть какая-то фигня фильтровала и пока не проверила что все хорошо, не отпускала) Вообщем на картинках стоят те галочки, которые ставятся по умолчанию… Ну протокол 6 еще стоит, но если не знаете что это такое, то он вам не нужен.
И на последок, если у вас не статический адрес, то убедитесь, что в протоколе интернета версии 4, стоит пункт определять ip адрес автоматически или убедитесь что они стоят у вас правильно.
И вот что, если ничего не помогло, то:
1. Установить официальные драйвера на вашу сетевую карту
2. Если ничего не помогло, не ищите иголку в стоге сена, переустановить Windows!
Я тестировал на Windows 7 и после перезагрузки, я забыл, что такое ждать пока загрузится сеть.
Источник
Долго загружается интернет windows 7 при включении

Изображения
 |
problem.jpg |
| (3.5 Kb, 86 просмотров) | |
 |
norm.jpg |
| (3.0 Kb, 58 просмотров) | |
 |
mscfg.jpg |
| (195.9 Kb, 78 просмотров) |
Спустя указанный промежуток времени, значок приобретает стандартный вид и доступ в интернет появляется.
Если загрузиться в безопасном режиме с поддержкой сетевых драйверов, то подключение «поднимается» в течении 5 секунд, т.е. проблема не проявляется.
Скрин из msconfig’а :
Так же, немного погуглив, изменил тип запуска служб NetFramework NGEN 4 (x86 и x64) на «вручную»
Прошу «знатоков», помочь мне в решении моей проблемы, спасибо.
Сообщения: 52166
Благодарности: 15063
Если же вы забыли свой пароль на форуме, то воспользуйтесь данной ссылкой для восстановления пароля.
Сразу после загрузки запустите services.msc и посмотрите, у какой из служб состояние «Запускается» или типа того. »
Т.к. первый способ потерпел фиаско (но вектор движения абсолютно верный), поступил более топорно :
Сразу после запуска ОС, открыл диспетчер задач (ctrl+alt+del), после чего в открывшемся диспетчере перешел во вкладку «службы», сделал сортировку по «состояние» и увидел, что в момент когда сетевое подключение еще в «подвисшем» состоянии, пытается запустится служба Origin Web Helper Service (это ошметок игровой библиотеки Origin, от EA), после чего, эта служба переходит в состоянии «отключена» и сетевое подключение начинает работать.
Зайдя в «Службы», я перевел тип запуска для Origin Web Helper Service на «вручную«
Проблемы больше нет.
Источник
Долго подключается интернет при включении компьютера
Ответы (34)
Если у вас статический ip, то скорее всего его конфиги прописаны в альтернативной конфигурации. Перенесите конфиги в общие.
С новым компьютером требуется у провайдера подправить конфиги, звони провайдеру
Запомни, «аваст» и «антивирус» это не одно и то же
убирай аваст, ставь антивирус, и просканируй им
это для начала
Скачайте драйвера с оф сайта
Наверняка Вы не раз сталкивались с такой проблемой, что пока загрузится комп, допустимо сходить сделать себе чашечку кофе, а то и выпить её? Задавались вопросом, по какой причине он так длительно загружается? А еще вероятно замечали, что после переустановки Виндовс комп функционирует моментально, а после уже и Виндоус медленно работает, а то и повисает иногда, ну и опять же комп длительно загружается и запускается. Это распространенная беда, хотя для многих это повод обратиться в компьютерный сервисный центр и потратить приличную сумму. Да, изредка при данной проблеме необходим специалист, но самостоятельно допустимо практически в 90% решить загвоздку медленной загрузки компа, а ДЕНЬГИ потратить допустимо на что-то больше полезное.
Что же предпринять если длительно загружается комп?
Спрева давайте разберемся, по какой причине это происходит? Из-за чего после переустановки операционная система «летает», все функционирует мгновенно, а затем и функционирует и загружается все медленнее и медленнее? Причин может быть несколько, но мы разберемся с одной и очень важной: запуск большого количества программ.
Из-за чего это плохо:
каждая программа, которая загружается при запуске Виндоус, занимает какой-то промежуток времени, который допустимо отнести к загрузке. Вот например, Винда уже запустилась, вот он рабочий стол, запускаем например текстовый редактор Word, но он загружается всего лишь минуты спустя 2. По какой причине? Потому что спрева запускаются все сторонние программы, которые должны запуститься вместе с Виндовс.
каждая запущенная программа «кушает» часть оперативной памяти, которая ограничена. И если Вы программой пользуетесь, скажем, раз в день, то зачем ей запускаться вместе с Винда? Это ведь как работник, который ничего не делает, но находится на рабочем месте: место занимает, зарплату получает, а толку никакого. Запустите, когда необходимо, эту програмулину и все, а затем закроете. Тогда оперативная память станет в расположении тех программ, которые делают действительно нужную работу, а не прохлаждаются.
Источник
Почему компьютер или ноутбук под управлением Windows 7 долго включается и как это исправить
Нельзя сказать однозначно, сколько должен загружаться компьютер под управлением Windows 7. Показатель зависит от «железа». С другой стороны, если раньше машина приходила в рабочее состояние за определённый промежуток времени, а теперь он увеличился — это повод задуматься.
Проверка журнала событий
Когда появились подозрения по поводу замедления загрузки, для уверенности можно воспользоваться секундомером. А лучше применить специальный системный инструмент. Во всяком случае, не стоит делать это «на глазок».
Инструмент скажет наверняка, сколько времени длилась последняя загрузка и сравнить этот показатель с предыдущими.
Чтобы открыть «Журнал событий», нужно ввести в строку «eventvwr.mcs» и кликнуть «OK»
По указанному адресу находятся записи о загрузке компьютера
Для простоты лучше отсортировать события: нужно кликнуть на столбец «Код события»
Строка «Длительность загрузки» указывает точное время загрузки
В данном примере этот показатель равен 83029ms. Для представления в секундах число нужно разделить на 1000. Получается, что компьютер загружался 83 секунды. Показатель неплохой, но может быть и лучше.
Почему компьютер так медленно загружается?
Автозагрузка
Наиболее вероятная причина — автозагрузка. Это список программ, которые запускаются автоматически при включении компьютера. Каждое приложение забирает часть ресурсов и чем их больше, чем они более ресурсоемкие, тем дольше длится загрузка. Среди других причин медленной загрузки автозагрузка оказывает наибольший отрицательный эффект, и решение этой проблемы даёт самый заметный результат.
Захламлённость диска
Во-вторых, нужно обратить внимание на диск C. На нем установлена сама система и различные программы, а для их нормального функционирования нужно свободное место на расширение файла подкачки. В этом разделе должно быть свободно минимум 5 Гб. Если же памяти меньше, то диск С необходимо почистить. В идеале здесь должны оставаться только программы и их временные файлы. Все остальное: фото, видеофайлы, аудиофайлы — нужно перенести в другие разделы диска или на съемные носители. Также для оптимизации работы системы полезно воспользоваться программами для удаления временных и старых файлов. Хорошими инструментами являются CCleaner (его же можно использовать для настройки автозагрузки) и SystemNinja. Они доступны для бесплатного скачивания в Интернете: http://ccleaner.org.ua/download и https://singularlabs.com/software/system-ninja.
Вирусы
Еще одной вероятной причиной являются вирусы. Они активируются одновременно с запуском системы и потому тормозят загрузку. В этом случае нужно воспользоваться штатным антивирусом (Kaspersky, Avast, Dr. Web, Avira).
Состояние компьютера или ноутбука
Также стоит обратить внимание на состояние «железа» компьютера. На устройствах и компонентах скапливается пыль, из-за чего поверхность нагревается. И чем температура выше, тем медленнее работает компьютер. Чистить оборудование нужно с большой аккуратностью и внимательностью потому, что элементы очень хрупкие. Перед этим процессом настоятельно рекомендуется посмотреть обучающее видео. Особенно в случае с ноутбуками. Ведь нужно правильно снять крышку и прочие элементы. В видеоинструкции должна быть показана именно своя модель ноутбука, так как у разных производителей разная компоновка устройств. Со стационарными компьютерами проще — достаточно снять боковую крышку, все компоненты видны сразу, а их расположение почти одинаково во всех системных блоках.
Видеоинструкция: как чистить от пыли системный блок
Ускорение запуска — чистка автозагрузки
Windows 7 имеет несколько инструментов для такой операции. Но, например, изменения в редакторе реестра уже нельзя исправить, в отличие от утилиты msconfig. Поэтому его можно использовать только в крайнем случае.
Утилита msconfig
Чтобы открыть конфигурацию системы, нужно ввести в строку «eventvwr.mcs» и кликнуть «OK»
В вкладке «Автозагрузка» находятся приложения, которые запускаются одновременно с системой
Как говорилось выше, этот инструмент самый безопасный, так как изменения можно откатить, снова поставив галочку.
Видеоинструкция: как убрать лишнее из автозапуска
Через меню «Пуск»
Для запуска инструмента нужно кликнуть на меню «Пуск», навести курсор на строку «Все программы», выбрать в выпадающем списке пункт «Автозагрузка» и нажать на него.
Чтобы открыть «Автозагрузку» через меню, нужно кликнуть на «Пуск», выбрать «Все программы» и папку «Автозагрузки»
Чтобы убрать приложение из автозапуска, нужно удалить программу из этой папки.
Редактор реестра
Чтобы открыть редактор реестра, нужно ввести в строку «eventvwr.mcs» и кликнуть «OK»
По указанному адресу находятся автозагрузки программ
Чтобы убрать автозапуск, нужно выбрать соответствующий параметр и удалить его. В данном случае это VM WareWorkstation.
Утилита CCleaner
Она доступна для бесплатного скачивания в интернете (http://ccleaner.org.ua/download). Чтобы убрать автозагрузку из списка, нужно открыть «Сервис», затем «Автозагрузки». Здесь можно посмотреть список всех автозагрузок и удалить ненужные.
CCleaner ускорит работу системы
Также это программа позволяет произвести общее сканирование системы и улучшить производительность вашего компьютера или ноутбука.
Программа Autoruns для ускорения включения
Это приложение показывает все приложения и файлы, которые запускаются одновременной с системой, а также даёт пользователю возможность отключить ненужные.
Рабочее пространство программы Autoruns: вкладка Everything
Программа доступна для бесплатного скачивания на официальном сайте — http://download.sysinternals.com/files/Autoruns.zip. Скачанный архив нужно распаковать и установить autoruns.exe, затем принять соглашение.
Список вкладок, которые имеют отношение к автозагрузке:
Чтобы исключить программу из автозагрузки, нужно удалить её из списка.
Если есть уверенность, что этот автозагрузчик можно удалить, то нужно кликнуть на строчку ПКМ и выбрать пункт Delete (удалить)
Но при настройке автозагрузки нужно помнить два правила:
Если нет полной уверенности, что автозагрузчик можно удалить, нужно просто убрать галочку с этой строки
Жёлтые строки говорят о том, что файл не найден, хотя автозагрузка осталась. Такие строки нужно удалять.
Жёлтая строка указывает на то, что самой программы нет, но её автозагрузчик остался — их можно смело удалять
Скорость загрузки компьютера — хороший показатель работы компьютера вообще. Чтобы сделать процесс запуска быстрым, достаточно проверить систему по нескольким параметрам: список автозагрузки, загруженность диска С, наличие вирусов и чистота самого «железа». Частично помочь в этом способны такие программы, как CCleaner или Autoruns.
Источник
Привет всем, последнее время стал замечать, что долго загружается сеть. При загрузке windows долго крутится сеть и не может определится. И вот что я сделал…
Да, кстати на всякий случай расскажу свою историю… Я купил компьютер, все установил, вроде все было хорошо. Или я этого не замечал… И начала локальная сеть долго загружаться… Ну на всякий случай я прошил материнку, хуже не будет… Думал глюк, а нет, что-то её фильтровало… Уже и очистку компьютера сделал и антивирус отключил и брандмауэр… Не помогло… Решил зайти в свойства подключения и вот что увидел:
У меня были выставлены все галочки! По этому мою сеть какая-то фигня фильтровала и пока не проверила что все хорошо, не отпускала) Вообщем на картинках стоят те галочки, которые ставятся по умолчанию… Ну протокол 6 еще стоит, но если не знаете что это такое, то он вам не нужен.
И на последок, если у вас не статический адрес, то убедитесь, что в протоколе интернета версии 4, стоит пункт определять ip адрес автоматически или убедитесь что они стоят у вас правильно.
И вот что, если ничего не помогло, то:
1. Установить официальные драйвера на вашу сетевую карту
2. Если ничего не помогло, не ищите иголку в стоге сена, переустановить Windows!
Я тестировал на Windows 7 и после перезагрузки, я забыл, что такое ждать пока загрузится сеть.
Содержание
- Долго загружается сеть — мой способ решения
- Компьютер долго подключается к сети после включения
- Компьютер долго подключается к сети после включения
- Компьютер долго подключается к сети после включения
- Компьютер очень долго подключается к Интернету
Долго загружается сеть — мой способ решения
Привет всем, последнее время стал замечать, что долго загружается сеть. При загрузке windows долго крутится сеть и не может определится. И вот что я сделал…
Да, кстати на всякий случай расскажу свою историю… Я купил компьютер, все установил, вроде все было хорошо. Или я этого не замечал… И начала локальная сеть долго загружаться… Ну на всякий случай я прошил материнку, хуже не будет… Думал глюк, а нет, что-то её фильтровало… Уже и очистку компьютера сделал и антивирус отключил и брандмауэр… Не помогло… Решил зайти в свойства подключения и вот что увидел:
У меня были выставлены все галочки! По этому мою сеть какая-то фигня фильтровала и пока не проверила что все хорошо, не отпускала) Вообщем на картинках стоят те галочки, которые ставятся по умолчанию… Ну протокол 6 еще стоит, но если не знаете что это такое, то он вам не нужен.
И на последок, если у вас не статический адрес, то убедитесь, что в протоколе интернета версии 4, стоит пункт определять ip адрес автоматически или убедитесь что они стоят у вас правильно.
И вот что, если ничего не помогло, то:
1. Установить официальные драйвера на вашу сетевую карту
2. Если ничего не помогло, не ищите иголку в стоге сена, переустановить Windows!
Я тестировал на Windows 7 и после перезагрузки, я забыл, что такое ждать пока загрузится сеть.
Источник
Компьютер долго подключается к сети после включения

Изображения
 |
problem.jpg |
| (3.5 Kb, 86 просмотров) | |
 |
norm.jpg |
| (3.0 Kb, 58 просмотров) | |
 |
mscfg.jpg |
| (195.9 Kb, 78 просмотров) |
Спустя указанный промежуток времени, значок приобретает стандартный вид и доступ в интернет появляется.
Если загрузиться в безопасном режиме с поддержкой сетевых драйверов, то подключение «поднимается» в течении 5 секунд, т.е. проблема не проявляется.
Скрин из msconfig’а :
Так же, немного погуглив, изменил тип запуска служб NetFramework NGEN 4 (x86 и x64) на «вручную»
Прошу «знатоков», помочь мне в решении моей проблемы, спасибо.
Сообщения: 52161
Благодарности: 15059
Если же вы забыли свой пароль на форуме, то воспользуйтесь данной ссылкой для восстановления пароля.
Сразу после загрузки запустите services.msc и посмотрите, у какой из служб состояние «Запускается» или типа того. »
Т.к. первый способ потерпел фиаско (но вектор движения абсолютно верный), поступил более топорно :
Сразу после запуска ОС, открыл диспетчер задач (ctrl+alt+del), после чего в открывшемся диспетчере перешел во вкладку «службы», сделал сортировку по «состояние» и увидел, что в момент когда сетевое подключение еще в «подвисшем» состоянии, пытается запустится служба Origin Web Helper Service (это ошметок игровой библиотеки Origin, от EA), после чего, эта служба переходит в состоянии «отключена» и сетевое подключение начинает работать.
Зайдя в «Службы», я перевел тип запуска для Origin Web Helper Service на «вручную«
Проблемы больше нет.
Источник
Компьютер долго подключается к сети после включения

Изображения
 |
problem.jpg |
| (3.5 Kb, 86 просмотров) | |
 |
norm.jpg |
| (3.0 Kb, 58 просмотров) | |
 |
mscfg.jpg |
| (195.9 Kb, 78 просмотров) |
Спустя указанный промежуток времени, значок приобретает стандартный вид и доступ в интернет появляется.
Если загрузиться в безопасном режиме с поддержкой сетевых драйверов, то подключение «поднимается» в течении 5 секунд, т.е. проблема не проявляется.
Скрин из msconfig’а :
Так же, немного погуглив, изменил тип запуска служб NetFramework NGEN 4 (x86 и x64) на «вручную»
Прошу «знатоков», помочь мне в решении моей проблемы, спасибо.
Сообщения: 52161
Благодарности: 15059
Если же вы забыли свой пароль на форуме, то воспользуйтесь данной ссылкой для восстановления пароля.
Сразу после загрузки запустите services.msc и посмотрите, у какой из служб состояние «Запускается» или типа того. »
Т.к. первый способ потерпел фиаско (но вектор движения абсолютно верный), поступил более топорно :
Сразу после запуска ОС, открыл диспетчер задач (ctrl+alt+del), после чего в открывшемся диспетчере перешел во вкладку «службы», сделал сортировку по «состояние» и увидел, что в момент когда сетевое подключение еще в «подвисшем» состоянии, пытается запустится служба Origin Web Helper Service (это ошметок игровой библиотеки Origin, от EA), после чего, эта служба переходит в состоянии «отключена» и сетевое подключение начинает работать.
Зайдя в «Службы», я перевел тип запуска для Origin Web Helper Service на «вручную«
Проблемы больше нет.
Источник
Компьютер долго подключается к сети после включения

Изображения
 |
problem.jpg |
| (3.5 Kb, 86 просмотров) | |
 |
norm.jpg |
| (3.0 Kb, 58 просмотров) | |
 |
mscfg.jpg |
| (195.9 Kb, 78 просмотров) |
Спустя указанный промежуток времени, значок приобретает стандартный вид и доступ в интернет появляется.
Если загрузиться в безопасном режиме с поддержкой сетевых драйверов, то подключение «поднимается» в течении 5 секунд, т.е. проблема не проявляется.
Скрин из msconfig’а :
Так же, немного погуглив, изменил тип запуска служб NetFramework NGEN 4 (x86 и x64) на «вручную»
Прошу «знатоков», помочь мне в решении моей проблемы, спасибо.
Сообщения: 52161
Благодарности: 15059
Если же вы забыли свой пароль на форуме, то воспользуйтесь данной ссылкой для восстановления пароля.
Сразу после загрузки запустите services.msc и посмотрите, у какой из служб состояние «Запускается» или типа того. »
Т.к. первый способ потерпел фиаско (но вектор движения абсолютно верный), поступил более топорно :
Сразу после запуска ОС, открыл диспетчер задач (ctrl+alt+del), после чего в открывшемся диспетчере перешел во вкладку «службы», сделал сортировку по «состояние» и увидел, что в момент когда сетевое подключение еще в «подвисшем» состоянии, пытается запустится служба Origin Web Helper Service (это ошметок игровой библиотеки Origin, от EA), после чего, эта служба переходит в состоянии «отключена» и сетевое подключение начинает работать.
Зайдя в «Службы», я перевел тип запуска для Origin Web Helper Service на «вручную«
Проблемы больше нет.
Источник
Компьютер очень долго подключается к Интернету
Всем привет, Уважаемы форумчане, подскажите кто сталкивался с такой проблемой и как её решить.
Вчера собрал новый комп
Накатил винду 7 Pro 64 bit, поставил все драйвера с оф.сайтов производителей комплектующих.
Проблема такая : после включения компьютера подключение к сети (по шнурку из роутера) происходит примерно в течение 3-х минут, тот же самый шнурок втыкаю в старый комп за 20 секунд он подключается к инету.
Мать GA-Z97MX-GAMING 5 GG
Память 16GB PC12800 DDR3 KIT2 HX316C10FRK2/16
Видюха PCIE16 GTX760 2Ãá GDDR5 GV-N760OC-2GD V2.0 GG
Хард SSD SATA2.5″ 480GB MLC SSDSC2CW480A310 917127 INTEL
Ну блок питания и корпус не суть важны.
Автозагрузка пуста, сразу всё отттуда удалял
Изначально так и было сделано
Может у него другая подсеть. Нужно посмотреть какие настройки роутер выдал по DHCP, и потом то же самое вписать руками.
Пробовал, не помогает.
посмотри что там в свойствах соединения, и что дают комманды(Пуск-cmd.exe) ipconfig/all и route print
еще могу посоветовать на роутере попробовать сделать привязку ип-мак и прописать там ип-мак компа, которому должны приходить настройки. IP v6 на компе отключите
Vita pretiosissimum est. Appreciate vitae.
Не смотрите что я плохо одет. зато я хорошо воспитан!
посмотри что там в свойствах соединения, и что дают комманды(Пуск-cmd.exe) ipconfig/all и route print
еще могу посоветовать на роутере попробовать сделать привязку ип-мак и прописать там ип-мак компа, которому должны приходить настройки. IP v6 на компе отключите
Да там почти все можно отрубить, кроме IP V4
Думаю привязка у провайдера к маку роутера. Поэтому напрямую не заработает.
Всем привет, Уважаемы форумчане, подскажите кто сталкивался с такой проблемой и как её решить.
Вчера собрал новый комп
Накатил винду 7 Pro 64 bit, поставил все драйвера с оф.сайтов производителей комплектующих.
Проблема такая : после включения компьютера подключение к сети (по шнурку из роутера) происходит примерно в течение 3-х минут, тот же самый шнурок втыкаю в старый комп за 20 секунд он подключается к инету.
Мать GA-Z97MX-GAMING 5 GG
Память 16GB PC12800 DDR3 KIT2 HX316C10FRK2/16
Видюха PCIE16 GTX760 2Ãá GDDR5 GV-N760OC-2GD V2.0 GG
Хард SSD SATA2.5″ 480GB MLC SSDSC2CW480A310 917127 INTEL
Ну блок питания и корпус не суть важны.
Отключи сеть и включи в сетевых настройках.
Посмотри, сколько будет подключаться при уже работающей винде
Всем привет, Уважаемы форумчане, подскажите кто сталкивался с такой проблемой и как её решить.
Вчера собрал новый комп
Накатил винду 7 Pro 64 bit, поставил все драйвера с оф.сайтов производителей комплектующих.
Проблема такая : после включения компьютера подключение к сети (по шнурку из роутера) происходит примерно в течение 3-х минут, тот же самый шнурок втыкаю в старый комп за 20 секунд он подключается к инету.
Мать GA-Z97MX-GAMING 5 GG
Память 16GB PC12800 DDR3 KIT2 HX316C10FRK2/16
Видюха PCIE16 GTX760 2Ãá GDDR5 GV-N760OC-2GD V2.0 GG
Хард SSD SATA2.5″ 480GB MLC SSDSC2CW480A310 917127 INTEL
Ну блок питания и корпус не суть важны.
В разделе запрещено:
Подобные темы могут быть расценены как флуд и удалены, а их авторы наказаны в соответствии с Правилами Форума.
Источник
Содержание
- Способ 1: Обновление драйверов сетевой карты
- Способ 2: Очистка кэша DNS
- Способ 3: Отключение функции автонастройки принимающего окна
- Способ 4: Отключение компонента «Удаленное разностное сжатие» (RDS)
- Способ 5: Отключение протокола TCP/IPv6
- Способ 6: Отключение ненужных сетей
- Способ 7: Ручная настройка скорости линии и режима дуплекса
- Способ 8: Проверка обновлений ОС
- Способ 9: Отключение масштабирования RSS
- Способ 10: Использование средств для ускорения интернета
- Вопросы и ответы
Медленный интернет — неприятность, которая может случиться практически с каждым пользователем операционной системы Windows 7. Не всегда это связано с проблемами на линии или самим тарифом, поэтому и возникает надобность самостоятельно исправить ситуацию, для чего подойдет несколько способов. Все варианты, рассмотренные в данной статье, так или иначе влияют на скорость соединения. Их следует осуществлять поочередно, каждый раз проверяя результат, чтобы найти оптимальный метод.
Перед началом отметим, что параллельное скачивание файлов через браузер или разные программы напрямую влияют на скорость интернета, а также стоит обратить внимание на количество одновременно подключенных устройств. Ранее мы рассказали о том, что результат следует проверять после каждого изменения. Сделать это можно при помощи специальных сайтов для измерения скорости интернета, о чем читайте в материале по ссылке далее.
Подробнее: Проверка скорости интернета на компьютере с Windows 7
Способ 1: Обновление драйверов сетевой карты
Первым делом упомянем программное обеспечение сетевых карт, называемое драйверами. Оно необходимо для корректного функционирования устройства, а использование устаревших файлов может привести к неполадкам с соединением и значительному понижению скорости. Убедитесь в том, что драйверы последних версий уже установлены на компьютер, используя одно из доступных средств. Если их пришлось установить, после этого обязательно проверьте результат и, возможно, даже не придется обращаться к следующим вариантам.
Подробнее: Инсталляция сетевых драйверов в Windows 7
Способ 2: Очистка кэша DNS
DNS — система доменных имен, использование которой необходимо для корректного преобразования адресов сайтов в привычный для человека вид. Этот компонент ОС имеет свой кэш, который со временем занимает довольно большой объем информации. При обработке таких файлов будет затрачено огромное количество времени, что напрямую повлияет на скорость подключения. Исправляется эта ситуация путем очистки этого самого кэша через стандартную консоль.
- Откройте «Пуск», отыщите там приложение «Командная строка» и кликните по нему ПКМ.
- В появившемся меню выберите пункт «Запуск от имени администратора».
- В окне консоли наберите
ipconfig /flushdnsи нажмите по клавише Enter. - Спустя несколько секунд на экране появится уведомление, свидетельствующее об успешной очистке кэша.

Все изменения вступят в силу сразу же, однако рекомендуется повторно подключить компьютер к сети, а уже потом переходить к проверке текущей скорости.
Способ 3: Отключение функции автонастройки принимающего окна
Опция автонастройки принимающего окна в Windows 7 используется для поиска DNS и обнаружения сетей. Она не является обязательной, ведь все эти функции могут производиться сетевым устройством, и иногда отключение данного компонента положительно сказывается на скорости интернета и быстродействии при переходе на сетевые диски или устройства общего доступа.
- Для отключения автонастройки повторно запустите «Командную строку» с администраторскими полномочиями.
- Введите там
netsh interface tcp show globalи нажмите на Enter, чтобы просмотреть текущие глобальные параметры TCP. - В списке появившихся результатов отыщите «Уровень автонастройки принимающего окна». Если напротив установлено значение «Disable», значит, дальнейшие манипуляции не требуются и консоль можно смело закрывать.
- В противном случае впишите команду
netsh interface tcp set global autotuning=disabledи активируйте ее. - При успешном выполнении операции вы получите уведомление «ОК».
- Повторно используйте
netsh interface tcp show global, чтобы узнать текущее состояние параметра.

Способ 4: Отключение компонента «Удаленное разностное сжатие» (RDS)
Эта функция была введена в Windows Vista для передачи данных по сети в сжатом формате. Она же осталась и в других версиях ОС, обеспечивая корректное выполнение операции. Однако в определенных ситуациях этот компонент пагубно влияет на общую скорость интернета, поэтому его рекомендуется отключить, что не нанесет никакого вреда операционной системе.
- Откройте «Пуск» и перейдите в «Панель управления».
- Здесь выберите категорию «Программы и компоненты».
- Через левую панель переместитесь в «Включение или отключение компонентов Windows».
- В окне «Компоненты Windows» опуститесь вниз по списку и снимите галочку с пункта «Удаленное разностное сжатие».
- Ожидайте применения изменений. Этот процесс может занять несколько минут.

Способ 5: Отключение протокола TCP/IPv6
Сейчас практически все сетевые адаптеры и роутеры все еще функционируют через протокол TCP/IPv4, однако в самой операционной системе присутствует и поддержка технологии TCP/IPv6, которая по умолчанию включена. В большинстве случаев это не оказывает никакого негативного влияния на скорость интернета, но бывают и исключения. Мы же советуем проверить эту теорию, самостоятельно отключив упомянутый протокол.
- Для этого через «Панель управления» перейдите к категории «Центр управления сетями и общим доступом».
- В появившемся окне отыщите кликабельную надпись «Изменение параметров адаптера».
- Через меню выберите активный адаптер, щелкните по нему ПКМ и в контекстном меню вызовите «Свойства».
- Уберите галочку с пункта «Протокол Интернета версии 6 (TCP/IPv6)» и примените внесенные изменения.

Способ 6: Отключение ненужных сетей
Не все пользователи следят за тем, к каким сетям они подключены на текущий момент времени. Например, часто обладатели ноутбуков сначала задействуют Wi-Fi, а затем подключают LAN-кабель. Если у вас тоже может случиться такая ситуация, посмотрите, не активна ли сеть Wi-Fi во время прямого подключения к роутеру через кабель, ведь это иногда тоже сказывается на стабильности соединения.
По умолчанию в Виндовс 7 скорость линии выставляется в режим «Автосогласование», и настройка всех параметров связывается с роутером. Однако иногда это плохо влияет на режим функционирования устройств или же по каким-то причинам этот параметр сбивается. Мы предлагаем узнать его и изменить настройки для проверки результатов, что осуществляется так:
- Через уже знакомое меню «Центр управления сетями и общим доступом» перейдите в «Изменение параметров адаптера».
- Найдите активное сетевое подключение, щелкните по нему правой кнопкой мыши и выберите «Свойства».
- В появившемся меню перейдите в «Настроить».
- Переместитесь на вкладку «Дополнительно».
- В перечне «Свойство» отыщите «Скорость линии и режим дуплекса». Измените значение этого параметра на «Автосогласование» либо на показатели, соответствующие тарифному плану или пропускной способности маршрутизатора.

Способ 8: Проверка обновлений ОС
Установка последних обновлений операционной системы тоже нужна для нормализации корректного соединения с интернетом, ведь в своих апдейтах разработчики вносят множество нововведений и исправлений, напрямую влияющих на работу разных опций. Узнать о наличии обновлений можно самостоятельно, перейдя к соответствующему меню через Панель управления. Детальнее об этом и всем остальном, что связано с инсталляцией апдейтов в Windows 7, читайте далее.
Подробнее:
Обновления в операционной системе Windows 7
Решение проблем с установкой обновления Windows 7
Ручная установка обновлений в Windows 7
RSS — технология передачи информации по сети в соответствии с заданными кодом параметрами. Иногда она применяется для масштабирования на стороне приема, что замедляет скорость интернета у некоторых пользователей. Проверить этот фактор можно путем ручного отключения данной опции через командную строку.
- Запустите консоль от имени администратора удобным для вас образом.
- Введите там команду
netsh interface tcp set global rss=disabledи нажмите на Enter. - Вы получите уведомление об успешном применении изменений.

Способ 10: Использование средств для ускорения интернета
Завершающий метод нашего сегодняшнего материала подразумевает использование встроенных и сторонних технологий, позволяющих оптимизировать или ускорить интернет-соединение. Эти инструменты не являются исправлениями проблем со стабильностью, поскольку их принцип действия заключается именно в оптимизации, а не устранении неполадок. Мы рекомендуем обращаться к данным способам только в том случае, если ничего из описанного выше не принесло должного результата.
Подробнее: Увеличение скорости интернета на Windows 7
Теперь вы знакомы с вариантами решения проблем со скоростью интернета в операционной системе Виндовс 7. Как видно, подобную неполадку могут вызывать разные факторы, что заставляет пользователя самостоятельно искать подходящее исправление путем перебора.