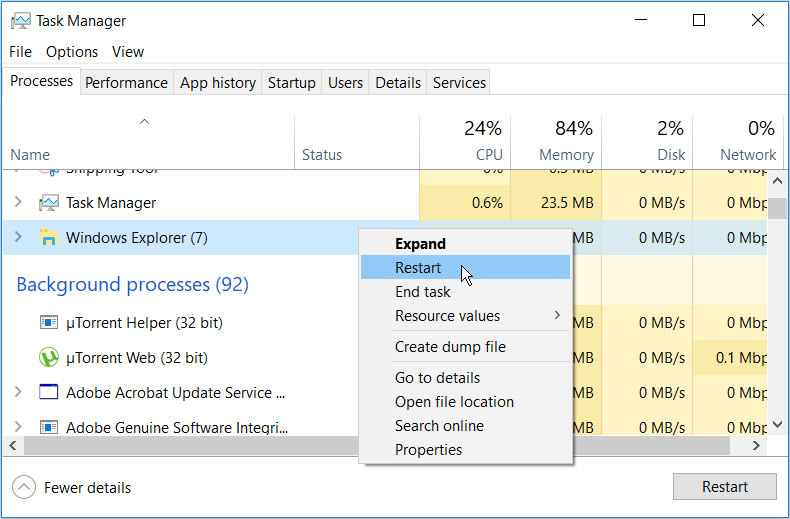Проводник стал открываться очень медленно? Все элементы файлового интерфейса загружаются слишком долго? Если столкнулись с этой проблемой, возможно, она связана с поврежденным индексом базы данных проводника. Есть несколько быстрых решений, с помощью которых можно восстановить его работу.
Содержание
- 1 Настройка проводника для отображения Этого компьютера
- 2 Перестройка индекса базы данных
- 3 Сброс вида папок
- 4 Перезапуск процесса Проводника
- 5 Проверка системы на наличие повреждений
Настройка проводника для отображения Этого компьютера
Иногда запуск проводника сильно замедляется, когда он настроен на отображение «Быстрого доступа». Попробуйте переключить эту настройку на «Этот компьютер”.
Щелкните правой кнопкой мыши на значок Windows и выберите пункт «Выполнить», либо просто нажмите на Win + R. Наберите control folders и нажмите на «ОК», чтобы открыть параметры.
На вкладке Общие щелкните на выпадающий список «Открыть проводник для«, и измените значение на «Этот компьютер».
Примените изменения и кликните на «ОК». Этим способом в большинстве случаев удается решить проблему с медленной загрузкой.
Перестройка индекса базы данных
Записи атрибутов данных хранятся в файле Windows.edb. Повреждение этой базы данных или возникновения несоответствий в его содержимом может привести к медленной работе проводника. В этом случае сначала удалим Windows.edb, затем восстановим в настройках индексирования.
Удалить этот файл обычным способом не удастся, сначала нужно завершить фоновый процесс Searchindexer.exe и остановить службу.
Щелкните правой кнопкой мыши на значке Windows и выберите «Диспетчер задач».
На вкладке Подробности найдите процесс Searchindexer.exe, щелкните по нему правой кнопкой и выберите «Снять задачу». После остановки закройте окно диспетчера задач.
Откройте системные службы командой services.msc из окна Win + R.
В списке найдите службу Windows Search, правым кликом мыши по ней вызовите контекстное меню и выберите «Остановить».
Выйдите из окна служб, затем нажмите на Win + E, чтобы открыть Проводник. В меню Вид кликните на опцию Параметры.
Затем на вкладке Вид в дополнительных параметрах найдите опцию «Показать скрытые файлы, папки и диски» и отметьте ее флажком. Примените изменения на «ОК».
Теперь перейдите в следующую локацию: C:ProgramDataMicrosoftSearchDataApplicationsWindows. Кликните правой кнопкой на файл Windows.edb и выберите «Удалить».
Клавишами Win + S выведите на экран поисковую строку и введите Параметры индексирования. При отображении их в результатах поиска, щелкните по найденной функции. В новом окне кликните на «Дополнительно».
В разделе Устранения неполадок нажмите на кнопку «Перестроить». При отображении запроса кликните на «ОК», чтобы сохранить изменения.
Подождите, пока система перестроит базы данных индекса.
Сброс вида папок
Иногда проблему медленной работы приложения Explorer удается устранить путем сброса параметров папок. Откройте Параметры папок командой control folders из окна Win + R.
На вкладке Вид кликните на «Сброс вида папок».
Перезапуск процесса Проводника
Если проводник по-прежнему медленно работает, попробуйте перезапустить связанный с ним процесс. Снова правым щелчком по значку Windows разверните дополнительное меню и перейдите в Диспетчера задач.
На вкладке Процессов найдите Проводник, правым щелчком мыши разверните контекстное меню и выберите «Перезагрузить».
После перейдите в меню Файл и нажмите на «Запустить новую задачу».
В поле введите «explorer.exe» и нажмите на «ОК».
Проверка системы на наличие повреждений
Если продолжаете сталкиваться с проблемой медленной работы приложения, проверьте системные файлы на наличие повреждений служебными утилитами SFC и DISM.
Откройте командную строку с помощью системного поиска, предоставив ей доступ администратора.
В консоли выполните команду: sfc /scannow.
Дождитесь завершения сканирования и запустите следующую команду: dism /online /cleanup-image /restorehealth
После завершения проверки перезагрузите компьютер.
Проводник (File Explorer) – важнейшая программа для Виндовс 10. Она позволяет владельцу ПК быстро получать доступ к файлам и приложениям. Однако нередко пользователи сталкиваются с ситуацией, когда зависает Проводник на компьютере с Windows 10. Глюк не дает открыть нужную папку или заставляет выполнять операцию крайне долго. Для устранения проблемы понадобится разобраться в причинах ее возникновения, а также выполнить несколько рекомендаций.
Почему зависает Проводник?
Проблема с зависающим Проводником не новая и может проявляться по-разному:
- при попытке открыть приложение постоянно выскакивает сообщение «Проводник не отвечает»;
- программа запускается, но папки внутри не открываются;
- приложение зависает при открытии папки.
Как бы ни проявлялась проблема, причиной ее возникновения становится целый ряд факторов. Это и воздействие вредоносного ПО, и устаревшая версия Виндовса, и наличие битых секторов жесткого диска. Чтобы вернуть быстрый доступ к File Explorer, необходимо выполнить несколько простых действий, рассмотренных в инструкции.
На заметку. Если Проводник открывается, но долго грузится, предложенные рекомендации тоже будут актуальны.
Как это исправить?
Определить со стопроцентной вероятностью, почему глючит File Explorer, будет достаточно сложно. На это может уйти много времени, поэтому стоит начать устранение проблемы в процессе, начиная с наиболее простых вариантов решения.
Переустанавливаем обновления
Исправить проблему зависающего Проводника можно путем обновления компонентов операционной системы Windows 10. Способ актуален в том случае, если пользователь давно не устанавливал апдейты и продолжал пользоваться исходной версией ОС.
Для обновления нужно:
- Открыть «Параметры» через меню «Пуск».
- Перейти в раздел «Обновления и безопасность».
- Кликнуть по вкладке «Центр обновлений Windows».
- Нажать кнопку «Установить сейчас».
В то же время неполадки могут быть вызваны не устаревшим ПО, а некорректной работой установленных ранее апдейтов. В подобной ситуации следует удалить обновления, а затем заново их накатить. Для этого потребуется кликнуть по заголовку «Просмотреть журнал установленных обновлений» во вкладке «Центр обновлений Windows». Далее останется нажать кнопку удаления и повторить операцию загрузки апдейтов.
Через интерпретатор команд
Если File Explorer все еще тормозит или не открывается, можно обойти ошибку, запустив его через меню «Выполнить». Это не решит проблему, однако позволит получить доступ к интересующим файлам и папкам.
Для выполнения операции необходимо открыть меню «Выполнить» при помощи комбинации клавиш «Win + R», ввести запрос «explorer» и нажать кнопку «Enter». Скорее всего, Проводник запустится и позволит на время забыть о существующей проблеме.
Полезная информация. Для еще более быстрого запуска File Explorer можно использовать комбинацию клавиш «Win + E».
Использование встроенных средств для устранения неполадки
В ситуации, когда виснет Проводник, на помощь приходит стандартное средство устранения ошибок Windows. Операционная система сама выявляет проблемные участки компьютера, а затем исправляет компоненты. Для диагностики необходимо воспользоваться Командной строкой. Ее можно открыть через меню «Выполнить» путем ввода запроса «cmd».
В Командной строке следует по порядку ввести несколько команд:
- sfc/scannow.
- dism/online/cleanup-image/scanhealth.
- dism /online /cleanup-image /restorehealth.
Ввод каждого запроса должен сопровождаться нажатием клавиши «Enter». А для того, чтобы изменения вступили в силу, потребуется перезагрузить компьютер. После этого проблема с File Explorer исчезнет.
Избавление от вирусов
Каждый владелец компьютера на операционной системе Виндовс 10 знает, что если устройство лагает, то, скорее всего, оно заражено вирусами. Вредоносное ПО способно вмешаться в любые процессы. Его воздействие также влияет на стабильность работы Проводника. Если File Explorer виснет, важно позаботиться об избавлении от «вредителей».
Поскольку вирусы умело скрываются, найти их бывает крайне сложно.
Поэтому рекомендуется воспользоваться одним из проверенных антивирусов:
- Kaspersky;
- Avast;
- Web.
Программы работают по схожему принципу. Сначала запускается процесс проверки. А затем ПО предлагает удалить вредоносные файлы. Пользователь подтверждает выполнение операции, и вирусы исчезают.
Важно. Антивирусные программы функционируют на платной основе, поэтому можно воспользоваться встроенным средством защиты Windows.
Восстанавливаем работоспособность Проводника через журнал событий Windows
Виндовс 10 тщательно хранит все сведения, которые описывают работу операционной системы. Если File Explorer долго открывается или вовсе не запускается, то это найдет отражение в журнале событий Windows. Кроме того, утилита покажет, какая программа нарушает функционирование ПК. А пользователю останется лишь избавиться от вредоносного ПО.
Выполнять операцию следует по инструкции:
- Откройте меню «Параметры».
- Введите в поисковую строку запрос «Администрирование».
- В открывшемся окне дважды кликните ЛКМ по утилите «Просмотр событий».
- В левом углу раскройте пункт «Журналы Windows».
- В правой части экрана высветится список событий. Если рядом с ним есть пометка о нарушении работы Виндовса, остановите процесс.
Если все сделано верно, вредоносное ПО больше не будет вмешиваться в функционирование операционной системы. Но не факт, что проблема заключалась именно в вирусах. Возможно, стоит обновить компьютер или его «железо» для ускорения общей работоспособности.
Стороннее программное обеспечение
Ранее уже говорилось о том, что антивирусные программы позволяют решить проблему, когда медленно работает или не открывается Проводник. Вместе с тем, существуют приложения, которые не являются антивирусами, но способны устранить другие неполадки. Например, связанные с работой реестра Windows.
Наиболее полезная в этом отношении программа – CCleaner. Она бесплатно загружается с сайта разработчика, после чего предоставляет пользователю неограниченный функционал. Мало того, что владелец ПК может почистить устройство от мусора, так еще CCleaner осуществляет удаление поврежденных элементов.
Для устранения неполадок в Проводнике, который подвисает, необходимо запустить рекомендованную программу и нажать кнопку «Анализ». Далее следует подождать 10-20 минут, пока закончится тестирование, а затем подтвердить ликвидацию отмеченных файлов.
В качестве альтернативы CCleaner стоит рассмотреть другое популярное приложение. Оно получило название Malwarebytes и тоже находится в свободном доступе. Принцип функционирования здесь аналогичный, однако вероятность положительного исхода может быть выше или ниже, в зависимости от особенностей компьютера.
На чтение 21 мин. Просмотров 15.5k. Опубликовано 03.09.2019
File Explorer – это стандартное приложение для управления файлами в Windows 10 и одно из немногих приложений, которые каждый пользователь Windows использует ежедневно. Тем не менее, многие пользователи сообщают, что File Explorer работает медленно в Windows 10, что является серьезной проблемой, которая может помешать работе.
Содержание
- Как исправить медленный проводник?
- Решение 1 – отключить Кортану
- Исправление – медленный зеленый проводник в Windows 10
- Исправлено – File Explorer работает медленно, работает над ним
- Исправлено – Проводник медленно загружал Windows 10
Как исправить медленный проводник?
Решение 1 – отключить Кортану
Одной из самых ожидаемых особенностей Windows 10 был ее виртуальный помощник Cortana. Хотя это, безусловно, полезная функция, некоторые пользователи утверждают, что Cortana замедляет работу Проводника. Чтобы решить эту проблему, пользователи предлагают отключить Cortana. Это относительно просто, и вы можете сделать это, выполнив следующие действия:
-
Нажмите Windows Key + R и введите regedit . Нажмите ОК или нажмите Enter .
-
Когда откроется Редактор реестра , на левой панели перейдите к ключу HKEY_LOCAL_MACHINESOFTWAREPoliciesMicrosoftWindowsWindows Search . Если этот ключ недоступен, вам нужно его создать. Просто нажмите правую кнопку Windows и выберите Новый> Ключ . Теперь введите Поиск Windows в качестве имени нового ключа.
-
Открыв ключ Windows Search , щелкните правой кнопкой мыши пустое место на правой панели и выберите Создать> DWORD (32-разрядная версия).
-
Введите AllowCortana в качестве имени нового DWORD. Дважды нажмите AllowCortana DWORD и установите для его Значения данных значение 0. Нажмите ОК , чтобы сохранить изменения.
- Закройте Редактор реестра и перезагрузите компьютер.
Если вы не хотите редактировать реестр вручную, вы можете использовать файл .reg для внесения необходимых изменений. Для этого сделайте следующее:
- Загрузите этот файл.
- Откройте загруженный файл и распакуйте все файлы.
-
Теперь дважды щелкните файл Отключить файл Cortana.reg .
-
Появится подтверждающее сообщение. Нажмите Да , чтобы продолжить.
- Необязательно: Если вы хотите снова включить Cortana, просто запустите файл Включить Cortana.reg .
- ЧИТАЙТЕ ТАКЖЕ: Microsoft OneDrive добавляет спам Проводник: вот как от них избавиться
Другой способ отключить Cortana – использовать групповую политику. Для этого выполните следующие действия:
-
Нажмите Windows Key + R и введите gpedit.msc .
- Теперь будет запущен локальный редактор групповой политики . На левой панели выберите Конфигурация компьютера> Административные шаблоны> Компоненты Windows> Поиск .
-
На правой панели найдите Разрешить Кортану и дважды щелкните по нему.
-
Выберите параметр Отключено и нажмите Применить и ОК , чтобы сохранить изменения.
После этого Cortana должен быть отключен, и любые проблемы с File Explorer будут решены.
Решение 2. Проверьте список быстрого доступа
Список быстрого доступа чрезвычайно полезен, если вы хотите быстро перейти к определенной папке. Однако несколько пользователей сообщили, что некоторые папки в списке быстрого доступа могут вызвать замедление работы проводника. Сетевые папки, которые в данный момент недоступны, могут вызвать эту проблему. Чтобы удалить сетевую папку из списка быстрого доступа, выполните следующие действия:
- Откройте Проводник .
- Найдите проблемную папку в меню быстрого доступа на левой панели.
-
Нажмите правой кнопкой мыши папку, которую хотите удалить, и выберите Открепить от быстрого доступа .
После удаления папки из меню быстрого доступа проблема с проводником должна быть решена. Несколько пользователей сообщили, что вам, возможно, придется удалить все элементы из списка быстрого доступа, чтобы решить эту проблему. Если это решит проблему, обязательно добавьте удаленные папки в список быстрого доступа еще раз.
Решение 3. Изменение оптимизации папки
Windows 10 часто выполняет оптимизацию в фоновом режиме, что может привести к замедлению работы Проводника. Если эта ошибка возникает при попытке доступа к определенной папке, вы можете изменить ее оптимизацию.Это довольно просто, и вы можете сделать это, выполнив следующие действия:
- ЧИТАЙТЕ ТАКЖЕ: объявления в проводнике Windows 10 вызывают серьезные сбои в работе сообщества
- Щелкните правой кнопкой мыши папку, которая замедляет работу Проводника. Выберите в меню Свойства .
- Перейдите на вкладку Настройка .
- Установите для Оптимизировать эту папку для значение Общие элементы . Если это значение уже установлено, выберите любое другое значение из списка. После этого переключите его обратно на Общие элементы .
- Установите флажок Также примените этот шаблон ко всем подпапкам .
-
Нажмите Применить и ОК , чтобы сохранить изменения.
Если эта проблема возникает с несколькими папками, вам придется повторить это решение для каждой уязвимой папки. Немногие пользователи сообщили, что решили эту проблему, установив оптимизацию на Документы , так что вы можете попробовать это тоже.
Решение 4. Используйте комбинацию клавиш Windows + E .
По словам пользователей, вы можете обойти эту проблему, просто используя ярлык File Explorer, потому что кажется, что проблемы возникают, только если вы запустите его, нажав на его значок. Однако вы можете запустить Проводник, нажав клавишу Windows + E на клавиатуре. После этого, File Explorer запустится и будет работать без проблем. Имейте в виду, что это не постоянное решение, как бы то ни было.
Решение 5. Восстановите вид в Проводнике по умолчанию
Некоторые пользователи утверждают, что вы можете решить проблемы с медленным проводником, просто сбросив представление проводника по умолчанию. Это относительно просто, и вы можете сделать это, выполнив следующие действия:
-
Нажмите Windows Key + S и введите параметры проводника файлов . Выберите Параметры обозревателя файлов из списка результатов.
-
Перейдите на вкладку Вид и нажмите кнопку Сбросить папки . Когда появится подтверждающее сообщение, нажмите Да .
- Нажмите Применить и ОК , чтобы сохранить изменения.
После сброса представления папки по умолчанию проблема с File Explorer должна быть исправлена.
- ЧИТАЙТЕ ТАКЖЕ: Исправлено: OneDrive отсутствует в Проводнике
Решение 6. Изменить настройки проводника
По словам пользователей, File Explorer может работать медленно, если он открывает папку быстрого доступа по умолчанию. Чтобы решить эту проблему, вам нужно изменить определенные настройки. Для этого выполните следующие действия:
- Откройте Проводник .
-
На левой панели нажмите правой кнопкой мыши Быстрый доступ и выберите в меню Параметры .
-
Откроется окно Свойства папки . На вкладке Общие измените Открыть проводник на Этот компьютер .
- Нажмите Применить и ОК , чтобы сохранить изменения.
-
Необязательно: Отключите все параметры в разделе Конфиденциальность и нажмите кнопку Очистить .
После этого проводник по умолчанию откроет этот компьютер вместо быстрого доступа. Благодаря этому изменению проблема будет полностью решена.
Некоторые пользователи также предлагают отключить параметр Всегда искать имя файла и содержимое в Параметры проводника . Для этого просто перейдите на вкладку Поиск в параметрах проводника и снимите флажок Всегда искать имена и содержимое файлов .

Решение 7. Создайте новый ярлык Проводника .
Если ваш File Explorer работает медленно, вы можете исправить это, используя определенные параметры запуска. Для этого вам нужно создать новый ярлык, выполнив следующие действия:
-
Щелкните правой кнопкой мыши пустое место на рабочем столе и выберите в меню Создать> Ярлык .
-
Когда откроется окно Создать ярлык , введите C: Windowsexplorer.exe в поле Введите местоположение элемента . Кроме того, вы можете нажать кнопку «Обзор» и вручную найти файл explorer.exe . Закончив, нажмите Далее .
-
Введите желаемое имя для своего ярлыка и нажмите Готово .
-
Теперь найдите созданный ярлык, щелкните его правой кнопкой мыши и выберите в меню Свойства .
- Перейдите на вкладку Ярлык .
-
Найдите поле Target и добавьте /n в конце. После внесения изменений поле «Цель» должно выглядеть следующим образом: C: Windowsexplorer.exe/n . Нажмите Применить и ОК , чтобы сохранить изменения.
- ЧИТАЙТЕ ТАКЖЕ: Исправлено: сбой проводника в Windows 10
После этого используйте только что созданный ярлык для запуска проводника. Мы должны упомянуть, что это всего лишь обходной путь, поэтому вам придется использовать этот новый ярлык каждый раз, когда вы хотите запустить Проводник.
Решение 8. Перестройте индекс .
По словам пользователей, вы можете решить проблему с медленным проводником, просто перестроив индекс. Это довольно просто:
-
Нажмите Windows Key + S и введите параметры индексации . Выберите в меню Параметры индексирования .
-
Когда откроется окно Параметры индексирования , нажмите Дополнительно .
- Теперь нажмите кнопку Восстановить .
После перестроения индекса проблема с обозревателем файлов должна быть решена.
Решение 9. Выполните сканирование sfc .
File Explorer может работать медленно, если некоторые компоненты Windows повреждены. Тем не менее, вы можете исправить поврежденные компоненты с помощью сканирования SFC. Для этого выполните следующие действия:
-
Нажмите Windows Key + X , чтобы открыть меню Win + X. Выберите в меню Командная строка (Администратор) .
- После запуска командной строки введите sfc/scannow и нажмите Enter .
- Дождитесь завершения сканирования sfc.
После завершения сканирования, File Explorer должен быть исправлен. Несколько пользователей сообщили, что им не удалось запустить sfc scan, но в этом случае вы можете использовать DISM для устранения проблем sfc. Чтобы выполнить сканирование DISM, выполните следующие действия:
- Откройте Командную строку от имени администратора.
-
Когда откроется Командная строка , введите следующие строки:
- DISM/Online/Cleanup-Image/CheckHealth
- DISM/Online/Cleanup-Image/ScanHealth
- DISM/Online/Cleanup-Image/RestoreHealth
- Подождите, пока DISM закончится.
- После завершения сканирования DISM попробуйте выполнить сканирование sfc еще раз.
Решение 10. Удалите поврежденные файлы .
Иногда проводник работает медленно, если у вас есть поврежденные файлы в папке, к которой вы пытаетесь получить доступ. Пользователи сообщают, что им удалось решить проблему, удалив поврежденный файл из папки. Если у вас возникла та же проблема, подождите, пока откроется папка, а затем найдите и удалите поврежденный файл. После этого File Explorer должен снова начать работать.
- ЧИТАЙТЕ ТАКЖЕ: новое приложение File Explorer UWP для Windows 10 на горизонте?
Решение 11. Используйте средство просмотра событий, чтобы устранить проблему
Event Viewer – это мощное приложение, которое может помочь вам в устранении многих проблем в Windows 10. Если на вашем компьютере с Windows 10 медленный проводник, вы можете исправить его, выполнив следующие действия:
-
Нажмите Windows Key + S и введите событие . Выберите Просмотр событий из списка результатов.
-
На левой панели перейдите в раздел Журналы Windows> Приложение .
-
На правой панели выберите вариант Очистить журнал .
- Откройте Проводник и дождитесь появления проблемы. Иногда для появления проблемы может потребоваться несколько минут, поэтому наберитесь терпения.
-
После появления проблемы перейдите в «Просмотр событий» и снова нажмите Журналы Windows> Приложение .
- Теперь проверьте доступные ошибки из списка. Перейдите на вкладку Подробности или Общие внизу, чтобы увидеть, какой файл вызвал ошибку.
По мнению некоторых пользователей, DTShellHlp.exe был причиной этой проблемы на их ПК и связан с Deamon Tools. После удаления Deamon Tools проблема с медленным File Explorer была полностью решена. Несколько пользователей сообщили, что им не удалось удалить Deamon Tools со своего ПК, но они решили проблему, удалив записи Deamon Tools из реестра.
Мы должны упомянуть, что почти любой файл может вызвать появление этой проблемы, поэтому вам может потребоваться провести небольшое исследование, прежде чем вы найдете причину проблемы.
Решение 12. Используйте команду сброса netsh winsock
По словам пользователей, вы можете решить эту проблему с помощью команды netsh в командной строке. Чтобы запустить эту команду, выполните следующие действия:
- Нажмите Windows Key + X и выберите в меню Командная строка (Администратор) .
- Когда откроется командная строка, введите netsh winsock reset и выполните команду.
- После выполнения команды закройте Командную строку и перезагрузите компьютер.
После того, как ваш компьютер снова запустится, проверьте, решена ли проблема с File Explorer.
- ЧИТАЙТЕ ТАКЖЕ: исправлено: миниатюры PDF не отображаются в проводнике в Windows 10
Решение 13 – отключить службу TDM
Пользователи сообщают, что File Explorer может работать медленно из-за службы TDM. По словам пользователей, компьютеры Dell оснащены функцией Trusted Drive Manager, которая позволяет шифровать диск.
Однако эта служба может привести к замедлению работы проводника. Поэтому мы советуем вам отключить его. Для этого просто откройте окно «Службы», найдите Служба TDM и установите для Тип запуска значение Отключено . Кроме того, обязательно остановите службу.
После того как вы отключите службу и перезагрузите компьютер, проблема будет полностью решена. Немногие пользователи сообщили, что службы Wave Authentication Manager и Intel Rapid Storage Technology также могут вызывать проблемы, поэтому обязательно отключите их.
Следует отметить, что это решение применимо только к компьютерам Dell с функцией TDM. Если на вашем ПК есть функция TDM, обязательно отключите ее и проверьте, решает ли это проблему.
Решение 14. Перезапустите проводник .
Если на вашем компьютере с Windows 10 работает медленный проводник, возможно, вы сможете временно решить проблему с помощью этого решения. Чтобы перезапустить проводник, выполните следующие действия:
- Нажмите Ctrl + Shift + Esc на клавиатуре, чтобы запустить Диспетчер задач .
-
После запуска Диспетчер задач найдите Проводник Windows и щелкните его правой кнопкой мыши. Выберите в меню Перезагрузить .
Кроме того, вы можете просто завершить процессы Windows Explorer и запустить его снова из диспетчера задач. Для этого выполните следующие действия:
-
Найдите Проводник Windows в списке процессов. Нажмите его правой кнопкой мыши и выберите в меню Завершить задачу .
-
Теперь откройте меню Файл в Диспетчере задач и выберите Запустить новое задание .
-
Введите проводник и нажмите кнопку ОК . Проводник снова запустится.
Имейте в виду, что это всего лишь временное решение, поэтому вам придется повторять это решение каждый раз, когда проводник работает медленно.
Другим решением, которое мы настоятельно рекомендуем, является установка выделенного стороннего файлового менеджера. Frigate3 – отличный файловый менеджер, разработанный для быстрой работы на медленных ПК. Он предлагает вам множество опций и функций, которые очень полезны при управлении вашими файлами. Мы протестировали его на компьютерах с операционной системой Windows 10o, и он работает очень медленно, даже на маломощных ПК.
Он имеет специально разработанный движок, который оптимизирует процесс, а также позволяет сжимать ваши файлы в нескольких известных форматах. Мы предлагаем вам перейти с File Explorer на Frigate3 для более универсального и быстрого процесса управления файлами.
– Получите фрегат3
Решение 15 – проверьте параметры индексирования
По словам пользователей, File Explorer может работать медленно из-за параметров индексирования. Если вы добавили в индекс большие папки с большим количеством подпапок и файлов, вы можете удалить их, чтобы решить эту проблему. Это относительно просто:
-
Нажмите Windows Key + S и введите параметры индексации . Выберите в меню Параметры индексирования .
-
Появится список всех проиндексированных папок. Чтобы удалить определенную папку, нажмите кнопку Изменить .
-
Снимите флажок с проблемной папки и нажмите ОК , чтобы сохранить изменения.
После удаления больших папок из индекса проблема должна быть полностью решена.
- ЧИТАЙТЕ ТАКЖЕ: Быстрое исправление: проблемы с проводником в Windows 10
Решение 16. Проверьте настройки локальной сети .
Несколько пользователей утверждают, что они решили проблему, просто отключив один параметр в настройках локальной сети. Чтобы сделать это в Windows 10, выполните следующие действия:
-
Нажмите Windows Key + S и введите настройки Интернета . Выберите в меню Свойства обозревателя .
-
Когда откроется окно Свойства обозревателя , перейдите на вкладку Подключения и нажмите Настройки локальной сети .
-
В разделе Автоматическая настройка отключите параметр Автоматически определять настройки . Нажмите ОК , чтобы сохранить изменения.
После внесения изменений проблема с проводником должна быть решена.
Решение 17 – отключите и снова подключите внешнее хранилище
По мнению пользователей, внешнее хранилище может замедлить работу проводника. Чтобы временно устранить эту проблему, попробуйте отключить и снова подключить внешний жесткий диск или хранилище.
Несколько пользователей сообщили, что повторное подключение их внешнего жесткого диска решило проблему для них, поэтому обязательно попробуйте это решение. Мы должны упомянуть, что это всего лишь обходной путь, и мы предполагаем, что проблема появится снова.
Решение 18. Включите запуск окна папок в отдельном параметре процесса .
Если на вашем компьютере медленный проводник, вы можете исправить его, изменив параметры проводника. Для этого просто откройте «Параметры обозревателя файлов» и перейдите на вкладку Вид . В разделе настроек Дополнительно установите флажок Запустить окна папок в отдельном процессе . Нажмите Применить и ОК , чтобы сохранить изменения.

После включения этой опции проблема с проводником должна быть полностью решена.
- ЧИТАЙТЕ ТАКЖЕ: Исправлено: сбой приложений и программ при открытии проводника в Windows 10
Решение 19. Отключите индексирование для своих дисков
Проводник иногда может работать медленно из-за функции индексирования. Однако вы можете решить эту проблему, отключив индексирование для ваших дисков. Это относительно просто, и вы можете сделать это, выполнив следующие действия:
- Откройте Этот компьютер .
-
Найдите диск, для которого вы хотите отключить индексацию, и щелкните по нему правой кнопкой мыши. Выберите в меню Свойства .
-
Перейдите на вкладку Общие и снимите флажок Разрешить индексирование файлов на этом диске в дополнение к свойствам файлов . Нажмите кнопку Применить .
-
Появится меню подтверждения. Выберите Применить изменения к диску, подпапкам и файлам . Нажмите ОК .
Имейте в виду, что вам, возможно, придется повторить этот процесс для всех больших дисков на вашем компьютере.
Решение 20 – создайте новую учетную запись пользователя
Иногда проводник может работать медленно, если у вас есть проблемы с учетной записью пользователя. Если это так, вы можете обойти проблему, просто создав новую учетную запись пользователя. Для этого вам необходимо выполнить следующие простые шаги:
- Нажмите Windows Key + I , чтобы открыть приложение «Настройки».
- Перейдите на страницу Аккаунты> Семья и другие люди .
-
В разделе Другие люди нажмите кнопку Добавить кого-то еще на этот компьютер .
-
Нажмите У меня нет информации для входа этого человека .
-
Теперь нажмите Добавить пользователя без учетной записи Microsoft .
-
Введите имя пользователя и пароль для новой учетной записи и нажмите Далее .
После создания новой учетной записи пользователя переключитесь на нее и проверьте, решена ли проблема. Если проблема не появляется в новой учетной записи, переместите все свои файлы в нее и используйте ее в качестве основной учетной записи. Это не лучшее решение, но это надежный обходной путь.
Исправление – медленный зеленый проводник в Windows 10
Решение 1. Отключите службу поиска Windows .
Windows 10 использует все виды служб для запуска, но иногда определенные службы могут вызывать проблемы. Если на вашем компьютере медленный проводник, это может быть связано со службой поиска Windows.Чтобы решить эту проблему, пользователи предлагают полностью отключить Windows Search:
- ЧИТАЙТЕ ТАКЖЕ: Исправлено: приложение не отвечает в Windows 10
-
Нажмите Windows Key + R и введите services.msc . Нажмите Enter или нажмите ОК .
-
Когда откроется окно Службы , найдите Поиск Windows и дважды щелкните его.
-
Когда откроется окно Свойства , установите для Тип запуска значение Отключено . Если служба работает, нажмите кнопку Стоп , чтобы остановить ее.
- Теперь нажмите Применить и ОК , чтобы сохранить изменения.
После отключения поиска Windows проблема должна быть полностью решена.
Решение 2. Запустите новый экземпляр Проводника .
Если File Explorer работает медленно на вашем компьютере, вы можете исправить это с помощью этого обходного пути. Многие пользователи сообщили, что они видят зеленую полосу только при запуске File Explorer. Если у вас возникла та же проблема, вы можете исправить ее, запустив еще один экземпляр Проводника. Для этого выполните следующие действия:
- Запустите Проводник , щелкнув его значок на панели задач. Сверните окно проводника или просто проигнорируйте его.
-
Перейдите к значку панели задач Проводника и щелкните его правой кнопкой мыши. Выберите в меню Проводник .
- Теперь у вас будет два открытых окна проводника. Первое окно проводника будет медленным, в то время как вновь открытое будет работать без проблем. Закройте медленное окно и продолжайте использовать новое.
Это не самое эффективное решение, но это надежный обходной путь, который может быть полезен, пока вы не найдете постоянное решение.
Решение 3. Удалите файлы из папки базы данных
Если проводник работает медленно и у вас появляется зеленая полоса загрузки, вы можете исправить ее, удалив файлы из папки базы данных. Пользователи сообщили, что их миниатюры также отсутствуют, и для решения этой проблемы необходимо сделать следующее:
- Перейдите в папку C: UsersYourUsernameAppDataLocalTileDataLayerDatabase .
- Теперь удалите все файлы из папки База данных .
- После этого вам нужно перестроить свой индекс. Мы уже объясняли, как это сделать в одном из наших предыдущих решений, поэтому обязательно ознакомьтесь с ним.
После удаления файлов и перестроения индекса проблема должна быть полностью решена.
- ЧИТАЙТЕ ТАКЖЕ: нет звука после установки графических драйверов NVIDIA [Fix]
Исправлено – File Explorer работает медленно, работает над ним
Решение 1. Используйте средство диагностики памяти Windows
Немногие пользователи сообщили, что им удалось решить проблему с медленным проводником, просто запустив средство диагностики памяти Windows. Для этого просто выполните следующие действия:
-
Нажмите Windows Key + S и введите память . Выберите Диагностика памяти Windows из списка результатов.
-
Откроется окно Диагностика памяти Windows . Нажмите Перезагрузить сейчас и проверьте наличие проблем (рекомендуется) . Ваш компьютер теперь перезагрузится и проверит вашу память. После завершения процесса тестирования запустите проводник и проверьте, решена ли проблема.
Решение 2. Отключите параметр показа строки состояния .
Несколько пользователей сообщили, что File Explorer выдает им сообщение Working on it . Чтобы решить эту проблему, вам нужно отключить один параметр из опций File Explorer. Просто откройте Параметры проводника файлов и перейдите на вкладку Вид . Теперь найдите параметр Показать строку состояния и отключите его. Нажмите Применить и ОК , чтобы сохранить изменения. После этого перезагрузите компьютер и проверьте, устранена ли проблема.

Решение 3. Установите последние обновления Windows .
Если Проводник работает медленно и вы получаете сообщение Работа над ним , вы можете решить эту проблему, установив последние обновления Windows. Microsoft часто выпускает новые обновления, чтобы исправить аппаратные и программные проблемы с Windows 10. Несколько пользователей сообщили, что эта проблема была исправлена путем установки последних обновлений. Windows 10 обычно устанавливает обновления автоматически, но вы также можете загрузить обновления вручную. Для этого выполните следующие действия:
- Нажмите Windows Key + I , чтобы открыть приложение «Настройки».
-
Перейдите в раздел Обновление и безопасность и нажмите кнопку Проверить обновления . Если доступны какие-либо обновления, Windows автоматически загрузит и установит их.
После установки последних обновлений проверьте, сохраняется ли проблема.
- ЧИТАЙТЕ ТАКЖЕ: «Принтер не отвечает» в Windows 10 [исправить]
Решение 4 – удалите DropBox
DropBox – это популярный сервис облачного хранилища, но, по мнению пользователей, это приложение может привести к замедлению работы проводника. Если вы получаете сообщение Работа над ним во время использования Проводника, вы можете попробовать удалить DropBox. Для этого выполните следующие действия:
- Откройте Настройки приложения .
-
Перейдите в раздел Система и выберите Приложения и функции .
- Появится список всех установленных приложений. Выберите DropBox из списка и нажмите Удалить .
Мы рекомендуем использовать специальный инструмент для удаления, чтобы быстро и безопасно удалить приложения и программное обеспечение. Пробные версии доступны для самых популярных приложений удаления: Revo Uninstaller , IOBit Uninstaller и Ashampoo Uninstaller , поэтому не стесняйтесь пробовать любое из них. ,
После удаления DropBox проверьте, решена ли проблема. Если это так, загрузите и установите последнюю версию DropBox. Кроме того, вы можете скачать и попробовать приложение DropBox Universal из Магазина Windows.
Решение 5. Отключите параметр панели управления NVIDIA в контекстном меню .
NVIDIA Control Panel – это программа, которая позволяет оптимизировать вашу видеокарту. Хотя это довольно полезное приложение, по мнению некоторых пользователей, оно может замедлить работу Проводника. Кроме того, это приложение может также вызывать сообщения Работая над ним в проводнике.
Чтобы решить эту проблему, некоторые пользователи предлагают отключить панель управления NVIDIA из контекстного меню. Для этого вам понадобится тюнер контекстного меню, например ShellExViewer. Вы также можете отключить эту опцию прямо из панели управления NVIDIA, выполнив следующие действия:
- Откройте Панель управления NVIDIA .
-
Когда приложение откроется, перейдите в меню Рабочий стол и отключите все доступные параметры.
Исправлено – Проводник медленно загружал Windows 10
Решение 1. Открепите проводник на панели задач .
Если File Explorer медленно загружается на ваш компьютер, вы можете попробовать этот простой обходной путь. По словам пользователей, вы можете временно решить эту проблему, отсоединив File Explorer от панели задач. Для этого просто найдите значок Проводника на панели задач, щелкните его правой кнопкой мыши и выберите Открепить с панели задач . После этого просто прикрепите File Explorer обратно к панели задач, и проблема должна быть полностью решена.

- ЧИТАЙТЕ ТАКЖЕ: ошибка обновления Windows 10 0x8024401c [FIX]
Решение 2. Изменить свойства ярлыка Проводника .
Пользователи сообщили, что File Explorer загружается медленно, если вы запускаете его с панели задач. Кажется, что эта проблема вызвана путем файла приложения, но вы можете легко исправить это, выполнив следующее:
- Перейдите в каталог C: UsersUSERNAMEAppDataRoamingMicrosoftInternet ExplorerQuick LaunchUser PinnedTaskBar .
- Теперь найдите ярлык Проводник , щелкните его правой кнопкой мыши и выберите в меню Свойства .
- Найдите поле Target и измените его на C: Windowsexplorer.exe . Нажмите Применить и ОК , чтобы сохранить изменения.
После изменения целевого пути вы сможете без проблем запустить проводник прямо с панели задач.
Решение 3. Удаление проблемных приложений
Иногда некоторые приложения могут вызвать замедление работы Проводника. Пользователи сообщали, что причиной этой проблемы на их ПК была Mozy Home Backup . Если у вас установлено это приложение, мы советуем вам удалить его и проверить, решает ли это проблему. Помните, что практически любое приложение может создавать помехи для проводника, поэтому вам может потребоваться провести небольшое исследование, прежде чем вы обнаружите проблемное приложение.
Решение 4. Завершение процессов NVIDIA
Несколько пользователей сообщили, что NVIDIA Geforce Experience может вызвать эту проблему. Чтобы проверить, являются ли приложения NVIDIA причиной этой проблемы, вам нужно запустить диспетчер задач, чтобы найти процессы NVIDIA и завершить их. Если это решит проблему, вы можете запретить автоматический запуск приложений NVIDIA на вашем ПК.
Примечание редактора . Это сообщение было первоначально опубликовано в апреле 2017 года и с тех пор было обновлено и обновлено для обеспечения свежести, точности и полноты.
File Explorer — одно из лучших приложений, разработанных Microsoft. Он был частью ОС в течение многих лет, и пользователям Windows он в целом нравился. Вы можете увидеть рекомендации для нескольких альтернативных файловых менеджеров для Windows, но большая часть пользователей придерживается проводника.
Почему проводник такой медленный?
File Explorer, как правило, очень хорошо справляется с большими папками, даже с теми, в которых много тяжелых изображений. Папка откроется в течение нескольких секунд, и вы сможете просмотреть эскизы для поддерживаемых типов файлов. Представление папки будет отображаться, как вы его установили. В некоторых случаях проводник замедляется, и он может замедлиться до такой степени, что вам придется подождать несколько секунд, прежде чем вы сможете взаимодействовать с файлами в папке.
Есть несколько различных симптомов медленной работы проводника. Как правило, когда вы открываете проводник, для отображения файлов обычно требуется несколько секунд, миниатюры могут создаваться не сразу, полоса расположения, которая заполняется зеленой полосой выполнения, может занять очень много времени, чтобы заполнить просмотр папки, просмотр папки может занять несколько секунд. секунд на загрузку, перемещение между папками может быть медленным и т. д. Поскольку в Проводнике файлов очень много разных вещей, которые могут замедляться, вы найдете множество различных исправлений.
Возможные исправления для медленной работы проводника:
1. Восстановите кеш эскизов.
Миниатюры могут показаться мелочью, но создать миниатюры для большого количества файлов непросто. Если проводник работает медленно или файлы в папке загружаются долго, возможно, в кэше эскизов есть ошибки. Вы можете легко восстановить его.
- Открыть Проводник.
- Перейти к Этот ПК.
- Щелкните правой кнопкой мыши Диск C, или ваш диск Windows и выберите Характеристики из контекстного меню.
- На Общий вкладку, щелкните Очистка диска.
- Убеждаться Миниатюры выбрано и щелкните хорошо.
2. Сбросить параметры папки.
Сброс параметров папки может помочь ускорить работу проводника, но также сбросит настроенные вами макеты папок. Это того стоит, так как может ускорить работу проводника.
- Откройте проводник и перейдите в Вкладка «Просмотр».
- Щелкните значок Опции кнопка.
- Выбирать Изменить папку и параметры поиска.
- Перейти к Вид таб.
- Щелкните значок Сбросить папки кнопка.
3. Восстановите поисковый индекс.
Проводник индексирует файлы по мере их добавления или создания. Это позволяет быстро находить файлы при использовании поиска Windows или панели поиска в проводнике. Его восстановление может ускорить работу приложения.
- Открыть Панель управления в Просмотр значков.
- Выбирать Параметры индексации.
- В окне «Параметры индексирования» нажмите Передовой.
- В окне дополнительных параметров щелкните Восстановить.
4. Сбросить настройки Winstock.
Сброс Winstock может решить всевозможные проблемы с проводником.
- Откройте командную строку с правами администратора.
- Введите следующую команду и перезагрузите компьютер.
netsh winsock reset
5. Изменить / переключить домашнюю папку проводника.
Проводник может открываться в одном из двух мест; Это ПК и быстрый доступ. Это может помочь, если вы установите его для открытия на этом компьютере вместо быстрого доступа.
- Откройте проводник и перейдите в Вид таб.
- Щелкните значок Опции кнопка.
- Выбирать Изменить папку и параметры поиска.
- На вкладке «Общие» откройте раскрывающееся меню «Открыть проводник в».
- Выберите этот компьютер.
6. Запустите средство устранения неполадок поиска и индексирования.
Средство устранения неполадок поиска и индексирования может решить довольно много проблем с проводником.
- Открой Настройки приложение.
- Перейти к Обновление и безопасность группа настроек.
- Выберите Устранение неполадок таб.
- Запустить Поиск и индексирование средство устранения неполадок и запустите его.
7. Перезапустите проводник.
Если проводник иногда работает медленно, перезапуск часто оказывается хорошим и быстрым решением. Есть несколько разных способов перезапустить проводник но вот самый быстрый способ.
- Щелкните правой кнопкой мыши панель задач и выберите Диспетчер задач.
- Перейти к Процессы таб.
- Искать проводник Виндоус.
- Выберите его и щелкните Начать сначала кнопку в правом нижнем углу.
8. Запустите сканирование sfc.
Сканирование sfc очень похоже на решение для перезагрузки вашего ПК. Это может помочь решить множество проблем.
- Откройте командную строку с правами администратора (щелкните ее правой кнопкой мыши и выберите «Запуск от имени администратора»).
- Выполните следующую команду. Это займет как минимум 15 минут.
sfc /scannow
9. Расширения оболочки
Функциональность проводника можно расширить, установив расширения. Как правило, это небольшие приложения, которые могут незначительно улучшить Проводник. Тем не менее, слишком много расширений могут замедлить его, поэтому просмотрите те, которые у вас есть, и удалите те, которые вам не нужны.
- Открыть Панель управления.
- Перейти к Программ.
- Нажмите Удалить программу.
- Выберите расширение и нажмите Удалить.
10. Отредактируйте контекстное меню.
Приложения обычно добавляют элементы в контекстное меню. Эти элементы также могут замедлить работу проводника. Вы можете отключить предметы, которые не используете.
- Скачать ShellMenuView и запустите его.
- Запустите его, и он заполнит все элементы, которые появляются в контекстном меню.
- Выберите элементы, которые вы не используете, и нажмите кнопку отключения.
Какой из них устранил вашу проблему?
File Explorer — очень надежное приложение. С годами он только улучшился с точки зрения функций и производительности. Он может обрабатывать исключительно сложные файловые каталоги и множество файлов. Если он действительно замедляется, обычно есть простой способ исправить это. Какой из них сделал?
Содержание
- Способ 1: Перезапуск «Проводника»
- Способ 2: Закрытие лишних процессов
- Способ 3: Обновление системы
- Способ 4: Завершение работы конфликтного процесса
- Способ 5: Сканирование Виндовс на ошибки
- Способ 6: Настройки «Проводника»
- Способ 7: Параметры оптимизации папки
- Способ 8: Изменение параметров «Проводника»
- Способ 9: Удаление лишних пунктов контекстного меню
- Способ 10: Чистка реестра
- Способ 11: Удаление вредоносного ПО
- Вопросы и ответы
Способ 1: Перезапуск «Проводника»
«Проводник» в Windows 10 может зависать от внутренних сбоев и ошибок в работе. Если это одиночный или очень редкий случай, достаточно его перезапустить через «Диспетчер задач».
Читайте также: Методы запуска «Диспетчера задач» в Windows 10
- Откройте «Диспетчер задач». Если его окно минимизировано, нажмите на «Подробнее», чтобы развернуть.
- На вкладке «Процессы» найдите в списке «Проводник». Кликните по нему левой кнопкой мыши и нажмите на кнопку внизу «Перезапустить».

Обычно перезапуск программы или процесса помогает избавиться от проблем. Если «Проводник» продолжает зависать, переходите к следующим методам.
Способ 2: Закрытие лишних процессов
Зависания программного обеспечения, в том числе «Проводника», бывают из-за перегруженности процессами, поскольку все они используют ресурсы компьютера. Попробуйте завершить некоторые из них, чтобы проверить, не пропадет ли проблема. Сделать это можно несколькими способами, используя встроенные средства Windows 10: «Диспетчер задач», «Командная строка» или «PowerShell». Также для этого есть специальный софт от сторонних разработчиков. В нашем отдельном материале развернуто описаны все методы.
Подробнее: Снятие задач в ОС Windows 10
Прежде чем завершать работу процессов, если нет уверенности, что за инструмент функционирует, лучше проверить, для чего он нужен, в интернете. ОС также предусматривает такую возможность: кликните по названию процесса и выберите пункт «Поиск в интернете» из появившегося меню.

Способ 3: Обновление системы
Актуальная версия операционной системы важна, поскольку именно в обновлениях разработчики улучшают безопасность и исправляют различные ошибки. Также процедура с загрузкой апдейта нередко помогает решить локальные проблемы на компьютере. Если «Проводник» начал зависать именно после установки одного из обновлений, то можно попробовать еще раз обновить Windows 10 до последней версии. Для этого предусмотрены специальные утилиты от Microsoft, а также «Центр обновления» ОС. Более подробно о способах читайте в нашей отдельной статье.
Подробнее: Обновление Windows 10 до последней версии
Способ 4: Завершение работы конфликтного процесса
Все проблемы в работе ПО Windows сохраняются в журнале событий, который является предустановленным. Когда есть ошибки в «Проводнике», то это тоже может быть отражено. Посмотрите, какой процесс вызывает такую неполадку, чтобы потом удалить или временно остановить приложение, запускающее его:
- Запустите «Панель управления», найдя приложение в главном меню или через поиск.
- Кликните по меню «Просмотр» и выберите отображение разделов в виде значков. В главном окне нажмите на раздел «Администрирование».
- Откроется папка с ярлыками всех инструментов администрирования. Двойным нажатием левой кнопкой мыши запустите «Просмотр событий».
- На панели слева в открывшемся средстве раскройте меню «Журналы Windows». Просмотрите историю работы системы и приложений, выбрав соответствующие пункты. В главном окне подробно расписаны все события. Если есть такое, которое помечено иконкой в виде восклицательного знака и уровнем под названием «Ошибка», то щелкните по нему левой кнопкой мыши. В окошке ниже отобразится детальная информация об этом.

Возможно, вы найдете приложение или процесс, который нарушает работу «Проводника», — в таком случае остановите его через «Диспетчер задач». Для этого вернитесь к Способу 2 и следуйте инструкции.
Способ 5: Сканирование Виндовс на ошибки
«Проводник» может виснуть из-за нарушения целостности файлов на основном локальном диске, на котором установлена система. В Windows 10 есть утилиты, позволяющие просканировать данные на наличие повреждений и вернуть их работоспособность. Запустить штатное средство устранения ошибок можно через «Командную строку»:
- Запустите «Командную строку» с правами администратора. Для этого воспользуйтесь строкой для поиска установленных приложений.
- Команда
sfc /scannowзапускает процедуру сканирования Виндовс на наличие поврежденных файлов. Впишите ее и нажмите на клавишу «Enter». - После проверки в окне «Командной строки» отобразится отчет. Однако если вместо сканирования вы получили отчет об ошибке, введите команду
dism /online /cleanup-image /restorehealth, которая восстановит хранилище, используемое утилитой sfc /scannow. - Соответственно, после удачного восстановления понадобится запустить
sfc /scannowповторно.

После сканирования и процедуры восстановления поврежденных файлов перезагрузите компьютер. Проверьте, не перестал ли зависать файловый менеджер.
Способ 6: Настройки «Проводника»
Одной из функций «Проводника» является «Быстрый доступ», что позволяет оперативнее перейти к недавно открытым или использованным папкам и файлам. Когда менеджер запускается, эти данные можно сразу увидеть. Такая возможность нагружает систему в целом и может вызывать зависания и проблемы в работе. «Быстрый доступ» можно отключить.
Если к компьютеру имеют доступ и третьи лица, то в целях безопасности конфиденциальных данных лучше отключать эту функцию.
- Перейдите в окно «Параметры Проводника». Сделать это можно через ту же «Панель управления», прописав соответствующий запрос в поисковой строке, или через поиск в «Пуске».
- На вкладке «Общие» рядом со строкой «Открыть проводник для» раскройте меню и выберите «Этот компьютер», если до этого было значение «Быстрый доступ».
- Перейдите в блок «Конфиденциальность». Уберите отметки у опций показа недавно использованных файлов и папок. Нажмите на «Очистить» — это сотрет всю историю журнала «Проводника». Примените настройки, нажав на «ОК».

Как только процедура настройки «Проводника» завершена, перезагрузите компьютер, чтобы изменения вступили в силу.
Способ 7: Параметры оптимизации папки
Если папка содержит большое количество файлов и других папок, в которых также размещены данные, то это может вызывать зависания «Проводника». Штатные настройки операционной системы позволяют оптимизировать параметры такого перегруженного каталога:
- Перейдите в корневой каталог, где хранится проблемная папка. Щелкните по ней правой кнопкой мыши и через контекстное меню откройте ее «Свойства».
- Нажмите на вкладку «Настройка»: здесь находятся инструменты для оптимизации папки. В соответствующем списке выберите пункт «Общие элементы», затем отметьте опцию ниже – «Применять этот же шаблон ко всем подпапкам». Кликните по «ОК», чтобы применить настройку.


При условии, что в папке хранятся только данные определенного формата, например фотографии, то можно вместо «Общие элементы» выбрать пункт «Изображения», чтобы Виндовс оптимизировала работу во время использования каталога с графическими объектами.
Способ 8: Изменение параметров «Проводника»
Чтобы избежать сбоев в работе «Проводника» и системы в целом, в ОС от Microsoft реализована возможность открытия каталогов в отдельных процессах — это позволяет снизить нагрузку на ЦП.
- Запустите «Проводник» и перейдите в раздел «Вид», выбрав его на верхней панели. Кликните по кнопке «Параметры».
- Откроется системное окно, где нужно перейти на вкладку «Вид», затем в списке блока «Дополнительные параметры» найти строку «Файлы и папки». Здесь поставьте галочку у опции запуска окна с папками в отдельном процессе. Подтвердите изменения параметров, нажав на «ОК».


Такая настройка поможет разгрузить центральный процессор, отчего зависания «Проводника» могут прекратиться.
Способ 9: Удаление лишних пунктов контекстного меню
Функции различных программ и утилит интегрируются в контекстное меню, чтобы предоставить быстрый доступ к возможностям софта. Например, проигрыватели добавляют опцию воспроизведения контента, а антивирусы — сканирования объекта. Если возникают конфликты в работе ПО и Виндовс, то «Проводник» может начать зависать и вылетать.
При установке софта старайтесь выключать функцию интеграции в системное меню, если в этом нет необходимости.
Чтобы убрать неиспользуемые пункты из контекстного меню, потребуется инсталлировать стороннюю программу – ShellExView. Она проверенная и эффективная, распространяется бесплатно.
Скачать ShellExView с официального сайта
- Скачайте программу и установите ее, следуя инструкции пошагового мастера. Запустите ShellExView и нажмите на вкладку «Options». В меню выберите пункт «Filter By Extension Type».
- Кликните по строке «Context Menu» левой кнопкой мыши и нажмите на «ОК».
- В главном окне интерфейса программы отобразится список софта и средств, которые взаимодействуют с контекстным меню. Чтобы убрать инструмент оттуда, щелкните правой кнопкой мыши по названию, затем выберите «Disable Selected Items».
- Появится всплывающее окно, где нужно подтвердить действие.
- В главном окне снова кликните по вкладке «Options», затем по функции «Restart Explorer», которая перезапустит «Проводник».

Если «Проводник» перестал зависать, то в этом был виноваты функции софта от стороннего разработчика. Чтобы избежать проблем с файловым менеджером в дальнейшем, можно периодически убирать лишние пункты из контекстного меню, если они не используются.
Реестр Windows представляет собой иерархически построенную базу данных различных настроек и параметров системы. При перегруженности ненужными данными в работе ПК могут возникать неполадки, например вылеты из приложений или их периодические зависания. Попробуйте очистить реестр ОС с помощью штатных средств, которые быстро и без ущерба работе справятся с поставленной задачей. Об этом ранее писал наш автор в отдельной инструкции.
Подробнее: Как очистить реестр стандартными средствами Windows 10
Также существуют специальные сторонние программы, некоторые из которых предлагают более расширенные функции, чем встроенные инструменты Windows. У нас на сайте есть детальнее разбор такого ПО с описанием и ссылками на скачивание. Большинство средств условно-бесплатные или платные, но их функций достаточно для простой очистки реестра ОС.
Подробнее:
Программы для чистки реестра
Чистка реестра с помощью CCleaner

Способ 11: Удаление вредоносного ПО
Действие вредоносного софта распространяется на все системные инструменты, поэтому из-за его наличия нередко в работе «Проводника» возникают сбои, такие как зависания или самостоятельный перезапуск. Попробуйте проверить компьютер на наличие опасного ПО, используя встроенные или сторонние средства. В наших отдельных руководствах описаны действенные способы борьбы с вирусами, включая профилактику.
Подробнее:
Борьба с компьютерными вирусами
Методы удаления вируса с компьютера под управлением Windows 10
Большинство пользователей использует Проводник (File Explorer) в качестве файлового менеджера в операционной системе Windows. Во время эксплуатации этого инструмента на компьютере, иногда зависает Проводник Windows.
Например, приложение часто медленно отвечает, когда вы используете Проводник для открытия или копирования файлов. Бывает, что панель поиска File Explorer загружает результаты поиска слишком долго.
Содержание:
- Перезапустите Проводник в Windows
- Уменьшение количества активных программ на ПК
- Отключите «Быстрый доступ» и очистите историю Проводника
- Настройка параметров оптимизации папки
- Устранение неполадок службы поиска и индексирования Windows
- Другие методы решения проблемы медленной работы Проводника
- Выводы статьи
- Исправление зависания Проводника Windows (видео)
Если работа этого инструмента вызывает у вас проблемы, вы, вероятно, задаетесь вопросом о том, почему Проводник Windows тормозит. Пользователю необходимо узнать причины почему зависает Проводник в Windows 10 и Windows 11, чтобы знать, как исправить эту проблему.
Похожий случай, когда Проводник не отвечает в Windows 10 /11, а пользователю необходимо узнать, как исправить возникшую ситуацию.
Существует довольно много причин почему зависает Проводник Windows. Например, возможны следующие ситуации, влияющие на работу программы:
- Из-за ограниченных ресурсов маломощного компьютера при высокой нагрузке, вызываемой работой программного обеспечения.
- Внутренние ошибки в работе приложения.
- Воздействие вирусов и вредоносных программ.
- Проблемы после установки нового обновления Windows.
- Наличие неисправностей жесткого диска.
Инструкции из этого руководства помогут вам решить подобные проблемы. Вы узнаете, как исправить Проводник Windows 10/11 несколькими способами в ситуациях, когда медленно работает Проводник Windows или когда Проводник Windows не отвечает.
Перезапустите Проводник в Windows
Перезапуск Проводника Windows часто может помочь решить проблему медленной работы приложения.
Чтобы перезагрузить Проводник Windows, выполните следующие шаги:
- Щелкните правой кнопкой мыши по меню «Пуск».
- В контекстном меню среди предложенных вариантов выберите Диспетчер задач.
- Во вкладке «Процессы» щелкните правой кнопкой мыши по приложению «Проводник».
- В открывшемся меню нажмите на пункт «Перезапустить».
Если проблема не устранена, закройте Проводник с помощью диспетчера задач, а затем снова откройте его вручную.
Проделайте следующее:
- Откройте Диспетчер задач.
- Щелкните правой кнопкой мыши по программе «Проводник» во вкладке «Процессы».
- В контекстном меню выберите «Снять задачу».
- После этого на экране все исчезает, кроме открытого окна Диспетчера задач.
- Чтобы запустить Проводник вручную войдите в меню «Файл», а в выпадающем меню нажмите «Запустить новую задачу».
- В окне «Создание задачи» введите «explorer» или «explorer.exe», нажмите на кнопку «ОК».
- Проверьте, решена ли проблема, когда на вашем компьютере тормозит Проводник Windows 10 или Windows
Уменьшение количества активных программ на ПК
Запуск слишком большого количества программ на компьютере может повлиять на скорость работы Проводника. На самом деле, это может замедлить работу всего вашего ПК.
Чтобы решить проблему, когда виснет Проводник Windows, попробуйте свести к минимуму количество программ, одновременно запущенных на вашем устройстве.
Сделайте следующее:
- Запустите Диспетчер задач, нажав на клавиши «Ctrl» + «Shift» + «Esc».
- Перейдите на вкладку «Процессы».
- В разделе «Приложения» щелкните правой кнопкой мыши по конкретной программе и выберите «Снять задачу».
- Повторите эту операцию для всех программ, которые вы хотите закрыть.
- Затем прокрутите колесиком мыши вниз до раздела «Фоновые процессы» и закройте другие задачи, как показано на предыдущих шагах.
При отключении фоновых процессов вам нужно понимать, что именно вы делаете. Чтобы не совершать ошибок, ориентируйтесь на названия программ, работающих на компьютере. Если что-то непонятно — не трогайте.
Отключите «Быстрый доступ» и очистите историю Проводника
Быстрый доступ — одна из функций Проводника. После открытия файлового менеджера, недавно использованные файлы и папки будут отображаться в разделе «Быстрый доступ». Хотя эта функция помогает вам быстро получить доступ к вашим файлам, она также может замедлить работу Проводника.
Кроме того, эту возможность лучше отключить из-за соображений приватности и конфиденциальности, если к вашему компьютеру имеют доступ другие лица.
Чтобы ускорить Проводник Windows 10 и Windows 11, отключите быстрый доступ, выполнив следующие действия:
- Нажмите на клавиши «Win» + «R».
- В диалоговое окно «Выполнить» вставьте команду, а затем нажмите на кнопку «ОК»:
rundll32.exe shell32.dll,Options_RunDLL 0
- В открывшемся окне «Параметры Проводника» перейдите во вкладку «Общие».
- В опции «Открыть проводник для:» выберите «Этот компьютер» вместо «Быстрый доступ».
- В разделе «Конфиденциальность» снимите флажки в параметрах «Показать недавно использовавшиеся файлы на панели быстрого доступа» и «Показать часто используемые папки на панели быстрого доступа».
- Нажмите на кнопку «Очистить» в разделе «Очистить журнал проводника». Это действие позволяет очистить историю Проводника Windows.
- Перезагрузите компьютер, чтобы применить эти изменения.
Настройка параметров оптимизации папки
Иногда возникают проблемы с папками, содержащими множество файлов и подпапок. В этом случае вам может помочь оптимизация этой папки.
Вы можете оптимизировать папку для решения проблемы медленной работы Проводника:
- Щелкните правой кнопкой мыши по проблемной папке, а в контекстном меню выберите «Свойства».
- Войдите во вкладку «Настройка».
- В пункте «Оптимизировать эту папку:» установите «Общие элементы».
- Поставьте флажок в пункт «Применять этот же шаблон ко всем подпапкам».
- Нажмите «ОК», чтобы эти изменения вступили в силу.
Устранение неполадок службы поиска и индексирования Windows
Если ни одно из решений до сих пор не сработало, попробуйте устранить неполадки службы поиска и индексирования Windows, чтобы исправить проблему.
Служба поиска и индексирования Windows помогает повысить производительность поиска на вашем ПК. Однако приложение File Explorer и его панель поиска могут работать медленно, если в работе службы поиска и индексирования есть проблемы.
Выполните следующие действия:
- Нажмите на клавиши «Win» + «I».
- В открывшемся приложении «Параметры» перейдите к средству исправления неполадок:
- В операционной системе Windows 10 откройте «Обновление и безопасность», а затем войдите во вкладку «Устранение неполадок». Нажмите на ссылку «Дополнительные средства устранения неполадок». Щелкните по опции «Поиск и индексирование», нажмите на кнопку «Запустить средство устранения неполадок».
- В операционной системе Windows 11 во вкладке «Система» нажмите на «Устранение неполадок». Выберите «Другие средства устранения неполадок». В опции «Поиск и индексирование» нажмите на кнопку «Запуск».
- В окне «Какие проблемы были замечены?» установите флажок в пункте «Поиск и индексирование выполняется медленно».
- Нажмите на кнопку «Далее».
- В окне «Опишите проблему» добавьте краткое описание.
- После этого системное средство попробует автоматически решить возникшую проблему.
Если средство предложит, снова проделайте эти действия от имени администратора.
Другие методы решения проблемы медленной работы Проводника
В некоторых случаях причины зависаний Проводника требуют более серьезного решения. Переходите по ссылкам, чтобы прочитать подробные статьи по предложенным способам.
Из-за недостаточной мощности компьютера на устройстве случаются зависания программ. Если невозможно выполнить апгрейд аппаратного обеспечения ПК, то проблемы помогает решить комплексная оптимизация системы.
Воспользуйтесь встроенным инструментом System File Checker (SFC), который нужно запустить в командной строке или Windows PowerShell от имени администратора, чтобы восстановить поврежденные системные файлы.
Проверить компьютер на вирусы можно с помощью антивирусного сканера.
В некоторых случаях поможет восстановление Windows к предыдущему состоянию.
Подробнее:
- Восстановление Windows 11 с точки восстановления
- Создание точки восстановления и восстановление Windows 10
Используйте безопасный режим, чтобы обнаружить проблему. После загрузки в этом режиме вы можете выявить стороннюю программу, которая нарушает работу Проводника.
Подробнее:
- Как зайти в безопасный режим Windows 11 — 5 способов
- Как зайти в безопасный режим Windows 10 — 4 способа
Вы можете проверить жесткий диск на ошибки, используя встроенное средство ОС. Инструмент CHKDSK находит ошибки файловой системы и исправляет поврежденные сектора жесткого диска.
Проверка, восстановление и настройка системы, а также устранение возможных проблем с оборудованием могут положительно повлиять на скорость работы Проводника.
Выводы статьи
Пользователя очень некомфортно работать, когда Проводник очень долго загружается на компьютере. Если Проводник не отвечает в Windows, пользователь озабочен тем, что делать в этом случае. Необходимо понять почему зависает Проводник в Windows 10 или Windows 11. С помощью нескольких методов вы можете решить проблему медленной работы Проводника Windows, изменив настройки операционной системы.
Исправление зависания Проводника Windows (видео)
Похожие публикации:
- Как перезапустить Проводник Windows — 9 способов
- Как переустановить DirectX в Windows
- Как изменить расстояние между значками на рабочем столе в Windows 11/10
- Не работает поиск Windows — 10 способов решения проблемы
- Переменные среды в Windows: использование, список и таблицы
Проводник Windows — отличный инструмент, но у него есть свои недостатки. Программа часто медленно реагирует на открытие или копирование файлов. Иногда панель поиска проводника слишком долго загружает результаты поиска или вообще не отображает результаты.
Если вы ежедневно управляете файлами и работаете с ними, проблемы с производительностью Проводника могут значительно снизить вашу продуктивность. К счастью, есть несколько способов исправить проводник, когда он работает медленно или не отвечает.
1. Перезапустите проводник.
Перезапуск проводника может помочь решить эту проблему, особенно если вы открываете несколько окон проводника.
-
Чтобы начать, щелкните правой кнопкой мыши панель задач и выберите в списке параметров Диспетчер задач.
-
Щелкните правой кнопкой мыши проводник Windows и выберите «Перезагрузить».
Если проблема не исчезнет, попробуйте закрыть проводник с помощью диспетчера задач, а затем снова открыть его вручную.
Для этого откройте диспетчер задач, как описано выше. Оттуда щелкните правой кнопкой мыши проводник Windows и выберите Завершить задачу. Наконец, откройте проводник и проверьте, решена ли проблема.
2. Сверните свои запущенные программы
Одновременный запуск слишком большого количества программ на ПК может повлиять на скорость Проводника. Фактически, это может замедлить работу всего вашего ПК.
Чтобы решить эту проблему, попробуйте минимизировать количество программ, работающих на вашем компьютере.
-
Для начала откройте Диспетчер задач, нажав Ctrl + Shift + Esc.
-
Перейдите на вкладку «Процессы».
-
В разделе «Приложения» щелкните правой кнопкой мыши конкретную программу и выберите «Завершить задачу». Повторите это для всех программ, которые хотите закрыть.
Затем прокрутите вниз до раздела Фоновые процессы и закройте некоторые задачи, используя предыдущие шаги.
3. Отключите быстрый доступ и очистите историю проводника.
Быстрый доступ — одна из лучших функций проводника. Когда вы открываете проводник, ваши недавно открывавшиеся файлы и папки появятся в разделе «Быстрый доступ». Это поможет вам быстро получить доступ к файлам и папкам, но также может замедлить работу проводника.
Чтобы ускорить работу проводника, вы можете отключить быстрый доступ.
-
Откройте проводник и нажмите «Файл» в верхнем левом углу экрана.
-
Выберите Изменить папку и параметры поиска.
-
В следующем окне перейдите на вкладку Общие.
-
В раскрывающемся меню «Открыть проводник» выберите «Этот компьютер».
-
Затем снимите флажок Показывать недавно использованные файлы в быстром доступе и Показывать часто используемые папки в параметрах быстрого доступа.
-
Теперь нажмите кнопку «Очистить» рядом с «Очистить историю проводника».
-
Нажмите Применить, а затем нажмите ОК, чтобы применить эти изменения.
Перезагрузите компьютер, чтобы применить эти изменения.
4. Настройте параметры оптимизации папки.
Вы столкнулись с этой проблемой, особенно с папкой, содержащей много файлов и подпапок? В этом случае может помочь оптимизация этой папки.
Вот как можно оптимизировать папку, чтобы ускорить работу проводника:
-
Щелкните правой кнопкой мыши проблемную папку и выберите «Свойства».
-
Перейдите на вкладку «Настроить».
-
Нажмите на раскрывающееся меню Оптимизировать эту папку для и выберите Общие элементы.
-
Установите флажок Также применить этот шаблон ко всем подпапкам.
-
Нажмите Применить, а затем нажмите ОК, чтобы применить эти изменения.
Служба поиска и индексирования Windows — отличный инструмент. Это помогает повысить производительность поиска на вашем ПК. Однако проводник и его панель поиска могут работать медленно, если у службы поиска и индексирования есть проблемы.
Устранение неполадок службы поиска и индексирования Windows может помочь ускорить работу проводника.
Вот как можно устранить неполадки с инструментом:
-
Введите «Панель управления» в строке поиска Windows и выберите «Лучшее совпадение».
-
В раскрывающемся меню Просмотр по выберите Мелкие значки.
-
Оттуда выберите Параметры индексирования.
-
В следующем окне выберите Устранение неполадок при поиске и индексировании.
-
Установите флажок «Поиск или индексирование замедляет работу компьютера».
-
Нажмите Далее, чтобы завершить процесс.
Ускорьте проводник с легкостью
Проводник может сильно раздражать, когда он медленный. Это делает неприятным управление файлами и работу с ними. Надеюсь, вы сможете ускорить работу проводника, используя предоставленные нами советы.
Медленная работа проводника Windows при открытии папок, даже если после загрузки системы прошло достаточно времени, чтобы все фоновые службы и программы запустились, может быть вполне естественным явлением на компьютерах со старыми HDD. Причина этому – низкая скорость передачи данных и устаревший интерфейс подключения старых HDD. Но если системный проводник тормозит на компьютерах с современными HDD, это уже повод для беспокойства. На современных компьютерных устройствах, даже если это бюджетные ноутбуки с обычными винчестерами, доступ к данным в окне проводника должен осуществляться мгновенно. Если проводник при открытии папок тормозит, при этом в диспетчере задач не наблюдается загрузка системных ресурсов на 100%, в первую очередь необходимо провести антивирусное сканирование, чтобы либо устранить проблему, либо удостовериться, что на компьютере нет вредоносного ПО, которое могло бы быть причиной подвисания проводника. Если вирусов и прочих вредоносных объектов в системе нет, а проводник Windows при открытии папок подвисает ненадолго, лишь на пару секунд, при этом в адресной строке проводника виднеется надпись «Выполняется», у этой проблемы может быть несколько возможных причин. Рассмотрим их.
1. Установка драйверов
Причиной долгой загрузки данных в окне проводника могут быть устаревшие драйверы на базовые комплектующие компьютера. Необходимо обновить драйверы материнской платы.
2. Неисправные съемные носители
Работу проводника могут тормозить подключенные к компьютеру неисправные съемные носители – флешки, SD-карты, DVD-диски, USB-HDD, сетевые хранилища и т.п. При подключении таковых компьютер будет пытаться прочитать данные с неисправных носителей, и подвисание проводника на пару секунд будет самым лучшим исходом ситуации. В худшем случае система может зависнуть, и останется лишь осуществить горячую перезагрузку. Необходимо протестировать работу проводника без подключенных съемных устройств, и, если все будет в порядке, далее нужно разбираться уже со съемными носителями.
3. Проблемы с жестким диском
Проводник Windows может подвисать при возникновении проблем с жестким диском – при перегреве HDD или возникновении прочих неполадок. Одна из таких неполадок – ошибки передачи данных по SATA-интерфейсу жесткого диска. В этом случае подвисание проводника может в дальнейшем сопровождаться открытием содержимого папки с постепенной медленной отрисовкой значков файлов, а также периодическим появлением синего экрана смерти Windows. Какие могут быть ошибки передачи данных по SATA-интерфейсу? Обычно это проблемы с соединением жесткого диска и материнской платы – с нарушенными контактами или поврежденными проводами информационный кабель SATA (может быть изношен или бракован изначально), поврежденные порты SATA на материнской плате или на самом жестком диске. Может быть так, что информационный кабель SATA просто отошел из-за вибраций при работе компьютера. Необходимо выключить компьютер, открыть корпус и плотно вставить коннекторы кабеля в SATA-порты на материнской плате и жестком диске.
Если этот способ не решил проблему, необходимо осуществить проверку диска с помощью штатной утилиты Windows Chkdsk. При тщетности результатов работы последней далее нужно проводить диагностику жесткого диска с помощью технологии S.M.A.R.T. О ней самой, о программах, с помощью которых проводится диагностика S.M.A.R.T., а также о расшифровке значений ее показателей можно прочитать в отдельной статье сайта. Все рассмотренные в этой статье программы отображают температуру жестких дисков, а одна из них – CrystalDiskInfo – в числе своего функционала еще и предусматривает возможность отслеживания температуры, изменения ее критических значений и выключения компьютера при достижении этих значений.
Но, вернемся к одной из возможных причин подвисания проводника Windows — ошибке передачи данных по SATA-интерфейсу. Например, в результатах диагностики S.M.A.R.T. программы HDDScan эта ошибка будет значится как «199 Ultra DMA CRC Error Count», а показатель числа ошибок, возникших при передаче данных по SATA-интерфейсу, будет представлен наихудшим значением параметра.
Программа Hard Disk Sentinel – продукт, ориентированный больше на обычных пользователей, а не системщиков-профессионалов, и в ее окне увидим подробное описание проблемы, а также конкретное число ошибок передачи данных по SATA-интерфейсу. Плюс к этому, Hard Disk Sentinel, как видим на скриншоте ниже, приводит рекомендации по обнаруженной проблеме.
Что делать, если при диагностике жесткого диска обнаружились ошибки передачи данных по SATA-интерфейсу? Легким исходом такой ситуации может быть замена SATA-кабеля, ведь стоит таковой копейки. Если в наличии есть другой SATA-кабель, например, позаимствованный на время у другого компьютера, им можно заменить текущий кабель, чтобы протестировать работу проводника Windows и просмотреть диагностику S.M.A.R.T. Если дело не в кабеле, следующим этапом нужно тестировать порт SATA на материнке, переподключив кабель к другому SATA-порту. Худший исход ситуации – повреждение SATA-порта на жестком диске. Проверить это можно, подключив диск к другому компьютеру. Если и в этом случае при диагностике S.M.A.R.T. будет отображаться ошибка передачи данных по SATA-интерфейсу, жесткий диск необходимо отнести в сервисный центр, предварительно сохранив на альтернативном носителе важные данные.
4. Альтернатива проводнику Windows
Как быть владельцам старых медленных HDD, а также тем, на чьих жестких дисках в сервисном центре поставили крест или запросили за ремонт сумму, делающую невыгодной реанимацию устройства? Временным решением в виде альтернативы проводнику Windows может стать работа с файловыми менеджерами. Безусловно, они не решат проблему драйверов, вставленных в привод поцарапанных CD/DVD-дисков и подобного рода причин подвисаний и торможений проводника. Но, если жесткий диск со своими неполадками сможет проработать еще какое-то время, файловые менеджеры несколько ускорят доступ к данным. Например, популярный файл-менеджер Total Commander в числе своего функционала специально для медленных HDD предусматривает частичный или полный отказ от отображения значков файлов в угоду более быстрому доступу к данным.
Отличного Вам дня!
Открытие папки в проводнике Windows занимает всего 10–20 мс. Если же реакции операционной системы приходится ждать более 1 секунды, то это явный признак имеющихся неполадок. И в большинстве случаев проблема решается программным методом, так что обращаться в сервисный центр необязательно, пользователь всё сможет выполнить самостоятельно.
Чистка компьютера от пыли
Для исключения перегрева комплектующих необходимо регулярно очищать компьютер от пыли и других загрязнений. В результате перегрева в процессоре и графическом адаптере включается механизм защиты — троттлинг. В результате чего снижается производительность и компьютер начинает долго думать — тормозить.
Это заметно при нагрузке. Допустим вы работаете в «ворде» затем включаете фильм в высоком разрешении или игру и начинаются притормаживания. При этом вы можете слышать сильный шум от систем охлаждения, которые пытаются продуть воздух через забитые пылью ребра радиатора.
Поэтому первое что необходимо сделать это хотя бы раз в год заглядывать в свой системный блок или в систему охлаждения ноутбука и очищать ее.
Перед чисткой обязательно отключите шнур питания от компьютера и выньте аккумулятор из ноутбука.
Так же необходимо продувать блок питания от пыли. Продувать лучше всего старым пылесосом, и не всасывать а именно продувать. Эффект в разы лучше. Как очистить компьютер от пыли можно посмотреть и почитать тут.
CPUID HWMonitor
Необходимо контролировать температуру комплектующих через любую из утилит, хотя бы в момент диагностики. Мне нравится через CPUID HWMonitor.
Троттлинг включается при высоких температурах у разных процессоров по разному. Если обобщить, то желательно, что бы температура в нагрузке не превышала 60-65 градусов. Т.е. чем ниже тем лучше.
Так же стоит обратить внимание на температуру процессора до и после чистки. Если все равно происходит перегрев, необходимо заменить термопасту нанесенную между процессором и радиатором кулера.
Обработка кэша эскизов
Windows периодически «сбрасывает» эскизы графических файлов для их повторной индексации (чтобы избавляться от эскизов тех данных, которые уже удалены или перемещены в другое место). Если же у пользователя в этом нет необходимости, то можно отключить сброс кэша через реестр. Выполняется так:
Новые настройки в силу вступают после перезагрузки компьютера.
Итак, ускорить открытие папок в Windows достаточно просто. Разработчики не всегда виновны в том, что компьютер работает медленно. Чаще причина заключается в самом пользователе и полном игнорировании правил организации файловой системы ПК, хотя все необходимые для этого функции в системе имеются.
Источник
Лечение вирусов
Вирусы — одна из возможных причин потери былой производительности вашего компьютера. Избавление от них является вторым шагом на пути к комфортной работе. Очень хорошо для этого подойдет бесплатная утилита DR.Web Cureit. В этой статье приведены еще две утилиты отлично борющиеся с различными вирусами и троянами.
19.04.2015. Есть еще несколько решений для очистки компьютера. Их описал здесь. Очень часто их использую.
Многие рекомендуют использовать платные антивирусы, обосновывая это тем, что якобы они эффективнее. Может быть это и так, но есть бесплатные, проверенные временем аналоги. Например Microsoft Security Essentials
или
Comodo Internet Security.
Еще отличным вариантом является подключение накопителя к другому компьютеру с обновленным антивирусом и проверкой всего жесткого диска. Это особенно актуально если не удается зайти даже в безопасный режим. В этом варианте возможно лечение и удаление тех вирусов и троянов, которые не удаляются при загруженной операционной системе, так как в момент лечения зараженные файлы используются и заняты операционной системой.
Очень рекомендую посмотреть рубрику Удаление вирусов. Там серия статей о том как вылечить компьютер разными способами в том числе и как убрать баннер с рабочего стола.
Шагом номер два является удаление вирусов, установка антивируса и ежедневное его обновление.
Удалите лишние предустановленные программы
Производители компьютеров зачастую «радуют» пользователей предустановленным софтом, в котором у большинства нет никакой необходимости. Среди них, впрочем, могут оказаться и весьма полезные утилиты, предназначенные для записи дисков и резервного копирования данных. Поэтому не спешите с удалением и попробуйте вникнуть в их предназначение. Ведь не исключено, что «очистив» от них свой компьютер, вы потом будете искать подобные инструменты.
С удалением избыточного программного обеспечения замечательно справляются такие утилиты, как CCleaner и PC Decrapifier. Если речь идёт о перегруженном софтом новом компьютере, то возможным решением может стать установка чистой версии Виндоуз. Но необходимо помнить – во многом благодаря этому ПО вы приобрели компьютер с уже установленной ОС. Получилось и проще и дешевле.
Восстановление системных файлов
- Запускаем командную строку от имени администратора. [ALT+X] и выбираем Командная строка (администратор).
- Пишем sfc /scannow и жмем Enter.
- Ждем завершения.
Если были найдены поврежденные системных файлы и они небыли восстановлены — читайте эту статью внимательно.
Ctrl+Alt+Delete
Во время работы компьютера операционная система помимо «видимых» действий выполняет большое количество «невидимых». Иногда эти «невидимые» процессы неважны для работы системы, но, занимая память, тормозят работу.
Комбинация клавиш Ctrl+Alt+Delete откроет «Диспетчер задач», где будет указано, сколько программ и процессоров на данный момент одновременно выполняет Windows 7. Во вкладке «Приложения» вы сможете, нажав кнопку «Снять задачу», отключить ненужные вам утилиты – это значительно увеличит скорость работы.
Перейдите в этом же окне во вкладку «Процессы» и, выбирая ненужный процесс, нажмите кнопку «Уничтожить». Будет лучше, если вам поможет человек, который разбирается в подобных вопросах. Вы сами рискуете отключить процесс, которые отвечает за работу системы, чем вызовите принудительную перезагрузку.
Очистка компьютера с помощью Glary Utilites
Четвертым шагом является оптимизация компьютера с помощью программы Glary Utilities и подобных. Программа является аналогом CCLeaner, с помощью которой так же можно сделать практически все ниже приведенные действия.
Скачать свежую версию Glary Utilities можно с официального сайта https://www.glarysoft.com/
Скачиваем, устанавливаем и
Если вы хотите быстро почистить систему то переходите на вкладку 1-Кликом. Нажимаем
Ждем пока программу обнаружит проблемы и нажимаем
Ждем пока Glary Utilities исправит проблемы.
Большинство проблем у нас
Запускаем менеджер деинсталляции для удаления неиспользуемых программ.
В открывшемся окошке просматриваем весь список программ, находим неиспользуемые, выделяем их и жмем
Что бы было легче найти неиспользуемые программы можно в левой части окошка выбрать Редко используемые.
Ненужные программы удалили теперь почистим автозагрузку. .
В верхней таблице (Программы, которые запускаются вместе с Windows) просматриваем все элементы и снимаем галочки на тех, которые не должны загружаться. Например µTorrent. Так же можно выключить те, которые не всегда используете. Эти программы можно запустить с ярлыка на рабочем столе или из меню Пуск
И самое интересное. Таблица Программы с задержанным запуском. Мы уже обсуждали как можно ускорить загрузку операционной системы с помощью отложенного запуска. Там мы использовали Планировщик заданий. Здесь, вероятно, он так же используется, но интерфейс гораздо удобнее.
Для того, что бы программа запускалась не сразу выделяем ее в верхней таблице. Нажимаем Вставить (кнопка между таблицами). Дважды кликаем на время задержки (по умолчанию стоит 30 секунд) и задаем нужное. На рисунке выше вы видите как у меня разнесена загрузка по времени. Пожалуй Skype верну. Он нужен сразу. Для того что бы убрать отложенный запуск программы выделяем ее в таблице и жмем Отменить.
Автозагрузку мы оптимизировали (еще про автозагрузку можно прочитать тут).
Теперь, если вы делали очистку 1-Кликом то реестр и диск можно не чистить. Если нет, то запускаете Исправление реестра а затем Очистка диска. Покажу на примере очистки реестра
В открывшемся окошке слева нажимаем Выполнить поиск ошибок. Ждем пока ошибки будут найдены. Нажимаем Исправить реестр
Теперь хорошо бы обновить оставшиеся программы до последних версий. Будем надеяться, что эти последние версии будут работать быстрее и стабильнее. Нажимаем на значок .
Открывается страничка в интернете, где мы можем посмотреть текущую версию ПО и скачать новую.
Ниже на этой же страничке есть возможность скачать бетта версии программ. Обычно я этого не делаю. Качаю и устанавливаю только нормальные версии.
Для еще более тщательной очистки жесткого диска можно удалить Дубликаты файлов, Пустые папки и Битые ярлыки. Находятся эти пункты
Четвертый шаг получился объемным. Тут мы удаляли программы, оптимизировали автозагрузку, обновляли устаревшие программы и боролись с дубликатами. Основная часть сделана.
Почему папки долго грузятся
При открытии папки операционная система индексирует её содержимое, а после выводит полученные данные в окно проводника. Соответственно, если она открывается с задержкой, то у Windows возникают сложности с индексацией файлов. Это может указывать на:
- большое количество файлов в директории (свыше 100 штук);
- фрагментацию данных (файлы «разрывает» на множество частей и размещает по всему объёму винчестера);
- отключение индексации файлов;
- неисправность жёсткого диска (появление «битых» секторов, выход из строя контроллера, включение режима PIO).
И если долго открываются папки в операционной системе Windows 10, то это ещё может указывать на отключение «оптимизации папок». Данная функция добавлена для быстрой индексации файлов схожего содержания (например, если в директории только изображения) и действительно позволяет снизить скорость открытия вплоть до 5 мс.
Но начинать «оптимизацию» необходимо со следующего:
- Удалить неиспользуемые данные и выполнить чистку операционной системы с помощью CCleaner. Там же есть функция удаления «пустых» ключей регистра.
- Выполнить дефрагментацию жёсткого диска. Объём свободного пространства должен составлять не менее 15% для её успешного завершения.
- Удалить неиспользуемые программы.
Уже этих рекомендаций будет достаточно для ускорения работы Проводника в 2–3 раза.
Оперативная память и файл подкачки
Пятым шагом является наличие достаточного объема оперативной памяти в компьютере. Если же памяти не хватает, то системе приходится работать с файлом подкачки. Файл подкачки или pagefile.sys, представляет собой место на вашем накопителе в которое помещаются данные из оперативной памяти, не используемые в этот момент.
Не секрет что накопители на жестких магнитных дисках HDD являются самым медленным устройством в наших компьютерах. И при использовании файла подкачки тормозят весь компьютер. Поэтому рекомендация одна увеличьте оперативную память, но файл подкачки оставьте. На системном диске, желательно, что бы был объем файла подкачки 200 МБ. Этого будет достаточно для записи минидампов памяти. Последние необходимы для диагностики синих экранов смерти.
Если же у вас установлен SSD диск то учитывая его цену у вас не возникнет проблем с добавлением оперативной памяти.
Можно попробовать технологию Readyboost. В этом случае флешка используется в качестве кэша (не путать с файлом подкачки) в который операционная система помещает часто используемые данные. За счет отсутствия механической задержки повышается время доступа к данным и как следствие рост производительности. Вставлять флешки лучше напрямую в материнскую плату (сзади корпуса компьютера). Будет меньше помех. Несколько раз сам пробовал на разных компьютерах — увеличения производительности не заметил.
Если в изначальных настройках вашей машины предусмотрен ввод пароля при входе в систему, вы можете пропустить этот процесс. Но это возможно лишь при условии, что ПК используется в безопасных местах и в защищённой сети. Таким образом вы сэкономите несколько секунд, которые требуются на ввод пароля.
Не следует отключать запрос пароля, если ПК используется для хранения конфиденциальной информации, с ним работают в кафе или он становится спутником в путешествиях.
Используя клавиатурное сочетание R
и
Win
откройте окно выполнения команд и введите в нём
netplwiz
, подтвердив действие нажатием «
OK
». Таким образом вы войдёте в настройки учётных записей, где вам предстоит выбрать раздел «
Пользователи
».
Убираем «птичку» из соответствующего белого квадратика. Система предложит ещё раз ввести пароль в два поля – « Пароль
» и «
Подтверждение
». Затем нажимаем «
OK
» и переходим в изначальное окно и щёлкаем по кнопке «
Применить
».
Теперь при включении ПК система перестанет требовать ввод пароля. Но не следует забывать и о том, что точно также как и вы, любой человек сможет включить компьютер и получить доступ ко всему его содержимому.
Свободное место на системном диске и его оптимизация
Следующим шагом повышения быстродействия является обеспечение достаточного объема свободного места на системном диске и его оптимизация или дефрагментация.
Операционной системе для загрузки требуется некоторое свободное место на системном диске. Если же свободного места будет недостаточно, возможно, система не сможет загрузится.
Рекомендую оставлять свободным 5 GB и более.
Оптимизация или дефрагментация. В процессе работы с накопителем HDD происходит неизбежное фрагментирование данных. Это когда разные части файла расположены в разных местах физически на диске. И для того, что бы считать этот файл необходимо найти каждый кусочек. Это занимает значительно больше времени чем если считывать этот файл из одного места.
Оптимизация или дефрагментация собирает файлы по кусочкам и записывает их в одном месте.
Рекомендуется при снижении производительности выполнять дефрагментацию системного диска. Для этого закройте все приложения и зайдите в свойства вашего системного диска нажав правую кнопку мыши на нем. Перейдите на вкладку Сервис и нажмите кнопку Оптимизировать (в Windows 8 с SSD) или
Откроется окно Оптимизация дисков. Выберите системный диск,
Рекомендуется, задать дефрагментацию по расписанию. Это можно сделать в этом же окошке.
Существуют так же программы для дефрагментации жесткого диска сторонних производителей. Можно использовать их, но мне удобнее работать со встроенными средствами.
Шестой шаг — оптимизированный системный диск с достаточным свободным местом для загрузки операционной системы.
Как это исправить?
Определить со стопроцентной вероятностью, почему глючит File Explorer, будет достаточно сложно. На это может уйти много времени, поэтому стоит начать устранение проблемы в процессе, начиная с наиболее простых вариантов решения.
Переустанавливаем обновления
Исправить проблему зависающего Проводника можно путем обновления компонентов операционной системы Windows 10. Способ актуален в том случае, если пользователь давно не устанавливал апдейты и продолжал пользоваться исходной версией ОС.
Для обновления нужно:
В то же время неполадки могут быть вызваны не устаревшим ПО, а некорректной работой установленных ранее апдейтов. В подобной ситуации следует удалить обновления, а затем заново их накатить. Для этого потребуется кликнуть по заголовку «Просмотреть журнал установленных обновлений» во вкладке «Центр обновлений Windows». Далее останется нажать кнопку удаления и повторить операцию загрузки апдейтов.
Через интерпретатор команд
Если File Explorer все еще тормозит или не открывается, можно обойти ошибку, запустив его через меню «Выполнить». Это не решит проблему, однако позволит получить доступ к интересующим файлам и папкам.
Для выполнения операции необходимо открыть меню «Выполнить» при помощи комбинации клавиш «Win + R», ввести запрос «explorer» и нажать кнопку «Enter». Скорее всего, Проводник запустится и позволит на время забыть о существующей проблеме.
Полезная информация. Для еще более быстрого запуска File Explorer можно использовать комбинацию клавиш «Win + E».
Использование встроенных средств для устранения неполадки
В ситуации, когда виснет Проводник, на помощь приходит стандартное средство устранения ошибок Windows. Операционная система сама выявляет проблемные участки компьютера, а затем исправляет компоненты. Для диагностики необходимо воспользоваться Командной строкой. Ее можно открыть через меню «Выполнить» путем ввода запроса «cmd».
В Командной строке следует по порядку ввести несколько команд:
Ввод каждого запроса должен сопровождаться нажатием клавиши «Enter». А для того, чтобы изменения вступили в силу, потребуется перезагрузить компьютер. После этого проблема с File Explorer исчезнет.
Избавление от вирусов
Каждый владелец компьютера на операционной системе Виндовс 10 знает, что если устройство лагает, то, скорее всего, оно заражено вирусами. Вредоносное ПО способно вмешаться в любые процессы. Его воздействие также влияет на стабильность работы Проводника. Если File Explorer виснет, важно позаботиться об избавлении от «вредителей».
Поскольку вирусы умело скрываются, найти их бывает крайне сложно.
Поэтому рекомендуется воспользоваться одним из проверенных антивирусов:
Программы работают по схожему принципу. Сначала запускается процесс проверки. А затем ПО предлагает удалить вредоносные файлы. Пользователь подтверждает выполнение операции, и вирусы исчезают.
Восстанавливаем работоспособность Проводника через журнал событий Windows
Виндовс 10 тщательно хранит все сведения, которые описывают работу операционной системы. Если File Explorer долго открывается или вовсе не запускается, то это найдет отражение в журнале событий Windows. Кроме того, утилита покажет, какая программа нарушает функционирование ПК. А пользователю останется лишь избавиться от вредоносного ПО.
Выполнять операцию следует по инструкции:
Если все сделано верно, вредоносное ПО больше не будет вмешиваться в функционирование операционной системы. Но не факт, что проблема заключалась именно в вирусах. Возможно, стоит обновить компьютер или его «железо» для ускорения общей работоспособности.
Визуальные эффекты
Седьмым шагом к вашему быстрому компьютеру является отключение ненужных визуальных эффектов. Последние так же создают нагрузку занимая часть вычислительной мощности вашего процессора.
Расскажу как я добиваюсь баланса визуальных эффектов и производительности.
Вызываем свойства вашего компьютера и в левой части выбираем
В открывшемся окне в поле Быстродействие нажимаем кнопку
Выбираем
Все сразу станет «некрасивым». Затем на рабочем столе вызываем контекстное меню (кликаем правой кнопкой мыши по пустому пространству рабочего стола) и выбираем
Меняем тему. В итоге у вас получится приличный интерфейс и хорошее быстродействие. Больше о персонализации можно почитать тут.
Седьмым шагом является управление визуальными эффектами операционной системы.
Техническая часть
Компьютер может подтормаживать из-за сильного загрязнения и запыления его внутренних деталей и узлов. В данном случае необходимо аккуратно разобрать ПК и бережно небольшой кисточкой очистить все видимые места запыления. В зависимости от производительности и специфики компьютера, иногда необходимо на процессоре и видеокарте. Если познания в этом у вас имеются, можно заняться заменой охлаждающей пасты лично, но в обратном случае данную работу следует доверить специалисту.
Видео по теме
Windows 7 является одним из недавно выпущенных продуктов компании Microsoft. Как и в любой сложной системе, а Windows 7 могут наблюдаться ошибки, из-за которых компьютер начинает «виснуть».