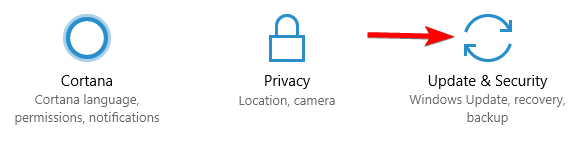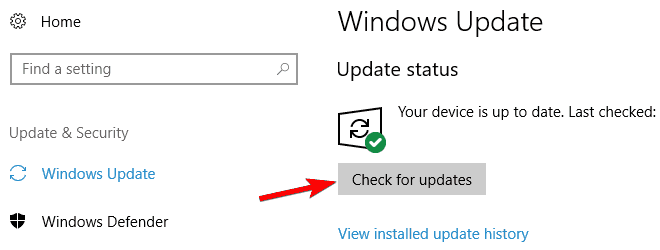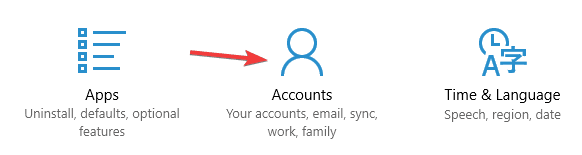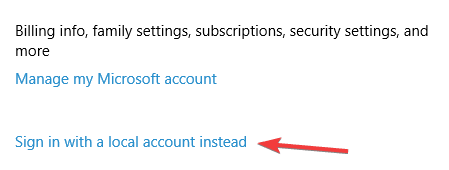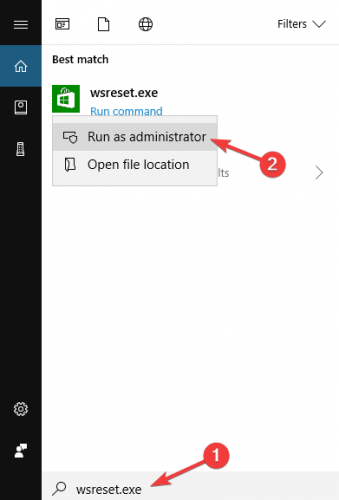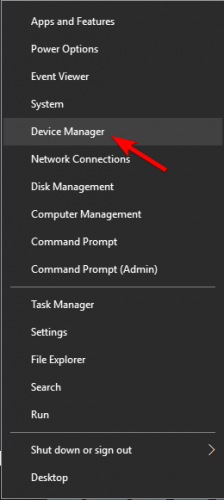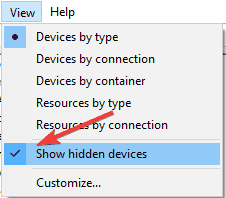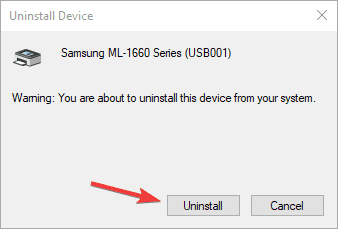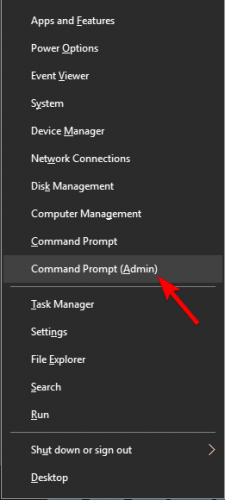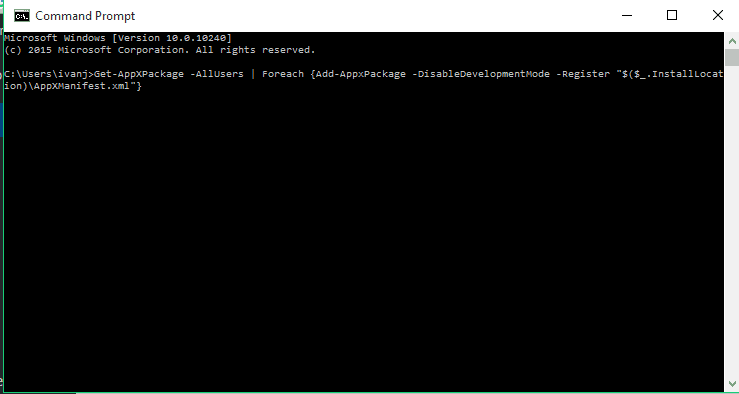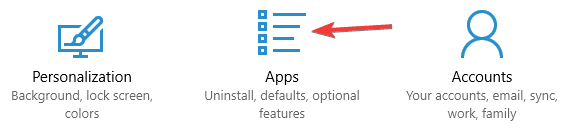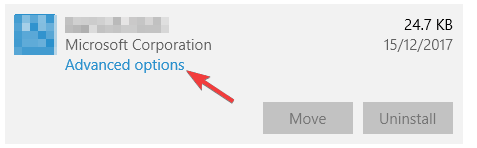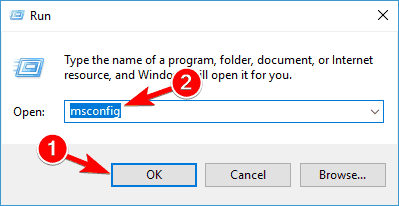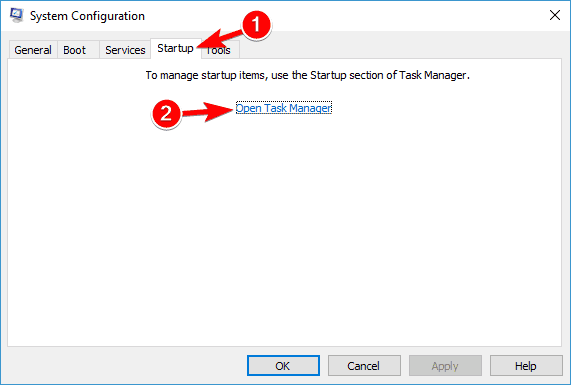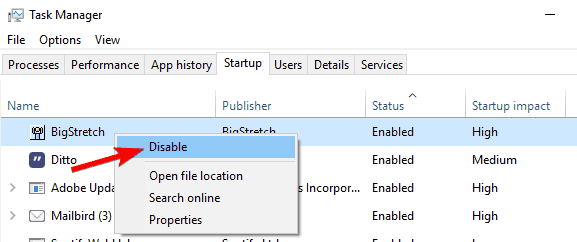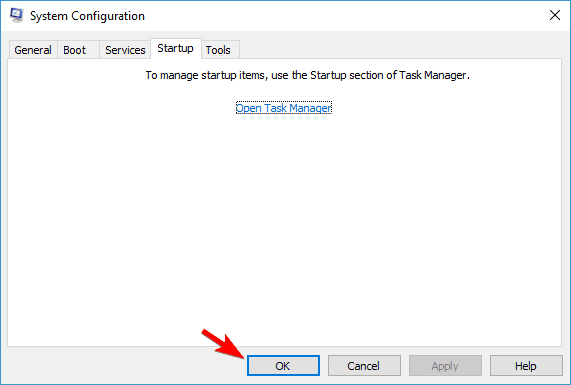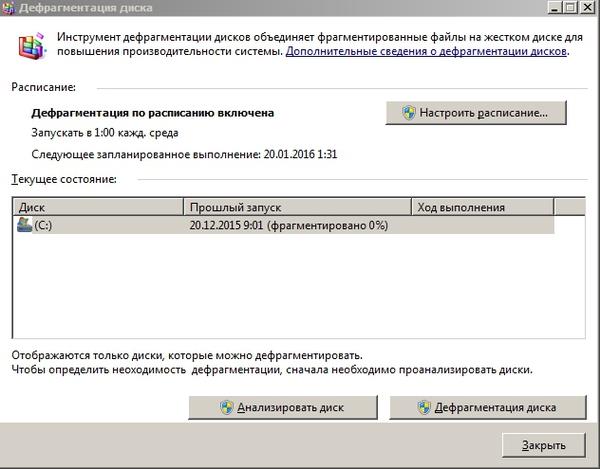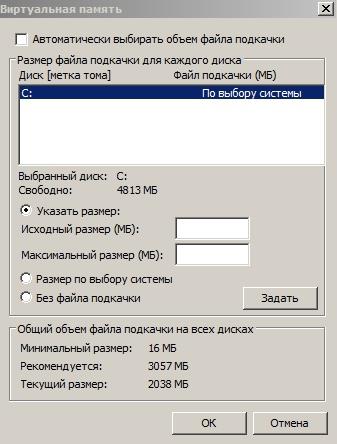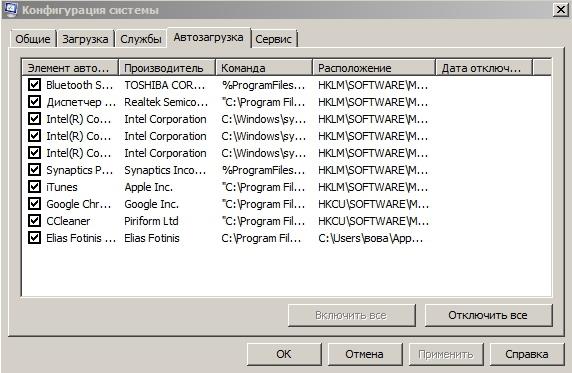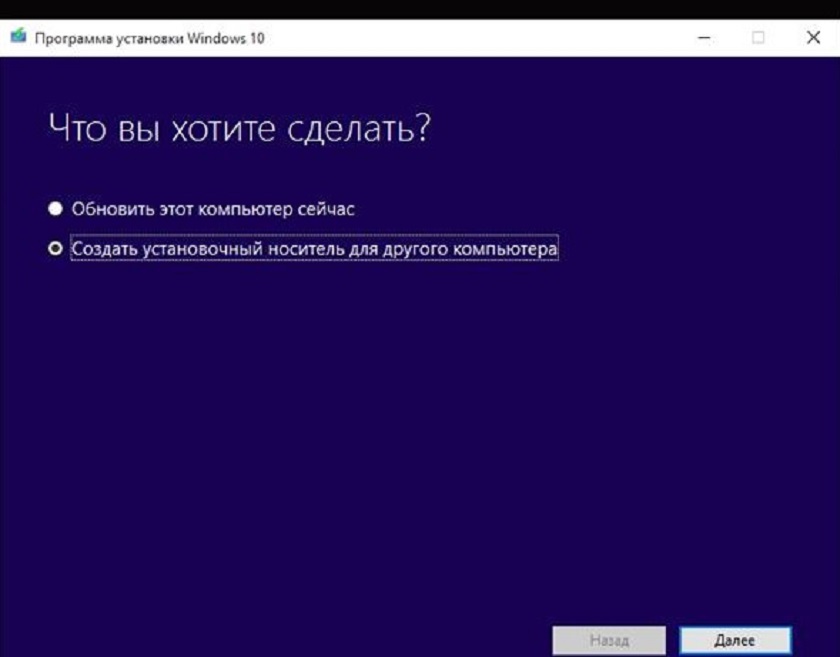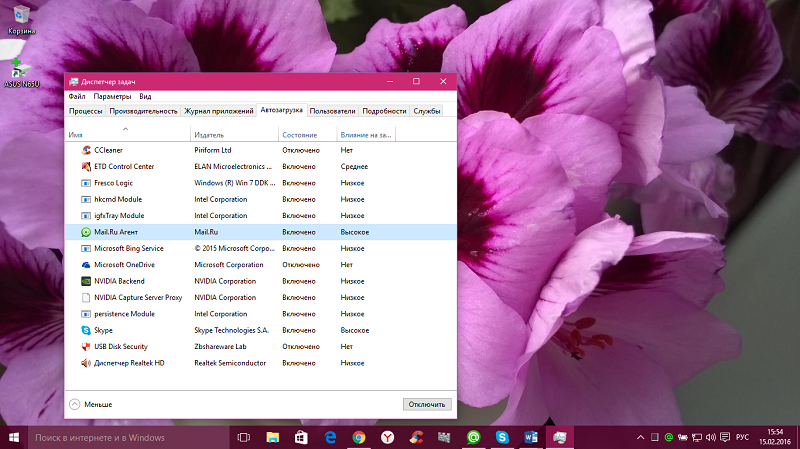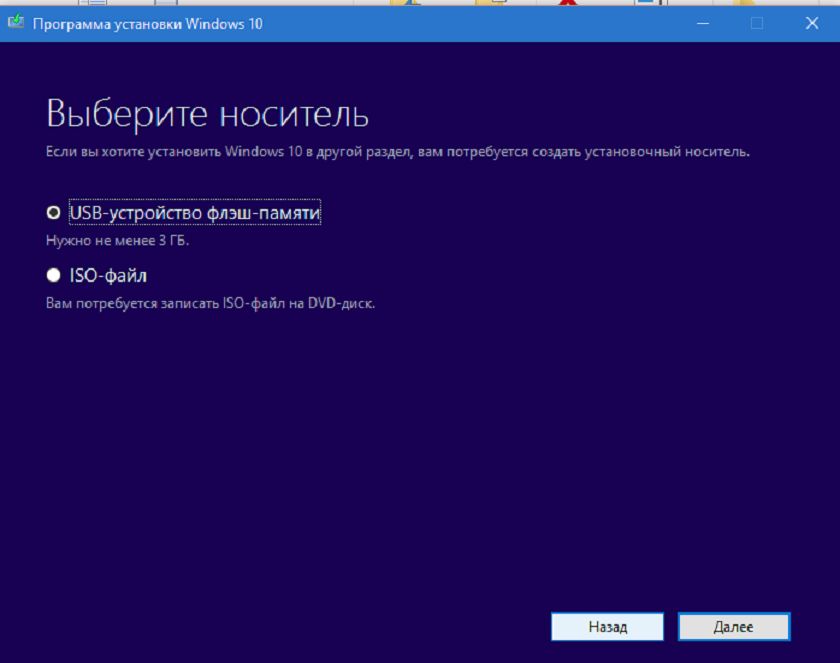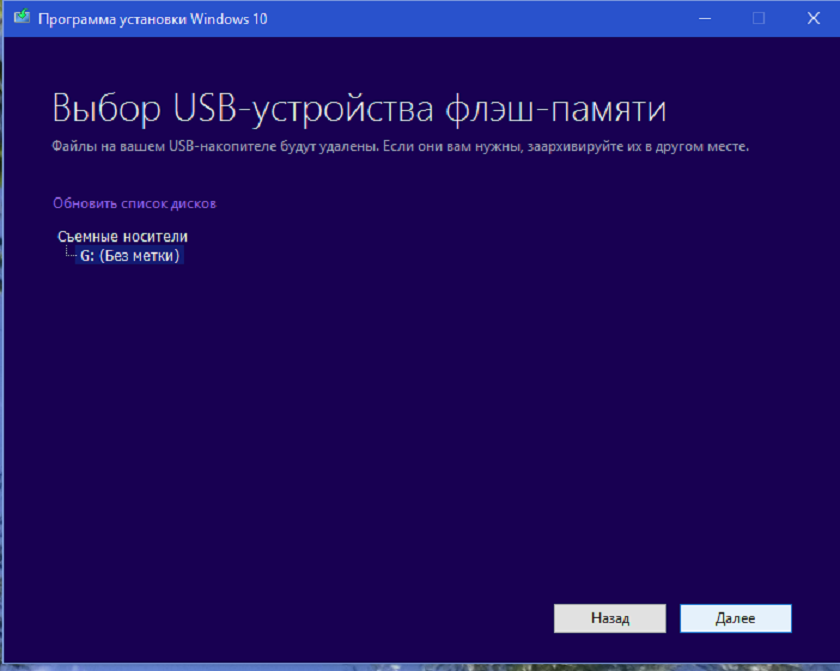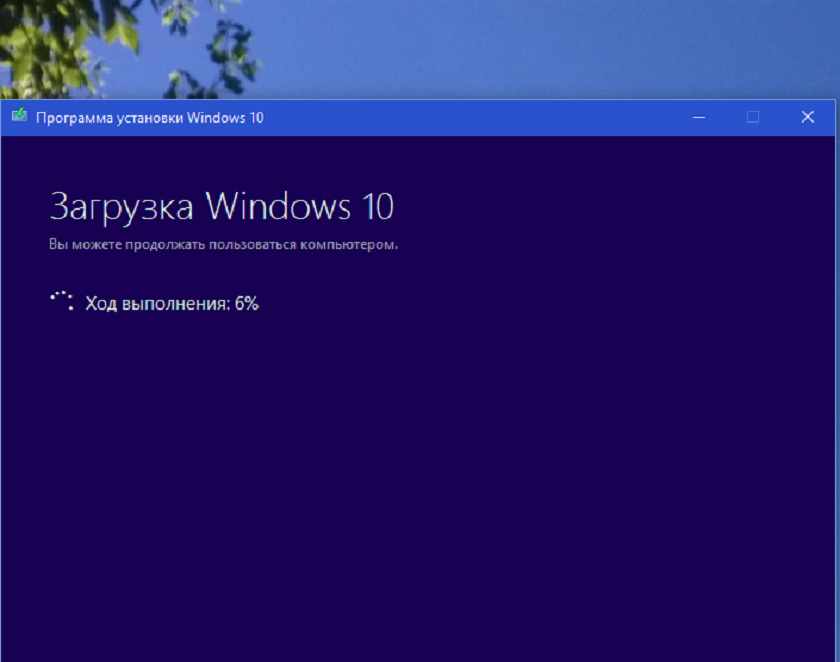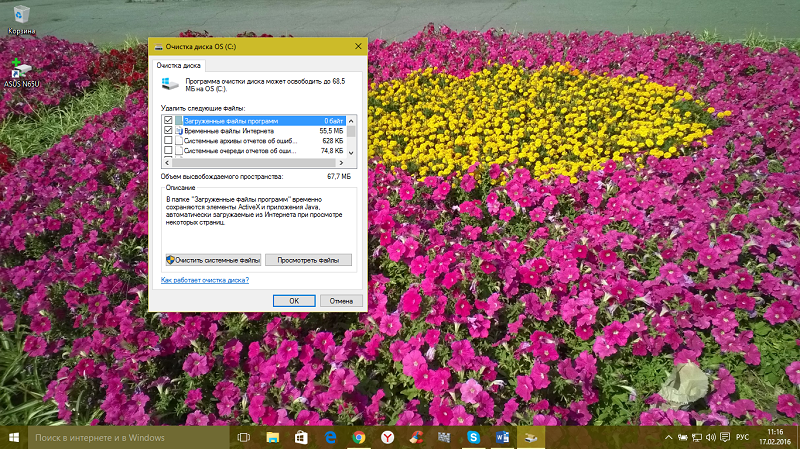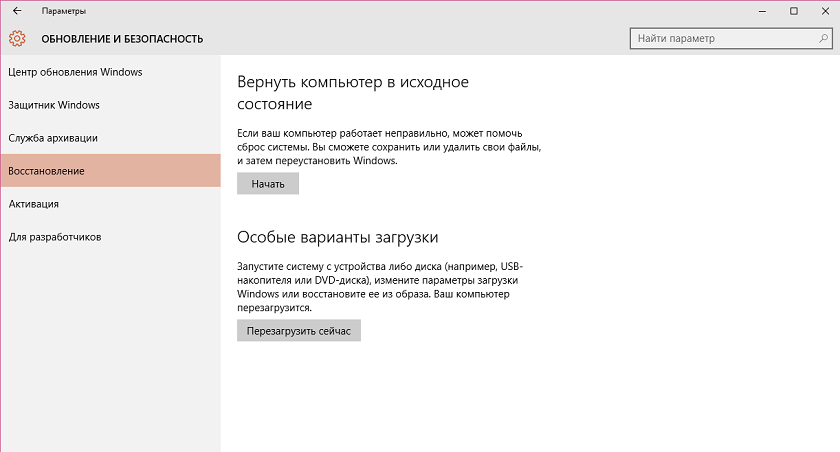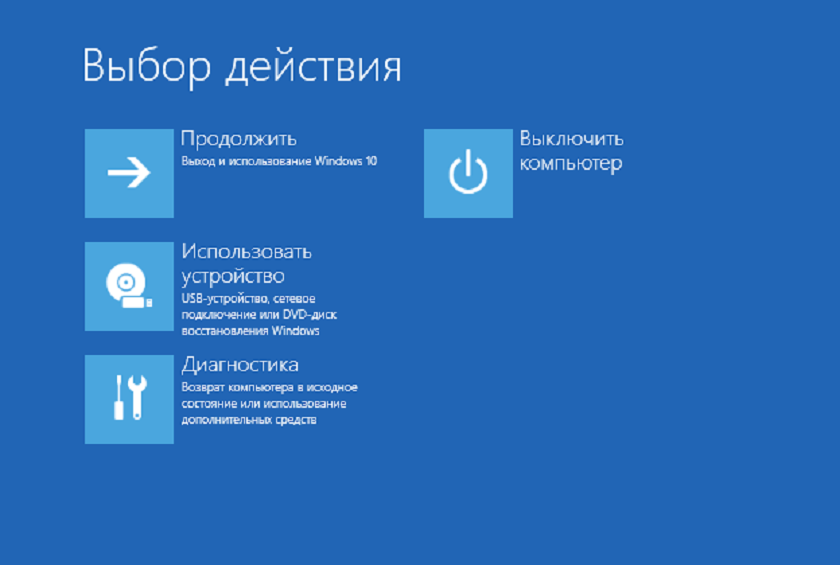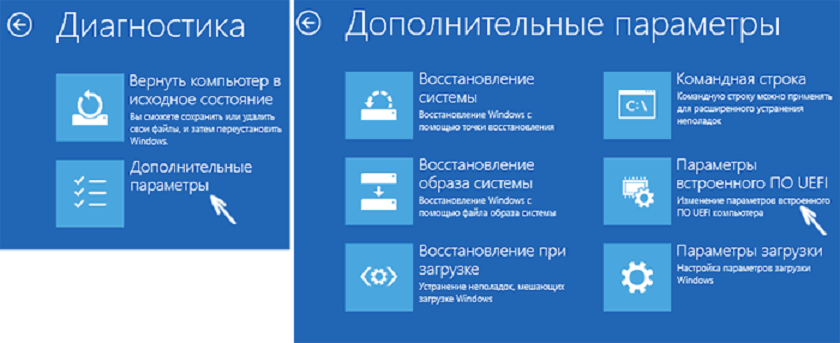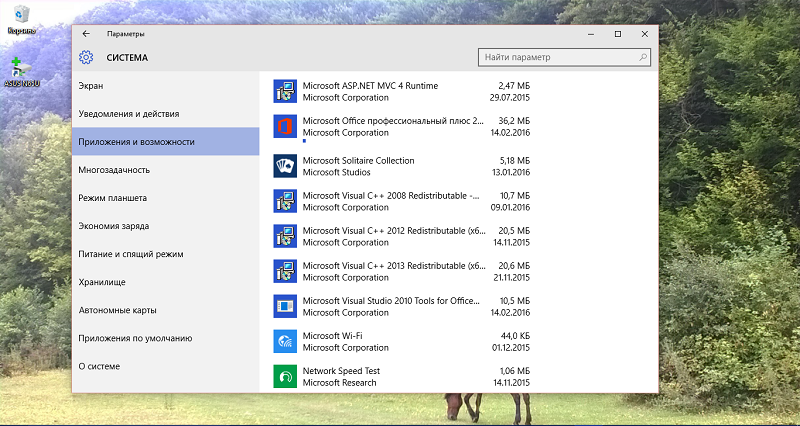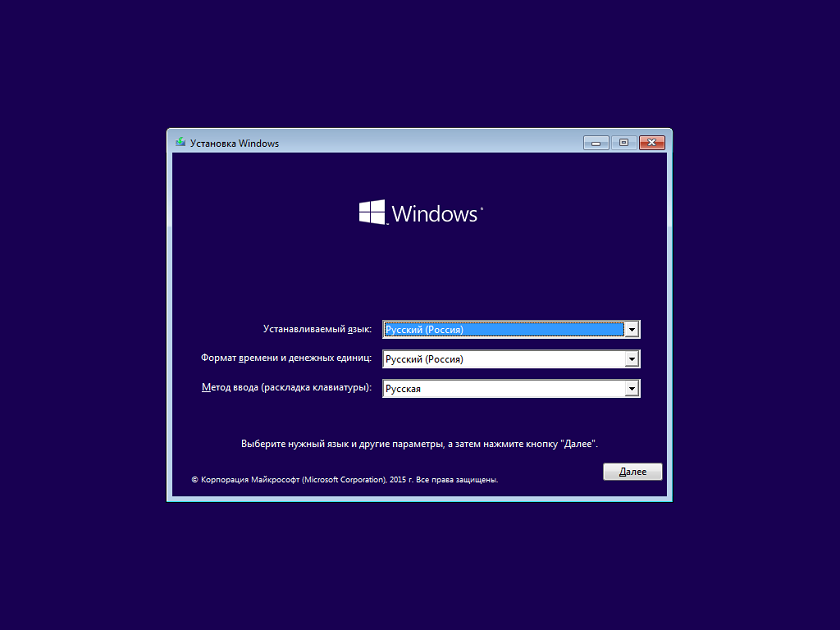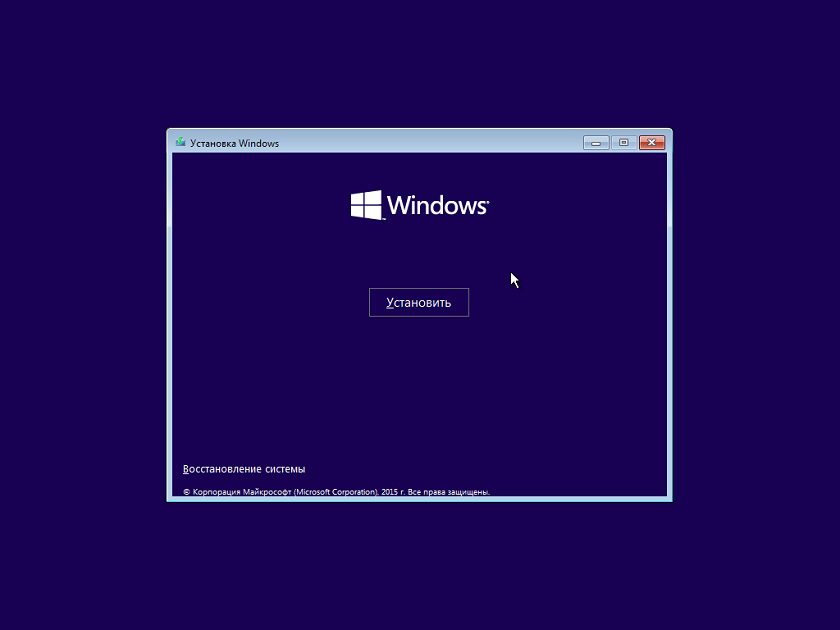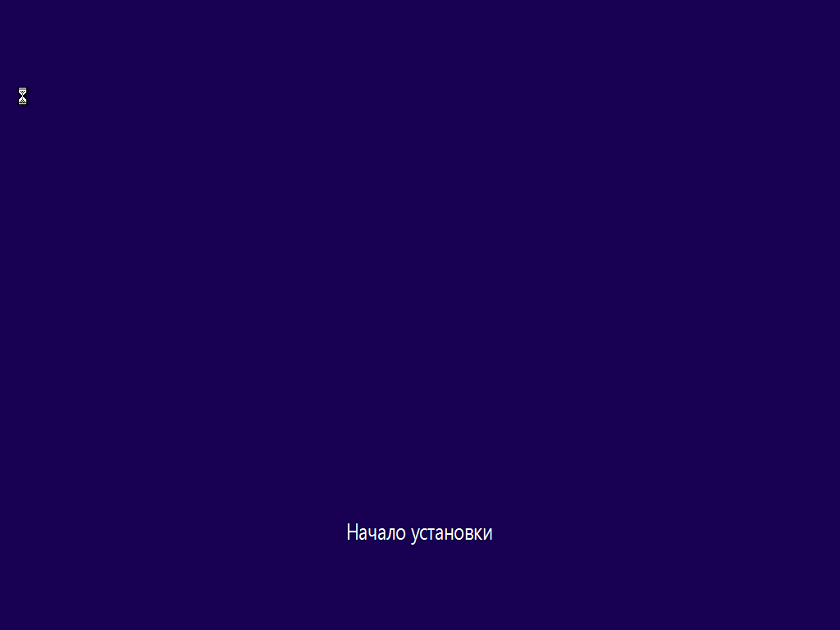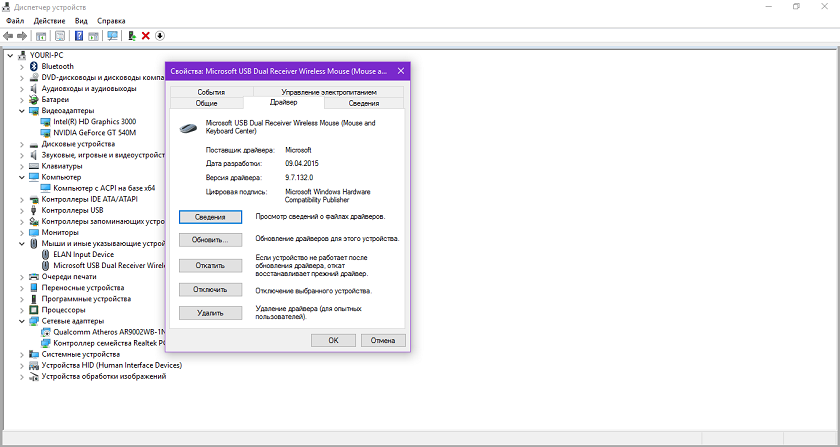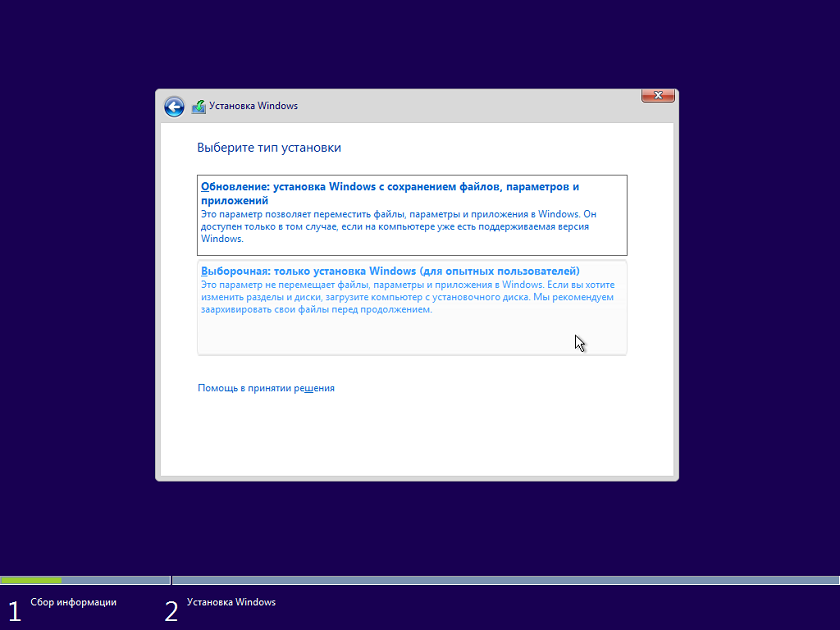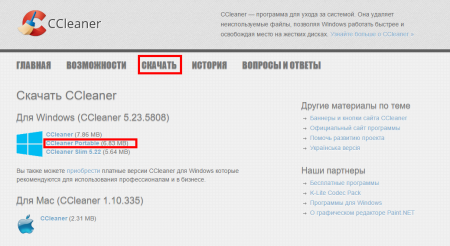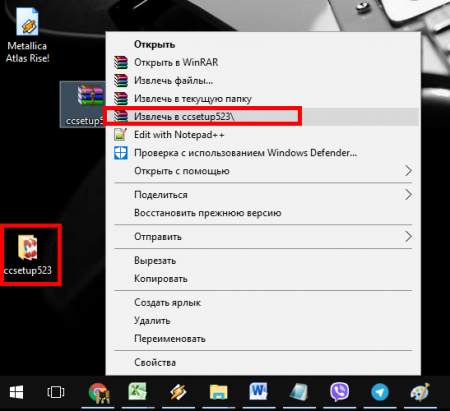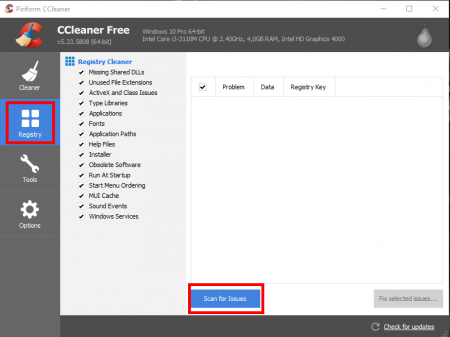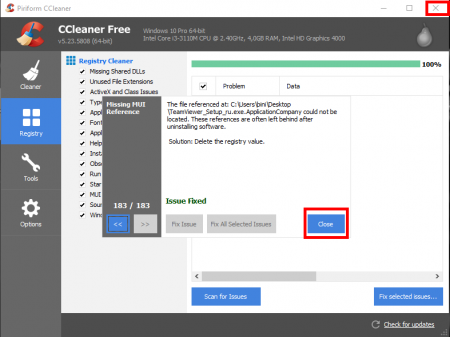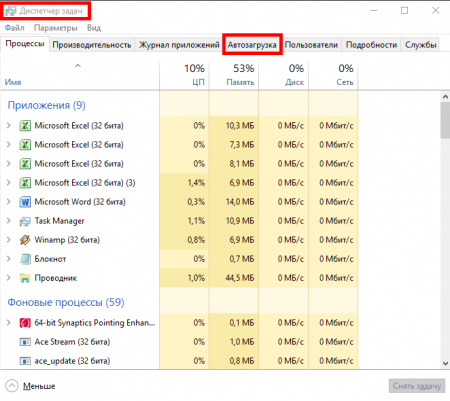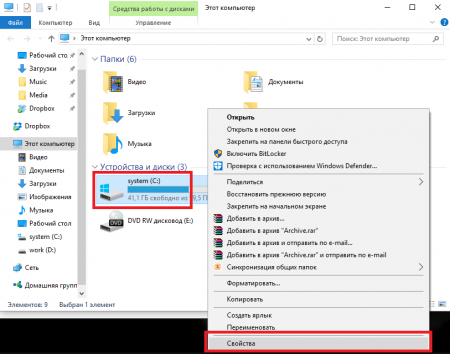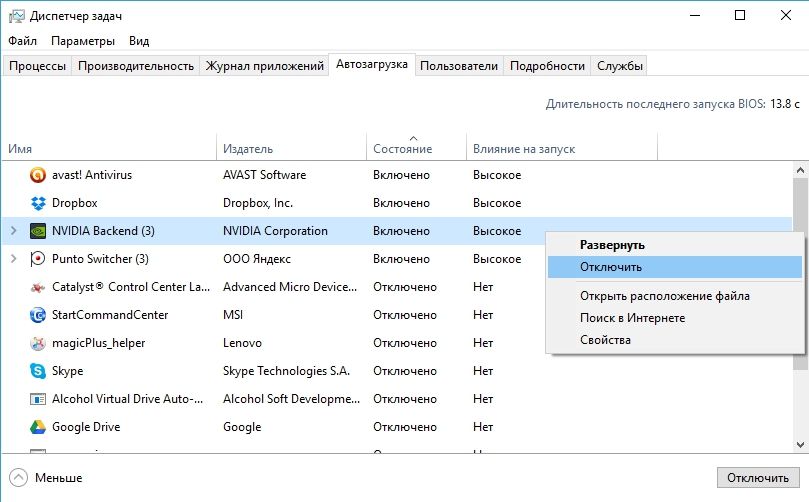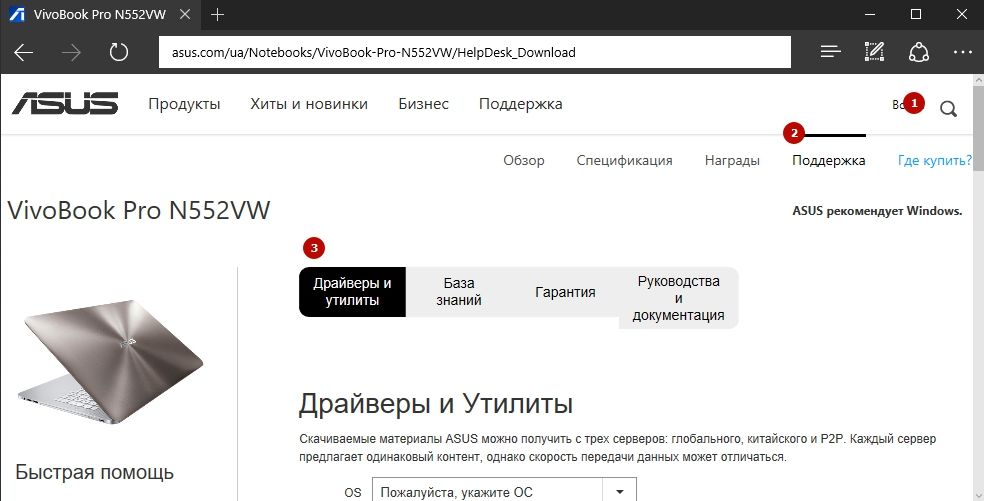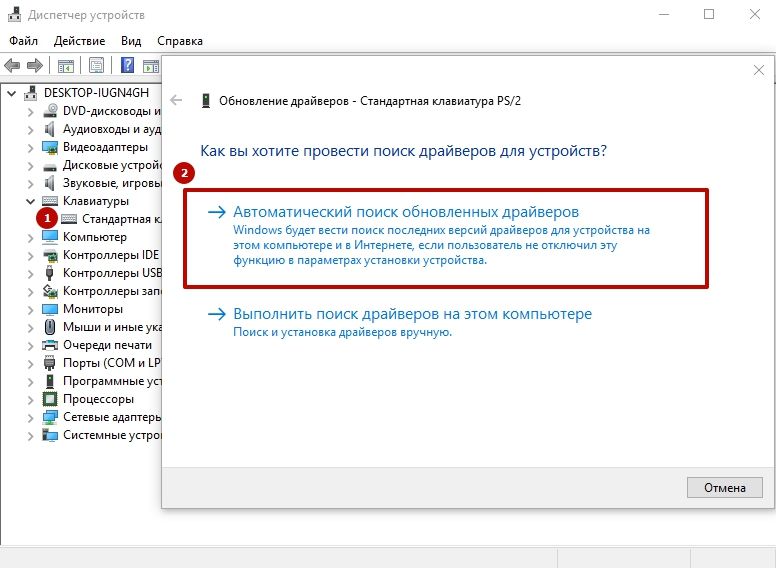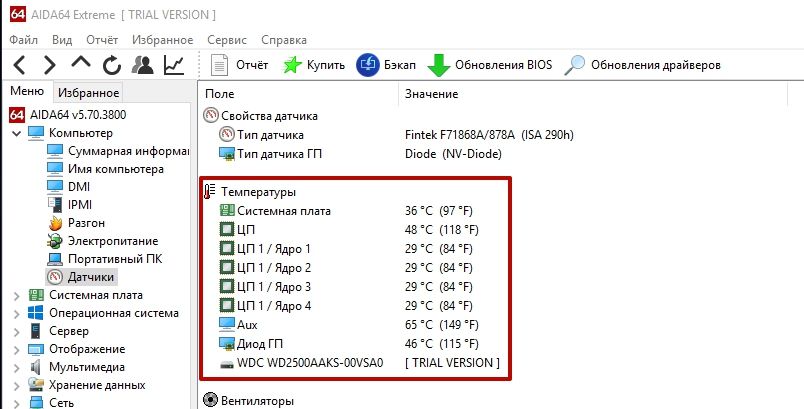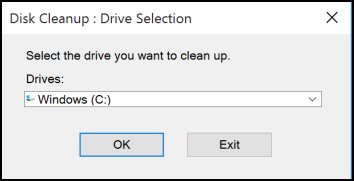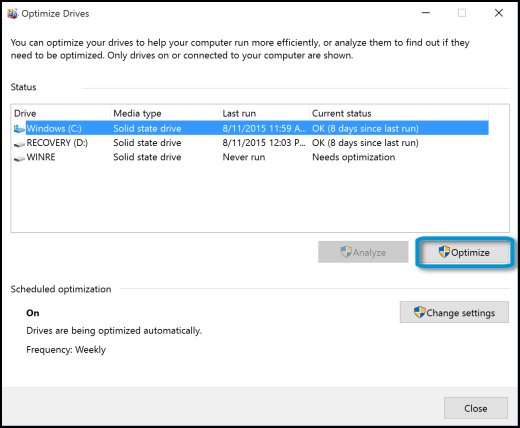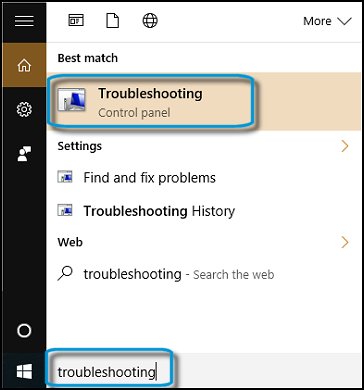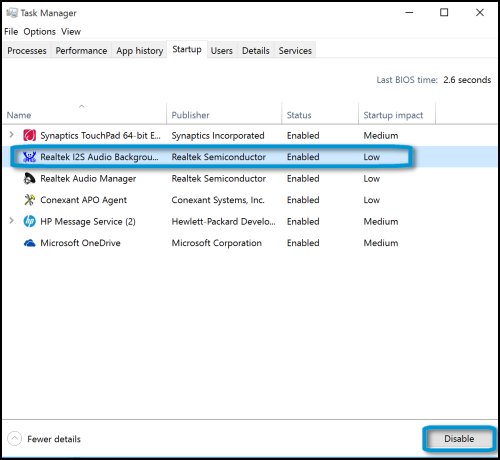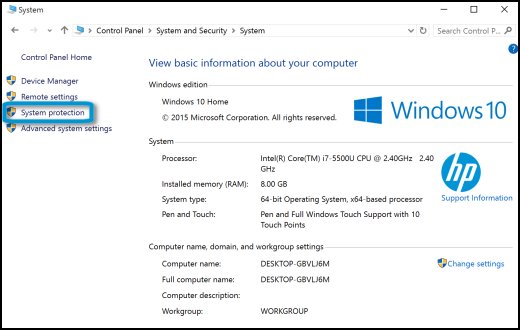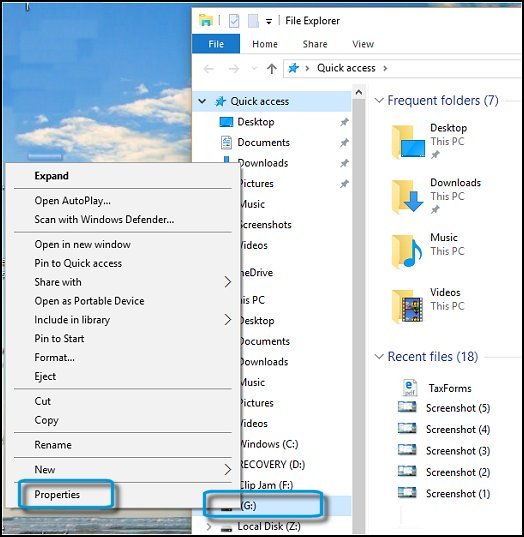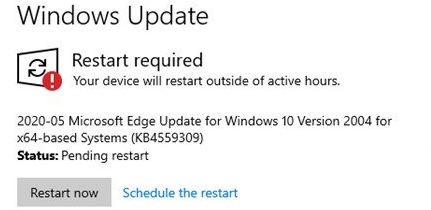В Windows 10 в целом есть много улучшений, но есть некоторые вещи, которые никогда не менялись. Проблема медленного выключения — одна из таких вещей, особенно когда вы используете ноутбук компании. Причин может быть много, например, несовместимое стороннее программное обеспечение и закрытие многих приложений. Но вам не нужно беспокоиться об этих проблемах. В этой статье мы покажем вам некоторые из лучших практик для решения этих проблем с завершением работы в Windows 10.
Связанный: Устранение проблем с Bluetooth в Windows 10.
Устранение проблем с медленным завершением работы Windows 10
Следуйте приведенным ниже инструкциям, чтобы исправить проблемы с медленным завершением работы Windows 10. Это также может помочь в исправлении неправильного выключения вашего компьютера.
- Запустите средство устранения неполадок питания
- Отключение быстрого запуска
- Сброс схемы электропитания
- Отключение антивируса
- Обновите свой компьютер
- Запустите команду CHKDSK
- Запуск сканирования на вредоносное ПО
- Другие моменты для проверки
1. Запустите средство устранения неполадок питания.
Параметры тайм-аута питания могут влиять на ваш компьютер на разных уровнях, и процесс выключения является одним из них. Это проверяет, сколько времени компьютер ждет перед выключением дисплея и переходом в спящий режим. Устранение неполадок может помочь решить эту проблему с медленным завершением работы. Большинство людей считают этот шаг самым простым и быстрым для них. Чтобы устранить неполадки с настройками питания:
- Нажмите сочетания клавиш «Win + I», чтобы открыть приложение «Настройки Windows».
- Нажмите «Обновление и безопасность», затем перейдите в раздел «Устранение неполадок» в меню слева.
- Прокрутите немного вниз и выберите опцию «Power».
- Щелкните «Запустить средство устранения неполадок». Он начнет обнаруживать проблемы и, если обнаружит, приступайте к их устранению.
Запуск средства устранения неполадок для параметров электропитания
2. Отключение быстрого запуска
Быстрый запуск может помочь сократить время выключения и ускорить его. Чтобы отключить эту опцию в Windows 10:
- На клавиатуре нажмите «Windows key + R» и введите в нем «Powercfg.cpl».
- Нажмите клавишу «Ввод», чтобы открыть параметры питания на панели управления.
- С левой стороны нажмите «Выбрать, что делают кнопки питания».
- Затем нажмите ссылку «Изменить настройки, которые в настоящее время недоступны».
- Внизу, указанные параметры кнопки питания, снимите флажок «Включить быстрый запуск».
- Нажмите кнопку «Сохранить изменения».
Отключение быстрого запуска
3. Сброс схемы электропитания
Сброс схемы управления питанием может помочь решить текущую проблему. Если вы использовали индивидуальную схему электропитания, попробуйте сбросить ее один раз. Чтобы сбросить схему управления питанием в Windows 10:
- Перейдите в меню «Пуск» и введите «Панель управления», затем нажмите клавишу «Ввод».
- В правом верхнем углу фильтра выберите «Большие значки» и перейдите к «Параметры электропитания»,
- Щелкните и откройте «Параметры питания».
- Выберите план электропитания в соответствии с вашими требованиями и нажмите «Изменить настройки плана».
- Щелкните «Изменить дополнительные параметры питания».
- В окнах параметров электропитания нажмите кнопку «Восстановить параметры плана по умолчанию».
- Нажмите «Применить», а затем кнопку «ОК».
Восстановление плана электропитания по умолчанию
4. Отключение антивируса
Иногда сторонний антивирус может повлиять на производительность системы. Защитник Windows — единственный антивирус, предустановленный в Windows в настоящее время. Поверьте, он неплохо справляется со своей задачей. Либо вы можете удалить его, либо отключить на час, посмотрите, на что он влияет, или нет.
- Откройте сторонний антивирус на панели задач или из меню «Пуск».
- Отключите его на время. Если это влияет, удалите его. Это твой выбор.
Отключение антивируса
5. Обновите свой компьютер
Устаревшая версия Windows также может быть причиной проблем с выключением ПК. Хорошо, что вы каждый раз обновляете Windows.
- Перейдите в меню «Пуск», затем откройте приложение «Настройки».
- Нажмите «Обновление и безопасность», затем нажмите кнопку «Проверить обновления». Установите обновления.
Обновление компьютера
6. Запустите команду CHKDSK.
Проблемы с выключением могут также возникнуть на вашем жестком диске / диске. Любые неправильно расположенные сектора могут быть причиной этой проблемы. Попробуйте запустить в нем команду «CHKDSK».
- Откройте командную строку или Windows PowerShell от имени администратора из меню «Пуск».
- Введите CHKDSK C: / F / R / X и нажмите клавишу ввода. Затем нажмите «Y» и снова введите клавишу.
Запустите CHKDSK
7. Запуск сканирования на вредоносное ПО
Нам не нужно сообщать вам, что такое вредоносное ПО и как оно может повлиять на ваш компьютер. Но мы знаем, как исправить и устранить его повреждения.
- Загрузите и установите Malwarebytes со своего интернет сайт.
- Нажмите кнопку «Сканировать сейчас», дождитесь завершения.
- Затем, если он обнаружит вирус / вредоносное ПО, выберите их все и удалите из вашей системы.
Сканирование с помощью Malwarebytes
8. Другие моменты для проверки
- Убедитесь, что не подключены никакие устройства. Сначала отключите их, затем попробуйте выключить компьютер.
- Также убедитесь, что на вашем компьютере нет запущенных программ. Сначала закройте их, а затем попробуйте выключить.
Вывод
Мы надеемся, что одно из вышеупомянутых решений поможет вам решить проблему медленного завершения работы вашего компьютера с Windows 10. Если вы все еще видите очень медленное завершение работы, мы рекомендуем вам проверить свой компьютер у авторизованного поставщика услуг.
Каждый из нас при работе с операционной системой сталкивался с ситуацией зависания компьютера, когда система перестаёт воспринимать команды пользователя или реагирует на них, но очень медленно. Это следствие одной или нескольких ошибок, возникших во время работы. В большинстве случаев ситуацию можно исправить в несколько кликов.
Почему компьютер или ноутбук зависает намертво и как это исправить
Сразу стоит сказать, что причин, по которым Windows может внезапно начать тормозить и зависать, очень много. Условно их можно разделить на две группы: программные и аппаратные. К программным можно отнести влияние на систему вирусов, работу служб и приложений. Аппаратные — это неисправности оборудования, перегревы, плохие контакты шин и прочее.
Вирусы и вредоносное ПО
Следует разделять понятия вирусов и вредоносного ПО.
Вирусы — это программные коды, которые созданы для нанесения вреда файловой системе, уничтожения данных и дестабилизирования работы ОС. Вредоносное ПО — это обычные программы, которые чрезмерно нагружают оперативную память и процессор компьютера.
При этом сложно сказать, что наносит компьютеру больше вреда. С вирусами довольно успешно борются программы-защитники, если не забывать вовремя обновлять приложения. Но антивирусы практически бесполезны против вредоносного ПО, так как вы сами устанавливаете те или иные приложения и соглашаетесь с условиями пользования. Тем самым вы можете запустить скрипт майнинга на своём компьютере, зарабатывая криптовалюту другим людям, или же открыть доступ для пересылки огромного количества данных.
Вредоносное ПО и вирусы могут существенно снизить производительность компьютера
Лучшей защитой от вирусов и вредоносного ПО является профилактика:
- не посещайте сайты, в контенте которых не уверены;
- обновляйте операционную систему и антивирусные базы;
- не загружайте подозрительные программы;
- не переходите по подозрительным ссылкам, которые приходят на электронную почту или рассылаются в социальных сетях ботами;
- регулярно проводите полную диагностику компьютера 2–3 антивирусными программами.
Перегрев
Современные технологии чипов работают таким образом, что, выполняя вычислительные процессы, маленькие чипы и транзисторы нагреваются. Поэтому в компьютере должна быть хорошая охлаждающая система. Термопаста (вещество с большой теплоотдачей, регулирующее температуру между чипом и радиатором) должна быть жидкой и не высохшей. Сухая паста теряет свои свойства и только вредит устройству. Рекомендованный срок работы заводского регулятора составляет не более двух лет.
Перегрев может существенно снизить производительность компьютера, так как чипы, нагреваясь, теряют свои возможности к вычислению. К этому может привести не только высыхание термопасты, но также засорение системного блока излишней пылью. Плохая вентиляция тоже может стать причиной нагрева отдельных комплектующих компьютера.
Бороться с перегревом персонального компьютера довольно просто. Для этого достаточно хорошо продуть системный блок и прочистить радиаторы от пыли. При этом необходимо использовать только мягкие кисточки или ватные палочки, чтобы не повредить контакты.
Перегрев комплектующих компьютера значительно снижает его производительность
Что касается смены термопасты и прочистки ноутбуков, то лучше обратиться к специалисту в сервисный центр. Дело в том, что детали небольших устройств вплотную подогнаны друг к другу, потому запросто могут сломаться, если применить слишком много силы.
Перегрев может случиться даже с очищенным от пыли компьютером. Например, когда вы запускаете очень энергоёмкий процесс, который требует большой производительности процессора и видеокарты. В этом случае борьба с перегревом может быть успешной только при помощи хотя бы временного выключения приложения.
Крайне редко в причины перегрева компьютера можно записать скачки напряжения. Если ваша электросеть поддаётся резкому изменению силы тока, рекомендуется использовать ИБП (источник бесперебойного питания). Это устройство поможет нормализовать ток в сети и сохранит компьютер от повреждений, которые могут быть вызваны скачками напряжения.
Неполадки с ОЗУ
ОЗУ (оперативное запоминающее устройство) является мостом между пользователем и процессором. Зачастую проблемы планок оперативной памяти приводят к полному зависанию компьютера или появлению синего экрана смерти с выводом соответствующей ошибки. Если негативное воздействие минимально, оно может привести к медленной работе ПК.
Для запуска проверки оперативной памяти:
- Нажимаем комбинацию клавиш Win + R, в поле ввода прописываем команду mdsched и кликаем «OK».
При помощи окна «Выполнить» запускаем проверку ОЗУ
- В запустившемся средстве проверки памяти нам предлагают провести:
- перезагрузку с последующей проверкой ОЗУ;
- проверку ОЗУ при следующем включении компьютера.
Программа проверки ОЗУ требует перезагрузки для своей работы
- Выбираем вариант, который вам подходит.
Обязательно дожидаемся полного сканирования памяти, как бы долго этот процесс ни шёл.
Стоит отметить, что данное сканирование сможет исправить только мелкие неисправности оперативной памяти. Если же проблема более глубокая, отчёт показывает, что ошибка не исправлена, то необходимо просканировать каждую планку отдельно в разных гнёздах материнской платы. Таким образом вы сможете определить, какая деталь неисправна, и заменить её.
Видео: как проверить оперативную память в Windows 10
Нестабильность HDD
Жёсткий диск является наиболее подвижной деталью ПК. Неудивительно, что порядка половины всех «поломок» компьютеров связывают именно с этим устройством. Перепады напряжения, проблемы, возникающие во время перезагрузки, ошибки, вызванные программными сбоями и вирусами, могут навредить скорости работы винчестера. Это, в свою очередь, замедлит операционную систему и приведёт к зависаниям.
Есть два основных процесса отладки работы жёсткого диска:
- проверка и исправление ошибок;
- дефрагментация.
Дефрагментация — это процесс «склейки» файлов, которые записаны на винчестере в раздробленном виде. При этом значительно сокращается время на поиск всех частей файлов оперативной памятью.
- Открываем «Этот компьютер», щёлкаем правой кнопкой по любому из разделов жёсткого диска, выбираем пункт «Свойства».
Через контекстное меню открываем «Свойства» раздела диска
- В окне свойств переходим во вкладку «Сервис» и щёлкаем по «Оптимизировать».
Запуск дефрагментации раздела находится во вкладке «Сервис»
- Программа оптимизации предложит выбрать раздел диска. После чего нажимаем «Анализировать», а затем «Оптимизировать».
Выбираем раздел и нажимаем кнопку «Оптимизировать»
- Дожидаемся, пока мастер закончит свою работу, затем повторяем процедуру для всех разделов жёсткого диска.
Чтобы проверить винчестер на наличие ошибок, вновь откройте вкладку «Сервис» в свойствах раздела HDD.
- Нажимаем кнопку «Проверить» в графе «Проверка на наличие ошибок».
- Щёлкаем кнопку «Проверить диск».
Во вкладке «Сервис» запускаем проверку диска на наличие ошибок
- По завершении процесса получаем отчёт программы. Небольшие ошибки будут исправлены.
Этот способ позволяет искать ошибки, не перезагружая компьютер и не прекращая его работу.
Ещё один редкий случай, когда причиной зависания компьютера можно назвать жёсткий диск, — переполненный системный раздел. К несчастью, для продуктивной работы ОС необходимо много свободного места для записи временных файлов, кэширования и других процессов. Если вы видите, что системный раздел переполнен, срочно освободите место:
- удалите ненужные программы и перенесите игры в другой раздел;
- почистите документы и папку «Загрузки»;
- избавьтесь от любых файлов, которые не относятся к работе операционной системы.
Видео: как дефрагментировать жёсткие диски в Windows 10
Неверная настройка BIOS
BIOS — уникальная настройка параметров и устройств компьютера. Крайне не рекомендуется что-либо менять в этом меню ПК. Вмешательство в настройки BIOS запросто может отключить мышь, клавиатуру, видеокарту и прочие устройства. А это может повлечь за собой серьёзные последствия, в том числе и зависание операционной системы.
Если вы заметили, что компьютер начал плохо работать после того, как в настройки BIOS были внесены изменения, сделайте сброс параметров:
- Зайдите в меню BIOS, найдите один из пунктов:
- Load Defaults BIOS;
- Load BIOS Setup Defaults;
- Load Safe-Fail Defaults.
- Переместите курсор на него и нажмите ENTER. Перезагрузите компьютер, если настройка не сделала это за вас.
Службы Windows
Службы Windows — это программы, которые отвечают за работоспособность системы в целом.
Без служб мы не сможем пользоваться интернетом, клавиатурой, даже дисплей может перестать работать. В то же время некоторая их часть отвечает за факсы, телеметрию, принтеры и другие устройства, которые могут быть даже не подключены к компьютеру.
Даже если устройство не подключено к компьютеру, службы продолжают работать и потреблять оперативную память, поэтому стоит их отключить. Нужно только знать, какие из них необходимы для работы системы, а какие только отягощают компьютер.
- Нажимаем комбинацию клавиш Win + R, в поле «Выполнить» вводим команду services.msc.
При помощи окна «Выполнить» открываем «Службы»
- В открывшемся окне перечня программ дважды щёлкаем по службе, тем самым вызывая свойства. Меняем фильтр «Тип запуска» на «Отключена» и нажимаем «OK». Повторяем процедуру для всех ненужных служб, затем перезагружаем компьютер.
Тип запуска «Отключена» не позволит службе запуститься
Список служб, которые можно отключить, не опасаясь за безопасность системы:
- «Факс»;
- NVIDIA Stereoscopic 3D Driver Service (для видеокарт NVidia, если вы не используете 3D-стереоизображения);
- «Служба общего доступа к портам Net.Tcp»;
- «Рабочие папки»;
- «Служба маршрутизатора AllJoyn»;
- «Удостоверение приложения»;
- «Служба шифрования дисков BitLocker»;
- «Служба поддержки Bluetooth» (если вы не используете Bluetooth);
- «Служба лицензий клиента» (ClipSVC, после отключения могут неправильно работать приложения магазина Windows 10);
- «Браузер компьютеров»;
- Dmwappushservice;
- «Служба географического положения»;
- «Служба обмена данными (Hyper-V)»;
- «Служба завершения работы в качестве гостя (Hyper-V)»;
- «Служба пульса (Hyper-V)»;
- «Служба сеансов виртуальных машин Hyper-V»;
- «Служба синхронизации времени Hyper-V»;
- «Служба обмена данными (Hyper-V)»;
- «Служба виртуализации удалённых рабочих столов Hyper-V»;
- «Служба наблюдения за датчиками»;
- «Служба данных датчиков»;
- «Служба датчиков»;
- «Функциональные возможности для подключённых пользователей и телеметрия» (это одна из возможностей отключить «слежку» Windows 10 за пользователем);
- «Общий доступ к интернету (ICS)» (при условии, что вы не используете функции общего доступа к интернету, например, для раздачи Wi-Fi с ноутбука);
- «Сетевая служба Xbox Live»;
- Superfetch (при условии, что вы используете SSD);
- «Диспетчер печати» (если вы не используете функции печати, в том числе встроенную в Windows 10 печать в PDF-файлы);
- «Биометрическая служба Windows»;
- «Удалённый реестр»;
- «Вторичный вход в систему» (при условии, что вы его не используете).
Видео: как отключить ненужные службы в Windows 10
Проблемы из-за установленных программ и приложений
По аналогии со службами большое количество установленных программ даёт нагрузку на оперативную память и винчестер.
Некоторые программы могут работать условно и даже полностью скрытно. При этом вы даже не будете знать, что приложение запущено и выполняет некие действия.
Рекомендуется удалять подозрительные приложения, которые установились без вашего ведома, к примеру, как сопутствующая программа к нужному вам продукту:
- Нажимаем комбинацию клавиш Win + R, вводим команду appwiz.cpl и нажимаем «OK».
- Щёлкаем по программе, которую собираемся удалить. При этом над списком появляется одноимённая кнопка. Нажимаем «Удалить», чтобы запустить процесс деинсталляции программы.
Через апплет «Программы и компоненты» удобно удалять ненужные программы
Также рекомендуется удалить все ненужные программы из автозапуска (процесс активации приложений во время включения компьютера):
- Щёлкаем правой кнопкой мыши по панели задач и выбираем пункт «Диспетчер задач».
Через контестное меню панели задач открываем «Диспетчер задач»
- В открывшемся окне нажимаем кнопку «Подробно», затем переходим во вкладку «Автозагрузка». Щёлкаем правой кнопкой мыши по лишнему приложению и выбираем пункт «Отключить».
Во вкладке «Автозагрузка» можно запретить приложениям автоматически включаться вместе с компьютером
После этого приложение не будет включаться вместе с компьютером и перестанет нагружать ресурсы ПК.
Почему зависает только «Проводник»и как это исправить
«Проводник» — это одна из основных программ Windows. Он отвечает за навигацию в файловой системе, работу некоторых утилит и связывает всю систему воедино. Если же по каким-либо причинам «Проводник» начинает зависать при полной работоспособности ОС, это значит, что его файлы повреждены. Причиной тому могут быть программные сбои или вирусы, поэтому необходимо запустить проверку системы на наличие кодов-вредителей.
Решение проблемы зависания «Проводника» заключается в восстановлении системных библиотек:
- Нажимаем комбинацию клавиш Win + R, вводим команду CMD, нажимаем «OK».
- В открывшемся терминале «Командной строки» вводим команду sfc /scannow и запускаем её в действие клавишей Enter.
Команда sfc /scannow запускает проверку системных файлов
- Дожидаемся, пока программа просканирует и восстановит файлы, после чего перезагружаем компьютер. Проблема должна исчезнуть.
На улучшение работы «Проводника» косвенным образом влияют:
- количество установленных программ;
- приложения автозапуска;
- работающие службы.
Оптимизация этих сфер работы компьютера может положительно сказаться на «Проводнике».
Видео: как проверить целостность системных файлов в Windows 10
Почему зависают отдельные приложения
Существует кластер проблем, который в «десятке» связан с зависаниями отдельных приложений. Основная причина тому — несовместимость программы и операционной системы. Не стоит исключать также и повреждение файлов программы (проблема, аналогичная неполадкам с «Проводником»). Конечно, в этом случае проблему решит деинсталляция с последующей установкой программы.
Проблемы с совместимостью настолько часты, что разработчики добавили соответствующее решение в контекстное меню приложений и ярлыков:
- Щёлкаем правой кнопкой по зависающей программе и выбираем пункт «Исправление проблем с совместимостью».
Через контестное меню приложения можно запустить исправление проблем совместимости
- Ожидаем, пока мастер не соберёт необходимую информацию, затем нажимаем на «Использовать рекомендуемые параметры».
Мастер по устранению проблем с совместимостью может устранить причины зависания приложения
- Закрываем программу по завершении её работы и вновь пробуем запустить проблемное приложение.
Видео: как запустить программу в режиме совместимости с Windows 10
Как закрыть зависшее приложение
Если приложение зависло, оно будет только мешать компьютеру проводить вычислительную работу. Поэтому программу необходимо закрыть и перезапустить, если она вам нужна.
Самым радикальным способом для завершения зависшего процесса является перезагрузка компьютера. К этой мере рекомендуется прибегать только в самых тяжёлых ситуациях, когда из-за зависшего приложения компьютер не может работать нормально. Остальные способы куда более гуманные.
- Открываем «Диспетчер задач», как показано выше. Во вкладке «Процессы» выбираем приложение, которое хотим закрыть. Этим мы активируем кнопку «Снять задачу», нажимаем её, чтобы завершить работу программы.
«Диспетчер задач» показывает информацию по запущенным процессам
- Некоторые программы запускают сразу несколько процессов. Чтобы целиком завершить работу такого приложения, нужно завершить каждый из запущенных процессов.
Также закрыть процесс можно при помощи «Командной строки».
- Открываем «Командную строку», как в примере выше. Вводим команду tasklist и запускаем её в действие клавишей ENTER.
Через терминал «Командной строки» просматриваем запущенные процессы
- Завершаем выбранный процесс командой taskkill /f /pid[номер] /t, где вместо [номер] прописываем число напротив интересующего нас процесса из второй колонки. И также запускаем команду в действие.
Видео: как завершить работу приложения через «Командную строку»
Причины, по которым мышь зависает на экране, и способы их устранения
Курсор мыши — это важный и удобный инструмент ввода команд в компьютер. Его зависание может причинять большие неудобства при работе с ПК. Условно причины зависания можно поделить на две категории:
- программные — нестабильность драйверов или программного обеспечения. Также случайно или нарочно могли быть сброшены настройки мыши в одном из апплетов «Панели управления». Это не является зависанием, но может осложнить использование курсора;
- аппаратные — это механические повреждения мыши, провода или порта, к которому крепится адаптер.
При диагностике зависаний при работе мыши первым делом пробуем подключить мышь к другому порту, если такое возможно. Вероятно, курсор заработает нормально, а в негодность пришёл разъем. Если проблема не исчезла, двигаемся дальше.
Необходимо проверить программные причины, в том числе драйвер устройства. Возможно, он повреждён или обновился неудачно. В этом случае необходимо провести обновление ещё раз:
- Открываем «Диспетчер устройств». Для этого нажимаем комбинацию клавиш Win + R и вводим команду devmgmt.msc, нажимаем «OK».
- В окне диспетчера открываем вкладку «Мыши и иные указывающие устройства», щёлкаем правой кнопкой по интересующему девайсу и кликаем по «Обновить драйверы».
Через «Диспетчер устройств» обновляем драйвер зависающего девайса
- Откроется окно мастера обновления драйвера, щёлкаем на «Автоматический поиск драйвера», тем самым запуская процесс. Ожидаем, когда программа закончит работу, и перезагружаем компьютер.
Некоторые компьютерные мыши не могут работать корректно только со стандартным драйвером из библиотек Microsoft. Вполне возможно, что вам нужно скачать особое программное обеспечение на сайте производителя, установить его и настроить под собственное пользование.
Некоторым мышам необходимо особое программное обеспечение для тонкой настройки устройства
Проверяем настройки мыши в «Панели управления».
- Нажимаем комбинацию клавиш Win + R, прописываем команду control и нажимаем «OK».
- Переключаем фильтр «Просмотр» на значки и выбираем элемент «Мышь».
В «Панели управления» выбираем апплет «Мышь»
- В открывшемся окне свойств переходим во вкладку «Параметры указателя», в графе «Перемещение» задаём скорость на более высокую и сохраняем изменения кнопкой «OK».
В свойствах указателя настраиваем скорость перемещения курсора по экрану
Если все описанные выше манипуляции не помогли, скорее всего, причина зависания аппаратная, заключается в проводе или микросхеме устройства. Рекомендуется обратиться к мастеру для ремонта или заменить устройство.
Если мышь беспроводная, проверьте заряд батареи. Аккумуляторы могли разрядиться и требуют подпитки или замены.
Зависания ОС Windows любой версии — это обыденное дело. Каждый механизм подвержен небольшим повреждениям и «заеданиям». Но если определить причину неполадки, то устранить её сейчас и не допустить в будущем очень просто.
- Распечатать
Здравствуйте! Меня зовут Алексей. Мне 27 лет. По образованию — менеджер и филолог.
Оцените статью:
- 5
- 4
- 3
- 2
- 1
(30 голосов, среднее: 4.1 из 5)
Поделитесь с друзьями!
Check out these solutions if apps are freezing on your Windows 10 PC
by Ivan Jenic
Passionate about all elements related to Windows and combined with his innate curiosity, Ivan has delved deep into understanding this operating system, with a specialization in drivers and… read more
Published on September 26, 2022
Reviewed by
Vlad Turiceanu
Passionate about technology, Windows, and everything that has a power button, he spent most of his time developing new skills and learning more about the tech world. Coming… read more
- Freezing can be annoying on any PC and happens pretty often in Windows 10.
- The problems can have multiple causes, but in our guide below, you will find plenty of solutions to fix these problems.
- Sometimes, the registry gets clogged with unwanted files.
- If you experience any other system errors, you should run SFC Scan to fix them.
XINSTALL BY CLICKING THE DOWNLOAD FILE
This software will repair common computer errors, protect you from file loss, malware, hardware failure and optimize your PC for maximum performance. Fix PC issues and remove viruses now in 3 easy steps:
- Download Restoro PC Repair Tool that comes with Patented Technologies (patent available here).
- Click Start Scan to find Windows issues that could be causing PC problems.
- Click Repair All to fix issues affecting your computer’s security and performance
- Restoro has been downloaded by 0 readers this month.
Windows 10 brought a lot of improvements compared to Windows 8. However, Windows 10 isn’t without its flaws.
According to some users, apps freeze on Windows 10, which can be a big problem.
Especially if you prefer using Universal apps, fortunately for you, a few solutions can help you fix this problem.
Freezing can be annoying on any PC, and many users reported that their apps freeze on Windows 10. Speaking of freezing, users mentioned the following problems:
- Apps freeze Windows 10 Explorer, Edge – According to users, this problem can appear in both File Explorer and Edge. If you have this problem, be sure to try some of our solutions.
- App freeze Windows 10 Weather – Several users reported this problem while using the Weather app. To fix the problem, you can try resetting or reinstalling the application.
- Apps freeze Windows 10 right-click – Sometimes, this problem can appear when you right-click. A corrupted user profile can cause this, but you can create a new user profile and check if that works.
- Apps freeze Windows 10 on startup – Users reported that this problem could occur right on startup. If that’s the case, the issue is most likely a third-party application; to identify it; you need to perform a Clean boot.
- Apps freeze Windows 10 Cortana – In some cases, Cortana can cause this problem on your PC. However, you might be able to solve this issue by changing your settings.
Why are my Windows 10 apps not responding?
- You are running an old version of Windows.
- Some critical system files are missing or corrupted.
- There are outdated system drivers.
- There are some memory-related problems.
- Your PC is infected with a virus or malware.
- Corrupt temporary files are causing the problems.
How do I fix apps freezing on Windows 10?
1. Update your Windows
- To fix the application freezes when printing in Windows 10 error, open the Settings app.
- Go to the Update & security section.
- In the right pane, click the Check for updates button.
If any updates are available, Windows will install them automatically in the background. Once the updates are installed, check if the problem persists.
2. Switch to a local account temporary
- Press Win + I to open Settings.
- Select Accounts.
- Go to Your account and click Sign in with a local account instead.
- You will be asked to enter your account password, and after you’ve entered it, you’ll have to set up a username and password for your new local account.
- With your local account enabled, go to Other accounts you use and remove your old version if it’s there.
- Restart your computer.
- Log in to Windows, and head to Settings.
- Select Accounts.
- Click on Other accounts and check if your old account is there. If it’s there, remove it once again. The all browsers freezing in Windows 10 issue will be fixed.
After that, you can try re-downloading apps and reset the Store:
- Go to Store and re-download the apps that were freezing.
- If apps aren’t downloading, close the Store, type WSReset.exe in the Start menu, and run it as administrator.
- Restart your computer.
- Go to Settings.
- Click on Accounts, add your Microsoft account and switch to it. The apps freeze on FireStick issue will be solved.
3. Reinstall your printer driver
- Right-click on the Start menu icon and choose Device Manager from the results list.
- If your printer isn’t connected to your PC, go to View and check Show hidden devices. If the printer is connected, you can skip this step.
- Locate your printer, right-click it and choose Uninstall device from the menu.
- Click Uninstall again to confirm.
Once the driver is removed, restart your PC. Once the PC restarts, your printer driver should be installed automatically.
You can always download the driver manually from the manufacturer’s website if the printer doesn’t install itself automatically.
3.1 Update drivers automatically
Installing the incorrect driver version might result in irreversible harm to your computer. Therefore we recommend using a professional tool, such as a DriverFix, that handles the task for you.
DriverFix is a specialized tool with a regularly updated database of over 18 million driver files. Scan your PC for all outdated drivers and safely update any that are available.

DriverFix
You need to keep your drivers updated at all times, and DriverFix will also make your PC faster!
4. Run PowerShell command from Command Prompt
- Right-click on the Start menu and select Command Prompt (Admin).
- Type the below command and press Enter:
Get-AppXPackage -AllUsers | Foreach {Add-AppxPackage -DisableDevelopmentMode -Register "$($_.InstallLocation)AppXManifest.xml"}
5. Reset the app to default
- Open the Settings app by pressing Win + I.
- Navigate to the Apps section.
- Select the app that is freezing and choose Advanced options.
- Now click the Reset button. Finally, click the Reset button once again to confirm.
After resetting the application to default, start it again and check if the problem still appears. We have to mention that this solution works only for Universal apps, so keep that in mind.
- WHEA Internal Error: Fix it Using These 9 Quick Methods
- Windows Update Error 80200053: 4 Quick Fixes
- Your Computer Could Not Connect to Another Console Session [Fixed]
- Video Dxgkrnl Fatal Error: What Is It & How to Fix It [9 Tips]
6. Check your antivirus
If apps freeze on your iPad as well as Windows 10 PC, the problem might be your antivirus. Antivirus can interfere with your system and cause this and many other errors.
Some PC issues are hard to tackle, especially when it comes to corrupted repositories or missing Windows files. If you are having troubles fixing an error, your system may be partially broken.
We recommend installing Restoro, a tool that will scan your machine and identify what the fault is.
Click here to download and start repairing.
To fix the problem, check your antivirus settings and ensure that the problematic application is added to the exclusion list.
After doing that, check if the problem persists. You might want to try changing your antivirus configuration if the issue is still present.
If that doesn’t help, you can temporarily disable your antivirus and check if that solves the issue.
As a last resort, you can try uninstalling your antivirus. If uninstalling the antivirus solves the problem, you should consider switching to a different antivirus solution.
Many antivirus tools are optimized not to interfere with Windows. If you’re looking for such an antivirus, we highly suggest using an optimized antivirus for low-end PCs that won’t interfere with your operating system.
7. Perform a Clean boot
- Press Win + R to open the Run dialogue.
- Type msconfig and click OK.
- Go to the Services window and check Hide all Microsoft services. Click on Disable all.
- Go to the Startup tab and click on Open Task Manager.
- A list of startup applications will appear. Please select the first item on the list, right-click it, and choose Disable from the menu. Repeat this step for all startup applications on the list.
- Go to the System Configuration window and click Apply and OK to save changes.
Once your PC restarts, check if the problem is resolved. If the issue doesn’t appear anymore, the problem is related to one of the disabled apps or services.
To find the direct cause, you need to enable disabled applications individually or in groups.
Remember that you need to restart your PC every time after enabling a group of applications or services.
Once you find the problematic application, you can keep it disabled, remove it or update it and check if that solves the problem.
8. Uninstall the Nahimic app
Sometimes apps can freeze due to other third-party applications. For example, according to users, the Nahimic app caused other apps to freeze on their PC.
This application is related to the audio driver, and if you want to remove it, you just have to remove the audio driver and allow Windows to install the default driver instead.
Since Windows tends to automatically update your drivers, it might be a good idea to prevent Windows from updating this device. The apps freeze on Samsung Smart TV issue can also be solved this way.
There are several ways to do that, and for more information, we advise you to check our guides on how to prevent Windows from automatically installing drivers and how to prevent Windows Update install.
How do I fix apps freezing on Windows 11?
- You can reset Microsoft Store using the wsreset command.
- Update all the applications from the Microsoft Store.
- Fix corrupt system files using the SFC Scan and DISM commands.
- Run the Microsoft Store troubleshooter.
- Perform a clean boot.
- Use an alternate to the problematic app if the problem still exists.
What causes the PC to freeze randomly?
- There is some software issue on your PC.
- Your PC is infected with a virus or malware.
- You are running an outdated version of Windows.
- The apps aren’t up to date.
- There is a third-party app triggering the freezing issue.
- The graphics driver isn’t up to date.
- Some important system files are missing or corrupt.
- There isn’t enough free space in the folder where you have installed Windows OS.
That’s all, I hope at least some of these solutions helped you with the app problem in Windows 10. If you have any questions or comments, just reach for the comment section below.
Newsletter
Check out these solutions if apps are freezing on your Windows 10 PC
by Ivan Jenic
Passionate about all elements related to Windows and combined with his innate curiosity, Ivan has delved deep into understanding this operating system, with a specialization in drivers and… read more
Published on September 26, 2022
Reviewed by
Vlad Turiceanu
Passionate about technology, Windows, and everything that has a power button, he spent most of his time developing new skills and learning more about the tech world. Coming… read more
- Freezing can be annoying on any PC and happens pretty often in Windows 10.
- The problems can have multiple causes, but in our guide below, you will find plenty of solutions to fix these problems.
- Sometimes, the registry gets clogged with unwanted files.
- If you experience any other system errors, you should run SFC Scan to fix them.
XINSTALL BY CLICKING THE DOWNLOAD FILE
This software will repair common computer errors, protect you from file loss, malware, hardware failure and optimize your PC for maximum performance. Fix PC issues and remove viruses now in 3 easy steps:
- Download Restoro PC Repair Tool that comes with Patented Technologies (patent available here).
- Click Start Scan to find Windows issues that could be causing PC problems.
- Click Repair All to fix issues affecting your computer’s security and performance
- Restoro has been downloaded by 0 readers this month.
Windows 10 brought a lot of improvements compared to Windows 8. However, Windows 10 isn’t without its flaws.
According to some users, apps freeze on Windows 10, which can be a big problem.
Especially if you prefer using Universal apps, fortunately for you, a few solutions can help you fix this problem.
Freezing can be annoying on any PC, and many users reported that their apps freeze on Windows 10. Speaking of freezing, users mentioned the following problems:
- Apps freeze Windows 10 Explorer, Edge – According to users, this problem can appear in both File Explorer and Edge. If you have this problem, be sure to try some of our solutions.
- App freeze Windows 10 Weather – Several users reported this problem while using the Weather app. To fix the problem, you can try resetting or reinstalling the application.
- Apps freeze Windows 10 right-click – Sometimes, this problem can appear when you right-click. A corrupted user profile can cause this, but you can create a new user profile and check if that works.
- Apps freeze Windows 10 on startup – Users reported that this problem could occur right on startup. If that’s the case, the issue is most likely a third-party application; to identify it; you need to perform a Clean boot.
- Apps freeze Windows 10 Cortana – In some cases, Cortana can cause this problem on your PC. However, you might be able to solve this issue by changing your settings.
Why are my Windows 10 apps not responding?
- You are running an old version of Windows.
- Some critical system files are missing or corrupted.
- There are outdated system drivers.
- There are some memory-related problems.
- Your PC is infected with a virus or malware.
- Corrupt temporary files are causing the problems.
How do I fix apps freezing on Windows 10?
1. Update your Windows
- To fix the application freezes when printing in Windows 10 error, open the Settings app.
- Go to the Update & security section.
- In the right pane, click the Check for updates button.
If any updates are available, Windows will install them automatically in the background. Once the updates are installed, check if the problem persists.
2. Switch to a local account temporary
- Press Win + I to open Settings.
- Select Accounts.
- Go to Your account and click Sign in with a local account instead.
- You will be asked to enter your account password, and after you’ve entered it, you’ll have to set up a username and password for your new local account.
- With your local account enabled, go to Other accounts you use and remove your old version if it’s there.
- Restart your computer.
- Log in to Windows, and head to Settings.
- Select Accounts.
- Click on Other accounts and check if your old account is there. If it’s there, remove it once again. The all browsers freezing in Windows 10 issue will be fixed.
After that, you can try re-downloading apps and reset the Store:
- Go to Store and re-download the apps that were freezing.
- If apps aren’t downloading, close the Store, type WSReset.exe in the Start menu, and run it as administrator.
- Restart your computer.
- Go to Settings.
- Click on Accounts, add your Microsoft account and switch to it. The apps freeze on FireStick issue will be solved.
3. Reinstall your printer driver
- Right-click on the Start menu icon and choose Device Manager from the results list.
- If your printer isn’t connected to your PC, go to View and check Show hidden devices. If the printer is connected, you can skip this step.
- Locate your printer, right-click it and choose Uninstall device from the menu.
- Click Uninstall again to confirm.
Once the driver is removed, restart your PC. Once the PC restarts, your printer driver should be installed automatically.
You can always download the driver manually from the manufacturer’s website if the printer doesn’t install itself automatically.
3.1 Update drivers automatically
Installing the incorrect driver version might result in irreversible harm to your computer. Therefore we recommend using a professional tool, such as a DriverFix, that handles the task for you.
DriverFix is a specialized tool with a regularly updated database of over 18 million driver files. Scan your PC for all outdated drivers and safely update any that are available.

DriverFix
You need to keep your drivers updated at all times, and DriverFix will also make your PC faster!
4. Run PowerShell command from Command Prompt
- Right-click on the Start menu and select Command Prompt (Admin).
- Type the below command and press Enter:
Get-AppXPackage -AllUsers | Foreach {Add-AppxPackage -DisableDevelopmentMode -Register "$($_.InstallLocation)AppXManifest.xml"}
5. Reset the app to default
- Open the Settings app by pressing Win + I.
- Navigate to the Apps section.
- Select the app that is freezing and choose Advanced options.
- Now click the Reset button. Finally, click the Reset button once again to confirm.
After resetting the application to default, start it again and check if the problem still appears. We have to mention that this solution works only for Universal apps, so keep that in mind.
- WHEA Internal Error: Fix it Using These 9 Quick Methods
- Windows Update Error 80200053: 4 Quick Fixes
6. Check your antivirus
If apps freeze on your iPad as well as Windows 10 PC, the problem might be your antivirus. Antivirus can interfere with your system and cause this and many other errors.
Some PC issues are hard to tackle, especially when it comes to corrupted repositories or missing Windows files. If you are having troubles fixing an error, your system may be partially broken.
We recommend installing Restoro, a tool that will scan your machine and identify what the fault is.
Click here to download and start repairing.
To fix the problem, check your antivirus settings and ensure that the problematic application is added to the exclusion list.
After doing that, check if the problem persists. You might want to try changing your antivirus configuration if the issue is still present.
If that doesn’t help, you can temporarily disable your antivirus and check if that solves the issue.
As a last resort, you can try uninstalling your antivirus. If uninstalling the antivirus solves the problem, you should consider switching to a different antivirus solution.
Many antivirus tools are optimized not to interfere with Windows. If you’re looking for such an antivirus, we highly suggest using an optimized antivirus for low-end PCs that won’t interfere with your operating system.
7. Perform a Clean boot
- Press Win + R to open the Run dialogue.
- Type msconfig and click OK.
- Go to the Services window and check Hide all Microsoft services. Click on Disable all.
- Go to the Startup tab and click on Open Task Manager.
- A list of startup applications will appear. Please select the first item on the list, right-click it, and choose Disable from the menu. Repeat this step for all startup applications on the list.
- Go to the System Configuration window and click Apply and OK to save changes.
Once your PC restarts, check if the problem is resolved. If the issue doesn’t appear anymore, the problem is related to one of the disabled apps or services.
To find the direct cause, you need to enable disabled applications individually or in groups.
Remember that you need to restart your PC every time after enabling a group of applications or services.
Once you find the problematic application, you can keep it disabled, remove it or update it and check if that solves the problem.
8. Uninstall the Nahimic app
Sometimes apps can freeze due to other third-party applications. For example, according to users, the Nahimic app caused other apps to freeze on their PC.
This application is related to the audio driver, and if you want to remove it, you just have to remove the audio driver and allow Windows to install the default driver instead.
Since Windows tends to automatically update your drivers, it might be a good idea to prevent Windows from updating this device. The apps freeze on Samsung Smart TV issue can also be solved this way.
There are several ways to do that, and for more information, we advise you to check our guides on how to prevent Windows from automatically installing drivers and how to prevent Windows Update install.
How do I fix apps freezing on Windows 11?
- You can reset Microsoft Store using the wsreset command.
- Update all the applications from the Microsoft Store.
- Fix corrupt system files using the SFC Scan and DISM commands.
- Run the Microsoft Store troubleshooter.
- Perform a clean boot.
- Use an alternate to the problematic app if the problem still exists.
What causes the PC to freeze randomly?
- There is some software issue on your PC.
- Your PC is infected with a virus or malware.
- You are running an outdated version of Windows.
- The apps aren’t up to date.
- There is a third-party app triggering the freezing issue.
- The graphics driver isn’t up to date.
- Some important system files are missing or corrupt.
- There isn’t enough free space in the folder where you have installed Windows OS.
That’s all, I hope at least some of these solutions helped you with the app problem in Windows 10. If you have any questions or comments, just reach for the comment section below.
Newsletter
Решение 1. Проблемы с программным обеспечением. Программы являются наиболее частой причиной проблем с завершением работы. Если ваш компьютер занимает много времени в окне «программы должны быть закрыты» или не выходит за рамки этого, это означает, что у вас, вероятно, есть проблема с программным обеспечением. … Это происходит потому, что этой программе необходимо сохранить данные, прежде чем она сможет закрыть…
Как исправить медленное завершение работы?
Вы можете попробовать средство устранения неполадок с питанием, чтобы решить проблему медленного завершения работы.
- Нажмите клавишу с логотипом Windows + I, чтобы открыть Настройки.
- Щелкните Обновление и безопасность.
- Выберите Устранение неполадок на левой панели. …
- Следуйте инструкциям на экране, чтобы завершить процесс.
- Перезагрузите компьютер, чтобы изменения вступили в силу.
Щелкните папку Control key, как показано на рисунке A, и найдите ключ WaitToKillServiceTimeout. Дважды щелкните этот ключ и изменение значение от 5000 по умолчанию до 2000, а затем нажмите OK. Это изменяет время ожидания Windows 10, когда служба не отвечает, с 5 мс на 2 мс.
Как исправить зависание Windows 10 при выключении?
Как исправить зависание Windows 10 при выключении экрана
- Обновите ОС Windows. Нажмите клавишу Windows + I на клавиатуре, чтобы открыть Настройки, и нажмите «Обновление и безопасность». …
- Проверьте, запущены ли приложение или процесс. …
- Принудительное выключение. …
- Устранение неполадок с питанием. …
- Быстрый запуск. …
- План питания. …
- Приложения для запуска. …
- Обновите драйверы Intel.
Почему мой компьютер так медленно выключается?
Программы. Некоторые настольные приложения продолжают работать в фоновом режиме даже после выхода из них.. Это одна из наиболее частых причин снижения производительности ПК в целом и процесса выключения в частности. … Закройте как можно больше открытых программ перед завершением работы.
Как ускорить запуск и завершение работы Windows?
Как ускорить загрузку Windows 10
- Управление программами автозагрузки. …
- Будьте регулярным уборщиком. …
- Внесите изменения в настройки загрузки Windows:…
- Оптимизируйте использование ОЗУ. …
- Удалите нежелательные приложения. …
- Уменьшите время ожидания меню загрузки. …
- Скажи нет советам. …
- Замените HDD на SSD / SSHD.
Сколько времени требуется для завершения работы Windows 10?
Несмотря на то, что экран выключается мгновенно, их оборудование продолжает работать, так как светодиод на кнопке питания остается включенным еще несколько минут перед выключением. Что ж, если это займет всего несколько секунд, то это нормально, но пользователи сталкиваются с этой проблемой там, где требуется 10-15 минут до полного отключения.
Как я могу ускорить выключение моего компьютера?
Советы по ускорению выключения компьютера с Windows 10 /…
- Отключите быстрый запуск.
- Запустите средство устранения неполадок питания.
- Измените значение WaitToKillServiceTimeout.
- Отключить очистку файла подкачки при завершении работы.
- Отключите очистку файла подкачки виртуальной памяти.
- Создайте ярлык быстрого выключения.
Как я могу ускорить перезагрузку компьютера?
10 лучших способов ускорить загрузку компьютера
- Обновите свою оперативную память.
- Удалите ненужные шрифты. …
- Установите хороший антивирус и держите его в актуальном состоянии. …
- Отключите неиспользуемое оборудование. …
- Измените значения времени ожидания в меню загрузки. …
- Задержка запуска служб Windows при запуске. …
- Очистите программы, запускаемые при запуске. …
- Настройте свой BIOS. …
Как сделать Windows 10 10 секундами?
Найдите и откройте «Питания параметры »в меню« Пуск ». Нажмите «Выбрать, что делают кнопки питания» в левой части окна. Нажмите «Изменить настройки, которые в настоящее время недоступны». Убедитесь, что в разделе «Параметры выключения» включен параметр «Включить быстрый запуск».
Что делать, если ноутбук зависает при выключении?
Я предлагаю вам полностью выключить компьютер, выполнив следующие действия, и повторить попытку.
- Нажмите и удерживайте кнопку питания, пока экран не погаснет.
- Снимаем аккумулятор ноутбука. (…
- После извлечения аккумулятора нажмите и удерживайте кнопку питания в течение 15-20 секунд.
- Снова вставьте аккумулятор и проверьте еще раз.
Почему моя Windows 10 не выключается?
На клавиатуре нажмите и удерживайте Shift, одновременно нажимая Power> Shut down в меню «Пуск» или на экране блокировки. … В меню «Пуск» введите «Устранение неполадок», затем выберите «Устранение неполадок (настройки системы)» в результатах поиска. В окне «Устранение неполадок» в разделе «Найти и устранить другие проблемы» выберите «Питание»> «Запустить средство устранения неполадок».
Что мне делать, если мой ноутбук завис и не выключается?
Перезагрузитесь и попробуйте еще раз
Если Ctrl + Alt + Delete не работает, значит, ваш компьютер действительно заблокирован, и единственный способ заставить его снова двигаться — это полная перезагрузка. Нажмите и удерживайте Кнопка питания пока компьютер не выключится, затем снова нажмите кнопку питания, чтобы загрузиться с нуля.
Многие пользователи Виндовс 10 отмечают большое обилие недостатков новой и еще сырой системы. К одним из самых неприятных следует отнести, что на некоторых компьютерах Windows 10 тормозит, чем значительно осложняет работу владельцев ПК. Ниже подробно освещены все вопросы, являющиеся основными причинами того, что «Десятая» ОС функционирует медленно, а также приведены конкретные рекомендации по устранению причин из-за чего система работает с торможениями.
Причины
Очевидно, что это может быть следствием несоответствия требованиям новой системы от Майкрософт по некоторым параметрам комплектующего оборудования ПК, что часто является последствием возникновения последующих сбоев работы ОС.
Наиболее часто встречающиеся причины, из-за которых появляются неполадки в функционировании Виндовс 10:
- Слабый процессор;
- Дефекты винчестера;
- Малый объем ОЗУ;
- Избыточное число приложений в автозапуске;
- Вирусы;
- Другое.
В случае несоответствия требованиям новой ОС параметров процессора
Выявить это нередко позволяет простая диагностика в виде просмотра фильма в высоком качестве изображения. Если наблюдаются рывки и, так называемые, «тормоза» во время трансляции видео, то часто можно сделать вывод о недостаточной мощности основного элемента ПК – процессора, который не соответствует жестким требованиям новой «Десятки». С целью удостовериться в верности вывода надо произвести следующую простую последовательность действий:
- Открыть «Диспетчер задач»;
- После этого перейти во вкладку «Быстродействие»;
- Проанализировать степень загрузки процессора (если значение в процентах очень большое, то причина торможения определена правильно).

- Установить в компьютер новый процессор, заменив этот старый основной элемент из комплектующих ПК на другой, но уже повышенной мощности;
- Выполнить откат к предыдущей версии ОС.
Несоответствие или дефекты винчестера
Поврежденный либо недостаточного объема используемый винчестер в компьютере нередко является следствием медленного функционирования высоко требовательной операционной системы с индексом 10. Жесткий диск при этом просто может не успевать с достаточной скоростью производить выполнение всех команд ОС. Но не надо торопиться с заменой этого дорогостоящего элемента оборудования ПК. Прежде чем бежать за покупкой нового, рекомендуется осуществить процедуру дефрагментации ныне действующего.
Необходимо выполнить следующие шаги:
Регулярное выполнение указанной операции позволяет оптимизировать скорость взаимодействия системы с извлечением информации из памяти винчестера. Но если прибавка скорости не позволила получить ощутимый результат и устранить проблему, то владелец ПК будет вынужден купить новый диск.
Нехватка ОЗУ
Одна из самых распространенных причин наблюдающихся «тормозов» у Виндовс 10 – это именно нехватка оперативной памяти. Красивое оформление и дизайн окон новой ОС, а также практически весь перечень современных приложений подразумевают использование значительного объема «оперативки». К сожалению, наилучшим выходом из этой ситуации является только покупка и оснащение компьютера планкой с увеличенным количеством памяти.
Недостаточный файл подкачки
Нередко сразу после инсталляции «Десятка» медленно работает из-за маленького файла подкачки.
С целью повышения его объема требуется произвести следующие действия:
Избыточное число приложений в автозапуске
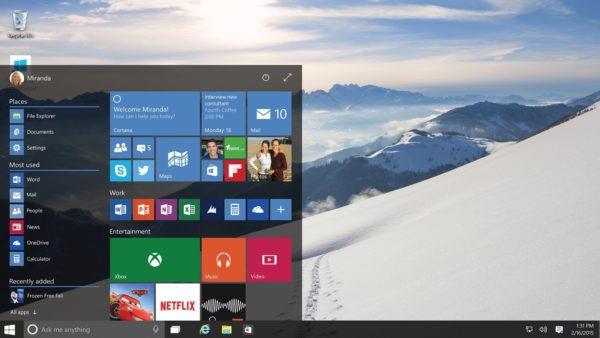
Вредоносное программное обеспечение
Любая операционная система подвержена риску заражения. Новая ОС оснащена специальным приложением «Виндовс Defender».
Windows 10 удивила уже многих владельцев не новых машин, притом в хорошем смысле, поскольку после ее установки компьютеры действительно начинают функционировать заметно шустрее. Отчасти это объясняется как раз чистой установкой, в процессе которой с жесткого диска гарантированно удаляется старый софт и всякий программный мусор, который пользы, как правило, приносит мало, зато качественно «жрет» ресурсы системы и память. Но не всё так гладко на самом деле. Часто читаешь, что даже более новые ПК со временем работают медленно, хуже справляются с задачами. Я бы хотел в этой статье поделится своим опытом, рассказать, как можно ускорить работу устройства, что необходимо делать, чтобы ваш ноутбук или ПК всегда радовал вас. Знаю, что некоторые скажут, что такого рода статей много и изобрести велосипед мне не удастся, но все же.
Модернизация ПК
Мощный компьютер, купленный 5 лет назад, может быть и потянет последнюю версию Windows, но это не факт. Поймите, что «минимальные системные требования» называются минимальными не из пустой прихоти. Лучше всего операционная система работает в том случае, когда компьютер отвечает «рекомендуемым системным требованиям» или даже превосходит их. Компьютеры становятся все мощнее, а программы требуют все больших ресурсов. Рано или поздно для установки новой программы вам придется модернизировать компьютер. Можно даже сказать, что срок работы компьютера определяется терпением его владельца. Если у вас есть возможность обновить свой ПК, то это станет чуть ли не основным критерием его улучшенной работы. Чем более современней процессоры, видеокарты и т.д., тем больше шансов у вашего устройства предоставить вам все прелести работы с ним.
Все мы помним первый день работы своего нового ноутбука, когда он кажется самим совершенством. Все легко открывается, работает корректно, система не зависает, оперативной памяти хватает. Но со временем это хорошее чувство уходит. Мы замечаем, что ноутбук почему-то долго включается и выключается, долго грузится браузер, часто получаем сообщения, что программа не отвечает. Что же случилось? Что мы не так делаем? Я попытаюсь вам помочь.
Отключение программ в автозагрузке
При включении ноутбука я стал замечать, что он иногда долго включается и грузит программы на Панель задач. Это можно простить, если вы часто используете такие программы; но большое количество программ с автозапуском оказывает негативное влияние на скорость вашего компьютера (особенно на время загрузки системы). В Диспетчере задач, который легко можно открыть, нажав правой кнопкой мыши по «Пуск», система любезно предоставляет нам всю информацию о влиянии разных программ на запуск вашего устройства. Порадовало то, что отключить ненужную вам программу очень легко и это поможет, чтобы снизить нагрузку на процессор, память и ускорить запуск системы.
Выявление ресурсоемких программ
Со временем мой ноутбук стал работать медленнее, его быстродействие упало, системные ресурсы чем-то заняты, открытое приложение поглощает оперативную память, при этом вынуждает систему использовать файл подкачки. Само приложение может чересчур активно использовать диск, из-за чего другие программы начинают работать медленнее, когда им требуется прочитать или записать данные.
Решение этой проблемы тоже можно найти в Диспетчере задач, открыв раздел Процессы.
Система при помощи цвета сразу же показывает, какое приложение сейчас наиболее нагружает ваше устройство. Если то или иное приложение чересчур разошлось, его лучше закрыть, а если оно не закрывается обычным способом, можно выделить его в Диспетчере задач и нажать в правом нижнем углу кнопку «Снять задачу» (End Task) для принудительного закрытия. Тем самым вы несомненно ускорите ваше устройство.
Закрытие программ в системном трее
При включении вашего ПК некоторые приложения работают в фоновом режиме, но вы даже не будете подозревать об этом. Найти их можно в правом нижнем углу в системном трее. Кликните на стрелку, выберите приложение, нажмите правую клавишу мыши и закройте его, тем самым вы хоть немного, но освободите системные ресурсы.
Отключение визуальных эффектов
Это поможет немного улучшить отклик. Особенно рекомендуется этот делать на не очень мощных ноутбуках и нетбуках. Как же отключить визуальные эффекты? Для этого кликните на «Пуск» правой клавишей мыши и пройдите путь «Система — Дополнительные параметры системы — Дополнительно — Параметры — Визуальные эффекты». Здесь сможете отключить ненужные вам визуальные эффекты, даже можно отключить все, если выберете опцию «Обеспечить наилучшее быстродействие». Я же всегда использую опцию «Особые эффекты», которая позволяет индивидуально настроить эффекты.
Освобождение места на жестком диске
Я уже не в первый раз пишу о том, что зачастую наличие всякого мусора в вашем ПК наиболее мешает его работе. Мы часто забываем очистить корзину, убрать временные файлы, эскизы.После обновления до Windows 10 пользователи обнаружили, что папки от предыдущей версии ОС остались. Чтобы от всего этого хлама избавиться, нужно использовать встроенную утилиту «Очистка диска». Найти ее очень легко. Просто прописываете в Поиске, кликаете на Очистка диска и она уже начинает работу. Вам остается выбрать только файлы, которые нужно удалить и через пару минут ваш диск заметно похудеет, что несомненно позитивно скажется на его работе, да и всей системы тоже.
Вкладка «Очистка»
. CCleaner автоматически сканирует заданные директории и удаляет временные файлы самых распространенных программ. Поддерживаются практически все популярные браузеры, такие как Internet Explorer,Microsoft Edge, Opera, Google Chrome и другие, что позволяет пользователю полностью очищать все следы интернет-серфинга. Так же тщательно очищаются временные файлы мультимедийных, офисных и стандартных программ Windows.
Для начала сканирования нажмите на кнопку «Анализ». После его завершения ознакомьтесь с отчетом и нажмите на кнопку «Очистка», для окончательного удаления файлов. На некоторых ноутбуках, порой, удаляется по несколько гигабайт такого файлового мусора!
Вкладка «Реестр»
. Установка и последующее удаление различных программ как правило не проходит для системы бесследно. Любое установленное приложение оставляет свои записи в реестре операционной системы и очень часто при удалении эти данные полностью не стираются. Накопление подобного информационного мусора в реестре может привести к достаточно ощутимому снижению скорости работы компьютера.
Специально для удаления подобных ошибок в программу CCleaner встроен анализатор реестра. Он бережно очищает реестр от всех найденных проблем, не допуская удаления важных параметров, что гарантирует стабильную работу системы после очистки. Также программа позволяет сохранить копию параметров реестра перед их изменением.
Вкладка «Сервис»
В данном разделе расположены утилиты по работе с установленным программным обеспечением и помощник по восстановлению системы. Все эти функции частично дублируют стандартные инструменты Windows 7, но, их объединение в одном разделе и повышенное удобство использования позволяют рекомендовать данную программу для выполнения этих задач.
В списке «Автозагрузки»
находятся все программы которые запускаются вместе с операционной системой. Эта функция крайне удобна для запуска антивирусного ПО, программ мессенджеров (ICQ, Skype, Viber и т.п.) и других часто используемых с самого старта системы программ. Но, многие приложения, не являющиеся столь насущными при запуске Windows прописываются в этом списке, тем самым отнимая драгоценные ресурсы вычислительной системы ПК и замедляющие запуск системы. Внимательно изучите список программ и отключите, а затем удалите из списка те, в запуске которых на старте системы вы не нуждаетесь. Сами программы при этом с компьютера не удаляются.
В меню «Удаление программ»
пользователю предлагается ознакомиться с полным списком всех установленных на мобильном компьютере программ. Для удаления ненужного программного обеспечения выделите его в списке и нажмите на кнопку «Деинсталляция», после чего будет запущен менеджер удаления. Если вы уверены что программа уже была ранее удалена, но все равно присутствует в списке установленных, нажмите на кнопку «Удалить» и CCleaner сотрет все упоминания о ней из реестра Windows 7.
Раздел «Восстановление системы»
позволяет удалять ненужные точки восстановления, освобождая тем самым место на жестком диске.
Итак, я без тени сомнения рекомендую регулярно использовать CCleaner для оптимизации Windows. Это позволит системе Windows даже спустя много лет работать так же быстро, как и при первом запуске системы. Только не перестарайтесь — чистить компьютер один раз в месяц будет более чем достаточно.
Дефрагментация жесткого диска
Современные операционные системы в основном автоматически оптимизируют жесткие диски, но если все же вы сомневаетесь в этом, то можете сделать ее вручную. В Поиске наишите >Оптимизация дисков, выберите диск, который хотите оптимизировать. Сначала проанализируйте его, потом уже оптимизируйте вручную. Это займет некоторое время, но потом ваш диск будет работать более корректно. Также здесь можно и настроить время автоматической дефрагментации диска. Это очень удобно, но иногда все же заглядывайте сюда.
Удаление ненужных программ и приложений
Зачастую в наших устройствах есть приложения и программы, которыми мы не пользуемся или просто они устарели. Это тоже влияет на скорость работы ПК. В Windows 10 есть 2 способа удаления ненужных вам программ. Это привычный путь Панель управления — Программы — Удаление программ, где можно легко удалить ненужные программы. Другой способ найдете, если откроете Параметры — Система — Приложения и возможности.
Находите в списке ненужное приложение, нажимаете на него и легко удаляете. Стоит напомнить и тот факт, что новая Windows 10 позволяет теперь выбрать диск, на котором будете их хранить. Для владельцев это очень удобно, особенно, если на вашем планшете мало встроенной памяти.
Избавление браузера от лишних расширений
Современный браузер в наше время невозможно представить себе без всякого рода расширений, которые несомненно помогают нам в работе, в просмотре видео, прослушивании музыки и т.д. Но стоит помнить о том, что слишком большое количество этих самых расширений может негативно влиять на работу браузера. Они будут замедлять работу, потреблять большое количество оперативной памяти. Следует использовать только нужные в данный момент расширения, а другие просто выключить или удалить.
Важно также очищать историю поиска, удалять скачанные файлы. Все это ускорит ваш браузер и поможет вашему устройству лучше работать.
Поиск вирусов и вредоносного ПО
В прошлой статье я много говорил об опасности вирусов, троянских программ и прочего вредоносного ПО. Все они несомненно плохо влияют на быстродействие вашего устройства, заставляя его тормозить и замедлять работу. Также вредоносное ПО следит за вами в браузере, отслеживает ваши запросы и поиски, тут же предлагая вам фишинговую рекламу, подчас еще и с вирусной страничкой. Поэтому вам следует хоть изредка проверять свое устройство на наличие вирусов.
Обновление Windows и драйверов видеокарты
Уверен, что эта моя фраза у многих вызовет много возмущений, но, если у вас лицензионная Windows 10, то я настоятельно рекомендую вам автоматически обновлять свой ноутбук, а также драйвера видеокарты. Это даст вам возможность получать от компании Microsoft решение определенных проблем и избежать всяких казусов в работе с устройством. Тоже самое и с драйверами видеокарты. Некорректная их работа зачастую нарушает работу ПК, что приводит к сбоям и отказам при использовании. Но решать вам.
Сброс до заводских настроек и переустановка Windows
Иногда все предложенные мной варианты не помогают и ваше устройство некорректно работает. В таком случае вам необходимо переустановить Windows 10. Правда не забудьте скопировать ваши файлы, а то при переустановке они могут просто быть утеряны. Переустанавливать систему конечно же лучше с нуля. Но, если вы считаете, что не сумеете или просто боитесь, то тут вам на помощь приходит сама система. Она поможет вам сбросить устройство до заводских настроек, а то и вовсе переустановить систему с любого носителя. Тогда ваше устройство исправит все ошибки, почистит жесткие диски, ускорит несомненно работу вашего ПК. Это уже очень радикальная мера, но очень действенная.
В заключение хочется вам посоветовать следить за своим устройством, помогать ему корректно работать и тогда оно будет дарить вам радостные минуты общения в Сети, работы с документами и т.п. Будьте ответственны.
Последняя версия операционки от всемирно известной компании Майкрософт стала более чем успешной. По своим показателям она, конечно же, не догнала и не обошла «Семерку», однако с каждым месяцем статистика ОСи лишь улучшается. Несмотря на это, в системе наблюдаются некоторые ошибки, проблемы и неприятные аспекты использования, с которыми корпорация борется путем систематического выпуска обновлений. Однако актуальным остается вопрос о том, почему Windows 10 долго загружается, с которым имеют возможность столкнуться многие неопытные и среднестатистические юсеры. Сегодня мы разберемся в данной ситуации более подробно, коснувшись основных причин замедления работы системы и способов их быстрого устранения.
Сразу после установки ОС
Если вы столкнулись с проблемой долгой загрузки системы сразу после её установки или перехода на неё с более ранней версии Windows: 7 или 8 (8.1), то в данной ситуации подозревать что-либо «неладное» мы не рекомендуем. К сожалению, это практически обязательная сложность, с которой приходится столкнуться всем пользователям.
Суть проблемы скрывается в том, что в первое время после установки системы, Виндовс автоматически подгружает из Сети Интернет необходимые драйверы, а также обновления, устанавливая их в теневом режиме. В зависимости от мощности ПК или ноутбука, «тормоза» могут проявляться в разной мере. На мощных игровых ПК пользователи могут вовсе их не заметить, чего нельзя сказать слабеньких «старожилах», которые и на «Десятку» с трудом обновились.
Через некоторое время (1-3 дня), вы заметите, что система станет загружаться и работать быстрее.
Windows 10 загружается дольше
Существует и другой вариант развития событий, при котором некогда работоспособная ОС начинает явно подводить своего владельца, то и дело напоминая о себе различными «тормозами» и зависаниями. Если вы столкнулись с подобными неприятностями, не стоит пугаться раньше времени, ведь устраняются они достаточно просто.
Причиной увеличения времени загрузки ОС со временем зачастую является скапливание различного мусора, который неизбежно появляется на современных ПК. Это могут быть:
- Остатки старых файлов;
- Настройки и пресеты всевозможных программ;
- Загруженные файлы;
- Мусор из веб-браузера.
К счастью, очищать ПК вручную вам не придется, и для этого можно использовать специализированное ПО. Такового сегодня существует достаточно много, но мы рекомендуем использовать CCleaner – идеальный вариант для среднестатистических юзеров. Программа отличается простым интерфейсом, возможностью бесплатной загрузки, и быстрой работой.
С целью сохранения системы компьютера в более чистом состоянии, рекомендуем не устанавливать CCleaner, а скачать его портативную версию. Она доступна для загрузки .
На этом можно считать систему очищенной от мусора, однако работа с CCleaner не окончена – ведь необходимо также проверить на наличие проблемных и уязвимых мест сердце системы – её реестр. Для этого выполняем такие операции:
Windows 10 долго загружается при включении
Следующим в ТОП популярных проблем с медленной работой и загрузкой компьютеров под управлением ОС Виндовс 10, находится торможение ПК непосредственно после включения. Здесь суть проблемы практически всегда кроется в файлах автоматической загрузки, которые чрезвычайно сильно нагружают систему, «ударно» съедая всю оперативную память и загружая процессор.
Речь идет о программах, которые, как только компьютер включается, начинают включаться вместе с ним. Чтобы снять такую нагрузку со своего ПК, рекомендуется проверить список автозагрузки и убрать оттуда ненужные утилиты.
Делается это так:
Изменив эти настройки, вы сразу заметите, что компьютер на Windows 10 больше не загружается долго при включении.
Объем системного диска
Следующей проблемой, которая может стать причиной того, что Windows 10 очень долго загружается, является вероятная переполненность системного диска. Несмотря на абсурдность данной ситуации, случается она достаточно часто, поскольку пользователи не берут для себя за правило следить за состоянием не только системы, но и системного диска.
Со временем каталог может заполняться:
- Мусором от программ;
- Загруженными файлами (ведь браузеры по умолчанию скачивают информацию из интернета в папку «Загрузки» именно на системный диск);
- Устанавливаемыми программами;
- Инсталлируемыми видеоиграми.
Список можно продолжать и далее, но с мусором от программ можно бороться с использованием уже упомянутой нами утилиты «CCleaner», а остальные файлы являются наиболее «увесистыми», и могут занимать значительную часть доступного пространства на системном диске.
- Переместите папку с загрузками на другой диск компьютера или же очистите её от ненужных файлов.
- Удалите ненужное программное обеспечение, а впоследствии, устанавливайте его не на системный диск, если это возможно.
- Повторите операцию, выполненную с ПО и для компьютерных игр, которые лучше инсталлировать на дополнительный диск, ведь именно игры занимают львиную долю пространства на системном диске.
Кроме того, важно обратить внимание и на уровень фрагментирования диска, поскольку если он будет находиться на высоких показателях, это также может стать ключевой причиной снижения скорости загрузки и работы Windows 10. Фрагментирование означает своеобразный «разброс» файлов по всему диску «кусками». Говоря языком дилетанта, можно сравнить принцип работы системного диска со сбором обычного человека на работу: с утра, в спешке опаздывая на работу, мы тратим лишнее время, собирая по всему дому ключи, кошелек, мобильный телефон, проездной в метро, но если все эти вещи лежат в одном месте, мы имеем возможность выйти из дому значительно раньше. Аналогичным образом работает и операционная система – если своевременно выполнять дефрагментацию системного диска, «куски» файлов будут собраны воедино, и система будет не только быстрее загружаться, но и работать.
Инициирование процедуры дефрагментации выглядит так:
Напоследок
Завершая разговор об оптимизации загрузки и работы операционной системы Windows 10, мы бы хотели уделить внимание вопросам использования антивирусного программного обеспечения. Нередко именно используемые антивирусы влияют на скорость работы системы, особенно, если речь идет об использовании их на слабых компьютерах или одновременной установке нескольких программ для борьбы с вредоносным ПО. Если вы используете несколько программ, рекомендуем выбрать из них наиболее продуктивную и оставить в системе именно её, чтобы не вызывать конфликтов между софтом разных производителей.
Если же речь идет об использовании антивируса на старом и слабом ПК, то здесь и вовсе лучше от него отказаться в пользу стандартного «Windows Defender», который, в отличие от «Семерки» и «Восьмерки», на Windows десятого поколения не представляет собой «дырявую» защиту, а стал весьма ценным и надежным ПО для повседневного использования.
Ноутбук с Windows 10 делает человека мобильным и при этом он использует все преимущества стационарного ПК. Но в отличие от компьютера, эти устройства чаще «глючат». Если вы не знаете, почему тормозит ноутбук, что делать, чтобы Windows 10 работала эффективно, используйте советы, описанные в этой статье.
Причины
Разработчики стараются сделать Windows 10 максимально многофункциональной и производительной. Но иногда после обновления до «десятки» ноутбук начинает тормозить. Это мешает работе и играм. Случается такое и с устройствами, на которых ОС установлена изначально. Причины:
- не оптимизирована ;
- несовместимые драйвера;
- перегрев;
- переполнен жесткий диск;
- несовместимые программы.
Вирусы – это проблема для всех устройств под управлением разных версий Windows. Мы неоднократно писали о том, как очистить ПК от зловредов (« », « », « », « », « », также будет интересно прочитать « »), поэтому в статье эта тема не затрагивается.
Слабый компьютер
Главная причина, из-за которой ноутбук с Windows 10 начинает тормозить, это его «слабые» технические параметры. Производители стараются придерживаться рекомендаций Microsoft относительно минимальных технических требований к устройствам, на которых будет работать «десятка». Когда рядовой пользователь обновляется или устанавливает новую ОС самостоятельно, он редко заглядывает в рекомендации.
Минимальные системные требования Windows 10:
- процессор с тактовой частотой 1 ГГц и выше или однокристальная система (SoC);
- оперативная память: 2 Гб для новых устройств, 1 ГБ (32-битная) или 2 Гб (64-битная) при обновлении;
- свободное место на диске: 16 Гб (32-битная) или 20 Гб (64-битная);
- разрешение экрана 800×600 пикселей;
- видеоадаптер с поддержкой DirectX9 и выше или WDDM версии 1.0.
Если ноутбук не отвечает минимально заявленным требованиям или же близок к ним по значению, Windows 10 будет тормозить и некорректно работать.
Устранение проблем
Оптимизация автозагрузки
У пользователя, который покупает новый ноутбук, по умолчанию может быть установлено огромное количество дополнительных программ от производителя устройства. Они запускаются в автоматическом режиме вместе с ОС и в основном работают в фоновом режиме.
Полезно знать! Утилиты для ускорения и оптимизации Windows 10 часто действуют наоборот – притормаживают систему независимо от «именитости» производителя.
Скачивание корректных драйверов
Проблема, с которой сталкиваются многие пользователи ноутбуков с Windows 10. Созданием драйверов для гаджета должна заниматься компания, которая его собрала. Но спустя год после выхода «десятки» многие производители до сих пор не представили актуальные драйвера, либо же выпускают их только для новых моделей ноутбуков.
Если ноутбук тормозит после обновления до Windows 10, скачайте и установите драйвера для вашего устройства.
На сайте производителя
В Диспетчере устройств
Полезно! Лучше используйте первый метод, потому что если в Диспетчере устройств ОС пишет, что устройство работает нормально, это может не соответствовать действительности.
Перегрев
Современные игры и программы используют большие ресурсы ноутбука, из-за чего его комплектующие (процессор, видеокарта) перегреваются. Из-за компактных размеров в устройстве нельзя установить мощную систему охлаждения. С повышением температуры внутри корпуса ноутбук начинает тормозить и может выключиться (автоматическая защита).
Как узнать температуру процессора и других составляющих устройства вы узнаете в статье « ». Если в состоянии простоя она не опускается ниже 50-60 градусов, почистите ноутбук от пыли. Сделать это можно самостоятельно или в сервисном центре.
Важно! Занимайтесь самостоятельной чисткой ноутбука от пыли только в том случае, если у вас есть опыт и соответствующие знания.
Если это не помогло, приобретите специальную охлаждающую подставку для ноутбука. Это платформа с вмонтированными вентиляторами. Они создают направленный поток воздуха на нижнюю часть гаджета и дополнительно охлаждают его.
Очистка жесткого диска
После обновления до Windows 10 на системном диске остаются файлы старой версии ОС. Они используются, если юзер решит «откатиться», но из-за них жесткий диск переполняется. Если вы уверены, что не будете возвращаться на старую ОС, удалите эти файлы. Как это сделать, описано в статье « ».
Для стабильной работы Windows 10 нужно, чтобы на системном диске было 8-10 Гб свободного места (двукратный объем RAM). Поэтому удалите/переместите ненужные файлы на другие диски или в облачное хранилище.
Несовместимость с программами
Если при запуске программы или утилиты устройство тормозит, а в остальных ситуациях работает нормально, значит проблема в совместимости с Windows 10.
Старые программы не поддерживают новую ОС (даже в ), поэтому они или совсем не работают, или работают некорректно. Решение этой проблемы – найти альтернативную замену.
Сначала попробуйте выполнить следующее
Перед завершением процедур по устранению неполадок, приведенных в этом документе, выполните следующие действия:
-
В Windows найдите и откройте Диспетчер устройств
.В списке устройств разверните раздел Видеоадаптеры
.Щелкните правой кнопкой мыши на видеоадаптере и выберите Обновить драйвер
.Выберите Автоматический поиск обновленного драйвера
.Следуйте инструкциям на экране по установке обновленного драйвера.
Перезапустите компьютер для завершения установки обновлений.
Убедитесь, что на жестком диске есть как минимум 15 %
. Сведения об освобождении дополнительного места просмотрите раздел Свободное место на жестком диске в этом документе.
Обновите BIOS
. См. документ технической поддержки HP Ноутбуки HP — Обновление BIOS или Настольные ПК HP — Обновление BIOS . Если для вашей версии Windows не указана система BIOS, выберите последнюю версию Windows в раскрывающемся списке и установите эту систему BIOS.
Обновление графического драйвера
с помощью диспетчера устройств:
Регулярное обслуживание компьютера с помощью инструменты и обновлений
Еженедельно
: Обновление антивирусных баз и поиск вирусов.
Ежемесячно
: Выполнение задач обслуживания с помощью программы HP Support Assistant или выполнение отдельных задач очистки, как описано в данном документе.
Ежеквартально
: Проверка оседания пыли и очистка при необходимости для предотвращения перегрева компьютера из-за скопления пыли.
Жесткий диск компьютера может оказывать основное влияние на производительность системы. Со временем, возможно, жесткий диск перегружается ненужными или временными файлами, данные фрагментируются или хранятся неэффективным образом, а также возникают ошибки на самом жестком диске. Все эти проблемы могут повлиять на производительность системы, но все они легко устраняются. В данном разделе описываются методы поддержания производительности жесткого диска путем удаления ненужных и временных файлов, проверки жесткого диска на наличие ошибок и дефрагментации диска.
Удаление временных файлов и папок позволяет очистить место на жестком диске и сократить время доступа к нему ОС Windows. Удаление временных файлов также позволяет устранить некоторые проблемы, связанные с обработкой заданий в очереди печати. Windows использует папку «temp» для временного хранения файлов, предназначенных для временного использования. Выполните следующие действия для удаления временных файлов.
Жесткий диск с ошибками отрицательно влияет на производительность компьютера. При проверке жесткого диска на наличие системных ошибок выполняется поиск поврежденных файлов, нарушение целостности и поврежденных секторов. Такая процедура устраняет основные проблемы с файлами, пробуя исправить ошибки физического характера для оптимальной работы компьютера.
Для проверки целостности структуры жесткого диска выполните следующие действия.
Дефрагментация жесткого диска с помощью утилиты Дефрагментация диска обеспечивает упорядочивание структуры жесткого диска и повышает производительность системы. Утилита Дефрагментация диска собирает воедино разбросанные по диску фрагменты файлов, повышая эффективность работы диска.
Внимание!Эти действия не применимы к компьютерам с твердотельными накопителями (SSD). Никогда не дефрагментируйте SSD, так как это не повышает производительности и может повредить жесткий диск.
Чтобы провести дефрагментацию диска, выполните следующие действия:
Проверка на наличие поврежденных системных файлов Windows
Поврежденные системные файлы Windows могут замедлить работу компьютера и привести к появлению других проблем. System File Checker (SFC) – служебная программа Windows, которая сканирует компьютер на наличие поврежденных системных файлов. Если SFC обнаруживает проблему, то пытается заменить проблемные файлы из кэша на вашем компьютере.
Если System File Checker не может заменить поврежденные файлы, используйте средство DISM. DISM проверяет поврежденные файлы, затем загружает и заменяет файлы посредством Центра обновления Windows.
Выполните следующие инструкции для выполнения System File Checker.
Управление приложениями и функциями системы для повышения производительности
Производительность компьютера зависит от некоторых настроек системных функций, а также при одновременном запуске слишком большого числа приложений. В данном разделе описываются различные способы управления способом и временем запуска приложений и компонентов на вашем компьютере.
Подключение к Интернету, просмотр телепрограмм или видео, игры, прослушивание музыки и запуск проверки на наличие вирусов потребляют значительные ресурсы системы. При выполнении нескольких задач одновременно быстродействие системы снижается. Проверку системы на наличие вирусов, а также запуск прочих системных программ лучше выполнять тогда, когда компьютер не используется.
Наличие слишком большого числа открытых приложений и программ может замедлить работу компьютера и повлиять на производительность. Для устранения этой проблемы перезапустите компьютер и откройте нужные вам приложения.
Выберите Пуск
, щелкните Электропитание
, затем щелкните Перезапуск
.
После перезапуска компьютера откройте только те приложения и программы, которые вам нужны.
После того, как вы завершите пользоваться приложением, закройте его, щелкнув X в правом верхнем углу.
Вы можете использовать приложения в Windows 10, который был разработан для более ранних версий Windows. Хотя они и работают в Windows 10, но могут замедлить работу компьютера. Если вы обнаружили, что компьютер замедляет работу после выполнения определенной программы, проверьте наличие обновленной версии на веб-сайте компании. При наличии обновленной версии выполните мастер совместимости программ.
Выполните следующие действия, чтобы запустить мастер совместимости программ.
Диспетчер задач может сузить область поиска источника проблем с производительностью.
В ОС Windows найдите и откройте Диспетчер задач
. Диспетчер задач отображает работающие в настоящее время приложения. Щелкните правой кнопкой мыши приложение для просмотра дополнительных параметров. Если необходимо закрыть приложение или приложение определяется как «Не работает», щелкните Завершить задачу
для завершения приложения.
Щелкните Дополнительные сведения
для просмотра дополнительных ресурсов:
Вкладка Процессы
отображает все отображаемые в настоящее время операции и показывает, сколько системных ресурсов используется каждым процессом. Некоторые процессы необходимы и не должны останавливаться. Если вы не уверены, необходим ли тот или иной процесс, найдите сведения об этом процессе в Интернете.
Вкладка Производительность
предоставляет визуальное представление общей производительности системы. Щелкните Открыть монитор ресурсов
, чтобы просмотреть более подробные сведения об отдельных процессах.
Выполнение автоматически запускаемой программы начинается при запуске Windows. Со временем, по мере установки новых приложений число автоматически запускаемых программ увеличивается. Общие приложения, которые загружаются и запускаются в фоновом режиме, являются приложения по обмену мгновенными соглашениями, приложения для работы с мультимедиа, средствами запуска игр и панели инструментов. Прекращение загрузки этих программ или изменение их настроек могут увеличить объем доступных системных ресурсов.
Для блокирования запуска некоторых программ при запуске Windows выполните следующие действия.
Внимание!Отключите только ненужные программы запуска из числа известных вам.
После завершения этих действий Windows не дает приложениям запускаться при включении компьютера.
Графические функции и приложения могут использовать значительный объем системных ресурсов и снижать производительность. Отключение этих функций может повысить производительность работы системы. В этом разделе поясняется, как настраивать визуальные эффекты для достижения наилучшей производительности.
Выполните указанные действия для настройки визуальных эффектов, таких как графическое оформление меню и окон и оптимизации производительности:
Выбор способа использования компьютером памяти
Выберите способ использования компьютером памяти, чтобы устранить проблемы быстродействия. Следуйте инструкциям в этих разделах, чтобы настроить использование виртуальной памяти и жесткого диска.
ОС Windows использует свободное место на жестком диске для различных операций, таких как кэширование и виртуальная память. Компьютер начнет работать нестабильно, если свободное пространство на диске будет составлять менее пяти процентов от его общего объема.
Шаг 4. Изменение настроек восстановления системы
Функция «Восстановление системы» позволяет восстановить программное обеспечение и настройки Windows до состояния на определенную дату. Для этого функция «Восстановление системы» записывает в точку восстановления все изменения, внесенные в системные файлы. Без специальных настроек функция «Восстановление системы» может занимать до четырех процентов жесткого диска независимо от его общего размера.
Шаг 5. Удалите файлы установки Windows, чтобы освободить место на жестком диске (для компьютеров, обновленных до Windows 10)
Функция «Вернуться назад», которая позволяет переустановить предыдущую версию Windows, доступна в течение 31 дня после обновления до Windows 10. Файлы установки Windows 10 занимают большой объем на жестком диске. Файлы автоматически удаляются через 31 день. Однако если необходимо вернуть пространство до того, как истечет 31 день, выполните следующие действия:
Внимание!После удаления файлов функция возврата больше не доступна для восстановления предыдущей версии Windows.
В Windows выполните поиск и откройте Очистка диска
.
Выберите жесткий диск, где хранятся файлы установки Windows (как правило, C:
) и нажмите кнопку OK
.
Подождите пока программа очистки диска просканирует диски на наличие файлов, которые можно удалить.
При открытии мастера очистки диска щелкните Очистить системные файлы
.
Выберите жесткий диск, где хранятся файлы установки Windows (как правило, C:
).
Подождите пока программа очистки диска просканирует диски на наличие системных файлов, которые можно удалить.
Выберите Предыдущие установки Windows
и Временные файлы установки Windows
, затем щелкните OK
, чтобы запустить очистку.
После завершения очистки диска на жестком диске компьютера появится дополнительное свободное место.
Память выделяется для процессов драйверов устройств и приложений при нормальном использовании. Выделение памяти доступно снова после завершения процесса. Но иногда память остается выделенной. Это называется утечкой памяти. Меньший объем памяти приводит к замедлению работы компьютера.
Такие утечки памяти могут появляться в том случае, если приложение была закрыта до того, как полностью открылась. Дождитесь полного открытия программы, прежде чем закрывать ее. Как правило, следует подождать 5 секунд после запуска программы, прежде чем закрывать ее, даже если она была запущена по ошибке.
В редких случаях несовместимая программа может продолжать выделение памяти во время выполнения, что приводит к замедлению работы системы и в конечном итоге к невозможности ответа на запросы.
Чтобы немедленно устранить утечки памяти, перезагрузите компьютер. Чтобы исключить возникновения этой неполадки в дальнейшем, изолируйте программы, вызывающие «утечки памяти». Для этого выполните следующие действия.
Примечание.Сведения о требованиях к памяти компьютера см. в документе с техническими характеристиками вашей модели компьютера.
ReadyBoost позволяет использовать съемный накопитель, например флэш-накопитель USB, чтобы улучшить производительность без установки на компьютер дополнительного ОЗУ.
Чтобы использовать ReadyBoost, необходимо использовать флэш-накопитель USB (или карту памяти) с высокой скоростью передачи данных и не менее 500 МБ свободного места.
Выполните следующие действия для использования ReadyBoost.
Содержание
- Пользователи жалуются, что их ПК на Windows 10 стали медленнее работать после установки обновления KB4559309
- Лучшие способы чтобы ускорить работу Windows 10
- Самый действенный способ
- Что сделать в первую очередь
- Обновления
- Проверьте ПК на вирусы
- Перезагрузка
- Проверка системных файлов
- Ошибки файловой системы
- Системная утилита
- Освободите место на диске
- Удалите ненужные файлы
- Функция быстрого запуска
- Очищаем Автозагрузку
- Контроль запущенных приложений
- Прозрачность
- Персонализация
- Приложения
- Конфиденциальность
- Деактивация фоновых приложений
- Спецэффекты
- Живые плитки
- Отключите уведомления
- Оптимизация работы HDD
- Вывод
- Содержание:
- ↑ Долгая загрузка Windows 10: какие программы в этом виноваты
- Программа долго открывается в Windows 10, 8.1
- Как исправить программы, которые открываются слишком долго
- 1. Проверьте системные требования
- 2. Сканирование вашей системы на наличие вредоносных программ.
- 3. Проверьте, является ли ваш антивирус виновником
- 4. Выполните чистую загрузку
- Медленный запуск — как ускорить загрузку Windows 10
- Как повысить скорость загрузки операционной системы?
- Способ №1. Отключите Быстрый запуск Windows
- Способ №2. Отключите автоматическое обслуживание Windows 10
- Способ №3. Отключите автозагрузку сервисов и программ
- Способ №4. Отключение служб Windows 10
- Способ №5. Обновите драйвер видеокарты
- Способ №6. Установите последние обновления Windows 10
- Дополнительное решение по ускорению загрузки ОС Windows
- Похожие статьи про восстановление данных:
- Как отключить экран блокировки в Windows 10
- Полезные функции Windows 10, которые помогут каждому
- 20 способов ускорить Windows 10
Пользователи жалуются, что их ПК на Windows 10 стали медленнее работать после установки обновления KB4559309
В конце июля 2020 года многие пользователи начали замечать, что их ПК на Windows 10 стали медленнее загружаться и подтормаживать при запуске различных приложений, при переключении между приложениями, также наблюдается падении FPS в играх. Оказалось, что во всем виновато автоматическое обновление KB4559309.
Данное обновление начало развертываться недавно, оно автоматически в принудительном порядке обновляет старый браузер Edge в системе до новой версии Edge на базе Chromium. Но при его штатной установке без ошибок на некоторых ПК что-то идет не так.
В настоящее время специалисты Microsoft пытаются понять причину возникновения неполадок и просят пользователей отправлять им отчеты о возникшей проблеме с помощью приложения для обратной связи Feedback Hub. Вдобавок Microsoft пояснила, что замедление ПК после установки обновления KB4559309 зафиксировано лишь на небольшом количестве пользовательских сборок, а не на всех ПК, где оно было установлено.
К сожалению, обновление KB4559309 нельзя просто так удалить из системы. Если оно было установлено и ПК начал тормозить, то пользователю необходимо использовать функцию восстановления системы и вернуться к предыдущей версии Windows 10.
Далее для предотвращения автоматической установки обновления KB4559309 необходимо вручную загрузить новую версию браузера Edge на основе Chromium через веб-сайт Microsoft.
Если пользователь не собирается использовать браузер Edge, то можно заблокировать его обновление с помощью инструмента Microsoft Edge Blocker Toolkit или вручную путем изменения реестра ОС. В последнем случае необходимо по пути «HKEY_LOCAL_MACHINE SOFTWARE Microsoft» создать папку «EdgeUpdate», внутри которой создать ключ (DWORD 32-бита) «DoNotUpdateToEdgeWithChromium» со значением «1».
Источник
Лучшие способы чтобы ускорить работу Windows 10
Что предпринять если ПК стал работать медленно. Долго загружается ОС, приходится ждать, пока откроется программа. Не спешите переустанавливать систему. Рассмотрим, как ускорить работу Windows 10.
Самый действенный способ
Если позволяют финансы, чтобы ускорить работу компьютера, сделайте апгрейд. Замените:
Например, на моем старом ноутбуке 2007 года при установке твердотельного SSD и 4 гигабайт ОЗУ, производительность увеличилась в два раза.
Что делать если нет средств на апгрейд? Сделайте работу Windows 10 быстрее программными методами. Рассмотрим, ускорить работу Виндовс (Windows) 10.
Что сделать в первую очередь
Перед оптимизацией создайте точку восстановления или резервную копию. Тогда получится вернуть ОС в работоспособное состояние. До изменения настроек. Выполните такие подготовительные действия.
Обновления
Не рекомендую их отключать. Обновление ОС решает проблемы, связанные с безопасностью. Поддерживайте актуальность ПО. Разработчики в программах добавляют новый функционал, решают вопросы, связанные с безопасностью, исправляют ошибки. Любителям поиграть в игры, рекомендуется следить за актуальностью драйверов видеокарты. В новых версиях производители исправляют ошибки, оптимизируют работу видеокарты для современных игр.
Проверьте ПК на вирусы
Вредоносный софт значительно снижает скорость работы ОС. Вирус запускает в системе дополнительные процессы. Мешает работе приложений, изменяет системные файлы. Производительность снижается.
Проверьте ОС антивирусным сканером. Его не нужно устанавливать на ПК, используется для одноразовой проверки. Скачайте Dr.Web CureIt!. Для новой проверки загрузите свежую версию.
Перезагрузка
Во время работы ПК используется системная память. При выключении или перезапуске ОЗУ очищается. Это может ускорить работу ОС.
Подготовительные действия закончились. Для ускорения работы Windows 10 рассмотрим несколько способов.
Проверка системных файлов
Ошибки файловой системы
Системная утилита
Разработчики добавили в Windows 10 специализированную утилиту. Она автоматически исправит ошибки связанные с:
Освободите место на диске
Скорость работы зависит от наличия свободного места на HDD. Обычно это диск С. ПК работает медленнее, если мало физической памяти.
На системном диске оставляйте 15 процентов свободного места от общего размера HDD.
Переместите данные на другой раздел диска, флешку, внешний HDD. Например, если часто скачиваете файлы из сети, они по умолчанию помещаются в директорию «Загрузки». Данные ПО находятся в папке «Документы». Проверьте их. Удалите или переместите ненужные данные.
Удалите ненужные файлы
Они со временем накапливаются в ОС. Как их удалить. Используйте утилиту CCleaner.
Функция быстрого запуска
Очищаем Автозагрузку
Контроль запущенных приложений
Прозрачность
Персонализация
Приложения
Конфиденциальность
Деактивация фоновых приложений
Спецэффекты
Живые плитки
Отключите уведомления
Оптимизация работы HDD
Вывод
Мы рассмотрели, как ускорить работу ПК Windows 10. Используйте все рассмотренные способы. Тогда получится максимально оптимизировать работу ОС.
Источник
Содержание:
↑ Долгая загрузка Windows 10: какие программы в этом виноваты
Открывается Диспетчер задач, переходим на вкладку «Автозагрузка».
Видим столбцы «Издатель», «Состояние», «Влияние на запуск».
В нашем случае может помочь «Влияние на запуск», но согласитесь, определение «Высокое», это всё равно общее понятие. Хотелось бы знать влияние на запуск в секундах или миллисекундах и это осуществимо.
Щёлкаем правой кнопкой мыши на столбце «Издатель» или любом другом и в выпадающем меню отмечаем пункт «ЦП при запуске».
Появляется новый столбец «ЦП при запуске», отображающий время использования процессора каждым приложением, находящемся в автозагрузке Windows 10. Время показано в миллисекундах (1000 миллисекунд равняется 1-ой секунде). То есть, простыми словами можно сказать, что программа «Download Master» задержало загрузку операционной системы на 3 секунды. Acronis True Image 2017 имеет в автозапуске три сервиса и тормозит старт ОС на 0,5 секунды. А вот странное приложение «Chilschilchik» (оказавшееся вредоносной программой) задерживает запуск системы на целых 10 секунд! Также внимательный читатель может заметить вредоносный браузер «Амиго», чьё влияние на скорость загрузки OS целых 8 секунд.
Ещё при ближайшем рассмотрении ноутбука оказалось, что на нём установлено два антивируса: «Касперский» и «Аваст»! Как так получилось, мой приятель объяснить не смог.
После удаления программы «Download Master», вирусов «Chilschilchik», «Амиго» и одного антивируса, ноутбук стал загружаться за одну минуту, что является неплохим результатом для слабенького железа, из которого он собран.
Источник
Программа долго открывается в Windows 10, 8.1
Открытие приложений в Windows 10 занимает много времени. Windows 8 может быть вызвана разными причинами. В любом случае, это очень неприятно, если вы используете свой ПК с Windows 10, 8 для рабочих целей или даже если вы хотите проводить свое свободное время перед компьютером.

Существует множество причин, по которым программа может открываться вечно в операционных системах Windows 10, 8. Некоторые из причин, по которым это происходит, заключается в том, что у вас может быть вирус, ваш антивирус поглощает много памяти, если вы оставляете его открытым в фоновом режиме. Или, может быть, у вас есть приложение, которое не полностью совместимо с вашей системой Windows 10, 8, и оно замедляет время отклика вашего ПК на все остальное, что вы делаете на ПК.
Как исправить программы, которые открываются слишком долго
Ниже мы перечислим несколько методов и расскажем, как устранить неполадки на компьютере с Windows 10, 8, и выясним, что заставляет ваши приложения загружаться так медленно.
1. Проверьте системные требования
Первое, что нам нужно проверить, это то, что мы обновились до Windows 10, 8, не читая надлежащих требований к аппаратным спецификациям, необходимых для бесперебойной работы этой версии. Проверьте компакт-диск Windows 10, 8 и убедитесь, что вы соответствуете необходимым требованиям к оборудованию для Windows 10, 8, таким как объем оперативной памяти, объем свободного места на жестком диске и процессор, необходимый для работы этой версии Windows.
Если необходимые системные требования соблюдены, но на вашем компьютере медленно открываются программы, перейдите к следующему решению.
2. Сканирование вашей системы на наличие вредоносных программ.
Запустите полную проверку системы с вашим антивирусом. Одна из причин этой проблемы заключается в том, что ваш компьютер может быть заражен вирусом, который замедляет время отклика ПК с Windows 10, 8.
Вы можете использовать Защитник Windows для сканирования вашей системы или установить стороннее антивирусное решение. Для получения дополнительной информации о лучших антивирусных инструментах для установки на вашем компьютере, ознакомьтесь с руководствами, перечисленными ниже:
3. Проверьте, является ли ваш антивирус виновником
Закройте антивирус на время проверки и посмотрите, лучше ли реагируют ваши программы. Если оставить антивирус включенным, это может поглотить много памяти с вашего компьютера и помешать открытию ваших программ, как они должны.
4. Выполните чистую загрузку
Мы запустим «Чистую загрузку», чтобы увидеть, есть ли какие-либо программы, конфликтующие с вашей операционной системой Windows 10, 8.
Вот как чистить загрузку вашего компьютера с Windows 8.1:
Источник
Медленный запуск — как ускорить загрузку Windows 10
Почти три года прошло с момента релиза новейшей версии операционной системы Windows — Windows 10. Она рекламировалась в первую очередь как лучшая для своего времени, однако ожидания большинства пользователей по определенным причинам оправдать не смогла.
Если говорить откровенно, Windows 10 была далеко от той характеристики, которую ей изначально присвоили разработчики. Принудительная установка обновлений, проблемы с запуском, ошибки при перезагрузках и ряд других неполадок — все это сопровождало операционную систему в первые месяцы своего существования.
Не смотря на не самый благополучный старт, система Windows 10 продолжает свое активное развитие и обещает дальше радовать нас интересными дополнениями. Тем не менее такие неполадки как медленная загрузка системы все еще присутствует в ней и продолжает усложнять работу многих пользователей.
Содержание статьи:
Как повысить скорость загрузки операционной системы?
Проверьте длительность последнего запуска BIOS.
Первое, что необходимо сделать — проверить последние данные о длительности запуска BIOS. Оно скажет вам о времени, которое необходимо UEFI для инициализации вашего оборудования перед запуском операционной системы. Как правило, это занимает всего несколько секунд.
Способ №1. Отключите Быстрый запуск Windows
Функция быстрого запуска в Windows 10 является самой обсуждаемой с момента релиза операционной системы. Вокруг нее всегда было много вопросов и с момента ее появления, данная функция вызвала большое количество проблем, которые приводили к такому неприятному явлению, как медленный запуск компьютера.
Прежде чем приступать к другим способам исправления неполадки, убедитесь, что “Быстрый запуск” на вашем компьютере отключен.
1. Откройте Панель управления и перейдите в раздел Электропитание.
2. Кликните по клавише Действия кнопок питания.
3. Включите Изменение параметров, которые сейчас недоступны.
4. Отключите Быстрый запуск.
Примечание:
Попробуйте перезапустить ПК со включенной и отключенной функцией быстрого запуска, чтобы убедиться является ли данный параметр причиной неполадки.
Способ №2. Отключите автоматическое обслуживание Windows 10
Автоматическое обслуживание Windows 10 — это причина, которая, на первый взгляд, никак не способна влиять на скорость загрузки операционной системы. Тем не менее она способна внести свой вклад и существенно замедлить ПК.
Если вам довелось столкнуться с длительным запуском компьютера и отключение быстрого запуска не дало желаемый результат, воспользуйтесь следующей инструкцией:
1. Откройте утилиту Выполнить.
2. Введите команду regedit и нажмите Enter.
3.Пройдите по следующему пути: HKEY_LOCAL_MACHINESOFTWAREMicrosoftWindows NTCurrentVersionScheduleMaintenance
4. В разделе со списком параметров должна присутствовать функция MaintenanceDisabled. Если она отсутствует, создайте ее со следующим критерием: DWORD (32 бита). Совершите двойной щелчок по параметру и задайте Значение 1.
Примечание:
Обратите внимание! Вне зависимости от истинной разрядности вашей операционной системы, параметр обязательно должен быть 32-битным.
Теперь автоматическое обслуживание Windows 10 на вашем компьютере будет гарантированно отключено. Если же по какой-то причине вы решите восстановить активность данной функции, просто измените значение параметра с 1 на 0.
Способ №3. Отключите автозагрузку сервисов и программ
Как вы наверняка знаете, автозагрузка любого приложения существенно усложняет процесс запуска операционной системы. Чтобы отключить запуск ненужных программ,
1. Откройте Диспетчер задач. Самый простой способ — воспользуйтесь комбинацией клавиш Ctrl + Alt + Del.
2. Перейдите в раздел Автозагрузка и отключите ненужный софт.
Теперь давайте рассмотри как деактивировать ненужные сервисные приложения.
1. Откройте утилиту Выполнить.
2. Введите команду msconfig и нажмите Enter.
3. Перейдите в раздел Службы.
4. Теперь вы можете свободно включать или отключать ненужные службы, запускающиеся вместе с операционной системой.
Примечание:
Имейте в виду, что отключать можно только несистемные службы. В противном случае вы можете серьезно повредить вашу Windows 10.
Способ №4. Отключение служб Windows 10
Несмотря на то, что ранее мы рекомендовали вам не взаимодействовать с системными сервисами, некоторые из них все же можно деактивировать для ускорения запуска компьютера.
Прежде всего стоит задуматься над отключением таких служб как:
1. Откройте утилиту Выполнить.
2. Введите команду services.msc и нажмите Enter.
3. Найдите каждую из указанных выше служб.
4. Щелкните по нужному сервису правой кнопкой мыши и перейдите в Свойства.
5. Остановите сервис.
На просторах интернета часто можно столкнуться с советами, в которых говорится о необходимости отключить параметр Superfetch. В большинстве случаев он совершенно бесполезен, поскольку может оказаться контрпродуктивным на устройстве с оперативной памятью выше 2 Гб.
Superfetch — это служба Windows, которая помогает эффективно и быстро загружать часто используемые программы. Тем не менее на этом ее преимущества не заканчиваются! Она также помогает в существенной степени увеличить производительность ПК, позволяя эффективнее распределять расход оперативной памяти.
Способ №5. Обновите драйвер видеокарты
Владельцы некоторых ПК и ноутбуков, использующих одновременно две графические карты, могут столкнуться с феноменом черного экрана, который долго не пропадает с дисплея после нажатия кнопки “Старт”. Существует всего несколько методов исправить данную неполадку, в зависимости от того видеокарту какого производителя вы используете.
Для владельцев NVIDIA мы рекомендуем обновить графический драйвер до последней версии. Найти его можно либо на сайте производителя, указав модель вашей видеокарты, либо же при помощи утилиты GeForce Experience, которую также можно загрузить на сайте разработчика.
Для пользователей AMD, помимо обновления драйверов, есть еще один шаг, который вы могли бы рассмотреть:
В графических картах данного производителя существует технология ULPS. Она автоматически включает вторичную видеокарту, чем способна вызвать сбой, влекущий за собой возникновение черного экрана в момент загрузки Windows.
Чтобы отключить ULPS, выполните следующие действия:
1. Откройте утилиту Выполнить.
2. Введите regedit и нажмите Enter.
3. Используя инструмент поиска, найдите ключ EnableULPS и отключите его, установив значение .
Теперь функция ULPS отключена. Обратите внимание на то, что свежие обновления Windows 10 имеют тенденцию сбрасывать внесенные в реестр изменения. Поэтому, столкнувшись с подобными ошибками во второй раз, не забудьте повторить деактивацию ULPS.
Способ №6. Установите последние обновления Windows 10
Если ни один из вышеперечисленных способов не смог вам помочь, следует задуматься об обновлении операционной системы до актуальной версии. Подобные дополнения зачастую хранят в себе не только новые программы, но и последние версии важных драйверов.
Как проверить наличие обновлений? Давайте рассмотрим в инструкции ниже.
1. Откройте Настройки.
2. Перейдите в раздел Обновление и безопасность.
3. Нажмите клавишу Проверка наличия обновлений.
Ваша система проведет автоматическое сканирование, найдет и установит последние обновления.
Дополнительное решение по ускорению загрузки ОС Windows
Если ни один из описанных способов не помог вам, воспользуйтесь функцией сброса системы до “чистого” вида. Вы потеряете все установленные данные, тем не менее Windows 10 снова будет свежей и скорость загрузки восстановится к изначальной.
Надеемся, статья оказалась для вас полезной и помогла найти ответы на поставленные вопросы.
Похожие статьи про восстановление данных:
Как отключить экран блокировки в Windows 10
Полезные функции Windows 10, которые помогут каждому
Windows 10, будучи последней актуальной и обновляемой версией операционной системы от Microsoft, сод.
20 способов ускорить Windows 10
Источник
В операционной системе Windows зависание или отсутствие ответа приложений или программ — обычное явление. Вдруг одна из ваших программ замирает, а нажатие на кнопку закрытия не срабатывает. В таком случае убить программу — это последнее, что вы можете сделать. Чтобы убить программу, мы всегда используем диспетчер задач. Но даже иногда диспетчеру задач требуется слишком много времени, чтобы убить программу. Однако есть небольшой хак, который можно попробовать для автоматического завершения или уничтожения не отвечающей программы в Windows 11/10

Содержание
- Как автоматически завершить или уничтожить не отвечающую программу в Windows 11/10
- Как закрыть зависшую программу без диспетчера задач?
- Как закрыть программу без диспетчера задач или Alt F4?
- YouTube video: Как автоматически завершить или убить не отвечающую программу в windows 11/10.
Как автоматически завершить или уничтожить не отвечающую программу в Windows 11/10
Существует много способов завершить или уничтожить не отвечающие программы в Windows. Например, вы можете уничтожить программы с помощью редактора реестра, использовать сторонние программы и многое другое. Однако в данном руководстве я расскажу о следующих способах:
- Редактор реестра
- Список задач
- Закрыть программу с помощью ярлыка списка задач
Для всех этих способов вам понадобятся права администратора.
1] Редактор реестра — Изменение HungAppTimeOut

- Сначала сделайте резервную копию реестра на случай, если что-то пойдет не так, и вам понадобится его восстановить.
- Далее, откройте приглашение Run, нажав комбинацию клавиш Win+R.
- Введите Regedit и нажмите Enter.
- Теперь перейдите к HKEY_CURRENT_USERControl PanelDesktop.
- Здесь мы должны добавить значения в следующие строки. Если указанные ниже строки доступны, щелкните правой кнопкой мыши и выберите Изменить. Если эти строки недоступны, создайте строки, используя их точное имя.
- WaitToKillAppTimeout=2000
- AutoEndTasks=1
- HungAppTimeout=1000
- LowLevelHooksTimeout =1000
- Теперь щелкните правой кнопкой мыши слева и выберите New > String value.
- Введите имя строки, как указано выше.
- Затем дважды щелкните по строке, добавьте значение и нажмите OK.
- Теперь вам нужно повторить тот же процесс для всех строк. Затем перезагрузите компьютер и переходите к следующим шагам.
Вот и все. Когда программа переходит в стадию «не отвечает», Windows автоматически завершает ее работу.
Помимо приложений, вы также можете использовать редактор реестра для уничтожения служб во время выключения или когда они не отвечают.
Обычно Windows ждет около 5 секунд, пока фоновые службы завершат свою работу и освободят ресурсы. Но вы можете изменить это, и вместо принудительного выключения через пять секунд вы можете заставить Windows ждать дольше.
Однако изменять это следует только в том случае, если у вас есть служба, которая работает дольше обычного. Чтобы изменить это, необходимо выполнить следующие действия:

- В редакторе реестра перейдите по следующему пути:
HKEY_LOCAL_MACHINESYSTEMCurrentControlSetControl - Теперь найдите строку WaitToKillServiceTimeout в правой панели.
- Дважды щелкните на строке, чтобы изменить ее.
- Значение в строке указано в миллисекундах. Так, 5 секунд — это 5000 миллисекунд. Поэтому измените его соответствующим образом.
- Наконец, нажмите OK, чтобы сохранить значение и выйти.
Теперь, чтобы помочь вам узнать больше о строках реестра. Вот что они означают:
- AutoEndTask: Это автоматически закроет любое приложение вместо того, чтобы показать вам кнопку закрытия приложения. Если ваша программа зависнет, она автоматически завершит ее. Даже у вас не будет возможности сохранить свою работу.
- WaitToKillAppTimeout : Это работает во время выключения Windows. Время по умолчанию составляет 20 секунд, поэтому у вас будет достаточно времени, чтобы сохранить свою работу.
- HungAppTimeout : Если какое-либо приложение или программа не отвечает в течение 5 секунд. Тогда эта строка убьет программу. Однако вы можете увеличить значение, чтобы программа вернулась в рабочее состояние. Так вы сможете сохранить свою работу.
2] Taskkill

Вы также можете использовать встроенный инструмент Taskkill. Эта программа помогает убивать программы и процессы из графического интерфейса с помощью диспетчера задач. Она также убивает программы из командной строки, и вот как вы можете ее использовать:
- Сначала нажмите Win + X и выберите Windows Terminal.
- В Windows Terminal введите tasklist и нажмите enter. Появится список всех запущенных программ и служб на вашем компьютере.
- Теперь, чтобы убить программу, выполните эту команду:
taskkill /IM executablename.exe. Она мгновенно завершит работу программы. - В случае если Windows не удается убить программу, вы можете убить ее принудительно. Для этого нужно выполнить команду
taskkill /F /IM edge.exe. - Более того, вы можете принудительно закрыть несколько процессов одновременно. Для этого нужно сложить номера PID всех процессов по очереди через пробел. Команда для этого выглядит следующим образом:
Taskkill /PID 1212 1280 1308 /F
3] Закрытие программы с помощью ярлыка списка задач
Закрытие программ с помощью списка задач занимает много времени, и вам придется снова и снова открывать командную строку, чтобы завершить работу программ. Однако вместо этого можно создать ярлык для этой задачи. Для этого выполните следующие действия:
- Щелкните правой кнопкой мыши на рабочем столе и выберите New > Shortcut.
- Появится окно, в котором введите
taskkill /f /fi "status eq not respondingи нажмите Next. - Затем дайте ярлыку имя и нажмите на Finish, чтобы создать ярлык на Рабочем столе.
- Теперь каждый раз, когда программа не отвечает. Запустите ярлык с Рабочего стола, чтобы немедленно закрыть программу.
Как закрыть зависшую программу без диспетчера задач?
Вы можете закрыть зависшую программу без диспетчера задач, нажав комбинацию клавиш ALT + F4. Если это не работает, то можно воспользоваться любым сторонним приложением.
Как закрыть программу без диспетчера задач или Alt F4?
Если Alt+F4 или диспетчер задач не работают, то можно запустить Windows Terminal и ввести tasklist. В нем будут перечислены все запущенные программы и приложения. Теперь, чтобы убить программу, нужно выполнить следующую команду: taskkill /IM executablename.ex e Это убьет программу немедленно.
YouTube video: Как автоматически завершить или убить не отвечающую программу в windows 11/10.
Вот и все ответы на вопрос, как автоматически завершить или убить зависшую программу в Windows 11/10. Я надеюсь, что вышеприведенное руководство помогло вам решить ваш вопрос. В случае, если вы застряли на чем-то, комментируйте ниже.