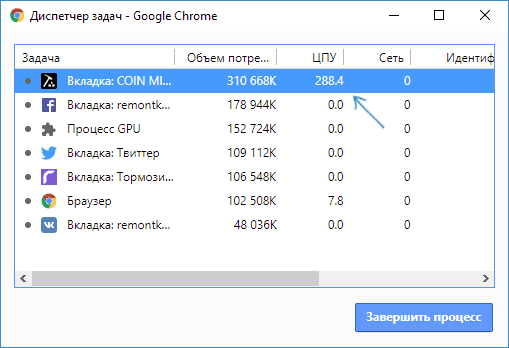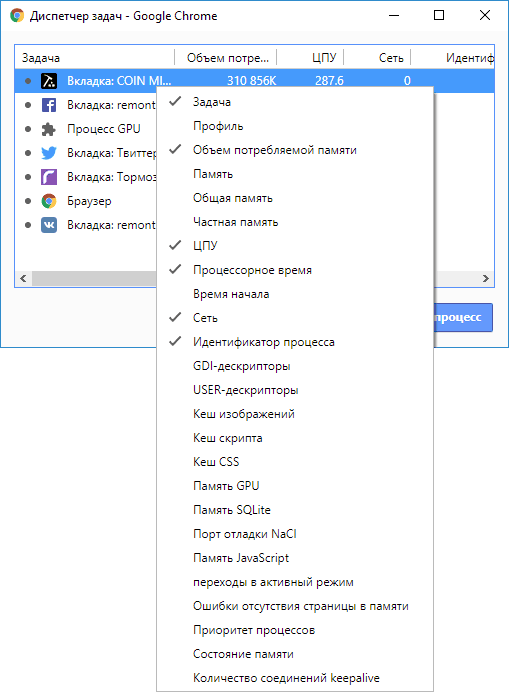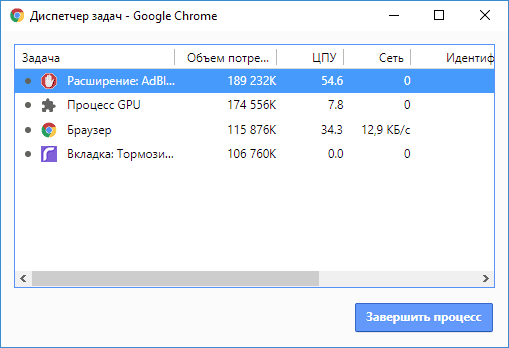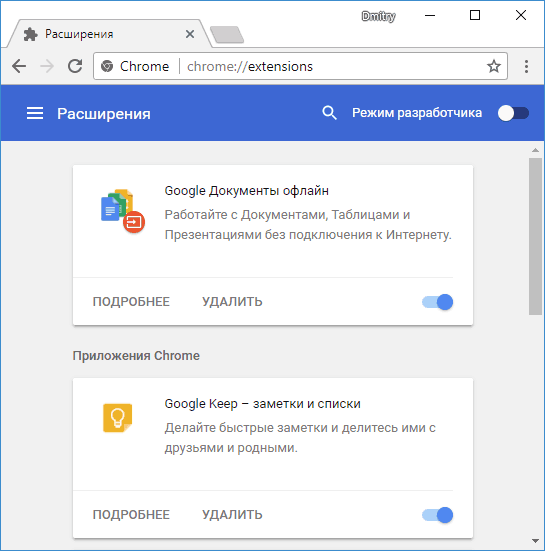Если браузер Chrome работает недостаточно быстро, воспользуйтесь приведенными ниже советами.
Шаг 1. Обновите Chrome
Установите последнюю версию браузера: она работает быстрее всего. Подробнее…
Шаг 2. Закройте неиспользуемые вкладки
Чем больше вкладок у вас открыто, тем больше ресурсов компьютера расходуется Закрыть неиспользуемые вкладки можно одним из этих способов:
- Нажмите на значок «Закрыть»
на вкладке.
- Нажмите Ctrl + W (в Windows, Linux или Chrome OS).
- Нажмите ⌘ + W (в macOS).
Шаг 3. Отключите или остановите ненужные процессы
Как отключить или удалить нежелательные расширения
Расширения – это небольшие программы, которые позволяют добавлять дополнительные функции в браузер Chrome. Если вы не используете расширение, его можно отключить. Вот как это сделать:
- Запустите браузер Chrome на компьютере.
- В правом верхнем углу окна нажмите на значок с тремя точками
Дополнительные инструменты
Расширения.
- Отключите или удалите расширения.
Подробнее об управлении расширениями…
Как остановить нежелательные задачи
Прежде всего обратите внимание на наиболее ресурсоемкие задачи и процессы.
- Запустите браузер Chrome на компьютере.
- В правом верхнем углу экрана нажмите на значок с тремя точками
.
- Выберите Дополнительные инструменты
Диспетчер задач.
- Нажмите на заголовок столбца «Объем потребляемой памяти», чтобы упорядочить задачи по объему используемой памяти.
- Совет. Ищите объекты с надписью «Фоновая страница».
- Выберите задачу, которую нужно отменить.
- Нажмите Завершить процесс.
- Примечание. Все несохраненные изменения будут потеряны.
Шаг 4. Включите ускоренную загрузку страниц
Браузер Chrome может предварительно загружать страницы, чтобы они открывались быстрее. Вот как включить эту функцию:
- Запустите браузер Chrome на компьютере.
- В правом верхнем углу окна нажмите на значок с тремя точками
Настройки.
- Выберите Конфиденциальность и безопасность
Файлы cookie и другие данные сайтов.
- Включите параметр Разрешить предзагрузку страниц для повышения скорости работы браузера и поиска.
Шаг 5. Проверьте компьютер с ОС Windows на наличие вредоносных программ
- Откройте браузер Chrome на компьютере.
- В правом верхнем углу окна нажмите на значок с тремя точками
Настройки.
- Выберите Сброс настроек и удаление вредоносного ПО
Удаление вредоносного ПО с компьютера.
- Нажмите Найти. Браузер Chrome проверит компьютер на наличие нежелательного ПО и предложит его удалить.
- Нажмите Удалить.
Ещё несколько полезных советов
- Не запускайте параллельно несколько приложений.
- Сбросьте настройки Chrome, чтобы вернуться к параметрам по умолчанию.
- Узнайте, как вручную удалить вредоносные программы на устройстве с macOS.
Эта информация оказалась полезной?
Как можно улучшить эту статью?
На чтение 5 мин. Просмотров 9.8k. Опубликовано 03.09.2019
Google Chrome является любимым пользователем по определенной причине, долгое время занимая основную долю рынка браузеров. Поскольку платформа Android является наиболее используемой ОС в мире, совершенно очевидно, почему оригинальный браузер Google привлекает наибольшее внимание.
Теперь, несмотря на то, что Chrome становится лучше с каждым новым обновлением, как визуально, так и с точки зрения производительности, он по-прежнему занимает первое место среди всех стандартных сторонних приложений, на которые опирается широкая публика. Одна из основных проблем заключается в том, что Chrome «зависает» на компьютере, что в основном происходит из-за чрезмерного истощения ОЗУ.
У нас есть несколько решений для этой проблемы, поэтому проверьте их ниже. Надеемся, они помогут вам решить проблемы с зависанием, вызванные Chrome.
Содержание
- Вот что нужно сделать, если Chrome заморозит вашу ОС
- Решение 1 – Очистить данные просмотра
- Решение 2 – Обновление Chrome
- Решение 3 – Сброс браузера и сканирование на наличие вредоносных программ
- Решение 4 – Переустановите Chrome
- Решение 5. Используйте альтернативу, пока Google не решит проблему
Вот что нужно сделать, если Chrome заморозит вашу ОС
- Очистить данные о просмотре
- Обновить Chrome
- Отключить надстройки и сканировать на наличие вредоносных программ
- Переустановите Chrome
- Используйте альтернативу, пока Google не решит проблему
Решение 1 – Очистить данные просмотра
По сравнению с некоторыми незначительными замедлениями, к которым склонен Chrome, это серьезная проблема. Даже после нескольких лет оптимизации Chrome по-прежнему занимает много системных ресурсов, особенно если вы склонны открывать несколько вкладок.
Первый на очереди – оперативная память, которая может быть быстро исчерпана, если у вас есть только минимум (2 ГБ вряд ли достаточно, все, что ниже, не сократит его). Вот только как это
Однако, поскольку мы не можем разобраться с тем, как запрограммирован этот браузер, мы можем, по крайней мере, приложить все усилия, чтобы ускорить его. И, таким образом, избегайте зависаний всей системы при работе в Интернете. Первое, что нужно сделать, это очистить данные браузера, уделяя особое внимание временным файлам и файлам cookie. Это, как правило, существенно замедляет загрузку страницы и может даже привести к зависанию.
Вот как очистить данные браузера в Chrome:
- Откройте Chrome .
- Нажмите Ctrl + Shift + Delete , чтобы открыть меню « Очистить данные просмотра ».
- Выберите вкладку Дополнительно .
- В разделе Диапазон времени выберите Все время .
- Установите флажок Файлы cookie и другие данные на сайте.
-
Нажмите Очистить данные .
- ЧИТАЙТЕ ТАКЖЕ: исправьте поврежденный профиль Chrome в Windows 10
Решение 2 – Обновление Chrome
Теперь эта проблема была широко распространенным чумоподобным злодеянием во многих случаях. Пользователи сообщали о внутреннем зависании Chrome, а затем даже влияющем на общую производительность системы. Google справился с этим после того, как несколько отчетов и обновлений решили проблему для большинства пользователей. Проблема была, по-видимому, во встроенном Flash Player, который вылетал в Chrome и иногда вызывал остановку системы.
Вот почему важно иметь последнюю версию Google Chrome. Конечно, мы должны подчеркнуть, что программные исправления не принесут много пользы, если вам не хватает соответствующего оборудования, особенно оперативной памяти. Проблема также может быть в жестком диске, поэтому мы предлагаем установить Chrome на альтернативный раздел и попробовать.
Теперь вернемся к обновлениям. Chrome автоматически управляет обновлениями, но вам не придется проверять наличие обновлений вручную. Вот где искать:
- Откройте Chrome .
-
Нажмите на 3-точечное меню в правом верхнем углу и откройте Справка> О Google Chrome .
- Проверка версии должна начаться, и браузер обновится, если будет доступно официальное обновление.
Решение 3 – Сброс браузера и сканирование на наличие вредоносных программ
Мошенническое дополнение также может вызывать любые проблемы. Убедиться, что у вас установлены только надежные надстройки, очень важно. Некоторые из них могут быть даже угонщиками браузера, что указывает на наличие вредоносного ПО. Вот почему мы предлагаем сканировать на наличие вредоносных программ как с помощью антивируса, так и специализированной анти-PUP-программы.
- ЧИТАЙТЕ ТАКЖЕ: ИСПРАВЛЕНИЕ: Gmail не загружается в Chrome в Windows 10
Но, во-первых, давайте вернем браузеру значения по умолчанию. После этого вы можете по системе исключения определить, какое именно расширение вызывает проблему с браузером.
Вот как отключить все расширения в Chrome:
- Откройте Chrome .
- Нажмите на трехточечное меню и откройте Настройки .
- В строке поиска введите reset и нажмите « Восстановить исходные настройки по умолчанию ».
-
Нажмите Сбросить настройки .
Вот как можно проверить наличие вредоносных программ с помощью Защитника Windows и Malwarebytes AdwCleaner соответственно:
- Откройте Защитник Windows в области уведомлений панели задач.
-
Выберите Защита от вирусов и угроз .
-
Выберите Параметры сканирования .
- Выберите Автономное сканирование Защитника Windows.
- Нажмите Сканировать сейчас .
- Ваш компьютер перезагрузится, и начнется процесс сканирования.
- После запуска снова загрузите Malwarebytes AdwCleaner здесь.
-
Запустите инструмент и нажмите Сканировать сейчас .
- Подождите, пока инструмент не просканирует вашу систему, и нажмите Очистить и восстановить .
Решение 4 – Переустановите Chrome
Как и в случае любого другого стороннего приложения, переустановка всегда находится внизу списка устранения неполадок. Но, помимо удаления самого приложения, мы предлагаем очистить все локально сохраненные данные. Просто чтобы быть уверенным, что какая-то коррупция не вызывает браузер и ОС
Вы можете искать связанные файлы самостоятельно или использовать сторонний деинсталлятор, и он сделает это за вас. Если вы выберете последний вариант, проверьте наш список лучших деинсталляторов здесь.
- Читайте также: Microsoft Edge лучше блокирует фишинговые атаки, чем Chrome
Решение 5. Используйте альтернативу, пока Google не решит проблему
Наконец, пока проблема не будет решена, мы можем предложить только некоторые альтернативные браузеры. И теперь у вас больше, чем когда-либо, значительного числа альтернатив Chrome. Mozilla Firefox восхитителен, Opera и Edge не сильно отстают во многих отношениях, и есть некоторые нишевые браузеры для дополнительной конфиденциальности или минималистичного пользовательского интерфейса и быстрого просмотра страниц.
Вы можете найти наш топ-лист здесь, поэтому обязательно ознакомьтесь с ним. И, с этим, мы можем назвать это оберткой. Если у вас есть какие-либо дополнительные вопросы или предложения, не стесняйтесь сообщить нам в разделе комментариев ниже.
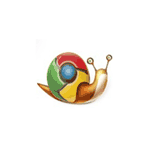
В этой инструкции подробно о том, как выяснить, почему тормозит Google Chrome в Windows 10, 8 и Windows 7 , что вызывает его медленную работу и как исправить ситуацию. Также может оказаться полезным: Google Chrome грузит процессор на 100%
Используем диспетчер задач Chrome для того, чтобы выяснить, что вызывает его медленную работу
Вы можете видеть нагрузку на процессор, использование памяти и сети браузером Google Chrome и отдельными его вкладками в диспетчере задач Windows, но не все знают, что в хроме есть и собственный встроенный диспетчер задач, подробно показывающий нагрузку, вызываемую различными запущенными вкладками и расширениями браузера.
Чтобы использовать диспетчер задач Chrome для выяснения того, что вызывает тормоза, используйте следующие шаги
- Находясь в браузере, нажмите клавиши Shift+Esc — откроется встроенный диспетчер задач Google Chrome. Также его можно открыть через меню — Дополнительные инструменты — Диспетчер задач.
- В открывшемся диспетчере задач вы увидите список открытых вкладок и использование ими оперативной памяти и процессора. Если, как у меня на скриншоте, вы видите, что какая-то отдельная вкладка использует значительное количество ресурсов ЦПУ (процессора), с большой вероятностью на ней происходит что-то, вредящее работе, на сегодняшний день это чаще всего майнеры (не редки на онлайн-кинотеатрах, ресурсах «скачать бесплатно» и подобных).
- При желании, нажав правой кнопкой мыши в любом месте диспетчера задач, вы можете отобразить другие столбцы с дополнительной информацией.
- В целом, вас не должно смущать то, что почти все сайты используют более 100 Мб оперативной памяти (при условии, что у вас её достаточное количество) — для сегодняшних браузеров это нормально и, более того, обычно служит более быстрой работе (так как не идет обмен ресурсами сайтов по сети или с диском, которые медленнее чем RAM), но если какой-то сайт сильно выделяется из общей картины, стоит обратить на него внимание и, возможно, завершить процесс.
- Задача «Процесс GPU» в диспетчере задач Chrome отвечает за работу аппаратного ускорения графики. Если она в значительной степени нагружает процессор, это тоже может быть странно. Возможно, что-то не так с драйверами видеокарты или стоит попробовать отключить аппаратное ускорение графики в браузере. Это же стоит попробовать сделать, если тормозит прокрутка страниц (долго перерисовываются и т.п.).
- В диспетчере задач Chrome отображается также нагрузка, вызываемая расширениями браузера и иногда, если они работают неправильно или в них встроен нежелательный код (что тоже возможно), может оказаться, что нужное вам расширение — как раз то, что тормозит работу в браузере.
К сожалению, не всегда с помощью диспетчера задач Google Chrome можно выяснить, что вызывает лаги браузера. В этом случае следует учесть следующие дополнительные моменты и попробовать дополнительные методы исправления проблемы.
Дополнительные причины того, что тормозит Хром
Прежде всего стоит учитывать, что современные браузеры в целом и Google Chrome в частности достаточно требовательны к аппаратным характеристикам компьютера и, если на вашем компьютере слабый процессор, малый объем оперативной памяти (4 Гб на 2018 год — уже мало), то вполне возможно, что проблемы могут быть вызваны именно этим. Но это не все возможные причины.
Среди прочего, можно отметить такие моменты, которые могут оказаться полезными в контексте исправления проблемы:
- Если Chrome долго запускается — возможно, причина в сочетании малого объема оперативной памяти и малого количества места на системном разделе жесткого диска (на диске C), стоит попробовать очистить его.
- Второй момент, также касающийся запуска — некоторые расширения в браузере инициализируются еще при запуске, а в диспетчере задач в уже запущенном Chrome ведут себя нормально.
- Если медленно открываются страницы в Chrome (при условии, что с Интернетом и в других браузерах всё в порядке) — возможно, вы включили и забыли отключить какое-то расширение VPN или Proxy — Интернет через них работает сильно медленнее.
- Также учитывайте: если, к примеру, на вашем компьютере (или другом устройстве, подключенном к той же сети) что-то активно использует Интернет (например, торрент-клиент), это естественным образом приведет к замедлению открытия страниц.
- Попробуйте очистить кэш и данные Google Chrome, см. Как очистить кэш в браузере.
В том, что касается расширений Google Chrome, они чаще всего бывают причиной медленной работы браузера (а также его вылетов), при этом не всегда их можно на этом «поймать» в том же диспетчере задач, потому один из методов, которые я советую — попробовать отключить все без исключения (даже нужные и официальные) расширения и проверить работу:
- Зайдите в меню — дополнительные инструменты — расширения (или введите в адресную строку chrome://extensions/ и нажмите Enter)
- Отключите все без исключения (даже те, что вам на 100 процентов нужны, мы делаем это временно, только для проверки) расширения и приложения Chrome.
- Перезапустите браузер и проследите — как он ведет себя на этот раз.
Если окажется, что с отключенными расширениями проблема исчезла и тормозов больше нет, попробуйте включать их по одному, пока не будет выявлено проблемное. Ранее аналогичные проблемы могли вызывать плагины Google Chrome и аналогичным образом можно было их отключать, но в последних версиях браузера управление плагинами убрали.
Дополнительно, на работу браузеров может влиять вредоносное ПО на компьютере, рекомендую выполнить проверку с помощью специальных средств для удаления вредоносных и потенциально нежелательных программ.
Видео инструкция
И последнее: если медленно открываются страницы во всех браузерах, а не только Google Chrome, в данном случае следует искать причины в работе сети и общесистемных параметрах (например, убедиться, что у вас не прописан прокси-сервер и т.п., подробнее об этом можно прочитать в статье Не открываются страницы в браузере (даже если они все-таки со скрипом открываются).
Для работы в Интернете большинство пользователей выбирают Google Chrome . Браузер Google является наиболее широко используемым в мире и предлагает своим пользователям баланс между производительностью (при условии, что у нас достаточно оперативной памяти), скоростью просмотра и безопасностью. Однако со временем браузер может перестать работать, как в первый день, и это связано с тем, что настройки, история, кеш и, самое главное, расширения могут замедлить работу браузера. Как при использовании его для серфинга в Интернете, так и при его открытии.
L ‘ открытие наш веб-браузер может потребуется много времени, чтобы многие факторы , использование слишком большого количества расширений для определенных конфигураций. Даже в зависимости от настроенной домашней страницы и ее элементов, Chrome может потребоваться больше или меньше времени для полной загрузки.
В этой статье мы объясним вам все эти причины и покажем, как ускорить Chrome чтобы браузер открывался намного быстрее.
Расширения: главный виновник
С расширения, мы можем предоставлять браузерам функции и возможности, которые не доступны в стандартной комплектации. Мы можем установить расширения для повышения конфиденциальности, ярлыки для Gmail и других служб, расширения для создания снимков экрана веб-сайтов, мониторы цен Amazon и многое другое. У нас также есть приложения, такие как Google Docs, которые позволяют нам запускать программы в Chrome, как если бы это была независимая экосистема. Однако за все это приходится платить.
Когда мы открываем Chrome, все расширения и надстройки, которые мы установили в браузере, загружаются в память. Многие из них также проверяют соединение, проверяют наличие и устанавливают обновления и т. Д. Все это означает, что, поскольку мы запускаем Google Chrome, пока не сможем его использовать, это действительно займет много времени.
Поэтому, если наш браузер открывается медленно, первое, что нужно сделать, это взглянуть на его расширения. Мы должны войти в меню расширений, набрав в адресной строке «chrome: // extensions /», и просмотреть все, что мы установили.
Если мы не будем использовать какие-либо расширения, лучшее, что мы можем сделать, это деактивировать в сняв отметку с соответствующего переключателя. Таким образом мы предотвратим загрузку расширения при запуске браузера. Кроме того, мы также можем полностью удалить их из браузера с помощью кнопки «удалить».
Чем меньше у нас расширений, тем быстрее откроется браузер. Кроме того, он будет потреблять меньше оперативной памяти.
Проверьте настройки при открытии Google Chrome
Google Chrome позволяет нам настраивать несколько различных режимов работы при открытии браузера. Первым поведением по умолчанию является открытие новой вкладки с использованием классического интерфейса «новой вкладки» Chrome (т. Е. Логотипа Google, панели поиска и ярлыков для веб-сайтов, которые мы посещаем чаще всего).
Другой вариант, который предлагает нам браузер, — это возможность открыть все вкладки которые были открыты при последнем закрытии браузера. Иногда это может быть удобно, но затрачиваемое количество ресурсов того не стоит. Chrome загрузит все открытые вкладки, как только вы откроете Chrome, что займет несколько секунд (в зависимости от того, сколько страниц вам нужно открыть), и замедлит весь наш браузер.
В-третьих, Chrome позволяет нам открывать определенную веб-страницу, когда мы открываем браузер. Если мы используем быстрый Интернет, такой как Google, Bing или DuckDuckGo, у нас не должно возникнуть никаких проблем. Но если мы выберем медленный веб-сайт или очень большой и тяжелый веб-сайт, это может быть причиной того, что нашему браузеру требуется много времени для открытия.
Чтобы ускорить запуск Chrome, лучше использовать либо первый вариант (открытие новой вкладки), либо третий, выбирая веб-сайт, такой как Google, у которого нет проблем. Конечно, если у нас есть расширение, которое персонализирует новую вкладку, мы должны удалить его, так как оно часто замедляет работу браузеров.
Проверьте настройки Chrome
Предыдущие два пункта обычно являются основными причинами медленной работы нашего браузера. Хотя они не единственные.
В конфигурации Google Chrome мы можем найти параметры, которые могут помочь нам ускорить работу браузера как при запуске, так и при посещении веб-страниц.
Например, в Настройки> Система, мы можем найти вариант, который позволяет нам продолжать запускать процессы Chrome при закрытии браузера. Это позволяет, хотя в первый раз открытие занимает немного больше времени, в следующий раз оно будет происходить намного быстрее.
А возможность использования аппаратного ускорения делегирует некоторую нагрузку на GPU, сокращая время загрузки и просмотра.
Мы также рекомендуем вам обновите Google Chrome до последней версии , если у вас нет обновленного браузера. А также восстановите настройки до значений по умолчанию, чтобы, если какой-либо параметр вызывает медленную загрузку браузера, он вернется к своему значению по умолчанию.
Если мы используем антивирус низкого качества в Windows или программы, которые обещают «оптимизировать» наш компьютер, но делают обратное, мы рекомендуем вам также отключить их, чтобы улучшить общее функционирование компьютера.
Обеспечивает закрытие всех процессов
Со временем Интернет-браузеры в целом, в которые входит Google Chrome, продолжали расти и совершенствоваться. Этого добиваются его разработчики как в функциональном плане, так и в плане безопасности и пользовательского интерфейса. Вот почему эти программные решения постепенно усложняются. И дело в том, что три элемента, которые мы только что упомянули, имеют основополагающее значение для того, чтобы иметь возможность программы и гарантии надежный .
Но, конечно, в то же время программы этого типа, такие как Google Chrome, также становятся все более сложными. Следовательно, если мы видим, что он запускается медленнее, чем обычно, это также может быть связано с тем, что один из многих процессов программы был оставлен открытым из предыдущего сеанса. К счастью, мы можем легко решить эту проблему с помощью Windows . Для этого открываем диспетчер задач, к которому получаем доступ с помощью комбинации клавиш Ctrl + Shift + Esc.
Если Chrome закрыт и мы видим, что некоторые процессы не работают, это причина проблемы. Затем просто щелкните его правой кнопкой мыши и выберите вариант Конец задачи .
Отключить индикаторы и экспериментальные функции
Еще одна причина, по которой у нашего браузера могут возникать проблемы с открытием, — это активация флажка. Флаги — это экспериментальные функции, которые поступают в браузер в тестовом режиме и должны быть активированы пользователями. Некоторые в конечном итоге попадают в Chrome навсегда, а другие отклоняются.
В любом случае, все функции, включенные в конфигурацию флага, нестабильны и могут работать нормально или вызывать всевозможные проблемы. Если у нас возникают сбои в Chrome или браузер работает слишком медленно, нам нужно отключить все эти экспериментальные параметры, чтобы посмотреть, устраняет ли это проблемы.
Для этого мы напишем chrome: // flags в строке браузера, а на появившейся внутренней странице мы выберем опцию, чтобы сбросить все до исходного значения.
Закрываем Chrome, открываем снова и проверяем, нормально ли уже работает браузер.
Google Chrome has a huge chunk of the Windows browser market. It conquered the realm by being “Google” and has created a sort of monopoly that’s very difficult for any browser to breach. But as of now, its optimization on Windows has been subjected to a lot of criticism. Users are complaining about its sluggish behavior, frame drops, and lagging issues.
Google Chrome is not perfectly optimized to work on Windows, but there are some workarounds and things you can do to make it work better and in this article, we are going to see just that.
Why does my computer lag when I open Chrome?
Google Chrome is known to hog resources, especially when many tabs are open. If your computer is running slow when the browser is open, it could be Chrome tabs that are using a lot of RAM.
Before moving any further, we recommend you update Windows OS as well as your Chrome browser and see if that helps in any way. You should also observe if your computer is lagging and slowing down along with the browser, then you may need to actually first optimize your computer for better performance and fix the issue.
How do I fix lag on Chrome?
If Google Chrome has started lagging a lot and is slow to open down in Windows, then here is what you can do to make it faster!
- Disable Extensions
- Enable or Disable Hardware Acceleration
- Clean Malware
- Clear Browsing Data and Cache
- Reset Chrome.
Let us talk about them in detail.
1] Disable Extensions

We are notorious for adding unnecessary extensions to our browsers assuming that one day we will use them. Well! it’s time to declutter your Chrome browser and make it run faster and smoother.
The reason why extensions might end up making your browser crawl is that they eat a ton of RAM and eventually, because of lack of memory, your browser slows down. So, to disable the extension, you can follow these steps.
- In Chrome, click on the three vertical dots > More tools > Extensions.
- You can click on the Remove button to disable a particular extension.
Now, restart the browser and check if the issue persists.
2] Enable or Disable Hardware Acceleration
Hardware Acceleration is a feature that allows your GPU to take over certain tasks that your CPU is having a hard time dealing with. So, if you have a powerful GPU, enable Hardware Acceleration, otherwise, disable it.
To enable or disable Hardware Acceleration, follow the given steps.
- Click on the three vertical dots > Settings.
- Go to Advanced > System.
- Use the toggle to disable “Use hardware acceleration when available“.
Now, restart the browser and check if the issue persists.
3] Clean Malware
A lot of users don’t know that malware can cause a particular app to slow down. Chrome has this feature that will detect harmful software on your computer and will clean them. So, we will be using it to fix the issue.
Following are the steps to use the Chrome cleanup tool.
- Click on the three vertical dots > Settings.
- Go to Advanced > Reset and clean up.
- Click Find from the “Find harmful software” section.
Wait for it to complete the task, restart your computer and Chrome, and check if the issue persists.
Random post: Turn Off The Lights – Browser extension to dim browser background.
4] Clear Browsing Data and Cache
Another thing you can do to fix the error is to clear the Browsing Data and Cache. Clearing them is pretty simple, you just have to follow the given steps.
- Click on the three vertical dots > Settings.
- Go to Privacy and Security > Clear browsing data.
- Check all the boxes and click Clear data.
Finally, reboot your computer and check if the issue persists.
5] Reset Chrome
If nothing helps, you may need to reset your Chrome browser.
That’s it!
You will be able to fix the Chrome issue with these solutions.
Read: Google Chrome is Freezing or Crashing on Windows computer.
Use Microsoft Edge instead of Chrome
Microsoft Edge Chromium is as good as Chrome if not better. It has all the required features and works perfectly with Windows computers. I personally have opted for Edge when my Chrome started slowing down. So, if you are a Chrome user, you won’t feel alienated while using Edge as both of them are based on Chromium.
Read next: Fix Chrome high CPU, Memory, or Disk usage.
Google Chrome has a huge chunk of the Windows browser market. It conquered the realm by being “Google” and has created a sort of monopoly that’s very difficult for any browser to breach. But as of now, its optimization on Windows has been subjected to a lot of criticism. Users are complaining about its sluggish behavior, frame drops, and lagging issues.
Google Chrome is not perfectly optimized to work on Windows, but there are some workarounds and things you can do to make it work better and in this article, we are going to see just that.
Why does my computer lag when I open Chrome?
Google Chrome is known to hog resources, especially when many tabs are open. If your computer is running slow when the browser is open, it could be Chrome tabs that are using a lot of RAM.
Before moving any further, we recommend you update Windows OS as well as your Chrome browser and see if that helps in any way. You should also observe if your computer is lagging and slowing down along with the browser, then you may need to actually first optimize your computer for better performance and fix the issue.
How do I fix lag on Chrome?
If Google Chrome has started lagging a lot and is slow to open down in Windows, then here is what you can do to make it faster!
- Disable Extensions
- Enable or Disable Hardware Acceleration
- Clean Malware
- Clear Browsing Data and Cache
- Reset Chrome.
Let us talk about them in detail.
1] Disable Extensions

We are notorious for adding unnecessary extensions to our browsers assuming that one day we will use them. Well! it’s time to declutter your Chrome browser and make it run faster and smoother.
The reason why extensions might end up making your browser crawl is that they eat a ton of RAM and eventually, because of lack of memory, your browser slows down. So, to disable the extension, you can follow these steps.
- In Chrome, click on the three vertical dots > More tools > Extensions.
- You can click on the Remove button to disable a particular extension.
Now, restart the browser and check if the issue persists.
2] Enable or Disable Hardware Acceleration
Hardware Acceleration is a feature that allows your GPU to take over certain tasks that your CPU is having a hard time dealing with. So, if you have a powerful GPU, enable Hardware Acceleration, otherwise, disable it.
To enable or disable Hardware Acceleration, follow the given steps.
- Click on the three vertical dots > Settings.
- Go to Advanced > System.
- Use the toggle to disable “Use hardware acceleration when available“.
Now, restart the browser and check if the issue persists.
3] Clean Malware
A lot of users don’t know that malware can cause a particular app to slow down. Chrome has this feature that will detect harmful software on your computer and will clean them. So, we will be using it to fix the issue.
Following are the steps to use the Chrome cleanup tool.
- Click on the three vertical dots > Settings.
- Go to Advanced > Reset and clean up.
- Click Find from the “Find harmful software” section.
Wait for it to complete the task, restart your computer and Chrome, and check if the issue persists.
Random post: Turn Off The Lights – Browser extension to dim browser background.
4] Clear Browsing Data and Cache
Another thing you can do to fix the error is to clear the Browsing Data and Cache. Clearing them is pretty simple, you just have to follow the given steps.
- Click on the three vertical dots > Settings.
- Go to Privacy and Security > Clear browsing data.
- Check all the boxes and click Clear data.
Finally, reboot your computer and check if the issue persists.
5] Reset Chrome
If nothing helps, you may need to reset your Chrome browser.
That’s it!
You will be able to fix the Chrome issue with these solutions.
Read: Google Chrome is Freezing or Crashing on Windows computer.
Use Microsoft Edge instead of Chrome
Microsoft Edge Chromium is as good as Chrome if not better. It has all the required features and works perfectly with Windows computers. I personally have opted for Edge when my Chrome started slowing down. So, if you are a Chrome user, you won’t feel alienated while using Edge as both of them are based on Chromium.
Read next: Fix Chrome high CPU, Memory, or Disk usage.
Функция аппаратного ускорения Chrome в большинстве случаев ускоряет работу, но иногда может замедлять работу Chrome. … Точно так же вы можете отключить эту функцию в настройках Chrome. В разделе «Дополнительные настройки» выберите «Система», найдите пункт «Использовать аппаратное ускорение, когда доступно» и выключите его.
10 способов ускорить работу браузера Chrome
- Обновите свой браузер Chrome.
- Закройте ненужные вкладки.
- Отключите нежелательные расширения.
- Удалите нежелательные приложения Chrome.
- Предварительно загрузите веб-страницы, которые вы будете посещать.
- Очистите историю просмотров и другие данные.
- Очистите свой компьютер с помощью Chrome.
- Отключить изображения для всех веб-сайтов.
Почему Google Chrome так медленно работает в Windows?
Известно, что Google Chrome потребляет ресурсы, особенно когда открыто много вкладок. Если ваш компьютер работает медленно при открытом браузере, это могут быть вкладки Chrome, которые используют много оперативной памяти. Прежде чем двигаться дальше, мы рекомендуем вам обновить ОС Windows, а также браузер Chrome и посмотреть, поможет ли это каким-либо образом.
Как исправить медленный Google Chrome?
Исправления, которые стоит попробовать:
- Закройте ненужные вкладки.
- Отключите ненужные приложения и расширения Chrome.
- Включите службу прогнозирования в Chrome.
- Удалите данные старого зависшего браузера.
- Отключите аппаратное ускорение.
- Проверьте свой компьютер на наличие вредоносных программ в Chrome и сбросьте настройки браузера.
- Обновите свой Chrome до последней версии.
Почему Chrome вдруг стал таким медленным?
Вот некоторые из причин, по которым веб-страница может загружаться слишком медленно в Chrome: Нарушение интернет-соединения. Фоновые приложения и цифровые загрузки. Программное обеспечение и обновления программ.
Как я могу ускорить загрузку Chrome 2020?
Вот что вы можете сделать, чтобы увеличить скорость загрузки в Google Chrome:
- Включите параллельную загрузку.
- Переключитесь на Google DNS.
- Закройте ненужные вкладки.
- Воспользуйтесь онлайн-менеджером загрузки.
Какой самый быстрый браузер?
Самые быстрые браузеры 2021 года
- Вивальди.
- Опера.
- Храбрый
- Firefox.
- Гугл Хром.
- Хром.
Chrome замедляет мой компьютер?
На самом деле, хотя для многих людей Google Chrome по-прежнему является основным браузером, это может быть причиной того, что ваш компьютер работает медленно. Это особенно верно, если вы используете много разных вкладок, что является одной из основных причин того, что Chrome начинает замедлять работу вашего компьютера.
Как ускорить загрузку Chrome?
Ускорьте Google Chrome
- Шаг 1. Обновите Chrome. Chrome работает лучше всего, когда у вас установлена последняя версия. …
- Шаг 2: Закройте неиспользуемые вкладки. Чем больше вкладок у вас открыто, тем тяжелее приходится работать Chrome. …
- Шаг 3. Отключите или остановите нежелательные процессы. Отключите или удалите ненужные расширения. …
- Шаг 5. Проверьте свой компьютер на наличие вредоносных программ.
Почему установка Chrome занимает вечность?
Может быть много факторов, из-за которых вашему браузеру требуется некоторое время для загрузки, в том числе: Аппаратное ускорение. Если у вас включено аппаратное ускорение в меню «Настройки», это может быть причиной проблемы, согласно отчетам пользователей. Папка Google Chrome по умолчанию.
Нужно ли обновлять мой Chrome?
Ваше устройство работает под управлением Chrome OS, в которую уже встроен браузер Chrome. Нет необходимости вручную устанавливать или обновлять его — с автоматическим обновлением вы всегда будете получать самую последнюю версию. Узнайте больше об автоматических обновлениях.
Как очистить кеш в Google Chrome?
В Chrome
- На вашем компьютере откройте Chrome.
- В правом верхнем углу нажмите на значок «Ещё».
- Щелкните Дополнительные инструменты. Очистить данные просмотра.
- Вверху выберите временной диапазон. Чтобы удалить все, выберите Все время.
- Установите флажки рядом с «Файлы cookie и другие данные сайта» и «Кэшированные изображения и файлы».
- Щелкните Очистить данные.
Как исправить Google Chrome?
Программы или приложения иногда мешают правильной загрузке страницы. Перезагрузите телефон или планшет Android. Попробуйте загрузить страницу еще раз.
…
Чтобы освободить память:
- Закройте все вкладки, кроме той, на которой отображается сообщение об ошибке.
- Закройте другие запущенные приложения или программы.
- Приостановите загрузку любого приложения или файла.
Windows 10 замедляет работу Chrome?
Обычно одновременно открыто более 10 вкладок. … Так, ваш Chrome будет потреблять много ресурсов, если одновременно открыто слишком много вкладок, и это, конечно, замедлит работу браузера. Вы можете проверить, сколько ресурсов потребляет Chrome, в диспетчере задач, просто нажмите сочетание клавиш Ctrl + Shift + Esc, чтобы открыть.
Инструмент очистки Chrome — это инструмент безопасности, разработанный Google для сканирования вашего ПК на предмет подозрительных приложений, которые мешают работе Google Chrome.. Таким образом, вы можете обнаруживать и удалять вредоносные и потенциально нежелательные программы, которые мешают вам в полной мере наслаждаться просмотром веб-страниц.
Как мне обновить Chrome?
Чтобы обновить Google Chrome:
- На вашем компьютере откройте Chrome.
- В правом верхнем углу нажмите на значок «Ещё».
- Щелкните Обновить Google Chrome. Важно: если вы не можете найти эту кнопку, у вас последняя версия.
- Щелкните «Перезапустить».
Google Chrome — ведущий веб-браузер на рынке, изначально поддерживающий различные сервисы и приложения Google, такие как Gmail, Google Chat, YouTube, Google Drive и т. д. Но это не значит, что он идеален, как и любое другое программное обеспечение. Chrome также иногда подвержен сбоям, зависаниям или сбоям.
Иногда у вас могут возникнуть проблемы с Chrome, такие как сбой браузера, прекращение работы, зависание, не открытие, низкая производительность и другие проблемы. Когда это произойдет, вы увидите раздражающие сообщения, такие как «Google Chrome перестал работать», «Google Chrome не отвечает» или «Ой, щелк! Что-то пошло не так при отображении веб-страницы».
В этой статье мы рассмотрим несколько способов устранения ошибки Chrome, которая не работает или не отвечает в Windows 11. Попробуйте эти методы устранения неполадок один за другим и посмотрите, решат ли они вашу проблему.
В большинстве случаев пользователи Chrome сталкиваются с проблемами после обновления приложения или Windows или при перегрузке браузера. Помимо них, существует множество других причин, из-за которых Chrome может перестать работать или не отвечать:
- Запуск большого количества вкладок или хромированных окон
- Не работает или слишком много расширений
- Недостаточно памяти (ОЗУ)
- Перегружен временными файлами, такими как история посещенных страниц, файлы cookie и кеш.
- Вредоносное ПО или вирусы с посещаемых вами веб-сайтов
- Неправильные настройки прокси
- Ошибки в браузере
- Отсутствующие файлы программного обеспечения
- Ошибки в программном обеспечении или системе Chrome
Закройте несколько ненужных открытых вкладок
Проблема с тем, что Chrome не отвечает, часто возникает из-за того, что в браузере Chrome открыто слишком много вкладок или окон.
Google Chrome может обрабатывать сотни вкладок, если на вашем компьютере достаточно ресурсов, особенно оперативной памяти. Поскольку Chrome требует большого объема памяти, если у вас меньше оперативной памяти или если вы используете на своем устройстве другую (или несколько) программу с чрезмерным потреблением памяти (например, игры), это может привести к сбою, замедлению работы браузера или его отказу. реагировать.
Вы можете использовать Диспетчер задач, чтобы увидеть, сколько ресурсов использует браузер Chrome, если их слишком много, закройте все ненужные открытые вкладки и окна, а также другие запущенные программы. Затем попробуйте перезагрузить веб-страницу, чтобы убедиться, что она работает правильно.
Убейте все процессы Google Chrome и перезапустите браузер
Если вышеуказанный метод не работает, попробуйте полностью закрыть браузер и перезапустить его. Иногда вы не сможете запустить браузер, если его процесс уже запущен в фоновом режиме. Если браузер Chrome продолжает давать сбой, зависать или не может закрыть окно браузера из-за того, что он завис и показывает сообщение «Chrome не отвечает», вам необходимо завершить все процессы Google Chrome с помощью инструмента «Диспетчер задач», а затем перезапустить браузер. опять таки.
Чтобы открыть диспетчер задач, щелкните правой кнопкой мыши меню «Пуск» и выберите «Диспетчер задач» или нажмите Ctrl+ Shift+ Enter.
В диспетчере задач сначала найдите «Google Chrome» в разделе «Приложения» (если он запущен), затем щелкните приложение правой кнопкой мыши и выберите «Завершить задачу».
После этого прокрутите вниз раздел «Фоновые процессы», а затем найдите и завершите все процессы «Google Chrome». Теперь вы можете выбрать каждый процесс и нажать «Завершить задачу». Или найдите процесс, который использует больше всего памяти, выберите его и нажмите «Завершить задачу», чтобы убить все процессы Chrome, работающие в фоновом режиме.
Затем попробуйте перезапустить приложение и посмотрите, работает ли оно теперь правильно.
Перезагрузите компьютер
Еще одно простое решение, которое вы можете попробовать, — это перезагрузить компьютер. Перезагрузка устройства сбрасывает временные файлы и файлы кэша, а затем очищает использование памяти и выделяет новую память для Chrome. Выключите компьютер, подождите несколько секунд и перезагрузите компьютер. После этого перезапустите браузер Chrome.
Очистить историю посещенных страниц, кеш и файлы cookie от Google
Когда вы просматриваете Интернет в Google Chrome, он автоматически сохраняет различную информацию о веб-сайтах, такую как история просмотров, кеш, изображения, файлы cookie и другие данные сайта, чтобы ускорить загрузку веб-сайта при последующих посещениях. Со временем эти временные файлы накапливаются, заполняют память и замедляют работу вашего браузера. Это также может привести к ошибке «Браузер Google Chrome не отвечает».
Чтобы исправить это, вы должны периодически очищать историю, кеш и файлы cookie в своем браузере. Вот как это сделать:
Сначала откройте Google Chrome, затем нажмите «три вертикальные точки» в правом верхнем углу окна, выберите в меню пункт «Настройки».
Затем выберите «Конфиденциальность и безопасность» слева и нажмите «Очистить данные браузера» в разделе «Конфиденциальность и безопасность» справа.
Кроме того, вы можете ввести chrome://settings/clearBrowserData адресную строку Chrome и нажать Enter.
Откроется панель «Очистить данные просмотра», где вы можете выбрать, что удалить, а что оставить. Здесь вы можете выбрать временной диапазон для удаления данных. Диапазон времени указывает, насколько давно вы хотите удалить данные просмотра, например, за последний час, за последние 24 часа или за все время. Здесь выберите «Все время» в раскрывающемся списке «Временной диапазон».
На вкладке «Основные» данные просмотра будут разделены на три варианта:
- История просмотров
- Файлы cookie и другие данные сайтов
- Кэшированные изображения и файлы
Теперь выберите типы информации, которые вы хотите удалить, и нажмите кнопку «Очистить данные». Лучше выбрать все три варианта, чтобы удалить их.
Если вы хотите выбрать, что удалить, а что оставить в данных просмотра, переключитесь на вкладку «Дополнительно» в диалоговом окне. Затем отметьте данные, которые хотите удалить, и снимите отметки с данных, которые хотите сохранить, а затем нажмите «Удалить данные». Например, вы, вероятно, хотите сохранить пароли веб-сайтов и другие данные для входа, поэтому можете снять этот флажок.
После того, как данные просмотра будут очищены, посмотрите, была ли устранена проблема с тем, что Google Chrome не отвечает.
Отключить/удалить расширения и приложения Chrome
Если на вашем устройстве установлено слишком много расширений или вредоносных расширений, это может быть причиной того, что ваш Google Chrome работает ненормально. Некоторые вредоносные расширения и сторонние приложения могут атаковать ваш браузер Chrome и привести к его сбою и отображению сообщений об ошибках.
В таких случаях самое простое решение — удалить все нежелательные расширения и приложения из вашего браузера.
Как отключить расширения Chrome
Вот как удалить расширения Chrome:
Откройте браузер Chrome, щелкните меню из трех точек в правом верхнем углу Chrome. Затем выберите «Дополнительные инструменты», а затем выберите «Расширения». Или вы можете ввести chrome://extensionsадресную строку Chrome и нажать Enter.
Вы увидите список расширений, установленных в вашем Google Chrome. Если вы видите расширение, которое редко используете, щелкните переключатель под ним, чтобы отключить его (синий переключатель означает ВКЛ., а серый переключатель означает ВЫКЛ.).
Если там есть какие-либо нежелательные, вредоносные или ошибочные расширения, удалите их, нажав кнопку «Удалить», а затем снова нажав кнопку «Удалить» во всплывающем окне.
Если у вас начались проблемы после установки расширения или приложения, вы можете сначала попробовать отключить недавно установленные расширения и посмотреть, работает ли это. Затем отключите все нежелательные расширения или приложения из вашего Google Chrome.
Чтобы запустить Chrome без каких-либо расширений, откройте команду «Выполнить» и введите chrome.exe --disable-extensions.
Как отключить приложения Chrome
Чтобы удалить приложения, установленные в Google Chrome, выполните следующие действия:
Сначала введите chrome://apps/строку адреса/URL и нажмите Enter.
В списке приложений щелкните правой кнопкой мыши приложение, которое хотите удалить, и выберите параметр «Удалить из Chrome…».
Затем снова нажмите кнопку «Удалить» во всплывающем окне. Если вы считаете, что приложение является вредоносным, установите флажок «Сообщить о нарушении», прежде чем нажимать кнопку «Удалить».
Используйте диспетчер задач Google Chrome для завершения процессов
Google Chrome имеет собственный встроенный диспетчер задач, как и Windows, который позволяет вам отслеживать все открытые вкладки, расширения и процессы, запущенные на вашем компьютере, и то, сколько ресурсов они потребляют. Это может помочь вам определить, какая вкладка, плагин или приложение потребляют все ресурсы, и закрыть его. Это полезно, если у вас есть определенная вкладка или расширение, которое не отвечает или зависает, вы можете завершить этот процесс здесь.
Чтобы открыть диспетчер задач Chrome, нажмите кнопку с тремя точками (Дополнительно), выберите «Дополнительные инструменты», а затем нажмите «Диспетчер задач». Или вы можете просто открыть браузер Chrome и нажать Shift+ Esc.
Когда откроется диспетчер задач, вы увидите список всех вкладок, служб, расширений и приложений, которые в данный момент работают в Chrome.
По умолчанию он будет отображать объем памяти, использование ЦП, сеть и идентификатор процесса для каждого процесса. Вы также можете увидеть, какие другие ресурсы использует каждый процесс, такие как память графического процессора, время ЦП, кеш изображений, кеш CSS, приоритет процесса и т. д. Чтобы получить больше статистики, щелкните правой кнопкой мыши процесс или задачу и выберите любой из 20 категории статистики в контекстном меню.
Категория выбора (отмечена) будет добавлена в качестве нового столбца в диспетчер задач. Вы также можете отсортировать столбцы статистики, щелкнув заголовок столбца, чтобы увидеть, какой процесс использует больше всего ресурсов.
Если у вас есть задача, которая не отвечает или использует слишком много ресурсов, выберите этот процесс и нажмите кнопку «Завершить процесс» внизу.
Вы также можете выбрать несколько задач по Ctrlключу и выбрать несколько задач из списка, а затем нажать кнопку «Завершить процесс», чтобы завершить их все сразу.
Обновите Google Chrome
Если вы используете устаревший браузер Chrome, это может вызвать несколько проблем, поэтому обновление Google Chrome до последней версии может помочь решить многие проблемы.
Откройте Chrome, щелкните меню из трех точек (Дополнительно) в дальнем правом конце адресной строки Chrome, затем наведите указатель мыши на параметр «Справка» и выберите параметр «О Google Chrome».
На странице «О Chrome» Chrome автоматически проверит наличие обновлений. Если доступно новое обновление, оно автоматически установит последнюю доступную версию, или вам нужно нажать «Обновить», чтобы начать.
Если Chrome обновлен, вы увидите сообщение «Chrome обновлен» с номером версии.
Очистите Google Chrome
Google Chrome имеет встроенную утилиту безопасности, предназначенную для поиска и удаления вредоносных программ, рекламного ПО, всплывающей рекламы и других подозрительных программ, которые могут мешать работе Google Chrome. Если вы не можете нормально открыть Chrome, вы можете попробовать запустить браузер в безопасном режиме и запустить эту утилиту.
В браузере Chrome нажмите кнопку «Дополнительно» (три точки) в правом верхнем углу, затем выберите «Настройки».
На странице настроек выберите параметр «Дополнительно» на левой панели, чтобы развернуть его.
В разделе «Дополнительные параметры» выберите «Сброс и очистка» слева и нажмите «Очистить компьютер» справа.
Вы также можете получить доступ к этому инструменту, введя chrome://settings/cleanupв адресной строке Chrome.
На следующей странице нажмите кнопку «Найти», чтобы выполнить поиск подозрительных и нежелательных программ на компьютере.
Это займет некоторое время, пока вы увидите сообщение «Проверка на наличие вредоносного программного обеспечения…». Если будет обнаружено какое-либо вредоносное программное обеспечение, у вас будет возможность удалить его.
После удаления вредоносного ПО попробуйте открыть Chrome и проверить, появляется ли ошибка по-прежнему. Если ошибка появится снова, попробуйте следующий способ.
Отключить антивирус
Иногда сторонние антивирусные программы или нежелательные вредоносные программы могут блокировать Chrome, поэтому Google Chrome не запускается должным образом. Вы можете попробовать отключить антивирус или полностью удалить программу. Вы также можете сделать Chrome исключением или белым списком от антивируса.
Запустите сканирование SFC (проверка системных файлов)
Средство проверки системных файлов (SFC) — это встроенный командный инструмент, который используется для сканирования системных файлов на наличие поврежденных или поврежденных системных файлов и их замены. Запуск SFC может помочь исправить ошибки браузера Chrome, такие как «Chrome не запускается» или «Google Chrome перестал работать». Вот как вы запускаете сканирование SFC:
Найдите «Командная строка» в поиске Windows и выберите «Запуск от имени администратора» в результатах поиска, чтобы открыть терминал с правами администратора.
Когда откроется терминал командной строки, введите следующую команду и нажмите Enter:
sfc /scannowСканирование SFC займет некоторое время, поэтому убедитесь, что вы не закрываете командную строку, пока это не произойдет.
Если сканирование обнаружит какие-либо поврежденные или поврежденные системные файлы, оно должно восстановить или заменить их. После завершения процесса перезагрузите систему и проверьте, устранена ли проблема с Chrome. Если нет, попробуйте команды DISM (Обслуживание образов развертывания и управление ими) ниже.
Запуск команд DISM
DISM (Обслуживание образов развертывания и управление ими) — это еще один командный инструмент, используемый для восстановления поврежденных или отсутствующих файлов в вашей системе, который является более мощным, чем средство проверки системных файлов. Его также можно использовать для исправления ошибок Google Chrome.
Откройте командную строку с правами администратора и введите/скопируйте следующие команды одну за другой и нажмите Enterпосле каждой:
DISM.exe /Online /Cleanup-image /scanhealthDISM.exe /Online /Cleanup-image /RestorehealthПервая команда сканирует компьютер и обнаруживает проблемы. Затем вторая команда исправляет или восстанавливает поврежденные или отсутствующие файлы. После этого перезагрузите компьютер.
Удалить папку профиля пользователя
Бывают случаи, когда ошибка «Google Chrome не отвечает» или «Google Chrome не открывается» вызвана сохраненными данными Chrome в папке профиля пользователя. Чтобы исправить это, вы можете удалить или переименовать папку профиля пользователя (по умолчанию). Для этого выполните следующие действия:
Во-первых, полностью закройте браузер Chrome с помощью диспетчера задач. Затем откройте окно команды «Выполнить» и введите/скопируйте следующий путь или откройте проводник и введите следующий путь в адресной строке:
%USERPROFILE%AppDataLocalGoogleChromeUser DataЗатем найдите папку с именем
«По умолчанию» и удалите ее, нажав Deleteклавишу или нажав кнопку «Удалить» на ленте проводника.
Кроме того, вы можете просто переименовать «По умолчанию» во что угодно или переместить папку в другое место, и Chrome сбросит профиль пользователя, повторно создав новую папку по умолчанию. Для этого щелкните правой кнопкой мыши папку «По умолчанию» и выберите кнопку «Переименовать». Затем переименуйте папку, например, «Default.old».
После этого перезагрузите компьютер и проверьте, устранена ли проблема.
Удалить файл настроек
Если вы столкнулись с ошибкой «Chrome перестал работать» в Windows 11, вы можете попробовать удалить файл настроек пользователя, расположенный в скрытой папке. Удаление этого файла может привести к потере данных в ваших браузерах Chrome, таких как данные для входа и пароли.
Сначала полностью закройте браузер Chrome, а затем откройте окно «Выполнить», нажав Windows+, Rили откройте проводник и введите следующий путь в адресной строке:
%USERPROFILE%Local SettingsApplication DataGoogleChromeUser DataЗатем откройте папку «По умолчанию», дважды щелкнув по ней.
Затем найдите в папке файл с именем «Настройки» и нажмите кнопку «Удалить» на ленте или нажмите Deleteклавишу. Однако рекомендуется сделать резервную копию файла перед его удалением. Итак, скопируйте файл в другое место, а затем вернитесь в папку по умолчанию и удалите файл настроек.
Затем перезагрузите компьютер и запустите браузер Chrome.
Переименовать Google Chrome
Другим решением для «Google Chrome перестал работать» является переименование имени приложения Chrome в каталоге установки, а затем создание для него ярлыка и использование этого ярлыка для открытия Google Chrome каждый раз. Вот как это сделать:
Перейдите к следующему месту установки Chrome. Вы можете вручную перейти к следующей папке или ввести путь в поле адреса проводника:
C:Program Files (x86)GoogleChromeApplicationЗатем выберите приложение «chrome» и нажмите кнопку «Переименовать (F2)» на ленте.
Затем переименуйте приложение во что угодно (например, G-Chrome) и нажмите Enter.
В окне подтверждения «Отказано в доступе к файлу» нажмите «Продолжить».
После этого щелкните правой кнопкой мыши переименованное приложение (G-Chrome) и выберите «Показать дополнительные параметры».
Затем выберите параметр «Отправить» в старом контекстном меню, а затем выберите «Рабочий стол (создать ярлык)» в подменю.
Теперь перейдите на рабочий стол, удалите старый ярлык Chrome (если он доступен) и используйте новый ярлык для доступа к браузеру Chrome.
Разрешить Google Chrome через брандмауэр Защитника Windows
Если ваш брандмауэр Защитника Windows блокирует ваш браузер Chrome, это может вызвать ошибку «Google Chrome не отвечает» в Windows 11. Чтобы исправить это, вы должны добавить Google Chrome в список исключений брандмауэра Windows, чтобы разрешить приложению проходить через брандмауэр.
Сначала щелкните меню «Пуск», найдите «Брандмауэр Windows» и откройте панель управления брандмауэра Защитника Windows.
На панели управления брандмауэра Защитника Windows щелкните ссылку «Разрешить приложение или функцию через брандмауэр Защитника Windows» на левой панели.
На следующей странице нажмите кнопку «Изменить настройки» вверху, чтобы изменить настройки.
Затем прокрутите список приложений и убедитесь, что все флажки приложения «Google Chrome» отмечены галочками. Затем нажмите «ОК».
Если вы не видите приложение Google Chrome в списке, вот как вы можете его добавить.
Убедитесь, что нажата кнопка «Изменить настройки» (кнопка серого цвета означает, что она включена), а затем нажмите кнопку «Добавить другое приложение» под полем.
В появившемся диалоговом окне нажмите кнопку «Обзор».
Затем перейдите к этому местоположению C:Program FilesGoogleChromeApplicationс помощью окна «Обзор». И выберите приложение «Chrome» и нажмите «Открыть».
Теперь нажмите кнопку «Добавить» внизу.
После этого перезагрузите систему и проверьте, решена ли проблема. Этот метод также может решить проблему «веб-страница не загружается» или проблему с подключением в Chrome.
Обновить Windows
Еще один способ решить проблемы с Google Chrome — через обновления Windows. Обновление Windows исправит ошибки, добавит новые функции и устранит различные проблемы на вашем компьютере.
Щелкните правой кнопкой мыши меню «Пуск» и выберите «Настройки» или нажмите Win+ I.
В настройках Windows выберите вкладку «Центр обновления Windows» на левой панели и нажмите кнопку «Проверить наличие обновлений».
Теперь, если доступны какие-либо обновления, вам нужно нажать кнопку «Загрузить и установить», чтобы установить их, иначе Windows автоматически загрузит и установит их.
Отключить предварительную загрузку страниц
В Chrome есть функция предварительно загруженных страниц, которая позволяет Chrome предсказывать, на какие веб-сайты или страницы вы можете перейти дальше. Чтобы быстрее загружать эти страницы, Chrome предварительно загружает их данные в фоновом режиме. Поскольку функции занимают так много места для загрузки этих страниц, это часто замедляет работу вашего браузера или вызывает ошибки. Отключение этой функции может сделать ваш браузер быстрее и менее подверженным ошибкам.
Откройте Google Chrome, нажмите кнопку «Дополнительно» (три точки) и выберите «Настройки».
Затем выберите «Безопасность и конфиденциальность» слева на странице «Настройки» и выберите «Файлы cookie и другие данные сайта» справа.
Затем прокрутите страницу вниз и найдите параметр «Предварительно загружать страницы для более быстрого просмотра и поиска». Теперь нажмите на переключатель рядом с ним, чтобы отключить его.
Затем закройте и перезапустите браузер.
Очистить кеш DNS и сбросить IP
Кэш DNS (кэш системы доменных имен) — это временная база данных, которая содержит информацию обо всех недавно посещенных веб-сайтах и других интернет-доменах для более быстрого поиска при последующих посещениях. Хотя DNS предназначен для того, чтобы помочь пользователям быстрее просматривать страницы, он часто может быть поврежден или перегружен, что приводит к зависанию Chrome и его зависанию.
В таких случаях попробуйте сбросить или очистить кеш DNS с помощью командной строки в Windows 11. Вот как это сделать:
Щелкните меню «Пуск», введите «cmd» в строке поиска и выберите «Запуск от имени администратора» в параметрах.
В командной строке вам нужно будет выполнить следующие две команды одну за другой, а затем нажать Enterпосле каждой команды:
ipconfig /flushdnsnetsh winsock resetПервая команда очищает кеш DNS, а следующая команда сбрасывает IP-адрес Windows.
После завершения второй командной операции перезагрузите компьютер и запустите Chrome. Теперь проверьте, можете ли вы без проблем использовать браузер, если нет, попробуйте следующее решение.
Сбросить настройки сети
Если Chrome по-прежнему не работает должным образом, попробуйте сбросить настройки сети. Это сбросит все сетевые адаптеры и, надеюсь, решит ваши проблемы.
Для этого откройте настройки Windows, нажав Win+ I. Затем перейдите на вкладку «Сеть и Интернет» слева и нажмите «Дополнительные параметры сети» справа.
В разделе «Дополнительные настройки» выберите параметр «Сброс сети».
Затем нажмите кнопку «Сброс», чтобы сбросить настройки сети.
Отключить настройки прокси
Если вы настроили прокси-сервер или включили автоматические настройки прокси для защиты вашей конфиденциальности в Интернете, это может быть причиной вашей ошибки «Chrome не отвечает» в Windows 11. В этом случае вам необходимо отключить настройки прокси.:
Выполните следующие действия, чтобы отключить настройки прокси и прокси-сервер:
Сначала откройте настройки Windows 11, перейдите на вкладку «Сеть и Интернет» и выберите параметр «Прокси» справа.
На странице настроек прокси отключите переключатель «Автоматически определять настройки» в разделе «Автоматическая настройка прокси».
Если вы настроили собственный прокси-сервер, нажмите кнопку «Изменить» рядом с параметром «Использовать прокси-сервер».
В диалоговом окне «Редактировать прокси-сервер» отключите переключатель «Использовать прокси-сервер».
Очистить системные временные файлы
Очистка системных временных файлов иногда может решить проблему сбоя Google Chrome. Если вы давно не очищали временные файлы, вы можете удалить временные файлы из папок «prefetch», «temp» и «%temp%». Вот как это сделать:
Сначала откройте команду «Выполнить», одновременно нажав клавиши Win+, R а затем введите prefetchи нажмите Enter(или нажмите «ОК»).
В окне подтверждения нажмите «Продолжить».
Когда откроется папка предварительной выборки, выберите все ее содержимое (Ctrl+ A) и нажмите кнопку «Удалить» на ленте (или Shift+ Delete).
Затем снова откройте окно «Выполнить», введите temp и нажмите Enter.
Теперь выберите все файлы и папки в папке, а затем нажмите кнопку «Удалить», чтобы очистить файлы.
Затем снова запустите команду RUN и введите %temp%.
Теперь выберите все файлы и папки в каталоге и удалите их.
Затем перезагрузите компьютер.
Отключить аппаратное ускорение
Еще одно исправление проблемы «Chrome не работает» — отключение функции аппаратного ускорения в Google Chrome.
Для этого откройте настройки Chrome и нажмите «Дополнительно» на левой панели.
В разделе «Дополнительные параметры» выберите категорию «Система» и выключите переключатель рядом с параметром «Использовать аппаратное ускорение, когда оно доступно».
После этого перезапустите приложение.
Сбросить настройки Google Chrome по умолчанию
Сброс Google Chrome — один из лучших способов устранения неполадок для устранения многих проблем и ошибок Chrome, включая Chrome, который не отвечает или не работает. Этот метод вернет Google Chrome к состоянию по умолчанию, удалив все конфигурации и настройки. Но не волнуйтесь, все ваши закладки, пароли и другие данные для входа не будут потеряны, поскольку они хранятся в вашей учетной записи Google. Чтобы сбросить настройки Google Chrome, выполните следующие действия:
Запустите Google Chrome, щелкните значок меню из трех точек, а затем «Настройки».
Затем нажмите «Дополнительно» на левой панели.
Затем прокрутите вниз и выберите раздел «Сброс и очистка» слева, а затем нажмите «Восстановить настройки до исходных значений по умолчанию» справа.
В окне подтверждения нажмите «Сбросить настройки», чтобы сбросить настройки Google Chrome.
После завершения сброса перезапустите хром и проверьте, появляется ли ошибка или нет. Затем вы можете войти в Chrome, используя ту же учетную запись Google, чтобы вернуть все свои закладки и пароли.
Изменить настройки совместимости браузера Chrome
Если в вашем браузере Chrome есть проблемы с совместимостью, это может помешать запуску браузера или вызвать проблему «Chrome не работает» в Windows 11. Чтобы решить эту проблему, вы можете запустить средство устранения неполадок совместимости, которое найдет и устранит такие проблемы. Следуйте этим инструкциям, чтобы изменить настройки совместимости Chrome:
Сначала щелкните правой кнопкой мыши ярлык Google Chrome на рабочем столе и выберите «Свойства» (или нажмите Alt+ Enter).
В диалоговом окне «Свойства» перейдите на вкладку «Совместимость» и нажмите кнопку «Запустить средство устранения неполадок совместимости».
Затем следуйте инструкциям мастера устранения неполадок, чтобы устранить проблему.
Если Chrome по-прежнему не работает должным образом, установите флажок «Запустить эту программу в режиме совместимости для» в разделе «Режим совместимости» и нажмите «Применить», а затем «ОК».
Теперь проверьте, решена ли проблема, если нет, попробуйте следующий шаг.
Если проблема не устранена, снова откройте диалоговое окно «Свойства Chrome» и перейдите на вкладку «Совместимость». Затем снимите флажок «Запускать эту программу в режиме совместимости для» и установите флажок «Запускать эту программу от имени администратора» в разделе «Настройки».
Затем нажмите «Применить», а затем «ОК».
Удалите и переустановите Google Chrome
Если ни один из вышеперечисленных методов не сработал, и вы по-прежнему сталкиваетесь с проблемой сбоя Google Chrome, возможно, вам придется удалить браузер Chrome и переустановить его. Это устранит старые неисправные проблемы с Chrome и запустит браузер заново.
Но прежде чем начать процедуру, убедитесь, что браузер Chrome вошел в учетную запись Google, чтобы синхронизировать ваши закладки, пароли и истории.
Затем откройте настройки Windows (Win+ I), выберите вкладку «Приложения» слева и щелкните параметр «Приложения и функции» справа.
Затем прокрутите список приложений, нажмите кнопку с тремя точками рядом с «Google Chrome» и выберите «Удалить».
Затем снова нажмите «Удалить», чтобы удалить приложение с компьютера.
После этого перезагрузите компьютер. Затем перейдите на сайт загрузки Google Chrome, используя другой браузер (Edge или что-то еще). Теперь загрузите и установите последнюю версию Google Chrome.
Используйте восстановление системы, чтобы вернуться к предыдущей точке
Восстановление системы может отменить недавние изменения или повреждение системы, которые могут вызывать ошибки Chrome. Вы можете использовать «Восстановление системы», чтобы восстановить систему до более раннего состояния, когда ошибка Chrome не начала появляться.
Откройте меню «Пуск» и найдите «Восстановление системы» в поиске Windows и выберите в результатах панель управления «Создать точку восстановления».
Когда откроется панель управления «Свойства системы», нажмите кнопку «Восстановление системы».
Затем нажмите «Далее». И если вы видите другой экран, на котором вы можете выбрать один из двух вариантов «Рекомендуемое восстановление» и «Выбрать другую точку восстановления», выберите параметр «Выбрать другую точку восстановления» и нажмите «Далее».
В следующем окне вы увидите одну или несколько точек восстановления, выберите нужную и нажмите «Далее».
Наконец, нажмите кнопку «Готово», чтобы начать процесс восстановления.
И ваша система автоматически перезагрузится, чтобы завершить процесс.
Понизить Chrome до более старой версии
Если вы все еще сталкиваетесь с проблемой даже после сброса, обновления, переустановки браузера Chrome, возможно, проблема связана с текущей (последней) версией Google Chrome. Google Chrome автоматически обновляется, чтобы исправить ошибки и улучшить работу в Интернете. Однако в некоторых случаях новое обновление может быть причиной всех проблем, таких как неработающие функции, отсутствие отклика и более медленный браузер.
Итак, если Chrome работал правильно до обновления, вы можете понизить Chrome до более ранней и стабильной версии. Для этого вам нужно удалить текущую версию Chrome, загрузить и установить более старую версию, а затем отключить автоматическое обновление Chrome.
Включить синхронизацию
Прежде всего, вам нужно убедиться, что ваши данные Chrome синхронизированы с вашей учетной записью Google, чтобы сохранить сохраненные пароли, закладки и историю.
Чтобы включить синхронизацию в Google Chrome, выполните следующие действия:
Сначала откройте Chrome, нажмите «три вертикальные точки» в правом верхнем углу и выберите «Настройки».
Перейдите на вкладку «Вы и Google» вверху и нажмите кнопку «Включить синхронизацию…».
Когда вы увидите окно подсказки, нажмите кнопку «Да, я в деле».
Это сохранит все ваши пароли, закладки, настройки браузера, расширения и историю в вашей учетной записи Google, которую вы сможете восстановить позже.
Проверьте текущую версию
Перед удалением Chrome необходимо проверить и записать текущую версию Chrome, чтобы вам не приходилось загружать и устанавливать одну и ту же версию.
Чтобы узнать, какую версию Chrome вы используете в данный момент, выполните следующие действия:
Нажмите на меню с тремя точками в правом верхнем углу браузера Chrome, выберите «Справка», а затем нажмите «О Google Chrome».
Теперь запишите текущую версию браузера (версия 98.0.4758.102).
Удалить Chrome
Теперь вам нужно удалить текущую версию Chrome, чтобы вы могли перейти на более раннюю версию. Откройте «Настройки Windows», перейдите в «Приложения», а затем выберите «Приложения и функции» справа.
В списке установленных программ найдите «Google Chrome», нажмите на три точки рядом с ним и выберите «Удалить».
При появлении запроса нажмите «Удалить» еще раз.
После этого вам необходимо удалить все оставшиеся данные Chrome с вашего компьютера после удаления браузера.
Для этого откройте проводник, введите или скопируйте указанный ниже путь в поле адреса и нажмите Enter.
%LOCALAPPDATA%GoogleChromeUser DataПонизить версию Chrome
Теперь вы можете загрузить более старую версию Chrome и установить ее. Однако у Chrome нет официального репозитория, из которого можно загрузить более ранние версии Chrome. Итак, вам нужно будет загрузить более старые сборки со стороннего веб-сайта. Существует множество доверенных репозиториев программного обеспечения, таких как Uptodown, Chromium Cypress и Slimjet, где вы можете хранить более старые версии Chrome. Эти репозитории безопасны для загрузки и установки. И убедитесь, что вы загружаете более раннюю стабильную версию, которая лучше всего подходит для вас.
Посетите любой из надежных веб-сайтов (например, Uptodown) и выберите версию, которую хотите загрузить для нужной платформы (Windows X64). Затем найдите загруженный файл и установите приложение на свой компьютер.
Отключить автоматическое обновление для Chrome
По умолчанию Chrome автоматически обновляется всякий раз, когда доступна новая версия, поэтому вы должны запретить компьютерам Windows автоматически обновлять Google Chrome. Вот как вы можете отключить автоматические обновления для Google Chrome.
Откройте диалоговое окно «Выполнить» с помощью сочетаний клавиш Win+, введите команду и нажмите Enter, чтобы открыть инструмент настройки системы Microsoft.Rmsconfig
В инструменте настройки перейдите на вкладку «Службы» и найдите службы «Служба обновлений Google (gupdate)» и «Служба обновлений Google (gupdatem)». Затем снимите оба флажка, нажмите «Применить», а затем «ОК». Если параметры трудно найти, установите флажок «Скрыть все службы Microsoft» внизу.
После этого перезагрузите компьютер и попробуйте снова запустить браузер Chrome и посмотрите, устранена ли ваша проблема.
Чтобы включить автоматическое обновление Google, вернитесь к инструменту настройки системы и снова включите службы обновлений Google (gupdate) и службы обновлений Google (gupdatem).
Не рекомендуется понижать версию Chrome, потому что браузер будет подвержен нескольким рискам безопасности и не будет иметь новейших функций. Когда станет доступна новая версия, вы сможете попробовать эту версию и посмотреть, решены ли ваши проблемы. Если у вас по-прежнему возникают проблемы, вы можете выбрать другой браузер.
Мы надеемся, что эта статья поможет вам исправить ошибку «Google Chrome перестал работать» или «Chrome не отвечает» на вашем устройстве с Windows 11.