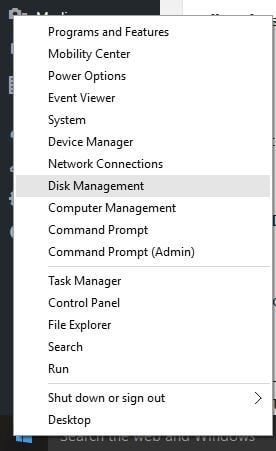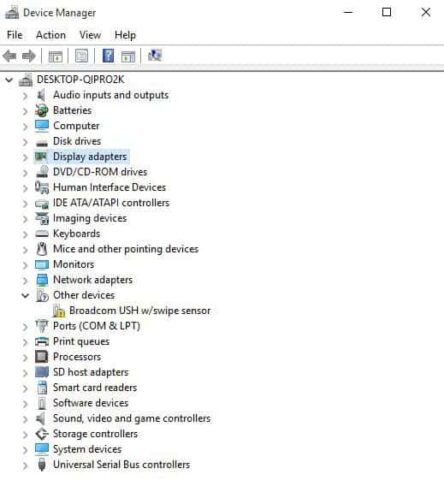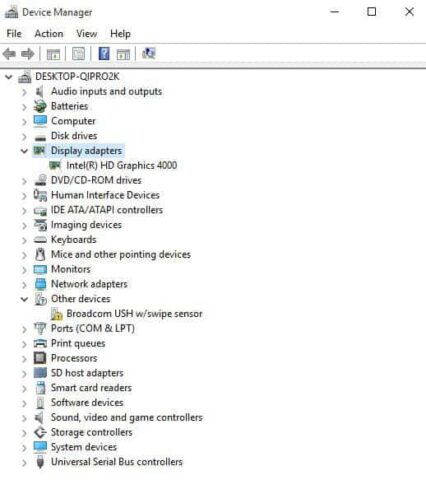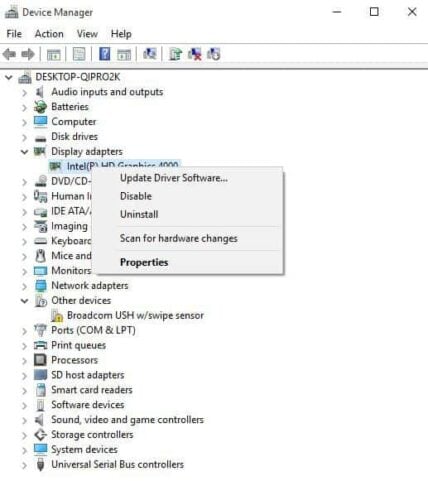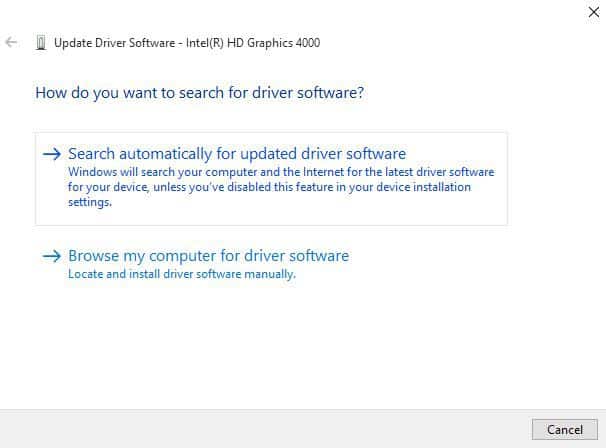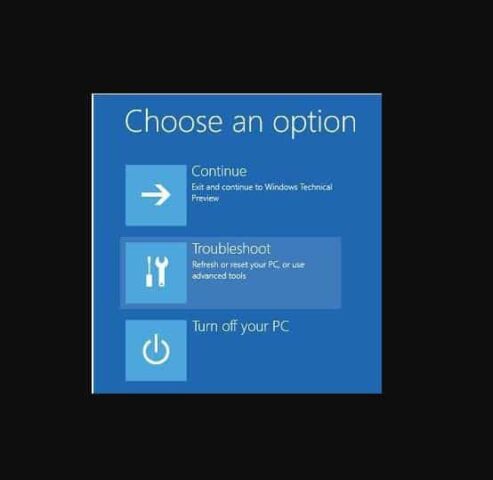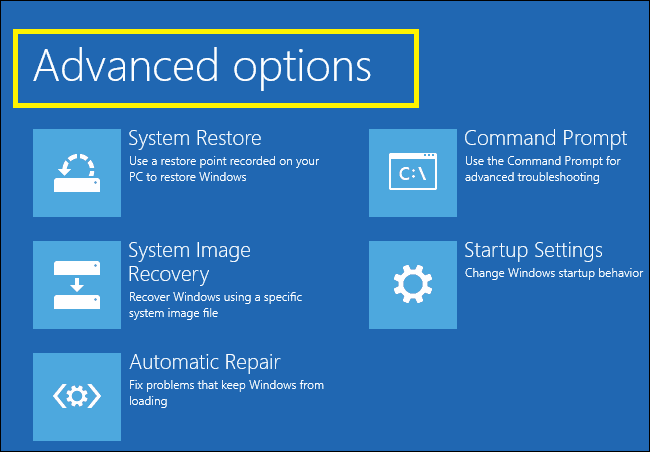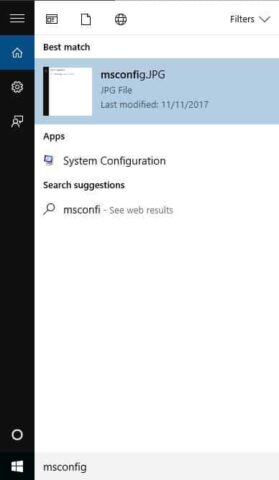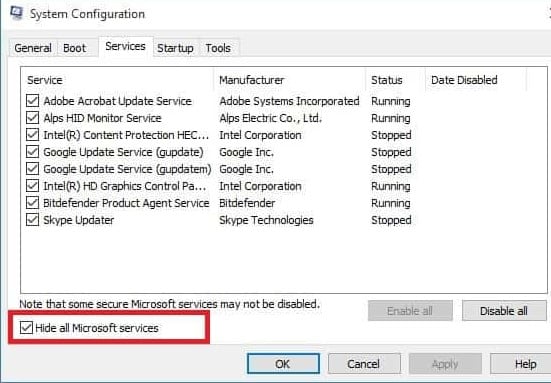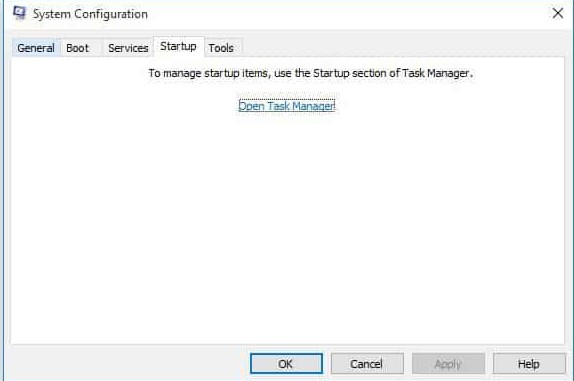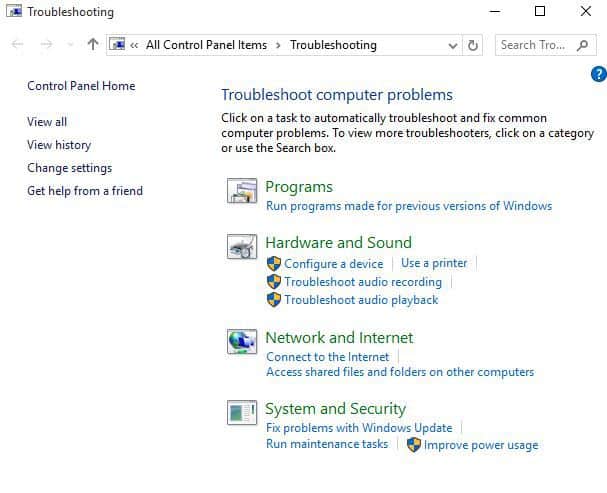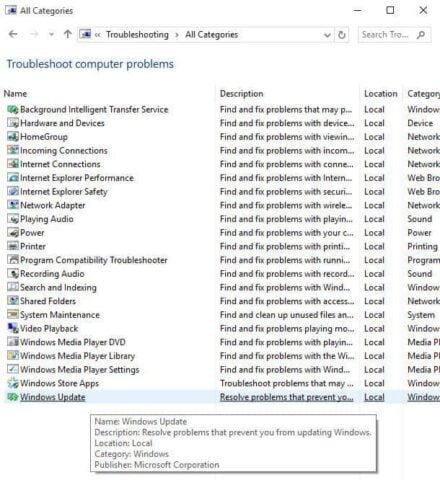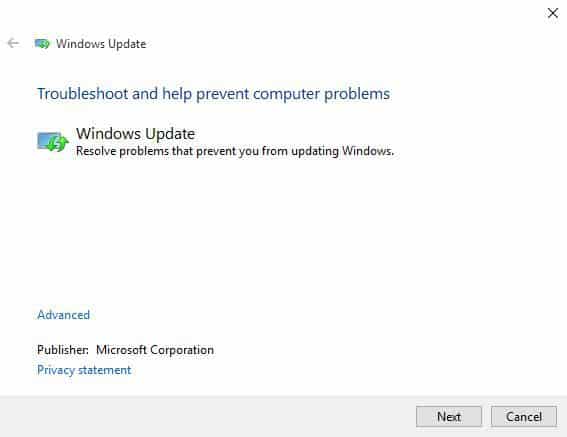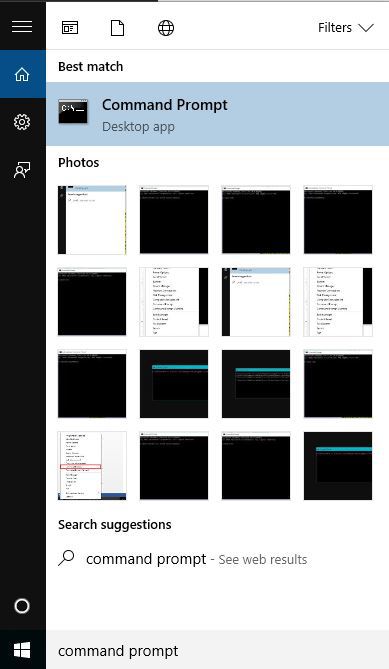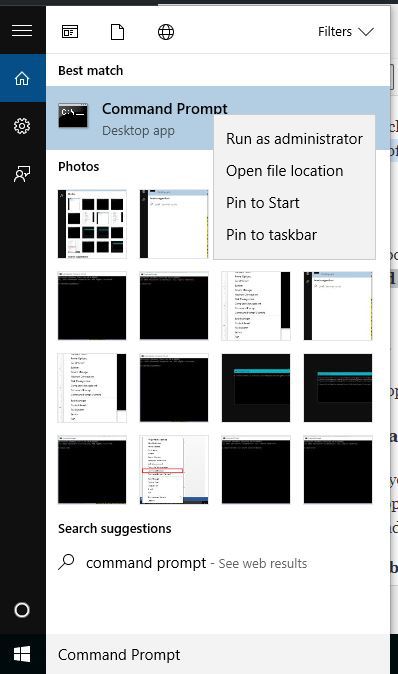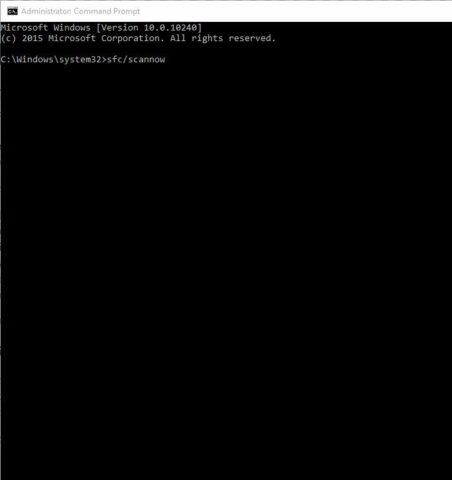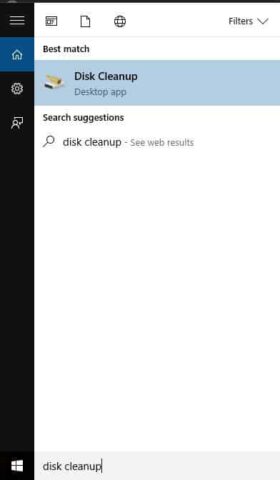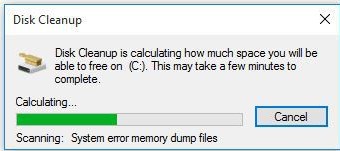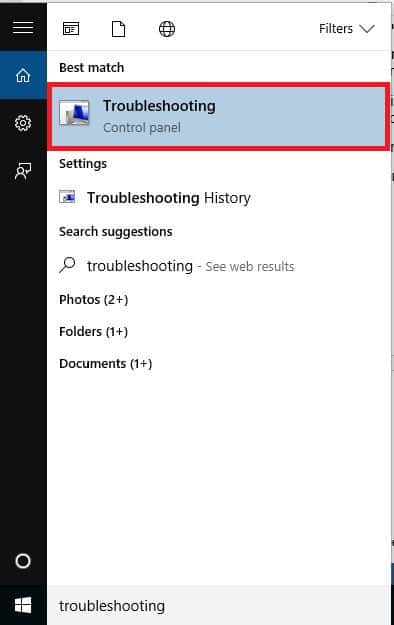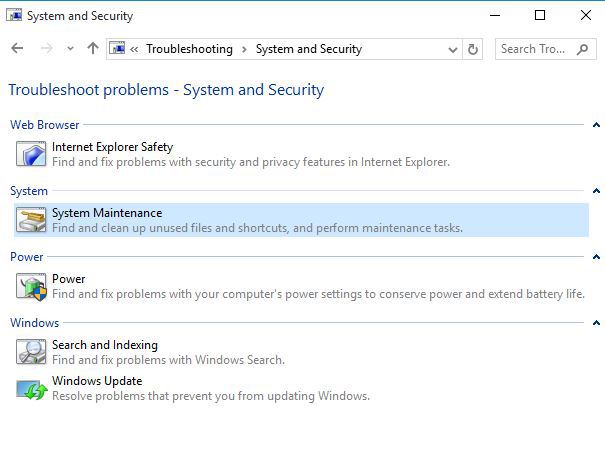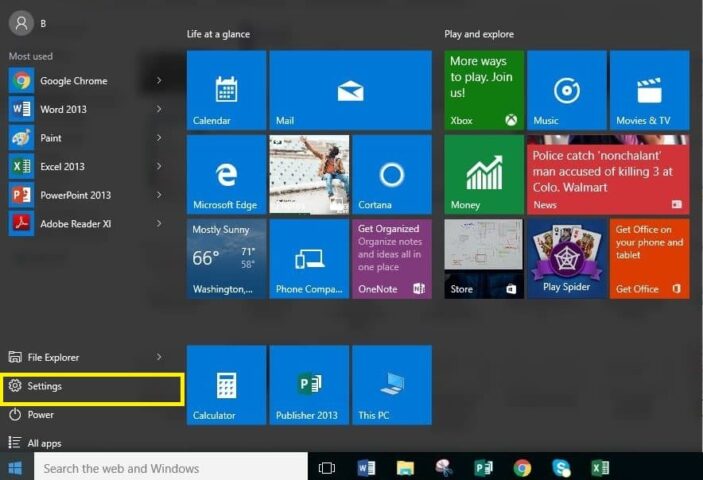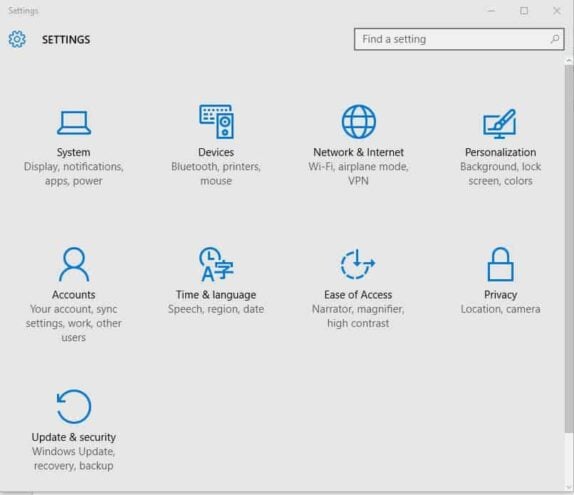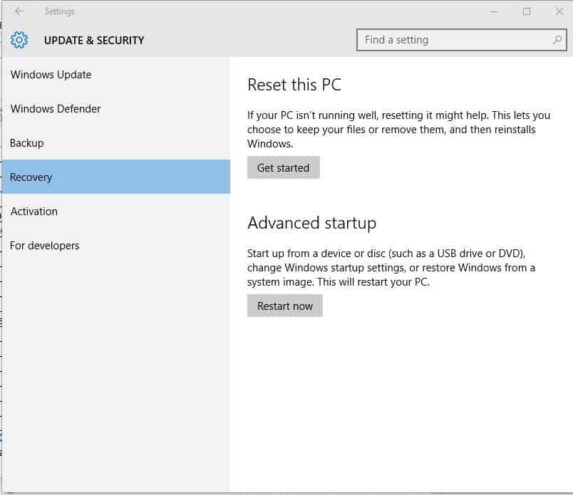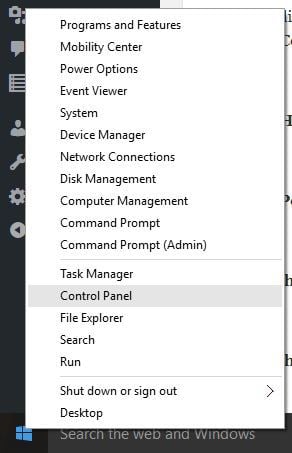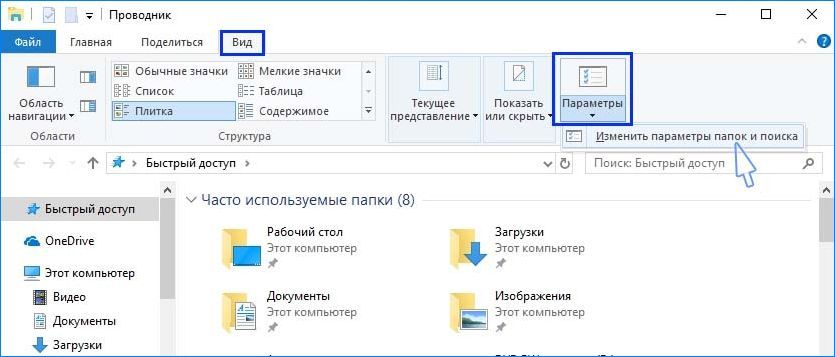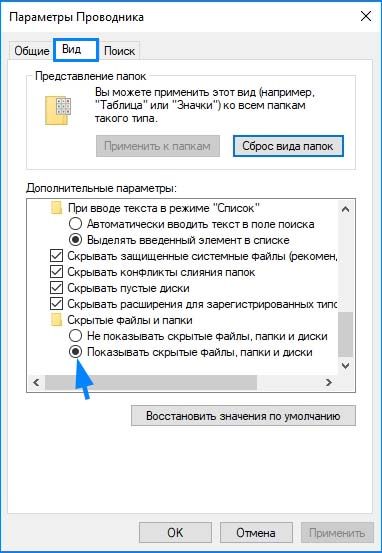На чтение 8 мин. Просмотров 4.6k. Опубликовано 03.09.2019
Если ваш рабочий стол Windows 10 загружается медленно, это может быть вызвано вирусами, поврежденными системными файлами, полным диском без свободного места или даже конфликтами между сторонними приложениями.
Эта статья предлагает несколько быстрых решений для устранения проблемы, как и когда она возникает.
Содержание
- Как исправить рабочий стол Windows 10 медленно загружается проблема
- Решение 1: загрузка в безопасном режиме
- Решение 2. Временно отключите брандмауэры и любое антивирусное или вредоносное ПО
- Решение 3. Выполните чистую загрузку
- Решение 4. Обновите драйвер дисплея
- Решение 5. Запустите средство устранения неполадок Центра обновления Windows
- Решение 6: Запустите инструмент DISM
- Решение 7. Запустите проверку средства проверки системных файлов
- Решение 8. Запустите очистку диска
- Решение 9. Запустите средство устранения неполадок обслуживания системы
- Решение 10. Запустите сканер безопасности Microsoft
- Решение 11. Выполните сброс системы
- Решение 12. Включите быстрый запуск
Как исправить рабочий стол Windows 10 медленно загружается проблема
- Загрузка в безопасном режиме
- Временно отключите брандмауэры и любые антивирусные или вредоносные программы
- Выполнить чистую загрузку
- Обновите драйвер дисплея
- Запустите средство устранения неполадок Центра обновления Windows
- Запустить инструмент DISM
- Запустите проверку проверки системных файлов
- Запустите очистку диска
- Запустите средство устранения неполадок обслуживания системы
- Запустите сканер безопасности Microsoft
- Выполните сброс системы
- Включить быстрый запуск
Решение 1: загрузка в безопасном режиме
Безопасный режим запускает компьютер с ограниченными файлами и драйверами, но Windows все равно будет работать.
Вот как можно загрузить в безопасном режиме:
- Перезагрузите компьютер
-
На экране Выберите вариант
- Выберите Устранение неполадок .
- Выберите Дополнительные параметры .

- Выберите Настройки запуска .
- Нажмите Перезагрузить .
- После перезагрузки компьютера появится список параметров.
- Выберите 4 или F4 , чтобы запустить компьютер в безопасном режиме.
Если проблема не возникает в безопасном режиме, настройки по умолчанию и основные драйверы не способствуют возникновению проблемы.
Решение 2. Временно отключите брандмауэры и любое антивирусное или вредоносное ПО
Иногда наличие нескольких брандмауэров, антивирусных или вредоносных программ может иногда мешать вам выполнять определенные задачи или запускать процессы на вашем компьютере.
Если это является причиной проблемы, находясь в безопасном режиме, временно отключите любую из трех, а затем попробуйте снова войти в систему.
Обязательно включите эти программы сразу же после того, как вы это сделаете, чтобы хакеры, вирусы и черви не повредили вашу систему.
- ТАКЖЕ ЧИТАЙТЕ: 7 лучших антивирусов для медленных компьютеров
Решение 3. Выполните чистую загрузку
Если вам удается загрузиться в безопасном режиме, выполните чистую загрузку, чтобы устранить любые конфликты программного обеспечения, которые могут быть причиной проблемы.
Эти конфликты могут быть вызваны приложениями и службами, которые запускаются и работают в фоновом режиме, когда вы обычно запускаете Windows.
Чтобы успешно выполнить чистую загрузку в Windows 10, вы должны войти в систему как администратор, а затем выполните следующие действия:
- Перейти к окну поиска
- Введите msconfig

- Выберите Конфигурация системы .
- Найдите вкладку Услуги

- Установите флажок Скрыть все службы Microsoft .

- Нажмите Отключить все .
- Перейдите на вкладку Автозагрузка .
- Нажмите Открыть диспетчер задач .

- Закройте диспетчер задач и нажмите ОК .
- Перезагрузите компьютер
У вас будет чистая среда загрузки после выполнения этих шагов. Если вы все еще обнаруживаете, что рабочий стол Windows 10 загружается медленно, попробуйте следующее решение.
Решение 4. Обновите драйвер дисплея
Выполните следующие действия, чтобы обновить драйвер дисплея:
- Нажмите правой кнопкой мыши Пуск .

- Выберите Диспетчер устройств .
- Найдите Адаптеры дисплея

- Нажмите Адаптеры дисплея , чтобы развернуть список адаптеров.

- Щелкните правой кнопкой мыши на адаптере дисплея в списке
- Нажмите Обновить программное обеспечение драйвера .

- Выберите Поиск для обновленного программного обеспечения драйвера .

- Перезагрузите компьютер
Вы также можете проверить веб-сайт производителя вашего компьютера, загрузить последние версии драйверов для вашего компьютера и установить их.
Обновлять драйверы автоматически (рекомендуется)
После удаления драйверов мы рекомендуем переустановить/обновить их автоматически.Загрузка и установка драйверов вручную – это процесс, который несет в себе риск установки неправильного драйвера, что может привести к серьезным сбоям в работе вашей системы.
Более безопасный и простой способ обновления драйверов на компьютере с Windows – использование автоматического инструмента. Мы настоятельно рекомендуем инструмент обновления драйверов Tweakbit. Он автоматически идентифицирует каждое устройство на вашем компьютере и сопоставляет его с последними версиями драйверов из обширной онлайн-базы данных.
Вот как это работает:
-
-
Загрузите и установите средство обновления драйверов TweakBit
-
После установки программа начнет сканирование вашего компьютера на наличие устаревших драйверов автоматически. Driver Updater проверит установленные вами версии драйверов по своей облачной базе данных последних версий и порекомендует правильные обновления. Все, что вам нужно сделать, это дождаться завершения сканирования.
-
По завершении сканирования вы получите отчет обо всех проблемных драйверах, найденных на вашем ПК. Просмотрите список и посмотрите, хотите ли вы обновить каждый драйвер по отдельности или все сразу. Чтобы обновить один драйвер за раз, нажмите ссылку «Обновить драйвер» рядом с именем драйвера. Или просто нажмите кнопку «Обновить все» внизу, чтобы автоматически установить все рекомендуемые обновления.
Примечание. Некоторые драйверы необходимо установить в несколько этапов, поэтому вам придется нажмите кнопку «Обновить» несколько раз, пока все его компоненты не будут установлены.
-
Загрузите и установите средство обновления драйверов TweakBit
Отказ от ответственности : некоторые функции этого инструмента не являются бесплатными.
- ТАКЖЕ ЧИТАЙТЕ: браузер Puffin повышает производительность медленных ПК с Windows
Решение 5. Запустите средство устранения неполадок Центра обновления Windows
Это автоматически обнаруживает и исправляет большинство неверных настроек на вашем компьютере, поэтому сделайте следующее:
- Нажмите Пуск .
- В поле поиска введите Устранение неполадок .

- Нажмите Устранение неполадок .
- Нажмите Просмотреть все на левой панели.

- Выберите Центр обновления Windows .

- Нажмите Далее , чтобы запустить средство устранения неполадок Центра обновления Windows, затем следуйте инструкциям на экране.

Если вы все еще обнаруживаете, что рабочий стол Windows 10 загружается медленно, попробуйте следующее решение.
Решение 6: Запустите инструмент DISM
Средство DISM или средство обслуживания образов развертывания и управления ими помогает исправить ошибки повреждения Windows, когда не удается установить обновления Windows и пакеты обновления из-за ошибок повреждения, например, если у вас поврежденный системный файл.
Следуйте инструкциям ниже:
- Нажмите Пуск .
- В поле поиска введите CMD .
- Нажмите Командная строка в списке результатов поиска.

- Введите Dism/Online/Cleanup-Image/ScanHealth для сканирования отсутствующих компонентов.
- Введите Dism/Online/Cleanup-Image/CheckHealth , чтобы проверить наличие отсутствующих или поврежденных файлов.
- Введите Dism/Online/Cleanup-Image/RestoreHealth , чтобы отсканировать и устранить любые причины проблем с рабочим столом Windows 10.
- Нажмите Enter .
После завершения восстановления перезагрузите компьютер и проверьте, сохраняется ли проблема, после чего вы можете запустить сканирование SFC, как описано в следующем решении.
Решение 7. Запустите проверку средства проверки системных файлов
Сканирование проверки системных файлов проверяет или сканирует все защищенные системные файлы, а затем заменяет неправильные версии подлинными и правильными версиями Microsoft.
Вот как это сделать:
- Нажмите Пуск .
- Перейдите в поле поиска и введите CMD .
- Выберите Командная строка .

- Нажмите правой кнопкой мыши и выберите Запуск от имени администратора .

- Введите sfc/scannow

- Нажмите Enter .
- Перезагрузите компьютер
Если вы все еще обнаруживаете, что рабочий стол Windows 10 загружается медленно, попробуйте следующее решение.
- ТАКЖЕ ЧИТАЙТЕ: экран входа в систему Windows 10 медленный, завис, заморожен [FIX]
Решение 8. Запустите очистку диска
Перед этим убедитесь, что на диске Windows достаточно места, затем выполните следующие действия:
- Нажмите Пуск .
- В поле поиска введите очистка диска

- Откроется окно выбора диска для очистки диска.

- Нажмите ОК , чтобы начать процесс расчета дискового пространства.

Примечание. этот процесс очищает файлы, связанные с вашим профилем пользователя. Вы также можете использовать его для очистки файлов на вашем компьютере. Любые зараженные файлы данных могут быть вылечены только путем полного удаления файла. Это означает, что существует вероятность того, что вы потеряете данные.
Решение 9. Запустите средство устранения неполадок обслуживания системы
Средство устранения неполадок обслуживания системы решает большинство распространенных системных проблем, поэтому для его запуска выполните следующие действия:
- Нажмите Пуск .
- Перейдите в поле поиска и введите Устранение неполадок .
- Нажмите Устранение неполадок .

- Нажмите Система и безопасность .

- Нажмите Обслуживание системы .

- Нажмите Далее .

Следуйте инструкциям для запуска устранения неполадок обслуживания системы.
Решение 10. Запустите сканер безопасности Microsoft
Microsoft Safety Scanner – это инструмент, предназначенный для поиска и удаления вредоносных программ с ПК с Windows. Он сканирует только при ручном запуске, и вы можете использовать его через 10 дней после загрузки.
Тем не менее, он не заменит вашу программу защиты от вредоносных программ. Это помогает удалить вредоносные программы с вашего компьютера с Windows 10, которые вызывают проблему.
Вот как запустить Microsoft Safety Scanner:
- Загрузите инструмент и откройте его
- Выберите тип сканирования, которое вы хотите запустить
- Начать сканирование
- Просмотрите результаты сканирования на экране, где перечислены все вредоносные программы, обнаруженные на вашем компьютере.
Чтобы удалить инструмент Microsoft Safety Scanner, по умолчанию удалите файл msert.exe .
Решение 11. Выполните сброс системы
Выполнение сброса позволяет вам выбрать, какие файлы вы хотите сохранить или удалить, а затем переустанавливать Windows.
Вот как начать:
- Нажмите Пуск .
- Нажмите Настройки .

- Нажмите Обновление и безопасность .

- Нажмите Восстановление на левой панели.

- Нажмите Сбросить этот компьютер .
- Нажмите Начало работы и выберите вариант Сохранить мои файлы, Удалить все или Восстановить заводские настройки .
Примечание. все ваши личные файлы будут удалены, а настройки сброшены. Любые установленные вами приложения будут удалены, и только предустановленные приложения, поставляемые с вашим ПК, будут переустановлены.
Решение 12. Включите быстрый запуск
Вот как это сделать:
- Нажмите правой кнопкой мыши Пуск .
- Выберите Панель управления .

- Выберите Оборудование и звук .

- Выберите Параметры питания .

- Нажмите Выберите ссылку для кнопок питания слева.

- Нажмите ссылку Изменить настройки, которые в данный момент недоступны вверху.

- Если UAC попросит об этом, нажмите Да .
- Убедитесь, что Включить Быстрый запуск отмечен

- Перезагрузите компьютер
Работало ли какое-либо из этих решений для вас? Дайте нам знать, оставив комментарий в разделе ниже.
by Milan Stanojevic
Milan has been enthusiastic about technology ever since his childhood days, and this led him to take interest in all PC-related technologies. He’s a PC enthusiast and he… read more
Updated on March 25, 2021
- Several users reported that their Windows 10 desktop is slow to load.
- In this article we will explore what you can do to fix this issue, so keep reading.
- For everything you’d like to know about your device, go to our Windows 10 Hub.
- If you are interested to learn more make sure to check out our Troubleshooting section.
XINSTALL BY CLICKING THE DOWNLOAD FILE
This software will repair common computer errors, protect you from file loss, malware, hardware failure and optimize your PC for maximum performance. Fix PC issues and remove viruses now in 3 easy steps:
- Download Restoro PC Repair Tool that comes with Patented Technologies (patent available here).
- Click Start Scan to find Windows issues that could be causing PC problems.
- Click Repair All to fix issues affecting your computer’s security and performance
- Restoro has been downloaded by 0 readers this month.
Many users are reporting that their Windows 10 desktop is slow to load which is creating a lot of frustration and time wasted.
If you encounter the same issue, know that it may be as a result of viruses, damaged system files, full-disk with no space, or even conflicts between third party applications.
This article offers some quick solutions to fix the problem, as and when it arises.
How can I fix the Windows 10 desktop slow to load issue?
1. Update the Display driver
- Right-click Start.
- Select Device Manager and find Display Adapters.
- Click on Display Adapters to expand the list of adapters.
- Right-click on the Display Adapter listed.
- Click Update Driver Software.
- Select Search automatically for the updated driver software.
- Restart the computer
You can also check your computer manufacturer’s website and download the latest display drivers for your computer, and install the same.
Update drivers automatically
After you have uninstalled your drivers, we recommend to reinstall/update them automatically.
Downloading and installing drivers manually is a process that carries the risk of getting the wrong driver installed, which may lead to serious malfunctions of your system.
The safer and easier way to update drivers on a Windows computer is by using an automatic tool. We strongly recommend you use a dedicated tool, such as DriverFix.
DriverFix will automatically identify each device on your computer and matches it with the latest driver versions from an extensive online database.
Once installed, the program will start scanning your PC for outdated drivers automatically. It will check your installed driver versions against its cloud database of the latest versions and recommend proper updates.
All you need to do is wait for the scan to complete. Upon scan completion, you get a report on all problem drivers found on your PC.
Review the list and see if you want to update each driver individually or all at once.

DriverFix
Safely update your drivers or fix them if they are broken, with this amazing tool and increase Windows 10 desktop loading speed.
2. Boot in Safe Mode
- Restart your computer.
- From the Choose an option screen.
- Select Troubleshoot and click on Advanced options.
- Select Startup Settings.
- Click Restart.
- Once your computer restarts, a list of options will come up.
- Choose 4 or F4 to start your computer in Safe Mode.
3. Temporarily turn off firewalls
Sometimes having multiple firewalls, antivirus, or malware programs, may at times prevent you from performing certain tasks or run processes on your computer.
Some PC issues are hard to tackle, especially when it comes to corrupted repositories or missing Windows files. If you are having troubles fixing an error, your system may be partially broken.
We recommend installing Restoro, a tool that will scan your machine and identify what the fault is.
Click here to download and start repairing.
If this is the cause of the issue, while still in Safe Mode turn either of the three off temporarily then try to log in again.
Ensure you turn these programs back on immediately after you’re done to prevent hackers, viruses, and worms from damaging your system.
4. Perform a Clean Boot
- Go to the search box and type msconfig.
- Select System Configuration.
- Find Services tab and select Hide all Microsoft services box.
- Click Disable all.
- Go to Startup tab and click Open Task Manager.
- Close Task manager then click Ok
- Reboot your computer.
5. Run Windows Update troubleshooter
- Click Start and in the search field box, type Troubleshooting.
- Click Troubleshooting.
- Click View all in the left pane.
- Select Windows Update.
- Click Next to run Windows Update Troubleshooter, then follow the instructions on the screen
6. Run DISM tool
- Click Start
- In the search field box, type CMD
- Click Command Prompt in the search results list.
- Type the following commands and press enter:
Dism /Online /Cleanup-Image /ScanHealthDism /Online /Cleanup-Image /CheckHealthDism /Online /Cleanup-Image /RestoreHealth
7. Run a System File Checker scan
- Go to the search field box and type CMD.
- Select Command Prompt.
- Right click and select Run as Administrator.
- Type sfc/scannow and press Enter.
- Restart your computer
8. Run disk clean up
- Click Start and in the search field box, type disk cleanup.
- The disk cleanup drive selection box will appear.
- Click Ok to set off the disk space calculation process
Note: this process cleans up files associated with your user profile. You can also use it to clean up files on your computer. Any infected data files may only be cleaned by completely deleting the file, meaning there’s a chance you may lose data.
9. Run System Maintenance Troubleshooter
- Click Start and go to the search field box and type Troubleshooting.
- Click on Troubleshooting and select System and Security.
- Select System Maintenance and press Next.
10. Run Microsoft Safety Scanner
Microsoft Safety Scanner is a tool designed to locate and remove malware from Windows PCs. It only scans when manually triggered, then you get to use it 10 days after you download it.
However, it doesn’t replace your antimalware program. It helps remove malicious software from your Windows 10 computer that causes the problem.
Download the tool and open it and simply select the type of scan you want to run. Once the scan process is completed you can review the scan results on the screen, where you will see all malware identified on your computer.
To remove the Microsoft Safety Scanner tool, delete the msert.exe file by default.
11. Perform a System Reset
- Click Start and go to Settings.
- Click Update & Security.
- Click Recovery on the left pane.
- Click Reset this PC.
- Click Get started and choose an option either Keep my files, Remove everything, or Restore factory settings
Note: All your personal files will be deleted and settings reset. Any apps you installed will be removed, and only pre-installed apps that came with your PC will be reinstalled.
12. Enable Fast Startup
- Right-click Start and select Control Panel.
- Select Hardware and Sound and click on Power Options.
- Click Choose what the power buttons do link on the left side.
- Click Change settings that are currently unavailable link at the top.
- If prompted by UAC, then click Yes
- Ensure that Turn OnFast Start up is checked
- Restart the computer
Did any of these solutions work for you? Let us know by leaving a comment in the section below.
Newsletter
by Milan Stanojevic
Milan has been enthusiastic about technology ever since his childhood days, and this led him to take interest in all PC-related technologies. He’s a PC enthusiast and he… read more
Updated on March 25, 2021
- Several users reported that their Windows 10 desktop is slow to load.
- In this article we will explore what you can do to fix this issue, so keep reading.
- For everything you’d like to know about your device, go to our Windows 10 Hub.
- If you are interested to learn more make sure to check out our Troubleshooting section.
XINSTALL BY CLICKING THE DOWNLOAD FILE
This software will repair common computer errors, protect you from file loss, malware, hardware failure and optimize your PC for maximum performance. Fix PC issues and remove viruses now in 3 easy steps:
- Download Restoro PC Repair Tool that comes with Patented Technologies (patent available here).
- Click Start Scan to find Windows issues that could be causing PC problems.
- Click Repair All to fix issues affecting your computer’s security and performance
- Restoro has been downloaded by 0 readers this month.
Many users are reporting that their Windows 10 desktop is slow to load which is creating a lot of frustration and time wasted.
If you encounter the same issue, know that it may be as a result of viruses, damaged system files, full-disk with no space, or even conflicts between third party applications.
This article offers some quick solutions to fix the problem, as and when it arises.
How can I fix the Windows 10 desktop slow to load issue?
1. Update the Display driver
- Right-click Start.
- Select Device Manager and find Display Adapters.
- Click on Display Adapters to expand the list of adapters.
- Right-click on the Display Adapter listed.
- Click Update Driver Software.
- Select Search automatically for the updated driver software.
- Restart the computer
You can also check your computer manufacturer’s website and download the latest display drivers for your computer, and install the same.
Update drivers automatically
After you have uninstalled your drivers, we recommend to reinstall/update them automatically.
Downloading and installing drivers manually is a process that carries the risk of getting the wrong driver installed, which may lead to serious malfunctions of your system.
The safer and easier way to update drivers on a Windows computer is by using an automatic tool. We strongly recommend you use a dedicated tool, such as DriverFix.
DriverFix will automatically identify each device on your computer and matches it with the latest driver versions from an extensive online database.
Once installed, the program will start scanning your PC for outdated drivers automatically. It will check your installed driver versions against its cloud database of the latest versions and recommend proper updates.
All you need to do is wait for the scan to complete. Upon scan completion, you get a report on all problem drivers found on your PC.
Review the list and see if you want to update each driver individually or all at once.

DriverFix
Safely update your drivers or fix them if they are broken, with this amazing tool and increase Windows 10 desktop loading speed.
2. Boot in Safe Mode
- Restart your computer.
- From the Choose an option screen.
- Select Troubleshoot and click on Advanced options.
- Select Startup Settings.
- Click Restart.
- Once your computer restarts, a list of options will come up.
- Choose 4 or F4 to start your computer in Safe Mode.
3. Temporarily turn off firewalls
Sometimes having multiple firewalls, antivirus, or malware programs, may at times prevent you from performing certain tasks or run processes on your computer.
Some PC issues are hard to tackle, especially when it comes to corrupted repositories or missing Windows files. If you are having troubles fixing an error, your system may be partially broken.
We recommend installing Restoro, a tool that will scan your machine and identify what the fault is.
Click here to download and start repairing.
If this is the cause of the issue, while still in Safe Mode turn either of the three off temporarily then try to log in again.
Ensure you turn these programs back on immediately after you’re done to prevent hackers, viruses, and worms from damaging your system.
4. Perform a Clean Boot
- Go to the search box and type msconfig.
- Select System Configuration.
- Find Services tab and select Hide all Microsoft services box.
- Click Disable all.
- Go to Startup tab and click Open Task Manager.
- Close Task manager then click Ok
- Reboot your computer.
5. Run Windows Update troubleshooter
- Click Start and in the search field box, type Troubleshooting.
- Click Troubleshooting.
- Click View all in the left pane.
- Select Windows Update.
- Click Next to run Windows Update Troubleshooter, then follow the instructions on the screen
6. Run DISM tool
- Click Start
- In the search field box, type CMD
- Click Command Prompt in the search results list.
- Type the following commands and press enter:
Dism /Online /Cleanup-Image /ScanHealthDism /Online /Cleanup-Image /CheckHealthDism /Online /Cleanup-Image /RestoreHealth
7. Run a System File Checker scan
- Go to the search field box and type CMD.
- Select Command Prompt.
- Right click and select Run as Administrator.
- Type sfc/scannow and press Enter.
- Restart your computer
8. Run disk clean up
- Click Start and in the search field box, type disk cleanup.
- The disk cleanup drive selection box will appear.
- Click Ok to set off the disk space calculation process
Note: this process cleans up files associated with your user profile. You can also use it to clean up files on your computer. Any infected data files may only be cleaned by completely deleting the file, meaning there’s a chance you may lose data.
9. Run System Maintenance Troubleshooter
- Click Start and go to the search field box and type Troubleshooting.
- Click on Troubleshooting and select System and Security.
- Select System Maintenance and press Next.
10. Run Microsoft Safety Scanner
Microsoft Safety Scanner is a tool designed to locate and remove malware from Windows PCs. It only scans when manually triggered, then you get to use it 10 days after you download it.
However, it doesn’t replace your antimalware program. It helps remove malicious software from your Windows 10 computer that causes the problem.
Download the tool and open it and simply select the type of scan you want to run. Once the scan process is completed you can review the scan results on the screen, where you will see all malware identified on your computer.
To remove the Microsoft Safety Scanner tool, delete the msert.exe file by default.
11. Perform a System Reset
- Click Start and go to Settings.
- Click Update & Security.
- Click Recovery on the left pane.
- Click Reset this PC.
- Click Get started and choose an option either Keep my files, Remove everything, or Restore factory settings
Note: All your personal files will be deleted and settings reset. Any apps you installed will be removed, and only pre-installed apps that came with your PC will be reinstalled.
12. Enable Fast Startup
- Right-click Start and select Control Panel.
- Select Hardware and Sound and click on Power Options.
- Click Choose what the power buttons do link on the left side.
- Click Change settings that are currently unavailable link at the top.
- If prompted by UAC, then click Yes
- Ensure that Turn OnFast Start up is checked
- Restart the computer
Did any of these solutions work for you? Let us know by leaving a comment in the section below.
Newsletter
В общем такая вот тривиальная наверно для большинства проблема — после включения или перезагрузки и введения пароля — комп «тупит» минуту-полтора. Ярлыки могут появляться не все сразу, а понемногу, либо же вообще могут не отображаться все минуту-полторы, а потом появиться все сразу. С ярлыками закрпеленными на панели — ситуация немного другая — первых штук 10 всегда появляются сразу, а остальных приходится иногда ждать столько же сколько и обычных ярлыков на рабочем столе. При этом всем если запустить какую то программу (типа браузера) то она скороее всего откроется достаточно быстро, а вот проводник и пуск по наблюдениям «лагают» и отказываются запускаться пока не появятся все ярлыки.
В автозагрузке по сути ничего нет — принтер, виндовс дефендер, и звук (Relatek Audio).
В безопасном режиме ярыки грузятся сразу, но сам комп работает как то слишком тормознуто, как будто все происходит на скорости 0.5х (хз, может так и должно быть, не юзаю безоп. режим, поэтому не знаю).
С каждой новой обновой все эти незначительные лаги все больше превращались в жесткие зависания, которым было решено наконец поставить точку. Поотключал все что только мог (без риска) но результата это ожидаемо не дало. Скидываю сохраненный файл с программы Autoruns со вкладки Everything. Если нужно еще что то скажите.
DESKTOP-J59IGPD.zip
Комп — acer e5-552g amd-10 4гб озу, понимаю, что это не геймерский комп, но думаю, что хотя бы на нормальную и отосительно быструю работу в повседневных задачах рассчитывать можно, это же не комп 2000-х годов всё таки.
p.s.и еще сопутствующий вопрос (возможно они связаны) который меня давно мучал — если открыть диспетчер задач — то во вкладке память загрузка всегда! стоит на уровне от 35% и выше при том что если судить по процессам которые представлены на этой же вкладке и посчитать их вес, то они суммарно занимают максимум 350-400мб, а на вкладке при это может спокойно отображаться 40-50% и это даже когда не запущено мной ни одной программы. Я конечно в математике не силён, но вижу у ребят из майкрософта всё ещё хуже, ведь даже 500мб это явно не 40-50% от 4 гб, пилять. Понимаю, что возможно есть еще какие-то службы и процессы, которые скрыты от глаз пользователя, но не на 40% же в режиме простоя! По этому поводу тоже интересно услышать ваше мнение.
__________________
Помощь в написании контрольных, курсовых и дипломных работ, диссертаций здесь

Как правило, оно сопровождается увлекательным просмотром чёрного экрана — он появляется сразу после фирменной анимации Microsoft и не уходит вплоть до того момента, как сменится на рабочий стол. При этом вы видите на мониторе курсор мыши и даже можете им двигать. На этом ваши полномочия заканчиваются — просмотр файлов и работа в программах при полностью чёрном мониторе невозможны.
На вопрос, нужно ли исправлять проблему, сразу ответим: да. Во-первых, так вы сократите время ненужного раздражающего ожидания. А во-вторых — предотвратите возникновение на вашей машине куда более серьёзных неполадок, первым признаком которых и становится чрезмерно долгий запуск.
Причины долгой загрузки Windows 10
Обстоятельств, приводящих к росту продолжительности запуска, может быть сколько угодно: от системных сбоев и аппаратных неполадок до обработки недавно установленного программного обеспечения — особенно если последнее было добавлено в автозагрузку. Рассматривать в статье случайные и разовые факторы, автоматически устраняемые ОС в течение одной сессии, мы не будем. Опасность представляет другая ситуация: хроническая долгая загрузка Windows 10 при включении. SSD диск у вас установлен или обычный магнитный винчестер, почти никакого значения не имеет: большинство приведённых ниже советов помогает при использовании накопителей обоих типов. Кстати, в случае с ССД накопителем, советуем проверить SSD диск на скорость и работоспособность, возможно проблема в ней.
В самом общем случае причины неисправностей, следствием которых является долгая подготовка ОС к работе, можно разделить на две категории: аппаратные и программные. Первые связаны с некорректной работой встроенного, реже — периферийного оборудования. Вторые — с неправильной настройкой системных и сторонних приложений.
Первичное решение аппаратной проблемы может быть выполнено в домашних условиях. Придерживайтесь двух простых рекомендаций:
- Регулярно чистите поверхности рабочих элементов. Избавляйтесь от пыли, накапливающейся в системном блоке, при помощи мягкой кисточки, тряпочки, специальных обдувающих устройств. Проверяйте и при необходимости очищайте контакты от окислений: делать это лучше всего при помощи ватки, смоченной в спиртовом растворе.
- Предотвратите скачки напряжения в контуре, к которому подключён компьютер. Используйте стабилизаторы, источники бесперебойного питания, мгновенно переключающиеся на автономный режим и не дающие «упасть» жёсткому диску.
К сожалению, даже при соблюдении всех условий временами случается, что компьютер или ноутбук долго загружается и тормозит. Windows 10 может быть установлена относительно недавно или работать в течение нескольких лет. Дело, скорее всего, заключается именно в операционной системе. При каждом новом запуске она обрабатывает сотни критически важных файлов, а вместе с ними — не меньшее количество малозначимых, а иногда и вовсе мешающих стабильной работе. Повреждение инструмента загрузки приводит в лучшем случае к падению скорости, а в самом неблагоприятном — к полному выходу ОС из строя.
Помимо прочего, как пользователи, так и приложения, имеющие непосредственный доступ к аппаратной части, могут менять конфигурацию запуска. Внесение одной-двух необдуманных корректив может привести к резкому увеличению продолжительности процесса. Такими же возможностями обладают и вредоносные коды — разумеется, по умолчанию имеющие недобрые намерения.
Пользуясь приведёнными выше и далее в статье советами, вы сможете избавиться от большей части проблем, вызывающих проблемы с загрузкой ОС. Однако при критическом повреждении системных файлов, а также при выходе из строя аппаратной части придётся принимать более радикальные меры: чистую переустановку и замену оборудования соответственно. Советуем не торопиться — и пройти все этапы исправления неполадок.
Совет #1: Попробуйте отключить быстрый запуск Виндовс 10
Итак, ОС долго грузится. Ноутбук долго загружается при включении Windows 10 и в течение пяти-десяти минут не показывает вам ничего, кроме чёрного экрана.
Для большинства лэптопов, включая модели ASUS, сработает отключение опции быстрого запуска. Следуйте инструкции:
- Открыв меню «Пуск», перейдите, кликнув по «шестерёнке», размещённой в левой колонке, к «Параметрам» системы.
- Здесь вам понадобится первый раздел меню — «Система».
- За отключение неправильно работающей на вашем устройстве функции отвечает пункт «Дополнительные параметры питания».
- Щёлкните по размещённой слева ссылке, предлагающей настроить действия кнопок питания.
- На новой странице воспользуйтесь ссылкой, обращающейся к пока недоступным параметрам. Обратите внимание: дальше вы сможете продвинуться только в том случае, если обладаете администраторскими правами. Оптимальный вариант — сразу зайти под «главной» учётной записью.
- Найдите окошко, активирующее быстрый запуск, и снимите с него галочку. Чтобы изменения вступили в силу, непременно нужно нажать на кнопку «Сохранить».
Теперь можете перезапустить устройство и убедиться, что проблема с долгим запуском успешно ликвидирована. Не можете выполнить перезагрузку прямо сейчас? Тогда обновите рабочий стол — и продолжайте работу.
Небольшая справка для пользователей Виндовс 10. Очень долго грузится Windows 10 при включении зачастую именно из-за опции быстрой загрузки. Этот инструмент, активированный по умолчанию, обращается к файлу гибернации. Теоретически такой подход должен ускорить процесс подготовки ОС, но на деле, особенно если это касается старых моделей ноутбуков, всё происходит с точностью до наоборот.
Применение приведённой инструкции позволяет существенно сократить время запуска — на 60–80 секунд и даже больше.
Совет #2: Выполните полную проверку системы на вирусы
Конечно, не обойдётся настройка вашего компьютера и без полной проверки на наличие вирусов. В интернете всё время появляются новые вредоносные коды, атакующие жизненно важные узлы операционной системы — иногда в поисках личной информации пользователя, а иногда исключительно с целью нанесения урона.
К несчастью, стопроцентной защиты не даёт ни один антивирус, даже самый продвинутый и использующий последнюю версию вирусной базы. Какими бы продуктами вы ни пользовались, остаётся надеяться на удачу — и не забывать о регулярных обновлениях.
Вы можете полностью обезопасить устройство только в одном случае: если полностью изолируете его от Глобальной сети и не станете подключать к нему никаких съёмных носителей информации. Тогда одно предположение, почему долго грузится компьютер и медленно загружается Виндовс 10, будет снято — но и ваш персональный компьютер утратит всякую практическую ценность.
Обратим внимание на ещё один принципиальный момент. Простое сканирование жёсткого диска на предмет скопившегося системного мусора, ошибок реестра, неверных параметров автоматической загрузки, безусловно, полезно, но в борьбе с вредоносными кодами никак не помогает. Чтобы гарантировать своей машине безопасность, вам понадобится периодически проводить глубокое сканирование. Не стоит также полагаться на случайность: проблема, на время отступившая сама по себе, вскоре вернётся — и, возможно, с гораздо более серьёзными последствиями.
Одно полное сканирование будет занимать два-три часа, а иногда и более. Руководствуясь представленными выше соображениями, рекомендуем последовательно использовать несколько антивирусных продуктов — учитывая, что соответственно увеличится и время проверки. При применении двух-трёх программ процесс может занять целый день — а значит, к ней нужно готовиться заранее.
Рекомендуем пользоваться следующими универсальными продуктами для очистки вредоносных кодов:
- Web Antivirus;
- Avira Free Security Suite;
- AVG AntiVirus Free;
- Avast Free Antivirus;
- Kaspersky Free;
- 360 Total Security.
Чтобы устранить проблемы, из-за которых медленно и долго загружается компьютер с Windows 10 при включении, можете выбрать и другое приложение, платное или распространяемое бесплатно. Ориентируйтесь не только на функционал, предлагаемый разработчиками, но и на отзывы пользователей. Не стоит доверять совершенно неизвестному или имеющему негативную репутацию продукту, что бы о нём ни рассказывали сами разработчики.
Оптимально будет использовать, как упоминалось выше, два или три продукта. Применение большего количества просто отнимет у вас время, практически не увеличивая вероятность выявления проблемы. Перед запуском сканирования крайне рекомендуем активировать режим полной/глубокой проверки — соответствующая опция должна присутствовать в основном меню.
И главное — ни при каких обстоятельствах не запускайте антивирусы одновременно. В самом лучшем случае программы будут просто тормозить друг друга и дело в конце концов закончится вылетом ОС; в худшем — вам, вместо устранения сравнительно незначительной неполадки, придётся устанавливать систему с нуля.
Совет #3: Сделайте дефрагментацию системного диска
Жёсткий диск, работающий долгое время без автоматического обслуживания, «обзаводится» проблемными областями и фрагментированными файлами: чтобы получить доступ к одному документу, фильму, музыкальной записи, системе приходится обращаться к далеко отстоящим друг от друга разделам. По вполне понятным причинам это увеличивает время реакции и на критически важные запросы.
Итак, на вашем ПК долго загружается рабочий стол. Windows 10 очень долго загружается, а проверка на вирусы показала, что всё чисто. Переходим к следующему этапу — дефрагментации:
- Используя опцию системного поиска (можете вызвать её, кликнув по пиктограмме лупы или применив комбинацию клавиш Windows и Q), введите в поисковой строке запрос «Дефрагментация» и перейдите по первой ссылке в списке результатов — она запускает системную утилиту.
- Проанализируйте состояние вашего системного диска, воспользовавшись соответствующей кнопкой открывшегося окошка. Затем приступите к дефрагментации — для этого предназначена соседняя кнопка, «Оптимизировать». Чтобы не тратить времени, можете пропустить этап анализа и сразу запустить процесс оптимизации.
Как видно на рисунке выше, для каждого из подключённых накопителей можно задать автоматическую дефрагментацию — например, раз в неделю или месяц. Рекомендуем активировать эту опцию — тогда в дальнейшем не потребуется каждый раз выполнять описанные выше манипуляции. Правда, есть у процесса и обратная сторона: при очередном включении жёсткий диск может несколько минут подтормаживать, занимаясь перекомпоновкой данных.
Совет #4: Отключите процессы в автозагрузке, которые сильно влияют на время запуска ОС
Даже если вы проделали всё вышеперечисленное, может по-прежнему наблюдаться долгая загрузка Виндовс 10. Долго запускается Windows 10 и по ещё одной распространённой причине: неправильной настройке процессов, выполняемых при автозапуске приложений — или при чрезмерной загруженности этого системного раздела.
В папке, отвечающей за автоматический старт встроенных и установленных пользователем программ, содержатся не сами утилиты, а ссылки на них. Автозапуск, производимый без каких-либо действий со стороны пользователя, особенно необходим для основных системных драйверов, антивирусов, файрволлов, в меньшей степени — для оптимизаторов.
На обработку каждого такого процесса уходит определённое время. С одной стороны, доли секунды для человеческого восприятия роли не играют. С другой — если вы добавили в раздел полсотни не слишком нужных программ, это уже приведёт к весьма ощутимому подтормаживанию. Процессор просто не может одновременно выполнить все задачи; добавляет сложности неравномерное распределение мощности — операционная система не всегда угадывает, какие приложения имеют первостепенное значение.
Как бы то ни было, устранить проблему, вызванную неправильным использованием опции автозапуска, можно в несколько щелчков мышью:
- Чтобы приступить к делу, откройте, как было описано в первом совете, системные «Параметры». Здесь, в разделе «Приложения», вы найдёте пункт «Автозагрузка» — он и поможет узнать, почему медленно загружается ноутбук с Windows 10 при включении.
- Найдите программы, автоматический запуск которых не обязателен, и отключите для них соответствующую опцию, пользуясь расположенными напротив заголовков ползунками.
Как видите на изображении выше, пользуясь этим инструментом, невозможно чётко определить, насколько сильно та или иная программа влияет на скорость запуска ОС. Желаете получить больше сведений? Тогда попробуйте другую инструкцию:
- Воспользовавшись сочетанием клавиш Ctrl, Alt и Escape — или кликнув правой клавишей мыши по панели задач и выбрав соответствующий пункт — вызовите «Диспетчер задач».
- При необходимости разверните меню основных опций, кликнув по кнопке «Подробнее».
- Перейдите на вкладку, предлагающую управление автозапуском и имеющую соответствующее наименование. Здесь, в сводной таблице, будут представлены не только перечень всех приложений, стартующих без вашего участия, но и степень влияния каждого из них на время запуска.
- Выберите те, которые имеют статус «Высокое/High», и задайте для них, пользуясь контекстным меню, параметр «Отключить». Повторите процедуру для каждого процесса в отдельности, а затем закройте окошко.
Этот способ более точен, поскольку предоставляет сведения, из-за каких утилит Виндовс 10 очень долго загружается при включении. Но, согласитесь, информации, выражаемой в терминах «Низкая», «Средняя», «Высокая» тоже маловато. Кроме того, статус некоторых программ остаётся неопределённым — а значит, вы не можете понять, стоит их отключать или нет.
Чтобы перейти к расширенным данным, кликните, используя правую кнопку мыши, по заголовку «Издатель» — и в появившемся меню выберите показатель «ЦП при запуске».
Таким образом вы только что добавили в сводную таблицу новый столбец. Переместитесь к нему, пользуясь колёсиком мыши, перетащив нижнюю строку прокрутки или растянув окно диспетчера. В добавленной графе, как видно на примере ниже, приведено время в тысячных долях секунды, отнимаемое каждой из утилит. Обратите внимание на особо «продолжительные» процессы: они вполне могут оказаться вредоносными кодами. Так, на иллюстрации второе и третье обведённые приложения увеличивают продолжительность запуска суммарно почти на 18 секунд, при этом не принося совершенно никакой пользы. Разумеется, их не только можно, но и нужно отключить, а лучше — деинсталлировать.
Часть программ, включая защищённые файрволлы и антивирусы, вы таким путём исключить из списка автозапуска не сможете. Придётся предварительно обратиться к их собственным настройкам, отключить защитные процессы — и лишь затем деактивировать автозагрузку.
Совет #5: Проверьте параметры запуска Windows 10
В отличие от всех предыдущих инструментов, позволяющих мгновенно разобраться, почему Виндовс 10 долго запускается и загружается, до этого добраться будет чуть сложнее. Параметры устанавливаются операционной системой по умолчанию и теоретически не должны изменяться пользователем.
На деле всё сложнее. Настройки процесса могут быть откорректированы, конечно, в отрицательную сторону, проникшим в компьютер вирусом. Изменение параметров может привести к крайне длительной загрузке операционной системы — вплоть до нескольких часов.
Чтобы вернуть настройки к оптимальным, придерживайтесь нашей инструкции:
- Пользуясь ранее описанным инструментом системного поиска, введите в качестве запроса msconfig и, дождавшись ответа ОС, щёлкните по первому результату в списке выдачи.
- Обратившись к расположенной в верхней строке нового окна вкладке «Загрузка», нажмите на кнопку «Дополнительные параметры».
- Пользуясь двумя показанными на рисунке ниже полями, задайте для процесса подготовки операционной системы максимальные параметры. Задействуйте все доступные ядра и установите наибольший показатель используемой оперативной памяти — и то, и другое принципиально важно для корректной и быстрой загрузки.
Не забудьте сохранить внесённые изменения, кликнув по кнопке «Применить» в основном окошке. Чтобы коррективы вступили в силу, обязательно перезапустите ПК — немедленно или в удобное для вас время.
Совет #6: Удалите временные файлы
По-прежнему медленно запускается и грузится Windows 10? Попробуйте выполнить следующий шаг: избавьтесь от лишних файлов, давно уже не используемых операционной системой. Они скапливаются на жёстком диске, иногда даже обращаются к меню автозагрузки — и непременно снижают скорость запуска.
Проводить процедуры, описанные ниже, рекомендуется регулярно, как минимум раз в месяц. Процесс совершенно безопасен для вашего ПК, при правильном использовании не затрагивает критически значимые файлы. Следуйте инструкции:
- Снова оказавшись в системных «Параметрах», выберите раздел «Система». Здесь вам понадобится вкладка под наименованием «Память устройства».
- Теперь вам необходимо найти и запустить «Контроль памяти», а затем — инструмент «Освободить место сейчас». Изучите, какие категории ненужных данных доступны для удаления, отметьте их галочками и нажмите «Удалить».
Через несколько секунд ваш компьютер станет чуть чище — и, возможно, вы сможете наконец решить проблему со слишком долгим запуском системы. А если не получится — воспользуйтесь советами, приведёнными далее.
Совет #7: Загрузите все обновления Windows 10
Операционная система — сложная программная среда, нуждающаяся в периодическом исправлении выявленных ошибок и уязвимостей, добавлении новых инструментов и замене старых. Если очень долго загружается Windows 10 при включении, пришло время проверить наличие обновлений, предлагаемых разработчиком, и установить их. Помимо критически важных системных файлов они касаются и служебных приложений, в частности, «Защитника», отвечающего за безопасность ОС.
Чтобы восстановить работоспособность программной среды, попробуйте обновиться вручную. Это особенно полезно, если автоматический процесс был отключён другим пользователем или вредоносным кодом. Придерживайтесь инструкции:
- Вызвав системный инструмент поиска, введите в нём запрос «Службы», после чего перейдите к верхнему результату в появившемся списке.
- В открывшемся окне отыщите, перемещаясь вниз при помощи колёсика мыши, пункт «Центр обновления Windows» и дважды щёлкните по заголовку.
- На первой по счёту вкладке задайте любой из двух параметров запуска: «Автоматически» (рекомендуем) или «Вручную». Чтобы заданные изменения вступили в силу, нажмите «Применить», а потом — «ОК».
- Половина дела сделана. Вы успешно активировали необходимую для обновления службу. Переходим ко второй части. Снова вызвав меню системных «Параметров», откройте на этот раз раздел «Обновление и безопасность».
- На самой верхней вкладке, носящей то же название, что и ранее запущенная служба, нажмите «Проверить наличие обновлений». Скачанные и установленные пакеты почти наверняка помогут, если Windows 10 медленно загружается.
Проверка и инсталляция могут занять от пяти-пятнадцати минут до нескольких часов. Всё зависит от того, как долго вы не актуализировали состояние своего персонального компьютера, и текущей скорости интернет-соединения. Если днём нужно работать за компьютером, рекомендуем запускать процесс перед сном, а утром выполнять необходимую перезагрузку.
Совет #8: Что делать, если при загрузке системы появляется черный экран
Эта проблема подробно рассмотрена в одной из наших статей о черном экране на ноутбуке. Если после нажатия кнопки питания вы не видите ничего, кроме чёрного окошка монитора, заподозрить в некорректной работе можно драйвер видеокарты. В большей степени эта проблема характерна для ноутбуков, однако встречается и на ПК. Исправить её проще, чем кажется — вам поможет следующий алгоритм:
- В очередной раз воспользовавшись системным поиском, перейдите к инструменту «Диспетчер устройств».
- Разверните, кликнув мышью по заголовку, список «Видеоадаптеры», доступный в левой панели нового окна. Найдите в списке доступных устройств то, которое используете сейчас (скорее всего, там будет только один вариант) — и отключите его, используя возможности контекстного меню. Почти наверняка после этого экран на несколько секунд станет полностью чёрным, а затем вновь загорится.
Как только изображение появится снова, выключите ПК и, дав полностью погаснуть индикаторам, включите. Использовать опцию перезагрузки не советуем — она не позволит оценить эффективность предпринятых манипуляций.
Метод, описанный выше, не позволит решить проблему, если вы используете встроенный видеоадаптер от Intel.
Не помешает установить для вашего видео новый драйвер. Скачайте его с официального сайта производителя (amd.com/drivers или nvidia.com/drivers) — или, в виде сборки, из любого другого заслуживающего доверия источника.
Если после всех предпринятых действий комп долго грузится при запуске, попробуйте откатить последнюю версию драйвера на предыдущую, а также воспользоваться первым советом, приведённым в статье.
Совет #9: Проверьте параметры энергосбережения видеокарты
Настроить параметры потребления электроэнергии вы можете не только для всего ноутбука, но и для вашей видеокарты в отдельности. В основном это касается продукции AMD — для этих устройств и приведём краткую иллюстрированную инструкцию:
- Посредством правого щелчка по кнопке «Пуск» вызовите встроенный инструмент «Выполнить» — он будет доступен в системном меню.
- Введите, а затем, нажав на соответствующую кнопку, примените команду regedit.
- Как только на экране появится окошко редактора реестра, пользуясь опцией «Найти», размещённой в меню «Правка», отыщите в перечне записей параметр EnableULPS.
Откройте двоичный параметр, дважды кликнув по заголовку, и смените значение, выведенное в единственной доступной строке, на «0».
Нажав на «ОК», вы деактивируете процесс автоматической регулировки электропитания. Теперь графический адаптер всегда будет работать с максимальной отдачей — правда, потребляя при этом больше электроэнергии. Рекомендуем использовать этот метод только в том случае, если ваш портативный компьютер большую часть времени остаётся подключён к сети.
Совет #10: Проверьте состояние жесткого диска
Ещё одна рекомендация, помогающая не только понять, почему Windows 10 долго загружается при включении на SSD или магнитном диске, но и устранить проблему, — проведение полной проверки состояния накопителя. Со временем на диске скапливается множество ненужных файлов, появляются повреждённые секторы — и от них, чтобы предотвратить полный выход ОС из строя, нужно периодически избавляться.
Процесс не представляет опасности для компьютера, однако должен проводиться в строгом соответствии с инструкцией:
- Запустив командную строку, универсальный, присутствующий в любой версии Windows инструмент, введите и примените запрос chkdsk СД: /F /R, где СД — буква, присвоенная вашему системному физическому или логическому диску.
- С очень высоко вероятностью ОС уведомит вас, что провести проверку прямо сейчас невозможно, поскольку накопитель уже используется. Согласитесь на отложенное сканирование, нажав клавишу Y.
Сразу после этого действия можете перезапустить ПК или выполнить полный цикл выключения и включения. Приготовьтесь подождать: процесс проверки и исправления занимает немало времени. Аналогичным образом можете просканировать и остальные ваши жёсткие диски.
Совет #11: Что делать, если Windows 10 долго грузится после обновления
Как упоминалось выше, своевременное приведение операционной системы в актуальное состояние довольно полезно. Однако бывает и наоборот: вследствие определённых причин Windows 10 после обновления долго загружается, к слову у нас есть отдельная статья по этой проблеме. Чаще всего такое происходит:
- Из-за прерывания процесса установки пакета пользователем. Операция может занимать до нескольких часов — и искусственно останавливать её не стоит.
- Из-за скачка напряжения в бытовой сети. В этом случае, предотвращаемом установкой стабилизатора или ИБП, инсталляция прерывается вследствие неожиданного отключения ПК.
- Из-за некачественного подсоединения к интернету. В результате пакет может быть скачан неполностью. Во время установки такая программа нарушит работу ОС и в конечном счёте приведёт к невозможности нормальной загрузки.
Чтобы исправить ситуацию, не прибегая к переустановке системы, вам потребуется выполнить следующие шаги:
- Полностью очистить скачанные файлы обновлений.
- Перезапустить процесс получения новых пакетов.
- Просканировать ряд критически важных для работоспособности ОС файлов.
Операция выполняется следующим образом:
- Для начала вы чистите кэш. Сделать это крайне просто: перейдя к системному диску, откройте каталог Windows. Здесь обратитесь к подкаталогу SoftwareDistribution и, выделив в следующей папке, Download, все файлы (их может быть очень много), удалите их. Как видите на иллюстрации ниже, для очистки понадобятся привилегии администратора.
- Проверьте наличие обновления, руководствуясь инструкцией из совета выше.
Интересна ситуация, при которой долго грузится Windows 10 при включении уже через несколько дней после чистой установки. В этом случае дело не в полученных обновлениях, а в некорректной установке вшитых. Устранить неполадку поможет следующая небольшая инструкция:
- Запустите командную строку. Оптимально будет сразу сделать это с правами администратора.
- Примените команду, позволяющую выполнить проверку системных данных: sfc /scannow.
- По завершении сканирования и исправления найденных ошибок перезапустите машину и проверьте, уменьшилось ли время загрузки.
Если ничего из вышеперечисленного не помогло, попробуйте откатиться к предыдущей версии операционной системы. Для этого:
- Снова зайдя в раздел «Обновление и безопасность», доступный в меню «Пуск», воспользуйтесь вкладкой «Восстановление».
- Отыщите на новой странице ссылку, предлагающую вернуться к прежней версии, и согласитесь на начало процесса, нажав соответствующую кнопку.
- При желании можете указать, вследствие каких обстоятельств производите откат, — или выбрать универсальный вариант «По другой причине».
- Далее, чтобы ускорить процесс, откажитесь от очередной проверки доступных обновлений.
- Внимательно ознакомьтесь с предупреждением, которое появится на следующей странице. Основные пункты таковы:
- Вам придётся подождать в течение продолжительного времени.
- Все программные изменения, внесённые вами после последнего обновления, будут сброшены.
- Пользовательские данные останутся нетронутыми.
- Теперь, чтобы наконец справиться с проблемой, из-за которой компьютер стал долго загружаться, нажимайте «Далее» — и не прерывайте процесс вплоть до успешного его завершения.
Помимо прочего, можете выполнить описанную выше операцию иным способом — используя среду восстановления. Внимательно следуйте инструкции:
- Перезапустите компьютер или ноутбук, удерживая во время операции кнопку Shift.
- Дождавшись появления «восстановительного» меню на синем фоне, выберите раздел «Поиск и устранение неисправностей».
- Обратитесь к списку дополнительных параметров, доступному в подменю «Диагностика».
- Отметьте щелчком мыши пункт, позволяющий, как следует из заголовка, вернуться к старой версии операционной системы.
- Подождав очередной перезагрузки, выберите в списке доступных пользовательских записей свою.
- Чтобы провести дальнейшие манипуляции, введите пароль. Если последний не задан — просто нажмите «Продолжить».
Вот и всё — теперь, оказавшись в новом окошке, можете нажимать на кнопку, предлагающую сделать откат к старой версии, и ждать, пока процесс успешно завершится.
Совет #12: Как выполнить сброс Виндовс 10, если она продолжает запускаться медленно
К сожалению, даже всех перечисленных действий иногда не хватает, чтобы устранить неполадку, вследствие которой долго загружается компьютер. В такой ситуации остаётся только одно: применить полный сброс системы. в процессе вы потеряете все изменения, внесённые в программную среду — зато, в отличие от переустановки, сохраните свои файлы. Впрочем, рекомендуем всё же сохранить их на отдельном носителе, чтобы не бояться неблагоприятных случайностей.
Следуйте алгоритму:
- Откройте, как было указано в предыдущих советах, меню «Параметры».
- Перейдите к разделу «Обновление и безопасность».
- Теперь, после того как откроется новая страница, выберите вкладку «Восстановление». Здесь запустите инструмент, помогающий вернуть ОС к исходному состоянию.
- Укажите, какой вариант развития событий предпочитаете: с сохранением пользовательских данных или полной очисткой файлов. Можете использовать любой способ: на «здоровье» ПК это не скажется.
- Окончательно подтвердите свой выбор, кликнув по кнопке «Сброс».
На этом всё — через несколько минут система будет полностью очищена и приведена в работоспособное состояние. А значит, вы наконец справились с проблемой, вследствие которой очень медленно загружается компьютер. Не забудьте восстановить важные данные из резервной копии — и регулярно проводите сканирование и очистку ОС!
Николай Данилов
Пара слов об авторе от редакции smartronix.ru. Николай работает с нами с самого основания проекта. Он отлично разбирается в компьютерах и программном обеспечении. Также неплохо освоил мобильный сегмент и всегда готов подробно рассказать про особенности работы телефона и приложений.
Значки на рабочем столе загружаются очень медленно? Узнаем подробнее, чем вызвана эта проблема и как ее исправить.
Содержание
- 1 Удаление Iconcache из папки Local
- 2 Удаление всех файлов iconcache из каталога Appdata
- 3 Добавление строкового значения в Редакторе реестра
Удаление Iconcache из папки Local
Iconcache.db содержит данные о кэше, в котором хранится копия значка. В результате его повреждения или образования в месте записи поврежденных секторов замедляется отрисовка значка на рабочем столе, поскольку Windows питается загрузить картинку из исходного файла приложения. Проблема решается путем удаления кэшированных данных.
Откройте диалоговое окно «Выполнить» нажатием на Win + R, наберите «%temp%» и нажмите на «ОК».
При отображении Temp вернитесь на одну позицию назад в адресной строке, то есть в каталог Local.
Теперь в верхнем меню Проводника перейдите на вкладку «Вид», нажмите на иконку «Параметры».
На вкладке Вид найдите в списке опцию «Показывать скрытые файлы, папки и диски» и отметьте ее флажком.
После применения изменений отобразятся скрытые объекты. Найдите Iconcache, щелкните по нему правой кнопкой мыши и удалите.
Закройте экран проводника, и перезагрузите компьютер. Просмотрите, быстрее ли стали грузится значки на рабочем столе.
Удаление всех файлов iconcache из каталога Appdata
Снова выведите на экран окно Win +R, наберите %AppData% и кликните на «ОК».
При отображении содержимого AppData, перейдите по пути: Local – Microsoft – Windows – Explorer
В каталоге Explorer выделите все файлы iconcache и thumbcache, затем щелкните правой кнопкой мыши по выделенному и выберите Удалить.
После перезагрузите компьютер и проверьте, как быстро грузятся значки рабочего стола.
Добавление строкового значения в Редакторе реестра
Откройте Редактор реестра командой regedit из окна Win + R.
Перед применением создайте резервную копию реестра. Кликните на меню Файл, затем на Экспорт. Укажите место на диске и сохраните копию
Теперь на панели слева перейдите в следующую локацию:
HKEY_LOCAL_MACHINESOFTWAREMicrosoftWindowsCurrentVersionExplorer
Кликните правой кнопкой мыши на раздел Explorer, выберите Создать – Строковый параметр.
Назовите новый параметр – «Max Cached Icons». Щелкните дважды по нему, в конфигурации в поле Значение наберите «4096».Примените изменения нажатием на «ОК».
Закройте редактор и перезапустите ПК. Проблема с медленным выводом значков на экран должна быть решена.
Обычно Windows 10 загружается очень долго. На традиционном жестком диске до появления рабочего стола может пройти больше одной минуты. И даже после этого он по-прежнему загружает некоторые службы в фоновом режиме, а это означает, что он по-прежнему тормозит, пока все не инициализируется должным образом.
Ответы (4) 3.5 минут, казалось бы, медленный, Windows 10, если не запускается слишком много процессов, должна загружаться за секунды, у меня есть 3 ноутбука, и все они загружаются менее чем за 30 секунд. . .
Каково нормальное время загрузки Windows 10 на SSD?
Обзор медленной загрузки SSD в Windows 10
Обычно нормальное время загрузки SSD составляет 20 секунд вокруг, а HDD 45 секунд. Но не всегда SSD побеждает. Некоторые люди говорят, что даже если они настроили SSD в качестве загрузочного диска, загрузка Windows 10 по-прежнему занимает много времени, например, от 30 секунд до 2 минут!
Каково среднее время загрузки ПК?
С традиционным жестким диском вы должны ожидать, что ваш компьютер загрузится с от 30 до 90 секунд. Опять же, очень важно подчеркнуть, что нет установленного числа, и ваш компьютер может занять меньше или больше времени в зависимости от вашей конфигурации.
Почему Windows 10 так долго загружается?
Медленное время запуска windows 10
Длительное время загрузки в операционных системах Windows обычно вызвано: сторонние приложения, которые вы устанавливаете, и поскольку большинство из них запускаются автоматически с Windows 10, они, как правило, замедляют вашу процедуру загрузки.
20 секунд — хорошее время загрузки?
На приличном SSD этого достаточно быстро. Примерно от десяти до двадцати секунд появится ваш рабочий стол. Поскольку это время приемлемо, большинство пользователей не знают, что это может быть еще быстрее. При активном быстром запуске компьютер загрузится менее чем за пять секунд.
Почему мой компьютер так долго загружается?
Самая распространенная причина, по которой вы иногда будете сталкиваться с медленной загрузкой, заключается в том, что Обновления Windows работают в фоновом режиме. Если при включении компьютера появляется маленький вращающийся кружок или кольцо из точек, вероятно, он устанавливает обновления. … Если ваш компьютер медленно загружается из-за обновлений, это нормально.
Какое время загрузки BIOS хорошее?
Время последнего BIOS должно быть довольно низким. На современном ПК что-то около трех секунд часто бывает нормально, и значение менее десяти секунд, вероятно, не является проблемой.
Windows загружается быстрее на SSD?
SSD не предназначены для быстрой загрузки Windows. Да, они будут загружаться в Windows намного быстрее, чем обычный жесткий диск, но их цель — заставить вашу систему загружать все, что вы открываете, как можно быстрее, не заставляя вас ждать.
Насколько быстро загружается SSD?
Даже при включенной POST около 20–25 секунд. (Также Windows 10.) До SSD и даже с некоторыми действительно быстрыми жесткими дисками это было намного больше минуты.
Как сделать так, чтобы мой компьютер загружался быстрее?
Как ускорить загрузку ПК с Windows
- Включите режим быстрого запуска Windows. …
- Измените настройки UEFI / BIOS. …
- Сократите количество запускаемых программ. …
- Разрешить запуску обновлений Windows во время простоя. …
- Обновите до твердотельного накопителя. …
- Просто используйте спящий режим.
Как ускорить загрузку Windows 10?
Нажмите кнопку «Пуск».
- Введите «Параметры электропитания».
- Выберите «Электропитание».
- Нажмите «Выбрать, что делает кнопка питания».
- Выберите «Изменить настройки, которые в настоящее время недоступны», если настройки выключения неактивны.
- Установите флажок «Включить быстрый запуск».
- Нажмите «Сохранить изменения».
Выпускает ли Microsoft Windows 11?
Microsoft собирается выпустить Windows 11, последнюю версию своей самой продаваемой операционной системы, на Октябрь 5. Windows 11 включает несколько обновлений для повышения производительности в гибридной рабочей среде, новый магазин Microsoft и является «лучшей Windows для игр».