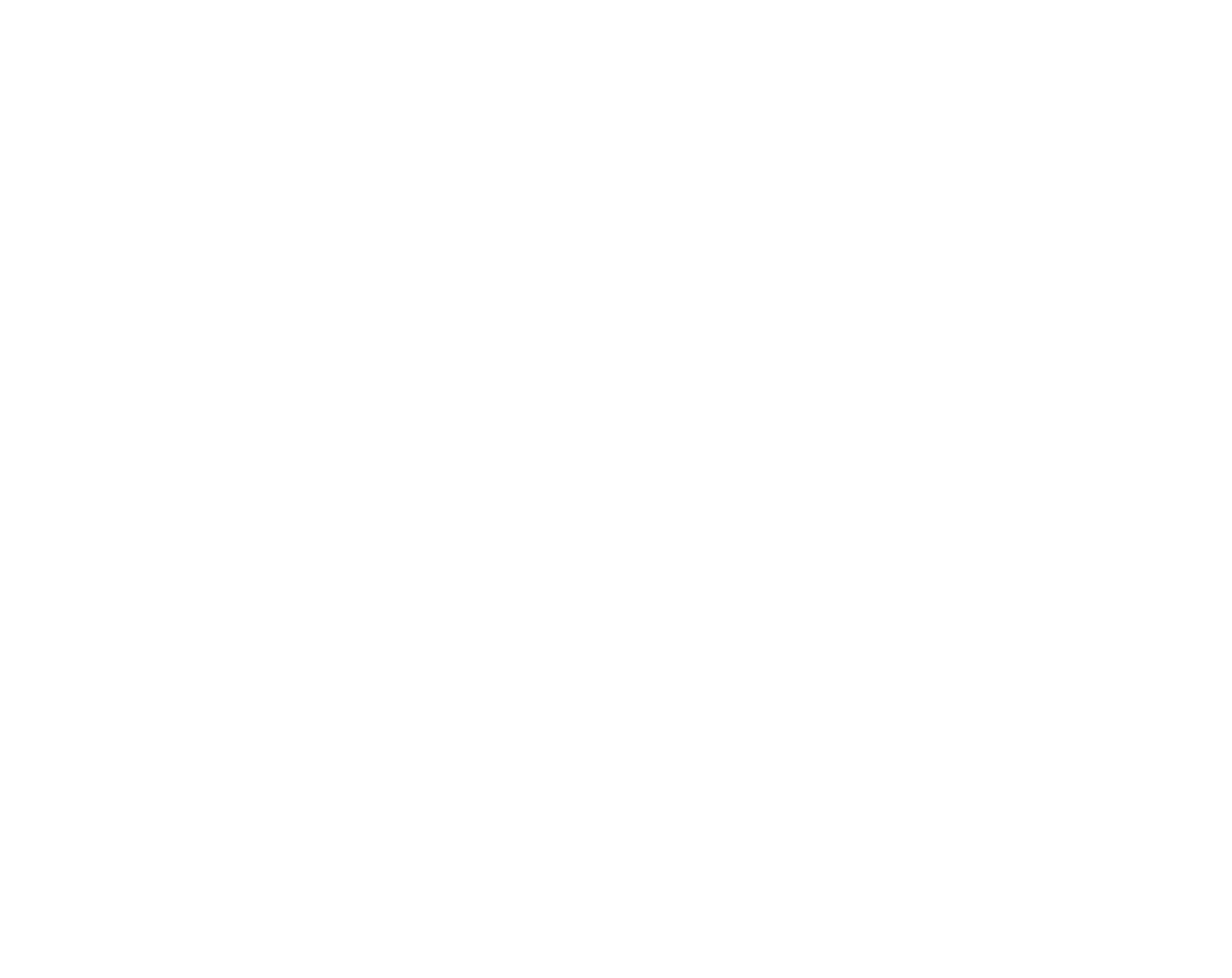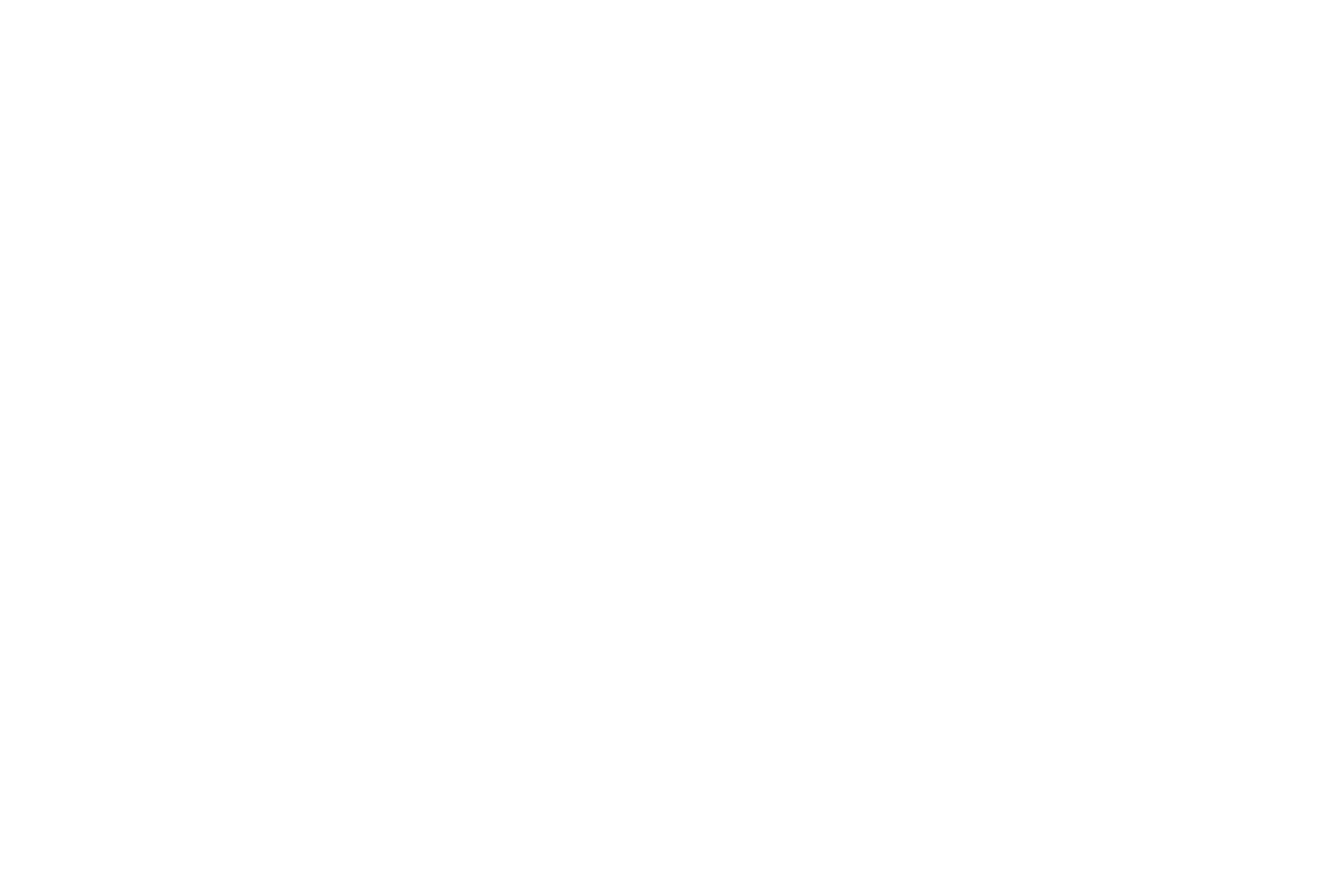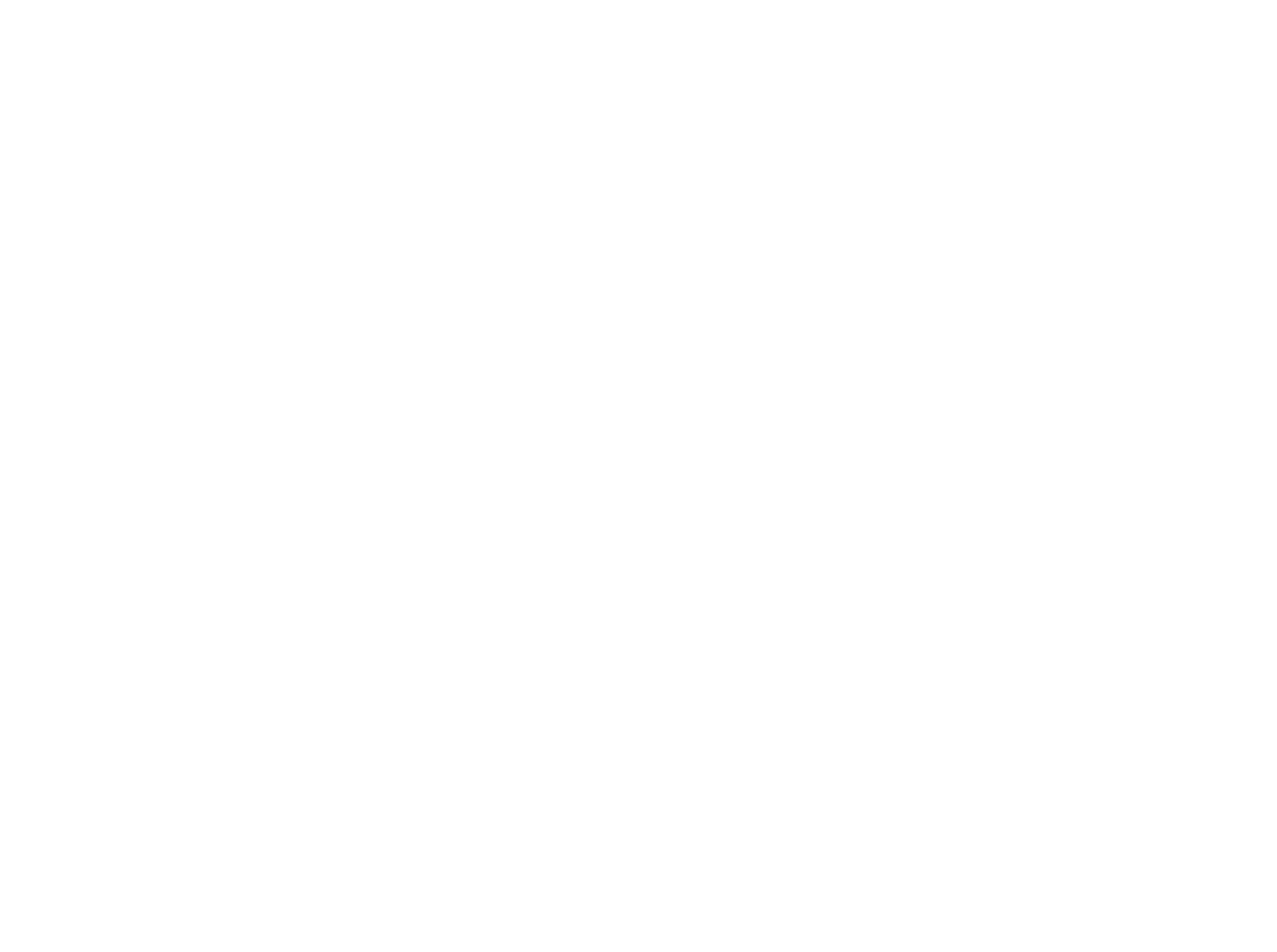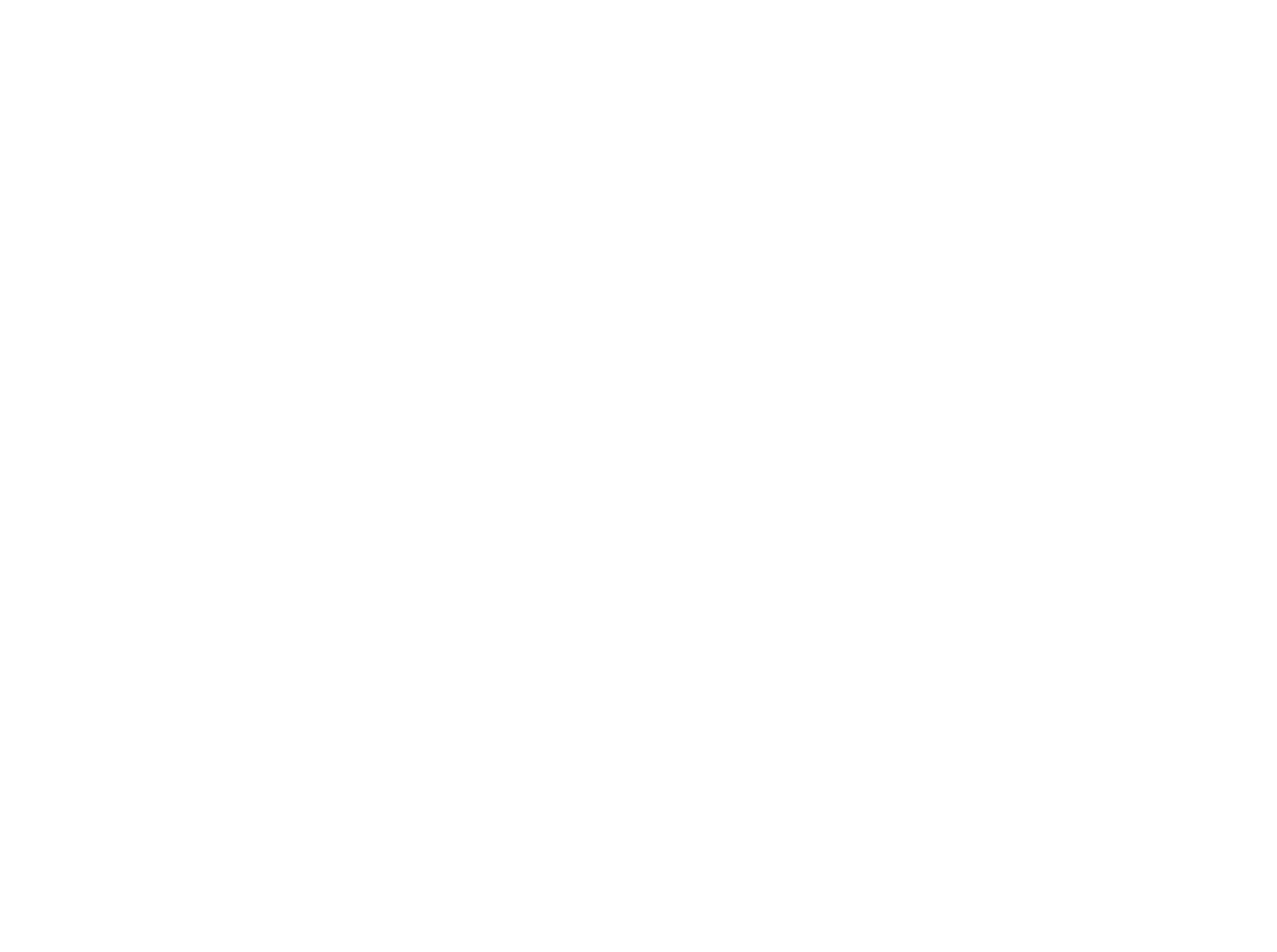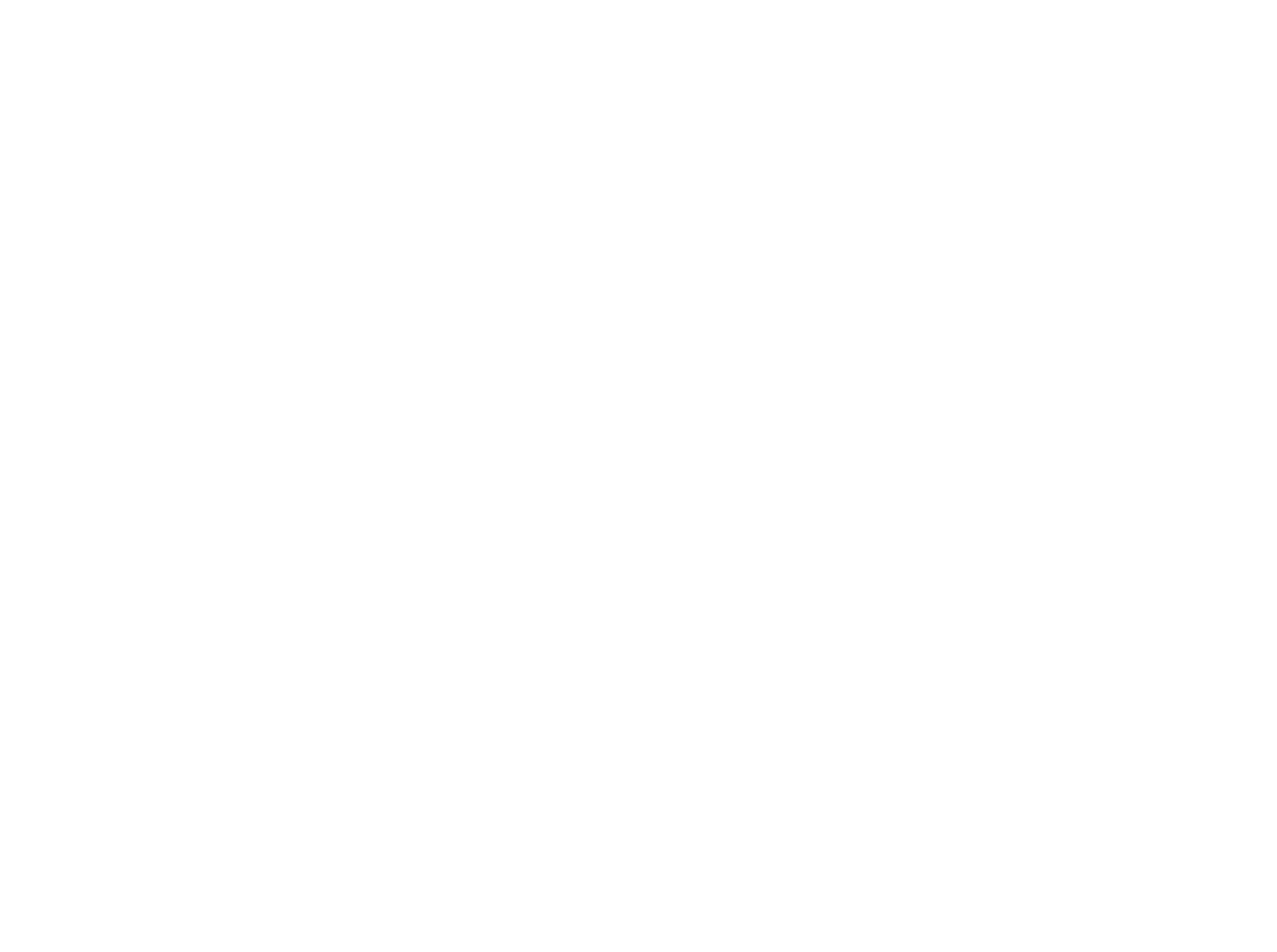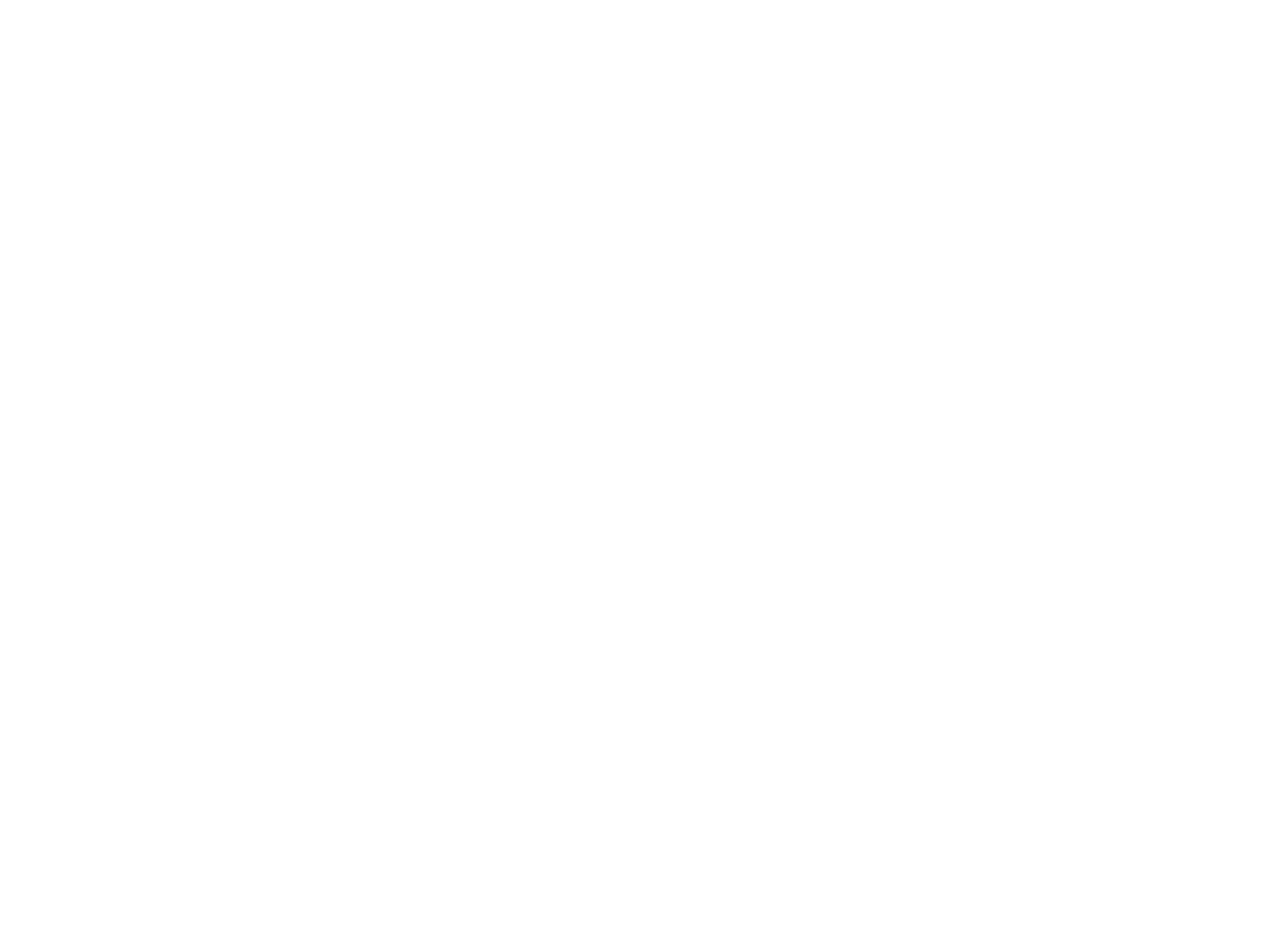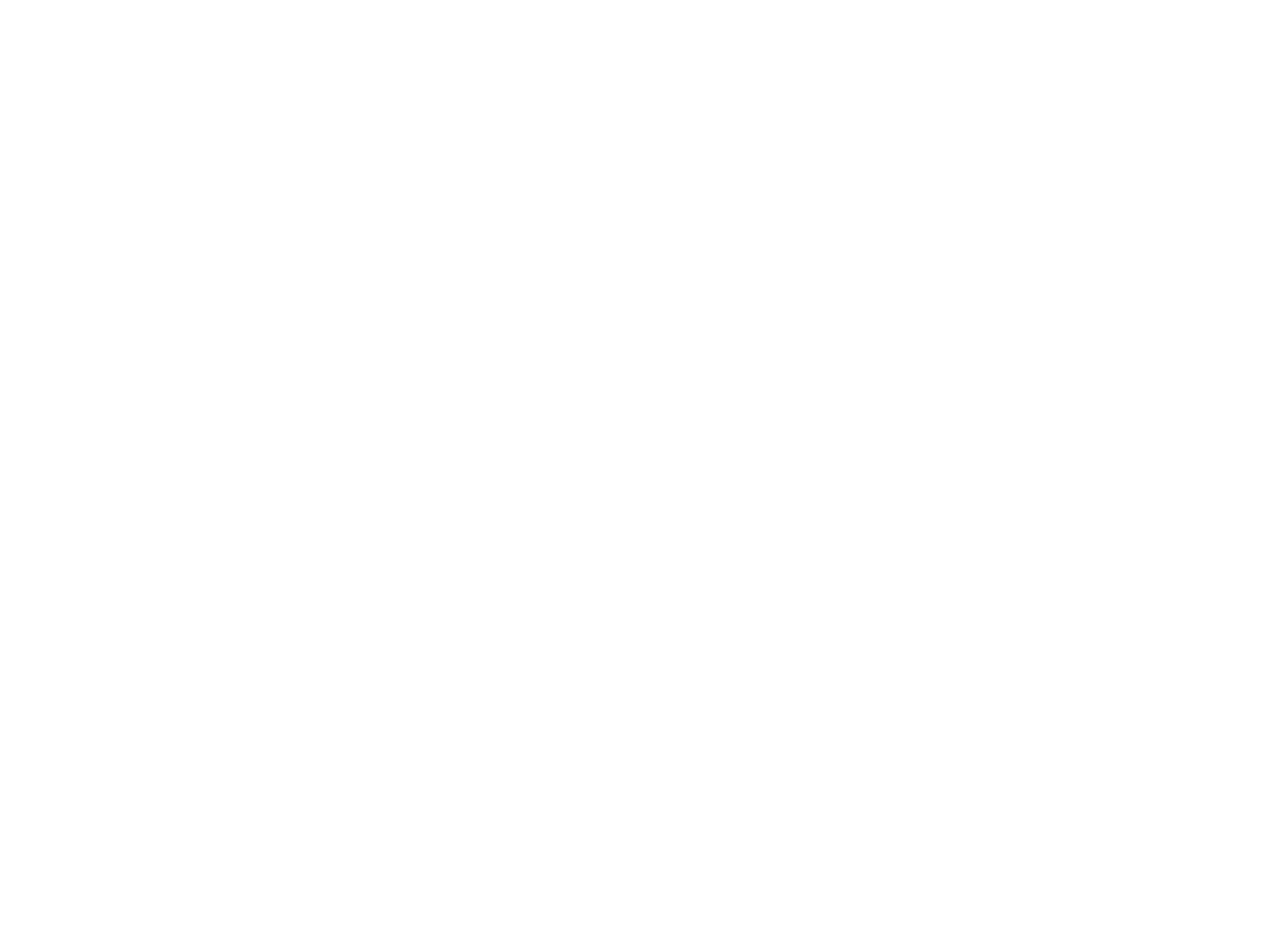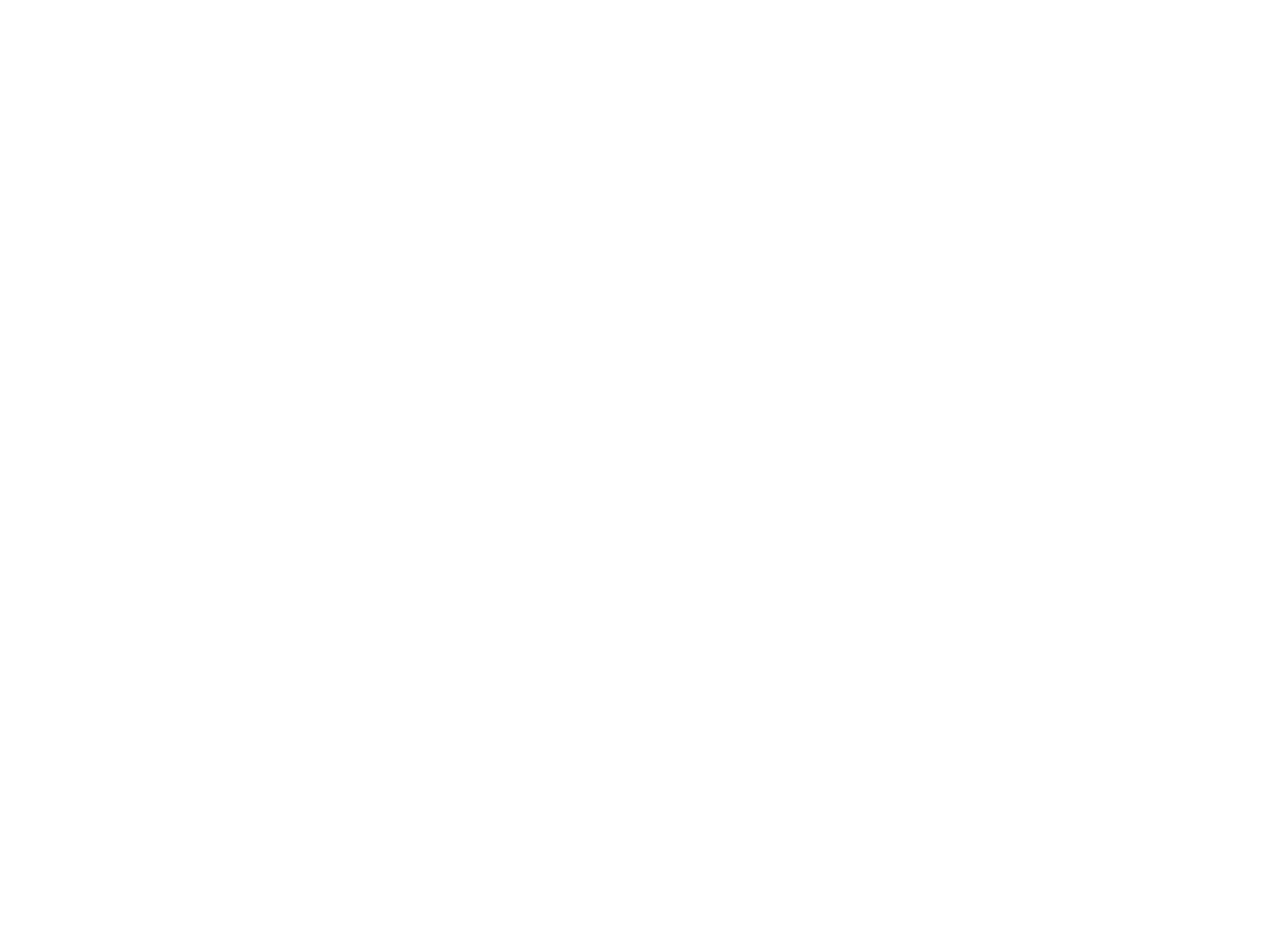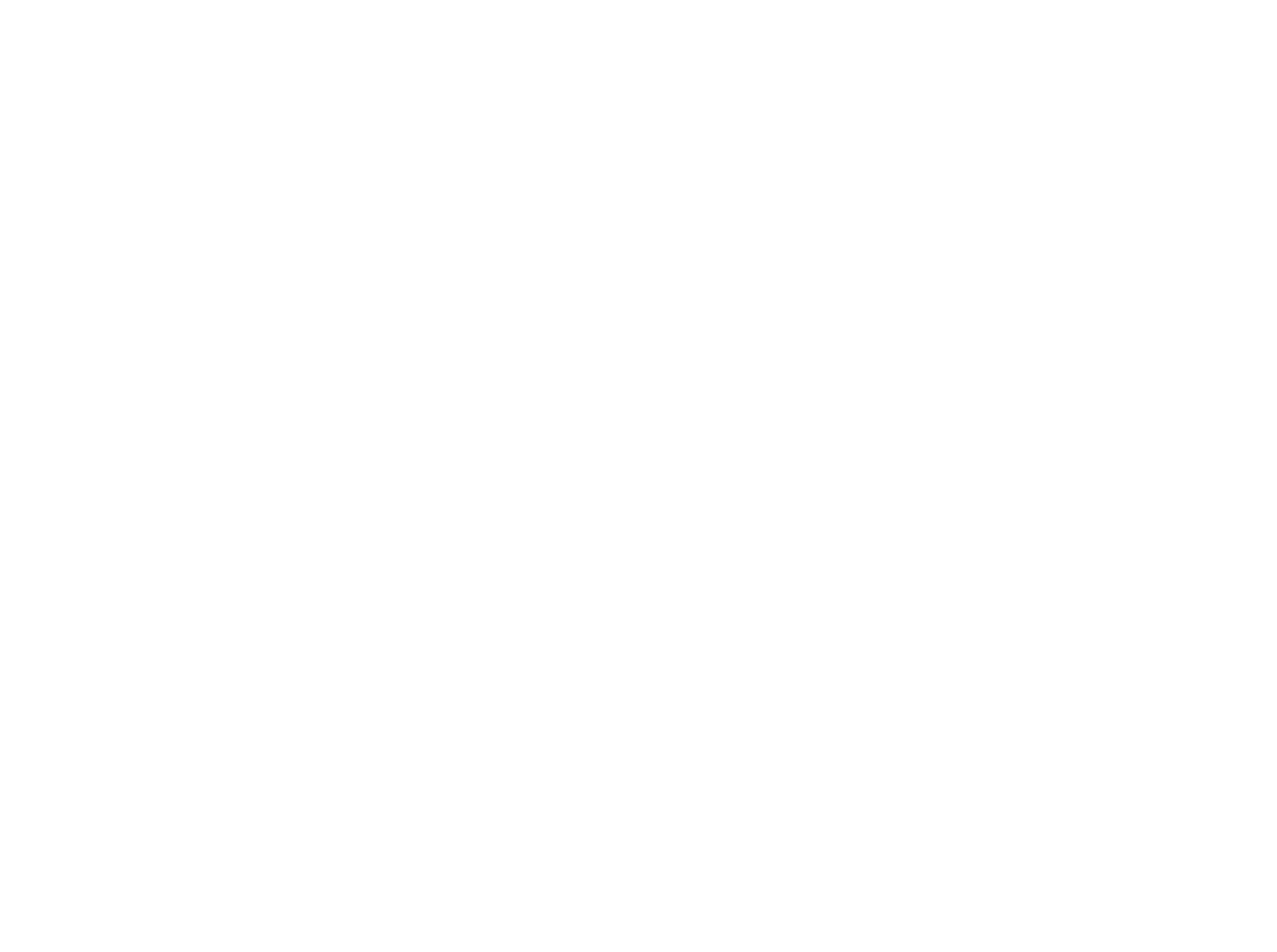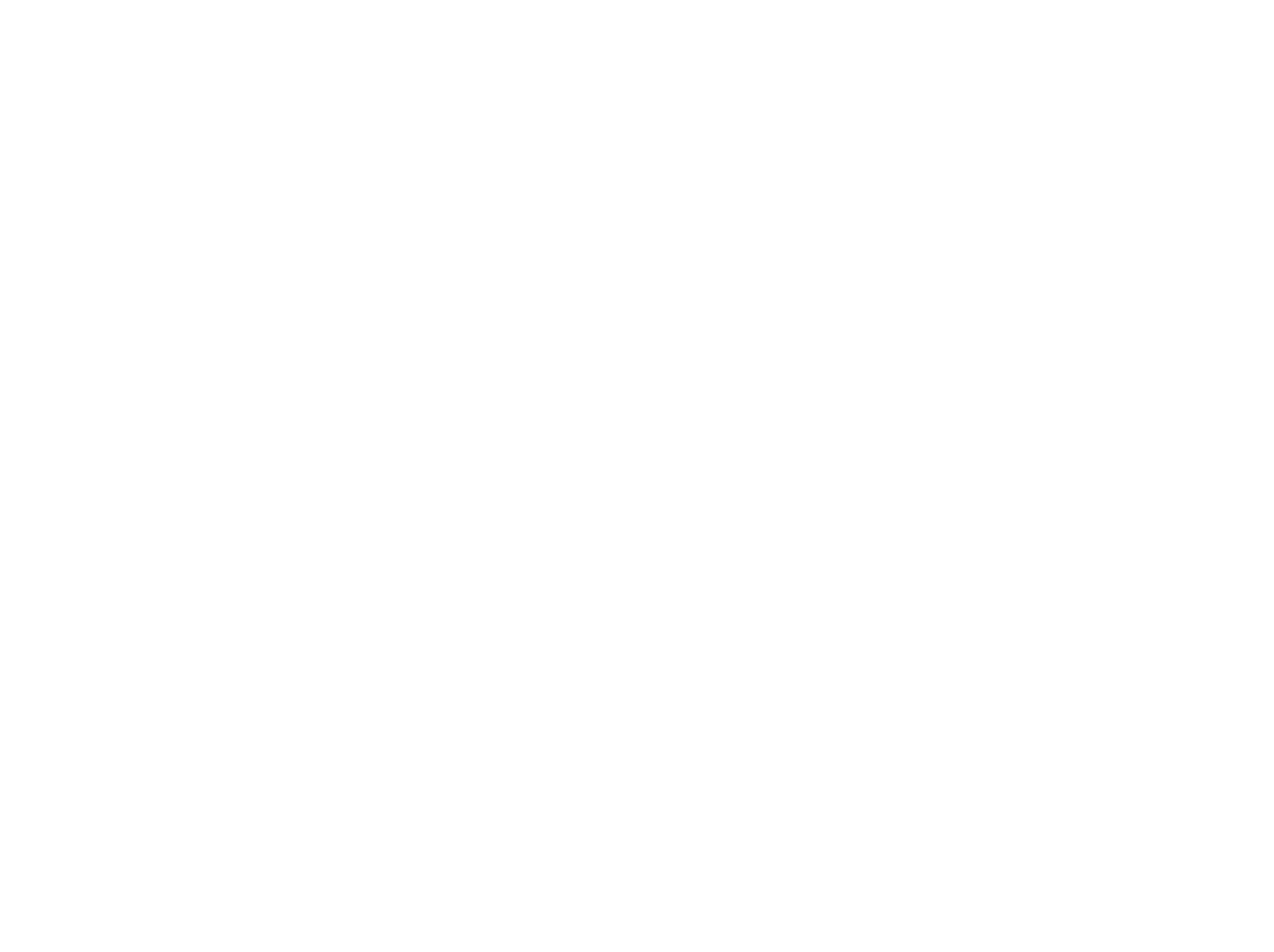При этом Windows 10 не является серверным программным обеспечением. Он не предназначен для использования в качестве серверной ОС. Он изначально не может делать то, что могут делать серверы.
Настройка FTP-сайта
- Перейдите в Пуск> Панель управления> Администрирование> Диспетчер информационных служб Интернета (IIS).
- После открытия консоли IIS разверните локальный сервер.
- Щелкните правой кнопкой мыши «Сайты» и выберите «Добавить FTP-сайт».
Могу ли я использовать свой компьютер в качестве сервера?
Практически любой компьютер можно использовать в качестве веб-сервера при условии, что он может подключаться к сети и запускать программное обеспечение веб-сервера. … Для этого требуется либо статический IP-адрес, связанный с сервером (или переадресация порта через маршрутизатор), либо внешняя служба, которая может отображать доменное имя / поддомен на изменяющийся динамический IP-адрес.
Могу ли я использовать Windows Server как обычный компьютер?
Windows Server — это просто операционная система. Он может работать на обычном настольном ПК. Фактически, он может работать в смоделированной среде Hyper-V, которая работает и на вашем компьютере. … Windows Server 2016 использует то же ядро, что и Windows 10, Windows Server 2012 использует то же ядро, что и Windows 8.
Как превратить мой старый компьютер в сервер?
Превратите старый компьютер в веб-сервер!
- Шаг 1. Подготовьте компьютер. …
- Шаг 2. Получите операционную систему. …
- Шаг 3: Установите операционную систему. …
- Шаг 4: Webmin. …
- Шаг 5: Перенаправление портов. …
- Шаг 6: Получите бесплатное доменное имя. …
- Шаг 7: Протестируйте свой сайт! …
- Шаг 8: Разрешения.
Как мне настроить локальный сервер?
- Шаг 1. Приобретите выделенный компьютер. Этот шаг может быть легким для одних и трудным для других. …
- Шаг 2: Получите ОС! …
- Шаг 3: Установите ОС! …
- Шаг 4: Настройте VNC. …
- Шаг 5: Установите FTP. …
- Шаг 6: Настройте пользователей FTP. …
- Шаг 7: Настройте и активируйте FTP-сервер! …
- Шаг 8: Установите поддержку HTTP, расслабьтесь и расслабьтесь!
Как сделать файловый сервер?
После установки ОС убедитесь, что вы установили все драйверы и создали всех пользователей и их профили в соответствии с требованиями вашей сети. Скопируйте свои данные на накопители и поделитесь соответствующими папками с соответствующими правами пользователя. Вот и все! Ваш файловый сервер готов к развертыванию.
Зачем использовать сервер вместо рабочего стола?
Серверы часто являются выделенными (это означает, что он не выполняет никаких других задач, кроме задач сервера). Поскольку сервер спроектирован для управления, хранения, отправки и обработки данных 24 часа в сутки, он должен быть более надежным, чем настольный компьютер, и предлагать различные функции и оборудование, которые обычно не используются в обычных настольных компьютерах.
Что мне нужно для серверного ПК?
Компоненты серверного компьютера
- Материнская плата. Материнская плата — это основная электронная плата компьютера, к которой подключены все остальные компоненты вашего компьютера. …
- Процессор. Процессор или ЦП — это мозг компьютера. …
- Объем памяти. Не экономьте на памяти. …
- Жесткие диски. …
- Подключение к сети. …
- Видео. …
- Источник питания.
Можно ли запустить сервер на ноутбуке?
Идея проста: если вам нужен базовый файловый сервер для хранения, загрузки, резервного копирования и общего обслуживания файлов, то ноутбук может это сделать с дополнительным бонусом в виде профиля с низким энергопотреблением для загрузки. Проблема при рассмотрении файловых серверов и ноутбуков заключается в том, что они вряд ли славятся большим объемом памяти.
Сколько оперативной памяти мне нужно для Windows Server 2019?
Имейте в виду, что 32 ГБ следует считать абсолютным минимумом для успешной установки. Этот минимум должен позволить вам установить Windows Server 2019 в режиме Server Core с ролью сервера веб-служб (IIS).
Есть ли бесплатная версия Windows Server?
1) Microsoft Hyper-V Server 2016/2019 (бесплатно) в качестве основной ОС.
В чем разница между Windows 10 и Windows Server?
В то время как Windows Server может иметь ОЗУ до 24 ТБ, в Windows 10 Pro может быть не более 2 ТБ ОЗУ. Обычный пользователь компьютера не захочет получать 2 ТБ ОЗУ, но для сервера больше ОЗУ означает большую емкость. Таким образом, с большим объемом оперативной памяти сервер может легко обрабатывать пользователей, виртуальные машины и компьютеры.
Что мне делать со старым ПК?
10 уникальных творческих проектов для повторного использования вашего старого ПК
- Медиа центр.
- Постройте домашний сервер.
- Настройте веб-сервер.
- Запустите игровой сервер.
- ПК испытательная установка.
- Соберите ПК с рамкой.
- Настенный ПК. Если вам нравится идея ПК в рамке, но вы хотите что-то более простое в сборке, попробуйте настенный ПК. …
- Система домашней безопасности.
13 июн. 2019 г.
Могу ли я использовать диск NAS на моем ПК?
Нет письменного правила, что нельзя использовать накопители NAS на настольном ПК. Устройства NAS существовали некоторое время, прежде чем были разработаны накопители NAS. Для меня отнесение дисков к NAS-дискам — это всего лишь маркетинговая тактика, направленная на повышение цены на обычные диски …
Какое серверное программное обеспечение лучше?
Лучшее программное обеспечение для домашнего сервера
- Программное обеспечение домашнего сервера Ubuntu. Ubuntu Server Edition — одно из наиболее широко используемых программ для домашних серверов. …
- Домашний сервер Amahi. Этот домашний сервер приобрел большую популярность в последние годы. …
- Домашний сервер Windows. …
- Программное обеспечение домашнего сервера FreeNAS.
26 колода 2019 г.
Будь я работником макаронной фабрики, то сейчас ломал бы голову над тем, куда девать этак 500 упаковок макарон по полкило штука. К счастью, когда начальство решает премировать сисадмина “натурой”, получение в подарок фургона сухого пайка не грозит, хотя имеются неплохие шансы стать обладателем нескольких десятков килограмм откровенного лома. Однако в этот раз мне повезло – в качестве корпоративного подарка я получил пару новеньких WD Re 2004FBYZ на 2 терабайта каждый, и блок питания Thermaltake Smart DPS G 750W. Вот только что делать с дисками? Ставить в домашний комп – слишком расточительно даже для меня, все-таки Enterprise Class, да и нужды особой нет. Куда практичнее на их основе собрать NAS. Разумеется, не какую-нибудь файлопомойку, а высоконадежное хранилище – эдакий “черный ящик” для критически важных данных. Плюс к этому, можно совместить приятное с полезным – раз уж принято решение целиком перевести инфраструктуру на “умные” БП (а именно так Thermaltake позиционирует линейку Smart DPS), неплохо бы воочию увидеть, как это работает.
Но есть одна загвоздка – на данный момент фирменное приложение существует только под Windows. Для корпоративного ЦОДа эта операционная система хороша, но для домашнего файлового хранилища ужасна и крайне нерентабельна. Посему, я решил сделать два поста. В этом мы поднимем NAS на основе Windows Server 2008 r2 (убедившись, что “окошки” и “домашний NAS” – понятия несовместимые), и посмотрим, на что способна DPS G App 2.0. Во втором же соберем бюджетный NAS на основе NAS4Free, создав по-настоящему надежную систему.
Предисловие
Дабы не быть закиданным помидорами, сразу хочу предупредить – статья рассчитана, прежде всего, на непрофессионалов. Хотя почитать о Smart Power Management от Thermaltake будет интересно даже опытным админам и энтузиастам, основной материал ориентирован на людей, не желающих переплачивать за громкое имя, покупая готовые решения, и при этом далеких от системного администрирования (программистов, дизайнеров, веб-разработчиков и т.д.). Если ваша рука достаточно тверда, чтобы собрать компьютер из комплектующих, но при этом вы не хотите долго и муторно разбираться с серверным ПО, а консоль видели только в страшных снах – этот материал для вас. Если же захотели посмотреть на SPM Cloud, чтобы решить, насколько эта система может оказаться полезной именно вам, крутите пост до подзаголовка “Насколько умен интеллектуальный блок питания?”. Кстати, предупреждаю – под катом много фото и скриншотов.
Простенько, но со вкусом
Сразу оговорюсь – я не стремился собрать домашний NAS только лишь исходя из стоимости. Подбирая комплектующие, я ориентировался на то, насколько компоненты подходят для реализации поставленной задачи, при этом не забывая о качественных характеристиках. Можно ли собрать бюджетный NAS с меньшими затратами? Можно. Но при этом также можно потерять в производительности и удобстве, чего мне бы не хотелось. В итоге, получилось следующее.
Корпус. Роль корпуса для хранилища данных взял на себя Thermaltake Core V1 – симпатичный, цельнометаллический кубик с тихим 200 миллиметровым вентилятором за передней фальш-панелью.
Сзади имеются посадочные места еще под пару вентиляторов на 80 мм, благодаря чему сетевое хранилище можно будет сделать по-настоящему холодным.
Как и в других современных моделях, для блока питания здесь отведен нижний отсек. Защиту от пыли обеспечивает металлический фильтр.
Еще одним преимуществом Core V1 являются 4 съемные стенки (боковые, крыша и дно), что значительно облегчает процедуру сборки. Каждая панель крепится парой винтов, которые легко откручиваются вручную. Также мне весьма понравилась реализация корзин для дисков – каждый из четырех фиксирующих винтов получил собственный резиновый демпфер, неплохо гасящий вибрацию:
Материнская плата. Здесь мой выбор пал на GIGABYTE GA-J1800N-D2H со встроенным Intel Celeron. Мощности двухъядерного процессора с базовыми 2.41 GHz для сетевого накопителя данных хватит за глаза (хотя Windows Server загрузит его на 100%, но ведь “окошки” – не наша целевая платформа), он достаточно экономичен и не требует активного охлаждения (отпадает необходимость покупки кулера).
Несмотря на дешевизну, Gigabyte внедрили в продукт свои фирменные фишки: технологию High ESD, обеспечивающую защиту от электростатики для микросхем и LAN, а также Anti-Surge IC, предотвращающую выход системной платы из строя из-за скачков напряжения – все, что нужно для действительно надежной системы. Единственный спорный момент – расположение внутреннего USB-разъема вплотную к радиатору: с ним попросту неудобно работать.
Оперативная память. Ничего особенного – обычные Transcend 2Gb DDR-III 1333Mhz в форм-факторе SO-DIMM. Если где-то в чулане завалялся старый ноутбук, можете снять модули с него.
Блок питания. Добротный Thermaltake Smart DPS G 750W, рассчитанный на производительные ПК и серверные платформы, сертифицированный по стандарту 80 PLUS Gold. Для полноценного сервера или рабочей станции – в самый раз, для сборки NAS своими руками – слишком мощный, однако на время эксперимента можно себя побаловать, установив нитрос на малолитражку.
Разумеется, в устройстве подобного класса предусмотрено модульное подключение кабелей. Из встроенных – только коннекторы материнской платы и процессора (разделяемый 4+4 pin, что пришлось очень кстати при сборке).
Дополнительное удобство обеспечивают плоские кабели, хотя даже они уместились в компактном Core V1 с трудом – все же корпус на подобное не рассчитан. Среди них оказался и провод для подключения Thermaltake Smart DPS G 750W к внутреннему разъему USB. Очевидно, он обеспечивает взаимодействие бортового 32-битного микроконтроллера с сенсорами материнской платы, и необходим для полноценного функционирования Smart Power Management. Однако о том, насколько система мониторинга оправдывает себя и какие фичи предоставляет, мы поговорим несколько позже.
Охлаждение. Два тихих нерегулируемых TITAN DC FAN. Раз мы хотим собрать тихий NAS без лишних затрат, такой вариант станет оптимальным.
HDD. Хотя дареному коню в зубы не смотрят, считаю нужным все же сказать пару слов о виновниках торжества – сладкой парочке WD Re 2004FBYZ. Ведь, как ни крути, именно от качества жестких дисков зависит сохранность информации.
Если обратиться к спецификациям производителя, выглядит все очень вкусно. Так, винчестеры оборудованы акселерометрами и датчиками давления, на базе которых реализована технология Rotary Acceleration Feed Forward (RAFF), обеспечивающая защиту от линейной и угловой вибрации в реальном времени, что повышает как надежность, так и производительность. Будучи серверным решением, WD Re 2004FBYZ имеют и TLER (Time Limited Error Recovery), ограничивающую время коррекции во избежание ошибочного выпадения диска из RAID-массива. Добавьте к этому заявленное время наработки на отказ в 1.2 миллиона часов, и мы получим практически идеал.
Впрочем, о правдивости красивых слов и мудреных аббревиатур сложно судить, пока не попробуешь продукт самостоятельно. И здесь я могу сказать лишь то, что набираю эту статью на компьютере, внутри которого вот уже 6-ой год трудится пара терабайтных Caviar Black. Да и 2.5-дюймовый малыш в стареньком Dell Inspirion 1501, ныне отданном родителям, чувствует себя ничуть не хуже. Собственно, и перевод инфраструктуры именно на WD на текущем месте работы состоялся именно с моей подачи – с этим брендом у меня сложились давнишние и весьма продуктивные отношения. Я использую их диски уже не первый год, они никогда меня не подводили, и на сегодняшний день я не вижу ровным счетом ни одной причины изменять своим предпочтениям.
Флешка. Любой USB-накопитель объемом 8 Гб. Разумеется, оптимально подойдут компактные “затычки”, корпус которых практически не выступает над разъемом.
Теперь из этого добра нужно собрать сетевое хранилище – здесь все достаточно просто. Если вы хоть раз самостоятельно собирали компьютер, то справитесь без каких-либо затруднений. Отмечу лишь несколько ключевых моментов:
- Дополнительные кулеры следует ставить на выдув – тогда мы добьемся проточной циркуляции воздуха спереди назад и оптимального охлаждения;
- Когда будете устанавливать материнскую плату, следите за металлической перемычкой над отверстием USB 3.0 на задней панели – действуя неосторожно, ее можно загнуть и, таким образом, блокировать разъем;
- Корзины для дисков крепятся одним-единственным винтом, однако установлены они достаточно жестко и сразу могут не податься. Для извлечения корзины ее необходимо потянуть по направлению от корпуса и немного вниз;
- На материнской плате не предусмотрено подключение для внешних USB 3.0, можете смело прятать этот провод в нижний отсек корпуса.
Занимательная математика
Пожалуй, стоит взять небольшую пазу и посчитать, насколько бюджетной получилась наша сборка. Итак, приступим:
- Корпус: Thermaltake Core V1 – 3 764 руб.
- Блок питания: как бы ни был хорош Thermaltake Smart DPS G 750W, для небольшого файлового хранилища он слишком роскошен. В будущем я планирую поставить туда Chieftec HPS-350NS – 1560 руб.
- Материнская плата: GIGABYTE GA-J1800N-D2H – 4436 руб.
- Оперативная память: Transcend SO-DIMM 2Gb DDR-III 1333Mhz x 2 – 3040 руб.
- Охлаждение: TITAN DC FAN (80 мм, 2000 об/мин) x 2 – 404 руб.
- USB-накопитель: 300 рублей.
Итого: 13 504 рубля.
Я намеренно не учитывал HDD, чтобы сравнить с продукцией Synology. К примеру, DiskStation DS216+ обойдется вам в 28 173 рубля, при этом под капотом мы увидим весьма скромную начинку: Intel Celeron N3050 1.6 GHz, RAM – 1 Gb, все те же два посадочных места 3.5 мм для дисков. Если бы WD Re 2004FBYZ не достались мне даром, то я заплатил бы еще 17 660 рублей, а конечные затраты приблизились к 31 тысяче – стоимость “голой” платформы популярного бренда. Да, наша сборка менее компактна, зато более производительна и надежна, и это практически за полцены! А если есть разница, затем платить больше? На этом небольшое лирическое отступление завершено – время двигаться дальше и вводить в строй нашу машину!
Windows Server – самое ужасное решение для домашнего NAS
Даже если вы в глаза не видели *nix’ы, даже если при виде командной строки вас бросает в дрожь, даже если “окошки” кажутся привычными и вселяют чувство безопасности, не вздумайте поднимать личное файловое хранилище на основе Windows. Почему? Расскажу по ходу данного материала. Но сперва разберемся с установкой.
Ставить Windows Server 2008 r2 будем, разумеется, с флешки. Для создания загрузочного накопителя можно обратиться к следующей инструкции, или воспользоваться утилитой Windows USB/DVD Download Tool, которую также рекомендуют в официальном блоге Майкрософт. Тоже самое можно осуществить и с помощью Rufus, которая, к тому же, сможет проверить память на битые блоки (одного-двух проходов будет вполне достаточно), либо осуществить установку в режиме Windows To Go, что позволит запускать ОС непосредственно с девайса.
Однако последний вариант – не лучшая идея, учитывая особенности работы операционной системы и требуемое для нее дисковое пространство, поэтому давайте сделаем обычную загрузочную USB-флешку.
Теперь можно приступать к установке, и здесь мы видим первый подводный камень – размер. Хотите поставить редакцию Standart с визуальным интерфейсом? Будьте добры выделить 24 гигабайта. В случае с парой дисков, это – слишком расточительно. В остальном какие-либо нюансы отсутствуют: как и в версии для домашнего использования, все сводится к “Далее-Далее-Готово”.
Войдя в систему, вы увидите следующий довод “против” – необходимость активации. Я не планирую использовать Windows Server в качестве основы для NAS – все это, прежде всего, эксперимент, поэтому ограничусь триалом, который любезно предоставляют сами Microsoft. Запускаем regedit, ищем ключ реестра
HKEY_LOCAL_MACHINESOFTWAREMicrosoftWindows NTCurrentVersionSoftwareProtectionPlatformActivationManual
меняем его значение на единицу и перезагружаем машину. Теперь пробный период увеличился с 3-х до 30 дней. В общей сложности, его можно продлить до полугода при помощи сценария slmgr.vbs. Команда slmgr.vbs -dli поможет узнать, сколько времени осталось до окончания текущей лицензии, а slmgr.vbs –rearm сбросить период оценки (не более трех раз). Процесс можно автоматизировать, создав небольшой XML-файл.
Еще одно “фе” я бы хотел высказать в сторону “Центра обновлений”. К Windows Server 2008 r2 SP1 впоследствии было выпущено более 300 заплаток разного калибра. На установку их всех потребуется несколько часов, при этом патчи конфликтуют с добавлением ролей сервера. То есть, обновляться необходимо либо до, либо после, процесс отнимает уйму времени, и загружает систему по максимуму:
С обновлениями связан еще и прискорбный баг. После установки апдейтов вы можете обнаружить, что место на системном диске стало пропадать само собой. Если подметите утечку, зайдите в папку C:WindowsTemp. Почти наверняка вы увидите такую картину:
Дело в сбое архивации логов обновлений – система плодит поврежденные архивы со страшной скоростью, после каждой ошибки запуская процедуру заново. Лечится это удалением всех файлов из папки C:WindowsLogsCBS, после чего можно спокойно почистить каталог Temp.
Однако двинемся дальше. И первое, что необходимо сделать – настроить автологин, благо NAS все равно будет находиться в домашней сети, а каждый раз вводить пароль – слишком утомительно. Отправляемся в “Пуск” –> “Выполнить”, и вбиваем команду control userpasswords2.
Выбрав группу “Администраторы”, снимаем галочку с “Требовать ввод имени пользователя и пароля”, сохраняем выбор.
Теперь разберемся с удаленным подключением. Проще всего воспользоваться встроенным менеджером рабочего стола. Для его активации пройдите в “Пуск” –> “Панель управления” –> “Система и безопасность” –> “Настройка удаленного доступа”, выберите второй или третий пункт (если планируете вывести NAS в интернет). Также стоит задать более простое и лаконичное имя компьютера на одноименной вкладке.
Альтернативой способен стать LiteManager – многофункциональная и бесплатная для частного пользователя программа, обладающая кучей полезных функций: передача файлов, прямой доступ к консоли, редактору реестра, диспетчеру задач, и рядом других. При установке серверной части на NAS задайте пароль доступа, который будет использоваться при входе:
Если планируете выпускать домашний NAS в интернет, можно дополнительно настроить IP-фильтр:
Убедитесь в том, что LM Server находится в автоматическом режиме запуска:
Также не забудьте задать статический адрес для нашей машины в свойствах адаптера:
где 192.168.1.1 – адрес роутера. Наконец, включите сетевое обнаружение и общий доступ к файлам и папкам в “Панель управления” –> “Сеть и интернет” –> “Центр управления сетями и общим доступом” –> “Изменить дополнительные параметры общего доступа”.
После описанных выше операций, можно со спокойной совестью подключить NAS к домашней сети. Если дальнейшее управление будет осуществляться через LM Viewer, установите приложение на свой компьютер и добавьте новое соединение, нажав на плюс на панели инструментов и заполнив необходимые поля:
где 192.168.1.250 – IP-адрес NAS. Либо воспользуйтесь встроенной в Windows утилитой подключения к удаленному рабочему столу.
Теперь давайте создадим раздел для хранения информации. Идем в “Диспетчер сервера” –> “Хранение” –> “Управление дисками”, щелкаем правой кнопкой мыши по неразмеченному пространству на системном диске, выбираем “Создать простой том” и, следуя подсказкам мастера, создаем основной раздел “Данные”, отформатированный в NTFS.
Можно приступать непосредственно к поднятию файлового сервера. Открываем в диспетчере “Роли” –> “Добавить роли”.
После приветственного окна мастера, появится список доступных. Нас интересуют “Файловые службы”:
В следующем окне ставим галочку напротив “Диспетчер служб файлового сервера”, по желанию можно включить “Службу Windows Search”.
В “Наблюдение за хранилищем” помечаем наш раздел “Данные”:
Здесь же, нажав кнопку “Параметры”, настраиваем наблюдение за томом. Для удобства, можно добавить отчеты о дубликатах и больших файлах.
В “Параметрах отчета” задаем путь для хранения записей:
Если подключили Windows Search, выбираем индексацию тома “Данные”:
Подтверждаем выбор и ждем окончания установки. После этого нам станут доступны возможности диспетчера управления файлами (расположен в “Пуск” –> “Администрирование”). Из всего спектра предлагаемых инструментов, для домашнего использования пригодится управление квотами.
Как видим, раздел “Данные” уже получил по умолчанию “мягкую” квоту. Это означает, что в случае его заполнения более, чем на 85%, нам придет оповещение, однако запись файлов в NAS по-прежнему будет доступна. Квоты можно задавать не только для разделов, но и для отдельных директорий. Давайте создадим на диске “E” папку “Music”, и зададим для нее предельный размер. Нажимаем “Создать квоту” и выбираем путь:
В “Настраиваемых свойствах” укажем лимит в 300 Гб и выберем вариант “Жесткая”, чтобы меломания не привела к ситуации, когда на диске не останется места для регулярных бэкапов и важных документов:
Добавим пороговое значение в 85% и зададим способ оповещения:
В результате получим:
После нажатия кнопки “Создать” система предложит сохранить настройки в шаблон. Впоследствии это позволит нам применять аналогичные правила к другим папкам в один клик.
Чтобы новая квота отобразилась в списке, следует перенастроить фильтр. Кликните по одноименной ссылке и выберите значения “Все”:
Теперь новая квота также видна на главном экране:
Другая опция, которая может оказаться полезной в том случае, если помимо вас файловое хранилище используют жена, дети и любимый кот – управление блокировкой файлов. Она позволяет исключить загрузку файлов определенных расширений в те или иные каталоги.
Давайте создадим директорию Backup и запретим захламлять ее музыкой и видео. Для этого достаточно щелкнуть по “Создать фильтр блокировки файлов”, выбрать нужный каталог и, в нашем случае, предустановленный шаблон “Блокировать файлы аудио и видео”.
В шаблоне указаны практически все наиболее распространенные форматы, однако вы всегда можете добавить новые в соответствующем разделе:
Щелкнув по “Изменить свойства шаблона”, попадаем в меню настройки.
Здесь, нажав кнопку “Изменить”, можно вызвать раздел добавления новых расширений и удаления существующих, а также ознакомиться с предустановленными:
Осталось сделать нашу папку доступной по сети. Для этого отправляемся в “Пуск” –> “Администрирование” –> “Управление компьютером” –> “Общие папки” –> “Общие ресурсы” и создаем новый. Далее просто следуем подсказкам мастера. Сперва указываем путь к папке:
На следующем шаге задаем ее параметры (можно оставить по умолчанию):
Настраиваем разрешения доступа. Для локальной сети можно открыть доступ для всех, для интернета – оставьте только администраторам:
Теперь папка “Music” будет доступна прямо с любого компьютера вашей домашней сети – достаточно набрать адрес \NASMusic в проводнике и авторизоваться. Аналогичную процедуру проделаем и для каталога Backup, а заодно проверим, как работает блокировка файлов, попытавшись загрузить в него фильм.
Отказано в доступе – все работает отлично.
Остался последний штрих – создание программного RAID-1. В этом нет ничего сложного: идем в “Диспетчер сервера” –> “Хранение” –> “Управление дисками”, щелкаем правой кнопкой по системному диску (“Диск 1” в нашем примере), и выбираем “Преобразовать в динамический диск”.
Затем поочередно щелкаем по каждому тому, выбирая в меню “Добавить зеркало”. Все разделы “отразятся” на второй диск и начнется ресинхронизация:
И здесь еще один довод “против”. Дело в том, что процесс ресинхронизации для HDD на 2 терабайта будет длиться более 5 часов. Диски будут сверяться полностью, независимо от того, сколько информации записано, а их загрузка будет стремиться к 100%. Конечно, WD Re способны выдержать и не такое испытание, вот только нормально использовать NAS в этот период вы не сможете: скорость записи/чтения значительно упадет.
Кстати о скорости: давайте оценим быстродействие массива в реальных условиях. Вот что получилось у меня при перекидывании дискографии Rammstein в сетевую папку:
Совсем неплохо, но можно реально лучше, в чем нам поможет убедиться NAS4Free. Бесплатная и нетребовательная к ресурсам операционка оптимальна для домашнего NAS и способна работать с файловой системой ZFS, где зеркалирование дисков реализовано куда более разумно и надежно. При этом процесс первичной синхронизации отсутствует в принципе. Именно поэтому я рекомендую NAS4Free для организации домашнего файлового хранилища. Впрочем, о ней мы поговорим в следующем посте, а теперь приступим к самому интересному.
Насколько умен интеллектуальный блок питания?
Вы любите квесты в реальности? Я вспомнил про них потому, что мое знакомство с DPS App и Smart Power Managment началось как раз с этакого миниквеста. Google услужливо подсказал страницу для скачивания приложения, нажав на заветную кнопку я увидел вот такую форму:
Ничего необычного – многие компании просят ваш E-mail для новостной рассылки. Однако введя свой адрес, вместо утилиты я получил:
Даже без переводчика ясно, что запрашиваемая страница не найдена. В чем же может быть дело? Оказывается, все работает немного не так. Сперва необходимо создать аккаунт в системе, подтвердить регистрацию, и лишь затем вы сможете скачать утилиту в разделе “Продукция”.
Еще один важный нюанс – если вы придерживаетесь золотого правила составления паролей, используя в том числе специальные знаки, то здесь от такой практики придется отказаться. Проблем с авторизацией на сайте не возникнет, однако DPS App попросту не примет кодовую фразу, отобразив ошибку:
Поэтому стоит ограничиться комбинацией латинских букв и цифр. Впрочем, не будем судить строго: пока система находится на стадии бета-тестирования, подобные баги вполне закономерны.
Теперь давайте наконец скачаем и установим само приложение. Обращаю внимание, что для его корректной работы требуется Microsoft .NET 4.5, Adobe Flash Player ActiveX, а также актуальная версия Java. После запуска утилита предложит войти в систему для синхронизации с SPM, что мы и сделаем.
Оборудование определяется автоматически (в ранних версиях серийный номер приходилось указывать вручную). После успешной авторизации появится вот такое окно:
Пугаться не стоит – программа хочет определить ваши координаты для отображения на интерактивной карте (о ней – чуть позже), однако позиционирование можно отключить.
Теперь посмотрим, а что, собственно, нам предлагает приложение. В ассортименте – целый набор сканеров, позволяющих контролировать следующие параметры:
- Общий вольтаж и напряжение по каждой из подключенных линий;
- Напряжение на центральном процессоре и видеокарте;
- Силу тока;
- Общую мощность.
С помощью круглых стрелочек можно включить режим графика, отображающего изменения в реальном времени:
Присутствует и датчик температуры БП, где можно выбрать единицы измерения по вкусу:
Также в DPS App доступно управление вентилятором Thermaltake Smart DPS G 750W. В режиме “Производительность” агрегат подберет оптимальные обороты, практически сравняв температуру компонентов блока питания с температурой окружающей среды. Опция “Zero fan” позволяет отключить вентилятор вовсе – хотя сам по себе блок питания чрезвычайно тихий, если ваши домочадцы так и не привыкли к убаюкивающим звукам исправного сервера, данная функция поможет сделать NAS практически бесшумным. Учитывая экономичность нашей системы, активное охлаждение может не понадобиться вовсе. Если же температура превысит критические 80°C, БП автоматически перейдет в интенсивный режим работы.
Пункт “Расходы” позволяет задать тарификацию на электроэнергию и, таким образом, узнать, во сколько вам обходится эксплуатация оборудования. К сожалению, на данный момент поддерживается только одна тарифная зона и только одна валюта – доллар США. Вследствие этого, инструмент годится лишь для использования в ознакомительных целях, о чем утилита любезно предупреждает.
Довольно занятной функцией является возможность отправки данных в социальные сети. Поддерживаются Фейсбук, Твиттер и его китайский аналог Weibo. При щелчке по соответствующей иконке на аккаунте публикуется скриншот открытого в данный момент счетчика. Также доступна отправка картинки на e-mail, но лишь в том случае, если на компьютере предварительно настроен почтовый клиент.
Вкладка “Рекорд” предоставляет куда более интересные возможности. Здесь можно выгрузить отчеты о работе блока питания по датам в формате CSV.
Показания снимаются с периодичностью в одну минуту. В таблице фиксируются все параметры, отображаемые на индикаторах – очень удобно для оценки эффективности системы.
Впрочем, давайте отвлечемся от приложения (весь доступный функционал мы разобрали, за исключением управления подсветкой, которой данная модель не оснащена), и посмотрим, какие возможности предлагает облачная платформа SPM. Но сперва зайдем в “Мой аккаунт” –> “Настройки”:
Если выставить статус “Публичный”, статистика будет отображаться на вкладке “Все выгрузки”, однако доступ к данным будут иметь только юзеры, добавленные в друзья. При включении же службы геолокации, местоположение вашего компьютера будет отображаться на интерактивной карте.
По замыслу разработчиков, Smart Power Managment должен стать не просто облачным сервисом мониторинга, но полноценной социальной платформой. Используя функции позиционирования, вы сможете заводить знакомства с другими пользователями и обмениваться опытом посредством личных сообщений. Учитывая, что целевая продукции Thermaltake – профессионалы и энтузиасты, в будущем такая система способна послужить прекрасной альтернативой тематическим группам и форумам, позволяя в пару кликов отыскать коллег и единомышленников по всему миру.
Перейдем к вкладке “Мои выгрузки”. Сюда загружаются сформированные приложением отчеты.
Щелкнув по ссылке “Загрузить данные…” попадаем в визуальный интерфейс. Тут представлена вся информация, сохраненная в текстовых отчетах, но уже в виде графиков. Можно просмотреть статистику по самому БП, CPU и видеокарте:
Наиболее же интересной является вкладка “Анализ”. Выбрав БП (а платформа позволяет добавить неограниченное количество устройств), попадаем на вот такую страничку:
Первые три вкладки позволяют узнать суммарное время использования блока питания, стоимость электроэнергии и количество затраченных кВт/ч соответственно. Щелкнув по иконке в виде дерева, мы можем оценить экологичность системы:
К сожалению, NAS проработал всего ничего, так что пока еще я не посадил ни единого дерева. Далее можно получить сводную статистику по расходу электричества и стоимости, а также узнать среднюю мощность за выбранный период:
Вкладка “Анализ потребляемой электроэнергии” подскажет, насколько БП подходит для файлового хранилища:
Как и следовало ожидать, нам удалось собрать домашний NAS, энергопотребление которого сопоставимо с обычной бытовой лампочкой.
Последняя вкладка позволяет сформировать план по энергосбережению на основе выбранных параметров. Здесь же можно настроить оповещения для мобильной версии приложения:
Помимо этого, Smart Power Managment позволяет осуществлять удаленное управление питанием компьютера или сервера. Все необходимые инструменты представлены в разделе Remote.
Имеется возможность полностью обесточить или перезагрузить систему (не пугайтесь, соответствующий сигнал будет подаваться на материнскую плату), а также планировать отключение по расписанию:
Перечисленный функционал доступен также в DPS G Mobile App, выпущенной для iOS и Android (Windows Phone закономерно обошли вниманием). И если просматривать статистику на экране смартфона не очень удобно, то реализация удаленного управления домашним NAS придется как нельзя кстати. Все внесенные ранее настройки полностью синхронизируются:
Наиболее же полезной функцией является оповещение об остановке вентилятора, либо перегреве блока свыше 60°C, после чего вы сможете тут же отключить систему, предотвратив выход БП домашнего NAS из строя.
Вместо заключения
Подведем итог. Мы выяснили, что использование Windows в домашнем NAS – это долго, дорого и крайне неудобно. Излишняя прожорливость, длительность настройки, обновления и ресинхронизации, наконец, баги и необходимость приобретения лицензии – все это делает “окошки” пожалуй самым худшим решением для файлового хранилища. Поэтому уже в следующем посте я расскажу о том, что такое NAS4Free и с чем ее едят.
Что же касается платформы Smart Power Managment, могу сказать, что решение уже отлично работает, предлагая вполне достаточный набор инструментов для мониторинга и управления электропитанием. Она способна стать неплохим подспорьем в ситуациях, когда использование профессиональных отраслевых решений является нерентабельным (например, в ходе построения IT-инфраструктуры небольших офисов). Умный БП способен пригодиться и частному пользователю: когда ваш компьютер работает в режиме 24/7, возможность отслеживать изменения удаленно придется весьма кстати, как и тревожная кнопка для отключения системы в экстренных случаях. Но лично мне бы хотелось увидеть более продвинутую систему тарификации с поддержкой нескольких зон и валют – это позволило бы с высокой точностью фиксировать затраты на электроэнергию и планировать бюджет без дополнительного ПО. Если же Thermaltake выпустит версию утилиты под Linux и FreeBSD, ей и вовсе не будет цены. Надеюсь, представители компании читают Хабр – быть может, мои идеи им понравятся и утилиту все же перенесут на *nix’ы.
- Remove From My Forums
-
Вопрос
-
Здравствуйте. Как правильно организовать файловый сервер для небольшого офиса на Win10 Pro 64bit(не более 20 машин), а так же работы ПО Консультант Плюс и возможностью подключения к удалённому рабочему столу? Собственно я папки
расшарил и доступ на них есть без пароля, но как только я назначаю пароль пользователю для работы через RDP ПК начинает у всех в сети требовать логин и пароль для работы с файлами и папками в открытом доступе и сам на другие ресурсы
в сети попасть не может у него тоже все ПК в сети начинают требовать логин и пароль. Как сделать беспрепятственный доступ к файлам и папкам на этом ПК для всех без логина и пароля независимо у кого какие пароли в сети и как и
у кого они могут меняться и при этом была возможность подключатся к нему через удалённый рабочий стол, а так же с этого ПК беспрепятственно было можно заходить на ПК в сети без паролей? Сеть одноранговая без доменов.-
Изменено
18 декабря 2021 г. 7:41
-
Изменено
Файловые серверы все чаще становятся нормой, поскольку они предоставляют место для общего доступа к диску, благодаря чему различные файлы, такие как медиа-документы, папки баз данных и файлы. Вам нужен файловый сервер, чтобы хранить ваши файлы.
Иногда файловые серверы помогают снизить нагрузку при копировании папок или документов с одного компьютера на другой, поскольку сеть компьютеров может одновременно получать доступ к общей информации на файловом сервере.
Файловый сервер может быть запущен через несколько программ, но в этом посте команда Windows Report составила этот список.
Лучшее программное обеспечение файлового сервера для установки в 2018 году
-
Amahi

Этот сервер имеет лучший пользовательский интерфейс, который идеально подходит для малого бизнеса. Он также поставляется с магазином приложений, в котором есть узел расширения, доступ к которому пользователи могут получить одним щелчком мыши.
Сервер Amahi также дает пользователям возможность передавать и обмениваться медиафайлами на всех устройствах, подключенных к серверу. Это также дает пользователям возможность создавать сервер из упрощенного шаблона контекста. Пользователи также могут получить различные плагины из магазина приложений, такие как SickBeard, SabNZBD или Plex Media Server.
Сервер Amahi также поддерживает облачную синхронизацию, VPN и поставляется с магазином приложений, в то время как базовая система и некоторые плагины бесплатны, пользователям придется доплачивать за премиальные плагины.
- Читайте также : 10 лучших программ для сжатия файлов для Windows 10 ПК
-
Бесплатный NAS сервер

Free NAS является одним из лучших доступных серверных программ и поставляется с широким спектром функций, таких как шифрование данных, моментальные снимки данных, репликация и защита общего доступа к файлам.
Это идеальное программное обеспечение файлового сервера имеет замечательный и простой веб-интерфейс, который упрощает сложные задачи для более быстрой и легкой обработки пользователями. Это программное обеспечение также поставляется с настраиваемыми функциями, позволяющими пользователям добавлять различные плагины, такие как CouchPotato, bit torrent, Maraschino, HTPC Manager и сервер Plex.
Кроме того, Free NAS также поставляется с расширенными функциями безопасности, такими как моментальный снимок и функция репликации файлов. Программное обеспечение также позволяет совместно использовать поддержку, такую как SMB / CIFS (для Windows), NFS, AFP, FTP, iSCS. Тем не менее, Free NAS поставляется с одним из крупнейших магазинов приложений.
- ТАКЖЕ ЧИТАЙТЕ: 5 лучших программ для домашнего сервера
-
Сервер Ubuntu

Сервер Ubuntu является одним из старейших и самых популярных файловых серверов, используемых в мире, благодаря использованию автоматической установки, облегчающей использование новичкам. Вы можете интегрировать другие системы хранения файлов с Ubuntu Server. Кроме того, вы можете воспользоваться их дружеской поддержкой благодаря программе обслуживания клиентов Ubuntu.
Ubuntu также регулярно обновляет свои серверы и поддерживает различные компьютерные языки, такие как python, PHP 5, Perl и другие. Он также поддерживает базы данных, такие как MySQL, DB2 (поддерживается IBM) и Oracle Database Express.
- Примечание редактора. Если вас интересует другое программное обеспечение для управления файлами, ознакомьтесь с нашей обширной коллекцией руководств .
-
Программное обеспечение ClearOS для домашнего сервера

ClearOS — это платформа с открытым исходным кодом, предоставляющая приятный интерфейс, который пользователи находят простым в использовании. Пользователи технологий с открытым исходным кодом, чтобы получить доступ к домашнему серверу ClearOS, могут также принимать решение оплачивать только те продукты и услуги, которые им необходимы.
Вы можете расширить это программное обеспечение файлового сервера с помощью плагинов. Кроме того, он имеет интуитивно понятный графический веб-интерфейс пользователя.
Кроме того, ClearOS также имеет хороший магазин приложений с более чем 200 приложениями и плагинами. Кроме того, ClearOS доступен на более чем 80 языках
В заключение, программное обеспечение, которое мы упомянули выше, идеально подходит для приложений файлового сервера в настройках вашей сети. Ubuntu — мой лучший выбор, хотя другие, такие как бесплатный NAS и Amahi, очень близки.
Тем не менее, сервер Windows Home хорош, но он устарел; следовательно, ваш выбор зависит от функциональности и желаемых функций.
СВЯЗАННЫЕ ИСТОРИИ, ЧТОБЫ ПРОВЕРИТЬ:
- Лучшие антивирусные программы для Windows Server
- 10 лучших программных клиентов VPN для Windows 10
Примечание редактора: этот пост был первоначально опубликован в ноябре 2017 года и с тех пор обновлен для свежести и точности.
На тему настройки DLNA я уже опубликовал не одну статью. Мы запускали DLNA сервер разными способами, на разных устройствах, и для разных телевизоров. В этой инструкции, я покажу как включить DLNA сервер в Windows 10. Пускай это будет компьютер, или ноутбук, не важно. Главное, чтобы на нем была установлена Windows 10. Есть много разных программ, которыми на компьютере можно запустить медиа-сервер. Но в этой инструкции мы не будем использовать никаких сторонних программ. Будем использовать только стандартные средства Windows 10. Прочем, такая возможность есть и в Windows 8, и в Windows 7. Отличий там немного.
И так, для начала разберемся что же такое DLNA, зачем запускать этот сервер на компьютере, ноутбуке и что с ним делать. Все очень просто. По технологии DLNA можно передавать медиаконтент (видео, фото, музыка) между устройствами в локальной сети. Чаще всего, эту технологию используют для просмотра на телевизоре Smart TV видео, или фото, которые находятся на компьютере. Более подробно об этой технологии я писал в статье: технология DLNA. Использование DLNA на телевизорах Smart TV и других устройствах. Если интересно, можете почитать.
Как все это работает: телевизор со Smart TV должен быть подключен к нашему роутеру. По Wi-Fi сети, или по кабелю. Это не важно. К этому же роутеру, должен быть подключен компьютер, на котором мы хотим запустить медиа-сервер, и с которого хотим воспроизводить на телевизоре видео, фото, или музыку. Главное, чтобы устройства были в одной локальной сети (были подключены через один роутер). Это не значит, что должен быть только один компьютер и один телевизор, их может быть несколько. Более того, в сети могут быть другие устройства, которые поддерживают DLNA. Например: игровые приставки, ТВ приставки, спутниковые ресиверы и т. д.
Прежде чем перейти к настройке, убедитесь, что ваш компьютер и телевизор подключены к вашей Wi-Fi сети, или с помощь сетевого кабеля к маршрутизатору. Проверьте, работает ли интернет на телевизоре. Если вы не знаете, поддерживает ли ваш телевизор DLNA, то эту информацию можно посмотреть в характеристиках. Скажу так, если на телевизоре есть Smart TV, то все будет работать.
А еще в браузере Microsoft Edge в Windows 10 есть возможность выводить на TV видео, фото и музыку прямо с браузера. Как это сделать, я писал в этой статье.
Думаю, со всеми нюансами разобрались, теперь можно приступать к настройке.
Выводим видео с Windows 10 на телевизор: быстрый и простой способ
Видеоролик, фильм, практически любую видеозапись можно вывести с компьютера на телевизор в несколько кликов мышкой. Включите телевизор. Убедитесь, что он подключен к интернету (к вашему роутеру).
На компьютере открываем папку с видео, и правой кнопкой мыши нажимаем на файл, который хотим воспроизвести на телевизоре (Smart TV). Дальше наводим курсор на пункт «Передать на устройство». Там должен появится наш телевизор. Если там надпись «Поиск устройств…», то нужно немного подождать. Оставьте открытое меню, или попробуйте через пару секунд. Как вы можете видеть на скриншоте ниже, у меня Windows 10 нашла два телевизора: LG и Philips.
Выбираем телевизор. Сразу появится окно управления проигрывателем. В нем вы сможете управлять воспроизведением видео на телевизоре, добавлять другие файлы в список воспроизведения, будете видеть информацию по телевизору и т. д.
На телевизоре сразу начнется воспроизведение запущенного фильма.
Мы только что запустили просмотр видео с компьютера на телевизор по технологии DLNA. Как видите, все работает. И все это без проводов, по воздуху. Кончено, если у вас оба устройства подключены по Wi-Fi.
Запуск DLNA сервера на Windows 10 стандартными средствами
Выше мы рассмотрели способ, когда с компьютера можно отправлять файлы на телевизор. Но, есть еще отличная возможность, когда мы с телевизора сможем просматривать все файлы (к которым открыт доступ), которые хранятся на нашем компьютере. Думаю, именно это вам необходимо.
Для запуска DLNA сервера можно использовать сторонние программы, например, «Домашний медиа-сервер (UPnP, DLNA, HTTP)». О настройке с помощью этой программы я писал в статье настройка DLNA сервера для телевизора Philips. Смотрим фильмы с компьютера на телевизоре. Эта программа подходит для всех телевизоров. Но у каждого производителя, как правило, есть своя программа. У LG, например, это Smart Share. О настройке которой я писал здесь.
Ну а с другой стороны, зачем нам сторонние программы, если в Windows 10 все можно настроить встроенными средствами.
1
Первым делом нам нужно открыть «Параметры потоковой передачи мультимедиа». Находится этот пункт в панели управления. Можно просто в поиске начать вводить его название и запустить.
2
В новом окне нажимаем на кнопку «Включить потоковую передачу мультимедиа». Тем самым мы включаем DLNA сервер в Windows 10.
3
Дальше укажите название своего DLNA сервера. Затем, в списке устройств вы можете разрешить, или запретить доступ к медиа-серверу для определенного устройства в вашей сети. Если вы подключены к своей домашней сети, то можете оставить все устройства.
Если вашего телевизора в списке не будет, то немного подождите. Либо закройте и заново откройте настройки потоковой передачи мультимедиа.
Возле каждого устройства будет кнопка «Настроить…». Если необходимо, то вы можете задать индивидуальные настройки для каждого устройства.
4
Теперь на телевизоре можно получить доступ к запущенному серверу. На разных телевизорах это выглядит по-разному. На телевизорах Philips (с Android TV), например, нужно запустить приложение Медиа. Или выбрать этот источник в доступных источниках сигнала.
Как можно увидеть на скриншоте выше, доступ сразу будет открыт к трем стандартным папкам: «Видео», «Изображения», «Музыка». Все файлы, которые находятся в этих папках, вы сможете просматривать на телевизоре.
Эти три папки находятся на системном диске. Согласитесь, не очень удобно все время копировать туда необходимые фильмы и другие файлы, чтобы смотреть их с телевизора. Поэтому, можно просто открыть общий доступ к другим папкам.
Как добавить папку для DLNA сервера
Запустите Проигрыватель Windows Media.
Если вы хотите добавить папку с видео, например, то нажмите слева на соответствующий пункт, и выберите «Управление видеотекой».
В новом окне нажмите на кнопку «Добавить». Выделите папку к которой нужно открыть доступ по DLNA, и нажмите на кнопку «Добавить папку».
Все, необходимая папка появится в списке, и будет отображаться на телевизоре. Я, например, открыл доступ к папке «Видео», в которой храню фильмы.
Вы таким способом можете добавить любые папки, или удалить их из списка.
Еще несколько советов
1
Если вам понадобится открыть настройки потоковой передачи мультимедиа, то это можно сделать с проигрывателя Windows Media. Просто нажмите на пункт меню «Поток», и выберите «Дополнительные параметры потоковой передачи…».
2
Если в процессе воспроизведения файлов по DLNA компьютер будет уходить в спящий режим, и воспроизведение будет прерываться, то просто включите схему электропитания «Высокая производительность».
Несколько статьей по теме:
- Как в Windows 10 подключить телевизор к ноутбуку по Wi-Fi, или HDMI кабелю?
- Как соединить компьютер (ноутбук) с телевизором по Wi-Fi?
- Медиа-сервер (DLNA) на Wi-Fi роутере ASUS и TP-LINK.
Если воспроизведение видео тормозит
При воспроизведении видео этим способом, многие сталкиваются с нестабильной работой. Воспроизведение все время повисает, идет с задержками, останавливается и т. д. В основном, такие проблемы возникают при воспроизведении больших видеофайлов. Как правило, эти проблемы появляются из-за нехватки скорости соединения между компьютером и телевизором. Чаще всего, в этом виновен бюджетный, слабый маршрутизатор. Просто не хватает пропускной способности. Правда, мощный маршрутизатор не гарантирует стабильную передачу файлов по DLNA.
На момент просмотра отключите разные загрузки, онлайн игры, не используйте интернет на других устройствах. Если есть возможность, подключите телевизор, или компьютер (а лучше оба устройства) к роутеру по сетевому кабелю. Тогда соединение будет намного стабильнее, а скорость выше.
Если ничего не помогает, то для вывода изображения с компьютера, или ноутбука на телевизор можете использовать более стабильное соединение по HDMI кабелю. Или просто скопируйте фильмы с компьютера на флешку, или внешний жесткий диск, и смотрите их на телевизоре.
Компьютеры на базе Виндовс 10 представляют собой многофункциональные устройства, позволяющие пользователям осуществить практически любую задумку. Кто-то работает в фоторедакторах, кто-то монтирует видео, а кто-то подключает FTP-сервер на операционной системе Windows 10. Далее разберемся, что это за сервер, для чего он нужен и как его можно настроить, используя встроенные средства ОС и специальные программы.
Для чего он нужен
Перед началом настройки сервера нужно понять, что за аббревиатура «FTP» прячется в его названии. FTP (File Transfer Protocol) – это протокол передачи данных через интернет. В первоначальном виде он появился в далеком 1971 году, но до сих пор пользуется популярностью. Следовательно, FTP-сервером допустимо назвать хранилище данных в интернете, к которому может обратиться человек, чтобы скачать музыку, фильмы, фото и другие файлы.
Раз уж в этом материале мы говорим о настройке FTP-сервера на ПК с операционной системой Windows 10 на борту, то стоит пояснить, что в нашем случае в качестве хранилища (сервера) будет выступать сам компьютер. А FTP будет использоваться в качестве протокола для передачи данных. Таким образом, вы сможете делиться информацией, сохраненной на вашем устройстве, с другими пользователями, не тратя время на загрузку данных в облако и, уж тем более, копирование данных на флеш-накопители.
Как создать и настроить FTP-сервер на компьютере Windows 10
Настройка FTP-сервера – это сложный процесс, который вызывает у новичков массу сложностей. Однако встроенные средства Windows 10 дают возможность подготовить сервер для подключения устройств любому желающему. Главное – четко следовать требованиям инструкции, а они не такие мудреные, как может показаться на первый взгляд.
Алгоритм действий для создания и настройки FTP-сервера выглядит следующим образом:
- Сначала нам нужно активировать встроенный FTP-протокол на компьютере, так как по умолчанию он отключен. Для этого нужно открыть «Панель управления» через поисковую строку Windows или любым другим способом.
- Во вкладке «Просмотр» установите значение «Крупные значки». Это поможет вам как можно быстрее найти нужный раздел «Программы и компоненты», в который необходимо перейти для дальнейшей настройки.
- В открывшемся окне вы увидите несколько вкладок. Поочередно раскройте «Службы IIS» и «FTP-сервер».
- Отметьте галочками вкладки «FTP-сервер», «Расширяемость FTP» и «Служба FTP».
- Теперь можно сказать, что мы активировали протокол. Далее останется создать собственный сервер и задать координаты для подключения к нему. Поэтому вернитесь на главную страницу «Панели управления» и перейдите в раздел «Администрирования».
- Здесь находится множество файлов, среди которых нас будет интересовать «Диспетчер служб IIS». Запустите его двойным щелчком ЛКМ или откройте любым другим способом.
- В левой части открывшегося интерфейса будет располагаться вкладка «Сайты». Щелкните по ней ПКМ и выберите опцию «Добавить FTP-сайт».
- Придумайте название и укажите расположение данных (например, диск «D» или конкретная папка).
- Следующим шагом требуется настроить параметры привязки. Здесь рекомендуется установить значение «Все свободные» в качестве IP-адреса, выбрать порт «21», отметить галочкой пункт «Запускать сайт FTP автоматически» и запретить использование SSL («Без SSL»).
- На следующем этапе настраиваем параметры доступа. «Анонимный» – доступ к серверу можно будет получить без логина и пароля, «Обычный» – наоборот.
Важно. После создания FTP-сервера необходимо перейти в настройки брандмауэра и активировать доступ к FTP. Для этого откройте «Дополнительные параметры» и поставьте соответствующие галочки.
Создание сервера закончилось, и теперь нам осталось определить, кто из пользователей получит к нему доступ:
- Через «Панель управления» запустите инструмент «Управление компьютером» (находится в разделе «Администрирование»).
- Щелкните ПКМ и выберите «Создать группу».
- Добавьте пользователей, открыв получившуюся группу и нажав ПКМ.
- Как только все учетные записи будут добавлены, перейдите в «Свойства» группы и откройте вкладку «Безопасность».
- Нажмите на кнопку «Изменить» и добавьте созданную группу в список.
Теперь пользователи, добавленные в группу, смогут получить доступ к вашему FTP-серверу.
Лучшие FTP-серверы
Как вы уже могли догадаться, создание сервера FTP встроенными средствами компьютера – рутинное и очень сложное занятие. Намного легче установить приложение с собственным сервером и разрешить ему доступ к файлам, сохраненным на компьютере.
FileZilla Server 0.9.23
Самое известное приложение, которому удалось поднять вопрос удобства при подключении средствами FTP. Вам достаточно разрешить доступ к определенной папке, настроить параметры входа (имя сервера и пароль), а затем отправить эти данные человеку, решившему подключиться к вам через ту же программу FileZilla.
Xlight FTP Server
Еще одна программа, способная сделать пользовательский сервер. Приложение отличается устаревшим, но в то же время удобным интерфейсом. Русского языка нет, зато есть масса настроек вроде активации доступа через IPv6.
FAR
FAR-manager – еще один популярный клиент с массой настроек. Его можно посоветовать лишь тем, кто уверен в собственных знаниях, так как меню приложения напоминает старые версии BIOS, а весь интерфейс представлен на английском языке.
Total Commander
Файловый менеджер с функцией создания удаленного сервера, на который сможет попасть любая папка вашего ПК. Точнее, менеджер не создает сервер, а только управляет им. Отличается высоким уровнем удобства за счет поддержки русского языка и наличия раздела «Справка». Работает как на компьютере, так и на смартфоне.
FTP-сервер Complete FTP
Инструмент без файлового менеджера, но с интуитивно понятным меню. Интерфейс выглядит приветливым даже для новичка, а настройка сервера осуществляется за 5-7 нажатий и требует от пользователя не более пяти минут свободного времени.
Direct FTP
Платный клиент, чей недостаток с лихвой компенсируется удобством взаимодействия. Наличие раздела «Справка» позволяет без труда разобраться в азах даже новичку, но на изучение инструкции придется выделить от получаса до часа.
TYPSoft FTP Server 1.10
Простой клиент, который пользуется популярностью, как среди профессионалов, так и среди новых пользователей. Отличается удобным интерфейсом, наличием русского языка и настройкой массы удаленных функций – от скачивания до удаления файлов.
FTP-сервер Core FTP Server
Приложение распространяется в двух версиях. Одна является платной, вторая – бесплатной. У второй модификации есть ряд функциональных ограничений, но базовые потребности пользователя способна удовлетворить даже она.
FTPRush
Бесплатная программа, выполненная в стилистике продуктов Microsoft. Это позволяет рассчитывать на быстрое освоение утилиты. Также приложение готово похвастать наличием менеджера закачек.
CoffeeCup Free FTP
Незамысловатая программа, которая подойдет новичкам. Интерфейс переведен на русский язык, а меню не выглядит перегруженным. Есть поддержка двухпанельного режима работы и передачи файлов с одного сервера на другой без прямого взаимодействия с хранилищем ПК.
Причины, по которым могут не работать
Чаще всего FTP-сервер не работает по причине того, что пользователь забыл активировать соответствующую опцию в Панели управления через инструмент «Программы и компоненты». Также сложности связывают с неправильным вводом логина и пароля, закрепленных за определенным сервером.
Создаем домашний NAS на минималках
Если у вас много важной информации, доступ к которой нужен с нескольких компьютеров и/или если вы не доверяете облачным хранилищам, то сетевое хранилище (NAS) ‒ это то что вам нужно. По сути, сетевое хранилище ‒ это жесткий диск подключенный к локальной сети и чаще всего работающий круглые сутки. Доступ к информации осуществляется через сеть и через интернет, если в этом есть необходимость.
Типичные сценарии использования сетевого хранилища (NAS) дома ‒ это обмен файлами между компьютерами, хранение фото и видео архива, коллекции музыки, фильмов. И, казалось бы, современные домашние роутеры могут справиться с этими задачами. Во многих маршрутизаторах есть USB порт, куда можно подключить жесткий диск и организовать доступ к информации по сети. Тут мы переходим к другому важному аспекту, из-за которого роутер с USB портом и жестким диском полноценно не может заменить сетевое хранилище.
Пожалуй, самое важное качество нормального сетевого хранилища ‒ дублирование всей информации. Внутри сетевого хранилища работает как минимум два одинаковых жестких диска и информация дублируется на оба диска автоматически в режиме реального времени без вашего участия. Если один жесткий диск сломается, то вы ничего не потеряете. Просто вставите новый диск взамен сломанного и все ваши данные снова автоматически продублируются с уцелевшего диска на новый. Кроме этого, NAS чаще всего обладают рядом дополнительных второстепенных функций, которых вы не встретите на роутерах.
Можно купить готовое сетевое хранилище в магазине. Такие устройства обладают очень низким энергопотреблением, низким уровнем шума, функциональность ограничена производителем. Устройство не требует специальных знаний для настройки, но относительно дорого и чем больше функций, тем дороже. Типичные примеры Synology, ASUStor, WD.
Сетевой накопитель Synology.
Можно собрать сетевое хранилище из старого компьютера, установить туда операционную систему OMV (см. отдельный обзор по установке и настройке), NAS4Free и тому подобные специально адаптированные для хранения информации ОС. Как правило, такой компьютер будет малоэффективным с точки зрения экономии электричества, возможно будет шуметь кулерами. Порог вхождения высоковат, не каждая домохозяйка сможет настроить операционную систему. Количество функций велико, но не все работают стабильно. Вариант самодельного сетевого хранилища скорее всего окажется самым дешёвым. Если сильно заморочиться, то можно взять плату ITX со встроенным процессором. Выйдет несколько дороже, но за счет энергоэффективности может полностью оправдать себя за 2-3 года.
ITX материнская плата (17х17 см) со встроенным 4х ядерным процессором Intel Celeron J1900 и пассивным охлаждением. Энергопотребление 10 Ватт.
Третий вариант, который мы и рассмотрим в данной статье ‒ сделать сетевое хранилище по совместительству прямо на домашнем компьютере на базе Windows или на отдельном старом (дешевом) компьютере и тоже на базе Windows. Вероятно, это вариант будет самым простым в реализации и одновременно дешевым. Вы получите дублирование информации и еще несколько дополнительных фунций, которые не сложно будет реализовать.
Для реализации задуманного имеет смысл взять какой-нибудь Windows 7 или новее. В случае создания NAS на выделенном компьютере, неплохим вариантом будет урезанная редакция Windows 7 Embedded, она легче и ест меньше ресурсов. Так же нам понадобятся два жестких диска, желательно одинаковой емкости. При выборе дисков исходите из того, что все ваши данные должны уместиться на диске с наименьшей емкостью (если они у вас разные). На маленький диск установите Windows. Затем зайдите в Панель управления -> Администрирование -> Управление компьютером.
Панель управления -> Администрирование -> Управление компьютером
В разделе Управление дисками вы должны увидеть оба жестких диска. Один будет частично занят установленной Windows, второй диск пустой. Необходимо кликнуть по любому из дисков и выбрать пункт меню Преобразовать в динамический диск…
Преобразование в динамический диск
В следующем меню указываем, что мы хотим преобразовать оба диска.
Преобразование обоих жестких дисков.
Затем нажимаем кнопку Преобразовать.
Преобразование обоих жестких дисков.
После преобразования кликаем по каждому разделу первого диска и выбираем пункт Добавить зеркало.
Добавление зеркала для тома.
В окне выбираем диск и нажимаем кнопку Добавить зеркальный том.
Здесь в Windows отсчет начинается с 0, поэтому первый диск — это диск 0, а второй диск — это диск 1.
Начнется процесс синхронизации информации, после завершения которого вы получите отказоустойчивое хранилище информации.
Прогресс синхронизации отображается в процентах.
При такой организации у вас зарезервирует даже Windows и при загрузке компьютера будет выбор откуда именно вы хотите загрузиться.
Прогресс синхронизации отображается в процентах.
Теперь на жестком диске можно создать папки и расшарить их по сети. Конечно, NAS на Windows можно создать немного другими способами. Например, взять три диска. Первый диск отвести только под Windows и программы, а два других задублировать между собой и отвести только под информацию.
Что касается остальных функций, то NAS на Windows не сильно уступает другим решениям. Можно так же гибко регулировать права доступа к папкам и файлам. С помощью бесплатного медиасервера Plex можно смотреть фильмы и фотографии на телевизоре. Скачивание файлов можно доверить программе uTorrent. Можно создать домашнюю систему видеонаблюдения с помощью, например, ContaCam.
-
Postman — инструмент для тестирования API
Postman является отличным выбором API тестирования для тех, кто не желает иметь дела с кодировками в…
-
Zello рация
Zello — это небольшое и очень простое в использовании приложение для голосового общения через Интерн…
-
WinHex — редактор
WinHex — это расширенный шестнадцатеричный редактор дисков для низкоуровневого анализа и модификации…
-
SoapUI
SoapUI представляет собой консольный инструмент, предназначенный для тестирования API и позволяющий …
-
Huawei HiSuite (на русском)
Huawei HiSuite — это программа для управления данными, хранящимися в памяти мобильного устройства Hu…
-
Imvu (Имву)
IMVU (Instant Messaging Virtual Universe) — это интернет-сайт социальных развлечений, в которых люди…
-
Словоеб
Словоеб – Это простой инструмент, с помощью которого можно без особых знаний продвигать свои собстве…
-
OoVoo
OoVoo — приложение для обмена сообщениями и организации видеоконференций. Сервис работает на персона…
-
Opera Neon
Opera Neon — бесплатный браузер нового поколения, позволяющий сделать интернет-серфинг и просмотр ви…
-
Microsoft Edge
Microsoft Edge — единственный браузер с встроенными инструментами, помогающими сэкономить время и де…
-
Comodo Dragon Internet Browser
Comodo Dragon — бесплатная и быстрая программа для безопасного серфинга в интернете, созданная на ба…
-
Guitar Pro
Guitar Pro — это профессиональный инструмент для удобной работы с табулатурами и доступным обучением…
-
ASIO4ALL
ASIO4ALL — универсальный драйвер для звуковых карт, основная и единственная задача которого — уменьш…
-
MobaXterm
MobaXterm — это инструмент для удаленного управления компьютером, поддерживаются протоколы такие как…
-
IcoFX — создания иконок и курсоров
IcoFX — бесплатное приложение для создания иконок и курсоров. Поддерживает режим регулирования прозр…
-
Verb
Verb — новая социальная сеть, позволяющая публиковать информацию о каких-либо действиях пользователя…
-
Hangouts
Hangouts — бесплатная служба от компании «Google», предназначенная для отправки мгновенных сообщений…
-
Psiphon Pro
Psiphon Pro 3 — бесплатная программа, созданная для обхода запрещенных правительством интернет-ресур…
-
Slack
Slack — android-версия частной сети для обмена информацией, которая предназначена для общения между …
-
PicsArt Photo Studio
PicsArt Photo Studio — универсальный графический и видеоредактор для Android с богатыми функциональн…
-
GTA San Andreas
GTA San Andreas (Grand Theft Auto: San Andreas) — игра для Android, разработанная в жанре «криминаль…
-
Snapchat
Snapchat — популярный мессенджер для общения посредством переписки в чате или видеосвязи. Он разрабо…
-
Яндекс Мессенджер
Яндекс.Мессенджер — простое и удобное приложение для переписки в чатах или осуществления видеозвонко…
-
Oddmar
Oddmar — игра для платформы «Android», в которой геймер может окунуться в мир скандинавской мифологи…
-
Mi Remote
Mi Remote — программа для android-устройств, позволяющая дистанционно управлять различными бытовыми …
-
Telegram X
Telegram X — android-приложение для общения между пользователями посредством переписки и выполнения …
-
Авито
Авито — бесплатное android-приложение, позволяющее просматривать и мониторить новые объявления на он…
-
AliExpress Shopping Apps
AliExpress Shopping Apps (Алиэкспресс) — приложение для доступа к базе данных товаров известного инт…
-
Keepsafe — Секретная Папка
Keepsafe — Android-приложение, позволяющее скрывать папки с фотографиями и другой личной информацией…
-
Imgur — фотохостинг
Imgur — бесплатное и простое в использовании онлайн-хранилище изображений пользователя, написанное д…