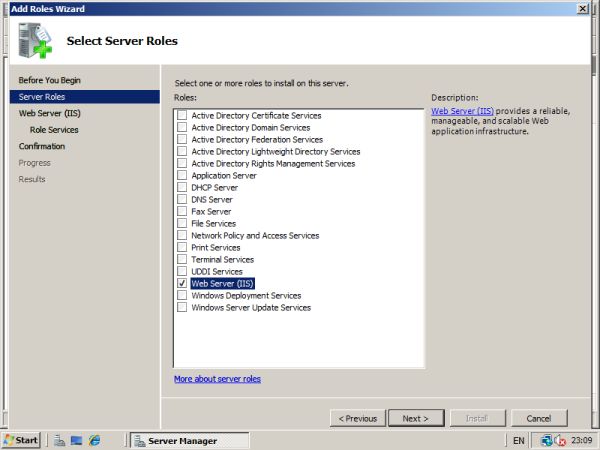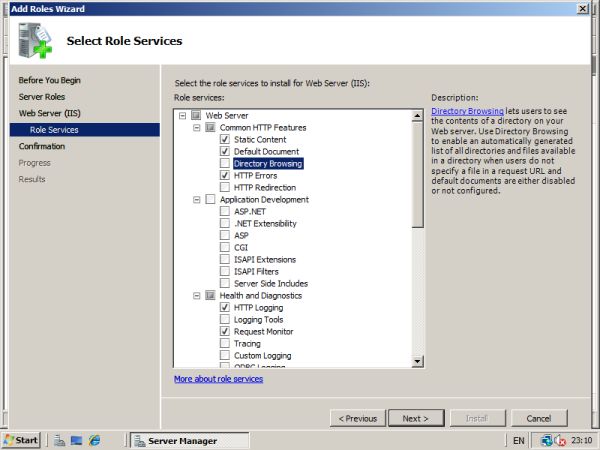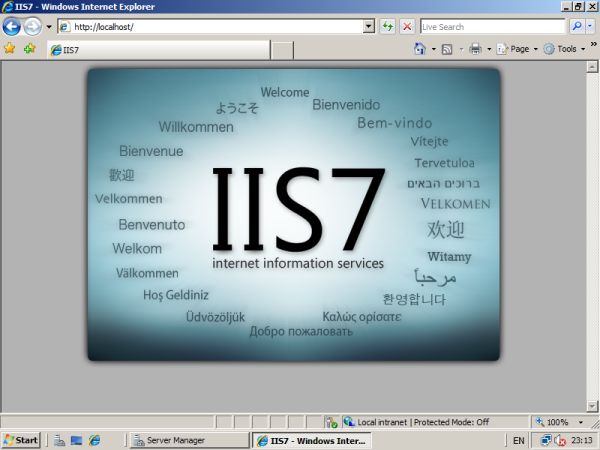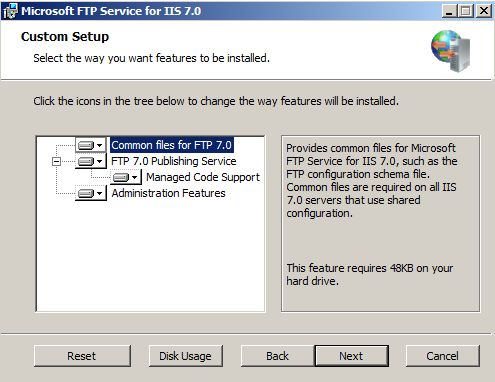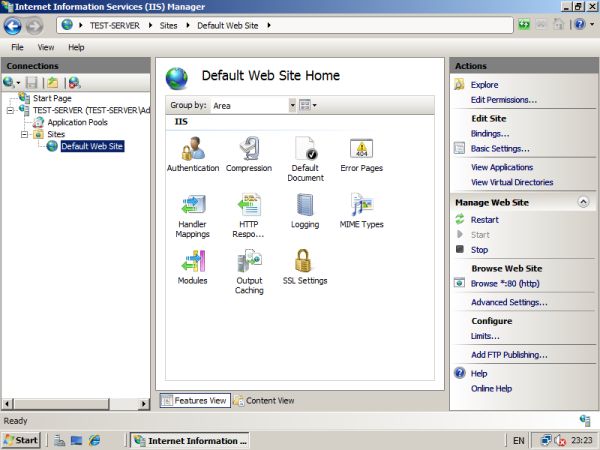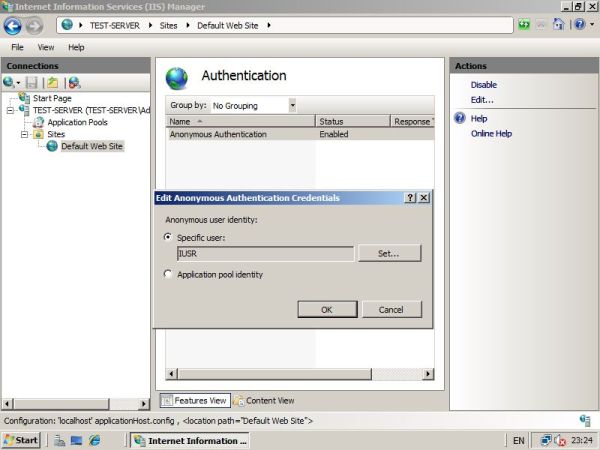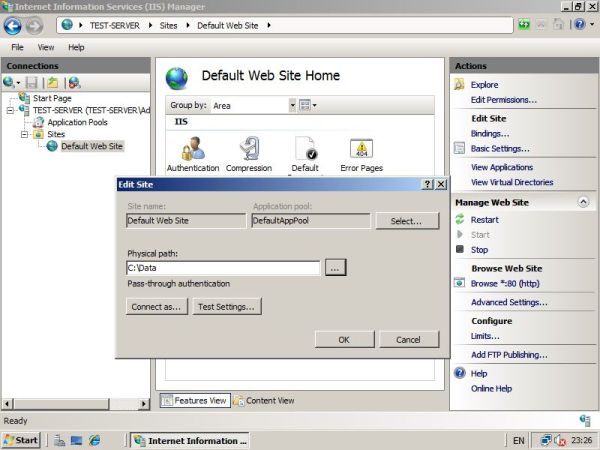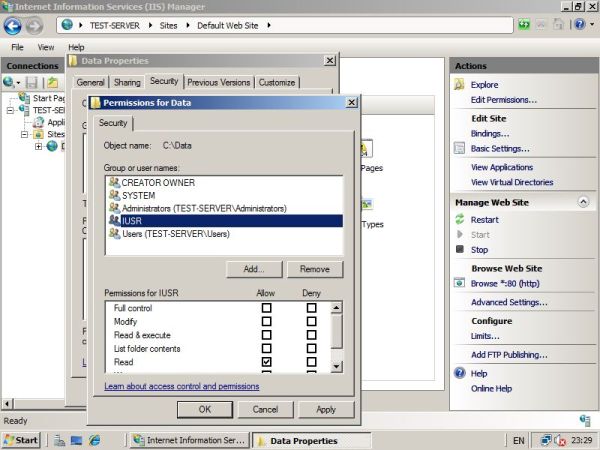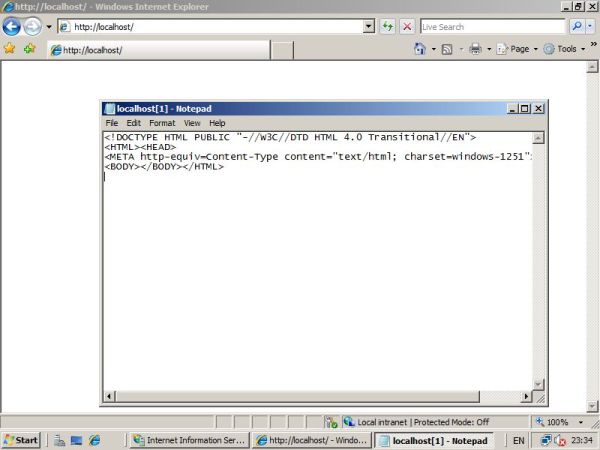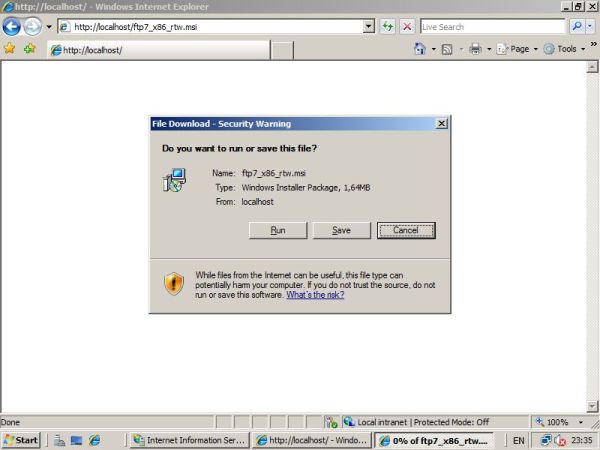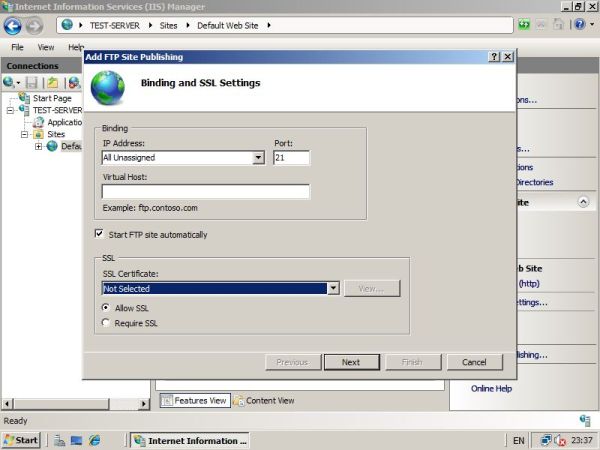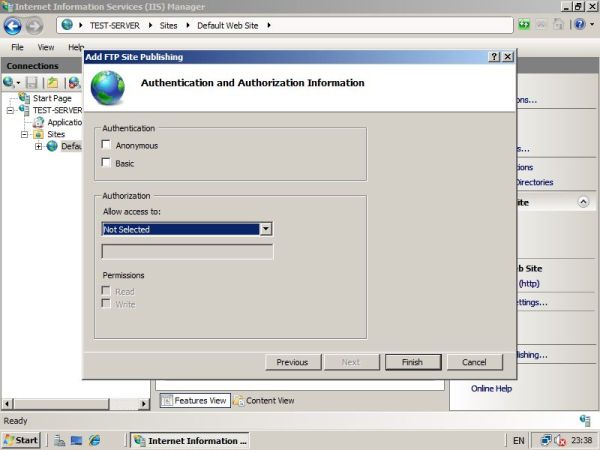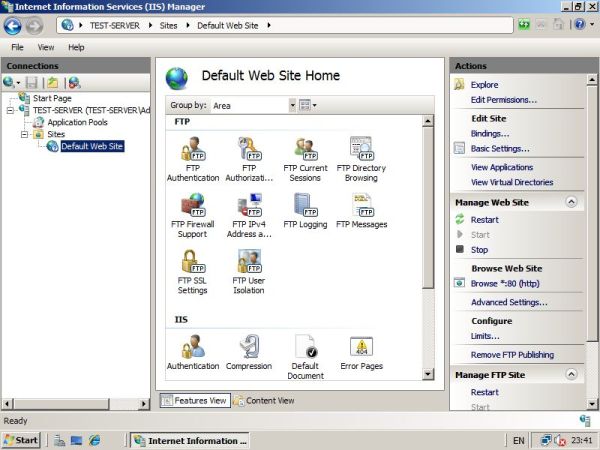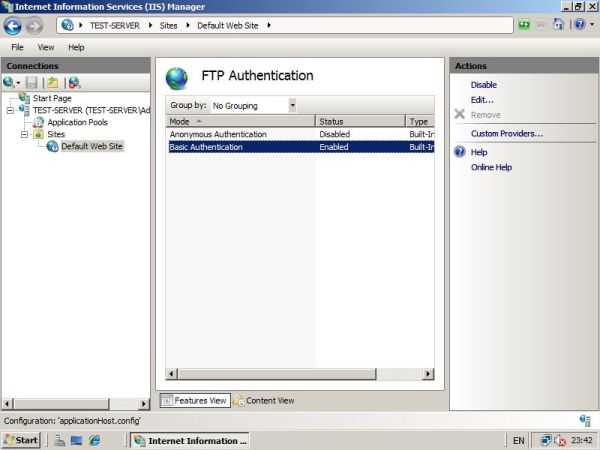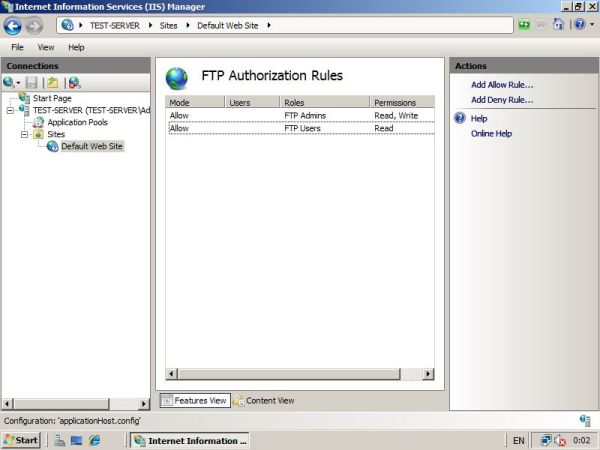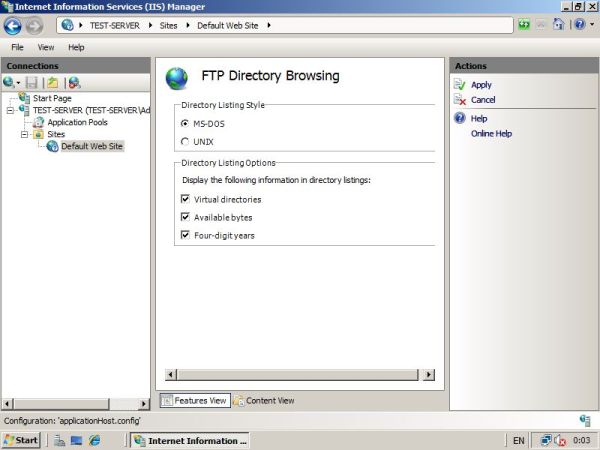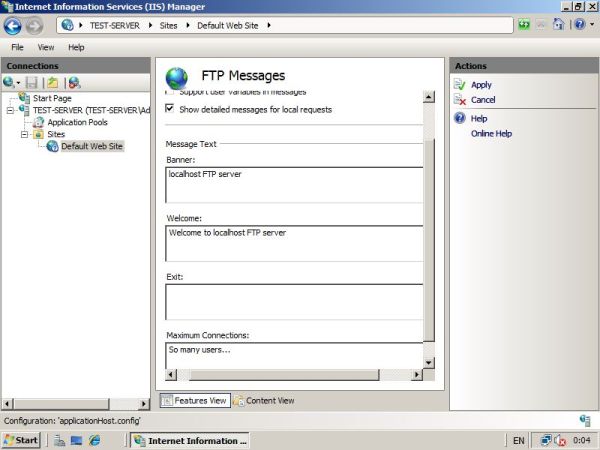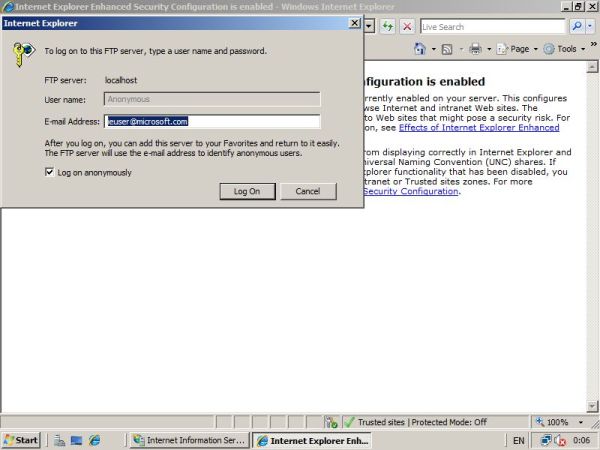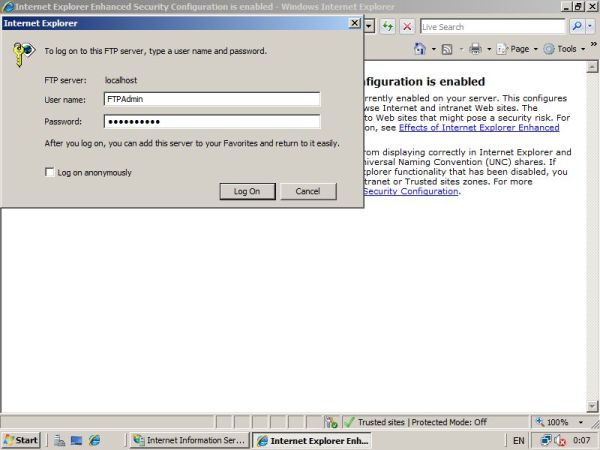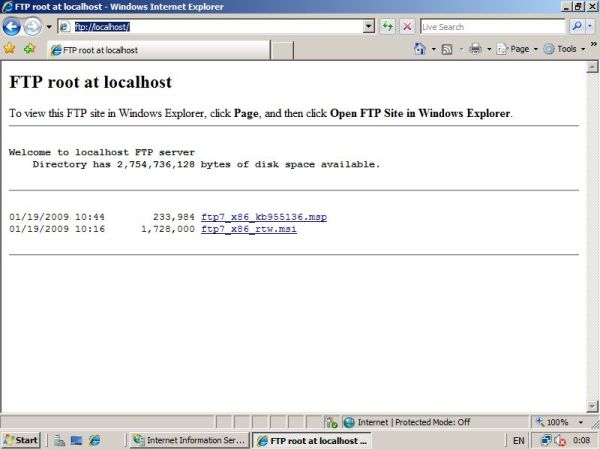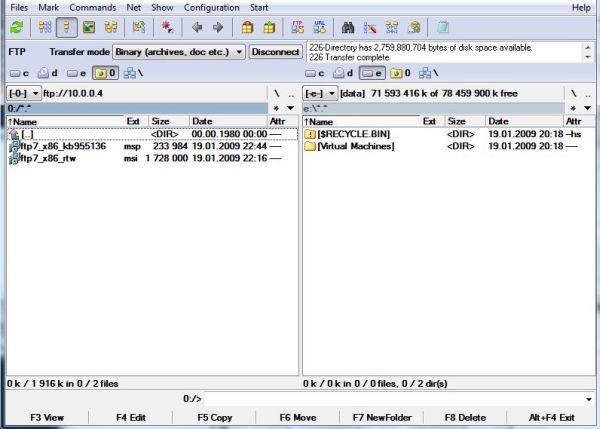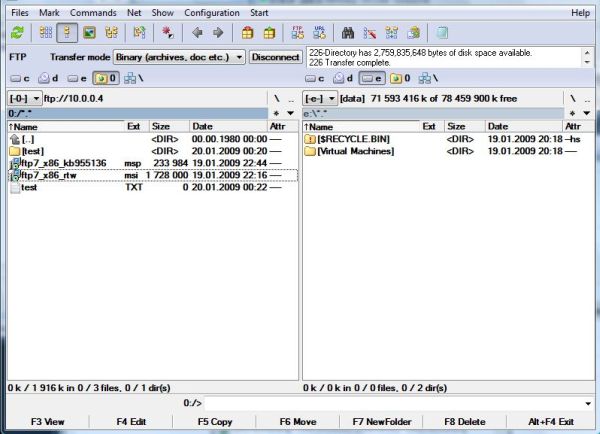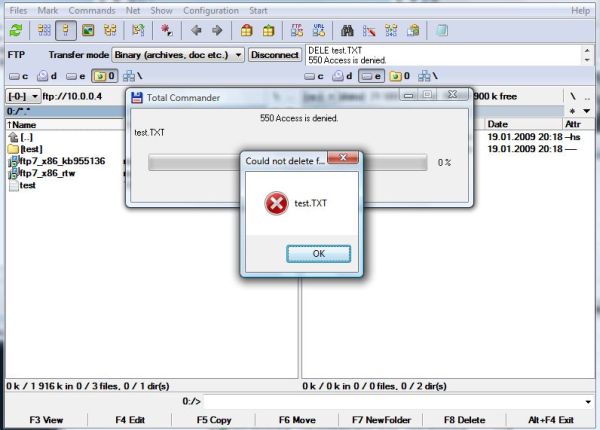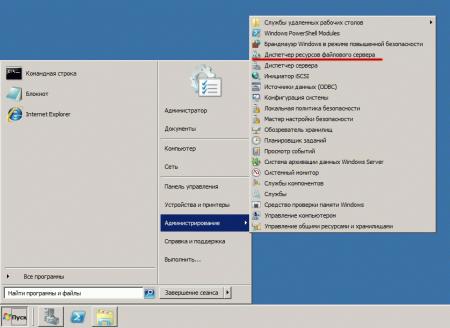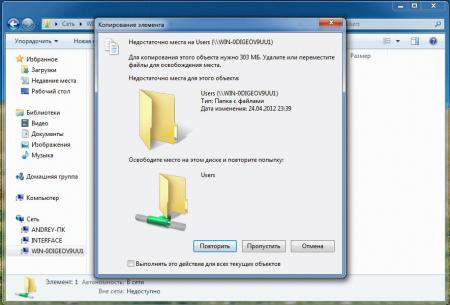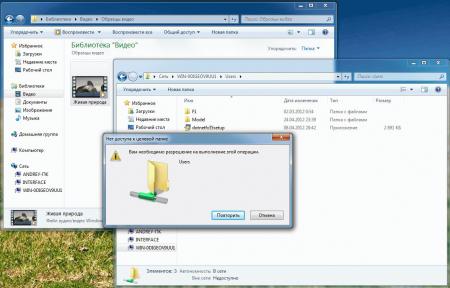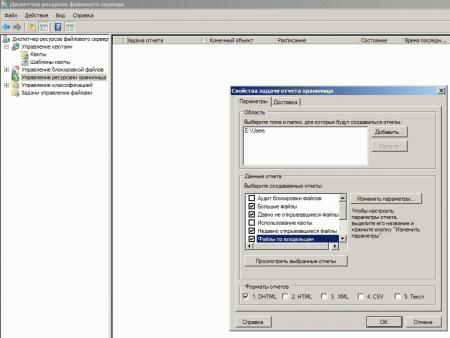Будь я работником макаронной фабрики, то сейчас ломал бы голову над тем, куда девать этак 500 упаковок макарон по полкило штука. К счастью, когда начальство решает премировать сисадмина “натурой”, получение в подарок фургона сухого пайка не грозит, хотя имеются неплохие шансы стать обладателем нескольких десятков килограмм откровенного лома. Однако в этот раз мне повезло – в качестве корпоративного подарка я получил пару новеньких WD Re 2004FBYZ на 2 терабайта каждый, и блок питания Thermaltake Smart DPS G 750W. Вот только что делать с дисками? Ставить в домашний комп – слишком расточительно даже для меня, все-таки Enterprise Class, да и нужды особой нет. Куда практичнее на их основе собрать NAS. Разумеется, не какую-нибудь файлопомойку, а высоконадежное хранилище – эдакий “черный ящик” для критически важных данных. Плюс к этому, можно совместить приятное с полезным – раз уж принято решение целиком перевести инфраструктуру на “умные” БП (а именно так Thermaltake позиционирует линейку Smart DPS), неплохо бы воочию увидеть, как это работает.
Но есть одна загвоздка – на данный момент фирменное приложение существует только под Windows. Для корпоративного ЦОДа эта операционная система хороша, но для домашнего файлового хранилища ужасна и крайне нерентабельна. Посему, я решил сделать два поста. В этом мы поднимем NAS на основе Windows Server 2008 r2 (убедившись, что “окошки” и “домашний NAS” – понятия несовместимые), и посмотрим, на что способна DPS G App 2.0. Во втором же соберем бюджетный NAS на основе NAS4Free, создав по-настоящему надежную систему.
Предисловие
Дабы не быть закиданным помидорами, сразу хочу предупредить – статья рассчитана, прежде всего, на непрофессионалов. Хотя почитать о Smart Power Management от Thermaltake будет интересно даже опытным админам и энтузиастам, основной материал ориентирован на людей, не желающих переплачивать за громкое имя, покупая готовые решения, и при этом далеких от системного администрирования (программистов, дизайнеров, веб-разработчиков и т.д.). Если ваша рука достаточно тверда, чтобы собрать компьютер из комплектующих, но при этом вы не хотите долго и муторно разбираться с серверным ПО, а консоль видели только в страшных снах – этот материал для вас. Если же захотели посмотреть на SPM Cloud, чтобы решить, насколько эта система может оказаться полезной именно вам, крутите пост до подзаголовка “Насколько умен интеллектуальный блок питания?”. Кстати, предупреждаю – под катом много фото и скриншотов.
Простенько, но со вкусом
Сразу оговорюсь – я не стремился собрать домашний NAS только лишь исходя из стоимости. Подбирая комплектующие, я ориентировался на то, насколько компоненты подходят для реализации поставленной задачи, при этом не забывая о качественных характеристиках. Можно ли собрать бюджетный NAS с меньшими затратами? Можно. Но при этом также можно потерять в производительности и удобстве, чего мне бы не хотелось. В итоге, получилось следующее.
Корпус. Роль корпуса для хранилища данных взял на себя Thermaltake Core V1 – симпатичный, цельнометаллический кубик с тихим 200 миллиметровым вентилятором за передней фальш-панелью.
Сзади имеются посадочные места еще под пару вентиляторов на 80 мм, благодаря чему сетевое хранилище можно будет сделать по-настоящему холодным.
Как и в других современных моделях, для блока питания здесь отведен нижний отсек. Защиту от пыли обеспечивает металлический фильтр.
Еще одним преимуществом Core V1 являются 4 съемные стенки (боковые, крыша и дно), что значительно облегчает процедуру сборки. Каждая панель крепится парой винтов, которые легко откручиваются вручную. Также мне весьма понравилась реализация корзин для дисков – каждый из четырех фиксирующих винтов получил собственный резиновый демпфер, неплохо гасящий вибрацию:
Материнская плата. Здесь мой выбор пал на GIGABYTE GA-J1800N-D2H со встроенным Intel Celeron. Мощности двухъядерного процессора с базовыми 2.41 GHz для сетевого накопителя данных хватит за глаза (хотя Windows Server загрузит его на 100%, но ведь “окошки” – не наша целевая платформа), он достаточно экономичен и не требует активного охлаждения (отпадает необходимость покупки кулера).
Несмотря на дешевизну, Gigabyte внедрили в продукт свои фирменные фишки: технологию High ESD, обеспечивающую защиту от электростатики для микросхем и LAN, а также Anti-Surge IC, предотвращающую выход системной платы из строя из-за скачков напряжения – все, что нужно для действительно надежной системы. Единственный спорный момент – расположение внутреннего USB-разъема вплотную к радиатору: с ним попросту неудобно работать.
Оперативная память. Ничего особенного – обычные Transcend 2Gb DDR-III 1333Mhz в форм-факторе SO-DIMM. Если где-то в чулане завалялся старый ноутбук, можете снять модули с него.
Блок питания. Добротный Thermaltake Smart DPS G 750W, рассчитанный на производительные ПК и серверные платформы, сертифицированный по стандарту 80 PLUS Gold. Для полноценного сервера или рабочей станции – в самый раз, для сборки NAS своими руками – слишком мощный, однако на время эксперимента можно себя побаловать, установив нитрос на малолитражку.
Разумеется, в устройстве подобного класса предусмотрено модульное подключение кабелей. Из встроенных – только коннекторы материнской платы и процессора (разделяемый 4+4 pin, что пришлось очень кстати при сборке).
Дополнительное удобство обеспечивают плоские кабели, хотя даже они уместились в компактном Core V1 с трудом – все же корпус на подобное не рассчитан. Среди них оказался и провод для подключения Thermaltake Smart DPS G 750W к внутреннему разъему USB. Очевидно, он обеспечивает взаимодействие бортового 32-битного микроконтроллера с сенсорами материнской платы, и необходим для полноценного функционирования Smart Power Management. Однако о том, насколько система мониторинга оправдывает себя и какие фичи предоставляет, мы поговорим несколько позже.
Охлаждение. Два тихих нерегулируемых TITAN DC FAN. Раз мы хотим собрать тихий NAS без лишних затрат, такой вариант станет оптимальным.
HDD. Хотя дареному коню в зубы не смотрят, считаю нужным все же сказать пару слов о виновниках торжества – сладкой парочке WD Re 2004FBYZ. Ведь, как ни крути, именно от качества жестких дисков зависит сохранность информации.
Если обратиться к спецификациям производителя, выглядит все очень вкусно. Так, винчестеры оборудованы акселерометрами и датчиками давления, на базе которых реализована технология Rotary Acceleration Feed Forward (RAFF), обеспечивающая защиту от линейной и угловой вибрации в реальном времени, что повышает как надежность, так и производительность. Будучи серверным решением, WD Re 2004FBYZ имеют и TLER (Time Limited Error Recovery), ограничивающую время коррекции во избежание ошибочного выпадения диска из RAID-массива. Добавьте к этому заявленное время наработки на отказ в 1.2 миллиона часов, и мы получим практически идеал.
Впрочем, о правдивости красивых слов и мудреных аббревиатур сложно судить, пока не попробуешь продукт самостоятельно. И здесь я могу сказать лишь то, что набираю эту статью на компьютере, внутри которого вот уже 6-ой год трудится пара терабайтных Caviar Black. Да и 2.5-дюймовый малыш в стареньком Dell Inspirion 1501, ныне отданном родителям, чувствует себя ничуть не хуже. Собственно, и перевод инфраструктуры именно на WD на текущем месте работы состоялся именно с моей подачи – с этим брендом у меня сложились давнишние и весьма продуктивные отношения. Я использую их диски уже не первый год, они никогда меня не подводили, и на сегодняшний день я не вижу ровным счетом ни одной причины изменять своим предпочтениям.
Флешка. Любой USB-накопитель объемом 8 Гб. Разумеется, оптимально подойдут компактные “затычки”, корпус которых практически не выступает над разъемом.
Теперь из этого добра нужно собрать сетевое хранилище – здесь все достаточно просто. Если вы хоть раз самостоятельно собирали компьютер, то справитесь без каких-либо затруднений. Отмечу лишь несколько ключевых моментов:
- Дополнительные кулеры следует ставить на выдув – тогда мы добьемся проточной циркуляции воздуха спереди назад и оптимального охлаждения;
- Когда будете устанавливать материнскую плату, следите за металлической перемычкой над отверстием USB 3.0 на задней панели – действуя неосторожно, ее можно загнуть и, таким образом, блокировать разъем;
- Корзины для дисков крепятся одним-единственным винтом, однако установлены они достаточно жестко и сразу могут не податься. Для извлечения корзины ее необходимо потянуть по направлению от корпуса и немного вниз;
- На материнской плате не предусмотрено подключение для внешних USB 3.0, можете смело прятать этот провод в нижний отсек корпуса.
Занимательная математика
Пожалуй, стоит взять небольшую пазу и посчитать, насколько бюджетной получилась наша сборка. Итак, приступим:
- Корпус: Thermaltake Core V1 – 3 764 руб.
- Блок питания: как бы ни был хорош Thermaltake Smart DPS G 750W, для небольшого файлового хранилища он слишком роскошен. В будущем я планирую поставить туда Chieftec HPS-350NS – 1560 руб.
- Материнская плата: GIGABYTE GA-J1800N-D2H – 4436 руб.
- Оперативная память: Transcend SO-DIMM 2Gb DDR-III 1333Mhz x 2 – 3040 руб.
- Охлаждение: TITAN DC FAN (80 мм, 2000 об/мин) x 2 – 404 руб.
- USB-накопитель: 300 рублей.
Итого: 13 504 рубля.
Я намеренно не учитывал HDD, чтобы сравнить с продукцией Synology. К примеру, DiskStation DS216+ обойдется вам в 28 173 рубля, при этом под капотом мы увидим весьма скромную начинку: Intel Celeron N3050 1.6 GHz, RAM – 1 Gb, все те же два посадочных места 3.5 мм для дисков. Если бы WD Re 2004FBYZ не достались мне даром, то я заплатил бы еще 17 660 рублей, а конечные затраты приблизились к 31 тысяче – стоимость “голой” платформы популярного бренда. Да, наша сборка менее компактна, зато более производительна и надежна, и это практически за полцены! А если есть разница, затем платить больше? На этом небольшое лирическое отступление завершено – время двигаться дальше и вводить в строй нашу машину!
Windows Server – самое ужасное решение для домашнего NAS
Даже если вы в глаза не видели *nix’ы, даже если при виде командной строки вас бросает в дрожь, даже если “окошки” кажутся привычными и вселяют чувство безопасности, не вздумайте поднимать личное файловое хранилище на основе Windows. Почему? Расскажу по ходу данного материала. Но сперва разберемся с установкой.
Ставить Windows Server 2008 r2 будем, разумеется, с флешки. Для создания загрузочного накопителя можно обратиться к следующей инструкции, или воспользоваться утилитой Windows USB/DVD Download Tool, которую также рекомендуют в официальном блоге Майкрософт. Тоже самое можно осуществить и с помощью Rufus, которая, к тому же, сможет проверить память на битые блоки (одного-двух проходов будет вполне достаточно), либо осуществить установку в режиме Windows To Go, что позволит запускать ОС непосредственно с девайса.
Однако последний вариант – не лучшая идея, учитывая особенности работы операционной системы и требуемое для нее дисковое пространство, поэтому давайте сделаем обычную загрузочную USB-флешку.
Теперь можно приступать к установке, и здесь мы видим первый подводный камень – размер. Хотите поставить редакцию Standart с визуальным интерфейсом? Будьте добры выделить 24 гигабайта. В случае с парой дисков, это – слишком расточительно. В остальном какие-либо нюансы отсутствуют: как и в версии для домашнего использования, все сводится к “Далее-Далее-Готово”.
Войдя в систему, вы увидите следующий довод “против” – необходимость активации. Я не планирую использовать Windows Server в качестве основы для NAS – все это, прежде всего, эксперимент, поэтому ограничусь триалом, который любезно предоставляют сами Microsoft. Запускаем regedit, ищем ключ реестра
HKEY_LOCAL_MACHINESOFTWAREMicrosoftWindows NTCurrentVersionSoftwareProtectionPlatformActivationManual
меняем его значение на единицу и перезагружаем машину. Теперь пробный период увеличился с 3-х до 30 дней. В общей сложности, его можно продлить до полугода при помощи сценария slmgr.vbs. Команда slmgr.vbs -dli поможет узнать, сколько времени осталось до окончания текущей лицензии, а slmgr.vbs –rearm сбросить период оценки (не более трех раз). Процесс можно автоматизировать, создав небольшой XML-файл.
Еще одно “фе” я бы хотел высказать в сторону “Центра обновлений”. К Windows Server 2008 r2 SP1 впоследствии было выпущено более 300 заплаток разного калибра. На установку их всех потребуется несколько часов, при этом патчи конфликтуют с добавлением ролей сервера. То есть, обновляться необходимо либо до, либо после, процесс отнимает уйму времени, и загружает систему по максимуму:
С обновлениями связан еще и прискорбный баг. После установки апдейтов вы можете обнаружить, что место на системном диске стало пропадать само собой. Если подметите утечку, зайдите в папку C:WindowsTemp. Почти наверняка вы увидите такую картину:
Дело в сбое архивации логов обновлений – система плодит поврежденные архивы со страшной скоростью, после каждой ошибки запуская процедуру заново. Лечится это удалением всех файлов из папки C:WindowsLogsCBS, после чего можно спокойно почистить каталог Temp.
Однако двинемся дальше. И первое, что необходимо сделать – настроить автологин, благо NAS все равно будет находиться в домашней сети, а каждый раз вводить пароль – слишком утомительно. Отправляемся в “Пуск” –> “Выполнить”, и вбиваем команду control userpasswords2.
Выбрав группу “Администраторы”, снимаем галочку с “Требовать ввод имени пользователя и пароля”, сохраняем выбор.
Теперь разберемся с удаленным подключением. Проще всего воспользоваться встроенным менеджером рабочего стола. Для его активации пройдите в “Пуск” –> “Панель управления” –> “Система и безопасность” –> “Настройка удаленного доступа”, выберите второй или третий пункт (если планируете вывести NAS в интернет). Также стоит задать более простое и лаконичное имя компьютера на одноименной вкладке.
Альтернативой способен стать LiteManager – многофункциональная и бесплатная для частного пользователя программа, обладающая кучей полезных функций: передача файлов, прямой доступ к консоли, редактору реестра, диспетчеру задач, и рядом других. При установке серверной части на NAS задайте пароль доступа, который будет использоваться при входе:
Если планируете выпускать домашний NAS в интернет, можно дополнительно настроить IP-фильтр:
Убедитесь в том, что LM Server находится в автоматическом режиме запуска:
Также не забудьте задать статический адрес для нашей машины в свойствах адаптера:
где 192.168.1.1 – адрес роутера. Наконец, включите сетевое обнаружение и общий доступ к файлам и папкам в “Панель управления” –> “Сеть и интернет” –> “Центр управления сетями и общим доступом” –> “Изменить дополнительные параметры общего доступа”.
После описанных выше операций, можно со спокойной совестью подключить NAS к домашней сети. Если дальнейшее управление будет осуществляться через LM Viewer, установите приложение на свой компьютер и добавьте новое соединение, нажав на плюс на панели инструментов и заполнив необходимые поля:
где 192.168.1.250 – IP-адрес NAS. Либо воспользуйтесь встроенной в Windows утилитой подключения к удаленному рабочему столу.
Теперь давайте создадим раздел для хранения информации. Идем в “Диспетчер сервера” –> “Хранение” –> “Управление дисками”, щелкаем правой кнопкой мыши по неразмеченному пространству на системном диске, выбираем “Создать простой том” и, следуя подсказкам мастера, создаем основной раздел “Данные”, отформатированный в NTFS.
Можно приступать непосредственно к поднятию файлового сервера. Открываем в диспетчере “Роли” –> “Добавить роли”.
После приветственного окна мастера, появится список доступных. Нас интересуют “Файловые службы”:
В следующем окне ставим галочку напротив “Диспетчер служб файлового сервера”, по желанию можно включить “Службу Windows Search”.
В “Наблюдение за хранилищем” помечаем наш раздел “Данные”:
Здесь же, нажав кнопку “Параметры”, настраиваем наблюдение за томом. Для удобства, можно добавить отчеты о дубликатах и больших файлах.
В “Параметрах отчета” задаем путь для хранения записей:
Если подключили Windows Search, выбираем индексацию тома “Данные”:
Подтверждаем выбор и ждем окончания установки. После этого нам станут доступны возможности диспетчера управления файлами (расположен в “Пуск” –> “Администрирование”). Из всего спектра предлагаемых инструментов, для домашнего использования пригодится управление квотами.
Как видим, раздел “Данные” уже получил по умолчанию “мягкую” квоту. Это означает, что в случае его заполнения более, чем на 85%, нам придет оповещение, однако запись файлов в NAS по-прежнему будет доступна. Квоты можно задавать не только для разделов, но и для отдельных директорий. Давайте создадим на диске “E” папку “Music”, и зададим для нее предельный размер. Нажимаем “Создать квоту” и выбираем путь:
В “Настраиваемых свойствах” укажем лимит в 300 Гб и выберем вариант “Жесткая”, чтобы меломания не привела к ситуации, когда на диске не останется места для регулярных бэкапов и важных документов:
Добавим пороговое значение в 85% и зададим способ оповещения:
В результате получим:
После нажатия кнопки “Создать” система предложит сохранить настройки в шаблон. Впоследствии это позволит нам применять аналогичные правила к другим папкам в один клик.
Чтобы новая квота отобразилась в списке, следует перенастроить фильтр. Кликните по одноименной ссылке и выберите значения “Все”:
Теперь новая квота также видна на главном экране:
Другая опция, которая может оказаться полезной в том случае, если помимо вас файловое хранилище используют жена, дети и любимый кот – управление блокировкой файлов. Она позволяет исключить загрузку файлов определенных расширений в те или иные каталоги.
Давайте создадим директорию Backup и запретим захламлять ее музыкой и видео. Для этого достаточно щелкнуть по “Создать фильтр блокировки файлов”, выбрать нужный каталог и, в нашем случае, предустановленный шаблон “Блокировать файлы аудио и видео”.
В шаблоне указаны практически все наиболее распространенные форматы, однако вы всегда можете добавить новые в соответствующем разделе:
Щелкнув по “Изменить свойства шаблона”, попадаем в меню настройки.
Здесь, нажав кнопку “Изменить”, можно вызвать раздел добавления новых расширений и удаления существующих, а также ознакомиться с предустановленными:
Осталось сделать нашу папку доступной по сети. Для этого отправляемся в “Пуск” –> “Администрирование” –> “Управление компьютером” –> “Общие папки” –> “Общие ресурсы” и создаем новый. Далее просто следуем подсказкам мастера. Сперва указываем путь к папке:
На следующем шаге задаем ее параметры (можно оставить по умолчанию):
Настраиваем разрешения доступа. Для локальной сети можно открыть доступ для всех, для интернета – оставьте только администраторам:
Теперь папка “Music” будет доступна прямо с любого компьютера вашей домашней сети – достаточно набрать адрес \NASMusic в проводнике и авторизоваться. Аналогичную процедуру проделаем и для каталога Backup, а заодно проверим, как работает блокировка файлов, попытавшись загрузить в него фильм.
Отказано в доступе – все работает отлично.
Остался последний штрих – создание программного RAID-1. В этом нет ничего сложного: идем в “Диспетчер сервера” –> “Хранение” –> “Управление дисками”, щелкаем правой кнопкой по системному диску (“Диск 1” в нашем примере), и выбираем “Преобразовать в динамический диск”.
Затем поочередно щелкаем по каждому тому, выбирая в меню “Добавить зеркало”. Все разделы “отразятся” на второй диск и начнется ресинхронизация:
И здесь еще один довод “против”. Дело в том, что процесс ресинхронизации для HDD на 2 терабайта будет длиться более 5 часов. Диски будут сверяться полностью, независимо от того, сколько информации записано, а их загрузка будет стремиться к 100%. Конечно, WD Re способны выдержать и не такое испытание, вот только нормально использовать NAS в этот период вы не сможете: скорость записи/чтения значительно упадет.
Кстати о скорости: давайте оценим быстродействие массива в реальных условиях. Вот что получилось у меня при перекидывании дискографии Rammstein в сетевую папку:
Совсем неплохо, но можно реально лучше, в чем нам поможет убедиться NAS4Free. Бесплатная и нетребовательная к ресурсам операционка оптимальна для домашнего NAS и способна работать с файловой системой ZFS, где зеркалирование дисков реализовано куда более разумно и надежно. При этом процесс первичной синхронизации отсутствует в принципе. Именно поэтому я рекомендую NAS4Free для организации домашнего файлового хранилища. Впрочем, о ней мы поговорим в следующем посте, а теперь приступим к самому интересному.
Насколько умен интеллектуальный блок питания?
Вы любите квесты в реальности? Я вспомнил про них потому, что мое знакомство с DPS App и Smart Power Managment началось как раз с этакого миниквеста. Google услужливо подсказал страницу для скачивания приложения, нажав на заветную кнопку я увидел вот такую форму:
Ничего необычного – многие компании просят ваш E-mail для новостной рассылки. Однако введя свой адрес, вместо утилиты я получил:
Даже без переводчика ясно, что запрашиваемая страница не найдена. В чем же может быть дело? Оказывается, все работает немного не так. Сперва необходимо создать аккаунт в системе, подтвердить регистрацию, и лишь затем вы сможете скачать утилиту в разделе “Продукция”.
Еще один важный нюанс – если вы придерживаетесь золотого правила составления паролей, используя в том числе специальные знаки, то здесь от такой практики придется отказаться. Проблем с авторизацией на сайте не возникнет, однако DPS App попросту не примет кодовую фразу, отобразив ошибку:
Поэтому стоит ограничиться комбинацией латинских букв и цифр. Впрочем, не будем судить строго: пока система находится на стадии бета-тестирования, подобные баги вполне закономерны.
Теперь давайте наконец скачаем и установим само приложение. Обращаю внимание, что для его корректной работы требуется Microsoft .NET 4.5, Adobe Flash Player ActiveX, а также актуальная версия Java. После запуска утилита предложит войти в систему для синхронизации с SPM, что мы и сделаем.
Оборудование определяется автоматически (в ранних версиях серийный номер приходилось указывать вручную). После успешной авторизации появится вот такое окно:
Пугаться не стоит – программа хочет определить ваши координаты для отображения на интерактивной карте (о ней – чуть позже), однако позиционирование можно отключить.
Теперь посмотрим, а что, собственно, нам предлагает приложение. В ассортименте – целый набор сканеров, позволяющих контролировать следующие параметры:
- Общий вольтаж и напряжение по каждой из подключенных линий;
- Напряжение на центральном процессоре и видеокарте;
- Силу тока;
- Общую мощность.
С помощью круглых стрелочек можно включить режим графика, отображающего изменения в реальном времени:
Присутствует и датчик температуры БП, где можно выбрать единицы измерения по вкусу:
Также в DPS App доступно управление вентилятором Thermaltake Smart DPS G 750W. В режиме “Производительность” агрегат подберет оптимальные обороты, практически сравняв температуру компонентов блока питания с температурой окружающей среды. Опция “Zero fan” позволяет отключить вентилятор вовсе – хотя сам по себе блок питания чрезвычайно тихий, если ваши домочадцы так и не привыкли к убаюкивающим звукам исправного сервера, данная функция поможет сделать NAS практически бесшумным. Учитывая экономичность нашей системы, активное охлаждение может не понадобиться вовсе. Если же температура превысит критические 80°C, БП автоматически перейдет в интенсивный режим работы.
Пункт “Расходы” позволяет задать тарификацию на электроэнергию и, таким образом, узнать, во сколько вам обходится эксплуатация оборудования. К сожалению, на данный момент поддерживается только одна тарифная зона и только одна валюта – доллар США. Вследствие этого, инструмент годится лишь для использования в ознакомительных целях, о чем утилита любезно предупреждает.
Довольно занятной функцией является возможность отправки данных в социальные сети. Поддерживаются Фейсбук, Твиттер и его китайский аналог Weibo. При щелчке по соответствующей иконке на аккаунте публикуется скриншот открытого в данный момент счетчика. Также доступна отправка картинки на e-mail, но лишь в том случае, если на компьютере предварительно настроен почтовый клиент.
Вкладка “Рекорд” предоставляет куда более интересные возможности. Здесь можно выгрузить отчеты о работе блока питания по датам в формате CSV.
Показания снимаются с периодичностью в одну минуту. В таблице фиксируются все параметры, отображаемые на индикаторах – очень удобно для оценки эффективности системы.
Впрочем, давайте отвлечемся от приложения (весь доступный функционал мы разобрали, за исключением управления подсветкой, которой данная модель не оснащена), и посмотрим, какие возможности предлагает облачная платформа SPM. Но сперва зайдем в “Мой аккаунт” –> “Настройки”:
Если выставить статус “Публичный”, статистика будет отображаться на вкладке “Все выгрузки”, однако доступ к данным будут иметь только юзеры, добавленные в друзья. При включении же службы геолокации, местоположение вашего компьютера будет отображаться на интерактивной карте.
По замыслу разработчиков, Smart Power Managment должен стать не просто облачным сервисом мониторинга, но полноценной социальной платформой. Используя функции позиционирования, вы сможете заводить знакомства с другими пользователями и обмениваться опытом посредством личных сообщений. Учитывая, что целевая продукции Thermaltake – профессионалы и энтузиасты, в будущем такая система способна послужить прекрасной альтернативой тематическим группам и форумам, позволяя в пару кликов отыскать коллег и единомышленников по всему миру.
Перейдем к вкладке “Мои выгрузки”. Сюда загружаются сформированные приложением отчеты.
Щелкнув по ссылке “Загрузить данные…” попадаем в визуальный интерфейс. Тут представлена вся информация, сохраненная в текстовых отчетах, но уже в виде графиков. Можно просмотреть статистику по самому БП, CPU и видеокарте:
Наиболее же интересной является вкладка “Анализ”. Выбрав БП (а платформа позволяет добавить неограниченное количество устройств), попадаем на вот такую страничку:
Первые три вкладки позволяют узнать суммарное время использования блока питания, стоимость электроэнергии и количество затраченных кВт/ч соответственно. Щелкнув по иконке в виде дерева, мы можем оценить экологичность системы:
К сожалению, NAS проработал всего ничего, так что пока еще я не посадил ни единого дерева. Далее можно получить сводную статистику по расходу электричества и стоимости, а также узнать среднюю мощность за выбранный период:
Вкладка “Анализ потребляемой электроэнергии” подскажет, насколько БП подходит для файлового хранилища:
Как и следовало ожидать, нам удалось собрать домашний NAS, энергопотребление которого сопоставимо с обычной бытовой лампочкой.
Последняя вкладка позволяет сформировать план по энергосбережению на основе выбранных параметров. Здесь же можно настроить оповещения для мобильной версии приложения:
Помимо этого, Smart Power Managment позволяет осуществлять удаленное управление питанием компьютера или сервера. Все необходимые инструменты представлены в разделе Remote.
Имеется возможность полностью обесточить или перезагрузить систему (не пугайтесь, соответствующий сигнал будет подаваться на материнскую плату), а также планировать отключение по расписанию:
Перечисленный функционал доступен также в DPS G Mobile App, выпущенной для iOS и Android (Windows Phone закономерно обошли вниманием). И если просматривать статистику на экране смартфона не очень удобно, то реализация удаленного управления домашним NAS придется как нельзя кстати. Все внесенные ранее настройки полностью синхронизируются:
Наиболее же полезной функцией является оповещение об остановке вентилятора, либо перегреве блока свыше 60°C, после чего вы сможете тут же отключить систему, предотвратив выход БП домашнего NAS из строя.
Вместо заключения
Подведем итог. Мы выяснили, что использование Windows в домашнем NAS – это долго, дорого и крайне неудобно. Излишняя прожорливость, длительность настройки, обновления и ресинхронизации, наконец, баги и необходимость приобретения лицензии – все это делает “окошки” пожалуй самым худшим решением для файлового хранилища. Поэтому уже в следующем посте я расскажу о том, что такое NAS4Free и с чем ее едят.
Что же касается платформы Smart Power Managment, могу сказать, что решение уже отлично работает, предлагая вполне достаточный набор инструментов для мониторинга и управления электропитанием. Она способна стать неплохим подспорьем в ситуациях, когда использование профессиональных отраслевых решений является нерентабельным (например, в ходе построения IT-инфраструктуры небольших офисов). Умный БП способен пригодиться и частному пользователю: когда ваш компьютер работает в режиме 24/7, возможность отслеживать изменения удаленно придется весьма кстати, как и тревожная кнопка для отключения системы в экстренных случаях. Но лично мне бы хотелось увидеть более продвинутую систему тарификации с поддержкой нескольких зон и валют – это позволило бы с высокой точностью фиксировать затраты на электроэнергию и планировать бюджет без дополнительного ПО. Если же Thermaltake выпустит версию утилиты под Linux и FreeBSD, ей и вовсе не будет цены. Надеюсь, представители компании читают Хабр – быть может, мои идеи им понравятся и утилиту все же перенесут на *nix’ы.

0. Оглавление
- Что потребуется
- Запуск веб-сервера IIS
- Установка PHP
- Установка MySQL
- Установка WordPress
1. Что потребуется
- Подключенный к сети Интернет, постоянно работающий компьютер, под управлением Windows Server 2008 R2 (О том как установить Windows Server 2008 я писал здесь).
- Выделенный IP-адрес на текущем подключении.
- Зарегистрированное доменное имя (О том как это сделать можно прочитать здесь).
- Доменное имя должно быть привязано к текущему выделенному IP (И об этом я тоже писал здесь)
2. Запуск веб-сервера IIS
Для начала нашему серверу необходимо добавить роль Web-сервера. В Windows Server 2008 эта роль называется Internet Information Services или IIS. Для добавления заходим в «Пуск» — «Администрирование» — «Диспетчер сервера». Раскрываем вкладку «Роли» и нажимаем «Добавить роли» .
Запустится «Мастер добавления ролей», нажимаем «Далее» и в списке выбираем «Веб-сервер (IIS)» .
Нажимаем 2 раза «Далее» и попадаем на страницу выбора служб ролей. Помимо уже отмеченных служб, отмечаем «ASP.NET», «Расширяемость .NET», «CGL», «Расширения ISAPI», «Фильтры ISAPI», нажимаем «Далее» и «Установить» .
После завершения установки в Ролях появилась вкладка «Веб-сервер (IIS)», в которой содержится «Диспетчер служб IIS» (Также он доступен через «Пуск» — «Администрирование» — «Диспетчер служб IIS»)
В диспетчере мы видим наш сервер, и вкладку «сайты», по умолчанию содержащую «Default Web Site». Этот сайт состоит из приветственной страницы IIS. Мы можем просмотреть ее открыв Internet Explorer и в строке адрес введя http://localhost
Можно сразу удалить эту страницу, кликнув в «Диспетчере служб IIS» по ней правой кнопкой и выбрав «Удалить» .
На этом подготовка операционной системы закончена. Далее надо установить PHP и MySQL.
3. Установка PHP
Нам необходимо реализовать поддержку языка PHP. Для этого нужно установить и запустить соответствующую службу. Скачиваем с http://windows.php.net/download/установщик php-сервера. На момент написания статьи актуальной была версия 5.3.6. После скачивания устанавливаем PHP-сервер, следуя инструкциям инсталлятора не меняя настроек и выбрав режим «IISFastCGI» . Более подробно об установки PHP можно прочитать в статье «Установка и настройка компоненты PHP для веб-сервера IIS».
Теперь нужен плагин PHP Manager for IIS для управления PHP из из диспетчера IIS. Скачиваем его здесь: http://phpmanager.codeplex.com/releases/view/69115. После загрузки также устанавливаем его следуя инструкциям инсталятора. Если все сделано правильно в Диспетчере служб IIS должна появиться оснастка «Администратор PHP»
Запускаем ее, и нажимаем на «Зарегистрировать новую версию PHP», указываем путь к исполняемому файлу php и нажимаем «ОК»
Все, на этом регистрация PHP завершена.
4. Установка MySQL
Для хранения базы данных будем использовать бесплатный MySQL. Скачиваем установщик на официальной странице http://www.mysql.com/downloads/installer/. Последняя версия на момент написания статьи 5.5.13. После загрузки запускаем установку, соглашаемся с лицензионным соглашением, выбираем режим «Typical» и нажимаем «Install». После завершения установки, оставляем галочку «Launch the MySQL Instance Configuration Wizard» и нажимаем «Finish».
Запустится вышеназванный мастер. Нажимаем «Next» и выбираем режим «Standart Configuration».
Нажимаем «Next», ничего не меняя еще раз «Next» и вводим пароль на учетную запись «root». Советую сразу записать пароль на листок. Как говорится, тупой карандаш лучше острой памяти. А лучше всего использовать специальные менеджеры паролей. Еще раз жмем «Next» и «Execute». Если все прошло хорошо, то мы должны увидеть следующее:
Жмем «Finish». Установка завершена.
Для управления MySQL я использую простую бесплатную утилиту HeidiSQL, которую можно скачать с http://www.heidisql.com/download.php. На момент написания статьи последней была версия 6.0. Установив программу, следуя инструкциям инсталлятора и запустив ее, мы увидим окно «Session manager», где нужно добавить подключение к нашему MySQL серверу.
Нажимаем «New» и оставляем все поля нетронутыми, введя лишь тот самый пароль, который мы записали на предыдущем шаге.
Жмем «Open» и соглашаемся с сохранением настроек. Теперь нам надо создать новую базу, для нашего сайта. Для этого в окне слева с наименованием баз кликаем правой кнопкой, выбираем «Create new Database».
Заполняем параметры следующим образом:
- Name: Любое имя нашей базы (может совпадать с именем домена)
- Character set: utf8
- Collation: utf8_unicode_ci
и жмем «ОК», после чего наша база должна появиться в списке:
После чего настройка MySQL тоже закончена. Более подробно про установку и настройку MySQL можно прочитать в статье «Установка и настройка MySQL + HeidiSQL».
5. Установка WordPress
Ну вот, можно приступать и к самому сайту. Мой сайт сделан на движке WordPress. На дату статьи последней бала версия 3.1.3. Создадим на диске С папку WEB. С официального сайта http://ru.wordpress.org/ скачиваем архив, который нужно извлечь с созданную папку. В папке WEB появится каталог wordpress, который переименуем в соответствии с нашем доменным именем.
Теперь в корне этого каталога найдем файл «wp-config-sample.php» и откроем его любым текстовым редактором, например блокнотом. Найдем и изменим в нем только следующие параметры:
В строке
- define(‘DB_NAME’, ‘database_name_here’); — вместо database_name_here пишем имя созданной нами базы данных. (В моем случае должно получиться define(‘DB_NAME’, ‘tavalik);
- define(‘DB_USER’, ‘username_here’); — вместо username_here пишем имя пользователя root.
- define(‘DB_PASSWORD’, ‘password_here’); — вместо password_here пишем сохраненный нами пароль.
и сохраняем под именем wp-config.php.
Теперь опять заходим в «Диспетчер служб IIS», находим вкладку «Сайты», кликаем по ней правой кнопкой и выбираем «Добавить веб-сайт»
Вводим имя нашего сайта, указываем физический путь к сайту (в моем примере это C:WEBtavalik) и нажимаем «ОК».
После этого открываем Internet Explorer, в строке адреса вводим http://localhost и попадаем на страницу установки WordPress. Вводим заголовок сайта, имя пользователя и пароль для входа на сайт, адрес электронной почты и нажимаем «Установить WordPress».
После сообщения об успешной установке нажимаем на «Войти», вводим только что придуманные логин и пароль и попадаем на консоль управления сайтом. Находим в нижнем левом углу «Параметры» .
Вводим краткое описание сайта, и в поля «Адрес WordPress (URL)»и «Адрес сайта (URL)» вводим имя нашего домена. Нажимаем «Сохранить изменения» и….
Все, наш сайт готов. Можно пользоваться. Для проверки вводим в строке браузера имя сайта и, если все сделано правильно, попадаем на начальную страничку.
Обновлено 09.08.2016
Как сделать домашний хостинг за 15 минут с нуля. Установка и настройка локального сервера. Apache + PHP + MySql + windows 7-2008r2
Всем привет сегодня расскажу как сделать домашний хостинг за 15 минут с нуля. Установка и настройка локального сервера. Apache + PHP + MySql + windows 7/Windows server 2008r2.
Список программ.
httpd-2.2.25-win32-x86-openssl-0.9.8y.msi
mysql-5.5.9-win32.msi
php-5.3.5-Win32-VC6-x86.msi
дополнительно imageMagick ImageMagick-6.7.0-6-Q16-windows-dll.exe
дополнительно imageMagick php_imagick_dyn-Q16.dll
дополнительно pspad pspad454inst_en.exe
дополнительно pspad ru_dic.cab
дополнительно HeidiSQL_6.0_Setup.exe
дополнительно phpMyAdmin-3.5.8.2-all-languages.7z
Все программы бесплатны и скачаны с официальных сайтов:
Не скачивайте сверхновые программы с пометкой Альфа (Alpha), Бета (Beta) и т.д. — это не стабильные версии которые могут содержать ошибки. Скачивайте только стабильные (Stable) версии.
http://httpd.apache.org/download.cgi
http://windows.php.net/download/ (скачиваем «installer», только «VC6 x86 Thread Safe». VC9 — устанавливать с Apache нельзя)
http://www.mysql.com/downloads/mysql/ (нажать «Looking for previous GA versions?», «essential» = необходимый минимум)
http://www.imagemagick.org/script/index.php
программы для работы с базой данных MySql:
http://www.heidisql.com/download.php
http://www.devart.com/ru/dbforge/
http://www.phpmyadmin.net/home_page/downloads.php
текстовые редакторы:
http://notepad-plus.sourceforge.net/ru/site.htm
http://www.pspad.com/ru/
Принцип работы сервера:
Сервер — это компьютер на котором лежат файлы сайта. На нем запущена и постоянно работает специальная программа Apache. Если через браузер обратиться к этому серверу (послать запрос на 80 порт), Apache выдаст обратно HTML и графические файлы лежащие на сервере. Браузер получив обратно эту информацию сформирует из них на экране привычную нам страницу сайта.
Это принцип.
Для надежности и большей совместимости реальные сервера у хостинговых компаний обычно делают на связках Unix + Apache (самая распространенная в мире связка) или на Windows Server 200X + Internet Information Server (IIS). Для экспериментов и тестирования сайтов вполне подойдет Windows 7, Vista или XP + Apache.
Ниже рассказывается как создать локальный (не видимый в интернете) виртуальный сервер для тестирования сайтов, скриптов и т.д.
Настроить видимость в интернете, т.е. сделать свой реальный хостинг можно, но опасно, ибо велик шанс, что будет много «дыр» для взлома.
* посчитайте сколько стоит за год выделенный IP адрес
* посчитайте сколько стоит за год электричество для постоянно работающего компьютера
* посчитайте стоимость замены выходящего из строя железа (год в включеном состоянии не каждая железка выдержит)
* уверены, что интернет у Вас никогда не пропадает и скорости отдачи хватит для всех посетителей?
* как будете делать резервные копии сервера, где хранить? При сбое или взломе как быстро Вы сможете все восстановить?
Ответив на вопросы выше подумайте, может надежнее, проще и дешевле купить хостинг и не мучиться.
__________________________________________________________________________
1) Cоздаем папки
c:/work/test.ru/www/
c:/work/bebebe/www/
(желательно сразу залить туда предлагаемые PHP файлы, для тестирования хостинга)
Это папки для двух сайтов и их мы будем указывать в настройках Apache. Сайтов может быть много. Папки нужно создавать заранее. Если хотя бы одна папка или подпапка указанная в настройках Apache физически не существует, то Apache не запустится.
Общая папка для всех виртуальных сайтов:
c:/work/
Название может быть любое, не обязательно work.
Место положение любое, не обязательно диск c:
Папки конкретных двух сайтов:
c:/work/test.ru/
c:/work/bebebe/
Название может быть любое. На этом уровне располагают файлы сайта которые не видны в интернете, например служебные файлы, пароли, логи, статистику сервера и т.д.
Видны в браузере:
c:/work/test.ru/www/
c:/work/bebebe/www/
Здесь размещаются непосредственно файлы сайта (картинки, HTML, файлы для скачивания и т.д.) Грубо говоря, если в браузере набрать test.ru, то будет «видно» содержимое именно этой папки. Поэтому в браузере невозможно отобразить родительскую папку c:/work/test.ru/ и c:/work/ и диск c:/ то же. 🙂
папка
c:/work/_/sendmail/
не обязательна. Нужна для работы «заглушки» отправки e-mail.
______________________________________________________________________________
2) Устанавливаем Apache
Apache — это программа, которая принимает запросы от браузера (Internet Explorer, FireFox, Opera …) и выдает ему обратно HTML, картинки, результаты работы скриптов и т.д. (выдает страницы сайта). Запущена она один раз и работает постоянно. Значок запущенной программы будет внизу, справа экрана.
Настройки Apache в файле:
c://Program Files (x86)/Apache Software Foundation/Apache2.2/conf/httpd.conf
Для применения изменений в этом файле нужно перезагружать Apache.
———-
Чтобы Apache принимал запросы только с локального компьютера, указываем его неизменный IP адрес и порт: 127.0.0.1:80
Т.е. скачать или запустить что-то на вашем хостинге можете только Вы.
Заменяем
Listen 80
на
Listen 127.0.0.1:80
———-
Модуль mod_rewrite.so нужен для реализации человеку понятных адресов (ЧПУ)
Применяется для создания ссылок на страницы вида: test.ru/news/2010/03/
Убрать знак комментария «#»:
LoadModule rewrite_module modules/mod_rewrite.so
———-
Что бы не было предупреждения в логах Apache убрать знак комментария «#»:
ServerName localhost:80
———-
Для того, что бы можно было использовать файлы .htaccess
После кода:
# AllowOverride controls what directives may be placed in .htaccess files.
# It can be «All», «None», or any combination of the keywords:
# Options FileInfo AuthConfig Limit
Изменяем
AllowOverride None
на
AllowOverride All
———-
При указании в адресной строке браузера папки на сервере, сервер автоматически будет искать и запускать указанные здесь файлы
Заменяем
DirectoryIndex index.html
на
DirectoryIndex index.html index.htm index.php
———-
Указываем путь файла ошибок в удобное нам место:
ErrorLog «c:/work/_/apache_error.log»
———-
Даем доступ к папке «work» и создаем настройки.
После кода:
<Directory «C:/Program Files (x86)/Apache Software Foundation/Apache2.2/cgi-bin»>
AllowOverride None
Options None
Order allow,deny
Allow from all
</Directory>
Добавляем:
<Directory «C:/work»>
AllowOverride All
Options Indexes FollowSymLinks Includes
Order allow,deny
Allow from all
</Directory>
Indexes — возвращает клиенту листинг каталога, если в нем нет индексных файлов
FollowSymLinks — Позволяет использовать символические ссылки (нужно для работы mod_rewrite)
Includes — Разрешает выполнение SSI директив в файлах
———-
Указываем расширения файлов для SSI
После кода :
# To parse .shtml files for server-side includes (SSI):
# (You will also need to add «Includes» to the «Options» directive.)
Вставить:
AddType text/html .shtml .html. .htm
AddOutputFilter INCLUDES .shtml .html .htm
———-
Присоединение к основному конфигурационному файлу, файл httpd-vhosts.conf
Тогда при запуске Apache прочитает оба файла.
Убрать знак комментария «#»:
Include conf/extra/httpd-vhosts.conf
———-
Далее изменяем в файле
C:Program Files (x86)Apache Software FoundationApache2.2confextrahttpd-vhosts.conf
Даем понять Apache, что:
Есть виртуальный хост, т.е. сайт.
Его файлы лежат здесь «DocumentRoot»
Показывать именно этот сайт если запрашивают домен «ServerName» или «ServerAlias»
Логи писать сюда «ErrorLog» и сюда «CustomLog»
Для этого удаляем старые записи
<virtualhost>
…….
</virtualhost>
и добавляем новые:
<VirtualHost *:80>
DocumentRoot c:/work/test.ru/www
ServerName test.ru
ServerAlias www.test.ru
ErrorLog c:/work/test.ru/error.log
CustomLog c:/work/test.ru/access.log common
</VirtualHost>
<VirtualHost *:80>
DocumentRoot c:/work/bebebe/www
ServerName bebebe
ErrorLog c:/work/bebebe/error.log
CustomLog c:/work/bebebe/access.log common
</VirtualHost>
________________________________________________________________________________
3) Устанавливаем PHP
PHP — это популярный язык программирования применяемый для создания сайтов.
В установке выбираем все модули, кроме этих:
Oracle (10)
PDO — Oracle10g
PDO — Oracle8iOracle9i
PDO — SQLite (External Driver)
Pspell
Sybase
т.к. для них нет файлов-билиотек (.dll) и это приведет к ошибке.
Настройки PHP в файле:
C:Program Files (x86)PHPphp.ini
позволит выполнять код PHP в контейнере <? … ?>
по умолчанию кодом PHP считается все в контейнере <?php … ?>
short_open_tag = On
максимальное время выполнения программы в секундах
(на реальных хостингах обычно 30)
max_execution_time = 3600
максимальное время получения данных (например загрузки файла) в секундах
(на реальных хостингах обычно 60)
max_input_time = 3600
максимальный объем памяти который может занять Ваш PHP скрипт
(на реальных хостингах обычно 32М)
memory_limit = 256M
выводить на экран ошибки PHP
(на реальных хостингах всегда OFF в целях безопасности)
display_errors = On
выводить на экран ошибки в момент запуска PHP
display_startup_errors = On
если надо подкрасить все ошибки красным разкомментируем эти строки:
error_prepend_string = «<font color=#ff0000>»
error_append_string = «</font>»
максимальный объем, который можно передать PHP скрипту методом POST
(на реальных хостингах обычно 4М)
post_max_size = 1000M
максимальный объем файла, который можно передать PHP скрипту
(на реальных хостингах обычно 2М)
upload_max_filesize = 1000M
Заменяем пути папок для временных файлов, сессий и файла ошибок:
upload_tmp_dir=»C:work_php_temp»
session.save_path=»C:work_php_session»
error_log=»C:work_php-errors.log»
Требуется установка времени сервера иначе PHP постоянно будет выдавать предупреждения
изменяем
;date.timezone =
например, на
date.timezone =’Europe/Moscow’
Что бы работала «заглушка» для отправки e-mail после строки
;sendmail_path =
заменяем
sendmail_path = php.exe c:work_sendmailsendmail.php
тогда при выполнении функции PHP — mail(); письмо будет сохранено в виде файла в папке
c:work_sendmail
(куда сохранять письма прописано в самом скрипте sendmail.php)
——-
ВНИМАНИЕ:
инсталлятор PHP может не прописывать в файле httpd.conf пути к PHP:
#BEGIN PHP INSTALLER EDITS — REMOVE ONLY ON UNINSTALL
PHPIniDir «»
LoadModule php5_module «php5apache2_2.dll»
#END PHP INSTALLER EDITS — REMOVE ONLY ON UNINSTALL
дописываем вручную:
#BEGIN PHP INSTALLER EDITS — REMOVE ONLY ON UNINSTALL
PHPIniDir «C:/Program Files (x86)/PHP»
LoadModule php5_module «C:/Program Files (x86)/PHP/php5apache2_2.dll»
#END PHP INSTALLER EDITS — REMOVE ONLY ON UNINSTALL
——-
ВНИМАНИЕ:
при повторном запуске инсталлятора PHP будет снова изменен файл httpd.conf
причем все старые пути к PHP будут закомментированы знаком #,
а новые не пропишутся (см. выше).
В результате Apache запустится без PHP и при попытке выполнить скрипт PHP
например так: http://test.php/index.php будет предложено скачать файл!
Пропишите в файл httpd.conf пути к PHP (см.выше) и все заработает.
Если Apache не запустился то закоментируйте следующие библиотеки в php.ini
;extension=php_pdo_pgsql.dll
;extension=php_pgsql.dll
;extension=php_sybase_ct.dll
;extension=php_oci8_11g.dll
;extension=php_oci8.dll
;extension=php_intl.dll
_________________________________________________________________________________
4) Устанавливаем ImageMagick
ImageMagick — программа для работы с изображениями. Схожа со стандартной библиотекой PHP GD2, но более профессиональная и главное выдает картинки с лучшим качеством, что заметно не вооруженным глазом (после обработки GD2 картинки слегка мутноваты и это не лечится).
После установки самой программы, копируем в папку с модулями, модуль для ImageMagick
C:/Program Files (x86)/PHP/ext/php_imagick_dyn-Q16.dll
В конце php.ini добавляем строчку подключения модуля:
extension=php_imagick_dyn-Q16.dll
Может требовать перезагрузки компьютера (перезагрузим позже)
_______________________________________________________________________________
5) Устанавливаем MySQL
MySQL — это база данных. Т.к. далеко не всю информацию удобно хранить в файлах, наличие базы данных очень часто является необходимостью. При установке обязательно поставьте галочку Include Bin Directory in Windows PATH иначе PHP не сможет найти нужные ему файлы mysql.
(в тестовых файлах PHP, с сайта sysbox.ru, для подключения к базе данных указаны
логин: root
пароль: root
изменить их можно в файле config.php)
Кодировки MySQL это отдельный рассказ, т.к. нюансов множество.
При установке MySQL желательно указать именно UTF-8 (инсталлятор так и рекомендует сделать). Это универсальная, многобайтовая кодировка.
Обычно возникает путаница с кодировками: ошибки при записи в базу данных, читаются иероглифы, появляются вопросики вместо букв и т.д. MySql имеет массу настроек кодировок. Важные для PHP:
character_set_client = кодировка данных отправляемых от PHP
character_set_connection = кодировка, в которую преобразуется информация пришедшая от PHP, перед выполнением запроса на сервере
character_set_results = кодировка данных отправляемых к PHP
collation_connection = кодировка в которой производится сопоставление в базе данных. Используется для сортировки и выборки.
В помощь: если база данных в UTF-8, а на сайте работаете в кодировке windows-1251, то после подключения к базе данных надо выполнить запрос:
SET NAMES cp1251
который равносилен этим трём:
SET character_set_client = cp1251
SET character_set_results = cp1251
SET character_set_connection = cp1251
Настройки MySQL лежат в файле:
c:Program Files (x86)MySQLMySQL Server 5.1my.ini
Если сам MySQL использует UTF-8 по умолчанию, то лезть в файл настроек как правило не нужно и все проблемы с кодировками можно решить с помощью MySQL менеджера (например программы HeidiSQL) и запросов SQL.
__________________________________________________________________________________
6) Настройка Windows
Что бы при наборе в браузере определенных сайтов браузер искал их не в интернете, а на локальном компьютере,
в файл:
C:WINDOWSsystem32driversetchosts
добавляем:
127.0.0.1 localhost
127.0.0.1 test.ru
127.0.0.1 www.test.ru
127.0.0.1 bebebe
Запись «127.0.0.1 localhost» нужна для того, что бы можно было подключаться к MySQL из PHP указывая не IP адрес 127.0.0.1, а зарезервированное имя «localhost». Так правильнее и «localhost» часто используется на реальных хостингах.
______________________________________________________________________________
7) Перезапуск Apache
Для Windows Vista и Windows7:
остановить и снова запустить Apache
Для Windows XP:
сразу перезапустить Apache не получится — сначала надо обязательно перезагрузить компьютер
(перезагрузка закрепляет значения, автоматически сделанные Apache, PHP и MySQL, в переменной Windows — PATH)
______________________________________________________________________________
Настройка программы phpMyAdmin
phpMyAdmin — это программа для администрирования базы данных MySQL.
Написана на языке PHP, работает через браузер.
Примечательна тем, что на большинстве реальных хостингах она установлена и рекомендуется для работы с базой данных.
Распаковываем все файлы в какую-нибудь папку на сайте, например в «c:/work/bebebe/www/pma/»
В корне переименовать файл
config.sample.inc.php
в
config.inc.php
и редактируем всего одну строчку (надо указать любой код, например «xxx»):
$cfg[‘blowfish_secret’]=’xxx’;
После чего запускаем phpMyAdmin, набрав в браузере:
bebebe/pma
Вводим логин и пароль которые указывали при установке MySQL
Остальные настройки менять НЕ нужно и по умолчанию они должны содержать:
$cfg[‘Servers’][$i][‘verbose’] = »;
$cfg[‘Servers’][$i][‘host’] = ‘localhost’;
$cfg[‘Servers’][$i][‘port’] = »;
$cfg[‘Servers’][$i][‘socket’] = »;
$cfg[‘Servers’][$i][‘connect_type’] = ‘tcp’;
$cfg[‘Servers’][$i][‘extension’] = ‘mysqli’;
$cfg[‘Servers’][$i][‘auth_type’] = ‘cookie’;
$cfg[‘Servers’][$i][‘nopassword’] = true;
Если в файле
C:WINDOWSsystem32driversetchosts
нет строчки
127.0.0.1 localhost
то phpMyAdmin может не работать «зависать» и выдавать ошибки, например:
#2002 — Сервер не отвечает (либо сокет локального MySQL-сервера некорректно настроен)
Эти зависания можно вылечить изменив в настройке phpMyAdmin:
$cfg[‘Servers’][$i][‘host’] = ‘localhost’;
на
$cfg[‘Servers’][$i][‘host’] = ‘127.0.0.1’;
но правильнее внести строчку
127.0.0.1 localhost
в файл hosts, т.к. на реальных хостингах, в скриптах PHP при подключении к MySQL указывается именно «localhost», а не конкретные IP адреса.
Вот так вот просто сделать домашний хостинг за 15 минут с нуля. Установка и настройка локального сервера. Apache + PHP + MySql + windows 7/2008r2. Тоже самое можно сделать с помощью Denwer.
Материал сайта pyatilistnik.org
- Главная
- Публикации
- Компании
- События
- User Groups
- Поиск
Думаю, ни для кого не будет секретом, что серверные операционные системы Майкрософт гораздо «продвинутее» их вариантов для конечного пользователя — с точки зрения как безопасности, так и тонкостей настройки.
Год назад мне посчастливилось получить лицензионную копию Windows Server 2008. Недолгие поиски по нету показали, что эта ОС — нечто среднее между Windows Vista и Windows 7. Но из коробки ее использовать как домашнюю просто невозможно, поскольку ее прожорливость в установке по-умолчанию довольно значительна (из 2 Гб доступной ОЗУ она оставила свободной чуть более 300 Мб). Да и многие вещи, безусловно нужные на сервере, в домашних условиях только мешают — скажем, еженедельная/ежемесячная просьба о смене пароля; усложненный логин и автовход в систему; неказистый внешний вид; выключенное по-умолчанию аудио и т.д.
В общем, решил я сделать из Server 2008 полноценную десктопную ОС. Многим это может показаться «забиванием гвоздей микроскопом», однако таких людей могут убедить такие аргументы, как более оперативные обновления системы, ее общая надежность, более тонкая настройка пользовательских групп. Затратив полчаса–час на настройку этой системы, в результате вы получите хорошо защищенную и стабильную ОС.
На правах рекламы: а вы знали, что Windows Server 2008 и 2008 R2 можно получить абсолютно бесплатно и легально — скажем, благодаря MSDN AA или DreamSpark? 
В результате недолгих поисков по интернету я вышел на сайт www.win2008workstation.com, который решал 99% моих проблем 
Позволю себе привести ссылки на самые необходимые действия сразу после установки системы:
- Установка локализованного пользовательского интерфейса. Единственное уточнение — для WS 2008 R2 файлы MUI надо брать Daemon Tools или аналогичный эмулятор DVD-привода.
- Добавление нового пользователя, включение автологина, настройка параноидальность проверки пользовательского пароля.
- Довольно неочевидное включение темы «Аэро».
- Включение аудио и звуковой темы системы.
- Один из важнейших и самых долгих этапов — настройка сервисов для улучшение быстродействия системы. Этот этап поможет вам высвободить лишних «каких-то там» 300—600 Мб оперативной памяти
Да, и не забудьте отключить ненужные роли сервера.
- Если какой-то софт не опознает версию ОС и поставляется в виде MSI-пакета — скачайте патчер для удаления из файла msi условия проверки версии системы. Хотя, надо отметить, за год использования мне пришлось прибегнуть к его помощи всего раз или два.
Ну и пару советов (довольно очевидных) от меня лично:
- Не пренебрегайте сервисом Windows Defender! Эта скромная и не шибко раскрученная программа довольно неплохо справляется с возложенной на нее задачей — в частности, умудряется даже блокировать Net-Worm.Win32.Kido.
- Так как у вас лицензионная копия ОС — ни в коем случае не отключайте автообновление, даже если у вас лимит трафика. Потраченные на обновление мегабайты могут спасти вас от очередной сетевой (и не только сетевой) заразы — скажем, уже упомянутого Conficker’а/Kido.
- Если вы обзавелись WS 2008 R2 — поставьте Windows XP Mode. В случае особо заковыристых старых программ он может вас выручить. Ну, а если программа совсем-совсем старая — ставьте DOSBox.
Вроде бы все 
Компании из статьи
В статье подробно описан и продемонстрирован процесс установки веб-сервера на Windows Server 2008 R2 (IIS + PHP + MySQL) для организации хостинга на компьютере с сайтом под управлением CMS WordPress.
Для установки веб-сервера на Windows Server 2008 R2 (IIS + PHP + MySQL) потребуются:
1. Подключенный к сети Интернет, постоянно работающий компьютер, под управлением Windows Server 2008 R2 (О том как установить Windows Server 2008 R2 можно прочитать в данной статье: «Установка и активация Windows Server 2008 R2 с USB флешки» ).
2. Выделенный IP-адрес на текущем подключении (О том, что это такое, и как приобрести данную услугу, можно узнать у своего интернет-провайдера).
3. Зарегистрированное доменное имя (зарегистрировать доменное имя можно на reg.ru или любом другом аналогичном ресурсе, процесс регистрации на данных ресурсах предельно прост и интуитивно понятен).
4. Доменное имя должно быть привязано к текущему выделенному IP (рекомендации как это сделать, можно найти у поставщика, у которого вы регистрировали домен).
.
I. Настройка Internet Information Services (IIS)
1. В первую очередь необходимо добавить роль веб-сервера. В Windows Server 2008 R2 эта роль называется Internet Information Services (IIS). Нажмите: Пуск > Администрирование > Диспетчер сервера (Рис.1).
Рис.1
.
2. Выберите Роли, затем нажмите Добавить роли (Рис.2).
Рис.2
.
3. Нажмите Далее (Рис.3).
Рис.3
.
4. Поставьте галочку напротив Веб-сервер (IIS), затем нажмите Далее (Рис.4).
Рис.4
.
5. Нажмите Далее (Рис.5).
Рис.5
.
6. Поставьте галочку напротив Разработка приложений, затем нажмите Далее (Рис.6).
Рис.6
.
7. Нажмите Установить (Рис.7).
Рис.7
.
8. Убедитесь, что установка прошла успешно, затем нажмите Закрыть (Рис.8).
Рис.8
.
9. Нажмите: Пуск > Администрирование >Диспетчер сервера > Диспетчер служб IIS > Default Web Site, затем (через правую кнопку мыши) вызовите меню и нажмите Удалить (Рис.9).
Рис.9
.
10. В появившемся окне нажмите Да (Рис.10).
Рис.10
.
II. Установка PHP
1. Чтобы реализовать поддержку языка PHP, необходимо установить и запустить соответствующую службу. Для этого, в первую очередь, нужно скачать установщик PHP-сервера:
Ссылка на скачивание PHP 5.3.9 с официального сайта:
Скачать PHP 5.3.9 с официального сайта
.
Ссылка на скачивание PHP 5.3.9 с Google Drive:
Скачать PHP 5.3.9 с Google Drive
.
2. Запустите установщик php-5.3.9-Win32-VC9-x86, в появившемся окне нажмите Next (Рис.11).
Рис.11
.
3. Поставьте галочку напротив I accept the terms in the License Agreement, затем нажмите Next (Рис.12).
Рис.12
.
4. Выберите директорию для установки PHP (прим. в примере директория выбрана по умолчанию), затем нажмите Next (Рис.13).
Рис.13
.
5. Выберите IIS FastCGI, затем нажмите Next (Рис.14).
Рис.14
.
6. Нажмите Next (Рис.15).
Рис.15
.
7. Нажмите Install (Рис.16).
Рис.16
.
8. После окончания установки нажмите Finish (Рис.17).
Рис.17
.
III. Установка PHP Manager for IIS
1. Для управления PHP из из диспетчера IIS, необходим PHP Manager for IIS. Скачать PHP Manager 1.2 for IIS 7 можно скачать по ссылкам ниже.
Ссылка на скачивание PHP Manager 1.2 for IIS 7 с официального сайта:
Скачать PHP Manager 1.2 for IIS 7 с официального сайта
.
Ссылка на скачивание PHP Manager 1.2 for IIS 7 с Google Drive:
Скачать PHP Manager 1.2 for IIS 7 с Google Drive
.
2. Запустите установщик PHPManagerForIIS-1.2.0-x64, в появившемся окне нажмите Next (Рис.18).
Рис.18
.
3. Выберите I Agree, затем нажмите Next (Рис.19).
Рис.19
.
4. После окончания установки нажмите Close (Рис.20).
Рис.20
.
5. Нажмите: Пуск > Администрирование > Диспетчер сервера > Диспетчер служб IIS, затем выберите Ваш сервер и нажмите Администратор PHP (Рис.21).
Рис.21
.
6. Выберите Посмотреть рекомендации (Рис.22).
Рис.22
.
7. Установите галочки напротив: Default document, monitorChangesTo, cgi.fix_pathinfo, date.timezone, затем нажмите OK (Рис.23).
Рис.23
.
8. Выберите Контролировать все параметры (Рис.24).
Рис.24
.
9. Выберите из списка date.timezone, в открывшемся окне установите значение в соответствии со своим часовым поясом (прим. в примере это Москва UTC+03:00, соотв. значение: «Europe/Moskow»), затем нажмите OK (Рис.25).
Рис.25
.
10. Выберите из списка upload_max_filesize, в открывшемся окне установите значение: 16M, затем нажмите OK (Рис.26).
Рис.26
.
11. Выберите из списка post_max_size, в открывшемся окне установите значение: 16M, затем нажмите OK (Рис.27).
Рис.27
.
12. Выберите из списка upload_tmp_dir, в открывшемся окне установите значение: «C:phpupload», затем нажмите OK (Рис.28).
Рис.28
.
13. Выберите из списка session.save_path, в открывшемся окне установите значение: «C:phptemp», затем нажмите OK (Рис.29).
Рис.29
.
14. Перейдите в папку php (по умолчанию это: C:php ), затем создайте в ней две папки с названиями temp и upload (Рис.30).
Рис.30
.
IV. Установка Microsoft .NET Framework 4
1. Для работы веб-сервера необходим Microsoft .NET Framework 4. Microsoft .NET Framework 4 можно скачать по ссылкам ниже.
Ссылка на скачивание Microsoft .NET Framework 4 с официального сайта:
Скачать Microsoft .NET Framework 4 с официального сайта
.
Ссылка на скачивание Microsoft .NET Framework 4 с Google Drive:
Скачать Microsoft .NET Framework 4 с Google Drive
.
2. Запустите скачанный файл dotNetFx40_Full_x86_x64, в появившемся окне поставьте галочку напротив Я прочитал и принимаю условия лицензионного соглашения, затем нажмите Установить (Рис.31).
Рис.31
.
3. После окончания установки нажмите Готово (Рис.32).
Рис.32
.
V. Установка Microsoft Visual C++ 2013 Redistributable (x64)
1. Для работы веб-сервера необходим Microsoft Visual C++ 2013 Redistributable (x64). Microsoft Visual C++ 2013 Redistributable (x64) можно скачать по ссылкам ниже.
Ссылка на скачивание Microsoft Visual C++ 2013 Redistributable (x64) с официального сайта:
Скачать Microsoft Visual C++ 2013 с официального сайта
.
Ссылка на скачивание Microsoft Visual C++ 2013 Redistributable (x64) с Google Drive:
Скачать Microsoft Visual C++ 2013 с Google Drive
.
2. Запустите скачанный файл vcredist_x64, в появившемся окне поставьте галочку напротив Я прочитал и принимаю условия лицензионного соглашения, затем нажмите Установить (Рис.33).
Рис.33
.
3. После окончания установки нажмите Закрыть (Рис.34).
Рис.34
.
VI. Установка MySQL
1. MySQL – это одна из самых популярных и самых распространенных СУБД (система управления базами данных). Она не предназначена для работы с большими объемами информации, но ее применение идеально для интернет сайтов, как небольших, так и достаточно крупных. Для того, чтобы скачать MySQL с официального сайта, перейдите по ссылке на официальный сайт: https://dev.mysql.com/downloads/installer/ , затем выберите для загрузки полную версию (MySQL Installer Community), которую легко определить по размеру (прим. на момент написания руководства актуальной версией была 5.7.18), затем нажмите Download (Рис.35).
Рис. 35
.
2. Нажмите No thanks, just start my download, после чего начнётся загрузка (Рис.36).
Рис.36
.
Примечание: Если по каким-то причинам Вы не можете скачать MySQL с официального сайта, то Вы можете скачать MySQL 5.7.18 с Google Drive.
Ссылка на скачивание MySQL 5.7.18 с Google Drive:
Скачать MySQL 5.7.18 с Google Drive
.
3. Запустите установочный файл MySQL, в появившемся окне поставьте галочку напротив I accept the license terms, затем нажмите Next (Рис.37).
Рис.37
.
4. Выберите пункт Server only, затем нажмите Next (Рис.38).
Рис.38
.
5. Нажмите Execute (Рис.39).
Рис.39
.
6. Нажмите Next (Рис.40).
Рис.40
.
7. Нажмите Next (Рис.41).
Рис.41
.
8. Выберите пункт Standalone MySQL Server / Classic MySQL Replication, затем нажмите Next (Рис.42).
Рис.42
.
9. В разделе Config Type выберите Server Machine, затем нажмите Next (Рис.43).
Рис.43
.
10. Придумайте и введите в поля MySQL Root Password и Repeat Password пароль суперпользователя (root). Пароль не должен быть пустым и простым. Затем нажмите Next (Рис.44).
Рис.44
.
11. Поставьте галочки напротив Configure MySQL Server as a Windows Service и Start the MySQL Server at System Startup, в разделе Windows Service Name ничего менять не нужно. В разделе Run Windows Service as… выберите пункт Satandard System Account, затем нажмите Next (Рис.45).
Рис.45
.
12. Нажмите Next (Рис.46).
Рис.46
.
13. Нажмите Execute (Рис.47).
Рис.47
.
14. После окончания установки нажмите Finish (Рис.48).
Рис.48
.
15. Нажмите Next (Рис.49).
Рис.49
.
16. Нажмите Finish (Рис.50).
Рис.50
.
VII. Установка HeidiSQL
1. HeidiSQL — программа для управления базами данных MySQL, которая подключается к серверу MySQL и может выполнять различные операции по администрированию СУБД. HeidiSQL можно скачать по ссылкам ниже.
Ссылка на скачивание HeidiSQL с официального сайта:
Скачать HeidiSQL с официального сайта
.
Ссылка на скачивание HeidiSQL 9.4 с Google Drive:
Скачать HeidiSQL 9.4 с Google Drive
.
2. Запустите установочный файл HeidiSQL, в появившемся окне нажмите Далее (Рис.51).
Рис.51
.
3. Выберите пункт Я принимаю условия соглашения, затем нажмите Далее (Рис.52).
Рис.52
.
4. Нажмите Далее (Рис.53).
Рис.53
.
5. Нажмите Далее (Рис.54).
Рис.54
.
6. Нажмите Далее (Рис.55).
Рис.55
.
7. Нажмите Установить (Рис.56).
Рис.56
.
8. Нажмите Завершить (Рис.57).
Рис.57
.
9. Выберите Unnamed (Рис.58).
Рис.58
.
10. В поле «Пользователь» введите root, в поле «Пароль» введите пароль суперпользователя (root), который Вы указывали ранее (прим. см. Рис.44), затем нажмите Открыть (Рис.59).
Рис.59
.
11. Нажмите: Unnamed > Создать > База данных (Рис.60).
Рис.60
.
12. В поле «Имя» введите имя базы данных (прим. оно может быть любым (на латинице), в примере это test_db). В поле «Сопоставление» выберите utf8_unicode_ci, затем нажмите OK (Рис.61).
Рис.61
.
13. Созданная база данных появится в списке сеанса (Рис.62).
Рис.62
.
VIII. Установка CMS WordPress
1. Для установки CMS WordPress, перейдите на официальный сайт: https://ru.wordpress.org/ , затем нажмите Скачать WordPress 4.7.5 (прим. на момент написания данного руководства актуальной версией являлась 4.7.5) (Рис.63).
Рис.63
.
2. В появившемся окне нажмите Сохранить (Рис.64).
Рис.64
.
3. На диске (C:) создайте папку WebSite (Рис.65).
Рис.65
.
4. Распакуйте скачанный архив с WordPress в папку C:WebSite (Рис.66).
Рис.66
.
5. Распакованную папку wordpress можно переименовать (прим. например в соответствии с названием сайта, в руководстве будет использовано название lyapidov) (Рис.67).
Рис.67
.
6. Откройте переименованную папку (прим. в данном руководстве использовано название lyapidov) (Рис.68).
Рис.68
.
7. Откройте файл wp-config-sample.php при помощи Блокнота (Рис.69).
Рис.69
.
8. В файле wp-config-sample.php измените следующие параметры: define(‘DB_NAME’, ‘database_name_here’); — вместо database_name_here впишите имя созданной Вами базы данных (прим. в данном руководстве имя БД test_db, поэтому должно получиться define(‘DB_NAME’, ‘test_db’);); define(‘DB_USER’, ‘username_here’); — вместо username_here впишите имя пользователя root; define(‘DB_PASSWORD’, ‘password_here’); — вместо password_here впишите пароль суперпользователя (root), который Вы указывали ранее (прим. см. Рис.44, Рис.59) (Рис.70).
Рис.70
.
9. После внесения изменений сохраните файл под именем wp-config.php (Рис.71).
Рис.71
.
10. Нажмите: Пуск > Администрирование > Диспетчер сервера > Диспетчер служб IIS, затем выберите Ваш сервер, вкладку Сайты, откройте меню (правой кнопкой мыши) и нажмите Добавить веб-сайт… (Рис.72).
Рис.72
.
11. В поле «Имя сайта» введите имя Вашего сайта (прим. в данном руководстве это lyapidov), в поле «Физический путь» укажите путь к сайту (прим. в данном руководстве это C:WebSitelyapidov), затем нажмите OK (Рис.73).
Рис.73
.
12. Откройте браузер и введите в строке адреса: http://localhost , после чего Вы будете направлены на страницу установки WordPress. В соответствующих полях введите название сайта, имя пользователя, пароль для входа на сайт и адрес электронной почты, затем нажмите Установить WordPress (Рис.74).
Рис.74
.
13. После установки WordPress нажмите Войти (Рис.75).
Рис.75
.
14. Для входа на сайт введите имя пользователя и пароль, которые Вы указывали ранее (прим. см. Рис.74), затем нажмите Войти (Рис.76).
Рис.76
.
15. Выберите в меню: Настройки > Общие, в полях «Адрес WordPress (URL)» и «Адрес сайта (URL)» введите доменное имя, которое привязано к текущему выделенному IP, затем (внизу страницы) нажмите Сохранить изменения (Рис.77).
Рис.77
.
16. Сайт готов и им можно пользоваться. Для проверки введите в строке браузера имя сайта и, если все сделано правильно, Вы попадёте на начальную страницу.
.
Установка веб-сервера на Windows Server 2008 R2 (IIS + PHP + MySQL) с CMS WordPress завершена!
.
Windows, Программное обеспечение
- 07.02.2020
- 7 767
- 0
- 4
- 4
- 0
- Содержание статьи
- Описание
- Установка и настройка IIS
- Добавить комментарий
Описание
В данной статье будет рассмотрен процесс минимальной настройки сервера на базе IIS, который вы можете поднять для того, чтобы обеспечить доступ к вашему серверу по протоколу http (https) и ftp.
Установка и настройка IIS
Windows Server 2008 имеет в комплекте сильно изменённую роль веб-сервера IIS. Изменения коснулись как самого веб-сервера, так и инструментов его управления. В этой заметке я коснусь только простейших настроек. Впрочем и решённую задачу назвать сложной проблематично. Итак, имеется сервер, на базе его надо настроить ftp-сервер с доступом по паролю к определённой папке и http-сервер с анонимным доступом к этой же папке, но без возможности просмотра содержимого папки.
Для начала рассмотрим процесс установки IIS. Роль веб-сервера доступна в списке стандартных ролей Windows Server 2008. И для её установки достаточно эту роль добавить.
В связи с требованиями задачи список компонентов устанавливаемых по умолчанию надо подкорректировать. Directory Browsing и Basic Authentication нам не понадобятся.
По завершении мастера установки можно проверить корректность работы сервера подключившись в браузере к http://localhost. В случае успешной установки должен отобразиться следующий сайт:
К сожалению, в комплект Windows Server 2008 не входит FTP Publishing Service 7.0. Он доступен на сайте Майкрософта. Ссылка на скачивание здесь. При установке выбираем все предлагаемые компоненты:
После установки FTP вернёмся к конфигурированию нашего веб-сервера. Консоль управления IIS очень сильно изменилась по сравнению с шестой версией и выглядит следующим образом:
В Authentication проверяем что к нашему веб-сайту доступ имеют только анонимные пользователи. В IIS 7.0 доступ к ресурсам сервера анонимных пользователей идёт от имени служебной учётной записи IUSR.
Далее в Basic Settings указываем папку, где будет находиться содержимое нашего сайта
и права доступа к файловым ресурсам (пользователю IUSR даём только право Read на нашу папку).
Теперь попробуем посмотреть в браузере что у нас получилось. При попытке доступа к localhost по http-протоколу получаем чистый экран
Если же будем обращаться к конкретному файлу — то сервер даст его скачать
Вернёмся к конфигурированию нашего веб-сервера. Займёмся настройками FTP. Для этого не обязательно делать отдельный ftp-сайт, можно подключить ftp к текущему нашему сайту. Делается это через команду Add FTP Publishing с консоли действий нашего IIS manager’а.
После этого в настройках нашего сайта появятся дополнительные настройки для конфигурирования FTP-сервера.
Для начала в FTP Authentication проверяем, что анонимный доступ к ftp-серверу отключен, включена только Basic аутентификация.
Далее, настраиваем FTP Authorization Rules. Предварительно создаем две локальных группы FTP Admins и FTP Users, например. Первой даём права на чтение-запись на нашем сервере, второй — только на чтение.
Затем, в FTP Directory Browsing можно настроить внешний вид FTP-сайта и различные сообщения сервера.
На этом конфигурация нашего сервера заканчивается. Проверяем отсутствие доступа анонимных пользователей и доступ для пользователя — члена группы FTP Admins:
Ну и напоследок, проверяем через ftp-клиент Total Commander’a права доступа для учётки из группы FTP Admins и для учётки из группы FTP Users.
Файловый сервер на базе Windows Server, ну что может быть проще! Открыл общий доступ и работай. Казалось бы, придумать что-то новое здесь трудно. Однако не спешите делать скоропалительные заявления. Windows Server 2008 R2 предоставляет в руки администратора богатые инструменты по управлению файловым сервером. О некоторых из них мы расскажем в этой статье.
Научиться настраивать MikroTik с нуля или систематизировать уже имеющиеся знания можно на углубленном курсе по администрированию MikroTik. Автор курса, сертифицированный тренер MikroTik Дмитрий Скоромнов, лично проверяет лабораторные работы и контролирует прогресс каждого своего студента. В три раза больше информации, чем в вендорской программе MTCNA, более 20 часов практики и доступ навсегда.
С чего начинается создание роли файлового сервера? Нет, не с создания общей папки, а, как и создание любой другой роли, с оснастки Роли в Диспетчере сервера. Выберем роль Файловые службы и посмотрим, что мы можем установить.
Как видим выбор довольно богат, не будем пока трогать продвинутые службы, каждая из которых требует, минимум, отдельной статьи, а установим собственно службы Файлового сервера и Диспетчера ресурсов. Следующим шагом нам будет предложено настроить наблюдение над томами хранилища. Настраивать наблюдение за системным диском мы не видим смысла, поэтому выбираем только те тома, которые будут использоваться для хранения пользовательских данных.
Завершим установку роли и создадим необходимые общие ресурсы. Но не спешите открывать доступ пользователям, сначала посмотрим какие возможности по управлению хранилищем предоставляет нам система. Для этого запустим Диспетчер ресурсов файлового сервера.
Начнем по порядку, а именно с Управления квотами, оснастка позволяет устанавливать квоты как к тому хранилища в целом, так и отдельным ресурсам. Квоты могут быть мягкими, когда о превышении квоты уведомляется администратор, и жесткими, когда запись на том (общий ресурс) блокируется. По умолчанию для тома уже выставлена мягкая квота в 85%, это позволит избежать ситуации, когда место на дисках внезапно закончится, администратор будет своевременно предупрежден и будет иметь возможность расширить том или удалить ненужные данные.
Для любого общего ресурса или папки на томе можно создать свою квоту, при создании квоты можно использовать один из шаблонов или установить все параметры вручную. В нашем случае мы создали для папки Users жесткую квоту 200+50 Мб, по превышению квоты администратор будет уведомлен, а пользователь сможет записать еще 50 Мб, после чего запись будет блокирована.
Следующим шагом перейдем к шаблонам, данный раздел уже содержит некоторое количество готовых настроек и мы можем создавать здесь новые. Мы рекомендуем задавать собственные настройки квот именно через шаблоны, это позволит быстро применить однотипные настройки сразу к нескольким ресурсам и столь-же быстро изменить их в случае необходимости.
Разобравшись с квотами, перейдем к блокировке файлов. Не секрет, что пользователи хранят на общих ресурсах и то, что надо и то, что не надо, в частности очень любят размещать там коллекции фото, видео, музыки, причем часто не ограничиваясь одной папкой, а растаскивая одно и тоже содержимое по массе папок. В результате дисковое пространство стремительно сокращается, а у администратора появляется еще одна головная боль. Можно, конечно, бороться административными мерами, но как показывает практика — это малоэффективно.
Сразу перейдем к шаблонам. Эврика! Это то, что нам надо.
Уже готовы настройки для блокирования основных типов «проблемных» файлов. Блокировка может быть активной, когда размещение данных типов файлов не допускается, или пассивной, когда об этом только уведомляется администратор. При необходимости можно создать свои шаблоны или отредактировать текущие. Определение того, что именно относится к тому или иному типу содержимого производится в разделе Группы файлов.
В нашем случае мы создали активную блокировку аудио и видео содержимого для общего ресурса Users.
Теперь самое время проверить, как это работает на практике. Попробуем превысить квоту:
Или записать запрещенное содержимое:
Как видим все работает и админ может спать спокойно. Но наш рассказ будет неполным, если не рассказать об отчетах, которые раскрывают перед администратором широкие возможности контроля и анализа использования файлового хранилища. Каждый из вас наверное ни раз задавался вопросом: кто из пользователей занял все место и чем именно. Теперь получить ответ можно за считанные минуты, для этого переходим в раздел Управление ресурсами хранилища и создаем новый отчет, в котором указываем интересующие нас показатели, также можно настроить автоматическое формирование необходимых отчетов по расписанию.
Отчеты формируются в формате HTML и могут быть просмотрены как локально, так и удаленно, все что вам понадобится — это браузер. Ниже несколько примеров отчетов:
Как видим, файловые службы в Windows Server 2008 R2 это не только и не столько общие папки, за которыми в админской среде закрепилось меткое название «файлопомойка», а мощные средства контроля и управления, которые позволяют создать структурированное и управляемое файловое хранилище любых масштабов.
Научиться настраивать MikroTik с нуля или систематизировать уже имеющиеся знания можно на углубленном курсе по администрированию MikroTik. Автор курса, сертифицированный тренер MikroTik Дмитрий Скоромнов, лично проверяет лабораторные работы и контролирует прогресс каждого своего студента. В три раза больше информации, чем в вендорской программе MTCNA, более 20 часов практики и доступ навсегда.
Опубликовано
⏰ 04.07.2019
Здравствуйте, уважаемые читатели. Сегодня тема: «Файловый сервер Windows server 2008». Роль Файлового сервера, позволяет сделать гибкую настройку использования дискового пространства, и работу с файлами.
Установка Файлового сервера в Windows server 2008
- В диспетчере сервера. заходим в «Добавить роли».

- Открывается окно-памятка мастера.
- Жмём «Далее».

- В окне выбора ролей, выбираем «Файловые службы».
- Жмём «Далее».

Информация о добавляемой роли.
- Жмём «Далее».

Открывается окно выбора служб ролей.
- Выбираем «Диспетчер ресурсов файлового сервера».
- Жмём «Далее».

Настройка наблюдения за использованием хранилища.
- Выбираем диск или раздел, который хотим использовать для хранилища.
- Жмём «Далее».

Настройка параметров отчёта.
- Выбираем расположение, в котором будут сохранятся отчёты.
- Можно так же настроить отправку отчётов по электронной почте.
- Настраиваем, и жмём «Далее».

Подтверждение выбранных элементов.
- Проверяем настройки.
- Если всё верно, то жмём «Установить».

- Ожидаем окончания установки, после чего закрываем окно установщика.

- Теперь мы можем проверить, что нам стало доступно.
- Заходим в «Диспетчер ресурсов файлового сервера».

- Раздел «Квоты».

- Можно создать папку, и настроить для неё квоты по объёму.

- Квоты можно создать самостоятельно, либо использовать готовые шаблоны.

- В разделе «Управление блокировкой файлов», можно создать правила блокировки файлов, необходимых расширений.
- Можно создать правила в ручную, либо воспользоваться готовыми шаблонами.

- В разделе «Управление ресурсами хранилища», можно автоматизировать и упростить процесс управления ресурсами.

- Раздел классификации, позволяет классифицировать файлы, для удобства работы с ними.

- В разделе «Задачи управления файлами», есть возможность создания задач по работе с файлами.

Сегодня мы рассмотрели тему: «Файловый сервер Windows server 2008». Установили роль, и сделали обзор функционала файлового сервера.
Надеюсь статья была вам полезна. До встречи в новых статьях.
✍
С уважением, Андрей Бондаренко.
Видео на тему «Файловый сервер Windows server 2008»:
✧✧✧
Поблагодарить автора за полезную статью:
WMZ-кошелёк = Z667041230317
✧ Рубрика «Windows server»
✧ Комментарии: нет
Похожие записи
- Remove From My Forums
-
Вопрос
-
У меня есть сервер 2008 R2. Есть телек LG 42LE5500. Есть медиацентр Egreat 33a и ноутбук, на котором торренты качаюцца и раздаюцца. Так вот на EG33a винт 1,5 террабайта расшарен с фильмами (в основном HD и другого высокого
качества), на ноуте дисочек на 500 Гб разшарен, там всякие только что появившиеся новинки DVDRip. Так вот телеку нужен медиасервер в сети. К нему прилагался диск с Nero медиасервером. Все бы хорошо, но этот неровский медиасервер не видит сетевых дисков. Вот
я и хочу на Server 2008 настроить медиасервер. Пробую с помощью Media Services. Пока глухо.
Может у кого есть опыт? Можно ли такое сделать или надо использовать какое-то еще ПО?Спасибо.
Ответы
-
Или же можно от семерки Media Server прикрутить к 2008?
нет, ничего не выйдет. Там несколько взаимосвязанных служб, «прикрутить» не удастся.
А зачем? чем не устраивает имеющийся вариант?!
у Вас «выпадает» только медиацентр Egreat 33a — DLNA, как я понял, он не поддерживает, а телевизор не может обращаться к сетевым дискам…
-
Помечено в качестве ответа
3 мая 2011 г. 7:30
-
Помечено в качестве ответа