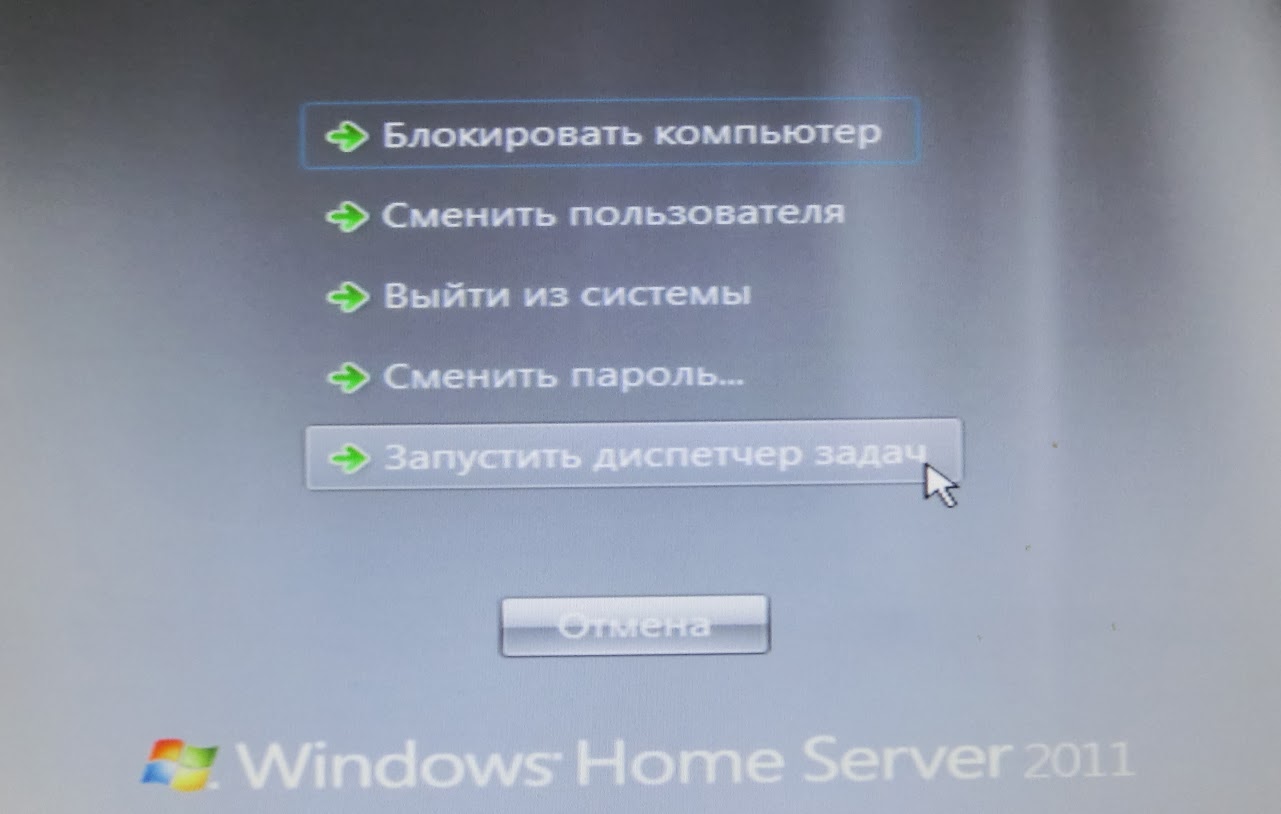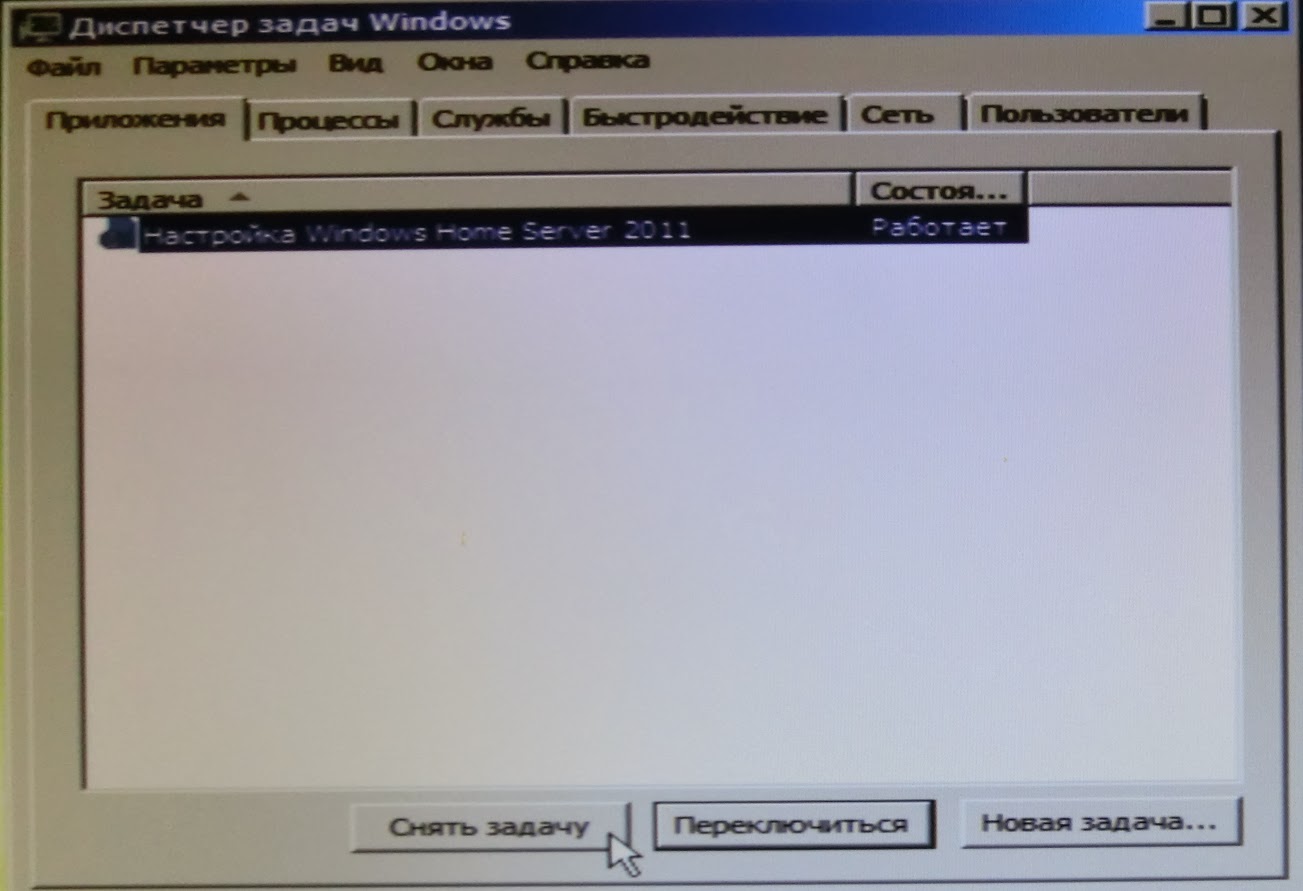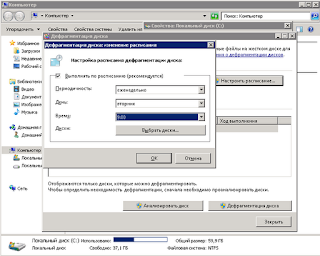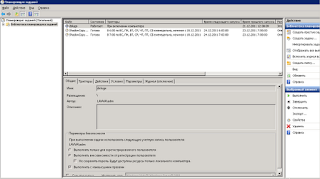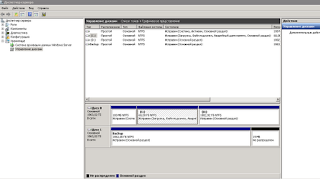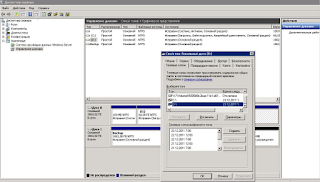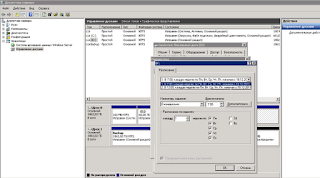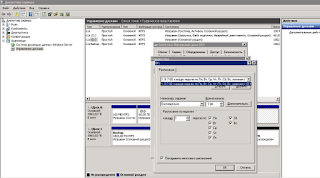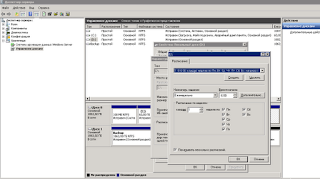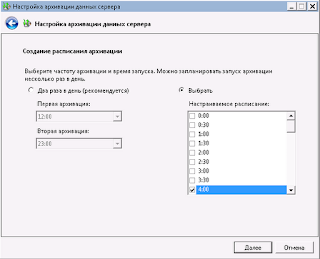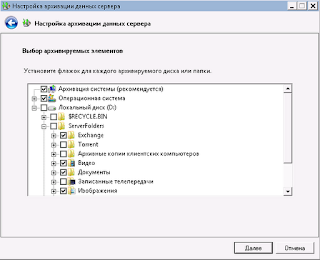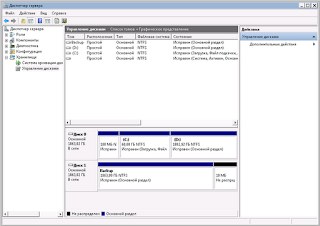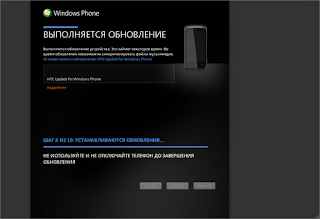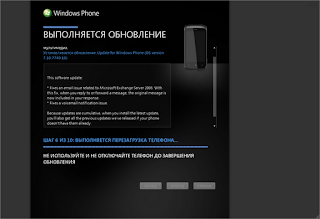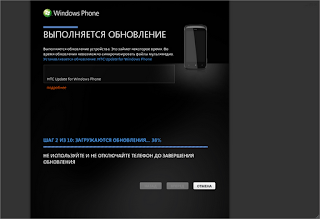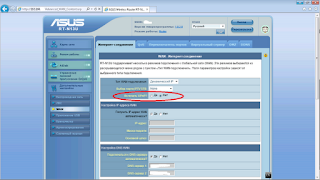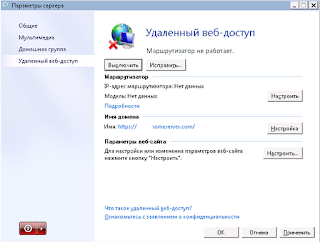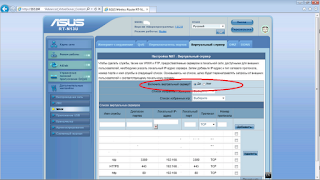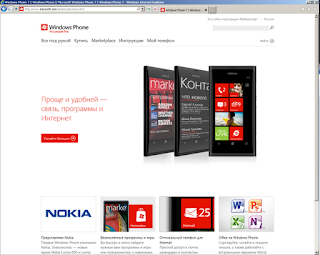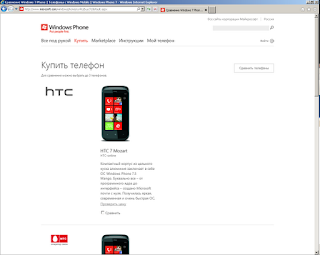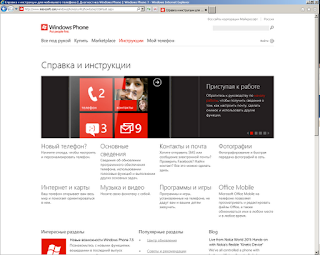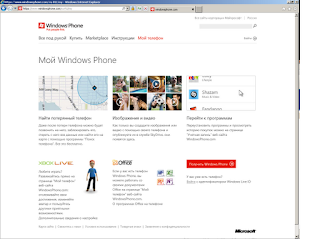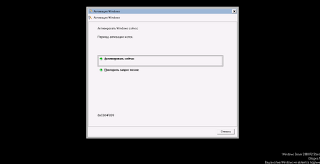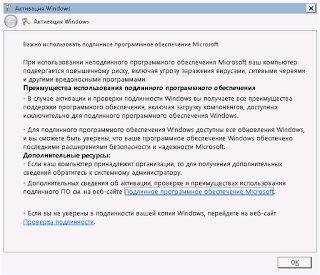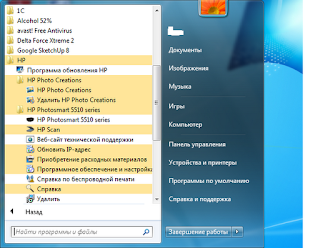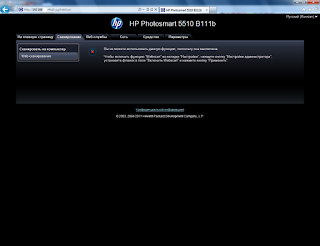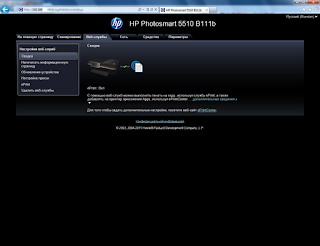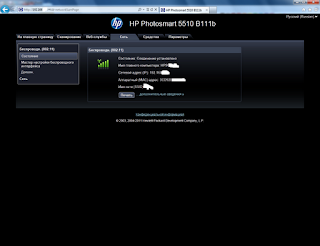Windows Home Server 2011 (также известная как Vail), это операционная система домашнего сервера, разработанная для семей и малых предприятий (опционально) для безопасной организации и обмена фотографиями, музыкой, видео, документами и т. д. Однако Windows Small Business Server 2011 больше подходит для предприятий (малых предприятия), а не версию Home. С Windows Home Server пользователи могут получать доступ к контенту (включая цифровой контент) и обмениваться им, а также транслировать медиафайлы на другие устройства, такие как игровые консоли, такие как Xbox 360. Он автоматически выполняет резервное копирование всех подключенных к нему компьютеров, тем самым обеспечивая централизованный механизм резервного копирования. Также можно добавить ряд программных и аппаратных надстроек, чтобы расширить возможности домашнего сервера. В этом посте мы предоставим исчерпывающий обзор «Vail» и его возможностей, которыми вы можете воспользоваться.
Системные Требования
Прежде чем приступить к рассмотрению вопроса об использовании Windows Home Server 2011, стоит проверить его системные требования, которые, на мой взгляд, довольно незначительны и предоставляют возможность обновления старого ПК для работы в качестве домашнего сервера (особенно для семей). (Windows Home Server 2011 — это только 64-разрядная операционная система).
- Процессор: 1,4 ГГц x64
- БАРАН: 2 ГБ ОЗУ (минимум)
- Жесткий диск: Не менее 160 ГБ (или больше) жесткого диска
- Поддерживаемая файловая система: NTFS — единственная поддерживаемая файловая система
- Поддерживаемая сетевая конфигурация:
- Серверный компьютер должен быть подключен к роутеру
- Маршрутизатор лучше всего работает с устройством, сертифицированным UPnP ™.
- Лучше всего роутер работает в подсети 192.168.xx
Поддерживаемые операционные системы
Ниже приводится список поддерживаемых операционных систем:
- Операционная система Windows 7
- Windows 7 Home Basic (x86 и x64)
- Windows 7 Home Premium (x86 и x64)
- Windows 7 Professional (x86 и x64)
- Windows 7 Ultimate (x86 и x64)
- Windows 7 Enterprise (x86 и x64)
- Windows 7 Starter (x86)
- Операционная система Windows Vista
- Windows Vista Home Basic с пакетом обновления 2 (SP2) (x86 и x64)
- Windows Vista Home Premium с пакетом обновления 2 (x86 и x64)
- Windows Vista Business с пакетом обновления 2 (x86 и x64)
- Windows Vista Ultimate с пакетом обновления 2 (x86 и x64)
- Windows Vista Enterprise с пакетом обновления 2 (x86 и x64)
- Windows Vista Starter с пакетом обновления 2 (x86)
- Операционная система Windows XP
- Windows XP Home с пакетом обновления 3 (SP3)
- Windows XP Professional с пакетом обновления 3 (SP3)
- Windows XP Media Center Edition 2005 с пакетом обновления 3 (SP3)
Панель мониторинга Windows Home Server 2011
Панель управления, несомненно, является наиболее важной частью Windows Home Server. Это приложение, которое используется для его настройки. Все разрешения на доступ и другие важные задачи управляются с панели управления. Панель мониторинга Windows Home Server 2011 предоставляет следующие возможности:
- Проверка статуса резервного копирования домашних компьютеров
Cкомпьютеры и резервное копирование Вкладка позволяет просматривать и настраивать резервные копии для всех компьютеров (на которых установлено программное обеспечение Windows Home Server Connector).
- Настройка учетных записей пользователей
В Учетные записи пользователей Вкладка может использоваться для добавления до 10 пользователей. Он предоставляет полные параметры конфигурации учетной записи пользователя.
- Настройка общих папок и жесткие диски
Вкладка Shared Folders позволяет добавлять / удалять общие папки и настраивать их свойства. В то время как, Серверное хранилище опция позволяет просматривать подключенные жесткие диски.
- Проверка статуса предупреждения о работоспособности домашней сети
Индикатор работоспособности сети предоставляет уведомления о работоспособности системы для сервера и связанных компьютеров.
Вкладка «Надстройки» позволяет просматривать, устанавливать и удалять надстройки.
Резервное копирование, восстановление и общие папки домашнего сервера
Windows Home Server 2011 может создавать резервные копии общих папок на внешние диски. Это обеспечивает надежный вариант резервного копирования, чтобы избежать потери данных и позволяет восстанавливать старые данные (при необходимости). Это включает в себя резервное копирование клиентских операционных систем в централизованном месте, то есть на домашнем сервере. Автоматические резервные копии создаются для всех подключенных систем, а новая функция Drive Extender Enhancement Feature предоставляет возможность добавлять внешние и внутренние диски для увеличения емкости хранилища. Сохраненные резервные копии можно восстановить с огромным удобством с помощью простых параметров резервного копирования в Windows Home Server 2011.
Домашний сервер предварительно настроен с некоторыми общими папками с определенными именами, такими как «Изображения», «Музыка», «Видео», «Документы», «Записанные телепередачи» и «Пользователи». Можно создавать дополнительные папки и управлять настройками папок с панели инструментов.
Новые неинициализированные жесткие диски можно отформатировать на панели инструментов с помощью простого мастера. По мере добавления отформатированных дисков общие папки можно назначать конкретным устройствам хранения с помощью «Мастера перемещения папок». Microsoft рекомендует использовать внешние жесткие диски только для резервного копирования и сохранять важные данные на внутренних дисках.
Потоковое мультимедиа
В предварительно настроенных общих папках домашнего сервера уже включена потоковая передача видео, изображений, музыки и записанных телепрограмм. Потоковую передачу можно включить для вновь созданных папок, добавив их в медиатеку с помощью панели управления. Вы можете включить любую общую папку в медиатеку, чтобы сделать вашу музыку, изображения и видео доступными с развлекательной системы Xbox 360 или другого поддерживаемого цифрового мультимедийного ресивера. Параметры потоковой передачи мультимедиа можно настроить в разделе «Панель управления» -> «Домой» -> «Настроить параметры мультимедиа».
Удаленный доступ
Windows Home Server 2011 поставляется с широкими возможностями удаленного доступа. Пользователи могут подключаться к общим файлам / папкам, домашним компьютерам и панели управления сервером для доступа, загрузки и скачивания, даже когда их нет дома. Чтобы подключиться к одному из домашних компьютеров, на Компьютеры вкладку, щелкните значок Соединять кнопка рядом с домашним компьютером. Вы можете подключиться только к компьютеру, который Доступен для подключения и он работает под управлением одной из следующих операционных систем:
- Windows XP Professional с пакетом обновления 3 (SP3)
- Windows Vista Ultimate, Windows Vista Business или Windows Vista Enterprise с пакетом обновления 2 (SP2)
- Windows 7 Максимальная, Windows 7 Корпоративная, Windows 7 Профессиональная
Воспроизведение видео, музыки и изображений.
- Удаленный доступ к домашним компьютерам
Пользователи могут подключаться к домашнему компьютеру и запускать приложение, как если бы они сидели перед своим компьютером.
- Персонализированный Интернет-адрес
Пользователи могут зарегистрироваться для получения персонализированного Интернет-адреса, чтобы иметь возможность удаленного безопасного доступа к домашнему серверу, используя персонализированный Интернет-адрес (например, https://example.HomeServer.com/me).
- Разрешения удаленного доступа, установленные для каждого пользователя
Удаленный доступ может быть разрешен для 10 пользователей с помощью простых параметров настройки для включения или отключения разрешений доступа.
Вы можете загружать / выгружать и транслировать свой контент на свой Windows Phone 7. Удаленный доступ можно настроить с панели инструментов через Панель управления -> Главная страница -> Настройка удаленного доступа в Интернет.
Вы можете получить копию Windows Home Server 2011 RC с веб-сайта Microsoft. здесь. Вам потребуется учетная запись Windows Live для входа и загрузки. Не забудьте взять бесплатный ключ продукта для версии RC (релиз-кандидат) после входа в систему.
В статье рассказывается о порядке развертывания Windows Home Server 2011, а также создании домашней группы в Windows 7.
Set Up a Home Server. PC World, сентябрь 2011 г., с. 99.
Первоначальная установка. Загрузите ПК с установочного диска. Процедура инсталляции Windows Home Server похожа на обычную установку Windows, но в конце процесса нас поджидала неприятная неожиданность: в системе не оказалось встроенного драйвера для контроллера Gigabit Ethernet. В результате на экране отображалось сообщение об ошибке, а система уходила на перезагрузку. Если такое же произойдет и у вас, то при появлении на экране индикатора процесса настройки конфигурации Windows нажмите комбинацию клавиш ++, откройте Диспетчер задач и завершите процесс инсталляции. На экране сразу отобразится Рабочий стол Windows. Теперь можно установить нужные драйверы набора микросхем и сетевого адаптера.
Настройка конфигурации клиента. При настройке конфигурации клиента установочный диск или флеш-накопитель вам не понадобится. Откройте браузер и наберите в адресной строке /connect, заменив на имя, которое было присвоено серверу в процессе установки. Загрузите и запустите программу установки коннектора Windows Home Server. Если у вас настроено автоматическое подключение, в приложении коннектора WHS переключитесь в режим регистрации по запросу. Затем нужно перезагрузиться и запустить процедуру установки коннектора заново.
После установки коннектора Windows Home Server запустите приложение Launchpad. Потом Windows Home Server Dashboard. Launchpad и Dashboard будут выполнять разные функции. В дополнение к учетной записи системного администратора создайте еще одну и назначьте ей другой пароль, с тем чтобы можно было работать исключительно с совместно используемыми файлами.
Настройка глобальных параметров
Теперь, когда клиент и сервер установлены и запущены, настало время перейти к конкретным настройкам.
Среда. Качество потока зависит от производительности процессора вашего ПК. К сожалению, дать какие-либо конкретные рекомендации здесь довольно сложно. Но если установлен процессор Core i3 или более производительный, то, скорее всего, можно смело устанавливать параметр настройки в положение Best.
Домашняя группа. Добавьте свой сервер в домашнюю группу Windows 7 (о том, как создать ее, см. «Как создать домашнюю группу Windows 7»). Это упростит подключение к серверу других компьютеров сети.
Удаленный доступ в Сеть. Если у вас уже зарегистрирован домен, можно включить в него компьютер с Windows Home Server. Благодаря этому, появится возможность организовать удаленный доступ к серверу. Но в качестве поставщиков доменных имен могут выступать только GoDaddy.com и eNomCentral.com.
Итак, основные моменты процедуры установки и настройки конфигурации Windows Home Server мы рассмотрели. Но в других ситуациях могут потребоваться дополнительные действия: определение нового сервера для клиентов сети DLNA, настройка резервного копирования, поиск модулей расширения и т.д. На текущем же этапе базовые процедуры выполнены, и все готово к работе.
How to Set Up a Windows 7 HomeGroup. PC World, октябрь 2011 г.
Как создать домашнюю группу Windows 7
Появившаяся в Windows 7 домашняя группа позволяет организовать обмен информацией со всеми компьютерами, работающими в среде Windows 7, менее чем за 30 с.
Окно настройки параметров домашней группы Windows 7 . Любой, кто когда-нибудь пытался организовать совместный доступ к файлам или принтерам на нескольких компьютерах в домашней сети, знает, насколько сложным может быть этот процесс. На первый взгляд простая задача обычно предполагает выполнение нескольких операций, описанных на непонятном сетевом жаргоне, и управляется загадочными командами операционной системы, неясный смысл которых не позволяет большинству пользователей осознать весь потенциал их домашней сети.
Чтобы облегчить пользователям жизнь, корпорация Microsoft включила в операционную систему Windows 7 новую функцию «Домашняя группа». Она позволяет организовать обмен информацией со всеми компьютерами, работающими в среде Windows 7, менее чем за 30 с.
Нажмите кнопку «Пуск», наберите в поисковой строке «Домашняя группа» и нажмите .
В появившемся на экране окне выберите пункт «Создать домашнюю группу».
Укажите типы файлов, к которым получат доступ другие компьютеры (например, документы, музыка, изображения). Можно также задать, какие из принтеров, подключенных к данному компьютеру, будут применяться совместно. Определив все параметры, нажмите кнопку «Далее».
В следующем окне нужно ввести безопасный пароль для домашней группы. Пароль этот будет использоваться для подключения к только что созданной домашней группе других компьютеров. Введите пароль и нажмите кнопку «Готово».
Исключить определенные типы файлов из общего доступа можно в любой момент. Теперь, когда домашняя группа создана и инициирован внешний доступ к ресурсам первого компьютера, нужно включить в нее и другие ПК, находящиеся в сети. Для добавления к домашней группе очередного компьютера, работающего в среде Windows 7, выполните следующие операции.
Нажмите кнопку «Пуск», наберите в поисковой строке «Домашняя группа» и нажмите .
В появившемся на экране окне отобразится информация о найденной в сети домашней группе. Чтобы добавить туда новый компьютер, нажмите кнопку «Присоединиться».
Если вы хотите, чтобы добавленный компьютер предоставлял доступ к своим файлам и принтерам другим компьютерам домашней группы, установите нужные опции и нажмите кнопку «Далее».
Введите пароль домашней группы, заданный ранее, и нажмите «Далее».
На экране должно появиться подтверждение того, что теперь компьютер входит в состав домашней группы. Если процедура завершилась успешно, щелкните на «Готово».
Повторите процедуру присоединения для всех остальных компьютеров, которые должны получить доступ к хранящейся в сети информации.
Ваша домашняя группа отобразится в Проводнике Windows.
После того как все компьютеры будут добавлены к домашней группе, просмотр файлов на подключенной к сети машине станет такой же простой операцией, как и просмотр файлов на локальном компьютере! Нажмите кнопку «Пуск» и выберите из появившегося на экране меню пункт «Компьютер». Домашняя группа отобразится в левой части панели навигации. Щелкните мышью по домашней группе, чтобы вывести на экран список включенных в нее компьютеров и их файлов.
Некоторое время назад, я купил домашний сервер HP EX475 MediaSmart Server.
Краткие характеристики:
CPU Intel® Pentium® Processor E5200
RAM 4Gb DDR2 PC 5300
HDD 1x1Tb
На нем была предустановлена WindowsHomeServer 2003, но время бежит вперед, и пришел момент обновиться на WHS 2011. Поскольку этот сервер не имеет возможности для подключения монитора, установка ОС возможна только с помощью автоматической установки, с использованием файла конфигурации. Полазив по сети, я нашел несколько статей на англоязычных ресурсах с описанием процесса, но в процессе установки выяснилось, что есть несколько нюансов, которые не были нигде описаны. Так как сервер не оснащен выходом для монитора, каждый раз течение установки определялось «на слух» — работает или не работает жесткий диск, и не мигает ли индикатор флешки.
Для столкнувшихся с похожей ситуацией, хочу систематизировать все нюансы установки, и сделать пошаговую инструкцию.
В момент установки ОС нужно удалить все HDD, кроме системного. Системый HDD — самый нижний, для его удаления нужно повернуть локер.
Перед установкой нужно подключить системный HDD к другому ПК, и вручную удалить с него все разделы. Это необходимо для того, чтобы наш сервер не пытался с него загрузиться при установке. Нюанс состоит в том, что даже при наличии неактивного раздела, установка с флешки может не начаться, поэтому винчестер должен быть пуст и не размечен.
Теперь нужно подготовить флешку для установки. Она должна быть больше 4 гигабайт, т.к. размер MSDN образа WHS 2011 — 4,31 Гб.
Скачиваем Microsoft Store Windows 7 USB/DVD Download
Далее, у нас должен быть iso образ WHS. Его можно скачать с сайта Microsoft, либо сделать с заранее купленого диска.
Дальше несколько картинок, как использовать Microsoft Store Windows 7 USB/DVD Download
После создания флешки, нужно создать файл с параметрами установки. Это не сложно: в корне флешки создаем файл cfg.ini
[WinPE]
InstallSKU=SERVERHOMEPREMIUM
ConfigDisk=1
CheckReqs=0
SystemPartitionSize=60
[InitialConfiguration]
Language=en-US
Locale=0409
Country=US
KeyboardLayout=00000409
AcceptEula=true
ServerName=VailPremServer
PlainTextPassword=Str0ngPa$$w0rd
PasswordHint=This Is Your Password Hint
Settings=All
Из важного тут: SystemPartitionSize — размер системной партиции(меньше 60 гигабайт делать не рекомендуется), PlainTextPassword — пароль администратора.
Ну вот у нас почти все готово для установки ОС.
Вставляем флешку в самый нижний usb разъем на задней панели сервера.
Убеждаемся, что системный диск пуст, и установлен в самый нижний отсек. Включаем питание. Самый правый нижний индикатор на лицевой панели начинает попеременно мограть синим и красным светом. Дальше примерно, в течении 20-30 минут происходит первый этап установки. Определить его окончание можно по цвету индикатора — он синий. После этого заходим на свой роутер, и в настройках dhcp, смотрим выданный серверу адрес. Заходим на этот адрес браузером (тут еще один нюанс — заходить нужно с помощью IE, потому что в других браузерах страница отображается некорректно), появляется окно с запросом запуска exeшника, соглашаемся. Далее следует несколько вопросов о текущем времени, пароле администратора и названии сервера, далее наблюдаем индикатор прогресса, и вуаля — сервер перезагружается и становится доступен по RDP.
В настоящее время я использую Windows Home Server — версию, которая работает по технологии Microsoft Server 2003. WHS 2011 вышел уже несколько месяцев, и я решил обновить его. Вот как сделать чистую установку WHS 2011.
Прежде чем начать, есть несколько вещей, которые вам нужно знать. В отличие от своего 32-разрядного предшественника, WHS 2011 является только 64-разрядным и требует минимум 160 ГБ жесткого диска и 1 ГБ оперативной памяти. Конечно, это минимальные характеристики — так что, по крайней мере, удвойте все. Кроме того, поскольку вы собираетесь создавать резервные копии своих ПК, хранить на нем мультимедиа, фотографии и все свои документы, вам понадобится достаточно места для хранения.
Если у вас нет подписки MSDN или TechNet, вам нужно будет купить физическую копию WHS 2011. Она варьируется в цене, но стоит меньше 100 долларов, что очень хорошо! Если вы загрузите ISO-образ от Microsoft, используйте Windows 7 Disc Image Burner для создания загрузочного установочного DVD.
Сначала убедитесь, что система настроена на загрузку с DVD-привода. Вы можете сделать это в BIOS или нажать соответствующую клавишу во время запуска, которая позволяет выбрать временное загрузочное устройство. Вставьте установочный DVD, который вы купили, в привод вашей системы.
Первый экран, с которым вам нужно взаимодействовать, — это выбор новой установки или восстановления. Поскольку это совершенно новая система, я выбираю «Новая установка».
Затем выберите диск, на который вы устанавливаете WHS 2011. Установите флажок, что вы знаете, что данные на диске будут стерты. Нажмите Установить.
Примечание. Если вы не видите локальный диск в списке, вам необходимо загрузить драйверы для контроллера. Найдите драйверы и запишите их на диск или вставьте в USB-накопитель. Если вам нужно это сделать, извлеките установочный DVD-диск WHS 2011 и поменяйте его с диском драйвера. Затем нажмите кнопку «Загрузить драйверы», перейдите к расположению драйверов и установите их.
Как только локальный диск будет распознан, начните установку. Опять же, процесс выглядит как установка Windows 7. Сервер будет перезагружаться пару раз на первом этапе установки.
Во время установки сервера вы увидите ряд разных экранов. На этом этапе взаимодействие с пользователем не требуется.
Когда вы перейдете на следующий экран, вам нужно будет ввести некоторую информацию. Проверьте свою страну, время и раскладку клавиатуры. Нажмите кнопку «Далее.
Установите время и дату для сервера.
Согласитесь с условиями лицензии на программное обеспечение Microsoft. Нажмите на кнопку «Я принимаю» внизу. Нажмите кнопку «Далее.
Теперь введите ключ продукта, который поставляется с WHS 20111. Затем установите флажок Автоматически активировать, когда я в сети. Это завершает активацию, так что вам не придется иметь дело с этим позже и получать надоедливые экраны. Нажмите кнопку «Далее.
Теперь вам нужно дать вашему серверу имя … будьте умны, это ваш новый сервер! Имя должно быть не более 15 символов. Дважды введите надежный пароль, затем введите подсказку для пароля. Имейте в виду, что каждый может увидеть подсказку к вашему паролю, поэтому не делайте это слишком очевидным. Нажмите кнопку «Далее.
Вот и вся информация, которая нужна WHS 2011 от вас. Этот следующий этап установки занимает больше всего времени. Ваш сервер будет обновлен и настроен для использования. Это займет полчаса или больше — в зависимости от характеристик вашей системы. Вы можете оставить его в покое и периодически проверять, чтобы убедиться, что все работает правильно.
Через полчаса мы добились успеха! Windows Home Server 2011 установлен и готов к использованию. Нажмите Закрыть.
Подключите первый клиентский компьютер к WHS 2011
Конечно, оставьте сервер включенным, затем перейдите на один из клиентских компьютеров в вашей сети. Откройте Internet Explorer и в адресной строке введите: http: // yourservername / connect . Где yourservername = имя, которое вы дали вашему серверу. Так что в моем примере это будет http: // geek2011 / connect
Это позволит вам загрузить программное обеспечение, которое поможет вам подключить ваш компьютер к WHS 2011.
Вы загрузите wlsetup-web.exe — запустите файл и следуйте указаниям мастера. Система проверит наличие необходимых компонентов, таких как Microsoft .NET Framework 4.0 или более поздней версии. Если вы этого не сделаете, установщик автоматически загрузит и установит его для вас.
После установки необходимых компонентов введите пароль, который вы создали для WHS 2011.
Затем продолжите работу через мастера. Это прямо и основано на тексте. Вас попросят ввести описание клиентского компьютера, активировать или нет его для резервного копирования и хотите ли вы присоединиться к программе MS Improvement Program.
Программное обеспечение соединителя клиента установлено. Когда он закончится, вы получите следующее сообщение. Установите флажок, чтобы открыть панель инструментов для администрирования вашего сервера и сразу приступить к работе. Нажмите Готово.
Запустится панель инструментов (ранее называемая WHS Console). Войдите с паролем, который вы дали вашему серверу. Нажмите «Параметры» и установите флажок, чтобы запомнить пароль и выбрать надстройки для загрузки.
После входа в систему вы увидите панель инструментов Windows Home Server 2011. Именно здесь вы будете выполнять большую часть ваших действий администратора с сервером. Начните с выполнения перечисленных задач. Начните с «Получить обновление для других продуктов Microsoft» и пройдите по списку.
Многое изменилось с первой версии WHS. В ближайшие недели я буду писать больше статей о том, что делать дальше, и расскажу о многих интересных вещах, которые вы можете сделать с WHS 2011.
From Wikipedia, the free encyclopedia
| Version of the Windows NT operating system | |

Windows Home Server 2011 desktop |
|
| Developer | Microsoft |
|---|---|
| Source model |
|
| Released to manufacturing |
6 April 2011; 11 years ago[1] |
| Update method | Windows Update |
| Platforms | x86-64 |
| Kernel type | Hybrid |
| License | Proprietary commercial software |
| Preceded by | Windows Home Server (2007) |
| Succeeded by | Windows Server 2012 Essentials (2012) |
| Official website | www.microsoft.com/windows/homeserver |
| Support status | |
| Unsupported as of April 12, 2016 |
Windows Home Server 2011 Dashboard
Windows Home Server 2011, code named Vail,[2] is a home server operating system by Microsoft designed for small office/home offices[3] and homes with multiple connected PCs to offer protected file storage, file sharing, automated PC backup, remote access, and remote control of PC desktops.[4] It was released on 6 April 2011[1][5][6] following the release of Power Pack 3 for its aging predecessor, Windows Home Server. Windows Home Server 2011 is the last Windows Home Server release[7] and was succeeded by Windows Server 2012 Essentials.[8]
Windows Home Server 2011 is based on Windows Server 2008 R2 and requires x86-64 CPUs (64-bit), while its predecessor worked on the older IA-32 (32-bit) architecture as well. Coupled with fundamental changes in the structure of the client backups and the shared folders, there is no clear method for migrating from the previous version to Windows Home Server 2011.[9]
Features[edit]
Windows Home Server 2011 includes additional entertainment capabilities, and an add in feature with an app store.[2] Including web-based media functionality.[10][11][12]
Initial speculation by technology columnist Mary Jo Foley fueled the idea that ‘Vail’ would integrate with Windows Media Center. This prompted the response «Time will tell» by Microsoft Windows Home Server Product Planner Todd Headrick,[2] but by the time of the public beta Microsoft had decided not to integrate Windows Media Center with ‘Vail’.[13]
System requirements[edit]
| Component | Required specifications |
|---|---|
| CPU | 1.3 GHz dual core or 1.4 GHz single core; x86-64 architecture |
| RAM | 2 GB (8 GB Maximum) |
| Hard disk space | At least one 160 GB drive |
Drive Extender removal[edit]
On 23 November 2010, Microsoft announced that Drive Extender would be removed from Windows Home Server 2011.[15] This announcement has led to «astonishment and outrage» from testers and users.[16] Criticism of Drive Extender’s removal is mainly related to it being seen as a core feature of Windows Home Server and a key reason for adoption. Windows Home Server 2011 developer Michael Leworthy expressed concern that the implementation of Drive Extender might lead to «data error issues.»[17] As a result, third-party products entered the market to fill the void left by Drive Extender, including Drive Bender (Division M) and DrivePool (StableBit).[18]
The volume spanning feature of Drive Extender, in which two or more drives are used as one large storage volume, is available using the Dynamic Disks feature as in any other Windows Server release.
References[edit]
- ^ a b Kean, Kevin (6 April 2011). «Windows Home Server 2011 now available for TechNet and MSDN Subscribers to Download today!». Windows Home Server Blog. Microsoft. Archived from the original on 8 April 2011.
- ^ a b c Foley, Mary Jo (25 February 2008). «Windows Home Server ‘Vail’ to get more entertainment hooks». ZDNet. CBS Interactive.
- ^ Foley, Mary Jo (9 November 2009). «Which should a small business choose: Windows Home Server or Windows Server Foundation?». ZDNet. CBS Interactive. Retrieved 2 February 2010.
- ^ «Bill Gates Unveils Windows Home Server at the 2007 International Consumer Electronics Show». News Center. Las Vegas: Microsoft. 8 January 2007. Retrieved 8 January 2007.
- ^ «Windows Home Server 2011 is Ready for Release». Windows Home Server Blog. Microsoft. 29 March 2011. Archived from the original on 1 April 2011.
- ^ Foley, Mary Jo (29 March 2011). «Microsoft releases Windows ‘Vail’ server to manufacturing». ZDnet. CBS Interactive.
- ^ «Microsoft confirms enthusiasts’ fears: No more versions of Windows Home Server». ZDNet. CBS Interactive. 5 July 2012.
- ^ «Windows Server 2012 Essentials Frequently Asked Questions» (PDF). Microsoft. pp. 4–5. Archived from the original (PDF) on 31 August 2012. Retrieved 29 December 2012.
- ^ Clark, Jim (11 April 2011). «How to: Upgrade to Windows Home Server 2011 (Part 1)». We Got Served. Archived from the original on 13 April 2011.
- ^ Foley, Mary Jo (27 January 2010). «Early version of Windows Home Server ‘Vail’ leaks to the Web». ZDNet. CBS Interactive.
- ^ Whittaker, Zack (28 January 2010). «Windows Home Server ‘Vail’: A web based media center?». ZDNet. CBS Interactive.
- ^ Thurrott, Paul (2 September 2011). «Windows Home Server 2011». SuperSite for Windows. Penton. Archived from the original on 7 October 2011.
- ^ Walsh, Terry (26 April 2010). «What’s New in Windows Home Server Vail?». We Got Served. Archived from the original on 19 August 2010.
- ^ «System Requirements». Windows Home Server 2011 Online Help. Microsoft. 30 March 2011. Archived from the original on 24 December 2011.
- ^ Leworthy, Michael (23 November 2010). «Windows Home Server code name «Vail»– Update». Windows Home Server Blog. Microsoft. Archived from the original on 29 April 2014.
- ^ Bright, Peter (26 November 2010). «Has Microsoft just ruined Windows Home Server?». Ars Technica. Condé Nast.
- ^ Bott, Ed (30 November 2010). «How Microsoft can clean up the mess in its home and small business server business». ZDNet. CBS Interactive.
- ^ Walsh, Terry (10 October 2011). «Drive Bender Public Release Arriving This Week». We Got Served. Archived from the original on 12 October 2011.
Домашний мини-сервер на ОС Windows Home Server 2011.
Установка ОС.
Windows Home Server 2011 — ОС для компьютеров, использующихся в качестве координационного центра современного «цифрового дома». К центру могут быть подключены десктопы, ноутбуки и игровые приставки Xbox для взаимодействия друг с другом и резервного копирования информации.
Windows Home Server поддерживает до 10 персональных компьютеров и базируется на 64-битной версии Windows Server 2008 R2.
ОС получила улучшенный инсталятор, более функциональные инструменты для резервного копирования и восстановления информации, а также усовершенствованные средства по взаимодействию с медиаконтентом.
Вот часть описания с домашней страницы продукта:
«Windows Home Server — операционная система, которую нужно устанавливать на ваш ПК, используемый в качестве сервера. Этот компьютер не обязательно должен иметь монитор, клавиатуру и мышку — они лишь потребуются во время установки ОС — управлять сервером можно будет удалённо с других домашних компьютеров с установленным клиентским ПО.
Базовая функциональность.
Крупнейшая проблема в домашних ПК сегодня — это, конечно же, резервное копирование (БэкАп). Все знают, что его нужно делать, но регулярно его делают лишь немногие. В результате, люди приходят к пониманию важности резервного копирования лишь тогда, когда в одночасье из-за проблем с оборудованием теряется информация, нарабатываемая месяцами, а то и годами.
Microsoft решила исправить эту проблему уже в первой версии WHS и сделать резервное копирование центральной частью функциональности продукта. С серверной стороны, ряд инноваций в области хранения данных должны сделать этот процесс проще, чем когда-либо.
Совместное использование (Расшаривание) это ещё одна проблема, которую Microsoft взялась решить с WHS. WHS должен стать своеобразным концентратором для подключения Media Center ПК, Xbox 360, других Windows ПК, Windows Mobile устройств, плееров Zune и другого оборудования. Для этого будут задействованы технологии Windows Media Connect, с которыми большинство пользователей домашних сетей сегодня не знакомы.
Наконец, Windows Home Server предоставит пользователям доступ к их WHS содержимому как из домашней сети, так и из интернета. Для этого Microsoft предоставит клиентам WHS IP-адрес через Windows Live Domains.
Хранение и распространение.
С серверной стороны WHS окончательно покончил с буквами устройств. Взамен этого, WHS предложит сортировку подключённых устройств хранения в едином менеджере по критерию, внутреннее ли устройство, внешнее или комбинированное. Так, если вы добавите новый жёсткий диск к серверу, в WHS просто будет показано, что общее дисковое пространство возросло.»
Примечание. Функция создания дискового пространства была в WHS v.1; в WHS 2011 такой функции нет. Каждый установленный HDD будет представлен как отдельное хранилище.
«Создаётся зеркало данных на уровне папок для совместного использования, так что в результате, две копии папки всегда хранятся на двух разных физических жёстких дисках. С WHS все упрощается. Вы можете подключить жёсткий диск напр. 160 ГБ и просто настроить его через помощника в WHS. Если вы захотите заменить этот жёсткий диск на новый, напр. 500 ГБ — опять же есть удобный помощник. Это одно из важнейших нововведений в сервере, оно может сильно облегчить задачу перевода всех данных на бэкапы, потому что это настолько просто — добавить устройство хранения и всегда быть уверенным, что ваши данные хранятся с надёжным резервным копированием.
Простое оборудование, простой софт, простые соединения.
Управляется Сервер WHS с любого сетевого ПК при помощи установленного клиентского ПО. Это ПО (Computer Connector) может быть загружено через интернет при первом подключении сетевого ПК с Серверу WHS или элементарный установочный CD вставляется в сетевой ПК. Во время установки задаётся лишь несколько вопросов, запрашивается пароль, вопросы восстановления и стандартные вопросы о Windows Update. С помощью установленного клиентского ПО вы можете получить доступ к консоли WHS, где вы поднимаете домашний сервер, указываете пользователей, которые могут получить к нему доступ, и создаёте папки для совместного использования. Отсутствуют домены, всё очень упрощено.
В первую ночь после установки WHS создаст бэкап всех ПК в доме. Пользователи Mac? Вы можете получить доступ к расшаренным папкам WHS как к любому расшаренному объекту Windows, а к бэкапу через типичную программу, такую как Apple Backup. «Мы замечательно подходим для Time Machine» — ответ на вопрос о новой функции бэкапа в Mac OS X Leopard.
Совместное использование и удалённый доступ к данным.
Когда большинство людей слышат фразу «Windows Home Server», они сразу думают о расшаривании цифрового медиа контента и, разумеется, WHS предоставляет такие возможности через Windows Media Connect. Правильно, содержимое вашего домашнего сервера может быть легко предоставлено для совместного использования другими совместимыми устройствами, включая Media Center ПК, ПК с Windows, Xbox 360. WHS позволяет всё делать удалённо – через интернет. Чтобы это стало возможным, Microsoft даёт всем пользователям WHS бесплатный интернет адрес в Windows Live. Этот адрес даст вам удалённый интерфейс в вашей домашней сети без непосредственного доступа к WHS. Вы сможете получить доступ к расшаренным данным удалённо, а также управлять отдельными ПК. Эта технология, основанная на функционале удалённого доступа Windows Small Business Server, позволит клиентам, например, размещать фотографии из любого места, скачивать при необходимости данные (скажем, в дороге) или смотреть предварительно записанные ТВ-передачи. Microsoft предложит и дополнительные варианты, связанные с Windows Live Domains. К тому же, удалённый доступ бесплатен, вам ничего и никому не придётся ежемесячно платить, это часть услуг WHS.
Создание сервера с ноля под управлением обычной Windows в разы сложнее, нежели в Windows Home Server. Но в этой бочке мёда, понятное дело, есть и ложка дёгтя: Windows Home Server ориентирован на сеть, в которой все ваши домашние ПК работают под Windows. То есть, подключиться к Home Server с Мака можно лишь в случае установленной в Boot Camp Windows.»
Установка Windows Home Server 2011.
Процедура установки Windows Home Server похожа на обычную установку Windows.
В процессе, ПК будет перезагружен 5-6 раз.
Далее нужно установить драйверы материнской платы и сетевого контролёра. Установка драйверов звука и графики — на ваше усмотрение.
Также уделите должное внимание обновлениям ОС ( после установки их достаточно много) и антивирусной защите сервера (антивирус должен поддерживать 64-bit ОС).
Примечание.
В процессе настройки возможно следующее: в системе может не оказаться встроенного драйвера для контроллера Ethernet. В результате на экране отобразится сообщение об ошибке, а система будет просить перезагрузку.
В этом случае нажмите комбинацию клавиш Ctrl + Alt + Del, откройте Диспетчер задач и завершите процесс настройки.
Далее на экране отобразится Рабочий стол Windows Home Server. Теперь нужно установить драйверы материнской платы и сетевого контролёра.
Единственный жёсткий диск ( 149 GB ), использованный во время установки, ОС WHS разделит на два локальных:
WD TV Live, WHS 2011 и HomeGroup (домашняя группа)
По скольку доступ ко всем моим общим папкам хранящимся на сервере осуществляется теперь на основе членства в домашней группе, доступ к медиафайлам с WD TV Live не по DLNA а по сети, стал проблемным.
Что бы эту проблему решить нужно :
1) Сделать WD TV Live членом домашней группы
или
2) Дать WD TV Live доступ к общим папкам
Как вы понимаете реализовать первый пункт намного сложнее чем второй.
По этому в Панели Администрирования на WHS 2011 был создан новый пользователь, которому были даны права на чтение папок хранящих мультимедиа контент.
В настройках WD TV Live указываем нового пользователя в формате:
mediaueser
Password
следует обратить внимание, что если прописать пользователя как показано ниже -доступ не заработал
servernamemediaueser
Password
Резервное копирование WHS 2011 — нюансы
Ранее я уже поднимал тему с резервным копированием на второй диск. Однако есть несколько моментов о которых хочется рассказать.
Во первых начнем с расписания резервного копирования
Время архивации не должно совпадать с другими запланированными заданиями, например:
Дефрагментация дисков
Теневое резервное копирование
Антивирусное сканирование и прочие запланированные задания.
Так же рекомендуется что бы была некая последовательность в выполняемых заданиях, например так :
1) Дефрагментация
2) Антивирусное сканирование
3) Теневые копии
4) Резервное копирование
Данное совмещение расписаний не должно пересекаться с Вашей работой на сервере. По этому в промежуток между 9 утра и 23 вечера никакие обслуживающие утилиты работать не должны.
В итоге я все настроил следующим образом:
1) Дефрагментация — по понедельникам в 3:00
2) Антивирусное сканирование — по вторникам в 4:00
3) Теневые копии — каждый день, для диска C в 7:00, для диска D в 8:00
4) Резервное копирование — каждый день в 23:00
Еще могу порекомендовать ответственно подойти к выбору папок которые будут архивироваться. Согласитесь делать резервную копию домашних фото и видео это не тоже самое что делать резервную копию музыки или фильмов — мультфильмов.
Так же можно настроить производительность архивации
Здесь я оставил все настройки по умолчанию.
Так же можно настроить
Windows Home Server 2011 shadow copy
Сегодня рассмотрим один из механизмов резервного копирования WHS 2011 — теневые копии.
Официальная документация по этому вопросу здесь
И так у нас есть 2 физических диска
Теперь посмотрим для каких разделов диска делаются теневые копии
Обратите внимание — что теневые копии включены только для дисков — C и D
Для диска куда делается бекап (об этом поговорим в следующий раз) и для системного раздела теневые копии не выполняются.
Идем в параметры
Здесь в принципе ничего интересного нет — можно ограничить объем хранимых теневых копий — оставляем все по умолчанию
Расписание
По умолчанию для диска C и D стоит 2 расписания :
в 7 утра — будние дни
в 12 дня — будние дни
Честно мне такое расписание не очень сильно нравится, по этому я сделал так:
То же самое для диска C но с небольшими изменениями
Проверяем изменение расписания теневого копирования
В следующий раз поговорим о резервном копировании сервера.
SMART мониторинг жестких дисков
Вроде бы уже написал все что хотел, однако каждый раз возникает желание написать что нибудь полездное.
После установки второго жесткого диска в HP Microserver, появилась необходимость знать как себя чувствуют хоть жесткие но все же диски. Помочь в этой ситуации нам поможет технология SMART. Но технология это хорошо, но данные хочется в читабельном виде, а если решение позволяет интегрироваться в WHS 2011 — вообще замечательно.
Такое решение есть — Home Server SMART
загрузить дополнение для WHS 2011 можно здесь
Сразу скажу что пока это предрелизная версия, но я ее все равно установил.
Резервное копирование WHS 2011 (на второй диск)
Ну вот я и добрался до этой темы. Собственно сложного в настройке резервного копирования на Windows Home Server 2011 ничего нет.
Открываем Панель Администрирования
Запускаем мастер
Выбираем диск который будем использовать для резервных копий
Соглашаемся с предупреждением о том что все данные на диске будут уничтожены
Задаем метку диска
Настраиваем расписание резервного копирования. Кстати оно не очень гибкое, мне например не хватает окошка с выбором дня недели.
Выбираем папки которые будут резервироваться
Подтверждаем параметры архивации
Ждем пока мастер закончит конфигурацию резервного копирования
Ну и подтверждение, что все настроилось правильно
Структура папок немножко изменена, я добавил несколько своих каталогов
Как теперь выглядит диски в оснастке управления компьютером можно посмотреть на скрине ниже
SEAGATE Barracuda Green ST2000DL003
И так, сегодня договорился со своей жабой на предмет покупки диска
SEAGATE Barracuda Green ST2000DL003 2Тб 5900 об/мин/64 Мб/SATA III.
Соответственно сегодня вечером он будет установлен в сервер в качестве системного диска, а старый Seagate 2Tb ST32000542AS 5900rpm 32Mb SATA-II 300 будет переставлен в последний слот корзины для бекапа всего хранимого контента на сервере.
Диск приобретен за 5000 рублей, ждать удешевления до прежнего уровня думаю в ближайшее время не стоит, да и средняя цена месячной давности в 7500 рублей упала до «разумных» 5000.
В принципе можно за эти деньги уже купить 2,5 Тб, например Western Digital 2.5 Тб Caviar Green WD25EZRX
Но официальный сайт гласит — Maximum internal SATA storage capacity of up to 8.0TB (4 x 2TB 3.5″ SATA drives.
В принципе это не столь важно, главное что бы диск работал долго и и без сбоев.
Обновления для HTC Mozart
Что то последний месяц компании HTC и Microsoft зачастили с обновлениями. Сегодня установил уже третье по счету.
С одной стороны это хорошо — значит обе компании действительно работают над ошибками, с другой стороны плохо — значит этих ошибок много. Но тут стоит отметить еще 1 факт — обновление не только исправляет ошибки, но и добавляют новый функционал.
Это обновление дало нам возможность расшаривать 3G интернет для 5 клиентов
Это обновление исправило работу аппарата с Exchange 2003
Ну а это обновление …. пока ничего сказать не могу — прошиваюсь 
PS теперь могу — поиском по умолчанию для кнопки стал Яндекс, а не Bing как раньше
Если MS и HTC и дальше так рьяно будут исправлять ошибки и добавлять новый функционал — за них можно будет только порадоваться — это отличная поддержка производителей.
Настройка удаленного доступа на роутере для WHS 2011
Про удаленный доступ я писал не раз, но ни разу не написал про настройку роутера. Сегодня исправим эту ситуацию, к тому же читатели просят.
И так, в качестве роутера у меня используется Asus rt-n13u первой версии. Так же имеется «белый IP адрес» выданный за не большие деньги провайдером.
Настройка роутера под нужды WHS 2011 может осуществляться 2 способами
1) Автоматический
В этом варианте на роутере необходимо включить UPnP
Что такое UPNP можно почитать тут
Вкратце — автоматическая настройка сетевых устройств. После активации этой функции WHS 2011 должен сам определить модель роутера, присвоенный ip адрес, настроить правила доступа на фаерволе роутера.
Как видите у меня он выключен — я сторонник ручной настройки 
После чего в настройках сервера, в панели администрирования должна отобразится вся имеющаяся информация о соединении вашего WHS 2011 с интернетом
2) Ручная настройка
от автоматической отличий не слишком много — тут все правила на роутере нужно сделать руками. UPNP — выключен. Нам необходимо настроить -> Настройка NAT — Виртуальный сервер — у Вас этот раздел может называться по другому.
Идем на роутер и настраиваем правила. У меня правил немного больше, но я на рисунке оставил те которые относятся к сегодняшней статье.
Для полноценной работы должны быть открыты и перенаправлены на WHS 2011 следующие порты (TCP):
443
80
4125
Теперь немного комментариев к рисунку —
Локальный IP адрес — адрес Вашего сервера
Вот собственно и вся настройка. Как видите, настроить железку под WHS 2011 дело не сложное и особенных знаний тут не нужно.
Теперь несколько слов о плюсах и минусах обоих вариантов.
Я сторонник ручной настройки. Да может быть это чуть дольше — зато надежно.
Автоматическая настройка тоже не плохой вариант — но у меня она нормально так и не заработала. Не хочет WHS 2011 определить мой тип роутера …
Windows Phone — полезности с офсайта
Хочется сказать несколько слов о некоторых сервисах предоставляемых компанией Microsoft пользователям устройств под управлением Windows Phone 7.
Основной сайт
Стоит сразу отметить что все имеющиеся сервисы доступны при заведенной почте на сайте Hotmail.com
И так по порядку
список официально поставляемых в Россию аппаратов представлен в разделе Купить
Сейчас представлены аппараты от HTC и от Nokia — позже будет намного больше аппаратов.
Marketplace — по нашему магазин. Все программы и игры которые имеются под Windows Phone 7 и старше ставятся из него. Для этого нужно иметь либо включенный Wi Fi, либо подключить устройство к компьютеру, на котором стоит ПО Zune (мы не говорим сейчас об аппаратах которые с измененным ПО и ОС — попросту взломаные)
Программы и игры бывают как бесплатные так и платные. Зачастую у платного ПО есть триальный период или демо-режим, так что попробовать подходит ли Вам игра или программа всегда можно.
Очень советую посетить раздел Инструкции — большинство вопросов отпадет после прочтения этого раздела сайта
Ну и самый интересный раздел сайта — Мой телефон
SkyDrive — хранилище Ваших документов, музыки, фото и т.д. на серверах Microsoft.
Найти потерянный телефон, теперь просто как никогда. Более того, можно не только найти свой телефон на карте, но и заставить его позвонить, заблокировать или очистить. Подробности тут
Контакты — все контакты которые Вы заводите в телефоне или в учетной записи Hotmail.com в автоматическом режиме синхронизируются между собой — очень удобно. Тут Вам и резервная копия контактов и удобство по работе с контактами (создание, правка, удаление и т.д.)
Почта — тут тоже все просто — по умолчанию телефон работает с Вашей учетной записью Hotmail.com, но никто не мешает настроить к примеру Mail.ru или корпоративную почту Exchange.
Календарь — аналогично контактам — где бы Вы не создали событие, оно автоматически синхронизируется между телефоном и учетной записью Hotmail.com в автоматическом режиме.
Так что покупая телефон под управлением Windows Phone 7.5 не забудьте завести себе почту на Hotmail.com — без нее устройство не предоставит Вам весь имеющийся функционал.
Еще раз про антивирус для WHS 2011
Ранее я писал про антивирус на своем Windows Home Server 2011 — сейчас установлен avast! Windows Home Server Edition для предыдущей версии WHS.
Триальный режим на нем кончился уже давно, но все никак не доходили руки удалить его. Вернее дойти дошли — но не удалили — как я говорил нет у него стандартного анинсталлера. Оказывается это нормально для продуктов Avast. Чтобы удалить их антивирусное решение нужно скачать Avast Uninstall Utility, загрузиться в безопасном режиме и оттуда удалить сей продукт с помощью aswclear.exe
Не самое простое решение для сервера без монитора, клавиатуры и мыши … И самое главное ЗАЧЕМ так делать ? Стоит отметить этот антивирус не нашла не одна из 5 самых популярных программ Анинсталлеров …. Я так и представляю домохозяйку которая по F8 загружается в безопасном режиме и удаляет сей продукт.
Ладно — оставим этот хитрый ход на совести компании производителя этого ПО.
Теперь о главном — антивирус в любом случае нужен, но поскольку у нас ОС хоть и домашняя, но все равно серверная — соответственно нам нужен антивирус для сервера Windows …
Как Вы понимаете ценник на такие решения значительно отличается от десктопной версии.
Очень странно что Microsoft убрала поддержку установки Microsoft Security Essentials на Windows Home Server 2011 — подробности тут
Опять же ЗАЧЕМ ?
Так что в пору искать корпоративные решения для домашнего использования 
Trial период WHS 2011 закончился
Ну вот и закончился мой оценочный период Windows Home Server 2011.
Появился стандартный черный рабочий стол
и предложение активировать ОС
Тем не менее сервер пока работает, в том числе RDWEB и прочие виды удаленного доступа.
Теперь необходимо приобрести жесткий диск и переставить ОС.
Небольшой обзор HP Photosmart 5510 e-All-in-One
Как я говорил ранее, я приобрел МФУ HP Photosmart 5510 e-All-in-One.
Официальная страничка устройства тут. Я изначально хотел что бы устройство имело возможность работать как сетевое — здесь с этим проблем нет, но обо всем по порядку.
Интерфейсы:
USB
Wi Fi с поддержкой N
Так же имеется слот для карточки памяти SD и MMC на которые можно сканировать без участия компьютера, а так же печатать с них в таком же варианте. Не очень понятно почему нельзя было сделать обычный USB для флешки …
МФУ умеет подключаться как к видимым, так и к не видимым Wi Fi сетям. Вообще процесс настройки занял не более 10 минут — здесь HP как всегда на высоте.
Драйвера и сопутствующий софт встали без проблем
Теперь о самом интересном. Устройство имеет 3 варианта администрирования:
1) с помощью ЖК экрана
2) с помощью ПО которое ставится вместе с драйверами
3) с помощью WEB интерфейса
если с первыми 2 вариантами все более или менее понятно, предлагаю ознакомится с WEB интерфейсом МФУ:
Стоит отметить что изменение настроек возможно только с админским доступом.
Есть мысль поднять роль сервера печати на WHS 2011 
Да еще вот что забыл — у МФУ есть функция ePrint — если кратко заводится почтовый ящик для МФУ, и отправляя на него письмо с вложением оно распечатается автоматически.
Кого интересует этот функционал милости просим ePrintCenter
Windows Home Server 2011 vs Ubuntu
Не давно я проводил небольшое сравнение WHS 2011 с Windows 7. Сегодня попробую сравнить Windows Home Server 2011 и Ubuntu основываясь на своем опыте.
Я прекрасно понимаю что сравнение может быть не совсем корректным, но многим оно будет интересно. И так начнем :
Ubuntu
Среди основных преимуществ нужно выделить — бесплатность как самой ОС, так и имеющегося софта под нее , не большие требования к железу и поддержки со стороны сообщества в виде форумов и блогов.
Еще бы хотелось отметить отсутствие проблем с антивирусом — вернее с отсутствием вирусов под ОС Linux — их практически нет, так что контент хранящийся на домашнем сервере под Ubuntu не сможет нанести какой либо вред ОС.
Для организации домашнего сервера все инструменты и софт имеются в свободном доступе — нужно только потратить немножко или множко времени на установку и настройку ОС и ПО под свои требования.
К минусам можно отнести отсутствие готового решения которое имеется у MS — WHS 2011.
Можно конечно возразить — мне ничего не нужно я все поставлю сам. Но зачастую домашний сервер организовывают не только люди разбирающиеся в Linux, но и обычные домашние пользователи — для них готовое решение было бы в самый раз.
Так же к минусам можно отнести траблшутинг сервера как раз теми самыми домашними пользователями — думаю тут им будет сложнее нежели починить ОС Windows. Зачастую даже с драйверами бывают проблемы.
Но тем не менее, домашний сервер на Ubuntu прекрасное решение — нужно только запастись терпением в определенных случаях и не боятся экспериментировать.
Windows Home Server 2011
Windows — стандартная и самая распространенная среда обитания домашнего пользователя. Думаю никто не будет спорить что это самая распространенная ОС в мире.
Это и плюсы и минусы.
Если говорить о решении WHS 2011 — мне понравилось больше чем аналогичное решение на Ubuntu.
Особенно стоит отметить отсутствие гетерогенной среды — все компьютеры сети работают под ОС Windows различных версий.
Самый главный плюс этого решения — оно работает «из коробки». Установка и минимальная настройка занимает максимум 3 часа.
Так же стоит отметить «интеграцию» с Windows Phone, человеческий удаленный доступ различных видов и облегченное администрирование в виде специального инструмента — Панели администрирования. Все плюсы расписывать бесполезно — для каждого они будут свои.
Минусы этого решения — деньги которые придется отдать за ОС и различное дополнительное ПО — например антивирус. Ну и системные требования — их тоже при желании можно оценить деньгами.
У меня осталось чуть меньше 2 недель триального режима на WHS 2011 — продлевать Trial уже не получиться и теперь стоит принять решение — на каком варианте мне остановится.
Для меня однозначным ответом является решение от компании Microsoft — Windows Home Server 2011.
Так что дело за малым — купить второй HDD для организации резервного копирования и переставить WHS 2011. Период опытной эксплуатации закончился переходим в промышленную 
HTC media manager (медиа-менеджер)
Намедни установил на свой HTC Mozart эту программу. Если кому интересно на профильном форуме есть тема про эту программу.
Если быть кратким — программа позволяет по Wi Fi транслировать контент хранящийся на коммуникаторе по DLNA.
Если помните у меня имеется WD TV Live — так вот теперь я имею возможность управлять этой железкой со своего коммуникатора. Управлять может быть слишком сильно сказано — но подключившись к своему WHS 2011, я могу выбрать любой фильм имеющийся в медиатеке и запустить его для просмотра на своем TV. Предварительно нужно только выбрать — где проигрывать файлы — в моем случае это WD TV Live.
Выбираем теливизор с DLNA
На кухню нужен телевизор. Думаю что с такой ситуацией сталкивались многие 
По заданным требованиям
Диагональ 24-26″
Поддержка DLNA
Наличие Wi Fi стандарта N
Яндекс Маркет подобрал несколько моделей телевизоров.
Sony KDL-26EX321
Sony KDL-24EX320
Sony KDL-26EX320
Однако нигде в интернете я не нашел упоминаний о работе этих телевизоров с Windows Home Server 2011 в режиме DLNA.
кстати сказать ни одна из вышеперечисленных моделей в списке совместимости пока не значится.
Выбираем принтер сканер копир (МФУ) для дома
Сейчас 2 год исправно трудится МФУ HP DESKJET F 2400. Машинка не прихотливая и соотношение цена-качество просто отличное. Но она уезжает работать в другое место и ей нужна замена. Поскольку покупать в нынешнее время обычный принтер смысла нет — за чуть большие деньги можно приобрести устройство 3 в 1:
принтер
сканер
копир
будем покупать опять МФУ.
Поскольку я стараюсь пользоваться продуктами HP по возможности, идем на оф сайт и смотрим что сейчас есть в продаже, с оглядкой на небольшие требования:
1) МФУ
2) струйная печать
3) наличие интерфейса USB
4) Наличие Wi Fi стандарта N
5) Раздельные цветные картриджи
6) Бюджет до 4000 рублей
Собственно по ссылке выше мы видим 2 категории устройств — HP Deskjet и HP Photosmart.
HP Deskjet — предназначен для печати документов (цветных и черно-белых)
HP Photosmart — умеет печатать и документы и фото.
Я не уверен, что в наши времена есть большая потребность печатать дома фотографии. Качество все равно не будет таким как в фотолаборатории — да и не дешево это …
У меня за 2 года желания распечатать дома фотографии на принтере ни разу не возникло 
Почитав параметры принтеров я сделал выбор в пользу HP Deskjet 3070A e-All-in-One (CQ191C)
PS
пока МФУ не купил, но прогулялся по обзорам, что имеются в интернете Есть мысль посмотреть альтернативу в виде рекомендованного HP Photosmart Wireless e-All-in-One (CN245C)
Однако стоит учесть, что на замену вышел принтер HP Photosmart 5510 e-All-in-One (CQ176C)
И он в отличии от предыдущего HP Photosmart умеет работать по Wi Fi стандарта N
В итоге я выбрал HP Photosmart 5510 e-All-in-One (CQ176C)
PS — продолжение тут
Вступление
На днях компания Microsoft выпустила новую версию операционной системы для серверов домашней сети Windows Home Server 2011, в девичестве «Vail». Я в своем домашнем быту активно использую первую версию WHS, поэтому новинка от Microsoft представляет для меня большой интерес. Как только OS появилась на портале подписчиков MSDN, я ее немедленно скачал. Локализованной на великий и могучий версии я не дождался, и заимел себе версию с англоязычным интерфейсом.
Windows Home Server 2011 основана она на ядре Windows Server 2008 R2. Но поскольку сама операционка новая и неизведанная, я не стал подвергать ненужной опасности свой
сервер домашней сети
и всю хранящуюся на нем информацию. Я развернул WHS на старом компьютере, чтобы хорошенько ее потестировать и уже по результатам тестов принимать решение, стоит ли на нее мигрировать, или оставить все как есть. Ибо лучшее – враг хорошего. В этой статье я расскажу о нововведениях в новой инкарнации WHS, некоторых ее особенностях, достоинствах и недостатках. Те, кто не планирует использование в быту сервера домашней сети на Microsoft Windows Home Server, могут дальше не читать.
Немного лирики
По нынешним временам OS обладает невысокими системными требованиями, для нее подойдет компьютер трехлетней давности, в моем случае, более чем семилетней. Единственное ограничение – она откажется устанавливаться, если жесткий диск имеет объем менее 160 Гигабайт. У меня в распоряжении для экспериментов были жесткие диски по 120Гб, система от них наотрез отказалась. Пришлось одалживать на тесты более емкие диски. Еще одним обязательным требованием является наличие сетевой карты и воткнутого в нее Ethernet кабеля. Если это условие не соблюдено, то посередине установки WHS встанет в позу и откажется продолжать процесс. С одной стороны все правильно – мы же устанавливаем сервер домашней сети, поэтому наличие сети подразумевается. С другой – почему я во время установки обязан быть в онлайне, и мне нельзя воткнуть кабель после установки – непонятно. В моем случае эта особенность инсталлятора привела к дополнительным телодвижениям и неожиданным результатам.
Дело в том, что сетевая карта, распаянная на материнской плате моего старого компьютера, когда-то давно подверглась нападению коварной молнии, ударившей в роутер провайдера на крыше дома моего. После замены роутера, Windows сигнализировала о том, что сетевой кабель не подключен, хотя с этим все было в порядке. Пришлось покупать отдельную сетевуху, после этого все заработало. В отличие от сетевых карт, распаянных на плате, у моей тогдашней Windows XP драйверов для новой карты в базе не было, также как их нет у WHS. Пришлось мне временно отключать сервер сети и устанавливать WHS на нем, а потом перетыкать жесткий диск с установленной OS обратно в старый комп.
WHS переварила эту экзекуцию на удивление спокойно, если не сказать, безразлично. После загрузки операционной системы она обновила драйвера устройств новообретенного железа, перегрузилась, и продолжила работу, как ни в чем не бывало. Единственное, она так и не видела воткнутого в сетевую карту кабеля. Но тут меня осенило – я воткнул кабель в якобы сгоревшую наплатную карту и – вуаля – все заработало! Получается, что после удара молнии железо выжило, и снесло крышу исключительно у Windows. Теперь у меня в запасе есть лишняя сетевая карта.
Установка
Windows Home Server 2011 ставится довольно долго, если не сказать, очень долго. Весь процесс занимает порядка двух часов, причем независимо от крутости железа. При этом процесс установки максимально прост. На первом этапе пользователю нужно выбрать жесткий диск, подтвердить галочкой понимание, что вся информация на нем будет уничтожена. После этого минимум на полчаса можно уходить пить чай с пряниками. Ближе к концу нужно будет выбрать языковые настройки и название сервера. Это практически все действия, которые требуются от пользователя, которому по статусу не положено разбираться в премудростях серверной OS. Наконец, процесс установки завершен, и можно пощупать нововведения.
Что нового
Нововведений, кстати, не сильно много. Перечислю то, чего не было в первой WHS и заявлено в стандартном документе «What’s new»:
• 64-битная OS;
• поддержка DLNA (Digital Living Network Alliance) — стандарта, позволяющего совместимым устройствам передавать и принимать по домашней сети различный медиа-контент (изображения, музыку, видео), а также отображать его в режиме реального времени;
• установка компонентов на клиентские машины через WEB интерфейс;
• настраиваемая система оповещений о событиях в локальной сети;
• поддержка компьютеров Apple;
• доступ к файлам и документам хранящимся на сервере с устройств на Windows Mobile и iPhone;
• поддержка Silverlight;
• улучшение функционала, присутствующего в первой WHS
• бэкап OS на отдельный носитель.
Все кроме 64-битности можно было реализовать и в рамках первой версии WHS. Да и не сказать, что новые функции очень важны. Конечно, они дают дополнительную свободу, но лично я не испытываю большой необходимости в просмотре видео в Интернет браузере, например.
Особенности эксплуатации
Первое что бросается в глаза человеку, привыкшему к первой Windows Home Server: очень важная фишка, функция Drive Extender по непонятным причинам из новой OS была исключена! Напомню, смысл этой функции в том, чтобы объединять несколько физических жестких дисков в единое логическое дисковое пространство. В случае, если нужно было изъять один из физических дисков из логического пула, операционная система переносила всю информацию с этого диска на другие, если хватало свободного места.
Drive Extender была аналогом RAID0, операционная система раскидывала файлы одним ей известным способом, и скопированный на диск фильм в DVD мог быть размазан по нескольким дискам. Теперь же администраторам домашней сети придется «плодить сущности»: создавать папки «Video1», «Video2», «Video3» и т.п. и париться раскидыванием своей коллекции таким образом, чтобы по максимуму задействовать дисковое пространство. Исключение этой функции из WHS2011 ставит жирный крест на апгрейде операционной системы. Теперь, чтобы мигрировать на новую OS, нужно будет долго и муторно копировать все свои данные с диска на диск – то еще развлечение.
Microsoft утверждает, что многие производители оборудования и системные интеграторы успешно справляются с разработкой домашних серверов на базе WHS 2011 даже без Drive Extender. По мнению Microsoft при постоянном росте ёмкости жёстких дисков необходимость в «расширении» единого хранилища отпала. В корпорации надеются, что покупатели не обратят внимание на ограниченный функционал после того, как начнут использовать жёсткие диски на 3 терабайта.
Позвольте с вами не согласиться! Любой пользователь, кто решит мигрировать с первой WHS это ой как заметит! И потом, далеко не каждый компьютер поддерживает жёсткие диски на 3 терабайта. Вроде как заместо Drive Extender WHS2011 поддерживает полноценный RAID0, но я никаких таких настроек не нашел. В общем, упразднение Drive Extender – большой и жирный минус Майкрософту.
Минус номер два – косяк работы с WHS 2011 по протоколу SAMBA. Компьютеры-клиенты видят сервер, но не видят его расшаренных папок. Причем, если сделать ярлык, и прописать в нем путь к папке – все будет ок. Я проверил на мультимедиа плеере. Можно, конечно, завести несколько ярлыков, но мне очень не хочется плодить на плеере сущности «Video1», «Video2», «Video3». Проблема эта известна, в Интернет ее активно обсуждают, но никаких патчей, исправляющих ситуацию, пока выпущено не было.
Вместе с минусами, появились и некоторые плюсы. Пользователям вернули возможность работать с внешними носителями. Первая WHS воткнутые в компьютер флешки игнорировала, и файлы приходилось заливать на нее с клиентских машин по сети. Воткнутые флешки поднимают еще один вопрос: антивирусное ПО. В связи с серверной природой WHS обычные Касперские и Nod32 на нее не вставали ни под каким соусом. Свой собственный продукт Security Essentials на Windows Home Server также не работал. Единственный антивирус, который мне в свое время удалось найти, был адаптацией антивируса Avast!. Поработав 30 дней бесплатного периода, он перестал работать, но и удалить его – не получалось. Что-то авастовцы накосячили: при попытке удаления штатными средствами OS вылезает ошибка «Fatal Error during installation», удаление средствами установки самого ПО вылетает вообще без объяснения причин. Так и висит у меня этот Avast! целый год, и ничего с ним сделать не получается. Покупать я его не хочу, мне Avast! не понравился.
Говорят, с WHS стал дружить Nod32 4-й версии. На мой тестовый сервер он действительно встал без проблем. Пробовал ставить на боевой – ругается на конфликтующий с ним Avast!, но на несовпадение версий операционной системы Nod32 вроде не ругается. А сервер тем временем стоит без защиты.
Для клиентских машин вместо административной консоли появился новый инструмент под названием Dashboard. Смысл остался прежним – управлять сервером не лазая, на него через Remote Desktop, что несколько несекьюрно. В моей практике я именно так и лазаю, потому что плагин для консоли для uTorrent, который призван качать и раздавать торренты, у меня так и не заработал, несмотря на все пляски с бубном. Кстати, плагины (или add-ins) для новой OS тоже предусмотрены, но из-за новизны системы, их пока раз-два и обчелся. Но это вопрос времени. Проблема с Dashboard в том, что ее нельзя установить параллельно консоли от первой WHS. А я пока не принял решение о переходе, поэтому сносить консоль, потеряв при этом всю историю бэкапов, я не собираюсь. Попробовал развернуть dashboard на рабочем ноутбуке, но процесс завершился с ошибкой. Впрочем, я почти уверен, что дело здесь не в консоле, а в кривой операционке ноутбука, которая доставляет мне массу неудобств. Впрочем, это лирика. Факт в том, что проверить работоспособность консоли, не развлекаясь с виртуальными машинами, у меня не сложилось. Да не очень-то и хотелось.
Большим жирным плюсом стала поддержка компьютеров Apple. Фишку трудно переоценить, но в связи с отсутствием в моем арсенале маков – ее трудно и оценить. Если я все же воплощу свою мечту и куплю Macbook Air, то потестирую эту фичу и отпишу о результатах в блоге. Пока же преимущество чисто теоретическое.
Еще теперь стало возможно зайти на сервер с помощью WEB браузера, и, благодаря Silverlight, смотреть видео, слушать аудио и смотреть фото прямо в нем. Штука может быть полезна, если подключаться к серверу, когда ты далеко от дома, во всех остальных случаях смысла в подобной фиче нет. А вот с доступом к серверу при котором используется протокол HTTPS, у меня возникли проблемы. Сертификат безопасности, выдаваемый WHS2011, хоть и действующий, но не нравится клиентским машинам. Подключиться к серверу для того, чтобы им управлять – не получается. Как решить проблему сертификата, я пока не знаю. Возможно, дело в том, что для управления сервером из браузера, ему нужно завести домен в Интернет, т.е. у сервера должен быть внешний IP адрес. У меня же он сидит во внутренней сети за аппаратным файрволом. В общем, нужно еще потестировать, но решить проблему сертификата наверняка станет непосильной задачей для рядового домашнего пользователя, на которого и ориентирована Windows Home Server 2011.
Подводя итоги
Основной вопрос, который волнует мировое сообщество в моем лице: стоит переходить на Windows Home Server 2011 или нет? Взвесим плюсы и минусы по сравнению с первой WHS.
Плюсы
Новое современное ядро от Windows 2008 R2
Поддержка компьютеров Apple
Поддержка внешних носителей
Чрезвычайно простая установка
Устойчивость при переносе установленной системы с компа на комп
Возможность установки нормального антивируса (не заслуга Microsoft)
Минусы
Упразднен Drive Extender, что привело к невозможности миграции
Проблемы с доступом к серверу по протоколу SAMBA
Проблемы с сертификатами безопасности
Невозможность установить по сути родной антивирус Security Essentials
Невозможность работы одновременно консоли администратора и dashboard.
Больше ничего интересного я вспомнить не смог, если припомню – допишу.
Если вкратце – я новинкой недоволен. Если бы я впервые разворачивал сервер домашней сети и ставил WHS2011 с нуля — ставил бы ее. А вот чтобы мигрировать с первой WHS — нужно дважды подумать. Лично я пока что останусь на старой системе, и буду раздумывать о переходе на 2011-ю но только по причине того, что у меня в системе сидит ни каким скальпелем не выковыриваемый Avast!.
Товарищи на местах, с которыми я кратко делился впечатлениями о новой OS, задают резонный вопрос: «если в Microsoft убрали из WHS все сладкие фичи, отличающие ее от сервера, то видимо проще тогда туда закатать полноценный сервер Windows Server 2008 R2! В чем цимес-то?» Отвечаю.
Операционная система Windows Home Server 2011 рассчитана на поставку в комплекте с различными серверами домашней сети типа Acer Easy Store и прочими NAS. Пользователь получает то, что предоставляет система, ни больше, ни меньше. Тут уж кому как повезет: один купит сервер с первой WHS, другой с WHS2011, и оба будут довольны. Я в этом уверен. А вот гики типа меня, которым доступны лицензионные версии и WHS, и WHS2011 и Win2008R2 обречены мучиться выбором. Смысла в WHS2011 при наличии Win2008R2, на первый взгляд, действительно нет. Но ее элементарно разворачивать, с ней идет клиентское ПО для прозрачного для пользователя бэкапа и т.п., она чрезвычайно проста. Более того стоимость лицензии на куцую по функциональности WHS2011 и серьезную серверную OS Win2008R2 просто несопоставима. Т.е. цимес есть.
Резюме
Сама по себе операционная система Windows Home Server 2011 отнюдь не плоха. Она отлично послужит сердцем домашней сети, ведь на это она и заточена. Другое дело, что группа пользователей, которые установили первый Windows Home Server на обычные персоналки, теперь гадают, как быть. Каждый тут решает для себя сам. Лично я еще немного потестирую новинку, посмотрю что как, и буду раздумывать, стоит мне заморачиваться с миграцией, которая явно отнимет у меня целый день времени, или нет. Пока что оставлю все как есть.
Упомянутая мной стая товарищей с такими заморочками немногочисленна, поэтому при разработке WHS2011Microsoft просто не брала нас в расчет. А ведь могли сделать хорошо всем. Такое мое мнение.
Subscribe by Email
Follow Updates Articles from This Blog via Email