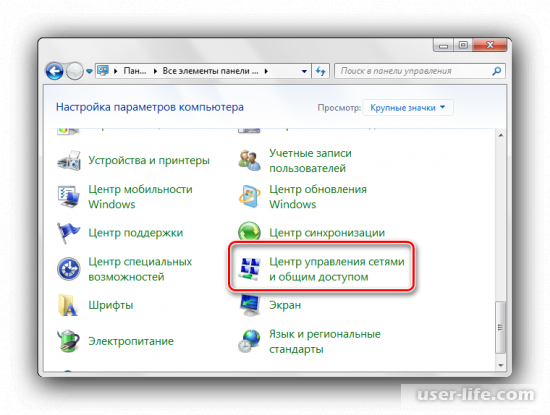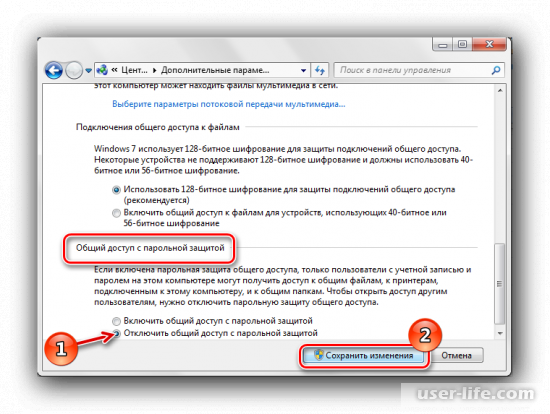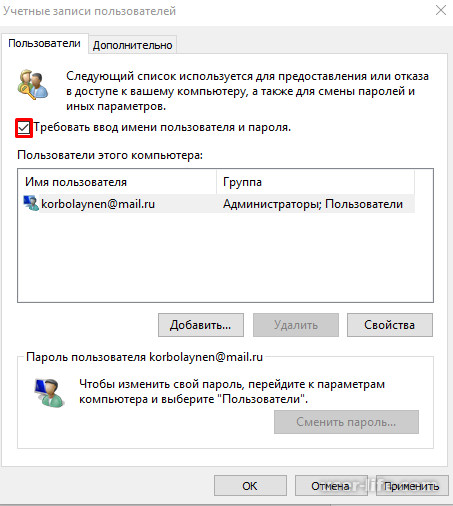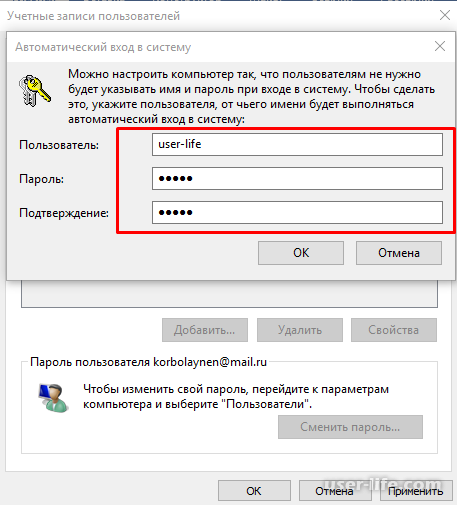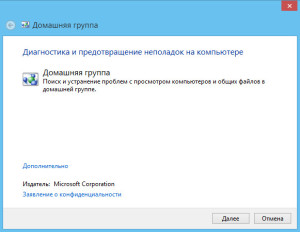Здравствуйте, дорогие друзья! Сегодняшняя тема будет для тех, кто пользуется компьютерными локальными сетями. При попытке подключения к любому ПК из группы необходимо постоянно прописывать специальный код – сетевой пароль. Бывают ситуации, когда эти данные забываются. Для такого случая я здесь – наша статья расскажет, как узнать сетевой пароль на самых популярных нынче ОС – Windows 7 и 10.
Содержание
- Где можно управлять паролями?
- Как посмотреть?
- Возможная проблема
- Как убрать запрос на ввод кода?
- Как не сохранять?
- Задать вопрос автору статьи
Где можно управлять паролями?
Например, вам нужно выполнить настройку общего доступа к принтеру в сети, а операционная система при этом запрашивает код доступа. Как узнать сетевой пароль своего компьютера, где вообще его можно найти?
Чтобы получить доступ ко всем паролям на ПК под Windows 7 и 10, нужно:
- Вызываем приложение «Выполнить» комбинацией кнопок + R.
- Прописываем команду netplwiz.
- Откроется окошко «Учетные записи пользователей».
- Перейдите на вкладку «Дополнительно».
- Нажмите «Управление паролями», чтобы получить доступ ко всем хранящимся на этом компьютере паролям.
Здесь можно удалить или поменять данные, добавить учетную запись.
Если у вас Windows XP, команда для «Выполнить» будет другая – control userpasswords2.
Как посмотреть?
Как узнать сетевой пароль от домашней группы (сам код), расскажу на примере Windows 10:
- В «Панели управления» режим просмотра ставим по категориям.
- Переходим в раздел «Сеть и Интернет».
- Заходим в «Домашнюю группу».
- В ее настройках ищем пункт «Показать или распечатать пароль домашней группы».
- Переписываем нужные данные на листочек или запоминаем.
Пока писала, поняла, что у пользователей часто возникают проблемы при просмотре кода. Если у вас тоже не получается узнать пароль от локальной сети по моей инструкции, напишите в комментарии!
Возможная проблема
Бывает такое, что код не установлен, а система все равно его требует. Или выскакивает сообщение, что сетевой пароль указан неверно, хотя он точно правильный. Что делать в таком случае (на примере «семерки»):
- Чтобы запустить редактор локальной групповой политики, открываем «Выполнить» и прописываем gpedit.msc.
- Теперь поочередно заходим в разделы из следующего списка: «Конфигурация компьютера» – «Конфигурация Windows» – «Параметры безопасности» – «Локальные политики» – «Параметры безопасности» – «Сетевая безопасность: уровень проверки подлинности LAN Manager».
- Отмечаем пункт «Отправлять LM и NTML…».
Этот способ решения проблемы работает не на всех версиях Windows 7!
Как убрать запрос на ввод кода?
Видео-инструкции по теме раздела смотрите тут:
Если в вашей домашней группе всего несколько устройств, и вы уверены в ее безопасности, ввод кода можно убрать. Как отключить запрос сетевого пароля на Windows 7/10, расскажу сейчас:
- Заходим в «Панель управления».
- Режим просмотра ставим на «Крупные значки».
- Переходим в раздел «Центр управления сетями…».
- В дополнительных параметрах (раздел слева) ищем «Общий (текущий профиль)».
- Ищем «Общий доступ к общедоступным папкам» и ставим галочку напротив «Включить общий доступ…».
- Выбираем строку «Общий доступ с парольной защитой».
- Отмечаем пункт «Отключить общий доступ с парольной защитой».
- Сохраняем изменения соответствующей кнопкой.
Здесь тоже пробежалась по отзывам, оказывается, помогает не всем. Если у вас тоже возникла проблема, напишите нам, подумаем, что можно сделать.
Как не сохранять?
Можно сделать, чтобы операционная система не сохраняла коды. В какой ситуации это может пригодиться, не знаю, но такая инструкция есть (на примере Windows 7):
- В «Панели управления» зайдите в раздел «Администрирование».
- Откройте «Локальная политика безопасности».
- Нажмите «Параметры безопасности», перейдите на вкладку «Локальные политики», а затем в «Параметры безопасности».
- В списке справа найдите строку «Сетевой доступ: не разрешать хранение паролей…», кликните ПКМ и перейдите в «Свойства».
- На вкладке «Параметр локальной безопасности» поставьте галочку у пункта «Отключен».
- После выполненных операций сохраните изменения кнопкой OK.
Вот такая сложная тема. На «десятке» узнать сетевой пароль намного проще, чем на «семерке». У Windows 7 много версий, и что работает на одной, для другой не подходит. Но у вас всегда есть команда WiFiGid, которая постарается решить любой вопрос. Спасибо за доверие!
- Remove From My Forums

Не удается настроить домашнюю группу на этом компьютере
-
Вопрос
-
ЛЮДИ HELP! HELP! HELP!
1. Ссылка: «Показать или распечатать пароль домашней группы» ВООБЩЕ НЕ НАЖИМАЕТСЯ!
2. При попытке изменить пароль вылезает сообщение «не удается настроить домашнюю группу на этом компьютере»!
3. При попытке выйти из домашней группы вылезает сообщение: «Не удалось удалить Ваш компьютер из домашней группы»!
4. Средство устранения неполадок выводит сообщение: «Подключение к домашней группе отсутствует, НЕ ИСПРАВЛЕНО»!
Параметры общего доступа побывал устанавливать во всевозможных вариантах, сейчас стоят такие:
- Включить сетевое обнаружение
- Включить общий доступ к файлам и принтерам
- Включить общий доступ, что бы сетевые пользователи….
- Использовать 128 битное шифрование
- Включить общий доступ с парольной защитой
- Разрешить Windows управлять подключениями домашней группы
В доме три компа, соединены через Router, со всех на компьютер зайти можно, но во всей сети около 200 000 компьютеров, с них получается тоже можно просто так подключится или как?
Подумал может нужно на других компах из домашней сети выйти… Каперского отключал (на всякий случай)… вышел… перезагрузил все ПК, на двух висит статус: «Готов к созданию Домашней сети», всё нажимается, всё
работает, на этом как было: «Присоединён», так и висит и выйти не даёт, пишет: «Не удалось удалить Ваш компьютер из домашней группы»!Потом подумал может служба какая отключена… так врубил, вообще, все что есть, кроме:
- «Группировка сетевых участников» — Ошибка 1068: Не удалось запустить дочернюю службу
- «Служба публикации имён компьютеров PNRP» — Ошибка 1068: Не удалось запустить дочернюю службу
- «Протокол PNRP» — Не удалось запустить службу Протокол PNRP на Локальный компьютер. Ошибка 0x80630801:0x80630801
Короче, что делать-то? Как лечить сие недуги? Почему даже пароль не посмотреть/изменить/распечатать?
Хочу домашнюю сеть с зашитой и общим паролем!
-
Изменено
8 июня 2010 г. 12:15
Уточнил запрос -
Изменено
Alexander Rusinov
7 марта 2015 г. 10:21
правка заголовка поста
Ответы
-
-
Предложено в качестве ответа
Golovchenko Ian
9 июня 2010 г. 7:43 -
Помечено в качестве ответа
Nikita Panov
9 июня 2010 г. 12:02
-
Предложено в качестве ответа
-
Вот что нашел и это мне помогло без лишних телодвидений включить службы. Не переводил, думаю раpберетесь
1. Go to «C:ProgramDataMicrosoftCryptoRSA» and
then rename «MachineKeys» folder to «MachineKeys-old».2. Create a new folder «MachineKeys» and right click the «MachineKeys» folder
, select «Properties» and click «Security» tab.
then set «Full Control» permissions to «Everyone». —
See more at: http://www.ebugg-i.com/forums/windows/HomeGroup-error-0x80630203-Leavingjoining-the-homegroup-is-not-possible.html#sthash.JOGY5jKO.dpufПапки такой у меня вообще не было, по этому создал
-
Предложено в качестве ответа
arhaan_aka_ZAG
23 июня 2015 г. 19:44 -
Помечено в качестве ответа
Vector BCO
17 мая 2017 г. 12:31
-
Предложено в качестве ответа
Содержание
- Windows7 — «Указанный сетевой пароль неверен», когда пароль действительно правильный
- 6 ответов
- Windows 7 и сетевые папки Win2k, WinXP, Win2003
- Как узнать сетевой пароль своего компьютера и где его отключить?
- Где можно управлять паролями?
- Как посмотреть?
- Возможная проблема
- Как убрать запрос на ввод кода?
- Как не сохранять?
- Сетевой пароль указан неверно windows 7
- Где можно управлять паролями?
- Как посмотреть?
- Возможная проблема
- Как убрать запрос на ввод кода?
- Как не сохранять?
Windows7 — «Указанный сетевой пароль неверен», когда пароль действительно правильный
У меня есть настройка сервера samba в течение некоторого времени. Это аппаратное NAS, которое, к сожалению, не обеспечивает доступ к журналам Samba. (точная модель NAS называется Adonics NAS Adapter)
У меня также есть Windows Vista и Windows XP. Из обоих я могу сопоставить \ 192.168.0.20 Smd без ошибок ( net use l: \ 192.168 .0.20 Smd работает, запрашивая мое имя пользователя и пароль).
Я также купил совершенно новый компьютер с Windows 7, и когда я пытаюсь выполнить ту же самую точную команду использования сети на нем — используя ту же самую пару с именем пользователя /пароля, я получаю « Указанный сетевой пароль неверно. «. Я также попробовал сопоставление из меню проводника Windows и получил ту же ошибку.
Я синхронизировал часы двух машин, попробовал еще раз . и тем не менее та же ошибка сохраняется.
Итак, что действительно удивительно, так это то, что сопоставление работает с машинами WindowXP и Windows Vista, но не удается с помощью Windows7 с использованием той же самой команды и имени пользователя /пароля. Любой имеет представление о том, что может быть причиной этого или как решить проблема? Благодаря
6 ответов
Dominic D объясняет, что происходит правильно: Vista, Windows7 и Windows2008 r2 используют NTLMv2 по умолчанию. Старые реализации Samba не поддерживают это и возвращают сбой пароля. К счастью, вы можете сказать Vista и Windows 7 (и я предполагаю, что сервер 2k8) использовать протокол v1, если v2 недоступен.
Это мои заметки для Vista, они работали на 64-разрядной версии Windows 7 Pro.
- Пуск -> run -> secpol.msc
- Локальные политики -> Параметры безопасности -> Сетевая безопасность: аутентификация LAN Manager
- Изменить только ответы NTVLM2 на LM и NTLM — используйте сеанс NTLMV2 безопасность при согласовании
Если вы застряли в Vista Home, нет secpol.msc. Вместо этого:
- Пуск -> Run -> смерзаться
- перейдите к HKEY_LOCAL_MACHINE SYSTEM CurrentControlSet Control Lsa
- для LmCompatibilityLevel, измените значение «3» на «1»
- В этот момент может потребоваться перезагрузка.
Windows7 и Windows2008 r2 используют NTLMv2 по умолчанию. Старые реализации Samba не поддерживают это и возвращают сбой пароля.
У нас была такая же проблема на нашем NAS.
- Из-за того, что ваш поставщик NAS обновил свою реализацию (мы только что получили патч).
- Нажмите изменение политики либо через объект групповой политики, либо через локальную политику. Настройка, которую необходимо изменить, — это: Политика локального компьютера -> Конфигурация компьютера -> Настройки Windows -> Настройки безопасности -> Локальная политика -> Параметры безопасности -> Сетевая безопасность: уровень аутентификации LAN Manager. Установите для отправки LM & NTLM — используйте протокол сеанса NTLMv2, если он согласован. Это дает вам лучшее из обоих миров, улучшая безопасность, если поддерживается, отпадает, если нет. Это должна быть опция IMO по умолчанию для Windows7 /Windows2008r2, но по какой-либо причине это не так.
Возможно, это не так, но вы можете попробовать отключить SMB2 на машине Windows 7. SMB2 был представлен с Windows Vista, поэтому, если машина Vista работает, я думаю, что машина 7 тоже будет работать, но это не помешает попробовать.
Я стесняюсь публиковать это как ответ, потому что это так надуманно, но это может быть чисто Win7 Home, что люди, использующие про или окончательные издания, не увидели. Я помню что-то читал о домашних группах — и у них могут быть ограниченные функциональные возможности или изменение синтаксиса?
Вы можете проверить с помощью superuser.com, если только потому, что у них может быть больше опыта с домашней версией. (Главная версия также может означать, что вопрос принадлежит SU, но я чувствую, что голоса должны решить, что . кажется, немного серая область, чтобы просто переделать ее).
Вы можете вытащить общий ресурс, вставив 192.168.0.20 Smd в поле запуска?
Это может быть проблема с требованиями NTLM. Я читал, что некоторые люди должны сделать следующее, чтобы получить их окно Win 7 для работы с samba.
Панель управления — Администрирование — Локальная политика безопасности
Локальные политики — параметры безопасности
Сетевая безопасность: уровень аутентификации LAN Manager
Отправить LM & Ответы NTLM
Минимальная безопасность сеанса для SSP NTLM
Отключить Требовать 128-битное шифрование
Вам нужно использовать двойные ведущие обратные косые черты в ваших UNC-путях.
Windows 7 и сетевые папки Win2k, WinXP, Win2003
При настройке Windows 7 можно обнаружить полное нежелание системы подключаться к расшаренным папкам в старых операционных системах от Microsoft – это и Windows 2000, и Windows 2003, и Windows XP. Графический интерфейс при указании любых корректных данных просто продолжает перезапрашивать логин-пароль, а при использовании команды net use в командной строке можно увидеть волшебный отклик:
И это при совершенно верном указании реквизитов.
Дело в разрешенных к использованию алгоритмах аутентификации. Windows 7 (вероятно, также и более новые системы включая Windows 
Для исправления ситуации необходимо отредактировать локальные политики системы. Для этого открываем “Пуск” -> “Выполнить…” (либо, короче, Win+R) и набираем gpedit.msc.
Искомый ключ находится по следующему пути: “Конфигурация компьютера” -> “Конфигурация Windows” -> “Параметры безопасности” -> “Локальные политики” -> “Параметры безопасности” -> “Сетевая безопасность: уровень проверки подлинности Lan Manager”. Необходимо выбрать значение “Отправлять LM и NTLM – использовать сеансовую безопасность NTLMv2 при согласовании.”
Для английской версии Windows: “Computer Configuration” -> “Windows Settings” -> “Security Settings” -> “Local Policies” -> “Security Options” -> “Network Security: LAN Manager authentification level”. Необходимо выбрать значение “Send LM & NTLM – use NTLMv2 session security if negotiated”.
После этого подключение сетевых дисков начинает работать ожидаемым образом и без сюрпризов.
PS: В Windows 7 Home Premium, спасибо милому Microsoft за удобство, отсутствуют средства управления политиками компьютера и этот метод не работает. Но проблема решается путем редактирования реестра через regedit: необходимо по пути HKEY_LOCAL_MACHINESYSTEMCurrentControlSetControlLsa создать ключ LmCompatibilityLevel типа DWORD и присвоить ему значение 1. Для применения изменений необходимо перезагрузить компьютер.
Как узнать сетевой пароль своего компьютера и где его отключить?
Здравствуйте, дорогие друзья! Сегодняшняя тема будет для тех, кто пользуется компьютерными локальными сетями. При попытке подключения к любому ПК из группы необходимо постоянно прописывать специальный код – сетевой пароль. Бывают ситуации, когда эти данные забываются. Для такого случая я здесь – наша статья расскажет, как узнать сетевой пароль на самых популярных нынче ОС – Windows 7 и 10.
Где можно управлять паролями?
Например, вам нужно выполнить настройку общего доступа к принтеру в сети, а операционная система при этом запрашивает код доступа. Как узнать сетевой пароль своего компьютера, где вообще его можно найти?
Чтобы получить доступ ко всем паролям на ПК под Windows 7 и 10, нужно:
- Вызываем приложение «Выполнить» комбинацией кнопок Win + R;
- Прописываем команду netplwiz;
- Откроется окошко «Учетные записи пользователей»;
- Перейдите на вкладку «Дополнительно»;
- Нажмите «Управление паролями», чтобы получить доступ ко всем хранящимся на этом компьютере паролям.
Здесь можно удалить или поменять данные, добавить учетную запись.
Если у вас Windows XP, команда для «Выполнить» будет другая – control userpasswords2.
Как посмотреть?
Как узнать сетевой пароль от домашней группы (сам код), расскажу на примере Windows 10:
- В «Панели управления» режим просмотра ставим по категориям;
- Переходим в раздел «Сеть и Интернет»;
- Заходим в «Домашнюю группу»;
- В ее настройках ищем пункт «Показать или распечатать пароль домашней группы»;
- Переписываем нужные данные на листочек или запоминаем.
Пока писала, поняла, что у пользователей часто возникают проблемы при просмотре кода. Если у вас тоже не получается узнать пароль от локальной сети по моей инструкции, напишите в комментарии!
Возможная проблема
Бывает такое, что код не установлен, а система все равно его требует. Или выскакивает сообщение, что сетевой пароль указан неверно, хотя он точно правильный. Что делать в таком случае (на примере «семерки»):
- Чтобы запустить редактор локальной групповой политики, открываем «Выполнить» и прописываем gpedit.msc;
- Теперь поочередно заходим в разделы из следующего списка: «Конфигурация компьютера» – «Конфигурация Windows» – «Параметры безопасности» – «Локальные политики» – «Параметры безопасности» – «Сетевая безопасность: уровень проверки подлинности LAN Manager»;
- Отмечаем пункт «Отправлять LM и NTML…».
Этот способ решения проблемы работает не на всех версиях Windows 7!
Как убрать запрос на ввод кода?
Видео-инструкции по теме раздела смотрите тут:
Если в вашей домашней группе всего несколько устройств, и вы уверены в ее безопасности, ввод кода можно убрать. Как отключить запрос сетевого пароля на Windows 7/10, расскажу сейчас:
- Заходим в «Панель управления»;
- Режим просмотра ставим на «Крупные значки»;
- Переходим в раздел «Центр управления сетями…»;
- В дополнительных параметрах (раздел слева) ищем «Общий (текущий профиль)»;
- Ищем «Общий доступ к общедоступным папкам» и ставим галочку напротив «Включить общий доступ…»;
- Выбираем строку «Общий доступ с парольной защитой»;
- Отмечаем пункт «Отключить общий доступ с парольной защитой»;
- Сохраняем изменения соответствующей кнопкой.
Здесь тоже пробежалась по отзывам, оказывается, помогает не всем. Если у вас тоже возникла проблема, напишите нам, подумаем, что можно сделать.
Как не сохранять?
Можно сделать, чтобы операционная система не сохраняла коды. В какой ситуации это может пригодиться, не знаю, но такая инструкция есть (на примере Windows 7):
- В «Панели управления» зайдите в раздел «Администрирование»;
- Откройте «Локальная политика безопасности»;
- Нажмите «Параметры безопасности», перейдите на вкладку «Локальные политики», а затем в «Параметры безопасности»;
- В списке справа найдите строку «Сетевой доступ: не разрешать хранение паролей…», кликните ПКМ и перейдите в «Свойства»;
- На вкладке «Параметр локальной безопасности» поставьте галочку у пункта «Отключен»;
- После выполненных операций сохраните изменения кнопкой OK.
Вот такая сложная тема. На «десятке» узнать сетевой пароль намного проще, чем на «семерке». У Windows 7 много версий, и что работает на одной, для другой не подходит. Но у вас всегда есть команда WiFiGid, которая постарается решить любой вопрос. Спасибо за доверие!
Сетевой пароль указан неверно windows 7
Здравствуйте, дорогие друзья! Сегодняшняя тема будет для тех, кто пользуется компьютерными локальными сетями. При попытке подключения к любому ПК из группы необходимо постоянно прописывать специальный код – сетевой пароль. Бывают ситуации, когда эти данные забываются. Для такого случая я здесь – наша статья расскажет, как узнать сетевой пароль на самых популярных нынче ОС – Windows 7 и 10.
Где можно управлять паролями?
Например, вам нужно выполнить настройку общего доступа к принтеру в сети, а операционная система при этом запрашивает код доступа. Как узнать сетевой пароль своего компьютера, где вообще его можно найти?
Чтобы получить доступ ко всем паролям на ПК под Windows 7 и 10, нужно:
- Вызываем приложение «Выполнить» комбинацией кнопок Win + R;
- Прописываем команду netplwiz;
- Откроется окошко «Учетные записи пользователей»;
- Перейдите на вкладку «Дополнительно»;
- Нажмите «Управление паролями», чтобы получить доступ ко всем хранящимся на этом компьютере паролям.
Здесь можно удалить или поменять данные, добавить учетную запись.
Если у вас Windows XP, команда для «Выполнить» будет другая – control userpasswords2.
Как посмотреть?
Как узнать сетевой пароль от домашней группы (сам код), расскажу на примере Windows 10:
- В «Панели управления» режим просмотра ставим по категориям;
- Переходим в раздел «Сеть и Интернет»;
- Заходим в «Домашнюю группу»;
- В ее настройках ищем пункт «Показать или распечатать пароль домашней группы»;
- Переписываем нужные данные на листочек или запоминаем.
Пока писала, поняла, что у пользователей часто возникают проблемы при просмотре кода. Если у вас тоже не получается узнать пароль от локальной сети по моей инструкции, напишите в комментарии!
Возможная проблема
Бывает такое, что код не установлен, а система все равно его требует. Или выскакивает сообщение, что сетевой пароль указан неверно, хотя он точно правильный. Что делать в таком случае (на примере «семерки»):
- Чтобы запустить редактор локальной групповой политики, открываем «Выполнить» и прописываем gpedit.msc;
- Теперь поочередно заходим в разделы из следующего списка: «Конфигурация компьютера» – «Конфигурация Windows» – «Параметры безопасности» – «Локальные политики» – «Параметры безопасности» – «Сетевая безопасность: уровень проверки подлинности LAN Manager»;
- Отмечаем пункт «Отправлять LM и NTML…».
Этот способ решения проблемы работает не на всех версиях Windows 7!
Как убрать запрос на ввод кода?
Видео-инструкции по теме раздела смотрите тут:
Если в вашей домашней группе всего несколько устройств, и вы уверены в ее безопасности, ввод кода можно убрать. Как отключить запрос сетевого пароля на Windows 7/10, расскажу сейчас:
- Заходим в «Панель управления»;
- Режим просмотра ставим на «Крупные значки»;
- Переходим в раздел «Центр управления сетями…»;
- В дополнительных параметрах (раздел слева) ищем «Общий (текущий профиль)»;
- Ищем «Общий доступ к общедоступным папкам» и ставим галочку напротив «Включить общий доступ…»;
- Выбираем строку «Общий доступ с парольной защитой»;
- Отмечаем пункт «Отключить общий доступ с парольной защитой»;
- Сохраняем изменения соответствующей кнопкой.
Здесь тоже пробежалась по отзывам, оказывается, помогает не всем. Если у вас тоже возникла проблема, напишите нам, подумаем, что можно сделать.
Как не сохранять?
Можно сделать, чтобы операционная система не сохраняла коды. В какой ситуации это может пригодиться, не знаю, но такая инструкция есть (на примере Windows 7):
- В «Панели управления» зайдите в раздел «Администрирование»;
- Откройте «Локальная политика безопасности»;
- Нажмите «Параметры безопасности», перейдите на вкладку «Локальные политики», а затем в «Параметры безопасности»;
- В списке справа найдите строку «Сетевой доступ: не разрешать хранение паролей…», кликните ПКМ и перейдите в «Свойства»;
- На вкладке «Параметр локальной безопасности» поставьте галочку у пункта «Отключен»;
- После выполненных операций сохраните изменения кнопкой OK.
Вот такая сложная тема. На «десятке» узнать сетевой пароль намного проще, чем на «семерке». У Windows 7 много версий, и что работает на одной, для другой не подходит. Но у вас всегда есть команда WiFiGid, которая постарается решить любой вопрос. Спасибо за доверие!
Доброго Вам времени суток! Если Вам понадобилось отключить сетевой пароль на Windows 7, следуйте нашей инструкции и у Вас всё получится!
Запускаем «Панель управления» (меню «Пуск» – «Служебные» – «Панель управления») и находим среди настроек «Центр управления сетями и общим доступом».
Открываете «Выполнить» (меню «Пуск» – «Служебные» – «Выполнить» или сочетание Win+R) и набираете в строке следующую команду
netplwiz
И нажимаете Enter (либо кнопку «Ok»). Перед Вами появляются различные настройки учетных записей пользователей, где Вам нужно убрать галочку напротив пункта «Требовать ввод имени пользователя и пароль» (выделено красным) и нажимаете «Ok».
После этого перезагружаете компьютер, и у Вас больше не должен выскакивать запрос сетевого пароля.
Пишите в комментариях, если у Вас возникли какие-либо сложности, мы постараемся Вам ответить!
При настройке Windows 7 можно обнаружить полное нежелание системы подключаться к расшаренным папкам в старых операционных системах от Microsoft – это и Windows 2000, и Windows 2003, и Windows XP. Графический интерфейс при указании любых корректных данных просто продолжает перезапрашивать логин-пароль, а при использовании команды net use в командной строке можно увидеть волшебный отклик:
И это при совершенно верном указании реквизитов.
Дело в разрешенных к использованию алгоритмах аутентификации. Windows 7 (вероятно, также и более новые системы включая Windows 
Для исправления ситуации необходимо отредактировать локальные политики системы. Для этого открываем “Пуск” -> “Выполнить…” (либо, короче, Win+R) и набираем gpedit.msc.
Искомый ключ находится по следующему пути: “Конфигурация компьютера” -> “Конфигурация Windows” -> “Параметры безопасности” -> “Локальные политики” -> “Параметры безопасности” -> “Сетевая безопасность: уровень проверки подлинности Lan Manager”. Необходимо выбрать значение “Отправлять LM и NTLM – использовать сеансовую безопасность NTLMv2 при согласовании.”
Для английской версии Windows: “Computer Configuration” -> “Windows Settings” -> “Security Settings” -> “Local Policies” -> “Security Options” -> “Network Security: LAN Manager authentification level”. Необходимо выбрать значение “Send LM & NTLM – use NTLMv2 session security if negotiated”.
После этого подключение сетевых дисков начинает работать ожидаемым образом и без сюрпризов.
PS: В Windows 7 Home Premium, спасибо милому Microsoft за удобство, отсутствуют средства управления политиками компьютера и этот метод не работает. Но проблема решается путем редактирования реестра через regedit: необходимо по пути HKEY_LOCAL_MACHINESYSTEMCurrentControlSetControlLsa создать ключ LmCompatibilityLevel типа DWORD и присвоить ему значение 1. Для применения изменений необходимо перезагрузить компьютер.
Каковы же основные причины неудач при создании и настройке домашней группы в Windows последних редакций?
Здравствуйте уважаемые читатели интернет ресурса WindowsFan.Ru!!!
Времена, когда цена персональных компьютеров была поистине заоблачной, остались далеко в прошлом. Сегодня компьютер есть почти в каждой семье, иногда компьютеров может быть два, а то и три.
В таких случаях нередко возникает необходимость как-то объединить машины в одну сеть, дабы их пользователи получили возможность свободного обмена данными.
Одним из самых удобных способов организации общего доступа к файлам является создание Домашней группы. Как и большинство встроенных инструментов Windows последних версий средства для создания Домашней группы отличаются простой и удобством.
Тем не менее, случаи, когда пользователям не удавалось создать или настроить Домашнюю группу не являются редкостью. Причин тому может быть множество. Некоторые, наиболее распространенные мы сейчас и рассмотрим.
Рассинхронизация времени
Очень важно, чтобы на входящих в Домашнюю группу компьютерах было установлено одно и то же время. Откройте Панель управления, перейдите в раздел «Дата и время» и, переключившись на вкладку «Время по Интернету» убедитесь, что в настройках включена автоматическая синхронизация.
Выбран неправильный режим сети
Вам не удаться создать Домашнюю группу, если ваша сеть будет работать в режиме «Общественная» или «Сеть предприятия». В Панели управления перейдите в раздел «Центр управления сетями и общим доступом» и поменяйте расположение сети на «Домашняя сеть». Также необходимо удостовериться, что оба компьютера имеют рабочую группу с одним и тем же именем и при этом не принадлежат доменной сети. Имена же самих компьютеров должны быть разные.
Проверить корректность настроек можно в окне свойств системы (раздел Имя компьютера). При необходимости нужно запустить мастер присоединения (кнопка идентификация) и указать, что компьютер не принадлежит доменной сети. Это может помочь в том случае, когда Домашняя сеть успешно создана, но компьютеры в ней не видят друг друга.
Домашняя группа создана на двух или более компьютерах
В домашней сети только один компьютер может быть «главным». Начинающие пользователи нередко создают Домашнюю группу на всех компьютерах, а потом удивляются, почему они не могут подключиться друг к другу.
Неверные настройки в дополнительных параметрах
Обычно при выборе режима «Домашняя сеть» параметры сетевых профилей задаются автоматически, но будет неплохо проверить их вручную. Если сетевое обнаружение отключено, обязательно включите его, без этого компьютеры не смогут увидеть друг друга. Также возможно потребуется включение общего доступа к файлам и папкам. А вот общий доступ с парольной защитой лучше отключить.
Были изменены настройки служб
Подключиться к Домашней группе не удастся, если вы случайно или намерено отключили службы «Поставщик домашней группы» и «Группировка сетевых участников». Случайное отключение этих служб может быть вызвано некачественными оптимизаторами. В таком случае службы нужно включить вручную.
Неверные настройки прав доступа
С различными проблемами нередко приходится сталкиваться даже после вполне успешного создания Домашней группы и подключения к ней других компьютеров. К примеру, обнаруживается, что подключившийся пользователь видит расшаренные папки, но не может в них зайти. К счастью лечится это довольно просто, — на компьютере с Домашней группой нужно всего лишь открыть свойства общей папки, перейти раздел «Безопасность» и в дополнительных свойствах присвоить владельцу статус Администратора.
Другие проблемы
Как мы уже говорили, причин для некорректной работы Домашней группы может быть множество. Универсальным решением проблем может стать использование штатной Windows-утилиты «Средства устранения неполадок Домашней группы». Встроенный мастер способен самостоятельно идентифицировать наиболее распространенные неполадки и даже устранить их в автоматическом режиме.
Среди прочих причин, вызывающих неполадки при создании и настройке Домашней группы в последних версиях Windows можно отметить повреждение системного файла idstore.sset, располагающегося по адресу С:/Windows/ServiceProfiles/LocalService/AppData/Roaming/PeerNetworking. Этот файл отвечает за работу с одноранговыми сетями. Можно попробовать удалить этот файл, а затем перезагрузить систему.
Но иногда даже комплексное принятие мер не приносит положительных результатов. Такое может встречаться при повреждении ряда системных файлов и ключей реестра. Устранить неполадки в этих случаях могло лишь восстановление системы к исходному состоянию или ее полная переустановка.
На этом все всем пока и до новых познавательных встреч с вами дорогие мои друзья…