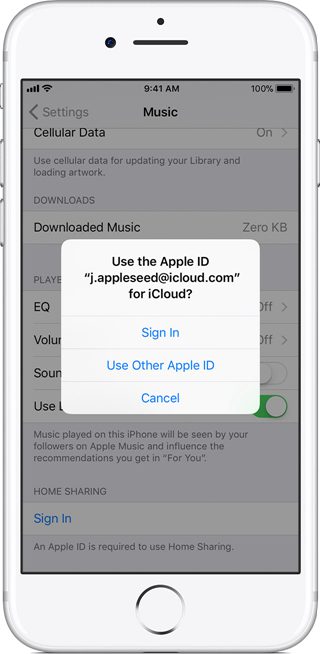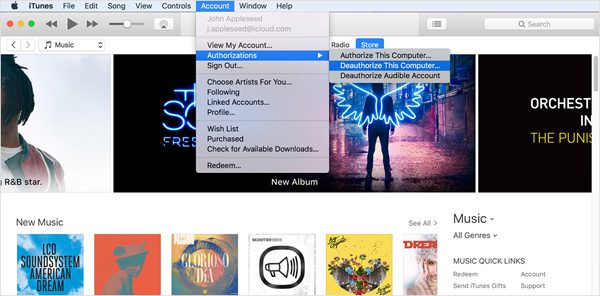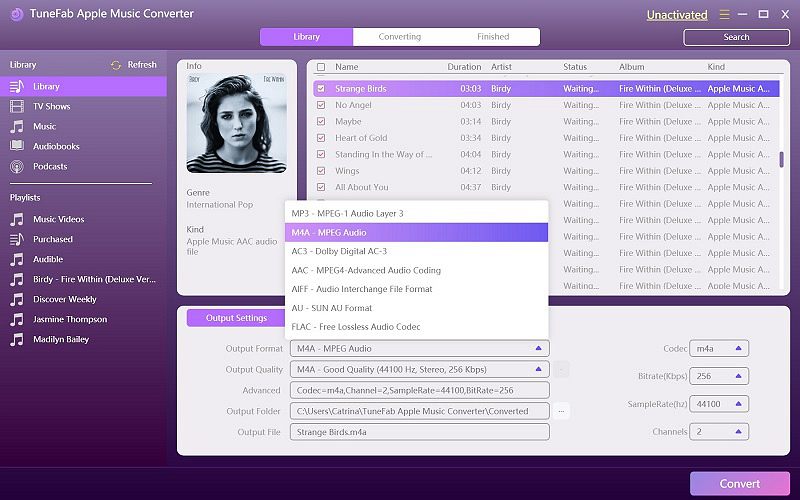Содержание
- Настройка Apple Music в iTunes на ПК
- Контроль уведомлений
- Управление тем, как Вы можете находить друзей и связанные учетные записи
- Предоставление доступа сторонним приложениям к Apple Music.
- Импорт медиафайлов с использованием Домашней коллекции в iTunes на ПК
- Включение Домашней коллекции
- Импорт объектов из других медиатек с помощью Домашней коллекции
- Автоматический импорт новых покупок в iTunes Store с другого компьютера
- Выключение Домашней коллекции
- Использование функции «Домашняя коллекция» для предоставления доступа к медиафайлам на компьютере другим устройствам
- Перед настройкой функции «Домашняя коллекция»
- Настройка функции «Домашняя коллекция»
- Настройка функции «Домашняя коллекция» на компьютере Mac
- Настройка функции «Домашняя коллекция» на ПК
- Использование функции «Домашняя коллекция»
- Использование функции «Домашняя коллекция» на компьютере Mac
- Использование функции «Домашняя коллекция» на ПК
- Использование функции «Домашняя коллекция» на iPhone, iPad или iPod touch
- Просмотр общей музыки
- Просмотр общих видео
- Использование функции «Домашняя коллекция» на Apple TV
- Что такое домашняя коллекция iTunes, и зачем она нужна?
- Что такое домашняя коллекция iTunes?
- Зачем нужна домашняя коллекция iTunes?
- Как включить домашнюю коллекцию iTunes?
- Использование нескольких медиатек iTunes на ПК
- Создание или выбор медиатеки
- Настройка параметров медиатеки
Настройка Apple Music в iTunes на ПК
После оформления подписки на Apple Music Вы можете изменять настройки Apple Music, например, настраивать уведомления и связанные учетные записи, а также выбирать приложения, которые получат доступ к Apple Music.
Контроль уведомлений
Вы можете получать уведомления от Apple Music о таких событиях, как выход новых песен любимых исполнителей, или действиях Ваших друзей.
В приложении iTunes 
Если раздел «Учетная запись» > «Apple Music» не отображается, войдите в систему Apple Music, используя свой Apple ID.
Выберите те события, о которых хотите получать уведомления, затем нажмите «Готово».
Управление тем, как Вы можете находить друзей и связанные учетные записи
В приложении iTunes 
Если раздел «Учетная запись» > «Apple Music» не отображается, войдите в систему Apple Music, используя свой Apple ID.
Выполните любое из следующих действий.
Поиск друзей по Apple ID. Если Вы выберете параметр, разрешающий друзьям находить Вас по Apple ID, то Вы будете рекомендованы в качестве друга тем людям, у которых есть Ваш Apple ID.
Предоставление доступа Apple Music к Вашим контактам. Выберите параметр «Контакты в Apple Music», чтобы предоставить Apple Music доступ к Вашим контактам, и время от времени Вам будут рекомендованы новые друзья.
Предоставление доступа сторонним приложениям к Apple Music.
В приложении iTunes 
Если раздел «Учетная запись» > «Apple Music» не отображается, войдите в систему Apple Music, используя свой Apple ID.
Выберите из списка любые сторонние приложения, которым будет предоставлен доступ к Apple Music, затем нажмите «Готово».
Источник
С помощью функции «Домашняя коллекция» можно импортировать объекты из пяти медиатек iTunes, расположенных на других компьютерах. Для использования домашней коллекции необходима учетная запись Apple ID.
Любой объект, загруженный из Apple Music или iTunes Store на компьютер в сети Вашей Домашней коллекции, может быть также автоматически загружен на другие компьютеры в сети.
Включение Домашней коллекции
Выполните следующие действия на каждом компьютере, который хотите добавить в сеть Домашней коллекции.
В приложении iTunes 
Введите имя и пароль своего Apple ID, затем нажмите «Включить Домашнюю коллекцию».
Если у Вас нет Apple ID, нажмите «Создать новый Apple ID» и следуйте инструкциям на экране.
На компьютере, с которого Вы хотите импортировать объекты, включите Домашнюю коллекцию и откройте приложение iTunes 
Убедитесь, что на компьютере, на который Вы хотите импортировать объекты, включена Домашняя коллекция, откройте приложение iTunes 
Нажмите всплывающее меню «Показать» в нижней части окна iTunes, затем выберите «Объекты, не входящие в мою медиатеку».
Выберите объекты для импорта и нажмите кнопку «Импорт».
Автоматический импорт новых покупок в iTunes Store с другого компьютера
В приложении iTunes 
Нажмите «Настройки» в нижней части окна.
Выберите типы материалов, которые нужно импортировать автоматически, затем нажмите «OK».
Выключение Домашней коллекции
В приложении iTunes 
Повторите эти действия на каждом компьютере.
Если компьютер с общим доступом не появляется, когда Домашняя коллекция включена, выключите ее, затем включите снова.
Подробные сведения о добавлении другого контента в iTunes приведены в разделе Способы добавления объектов.
Источник
Использование функции «Домашняя коллекция» для предоставления доступа к медиафайлам на компьютере другим устройствам
С помощью функции «Домашняя коллекция» можно делиться медиафайлами с компьютеров (не более пяти), подключенных к домашней сети Wi-Fi, а также передавать эти файлы посредством потоковой трансляции и импортировать их.
Перед настройкой функции «Домашняя коллекция»
Программы и функции могут отличаться в зависимости от страны или региона. Узнайте подробнее о том, что доступно в вашей стране или регионе.
Настройка функции «Домашняя коллекция»
Перед использованием функцию «Домашняя коллекция» необходимо настроить на компьютере Mac или компьютере с ОС Windows.
Настройка функции «Домашняя коллекция» на компьютере Mac
Настройка функции «Домашняя коллекция» на ПК
Вы можете использовать функцию «Домашняя коллекция» на нескольких компьютерах (не более пяти), подключенных к домашней сети Wi-Fi или Ethernet.
Использование функции «Домашняя коллекция»
На компьютере Mac или компьютере с ОС Windows с помощью функции «Домашняя коллекция» можно просматривать общие библиотеки на других компьютерах, подключенных к той же сети Wi-Fi, на которых выполнен вход с помощью одного Apple ID.
Для просмотра общей медиатеки на компьютере с устройства iPhone, iPad, iPod touch или Apple TV необходимо войти с помощью того же Apple ID, что и на компьютере, и подключиться к той же сети Wi-Fi.
Вы можете использовать функцию «Домашняя коллекция» для доступа к медиатеке на компьютерах, подключенных к одной сети Wi-Fi. Кроме того, вы можете передавать музыку, фильмы и телешоу с одного компьютера на другой посредством потоковой трансляции. Просто убедитесь, что компьютеры включены, не находятся в режиме сна и на них открыта приложение «Музыка» или iTunes для Windows.
Использование функции «Домашняя коллекция» на компьютере Mac
Для доступа к медиатеке выполните следующие действия.
Использование функции «Домашняя коллекция» на ПК
Вы можете использовать функцию «Домашняя коллекция» для передачи музыки, фильмов и телешоу с одного авторизованного компьютера на другой посредством потоковой трансляции. Просто убедитесь, что компьютеры включены, не находятся в режиме сна и на них открыта приложение «Музыка» или iTunes для Windows.
Чтобы увидеть все общие медиатеки, щелкните значок «Музыка» ( ) в левом верхнем углу окна iTunes.
Использование функции «Домашняя коллекция» на iPhone, iPad или iPod touch
Чтобы использовать функцию «Домашняя коллекция» для доступа к медиатеке компьютера на устройстве iPhone, iPad или iPod touch, войдите в Домашнюю коллекцию на этом устройстве:
После входа подключите устройство iPhone, iPad или iPod touch к той же сети Wi-Fi, что и компьютер, и откройте на компьютере приложение «Музыка», приложение Apple TV или программу iTunes для Windows.
Просмотр общей музыки
Просмотр общих видео
Использование функции «Домашняя коллекция» на Apple TV
Чтобы использовать функцию «Домашняя коллекция» для доступа к медиатеке компьютера на устройстве Apple TV, войдите в Домашнюю коллекцию на этом устройстве:
После входа выполните следующие действия, чтобы получить доступ к медиатеке компьютера на устройстве Apple TV:
Кроме того, на устройстве Apple TV можно просматривать фотографии с компьютера.
Источник
Что такое домашняя коллекция iTunes, и зачем она нужна?
Компания Apple старается сделать свои операционные системы максимально комфортными. Ведь именно за комфорт их технику так высоко ценят. Сегодня вы узнаете, что такое домашняя коллекция iTunes, и как она работает.
Что такое домашняя коллекция iTunes?
Домашняя коллекция, это специальная функция в программе iTunes, которая позволяет сделать свою медиатеку доступной для всех ваших аппаратов.
Зачем нужна домашняя коллекция iTunes?
Данная функция требуется для того, чтобы пользователю не нужно было создавать отдельные библиотеки на каждом своём устройстве. Достаточно просто подключить компьютер, ноутбук, планшет и смартфон к функции домашней коллекции, и медиатека станет общей для всех гаджетов. Вы добавляете музыку на компьютере, и это обновление приходит на все остальные аппараты.
Это потребуется тем людям, которые живут в экосистеме Apple.
Когда вся компьютерная техника в вашем доме работает на операционных системах Mac OS и iOS, то такие функции становятся действительно необходимыми.
Как включить домашнюю коллекцию iTunes?
Для того, чтобы включить данную функцию, потребуется объединить все аппараты одним аккаунтом Apple ID. Если вы создали отдельные учетные записи для каждого девайса, то функция не будет работать.
Источник
Вы можете управлять несколькими медиатеками iTunes. Например, Вы можете создать медиатеку с новогодней музыкой, которая не будет появляться в iTunes в течение всего оставшегося года. Вы можете также хранить свою музыку в медиатеке на компьютере, а свои фильмы — на внешнем устройстве хранения.
В приложении iTunes 
Откройте iTunes, удерживая клавишу Shift (в меню «Пуск» выберите «iTunes» > «iTunes»).
В появившемся окне выполните одно из следующих действий.
Создание новой медиатеки. Нажмите «Создать медиатеку».
Выбор другой медиатеки. Нажмите «Выбрать медиатеку».
Вы можете присвоить своей медиатеке iTunes (папка, содержащая все Ваши материалы iTunes и файл iTunes Library.itl) любое имя и разместить ее в любом месте. Если Вы будете создавать дополнительные медиатеки iTunes, не называйте их «iTunes» или «iTunes Music». Каждая медиатека должна иметь свое уникальное имя, чтобы Вы могли их различать.
Для каждой созданной медиатеки можно задать различные настройки для папки iTunes Media, типов отображаемого содержимого, параметры Родительского контроля, а также название медиатеки.
Выбрав медиатеку в iTunes 
Источник
Что такое домашняя коллекция айтюнс, и зачем она нужна?
Домашняя коллекция, это специальная функция в программе айтюнс, которая позволяет сделать свою
медиатеку доступной для всех ваших аппаратов.
Что такое itunes store
iTunes Store — онлайн-магазин компании Apple, распространяющий цифровой аудио, видео и игровой
медиаконтент для производимых ею электронных устройств. Вся музыка доступна в формате AAC.
Это база данных со всеми музыкальными композициями и другими медиафайлами, которые вы добавляете
в
iTunes для Windows, — состоит из двух файлов медиатеки iTunes и папки iTunes Media.
Appetize.io
Appetize.io — один из самых простых в использовании эмуляторов iOS. Он размещен в облаке, что означает, что вам не нужно устанавливать какие-либо приложения на свой компьютер. Кроме того, он совместим с Windows 10 и macOS.
С Appetize вы получаете доступ к iPhone от iPhone 5s до iPhone 11 Pro Max, а также к нескольким опциям с iPad и iPod Touch. Вы можете выбрать версию ОС от iOS 10 до iOS 14. Это довольно круто.
Appetize в основном предназначены для разработчиков. Таким образом, вы не можете установить здесь практически любое приложение на эмулятор. Вам понадобится открытый ключ для приложения, которое вы хотите установить.
Причина, по которой я включил его в начало этого списка, заключается в том, что он невероятно прост в использовании и предлагает хороший уровень бесплатного пользования, который позволяет использовать 100 минут в месяц. Вы также можете заплатить за дополнительное время использования и дополнительные функции.
Проверьте Appetize.io (Веб-сайт)
Xcode
Если вы разработчик iOS, вы, очевидно, уже используете Xcode на своем Mac (или hackintosh) для создания своих приложений. Если вы это сделаете, вам, вероятно, не понадобится другой эмулятор iOS или симулятор на вашем компьютере только для тестирования вашего приложения.
Лучшее во встроенном эмуляторе Xcode — это то, что вы получаете доступ к различным устройствам и размерам экрана с разными версиями iOS. Более того, эмулятор работает очень быстро и плавно, что довольно круто. Очевидно, что вы также не можете установить какое-либо случайное приложение на эти эмуляторы, вам понадобится исходный код для приложения, которое вы хотите установить на эмулятор.
IPadian
IPadian, один из лучших эмуляторов iOS для Windows 10, является полностью платным решением, поэтому вы не можете получить для него бесплатную пробную версию или что-то еще. Как следует из названия, это симулятор iPad.
TestFlight
TestFlight, который теперь принадлежит Apple, в значительной степени является официальным способом, с помощью которого Apple хочет, чтобы ее разработчики провели бета-тестирование своих приложений, как только они будут готовы к развертыванию для пользователей.
TestFlight предоставляет разработчикам поддержку для тестирования их приложений на iOS, watchOS и tvOS. Кроме того, поскольку приложения iMessage сейчас в ходу, эмулятор TestFlight также поддерживает их. Так что, если вы работаете над приложением для устройства Apple, TestFlight в значительной степени вам поможет.
Тем не менее, вам необходимо иметь профиль распространения в App Store, чтобы использовать TestFlight с вашими приложениями. Кроме того, поскольку это решение, ориентированное на разработчиков, вы также не можете установить на него любое случайное приложение.
Проверьте TestFlight (Свободный)
Передвижная электрическая студия
Наконец, вы также можете проверить Electric Mobile Studio. Это также платное приложение для тестирования и запуска приложений iOS. Однако интерфейс здесь не так уж и хорош. Кроме того, эмулятор EMS iOS в основном предназначен для тестирования приложений HTML 5 и JS на iPhone и iPad.
Он поставляется с инструментами отладки WebKit и Chrome, которые позволяют разработчикам тестировать свои веб-приложения. Вы также можете запускать несколько экземпляров эмуляторов с помощью Electric Mobile Studio, что может быть полезно, если вы пытаетесь протестировать свое приложение на нескольких устройствах одновременно.
Cколько стоит подписка
Подписка стоит 169 рублей в месяц, существует вариант для студентов за 75 рублей и
семейный вариант за 269 рублей — 6 человек могут вместе пользоваться одним аккаунтом, тода
цена месячной подписки составляет всего 45 рублей.
Genius
Раздел «Genius» — отображает миксы и плей-листы, которые легко создаются. Что бы их запустить зайдите в этот раздел.
Бонус: mac apple m1
Если ни один из эмуляторов не выполняет эту работу за вас, в настоящее время лучший способ запускать приложения iOS на компьютере — это просто использовать новые MacBook Apple M1 и Mac Mini. Эти устройства работают на новых наборах микросхем ARM от Apple и с легкостью могут запускать приложения для iPhone.
Вы можете найти приложения для iPhone в отдельном разделе Mac App Store. Раньше вы также могли загружать неопубликованные приложения для iPhone, используя файл .ipa для приложения, которое вы хотите использовать. Однако Apple запретила загружать неопубликованные приложения iPhone на Mac M1, поэтому единственный вариант — установить одобренные приложения из App Store.
Где установлены шрифты windows
Все шрифты которые вы установили и которые были по умолчанию находятся в папке Windows
C:WindowsFonts
Если мне не изменяет память, то путь хранения шрифтов одинаков для всех версий Windows 7, Windows 8, Windows 10.
Горячая линия apple
Номер телефона по всей Росcии: 8-800-555-67-34
Для macos
Как и Windows, MacOS тоже поддерживает форматы шрифтов EOT и
TTF.
Перед началом инсталляции советуем закрыть активные приложения. Тогда впоследствии не придётся
выполнять перезапуск программ. Добавление наборов в систему выполняется
элементарно – кликаете 2 раза по требуемому файлу и в открывшемся окне нажимаете
“Установить”. Если всё проходит успешно, запускается штатная программа “Шрифты”.
Достоинства
iTunes предоставляет для скачивания разнообразный и интересный контент. Благодаря ему, расширится потенциал iPode.
Создавайте свою коллекцию и сохраняйте ее на CD и DVD. Во встроенном видеопроигрывателе Quick Time, который позволяет просматривать ролики в нормальном, половинном и полноэкранном размере окна.
Представляет интерес коллекция (несколько сотен) радиостанций.
Если не удаётся подключиться к itunes store
- — Для использования iTunes Store требуется широкополосное подключение к Интернету.
- Убедитесь, что у вас стоит актуальная версия айтюнса, проверьте интернет-соединение, файл
hosts
(с его помощью был заблокирован доступ в iTunes Store), отключите прокси и
брандмауэр. - Ещё стоит проверить ваше устройство.
- Необходимо убедиться в том, что выставлена корректная дата и время, последняя версия iOS.
Проверьте
подключение к Интернету.
Есть ли у itunes альтернатива?
У айтюнс есть аналоги и список можно увидееть ниже:
- iFunBox
- iTools
- DiskAid
- CopyTrans
- iExplorer
Как перенастроить свои музыкальные предпочтения в apple music
Чтобы отредактировать или сбросить список своих предпочтений, зайдите в «Профиль» → «Выбрать
артистов для вас» в Apple Music или iTunes. Откроется стартовый экран, который встречает вас при
первом запуске, с текущим выбором. Измените его или же сбросьте настройки, выбрав исполнителей и
жанры заново.
Как просмотреть историию покупок в app store
Как посмотреть детальную историю покупок в App Store и iTunes Store на iPhone и iPad
- Шаг 1. Перейдите в меню “Настройки” → [ваше_имя] → “iTunes Store и App Store“.
- Шаг 2. Нажмите на строчку с вашим Apple ID и в открывшемся меню выберите пункт “Просмотреть
Apple ID“. - Шаг 3. Укажите пароль свой пароль или подтвердите личность сканированием пальца или лица (в
случае, если функция Touch ID или Face ID включена). - Шаг 4. Выберите пункт “История покупок“.
Как создать apple id без привязки карты?
- Запускаем iTunes и нажимаем «Перейти в iTunes Store».
- Указываем e-mail и пароль.
- Заполняем анкету.
- Выбираем способ оплаты (выбираем «Нет»).
- Подтверждаем почту. Не волнуйтесь, если письмо с кодом придёт не сразу.
Этот процесс может затянуться на пару дней.
Как удалить itunes
Софт удаляеться как как любое другое приложение для windows через “панель управления” >
“Программы и компоненты”
Как установить айтюнс?
- Загрузите установочный дистрибутив мультимедийного комбайна с нашего или официального сайта.
- Запустите установщик, нажмите кнопку «Далее».
- В следующем окне выберите папку, куда будет установлена программа iTunes на компьютер.
- Дождитесь пока завершится процесс, затем запускайте iTunes.
- Примите лицензионное соглашение.
- Войдите в учётную запись или создайте новую.
После скачивания файл нажимается двойным кликом: установка активирована. Предлагается выбор
параметров, в том числе проставление галочки для создания ярлыка itunes, по желанию программа
заменяет
стандартный тип проигрывателя. Язык выбирает пользователь.
Далее процесс проходит по
умолчанию, после установки можно пройти авторизацию и настроить iTunes под себя.
После этого можно использовать программное обеспечение: скачивать рингтоны на iPhone, приложения, при создании резервной копии данные остаются под защитой от
случайного удаления.
Как установить шрифт в ворд (word)
Устанавливайте выбранный для ворда шрифт так, как указано выше для Windows. При работе в Word установленный шрифт будет отображаться в общем списке шрифтов.
Перед тем, как установить шрифт для Word, саму программу лучше закрыть. Если установку проводили при открытой программе Ворд, проблем также не будет — перегрузите ее, чтобы список шрифтов обновился.
Курсоры для windows 10 — альтернативные указатели мыши
Легко запускайте приложения ios с помощью этих эмуляторов
В наши дни эмуляторов iOS не так много. Большинство симуляторов iOS снято с производства или предназначено исключительно для разработчиков. Хотя симуляторы, подобные встроенному в Xcode, и такие опции, как TestFlight, довольно хороши, есть и другие варианты, особенно если вы хотите протестировать свои приложения для iPhone в Windows 10.
Локальная сеть
Раздел, называемый «Общий доступ», отображает все, что есть на иных компьютерах подключенных через локальную сеть. Для импорта видео, музыкальных композиций и прочего содержимого с иных устройств, которые присутствуют в домашней сети – используйте раздел «Домашняя коллекция». Сеть поддерживает до 6 ПК.
Лучше, чем когда-либо
Во-первых, iTunes позволяет импортировать и управлять музыкальными файлами . Это отличная музыкальная библиотека, предоставляющая вам множество способов просмотра и организации музыки. Вы можете легко создавать плейлисты вручную и настраивать автоматические, например, «недавно добавленные», которые показывают, что вы импортировали за определенный период времени. Хотя iTunes не поддерживает некоторые форматы, такие как FLAC, это, вероятно, лучший способ организовать вашу музыку.
Вы также можете просматривать и покупать в магазине iTunes. Здесь вы можете найти музыку, подкасты и видео, а все, что вы купите, сразу же доступно с любого устройства, на котором вы входите в iTunes с учетной записью Apple.
Apple Music – это потоковая служба внутри iTunes. Благодаря подписке у вас есть доступ к более чем 30 миллионам песен в музыкальной библиотеке Apple. Это сопоставимо с Spotify , хотя он не имеет одинаковых социальных особенностей этого приложения.
Apple Music также включает в себя радиостанции, от живых трансляций Beats 1 со знаменитыми ди-джеями, до автогенерированных станций, основанных на жанре. Вы можете запустить станцию из любой песни, которую вы играете, и алгоритмы Apple Music создадут станцию, начиная с нее. Подробнее об этом читайте здесь .
Не устанавливается нужный шрифт
Бывают случаи, что установить выбранный шрифт в Windows не получается. Если вы с ним столкнулись, тогда попробуйте что-то из ниже перечисленных способов.
Новая версия itunes
Приложение имеет несколько недостатков. Одним из них является достаточно сложный интерфейс, характерный для всех продуктов Apple. Чтобы разобраться с функциями программы, вам потребуется немного терпения. Можно прибегнуть к помощи и подсказкам Гугла.
В процессе синхронизации иногда возникают ошибки. Для их устранения необходимо перезагрузить устройство или подключить его к другому USB-порту. Проблема актуальна для всех гаджетов. Чаще всего ошибки возникают после обновления прошивки, а также при «сбросе» системы на заводские настройки.
Затруднённое управление папкой «Другое». Предположительно, именно туда попадают кэш-файлы, логины и другой мусор. Объём папки постоянно увеличивается, но пользователь не имеет прямого доступа к ней. Известны случаи, когда размер указанного хранилища достигал 30 Гб. Единственный способ очистки папки – полное восстановление гаджета посредством iTunes.
Сервис iTunes Match кажется вполне хорошим, но только до тех пор, пока на экране не появится уведомление о невозможности загрузки из-за достижения лимита в 25 тысяч треков. Пока не известно, будет ли сервис кардинально изменён или в скором времени перестанет существовать.
Сервис Home Sharing является достаточно хорошей задумкой, но его практическое использование оставляет желать лучшего. При переносе данных часто приходится перегружать устройство. Попытки обработать объёмные файлы заканчиваются неудачей.
Отыскать нужный файл по тегам возможно, однако работа над ними была прекращена в 2001 году (когда теги только появились). Основное недовольство пользователей вызывает тот факт, что в программе отсутствует возможность одновременного проставления нескольких тегов. Добавление соответствующей опции позволило бы гораздо быстрее находить нужные композиции.
Общая информация о программе
Несмотря на то, что Apple перенесла часть функционала приложения в свою новую операционную систему для ПК, приложение по-прежнему необходимо для полноценного использования мобильных устройств на iOS в связке с Windows. С его помощью пользователи осуществляют покупку контента и приложений, а также синхронизацию с устройствами.
Программа является краеугольным камнем в экосистеме, выстроенной компанией Apple и предоставляет широкие возможности для комфортного использования мобильных устройств компании. Кроме купленных медиафайлов iTunes также занимается и пользовательскими: фото и видеофайлы синхронизируются с компьютером пользователя и облачным сервисом.
Особенности
Программа iTunes подключена к магазину Эппл, что способствует быстрым покупкам различного контента. Поэтому стоит ее рассматривать как приложение к магазину.
Композиции группируются только по альбомам, в тот монт, когда стандартный Winamp группирует любимые мелодии по любым признакам: по году выпуска альбома, стилю, исполнителю. В библиотеке iTunes нельзя отследить перемены в списке файлов, так что при переименовании или удалении содержимого, придется или создать другую медиабиблиотеку, или же потерять часть данных.
iTunes для Windows 64 bit
iTunes для Windows 32 bit
Перемешивание музыки в плейлисте
Для воспроизведения песен в произвольном порядке щелкните на значок возле названия плейлиста.
Перетаскивание шрифта мышкой
Для любителей работать мышкой самый простой способ – открыть папку со шрифтами (Windows/fonts) и просто перетащить новый шрифт в эту папку.
Подписка на itunes match
iTunes Match предоставляет вам доступ ко всей вашей музыке на всех ваших устройствах, включая
песни, импортированные из других источников, таких как CD.
Полный пакет
В то время как некоторые люди жалуются, что iTunes делает слишком много и раздувается, это все еще быстрая, эффективная и хорошо организованная медиа-библиотека. Фильмы и телевизионные зоны чувствуют себя несколько недоразвитыми по сравнению с музыкой, но в других местах iTunes превосходит.
Советы и рекомендации
Установленные таким образом шрифты помещаются в папку шрифтов операционной системы Windows и, как правило, работают и в фотошопе, и в ворде, и в кореле (Coreldraw) и в других программах.
Если вам нужно установить большое число шрифтов для какой-либо конкретной программы и не хотите перегружать ОС, то воспользуйтесь другими способами, которые отправят нужные шрифты в папку выбранной вами конкретной программы. Этот вариант не внесет изменений в работу вашего компьютера в целом.
Техподдержка itunes и app store
Техподдержка сервиса Itunes осуществляется через общую тех поддержку на русском языке.
Устанавливаем шрифт в windows
Откроется файл со всеми данными по этому шрифту. Для его установки нужно нажать на кнопку «Установить». После нажатия, файл со шрифтом будет скопирован в папку «windowsfonts» и, соответственно, установлен.
Для проверки открываем любой текстовый редактор и видим новый шрифт в списке.
Установка
- Если ПК соответствует требованиям, загрузите инсталлятор (на сайте прямая ссылка торрент (torrent) не потребуется).
- Запустите процесс установки двойным щелчком мышки по загруженному установщику.
- Операционная система запросит разрешение на загрузку инсталляционного пакета. Подтвердите.
- Дождитесь окончания инсталляции iTunes.
- Подключите свой гаджет.
- На ПК будет передана необходимая информация о телефоне или планшете, и вы сможете оперировать содержимым телефона.
- Загрузка фотографий, прослушивание аудио и закачка видеоконтента — теперь эти и другие функции в вашем распоряжении!
Установка шрифта двойным кликом мыши
Аналогичный вариант установки – дважды кликнуть мышкой (левой кнопкой) по файлу шрифта. В открывшемся окне выбрать команду «Установить». Все остальное также, как описано выше.
Установка шрифтов в windows
Начнем с, пожалуй, наиболее распространенной операционной системы – Windows. С самого начала нужно обратить внимание на то, что можно использовать шрифты формата EOT и TTF как системные. Первый метод установки выглядит следующим образом:
Метод 1. Выделяем необходимые файлы. При помощи правой кнопки мышки выбираем «Установить» или «Install». После установка должна начаться автоматически. Как видите, самое сложное в этой процедуре – дождаться окончания инсталляции.
Метод 2. Для установки шрифтов этим способом нужно будет приложить немного больше усилий. Он используется в том случае, если у вас большой массив данных или так и не появился пункт «Установить» или «Install» в контекстном меню (да, такое тоже случается). Итак, зайдите в папку Windows, где вы должны найти каталог со шрифтами «Fonts». Перемещайте туда файлы. Готово.
Сложность возникает на моменте попадания в Fonts. Кроме директории Windows, можно использовать комбинацию клавиш WIN R или панель управления.
Первый метод откроет контекстное меню «Выполнить». Скопируйте строчку «%windir%fonts» и введите её туда. Нажмите на кнопку ОК.
Использование панели управления может занять немного большее количество времени за счет поиска. Там в разделе под названием «Оформление и персонализация» нужно найти категорию «Шрифты».
Вы также можете проводить здесь такие действия со шрифтами как удаление или скрытие их для отображения в приложениях. Кнопка «Просмотр» открывает возможность увидеть набор перед установкой. Кроме того, для этого можно просто дважды кликнуть по необходимым файлам – уже через секунду запустится нужная программа.
Метод 3. Установка стандартным способом через просмотрщик. Открываете в нем понравившийся вариант шрифта. Нажимаете «Установить». После завершения установки необходимо перезапустить приложение, в котором вы будете использовать набор, или сам компьютер.
Установка шрифтов в linux
Наборы шрифтов для Linux также должны быть формата EOT и TTF. Шрифты здесь делятся на две категории и, соответственно, размещаются на разных адресах: глобальные на /usr/share/fonts, а пользовательские в .fonts (папка из домашнего каталога пользователя). Чтобы подключить понравившиеся шрифты, нужно просто переместить их в необходимую папку.
В новых выпусках Ubuntu манипуляции с установкой минимальны:
- Открываете файл *.ttf;
- В программе просмотра выбирайте «Установить» или «Install».
Установка шрифтов в macos
Продукция Apple отличается своей привередливостью в плане скачивания и установки программ. Однако не следует переживать по этому поводу. Шрифты для MacOS должны быть таких же форматов, как и для Windows. Способ установки только один, но и он имеет свой подвох: сделать это может только администратор.
Перед процедурой инсталляции нужно закрыть все приложения во избежание сбоя в их работе или необходимости в перезапуске. Для того, чтобы добавить шрифты в систему нужно дважды нажать на необходимый файл и затем найти кнопку «Установить» или «Install».
- Щелкаете на «Fonts» в главном меню;
- Открываете настройки;
- Ищите «Расположение счетов по умолчанию»;
- Активируете «Компьютер»;
- Введите данные для авторизации, чтобы заверить права администратора.
Готово.
Устройства
После подключения к персональному компьютеру устройства: Apple TV, iPod или iPhone стразу же отобразятся в разделе. Отобразятся компакт-диски созданные или импортированные.
После нажатия на «Устройства» отобразятся файлы имеющиеся в памяти. После нажатия на «Компакт-диск» проверьте состояние импорта диска или его записи.
Функциональные возможности itunes
Приложение используется для синхронизации между устройствами как приобретенного в фирменном магазине, так и собственного медиаконтента: фотографий, музыкальных композиций, сериалов и так далее. Встроенный медиапроигрыватель позволяет просматривать фильмы и видеоролики, а также воспроизводить музыку и фотографии.
В приложении реализован удобный поиск и организация контента в коллекции. Кроме этого стоит отметить такой функционал, как:
- воспроизведение цифрового контента встроенными средствами;
- возможность сортировать музыку и аудиокниги по жанрам, тегам, исполнителям;
- возможность импортировать музыкальные треки с физических носителей;
- синхронизация между несколькими устройствами;
- прослушивание радиостанций с помощью интернет-соединения;
- прошивка и восстановление мобильных устройств;
- просмотр, покупка и аренда различного медиаконтента, включая приложения.
Благодаря такому централизованному подходу, разработчики Apple сумели создать приложение, которое обеспечивает возможность полноценной синхронизации и работы с компьютером, работающим на любой операционной системе.
Приложение славится своей качественно реализованной системой подсказок — рекомендаций, выдающихся пользователю на основании его предыдущих действий: покупок, просмотров и прослушиваний.
Эмулятор ios на пк – 20 лучших инструментов для запуска приложений ios на pc
Используя рассмотренные в этой статье эмуляторы iOS, вы сможете запускать программы для iPhone на пк, не потратив ни одного дополнительного доллара.
В этой статье мы разберемся, что представляет собой iOS-эмулятор, а также приведем список лучших эмуляторов iOS для Windows и Mac.
Эмулятор — это программа для запуска приложений, созданных для других операционных систем. Он копирует поведение оригинальной ОС (платформа iOS) и позволяет устройству вести себя так же, как и Apple-устройство.
Хотя эмуляторы и симуляторы позволяют запускать любое программное обеспечение в одной среде, скажем, Windows, но работают они по-разному.
Симулятор создает среду, аналогичную операционной системе оригинального устройства, но не пытается имитировать его аппаратное (CPU, Ram). Из-за этого некоторые приложения могут работать не так, как предполагалось.
Эмулятор айос на пк повторяет все аспекты аппаратного обеспечения оригинального устройства и программное обеспечение без какой-либо модификации. Благодаря этому вы можете запустить любое приложение на эмуляторах и не заметите какой-либо разницы. Но в то же время эмуляторы работают медленнее.
Если вы разработчик, то можете использовать эмуляторы для тестирования своего приложения. Благодаря этому вам не нужно покупать отдельное устройство. А некоторые эмуляторы, представленные в этой статье полностью бесплатны.
Если вам нужно протестировать приложение для iOS на своем ПК, который работает под управлением операционной системы Windows или Mac, то не нужно тратиться на покупку дорогостоящих устройств. Вы можете использовать один из описанных ниже эмуляторов iOS — с удобным и вполне быстрым пользовательским интерфейсом!
Один из самых популярных эмуляторов iOS для Windows. Официально его поддержка разработчиком (Genuitec, LLC) прекращена. Но он по-прежнему работает.
С помощью MobiOne можно создавать собственные приложения для iOS, а также использовать любые устройства. Эмулятор будет полезен разработчикам, которые хотят создавать кросс-платформенные приложения для смартфонов.
Также с помощью MobiOne можно создать уведомления о состоянии, отображаемые на рабочем столе (как в iOS). А также обмениваться ссылками на приложения и веб-страницы по электронной почте, настраивать приложение для работы на iPhone и iPad, оформлять брендинг приложений с помощью пользовательских иконок, просматривать состояние приложения в AppCenter Progress и многое другое. Кроме этого его можно бесплатно загрузить и установить на ПК.
Симулятор iPad с поддержкой обновлений от Apple. Этот инструмент поддерживает множество полезных функций, таких как Smooth GUI, совместимость приложений, индикаторы.
iPadian работает только в полноэкранном режиме, но предоставляет быстрый доступ к рабочему столу с помощью отдельной кнопки. Она отображается в нижней правой части экрана. Время отклика на действия пользователя весьма впечатляет, и приложения загружаются очень быстро. Эмулятор поставляется с множеством приложений (включая iMessages, Siri, App Store). А также позволяет смотреть Watch OS и TvOS.
Инструмент доступен как в бесплатной, так и в платной версии. Премиум-версия стоит около 10 $. С ее помощью вы сможете получить доступ ко всем приложениям.
Эмулятор iOS на ПК для профессионалов. Smartface работает аналогично iPadian. Он широко используется разработчиками для создания и тестирования iOS-приложений.
Основными функциями Smartface Emulator являются:
- Поддержка плагинов для расширения приложений;
- Библиотека JavaScript;
- Редактор WYSIWYG Design;
- Единая база кода JavaScript;
- Тестирование и отладка приложений;
- Плагины и сервисы для предприятий.
Стоимость платной версии Smartface Emulator начинается от 99 долларов. Она предоставляет некоторые дополнительные функции, которые будут полезны для IOS-разработчиков. Но есть и бесплатная версия. Данный инструмент подойдет, если вам приходится тестировать кросс-платформенные приложения для iOS.
Самое лучшее в этом эмуляторе это то, что он абсолютно бесплатный. Его интерфейс прост в использовании.
Синхронизируйте свой пакет iOS-приложений с App.io, и после этого вы сможете передавать приложения через App.io с любого из своих эмулированных устройств. Работа программы построена на основе облачной технологии.
App.io эмулирует внешний вид устройства Apple, клавиатуру, меню и многое другое. Поэтому этот инструмент окажется более полезным для начинающих пользователей. Эмулятор совместим со всеми последними версиями Windows, и вы можете скачать его бесплатно.
Xamarian Testflight принадлежит корпорации Apple. Он позволяет получить полный доступ ко всем приложениям из Apple Store и запускать их на ПК под управлением Windows.
Данный эмулятор позволяет тестировать iOS-приложения. Но стоит отметить, что тестовые приложения TestFlight работают только с iOS версии 8.0 и выше.
Стоимость платной версии Xamarian Testflight начинается от 25 $ в месяц. Инструмент совместим с Windows, MAC, iPad и iPhone.
Appetize.io помогает разрабатывать игры и приложения для iOS и Android, эмулируемом в браузере. Он предоставляет бесплатную демо-версию iOS, доступ к которой можно получить с различных устройств.
Чтобы использовать эмулятор, нужно посетить официальный сайт Appetize.io и загрузить файл приложения для iOS или Android, введя адрес электронной почты. После этого вы получите ссылку для запуска приложения.
Этот инструмент можно использовать бесплатно в течение 100 минут в месяц. После превышения лимита с вас будет взиматься плата в размере 0,05 доллара в минуту. Стоимость премиальных тарифов, которые включают в себя расширенные функции, начинается с 40 долларов в месяц за тариф Basic.
Air iPhone является популярным эмулятором для тестирования, который поддерживает последние версии Windows (8.1 и выше). Он позволяет запускать сразу несколько iOS -приложений.
Его главным преимуществом является совершенно бесплатный имитатор iOS. Инструмент является отличной альтернативой эмулятору iPadian. Большинство профессиональных разработчиков используют Air iPhone для тестирования различных приложений.
Эмулятор поддерживает фреймворк Adobe AIR, который позволяет графическому интерфейсу iPhone работать плавно. Для успешного функционирования AIR iPhone на Windows сначала нужно загрузить Adobe AIR, и установить этот инструмент.
Он совместим с устройствами, работающими под управлением Windows, MAC.
iPad Simulator реализован в виде расширения для браузера Google Chrome. Вы можете использовать его, чтобы получить экран iPad на рабочем столе своего компьютера. Он позволяет напрямую перетаскивать iOS-приложения с ПК на iPad. Вы даже можете отправлять сообщения с помощью Siri или iMessage.
iPad Simulator предоставляет различные функции: Siri, создание неограниченного количества страниц приложений, анимированные обои с поддержкой HD, поиск приложений с помощью браузера и многие другие. Изображения или видео, которые вы сохраняете в эмуляторе, будут безопасно храниться в Cloud Storage.
К сожалению, этот эмулятор в настоящее время удален из Chrome Webstore.
Облачный эмулятор iPhone для разработки и тестирования HTML5 мобильных приложений. Он во многом похож на iPad simulator. Плагин преобразует оригинальное iOS-приложение с помощью WebWorks и PhoneGap. Это лучший эмулятор для тестирования iOS-приложений.
Основная цель Ripple — уменьшить проблемы фрагментации платформы, с которыми сталкиваются разработчики. Он позволяет использовать инструменты для выполнения отладки JavaScript, проверки HTML DOM, автоматического тестирования, эмуляции нескольких устройств и экранов в режиме реального времени. Ripple Emulator также поддерживает как последние приложения BlackBerry 10, так и предыдущие версии платформы.
Это расширение для Chrome поддерживает все iOS-приложения и предоставляет возможность запускать их на любом компьютере.
Новый эмулятор iOS для ПК, работающих под управлением Windows или Mac. Это полностью браузерный инструмент. С его помощью вы можете протестировать и Android.
Демо-версия эмулятора полностью бесплатна. Платная версия обойдется в 0,05 долларов за 60 минут. Также вы можете войти в магазин приложений и использовать любые приложения.
Теперь можно играть в iOS-игры на ПК в эмуляторе Nintendo 3DS с отличной игровой консолью. Он был выпущен 26 февраля 2021 года. Эмулятор предоставляет полный доступ ко всем 3D-играм Nintendo без оригинальной игровой консоли Nintendo.
Вы можете загружать приложения iOS удаленно на устройствах, работающих под управлением Windows, Android и iPhone с помощью виртуального рабочего стола с CloudDesktopOnline. Если вы любитель игр, мы рекомендуем использовать этот эмулятор.
Эмулятор для тестирования и разработки. Он используется в основном профессионалами. Приложение довольно дорогое, но оно отличается высоким качеством. При запуске этот эмулятор потребляет не менее 6 ГБ оперативной памяти.
Он имитирует процесс просмотра веб-страниц на iPhone или iPad, позволяя оценить производительность и надежность мобильных приложений.
Данный инструмент включает в себя уникальную функцию «Групповой контроль». С ее помощью можно легко управлять несколькими экземплярами приложения с уникальными конфигурациями, обновлять или активировать их. Бесплатно использовать эмулятор можно в течение 7 дней, после чего вам придется платить 39,99 $ в месяц.
Один из самых популярных эмуляторов iOS для ПК, которые работают под управлением Windows, Он разработан корпорацией Apple и доступен совершенно бесплатно.
Этот инструмент настоятельно рекомендуется разработчикам, так как он может работать с Visual Studio. Xamarin позволяет создавать собственные приложения и запускать iOS-приложения с помощью C # внутри Visual Studio IDE для всех совместимых платформ — Windows, iOS и Mac OS.
Инструмент похож на AIR iPhone Emulator. Этот инструмент доступен только для пользователей Microsoft Windows.
В интерфейсе эмулятора реализована удобная навигация. Вы также можете использовать такие функции iPhone, как блокнот, часы и другие.
Единственным недостатком iPhone Simulator является то, что вы не сможете получить доступ к Apple App Store и нескольким приложениям одновременно.
Один из самых популярных эмуляторов iOS для Windows, разработанный Xamarin.
Он предоставляет лучший способ тестирования и отладки iOS -приложения из Visual Studio для Windows. Это отличный инструмент для разработчиков. Его пользовательский интерфейс удобен и прост в использовании. При этом эмулятор полностью бесплатный.
Большинство современных компьютеров на Windows имеют сенсорные экраны. Remoted iOS Simulator позволяет касаться окна симулятора, чтобы протестировать сенсорные взаимодействия пользователя в iOS-приложении. Таким образом, вы сможете проводить тестирование на различных физических устройствах. Мы рекомендуем скачать и использовать этот эмулятор, поскольку он полностью бесплатный.
Очень старый эмулятор на базе DOSbox. Вы можете использовать этот эмулятор совершенно бесплатно. Его интерфейс прост и понятен даже для новичков.
Инструмент имеет хороший функционал и отлично работает на Windows. Но, к сожалению, он больше не обновляется. Поэтому мы не рекомендуем использовать это программное обеспечение.
Мультисистемный эмулятор iOS, созданный и разработанный Yoyofr. Он включает в себя огромное множество инструментов. Но некоторые из них не работают. Тем не менее, вы можете пользоваться большинством его средств.
Эмулятор iFBA также поддерживает некоторые дополнительные функции, такие как настройка соотношения сторон видео, изменение режима экрана, частоты звука и даже отключение ядра ARM, если устройство работает медленно. Некоторые из функций, доступных в текущей версии приложения, могут не работать на iOS-устройствах без джейлбрейк.
Премиум-эмулятор iOS для пользователей Windows, который обеспечивает точный виртуальный опыт взаимодействия с устройством Apple iOS. Gearboy можно использовать на всех версиях Windows, Mac, Linux OS.
Он поддерживает все версии устройств Apple, начиная с iOS 5.1 и выше. Эмулятор автоматически сохраняет данные каждый раз, когда вы вносите изменения в игры и когда закрываете их.
GearBoy бесплатен, и если вы хотите попробовать этот эмулятор, скачайте его по ссылке, приведенной выше.
GBA4iOS является альтернативой Game Boy. Он стал популярным благодаря своим замечательным функциям.
Эмулятор помогает пользователям играть в классические игры на устройствах iOS, включая некоторые из популярных игр Super Nintendo, Atati. GBA4iOS был запущен в начале 2021 года с помощью Mac Build Server через сертификат iOS-разработчика, но 17 июля 2021 года, он был закрыт Apple. К счастью, этот эмулятор выжил с помощью лазейки, которая позволила его устанавливать, изменяя дату на iOS-устройстве на прошедшую.
Вы можете загрузить оригинальный GBA4iOS 2.0, для которого требуются устройства, работающие на iOS 7 и выше.
Это Sega Master System, аналогичная эмулятору GameGear для iOS, поддерживающая iOS 5.1 и выше. Gearsystem поддерживает Mac, Windows, Linux OS и многие другие. Этот эмулятор был протестирован сотнями людей в iEmulators Beta. Он довольно оперативно обновляется разработчиком.
Это был список лучших эмуляторов iOS. Он включает в себя как бесплатные, Если вы считаете, что я пропустил какие-то эмуляторы, заслуживающие внимания, расскажите об этом в комментариях.
Эмуляторы ios для windows и mac (январь 2021 г.)
Эмуляторов iOS не так уж и много. Apple очень строго относится к эмуляции и всегда блокирует и убивает такие приложения. Тем не менее, есть еще несколько эмуляторов iOS, которые вы можете использовать как для тестирования новых приложений, так и для запуска приложений iPhone на вашем компьютере с Windows или Mac.
Как всегда, вы можете перейти к любому конкретному эмулятору, используя приведенное ниже содержание.
Заключение
Из всех вышеописанных эмуляторов для повседневного домашнего использования рекомендуется только один – iPadian 2. Именно он имеет поддержку AppStore и может использоваться для установки игр и приложений.
Остальные же, по большей части, являются профессиональными приложениями для разработчиков. И использовать их стоит только с точки зрения научного интереса. Игры в них точно запускаться не будут.
Содержание
- Что такое домашняя коллекция iTunes?
- Зачем нужна домашняя коллекция iTunes?
- Как включить домашнюю коллекцию iTunes?
- Что делать если не работает домашняя коллекция iTunes?
Компания Apple старается сделать свои операционные системы максимально комфортными. Ведь именно за комфорт их технику так высоко ценят. Сегодня вы узнаете, что такое домашняя коллекция iTunes, и как она работает.
Что такое домашняя коллекция iTunes?
Домашняя коллекция, это специальная функция в программе iTunes, которая позволяет сделать свою медиатеку доступной для всех ваших аппаратов.
Зачем нужна домашняя коллекция iTunes?
Данная функция требуется для того, чтобы пользователю не нужно было создавать отдельные библиотеки на каждом своём устройстве. Достаточно просто подключить компьютер, ноутбук, планшет и смартфон к функции домашней коллекции, и медиатека станет общей для всех гаджетов. Вы добавляете музыку на компьютере, и это обновление приходит на все остальные аппараты.
Это потребуется тем людям, которые живут в экосистеме Apple.
Когда вся компьютерная техника в вашем доме работает на операционных системах Mac OS и iOS, то такие функции становятся действительно необходимыми.
Как включить домашнюю коллекцию iTunes?
Для того, чтобы включить данную функцию, потребуется объединить все аппараты одним аккаунтом Apple ID. Если вы создали отдельные учетные записи для каждого девайса, то функция не будет работать.
Введите везде свой логин и пароль, и тогда компьютеры объединятся в одну сеть. Чтобы изменения iTunes стали доступными для всей сети, потребуется включить функцию домашней коллекции. Чтобы это сделать, нужно:
- Зайти в программу iTunes, поскольку эта опция включается именно там.
- В верхней части приложения нужно найти вкладку «домашняя коллекция».
- Эта вкладка открывает доступ к её настройкам. В этих настройках потребуется включить саму функцию.
Супер программы наложения музыки на видео на Айфон
Что делать если не работает домашняя коллекция iTunes?
Если данная опция не работает, значит, возникли некоторые ошибки в работе системы. Данные ошибки могут быть связаны с отсутствием обновлений программы, или сбоями системы.
В первую очередь, нужно убедиться, что все аппараты связаны одной учетной записью AppleID. Если это не так, то работать данная опция не будет.
Если все гаджеты подключены к одной сети, значит, проблема заключается в работе программы iTunes. Попробуйте удалить её, а потом заново скачать.
Чтобы сделать это на операционной системе Mac OS, пользователю потребуется расширить доступ к этой программе. Для этого нажмите правой кнопкой мышки на сервис, и зайдите в его свойства. В свойствах будет настройка доступа к программе. В этих настройках нужно включить возможность на изменения приложения. Это позволит удалить iTunes, и заново его скачать. Это должно решить проблему.
Помогла статья? Оцените её
Загрузка…
Эта инструкция позволит настроить потоковое вещание медиаконтента на вашу приставку Apple – минуя iTunes и домашнюю коллекцию. Будет интересна владельцам NAS, которые готовы создать свою собственную домашнюю экосистему для кино и музыки.
Примечание редактора. Сразу предупреждаем, что инструкция по-настоящему хардкорна. С другой стороны, её целевая аудитория примерно соответствует задаче. Если вы что-то не понимаете или не хотите делать – пишите в комментариях об альтернативных методах решения проблемы. Поехали!
Шаг первый. Устанавливаем и настраиваем Plex Media Server
По данной ссылке скачиваем и устанавливаем Plex Media Server для вашей настольной системы/сетевого хранилища. Это достаточно продвинутый медиа-сервер позволяющий управлять фото-, видео-, аудио-контентом и не только.
Первичные настройки библиотеки просты и интуитивно понятны. Вам надо всего лишь выбрать тип добавляемой библиотеки и место её размещения, после чего сервер её проиндексирует и создаст миниатюры.
Далее, необходимо в настройках сети на вашем роутере фиксировать IP-адреса Apple TV и устройства, на котором размещен Plex Media Server.
Также перенаправляем порт 32400 на ваше устройство с установленным сервером Plex.
После этого возвращаемся к Plex Media Server. В настройках удаленного доступа устанавливаем выбранный порт, если он отличен от используемого по умолчанию 32400. Если все установки на роутере сделаны верно, около пункта Remote Access появится зеленая галочка.
Шаг второй. Установка PlexConnect
Перед переходом ко второму шагу необходимо установить язык программирования Python на ваш новоиспеченный сервер. Не пугайтесь 
Следует особо отметить, что разработчики PlexConnect рекомендуют устанавливаться версию Python 2.7! Владельцы NAS (по крайней мере, от Synology) могут установить его из своих репозиториев: Центр пакетов –> Служебные программы –> Python –> Установить.
Далее пользователям настольных систем необходимо скачать отсюда пакет PlexConnect и распаковать архив в любое удобное место.
После этого редактируем в файле Settings.py ключи
‘ip_pms’ – указываем ip-адрес устройства, на котором развернут Plex Media Server;
‘port_pms’ – указываем выбранный вами порт, в случае использования порта отличного от стандартного.
Пользователи NAS Synology:
На этом настройка PlexConnect закончена для владельцев NAS Synology, и вы можете пропустить следующий шаг.
Шаг третий. Создание сертификата.
Далее запускаете командную строку (cmd.exe) с правами администратора и выполняете следующую команду:
C:OpenSSL-Win32binopenssl.exe req -new -nodes -newkey rsa:2048 -out C:trailers.pem -keyout C:trailers.key -x509 -days 7300 -subj “/C=US/CN=trailers.apple.com” -config C:OpenSSL-Win32binopenssl.cfg
Затем:
C:OpenSSL-Win32binopenssl.exe x509 -in C:trailers.pem -outform der -out C:trailers.cer
И напоследок:
type C:trailers.key >> C:trailers.pem
openssl req -new -nodes -newkey rsa:2048 -out ~/Desktop/trailers.pem -keyout ~/Desktop/trailers.key -x509 -days 7300 -subj “/C=US/CN=trailers.apple.com”
Далее:
openssl x509 -in ~/Desktop/trailers.pem -outform der -out ~/Desktop/trailers.cer && cat ~/Desktop/trailers.key >> ~/Desktop/trailers.pem
Затем перемещаем 3 файла (trailers.pem, trailers.key, и trailers.cer) из корня диска C (для Windows) или с рабочего стола (для MacOS/Linux) в папку assetscertificates каталога PlexConnect.
Наконец можно запустить PlexConnect.
sudo “/Applications/PlexConnect-master/PlexConnect.py”
sudo ./PlexConnect.py
Теперь можно переходить к следующему шагу.
Шаг четвертый. Настройка Apple TV.
Открываем на Apple TV Настройки –> Основные –> Сети. Находим текущее подключение и открываем его параметры. Пункт «Настройка DNS» устанавливаем в значение «Вручную», а в качестве DNS сервера вводим IP-адрес устройства с Plex Media Server:
После применения настроек ваша приставка вновь получит привычный для себя IP.
Владельцам сетевых хранилищ я бы также посоветовал выполнить настройку DNS до установки PlexConnect.
Теперь отправляемся в Настройки –> Основные, выделяем пункт «Отправлять данные в Apple» и нажимаем кнопку Play/Pause на пульте. Выбираем пункт «Добавить профиль». В поле ввода вносим:
http://trailers.apple.com/trailers.cer
После применения настройки профиль добавится к списку сертификатов.
Важно! Если при добавлении профиля сертификата у вас возникает какая-либо ошибка (например, код 109), то почти наверняка вам необходимо проверить настройки брандмауера (firewall).
Шаг пятый. Все готово!
Перезагружаем приставку.
Запускаем приложение Trailers на Главном Экране и наблюдаем в нем медиатеку Plex.
Теперь вы можете слушать свою любимую музыку, просматривать фото, смотреть фильмы и полностью управлять их воспроизведением с пульта Apple TV. Дополнительным бонусом станет полная всеядность телевизионной приставки. Plex Media Server обеспечит автоматическое транскодирование* видео всех форматов в приемлемые для Apple TV.
*Для сетевых хранилищ могут иметься ограничения из-за установленных в них процессоров.
P.S. Если вам некомфортно отыскивать нужные программы среди множества ссылок, то здесь находится весь необходимый софт, собранный в одном месте.

🤓 Хочешь больше? Подпишись на наш Telegram.

iPhones.ru
Эта инструкция позволит настроить потоковое вещание медиаконтента на вашу приставку Apple – минуя iTunes и домашнюю коллекцию. Будет интересна владельцам NAS, которые готовы создать свою собственную домашнюю экосистему для кино и музыки. Примечание редактора. Сразу предупреждаем, что инструкция по-настоящему хардкорна. С другой стороны, её целевая аудитория примерно соответствует задаче. Если вы что-то не понимаете или…
- Apple,
- Apple TV,
- Видео,
- инструкции
Домашняя коллекция позволяет воспроизводить музыку, фильмы и телешоу из медиатеки iTunes на Вашем компьютере Mac или ПК с Windows. iPhone и компьютер должны быть подключены к одной и той же сети Wi-Fi.
Примечание: Для работы Домашней коллекции нужна программа iTunes версии 10.2 или более новой, которая доступна на веб-странице www.itunes.com/ru/download/. Бонусные материалы, такие как буклеты и материалы iTunes Extras, нельзя экспортировать на другое устройство.
Воспроизведение музыки из медиатеки iTunes на iPhone.
-
На компьютере в программе iTunes и выберите «Файл» > «Домашняя коллекция» > «Включить Домашнюю коллекцию». Войдите в систему, затем нажмите «Создать Домашнюю коллекцию».
-
На iPhone выберите «Настройки» > «Музыка», затем войдите в систему Домашней коллекции с использованием того же Apple ID и пароля.
-
В разделе «Музыка» нажмите «Еще», выберите «Общие» и выберите медиатеку на своем компьютере.
-
Возврат к материалам на iPhone. Нажмите «Общие» и выберите «iPhone».
Как транслировать экран Windows на Apple TV?
Сделайте свайп снизу-вверх и нажмите «Screen Mirroring» (видеоповтор). Нажмите на то устройство, с которого хотите произвести трансляцию (компьютер). Далее происходит соединение девайса и компьютера. Если соединение прошло успешно, то в AirServer запустится трансляция экрана девайса.
По аналогии с iOS-устройствами, к Apple TV можно подключить компьютер или ноутбук.
Как подключить Apple TV к компьютеру Windows 10?
Если она не открывается автоматически, перейдите в меню Пуск, открытые программы или программы, и откройте iCloud для Windows. Введите свой Apple ID для входа в iCloud. Выбрать функции и контент, который вы хотите синхронизировать на всех ваших устройствах. Нажмите Кнопку «Применить».
Как пользоваться Air Play?
Для этого перейдите в настройки Kodi (значок шестеренки) и откройте пункт Services («Услуги»). В подменю слева вы найдете вкладку AirPlay, выберите ее. Переведите ползунок справа от строки «Enable AirPlay support» («Включить поддержку AirPlay»).
Как транслировать экран с айфона на ноутбук?
На вашем iPhone откройте пункт управления и включите повтор экрана. Выберите устройство с именем вашего компьютера Mac. На экране Mac OS появится код, введите его на iPhone. Сразу после этого начнется передача изображения с экрана iPhone на экран компьютера или ноутбука Mac.
Почему iPhone не видит Apple TV?
iPhone, iPad или iPod touch: выберите «Настройки» > Wi-Fi. Также убедитесь, что функция Bluetooth включена. Apple TV: выберите «Настройки» > «Сеть». Если устройство Apple TV использует сеть Ethernet, убедитесь, что его кабель подключен к маршрутизатору, который используется для сети Wi-Fi.
Как вывести изображение с Macbook на телевизор через Apple TV?
Дублирование или расширение дисплея компьютера Mac
- Подключите компьютер Mac к той же сети Wi-Fi, что и устройство Apple TV или совместимый с AirPlay 2 телевизор Smart TV.
- На компьютере Mac щелкните значок в строке меню в верхней части экрана. …
- Выберите устройство Apple TV или совместимый с AirPlay 2 телевизор Smart TV.
12.04.2021
Как с айфона транслировать видео на телевизор через USB?
Чтобы выполнить такое подключение, необходимо сделать следующие действия:
- Вставьте в разъем телефона разъем micro USB, его конкретная конфигурация зависит от модели смартфона.
- Подключите USB разъем к порту телевизора. …
- Включите телевизор и зайдите в основное меню настроек.
27.08.2019
Как смотреть скачанные фильмы на Apple TV?
Чтобы найти и воспроизвести загруженное содержимое, перейдите на вкладку «Медиатека» и нажмите «Загруженные». Загружать содержимое в программе Apple TV на устройствах Apple TV, телевизорах Smart TV, устройствах для потокового воспроизведения данных и на веб-сайте tv.apple.com невозможно.
Как подключить Apple TV 4k к компьютеру?
Выберите «Сеть» и «Настроить беспроводную связь», затем выберите свою сеть из списка обнаруженных сетей. При появлении запроса введите свой пароль и выберите «Подключиться». Apple TV подключается к вашей сети и отображает пятизначный код доступа для сопряжения вашего Apple TV с iTunes на вашем ПК.
Как включить AirPlay на компьютере?
Использование базовой версии AirPlay можно сделать потоковое аудио чрезвычайно просто в Windows. Все, что вам нужно сделать, это загрузить версию Windows, из ITunes на вашем ПК и подключить его к той же сети. То есть, вы можете передавать аудио на совместимые устройства AirPlay без каких-либо помех.
Как включить домашнюю коллекцию на компьютере?
Настройка функции «Домашняя коллекция» на компьютере
- В приложении iTunes на ПК выберите пункт меню «Файл» > «Домашняя коллекция» > «Включить Домашнюю коллекцию».
- Введите имя и пароль своего Apple ID, затем нажмите «Включить Домашнюю коллекцию».
Как установить AirPlay на телевизор?
Если функция AirPlay не настроена, нажмите кнопку (выбор входа) на пульте ДУ телевизора в выберите (AirPlay). Затем выберите пункт Настройки AirPlay и HomeKit и включите AirPlay. Убедитесь, что устройство Apple подключено к той же сети, что и телевизор. Выберите на устройстве Apple контент для трансляции.
Как дублировать экран iPhone на телевизор Samsung?
Порядок подключения iPhone к ТВ Samsung
- Подключите телевизор Samsung к сети Wi-Fi.
- На пульте для ТВ нажмите кнопку «Source».
- Выберите в списке «Зеркалирование», «Screen mirroring» или аналогичный пункт.
- Откройте шторку переключателей (Пункт управления) на iPhone.
- Выберите параметр «Повтор экрана».
20.11.2019
Какие телевизоры поддерживают AirPlay?
- Sony серии Z9G (2019);
- Sony серии A9G (2019);
- Sony серии X950G (2019);
- Sony серии X850G (в том числе телевизоры 55 дюймов, 65″, 75″ и 85″ выпуска 2019 года);
- LG OLED (2019);
- LG NanoCell серии SM9X (2019);
- LG NanoCell серии SM8X (2019);
- LG UHD серии UM7X (2019);
Содержание
- Как пользоваться программой AirPlay на Windows
- Как работает AirPlay
- AirPlay для Windows
- Установка AirPlay
- Подключение iOS устройства к AirServer на Windows
- Программы для аудио и видео трансляций
- AirParrot
- AirMyPC
- AirFoil
- Tuneblade для Windows
- Частые неисправности
- Как подключить Apple TV к ПК — Вокруг-Дом — 2021
- Table of Contents:
- Потоковое содержимое из iTunes
- Шаг 1
- Шаг 2
- Шаг 3
- Шаг 4
- Шаг 5
- Зеркальное отображение дисплея вашего ПК
- Шаг 1
- Шаг 2
- Шаг 3
- Как настроить Apple TV и какие программы установить? Полезные советы и сервисы для Эппл ТВ. (Апрель 2021).
- Потоковая передача контента на Apple TV с использованием Домашней коллекции в iTunes на ПК
- Настройка функции «Домашняя коллекция» на компьютере
- Потоковая передача фильмов или телешоу из медиатеки iTunes на Apple TV
- Потоковая передача фотографий с компьютера на Apple TV
- Как смотреть apple tv на компьютере под windows
- Купить, а затем скачать или поток
- На вашем iPhone, iPad или iPod
- На ваш Apple TV или умный телевизор
- В iTunes на вашем Mac или ПК
- Узнать о фильме или ТВ-шоу
- Узнать больше
Как пользоваться программой AirPlay на Windows
AirPlay — это разработка компании Apple, позволяющая дублировать экран Айфона или Айпада при использовании беспроводной передачи аудио, видео и медиа файлов с одного устройства на другое. На презентации в 2010 году Стив Джобс сказал, что AirPlay будет самой доступной и простой для стриминга. И он был прав, AirPlay находит себя во многом: трансляция игр на телевизор, просмотр фильмов, демонстрация любимых фотографий, презентаций и многое другое.
Ранее, данная технология была доступна только счастливчикам, обладающим «яблофонами» и реализовать на Виндовс это было проблематично. Варианта было два: купить MacBook или AppleTV. Однако, сейчас появилась возможность использовать технологию и на Windows при помощи стороннего софта.
Как работает AirPlay
Главными особенностями AirPlay являются потоковое и зеркальное отображение. Метод потокового отображения (от англ. Streaming display) заключается в том, что аудио и видео данные с одного устройства передаются на другое при помощи беспроводной сети Wi-Fi, а зеркальное отображение выводит их на экран.
Используя стандартную версию можно очень просто сделать потоковое аудио вещание без каких-либо сторонних приложений. Для этого необходимо скачать iTunes для Windows и подключить ее к той же сети. После этого можно передавать аудио на совместимые с AirPlay устройства без каких-либо сбоев.
Для зеркального отображения или подключения Виндовс в качестве приемника AirPlay, необходимо загрузить плагин или программу.
AirPlay для Windows
Чтобы компьютер или ноутбук стал сервером AirPlay, необходимо установить программу AirServer или Reflector. С помощью этих приложений компьютер на Windows будет доступен для iOS-девайса как устройство, поддерживающее AirPlay.
И AirServer, и Reflector позволяют транслировать содержимое устройства. Различие их в том, что Reflector отображает рамку гаджета — то есть, если дублируется экран с IPad, то и картинка будет отображаться с соответствующей рамкой. AirServer же обладает более красивым дизайном и при трансляции с iOS-устройства будет виден только его экран.
Обе программы платные, но можно использовать демо-режимы для ознакомления с приложением. AirServer предоставляет новым пользователям 14 дней бесплатного стриминга, а Reflector дает возможность лишь на 7 дней.
Установка AirPlay
Перейдем к установке AirPlay для Windows 7, 8, 10:
- Рассмотрим AirServer. Заходим на официальный сайт и скачиваем trial версию. Устанавливаем и запускаем. После этого будет нужно ввести код активации или запустить пробную версию.
- Установка Reflector ничем не отличается. Заходим на официальный сайт и скачиваем trial версию. После запуска программы появится предупреждение, что программа закроется через 10 минут. Нажимаем “Oк” и делаем такие же действия как и с AirServer.
После того как закончился пробный период рекомендуем приобрести лицензионную версию. AirServer обойдется в 20$, а Reflector – 15$.
Подключение iOS устройства к AirServer на Windows
На примере рассмотрим, как подключить iPhone SE через функцию «видеоповтор» к AirServer на компьютере:
- Для того, чтобы произошло соединение между устройствами, подключите их к одной сетиWi—Fi.
Программы для аудио и видео трансляций
Помимо AirServer и Reflecor есть еще немало программ для трансляции с iOS на Виндовс.
AirParrot
Специальный плеер для трансляций на Windows и AppleTV с поддержкой AirPlay. Позволяет транслировать изображение с экрана, а также открывать графические, музыкальные и медиафайлы в высоком качестве до 1080p с частотой кадров до 80 с возможностью сохранять отчет о трансляции в указанной папке.
Отличительной чертой AirParrot является то, что можно показывать одну программу на AppleTV и в тоже время находиться в другой на ПК. То есть можно транслировать фильм на AppleTV и заниматься другими делами в компьютере без потери трансляции.
AirMyPC
Позволяет транслировать отображение компьютера на AppleTV/Chrome, а также на iOS и Android девайсы. Такие опции как «отправить только видео» и «отправить только аудио» на Apple TV являются преимуществами, отличающими AirMyPC от её аналогов. С помощью этих опций можно будет просмотреть видео без звука или же наоборот оставить только аудио. Также доступна инновационная функция «Education Interactive Tools Suite», которая позволит рисовать, писать, а также вводить и аннотировать в любом окне и всё это будет отображаться на iPhone или iPad.
AirFoil
Полезный инструмент для трансляции любых аудио носителей из системы Виндовс. Особенностью AirFoil является то, что в качестве источника звука можно использовать любое приложение, то есть возможно слушать музыку из Windows Media Player, Real Player, MPlayer, QuickTime Player, а также из браузера и даже игр.
Tuneblade для Windows
Tuneblade — простая утилита для прослушивания музыки, позволяющая транслировать аудио потоки всей системы на устройства AirPort Express, Apple TV и динамики с поддержкой AirPlay. Возможность использовать AirPlay в Windows позволит легко воспроизводить музыку одновременно на нескольких девайсах, и наслаждаться музыкой в идеальной синхронизации.
Частые неисправности
Если на устройстве не отображается значок AirPlay или возникают проблемы с производительностью, то можно попробовать исправить проблему самостоятельно:
- Одна сеть подключения. Убедитесь, что все оборудование подключено к одной сети Wi-Fi.
- Имя компьютера должно быть на латинице, никаких русских символов.
- Если наблюдается задержка между девайсами, то лучше подключить провод к компьютеру, нежели Wi-Fi.
- Если не отображается кнопка «Повтор экрана», то необходимо проверить наличие последнего обновления iOS девайса.
Если выше указанные действия не помогли, то рекомендуем обратиться за поддержкой к официальному производителю.
Как подключить Apple TV к ПК — Вокруг-Дом — 2021
Table of Contents:
С Apple TV и iTunes вы можете транслировать свою коллекцию цифрового мультимедиа с ПК на HDTV. Если вы хотите передавать только потоковое аудио и видео на телевизор, iTunes отлично справится с этой задачей. Однако для зеркального отображения экрана вашего ПК на телевизоре необходимо установить стороннее программное обеспечение, аналогичное Apple AirPlay для OS X. Поскольку содержимое iTunes защищено DRM, стороннее программное обеспечение зеркалирования не совместимо с iTunes, но вы можете использовать это для зеркалирования других приложений и веб-сайтов, таких как Spotify, Rdio или YouTube.
Смотрите контент с вашего ПК на HDTV.credit: Minerva Studio / iStock / Getty Images
Потоковое содержимое из iTunes
Шаг 1
Подключите Apple TV к беспроводной сети, выбрав «Настройки» на экране главного меню. Выберите «Сеть» и «Настроить беспроводную связь», затем выберите свою сеть из списка обнаруженных сетей. При появлении запроса введите свой пароль и выберите «Подключиться». Apple TV подключается к вашей сети и отображает пятизначный код доступа для сопряжения вашего Apple TV с iTunes на вашем ПК.
Шаг 2
Откройте iTunes на своем ПК и обновите его до последней версии, нажав «Справка» и выбрав «Проверить наличие обновлений». Если iTunes не установлена на вашем компьютере, загрузите последнюю версию с сайта Apple.
Шаг 3
Нажмите значок «Apple TV» в списке устройств iTunes, затем введите пятизначный код доступа, отображаемый на телевизоре. При появлении запроса введите имя для Apple TV и нажмите «ОК».
Шаг 4
Нажмите «Файл», наведите курсор на «Домашний доступ» и выберите «Включить домашний доступ». Во всплывающем диалоговом окне войдите в учетную запись iTunes, которой вы хотите поделиться.
Шаг 5
Выберите «Компьютеры» в главном меню Apple TV и выберите свою общую медиатеку iTunes из списка учетных записей. Потоковое содержимое iTunes на Apple TV, выбрав музыку, фильмы или изображения из библиотеки iTunes, отображаемой на экране телевизора.
Зеркальное отображение дисплея вашего ПК
Шаг 1
Посетите сайт AirSquirrels, чтобы загрузить последнюю версию AirParrot. По состоянию на май 2014 года AirParrot является единственным программным обеспечением для Apple TV для Windows. Хотя это стоит $ 9,99, вы можете скачать пробную версию, чтобы AirParrot работал с вашим устройством, прежде чем покупать программное обеспечение.
Шаг 2
Установите AirParrot и перезагрузите компьютер. Запустите программное обеспечение и нажмите «Попробуйте AirParrot», чтобы использовать пробную версию в течение 20 минут. Нажмите «Разрешить», когда будет предложено открыть порт для AirParrot в брандмауэре Windows.
Шаг 3
Щелкните значок «AirParrot» на панели задач и выберите свой Apple TV в меню. Apple TV сразу начинает зеркально отображать дисплей вашего ПК. Для устройств Apple TV третьего поколения AirParrot обычно работает без проблем. Однако старые устройства могут быть несовместимы, поэтому перед покупкой протестируйте AirParrot, используя пробную версию.
Как настроить Apple TV и какие программы установить? Полезные советы и сервисы для Эппл ТВ. (Апрель 2021).
Потоковая передача контента на Apple TV с использованием Домашней коллекции в iTunes на ПК
С помощью Apple TV можно воспроизводить медиатеку iTunes на домашнем кинотеатре. С помощью Apple TV (2-го поколения или новее) можно выполнять потоковую передачу материалов на домашний кинотеатр из любой медиатеки iTunes в Вашей Домашней коллекции. Точно так же можно передавать фотографии с жесткого диска Вашего компьютера.
Для потоковой передачи на Apple TV необходимо настроить Домашнюю коллекцию в iTunes и на Apple TV.
Настройка функции «Домашняя коллекция» на компьютере
В приложении iTunes 
Введите имя и пароль своего Apple ID, затем нажмите «Включить Домашнюю коллекцию».
Повторите эти действия на каждом компьютере, с которого Вы хотите выполнять потоковую передачу на Apple TV. При настройке используйте один и тот же Apple ID и пароль.
Потоковая передача фильмов или телешоу из медиатеки iTunes на Apple TV
Убедитесь, что на ПК открыто приложение iTunes 
На Apple TV выполните одно из следующих действий.
Потоковая передача фильма. Выберите «Фильмы», затем в верхнем меню выберите «Покупки».
Фильмы, которые были приобретены или взяты напрокат, отобразятся на Apple TV. Чтобы воспроизвести объект, выберите его.
Потоковая передача телешоу. Выберите «Телешоу», затем в верхнем меню выберите «Покупки».
Телешоу, которые были приобретены, отобразятся на Apple TV. Чтобы воспроизвести объект, выберите его.
Потоковая передача фотографий с компьютера на Apple TV
После настройки функции «Домашняя коллекция» на компьютере и на Apple TV можно использовать iTunes для потоковой передачи фотографий на домашний кинотеатр.
В приложении iTunes 
В появившемся окне нажмите «Поделиться фотографиями из», затем выберите источник во всплывающем меню.
Выполните одно из следующих действий.
Выберите «Все фотографии и альбомы».
Выберите «Выбранные альбомы», затем выберите объекты, которые хотите передавать в потоковом режиме.
Нажмите кнопку «Применить».
На Apple TV выберите «Компьютеры», чтобы просмотреть медиатеки на общих устройствах, контент с которых Вы хотите просматривать или воспроизводить.
Как смотреть apple tv на компьютере под windows
Купить фильмы и сериалы, загружать или передавать их, и смотреть их в любом месте с Apple TV приложение.
В Компания Apple TV приложение, 1 , Вы можете купить или арендовать фильмы, купить эпизоды и сезоны сериалов, 1 и подписаться на Apple телеканалов, чтобы поток или скачать фильмы или ТВ-шоу. На вашем устройстве iOS, Apple ТВ, или совместимый смарт-ТВ, посмотрите на Apple TV приложение. На вашем Mac или PC с помощью iTunes.
Купить, а затем скачать или поток
Вам нужен идентификатор Apple, чтобы купить что-нибудь из Apple TV приложение. Ваш идентификатор Apple является учетной записью, которую вы используете для доступа к сервисам Apple. Если вы используете другие сервисы Apple, как iCloud, войдите в приложение Apple ТВ с такой же идентификатор Apple. Если у вас нет идентификатора Apple, вы можете создать один.
Если вы видите рядом с видео в Apple TV приложение, то вы либо вы приобрели это видео или это можно скачать, потому что это часть вашего Apple телеканал подписки. Нажмите чтобы скачать это видео на вашем устройстве. Вы не будете платить еще раз за видео.
Вы не можете загрузить видео на Apple TV или смарт телевизоры, вы можете только передавать их.
На вашем iPhone, iPad или iPod
Открыть компания Apple TV приложение, нажмите на часы теперь вкладку, затем коснитесь фильмы, ТВ-шоу, 1 или детей, чтобы посмотреть видео в этой категории. Вы можете также нажмите Поиск, чтобы найти конкретный фильм или ТВ-шоу.
Когда вы хотите купить что-то:
- Выберите фильм или ТВ-шоу.
- Нажмите цену купить, затем нажмите Купить. Купить сезон или сезон пасс к ТВ-шоу, прокрутите вниз, чтобы, как часы, нажмите «Купить» времена года. Вам может потребоваться войти в систему с использованием вашего идентификатора Apple.
- Чтобы воспроизвести видео, нажмите . Или нажмите для загрузки видео на устройство.
Вы можете найти фильмы и сериалы в разделе Библиотека.
На ваш Apple TV или умный телевизор
Приложение от Apple TV является встроенный в Apple TV и доступно на совместимых смарт-телевизоров.
Откройте приложение Apple TV, затем идут смотреть сейчас, фильмы, телепередачи, или детей в верхней части экрана. Вы также можете использовать вкладку поиска, чтобы найти то, что вы хотите смотреть.
Когда вы хотите купить что-то:
- Выберите фильм или ТВ-шоу.
- Выберите цена купить. Купить сезон или сезон пасс к ТВ-шоу, прокрутите вниз, чтобы как часы, а затем выберите купить сезонов. Вам может потребоваться ввести идентификатор Apple пароль, чтобы завершить покупку.
- Чтобы посмотреть видео, выберите игру. Вы не можете загрузить видео на Apple TV или умный телевизор.
Чтобы найти фильмы и телепередачи, перейдите на вкладку Библиотека.
В iTunes на вашем Mac или ПК
Откройте iTunes на вашем Mac или PC, и выбирайте фильмы или ТВ-шоу 1 из меню в верхнем левом углу. Нажмите «магазин» в верхней части окна, затем просмотр или поиск, чтобы найти конкретное название или ключевое слово.
Когда вы хотите купить что-то:
- Выберите фильм или ТВ-шоу.
- Нажмите кнопку цена купить приобрести весь сезон. Или нажмите на цену рядом с эпизодом, чтобы купить один эпизод. Вам может потребоваться войти в систему с использованием вашего идентификатора Apple. Для ТВ-шоу, вы можете найти варианты покупки сезона и сезон проходит в нижней части странице продукта.
- Чтобы воспроизвести видео, нажмите кнопку . Чтобы скачать видео на свой компьютер, нажмите кнопку .
Чтобы найти фильмы и сериалы, хожу в кино > библиотека или сериалы > библиотека.
В некоторых странах и регионах, фильмами называются фильмы, и сериалы называются программами.
Узнать о фильме или ТВ-шоу
Если вы хотите знать больше о дате релиза, аудио, языки, субтитры, клиентов, или iTunes дополнительно предлагается с видео, Ознакомьтесь с информацией на странице для фильма или ТВ-шоу.
- Если вы видите
,
,
, или
рядом с кино имя, вы можете посмотреть его в более качественные форматы видео на совместимых устройствах. 2 Узнать больше о 4K, технология HDR, технология Dolby Vision и долби Атмос.
- Если вы видите либо рядом с видео, это видео содержит субтитры или субтитры для глухих и слабослышащих. Узнайте, как включить субтитры и языков.
- Если вы видите рядом с видео, это видео включает в себя аудио-описал содержание. Это означает, дополнительный аудио трек будет описать невербальные моменты и действия в фильме. Узнайте больше о аудио-описал содержание.
- Чтобы увидеть, если фильм включает в себя бонусные функции, такие как удаленные сцены, трейлеры, или комментарий, прокрутите вниз, чтобы как смотреть и искать тень iTunes в Купить. Вам помочь с iTunes массовка.
- Если у вас есть сезонный абонемент или многопроходной для всех нынешних и будущих эпизодов ТВ-шоу, вы можете найти подробности о перевале внизу страницы товара. Когда новый эпизод доступен, вы получите уведомление и электронное письмо.
Узнать больше
- Прокат фильмов в Apple TV приложение.
- Прежде чем фильм выйдет, вы можете предварительно заказать его, так что фильм готов смотреть, как только он выйдет.
- Вы можете купить все сезоны ТВ-шоу или купите сезонный абонемент, чтобы получить новые эпизоды, когда они становятся доступными. Пропуск сезона для ТВ-шоу заканчивается, когда все эпизоды в этом сезоне или объема загруженных поставщика.
- На iOS-устройстве, вы можете ограничить рейтинг контент в Apple TV приложение , используя содержание и конфиденциальность ограничений во времени. На Apple TV можно включить функцию «ограничения» в настройках. Вы можете также включить ограничения для Apple TV приложение на смарт-ТВ.
- Узнайте, что делать, если вы не можете передавать или смотреть видео. Если вы будете продолжать есть проблемы с купленным контентом, вы также можете сообщить о проблеме.
1. Магазин в наличии и могут варьироваться в зависимости от страны или региона. Посмотрим, что вы можете купить в вашей стране или регионе.
2. 4К, звук Dolby видение, Долби Атмос, HDR и дополнения iTunes (если включено) доступны только с высоким качеством (HD) приобретение фильмов.
Информация о продуктах, произведенных не компанией Apple, или о независимых веб-сайтах, неподконтрольных и не тестируемых компанией Apple, не носит рекомендательного характера и не рекламируются компанией. Компания Apple не несет никакой ответственности за выбор, функциональность и использование веб-сайтов или продукции. Apple не делает никаких заявлений относительно стороннего точность сайт или надежность. Риски, связанные с использованием Интернета. Обратитесь к поставщику за дополнительной информацией. Другие названия компаний и продуктов могут быть товарными знаками их соответствующих владельцев.
Как вы делитесь контентом iTunes с другими устройствами? Большинство из вас могут использовать Домашнюю коллекцию. Очень легко и удобно обмениваться и транслировать содержимое из библиотеки iTunes вашего компьютера на другие компьютеры, устройства iOS и Apple TV с помощью Home Sharing. Но некоторые пользователи iTunes не могут включить Домашнюю коллекцию и спрашивают: «Почему моя Домашняя коллекция не работает? Как это исправить?» Что ж, это может быть вызвано многими факторами, я перечисляю вам десять решений.
Способ первый: убедитесь, что общий доступ включен на ваших устройствах
Прежде всего, убедитесь, что Home Sharing уже включен на ваших устройствах. Чтобы проверить это, вам нужно выполнить следующие шаги:
1) Для пользователей Mac: запустите iTunes, нажмите «Файл» и перейдите в «Домашняя коллекция», затем выберите «Включить домашнюю коллекцию» в строке меню.
2) Для пользователей iPhone, iPad или iPad touch: нажмите кнопку «Настройка»> «Музыка» или «Настройки»> «Видео», затем установите переключатель «Домашняя коллекция» в положение «включено».
3) Для пользователей Apple TV (4-го поколения): выберите «Настройки»> «Учетные записи»> «Домашняя коллекция», затем включите «Домашнюю коллекцию».
4) Для пользователей Apple TV (3-го поколения или более ранней версии): перейдите в «Настройки»> «Компьютеры».
Способ второй: обновить все программное обеспечение
Если на ваших устройствах включен Home Sharing, попробуйте обновить все программное обеспечение.
1) Для пользователей Mac: откройте App Store на Mac и нажмите вкладку «Обновления», чтобы проверить наличие обновлений.
2) Для пользователей ПК: откройте как Центр обновления Windows, так и Центр обновления программного обеспечения Apple, чтобы узнать, требуется ли обновление.
3) Для пользователей iPhone, iPad или iPad touch: перейдите в «Настройки» >> «Основные» >> «Обновление ПО» и проверьте, не нужно ли устанавливать какие-либо обновления.
Метод третий: используйте один и тот же Apple ID на всех ваших устройствах
Для Домашней коллекции вам необходимо использовать один и тот же Apple ID на всех ваших устройствах. Поэтому, если вы не видите общих библиотек iTunes на вашем Mac, устройстве iOS или Apple TV, вам необходимо проверить, использовали ли вы тот же Apple ID.
1) Для пользователей Mac или ПК: откройте iTunes, нажмите кнопку «Файл» и выберите «Домашняя коллекция». Если вы хотите изменить Apple ID для общего доступа к дому, выберите «Отключить общий доступ к дому» и снова настройте общий доступ к дому.
2) Для пользователей iPhone, iPad или iPad touch: нажмите «Настройки», а затем кнопку «Музыка». Нажмите «Войти», чтобы использовать Apple ID, с которым вы сейчас вошли в систему, или нажмите «Использовать другой Apple ID», чтобы войти в систему с другим Apple ID.
3) Для Apple TV (4-го поколения): перейдите в «Настройки»> «Учетные записи»> «Домашняя коллекция» и войдите в систему, используя свой Apple ID.
4) Для Apple TV (3-го поколения или более ранней версии): перейдите в «Настройки»> «Компьютеры».
Метод четвертый: разбудите свой Mac или ПК и откройте iTunes
Если ваши устройства не спят, вы не сможете включить общий доступ к дому. Следовательно, вам необходимо убедиться, что компьютер и iTunes не спят. Если вы открыли iTunes, выйдите и снова откройте его.
Но если вы используете Mac с Apple TV, перейдите в «Системные настройки»> «Энергосбережение». Выберите Wake для доступа к сети Wi-Fi.
Метод пятый: проверьте подключение к сети
Нет сомнений в том, что если ваши устройства не подключаются к одной и той же сети Wi-Fi, ваша Домашняя коллекция не будет работать. Но если все ваши устройства подключены к одному Wi-Fi, вам необходимо убедиться, что ни одно из ваших устройств не подключено к VPN или другому типу службы вторжения в Интернет. Кроме того, если у вас гостевая сеть, проверьте, все ли ваши устройства находятся в одной гостевой сети.
Метод шестой: перезагрузите и обновите ваш маршрутизатор
На самом деле, иногда вы можете обнаружить, что перезагрузка может работать для всех проблем, поэтому попробуйте перезагрузить и обновить маршрутизатор. Выключите маршрутизатор и снова откройте его. Если вы используете AirPort или Time Capsule, проверьте наличие обновлений прошивки. Чтобы использовать другой маршрутизатор, вы можете обратиться к производителю за помощью.
Метод седьмой: Проверьте настройки безопасности
Иногда ваши настройки безопасности, такие как брандмауэр, могут потенциально препятствовать вашему доступу к Домашней коллекции. Чтобы проверить это, перейдите в «Системные настройки» и «Безопасность и конфиденциальность», затем откройте вкладку «Брандмауэр». Просто отредактируйте эти настройки, чтобы убедиться, что ни один из них не заблокирует ваш Домашний доступ при открытии параметров брандмауэра.
Метод восемь: добавить или деавторизовать устройство для домашнего обмена
Поскольку Home Sharing может быть настроен на пяти компьютерах, проверьте, настроили ли вы уже пять компьютеров. Если из-за этого вы не можете использовать Домашнюю коллекцию, деавторизуйте один или несколько компьютеров в iTunes, чтобы добавить еще один компьютер. Просто зайдите в Учетную запись или Магазин и выберите «Деавторизовать этот компьютер».
Метод девятый: Проверьте настройки маршрутизатора
Поскольку Home Sharing использует TCP-порт 3689 и UDP-порт 5342, вам необходимо убедиться, что эти порты, необходимые для Home Sharing, не заблокированы.
Метод десятый: передача содержимого iTunes через USB
Если вы испробовали все методы, упомянутые выше, но по-прежнему не можете использовать общий доступ к дому, вам может потребоваться последний метод: передача содержимого iTunes через USB. Это может быть немного сложно, но это поможет вам поделиться содержимым iTunes с другими устройствами. Учитывая, что содержимое iTunes защищено DRM, перед переносом необходимо скачать надежный конвертер. TuneFab Apple Music Converter это именно то, что вам нужно, так как это может помочь вам удалить защиту DRM от Apple MusiciTunes приобрела песни M4P, аудиокниги iTunes M4B и аудиокниги Audible AA / AAX за несколько шагов. Это означает, что вы также можете играть музыку Apple на Dropbox и конвертировать Apple Music в универсальный MP3 плеер.
Если вы обнаружите, что общий доступ к дому не работает, попробуйте решения, упомянутые выше, я надеюсь, что одно из них поможет вам решить проблему. Если вы не можете это исправить, вы можете попробовать последнее решение, которое, безусловно, исправит это, но не забудьте загрузить надежное программное обеспечение для удаления Apple Music DRM, TuneFab Apple Music Converter первый.
Была ли эта информация полезна?

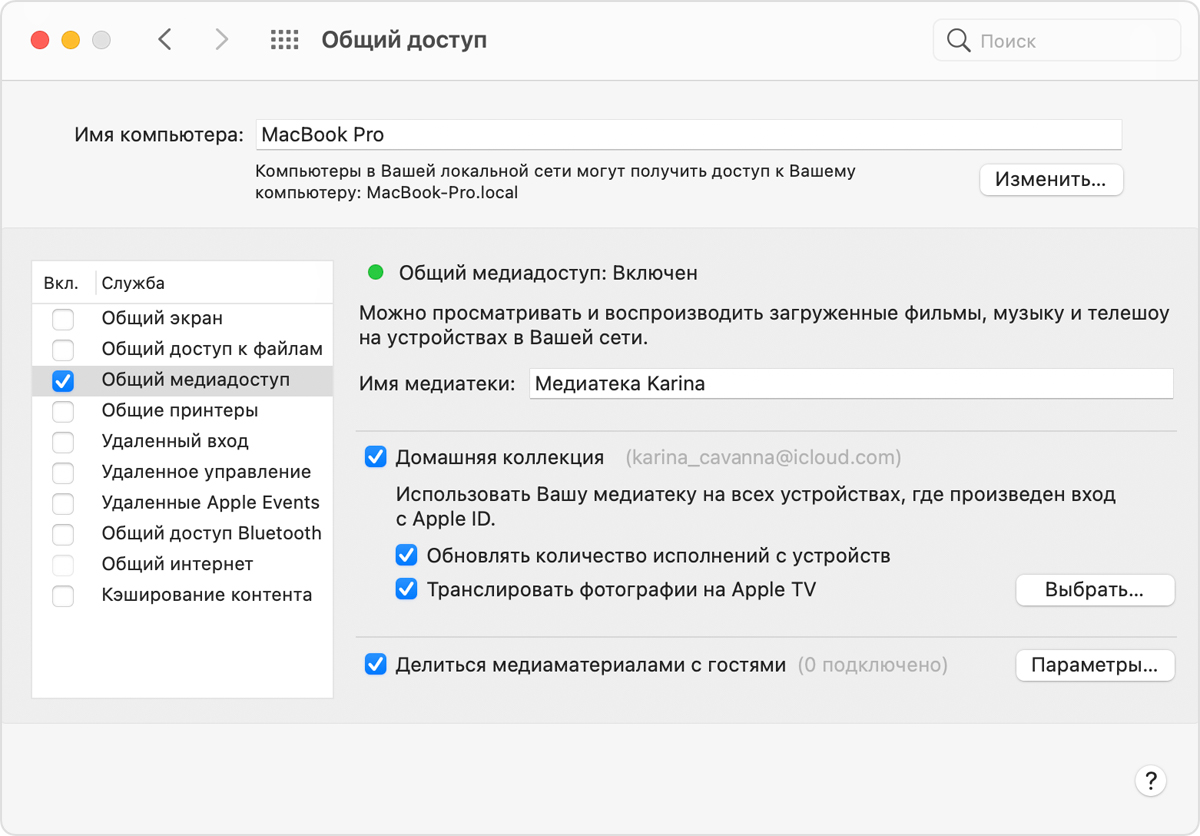
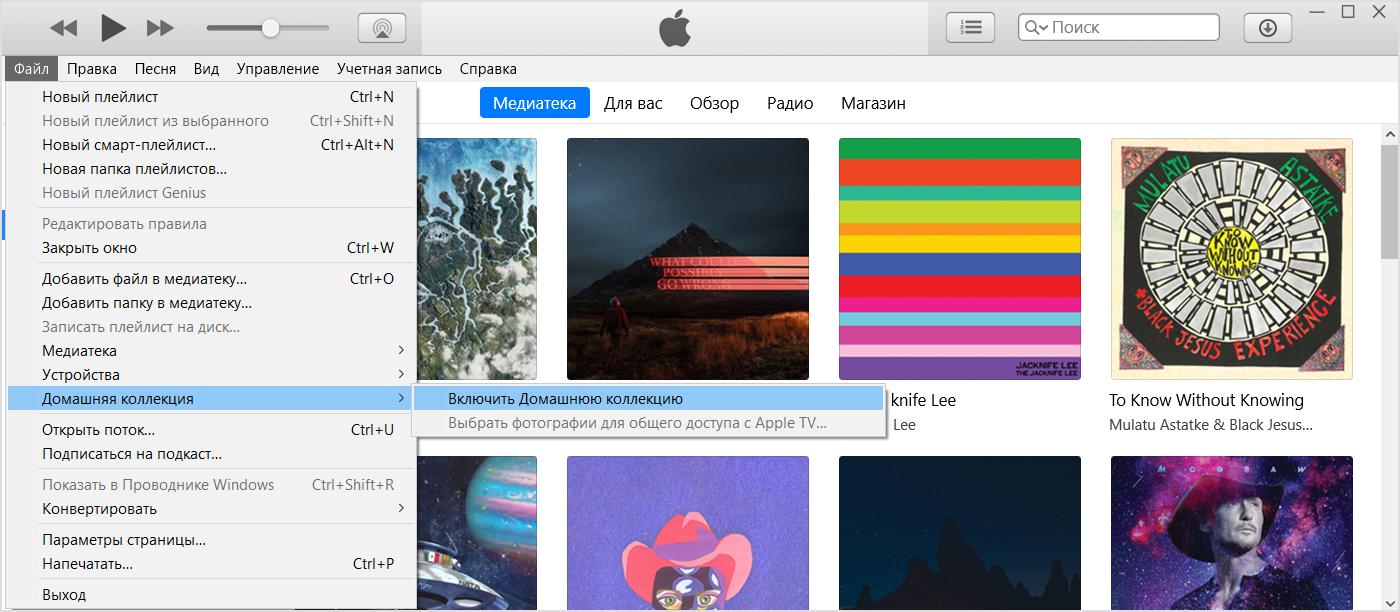
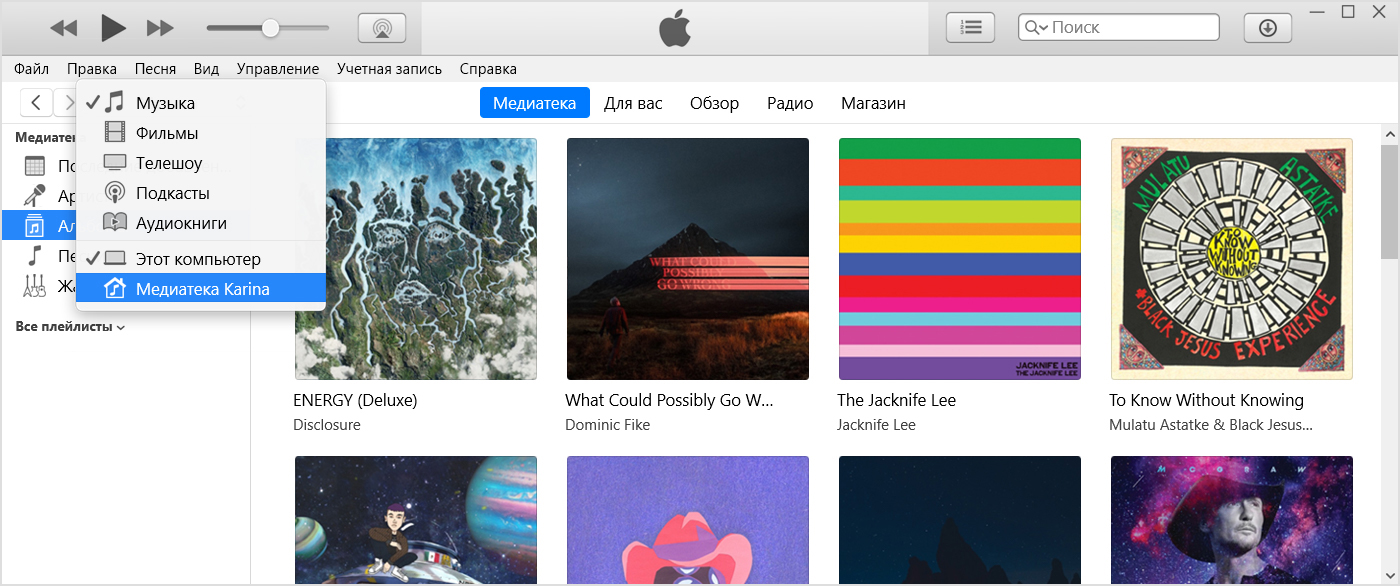
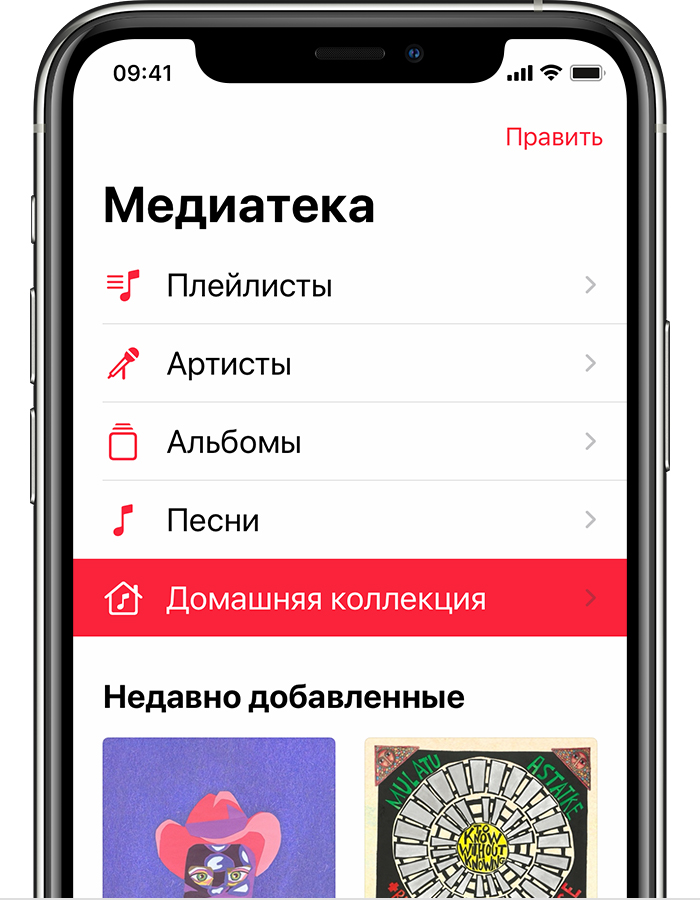
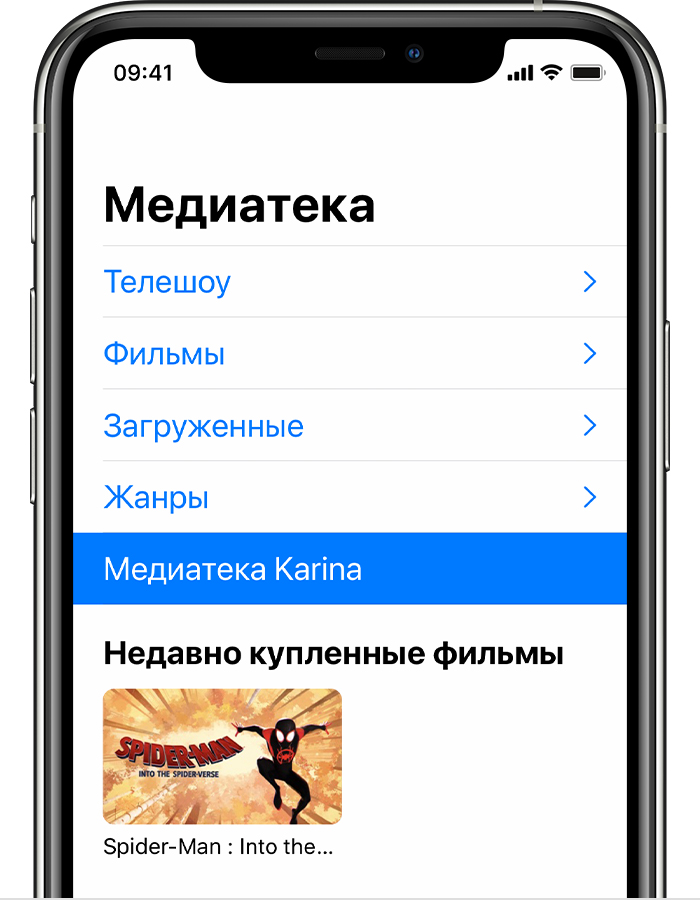
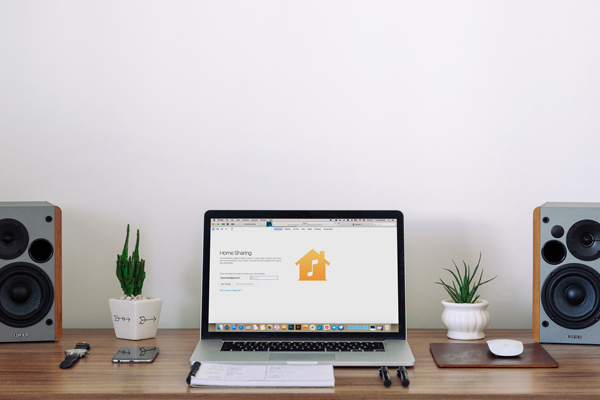
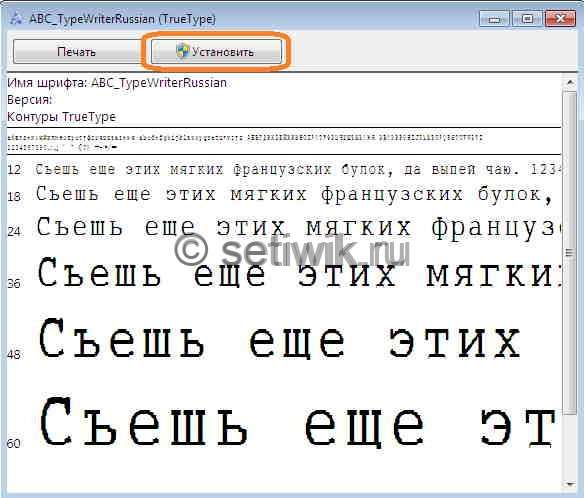
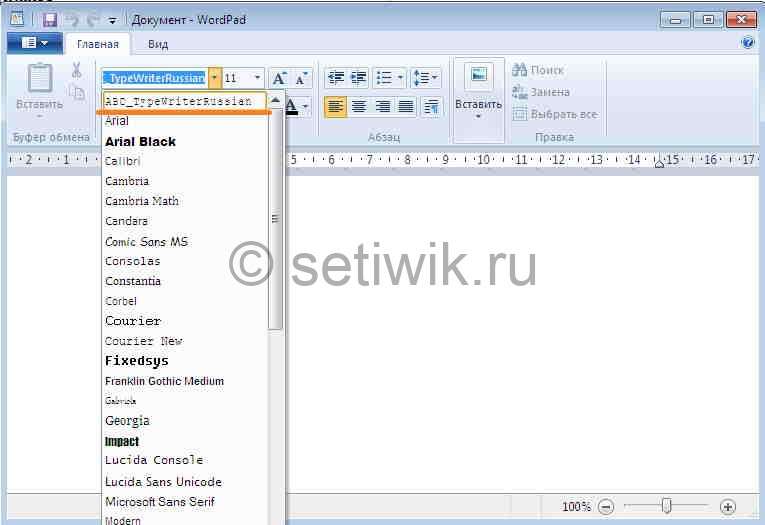
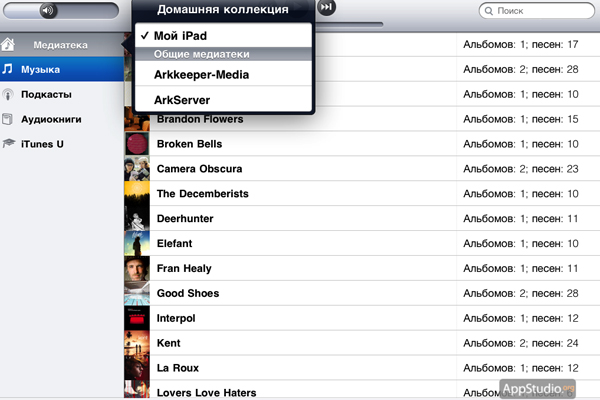
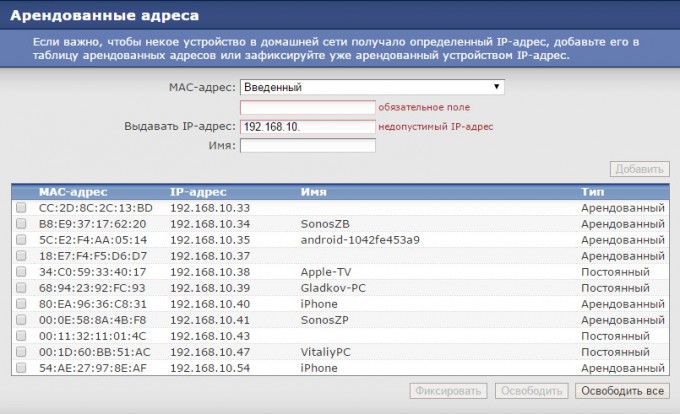
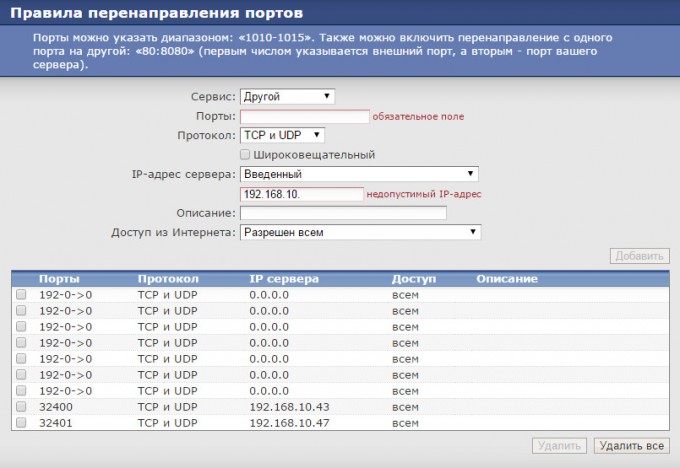
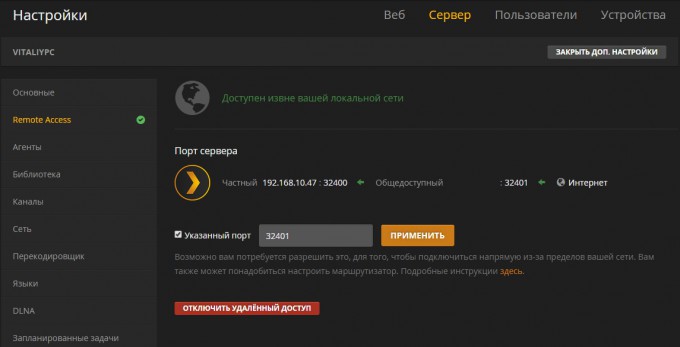

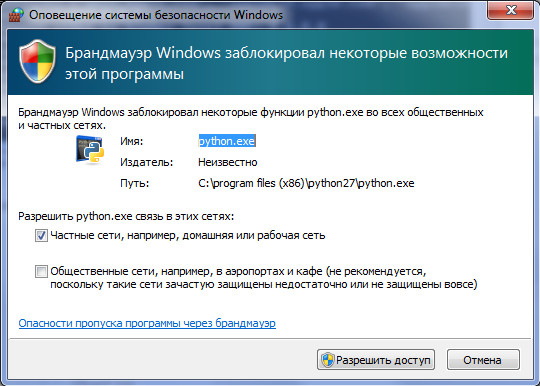
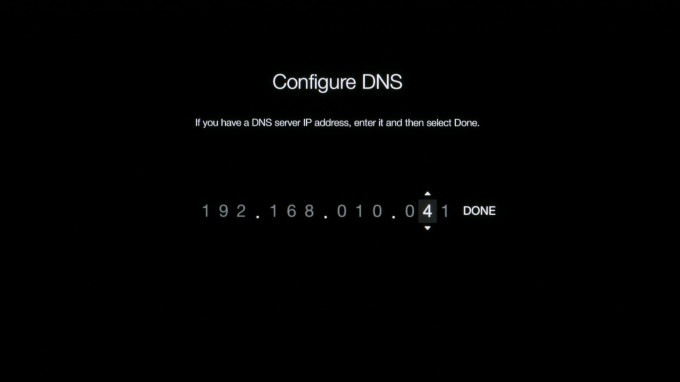
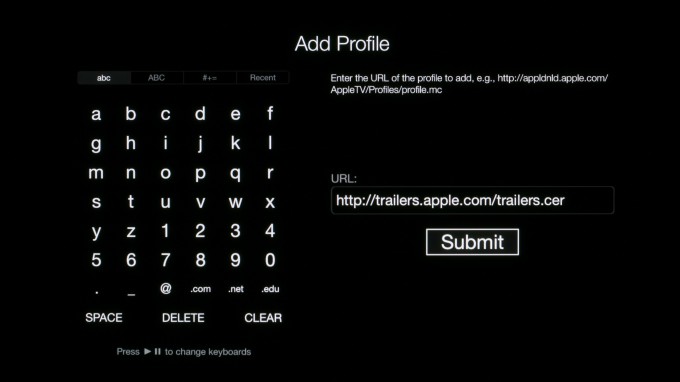
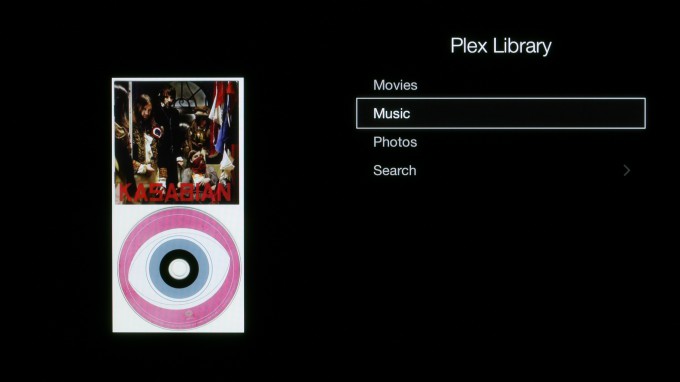









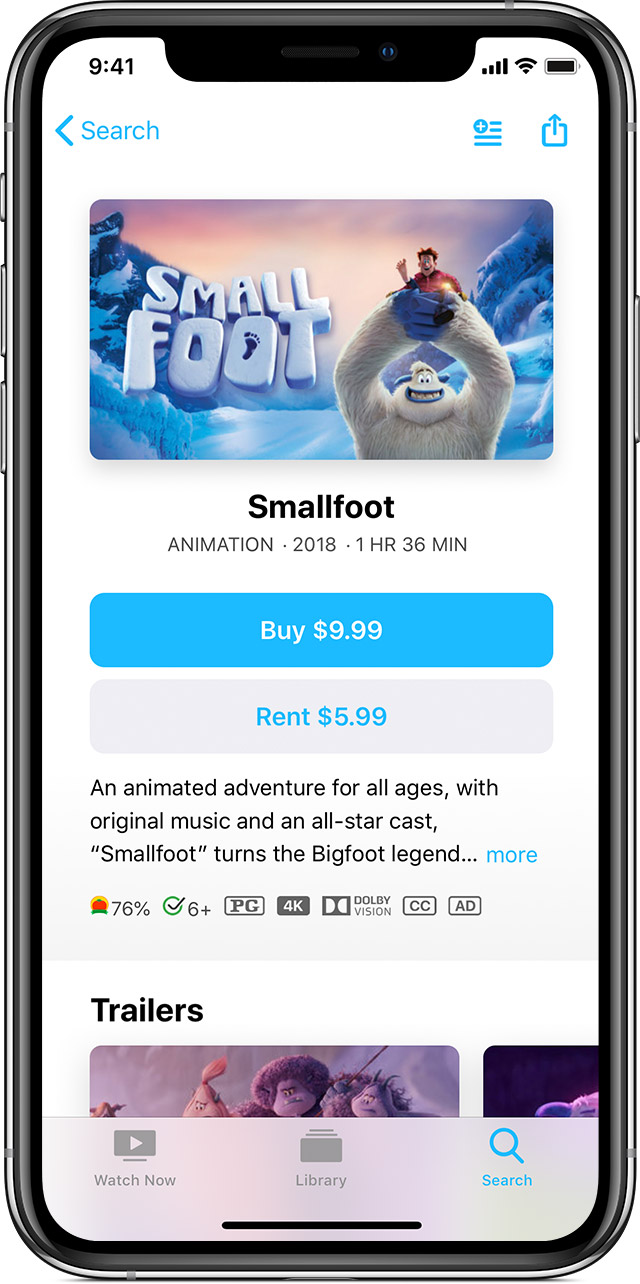

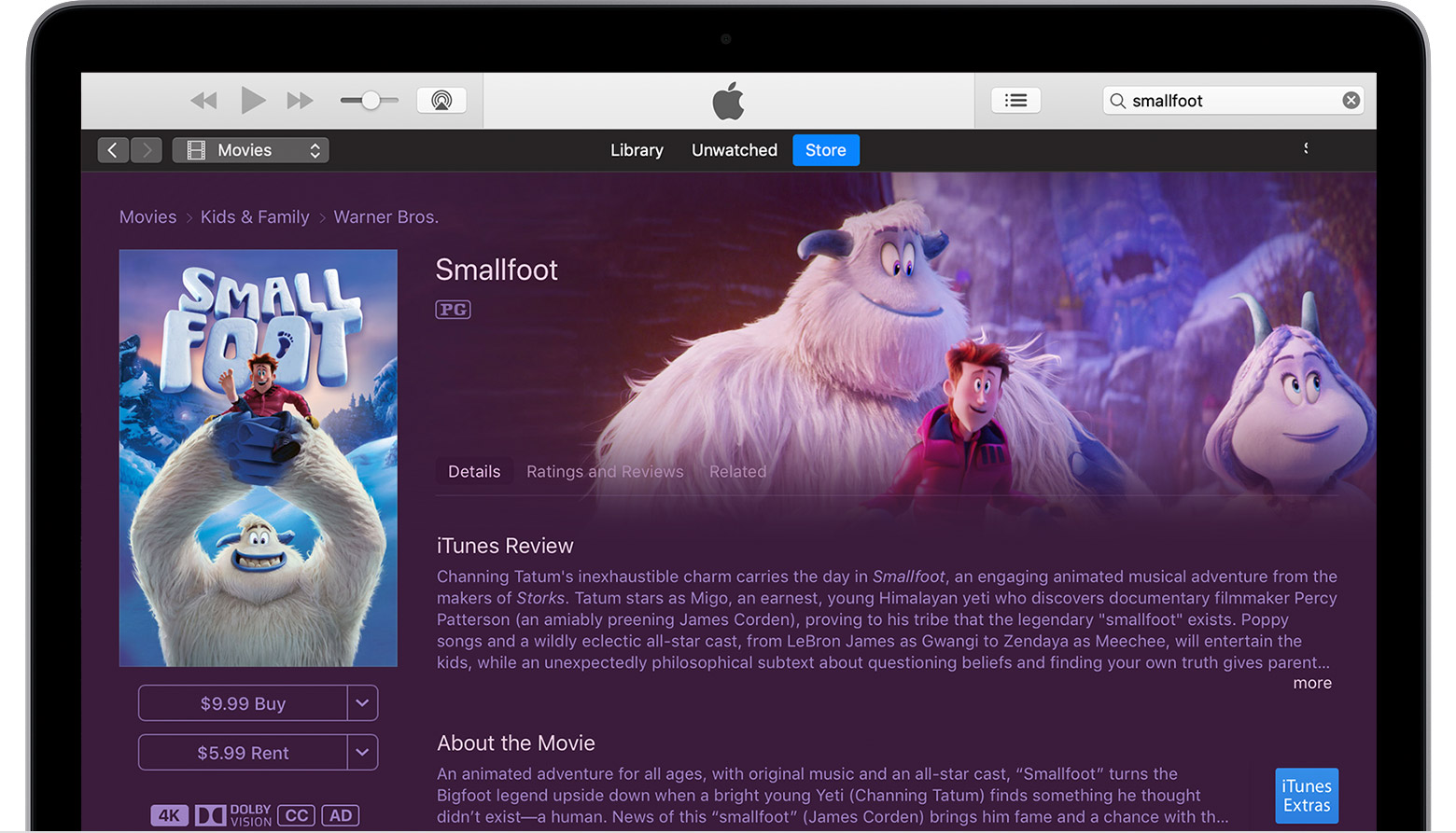

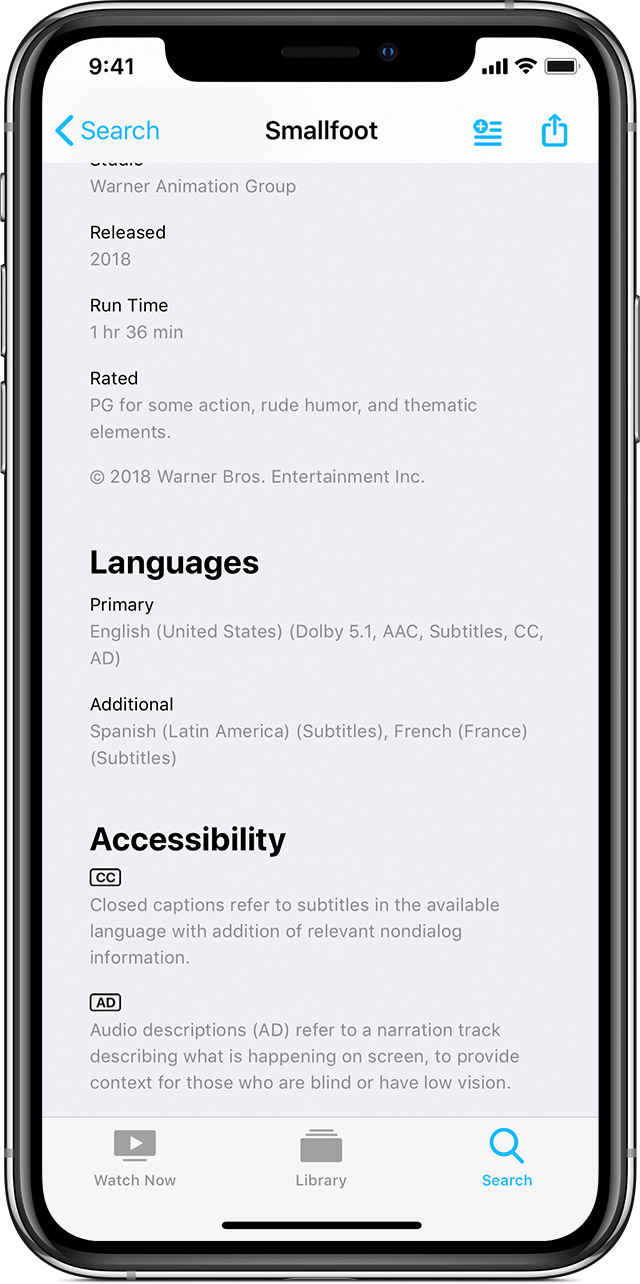
 ,
,  ,
, 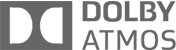 , или
, или  рядом с кино имя, вы можете посмотреть его в более качественные форматы видео на совместимых устройствах. 2 Узнать больше о 4K, технология HDR, технология Dolby Vision и долби Атмос.
рядом с кино имя, вы можете посмотреть его в более качественные форматы видео на совместимых устройствах. 2 Узнать больше о 4K, технология HDR, технология Dolby Vision и долби Атмос.