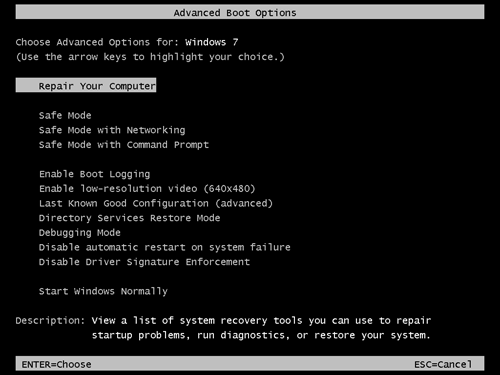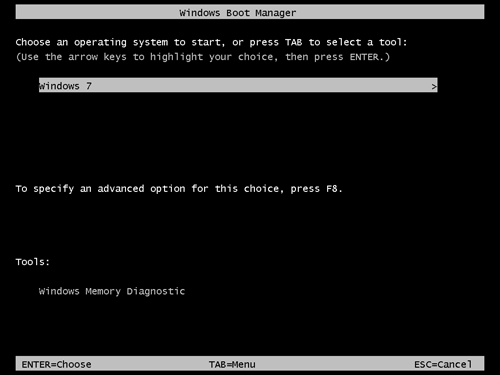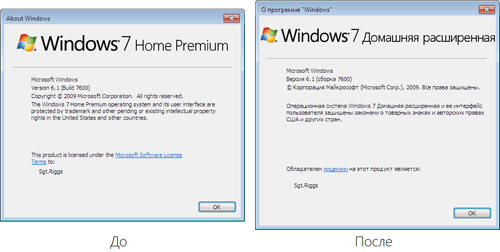Язык интерфейса — это язык, который используется Windows в диалоговых окнах, меню, разделах центра справки и поддержки, а также в других элементах пользовательского интерфейса. В зависимости от версии вашей Windows существует несколько способов поменять язык интерфейса. В этой статье я опишу как поменять язык во всех возможных версиях Windows7, а именно Домашняя базовая Home Basic, Домашняя расширенная Home Premium, Профессиональная Professional, Корпоративная Enterprise, Максимальная Ultimate.
Для начала предлагаю рассмотреть как поменять язык в Window7 Professional, Корпоративная Enterprise, Максимальная Ultimate, поскольку для этих версий предусмотрен штатный способ смены языков.
Смена языка на Window7 Корпоративная Enterprise, Максимальная Ultimate.
Существует два способа изменить язык:
1) с помощью обновлений
2) скачать EXE файлы и установить.
Начнем, на мой взгляд, с самого легкого, скачаем необходимый нам язык и запустим его установку. Если вы хотите изменить язык с неведомого (английского, французского, итальянского и т.д.) на русский, для этого скачайте файл соответствующей вашей систем.
Русский язык для Windows7 (KB972813):
Windows7 x86 (32 bit) без SP1
Windows7 x64 без SP1
Windows7 x86 (32 bit) SP1
Windows7 x64 SP1
После того как вы скачали необходимое обновление, запустите его, кликнув на нем двойным кликом и запустите установку. Установка может занять до 15-30 мин.
Следующим шагом необходимо сменить язык в настройках Windows 7, для этого нажимаете «Пуск- Control Panel (Панель управления)».
Выбрав «Smoll icons» (Мелки значки) нажмите на «Region and Language» (Язык и региональные настройки).
.В открывшемся окне выберите вкладку «Keyboards and Languages» (Языки и клавиатуры) и в поле Choose a display language выберите необходимый язык, если вы хотите русифицировать необходимо выбрать «Русский«.
После этого вам будет предложено перелогиниться. Нажимаем «Log off now» и при следующем входе в систему, вы увидите изменившийся язык интерфейса Windows7.
Если вам по каким то причинам вам не подошел первый способ русификации Windows7, предлагаю рассмотреть второй способ- Изменения языка интерфейса с помощью установки обновлений.
Нажимаем «Пуск» находим кнопку «Computer» (Компьютер), нажимаем правой кнопкой и выбираем «Properties«.
В открывшемся окне выбираем «Windows Update» (Центр обновления Windows).
Затем нажимаем «Check for updates» (Проверить наличие обновлений). Наличие интернет обязательно!!!
После того как пройдет процесс поиска обновлений, он может занять несколько минут, необходимо выбрать необязательные обновления «optional updates are available«.
В открывшейся вкладке находим язык на который мы хотим изменить интерфейс Window7, в данном случае- Русский, ставим галочку на против необходимого языка и нажимаем «Ok«.
После этого устанавливаем все обновления, установка языка может занять до 15- 30 мин.
После установки языка необходимо изменить настройки Windows, как это сделано описано выше.
Смена языка на Window7 Домашняя базовая Home Basic, Домашняя расширенная Home Premium, Профессиональная Professional.
Сменить язык интерфейса в Windows7 Домашняя базовая Home Basic, Домашняя расширенная Home Premium, Профессиональная Professional, можно различными способами, можно самому с помощью командной строки, а можно и готовыми инструментами, например программой Vistalizator. Использование этой программой для смены языка- элементарно:
1 Скачиваете программу с официального сайта.
2 Скачиваете необходимый язык. Скачать можно с сайта программы Vistalizator, или если вам необходимо русифицировать Windows7 можно по ссылка в этой статье.
3 Заходите в компьютер под локальным администратором, запускаете программу (она не требует установки).
4 Выбираете добавить язык, указываете на скачанный ранее файл, и спустя 15-20 мин у вас необходимый для вас язык интерфейса Windows7.
Я очень надеюсь, моя статья помогла Вам! Просьба поделиться ссылкой с друзьями:
Поддержка MUI (Multilingual User Interface — англ. «многоязычный пользовательский интерфейс») появилась еще в Windows XP, но тогда она не получила широкого распространения, поскольку система переводилась, что называется «в лоб»: локализации подвергались сами системные файлы, и MUI был неким дополнением, по сути, ненужным большинству пользователей. С приходом Windows Vista ситуация изменилась: теперь библиотеки, программы и прочие компоненты, требующие перевода, локализуются исключительно при помощи MUI-файлов, содержащих все ресурсы, которые в Microsoft посчитали нужным локализовать. Они входят в состав LP (Language Packs — англ. «языковые пакеты»), которые можно бесплатно скачать через службу Windows Update. Поэтому в Windows Vista и новой Windows 7 LP-пакеты составляют более 95% пользовательского интерфейса, а еще их можно установить в таком количестве, которое позволит ваш жесткий диск.
Все бы хорошо, но поддержку смены языков локализации в уже установленной системе корпорация Microsoft включила только в редакции Enterprise и Ultimate. Это значит, что если у вас установлена, например, Windows 7 Professional, то, однажды установив ее, вы уже не сможете изменить язык интерфейса, не переустановив систему «начисто». Конечно, если вы купили русский дистрибутив и не собираетесь экспериментировать с языками, вам это не нужно. Но что делать, если вы на первых порах приобрели английскую версию, а теперь хотите работать с родным языком?
В Windows Vista для этого требовалось буквально «плясать с бубном», подменяя системные файлы. В Windows 7 же для этого есть средство DISM (Deployment Image Servicing and Management tool — англ. «средство обслуживания и управления распространяемым образом»), запускаемое из командной строки (т.е. консольное). Оно позволяет работать с пакетами интерактивных образов (offline images) системы, из которых, собственно, и устанавливается Windows 7, а также с уже работающей системой.
Примечание: выполняйте данные операции на свой страх и риск, поскольку они могут привести к неработоспособности системы.
Что нам нужно?
Для проведения операции нам понадобятся всего две вещи:
1. Языковой пакет, представляющий собой файл с расширением .cab;
2. Установленная на компьютер Windows 7 в редакции Home Basic / Home Premium / Professional.
В своем примере я буду устанавливать русский языковой пакет на английскую версию Windows 7 Home Premium. Я буду использовать 32-разрядную версию системы, однако в данном процессе разницы между 32- и 64-разрядными версиями системы нет.
Процесс установки
Если запустить панель управления Windows 7 Home Premium, то мы увидим следующую картинку:
Я специально выделил пункт Clock, Language, and Region красным прямоугольником, чтобы показать отсутствие среди предлагаемых задач пункта Install or Remove display languages (Установка или удаление языков отображения). Таким образом, мы еще раз убеждаемся в том, что смена LP-пакетов в этой редакции Windows 7 недоступна.
Что же мы будем делать? Поместим наш языковой пакет с расширением .cab в какую-нибудь папку на жестком диске, например, в C:langpack. В моем случае у меня на диске C: появилась папка langpack, а в ней — файл lp.cab. Также создадим на диске C: папку, в которой будут выполняться все промежуточные операции, такие, как извлечение файлов и т.д. Я для этого создал папку C:scratch.
Дальше нам понадобится среда Windows PE (Preinstallation Environment — англ. «среда предустановки» — в ней, например, проходит установка Windows, если компьютер загружен с дистрибутива системы). Чтобы ее запустить, нужно добраться до параметров загрузки Windows 7. Для этого при загрузке системы вызываем Boot Manager (Диспетчер загрузки), нажимая клавишу F8 после экранов BIOS, но до появления загрузочного экрана системы. Когда на экране отобразится список установленных систем (скорее всего, там будет лишь пункт Windows 7), нужно еще раз нажать клавишу F8, и в появившемся на этот раз списке вариантов загрузки (Advanced Boot Options) выбрать первый — Repair Your Computer (Устранение неполадок компьютера).
После того, как Windows PE будет загружена, мы увидим небольшое окошко с заголовком System Recovery Options (Параметры восстановления системы). Это загрузилась программа-приглашение, выводящая список инструментов, которые в иной раз помогут восстановить работоспособность системы после сбоя, но сейчас нам эти инструменты не нужны. Тем не менее, данная программа нам еще понадобится.
Поскольку средство DISM является консольным, выполнять все операции мы будем в командной строке. Чтобы открыть консольное окно, нажмите кнопку Next в окне программы-приглашения, введите свои учетные данные в Windows 7 и в появившемся окне со списком инструментов выберите командную строку (Command Prompt). Вы увидите стандартную командную строку Windows с ее приглашением.
В Windows PE все диски могут быть обозначены со сдвигом на одну букву (т.е. диск C: в Windows 7 будет диском D: в Windows PE, и т.д.). Это происходит тогда, когда Windows 7 устанавливается на неразмеченное пространство на жестком диске. В этом случае система создает свой загрузчик на отдельном разделе, размер его порядка 100 МБ. Поэтому перед тем, как начать работу с DISM, проверьте, на каком именно разделе, по мнению Windows PE, установлена ваша система. Для этого последовательно выполняйте команды <буква_диска>: и dir. Когда вы увидите нужную структуру папок, запомните букву этого диска и вернитесь на раздел Windows PE командой X:. В моем примере это диск D:.
Замечание: DISM может выдать ошибку доступа в том случае, если вы открывали в командной строке какие-либо папки на разделе с системой командой cd <папка>. В этом случае сначала верните командную строку в корень этого раздела, выполнив команду cd .
Теперь работать будет DISM. Я привожу последовательный алгоритм команд, выполнив которые, вы получите локализованную версию вашей Windows 7:
1.
dism /image:D: /Get-Packages
После выполнения этой команды DISM покажет список пакетов, установленных в системе. Прокрутите этот список вверх до тех пор, пока не увидите строку, содержащую Client-LanguagePack. Имя этого пакета нам понадобится в следующем шаге, поэтому запомните его.
2. Этот шаг нужен только тем, кто собирается использовать лишь новый язык. По сути, на этом шаге мы просто освобождаем жесткий диск от ненужных более файлов «старого» языка. При желании предыдущий язык можно вернуть тем же способом. Если вы не хотите удалять старый язык, переходите сразу к шагу 3.
Итак, если вы решили удалить «старый» язык, выполните команду:
dism /image:D: /scratchDir:D:scratch /Remove-Package /PackageName:<имя_языкового_пакета>
Под <именем_языкового_пакета> подразумевается имя того пакета, который мы запомнили на предыдущем шаге. Например, в моем случае это Microsoft-Windows-Client-LanguagePack-Package~31bf3856ad364e35~x86~en-US~6.1.7600.16385.
После запуска этой команды DISM покажет прогресс в процентах. На выполнение этой операции уйдет несколько минут, после чего вы увидите сообщение The operation completed successfully и обычное приглашение командной строки:
3. Теперь мы переходим к основной части процесса — непосредственно установке нашего языкового пакета в систему. Чтобы DISM начал установку, просто выполните следующую команду:
dism /image:D: /scratchDir:D:scratch /Add-Package /PackagePath:D:langpacklp.cab
Этот процесс практически ничем не отличается от предыдущего (удаления пакета), однако он занимает немного больше времени. Просто подождите, пока пакет будет установлен, и на экране появится все то же сообщение The operation completed successfully и приглашение командной строки:
4. Этот шаг крайне важен. Если его пропустить, то у тех, кто удалил «старый» язык, система не будет загружаться. Несмотря на особую важность, суть этого шага весьма проста: сообщить системе, что наш «новый» язык является основным и его нужно использовать. Для этого выполним команду:
dism /image:D: /Set-SKUIntlDefaults:<код_языка>
Под кодом языка здесь подразумевается сокращение вида «2 буквы — дефис — 2 буквы». Например, для английского языка это en-US, а для моего случая — русского языка — кодом будет ru-RU. На самом деле, этот код можно «подсмотреть» в имени языкового пакета, который мы устанавливали на предыдущем шаге.
Проверить языковые параметры можно командой dism /image:D: /Get-Intl. Если напротив строки Default system UI language: указан код вашего языка, можно смело перезагружать компьютер.
Дополнительная обработка
После перезагрузки вас вначале ждет не совсем приятная картина. Если вы не удаляли «старый» язык, то загрузочный экран Windows 7 и менеджер загрузки (вызывается клавишей F8 перед загрузкой Windows, или же показывается автоматически, если на компьютере установлено несколько ОС) останутся на старом языке (в моем случае — на английском). Если же вы удалили предыдущий язык, то ситуация еще хуже: после перезагрузки вы увидите загрузочный экран Windows Vista, то есть зеленую полосу загрузки!
В этом нет ничего страшного, просто наши действия по установке языкового пакета требуют пост-обработки. Открываем командную строку с правами администратора (на этот раз уже из загруженной Windows 7) и вводим следующую команду:
bcdedit /set {current} locale <код_языка>
<Код_языка> здесь тот же самый, что и при работе с DISM, то есть, в моем случае, ru-RU. Таким образом, мы указали загрузчику, ресурсы какого языка нужно использовать при загрузке системы. Если вы хотите, вы можете также выполнить команду:
bcdedit /set {bootmgr} locale <код_языка>
Она таким же образом изменит язык диспетчера загрузки на ваш «новый».
Наслаждайтесь локализованной версией Windows 7!
Вместо заключения
Как видно, способ установить LP-пакет на неподдерживаемую редакцию Windows 7 довольно прост и не требует изменения системных файлов, и для его осуществления используется средство, включенное в состав операционной системы.
Конечно, это не является полноценной заменой документированной для Windows 7 Enterprise и Ultimate поддержки MUI, поскольку изначально она предполагает возможность выбора языка интерфейса для каждого пользователя в отдельности, но, тем не менее, для многих этот способ смены языка окажется весьма полезным. Ведь если вы — единственный пользователь компьютера, то, создав на компьютере некий набор необходимых вам языков интерфейса, вы сможете переключаться между ними, выполняя в командной строке Windows PE следующую команду:
dism /image:D: /Set-UILang:<код_языка>
Удачных начинаний!
Недавно на работе поручили купить ноутбук в подарок иностранцу. Всем понятно, что в России ноутбуки ориентированы на русскоязычных пользователей и найти ноут с предустановленной Английской операционкой довольно сложно. Можно было, конечно, купить ноут без операционки. Купить Английскую винду и поставить её самостоятельно. Но, знаете, не хотелось иметь лишних трудностей с установкой и поиском драйверов, так как с ноутами такое часто бывает. Поэтому решил покупать ноут с предустановленной Windows.
Совсем недавно в продаже появилась новая операционка от мелкомягких — Windows 7. Замечательно. Я её уже обкатал на своём домашнем компе. Работает стабильно и довольно шустро. Получше чем Vista. Поэтому выбор предустановленной операционки был определён. Оставалось только одно хитрое НО. У Windows 7 существует несколько редакций, которые различаются набором различных возможностей…
Пользователи Windows 7 Ultimate (Максимальная) или Windows 7 Enterprise (Корпоративная) знают, что поменять язык интерфейса дело простецкое. Заходишь в панель управления, тыкаешь «Часы, язык и регион», а дальше выбираешь «Изменение языка интерфейса». Ну а дальше просто выбираешь из приведённого списка, на каком языке ты хочешь созерцать свой интерфейс. Если нужного языка в списке нет, то надо выбрать «Установка или удаление языков интерфейса» и установить новый язык из пакетного файла. Файл можно скачать с сайта майкрософт или через Windows Update из раздела «необязательные обновления». Всё просто.
Пользователям же других редакций Windows 7 как то Starter (Начальная), Home Basic (Домашняя базовая), Home Premium (Домашняя расшиненная) и Porfessional (Профессиональная) менять язык интерфейса не разрешено. Если вы зайдёте в панель управления, выберете «Часы, язык и регион», а затем «Изменение языка интерфейса», то самого раздела, где меняется язык не обнаружите.
В справке Windows говорится следующее:Примечание
-
Раздел языка интерфейса будет доступен, если уже установлен пакет LIP или если данный выпуск Windows поддерживает MUI. Пакеты MUI доступны только для версий Windows 7 Максимальная и Windows 7 Корпоративная.
Вот на этих граблях я и споткнулся, так как не знал, что возможность смены языка для Windows 7 Professional, вместе с которой я купил ноутбук не предусмотрена.
Что же делать? Обмену ноутбук не подлежит, на другой ноут денег нет. Удалять существующую операционку и ставить выкачанную из Интернета Windows 7 Ultimate и подсовывать ей левый ключ, а потом ещё взламывать защиту мелкомягких, чтобы прокатила активация тоже не особо хотелось.
Как обычно в таких ситуациях обращаемся к ораклу всея Интернет господину Яндексу или Гуглу, кому что больше нравится. Бегая по разным форумам и статьям в интернете, мне к своему большому счастью удаётся наткнуться на одну статью на сайте www.thevista.ru. Надо отдать должное, молодцы ребята, выручили в трудную минуту. Кто желает более детально получить информацию, те могут сходить по этой ссылке. А здесь я приведу туже информацию, но в сокращённом варианте.
Итак. Существует 2 метода смены языка интерфейса.
Вариант №1. Подходит для всех редакций, кроме Sarter (Начальная).
Чтобы сменить язык интерфейса с Русского на Английский необходимо выполнить следующие действия:
1. Загрузить Windows 7 в режиме восстановления (Repair Your Computer) через F8 на этапе начальной загрузки.
2. Открыть окно коммандной строки (Command Prompt)
3. Ввести команду dism /image:D: /Set-SKUIntlDefaults:en-US
Будьте внимательны в слове SKUIntlDefaults. Не перепутайте буквы. INTL, а не INITL.
4. Перезагрузить компьютер и загрузить Windows 7 в нормальном режиме.
5. Открыть окно коммандной строки (Command Prompt)
6. Ввести команду bcdedit /set {current} locale en-US
7. Ввести команду bcdedit /set {bootmgr} locale en-US
8. Перезагрузиться
Английский язык, как вы могли заметить, я не устанавливал, так он уже был установлен ранее. Дело в том, что когда производилась предустановка операционки на ноутук Английский язык был базовым и вместе с ним ставился дополнительный язык — Русский. Проверить это можно, зайдя в панель управления, выбрав «Часы, язык и регион», затем «Установка или удаление языков интерфейса» и пункт «Удалить языки интерфейса». В полученном списке вы увидите Английский и Русский.
Таким хитрым образом, мы поменяли язык интерфейса и остались при легальной активации.
Вариант №2. Подходит для всех редакций Windows 7.
1. Установить программу Vistalizator www.froggie.sk/
2. Скачать с того же сайта нужный языковой пакет MUI
3. Загрузить MUI в программе Vistalizator и применить новый языковой пакет.
4. Перезагрузиться.
Щелкните Пуск, а затем щелкните Панель управления. В разделе «Часы, язык и регион» нажмите «Изменить язык отображения». Выберите язык из раскрывающегося списка Выберите язык отображения. Щелкните Применить.
Как изменить язык дисплея Windows 7:
- Перейдите в Пуск -> Панель управления -> Часы, язык и регион / Измените язык дисплея.
- Измените язык отображения в раскрывающемся меню «Выберите язык отображения».
- Нажмите кнопку ОК.
Как изменить язык Windows 7 на английский?
Как изменить интерфейс Windows 7 после установки языкового пакета
- Нажмите кнопку «Пуск», а затем введите «Изменить язык отображения» в поле «Начать поиск».
- Щелкните Изменить язык отображения.
- В появившемся раскрывающемся списке выберите нужный язык и нажмите кнопку ОК.
Как я могу изменить язык Windows 7?
Щелкните меню «Пуск» и откройте панель управления. Открыть «Регион и язык» вариант. Перейдите на вкладку «Администрирование» и нажмите «Изменить языковой стандарт системы». Выберите язык, который вы только что установили, и перезагрузите компьютер, когда будет предложено.
Как поменять язык обратно на английский?
Измените язык на вашем Android-устройстве
- На устройстве Android коснитесь «Настройки».
- Коснитесь Системные языки и ввод. Языки. Если вы не можете найти «Система», в разделе «Личные» нажмите «Языки и языки ввода».
- Коснитесь Добавить язык. и выберите язык, который хотите использовать.
- Перетащите свой язык в начало списка.
Как изменить язык на моем ноутбуке HP с Windows 7?
Щелкните Пуск, а затем щелкните Панель управления. В разделе «Часы, язык и регион» выберите нажмите Изменить язык отображения. Выберите язык из раскрывающегося списка Выберите язык отображения. Щелкните Применить.
Как изменить Windows с китайского на английский?
Чтобы изменить язык системы по умолчанию, закройте работающие приложения и выполните следующие действия:
- Открыть настройки.
- Щелкните Время и язык.
- Нажмите на язык.
- В разделе «Предпочитаемые языки» нажмите кнопку «Добавить язык». …
- Найдите новый язык. …
- В результате выберите языковой пакет. …
- Нажмите кнопку Далее.
Как изменить Windows 7 с китайского на английский?
Как изменить язык дисплея Windows 7:
- Перейдите в Пуск -> Панель управления -> Часы, язык и регион / Измените язык дисплея.
- Измените язык отображения в раскрывающемся меню «Выберите язык отображения».
- Нажмите кнопку ОК.
Как я могу изменить язык Google Chrome?
Измените язык вашего браузера Chrome
- На вашем компьютере откройте Chrome.
- В правом верхнем углу нажмите на значок «Ещё». Настройки.
- Внизу нажмите «Дополнительно».
- В разделе «Языки» щелкните «Язык».
- Рядом с нужным языком нажмите «Еще». …
- Щелкните Отображать Google Chrome на этом языке. …
- Перезапустите Chrome, чтобы изменения вступили в силу.
Как изменить язык Windows 10 на английский?
Выберите Пуск> Настройки> Время и язык> Язык. Выберите язык в меню языка отображения Windows.
Как быстро сменить язык?
Сочетания клавиш для переключения между языками и раскладками:
- Windows + пробел — активирует следующий язык клавиатуры или раскладку. …
- Left Alt + Shift — сочетание клавиш по умолчанию для изменения языка клавиатуры в Windows 10.…
- Ctrl + Shift — переключение между разными раскладками клавиатуры, используемыми для одного и того же языка.
Почему я не могу изменить язык в Windows 10?
Щелкните «Дополнительные настройки». В разделе «Переопределение для языка Windows«, Выберите желаемый язык и, наконец, нажмите« Сохранить »внизу текущего окна. Он может попросить вас либо выйти из системы, либо перезапустить, чтобы новый язык был включен.
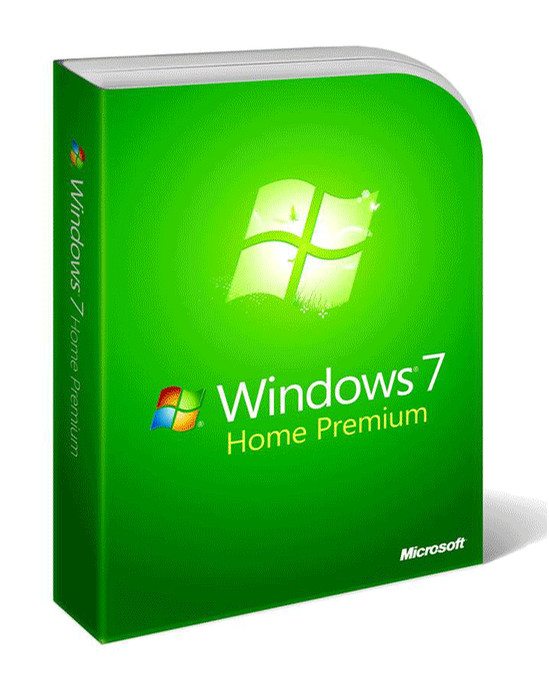
Manufacturer: Microsoft Corporation
Update version: Home Premium SP1
File size: Eng — x64 3,1 Gb, x32 2,4 Gb
Interface language: All languages
System bit: x64/x32
Minimum system requirements:
Processor: 1 GHz or more
RAM: 1 Gb
Disk space: 16 Gb (x32) or 20 Gb (x64);
Screen resolution: from 800×600
Download by direct link — Other languages
-
Download
- Download x64 [Eng]
- Download x32 [Eng]
-
Buy product key
MD5 (x64) [Eng] — DA319B5826162829C436306BEBEA7F0F
MD5 (x32) [Eng] — 0AFA9359C62DC7B320205D3863C60385
SHA-1 (x64) [Eng] — 6C9058389C1E2E5122B7C933275F963EDF1C07B9
SHA-1 (x32) [Eng] — 6071B4553FCF0EA53D589A846B5AE76743DD68FC
Download the official ISO image (installer) of Windows 7 Home Premium.
Windows 7 with its classic content has conquered the whole world with its new interface for its time and relevance to this day, but this version differs only in that. that it is for home use. In it, Microsoft has removed everything unnecessary, something that is not required for an ordinary user who does not need corporate applications, such as RDP.
Windows 7 Home Premium Activation Key
You can also purchase a Windows 7 Home Premium license key for this official ISO image. Advantages of buying in our online store:
— Instant delivery of the license key to your email. After payment, you automatically receive an activation key to your Email immediately.
— Low price
— Guarantees
— Free technical support
MD5 (x64) [Eng] — DA319B5826162829C436306BEBEA7F0F
MD5 (x32) [Eng] — 0AFA9359C62DC7B320205D3863C60385
SHA-1 (x64) [Eng] — 6C9058389C1E2E5122B7C933275F963EDF1C07B9
SHA-1 (x32) [Eng] — 6071B4553FCF0EA53D589A846B5AE76743DD68FC
MD5 (x64) [Rus] — BC6E3C7449F29A4DACFD4E0336FEE796
MD5 (x32) [Rus] — 154F53CC7425F8D7D87CF229AC93ED53
SHA-1 (x64) [Rus] — 3F467E896FEB5EA817B14B5F9483800B36B989B8
SHA-1 (x32) [Rus] — 4187E9BD9D591215AC27898C0A070AD31F94A7E1
Download the official ISO image (installer) of Windows 7 Home Premium.
Windows 7 with its classic content has conquered the whole world with its new interface for its time and relevance to this day, but this version differs only in that. that it is for home use. In it, Microsoft has removed everything unnecessary, something that is not required for an ordinary user who does not need corporate applications, such as RDP.
Windows 7 Home Premium Activation Key
You can also purchase a Windows 7 Home Premium license key for this official ISO image. Advantages of buying in our online store:
— Instant delivery of the license key to your email. After payment, you automatically receive an activation key to your Email immediately.
— Low price
— Guarantees
— Free technical support
Отличия версий Windows 7 заключаются в наличии или отсутствии определенных функций, которые, в зависимости от выбранной редакции, могут быть нужными или бесполезными пользователю. Также каждый дистрибутив имеет собственную стоимость и ограничения в совместимости с комплектующими компьютера, что необходимо учитывать при выборе.
Содержание
- Разновидности Windows 7 и их отличия
- Максимальная
- Корпоративная
- Профессиональная
- Домашняя расширенная
- Домашняя базовая
- Начальная
- Сравнение версий Windows 7: таблица
- Заключение
Все редакции Windows 7 имеют различия в плане предоставляемого набора функций. Дальше в статье будет рассмотрена каждая версия с детальным описанием, начиная от наиболее продвинутой и дорогостоящей, заканчивая бюджетным вариантом для нетребовательного пользователя.
Максимальная
Windows 7 Максимальная (англ. Ultimate) — лучшая сборка, включающая в себя все возможности остальных дистрибутивов. Пользователь не имеет никаких ограничений, может вносить изменения во внешний вид системы. Обеспечена совместимость со 192 ГБ оперативной памяти и поддерживается одновременная работа двух центральных процессоров.
Эта редакция охватывает корпоративный сегмент, предоставляя возможность управления компьютером по локальной сети и надежные протоколы шифрования. Может использоваться в качестве домашней системы, благодаря отсутствию ограничений в плане устанавливаемого программного обеспечения.
Важно! В 32-битных дистрибутивах есть лимит на максимально допустимый объем оперативной памяти, который составляет 4 ГБ.
Корпоративная
Windows 7 Корпоративная (англ. Enterprise) — дистрибутив, распространяющийся в корпоративной среде. Приобрести установочный диск этой версии в розничных магазинах нельзя.
Сборка не подойдет для домашнего использования, потому что основной уклон сделан на бизнес-сегмент. Это выражается в наборе программного обеспечения, который эффективен исключительно в профессиональной среде.
Система совместима со 192 ГБ ОЗУ и одновременно установленными двумя центральными процессорами, число ядер в которых может достигать 256 штук.
Важно! Представленные технические характеристики относятся к 64-битной версии.
Профессиональная
Windows 7 Профессиональная (англ. Professional) визуально выглядит так же, как и ранее рассмотренные дистрибутивы. Не отличаются даже технические возможности системы — для использования доступно 192 ГБ оперативной памяти с поддержкой двух 256-ядерных процессоров. Версия x86 имеет ограничения до 4 ГБ ОЗУ.
Редакция направлена на пользователей, которые владеют малым или средним бизнесом. В отличие от вышеперечисленных версий, в Профессиональной отсутствуют продвинутые протоколы шифрования: AppLocker, BitLocker и BitLocker To Go, Branch Cache, DirectAccess. Еще нет возможности виртуализации среды для запуска Unix-приложений.
Домашняя расширенная
Windows 7 Домашняя расширенная (англ. Home Premium) — редакция для домашнего пользования с ограничениями, которые затрагивают протоколы шифрования и инструменты удаленного доступа в рамках локальной сети. Подходит для применения в качестве стационарного компьютера для учебы, офисной работы и развлечений. Есть возможность менять стандартную тему оформления с применением технологии Aero.
Дистрибутив x64 совместим с 16 ГБ оперативной памяти и поддерживает только один процессор с числом ядер до 256 штук. 32-битная версия имеет стандартные ограничения в 4 ГБ ОЗУ и работает с процессором до 32 ядер включительно.
Домашняя базовая
Windows 7 Домашняя базовая (англ. Home Basic) — урезанная версия в сравнении с вышерассмотренной. Технические характеристики 32-битного дистрибутива аналогичны, а сборки x64 ограничиваются поддержкой оперативной памяти на 8 ГБ. Число ядер в процессоре может достигать 256.
Система не имеет поддержки пользовательского интерфейса — после установки нельзя сменить тему рабочего стола, применить технологию Aero и использовать инструменты персонализации. С функциональной стороны дистрибутив направлен на домашнее использование, но может применяться в качестве рабочего решения офисных задач.
Начальная
Windows 7 Начальная (англ. Starter) — максимально бюджетный вариант с минимальным набором функций. Подойдет для применения в качестве мультимедийного центра: серфинг в интернете, просмотр видеороликов, фильмов, запуск нетребовательных игр, которые в настоящее время считаются уже устаревшими.
Распространяется дистрибутив исключительно в 32-битных сборках, максимально поддерживаемый объем оперативной памяти в которых равняется 2 ГБ. Допустима установка одного центрального процессора с ядрами до 32 штук включительно.
В системе отсутствуют продвинутые протоколы шифрования, работа в локальной сети и функция удаленного рабочего стола. Инструменты для изменения графического оформления отсутствуют, нет предустановленных игр.
Обратите внимание! Начальная версия дистрибутива не имеет поддержку нескольких мониторов.
Сравнение версий Windows 7: таблица
По техническим характеристикам версии Windows 7 бывают разные. Это наглядно можно увидеть в таблице, где дистрибутивы представлены в виде списка.
| Редакция | Объем ОЗУ | Количество одновременно установленных процессоров | Число ядер | ||
| 32-бит | 64-бит | 32-бит | 64-бит | ||
| Максимальная | 4 ГБ | 192 ГБ | 2 | 32 | 256 |
| Профессиональная | |||||
| Корпоративная | |||||
| Домашняя расширенная | 16 ГБ | 1 | |||
| Домашняя базовая | 8 ГБ | ||||
| Начальная | 2 ГБ | — | — |
Заключение
Условно все редакции Windows 7 можно распределить на профессиональные — которые используются в бизнес-сегменте, и домашние — предназначенные для использования одним или несколькими пользователями. В первом случае систему необходимо выбирать, отталкиваясь от задач, с которыми придется столкнуться во время работы. Для бытового использования подойдет Домашняя базовая сборка. Если есть необходимость в возможности менять внешний вид, необходимо задуматься о приобретении расширенной версии. Начальный дистрибутив — для неискушенного юзера, компьютер которому необходим в качестве мультимедийного центра.
( 1 оценка, среднее 5 из 5 )
И так, имеем лицензионную локализованную операционную систему «Windows 7» или 8 (или 10) в редакции «Starter», «Home basic», «Home premium» или «Professional». Возможности поменять язык интерфейса как в «Ultimate» или «Enterprise» у нас нет. Но как быть, если имеющийся язык интерфейса нас не устраивает? Ведь скачать или купить дополнительный языковой пакет нельзя. На помощь как всегда приходит танец с бубном))
В рассмотренном примере я буду устанавливать привычный мне английский интерфейс на русскую «семёрку».
ПЫЩ: Если сервис-паки ещё не установлены, то всё это нужно сделать до установки каких-либо обновлений «Windows»! В противном случае, как тут уже писали в комментариях, вас ожидает экран цвета густой синевы… 
Для начала нам понадобится языковой пакет. Качаем его с официального сайта «Windows Update».
|
Язык |
Windows 7 |
Windows 7 Service pack 1 |
||
|
32-bit (x86) |
64-bit (x64) |
32-bit (x86) |
64-bit (x64) |
|
|
Английский |
Скачать |
Скачать |
Скачать |
Скачать |
|
Арабский |
Скачать |
Скачать |
Скачать |
Скачать |
|
Болгарский |
Скачать |
Скачать |
Скачать |
Скачать |
|
Бразильский португальский |
Скачать |
Скачать |
Скачать |
Скачать |
|
Венгерский |
Скачать |
Скачать |
Скачать |
Скачать |
|
Греческий |
Скачать |
Скачать |
Скачать |
Скачать |
|
Датский |
Скачать |
Скачать |
Скачать |
Скачать |
|
Иврит |
Скачать |
Скачать |
Скачать |
Скачать |
|
Испанский |
Скачать |
Скачать |
Скачать |
Скачать |
|
Итальянский |
Скачать |
Скачать |
Скачать |
Скачать |
|
Китайский традиционный |
Скачать |
Скачать |
Скачать |
Скачать |
|
Китайский упрощенный |
Скачать |
Скачать |
Скачать |
Скачать |
|
Корейский |
Скачать |
Скачать |
Скачать |
Скачать |
|
Латышский |
Скачать |
Скачать |
Скачать |
Скачать |
|
Литовский |
Скачать |
Скачать |
Скачать |
Скачать |
|
Немецкий |
Скачать |
Скачать |
Скачать |
Скачать |
|
Нидерландский |
Скачать |
Скачать |
Скачать |
Скачать |
|
Норвежский |
Скачать |
Скачать |
Скачать |
Скачать |
|
Польский |
Скачать |
Скачать |
Скачать |
Скачать |
|
Португальский |
Скачать |
Скачать |
Скачать |
Скачать |
|
Румынский |
Скачать |
Скачать |
Скачать |
Скачать |
|
Русский |
Скачать |
Скачать |
Скачать |
Скачать |
|
Сербский латинский |
Скачать |
Скачать |
Скачать |
Скачать |
|
Словацкий |
Скачать |
Скачать |
Скачать |
Скачать |
|
Словенский |
Скачать |
Скачать |
Скачать |
Скачать |
|
Тайский |
Скачать |
Скачать |
Скачать |
Скачать |
|
Турецкий |
Скачать |
Скачать |
Скачать |
Скачать |
|
Украинский |
Скачать |
Скачать |
Скачать |
Скачать |
|
Финский |
Скачать |
Скачать |
Скачать |
Скачать |
|
Французский |
Скачать |
Скачать |
Скачать |
Скачать |
|
Хорватский |
Скачать |
Скачать |
Скачать |
Скачать |
|
Чешский |
Скачать |
Скачать |
Скачать |
Скачать |
|
Шведский |
Скачать |
Скачать |
Скачать |
Скачать |
|
Эстонский |
Скачать |
Скачать |
Скачать |
Скачать |
|
Японский |
Скачать |
Скачать |
Скачать |
Скачать |
Из самораспаковывающегося архива нужно получить cab-файл. Для этого нужно запустить его, и когда во время распаковки появится файл «lp.cab», успеть скопировать его пока он не удалился. Полученный файл копируем, например, на диск «C».
Далее, запускаем командную строку от имени администратора. Для этого нужно кликнуть правой кнопкой мыши на ярлык «Пуск / Все программы / Стандартные / Командная строка» и выбрать «Запуск от имени Администратора».
Выполняем команды: (команды в командной строке не обязательно набирать вручную — их можно скопировать в буфер и вставить в командную строку через контекстное меню)
-
1. Распаковка архива: «dism /online /add-package /packagepath:c:lp.cab».
Наберитесь терпения, эта команда выполняется довольно долго.
C:Windowssystem32>dism /online /add-package /packagepath:c:lp.cab
Cистема DISM
Версия: 6.1.7600.16385
Версия образа: 6.1.7600.16385
Обрабатывается 1 из 1 — Добавление пакета Microsoft-Windows-Client-LanguagePack-Package~31bf3856ad364e35~amd64~en-US~6.1.7600.16385
[==========================100.0%==========================]
Операция успешно завершена. -
2. Установка языка: «bcdedit /set {current} locale en-us».
C:Windowssystem32>bcdedit /set {current} locale en-us
Операция успешно завершена. -
3. Создание файлов загрузки: «bcdboot %windir% /l en-us».
C:Windowssystem32>bcdboot %windir% /l en-us
Файлы загрузки успешно созданы.
Теперь в той же командной строке командой «regedit» запускаем редактор реестра. Открываем раздел «HKEY_LOCAL_MACHINESYSTEMCurrentControlSetControlMUIUILanguages». Помимо папки «ru-RU» с изначально установленным языковым пакетом там должна находиться папка «en-US». Удаляем или переименовываем папку «ru-RU» и перезапускаем систему.
Все вышеперечисленные команды также можно оформить в виде bat-файла, если подобную процедуру приходится проделывать регулярно.
Наслаждаемся привычным языковым интерфейсом! 
Этот способ подойдёт и для любого другого языка. Просто, замените везде «ru-RU» на код языка, который у вас установлен, а «en-US» на тот, который нужно установить.
ОЛОЛО: Тут, в комментариях Виталий подсказал удобный способ получения cab-файла. Копируете скачанный файл в папку и проставляете для неё у всех пользователей запрет на удаление. После извлечения из архива, файл никуда не исчезает и его можно спокойно скопировать.

×
Здравствуйте!
У вас есть вопрос или вам нужна помощь?
Спасибо, ваш вопрос принят.
Ответ на него появится на сайте в ближайшее время.
К сожалению уже заложено в традицию, что при покупке ноутбука у нас или в Европе, а может и Америке, с лицензионной операционной системой на «борту», диск с самой ОС не дают и приходится как то крутится, что бы при каких то проблемах с ОС Windows, была возможность вернуть все на заводские настройки. В Windows 8, с этим все проще, там есть вшитая функция восстановления заводских настроек Windows, а вот с Windows 7, уже немножко другая история.
Был у меня клиент, у которого вирусы съели его ОС «Виндовс», откатить систему не вариант, т.к. вирусы затронули и системные файлы, которые отвечают за восстановление. Ноутбук был привезен из Америки, и ясное дело что на борту стояла Windows 7 Home Premium на английском языке (с английским интерфейсом). Благо ребята из компании Sony (ноутбук был Sony Vaio) положили 4 диска для восстановления системы, и с помощью них мне и удалось все вернуть на заводские настройки, с англоязычным языком интерфейса.
Вторым шагом после восстановления была русификация Windows.
Через центр обновлений не получилось, т.к. появлялась ошибка что нету связи с сервером. Пришлось искать другой способ, который я нашел на http://www.froggie.sk/ru/.
Vistalizator — это программа, благодаря которой можно русифицировать ОС Windows, не через центр обновления, а локально, установив эту программу и выбрав путь к языкам.
Когда начал устанавливать язык, оказалось что версия Home Premium, не может обновится до нужного языка, а вышеописанным способом можно обновить только Professional и Ultimate версии.
Пришлось обновлять версию Windows.
Сначала обновляем нашу Windows 7 Home Premium до Windows 7 Ultimate:
1. Нажимаем «Пуск» (Start) и выбираем пункт «Windows Anytime Upgrade» (если вы не можете найти данный пункт, введите его в строку поиска, все в том же меню «Пуск»);
2. Открывается окно мастера обновлений. Выбираем пункт «Введите ключ обновления»:
3. Вводим ключ активации перехода на нужную версию:
4. Список доступных ключей…
для Windows 7 Профессиональная/Professional:
VTDC3-WM7HP-XMPMX-K4YQ2-WYGJ8 6RQ9V-6GCG4-8WV2H-966GF-DQ4DW 32KD2-K9CTF-M3DJT-4J3WC-733WD
для Windows 7 Максимальная/Ultimate:
FJGCP-4DFJD-GJY49-VJBQ7-HYRR2 342DG-6YJR8-X92GV-V7DCV-P4K27
5. После ввода ключа, нажимаем кнопку «далее». Идет проверка данного ключа и обновление системы до нужной версии. Процесс обновления обычно занимает не более 20 минут, но у меня занял больше часа, так же во время обновления компьютер может несколько раз перезагрузится.
6. Система обновлена до нужной нам версии:
Вот теперь мы можем приступить к установке русского интерфейса Windows (Русифицируем Windows 7):
Как я уже писал выше, я использую программу Vistalizator.
1. Заходим на сайт http://www.froggie.sk/ru/7lp32rtm.html, и скачиваем нужный нам язык.
2. Запускаем программу, и нажимаем «Добавить язык» (Add Languages).
3. Указываем путь к нашему пакету и загружаем его в систему, через программу.
4. После загрузки языка в систему, в программе появляется второй зык интерфейса, в нашем случае это «Английский». Нажимаем «Изменить язык» (Change Language):
5. Выходим из системы, а лучше перезагружаем компьютер и радуемся русскому языку интерфейса, да и еще на версии Windows Ultimate.
Всем спасибо за внимание, оставайтесь с нами! 😉