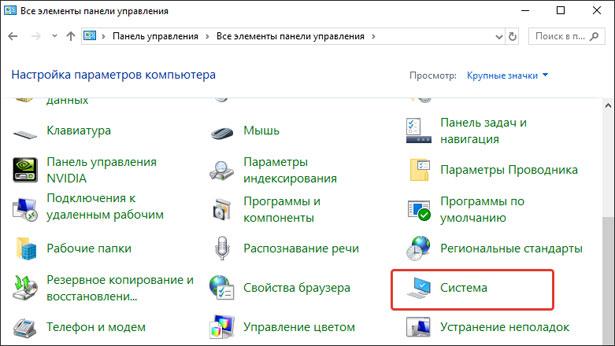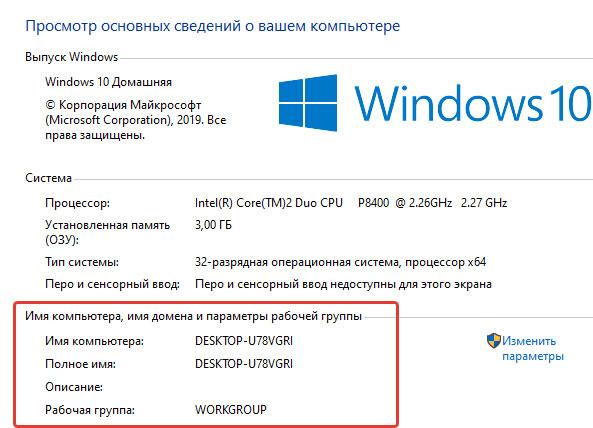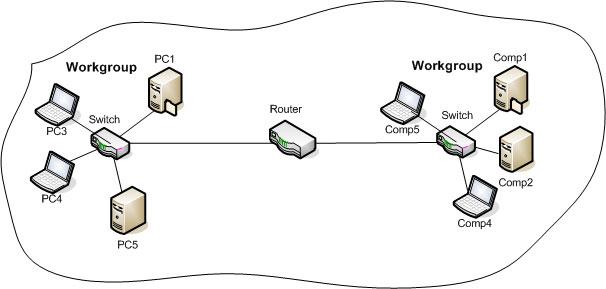В поле поиска введите Компьютер. Щелкните правой кнопкой мыши «Этот компьютер» в результатах поиска и выберите «Свойства». В разделе «Имя компьютера», «Домен» и «Параметры рабочей группы» вы найдете имя компьютера в списке.
Чтобы найти домен для вашего компьютера: Для компьютеров с Windows нажмите на меню «Пуск», перейдите в «Панель управления», «Система и безопасность», затем «Система».. Внизу вы увидите доменное имя вашего компьютера.
Как мне найти свое доменное имя?
Используйте инструмент поиска ICANN, чтобы найти хоста вашего домена.
- Перейдите на сайт lookup.icann.org.
- В поле поиска введите имя своего домена и нажмите «Поиск».
- На странице результатов прокрутите вниз до раздела «Информация о регистраторе». Регистратором обычно является хост вашего домена.
Что такое домен в Windows 10?
Домен Windows — это форма компьютерной сети, в которой все учетные записи пользователей, компьютеры, принтеры и другие участники безопасности зарегистрированы в центральной базе данных, расположенной на одном или нескольких кластерах центральных компьютеров. известные как контроллеры домена. … Аутентификация происходит на контроллерах домена.
Как мне найти свою рабочую группу и домен в Windows 10?
Пользователи Windows 10
- Нажмите клавишу Windows, введите Панель управления и нажмите клавишу ВВОД.
- Нажмите Система и безопасность.
- Щелкните Система.
- Рабочая группа отображается в разделе «Имя компьютера, домен и параметры рабочей группы».
Как вы проверяете, подключен ли компьютер к домену?
Вы можете быстро проверить, является ли ваш компьютер частью домена. Откройте панель управления, щелкните категорию «Система и безопасность» и щелкните «Система». Посмотрите здесь в разделе «Имя компьютера, домен и настройки рабочей группы». Если вы видите «Домен»: за которым следует имя домена, ваш компьютер присоединен к домену.
Как мне найти имя пользователя и пароль для моего домена?
Как найти пароль администратора домена
- Войдите на свою рабочую станцию администратора, используя свое имя пользователя и пароль с правами администратора. …
- Введите «чистый пользователь /?» чтобы просмотреть все ваши параметры для команды «net user». …
- Введите «сетевой администратор пользователей * / домен» и нажмите «Ввод». Измените «домен» на имя вашей доменной сети.
Что такое пример доменного имени?
Доменное имя (часто называемое просто доменом) — это легко запоминающееся имя, связанное с физическим IP-адресом в Интернете. Это уникальное имя, которое появляется после знака @ в адресах электронной почты и после www. в веб-адресах. … Другие примеры доменных имен: google.com и wikipedia.org.
Сколько лет доменному имени?
Возраст домена — это возраст домена — или как долго этот домен существует с момента его создания. Например, домену, созданному в 2000 году, будет 10 лет в 2010 году и 20 лет в 2020 году.
В чем разница между доменным именем и IP-адресом?
Интернет-протокол или IP-адрес отличается от доменного имени.. IP-адрес — это фактический набор числовых инструкций. … Доменное имя функционирует как ссылка на IP-адрес. Ссылки не содержат фактической информации, но они указывают на место, где находится информация об IP-адресе.
Как войти на локальный компьютер без домена Windows 10?
Как войти в Windows 10 под локальной учетной записью вместо учетной записи Microsoft?
- Откройте меню Настройки> Учетные записи> Ваши данные;
- Вместо этого нажмите кнопку Войти с локальной учетной записью;
- Введите свой текущий пароль учетной записи Microsoft;
- Укажите имя пользователя, пароль и пароль для вашей новой локальной учетной записи Windows;
Как мне войти в систему как пользователь домена?
Чтобы войти на этот компьютер с использованием учетной записи из домена, отличного от домена по умолчанию, включите имя домена в поле имени пользователя, используя следующий синтаксис: имя пользователя домена. Чтобы войти на этот компьютер с использованием локальной учетной записи пользователя, поставьте перед локальным именем пользователя точку и обратную косую черту, например:. имя пользователя.
В чем разница между рабочей группой и доменом?
Основное различие между рабочими группами и доменами заключается в как управляются ресурсы в сети. Компьютеры в домашних сетях обычно являются частью рабочей группы, а компьютеры в рабочих сетях обычно являются частью домена. В рабочей группе: все компьютеры равноправны; ни один компьютер не контролирует другой компьютер.
Какой лучше домен или рабочая группа?
Рабочая группа используется для обмена личными данными, поскольку она менее безопасна. 5. Домен может работать лучше для большого количества устройств. Рабочая группа лучше работает с меньшим количеством компьютеров.
Как мне узнать IP-адрес моего компьютера?
Для Android
Шаг 1 На вашем устройстве откройте настройки и выберите WLAN.. Шаг 2 Выберите Wi-Fi, к которому вы подключились, после чего вы увидите полученный IP-адрес. Отправить Нет, спасибо.
Как мне найти свое имя пользователя и пароль для Windows 10?
Перейдите в Панель управления Windows. Щелкните Учетные записи пользователей. Щелкните Диспетчер учетных данных. Здесь вы можете увидеть два раздела: Учетные данные для Интернета и Учетные данные Windows.
…
В окне введите эту команду:
- rundll32.exe keymgr. dll, KRShowKeyMgr.
- Нажмите Enter.
- Появится окно «Сохраненные имена пользователей и пароли».
Содержание
- Что такое Домен Windows и как он влияет на мой компьютер?
- Что такое домен?
- Является ли мой компьютер частью домена?
- Чем рабочие группы отличаются от доменов
- Как присоединиться к домену или выйти из домена
- Что такое доменное имя компьютера: где оно и зачем нужно
- Что является доменным именем компьютера
- Как узнать имя компьютера в сети
- Как узнать имя пользователя компьютера на Windows 10
- Как узнать имя пользователя
- Способ 1: «Командная строка»
- Способ 2: Панель управления
- Как узнать домен компьютера?
- Как посмотреть и изменить имя компьютера в Windows 10
- С помощью меню «Параметры компьютера»
- С помощью «Панели управления»
- Вместо послесловия
- Ввод в домен Windows 10, за минуту
- Постановка задачи
- Как узнать id ВКонтакте с мобильного телефона
- 5 способов узнать имя компьютера
- Как узнать свою рабочую группу?
- ИТ База знаний
- Полезно
- Навигация
- Серверные решения
- Телефония
- Корпоративные сети
- Пошаговый ввод в домен Windows 10
- Настройка
- Windows 10 не видит компьютеры в домене
- Причины и решения «невидимости»
- Виндовс 10 не видит в сети компьютеры: причины и их решение
- Настройка брандмауэра
- Повторное добавление в группу
- Смена на частный профиль
- Сброс параметров
- Первая версия SMB и Обозреватель сети
- После установки 1803 ПК пропадает из сети
- Не отображаются компьютеры рабочей группы в Windows 10
- Компьютер не виден в сети после обновления Виндовс
- Отключение брандмауэра для частной сети
- Сброс настроек сети Windows
Что такое Домен Windows и как он влияет на мой компьютер?
Домены Windows обычно используются в больших сетях — корпоративных сетях, школьных сетях и государственных сетях. Они не то, с чем вы столкнётесь дома, если у вас нет ноутбука, предоставленного вашим работодателем или учебным заведением.
Типичный домашний компьютер — обособленный объект. Вы управляете настройками и учётными записями пользователей на компьютере. Компьютер, присоединённый к домену, отличается — этими настройками управляет контроллер домена.
Что такое домен?
Домены Windows предоставляют сетевым администраторам возможность управлять большим количеством компьютеров и контролировать их из одного места. Один или несколько серверов, известных как контроллеры домена, контролируют домен и компьютеры на нём.
Домены обычно состоят из компьютеров в одной локальной сети. Однако компьютеры, присоединённые к домену, могут продолжать обмениваться данными со своим контроллером домена через VPN или подключение к Интернету. Это позволяет предприятиям и учебным заведениям удалённо управлять ноутбуками, которые они предоставляют своим сотрудникам и учащимся.
Когда компьютер присоединён к домену, он не использует свои собственные локальные учётные записи пользователей. Учётные записи пользователей и пароли устанавливаются на контроллере домена. Когда вы входите в систему в этом домене, компьютер аутентифицирует имя вашей учётной записи и пароль с помощью контроллера домена. Это означает, что вы можете войти в систему с одним и тем же именем пользователя и паролем на любом компьютере, присоединённом к домену.
Сетевые администраторы могут изменять параметры групповой политики на контроллере домена. Каждый компьютер в домене получит эти настройки от контроллера домена, и они переопределят любые локальные настройки, указанные пользователями на своих компьютерах. Все настройки контролируются из одного места. Это также «блокирует» компьютеры. Вероятно, вам не будет разрешено изменять многие системные настройки на компьютере, присоединённом к домену.
Другими словами, когда компьютер является частью домена, организация, предоставляющая этот компьютер, управляет и настраивает его удалённо. Они контролируют ПК, а не тот, кто им пользуется.
Поскольку домены не предназначены для домашних пользователей, к домену можно присоединить только компьютер с версией Windows Professional или Enterprise. Устройства под управлением Windows RT также не могут присоединяться к доменам.
Является ли мой компьютер частью домена?
Если у вас есть домашний компьютер, он почти наверняка не является частью домена. Вы можете настроить контроллер домена дома, но нет причин для этого, если вам действительно это не нужно для чего-то. Если вы используете компьютер на работе или в школе, скорее всего, ваш компьютер является частью домена. Если у вас есть портативный компьютер, предоставленный вам на работе или в школе, он также может быть частью домена.
Вы можете быстро проверить, является ли ваш компьютер частью домена. Откройте приложение «Параметры» (Win+x).
Нажмите «Система».

Перейдите на вкладку «О программе» и найдите пункт «Переименовать этот ПК (для опытных пользователей)»:

Если вы видите «Домен»: за которым следует имя домена, ваш компьютер присоединён к домену.

Если вы видите «Рабочая группа»: за которым следует имя рабочей группы, ваш компьютер присоединён к рабочей группе, а не к домену.

В англоязычной версии это соответственно «Settings» → «System» → «About» → «Rename this PC (advanced)».
Чем рабочие группы отличаются от доменов
Рабочая группа — это термин Microsoft для компьютеров Windows, подключённых через одноранговую сеть. Рабочие группы — это ещё одна организационная единица для компьютеров Windows в сети. Рабочие группы позволяют этим машинам обмениваться файлами, доступом в Интернет, принтерами и другими ресурсами по сети. Одноранговая сеть устраняет необходимость в сервере для аутентификации.
Каждый компьютер Windows, не присоединённый к домену, является частью рабочей группы. Рабочая группа — это группа компьютеров в одной локальной сети. В отличие от домена, ни один компьютер в рабочей группе не контролирует другие компьютеры — все они объединены на равных. Для рабочей группы пароль также не требуется.
Если ваш компьютер является частью домена, присоединение к домену или выход из него обычно не является вашей работой. Если ваш компьютер должен быть в домене, он уже будет присоединён к домену, когда он будет передан вам. Обычно для выхода из домена требуется разрешение администратора домена, поэтому люди, которые садятся за использование компьютера, присоединённого к домену, не могут просто покинуть домен. Однако вы можете покинуть домен, если у вас есть права локального администратора на вашем ПК. Конечно, у вас не будет доступа администратора, если вы используете заблокированный компьютер.
Если вы хотите присоединиться к домену или выйти из домена, то откройте приложение «Параметры» (Win+x) → нажмите «Система» → перейдите на вкладку «О программе» и найдите пункт «Переименовать этот ПК (для опытных пользователей)».
Вы увидите две кнопки:

Если вы нажмёте кнопку «Идентификация», то откроется мастер присоединения к домену.

Для присоединения к домену вам нужно будет ответить на несколько вопросов и потребуется имя домена и учётные данные пользователя на этом домене.
Если вы нажмёте кнопку «Изменить», то откроется окно изменения имени рабочей группы или домена.

Если у вас есть старый компьютер, подключенный к домену, и у вас больше нет доступа к домену, вы всегда можете получить доступ к компьютеру, переустановив Windows. Настройки домена привязаны к вашей установленной операционной системе, и переустановка Windows даст вам новую систему. Вы, конечно, не должны делать это с рабочим или школьным компьютером, который не является вашей собственностью!
Домены ограничивают то, что вы можете делать на своём компьютере. Когда ваш компьютер является частью домена, контроллер домена отвечает за ваши действия. Вот почему они используются в крупных корпоративных и образовательных сетях — они позволяют учреждению, которое предоставляет компьютеры, заблокировать их и централизованно управлять ими.
Источник
Что такое доменное имя компьютера: где оно и зачем нужно
Как узнать ID компьютера?Посмотреть ID ПК или ноутбука под Windows так же просто, как подключить микрофон к компьютеру; сделать это можно, используя штатные
Что является доменным именем компьютера
Любая сеть, локальная или глобальная, имеет сложную структуру и построение. При этом каждый компьютер, который подключается к сетке имеет свое уникальное доменное имя компьютера (в глобальной сети это понятие можно отнести не к наименованию компьютера, а к имени сайта), которое можно сравнить, например, с фактическим адресом проживания любого человека и его непосредственным именем, фамилией и отчеством.
Таким образом, чтобы отыскать в сети определенное устройство, идентифицировать его, просмотреть о нем информацию, использовать его ресурсы, необходимо знать лишь его имя и случае наличия прав доступа использовать его ресурсы или информацию, размещенную на нем.
Как узнать имя компьютера в сети
Итак, с тем, что такое domen и зачем он нужен, мы разобрались. Но как узнать доменное имя нужного ПК в сети? Очень просто: в командной строке нужно прописать NSLOOKUP x.x.x.x, где последние четыре крестика — это IP-адрес интересующей вас машины.
Командная строка — это стандартная программа cmd.exe. Можете найти ее через поиск
А еще есть такой вариант? более простой. Перейдите в свойства системы через панель управления или кликнув правой кнопкой мыши по значку «Мой компьютер» и нажав в контекстном меню «свойства».
Откроется окно с исчерпывающей информацией о вашей системе.
Обратите внимание. Вы можете изменить имя компьютера, нажав на ссылку «изменить параметры»
Как узнать имя пользователя компьютера на Windows 10
Многие пользователи практикуют использование нескольких учётных записей на одном компьютере – например, в целях родительского контроля. Если аккаунтов много, может возникнуть путаница, поскольку не сразу понятно, под каким из них загружена система. Решить этот вопрос можно просмотром имени текущего пользователя, и сегодня мы хотим вас познакомить с методами совершения этой операции.
Как узнать имя пользователя
В более старых вариантах Виндовс псевдоним учётной записи отображался при вызове меню «Пуск», но разработчики отказались от этого в версии «окон» начиная с 8. В сборках «десятки» до 1803 эта возможность вернулась – имя можно было посмотреть через дополнительное меню «Пуска», доступное по нажатию кнопки с тремя полосками. Однако в 1803 и выше это убрали, и в новейшей сборке Windows 10 доступны иные варианты просмотра имени пользователя, приведём самые простые.
Способ 1: «Командная строка»
Множество манипуляций с системой можно совершить с помощью «Командной строки», в том числе и необходимую нам сегодня.
К сожалению, никакого выделения текущего пользователя не предусмотрено, поэтому этот способ подходит только для компьютеров с 1-2 учётными записями.
Способ 2: Панель управления
Второй метод, с помощью которого можно узнать имя пользователя – инструмент «Панель управления».
Такой способ удобнее, чем задействование «Командной строки», поскольку применять его можно на любой учётной записи, и информацию указанная оснастка отображает более наглядно.
Мы рассмотрели способы, которыми можно узнать имя пользователя компьютера на Windows 10.
Мы рады, что смогли помочь Вам в решении проблемы.
Опишите, что у вас не получилось. Наши специалисты постараются ответить максимально быстро.
Помогла ли вам эта статья?
Как узнать домен компьютера?
Как узнать домен компьютера?
В категории Прочее компьютерное Спросил Truthfont
1 Ответ 2952 Просмотров 1 месяц назад
Для добавления вопроса на сайт, блог или форум просто скопируйте и вставьте в html код:
Для того, чтобы узнать домен компьютера, для этого нужно просто зайти в свойства “Компьютер”, “Имя компьютера” и там посмотреть.
Давайте с вами попробуем разобраться, что же такое домен, и для чего он нужен.
Обычно, под словом “домен”, мы, как правило, понимаем то, что это где-то в Интернете.
Вообще-то это так и есть. Домен, это зона пространства Интернета.
Например, у нас есть сайт. У этого сайта есть доменное имя.
Адреса веб-сайтов всегда заканчиваются двумя буквами.
Например: http://pupkin.com.ua, или же http://www.pupkin.com.by.
Вот эти последние две буквы это и есть домен.
Домен, это то имя, которое указывает на принадлежность сайта к тому или иному государству. Домен “ua” принадлежит Украине, “ru” – России, “us” или “com” считаются американскими сайтами, “by” – Белорусскими.
То есть, по последним буквам адреса мы можем узнать, к какой стране принадлежит тот или иной сервер. Правда, не всегда бывают соответствия, и чтобы что-то уточнить, это можно сделать с помощью запроса в “Гугле”.
Но есть ещё другое, что подразумевается под доменным именем. В системе “Windows-7” под выражением “доменное имя” подразумевается название группы, в которой компьютер находится.
Здесь всё зависит от того, являетесь ли вы участником локальной сети, или же просто пользователь.
Для того, чтобы посмотреть доменное имя вашего компьютера сделайте следующее:
1. Становитесь на значок “Компьютер”.
2. Нажимаете правую кнопку мышки, и ищете в контекстном меню “свойства”.
3. Заходите туда. Свойства компьютера также можно вызвать с помощью комбинации клавиш ALT+Enter. При этом надо стать на значок “Компьютер.
4. в разделе “Имя компьютера” можете посмотреть доменное имя.
Вообще-то, по умолчанию доменное имя компьютера в “Windows-7” “Рабочая группа”.
Как посмотреть и изменить имя компьютера в Windows 10
При подключении своего лэптопа к локальной сети возникает необходимость посмотреть или изменить имя своего компьютера. Разберемся, как это сделать в Windows 10.
С помощью меню «Параметры компьютера»
С помощью «Панели управления»
Вместо послесловия
Теперь, в случае необходимости вы сможете легко и быстро просмотреть и изменить имя своего компьютера в Windows 10.
Ввод в домен Windows 10, за минуту
Доброго времени суток! Уважаемые подписчики и гости, крупного IT блога Pyatilistnik.org. В прошлый раз мы с вами разобрали в десятке, новую версию утилиты Robocopy, которая помогает переносить данные в раз быстрее, чем через обычный проводник. В сегодняшней статье, я вам хочу показать, как ввести в домен Active Directory Windows 10. Так как многие с новым интерфейсом и его видоизменением от версии к версии, не могут это сделать. Ну что поехали.
Постановка задачи
У меня есть домен Active Directory, если вы не в курсе что это такое, то переходите по ссылке слева, там очень подробно описано, но если в двух словах, то это база данных всех устройств и пользователей в организации, которой централизованно управляет системный администратор.Устанавливая тестовую виртуальную машину с Windows 10 1803 (Если вы не знаете, где взять дистрибутив, то вот вам легальный метод, как скачать ISO образ Windows 10), я захотел ее ввести в домен, но не классическим методом, а новым, модным, через интерфейс аля метро 2.0. Какого же было мое удивление, что я минут 10 не мог его найти, я даже ради эксперимента спросил своих коллег со второй линии из технической поддержки, знают ли они, но они мне кроме классического метода не смогли ничего показать. Гугление так же оставляло больше вопросов, чем ответов, так как той кнопки, про которую все говорили уже не было в моем случае, но я все же ее нашел и решил написать небольшую заметку, мало ли кому-то пригодится.
Как узнать id ВКонтакте с мобильного телефона
Айди можно узнать и при помощи смартфона. Принцип остается точно таким же, изменится только реализация. Алгоритм просмотра айди с телефона выглядит следующим образом:
5 способов узнать имя компьютера
Здравствуйте уважаемые читатели в прошлой статье я рассказал как узнать ip адрес компьютера, а сегодня рассмотрим как узнать имя компьютера. Оно может помочь вам во многих ситуациях. Например чтобы подключиться с другого компьютера.
Как узнать свою рабочую группу?
В Windows 7 войдите в меню Пуск и щелкните правой кнопкой мыши по ссылке Компьютер. В выпадающем списке нажмите на ссылку Свойства (в самом низу). Откроется одноименное окно Свойства. Перейдите на вкладку Имя компьютера, и увидите имя Рабочей группы, к которой подключен этот компьютер.
Источник
ИТ База знаний
Полезно
— Онлайн генератор устойчивых паролей
— Онлайн калькулятор подсетей
— Руководство администратора FreePBX на русском языке
— Руководство администратора Cisco UCM/CME на русском языке
— Руководство администратора по Linux/Unix
Навигация
Серверные решения
Телефония
FreePBX и Asterisk
Настройка программных телефонов
Корпоративные сети
Протоколы и стандарты
Пошаговый ввод в домен Windows 10
Добро пожаловать в домен!
Камрад! Вот тебе история о том, как за 3 минуты ввести компьютер на базе операционной системы Windows 10 в домен. Поехали!
Онлайн курс по Linux
Мы собрали концентрат самых востребованных знаний, которые позволят тебе начать карьеру администратора Linux, расширить текущие знания и сделать уверенный шаг к DevOps
Настройка
Первое, что необходимо сделать – открыть редактор «Свойств системы». Для этого, откройте меню Пуск и дайте команду:

В открывшемся окне делаем, как показано на скриншоте:
Далее, инструмент попросит указать учетную запись, через которую мы будем подключаться к контроллеру домена. Укажите ее:

После ввода, нажмите ОК. Если все хорошо, то вы увидите следующее сообщение:

Отлично, теперь производим перезагрузку компьютера. После того, как система прогрузится, переходим в свойства компьютера. И наблюдаем прекрасную картину – появился домен:

Онлайн курс по Linux
Мы собрали концентрат самых востребованных знаний, которые позволят тебе начать карьеру администратора Linux, расширить текущие знания и сделать уверенный шаг к DevOps
Источник
Windows 10 не видит компьютеры в домене
У меня новый ноутбук с лицензионной Windows 10 (x64), который не видит другие компьютеры в локальной сети (у меня дома роутер, и подключено к нему 2 ноутбука и 2 ПК). Кстати, другие устройства друг друга видят (но у них стоит Windows 7, а на этот ноутбук я ее поставить не могу – нет драйверов).
PS В настройках Windows все вроде бы включил, папку расшарил, перезагружал, мастера по устранению ошибок запускал (кстати, интернет на этом ноутбуке работает, т.е. связь с роутером есть!).
Очень похоже на то, что вы пропустили где-то в настройках сетевое обнаружение компьютера (либо служба ресурсов обнаружения у вас просто отключена). Вообще, на мой взгляд, это «виновата» политика Microsoft по повышению уровня безопасности от всего и вся (лучше бы доработали «дырявые» протоколы. ).
И так, ниже приведу последовательно ключевые моменты, которые нужно проверить и до-настроить (если у вас что-то не так. ).
Причины и решения «невидимости»
Пару слов о роутере и антивирусах
Для начала посоветовал бы зайти в настройки роутера и посмотреть, все ли включенные компьютеры отображается в нем (обычно, это можно сделать во вкладке «Контроль пропускания полосы» ).
Обратите внимание на то, чтобы роутер не блокировал работу ваших ПК, не было каких-то ограничений. У всех компьютеров, подключенных к роутеру, должен значится IP-адрес вида: 192.168.0.100, 192.168.0.101, 192.168.0.102 и т.д. ( прим : не конкретно такие же, а подобная последовательность. )
Подключены ли эти два устройства к роутеру
ncpa.cpl — просмотр всех сетевых подключений
После нужно открыть свойства того адаптера, через которое осуществляется подключение (на ноутбуках чаще всего это беспроводное подключение, на ПК – Ethernet).
Далее перейти в свойства IP версии 4 (см. скриншот ниже) и поставить в настройках автоматическое получение IP-адреса. В качестве DNS рекомендовал бы указать 8.8.8.8 и 8.8.4.4 (это DNS Google, они быстрее и стабильнее чем у вашего провайдера).
Свойства адаптера / кликабельно
Если у вас установлен антивирус (например, Касперский) не забудьте отключить какое-нибудь виртуальное сетевое подключение. Вообще, желательно на время настройки и диагностики работу антивируса приостановить полностью.
Защита – сетевой экран
Имя ПК и название рабочей группы
Разумеется, проверить рабочую группу нужно на каждом ПК в локальной сети (она должна быть на всех одинакова. Для дома, обычно, используют значение по умолчанию – WORKGROUP).
Имя ПК и рабочая группа
Если вам потребовалось изменить рабочую группу или имя компьютера – не забудьте после этого перезагрузить устройство.
Разрешено ли сетевое обнаружение
Сеть и интернет – панель управления
Далее в меню слева открыть доп. параметры общего доступа.
Изменить параметры общего доступа
Затем раскройте поочередно все три профиля (частная, гостевая и все сети) и:
Включаем общий доступ и отключаем парольную защиту
Примечание : после изменения этих настроек необходимо перезагрузить компьютер.
«Перекрыт» протокол SMB
Протокол SMB необходим для работы службы Computer Browser, которая составляет список компьютеров в сети и отвечает за их отображение. Но в Windows 10 (1709 и выше) по умолчанию протокол SMB отключен (в целях безопасности).
Программы и компоненты
Включение и отключение компонентов
Найти вкладку «поддержка общего доступа к файлам SMB» и поставить галочки напротив клиента и сервера. Сохранить настройки (после Windows сама все найдет и поставит). Пример на скрине ниже.
Клиент – сервер SMB
Работает ли «Публикация ресурсов обнаружения функции» / «Function Discovery Resource Publication»
В Windows 10 (1803) была изменена работа службы Function Discovery Resource Publication (на рус. «Публикация ресурсов обнаружения функции») — по умолчанию она теперь не запускается. А если эта служба не работает — то ваш компьютер будет невидим другими ПК в локальной сети.
Открываем службы – services.msc (универсальный способ)
В списке служб найдите «Публикация ресурсов обнаружения функции» и измените ее тип запуска на «Автоматический». Далее сохраните настройку и перезагрузите компьютер.
А расшарена ли папка/диск.
Проверка – какие папки были расщарены
Далее выберите пользователей (обычно, указывают «Все» – т.е. чтобы с папкой могли работать все пользователи локальной сети) и предоставьте им вариант доступа:
Чтение для всех пользователей
Более подробно о том, как расшаривать папки можете узнать из статьи, ссылку на которую привожу ниже.
Чем дальше, тем интереснее: пользователи «десятки» после получения последних билдов столкнулись с тем, что Виндовс 10 не видит компьютеры в сети. Концепция работы системы поменялась, плюс из-за вирусных эпидемий было принято решение отказаться от устаревших протоколов. А это привело к цепной реакции, когда принтеры и другие устройства пропали из сетевого окружения.
Также сложности возникают, если в сети одновременно находятся компьютеры с более старыми версиями ОС – их не видит Win 10, да и с подключением в обратную сторону не все гладко. Нужно потрудиться, чтобы хоть как-то восстановить привычный порядок вещей.
Виндовс 10 не видит в сети компьютеры: причины и их решение
Первой ласточкой стало обновление 1703. При его установке компьютер «ослеплял» себя и переставал корректно отображать другие машины – они попросту исчезали из сетевого окружения. Также обнаружить ошибку можно было при стандартном просмотре соседей из командной строки, с использованием net view. Вместо списка доступных ПК выводилось лишь сообщение об отсутствии элементов.
Если возникает подобная ситуация, сначала просмотрите системные параметры доступности. В Windows 10 именно они часто являются причиной, по которой ОС не видит в сети компьютеры.
Запустите Панель управления.
В ней откройте управление сетями. Этот элемент также отвечает за корректную работу функций доступа. Альтернативный способ перейти к нему – вызвать правым кликом по значку подключения меню и нажать на одноименный пункт.
Далее откройте дополнительные параметры.
Важно! Профиль подключения должен быть установлен в значение частной сети, в противном случае Виндовс 10 не видит другие компьютеры и наоборот (инструкции см. ниже).
Далее проверьте следующие параметры и при необходимости переведите их во включенное состояние (проставьте галочки):
Нужно скорректировать профиль, предназначенный для работы с любыми сетями, исправив его параметры следующим образом:
Следующий пункт пригодится, если другой пользователь (или вы с другого компьютера по локальной сети) не видит вашу машину под управлением Windows 10. Потребуется работа с Параметрами Windows.
Далее перейдите в подпункт Сети и Интернета.
Наконец, выберите Ethernet для компьютера с проводным подключением, или же WiFi, если он не видит Windows 10 в беспроводной сети. Включите настройку, которая делает ПК доступным для обнаружения.
Базовая часть завершена. Дальнейшие действия пригодятся, если этого оказалось недостаточно для исправления проблемы.
Настройка брандмауэра
Иногда требуется дополнительно провести операции из командной строки, причем запустив ее под администраторской учетной записью по Win-X.
В терминале нужно запустить команду на установку правила для системного брандмауэра, которое допускает обнаружение.
Повторное добавление в группу
Следующий вариант исправления ситуации, когда Windows 10 отказывается слушаться и совершенно не видит прочие компьютеры в нормальном сетевом окружении – повторный ввод машины в состав группы.
Используем Панель управления. Для исправления нужно открыть подраздел Система в пункте Система и безопасность.
Далее пройдите к дополнительной настройке.
Переключитесь на вкладку с именем машины и запустите процесс включения в группу.
Откроется специальный мастер, в котором нужно последовательно указать:
Для завершения операции потребуется перезагрузка ПК.
Смена на частный профиль
Если предыдущие действия отработали корректно и компьютер с Windows 10 отобразился в сетевом окружении, другая машина его видит, но никак не получается зайти и открыть его – вероятно, применен не тот профиль сети. В таком случае системные настройки запрещают его обнаружение.
Необходимо в Параметрах открыть подпункт «Сеть и Интернет» и перейти к просмотру состояния.
Прокрутите список до подпункта, посвященного домашней группе.
Следующим шагом запустите смену расположения в сети. Система запросит подтверждение на одобрение обнаружения сторонними устройствами, которые подключены к локалке. Нужно согласиться, иначе исправить не получится.
После этого повторите просмотр сети. В норме машины должны быть видимы и доступны.
Сброс параметров
Если компьютер так и не видит другой машины в домашней сети, можно сбросить параметры подключения. Делается это на той же странице состояния сети.
Также верните настройки брандмауэра к исходному состоянию. Для этого трижды используйте утилиту netsh из командной стройки, дописав через пробел такие параметры и отправив каждый на выполнение Enter’ом:
Не забудьте перезагрузить ПК.
Первая версия SMB и Обозреватель сети
1703 и 1709 билды также ответственны за два важных изменения:
В качестве полумеры и возможности работать с другими машинами, можно вернуть его назад. Для этого нужно установить на одном из ПК с «десяткой» устаревший протокол через Программы и компоненты, отметив его галочками.
Еще раз повторим, что данная мера снижает степень защиты вашей сети.
После установки 1803 ПК пропадает из сети
На этом разработчики MS не остановились и вырезали в очередном обновлении поддержку домашних групп. Как замену предложили отправлять данные в облачные сервисы или открывать ресурсы для конкретного пользователя.
В итоге после апгрейда до 1803 компьютер становится не виден, но при этом исправно пингуется в сети.
Для корректной работы нужно настроить запуск в автомате:
Иначе легко оказаться в ситуации, когда по сети машина не видит даже себя или ваш ноутбук оказывается невидимкой для компьютера.
Запустите по Win-R команду services.msc.
Переключите перечисленные выше службы в автомат или автомат с задержкой старта.
Перезапустите машину для применения настроек.
Всё о Интернете, сетях, компьютерах, Windows, iOS и Android
Не отображаются компьютеры рабочей группы в Windows 10
Недавно в одной небольшой фирме меня попросили посмотреть почему после установки обновлений Windows 10 Creators Update у них возникла проблема: В простой сети без доменов и Active Directory не отображаются компьютеры рабочей группы. До обновления всё работало отлично.Что делать? Пользователи во всю кляли «десятку» ругаясь на её кривость и сырость, подкрепляя это восклицаниями типа «А вот на «Сермёрке» всё работало отлично!». Я так не считаю, но спорить не стал, а просто во всём разобрался и исправил ситуацию, о чём сейчас Вам подробно поведаю.
Действительно, в последнем серьёзном пакете обновлений Creators Update разработчики несколько перегнули с безопасностью, что привело к возникновению некоторых проблем, которые, впрочем, относительно просто решаются.
Итак, открываем сетевое окружение, чтобы отобразить компьютеры рабочей группы — там пусто. Начинаем с того, что проверяем — а включен ли у нас общий доступ к файлам и папкам и как он настроен. Для этого открываем параметры Windows 10 и заходим в раздел Сеть и Интернет >> Состояние и кликаем на ссылку «Параметры общего доступа»:
Должно открыться вот такое окно:
Здесь нужно для своей локальной сети поставить флажки «Включить сетевое обнаружение», «Включить доступ к файлам и принтерам» и «Разрешить Windows управлять подключениями домашней группы». Сохраняем изменения.
Затем надо надо открыть профиль «Все сети»:
Здесь надо поставить галочки «Включить общий доступ».
Внизу страницы обратите внимание на включение и отключение парольной защиты. Для обычных домашних сетей, а так же в мелких офисах парольную защиту обычно отключают, хотя это и не совсем корректно с точки зрения безопасности.
Если после этого у Вас по прежнему не отображаются компьютеры рабочей группы, то в Windows 10 может быть выключена опция сетевого обнаружения.
Чтобы это проверить, открываем в разделе «Сеть и Интернет» раздел «Ethernet» (если работаете через беспроводную сеть — тогда «Wi-Fi») и кликаем по значку сети:
Таким образом Вам откроются доступные опции, среди которых будет «Сделать этот компьютер доступным для обнаружения»:
Проверяем чтобы переключатель стоял в положении «Вкл.»
Примечание: После апрельского обновления Виндовс 10, этот пункт убрали в раздел Обновления и «Безопасность» >> «Для разработчиков».
Иногда компьютер может не отображаться в сетевом окружении из-за проблем с параметрами рабочей группы. В этом случае рекомендуется его заново туда добавить. Для этого кликаем на рабочем столе по значку компьютера и в меню выбираем пункт свойства. В появившемся окне нужно в меню слева кликнуть по ссылке «Дополнительные параметры системы»:
Появится ещё одно окно, в котором надо на вкладке «Имя компьютера» кликнуть по кнопке «Идентификация». Запустится специальный мастер. Сначала ставим флажок «Компьютер входит в корпоративную сеть»:
Затем надо отметить пункт «Моя организация использует сеть без доменов»:
Затем вводим название рабочей группы (по умолчанию WORKGROUP) и нажимаем кнопку «Далее».
Работа мастера завершена — кликаем по кнопке «Готово».
Теперь компьютер необходимо перезагрузить и проверить работу сетевого окружения.
В моём случае повторное добавление компьютера группу помогло, он появился, но зайти на него не удавалось. Возникала ошибка «Не удалось подключиться к компьютеру». Как оказалось в дальнейшем, сеть распознавалась как публичная, а значит доступ из неё к ПК ограничен. Для решения проблемы надо сменить её на частную. Делается это так. Открываем параметры сети Виндовс 10 и в разделе «Состояние» кликаем на ссылку «Домашняя группа»:
В появившемся окне надо кликнуть на строчку «Изменение расположения в сети»:
После этого справа появится боковая панель вот с таким запросом:
Кликаем на кнопку «Да». Проверяем доступ к компьютеру из рабочей группы.
Компьютер не виден в сети после обновления Виндовс
После апрельского обновления Windows 10 April 2018 Update проблема с доступом к компьютерам по сети стала возникать сплошь и рядом. Причина оказалась достаточно проста — в Майкрософт решили, что рабочие группы больше не нужны и отключили эту функцию. Чтобы рабочая станция снова была видна — сделайте следующее. Нажимаем клавиши Windows + R чтобы открыть окошко «Выполнить». Вводит там команду services.msc и откроется окно управления службами операционной системы:
Найдите сервис Публикация ресурсов обнаружения функции(Function Discovery Resource Publication). После апрельского обновления она по умолчанию отключена. Кликаем дважды по строчке, чтобы открыть параметры службы. Тип запуска ставим «Автоматически» и запускаем её. Теперь Вы увидите этот ПК в сетевом окружении.
Отключение брандмауэра для частной сети
Это одно из тех действий, к которому стоит прибегать в том случае, когда ничего иное не помогает. Брандмауэр — одна из основных линий защиты операционной системы, отключать которую рекомендуется лишь в крайнем случае.
Делается это так. В Параметрах системы зайдите в раздел «Сеть и Интернет» и откройте пункт меню «Состояние». Кликните на ссылку «Изменить свойства подключения»:
Далее надо проверить чтобы стоял флажок сетевого профиля на Частные. Ниже кликните на ссылку «Настройка параметров брандмауэра и безопасности».
Кстати, если у Вас используется ещё какая-то система безопасности типа Касперского, то возможно придётся выключать и его, к сожалению. Но сначала всё же проверьте доступ.
Сброс настроек сети Windows
Если ни один совет из перечисленных выше не помог и у Вас по прежнему не отображаются компьютеры в рабочей группе, тогда я посоветую попробовать сделать сбос настроек сети Виндовс. Для этого идём в «Параметры» >> «Сеть и Интернет»:
Слева в меню выбираем раздел «Состояние» и прокручиваем страничку справа до самого конца, где должна быть ссылка «Сброс сети». Кликаем по ней.
Далее надо нажать на кнопку «Сбросить сейчас». После этого операционная система полностью переустановить имеющиеся сетевые карты и установит на них настройки по-умолчанию. Далее необходимо будет снова настроить компьютер под свою сеть и добавить его в рабочую группу.
Источник
Если вам нужно посмотреть все существующие учетные записи пользователей, которые используют ваше устройство, в этом руководстве вы узнаете четыре способа сделать это в Windows 10.
В Windows 10, вы можете быстро проверить полную информацию обо всех учетных записях пользователей. Если более чем один человек использует ваш персональный компьютер или у вас есть более одного аккаунта пользователя, если есть необходимость проверить полную информацию о всех учетных записях пользователей, то эта статья поможет вам. Кроме того, в отдельных случаях вам также может понадобиться посмотреть скрытые учетные записи пользователей, доступные в вашей системе, такие как учетная запись администратора, которая по умолчанию отключена.
Чтобы посмотреть все существующие учетные записи в Windows 10 существует несколько способов просмотра этой информации с использованием встроенных инструментов и командной строки.
В этом руководстве вы узнаете четыре способа посмотреть список всех учетных записей, доступных в Windows 10.
- Как просмотреть все учетные записи с помощью приложения «Параметры»
- Как просмотреть все учетные записи с помощью консоли «Управление компьютером»
- Как просмотреть все учетные записи в Windows 10 с помощью командной строки
- Как просмотреть все учетные записи с помощью PowerShell
Как просмотреть все учетные записи Windows 10 с помощью приложения «Параметры».
Самый простой способ посмотреть учетные записи, доступные на вашем устройстве, — это приложение «Параметры»:
- Откройте приложение нажав клавиши Win I.
- Перейдите в группу настроек «Учетные записи».
- Нажмите раздел слева «Семья и другие пользователи».
На этой странице вы найдете существующие учетные записи пользователей, настроенные на вашем ПК, но эта страница имеет ограничения, поскольку она не содержит встроенных учетных записей пользователей, таких как встроенная учетная запись администратора .
Кроме того, вы заметите, что текущая учетная запись пользователя также не указана, но это потому, что эта информация отображается на странице «Ваши данные».
Как просмотреть все учетные записи с помощью консоли «Управление компьютером».
Если вы используете Windows 10 Pro, вы можете использовать консоль «Управление компьютером» для просмотра всех учетных записей, на вашем устройстве.
- Кликните правой кнопкой мыши на кнопке «Пуск» и выберите в меню «Управление компьютером».
- В консоли перейдите по следующему пути:
Локальные пользователи и группы → Пользователи
Вы увидите список всех учетных записей, созданных в Windows 10.
Как просмотреть все учетные записи Windows 10 с помощью командной строки
В Windows 10, вы можете быстро проверить полную информацию обо всех учетных записях пользователей, используя одну команду.
- Откройте командную строку, введите следующую команду и нажмите клавишу Enter.
wmic useraccount list full
Вы увидите следующие детали:
Самый первый аккаунт встроенная учетная запись администратора, учетная запись по умолчанию отключена — но вы можете включить эту скрытую учетную запись администратора, если у вас есть необходимость.
Второй аккаунт — Учетная запись пользователя управляемая системой, как указано в описании. Если вы используете Windows 10.
Третий аккаунт учетная запись гостя .
Последняя учетная запись пользователя, который используется для доступа к компьютеру. Если у вас есть несколько учетных записей пользователей, вы найдете их ниже одну за другой.
Есть несколько деталей, которые видны на экране командной строки. Вы увидите следующее:
- Тип аккаунта
- Описание
- Полное имя
- Дата установки
- Статус локальной учетной записи
- Lockout status
- Имя
- Пароль Изменяемый
- Пароль Истекает
- Требуется пароль или нет
- SID
- SID Тип
- Статус
AccountType = 512 указывает на то, что все учетные записи являются регулярными. Если ваш компьютер подключен к домену, вы можете увидеть другие значения, такие как 256 (Temp Duplicate Account), 2048 (Trust Account Interdomain), 4096 (Trust Account Workstation) или 8192 (Trust Account Server).
Disabled = FALSE / TRUE, указывает на то, активен или нет этот конкретный аккаунт. Если установлено значение FALSE, это означает, что ваша учетная запись не активна и наоборот.
PasswordChangable = TRUE / FALSE указывает на то, можно ли изменить пароль этой учетной записи или нет. Если установлено значение TRUE, то вы можете его изменить.
PasswordExpired = TRUE / FALSE сообщает срок действия пароля этой учетной записи пользователя после заданного промежутка времени.
Как просмотреть все учетные записи с помощью PowerShell
Кроме того, вы даже можете использовать одну команду в PowerShell для просмотра списка с подробной информацией о каждой учетной записи, доступной в Windows 10.
- Откройте PowerShell от имени администратора.
- Введите следующую команду, чтобы перечислить все существующие учетные записи и нажмите Enter:
Get-LocalUser
- Вы увидите список всех учетных записей, настроенных на вашем устройстве, с их описанием, активностью.
Если вам нужно экспортировать список учетных записей в текстовый файл, вы можете добавить в командуследущее. Например:
Get-LocalUser > c:pathtooutputfolderlist.txt
В случае, если одна из учетных записей была создана с использованием учетной записи Microsoft, имя учетной записи будет содержать только первые пять букв адреса электронной почты.
Это основные вещи, которые нужно знать, чтобы понять детали всех учетных записей пользователей на компьютере Windows 10.
Содержание
- 1 Ввод в домен Windows 10, за минуту
- 2 Ввод в домен Windows 10, за минуту
- 3 Постановка задачи
- 4 Методы присоединения в домен Windows 10
- 5 Практика подключения Windows 10 к домену
- 6 Классический метод ввода в домен Windows 10
- 7 Как подключить Windows 10 к домену с помощью PowerShell
- 8 Как подключить Windows 10 к домену с помощью djoin
- 9 Справочник
- 10 Средства управления политикой
- 11 Вопросы безопасности
- 12 Еще по теме
Ввод в домен Windows 10, за минуту
Ввод в домен Windows 10, за минуту
Доброго времени суток! Уважаемые подписчики и гости, крупного IT блога Pyatilistnik.org. В прошлый раз мы с вами разобрали в десятке, новую версию утилиты Robocopy, которая помогает переносить данные в раз быстрее, чем через обычный проводник. В сегодняшней статье, я вам хочу показать, как ввести в домен Active Directory Windows 10. Так как многие с новым интерфейсом и его видоизменением от версии к версии, не могут это сделать. Ну что поехали.
Постановка задачи
У меня есть домен Active Directory, если вы не в курсе что это такое, то переходите по ссылке слева, там очень подробно описано, но если в двух словах, то это база данных всех устройств и пользователей в организации, которой централизованно управляет системный администратор.Устанавливая тестовую виртуальную машину с Windows 10 1803 (Если вы не знаете, где взять дистрибутив, то вот вам легальный метод, как скачать ISO образ Windows 10), я захотел ее ввести в домен, но не классическим методом, а новым, модным, через интерфейс аля метро 2.0. Какого же было мое удивление, что я минут 10 не мог его найти, я даже ради эксперимента спросил своих коллег со второй линии из технической поддержки, знают ли они, но они мне кроме классического метода не смогли ничего показать. Гугление так же оставляло больше вопросов, чем ответов, так как той кнопки, про которую все говорили уже не было в моем случае, но я все же ее нашел и решил написать небольшую заметку, мало ли кому-то пригодится.
Читайте так же, как вывести правильно компьютер из домена Active Directory
Методы присоединения в домен Windows 10
Для того, чтобы присоединить Windows 10 к домену Active Directory, лично я знаю 4 метода, о которых мы подробно с вами поговорим:
- Ввод Windows 10 в домен, через новый интерфейс параметров Windows
- Классический, я его называю, так как он самый старый и всем хорошо известный, через свойства системы, в окне с переименовыванием компьютера
- Подключить вашу десятку к Active Directory можно с помощью командлетов PowerShell
- Оффлайн ввод в домен, через утилиту djoin, редкий случай, но знать его нужно
Практика подключения Windows 10 к домену
Ввод через новый интерфейс
Данный метод можно разделить на два, объясню почему. Текущая политика компании Microsoft, заключается в том, что она хочет привести внешний вид операционной системы Windows 10 к общему виду на всех устройствах, чтобы все действия, где бы их пользователь не совершал, выполнялись одинаково. С одной стороны это хорошо и наверное правильно, но с другой стороны, это влечет к постоянному и глобальному изменению интерфейса с каждым новым релизом и выпиливание классических оснасток, в виде панели управления.
В виду этого десятка у которой версия до 1511 имеет одно расположение кнопки, а вот уже релизы начиная с 1607 и заканчивая текущим 1809, уже этой кнопки не имеют, так как концепция изменилась и была переработана (Если вы не знаете, как узнать версию Windows 10, то перейдите по ссылке слева)
Подключаем к домену Windows 10 до 1511
Для десятки с релизом Threshold 1 и 2 (1507 и 1511) процедура добавления компьютера в Active Directory имеет такой алгоритм. Вы нажимаете сочетание клавиш Win и I одновременно (Это одна из многих горячих комбинаций в Windows), в результате у вас откроется меню «Параметры». В параметрах вы находите пункт
Далее вы находите раздел «О системе», тут вы увидите сводную информацию, видно, что в моем примере у меня Windows 10 1511, и обратите внимание, что есть две удобные кнопки:
- Присоединение к домену предприятия
- Присоединиться к Azure AD
для подключения к домену вам необходимо указать его полное имя, в моем случае это root.pyatilistnik.org и нажимаем далее.
Следующим шагом у вас будет форма авторизации, где вам предстоит представится от чьего имени вы будите производить подключение к домену Active Directory вашей Windows 10, обычно, это учетная запись администратора домена или пользователя, кому делегированы права.
напоминаю, что обычный рядовой пользователь может вводить до 10 компьютеров в домен
Следующим шагов, вас спросят чтобы вы указали сведения, о учетной записи, которая будет использовать данный компьютер, я этот этап пропускаю.
и последним этапом нужно выполнить перезагрузку рабочей станции, после этого ввод в домен Windows 10, можно считать успешным.
Подключаем к домену Windows 10 выше 1607
С версией 1511 мы разобрались, на мой взгляд там были удобно расположены кнопки, не знаю что не понравилось разработчикам. Теперь я вам приведу пример присоединения в Active Directory Windows 10 1607 и выше, в моем примере, это будет версия 1803. Вы также открываете «Параметры Windows». Если вы зайдете в систему и «О системе», то не обнаружите там нужных кнопок для подключения к AD предприятия, туше. Как я и писал выше функционал перенесли.
В параметрах Windows найдите и перейдите в пункт «Учетные записи»
Находите пункт «Доступ к учетной записи места работы иди учебного заведения» и нажимаем кнопку «Подключиться»
Получите доступ к таким ресурсам, как электронная почта, приложения и сеть. Подключение подразумевает, что ваша компания или учебное заведение смогут управлять некоторыми функциями на этом устройстве, например, параметры, которые вы можете изменить. Для получения конкретных сведений об этом обратитесь в свою компанию или учебное заведение.
Про образовательные учреждения можно почитать на MS https://docs.microsoft.com/ru-ru/education/windows/change-to-pro-education
Про присоединение к Azure AD можно почитать вот это https://docs.microsoft.com/ru-ru/previous-versions//mt629472(v=vs.85)
У вас откроется окно «Настройка рабочей или учебной записи». В самом низу нас будет интересовать два пункта:
- Присоединить это устройство к Azure Active Directory
- Присоединить это устройство к локальному домену Active Directory, наш вариант
У вас откроется окно с вводом FQDN имени вашего домена Active Directory.
Далее вас попросят указать учетные данные для присоединения рабочей станции к AD.
Пропускаем шаг с добавлением учетной записи.
Когда все готово, то делаем обязательную перезагрузку, и ваша Windows 10, теперь является членом Active Directory.
После перезагрузки мы видим префикс домена.
Классический метод ввода в домен Windows 10
Модным способом мы с вами загнали десятку в домен, теперь я напомню, а для кого-то покажу, что из себя представляет классический метод.
Откройте окно выполнить и введите команду:
sysdm.cpl
У вас откроется окно «Свойства системы», в него можно так же попасть если щелкнуть по значку «Этот компьютер» и перейти в его свойства, далее выбрать «Изменить параметры»
На вкладке имя компьютера, нажмите кнопку «Изменить». В открывшемся окне «Изменение имени компьютера или домена», поставьте переключатель на поле «Является членом домена» и введите его имя, у меня это root.pyatilistnik.org. Нажмите ок.
Если вашей рабочей станции удалось обратиться с запросом к контроллеру домена, то у вас появится форма авторизации, где для ввода Windows 10 в домен, вам нужно указать логин и пароль учетной записи у которой есть на это права.
Если проблем не возникло, то вы увидите окно «Добро пожаловать в домен root.pyatilistnik.org».
Далее вас уведомят, что необходимо произвести перезагрузку, «Чтобы изменения вступили в силу, нужно перезагрузить компьютер»
На выходе получаем присоединенную рабочую станцию с Windows 10 Pro к Active Directory.
Как подключить Windows 10 к домену с помощью PowerShell
Данный метод ввода в домен Active Directory, будет быстр и полезен, особенно для начинающих системных администраторов. Открываете оболочку PowerShell от имени администратора и пишите вот такую команду:
Add-Computer -DomainName root.pyatilistnik.org (где root.pyatilistnik.org, это имя вашего домена, у вас оно будет свое)
У вас появится окно авторизации, где вы должны указать учетные данные пользователя, у которого есть права на ввод в рабочей станции Windows 10 в домен.
Если учетные данные правильные, то у вас появится уведомление, что изменения вступят в силу после перезагрузки компьютера, это будет означать, что компьютер стал частью домена.
Если открыть оснастку ADUC на контроллере домена, то в контейнере Computers, вы обнаружите вашу рабочую станцию.
Как подключить Windows 10 к домену с помощью djoin
Утилита djoin, данный метод еще называют Offline ввод в домен, о нем подробнее по ссылке слева. Его смысл в том, что у вас есть некий компьютер, который по каким-либо причинам не может обратиться к контроллеру домена, для него готовится специальный BLOB-файл, в котором есть нужная информация для вступления в домен. Выполняется команда djoin с применением BLOB-файла и ваш Offline компьютер, стал частью Active Directory. На этом все с вами был Иван Семин, автор и создатель IT Блога Pyatilistnik.org.
Дек 1, 2018 09:00 Задайте вопрос Быстрый доступ
-
Вопрос
-
Всем добрый день.
Меня бомбит… Вот нарисовали весь этот новый интерфейс панели управления, а где функционал?!
Поставил свежую Windows 10 корпоративная, 10 минут лазил по менюшкам в поисках ввода компуктера в домен не используя старые оснастки панели управления — не нашел!
Это действительно так?
12 апреля 2018 г. 12:59 Ответить | Цитировать
Ответы
-
Добрый день!
Ничего, привыкните.
Классическая панель управления:
Наверняка в интернете есть куча статей как ввести компьютер в домен, но скорее всего вы даже не пытались поискать.
- Помечено в качестве ответа17 апреля 2018 г. 17:15
12 апреля 2018 г. 13:10 Ответить | Цитировать
Добрый день, здесь смотрели:
Start > Settings > System > About
Start > Settings > accounts > access work or school
Ничего похожего на ввод в домен не нашел
По первому пути максимум, что можно сделать — переименовать компуктер или ввести ключ активации, по второму — войти с учетной записью майкрософт
У вас точно Pro версия?
- Помечено в качестве ответа13 апреля 2018 г. 5:51
12 апреля 2018 г. 13:19 Ответить | Цитировать
Все ответы
-
Добрый день!
Ничего, привыкните.
Классическая панель управления:
Наверняка в интернете есть куча статей как ввести компьютер в домен, но скорее всего вы даже не пытались поискать.
- Помечено в качестве ответа17 апреля 2018 г. 17:15
12 апреля 2018 г. 13:10 Ответить | Цитировать
Добрый день, здесь смотрели:
Start > Settings > System > About
Start > Settings > accounts > access work or school
12 апреля 2018 г. 13:11 Ответить | Цитировать
Добрый день!
Ничего, привыкните.
Классическая панель управления:
Наверняка в интернете есть куча статей как ввести компьютер в домен, но скорее всего вы даже не пытались поискать.
Это все понятно, меня интересует именно через новую панель управления.12 апреля 2018 г. 13:13 Ответить | Цитировать
всё гораздо проще:
12 апреля 2018 г. 13:13 Ответить | Цитировать
Добрый день, здесь смотрели:
Start > Settings > System > About
Start > Settings > accounts > access work or school
Ничего похожего на ввод в домен не нашел
По первому пути максимум, что можно сделать — переименовать компуктер или ввести ключ активации, по второму — войти с учетной записью майкрософт
12 апреля 2018 г. 13:14 Ответить | Цитировать
Добрый день, здесь смотрели:
Start > Settings > System > About
Start > Settings > accounts > access work or school
Ничего похожего на ввод в домен не нашел
По первому пути максимум, что можно сделать — переименовать компуктер или ввести ключ активации, по второму — войти с учетной записью майкрософт
У вас точно Pro версия?
- Помечено в качестве ответа13 апреля 2018 г. 5:51
12 апреля 2018 г. 13:19 Ответить | Цитировать
Добрый день, здесь смотрели:
Start > Settings > System > About
Start > Settings > accounts > access work or school
Ничего похожего на ввод в домен не нашел
По первому пути максимум, что можно сделать — переименовать компуктер или ввести ключ активации, по второму — войти с учетной записью майкрософт
У вас точно Pro версия?
Корпоративная.
Вот строчки мог не заметить…. спасибо за наводку!
13 апреля 2018 г. 5:50 Ответить | Цитировать
—>
Область применения
- Windows 10
В этой статье описаны рекомендации, расположение, значения, политики управления политиками и безопасности для параметров политики безопасности » Добавить рабочие станции в домен «.
Справочник
Этот параметр политики определяет, какие пользователи могут добавлять устройства в определенный домен. Чтобы она вступила в силу, она должна быть назначена, чтобы она применялась хотя бы к одному контроллеру домена. Пользователь, которому назначено это право пользователя, может добавить в домен до десяти рабочих станций. Добавление учетной записи компьютера в домен позволяет устройству принимать участие в сетях, использующих Active Directory.
Константа: Семачинеаккаунтпривилеже
Возможные значения
- Определенный пользователем список учетных записей
- Не определено
Рекомендации
- Настройте этот параметр таким образом, чтобы только авторизованные пользователи отдела ИТ могли добавлять устройства в домен.
Назначение
Computer Конфигуратионвиндовс Сеттингссекурити Сеттингсусер Rights Ассигнмент
Значения по умолчанию
По умолчанию этот параметр разрешает доступ для пользователей, прошедших проверку подлинности, на контроллерах домена и не определен на отдельных серверах.
В приведенной ниже таблице перечислены фактические и действующие значения политики по умолчанию для самых последних поддерживаемых версий Windows. Значения по умолчанию также указаны на странице свойств политики.
| Тип сервера или объект групповой политики | Значение по умолчанию |
|---|---|
| Политика домена по умолчанию | Не определено |
| Политика контроллера домена по умолчанию | Не определено |
| Параметры по умолчанию отдельного сервера | Не определено |
| Действующие параметры по умолчанию для контроллера домена | Пользователи, прошедшие проверку подлинности |
| Действующие параметры по умолчанию для рядового сервера | Не определено |
| Параметры по умолчанию, действующие на клиентском компьютере | Не определено |
Средства управления политикой
Пользователи также могут присоединиться к домену, если у него есть разрешение на создание объектов компьютера для подразделения (OU) или для контейнера Computers (компьютеры) в каталоге. Пользователи, которым назначено это разрешение, могут добавлять в домен неограниченное количество устройств, независимо от того, имеют ли они право на Добавление рабочих станций в доменные пользователи.
Кроме того, учетные записи компьютеров, созданные с помощью средства » Добавление рабочих станций к домену «, имеют администраторам домена роль владельца учетной записи компьютера. Учетные записи компьютеров, созданные с помощью разрешений на доступ к контейнеру компьютера, используют его создатель в качестве владельца учетной записи компьютера. Если у пользователя есть разрешения на доступ к контейнеру и у него есть право » Добавить рабочую станцию на пользователя домена «, устройство добавляется на основе разрешений контейнера компьютера, а не его прав пользователя.
Перезагрузка устройства не требуется, чтобы этот параметр политики был эффективным.
Любые изменения, внесенные в назначение прав пользователя для учетной записи, вступают в силу при следующем входе в систему владельца учетной записи.
Групповая политика
Параметры применяются в указанном ниже порядке с помощью объекта групповой политики (GPO), который будет перезаписывать параметры на локальном компьютере при следующем обновлении групповой политики:
- Параметры локальной политики
- Параметры политики сайта
- Параметры политики домена
- Параметры политики OU
Если локальная настройка недоступна, это указывает на то, что объект GPO, который в настоящее время управляет этим параметром.
Вопросы безопасности
Эта политика имеет следующие соображения для обеспечения безопасности:
Уязвимость
Права на Добавление рабочих станций в домен отображаются с умеренной уязвимостью. Пользователи с этим правом могут добавить устройство в домен, настроенный таким образом, чтобы нарушались политики безопасности Организации. Например, если ваша организация не должна иметь права администратора на своих устройствах, пользователи могут установить Windows на своем компьютере, а затем добавить компьютеры в домен. Пользователь знает пароль учетной записи локального администратора, может войти в систему с помощью этой учетной записи, а затем добавить учетную запись личного домена в локальную группу администраторов.
Противодействие
Настройте этот параметр таким образом, чтобы только авторизованные пользователи отдела ИТ могли добавлять компьютеры в домен.
Возможное влияние
Для организаций, которые не разрешили пользователям настраивать собственные компьютеры и добавлять их в домен, этот контрмер не будет оказывать влияния. Для тех, у которых есть возможность настроить собственные устройства для некоторых или всех пользователей, этот контрмер заставляет Организацию установить формальный процесс, пересылаемый на передний план. Она не влияет на существующие компьютеры, если они не были удалены, а затем добавлены в домен.
Еще по теме
—>Используемые источники:
- http://pyatilistnik.org/windows-10-join-to-active-directory/
- https://social.technet.microsoft.com/forums/ru-ru/338cbc65-2b83-4d81-b820-fc813d9b3f61/1042107410861076-1074-10761086108410771085-windows-10
- https://docs.microsoft.com/ru-ru/windows/security/threat-protection/security-policy-settings/add-workstations-to-domain
Как узнать домен компьютера Windows 10?
Нажмите на правую кнопку мыши и выберите «Свойства». Там в блоке «Имя компьютера, имя домена и параметры рабочей группы» будет написан домен.
Присоединение компьютера к домену
- На начальном экране введите Панель управления и нажмите клавишу ВВОД. …
- Перейдите к разделу система и безопасность, а затем щелкните система. …
- В разделе Имя компьютера, имя домена и параметры рабочей группы нажмите кнопку Изменить параметры. …
- На вкладке Имя компьютера нажмите кнопку Изменить.
Как узнать информацию о домене?
Сервис Whois позволяет быстро получить всю информацию о регистрации домена, например, дату регистрации и возраст домена, или узнать контакты, по которым можно связаться с организацией или человеком, чей домен вас заинтересовал.
Как узнать доменное имя компьютера?
Имея подобные данные, пользователь может использовать ресурсы удаленного компьютера (сервера) в своих целях, например, для скачивания на локальную машину определенных файлов или данных, которые ему необходимы. Если же рассматривать этот вопрос на глобальном уровне, то информация о доменном имени позволяет посетить тот или иной сайт, где физически размещен Интернет-ресурс и т.д.
Для того, чтобы определить доменное имя конкретного компьютера в локальной сети, можно воспользоваться одним из способов:
- Просмотр на локальной машине.
Подобную информацию можно отобразить, выполнив следующие действия:
- кликнуть ПКМ по «Мой компьютер»;
- в контекстном меню выбрать строку «Свойства»;
- доменное имя компьютера будет отображаться в поле «Полное имя».
В состав полного имени входит наименование компьютера, после которого прописывается имя домена.
Примечание: полное имя и компьютера будут совпадать в том случае, если эта машина не подключена ни к одному домену и входит лишь в состав рабочей группы.
- Средства системного администратора.
Системный администратор, который занимался непосредственным построением локальной сети, а также тех, кто обладает достаточным количеством прав доступа (привилегиями) имеют возможность просматривать Active Directory, в которой отображаются все компьютеры, входящие в данную сеть. Соответственно и получение того или иного доменного имени компьютера не является проблемой.
Что же касаемо глобальной сети, то здесь важно не доменное имя сайта, которое можно в принципе отыскать поисковой системе, если ввести соответствующий тематический запрос, а непосредственно IP-адрес. Это необходимо, например, на предприятиях, работающих с Интернет-банкингом, позволяющий совершать платежи удаленно, не посещая каждый раз отделение банка с платежными поручениями. Для того, чтобы получить IP-адрес компьютера или сервера, зная доменное имя, можно воспользоваться одним из следующих способов:
Как узнать полное доменное имя компьютера?
Каждому компьютеру при подключении к глобальной сети Интернет присваивается собственный уникальный номер, называемый IP ADRESS.
У каждого web-ресурса также есть свой IP Адрес. У официального сайта компании Яндекс IP Адрес 213.180.204.11 Это число трудно запоминать, однако если его написать в адресной строке, то браузер откроет сайт компании Яндекс. Доменное Имя у этого сайта www.yandex.ru соответствующее IP-адресу 213.180.204.11.
Наличие доменного имени, вместо числового эквивалента, дает возможность обращаться к компьютеру по имени, которое идентифицирует владельца IP адреса. Доменное имя выполняет функцию уникального имени в Интернет и представляет собой более простой и, естественно, красивый вариант записи этого адреса.
Содержание
[убрать]
DNS (англ. Domain Name System — система доменных имён) — компьютерная распределённая система для получения информации о доменах. Чаще всего используется для получения IP-адреса по имени хоста (компьютера или устройства), получения информации о маршрутизации почты, обслуживающих узлах для протоколов в домене (SRV-запись).
Распределённая база данных DNS поддерживается с помощью иерархии DNS-серверов, взаимодействующих по определённому протоколу.
Основой DNS является представление об иерархической структуре доменного имени и зонах. Каждый сервер, отвечающий за имя, может делегировать ответственность за дальнейшую часть домена другому серверу (с административной точки зрения — другой организации или человеку), что позволяет возложить ответственность за актуальность информации на серверы различных организаций (людей), отвечающих только за «свою» часть доменного имени
Как определить имя пользователя компьютера
- Зайдите на диcк C.
- Там будет папка «Пользователи», зайдите в неё.
- Внутри неё будет папка с названием, похожим на ваше имя. Название этой папки — и есть ваше имя пользователя компьютера.
При подключении почты в поле «Имя пользователя» нужно написать домен и имя пользователя компьютера через обратный слеш.
Вам может быть полезным
- Ошибка при подключении Яндекс почты
- Как отправить письмо группе кандидатов
- Как понять, прочитал ли кандидат письмо
- Как создать свою подпись и добавить в шаблон
- Запрос согласия на обработку персональных данных кандидата
- Как сформировать оффер кандидату
Интересное
Официальное
- support@huntflow.ru
- Пользовательское соглашение
- Политика конфиденциальности
- Безопасность
Поиск имени вашего компьютера в Windows 7
Нажмите кнопку Пуск, щелкните правой кнопкой мыши пункт Компьютер, а затем щелкните пункт Свойства.
Имя компьютера появится в разделе Имя компьютера, имя домена и параметры рабочей группы.
Содержание
- Как узнать имя компьютера windows 10
- Как узнать домен компьютера?
- Что такое доменное имя компьютера и как его узнать
- Что это такое и зачем нужно
- Как узнать имя компьютера в сети
- Обслуживание и администрирование
- Как узнать имя компьютера Windows 10
- Первый способ
- Второй способ
- 5 способов узнать имя компьютера
- Как узнать имя компьютера?
- Как узнать имя компьютера по ip адресу
Как узнать имя компьютера windows 10
Здравствуйте уважаемый посетитель сайта! В этом простом и пошаговом уроке, я расскажу вам, как узнать имя компьютера windows 10, урок очень простой и рассчитан на каждого начинающего пользователя операционной системы windows 10.
Чтобы посмотреть имя компьютера windows 10, вам нужно будет на рабочем столе windows навести курсор мыши на кнопку пуск и один раз нажать левую кнопку мыши, после чего откроется меню windows, где вам нужно будет выбрать пункт «Параметры».
После того как вы выберите пункт «Параметры», на вашем компьютере откроется окошко с панелью управления компьютером.
Также чтобы быстро открыть параметры компьютера, вы можете нажать клавиши Win+I.
Теперь, мы можем посмотреть название нашего компьютера, для этого наводим курсор мыши на кнопку «Система Экран, уведомления, приложения» и один раз нажимаем левую кнопку мыши.
Для быстроты и удобства в windows 10, можно использовать горячи горячие клавиши windows 10 – смотреть инструкцию горячие клавиши виндовс 10.
Далее откроется окошко «Система», где вам нужно будет нажать левую кнопку мыши по пункту «О системе», после чего в правой части в строке «Имя компьютера», вы увидите имя своего компьютера.
Вот таким вот способом можно узнать имя компьютера в виндовс 10.
Как узнать домен компьютера?
Как узнать домен компьютера?
В категории Прочее компьютерное Спросил Truthfont
1 Ответ 4177 Просмотров 1 месяц назад
- Рассказать друзьям
- Добавить в избранное
- Поделиться
Для добавления вопроса на сайт, блог или форум просто скопируйте и вставьте в html код:
Для того, чтобы узнать домен компьютера, для этого нужно просто зайти в свойства «Компьютер», «Имя компьютера» и там посмотреть.
Давайте с вами попробуем разобраться, что же такое домен, и для чего он нужен.
Обычно, под словом «домен», мы, как правило, понимаем то, что это где-то в Интернете.
Вообще-то это так и есть. Домен, это зона пространства Интернета.
Например, у нас есть сайт. У этого сайта есть доменное имя.
Адреса веб-сайтов всегда заканчиваются двумя буквами.
Например: http://pupkin.com.ua, или же http://www.pupkin.com.by.
Вот эти последние две буквы это и есть домен.
Домен, это то имя, которое указывает на принадлежность сайта к тому или иному государству. Домен «ua» принадлежит Украине, «ru» — России, «us» или «com» считаются американскими сайтами, «by» — Белорусскими.
То есть, по последним буквам адреса мы можем узнать, к какой стране принадлежит тот или иной сервер. Правда, не всегда бывают соответствия, и чтобы что-то уточнить, это можно сделать с помощью запроса в «Гугле».
Но есть ещё другое, что подразумевается под доменным именем. В системе «Windows-7» под выражением «доменное имя» подразумевается название группы, в которой компьютер находится.
Здесь всё зависит от того, являетесь ли вы участником локальной сети, или же просто пользователь.
Для того, чтобы посмотреть доменное имя вашего компьютера сделайте следующее:
1. Становитесь на значок «Компьютер».
2. Нажимаете правую кнопку мышки, и ищете в контекстном меню «свойства».
3. Заходите туда. Свойства компьютера также можно вызвать с помощью комбинации клавиш ALT+Enter. При этом надо стать на значок «Компьютер.
4. в разделе «Имя компьютера» можете посмотреть доменное имя.
Вообще-то, по умолчанию доменное имя компьютера в «Windows-7» «Рабочая группа».
Что такое доменное имя компьютера и как его узнать
Здравствуйте, дорогие друзья!
Мы с вами неоднократно говорили о доменах сайтов в интернете. Сегодня же я расскажу вам, что такое доменное имя компьютера. Понятия похожие, но тем не менее отличаются. Чтобы не путаться, читайте статью до конца и узнавайте новое.
Также я поделюсь с вами инструкцией, как узнать доменное имя компьютера. Бывает это просто необходимо.
Что это такое и зачем нужно
Каждый комп, подключаясь к сети, получает собственный уникальный номер — IP-адрес. Сайты тоже имеют собственный IP. К примеру, у ресурса Яндекса он выглядит так 213.180.204.11.
Если вам интересно, на блоге есть статья о том, как изменить айпи адрес компьютера. Иногда это может пригодиться.
Как видите, подобное обилие цифр делает адрес довольно трудным для запоминания. Но если вы его напишите в адресной строчке, то 100% откроется Yandex. Так вот в данном примере yandex.ru — это домен, которому соответствует IP 213.180.204.11. Его проще запомнить, чем цифры, не правда ли?!
Компьютерные домены используются для организации ПК в сети. Использование домена вместо числового аналога позволяет безошибочно найти нужный ПК среди множества машин, которые находятся в сети. Это очень удобно, например, при необходимости удаленного доступа к машине. Системные администраторы сошли бы с ума, если бы им нужно было запоминать сотни цифр ip-адресов всех тех ПК, которые они администрируют.
Как узнать имя компьютера в сети
Итак, с тем, что такое domen и зачем он нужен, мы разобрались. Но как узнать доменное имя нужного ПК в сети? Очень просто: в командной строке нужно прописать NSLOOKUP x.x.x.x, где последние четыре крестика — это IP-адрес интересующей вас машины.
Командная строка — это стандартная программа cmd.exe. Можете найти ее через поиск
А еще есть такой вариант? более простой. Перейдите в свойства системы через панель управления или кликнув правой кнопкой мыши по значку «Мой компьютер» и нажав в контекстном меню «свойства».
Откроется окно с исчерпывающей информацией о вашей системе.
Обратите внимание. Вы можете изменить имя компьютера, нажав на ссылку «изменить параметры»
Обслуживание и администрирование
Все домены администрируются и обслуживаются в централизованном порядке при помощи Domain Name Service. DNS – это специальная доменная служба. Этот сервис обеспечивает связь названий в буквенном виде с их IP в виде цифр. В принципе ничего нового, мы говорили с вами об этом в статье, посвященной теме ДНС, но рассматривали вопрос на примере сайтов. Как вы понимаете с компьютерами история повторяется.
Как правило, полное доменное имя ПК записывается следующим образом:
computer5.otdel-2.office.msk.ru. Но можно и короче
В приведенном примере данный адрес присвоен компьютеру под номером 5, который стоит в отделе №2 фирмы с названием «office». Более того по аббревиатуре msk можно догадаться, что компания находится в Москве в доменной зоне России (.ru).
Системный администратор вправе изменить доменное имя тому или иному ПК, он их может называть так, как ему удобно для запоминания и организации сети.
Вот и всё! Думаю, вы поняли, что такое домен компьютера, а также как его определить.
Следите за обновлениями блога и узнаете все тайны Интернета. Не забудьте поделиться ссылкой на статью в социальных сетях, возможно, она заинтересует ваших друзей и знакомых. Буду признателен, если вы оцените статью в пять звезд.
До новых встреч, буду ждать вас на страницах моего блога!
Как узнать имя компьютера Windows 10
Два самых простых и доступных для новичка способа, как узнать имя компьютера в Windows 10. Т. к. оно появляется не одно, а вместе с другими данными, вы узнаете, кто изготовитель вашего компьютера, его модель, какой процессор и массу другой информации об устройстве.
Первый способ
-
- Нажмите левой кнопкой мыши на Пуск, затем на «Параметры».
-
- Увидите вот такой экран. Жмите на «Систему. Экран, уведомления, приложение, питание».
-
- Далее внизу, слева нужно нажать на «О системе».
-
- Чтобы ознакомиться со всеми указанными характеристиками компьютера, придётся прокрутить немного вниз.
При желании вы можете изменить имя компьютера
- Нажмите «Далее», появится предложение перезагрузить компьютер. Когда это сделаете, изменения вступят в силу.
Второй способ
-
- Зайдите в Проводник.
- Наведите курсор на «Этот компьютер» и нажмите правой кнопкой мыши.
- Нажмите на «Свойства»
5 способов узнать имя компьютера
Здравствуйте уважаемые читатели в прошлой статье я рассказал как узнать ip адрес компьютера, а сегодня рассмотрим как узнать имя компьютера. Оно может помочь вам во многих ситуациях. Например чтобы подключиться с другого компьютера.
Как узнать имя компьютера?
Так же как и ip адрес, иногда бывает нужна информация о имени компьютера, рассмотрим способы, чтобы его узнать.
1. Первый способ:
Нажимаем пуск — выполнить (или клавиши Win-R).
Вводим msinfo32 и нажимаем enter.
В открывшемся окне, видим имя компьютера. Так же тут отображаются и другие параметры, которые возможно вам пригодятся.
2. Второй способ:
Узнать имя компьютера можно и более легким способом. Нажимаем правой кнопкой мыши по моему компьютеру и выбираем свойство.
Чуть ниже будет имя компьютера. Тут отображается и полное имя, а так же отобразится ваша рабочая группа или домен, если компьютер в нем.
3. Третий способ:
Нажимаем правой кнопкой мыши по любому ярлыку выбираем свойство, далее вкладка подробнее. Внизу можно узнать имя компьютера. Я например взял ярлык от любимого браузера оперы.
4. Четвертый способ:
Открываем командную строку (в пуске или в команде выполнить пишем cmd, потом enter).
В ней вводим hostname. Так же получим результат.

Можно узнать имя компьютера с помощью программы SIW.
По мимо этого эта программа небольшого размера и имеет много функций! Для своего размера, программа умеет делать очень многое. Она покажет абсолютно всю информацию о вашей системе.
Как узнать имя компьютера по ip адресу
Недавно нашел маленькую и полезную программу для того чтобы узнать имя компьютера по ip адресу.

Вот таким образом, можно узнать ip компьютера, а так же имя компьютера по ip адресу.
Постановка задачи
У меня есть домен Active Directory, если вы не знаете, что это такое, перейдите по ссылке слева, он очень подробно описан, но в двух словах это база данных всех устройств и пользователей организации, которая является централизованно управляется системным администратором.Установка тестовой виртуальной машины с Windows 10 1803 (если вы не знаете, где найти дистрибутив, вот вам законный метод загрузки ISO-образа Windows 10), я хотел вставить его в домен, но не классическим способом, а с новым трендом интерфейса, через аля метро 2.0. Каково же было мое удивление, что я не мог найти его около 10 минут, также по экспериментальным причинам я спросил своих коллег из второй линии техподдержки, знают ли они, но они не смогли мне показать ничего, кроме классического метода. Поиск в Google также оставил больше вопросов, чем ответов, так как кнопка, о которой все говорили, больше не была в моем случае, но я все равно нашел ее и решил написать небольшую заметку, никогда не знаешь, что она будет кому-то полезна.
Читайте также Как успешно извлечь компьютер из домена Active Directory
Для присоединения Windows 10 к домену Active Directory я лично знаю 4 метода, которые мы подробно обсудим с вами:
- Windows 10 присоединяется к домену через новый интерфейс настроек Windows
- Классическим я его называю, потому что он самый старый и всем известный, по свойствам системы, в окошке с переименованием компа
- Вы можете подключить свою десятку к Active Directory с помощью командлетов PowerShell
- Автономный вход в домен через утилиту djoin, редкий случай, но нужно знать
Практика подключения Windows 10 к домену
Ввод через новый интерфейс
Этот метод можно разделить на две части, я объясню почему. Текущая политика Microsoft заключается в том, что она хочет привести внешний вид операционной системы Windows 10 к общему виду на всех устройствах, чтобы все действия, где бы пользователь их ни выполнял, выполнялись одинаково. С одной стороны, это хорошо и, вероятно, правильно, но с другой стороны, это предполагает постоянное глобальное изменение интерфейса с каждой новой версией и устранение классических оснасток в виде панели управления.
Ввиду этой десятки, в которой версия до 1511 имеет кнопку положения, но выпуски, уже начиная с 1607 года и заканчивая текущим 1809 годом, еще не имеют этой кнопки, поскольку концепция изменилась и была переработана (если вы этого не сделаете) не знаю, как узнать версию Windows 10, перейдите по ссылке слева)
Подключаем к домену Windows 10 до 1511
Для десятков с выпуском Threshold 1 и 2 (1507 и 1511) процедура добавления компьютера в Active Directory имеет следующий алгоритм. Одновременно нажмите клавиши Win и I (это один из многих горячих клавиш в Windows), чтобы открыть меню «Параметры». В параметрах вы найдете артикул
Затем найдите раздел «Информация о системе», здесь вы увидите сводную информацию, вы можете увидеть, что в моем примере у меня Windows 10 1511 и обратите внимание, что есть две удобные кнопки:
- Присоединяйтесь к корпоративному домену
- Присоединяйтесь к Azure AD
для подключения к домену необходимо указать его полное имя, в моем случае это root.zhivye-oboi-windows.ru и нажать Далее.
Следующим шагом у вас будет форма авторизации, в которой вы представитесь, от имени которой вы подключитесь к домену Active Directory вашей Windows 10, обычно это учетная запись администратора домена или пользователь, которому делегированы права.
напоминаю, что обычный рядовой пользователь может ввести до 10 компьютеров в домен
На следующих шагах вам будет предложено предоставить информацию об учетной записи, которая будет использовать этот компьютер, пропустите этот шаг.
и последний шаг – перезагрузить рабочую станцию, после чего вход в домен Windows 10 можно считать успешным.
Подключаем к домену Windows 10 выше 1607
Обнаружили версию 1511, на мой взгляд, кнопки там удобно расположились, не знаю, что разработчикам не понравилось. Сейчас я приведу вам пример присоединения к Active Directory Windows 10 1607 и выше, в моем примере это будет версия 1803. Также откройте «Настройки Windows». Если вы зайдете в систему и «О системе», вы не найдете кнопок, необходимых для подключения к генеральному директору компании, подробнее. Как я уже писал выше, функциональность перенесена.
В настройках Windows найдите и перейдите в «Учетные записи”
Найдите запись «Доступ к вашему рабочему месту или учебному аккаунту» и нажмите кнопку «Подключиться”
Доступ к таким ресурсам, как электронная почта, приложения и Интернет. Подключение подразумевает, что ваша компания или учебное заведение может управлять некоторыми функциями на этом устройстве, например настройками, которые вы можете изменить. Свяжитесь с вашей компанией или учебным заведением для получения конкретной информации.
Учебные заведения можно почитать на MS https://docs.microsoft.com/ru-ru/education/windows/change-to-pro-education
Вы можете прочитать информацию о присоединении к Azure AD здесь https://docs.microsoft.com/ru-ru/previous-versions//mt629472(v=vs.85)
Откроется окно «Настройка рабочего или школьного рекорда». В основном нас будут интересовать два момента:
- Присоедините это устройство к Azure Active Directory
- Присоединяем это устройство к локальному домену Active Directory, наш вариант
Вы увидите окно с полным доменным именем вашего доменного имени Active Directory.
Затем вас попросят предоставить учетные данные для присоединения рабочей станции к AD.
Пропустите шаг добавления учетной записи.
Когда все будет готово, мы выполним обязательную перезагрузку, и ваша Windows 10 станет членом Active Directory.
После перезагрузки видим префикс домена.
Классический метод ввода в домен Windows 10
В моде мы погнали десятку в домене, сейчас напомню, а для кого-то покажу, что такое классический метод.
Откройте окно Выполнить и введите команду:
sysdm.cpl
Вы увидите окно «Свойства системы», вы также можете получить к нему доступ, если щелкните значок «Этот компьютер» и перейдите в его свойства, затем выберите «Изменить настройки”
На вкладке «Имя компьютера» нажмите кнопку «Изменить». В открывшемся окне «Смена имени компьютера или домена» ставим радиокнопку на поле «Является членом домена» и вводим его имя, у меня оно root.zhivye-oboi-windows.ru. Щелкните ОК.
Если ваша рабочая станция смогла связаться с контроллером домена с запросом, вы увидите форму авторизации, где для входа Windows 10 в домен необходимо указать логин и пароль учетной записи, которая имеет на это права.
Если проблем нет, вы увидите окно «Добро пожаловать в домен root.zhivye-oboi-windows.ru”.
Затем вы получите уведомление о необходимости перезагрузки: «Чтобы изменения вступили в силу, вам необходимо перезагрузить компьютер”
В результате мы получаем рабочую станцию, подключенную с Windows 10 Pro к Active Directory.
Как подключить Windows 10 к домену с помощью PowerShell
Этот метод присоединения к домену Active Directory будет быстрым и полезным, особенно для начинающих системных администраторов. Откройте PowerShell от имени администратора и введите следующую команду:
Add-Computer -DomainName root.zhivye-oboi-windows.ru (где root.zhivye-oboi-windows.ru – ваше доменное имя, вы получите свое)
Появится окно авторизации, в котором необходимо указать учетные данные пользователя, имеющего разрешение на доступ к домену на рабочей станции Windows 10.
Если учетные данные верны, вы получите уведомление о том, что изменения вступят в силу после перезагрузки компьютера, что означает, что компьютер стал частью домена.
Если вы откроете оснастку ADUC на контроллере домена, вы найдете свою рабочую станцию в контейнере «Компьютеры.
Как подключить Windows 10 к домену с помощью djoin
Утилита djoin, этот метод также называется автономной записью домена, подробнее о нем перейдите по ссылке слева. Смысл его в том, что у вас есть некий компьютер, который по каким-то причинам не может связаться с контроллером домена; Для него готовится специальный файл BLOB, который содержит информацию, необходимую для присоединения к домену. Команда djoin запускается с использованием файла большого двоичного объекта, и автономный компьютер становится частью Active Directory.
Обновлено 01.12.2018
Доброго времени суток! Уважаемые подписчики и гости, крупного IT блога Pyatilistnik.org. В прошлый раз мы с вами разобрали в десятке, новую версию утилиты Robocopy, которая помогает переносить данные в раз быстрее, чем через обычный проводник. В сегодняшней статье, я вам хочу показать, как ввести в домен Active Directory Windows 10. Так как многие с новым интерфейсом и его видоизменением от версии к версии, не могут это сделать. Ну что поехали.
Постановка задачи
У меня есть домен Active Directory, если вы не в курсе что это такое, то переходите по ссылке слева, там очень подробно описано, но если в двух словах, то это база данных всех устройств и пользователей в организации, которой централизованно управляет системный администратор.Устанавливая тестовую виртуальную машину с Windows 10 1803 (Если вы не знаете, где взять дистрибутив, то вот вам легальный метод, как скачать ISO образ Windows 10), я захотел ее ввести в домен, но не классическим методом, а новым, модным, через интерфейс аля метро 2.0. Какого же было мое удивление, что я минут 10 не мог его найти, я даже ради эксперимента спросил своих коллег со второй линии из технической поддержки, знают ли они, но они мне кроме классического метода не смогли ничего показать. Гугление так же оставляло больше вопросов, чем ответов, так как той кнопки, про которую все говорили уже не было в моем случае, но я все же ее нашел и решил написать небольшую заметку, мало ли кому-то пригодится.
Методы присоединения в домен Windows 10
Для того, чтобы присоединить Windows 10 к домену Active Directory, лично я знаю 4 метода, о которых мы подробно с вами поговорим:
- Ввод Windows 10 в домен, через новый интерфейс параметров Windows
- Классический, я его называю, так как он самый старый и всем хорошо известный, через свойства системы, в окне с переименовыванием компьютера
- Подключить вашу десятку к Active Directory можно с помощью командлетов PowerShell
- Оффлайн ввод в домен, через утилиту djoin, редкий случай, но знать его нужно
Практика подключения Windows 10 к домену
Ввод через новый интерфейс
Данный метод можно разделить на два, объясню почему. Текущая политика компании Microsoft, заключается в том, что она хочет привести внешний вид операционной системы Windows 10 к общему виду на всех устройствах, чтобы все действия, где бы их пользователь не совершал, выполнялись одинаково. С одной стороны это хорошо и наверное правильно, но с другой стороны, это влечет к постоянному и глобальному изменению интерфейса с каждым новым релизом и выпиливание классических оснасток, в виде панели управления.
В виду этого десятка у которой версия до 1511 имеет одно расположение кнопки, а вот уже релизы начиная с 1607 и заканчивая текущим 1809, уже этой кнопки не имеют, так как концепция изменилась и была переработана (Если вы не знаете, как узнать версию Windows 10, то перейдите по ссылке слева)
Подключаем к домену Windows 10 до 1511
Для десятки с релизом Threshold 1 и 2 (1507 и 1511) процедура добавления компьютера в Active Directory имеет такой алгоритм. Вы нажимаете сочетание клавиш Win и I одновременно (Это одна из многих горячих комбинаций в Windows), в результате у вас откроется меню «Параметры». В параметрах вы находите пункт
Далее вы находите раздел «О системе», тут вы увидите сводную информацию, видно, что в моем примере у меня Windows 10 1511, и обратите внимание, что есть две удобные кнопки:
- Присоединение к домену предприятия
- Присоединиться к Azure AD
для подключения к домену вам необходимо указать его полное имя, в моем случае это root.pyatilistnik.org и нажимаем далее.
Следующим шагом у вас будет форма авторизации, где вам предстоит представится от чьего имени вы будите производить подключение к домену Active Directory вашей Windows 10, обычно, это учетная запись администратора домена или пользователя, кому делегированы права.
Следующим шагов, вас спросят чтобы вы указали сведения, о учетной записи, которая будет использовать данный компьютер, я этот этап пропускаю.
и последним этапом нужно выполнить перезагрузку рабочей станции, после этого ввод в домен Windows 10, можно считать успешным.
Подключаем к домену Windows 10 выше 1607
С версией 1511 мы разобрались, на мой взгляд там были удобно расположены кнопки, не знаю что не понравилось разработчикам. Теперь я вам приведу пример присоединения в Active Directory Windows 10 1607 и выше, в моем примере, это будет версия 1803. Вы также открываете «Параметры Windows». Если вы зайдете в систему и «О системе», то не обнаружите там нужных кнопок для подключения к AD предприятия, туше. Как я и писал выше функционал перенесли.
В параметрах Windows найдите и перейдите в пункт «Учетные записи»
Находите пункт «Доступ к учетной записи места работы иди учебного заведения» и нажимаем кнопку «Подключиться»
Получите доступ к таким ресурсам, как электронная почта, приложения и сеть. Подключение подразумевает, что ваша компания или учебное заведение смогут управлять некоторыми функциями на этом устройстве, например, параметры, которые вы можете изменить. Для получения конкретных сведений об этом обратитесь в свою компанию или учебное заведение.
Про образовательные учреждения можно почитать на MS https://docs.microsoft.com/ru-ru/education/windows/change-to-pro-education
Про присоединение к Azure AD можно почитать вот это https://docs.microsoft.com/ru-ru/previous-versions//mt629472(v=vs.85)
У вас откроется окно «Настройка рабочей или учебной записи». В самом низу нас будет интересовать два пункта:
- Присоединить это устройство к Azure Active Directory
- Присоединить это устройство к локальному домену Active Directory, наш вариант
У вас откроется окно с вводом FQDN имени вашего домена Active Directory.
Далее вас попросят указать учетные данные для присоединения рабочей станции к AD.
Пропускаем шаг с добавлением учетной записи.
Когда все готово, то делаем обязательную перезагрузку, и ваша Windows 10, теперь является членом Active Directory.
После перезагрузки мы видим префикс домена.
Классический метод ввода в домен Windows 10
Модным способом мы с вами загнали десятку в домен, теперь я напомню, а для кого-то покажу, что из себя представляет классический метод.
Откройте окно выполнить и введите команду:
У вас откроется окно «Свойства системы», в него можно так же попасть если щелкнуть по значку «Этот компьютер» и перейти в его свойства, далее выбрать «Изменить параметры»
На вкладке имя компьютера, нажмите кнопку «Изменить». В открывшемся окне «Изменение имени компьютера или домена», поставьте переключатель на поле «Является членом домена» и введите его имя, у меня это root.pyatilistnik.org. Нажмите ок.
Если вашей рабочей станции удалось обратиться с запросом к контроллеру домена, то у вас появится форма авторизации, где для ввода Windows 10 в домен, вам нужно указать логин и пароль учетной записи у которой есть на это права.
Если проблем не возникло, то вы увидите окно «Добро пожаловать в домен root.pyatilistnik.org».
Далее вас уведомят, что необходимо произвести перезагрузку, «Чтобы изменения вступили в силу, нужно перезагрузить компьютер»
На выходе получаем присоединенную рабочую станцию с Windows 10 Pro к Active Directory.
Как подключить Windows 10 к домену с помощью PowerShell
Данный метод ввода в домен Active Directory, будет быстр и полезен, особенно для начинающих системных администраторов. Открываете оболочку PowerShell от имени администратора и пишите вот такую команду:
Add-Computer -DomainName root.pyatilistnik.org (где root.pyatilistnik.org, это имя вашего домена, у вас оно будет свое)
У вас появится окно авторизации, где вы должны указать учетные данные пользователя, у которого есть права на ввод в рабочей станции Windows 10 в домен.
Если учетные данные правильные, то у вас появится уведомление, что изменения вступят в силу после перезагрузки компьютера, это будет означать, что компьютер стал частью домена.
Если открыть оснастку ADUC на контроллере домена, то в контейнере Computers, вы обнаружите вашу рабочую станцию.
Как подключить Windows 10 к домену с помощью djoin
Утилита djoin, данный метод еще называют Offline ввод в домен, о нем подробнее по ссылке слева. Его смысл в том, что у вас есть некий компьютер, который по каким-либо причинам не может обратиться к контроллеру домена, для него готовится специальный BLOB-файл, в котором есть нужная информация для вступления в домен. Выполняется команда djoin с применением BLOB-файла и ваш Offline компьютер, стал частью Active Directory. На этом все с вами был Иван Семин, автор и создатель IT Блога Pyatilistnik.org.
Ввод сетевых учетных данных Windows 10 где найти логин и пароль?
Добрый день, друзья. В данной статье мы поговорим про локальные учетные данные сети. Когда человек пробует подключиться к какому-нибудь компьютеру, нужно каждый раз вписывать определённый код – сетевой пароль. Частенько бывает, что пользователь эту информацию с успехом забывает. Поэтому, я и решил написать статью на тему: — Ввод сетевых учетных данных Windows 10, где найти логин и пароль?
Как найти в системе функцию управление паролями?
К примеру, пользователю необходимо настроить общий доступ к принтеру, который подключён к сети, а ОС в это время требует внести пароль. Как узнать необходимый код сети на своём компьютере, и вообще, где его искать? Для получения доступа к различным кодам с паролями на компьютере с ОС Виндовс 10, 7 необходимо:
- Вызвать утилиту «Выполнить», кликнув по горячим клавишам Win+R;
- В появившейся строке нужно вписать слово netplwiz;
- У нас появляется окно «Учетные записи…»;
- В ней нас интересует меню «Дополнительно»;
- В новом окне нам нужно кликнуть по кнопочке «Управление паролями», для получения доступа к каждому находящемуся на ПК паролю.
В новом окне вы увидите разнообразные сайты. Кликнув по ним, вы увидите различную информацию, в том числе и пароли от учетных данных этих сайтов. Информацию есть возможность удалить, или даже внести новый профиль.
Где найти логин и пароль?
Как найти пароль от сети домашней группы? Давайте рассмотрим на ОС Виндовс 10:
- В поисковую строку вписываем «Панель…» и переходим по появившемуся элементу;
- Зайдя в «Панель управления», в верхнем правом углу выбираем «Категории»;
- Затем нам нужна ссылка «Просмотр состояния сети и задач»;
- Перейдя по ней, мы видим новое окно, где нам нужно перейти по ссылке в нижнем углу слева «Домашняя группа» (если конечно, у вас создана «Домашняя группа». Если не создана, вы этой ссылки не увидите);
- В новом окошке, нам нужно кликнуть по ссылке «Показать или распечатать пароль домашней группы»;
- Теперь нам необходимо переписать нужную информацию или запомнить.
Какие возможны проблемы?
Иногда случается, что пароль пользователь не установил, но ОС его начинает требовать. Или появляется уведомление, что установленный пароль вы указали неправильно, невзирая на то, что на самом деле он указан правильно. Что при этом можно сделать?
- Применим групповую политику. Для этого, кликнем по клавишам Win+R и введём сочетание gpedit.msc;
- После этого нам нужно пройтись по следующим разделам: «Конфигурация компьютера». Далее нужно выбрать «Конфигурация Windows». После этого выбираем «Параметры безопасности», затем входим в каталог «Локальные политики». После этого «Параметры безопасности»;
- Далее выбираем строку «Сетевая безопасность: уровень проверки подлинности LAN Manager». Кликнем по ней ПКМ и в ниспадающем меню выбираем «Свойства»;
- В новом окошке нам нужно в меню «Параметры безопасности» выбрать в ниспадающем меню команду «Отправлять LM и NTML ответы» (данный метод исправляет проблему не в каждой версии Виндовс 10).
Убираем просьбу ввести код
Если вы уверены в своей домашней группе, и к ней подключено немного приборов, то пароль лучше удалить. Давайте это разберём более подробно:
- В панели управления выбираем «Значки» вверху справа;
- После этого, кликнем по ссылке «Центр управления сетями…»;
- В открывшемся окне выбираем в левой части «Изменить дополнительные параметры…»;
- В новом окошке открываем вкладку «Все сети» и ниже ставим чикбокс над командой «Включить общий доступ…»;
- После этого, прокручиваем окошко до самого низа и ставим чикбокс над командой «Отключить общий доступ…». После этого кликнем по кнопке «Сохранить изменения»;
- Проделав эти действия запрос пароля должен прекратиться.
Что сделать, чтобы пароли перестали сохраняться?
Есть возможность настроить систему так, что она перестанет сохранять пароли. Кому именно понадобится подобная настройка, сказать не могу, но проделать это можно:
- В панели кликнем по ссылочке «Администрирование»;
- В открывшемся окошке справа нам нужно найти строку «Локальная политика безопасности»;
- У нас открывается окошко с этим названием, где нам нужно выбрать каталог «Локальные политики», после этого выбираем папочку «Параметры безопасности»;
- Теперь нам нужно в правом окошке найти строчку «Сетевой доступ: не разрешать хранение паролей…». После этого, нужно кликнуть по данной строке ПКМ и в ниспадающем меню выбрать вкладку «Свойства»;
- У нас открывается новое окошко, где нам нужно поставить чикбокс над командой «Включён».
Теперь операционная система перестанет сохранять пароли. Хотя, я вам выполнять данную функцию не советую.
Вывод: проблема ввод сетевых учетных данных Windows 10, где найти логин и пароль нами решена. Я думаю, вы всё настроите так, как вам нужно. Успехов!
Источник
Как найти сетевые учетные данные Windows 10?
Для этого выполните следующие действия:
- Щелкните значок сети на панели задач и выберите «Настройки сети и Интернета».
- Щелкните Параметры совместного доступа.
- Найдите свой сетевой профиль и перейдите в раздел Подключения к домашней группе. Убедитесь, что установлен флажок Разрешить Windows управлять подключениями к домашней группе (рекомендуется).
- Нажмите Сохранить изменения.
Где я могу найти свои сетевые учетные данные Windows?
Как видно по значку в верхней части окна, место хранения учетных данных по умолчанию называется Хранилище Windows. Это просто общее название скрытой папки Credentials на вашем жестком диске. Если вы подключены к домену, эта папка находится по пути C: Users UserName AppData Roaming Microsoft.
Какие у вас учетные данные Windows?
Диспетчер учетных данных Windows позволяет хранить имена пользователей, пароли и другие учетные данные, которые вы используете для входа на веб-сайты или другие компьютеры в сети. Сохраняя ваши учетные данные, Windows может автоматически регистрировать вас на веб-сайтах или других компьютерах.
Где найти сетевой пароль?
Во-первых: проверьте пароль маршрутизатора по умолчанию. Проверьте пароль по умолчанию для вашего маршрутизатора, обычно напечатанный на наклейке на маршрутизаторе. В Windows перейдите в Центр управления сетями и общим доступом, щелкните свою сеть Wi-Fi и перейдите в Свойства беспроводной сети> Безопасность, чтобы увидеть свой ключ безопасности сети.
Что такое учетные данные компьютера?
учетные данные — компьютерное определение. Информация для аутентификации пользователя — обычно пароль, токен или сертификат. См. Также: Аутентификация. Грэм, Р. Хакерский лексикон.
Что такое учетные данные Windows Security Network?
Если вы пользователь Windows, возможно, вы видели экран «Сетевые учетные данные», экран безопасности, который запрашивает имя пользователя и пароль. Параметры сетевого расположения определяют, включены или отключены определенные функции, такие как общий доступ к файлам и принтерам, сетевое обнаружение и общий доступ к общим папкам.
Как мне найти свое имя пользователя и пароль для Windows 10?
Откройте меню «Пуск» и нажмите «Настройки». Когда откроется приложение «Настройки», нажмите «Учетные записи», а затем «Ваша учетная запись». Здесь вы увидите ссылку «Управление моей учетной записью Microsoft» синим цветом.
Как мне найти пароль для учетных данных Windows?
Шаги
- Откройте диспетчер учетных данных. Введите «учетные данные» в поле поиска, затем выберите «диспетчер учетных данных» или «учетные данные Windows».
- Выберите «Учетные данные для Интернета» или «Учетные данные Windows». Если пароль является интернет-паролем, выберите «Веб-учетные данные».
- Посмотреть пароль.
- Введите пароль учетной записи пользователя или укажите свой PIN-код.
Как найти диспетчер учетных данных в Windows 10?
Сначала откройте панель управления, а затем перейдите в «Учетные записи пользователей (и семейная безопасность) -> Диспетчер учетных данных». Другой способ открыть диспетчер учетных данных — использовать поиск. Если вы используете Windows 10, используйте поле поиска на панели задач и введите «учетные данные». Затем щелкните или коснитесь соответствующего результата поиска.
Как открыть диспетчер учетных данных из CMD?
Открытие диспетчера учетных данных Windows с помощью командной строки
- Вы также можете открыть диспетчер учетных данных Windows из командной строки.
- Затем введите «rundll32.exe keymgr.dll, KRShowKeyMgr» в командную строку и нажмите Enter, чтобы открыть окно на снимке экрана непосредственно ниже.
Как мне найти свой сетевой пароль в Windows 10?
Как просмотреть сохраненные пароли Wi-Fi в Windows 10, Android и iOS
- Нажмите клавишу Windows и R, введите ncpa.cpl и нажмите Enter.
- Щелкните правой кнопкой мыши адаптер беспроводной сети и выберите «Состояние».
- Нажмите кнопку «Свойства беспроводной сети».
- В появившемся диалоговом окне «Свойства» перейдите на вкладку «Безопасность».
- Установите флажок Показать символы, и будет показан сетевой пароль.
Как мне найти свое сетевое имя в Windows 10?
Измените имя вашего компьютера с Windows
- В Windows 10, 8.x или 7 войдите в свой компьютер с правами администратора.
- Перейдите в Панель управления.
- Щелкните значок системы.
- В появившемся окне «Система» в разделе «Имя компьютера, домен и настройки рабочей группы» справа нажмите «Изменить настройки».
- Вы увидите окно «Свойства системы».
Как мне узнать имя пользователя и пароль моего роутера?
Шаг 1. На компьютере, подключенном к маршрутизатору (проводному или беспроводному), откройте свой Интернет-браузер и введите IP-адрес маршрутизатора в адресной строке. IP-адрес по умолчанию — 192.168.0.1. При входе в систему введите имя пользователя (admin) и свой пароль (пароль по умолчанию — ничего).
Какие есть примеры учетных данных?
Это примеры академических достижений:
- Диплом средней (средней) школы.
- Диплом колледжа.
- Степень бакалавра.
- Степень магистра.
- PhD или докторская степень.
- Диплом профессионального образования (например, по юриспруденции, медицине, педагогике)
Что такое общие учетные данные в Windows 10?
1 ответ. Согласно ссылке: Виды учетных данных Windows 10, общие учетные данные используются приложениями для проверки подлинности и безопасности напрямую, без делегирования для этого операционной системы Windows.
Где хранятся учетные данные Windows?
Когда вы храните учетные данные на компьютере с Windows 7, они хранятся в C: Users UserName AppData Roaming Microsoft Credentials.
Как удалить сетевые учетные данные в Windows 7?
- Нажмите одновременно клавиши Windows + R, чтобы открыть окно «Выполнить». Введите следующую команду и нажмите Enter. rundll32.exe keymgr.dll, KRShowKeyMgr.
- Вы увидите окно «Сохраненные имена пользователей и пароли». Чтобы удалить сохраненные сетевые учетные данные, вы можете выбрать одну из записей и нажать «Удалить».
Как мне войти в систему безопасности Windows?
Вот что вам нужно сделать, чтобы отключить повторяющиеся запросы безопасности Windows:
- Откройте Outlook.
- Откройте «Файл» из главного меню.
- Выберите «Информация», а затем «Настройки учетной записи».
- Выберите вкладку Электронная почта.
- Щелкните правой кнопкой мыши учетную запись, которая вызывает запрос безопасности Windows, и выберите «Изменить».
- Выберите Дополнительные настройки.
Почему служба безопасности Windows продолжает запрашивать пароль?
В диалоговом окне Microsoft Exchange перейдите на вкладку «Безопасность»> снимите флажок «Всегда запрашивать учетные данные»> нажмите кнопку «ОК».
Как мне найти свое имя пользователя и пароль для моего компьютера?
Изменение имени пользователя и пароля в Windows 2000
- Откройте панель управления.
- Дважды щелкните значок «Пользователи и пароль».
- Убедитесь, что установлен флажок «Пользователи должны вводить пользователя и пароль для использования этого компьютера».
- Выделите учетную запись, для которой хотите изменить имя пользователя, и нажмите кнопку «Свойства».
Как мне найти свое имя пользователя в Windows 10?
Найдите имя своего компьютера в Windows 10
- Откройте панель управления.
- Щелкните Система и безопасность> Система. На странице Просмотр основной информации о вашем компьютере см. Полное имя компьютера в разделе Имя компьютера, домен и параметры рабочей группы.
Как мне найти свое имя пользователя и пароль Windows?
Метод 1
- Сидя за главным компьютером с установленным LogMeIn, нажмите и удерживайте клавишу Windows, а затем нажмите букву R на клавиатуре. Откроется диалоговое окно «Выполнить».
- В поле введите cmd и нажмите Enter. Появится окно командной строки.
- Введите whoami и нажмите Enter.
- Будет отображено ваше текущее имя пользователя.
Как открыть диспетчер учетных данных?
Чтобы открыть диспетчер учетных данных, введите диспетчер учетных данных в поле поиска на панели задач и выберите Панель управления диспетчера учетных данных. Выберите Учетные данные для Интернета или Учетные данные Windows, чтобы получить доступ к учетным данным, которыми вы хотите управлять.
Как очистить учетные данные в Windows 10?
- Нажмите одновременно клавиши Windows + R, чтобы открыть окно «Выполнить». Введите следующую команду и нажмите Enter. rundll32.exe keymgr.dll, KRShowKeyMgr.
- Вы увидите окно «Сохраненные имена пользователей и пароли». Чтобы удалить сохраненные сетевые учетные данные, вы можете выбрать одну из записей и нажать «Удалить».
Как очистить кешированные учетные данные в Windows 10?
Чтобы удалить ранее кэшированные / сохраненные учетные данные на вашей рабочей станции с помощью диспетчера учетных данных Windows под Windows 10, выполните следующие действия:
- Нажмите клавишу Windows на клавиатуре или щелкните значок Windows Пуск.
- Начните вводить Диспетчер учетных данных и щелкните значок Диспетчер учетных данных.
Как мне найти свое имя пользователя и пароль для моего роутера?
Чтобы узнать имя пользователя и пароль по умолчанию для маршрутизатора, обратитесь к его руководству. Если вы потеряли руководство, вы часто можете найти его, выполнив поиск по номеру модели вашего роутера и «manual» в Google. Или просто найдите модель своего маршрутизатора и «пароль по умолчанию».
Где я могу найти имя пользователя и пароль своего интернет-провайдера?
Позвоните в отдел технической поддержки вашего интернет-провайдера. Многие интернет-провайдеры устанавливают имя пользователя и пароль по умолчанию для своих маршрутизаторов. Если вы не меняли имя пользователя и пароль, ваш интернет-провайдер может предоставить исходную информацию. Прежде чем повесить трубку, убедитесь, что информация верна, введя ее и попытавшись подключиться к Интернету.
Источник