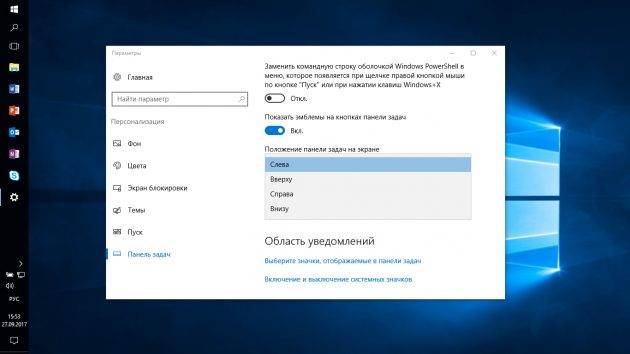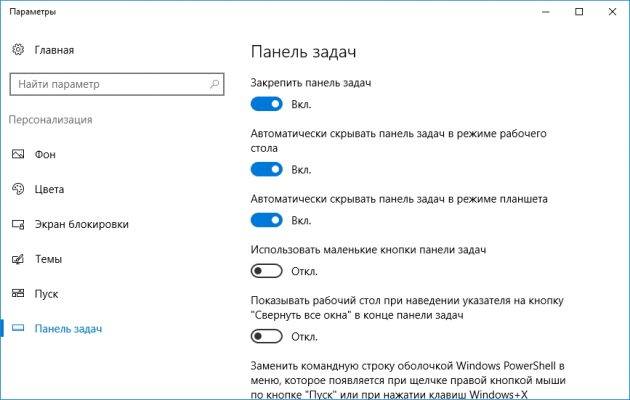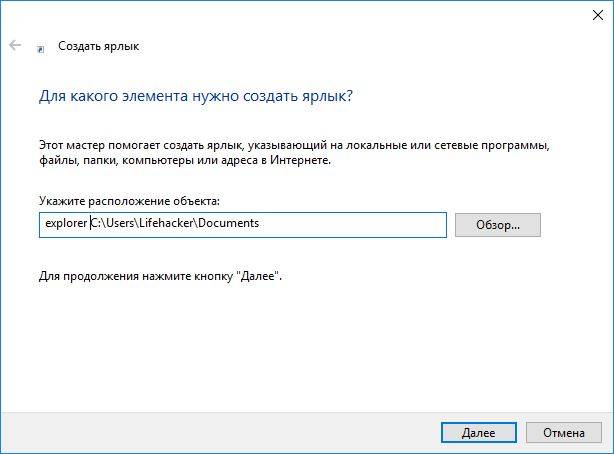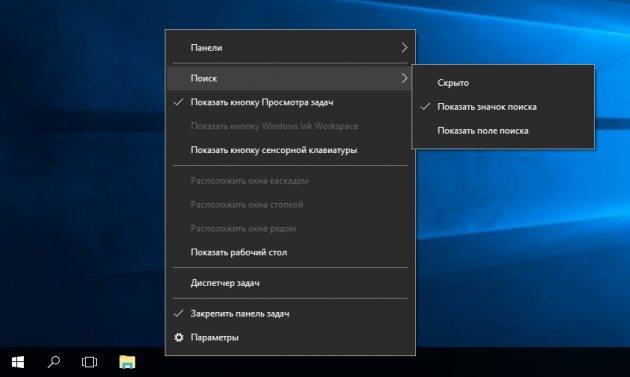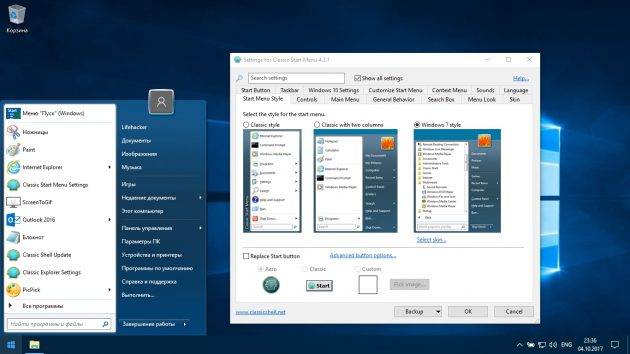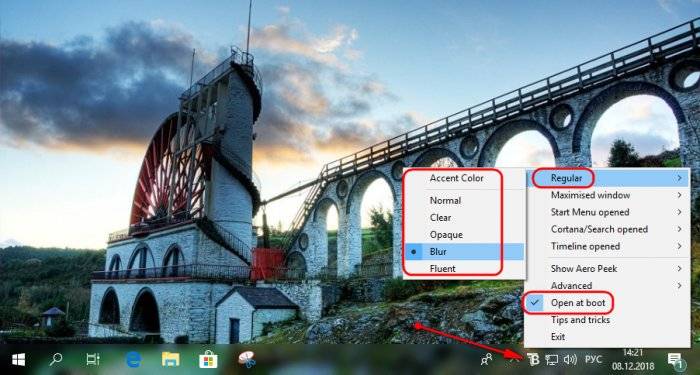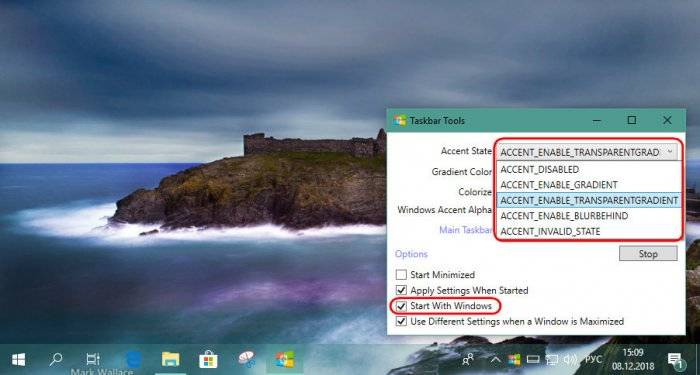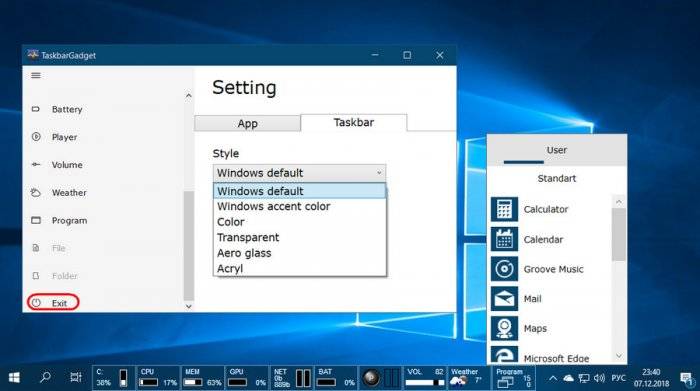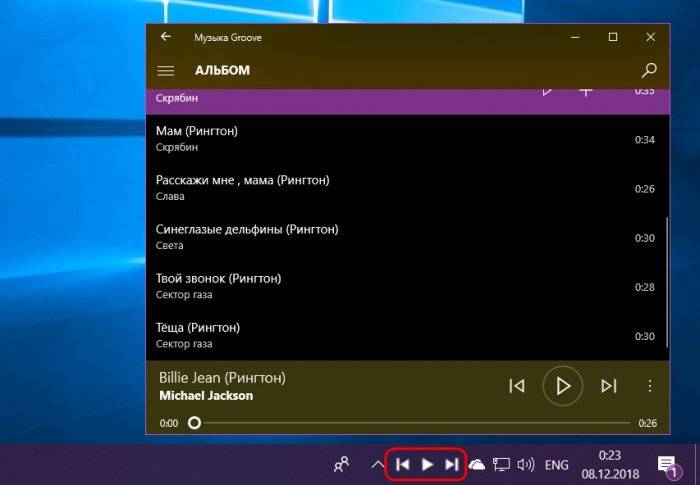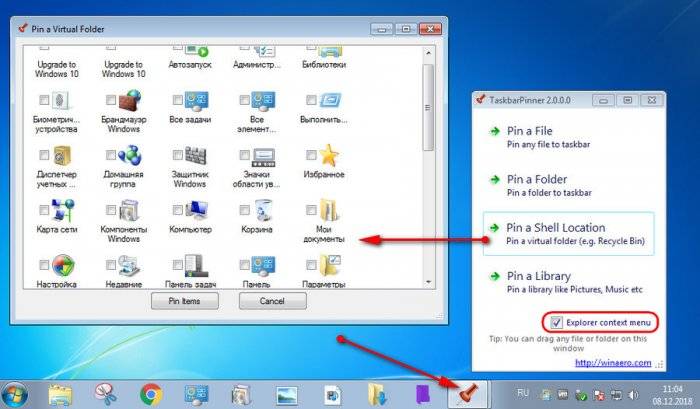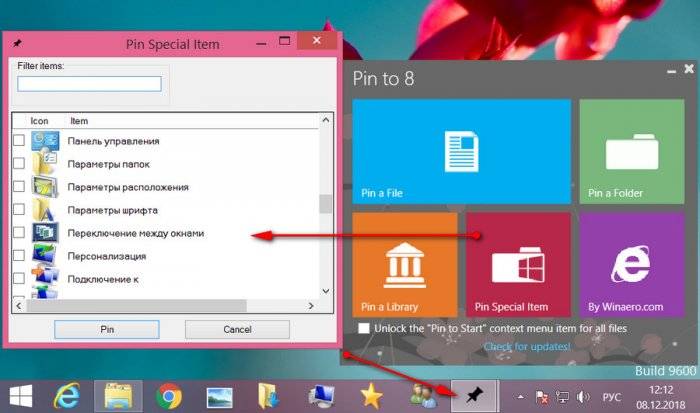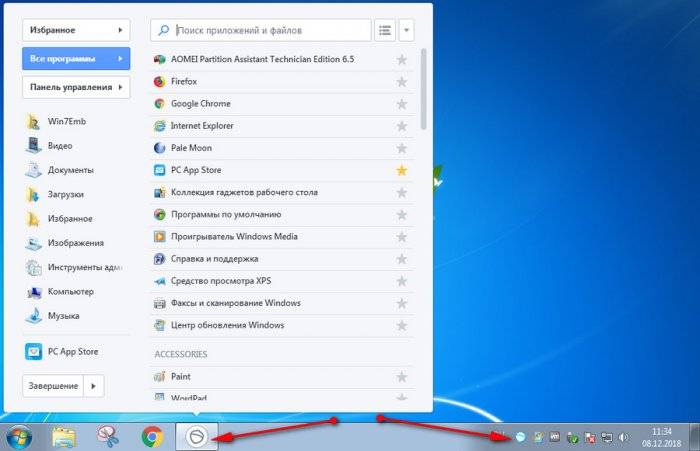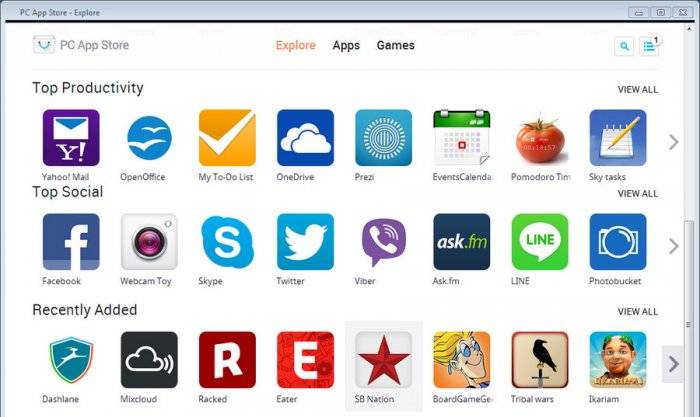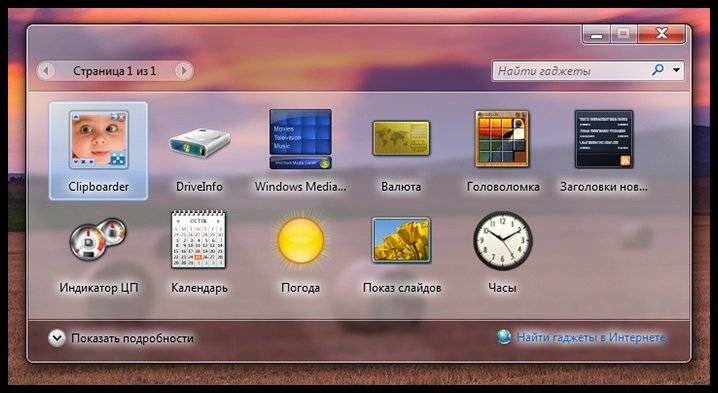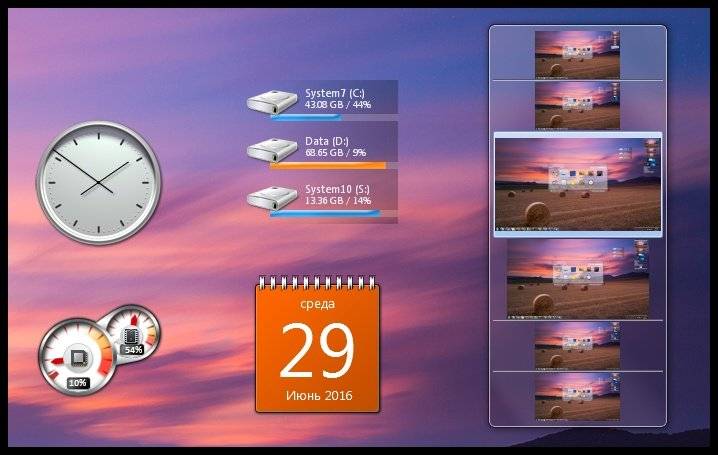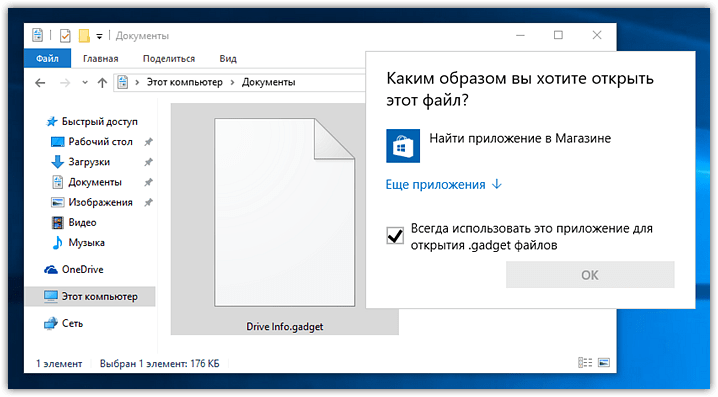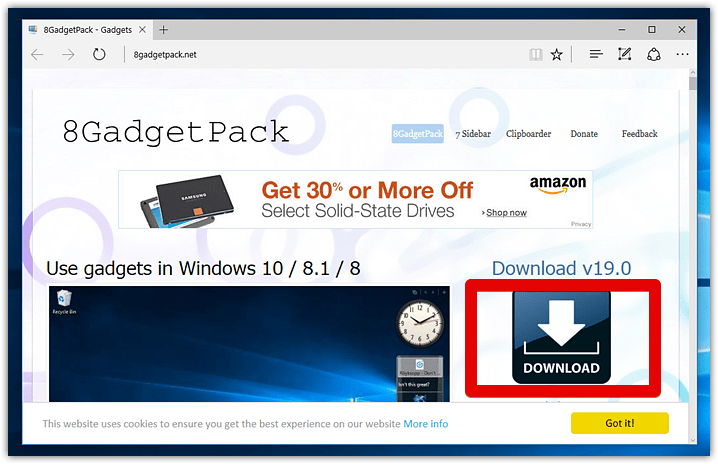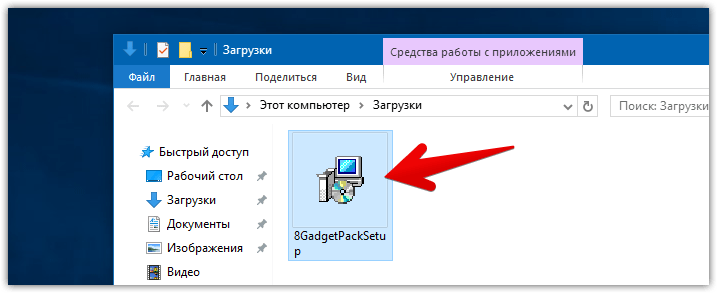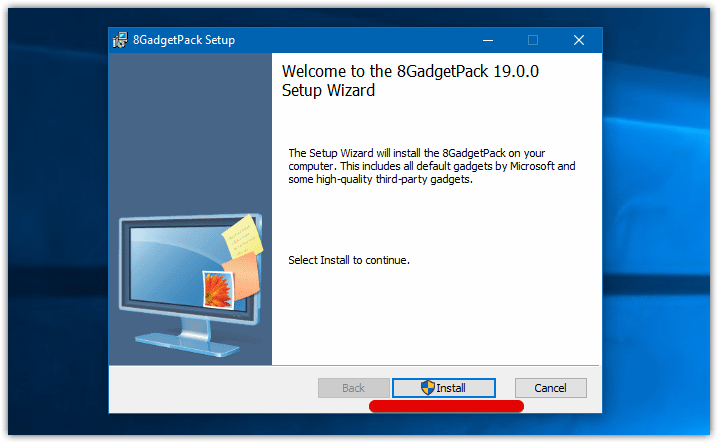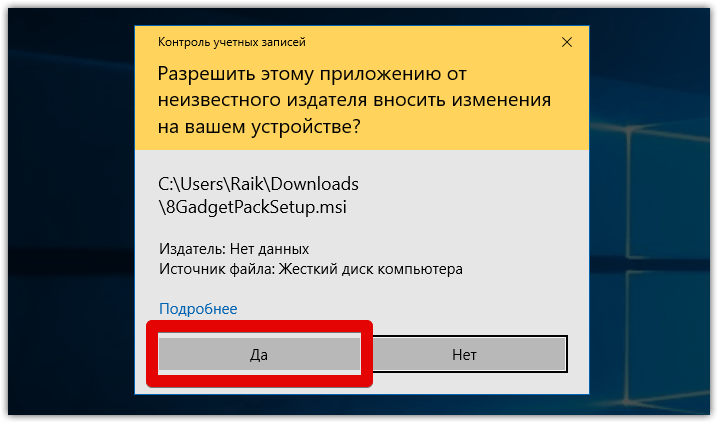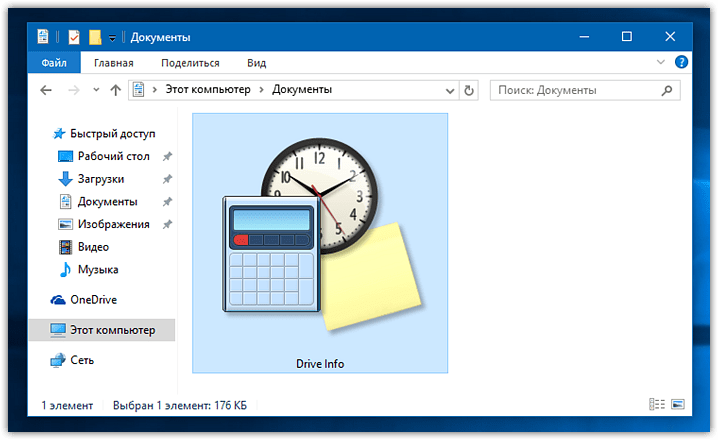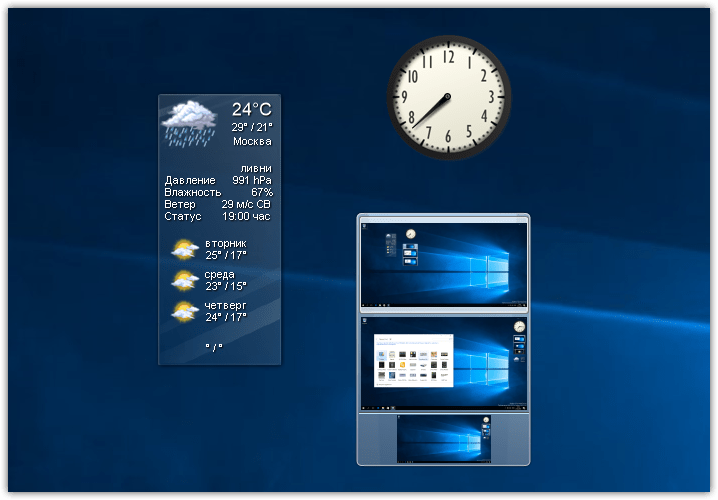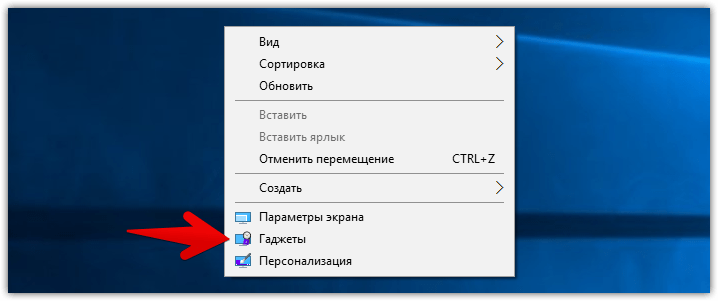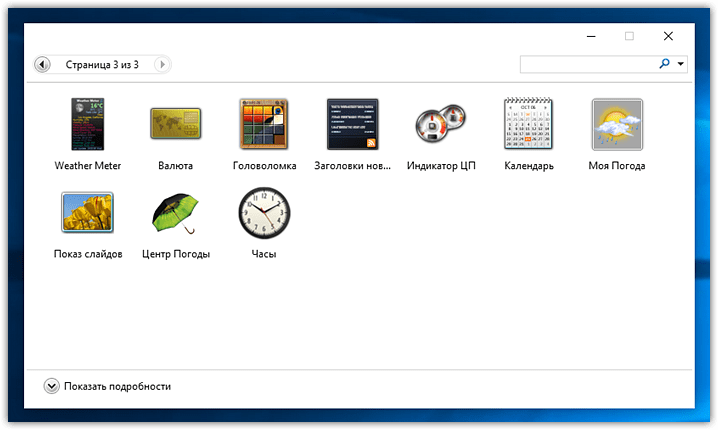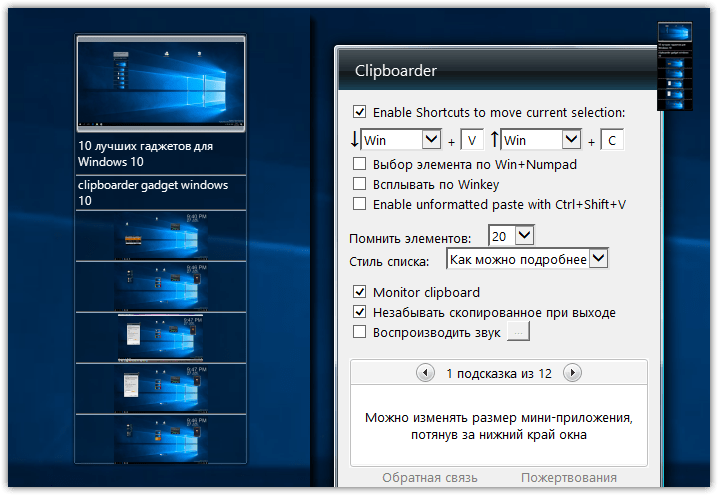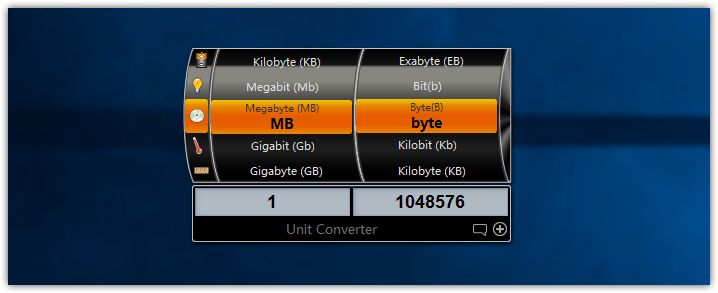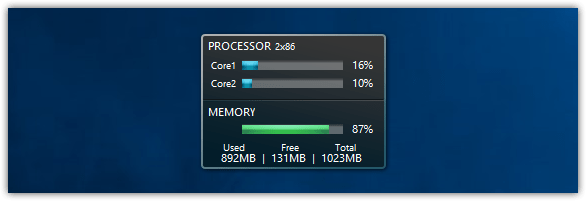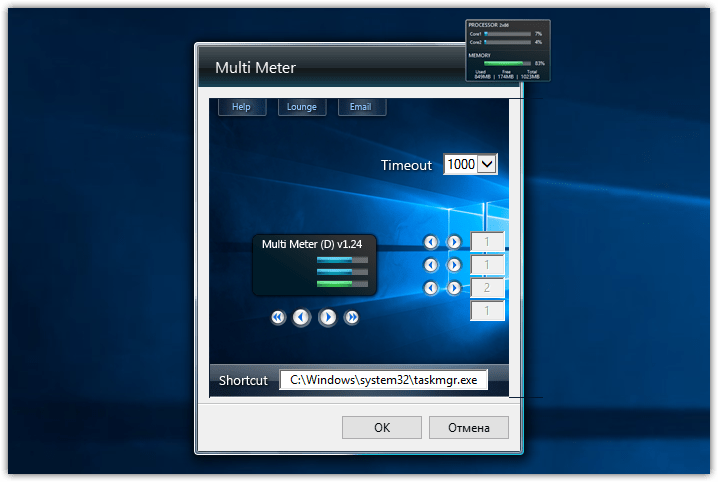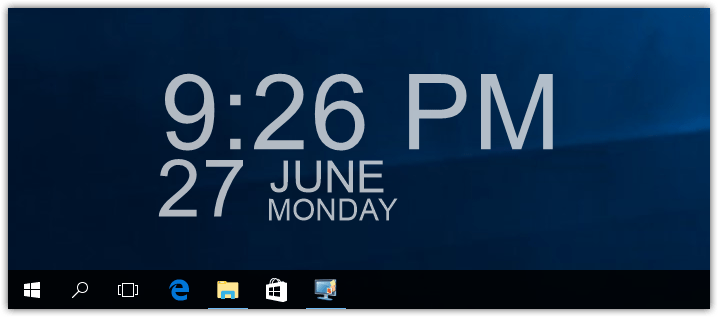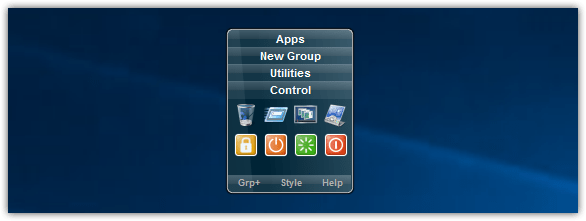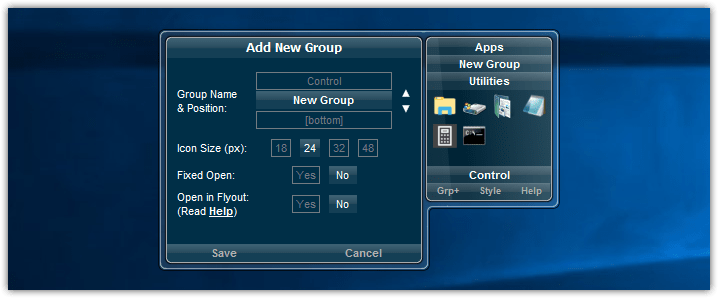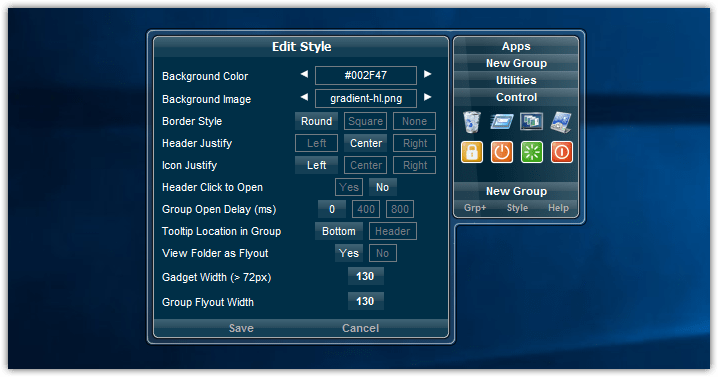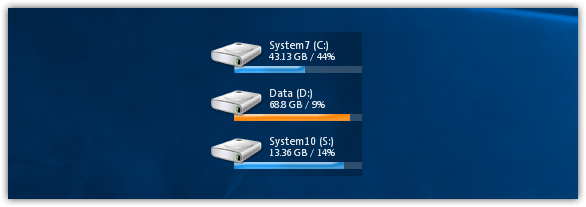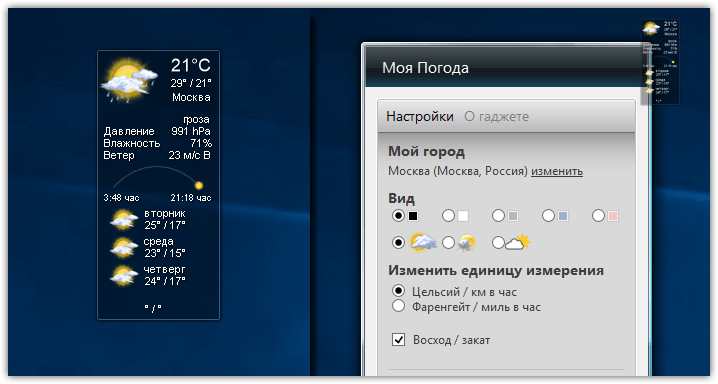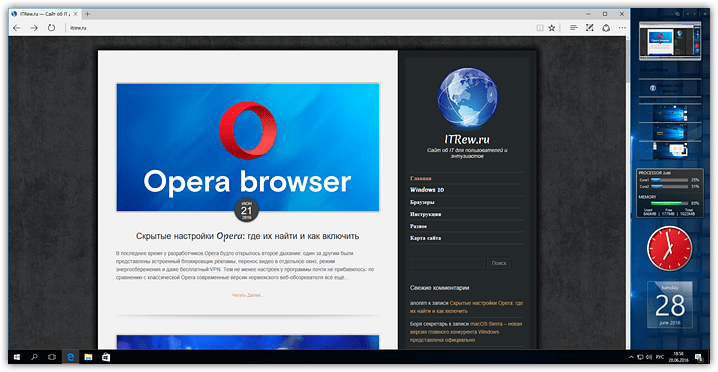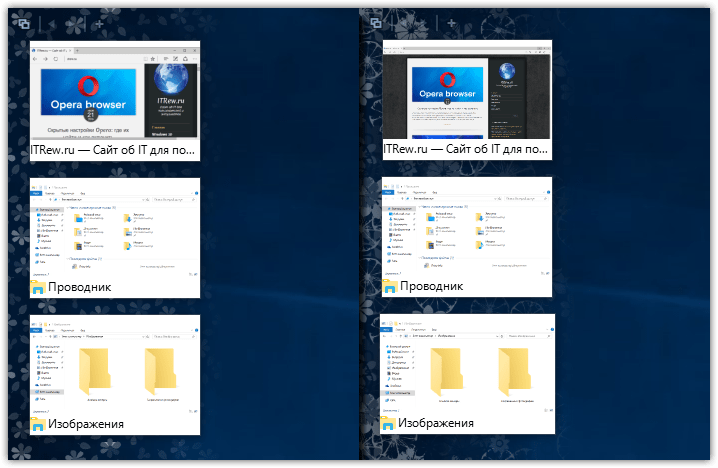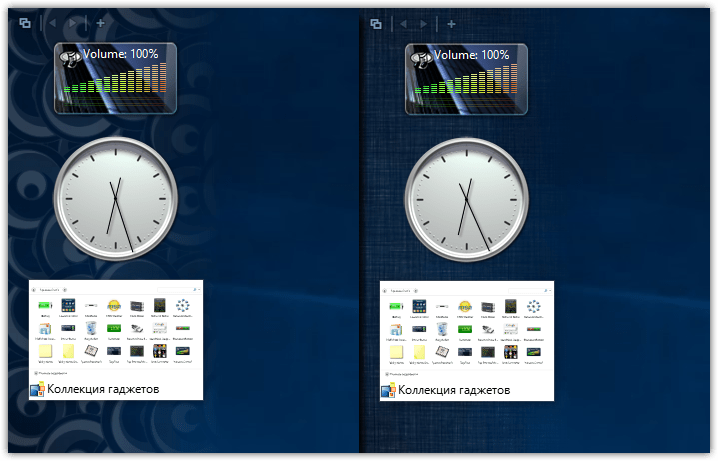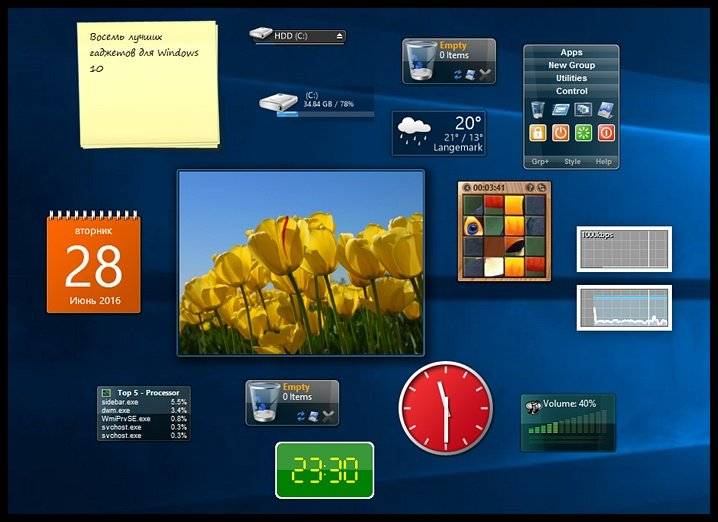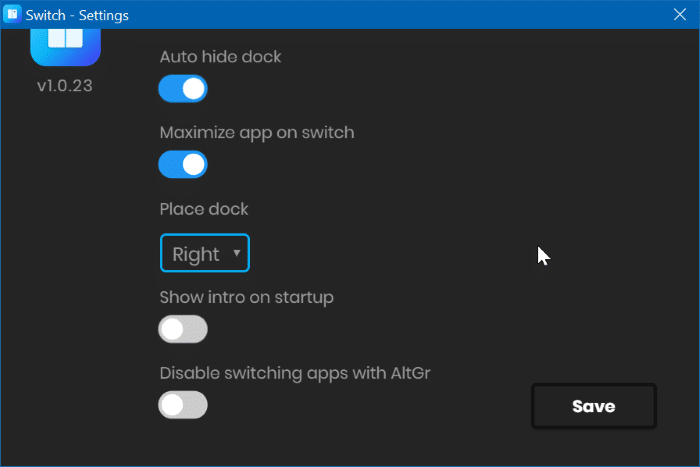Содержание
- 1 Выбираем место для панели задач
- 2 Размещаем значки по центру
- 3 Отключаем панель задач на дополнительных мониторах
- 4 Настраиваем специфические значки в трее
- 5 Скрываем панель задач
- 6 Настраиваем списки
- 7 Добавляем папки на панель задач
- 8 Управляем приложениями с панели задач
- 9 Убираем ненужное
- 10 Изменяем размер панели и значков
- 11 Возвращаем привычный вид
- 12 8 утилит для кастомизации панели задач Windows 10
- 13 Что такое гаджет для Windows
- 14 Чем открыть файл gadget
- 15 Clipboarder gadget для Windows 10
- 16 Unit Conventer
- 17 Multi Meter
- 18 HUD Time
- 19 Launch Control
- 20 DriveInfo
- 21 Моя погода
- 22 Другие гаджеты для Windows 10
Панель задач Windows менялась от версии к версии, но её назначение оставалось неизменным: запуск программ и переключение между ними. Эта панель используется постоянно, поэтому неплохо было бы настроить её под свои нужды.
Выбираем место для панели задач
С первых версий Windows повелось, что панель задач в системе расположена снизу. Видимо, тогда не могли предугадать появление широкоформатных мониторов. Сейчас на огромных экранах широкая панель задач занимает лишнее место. Поэтому её лучше разместить вертикально.
Если ваша панель задач откреплена, вы можете перетащить её к нужному углу экрана. Или просто укажите положение панели задач, щёлкнув по ней правой кнопкой и выбрав «Параметры».
Размещаем значки по центру
Разместив значки по центру, вы придадите панели задач сходство с Dock. Это полезно, если вы привыкли работать с Mac. Кроме того, это просто красиво.
Чтобы переместить значки в центр:
- Открепите панель задач. Для этого щёлкните по ней правой кнопкой мыши и снимите отметку «Закрепить панель задач». Затем снова щёлкните по панели задач и в пункте меню «Панели» выберите «Ссылки». Перетащите значки к центру.
- Щёлкните по меню «Ссылки» правой кнопкой мыши и снимите отметки рядом с пунктами «Показывать подписи» и «Показывать заголовок».
Чтобы вернуть значки в привычное положение, просто уберите «Ссылки» с панели задач.
Отключаем панель задач на дополнительных мониторах
Если вы используете несколько мониторов, можно отключить панель задач на всех, кроме основного. Зайдите в настройки дисплеев и отключите опцию «Показывать панель задач на всех мониторах».
Настраиваем специфические значки в трее
Вы легко можете настроить отображаемые в трее значки без дополнительного ПО. Просто перетаскивайте их на значок-стрелку, за которой скрываются лишние иконки, чтобы спрятать их. Ещё вы можете зайти в «Параметры» и выбрать, какие значки отображать.
Скрываем панель задач
Если Windows 10 установлена на ноутбуке с небольшим экраном, стоит настроить автоскрытие панели задач, чтобы она не занимала лишнее место.
Зайдите в настройки и включите параметр «Автоматически скрывать панель задач». Теперь она будет скрываться, пока вы не подведёте курсор к краю экрана.
Настраиваем списки
Списками в Windows 10 называются меню, появляющиеся при щелчке правой кнопкой мыши по значку на панели задач. В них отображаются недавно открывавшиеся документы, места и некоторые часто используемые действия.
Добавлять в списки файлы можно простым перетаскиванием, перенеся папку на значок «Проводник» или документ на значок Microsoft Word. Или можно закрепить уже имеющиеся в списке иконки, щёлкнув по значку-булавке рядом с ними.
Вы можете увеличить количество отображаемых в списках пунктов через редактор реестра Windows. Введите в поиске regedit, откройте редактор реестра и перейдите по адресу
HKEY_CURRENT_USERSOFTWAREMicrosoftWindowsCurrentVersionExplorerAdvanced
Здесь вы можете найти параметр DWORD JumpListItems_Maximum. Если такого параметра нет, создайте его.
Затем измените параметр, введя нужное число и установив отметку «Десятичное». Перезапустите систему. Теперь в списках будет отображаться столько файлов, сколько вы захотите.
Добавляем папки на панель задач
Закреплять на панели задач значки простым перетаскиванием легко. А что насчёт папок? Обычно они закрепляются в выпадающем списке «Проводника». Но вы можете добавлять для конкретных папок отдельные значки.
Создайте ярлык к нужной папке и введите explorer и пробел перед адресом папки. Вы можете изменить значок, если хотите. Затем просто перетащите ярлык на панель задач.
Так вы сможете держать на панели задач часто используемые папки и не искать их в выпадающих списках.
Управляем приложениями с панели задач
Многие приложения, например медиапроигрыватели, поддерживают управление с панели задач. Просто закрепите значок приложения на панели, наведите на него курсор, тогда вы сможете переключать файлы в плейлисте или ставить воспроизведение на паузу, когда окно проигрывателя свёрнуто.
Убираем ненужное
Так ли нужны вам все эти кнопки? «Показать все окна» можно, просто нажав Win + Tab. А поиск можно начать, открыв «Пуск» и набрав на клавиатуре поисковый запрос.
Щёлкните правой кнопкой мыши по панели задач и в контекстном меню снимите отметки с «Показать все окна» и «Показать поиск».
Изменяем размер панели и значков
Открепив панель задач, вы можете изменить её размер простым перетягиванием. Затем можно снова закрепить её. Это полезно, если вы хотите разместить действительно много значков.
Ещё вы можете включить опцию «Использовать маленькие значки» в настройках панели задач. Тогда она будет занимать ещё меньше места.
Возвращаем привычный вид
Если вы чувствуете, что все эти нововведения от Microsoft не для вас, можно вернуть панели задач классический вид при помощи Classic Shell. Это бесплатное приложение с открытым исходным кодом, которое может настроить вид вашего «Проводника», панели задач и меню «Пуск».
Загрузить Classic Shell →
У вас есть свои рекомендации по настройке панели задач? Делитесь в комментариях!
Информация к новости
- Просмотров: 12 302
- Автор: admin
- Дата: 2-01-2019
2-01-2019
Категория: Windows 10 / Кастомизация
Панель задач Windows – самый активный компонент интерфейса операционной системы, мы, пользователи чаще всего обращаемся к ней. Многих ли устраивает её реализация? А возможность настройки под свои предпочтения? В системных параметрах панели задач можем выбрать её положение по краям экрана, автоматическое сокрытие и появление при подведении курсора, большие или маленькие кнопки. Ещё можем настроить подборку значков в системном трее. Вот, по сути, и всё. Для более гибкой настройки и кастомизации необходимо прибегать к помощи сторонних программ. Рассмотрим ниже несколько таких – бесплатных утилит, позволяющих по-другому настраивать внешний вид и поведение панели задач Windows, а также добавляющих ей новый функционал.
8 утилит для кастомизации панели задач Windows 10
1. TranslucentTB
https://github.com/TranslucentTB/TranslucentTB/releasesПо эффекту Aero Glass, который в Windows 7 применялся в том числе и к фоновому оформлению панели задач, ностальгируют многие пользователи, которые перешли на современные версии Windows 8.1 или 10. А у таковых нет штатной возможности применения эффектов прозрачности интерфейса. Даже в Windows 10, фишкой последних накопительных апдейтов которой стало активное внедрение компанией Microsoft в оформление системного интерфейса эффекта акрила, таковой ещё не применяется ко многим классическим элементам, включая панель задач. Возможность применения к её фону эффектов прозрачности реализует утилита TranslucentTB. Фон настраивается в пункте настроек утилиты «Regular»:• Accent Color – выбор акцентного цвета фона панели;• Normal – дефолтный параметр, отключающий любые эффекты;• Clear – эффект полной прозрачности;• Opaque – эффект насыщенного цвета, вообще без прозрачности;• Blur – эффект заблюренного фона;• Fluent – эффект акрила (только для Windows 10, начиная с 1803).Чтобы TranslucentTB постоянно обеспечивала выбранный эффект, необходимо вручную настроить её на автозапуск, это пункт настроек «Open at boot».
Но фон панели задач может ещё и динамически меняться. TranslucentTB позволяет настроить отличный эффект для таких условий как: развёртывание окон на весь экран, запуск меню «Пуск», открытие поиска Windows или Timeline.В виде EXE-инсталлятора утилита скачивается по указанной выше ссылке с GitHub. В Windows 10 её также можно установить из Microsoft Store.
2. TaskbarTool
https://github.com/Elestriel/TaskbarTools/releasesЕщё одно решение для настройки фона панели задач предлагает портативная утилита TaskbarTool. В первом пункте её настроек «Accent State» можем выбрать:• Accent_Disabled – отключение применения к фону панели задач акцентного цвета; • Accent_Enable_Gradient – чистый акцентный цвет без эффектов;• Accent_Enable_Transparentgradient – эффект прозрачности; • Accent_Enable_Blurbehind – эффект заблюренного фона; • Accent_Invalid_State – эффект лёгкой размытости наподобие акрила. Степень прозрачности и насыщенности эффектов настраивается, есть возможность выбора акцентного цвета. Чтобы TaskbarTool постоянно обеспечивала выбранный эффект, в опциях утилиты нужно выставить галочку старта вместе с Windows.
3. SmartTaskbar
https://github.com/ChanpleCai/SmartTaskbarНастройки Windows, как упоминалось, позволяют выбрать для панели задач либо её постоянное отображение, либо сокрытие и автоматическое появление при подведении курсора. Утилита SmartTaskbar реализует третье альтернативное поведение – постоянное отображение и автоматическое сокрытие при условии развёртывания окна на весь экран. Когда мы разворачиваем программу на весь экран, панель скрывается и появляется только при подведении курсора. А когда мы переключаемся на обычное окно, панель задач возвращается на место и фиксируется. Для этого в настройках SmartTaskbar должен стоять пункт «Авто».
Четвёртое альтернативное поведение, реализуемое SmartTaskbar – при развёртывании окон на весь экран панель не исчезает, но её значки уменьшаются. Для этого нужно выбрать пункт «Адаптивный». Также утилита предлагает быстрый доступ к настройке размера значков панели задач (пункт «Маленькие значки»).
4. TaskbarGadgetLT
Любители различных гаджетов, виджетов, информеров на рабочем столе могут внедрить их прямо в панель задач Windows 10. UWP-приложение из Microsoft Store предлагает возможность интеграции с панелью подборки информеров, отображающих нагрузку на ресурсы компьютера, состояние батареи и погоду. Информеры системных ресурсов открывают соответствующие приложения Windows – проводник с выбранным разделом диска, диспетчер задач, монитор ресурсов, сетевые устройства. А клик по информеру погоды представляет в отдельном окошке детальную сводку. TaskbarGadgetLT внедряет также шкалу громкости, кнопку включения/выключения радио, которое приложение само же и реализует, а также мини-лаунчер запуска UWP-приложений.
В настройках приложения можем настраивать и отключать информеры, применять разные стили оформления самой панели задач. В числе последних – эффекты полной прозрачности, Aero Glass, акрила.
5. Taskplay
https://github.com/evilpro/Taskplay/releasesУтилита Taskplay внедряет на панель задач три мультимедийные кнопки для управления работающими в среде Windows медиаплеерами – старт/пауза, предыдущий трек, следующий трек.
6. Taskbar Pinner
https://winaero.com/comment.php?comment.news.108Портативная утилита Taskbar Pinner реализует в среде Windows 7 возможность крепления на панели задач таких объектов как:• отдельные папки,• отдельные файлы,• библиотеки, • разделы настроек панели управления. Чтобы закрепить их, запускаем Taskbar Pinner, выбираем тип объекта, затем и сам объект. Если активировать галочку «Explorer context menu», объекты можно крепить с помощью пункта утилиты в системном контекстном меню.
7. Pin to 8
https://winaero.com/download.php?view.36Pin to 8 – это аналог предыдущей рассмотренной утилиты, только для Windows 8.1.
8. Pokki
https://www.pokki.com/Pokki – это, по сути, второе меню «Пуск» на панели задач. Программа реализует альтернативную среду доступа к системным компонентам и установленным программам.
А также предлагает свою среду установки приложений — магазин PC App Store, репозиторий с популярным Windows-софтом, играми и веб-приложениями известных сервисов. Веб-приложения создаются на базе Chromium.
ВернутьсяКомментариев: 8 Дорогой посетитель, Вы можете задать на сайте любой вопрос и обязательно получите ответ!
Что такое гаджет для Windows
Гаджет для Windows – это специальное мини-приложение, максимально простое в использовании и предназначенное для выполнения несложных узкоспециализированных задач. Платформа гаджетов дебютировала около 10 лет назад в операционной системе Windows Vista и тогда являлась частью ещё одного механизма – боковой панели Sidebar.
Изначально система предлагала лишь небольшую группу простеньких гаджетов, включая часы, календарь, просмотр погоды, лент новостей и курсов валют, а также мониторинг процессора и оперативной памяти. Остальные гаджеты пользователь мог установить из официального сайта-каталога или же из сторонних источников.
К примеру, два первых гаджета на скриншоте выше в первоначальный комплект не входят и были установлены автором статьи отдельно.
Начиная с Windows 7 Microsoft позволила гаджетам «жить своей жизнью», разрешив пользователю размещать их где угодно на рабочем столе. В свою очередь, от боковой панели было принято решение отказаться, хотя в памяти системы все гаджеты для Windows так и остались объединены общим процессом sidebar.exe.
Исчезновение гаджетов произошло незадолго до выхода финальной версии Windows 8. Буквально на самом последнем этапе её тестирования Microsoft выпилила мини-приложения из системы. Формальным поводом стали проблемы безопасности, вдруг обнаружившееся в гаджетах, однако, что мешало корпорации их исправить и вернуть данную функциональность в систему – загадка.
Чем открыть файл gadget
К сожалению, так как гаджеты были убраны из последующих за Windows 7 версий ОС Microsoft, пользователи потеряли не только набор мини-приложений, которые были встроены в систему, но и возможность устанавливать сторонние файлы с расширением .gadget. Когда-то они были для Windows родными, но теперь система их абсолютно не признаёт:
Впрочем, выход из сложившейся ситуации есть. Вы вновь сможете открывать файлы gadget, если установите приложение 8GadgetPack.
Оно бесплатно, не несёт с собой никакой рекламы и прочего мусора. Программа, возвращающая в систему функциональность гаджетов, прекрасно работает в Windows 10, включая Anniversary Update.
Более того, автор не перестаёт обновлять 8GadgetPack, раз в несколько месяцев дополняя и совершенствуя входящие в состав комплекта гаджеты. На момент написания этой заметки, актуальной являлась 19-а версия 8GadgetPack. Клик по кнопке «Download» на официальном сайте тут же начнёт загрузку приложения, дистрибутив которого весит менее 20 МБ.
Загрузив 8GadgetPack, отыщите его в папке загрузок:
И начните инсталляцию:
Не забудьте нажать «да» в окне контроля учётных записей:
Сразу же после инсталляции 8GadgetPack, ОС «вспомнит» файлы gadget, и вы сможете открывать их также, как делали это в Windows 7.
Впрочем, не спешите заново искать все свои гаджеты, потому что 8GadgetPack уже содержит в себе несколько десятков этих мини-приложений, среди которых есть и классические (кстати, ещё вы можете вернуть в Windows 10 классические игры, включая шахматы и сапёр.)
Некоторые из гаджетов сразу же будут отображены на вашем рабочем столе:
Впрочем, это лишь маленькая часть того, что идёт в комплекте с 8GadgetPack. Обратите внимание, что в контекстном меню рабочего стола вам вновь, как это было в «семёрке», станет доступен пункт «гаджеты»:
Кликнув по нему, вы увидите всю коллекцию, которая теперь доступна вам на Windows 10. Любое мини-приложение можно добавить на рабочий стол простым перетаскиванием:
Знакомые классические гаджеты расположились на третьей страничке этой обновлённой галереи:
Далее мы взглянем на самые лучшие и интересные из доступных гаджетов. К слову, вот здесь у нас ещё есть подборка самых красивых заставок для Windows 10.
Clipboarder gadget для Windows 10
Клик по элементу мгновенно добавляет его в память, отдельные элементы можно закреплять, поддерживается перетаскивание мышкой. У гаджета есть богатый выбор тем оформления, вдобавок, как и любое мини-приложение, Clipboarder поддерживает регулировку прозрачности. В настройках можно указать предельную длину ленты (максимум 100 элементов), стиль ленты, горячие клавиши и прочее.
Unit Conventer
Путайтесь в единицах информации, энергии или площади, но связанные с ними расчёты частенько нужны вам для работы/учёбы? В таком случае обратите внимание на Unit Conventer – лучший гаджет, предназначенный для конвертирования различных величин. Помимо названных, Unit Conventer также работает с температурой, массой, длинной, временем, давлением и рядом других параметров.
Multi Meter
Весьма простой гаджет, который позволит вам лишний раз не тревожить диспетчер задач. Здесь отображается загрузка ядер процессора, а также объём используемой памяти как в процентах, так и в конкретных цифрах:
В настройках можно задать интервал обновления, а также внешний вид гаджета:
HUD Time
От многочисленных гаджетов в виде часов и календарей толку, как правило, не очень-то много, так как такая же информация отображается рядом с системным треем. Впрочем, тут есть одно исключение: если вы находитесь далеко от экрана, то разобрать, что написано в правом нижнем углу может и не получиться. Если у вас именно этот сценарий, то обратите внимание на HUD Time – огромные часы, с отображением месяца и дня недели. Их можно расположить где угодно на рабочем столе, настроить степь прозрачности, шрифт и цвет текста.
Launch Control
Далеко не всем нравится захламлять свой рабочий стол и панель задач большим числом ярлыков, в которых потом невольно начинаешь путаться. Возможно, поэтому кому-то может пригодиться небольшой гаджет Launch Control, в котором по группам разложены ссылки на различные приложения, апплеты и действия с системой:
Настроек у столь миниатюрного, на первый взгляд, гаджета достаточно много. В основном разделе вы можете добавлять, удалять и редактировать группы с ярлыками:
А в дополнительном детально настраивать внешний вид:
DriveInfo
Ещё один гаджет, которым автор давно пользуется сам, называется DriveInfo. Он предоставляет ссылки на логически разделы вашего диска или дисков, если у вас их несколько. Вдобавок DriveInfo в наглядной форме отображает процент свободного места, которое осталось на том или ином разделе.
В настройках гаджета можно задать, какие именно разделы стоит отображать, а также поэкспериментировать с его оформлением.
Моя погода
Это гаджет для Windows 10 отвечает за погоду и отличается от других тем, что может показывать ряд дополнительных данных, включая давление, влажность, скорость ветра, а также время восхода и заката солнца. Погода отображается на несколько дней вперёд. В настройках можно подкорректировать внешний вид и единицы измерения.
В отличие от гаджетов, которые дожили хотя бы до Windows 7, боковая панель с ними просуществовала лишь в Vista. Вероятно, одной из причин столь быстрого отказа от неё стало малое на тот момент распространение широкоформатных мониторов. На более распространённых тогда экранах с соотношением сторон 5:4 sidebar отнимал неприлично много рабочего пространства.
Необычный гаджет 7 Sidebar как раз таки пытается переосмыслить боковую панель из Vista, возвращая её в Windows 10 и попутно дополняя значительно большим числом настроек, чем было у оригинала. То есть перед нами новая, более функциональная боковая панель Windows 10:
Одних только тем оформления здесь около трёх десятков, а дополнительно можно настраивать ширину боковой панели.
Смысл этой панели в том, что она поможет держать гаджеты всегда на виду, но не мешать работе в системе. Без неё они будут перекрываться окнами, а если вы настроите их на отображение поверх окон, то, напротив, начнут загораживать нужный вам контент.
Вдобавок 7 Sidebar оснащён возможностью выступать в роли менеджера окна. В этом случае миниатюры окошек будут отображаться на боковой панели. Их можно показывать, как отдельно:
так и вперемешку с гаджетами:
Превью поддерживают функцию Peek, благодаря которой содержимое окна можно будет увидеть, лишь наведя на него курсор.
Другие гаджеты для Windows 10
Увы, так как платформа гаджетов уже давно была выкинута из Windows и заброшена Microsoft, многие сторонние разработки также прекратили своё развитие. В итоге ряд неплохих мини-приложений времён Vista и Windows 7 к сегодняшнему дню оказался неработоспособен.
В составе 8GadgetPack помимо нескольких совсем тривиальных гаджетов вроде всевозможных календарей, часов и заметок, есть ещё ряд интересных находок, которые поддерживаются авторами этого комплекта в актуальном состоянии. Детально описывать их мы не видим смысла, но пару слов всё-таки скажем.
В частности, отметим Remove Drive Safely Glassy, позволяющий быстро и безопасно извлекать флеш-накопители, а также CPU Network Monitor и Glassy Network Monitor, которые без обращения к диспетчеру задач наглядно покажут вам загрузку центрального процессора и сети.
В свою очередь, MiniRadio позволит прослушивать некоторые западные радиостанции, Recycle Bin даст возможность управлять корзиной, не переходя к ней, Top Five отобразит пять наиболее нагружающих систему процессов, а Volume Control поможет отрегулировать громкость без прицельного клика по крошечному значку на панели задач.
Таков список лучших гаджетов для Windows 10, которым мы сегодня решили поделиться. Нашли ли вы для себя что-то интересное?
См. также:Шахматы, сапёр и косынка для Windows 10: возвращаем игры в новую ОС
Игорь Андреев – автор статей для ITRew.ru и Our-Firefox.ru. Увлечен современными технологиями, рассказываю о них в своих текстах)
Страница автора – twitter.com
Используемые источники:
- https://lifehacker.ru/windows-10-taskbar/
- https://remontcompa.ru/windows/windows-10/1811-8-utilit-dlya-kastomizacii-paneli-zadach-windows-10.html
- https://www.itrew.ru/windows/vosem-luchshikh-gadzhetov-dlya-windows-10.html
Содержание
- Как сделать дополнительную панель на рабочем столе windows 10
- Windows 10 – как добавить дополнительную Панель задач на рабочий стол
- Switch создает дополнительную панель задач на вашем ПК с Windows 10
- Переключатель для Windows 10
- Как добавить вторую панель задач на ПК с Windows 10
- Добавление дополнительной панели задач на компьютер с Windows 10
- Настройки переключателя
- Делаем панель задач в Windows 10 удобной. И красивой
- Внешний вид
- Цветовая схема
- Расположение на экране
- Отображение кнопок
- Размеры
- Инструменты
- Системные значки
- Панели инструментов
- Настраиваем внешний вид Windows 11 с помощью реестра
- Как вернуть классическое меню «Пуск» из Windows 10
- Как изменить размер панели задач
- Как убрать кнопку «Мини-приложения (Виджеты)» с панели задач
- Как изменить выравнивание панели задач Windows 11
- Как отключить всплывающее окно Snap Assist в Windows 11
Как сделать дополнительную панель на рабочем столе windows 10
Windows 10 – как добавить дополнительную Панель задач на рабочий стол

Вы можете спросить, а зачем нужна вторая Панель задач? Это может потребоваться в том случае, если штатная Панель задач уже заполнена, а вам хотелось бы добавить туда еще несколько ярлыков самых нужных программ. В такой ситуации вас может выручить замечательное приложение LinkBar, позволяющее добавить дополнительную Панель задач.
Простое приложение LinkBar дает возможность установить на рабочий стол вашего компьютера, в дополнение к встроенной Панели задач Windows, еще одну или даже несколько аналогичных по назначению Панелей задач.
Конечно, дополнительные Панели задач не содержат кнопки Пуск, часов и области уведомлений, да это и не требуется, поскольку их функцией является создание дополнительного пространства для размещения иконок нужных приложений или папок.
Бесплатное портативное приложение LinkBar не требует установки, а, следовательно, никак не затрагивает реестр Windows. Приложение переведено на русский язык, имеет очень понятный и доходчивый интерфейс, к тому же, оно практически не нуждается в настройке. Скачать LinkBar можно здесь. Читать далее.
Вступите в группу, и вы сможете просматривать изображения в полном размере
Источник
Switch создает дополнительную панель задач на вашем ПК с Windows 10
Переключатель для Windows 10
Switch Desktop создает дополнительную панель задач на вашем ПК с Windows 10/8/7. Вы получаете док-станцию, подобную macOS, которая позволяет легко переключаться между рабочими столами. У него не так много опций или функций, но вот список некоторых из его функций:
После загрузки и установки вы увидите такую панель:
Чтобы добавить программное обеспечение в список, вы можете щелкнуть плюс (+) подпишите, перейдите в папку, в которой вы установили или сохранили EXE-файл, и выберите его соответственно.
После добавления парочки программного обеспечения это будет выглядеть так:
Вы можете щелкнуть значок, чтобы запустить программу. Существует сочетание клавиш, которое можно использовать, чтобы показать или скрыть док-станцию. Вам нужно нажать на Alt кнопку, чтобы сделать его видимым на вашем экране.
Переключить настройки и параметры
На панели настроек вы можете найти следующие параметры:
Чтобы открыть окно настроек, вам нужно щелкнуть правой кнопкой мыши значок переключателя на панели задач и выбрать Настройки.
Здесь вы можете внести необходимые изменения.
Посмотрите видео, чтобы понять, как это работает.
Если вам нравится эта программа, вы можете скачать ее в страница загрузки.
Источник
Как добавить вторую панель задач на ПК с Windows 10
Обновление: Перестаньте получать сообщения об ошибках и замедляйте работу своей системы с помощью нашего инструмента оптимизации. Получите это сейчас на эту ссылку
Что ж, Microsoft значительно улучшила панель задач Windows 10. Новую панель задач Windows 10 можно настраивать разными способами. Например, вы можете закрепить приложения, веб-сайты, папки и т. Д. На панели задач. Вы также можете переместить панель задач в Windows 10 влево, вправо, вверх или вниз по экрану.
Если вы один из тех людей, которым нравится прикреплять десятки программ к панели задач, вам может понравиться идея дополнительной панели задач. Хотя в Windows 10 нет панели задач, вы можете использовать сторонний инструмент, чтобы добавить дополнительную панель задач в свою операционную систему.
В Интернете есть программное обеспечение под названием Switch, которое можно использовать для добавления панели подзадач в Windows 10. Вторичную панель задач, как и основную панель задач, можно использовать, чтобы сделать приложения и папки розовыми. Поэтому мы решили представить в этой статье рабочий метод добавления вторичных панель задач в Windows 10).
Добавление дополнительной панели задач на компьютер с Windows 10
Switch Desktop создает дополнительную панель задач на вашем ПК с Windows 10/8/7. Вы получаете док-станцию в стиле MacOS, которая позволяет легко переключаться между рабочими столами. У него не так много опций или функций, но вот список некоторых из его функций:
Настройки переключателя
Настройки приложения достаточно просты и их всего несколько вариантов. Вы можете включить или отключить функцию автоматического скрытия. Если вы включите эту функцию, Switch будет автоматически скрыт, когда он не используется. Вы можете нажать клавишу Alt, чтобы он появился снова. Для меня функция автоматического скрытия немного раздражает, потому что приложение автоматически скрывается, даже когда указатель мыши находится над окном приложения.
Второй вариант, «Развернуть приложение при отработке отказа», будет делать то же самое. Третий вариант позволяет вам выбрать, где разместить панель задач: справа или слева. Этот параметр не очень полезен, потому что мы можем перемещать окно панели задач Switch по своему желанию.
Это оно! Вы закончили. Таким образом, вы можете добавить вторую панель задач в Windows 10.
CCNA, веб-разработчик, ПК для устранения неполадок
Я компьютерный энтузиаст и практикующий ИТ-специалист. У меня за плечами многолетний опыт работы в области компьютерного программирования, устранения неисправностей и ремонта оборудования. Я специализируюсь на веб-разработке и дизайне баз данных. У меня также есть сертификат CCNA для проектирования сетей и устранения неполадок.
Источник
Делаем панель задач в Windows 10 удобной. И красивой
Панель задач (полоска с виртуальными кнопками, обычно в нижней части экрана) — один из ключевых элементов управления операционной системой Windows. Мы взаимодействуем с ним настолько часто, что он становится почти естественным продолжением наших рук. Поэтому очень важно сделать панель задач максимально удобной и приятной на вид. В каждой версии Windows найдутся предназначенные для этого настройки. И «десятка» не стала исключением.
Внешний вид
Цветовая схема
Windows 10 разрешает менять цвет панели задач. Вы можете включить автоматическую подстройку под гамму установленных обоев либо вручную выбрать свой вариант цвета из предложенной палитры. Кроме того, можно управлять прозрачностью панели.
Чтобы настроить цвет, кликните правой кнопкой мыши на рабочем столе и нажмите «Персонализация» > «Цвета».
Здесь убедитесь, что переключатель «Показать цвет в меню “Пуск”, на панели задач и в центре уведомлений» активирован. В таком случае последующие настройки цвета будут влиять не только на общую тему интерфейса, но и на панель задач.
Если желаете выбрать цвет вручную, отключите «Автоматический выбор главного цвета фона» (если он был включен). Затем самостоятельно выберите подходящий вариант из палитры.
Чтобы заставить систему подстраивать цвет под текущие обои, проверьте: «Автоматический выбор главного цвета фона» должен быть активирован.
При необходимости уберите или добавьте прозрачность с помощью переключателя «Сделать меню “Пуск”, панель задач и центр уведомлений прозрачными».
Расположение на экране
По умолчанию панель задач располагается внизу. Но вы можете прикрепить ее к любой границе дисплея: левой, верхней или правой. Как вам угодно. Кроме того, система умеет прятать панель до наведения на ее область курсора мыши.
Чтобы настроить расположение панели задач, кликните по ней правой кнопкой мыши и нажмите «Свойства». Далее, найдите пункт «Положение панели задач на экране» и выберите в выпадающем списке новое место. А если хотите, чтобы система прятала панель, отметьте флажком пункт «Автоматически скрывать панель задач». Для сохранения настроек нажмите «Ок».
Отображение кнопок
Windows 10 позволяет настраивать размер, группировку и показ названий кнопок на панели задач. Следовательно, вы можете делать эти кнопки большими или маленькими, объединять по типу, включать и отключать отображение их названий.
При желании отрегулировать перечисленные параметры щелкните правой кнопкой мыши по панели задач и нажмите «Свойства».
Чтобы уменьшить размер кнопок, кликните «Использовать маленькие кнопки панели задач».
Для управления группировкой найдите пункт «Кнопки панели задач:» и нажмите на подходящий вариант в выпадающем меню: «Всегда группировать, скрывать метки», «Группировать при заполнении панели задач» или «Не группировать».
Группировка сэкономит для вас место на панели задач, так как все кнопки одного типа (например, кнопки открытых папок) будут занимать только одну позицию. Такую же функцию выполняет скрытие меток (названий), ведь с панели задач исчезают длинные надписи.
Не забудьте нажать «Ок», чтобы сохранить все изменения.
Размеры
Система дает возможность управлять размером панели задач и ее отдельных блоков (области уведомлений, панелей инструментов). Подобрав оптимальные габариты, вы наконец вместите все нужные элементы.
Чтобы настроить размер, кликните по панели задач правой кнопкой мыши и снимите флажок «Закрепить панель задач». После этого вы сможете передвигать границы панели и некоторых ее составляющих с помощью курсора. Такой подход позволит, к примеру, разместить кнопки в два ряда и добавить несколько панелей инструментов (подробности ниже).
Инструменты
Системные значки
Помимо кнопок быстрого запуска, которые вы добавляете на панель задач перетаскиванием, есть значки системных приложений и служб. К последним относятся, например, кнопки поиска и просмотра задач, а также иконки из области уведомлений: часы, громкость, сеть и т.д. Windows разрешает их настраивать тоже.
Если вам не нужен быстрый доступ к кнопке поиска, уберите ее: кликните правой кнопкой мыши по панели задач и нажмите «Свойства» > «Поиск» > «Скрыто». Чтобы наоборот, сделать инструмент более явным, вместо «Скрыто» выберите «Показать поле поиска».
Если хотите убрать кнопку просмотра задач, кликните правой кнопкой мыши по панели и снимите флажок «Показать кнопку просмотра задач».
Чтобы выбрать значки, которые вы желаете видеть в области уведомлений, в свойствах панели задач нажмите «Настроить…» > «Включение и выключение системных значков». В появившемся окне оставьте активированными переключатели только рядом с нужными иконками.
Панели инструментов
Еще одна разновидность кнопок на панели задач — это панели инструментов. Они служат для быстрого доступа к различным элементам системы: ярлыкам, файлам, папкам и т.д. Вы можете создавать собственные панели инструментов или добавлять предложенные системой: «Адрес», «Ссылки», «Рабочий стол».
Чтобы добавить стандартную панель инструментов, кликните правой кнопкой по панели задач, наведите курсор на пункт «Панели» и выберите необходимый вариант из списка.
Панель «Адрес» фактически превращает часть панели задач в строку вашего браузера, используемого системой по умолчанию. Вы вводите URL, жмете Enter — и система перенаправляет вас в браузер, где уже загружается набранный адрес.
Панель «Ссылки» размещает на панели задач папку с веб-закладками. Попадая на интересный сайт, вы перетаскиваете его иконку из браузерной строки на панель «Ссылки». После этого здесь появляется новая закладка.
Панель «Рабочий стол» предоставляет быстрый доступ ко всем элементам рабочего стола прямо с панели задач.
Некоторые программы вроде Itunes имеют собственные панели инструментов. Вы также можете создавать свои панели и добавлять в них ссылки на любые папки и файлы, чтобы те всегда были под рукой.
Источник
Настраиваем внешний вид Windows 11 с помощью реестра
На прошлой неделе в Интернет просочилась предварительная сборка Windows 11, которая дала общее представление о возможностях «следующего поколения Windows».
Итак, мы узнали, как в Windows 11 по умолчанию будет выглядеть меню «Пуск», панель задач и другие уникальные для Windows 11 компоненты.
Ниже мы приводим новые ключи реестра Windows 11, которые позволяют настроить внешний вид и поведение Windows 11.
Важно отметить, что некоторые обнаруженные в реестре новые ключи, не несут никаких видимых изменений. Возможно, это связано с тем, что просочившаяся в сеть сборка Windows 11 является тестовой и не включает новейший пакет Windows Feature Experience Pack, который расширяет функциональность системы.
Мы будем обновлять данный список по мере появления новых инструкций.
Как вернуть классическое меню «Пуск» из Windows 10
Когда предварительная сборка Windows 11 появилась в сети, одним из наиболее спорных изменений стало новое меню «Пуск». В новой системе Microsoft отказалась от привычного нам стартового меню и заменила его на новое меню «Пуск», основанное на наработках Windows 10X.
Некоторым людям сразу же понравилось новое меню «Пуск», но многие пользователи наверняка захотят вернуться к предыдущей версии, как в Windows 10.
К счастью, у нас есть такая возможность. Microsoft добавила значение реестра Start_ShowClassicMode, которое позволяет включать так называемый «классический режим» для меню «Пуск».
Для настройки классического меню «Пуск» нужно создать Параметр DWORD (32-бита) с названием Start_ShowClassicMode по пути:
Данный ключ реестра может иметь два значения:
Как изменить размер панели задач
Windows 11 позволяет изменять высоту размер значков на панели задач с помощью параметра TaskbarSi. Он позволяет задать три возможных размера панели задач: маленькая, средняя и большая.
Для настройки размера панели задач нужно создать Параметр DWORD (32-бита) с названием TaskbarSi по пути:
Данный ключ реестра может иметь следующие значения:
Как убрать кнопку «Мини-приложения (Виджеты)» с панели задач
В Windows 11 функция «Новости и Интересы» из Windows 10 была переименована в «Мини-приложения (Виджеты)» и получила новую кнопку на панели задач.
С помощью ключа реестра TaskbarDa можно управлять видимостью данной кнопки. Создайте Параметр DWORD (32-бита) с названием TaskbarDa по пути:
Данный ключ реестра может иметь следующие значения:
Как изменить выравнивание панели задач Windows 11
Windows 11 позволяет располагать меню «Пуск» и кнопки задач по центру и по левому краю. Управлять данным поведением можно с помощью ключа реестра TaskbarAl.
Создайте Параметр DWORD (32-бита) с названием TaskbarAl по пути:
Данный ключ реестра может иметь следующие значения:
Как отключить всплывающее окно Snap Assist в Windows 11
В Windows 11 была переработана функция Snap Assist, которая позволяет управлять привязкой окон. Вы можете навести курсор мыши на кнопку «Развернуть», чтобы отобразить всплывающее меню с четырьмя предопределенными макетами привязки Windows.
Отключить данное всплывающее меню можно с помощью ключа EnableSnapAssistFlyout. Создайте Параметр DWORD (32-бита) с названием EnableSnapAssistFlyout по пути:
Данный ключ реестра может иметь следующие значения:
Источник
Дополнительные гаджеты позволяют оптимизировать производительность вашего компьютера или другого устройства. Боковая панель для операционной системы Windows 10 относится к этому типу надстроек. Чтобы в полной мере использовать функциональность, необходимо выполнить определенные действия. Важно следовать инструкции, правильно выбрать файлы для скачивания и ознакомиться с нюансами работы программы.
Microsoft отказалась от встроенных в систему гаджетов на этапе разработки Windows 8. Разработчики приводят несколько причин, которые привели к такому решению:
- изменение внешнего дизайна операционной системы: динамические блоки или панели должны были заменить стандартные виджеты;
- повысить уровень безопасности информации, предоставляемой владельцами (личной информации): интегрированные инструменты позволяют злоумышленникам получить доступ практически ко всем контактам;
- интерес пользователей к интегрированным инструментам снизился – гаджеты просто не использовались в работе.
Дизайнеры Microsoft постарались заменить элементы, интегрированные в операционную систему, на специальные блоки информации.
Внимание! Основным недостатком динамических панелей является то, что их можно установить только в меню «Пуск». Такие предметы нельзя размещать на рабочем столе или по бокам экрана. Поэтому пользователи часто загружают стороннее программное обеспечение, чтобы ознакомиться с функциями.
Существует несколько основных программ, которые позволят вам загрузить недостающие гаджеты на свой компьютер: 8 Gadget Packs, Gadget Revived, Missed Features Installer 10 (MFI10) и другие.
Как сделать боковую панель
В десятой версии разработчики вернули кнопку «Пуск». Вы можете использовать несколько методов для доступа к функциям боковой панели:
- с помощью контекстного меню;
- вручную;
- через командную строку «Поиск»;
- с помощью окна «Выполнить».
важно их все перепробовать, оценить их плюсы и минусы, найти то, что подходит пользователю.
Через контекстное меню
Контекстное меню – это список возможных команд или действий, которые появляются, если вы нажимаете правую кнопку мыши при наведении курсора на элемент. Процедура:
- наведите курсор на значок «Пуск»;
- правая кнопка мыши;
- из появившегося списка выберите и откройте пункт «Панель управления»;
- нажмите левую кнопку устройства.
Внимание! Вы можете вызвать нужную команду с помощью горячих клавиш: одновременно нажмите кнопку с символами Windows и латинской буквой «X.
Вручную
Этот способ не всегда подходит. В операционной системе Windows 7 был предусмотрен другой вариант, обычный метод доступен в десятке лучших. Для этого вам необходимо изменить некоторые настройки, которые неактивны в стандартной версии после установки. Действия:
- поместите курсор на поверхность панели задач (обычно находится внизу монитора компьютера или ноутбука);
- щелкните правой кнопкой мыши;
- в окне контекстного меню выберите пункт «Диспетчер задач», затем строку «Свойства»;
- список откроется, нажмите вкладку «Меню Пуск», пункт «Настроить» – появится окно с названием «Настройка меню Пуск».
В открывшемся списке вы сможете произвести дополнительные настройки устройства, добавить и расширить стандартный функционал. Чтобы активировать нужную строку, слева стоит поставить галочку.
Через поиск
Третий способ – использовать строку поиска операционной системы. Инструкция по настройке необходимой функции:
- нажмите кнопку «Старт»;
- найдите строку поиска, обычно расположенную внизу открывшегося окна;
- введите требуемый ключ «Панель управления»;
- появится список подходящих вариантов (обычно единственный).
Выбранный вариант активируется нажатием левой кнопки мыши. Откроется нужный раздел.
В окне «Выполнить»
Другой способ – использовать командную строку «Выполнить». Доступно в Windows 10 и более ранних версиях программы. Инструкции:
- одновременно зажать комбинацию горячих клавиш – кнопки с изображением символов Windows и «R»;
- откроется строка, в которой необходимо ввести команду «панель управления» или сокращенно «управление»;
- нажмите «ОК» с помощью кнопки мыши или кнопки Enter.
После этого в командной строке откроется окно с необходимыми данными. Также настройка производится обычным образом, как и в предыдущих способах обработки информации.
Боковая панель – это необязательный гаджет для операционной системы Windows. После адаптации восьмой версии эта функция перестала интегрироваться, поэтому необходимо скачать новое ПО и настройки. Боковую панель можно установить несколькими способами: вручную, через контекстное меню, команды и панель поиска на вашем компьютере.
Источник изображения: it-tehnik.ru