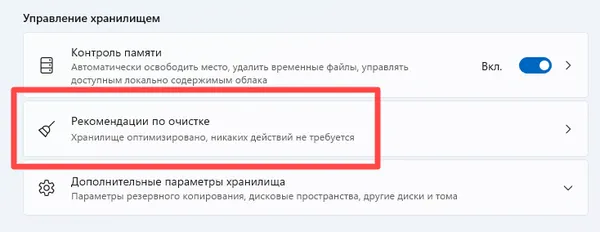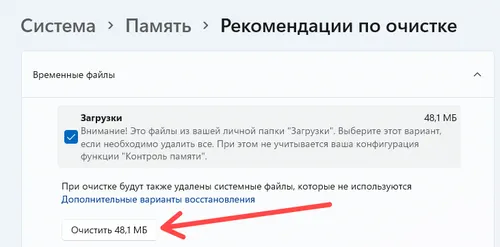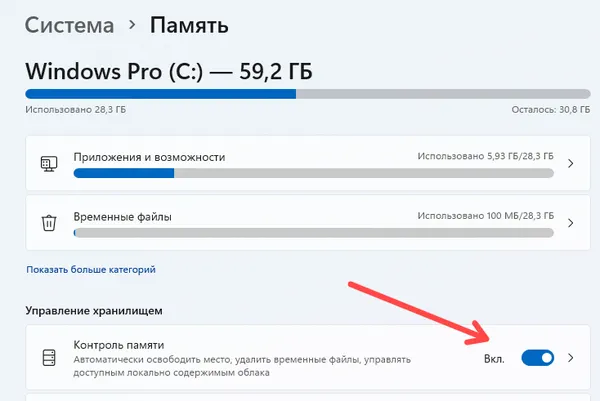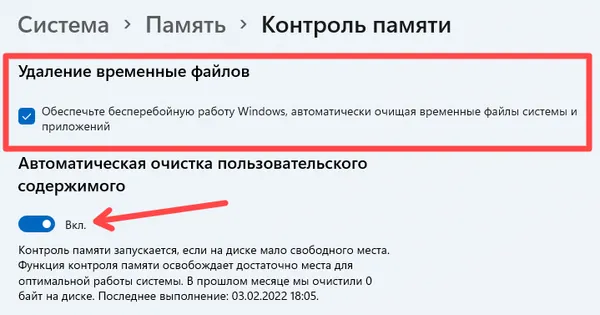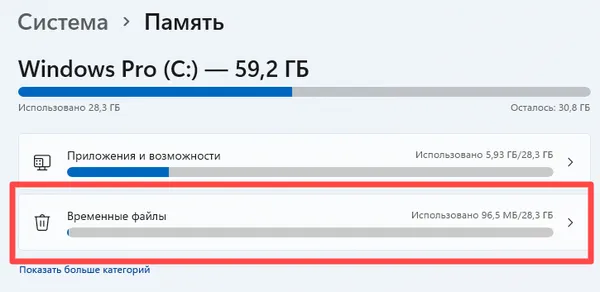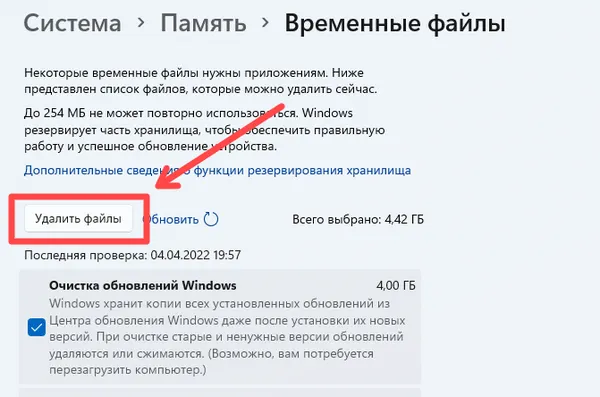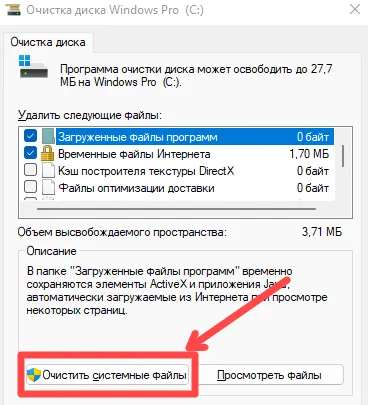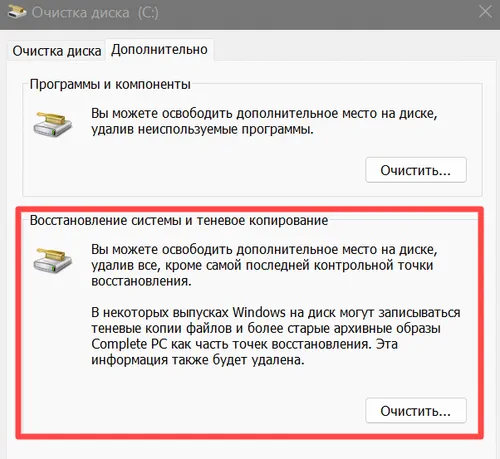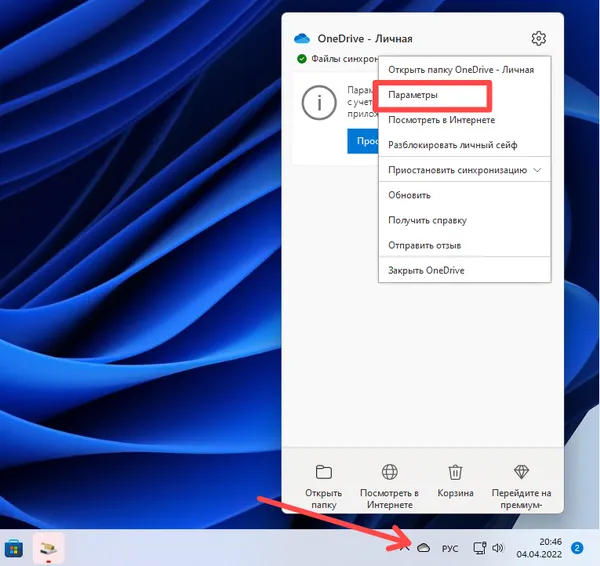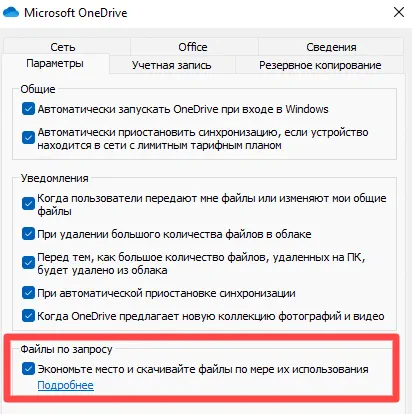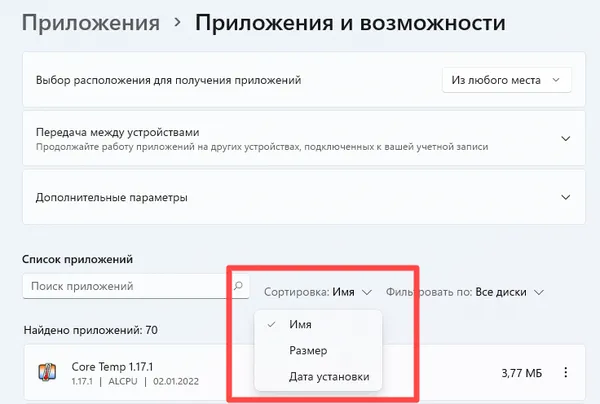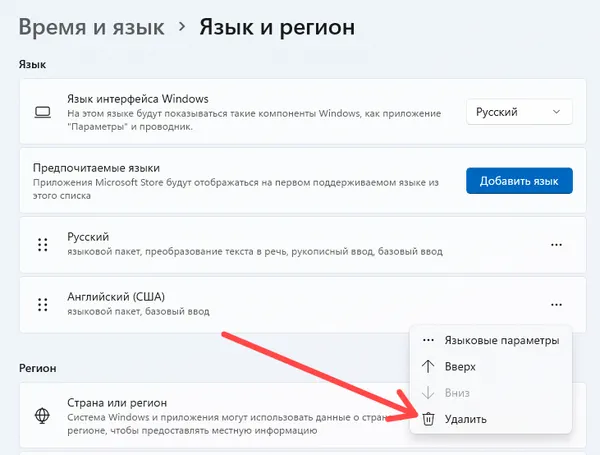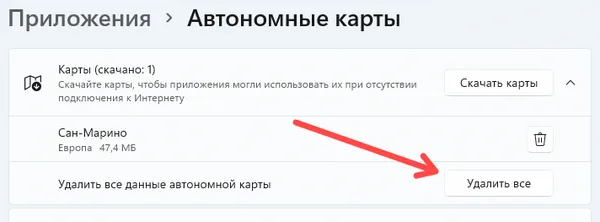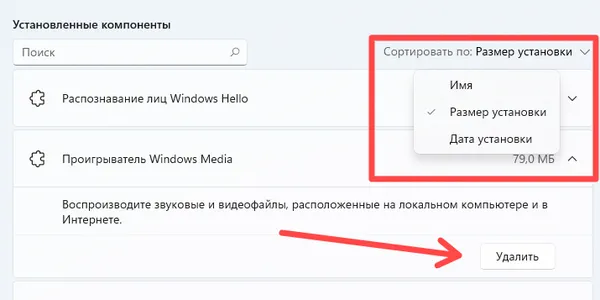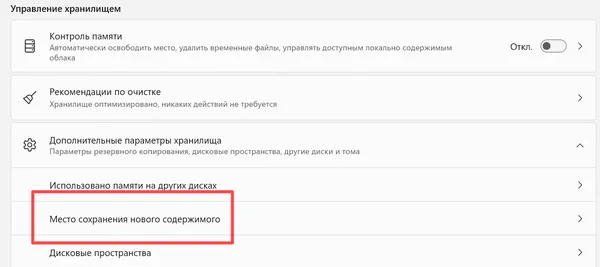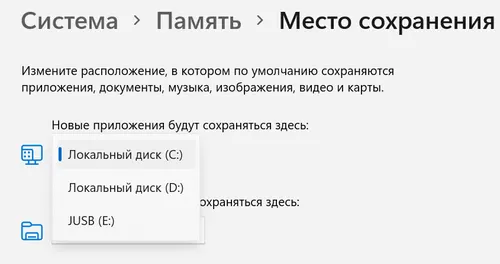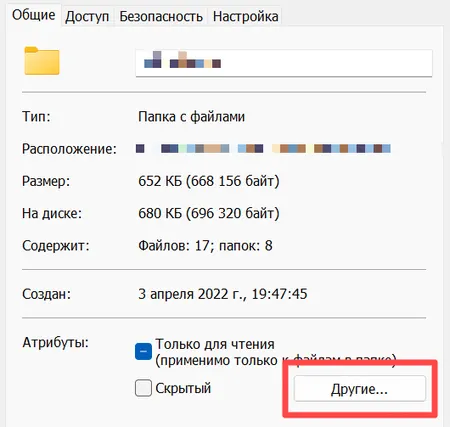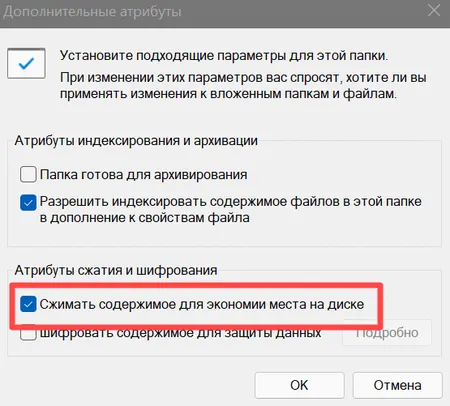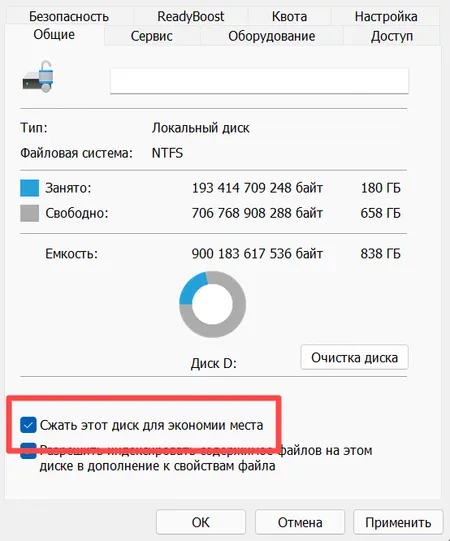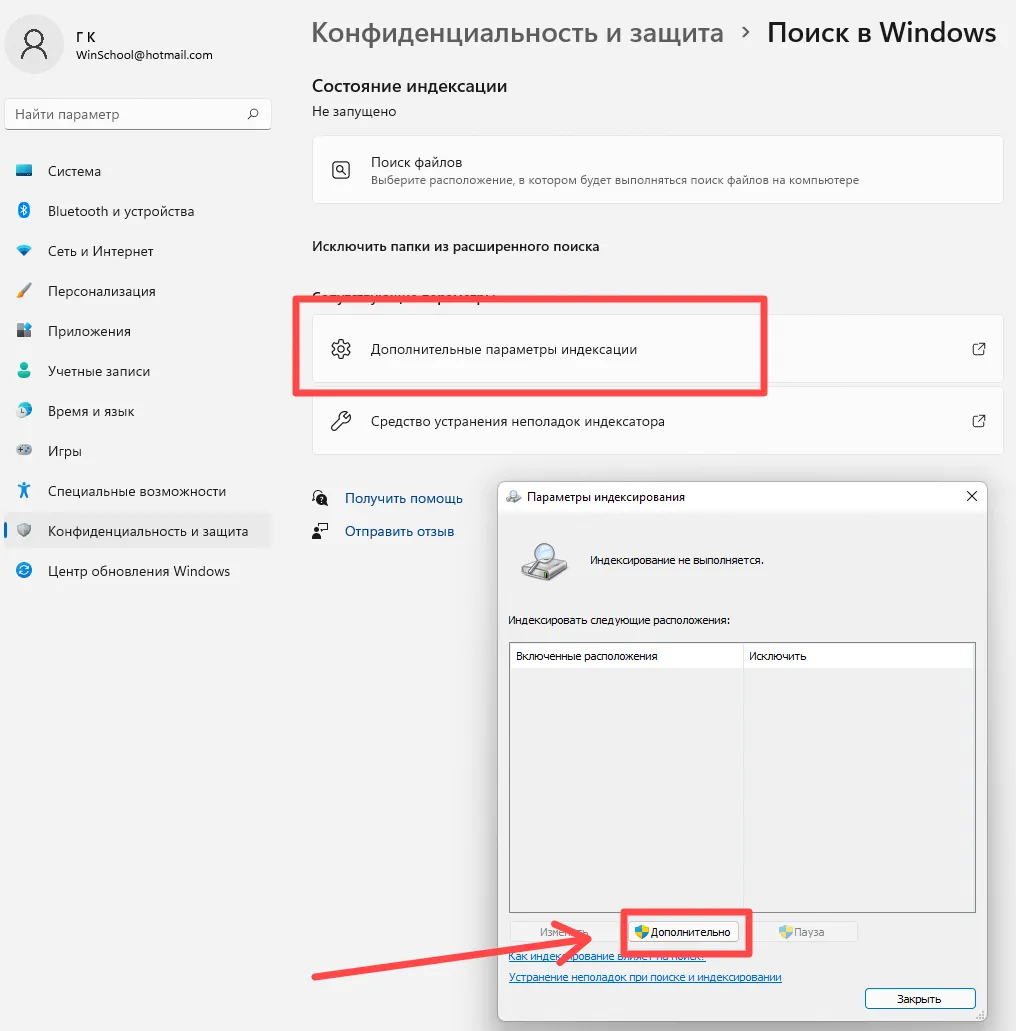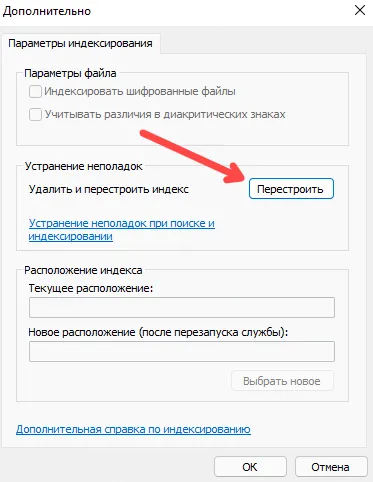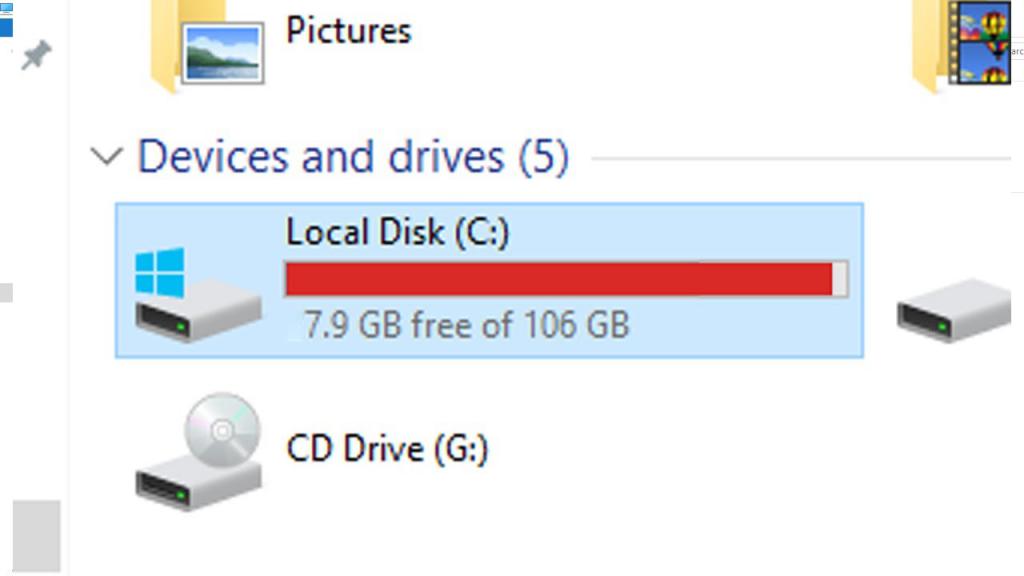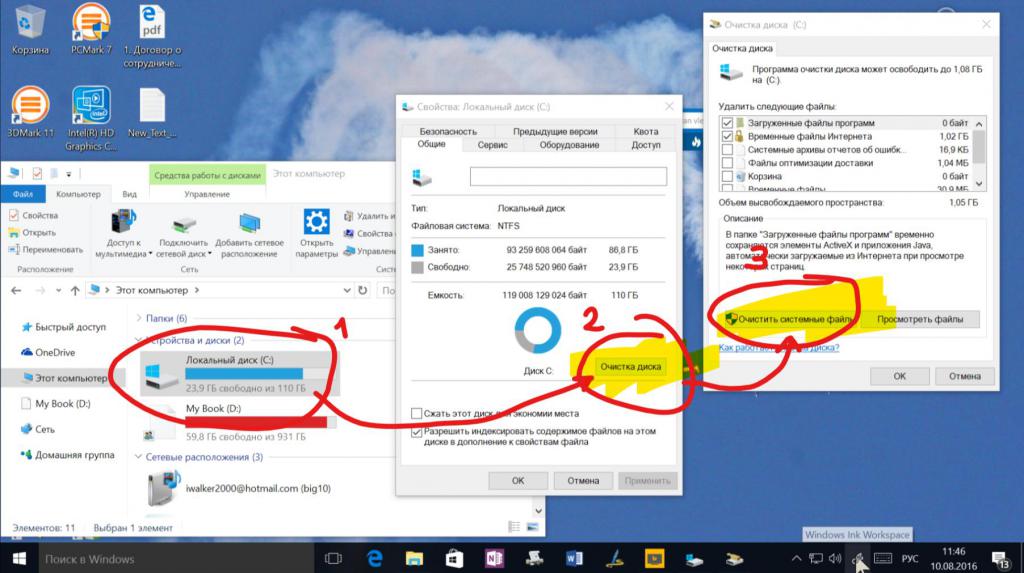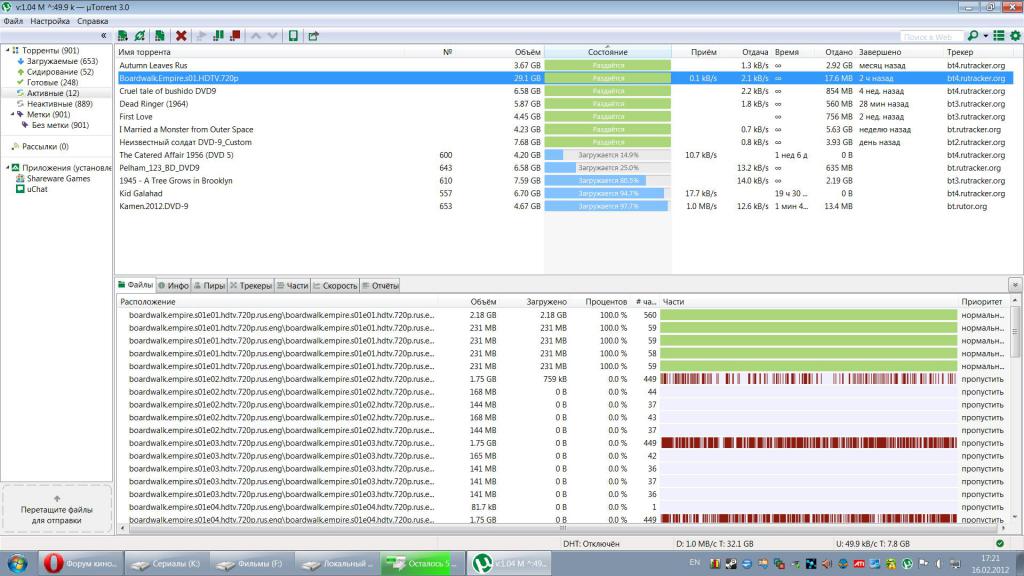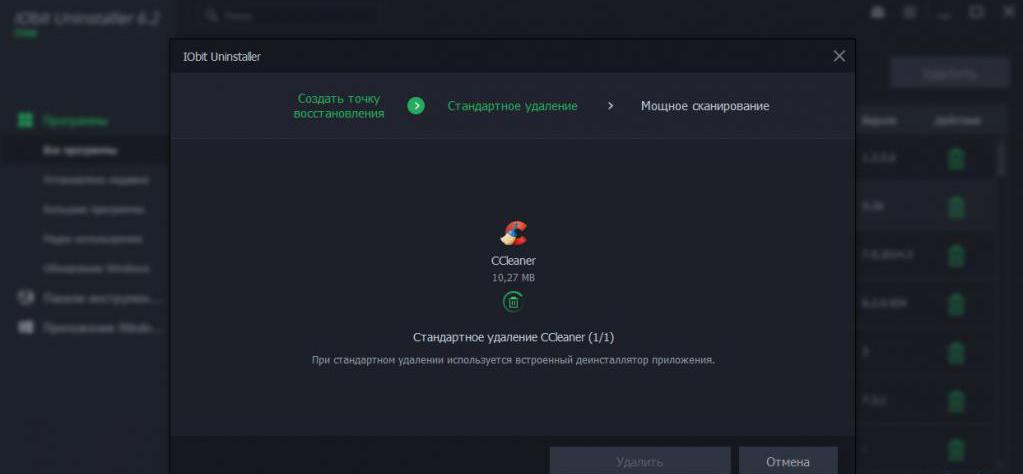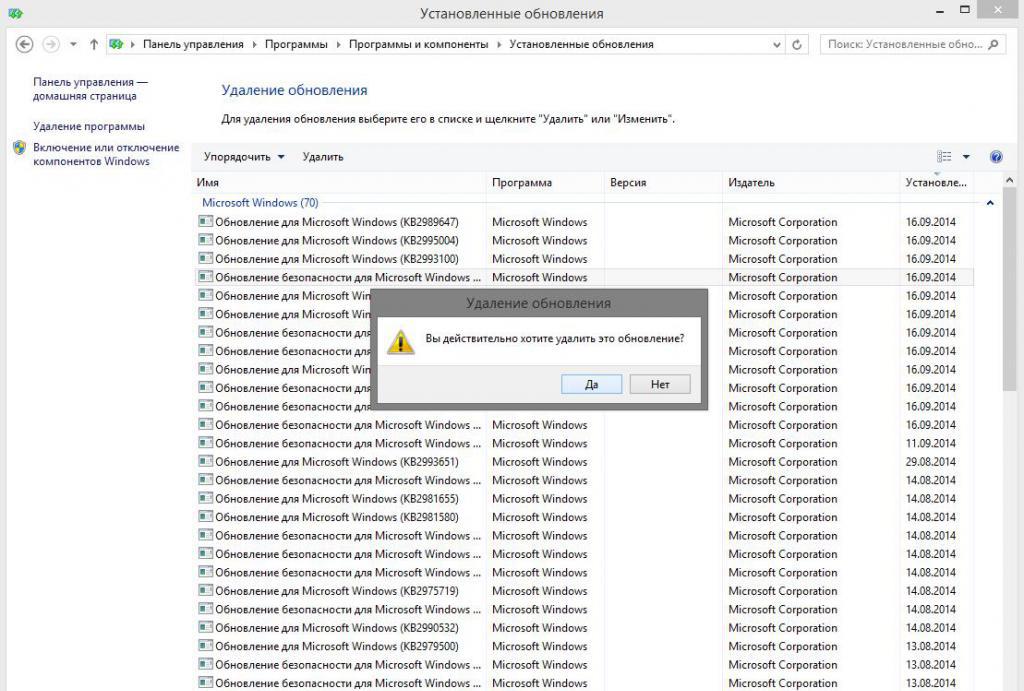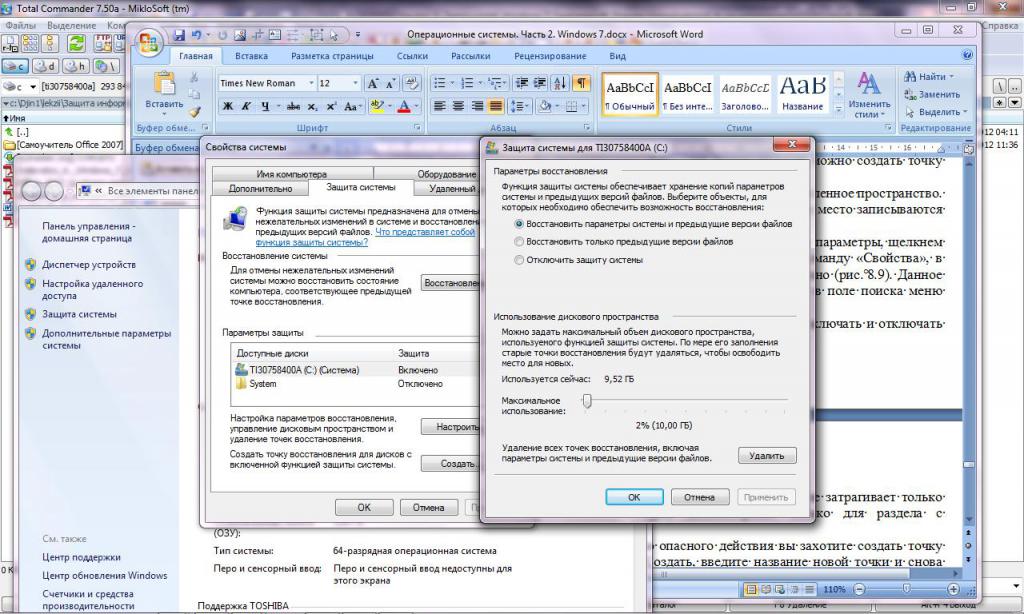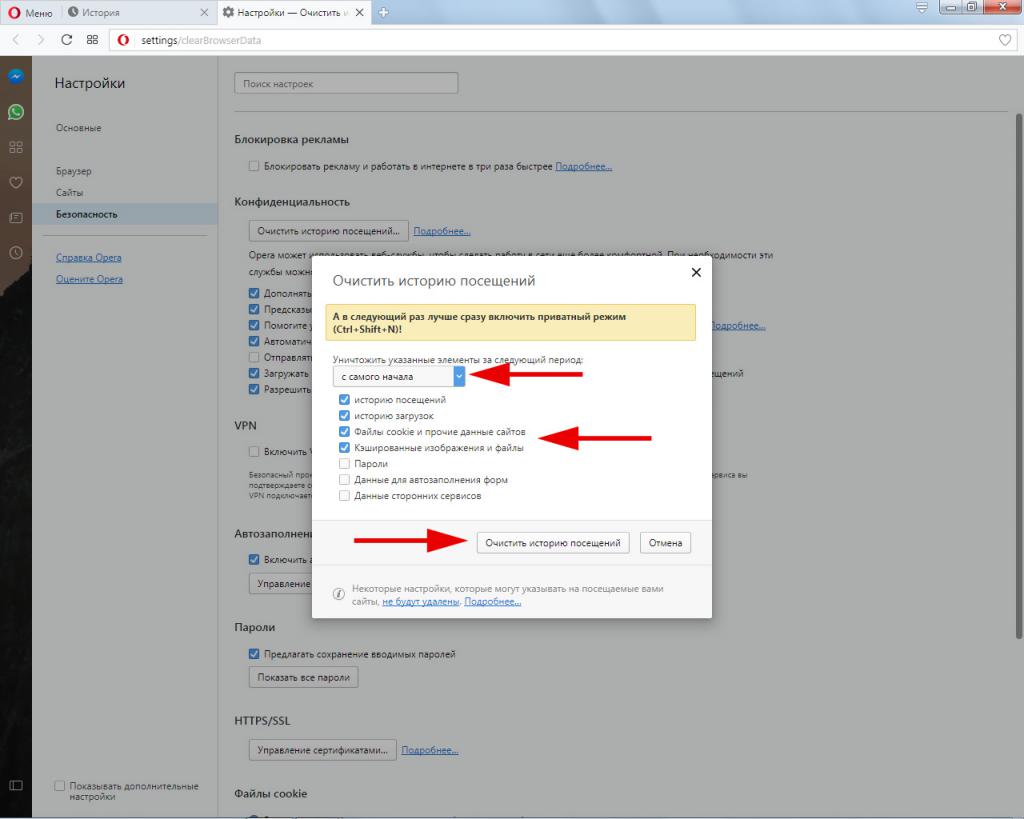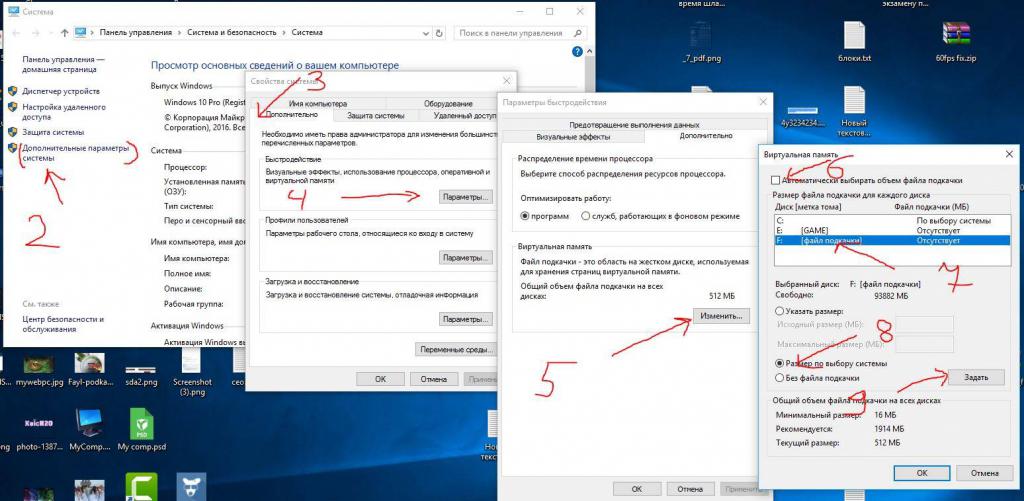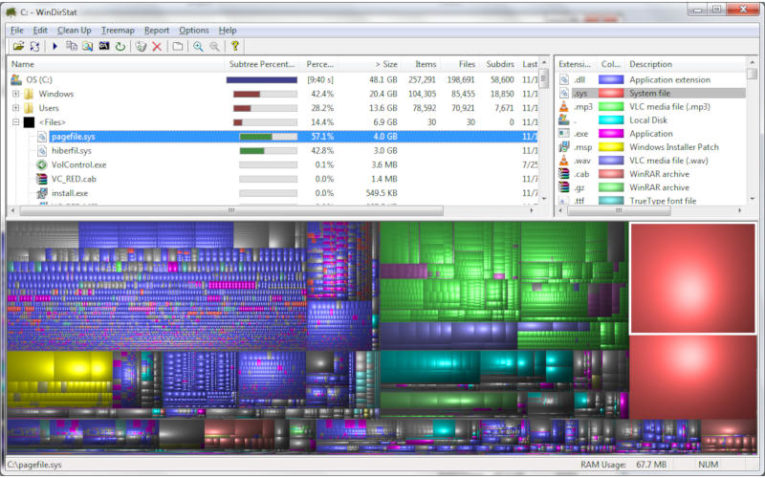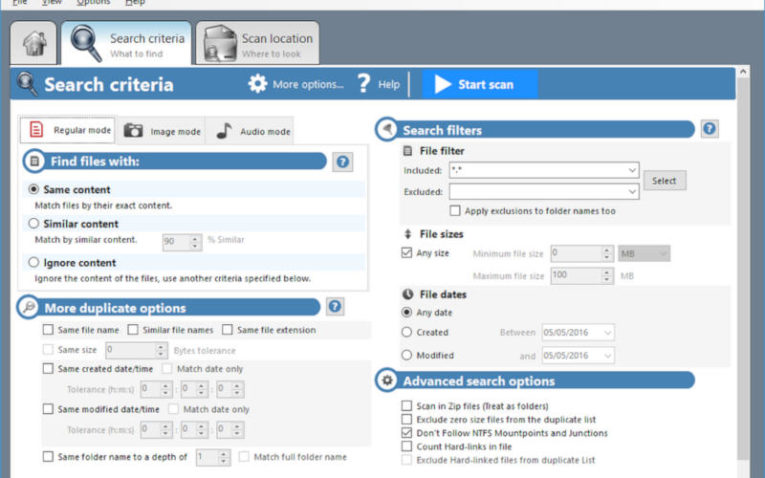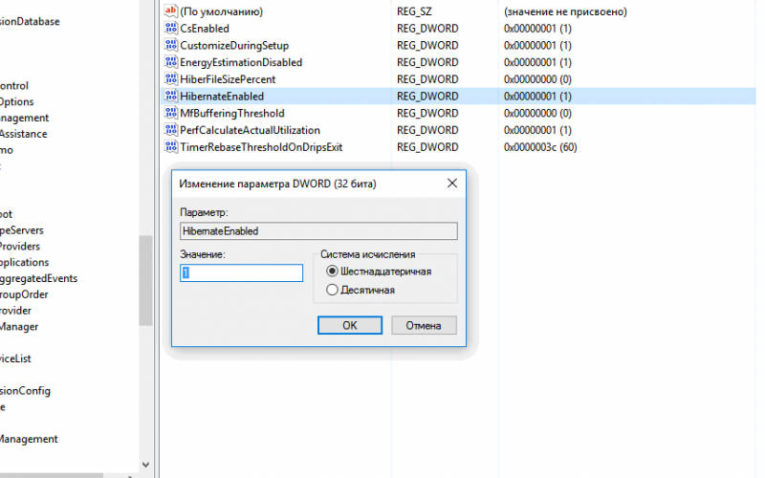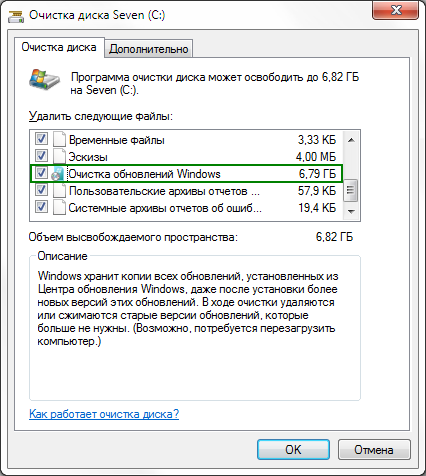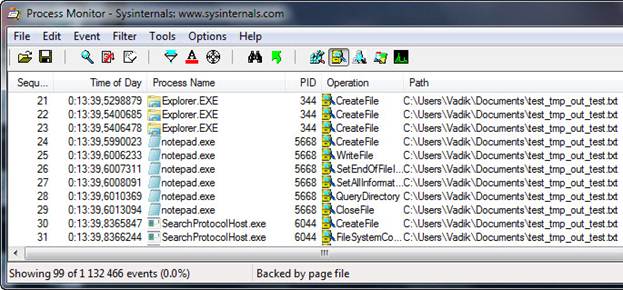В Windows 11, когда на вашем компьютере заканчивается память, у вас есть несколько способов освободить место для более важных файлов и повысить производительность.
Например, вы можете использовать Storage Sense, чтобы быстро избавиться от временных файлов. Загружать файлы из OneDrive только по запросу. Включить сжатие NTFS для размещения большего количества контента в том же физическом пространстве и Compact OS для уменьшения занимаемого места Windows 11 и приложениями. Вы также можете удалить приложения и игры, которыми редко пользуетесь, переместить файлы на другой диск и т.д.
В этом руководстве по Windows 11 мы расскажем вам о наиболее эффективных методах освобождения места на вашем компьютере.
Освободите место с помощью рекомендаций по очистке
В Windows 11 «Рекомендации по очистке» – это новая функция, которая автоматически сообщает вам содержимое, которое вы можете удалить, чтобы освободить место на вашем ноутбуке или настольном компьютере, включая большие и неиспользуемые файлы, редко используемые приложения и игры, а также уже существующие файлы, которые синхронизированы с OneDrive.
Чтобы освободить место с помощью рекомендаций по очистке в Windows 11, выполните следующие действия:
- Откройте Параметры.
- Щелкните Система.
- Перейдите на страницу Память.
- В разделе «Управление хранилищем» выберите параметр Рекомендации по очистке.
- Щелкните Временные файлы.
- Выберите файлы, которые нужно удалить, чтобы освободить место.
- Щелкните кнопку Очистить.
- Щелкните Большие или неиспользуемые файлы.
- Выберите большие и неиспользуемые файлы для удаления.
- Щелкните кнопку Очистить.
- Щелкните Файлы, синхронизированные с облаком.
- Выберите синхронизированные файлы, которые можно удалить локально.
Примечание: если вы удалите синхронизированные файлы, они по-прежнему будут доступны в вашей учетной записи OneDrive.
- Нажмите на Неиспользуемые приложения.
- Проверьте рекомендуемые приложения, которые вы можете удалить, чтобы освободить место в Windows 11.
- Щелкните кнопку Очистить.
После выполнения этих шагов содержимое будет удалено из системы, освободив место для более важных файлов.
Освободите место с помощью контроля памяти
Контроль памяти – это функция, которая предоставляет инструменты для быстрого удаления многих типов ненужных файлов, таких как файлы предыдущей установки, временные файлы из приложений и многое другое, с устройства, чтобы освободить место для хранения.
Чтобы включить, настроить и использовать Контроль памяти в Windows 11, выполните следующие действия:
- Откройте Параметры.
- Щелкните Система.
- Перейдите страницу Память.
- В разделе «Управление хранилищем» включите тумблер «Контроль памяти».
Краткое примечание: когда вы включаете «Контроль памяти», эта функция автоматически очищает файлы в зависимости от вашей конфигурации. Однако, если функция остаётся отключенной, а системе требуется место для выполнения определенных задач, таких как установка нового обновления функции, функция «Контроль памяти» будет включена автоматически.
- Нажмите на плашку Контроль памяти.
- В разделе «Удаление временных файлов» установите флажок Обеспечивать бесперебойную работу Windows автоматически очищая временные файлы системы и приложений, чтобы система могла удалять ненужные файлы по мере необходимости.
- Также включите тумблер Автоматической очистки пользовательского содержимого.
- В разделе «Настроить расписания очистки» используйте раскрывающееся меню «Запуск Контроля памяти» и выберите наиболее подходящий для вас вариант очистки:
- Каждый день.
- Каждую неделю.
- Каждый месяц.
- При нехватке свободного места на диске (рекомендуется).
- Используйте раскрывающееся меню «Корзина», чтобы указать, как очистить уже удаленные файлы.
- Используйте раскрывающееся меню «Загрузки», чтобы указать, как очистить файлы, загруженные из Интернета, в папку «Загрузки».
Совет: чтобы удалить большинство файлов, используйте параметр «1 день» в настройках. Но помните, что папка «Загрузки» может содержать важные файлы, а это означает, что рекомендуется выполнить резервное копирование этих файлов вручную перед запуском Контроля памяти.
- В разделе «Доступное локально содержимое облака» используйте раскрывающееся меню, чтобы указать, когда содержимое OneDrive, синхронизированное с устройством, становится доступным только в Интернете.
- (Необязательно) Нажмите кнопку Запустить Контроль памяти сейчас.
- Установите флажок Удалить предыдущие версии Windows (если применимо).
Если после выполнения этих шагов вы нажмете кнопку «Запустить сейчас», Контроль памяти немедленно очистит файлы. В противном случае система очистит файлы по мере необходимости.
Освободите место, удалив временные файлы
В рамках инструментов хранения, доступных в Windows 11, вы также можете удалить временные файлы вручную, используя настройки хранилища.
Чтобы удалить временные файлы вручную, выполните следующие действия:
- Откройте Параметры.
- Щелкните Система.
- Перейдите на страницу Память.
- Щёлкните параметр Временные файлы.
- Выберите ненужные файлы, которые нужно удалить из Windows 11.
- Файлы обновлений Windows
- Временные файлы
- Файлы оптимизации доставки
- Загрузки
- Файлы системного антивируса
- Файлы эскизов изображений
- Кэш текстур
- Диагностические данные
- Временные файлы Интернета
Примечание: доступные элементы могут отличаться в зависимости от вашей установки. Если вы хотите выбрать пункт «Загрузки», учтите, что эта опция удалит всё в папке «Загрузки».
-
Нажмите кнопку Удалить файлы.
После того, как вы выполните эти шаги, файлы будут удалены без возможности восстановления, освобождая место на компьютере.
Освободите место с помощью очистки диска
Если вы предпочитаете устаревшую версию, Windows 11 по-прежнему включает инструмент очистки диска для удаления временных файлов и точек восстановления.
Удалить временные файлы
Чтобы освободить место на жестком диске с помощью программы «Очистка диска», выполните следующие действия:
- Откройте Пуск.
- Найдите Очистка диска и щелкните верхний результат, чтобы открыть приложение.
- Используйте раскрывающееся меню «Диски» и выберите диск (C:) (если применимо).
- Щелкните кнопку ОК.
- Нажмите кнопку Очистить системные файлы.
- Используйте раскрывающееся меню «Диски» и выберите диск C:.
- Щелкните кнопку ОК.
- Отметьте всё содержимое, которое вы хотите очистить:
- Очистка Центра обновления Windows.
- Антивирус Microsoft Defender.
- Загруженные программные файлы.
- Временные интернет файлы.
- Отчеты об ошибках Windows и диагностика обратной связи.
- Кэш шейдеров DirectX.
- Файлы оптимизации доставки.
- Пакеты драйверов устройств.
- Файлы языковых ресурсов.
- Предыдущая установка Windows.
- Корзина.
- Временные файлы.
- Эскизы.
- Щёлкните кнопку ОК.
- Щёлкните кнопку Удалить файлы.
После выполнения этих шагов выбранные вами ненужные файлы будут удалены с устройства.
Удаление точек восстановления и теневых копий
С помощью функции восстановления системы и теневого копирования вы можете удалить старые файлы, чтобы освободить дополнительное пространство.
Чтобы удалить старые точки восстановления системы в Windows 11, выполните следующие действия:
- Откройте Пуск.
- Найдите Очистка диска и щёлкните верхний результат, чтобы открыть приложение.
- Используйте раскрывающееся меню «Диски» и выберите диск C: (если применимо).
- Щелкните кнопку ОК.
- Нажмите кнопку Очистить системные файлы.
- Щёлкните вкладку Дополнительные параметры.
- В разделе «Восстановление системы и теневые копии» нажмите кнопку Очистить.
- Щелкните кнопку Удалить.
Выполнив эти шаги, вы освободите дополнительное пространство для хранения более важных файлов.
Освободите место с помощью OneDrive
Если вам нужно быстро освободить место, вы можете использовать функцию OneDrive «файлы по запросу», чтобы сделать файлы доступными только в Интернете.
Включение файлов по запросу в OneDrive
Чтобы включить файлы по запросу в Windows 11, выполните следующие действия:
- Щелкните значок OneDrive в правом нижнем углу панели задач и нажмите шестерёнку в верхнем углу.
- Щелкните пункт Параметры.
- Перейдите на вкладку Параметры.
- В разделе «Файл по запросу» установите флажок Экономьте место и скачивайте файлы по мере их использования.
- Щелкните кнопку ОК.
Выполнив эти действия, вы можете переместить файлы в папку OneDrive и сделать их доступными только в Интернете, чтобы освободить место.
Преобразование локальных файлов, доступных только в Интернете
Чтобы сделать файлы доступными только в Интернете с помощью OneDrive, выполните следующие действия:
- Откройте Проводник.
- Выберите папку OneDrive на левой панели.
- Выберите файлы и папки, занимающие место.
- Щёлкните выделение правой кнопкой мыши и выберите параметр Освободить место.
Если вам нужно освободить дополнительное пространство, переместите другие файлы в папку OneDrive и повторите описанные выше действия, чтобы сделать их доступными по запросу.
После того, как вы выполните эти шаги, вы сможете получить доступ ко всему своему контенту с помощью проводника, но вы сможете открывать их только при подключении к Интернету.
Освободите место, удалив неиспользуемые приложения и игры
В Windows 11 вы также можете освободить много места, удалив редко используемые приложения. Игры также могут использовать много места, а это означает, что сокращение списка или удаление их всех освободит место для более важных файлов. Кроме того, уменьшение использования пространства поможет улучшить общую производительность в играх.
Чтобы удалить приложения и игры в Windows 11, выполните следующие действия:
- Откройте Параметры.
- Щелкните Приложения.
- Перейдите по заголовку «Приложения и возможности».
- Используйте фильтр «Сортировка» и выберите представление Размер, чтобы быстро определить приложения и игры, которые занимают больше всего места.
- Выберите элемент, который нужно удалить.
- Щёлкните кнопку Удалить.
- Снова нажмите кнопку Удалить.
- Следуйте инструкциям на экране (если применимо).
Выполнив эти шаги, повторите те же инструкции, чтобы удалить другие приложения и игры.
Если вы используете подсистему Windows для Linux (WSL), у вас также может быть один или несколько дистрибутивов, всё ещё установленных на устройстве. Вы всегда можете удалить их, чтобы освободить место в Windows 11.
Удалить неиспользуемые языки
Если на счету каждый байт, второстепенные языки могут использовать некоторое пространство, и их удаление может освободить дополнительное пространство.
Чтобы удалить языки в Windows 11, выполните следующие действия:
- Откройте Параметры.
- Щелкните Время и язык.
- Перейдите на страницу «Язык и регион».
- Выберите язык, который больше не нужен.
- Нажмите кнопку меню (с тремя точками) и нажмите кнопку Удалить.
После выполнения этих шагов вам может потребоваться повторить инструкции по удалению дополнительных языков.
Удалите карты
Вы также можете удалить автономные карты, чтобы освободить дополнительное место.
Чтобы удалить локально сохраненные карты в Windows 11, выполните следующие действия:
- Откройте Параметры.
- Щелкните Приложения .
- Перейдите на страницу «Автономные карты».
- Щёлкните настройку Карты.
- Нажмите кнопку Удалить все.
- Снова нажмите кнопку Удалить все.
После того, как вы выполните эти шаги, автономные карты будут удалены, чтобы освободить больше места на компьютере.
Удалите дополнительные функции
Windows 11 поставляется со множеством дополнительных функций (например, Windows Media Player, Windows Hello Face, Math Recognizer, Windows Fax and Scan, Step Recorder, WordPad, Windows PowerShell ISE и др.), которые можно удалить, чтобы освободить немного больше места.
Чтобы удалить дополнительные функции Windows 11, выполните следующие действия:
- Откройте Параметры.
- Щелкните Приложения.
- Перейдите по заголовку Дополнительные компоненты.
- Щелкните меню «Сортировать по» и выберите параметр Размер установки, чтобы найти компонент, занимающий больше всего места.
- Выберите функцию, которую нужно удалить.
- Щёлкните кнопку Удалить.
- Перезагрузите компьютер (при необходимости).
После выполнения этих шагов может потребоваться повторить инструкции по удалению дополнительных функций.
Освободите место переместив файлы на внешнее хранилище
Если вы всё перепробовали, но по-прежнему не хватает места, вам следует подключить внешнее запоминающее устройство для хранения файлов, чтобы освободить место на основном диске. Если внешнее хранилище остается подключенным к компьютеру, вы даже можете настроить Windows 11 для сохранения файлов непосредственно на дополнительный диск.
Перенести файлы на внешнее хранилище
Чтобы выгрузить файлы в другое место, подключите внешний диск с достаточным пространством и выполните следующие действия:
- Откройте Проводник.
- Перейдите к папке, содержимое которой занимает больше всего места на диске.
- Выберите файлы и папки.
- Нажмите кнопку Копировать на панели команд или комбинацию Ctrl + C.
- Перейдите к целевому диску.
Совет: если вы хотите, чтобы файлы были организованы, вы можете создать новую папку с описательным именем и вставить файлы внутрь. Кроме того, если у вас много данных, рекомендуется передавать файлы фрагментами, а не все сразу.
- Нажмите Вставитьили комбинацию Ctrl + V.
- Затем вернитесь к исходному месту и удалите скопированные файлы и папки.
После выполнения этих шагов повторите инструкции по перемещению дополнительных файлов и папок в новое место, чтобы уменьшить использование хранилища в месте, где заканчивается свободное место.
Настройте внешнее хранилище в качестве места сохранения
Чтобы настроить Windows 11 для автоматического сохранения файлов и установки новых приложений на внешний диск, выполните следующие действия:
- Откройте Параметры.
- Щелкните Система.
- Перейдите на страницу Память.
- В разделе «Управление хранилищем» нажмите Дополнительные параметры хранилища.
- Щёлкните параметр Место сохранения нового содержимого.
- Используйте раскрывающиеся меню и выберите новое место для автоматического сохранения файлов для каждого типа содержимого.
- Щелкните кнопку Применить.
- (Необязательно) Используйте раскрывающееся меню «Новые приложения будут сохраняться здесь», чтобы выбрать диск для установки будущих приложений по умолчанию.
- Щелкните кнопку Применить.
После того, как вы выполните эти шаги, файлы и приложения из Microsoft Store будут сохранены и установлены в новом месте.
Перенести приложения и игры на внешнее хранилище
Как и в предыдущих версиях, Windows 11 также включает возможность перемещать приложения из Microsoft Store и игры на внешний диск без необходимости переустанавливать что-либо. Вы можете использовать эту функцию, чтобы переместить приложения и игры на другой диск, чтобы освободить место в основном хранилище.
Чтобы переместить существующие игры и приложения на другой диск, выполните следующие действия:
- Откройте Параметры.
- Щелкните Приложения.
- Перейдите на страницу «Приложения и функции».
- Используйте фильтр «Сортировать по» и выберите режим просмотра «Размер», чтобы быстро увидеть приложения и игры, занимающие больше всего места.
- Нажмите кнопку меню (с тремя точками) справа от элемента и выберите параметр «Переместить».
- Выберите новое место хранения.
- Щёлкните кнопку Переместить.
Краткое примечание: если параметр недоступен, функция недоступна для этого конкретного приложения.
- Выберите диск, чтобы переместить приложение или игру.
- Снова нажмите кнопку Переместить.
При использовании этой функции внешний диск всегда должен быть подключен к устройству. В противном случае вы не сможете запускать приложения или играть в эти игры в новом хранилище.
После выполнения этих шагов повторите приведенные выше инструкции, чтобы переместить дополнительные приложения или игры в новое место.
Освободите место с помощью сжатия NFTS
Windows 11 также поставляется со встроенной облегченной функцией файловой системы NT (NTFS) для сжатия данных с сохранением нормального доступа без необходимости архивирования файлов. Вы можете использовать эту функцию для сжатия файлов, папок или всего диска.
Если вы используете сжатие данных, имейте в виду, что это может отрицательно повлиять на производительность системы, поскольку оно должно сжимать и распаковывать данные по запросу. Вы должны использовать этот вариант, только если у вас нет другого варианта и вы имеете дело с подходящим оборудованием.
Настроить сжатие папок
Чтобы включить сжатие NTFS для папки, выполните следующие действия:
- Откройте Проводник.
- Перейдите в папку, которую нужно сжать.
- Щёлкните папку правой кнопкой мыши и выберите параметр Свойства.
- Щёлкните кнопку Другие.
- В разделе «Атрибуты сжатия и шифрования» установите флажок Сжимать содержимое для экономии места на диске.
- Нажмите кнопки ОК и Применить.
- Выберите параметр Применить изменения к этой папке, подпапкам и файлам.
Краткое примечание: если папка уже содержит много файлов, начальное сжатие может занять некоторое время.
- Щелкните кнопку ОК, снова нажмите кнопку ОК.
После того, как вы выполните эти шаги, функция сжатия будет включена в папке, уменьшив размер существующих и будущих файлов. Кроме того, вы можете использовать те же инструкции для сжатия файлов по отдельности.
Вы можете отменить изменения, используя те же инструкции, но на шаге 5 снимите флажок Сжимать содержимое для экономии места на диске.
Настройте сжатие хранилища
Чтобы включить сжатие NTFS на диске, выполните следующие действия:
- Откройте Проводник.
- Нажмите Этот компьютер на левой панели.
- В разделе «Устройства и диски» щёлкните правой кнопкой мыши диск, который нужно сжать, и выберите параметр Свойства.
- Установите флажок Сжать этот диск для экономии места.
Совет: использование сжатия на установочном диске Windows может отрицательно сказаться на производительности. Рекомендуется использовать эту функцию только на дополнительном диске или разделе.
- Щелкните кнопку Применить.
- Выберите параметр Применить изменения к диску (букве диска), вложенным папкам и файлам.
- Щелкните кнопку ОК.
После выполнения этих шагов начнётся процесс сжатия, но если на диске уже есть содержимое, процесс может занять некоторое время.
Если вам больше не нужна эта функция, вы можете отменить изменения с помощью тех же инструкций, но на шаге 4 снимите флажок Сжать этот диск для экономии места.
Освободите место при отключении гибернации
В Windows режим гибернации существует уже давно, и это функция, предназначенная для сохранения данных из памяти на системном диске перед выключением, чтобы сохранить текущий сеанс для быстрого возвращения к работе при следующем включении компьютера.
Хотя это полезная функция, для сохранения содержимого памяти в файл hiberfil.sys требуется несколько гигабайт. Если вам не хватает места, отключение гибернации может помочь быстро освободить место.
Чтобы отключить режим гибернации для освобождения места в Windows 11, выполните следующие действия:
- Откройте командную строку от имени администратора.
- Введите следующую команду, чтобы отключить гибернацию, и нажмите Enter:
powercfg /hibernate off
После выполнения этих действий гибернация отключится, и во время этого процесса система удалит файл hiberfil.sys, освободив несколько гигабайт места.
В будущем вы всегда сможете повторно включить гибернацию в Windows 11 с помощью тех же инструкций, но на шаге № 3 используйте команду powercfg /hibernate on.
Освободите место с помощью Compact OS
Compact OS – это инструмент командной строки, который можно использовать для уменьшения объёма установки Windows 11 и приложений. Инструмент был разработан для устройств с ограниченным объёмом памяти, но вы можете использовать его, чтобы освободить место, когда оно вам понадобится немедленно.
Предупреждение: это напоминание о том, что изменение системных файлов рискованно и может нанести необратимый ущерб вашей установке, если вы не сделаете это правильно. Прежде чем продолжить, рекомендуется сделать полную резервную копию.
Чтобы уменьшить размер установки Windows 11, выполните следующие действия:
- Откройте командную строку от имени администратора.
- Введите следующую команду, чтобы сжать установку Windows 11 и приложений, и нажмите Enter:
compact.exe /compactOS:always
После того, как вы выполните эти шаги, процесс освободит около 2 ГБ памяти без заметного влияния на производительность.
Вы всегда можете отменить изменения, используя те же инструкции, но на шаге 3 используйте команду compact.exe /compactOS:never.
Освободить место очисткой индекса поиска Windows
В Windows 11 база данных, содержащая индекс для поиска Windows, может увеличиваться в размерах, если возникнет проблема или на устройстве будет много файлов. В этом случае сброс базы данных и изменение режима работы функции может помочь значительно сократить использование пространства.
Чтобы восстановить базу данных поиска Windows 11, выполните следующие действия:
- Откройте Параметры.
- Щелкните Конфиденциальность и защита.
- Перейдите на страницу Поиск в Windows.
- В разделе «Связанные настройки» нажмите Дополнительные параметры индексации.
- Щелкните кнопку Дополнительно.
- В разделе «Устранение неполадок» нажмите кнопку Перестроить.
- Щелкните кнопку ОК.
После выполнения этих шагов система очистит и перестроит базу данных индекса функции поиска Windows.
Единственное предостережение: во время перестроения базы данных поиск может быть неполным, пока файлы не будут проиндексированы ещё раз.
Измените настройки поиска в Windows
Вы можете предотвратить рост базы данных, указав только определенные расположения.
Чтобы изменить индексируемые местоположения, выполните следующие действия:
- Откройте Параметры.
- Щелкните Конфиденциальность и защита.
- Перейдите на страницу Поиск в Windows.
- В разделе «Сопутствующие параметры» нажмите Дополнительные параметры индексации.
- Нажмите кнопку Изменить.
- Нажмите кнопку Показать все местоположения.
- Снимите флажки напротив приложений, которые нужно исключить из индекса.
- Разверните диск C и очистите папку, которую вы не хотите отображать в поиске, чтобы уменьшить занимаемую базой данных площадь.
- Щелкните кнопки ОК и Закрыть.
После того, как вы выполните эти шаги, Windows Search обновит базу данных, исключая указанные вами расположения и уменьшая общий размер базы данных.
Освободите место, удалив пользователей и данные на общих устройствах
Если вы используете компьютер совместно с другими людьми, вы можете удалить учетные записи, которые больше не нужны, чтобы освободить дополнительное место.
Чтобы удалить учетные записи пользователей и данные в Windows 11, выполните следующие действия:
- Откройте Параметры.
- Щелкните Учётные записи.
- Перейдите на страницу Семья и другие пользователи.
- Выберите учетную запись для удаления.
- Нажмите кнопку Удалить.
- Нажмите кнопку Удалить учетную запись и данные.
После того, как вы выполните эти шаги, Windows 11 удалит учетную запись и данные выбранного вами пользователя, освободив место для других файлов. Возможно, вам придётся повторить инструкции, чтобы удалить любые другие учетные записи.
Содержание
- Почему память на диске C уменьшается сама по себе в Windows 10 — 5 решений
- Из-за чего и куда пропадает память
- Корзина
- Патчи и обновления
- Рабочий стол
- Sys и Hiberfil.sys – файл подкачки и гибернации
- Остаточная информация предыдущей версии Windows
- Простые решения очистки памяти на диске С
- Куда пропадает память с диска «С»: возможные причины и способы решения проблемы
- Почему пропадает память на диске «C»: возможные причины
- Пропадает память на диске с Windows 10: что делать в первую очередь?
- Установка программ и временные файлы
- Некорректная деинсталляция приложений
- Обновления системы
- Резервные копии и точки восстановления
- Проблемы с браузерами
- Файл подкачки
- Файл гибернации
- Вирусное воздействие
- Советы напоследок
- Почему забивается диск С на Виндовс 10 и как его очистить
- Как очистить диск С на Window 10
- Удаление временных файлов
- Отключение гибернации
- Отключение функции восстановления системы
- 4 простых способа освободить место на жестком диске в Windows 10
- Очистка диска Windows 10
- Удаление и перемещение программ
- Очистка временных файлов
- Анализ содержимого дисков
- Освобождение места на диске в Windows
Почему память на диске C уменьшается сама по себе в Windows 10 — 5 решений
Каждый пользователь Windows 10 сталкивается с проблемой, когда память диска С уменьшается сама собой. Это делает работу компьютера менее комфортной. И даже удаление файлов не всегда решает проблему. Разберемся, куда все-таки девается место, и как этого избежать.
Из-за чего и куда пропадает память
В большинстве случаев причиной недостатка места на диске С является действия самих пользователей. А все потому что после удаления файлов юзеры забывают чистить корзину, сохраняют много информации на рабочем столе и, вообще, бездумно распоряжаются хранилищем. Забивают память и остаточные файлы и патчи обновлений, о реальном местоположении которых знает не каждый. Теперь более подробно о каждой потенциальной причине засорения памяти.
Корзина
После удаления файлы не исчезают с компьютера полностью, они находятся в специально отведенном хранилище, именуемом корзиной. По умолчанию она находится на рабочем столе, а содержащиеся в ней удаленные папки продолжают занимать тот же объем на диске, как и до удаления. Поэтому корзину нужно регулярно чистить от 100-процентно ненужных файлов или удалять информацию полностью.
Патчи и обновления
Обновлять ОС или нет – решать пользователям, ведь с одной стороны это шанс повысить производительность и усовершенствовать систему, а с другой – получить множество ошибок и проблем из-за несовершенства загрузочных файлов.
Также есть вероятность столкнуться с автоматической загрузкой и установкой обновлений, что неизменно повлечет за собой уменьшение свободного места на диске С.
Файлы обновления расположены в «C: Windows Software Distribution». Но удаление содержимого последней папки вручную не всегда поможет освободить место и может привести к возникновению новых ошибок. Поэтому для очистки лучше все-таки использовать системные параметры памяти.
Рабочий стол
Рабочий стол – это не просто главный экран, на котором можно хранить всякую всячину. Это такая же папка, как и все остальные на системном диске. Поэтому не стоит использовать рабочий стол для хранения хлама, как это делают многие пользователи, чтобы держать их на виду.
Sys и Hiberfil.sys – файл подкачки и гибернации
Грубо говоря, файл подкачки – это один из способов расширить объем оперативной памяти за счет физической. Такой вариант может понадобиться в том случае, когда объем ОЗУ совсем небольшой.
Тогда, для ее разгрузки можно создать системный файл подкачки, в который будут помещены некоторые процессы, вместо закрытия приложений.
О нужности и эффективности данного способа ходит множество споров. В рамках нашей проблемы нужно понимать, что если оперативной памяти хватает для полноценного использования, то файл подкачки не нужен.
Что касается гибернации, тут все гораздо проще. Если часто закрывать крышку ноутбука в процессе его работы, то файл-гибернации необходим. В случае, когда данная функция не требуется, целесообразней использовать выделенное место для гибернацию под другие нужды. Этот объем небольшой, но лучше использовать его с толком.
Остаточная информация предыдущей версии Windows
Возвращаясь к обновлениям, стоит учитывать и тот факт, что старые файлы остаются в системных папках, также занимая свободное пространство. Это же применимо и к остаточным данным после переустановки операционной системы.
Поэтому перед обновлением ОС всегда нужно избавляться от элементов предыдущих версий системы. В противном случае они будут накапливаться в памяти устройства, также способствуя ее засорению.
Простые решения очистки памяти на диске С
Разберем несколько быстрых решений для освобождения места на компьютере, которые осилит даже чайник.
Речь идет о следующих алгоритмах:
При использовании горячих клавиш ctrl+shift+delete также удается полностью удалить информацию.
Если на диске хранится необходимая информация, ее следует перенести на внешний носитель или другой раздел диска перед установкой новой версии ОС.
Следуйте этим простым правилам, обеспечивая порядок на жестких дисках, и ваш ПК отблагодарит вас высокой производительностью и быстрым выполнением повседневных сценариев.
Источник
Куда пропадает память с диска «С»: возможные причины и способы решения проблемы
Не секрет, что абсолютно все пользователи операционных систем Windows последних версий сталкиваются с проблемой того, когда с диска «C» пропадает память. Почему так происходит? По идее, пользователи особо тяжеловесный контент в системном разделе не сохраняют. Далее предлагается рассмотреть данную проблему максимально широко и представить некоторые рекомендации по освобождению места в системном разделе или недопущению таких неприятностей.
Почему пропадает память на диске «C»: возможные причины
Начнем с того, что вовсе необязательно уменьшение свободного места в системном разделе может быть связано с захламлением диска именно по вине пользователя. Если изучить поведение самой операционной системы, можно понять, что даже при отсутствии пользовательской активности доступное пространство на диске, где установлена ОС, может уменьшаться. Среди основных причин возникновения таких ситуаций выделяют следующие:
Пропадает память на диске с Windows 10: что делать в первую очередь?
Итак, предположим, что пользователь, исходя из предложения корпорации Microsoft, произвел апгрейд седьмой или восьмой версии до десятой модификации.
Даже в официальном релизе указывается, что в течение тридцати дней можно вернуться к прошлой ОС. Если срок вышел, сделать это будет невозможно. Вот тут пользователь и обнаруживает, что на жестком диске пропала память. Но куда она делась? Следует четко понимать, что в системном разделе остаются и некоторые установочные файлы новой системы, и объекты, отвечающие за возврат к старой. А это, извините, порядка 15-30 Гб занимаемого дискового пространства.
Установка программ и временные файлы
Но допустим, что описанные объекты удалены, но все равно с диска «С» пропадает память. Что делать в этом случае? Для начала стоит вспомнить, какие приложения пользователь устанавливал после первой инсталляции самой ОС.
Тут проблема в том, что многие инсталляторы поставляются в упакованном виде, а после извлечения данных из архива на диске появляются инсталляционные каталоги. Но ведь сами архивы и извлеченные данные после окончания процесса установки программ никуда не деваются (автоматическое удаление просто не предусмотрено).
Поэтому следует внимательно посмотреть и на такие объекты (очень часто такие ситуации наблюдаются при загрузке контента с торрент-трекеров).
Некорректная деинсталляция приложений
Вышеописанная ситуация имеет и альтернативу. Например, пользователь точно знает, что какое-то установленное приложение занимает определенный объем. Он его удаляет, но в результате место освобождается совсем не в том размере, который соответствует удаляемой программе.
Куда пропала память с диска «C»? Тут основная проблема в том, что удаление приложения может быть произведено не полностью. Особенно часто это заметно при использовании стандартного инструментария при деинсталляции (раздел программ и компонентов в «Панели управления»). Полагаться на встроенные деинсталляторы приложений или даже операционной системы не стоит, ведь после их работы остается такое количество компьютерного мусора, что и представить себе невозможно.
В этой ситуации лучше воспользоваться специализированными утилитами вроде iObit Uninstaller, в которых выбирается программа, подлежащая удалению, по завершении стандартной процедуры активируется мощное сканирование, и только потом удаляются все остатки, включая директории, файлы и ключи системного реестра (на завершающей стадии желательно активировать режим уничтожения файлов). Только в этом случае можно быть уверенным, что программа удалена целиком и полностью.
Обновления системы
Теперь несколько слов об установке апдейтов. Куда пропадает память с диска «C»? Если кто не знает: по умолчанию в любой из последних версий операционных систем Windows активировано получение и установка пакетов обновлений.
При этом в процессе инсталляции старые пакеты никуда не деваются. Кроме того, вполне возможно, что в настройках активировано получение апдейтов не только для самой ОС, но и для других программных продуктов корпорации Microsoft. В лучшем случае установку обновлений для них можно отключить. А вот полностью деактивировать апдейт системы не стоит, несмотря даже на то, что недавние пакеты вызвали неработоспособность компьютеров на основе процессоров AMD, а системы с процессорами Intel старых поколений начали самопроизвольно входить в режим рестарта. Это все временные баги, которые корпорация должна исправить в самое ближайшее время.
Если пользователь видит, что на локальном диске пропадает память, некоторые пакеты можно удалить, воспользовавшись стандартным разделом программ и компонентов, затем задав ручной поиск обновлений и исключив ненужные из списка установки. Это, кстати, помогает в решении множества проблем, поскольку, как уже понятно, некоторые пакеты сами по себе являются сбойными. А вот временные файлы загружаемых обновлений сохраняются в каталоге SoftwareDistribution, который в стандартном виде имеет размер порядка 700-1000 Мб, но может увеличиваться при возникновении проблем с системой. Для их удаления, опять же, можно использовать очистку диска, переименование исходной папки с последующим удалением при рестарте (после перезагрузки оригинальный каталог будет создан автоматически).
Резервные копии и точки восстановления
Когда пропадает память на диске «C», это может быть связано еще и с тем, что в системе создается слишком много точек восстановления. Обычно такие процессы активируются при инсталляции критически важных апдейтов или при установке некоторых пользовательских программ.
Самое печальное состоит в том, что система резервирует порядка 12% дискового пространства для каждого раздела. Считается, что для нормального запуска восстановления достаточно иметь не более трех контрольных точек. Настройку можно произвести в разделе системы «Панели управления» на вкладке защиты, где устанавливается максимальный резервируемый объем (3-6% будет вполне достаточно).
Проблемы с браузерами
Но предположим, пропала память на диске «С» (Windows 7 используется или любая другая ОС, в данном случае не имеет значения). Далеко не все задумываются о том, что при посещении интернет-ресурсов с использованием соответствующих обозревателей в системном разделе может накапливаться тот же компьютерный мусор в виде кэша браузера, временных файлов и файлов Cookies. А подчас они могут занимать весьма внушительные объемы.
Таким образом, решение проблемы по освобождению места на винчестере очевидно: нужно удалить все эти объекты. Обычно сделать это можно из раздела очистки истории посещений любого браузера.
Файл подкачки
Но и это еще далеко не все причины того, что с диска «C» пропадает память. Одной из проблем многие специалисты склонны называть увеличение размера файла подкачки pagefile.sys, который отвечает за резервирование дискового пространства для функционирования виртуальной памяти.
Виртуальная память вступает в действие, когда не хватает памяти оперативной. При этом компоненты запускаемых программ выгружаются не в ОЗУ, а на жесткий диск. Несмотря на то что в системе установлен автоматический выбор файла подкачки, который якобы является фиксированным, на самом деле под нужды виртуальной памяти выделяется пространство на жестком диске или в логическом разделе, превышающее объем ОЗУ в 2-4 раза. Вот и представьте себе, сколько это может составить, например, при 8 Гб оперативной памяти.
Выход тут один: нужно войти в настройки виртуальной памяти и установить размер файла подкачки в 1,5-2 раза ниже предлагаемого системой, либо отключить его использование вообще (правда, такие действия желательно производить только в том случае, если на компьютерном терминале не предполагается одновременный запуск множества ресурсоемких программ).
Файл гибернации
Наконец, если с диска «C» пропадает память, состоит обратить внимание на то, что в системе по умолчанию активирован не стандартный режим сна, а режим так называемой гибернации, при котором сохраняются все настройки запущенных приложений. Чем их больше, и чем чаще производится перевод системы в такое состояние, тем больший размер будет иметь файл hyberfil.sys.
Вирусное воздействие
Если с диска «C» пропадает память, это может быть результатом воздействия вирусов. Некоторые из них способны не только пожирать системные ресурсы или создавать собственные копии, но и отхватывать место в системном разделе.
В качестве самого простого примера можно привести вирусы, называемые угонщиками браузеров, которые носят рекламный характер. В процессе своей деятельности они загружают и устанавливают огромное количество сомнительных приложений, наполняют кеэш и расходуют пространство системного раздела.
В большинстве случаев избавиться от таких угроз можно обычным ручным удалением или использовать для этого деинсталляторы. Однако и пренебрегать антивирусными утилитами тоже не стоит. Одними из самых мощных признаны программы вроде Rescue Disk, которые можно записать на съемный носитель, загрузиться с него и произвести проверку всей системы, включая даже оперативную память, еще до старта Windows.
Советы напоследок
Таковы общие проблемы, связанные с постоянным уменьшением пространства в системном разделе. Если же подходить к очистке диска с практической точки зрения, лучше использовать не средства Windows, а специальные программы-оптимизаторы, которые производят такие действия и безопаснее, и в более полном объеме. Для удаления программ, как уже понятно, лучше применять деинсталляторы. А вот с файлами подкачки и гибернации все действия по настройке или отключению придется производить самостоятельно, поскольку автоматизированных программных инструментов для этого не предусмотрено.
Да и оптимизацию системы или очистку системного раздела от скапливающегося мусора необходимо производить достаточно часто (хотя бы раз в неделю, если хотите, чтобы компьютер работал с максимальной производительностью).
Источник
Почему забивается диск С на Виндовс 10 и как его очистить
Обычно пользователи Windows выделяют мало места под систему. Со временем на локальном диске С скапливается большое количество ненужной информации. Причиной, почему забивается диск С на Виндовс 10, может быть хранение на нем временных файлов и обновление ОС. Установка игр и программ занимает много места, поэтому свободное место на винчестере быстро заканчивается.
Сегодня мы поговорим о том, как почистить локальный диск С. Это можно сделать двумя способами: при помощи встроенной функции и вручную.
Как очистить диск С на Window 10
Рассмотрим, как избавиться от мусора без посторонних программ.
Очистить папку «Загрузки». Для этого необходимо:
Все нужные файлы переместить на другой пользовательский диск, а лишнее удалить.
«Корзина» находится на системной диске и тоже сильно забивает диск С в Windows 10, поэтому её тоже периодически необходимо чистить. Для этого нужно:
В кэше браузеров хранится информация для быстрой загрузки сайтов, на которые вы заходили ранее. Его также необходимо периодически чистить. Для удаления файлов нужно:
Программы, которыми уже давно не пользуетесь, также являются причинами, почему забивается диск С на Виндовс 10. Их следует удалить. Это лучше делать при помощи специальных деинсталляторов (например, Revo Uninstaller). Они полностью очищают систему, в том числе реестр, от всех файлов, которые относятся к удаляемой программе.
Чтобы убрать ненужный мусор встроенными в Виндовс инструментами, необходимо:
Здесь придется немного подождать, пока система соберет все данные о ненужной информации на диске.
Удаление временных файлов
Наиболее частой причиной, почему забивается диск С в Windows 10, являются временные файлы. Они остаются в операционной системе после посещения интернета или обновления ОС. При выключении компьютера система их не удаляет, а сохраняются на локальном диске в папке «Temp». Их можно убрать вручную из «Проводника». Зайдите в Диск С, в меню Вид поставьте галочку на отображение скрытых элементов.
Затем пройдите по пути:
Пользователи → Имя вашей учетной записи → AppData → Local → Temp
Выделите все файлы в этой папке и удалите их.
Даже если вы случайно удалите нужные для работы компьютера файлы, система их восстановит.
Есть еще один способ, как убрать временные файлы. Для этого нужно:
Отключение гибернации
Гибернацией называется энергосберегающий режим ОС. Он сохраняет содержимое оперативной памяти на жесткий диск перед выключением. Отключить её можно тремя способами.
Самым быстрым способом является отключение через командную строку.
Важно! Здесь все действия производятся от имени Администратора.
Следующий способ через панель управления.
Этот метод осуществляется через схему электропитания, которую нужно подкорректировать. Для этого необходимо:
Третьим способом является использование редактора реестра.
Обратите внимание! Данный метод подойдет для опытных пользователей.
Для отключения гибернации нужно:
Отключение функции восстановления системы
Это действие полезно в том случае, если объем жесткого диска действительно маленький. Для того чтобы отключить эту функцию, нужно:
В этой статье мы разобрались, почему забивается диск С на Виндовс 10 и как его можно почистить. Чем чаще вы это делаете, тем стабильнее и быстрее работает ваш ПК. А также рассмотрели все способы отключения гибернации. Выбирайте удобный для вас.
Источник
4 простых способа освободить место на жестком диске в Windows 10
Со временем накопитель компьютера или ноутбука неизбежно заполняется различными файлами. Как пользовательскими, так и системными. Особенно это критично, если у вас установлен SSD. Они, как правило, гораздо меньшего объема, нежели стандартные жесткие диски, поэтому заполняются еще быстрее. Есть, конечно, SSD объемом 1-2 терабайта, но стоят они пока еще дороговато.
Основная проблема при очистке диска — выявить, что занимает полезный объем. Есть 4 простых способа найти лишние файлы и удалить их.
Очистка диска Windows 10
Начать лучше всего со встроенного средства операционной системы Windows. Кликните правой кнопкой на нужном диске и выберите «Свойства». Далее, на вкладке «Общие» нажмите «Очистка диска».
Система вам предложит, что можно удалить. Пройдитесь по всем пунктам и отметьте те, что занимают существенный объем. Обратите внимание на пункт «Загрузки». Это папка, в которую по умолчанию загружаются файлы из интернета. Как правило, там находятся нужные пользователю файлы, поэтому лучше очистить ее вручную. Система же просто удалит все, что там хранится.
После очистки у вас появится вкладка «Дополнительно». Здесь можно перейти к удалению установленных программ и точек восстановления системы. О первой возможности мы расскажем в следующем пункте. Что касается точек восстановления, то здесь система удалит все резервные копии данных для восстановления системы, кроме самой последней. Иначе говоря, в случае сбоя вы сможете вернуться только на последнюю точку сохранения. Если на текущий момент есть какие-то проблемы в системе или она работает нестабильно, то лучше этот пункт не трогать.
Удаление и перемещение программ
Удаление программ это, конечно, эффективный способ, но не всегда он подходит. Многие программы занимают незначительное место, поэтому их удаление ничего не даст. Другие же, особенно игры, могут занимать десятки гигабайт, но они часто используются и удалять их не с руки. Тем не менее когда место нужно для чего-то важного, то можно проинспектировать все установленное программное обеспечение. Так, может оказаться, что у вас установлена программа, которой вы пользовались всего один раз и она уже не нужна.
Чтобы попасть в меню удаления программ кликните правой кнопкой мыши на «Пуск» и выберите «Приложения и возможности». Здесь обратите внимание на два условия сортировки. Выберите нужный диск и установите сортировку по размеру программы.
Игры, установленные в Steam или прочих лаунчерах, можно перенести на другой диск. Такая возможность есть в настройках программы. К примеру, изначально игра была установлена на SSD, а теперь ее можно перенести на обычный жесткий диск. Будет полезно, если вы не хотите удалять и затем повторно скачивать игру, когда она все же понадобится.
Очистка временных файлов
Встроенная программа очистки диска в Windows 10 не удаляет временные файлы сторонних программ, например кэш браузера. Поэтому можно использовать популярную программу CCleaner для очистки того, с чем не работает встроенная программа системы.
Запустите программу, убедитесь, что вы находитесь на вкладке «Стандартная очистка». Здесь нужно выбрать параметры так, чтобы программа не удалила ничего лишнего. Во-первых, установите все флажки на браузерах, которыми вы не пользуетесь. У вас, скорее всего, стоят и Internet Explorer и Edge, но пользуетесь вы другим браузером. Остальные параметры на вкладке Windows трогать не нужно.
Во-вторых, перейдите на вкладку «Приложения». Здесь первым делом нужно настроить очистку браузеров. Бездумно проставлять все галочки нельзя, иначе вы потеряете все сохраненные пароли и настройки сайтов. Отметьте «Интернет-кэш» и «Cookie-файлы». Причем после очистки cookie может понадобиться снова авторизоваться на некоторых сайтах или же там слетят настройки. Далее, нажмите «Анализ» и «Очистка».
Анализ содержимого дисков
Еще один способ удалить ненужное — посмотреть, какие файлы занимают много места. Возможно, у вас скопилось много ненужной музыки или фотографий. Такие файлы можно удалить полностью или только их дубликаты.
Для определения сколько места какая папка занимает воспользуйтесь встроенными средствами Windows или сторонними программами. Нажмите правой кнопкой мыши на «Пуск» и выберите «Система». Далее, «Память устройства».
По умолчанию выводится статистика системного диска, но можно выбрать и любой другой. Кликните на пункте «Просмотреть уровень использования памяти на других дисках», что находится внизу окна. Так, вы узнаете какие категории занимают больше всего места и поймете, что удалить в первую очередь. Обратите внимание, очищать диск нужно вручную, а система лишь подсказывает, какие папки нужно просмотреть.
Еще более подробную информацию выдает специальная программа WinDirStat. Она бесплатна и на русском языке. Первоначально внешний вид программы может показаться сложным, но это не так. Информация для наглядности представлена в графическом виде. Впрочем, на нее можно не обращать внимания и даже отключить кнопкой F9. Что действительно нужно — дерево диска в верхней части программы. Здесь можно просмотреть любую папку и занимаемое ей место.
Источник
Освобождение места на диске в Windows
Если ваше Windows не работает на диске, вы можете освободить место на диске несколькими способами.
Удаление файлов с служба хранилища смысла
Выберите Начните > Параметры > система> служба хранилища. Откройте служба хранилища параметры.
Включите служба хранилища, чтобы Windows удалять ненужные файлы автоматически.
Удаление файлов вручную
Выберите Начните > Параметры > системы > служба хранилища> рекомендации по очистке. Откройте служба хранилища параметры.
Выберите временные, неиспользованые, синхронизированные с облаком файлы и приложения, которые вы хотите удалить. Затем выберите Очистить.
Перемещение файлов на другой диск
Подключите съемный носитель к устройству.
Откройте проводник на панели задач и найдите файлы, которые нужно переместить.
Выберите файлы и выберите на ленте вырезать.
Перейдите к расположению съемного носители и выберите Вложение.
Удаление файлов с служба хранилища смысла
Откройте меню Пуск и выберите Параметры > Система > Память. Откройте служба хранилища параметры.
Включите служба хранилища, чтобы Windows удалять ненужные файлы автоматически.
Чтобы удалить ненужные файлы вручную, выберите параметр Изменять способ освобождения места автоматически. В разделе Освободить место выберите Очистить.
Удаление неиспользуемых приложений
Откройте меню Пуск и выберите Параметры > Приложения> Программы и компоненты. Откройте приложения & параметров функций.
Выполните поиск конкретного приложения или отсортируйте их по размеру, чтобы увидеть, какие из них занимают больше всего места.
Обнаружив приложение, которое необходимо удалить, выберите его из списка и нажмите кнопку Удалить.
Перемещение файлов на другой диск
Подключите съемный носитель к устройству.
Откройте проводник на панели задач и найдите файлы, которые нужно переместить.
Выберите файлы, перейдите на вкладку Главная и щелкните Переместить в > Выбрать расположение.
Выберите ваш съемный носитель из списка расположений и нажмите кнопку Переместить.
Источник
Несмотря на то, что объем жестких дисков с каждым годом становится все больше, вы еще можете увидеть сообщение о том, что хранилище переполнено. Рост объема приложений и хранимой на компьютере информации заполняет место на дисках новых поколений, размер которых более 250 ГБ. Поэтому стоит разобраться с вопросом, как освободить место на диске С, D и других.
Как проанализировать пространство диска?
Прежде всего необходимо понять, какая информация занимает на диске больше места. Для этого можно просмотреть папку вручную или воспользоваться утилитой WinDirStat.
Ее можно скачать с официального сайта. После установки запустите программу, а затем выберите диски для сканирования.
В зависимости от емкости диска процесс сканирования может занять от 1 минуты до нескольких часов. После этого вы увидите, какие файлы занимают на диске место. После этого вы можете понять, что удалить из памяти компьютера: программы (при большой величине папки Program Files), фото или видео. Исходя из этого вы можете выбрать, как освободить место на диске C Windows.
Проверка файлов на дубликаты
Если на диске много музыки, фото или видео, то перед тотальным удалением стоит провести проверку файлов на дубликаты. Для этого можно использовать пробную версию программы Duplicate Cleaner Pro. Она удобна тем, что вам доступны для настройки критерии поиска, а также сканирование отдельных папок, что ускорит процесс. После поиска вы можете просмотреть похожие файлы и удалить дубликаты прямо в окне программы.
Очистка диска стандартными способами
Прежде всего для очистки диска вам необходимо зайти в «Корзину» и очистить ее. Многие пользователи забывают об этом простом действии, считая, что после нажатия кнопки «Удалить» файлы уже не будут занимать место на диске, но это не так. Пока удаленные папки и файлы находятся в «Корзине», система резервирует для них место.
После очистки «Корзины» можно прибегнуть к очистке места стандартным способом:
- Зайдите в «Компьютер» и выберите диск, который будете очищать и щелкните по ему правой кнопкой мыши. В появившемся списке выберите пункт «Свойства».
- Нажмите на кнопку «Очистка диска» для запуска стандартной утилиты.
- Выберите в открывшемся окне все пункты, размер которых превышает 10 МБ.
- Затем щелкните по кнопке «Очистка».
Благодаря этой утилите вы можете удалить достаточное количество файлов, не прибегая к другим способам. Загляните в папку «Загрузки» и удалите оттуда все лишнее, а потом зачистите эти файлы из «Корзины».
Использование утилит для удаления временных файлов приложений
Если места для обновлений системы или загрузки емкостных приложений все еще не хватает, то можно воспользоваться специальными утилитами. Одной из популярных программ является CCleaner. Она позволяет избавиться от временных файлов интернет-браузеров и других программ. Кэш используется для ускорения загрузки страниц сайтов в браузере, но по сути он не является необходимостью.
Если вы не будете пользоваться утилитой часто, то у вас может скопиться несколько гигабайт ненужных файлов. При этом стандартная программа может не коснуться этих файлов. После запуска в программе будут проставлены стандартные настройки очищения, опытные пользователи могут изменить их под свои нужды. Для активации утилиты нажмите на кнопку анализ, дождитесь конца сканирования и затем щелкните по появившейся кнопке «Очистка». После завершения процедуры, вы увидите, какое количество свободного места у вас появилось.
Удаление приложений с большим объемом
Если все меры не помогли освободить достаточное количество гигабайтов, то можно избавиться от больших и неиспользуемых программ. На Виндовс 10 освободить место на диске при помощи удаления программ можно пройдя по пути: меню «Пуск» - раздел «Параметры» - вкладка «Система».
В этой вкладке собран набор инструментов для настройки системы. Вам необходимо слева найти вкладку «Программы», после ее выбора в правой части окна появится список всех установленных приложений. Чтобы вам было удобнее выберите над списком сортировку по размеру, а затем удалите наибольшие программы, которые вы сейчас не используете.
Аналогично можно освободить место на диске C Windows 7. Если у вас установлена эта операционная система, то необходимо в правом столбце меню «Пуск» выбрать вариант «Панель управления», а затем перейти в раздел «Удаление и установка программ». Остальная работа с инструментом проводится по стандартному сценарию – найдите ненужное и большое приложение, выделите его и нажмите на кнопку «Удалить». При просмотре списка обращайте внимание прежде всего на игры, которые могут занимать до нескольких десятков гигабайт.
Отключение гибернации и спящего режима
Если у вас крайняя нехватка дискового пространства, то можно пожертвовать функциями Windows: гибернацией и спящим режимом.
- В спящем режиме система сохраняет содержимое оперативной памяти на жестком диске. За счет этого состояние системы остается прежним, когда вы оставляете ее на долгое время, а затем возвращаетесь. Эти данные сохраняются в файле C:Hiberfil.sys. Чтобы он не создавался, необходимо в настройках электропитания отключить спящий режим совсем.
- Еще один режим, отнимающий место на жестком диске – гибернация. В этом состоянии компьютер может находится несколько дней. Ее отключить можно также в настройках плана электропитания.
Зайдите в раздел «Электропитание» панели управления, затем зайдите в «Изменение параметров схемы», а затем перейдите по сноске, которая меняет дополнительные параметры питания. В ней вам необходимо установить значения «Никогда» для режимов сна и гибернации. Подтвердите свое решение кнопкой «Применить» и затем подтвердите свое действие, щелкнув «Ок».
Снижение объема пространства для восстановления системы
Система может занимать много места на диске за счет того, что постоянно создает точки восстановления. При этом опытные пользователи рекомендуют резервировать для этого не более 5-10% от общего дискового пространства. Чем больше важных файлов хранится на компьютере, тем важнее оставлять достаточное количество места для точек восстановления. Если вы используете компьютер для просмотра фильмов – достаточно оставить всего 5% от общего объема диска.
Для того чтобы получить доступ к настройке объема пространства для восстановления, необходимо щелкнуть по ярлыку «Компьютер» правой кнопкой мыши и выбрать из списка пункт «Свойства». В левой части окна выберите раздел, отвечающий за дополнительные параметры. Перед вами откроется небольшое окно – в нем нажмите на кнопку «Настроить» во вкладке «Защита системы». Перед вами появится бегунок, который можно переместить для изменения максимального объема диска, используемого для восстановления.
Некоторые пользователи приобретают современные устройства с небольшим объемом памяти, они постоянно видят сообщение, что диск С переполнен. Как освободить место, если внутренняя память компьютера не превышает 32 ГБ? В этом случае при сбое вы не сможете воспользоваться восстановлением. Затем удалите все созданные Windows точки. За счет этого можно освободить до 1-3 ГБ.
Теперь вы знаете, как освободить место на жестком диске и сможете максимально очистить память при необходимости. Поделитесь информацией с друзьями, чтобы и они могли провести удаление лишних файлов самостоятельно. Если у вас возникли вопросы, задавайте их в комментариях – мы вам обязательно поможем.
Если на компьютере осталось мало свободного пространства, вы можете потерять возможность устанавливать важные обновления Windows. Кроме того, может снизиться производительность компьютера. Вот несколько способов освободить пространство на диске, чтобы поддерживать компьютер в актуальном состоянии и обеспечить его оптимальную работу. Эти советы перечислены в определенном порядке — начните с первого, проверьте, помог ли он, и переходите к следующему.
Вы можете узнать общий объем свободного места на устройстве с Windows 11, запустив Проводник на панели задач и выбрав Этот компьютер слева. Доступное пространство на диске отображается в разделе Устройства и диски.
Примечание: Если вы выполните следующие действия и у вас по-прежнему будут возникать проблемы при обновлении Windows из-за нехватки места на диске, вам может помочь сброс настроек или переустановка Windows. Дополнительные сведения см. в статье Переустановка Windows.
Если вы не хотите использовать Контроль памяти, рекомендации по очистке помогут найти на устройстве временные и системные файлы и удалить их.
-
Нажмите кнопку «Пуск > Параметры > Система > Хранилище > Рекомендации по очистке».
-
Просмотрите все категории, в том числе Временные файлы, Большие или неиспользуемые файлы, Файлы, синхронизированные с облаком и Неиспользуемые приложения. Выберите элементы, которые нужно удалить. Система Windows предложит файлы для удаления и укажет объем места, которое будет освобождено при удалении этих файлов.
-
После выбора удаляемых элементов нажмите кнопку Очистить для каждого раздела.
Примечание: Если с момента перехода на Windows 10 прошло менее 10 дней, предыдущая версия Windows будет указана как системный файл, который можно удалить. Если вам нужно освободить место на диске, вы можете удалить ее, но помните, что вам нужно будет удалить папку Windows.old, содержащую файлы, которые дают возможность вернуться к предыдущей версии Windows. Если вы удалите предыдущую версию Windows, эту операцию невозможно отменить. (Вы не сможете вернуться к предыдущей версии Windows.)
Windows 11 может сообщить, что для получения последнего обновления компонентов Windows 11 требуется больше места. Для завершения обновления можно использовать внешнее запоминающее устройство.
Дополнительные сведения см. в статье Освобождение места для обновления Windows.
Примечание: Если на устройстве нет стандартного USB-порта, может потребоваться использовать адаптер micro-USB.
Личные файлы, такие как видео, музыка, фотографии и документы, занимают много места на устройстве. Вот как узнать, какие файлы занимают больше всего места:
-
Выберите Проводник на панели задач и найдите файлы, которые нужно переместить.
-
В разделе Этот компьютер в левом меню выберите папку, чтобы увидеть, какие файлы сохранены в ней. Папки Видео, Музыка, Изображения и Загрузки обычно содержат самые большие файлы, сохраненные на устройстве.
-
Чтобы просмотреть размер файлов в папке, выберите Вид на панели задач, а затем щелкните Сведения. Щелкните правой кнопкой мыши в открытом пространстве (или выберите и удерживайте), а затем выберите Сортировать по размеру> , чтобы отобразить самые большие файлы в верхней части списка.
-
Если на устройстве есть файлы, которые вам больше не нужны, вы можете удалить их или переместить на внешнее запоминающее устройство, такое как USB-накопитель или SD-карта.
Примечание: Удаляя файлы, не забывайте очищать корзину, чтобы полностью удалить их с устройства и освободить место.
Чтобы переместить фотографии, музыку, видео или другие файлы, которые вы хотите сохранить, но используете не очень часто, вы можете сохранить их на внешнее запоминающее устройство, например USB-накопитель или SD-карту. Вы по-прежнему сможете использовать их, подключив этот носитель, но они не будут занимать место на вашем компьютере.
-
Подключите к компьютеру внешнее запоминающее устройство, например USB-накопитель или SD-карту.
-
Выберите Проводник на панели задач и перейдите к папке, содержащей файлы, которые требуется переместить.
-
Выберите файлы, а затем нажмите Вырезать на ленте. Перейдите в расположение подключенного внешнего запоминающего устройства и нажмите Вставить.
Сохранение новых файлов на другом диске поможет избежать проблем, связанных с нехваткой места на диске, чтобы вам не приходилось постоянно перемещать файлы на другой диск. Вместо того чтобы сохранять все новые файлы на диске по умолчанию, вы можете сохранить некоторые из них на другом диске, где больше свободного пространства.
-
Нажмите «Пуск > Параметры > Система > Хранилище > Дополнительные параметры хранилища > Место сохранения нового содержимого».
Открыть параметры хранилища -
Для каждого типа содержимого выберите диск из раскрывающегося меню. Если желаемый диск отсутствует в списке, убедитесь, что он подключен к вашему компьютеру.
Вы можете сэкономить место, включив функцию «Файлы из OneDrive по запросу», которая сохраняет на жестком диске небольшой файл-заполнитель вместо полноразмерного файла, хранящегося в вашей учетной записи OneDrive в облаке. Вы сможете получать доступ к своим файлам из OneDrive с компьютера, не занимая место на жестком диске за счет скачивания их полноразмерных версий. Дополнительные сведения см. в статье Экономия места на диске с помощью файлов OneDrive по запросу для Windows .
Иногда вирусы или другие вредоносные программы могут использовать значительное пространство на жестком диске, повреждая системные файлы. Если вы подозреваете, что ваш компьютер заражен вредоносными программами, используйте антивирусную программу, например Безопасность Windows, для запуска проверки и очистки вирусов. Если это не поможет, может потребоваться вернуть компьютер в исходное состояние.
Если вы следовали представленным здесь инструкциям, но вам все еще нужна помощь в освобождении места на устройстве, вы можете обратиться в службу поддержки Майкрософт и поговорить с ее представителем. Это также рекомендуется, если попытки освободить место на диске приводят к определенным ошибкам, с устранением которых вам необходима помощь.
Следующие вопросы связаны с недостатком места на диске и Центром обновления Windows. Дополнительные сведения о Центре обновления Windows.
Если на диске не хватает свободного места для установки обновления, появится всплывающее уведомление о том, что для установки обновления требуется дополнительное место на диске.
Если вы выберете пункт Устранить проблемы, вы получите уведомление о том, сколько места требуется дополнительно. Кроме того, вы будете уведомлены о том, что можно использовать внешнее запоминающее устройство, чтобы не высвобождать такой объем пространства на системном диске. Подробнее об освобождении места для установки обновлений Windows.

Общий объем свободного места на диске, необходимый устройству для завершения обновления, может быть разным. Как правило, для обновления компонентов требуется не менее 6-11 ГБ свободного пространства, для исправлений — не менее 2-3 ГБ. Сведения о разнице между обновлением компонентов и исправлением.
Дисковое пространство необходимо для скачивания обновления и новых версий любых дополнительных компонентов и языков, установленных на данный момент, и для применения обновления. Дополнительное место временно требуется для поддержки удаления обновления (обычно в течение 10 дней). После завершения обновления это пространство можно высвободить. Для этого нажмите кнопку «Пуск > Параметры > Система > Хранилище > Рекомендации по очистке». После выбора удаляемых элементов нажмите кнопку Очистить для этого раздела.
Открыть параметры хранилища
Обновление сжато для уменьшения размера загрузки.
Примечание: Для устройств с зарезервированным хранилищем для обновления сначала используется это зарезервированное хранилище, а затем другое дисковое пространство. Дополнительные сведения см. в статье Как работает зарезервированное хранилище в Windows.
Пространство, необходимое для завершения обновления компонентов, зависит от двух факторов: варианта обновления и размера дополнительного содержимого и других обновлений, которые применяются к вашему компьютеру при установке обновления компонентов.
Примечание: Для устройств с зарезервированным хранилищем для обновления сначала используется это зарезервированное хранилище, а затем другое дисковое пространство. Дополнительные сведения см. в статье Как работает зарезервированное хранилище в Windows.
Windows использует три разных варианта обновления компонентов в зависимости от объема свободного места на диске в настоящее время.
-
Для компьютеров с большим количеством свободного места на диске
Во время использования компьютера Windows автоматически пытается выполнить большую часть процесса обновления в фоновом режиме. Это значительно сокращает время, в течение которого ваш компьютер будет вне сети (или недоступный для использования) в процессе обновления, хотя для завершения обновления может временно использоваться больше места на диске. Подробнее о наших усилиях по сокращению времени вне сети в процессе обновления (в настоящее время только на английском языке). -
Для компьютеров с ограниченным свободным пространством, но достаточным для автоматического завершения обновления
Windows автоматически оптимизирует процесс, чтобы уменьшить объем свободного места на диске, необходимый для установки обновления. В результате время автономной установки увеличивается. -
Для компьютеров, на которых недостаточно места для автоматической установки обновления
Windows предложит освободить место на диске или использовать внешнее хранилище для временного расширения хранилища на компьютере. Если вы используете внешнее запоминающее устройство, Windows не потребуется много места на системном диске, так как система будет временно использовать внешнее устройство.
Для каждого из этих вариантов обновления общий объем необходимого свободного места на диске будет зависеть от дополнительного содержимого и других обновлений, которые применяются к компьютеру. Например:
-
Дополнительные возможности. Многие необязательные компоненты, доступные для Windows, устанавливаются системой предварительно или по требованию либо устанавливаются пользователем вручную. Чтобы узнать, какие компоненты установлены на компьютере, нажмите кнопку «Пуск > Параметры > Приложения > Дополнительные компоненты».
Открыть параметры «Необязательные компоненты»
Размер этих компонентов составляет от менее 1 МБ до почти 2 ГБ для портала Windows Mixed Reality. Чтобы уменьшить объем пространства, необходимого для установки обновления компонентов на компьютере, удалите необязательные компоненты, которые вы не используете. -
Установленные языки. Операционная система Windows переведена на многие языки. Хотя многие пользователи одновременно используют только один язык, некоторые переключаются между двумя и более языками. Чтобы узнать, какие языки установлены на компьютере, выберите Параметры запуска > > время & язык > язык & регионе .
Открыть языковые параметры
Во время каждого обновления все языковые ресурсы и любые связанные данные о вводе с клавиатуры, преобразовании текста в речь, преобразовании речи в текст и распознавании рукописного ввода необходимо обновить. Размер контента для каждого языка может составлять от 175 МБ до более 300 МБ. Вы можете уменьшить объем пространства, необходимого для установки обновления компонентов на компьютере, удалив языки, которые вы не используете. -
Обновления драйверов. Изготовители оборудования и другие партнеры по оборудованию иногда публикуют новые графические, сетевые, аудиодрайверы и другие драйверы вместе с новым обновлением операционной системы. Их размер может существенно различаться в зависимости от компьютера и от того, какие именно драйверы обновляются.
-
Исправления ОС. Во время обновления компонентов Windows пытается скачать и автоматически установить последние исправления, чтобы ваш компьютер был полностью обновлен. Вскоре после выпуска обновления компонентов размер исправления для этого обновления может составлять всего нескольких сотен мегабайт, однако по мере реализации дополнительных исправлений и обновлений системы безопасности размер исправления может увеличиться до 1 ГБ и более. Если на компьютере не хватает места на диске, вы можете скачать и установить исправление после завершения обновления компонентов.
Наконец, Центр обновления Windows временно отключает hiberfile.sys, pagefile.sys и другие системные файлы и использует пространство, которое обычно занимают эти файлы, для применения обновления компонентов. Все файлы, которые отключаются для установки обновления, будут автоматически включены после завершения обновления. Так как размер этих файлов зависит от того, как вы используете компьютер, и от объема оперативной памяти вашего компьютера, объем свободного места на диске для выполнения обновления может отличаться, даже если на двух разных компьютерах используется одинаковый образ операционной системы.
Сочетание варианта обновления и компонентов означает, что для завершения обновления может потребоваться различный объем свободного места на диске. Вот несколько примеров обновления компьютеров до Windows 10 версии 1803.
|
Оптимизировано для сокращения времени вне сети |
Оптимизировано для уменьшения занимаемого места на диске |
Оптимизировано для уменьшения занимаемого места на диске с помощью внешнего хранилища |
|
|---|---|---|---|
|
Минимальный объем необязательных компонентов, языков и обновлений |
20 ГБ |
5,5 ГБ и более |
4,5 ГБ и более |
|
Множество необязательных компонентов, языков и обновлений |
20 ГБ и более |
13,75 ГБ и более |
7 ГБ и более |
Вы можете узнать общий объем свободного места на устройстве с Windows 11, запустив Проводник на панели задач и выбрав Этот компьютер слева. Доступное пространство на диске отображается в разделе Устройства и диски.

Внешнее запоминающее устройство лучше использовать в следующих случаях.
-
При отсутствии доступа к Интернету.
-
Если необходимо сохранить файлы большого размера или большое количество файлов. В таких случаях отправка файлов занимает длительное время, а расходы на хранение файлов могут возрастать.
Для работы Windows 11 требуется процессор размером 64 ГБ.
При выборе оборудования для хранения данных, которое будет использоваться в вашем устройстве, обращайте внимание не только на размер хранилища. Часто скорость хранилища важнее его размера. Устройства с медленным хранилищем, например жесткие диски, часто значительно медленнее устройств SSD и eMMC.
Вам не нужно удалять все данные с жесткого диска для обновления устройства, но вам потребуется освободить достаточно места для завершения обновления.
Статьи по теме
-
Советы по повышению производительности компьютера с Windows
-
Справка по ошибкам активации Windows
Если на компьютере осталось мало свободного пространства, вы можете потерять возможность устанавливать важные обновления Windows. Кроме того, может снизиться производительность компьютера. Вот несколько способов освободить пространство на диске, чтобы поддерживать компьютер в актуальном состоянии и обеспечить его оптимальную работу. Эти советы перечислены в определенном порядке — начните с первого, проверьте, помог ли он, и переходите к следующему.
Вы можете узнать общий объем свободного места на устройстве с Windows 10, запустив Проводник на панели задач и выбрав Этот компьютер слева. Доступное пространство на диске отображается в разделе Устройства и диски.
Примечание: Если вы выполните следующие действия и у вас по-прежнему будут возникать проблемы при обновлении Windows из-за нехватки места на диске, вам может помочь сброс настроек или переустановка Windows. Дополнительные сведения см. в статье Переустановка Windows.
Если в вашей системе отсутствует контроль памяти, можно использовать средство очистки диска для удаления временных файлов и системных файлов с устройства.
-
Введите очистка диска в поле поиска на панели задач, а затем в списке результатов выберите «Очистка диска».
-
Выберите диск, для которого нужно очистить файлы, а затем нажмите кнопку ОК.
-
Установите флажок напротив типа файлов, которые требуется удалить. (Чтобы просмотреть описание того или иного типа файлов, выберите имя.) По умолчанию установлены флажки Загруженные файлы программ, Временные файлы Интернета и Эскизы. Если вы не хотите удалять эти файлы, снимите эти флажки.
-
Чтобы освободить еще больше места, выберите Очистить системные файлы, выберите диск и нажмите кнопку ОК. Когда система выполняет вычисления, выберите тип системных файлов, которые требуется удалить. Программе очистки диска потребуется некоторое время, чтобы вычислить объем дискового пространства, которое может быть освобождено.
Примечание: Если с момента перехода на Windows 10 прошло менее 10 дней, предыдущая версия Windows будет указана как системный файл, который можно удалить. Если вам нужно освободить место на диске, вы можете удалить ее, но помните, что вам нужно будет удалить папку Windows.old, содержащую файлы, которые дают возможность вернуться к предыдущей версии Windows. Если вы удалите предыдущую версию Windows, эту операцию невозможно отменить. (Вы не сможете вернуться к предыдущей версии Windows.)
-
Выбрав типы файлов, которые требуется удалить, нажмите кнопку ОК, а затем выберите Удалить файлы в окне подтверждения, чтобы начать очистку.
Важно:
-
Вы также можете сжать диск ОС (диск, на котором установлена Windows), чтобы получить дополнительное место для установки важных обновлений. Это действие не удаляет содержимое диска, и у вас не должны возникать проблемы с открытием и сохранением файлов на сжатом диске.
-
Если вы хотите сжать диск ОС, выберите проводник на панели задач и в области слева выберите Этот компьютер. Щелкните правой кнопкой мыши или коснитесь и удерживайте диск ОС (обычно диск C), а затем выберите Свойства, а затем на вкладке Общие выберите Сжать этот диск, чтобы сэкономить место на диске. Выберите Применить > ОК. После установки обновления можно вручную распаковать диск ОС в любое время, сняв флажок Сжимать этот диск для экономии места на диске , а затем выбрав Применить > ОК.
Windows 10 может сообщить, что для получения последнего обновления компонентов Windows 10 требуется больше места. Для завершения обновления можно использовать внешнее запоминающее устройство.
Дополнительные сведения см. в статье Освобождение места для обновления Windows.
Примечание: Если на устройстве нет стандартного USB-порта, может потребоваться использовать адаптер micro-USB.
Личные файлы, такие как видео, музыка, фотографии и документы, занимают много места на устройстве. Вот как узнать, какие файлы занимают больше всего места:
-
Выберите Проводник на панели задач и найдите файлы, которые нужно переместить.
-
В разделе Этот компьютер в левом меню выберите папку, чтобы увидеть, какие файлы сохранены в ней. Папки Видео, Музыка, Изображения и Загрузки обычно содержат самые большие файлы, сохраненные на устройстве.
-
Чтобы просмотреть размер файлов в папке, нажмите вкладку Просмотреть, затем нажмите Сведения. Щелкните правой кнопкой мыши на пустом пространстве и выберите Сортировать > Размер, чтобы отобразить самые большие файлы в верхней части списка.
-
Если на устройстве есть файлы, которые вам больше не нужны, вы можете удалить их или переместить на внешнее запоминающее устройство, такое как USB-накопитель или SD-карта.
Примечание: Удаляя файлы, не забывайте очищать корзину, чтобы полностью удалить их с устройства и освободить место.
Чтобы переместить фотографии, музыку, видео или другие файлы, которые вы хотите сохранить, но используете не очень часто, вы можете сохранить их на внешнее запоминающее устройство, например USB-накопитель или SD-карту. Вы по-прежнему сможете использовать их, подключив этот носитель, но они не будут занимать место на вашем компьютере.
-
Подключите к компьютеру внешнее запоминающее устройство, например USB-накопитель или SD-карту.
-
Выберите Проводник на панели задач и перейдите к папке, содержащей файлы, которые требуется переместить.
-
Выберите файлы, перейдите на вкладку Главная , а затем выберите Переместить в и выберите Выбрать расположение.
-
Выберите внешнее запоминающее устройство в списке расположений, а затем нажмите Переместить.
Сохранение новых файлов на другом диске поможет избежать проблем, связанных с нехваткой места на диске, чтобы вам не приходилось постоянно перемещать файлы на другой диск. Вместо того чтобы сохранять все новые файлы на диске по умолчанию, вы можете сохранить некоторые из них на другом диске, где больше свободного пространства.
-
Нажмите кнопку Пуск и выберите Параметры > Система > Хранилище .
Открыть параметры хранилища -
Прокрутите вниз и в разделе Другие параметры хранилища выберите параметр Изменить место сохранения нового содержимого.
-
Для каждого типа содержимого выберите диск из раскрывающегося меню. Если желаемый диск отсутствует в списке, убедитесь, что он подключен к вашему компьютеру.
Примечание: Для использования функции «Файлы из OneDrive по запросу» необходимы Windows 10 версии 1709 или более поздней и клиент OneDrive версии 17.3.7064.1005 или более поздней. Чтобы узнать, какая у вас версия Windows, нажмите кнопку Пуск и выберите Параметры > Система > О системе . Чтобы узнать, какая версия клиента OneDrive установлена, см. статью Какое приложение OneDrive? и перейдите к разделу о том, какое приложение у вас установлено.
Открыть сведения о параметрах
Вы можете сэкономить место, включив функцию «Файлы из OneDrive по запросу», которая сохраняет на жестком диске небольшой файл-заполнитель вместо полноразмерного файла, хранящегося в вашей учетной записи OneDrive в облаке. Вы сможете получать доступ к своим файлам из OneDrive с компьютера, не занимая место на жестком диске за счет скачивания их полноразмерных версий. Дополнительные сведения см. в статье Экономия места на диске с помощью файлов OneDrive по запросу для Windows .
Иногда вирусы или другие вредоносные программы могут использовать значительное пространство на жестком диске, повреждая системные файлы. Если вы подозреваете, что ваш компьютер заражен вредоносными программами, используйте антивирусную программу, например Безопасность Windows, для запуска проверки и очистки вирусов. Если это не поможет, может потребоваться вернуть компьютер в исходное состояние.
Если вы следовали представленным здесь инструкциям, но вам все еще нужна помощь в освобождении места на устройстве, вы можете обратиться в службу поддержки Майкрософт и поговорить с ее представителем. Это также рекомендуется, если попытки освободить место на диске приводят к определенным ошибкам, с устранением которых вам необходима помощь.
Следующие вопросы связаны с недостатком места на диске и Центром обновления Windows. Дополнительные сведения о Центре обновления Windows.
Если на диске не хватает свободного места для установки обновления, появится всплывающее уведомление о том, что для установки обновления требуется дополнительное место на диске.
Если вы выберете пункт Устранить проблемы, вы получите уведомление о том, сколько места требуется дополнительно. Кроме того, вы будете уведомлены о том, что можно использовать внешнее запоминающее устройство, чтобы не высвобождать такой объем пространства на системном диске. Подробнее об освобождении места для установки обновлений Windows.

Общий объем свободного места на диске, необходимый устройству для завершения обновления, может быть разным. Как правило, для обновления компонентов требуется не менее 6-11 ГБ свободного пространства, для исправлений — не менее 2-3 ГБ. Сведения о разнице между обновлением компонентов и исправлением.
Дисковое пространство необходимо для скачивания обновления и новых версий любых дополнительных компонентов и языков, установленных на данный момент, и для применения обновления. Дополнительное место временно требуется для поддержки удаления обновления (обычно в течение 10 дней). После завершения обновления это пространство можно высвободить. Для этого выберите Запустить > параметры > системное хранилище > > настроить контроль хранилища или запустите его сейчас. Прокрутите вниз и в разделе Освободить место выберите Очистить.
Открыть параметры хранилища
Обновление сжато для уменьшения размера загрузки.
Примечание: Для устройств с зарезервированным хранилищем для обновления сначала используется это зарезервированное хранилище, а затем другое дисковое пространство. Дополнительные сведения см. в статье Как работает зарезервированное хранилище в Windows.
Пространство, необходимое для завершения обновления компонентов, зависит от двух факторов: варианта обновления и размера дополнительного содержимого и других обновлений, которые применяются к вашему компьютеру при установке обновления компонентов.
Примечание: Для устройств с зарезервированным хранилищем для обновления сначала используется это зарезервированное хранилище, а затем другое дисковое пространство. Дополнительные сведения см. в статье Как работает зарезервированное хранилище в Windows.
Windows использует три разных варианта обновления компонентов в зависимости от объема свободного места на диске в настоящее время.
-
Для компьютеров с большим количеством свободного места на диске
Во время использования компьютера Windows автоматически пытается выполнить большую часть процесса обновления в фоновом режиме. Это значительно сокращает время, в течение которого ваш компьютер будет вне сети (или недоступный для использования) в процессе обновления, хотя для завершения обновления может временно использоваться больше места на диске. Подробнее о наших усилиях по сокращению времени вне сети в процессе обновления (в настоящее время только на английском языке). -
Для компьютеров с ограниченным свободным пространством, но достаточным для автоматического завершения обновления
Windows автоматически оптимизирует процесс, чтобы уменьшить объем свободного места на диске, необходимый для установки обновления. В результате время автономной установки увеличивается. -
Для компьютеров, на которых недостаточно места для автоматической установки обновления
Windows предложит освободить место на диске или использовать внешнее хранилище для временного расширения хранилища на компьютере. Если вы используете внешнее запоминающее устройство, Windows не потребуется много места на системном диске, так как система будет временно использовать внешнее устройство.
Для каждого из этих вариантов обновления общий объем необходимого свободного места на диске будет зависеть от дополнительного содержимого и других обновлений, которые применяются к компьютеру. Например:
-
Дополнительные возможности. Многие необязательные компоненты, доступные для Windows, устанавливаются системой предварительно или по требованию либо устанавливаются пользователем вручную. Вы можете узнать, какие из них установлены на компьютере, перейдя в «Параметры > Приложения > Приложения и компоненты > Необязательные компоненты».
Открыть параметры «Необязательные компоненты»
Размер этих компонентов составляет от менее 1 МБ до почти 2 ГБ для портала Windows Mixed Reality. Чтобы уменьшить объем пространства, необходимого для установки обновления компонентов на компьютере, удалите необязательные компоненты, которые вы не используете. -
Установленные языки. Операционная система Windows переведена на многие языки. Хотя многие пользователи одновременно используют только один язык, некоторые переключаются между двумя и более языками. Чтобы узнать, какие языки установлены на компьютере, нажмите кнопку «Пуск > Параметры > Время и язык > Язык» .
Открыть языковые параметры
Во время каждого обновления все языковые ресурсы и любые связанные данные о вводе с клавиатуры, преобразовании текста в речь, преобразовании речи в текст и распознавании рукописного ввода необходимо обновить. Размер контента для каждого языка может составлять от 175 МБ до более 300 МБ. Вы можете уменьшить объем пространства, необходимого для установки обновления компонентов на компьютере, удалив языки, которые вы не используете. -
Обновления драйверов. Изготовители оборудования и другие партнеры по оборудованию иногда публикуют новые графические, сетевые, аудиодрайверы и другие драйверы вместе с новым обновлением операционной системы. Их размер может существенно различаться в зависимости от компьютера и от того, какие именно драйверы обновляются.
-
Исправления ОС. Во время обновления компонентов Windows пытается скачать и автоматически установить последние исправления, чтобы ваш компьютер был полностью обновлен. Вскоре после выпуска обновления компонентов размер исправления для этого обновления может составлять всего нескольких сотен мегабайт, однако по мере реализации дополнительных исправлений и обновлений системы безопасности размер исправления может увеличиться до 1 ГБ и более. Если на компьютере не хватает места на диске, вы можете скачать и установить исправление после завершения обновления компонентов.
Наконец, Центр обновления Windows временно отключает hiberfile.sys, pagefile.sys и другие системные файлы и использует пространство, которое обычно занимают эти файлы, для применения обновления компонентов. Все файлы, которые отключаются для установки обновления, будут автоматически включены после завершения обновления. Так как размер этих файлов зависит от того, как вы используете компьютер, и от объема оперативной памяти вашего компьютера, объем свободного места на диске для выполнения обновления может отличаться, даже если на двух разных компьютерах используется одинаковый образ операционной системы.
Сочетание варианта обновления и компонентов означает, что для завершения обновления может потребоваться различный объем свободного места на диске. Вот несколько примеров обновления компьютеров до Windows версии 1803.
|
Оптимизировано для сокращения времени вне сети |
Оптимизировано для уменьшения занимаемого места на диске |
Оптимизировано для уменьшения занимаемого места на диске с помощью внешнего хранилища |
|
|---|---|---|---|
|
Минимальный объем необязательных компонентов, языков и обновлений |
20 ГБ |
5,5 ГБ и более |
4,5 ГБ и более |
|
Множество необязательных компонентов, языков и обновлений |
20 ГБ и более |
13,75 ГБ и более |
7 ГБ и более |
Вы можете узнать общий объем свободного места на устройстве с Windows 10, запустив Проводник на панели задач и выбрав Этот компьютер слева. Доступное пространство для каждого диска будет отображаться в разделе Устройства и диски.

Внешнее запоминающее устройство лучше использовать в следующих случаях.
-
При отсутствии доступа к Интернету.
-
Если необходимо сохранить файлы большого размера или большое количество файлов. В таких случаях отправка файлов занимает длительное время, а расходы на хранение файлов могут возрастать.
Центр обновления Windows автоматически предоставляет обновления соответствующим устройствам. Чтобы убедиться, что устройство обновлено, нажмите кнопку «Пуск > Параметры > Обновление и безопасность > Центр обновления Windows» , а затем нажмите Проверить наличие обновлений.
Проверить наличие обновлений
Подробнее о Центре обновления Windows
Для работы Windows 11 требуется процессор размером 64 ГБ.
При выборе оборудования для хранения данных, которое будет использоваться в вашем устройстве, обращайте внимание не только на размер хранилища. Часто скорость хранилища важнее его размера. Устройства с медленным хранилищем, например жесткие диски, часто значительно медленнее устройств SSD и eMMC.
Вам не нужно удалять все данные с жесткого диска для обновления устройства, но вам потребуется освободить достаточно места для завершения обновления.
Статьи по теме
-
Советы по повышению производительности компьютера с Windows
-
Справка по ошибкам активации Windows
Нужна дополнительная помощь?
Все мы помним тот момент, когда впервые запустили Windows 10 на только что купленном ноутбуке или переустановили начисто систему на ПК. Все работает очень быстро и плавно, принося удовольствие и радость от покупки или проделанной работой. Нам хочется все больше и больше изучать устройство, наслаждаться его работой и функциональностью.
Но проходит время, мы замечаем, что при открывании или передаче какого-то файла довольно большого объёма, ваше устройство выполняет свою работу не так как раньше. Иногда это настораживает, потом начинает раздражать и злить, вызывает желание ругать компанию Microsoft и её операционную систему, а производителя жёсткого диска HDD или SSD за кривые руки и отсталость в инновациях. А ведь они здесь не при чём. Виноваты именно вы. Вспомните, когда в последний раз удаляли давно просмотренный фильм или сериал, когда очищали кэш браузера и удаляли ненужные программы?
Уверен, что ваше воображение сумеет представить себе такую картину. Необходимо из горы нужного и ненужного мусора и хлама, а может и полезных вещей найти сию же минуту, к примеру, бельевую прищепку красного цвета. Понадобиться довольно много времени и усилий, чтобы её найти. Тем же самым со временем занимается и жёсткий диск вашего устройства. Попробуйте среди миллиарда файлов найти нужный и предоставить программе. Хорошо, если у вас в устройстве установлен SSD-диск, он обладает большей скоростью обмена данными и выполняет на порядок больше операций в секунду. А если же старенький HDD, то тут уж придётся запастись терпением и ждать. Конечно же вы можете помочь ему в этом нелёгком деле.
Сегодня я и расскажу, как при помощи встроенных инструментов Windows 10 и сторонних утилит ускорить работу системы.
Очистите корзину
Уверен, что большинство из вас увидев этот пункт, сразу же начнет возмущаться: «Он нас за идиотов держит? Кто не знает, как очистить корзину?» Я не собираюсь учить пользователей очищать корзину. Это умеет почти каждый, кто хоть раз работал с устройством на Windows. У всех отображается ярлык Корзины на Рабочем столе. Но вспомните, когда в последний раз вы её очищали? А ведь в компании Microsoft даже сделали иконку активной по уровню заполнения.
Очистить Корзину очень легко, кликнув правой кнопкой мышки по ярлыку. Правда, прежде проверьте, что удаляете, а то можете случайно удалить нужный вам файл, и чтобы вернуть его потом придётся немного попотеть. Простая на первый взгляд операция, но очень часто пользователи забывают о ней. Я бы посоветовал покопаться в самих папках вашего ПК. Уверен, там много уже давно просмотренных фильмов и сериалов, архивов скачанных книг и установочных файлов программ. Я раз в месяц тоже провожу подобную ревизию, избавляясь от ненужных скриншотов, архивов, скачанных фильмов и т.д.
Сам удивляюсь, сколько ненужного нахожу. Всё это можно удалить и тем самым освободить немного места на жёстком диске устройства.
Включите Контроль памяти

Компания Microsoft решила позаботиться о забывчивых пользователях. После установки Windows 10 Creators Update в системе появилась любопытная и очень полезная функция — Контроль памяти. Пользователи смартфонов хорошо знакомы с ней. Но разработчики пошли дальше и перенесли эту шикарную возможность в настольную систему. Давайте более подробно с ней ознакомимся.
Найти данную функцию легко, если пройдете путь Пуск-Параметры-Система-Хранилище-Контроль памяти. Ползунок включения данной функции может быть настроен в правильном режиме. Если же нет, то не нужно больших навыков, чтобы включить его. Самое интересно увидите, если кликните по ссылке «Изменить способ освобождения временных файлов». Здесь необходимо включить ещё два ползунка, чтобы дать возможность системе самостоятельно очистить диск от временных файлов, если вы их сами не удалили их в течение 30 дней, а также можно посмотреть, какое количество файлов уже было удалено.
У вас есть возможность по желанию удалить прямо сейчас временные файлы. Поверьте, часто пользователь даже не подозревает, какое количество этих самых временных файлов накапливается в системе.
Удаление временных и загружаемых файлов
У Windows 10 есть ещё одна довольно интересная возможность — удаление временных и загружаемых файлов на каждом отдельно взятом диске. Для этого нам снова необходимо зайти в Хранилище, как в прошлый раз, и кликнуть на интересующий нас жёсткий диск или накопитель. Здесь вы увидите сколько места занимает система, какое количество диска занимают различные папки. Нас же интересует пункт Временные файлы, где мы и получим полную картину того, что можно очистить. Просто ставите галочки на выбранные пункты и удаляете файлы. Есть одно наблюдение лично от меня. Система никогда не удалит те временные или загружаемые файлы, которые могут навредить ей. Поэтому не удивляйтесь, если не полностью всё будет удалено.
Очистка диска
Теперь переходим к тяжёлой артиллерии. В Windows 10 имеется встроенная утилита для очистки диска (точное название которой Disk Cleanup). Она позволяет эффективно очищать дисковое пространство в системе, совмещая в себе все вышеперечисленные возможности.
Стоит заметить, что утилита не является панацеей, не решает всех проблем с освобождением места на жёстком диске, но очень удобная и простая в использовании. Больше всего мне в ней нравится то, что пользователь сам решает, что удалять, ставя галочку напротив нужного пункта.
Найти и открыть утилиту довольно легко. Пропишите в Поиске: Очистка диска и откройте утилиту. Правда, откроется она только для системного диска. Если хотите очистить иной диск, то достаточно открыть Проводник, нажимаем Этот компьютер, (у некоторых пользователей даже может быть ярлык этой команды на Рабочем столе), выбираете нужный диск. Далее правой кнопкой мыши вызываете контекстное меню, где перейдем в опцию Свойства.
Вам останется только кликнуть на «Очистка диска».
Система сам проанализирует и найдёт файлы, которые можно удалить из диска. Но за вами все равно остаётся право выбора удаляемых файлов, более того, есть возможность прочитать об удаляемых файлах, узнать повредит ли их очистка настройкам и вашим личным файлам.
Но самое интересное находится в разделе «Очистить системные файлы». Очень часто пользователи жалуются, что после установки крупного обновления Windows 10 резко уменьшилось количество памяти на жёстком диске устройства. Некоторые из-за этого иногда и не хотят обновлять систему. Раньше более опытные пользователи решали эту проблему с помощью сторонних утилит, но иногда такое действие могло по неопытности нанести вред целостности системных файлов Windows. Естественно, работала она некорректно, часто зависала и вызывала раздражение. В Windows 10 эту проблему сейчас можно легко решить. Кликаете на опцию «Очистить системные файлы», находите файлы журнала обновлений и временные файлы установки, а также самое интересное — предыдущие версии Windows (иногда их может быть до 20 ГБ) и спокойно их удаляется.
Вы увидите, что на диске появилось даже больше свободного пространства, чем её было до установки крупного обновления. Конечно же не каждый месяц можно удалять предыдущие версии Windows, но файлы обновления и установки, а также предыдущие версии драйверов, тоже освободят пространство на диске. Только не переусердствуйте при очистке системных файлов.
Удаление ненужных программ и приложений
Иногда мы устанавливаем программы и приложения, которыми очень редко пользуемся или они дублируют друг друга. Компания Microsoft тоже грешит установкой ненужных приложений, который так или иначе занимают место на жёстком диске устройства.
В Windows 10 приложения, скачанные из Магазина или установленные самой системой, очень легко удалить. Для этого следует пройти путь Пуск-Параметры-Приложения-Приложения и возможности. Кликните на то приложение из списка, которые хотите удалить. Останется только нажать на опцию «Удалить» и приложение навсегда будет удалено из устройства. Если же оно снова вам понадобится, то можно снова загрузить его из Магазина.
Если же вы хотите удалить классическое приложение или программу, скачанную из Интернета, то при попытки их удалить вас раньше автоматически переводили в Панель управления в раздел Удаление программ. Сейчас этого не происходит, и вы можете легко удалить любую программу из интерфейса выше. Хотя, если удобнее и привычнее вам использовать для удаления программ Панель управления, то можете это делать, как и прежде. Зайдя в раздел Удаление программ, найдите программу, которую хотите удалить, щёлкните по ней левой кнопкой мыши и нажмите «Удалить». Через некоторое время программа будет удалена. Естественно, это освободит определенный объем дискового пространства на вашем устройстве.
Вы должны понимать, что некоторые предустановленные приложения не удастся просто так удалить. Я бы и не рекомендовал вам их удалять, так как иногда это приводит к проблемам в работе системы.
Сохранение файлов на другом диске
Наверняка вы хоть раз раз хотели иметь возможность перенести некоторые программы или приложения на другой диск. Раньше опытные пользователи использовали для этого сторонние утилиты. Сейчас надобность в них отпала. В Windows 10 начиная с версии 1703 появилась встроенная возможность совершать перемещение приложений на другой диск.
В этом же разделе Приложения и возможности кликаете на приложение и видите опцию «Переместить». Нажимаете на неё, выбираете на какой диск хотите переместить приложение и через минуту оно уже там. Причём, можно переместить программу не только на второй диск D, но также на любые USB-носители.
Главное, чтобы данные носители всегда были в устройстве, иначе система не сможет запустить приложение.
Также пользователи могут выбрать, куда будут устанавливать программы и приложения, скачивать различные фото, аудио, видеоматериалы или документы. Для этого нужно зайти в Хранилище и кликнуть на ссылку «Изменить место сохранения нового содержимого». Перед вами откроется страница, где можно настроить место хранения нового содержимого. Процесс перемещения программ и файлов на другой диск может освободить больше пространства на жёстком диске. Но не рекомендую очень увлекаться этим процессом.
Отключить спящий режим
Вместо того, чтобы полностью отключать компьютер, вы можете перевести его в спящий режим — состояние квази-выключения, которое позволяет вам запускать систему быстрее. Когда ваш компьютер переходит в спящий режим, он сохраняет снимок ваших файлов и драйверов перед выключением, и это занимает некоторый объем на жёстком диске. Если быстрый запуск не является вашим приоритетом, вы можете восстановить какое-то ценное пространство на диске, отключив гибернацию вообще, потому что файлы, отвечающие за гибернацию, иногда занимают 75 процентов установленной оперативной памяти вашего ПК. Это означает, что, если у вас 8 ГБ оперативной памяти, можете сразу очистить 6 ГБ, отключив спящий режим.
Сейчас в Windows 10 отключить спящий режим можно в разделе Система-Питание и спящий режим. Заходите в него и просто переводите каждую из четырёх опций в режим «Никогда».
Некоторым пользователям, привыкшим использовать Панель управления, придётся пройти путь Панель управления-Оборудование и Звук-Электропитание-Настройка перехода в спящий режим и тоже выставить параметр «Никогда».
Конечно же, опытные пользователи в комментариях начнут спорить, что спящий режим нужен и его удобно использовать. Каждый делает свой выбор сам и решает только за себя.
Хранить файлы в облаке — и только в облаке
Облачные сервисы все больше входят в нашу жизнь. Многие пользователи уже сумели убедиться в их полезности. В Windows 10 уже встроен облачный сервис от Microsoft — OneDrive. Каждый пользователь может его использовать, если заведёт учётную запись от Microsoft. Сразу же получите бесплатно 5 ГБ для хранения данных, а если используете на своём устройстве Office 365, то и вовсе 1 ТБ бесплатно на год.
Вы можете легко синхронизировать папки устройства с облаком OneDrive и хранить именно там свои файлы и документы.
Например, я очень часто пользуюсь облачным сервисом от Microsoft. Согласитесь, что очень удобно иметь доступ к своим документам, фото и файлам в любом месте. При этом я освобождаю место на своём устройстве.
Сейчас многие сторонние облачные сервисы тоже умеют синхронизироваться с устройствами на Windows 10. Так что вы решаете, каким облачным сервисом пользоваться. Но уверяю вас, это очень удобно и экономно.
Сторонние утилиты для очистки дискового пространства
Мой обзор был бы неполным, если бы я не упомянул о сторонних утилитах. Ещё года два назад они были чуть ли не основным инструментом для освобождения дискового пространства. Таких утилит — большое количество. Не хочу кого-то обидеть, поэтому не буду приводить список бесплатных программ для очистки диска. У каждого из нас сформировалось своё мнение о таких приложениях, каждый с пеной у рта будет доказывать, что именно его утилита самая лучшая.
Я перепробовал множество утилит и остановил свой выбор на CCleaner Free. Даже однажды попробовал купить коммерческую версию приложения, но понял, что мне все расширенные возможности просто не нужны. Мне нравится простота и удобство этой программы. Если уже решил очистить диск встроенными утилитами, то обязательно потом «доочищаю» все при помощи CCleaner. Стоит заметить, что она со своей задачей справляется на отлично.
Использовать CCleaner очень легко. Загружать следует только с официального сайта. Не советую использовать для скачивания сторонние сайты со всяким софтом. Я не всегда уверен в их чистоплотности. Однажды скачал на таком сайте нужную мне программу и самовольно пустил в свой ноутбук вирус, с которым боролся довольно долго. С тех пор использую только официальные сайты для скачивания программ и утилит.
После того, как скачали и установили утилиту, она уже готова к работе. Нажимаете на Анализ и перед вами откроется список того, что будет навсегда удалено из вашего устройства. Теперь нажимаете Очистка и через некоторое время файлы будут удалены.
Эта процедура иногда очень существенно освобождает место на жестком диске.
Не советую неопытным пользователям особо увлекаться инструментами для правок в Реестре и других разделах системы. Максимум, что вы можете сделать при помощи утилиты — исправить ошибки Реестра. Для этого заходите в раздел Реестр и нажимаете Поиск проблем. Вы увидите список различных ошибок, которые совершили вы или сама система. Выбираете те, которые хотите исправить, я всегда выбираю все, и нажимаете Исправить выбранное. Тем самым вы поможете системе и естественно избавите ее от самой записи на диск этих ошибок. Больше желательно никуда не лезть или при желании изучить подробнее все возможности.
Подведем итоги
Как видите, чтобы освободить дисковое пространство на устройствах с Windows 10 необходимо немного знаний и чуть-чуть времени. Я рекомендую вам проводить подобную процедуру хотя бы раз в месяц. Выделите несколько минут вашему жесткому диску и тогда ноутбук, настольный ПК или планшет отблагодарят вас быстрой работой, что несомненно сохранит вам время и нервы, а они как известно восстановлению не подлежат.
Источник
Любым, даже самым современным программным платформам свойственна тенденция к захламлению диска с течением времени, и Windows не является исключением. Создаваемые ОС и различными приложениями временные файлы, дубликаты системных библиотек, теневые копии, логи, инсталяционные файлы, патчи, апдейты, кешируемые браузером веб-страницы и прочий мусор— всё это копится и разрастается как снежный ком, забивая в итоге свободное пространство на накопителе любого объёма. Хорошего в этом мало, но и печалиться сильно не стоит: существуют простые способы быстро очистить дисковую память компьютера от хлама без удаления нужных данных и риска навредить компьютеру.

Источник изображения: Jürgen Eick / pixabay.com
1. Использование встроенных в Windows средств очистки диска. Наиболее эффективный и безопасный вариант, для использования которого необходимо проследовать в меню «Пуск → Параметры → Система → Память → Временные файлы». ОС проанализирует содержимое накопителя и отобразит список доступных для удаления файлов, включая копии обновлений Windows, эскизы изображений, кеш DirectX и системных служб, диагностические логи, а также прочие данные, суммарный объём которых может достигать десятка гигабайт. Часть файлов система автоматически помечает для удаления, часть — оставляет на усмотрение пользователя. Особое внимание при работе с утилитой следует обратить на папку «Загрузки», в которой могут находиться важные данные и документы.

2. Ручное удаление временных файлов. Опыт работы с Windows показывает, что встроенные в систему средства очистки диска оставляют без внимания немало мусора. Речь идёт о директориях C:WindowsTemp и C:UsersИмя_пользователяAppDataLocalTemp, содержимое которых можно смело удалять. Кроме того, не лишним будет проинспектировать папку C:UsersИмя_пользователяAppDataRoaming, в которой остаются многочисленные «хвосты» удалённых приложений — этот балласт тоже имеет смысл отправить в корзину. Для работы с упомянутыми директориями необходимы права администратора, здравый смысл и внимание к деталям. Также полезным будет в настройках проводника Windows активировать отображение скрытых файлов.

3. Удаление теневых копий и точек восстановления. В зависимости от настроек Windows автоматически создаёт снимки томов дисков, резервные копии системных файлов и пользовательских документов. Если система работает как часы и в надёжности хранения данных нет сомнений, эти резервные копии можно удалить и тем самым освободить место на диске. Для этого следует открыть консоль с администраторскими правами, ввести команду vssadmin list shadows для просмотра списка существующих теневых копий на накопителе, а затем набрать vssadmin delete shadows /all для их удаления. Аналогичного результата можно добиться, открыв настройки защиты системы (меню «Пуск → Параметры → Система → О системе → Защита системы → Настроить») и щёлкнув по клавише «Удалить».

4. Очистка папки C:WindowsInstaller. Немногие догадываются о существовании в Windows системной директории Installer, в которую инсталляторы различных приложений складируют установочные файлы. Со временем эта папка забивается мусором и разрастается до неимоверных размеров. Самостоятельная очистка этой директории чревата проблемами, поэтому в этом деле лучше всего довериться бесплатной утилите PatchCleaner, которая грамотно и предельно аккуратно подходит к решению данной задачи. Приложение анализирует содержимое директории Installer на предмет связанности с установленным на компьютере софтом и находит ненужные файлы, которые можно либо переместить на другой логический раздел диска или накопитель большего объёма, либо удалить без вреда системе.

5. Удаление кеша браузеров. Простейшая процедура, которая позволяет высвободить сотни мегабайт на диске ПК. В Google Chrome для очистки временных файлов нужно проследовать в настройки веб-обозревателя, далее в меню «Конфиденциальность и безопасность → Очистить историю» указать временной диапазон «Всё время», затем пометить галочкой пункт «Изображения и другие файлы, сохранённые в кеше» и нажать «Удалить данные». В Microsoft Edge данный инструментарий расположен в меню «Параметры → Конфиденциальность, поиск и службы → Удалить данные о просмотре веб-страниц → Выбрать элементы для удаления», в «Яндекс.Браузере» — в окне «Настройки → Системные → Очистить историю». В Firefox необходимо проследовать в «Настройки → Приватность и защита → Cookie и данные сайтов → Удалить данные». Не запутаться в хитросплетениях меню браузеров помогут нижеследующие скриншоты.
6. Удаление лишних учётных записей. Нередко причиной захламления диска компьютера являются неиспользуемые и давно забытые пользовательские аккаунты Windows, в которых хранятся документы, фотографии, музыка и прочие не представляющие ценности, но занимающие место файлы. Избавится от старых и потерявших актуальность учётных записей можно в разделе «Параметры → Учётные записи → Семья и другие пользователи». Проведение данной процедуры возможно только при наличии административных прав в системе.

7. Отключение неиспользуемых компонентов системы. В состав Windows включено немало программных модулей, которые редко оказываются нужны пользователям и могут быть деактивированы с целью экономии дискового пространства. Сделать это можно в разделе «Параметры → Приложения → Дополнительные компоненты → Другие компоненты Windows». В открывшемся окне настроек можно отключить браузер Internet Explorer 11, проигрыватель Windows Media, инструментарий PowerShell, средства печати, подсистему Windows Subsystem for Linux, а также прочие ненужные компоненты. Деактивация последних сопровождается удалением с диска связанных файлов и библиотек, а также последующей перезагрузкой ОС. В случае необходимости отключённые программные модули впоследствии можно активировать повторно — все недостающие файлы Windows автоматически скачает из интернета.

8. Анализ содержимого дискового пространства. Для решения этой задачи рекомендуем воспользоваться бесплатной утилитой WinDirStat, которая сканирует хранящиеся на накопителе файлы и отображает занимаемое ими место в виде наглядной графической карты, позволяющей без труда вычленить «тяжеловесов» из огромного массива данных. Приложение помогает увидеть подробную картину использования дисковой памяти и наметить шаги по удалению ненужных файлов.

9.Удаление аварийных дампов памяти. При возникновении критических ошибок Windows, сопровождающихся «синими экранами смерти» (Blue Screen of Death, BSoD), операционная система автоматически сохраняет в папке C:WindowsMinidump дампы оперативной памяти, позволяющие опытным специалистам установить причины сбоев. Если компьютер функционирует стабильно, то от сохранённых ранее аварийных дампов можно смело избавиться — лишние файлы на диске ни к чему.
10. Сжатие файлов на уровне файловой системы и средствами Windows. Если перечисленные выше действия не помогли добиться желаемого результата, тогда можно прибегнуть к использованию функций автоматического сжатия хранящихся на накопителе файлов. Сделать это можно двумя способами: средствами файловой системы NTFS и при помощи функции Compact OS (доступна в Windows 10/11). В первом случае необходимо зайти в свойства системного диска, на вкладке «Общие» выбрать пункт «Сжать этот диск для экономии места», нажать «Применить» и дождаться обработки файлов. Во втором — следует открыть консоль с правами администратора, после чего проверить текущее состояние системы командой compact.exe /CompactOS:query, а затем ввести compact.exe /CompactOS:always для сжатия файлов в папках Windows и Program Files. Те, кому лень возиться с командной строкой, могут воспользоваться OpenSource-утилитой CompactGUI, представляющей собой графический интерфейс для системной утилиты compact.exe.

По данным специализирующегося на софтверных решениях Microsoft сайта Outsidethebox.ms, использование технологии Compact OS позволяет сэкономить до 40 процентов дискового пространства. Впечатляющий показатель! При этом нужно понимать, что сжатие файлов «на лету» как на уровне файловой системы, так и средствами Windows требует некоторых вычислительных ресурсов, а поэтому придётся мириться с незначительным (в большинстве случаев практически незаметным) замедлением работы компьютера. Для возвращения стандартных настроек ОС и отключения сжатия NTFS всегда можно снять соответствующую галку в настройках системного диска, а для деактивации Compact OS — воспользоваться инструкцией compact.exe /CompactOS:never.
Надеемся, что приведённые нами рекомендации пригодятся и принесут пользу всем пользователям Windows, регулярно сталкивающимся с нехваткой свободного места на диске компьютера. Особенно актуальными наши советы будут для владельцев нетбуков и недорогих ноутбуков, производители которых обычно для хранения данных применяют бюджетные HDD/SSD небольшого объёма и тем самым создают немало головной боли обладателям таких компьютеров. Если у вас есть что добавить по теме материала, не стесняйтесь — будьте первыми, кто прокомментирует публикацию!
Если Вы заметили ошибку — выделите ее мышью и нажмите CTRL+ENTER.
Итак, у вас пропадает место на системном разделе, и вы возмущены безобразным поведением Windows? Не спешите обвинять операционную систему, а попробуйте спокойно разобраться, почему так происходит.
Недостатком места на системном разделе в первую очередь озабочены пользователи, выделившие для него слишком мало дискового пространства. Сразу после установки современные Windows занимают намного больше места, чем XP. Если вы экономите на спичках, то рискуете совершить эти 6 ошибок!
👉 Смотрите также более глубокий технический подход в статье Как правильно измерить занятое место на диске и найти потерянные гигабайты.
Основные причины исчезновения места и советы по его высвобождению
Давайте разберем моменты, которые сильнее всего влияют на исчезновение дискового пространства.
Файлы подкачки и гибернации
Далеко не все учитывают, что растут объемы устанавливаемой в компьютеры оперативной памяти, а следовательно растут размеры файлов подкачки и гибернации. Если у вас 8GB RAM, сразу после установки системы эти два файла займут до 18GB.
Если вы не используете всю оперативную память в повседневной работе, можете уменьшить размер файла подкачки. На стационарном ПК гибернацию можно отключить и пользоваться сном.
Установленные программы
Многие популярные программы изрядно «располнели» за последние годы — это тоже нужно принять во внимание (в том числе, определяясь с размером системного раздела).
Удалите неиспользуемые программы (appwiz.cpl), чтобы освободить место на диске. После удаления ненужной программы имеет смысл удалить ее данные из папок %AppData% и %LocalAppData% (подробнее).
Когда вы устанавливаете программы, они могут копировать свои установочные файлы на жесткий диск, чтобы впоследствии можно было восстанавливать работу программ или добавлять/удалять функциональные возможности (a иногда такое копирование осуществляется просто «на всякий случай»). К сожалению, поддерживаемого способа очистить папку Installer нет.
Если вы любите тестировать новые программы, вы неизбежно засоряете систему, поскольку далеко не всегда штатное удаление приложения подчищает все «хвосты». Для экспериментов с программным обеспечением лучше всего использовать виртуальную машину.
Установленные обновления
По мере использования операционной системы свободное пространство уменьшается. Когда вы устанавливаете обновления, система создает резервные копии заменяемых файлов, чтобы обновление можно было удалить в случае возникновения проблем. Однако современные Windows умеют удалять старые копии.
Вы можете очистить папку winsxs в Windows 7 и более новых ОС.
Чем дольше вы проработали в системе, тем сильнее эффект от очистки.
Временные файлы скачанных обновлений
Загруженные обновления сохраняются в папку WindowsSoftwareDistribution. Ее размер не растет бесконтрольно, поскольку система удаляет старые файлы по мере загрузки новых. При отсутствии неполадок размер папки может достигать 700 — 1000MB, а в случае системных проблем составлять несколько гигабайт.
Чтобы очистить папку SoftwareDistribution, запустите командную строку от имени администратора и вставьте в нее приведенный ниже код.
Скрипт для очистки папки SoftwareDistribution
Точки восстановления
Защита системы является еще одной функцией Windows, о которой многие забывают ввиду того, что папки с точками восстановления по умолчанию скрыты. Однако выделяемое под точки восстановления пространство ограничено операционной системой и не растет бесконтрольно.
Вы в любой момент можете удалить все точки — кнопка есть в настройках защиты системы.
Предыдущая установка Windows
Если вы установили систему поверх существующей, в том числе обновив предыдущую версию, старая система оседает в папке windows.old. ОС со временм очищает ее частично, удаляя системные файлы, но пользовательские остаются.
Предыдущую установку проще всего удалить стандартной очисткой диска — утилитиой cleanmgr.
Выше перечислены основные и самые «тяжелые» причины исчезновения дискового пространства, но бывают и другие.
Я это все перепробовал! Что еще можно сделать?
В таком случае вам придется еще немного поработать руками и головой.
Запускайте указанные ниже утилиты от имени администратора!
Выполните очистку диска
Встроенная в Windows утилита очистки диска (cleanmgr) хорошо справляется с основным засорением системы. Она также обладает возможностями, недоступными сторонним средствам — например, может очищать папки winsxs и windows.old и выполнять сжатие неиспользуемых системных файлов (в Windows 8 и новее).
Воспользуйтесь этой утилитой даже если вы предпочитаете сторонние средства вроде CCleaner.
Определите папки, занимающие больше всего места
Задействуйте программу, отображающую распределение файлов на диске в графическом виде.
Читайте мой рассказ об утилите Scanner, а также обратите внимание на альтернативы и держите в уме консольнyй вариант.
Учтите служебные файлы NTFS
Метаданные NTFS редко становятся причиной значительных потерь пространства, но их наличие нужно учитывать при подсчете занятого места на диске. В Windows 8 и новее сводный отчет выводит команда
fsutil volume allocationreport C:
В Windows 7 эти сведения получить сложнее, но тоже возможно. Читайте подробный рассказ в статье Как правильно измерить занятое место на диске и найти потерянные гигабайты.
Определите приложение, засоряющее диск
Иногда очистка помогает лишь на некоторое время, после чего место снова исчезает в результате работы какой-то программы. Зная папку, в которой накапливаются файлы (см. выше), вы можете легко вычислить программу.
Смотрите видео и мой рассказ о том, как это сделать с помощью Process Monitor.
Убедитесь в отсутствии вирусов
Если вы выполнили все рекомендации статьи, но не смогли найти пропавшие гигабайты, общие рекомендации вам вряд ли помогут. В этом случае обязательно сделайте тщательную проверку на вирусы по специальной методике (даже если у вас установлена и регулярно обновляется антивирусная программа).
Если вам так ничего не помогло, остается лишь посоветовать задать вопрос в форуме OSZone. Обсуждение статьи ведется в этой теме.
Рано или поздно всем приходится задаться вопросом как почистить диск от ненужных файлов. В этом материале подробно описаны действия для очистки памяти как стандартными средствами windows 7, 8 и 10 так и сторонними программами. Перед тем как начать читать и применять запомните сколько памяти у вас сейчас свободно на диске С, чтобы сравнить с тем что будет к концу статьи.
Содержание
- 1 Что можно удалить из памяти компьютера
- 1.1 Временные файлы
- 1.2 Очистка корзины
- 1.3 Уменьшаем файл Pagefile.sys
- 1.4 Удаляем файл hiberfil.sys
- 1.5 Точки восстановления
- 1.6 Папки старой ОС и папки ошибок
- 1.7 Удаляем программы
- 1.8 Данные пользователя
- 1.9 Перемещение папки мои документы
- 1.10 Увеличение диска C за счет диска D
- 2 Программы для чистки диска
- 2.1 Стандартная очистка диска
- 2.2 Ccleaner
- 2.3 WinDirStat
- 2.4 Glary utilites 5
- 2.5 Unlocker
- 3 Что делать чтобы не засорялся диск C
- 4 Как полностью очистить жесткий диск компьютера
- 5 Заключение
Что можно удалить из памяти компьютера
На компьютере память занимают 3 группы файлов. Файлы операционной системы, файлы установленных программ и пользовательские файлы которые мы скачиваем, копируем с других источников или создаем.
В файлах операционной системы есть файлы которые можно безболезнено удалить, тем самым освободив память компьютера. Что это за файлы: Временные файлы, файлы в корзине, файл подкачки, файл гибернации, файлы контрольных точек восстановления системы.
Временные файлы
Чтобы удалить временные файлы перейдите в папку Temp. Одна находится по адресу «C:WindowsTemp» а вторая «C:Usersимя пользователяAppDataLocalTemp»
перед удалением содержимого этих папок рекомендую перезагрузить компьютер. Таким образом можно высвободить около 1 гигабайта памяти на компьютре.
Очистка корзины
Файлы которые находятся в Корзине все еще занимают место на дисках компьютера, так что не забудьте очистить корзину.
А вы знаете что файлы можно удалять не помещая в корзину? Для этого при удалении нужно зажать клавишу «Shift». В таком случае файлы уничтожаются сразу.
Уменьшаем файл Pagefile.sys
Файл подкачки в Windows называется pagefile.sys и его нельзя просто так удалить. Этот файл используется Windows 7 как продолжение вашей оперативной памяти. Если в вашем компьютере установлено мало озу, то файл не нужно трогать. Но если у вас к примеру оперативной памяти 4 гб или больше то можно освободить некоторое место на диске уменьшив размер файла pagefile.sys
Для этого в виндовс 10 откройте свойства компьютера. Чтобы туда попасть зайдите в проводник (win + E), перейдите в раздел «этот компьютер», выберите в меню правой кнопки мыши «свойства».
Далее нажмите на надпись «Дополнительные параметры системы».
Нажмите кнопку «Параметры» раздела «Быстродействие», которая находится на вкладке «Дополнительно»
Перейдите на вкладку !Дополнительно! и нажмите кнопку «Изменить»
Уберите галочку с «Автоматически выбирать объем файла подкачки» и обратите внимание на надпись внизу «Текущий размер». Если он меньше 400 мб указывать еще меньший размер не рекомендуется.
Для уменьшения файла подкачки нажмите на пункт «Указать размер» введите в поля «Исходный размер» и «Максисмальный размер» 400 и 800 мб соответственно, нажмите кнопку «Задать» и «Ok». Далее нужно перезагрузить компьютер и вы увидите что на диске C освободилось место. На виндовс 7 операции производятся точно также.
Удаляем файл hiberfil.sys
Теперь разберемся с файлом гибернации hiberfil.sys. Гибернация это режим выключения компьютера в котором все открытые программы сохраняются в файл hiberfil.sys и при следующем запуске компьютер включается с запущенными программами. Как будто все программы поставили на паузу. От спящего режима гибернация отличается тем что в ней компьютер может быть отключен от сети. При спящем режиме же отключение электричества может привести к сбоям.
Отсюда вывод — если вы этот режим не используете, а многие о нем вообще и не знают, то лучше отключить его и освободить на диске место. Обычно файл hiberfil.sys равен объему озу установленной на компьютере. У кого-то это 4gb, а у кого-то и побольше. У меня например 32gb и понятное дело я у себя отключил гибернацию.
Для этого нужно открыть командную строку от имени администратора. Нажмите Пуск — Все программы — Стандартные — Командная строка — Запустить от имени администратора — Да
В windows 10 можно нажать на лупу и начать вводить слово «командная» и она сразу найдется.
В открывшемся черном окне введите следующую команду
powercfg.exe -h off
и нажмите Enter
Файл hiberfil.sys удален и освобождено несколько гигабайт памяти на диске, идем дальше.
Точки восстановления
Контрольные точки восстановления — это полезный инструмент. Он позволяет при возникновении проблем откатить компьютер к тому состоянию когда была создана контрольная точка. Но если памяти совсем мало освободить ее можно удалив эти точки.
Для этого откройте свойства в окне «Мой компьютер» и нажмите слева на ссылку «дополнительные параметры системы»
Перейти на вкладку «Защита системы» затем выбрать в списке диск C и нажать кнопку «настроить».
В открывшемся окне можно либо удалить все точки восстановления тем самым высвободив память на компьютере и оставить «Защиту» работать дальше.
Либо полностью отключить эту функцию — в этом случае контрольные точки больше не будут создаваться в будущем.
Папки старой ОС и папки ошибок
Еще можно удалить ненужные файлы в следующих папках на компьютере:
«C:Windows.old» — эта папка создается при переустановке Windows без форматирования диска C и содержит в себе папки Windows и Program Files из предыдущей ОС. Если вам в них ничего не нужно удаляйте(освободите 20+ гб)
«C:Found.000», «C:Found.001» и т.п. — эти папки создает утилита проверки дисков при обнаружении ошибок на диске С.
Удаляем программы
Неиспользуемые программы тоже занимают место на диске и их удаление может освободить некоторое количество памяти, все зависит от объема программ. На windows 7 откройте «Мой компьютер» и нажмите сверху кнопку «Удалить или изменить программу».
Откроется список всех установленных программ, пройдитесь по списку и удалите ненужные. Желательно начать с самых тяжелых.
На Windows 10 имеется два хранилища программ. В одно из них можно попасть следующим образом. Нажмите правой кнопкой мыши на Пуск и выберите пункт «Панель управления»
а дальше «Удаление программы» и удалите ненужные программы.
Второе хранилище для программ скачанных из магазина находится по адресу: Пуск — Параметры
Далее Система
Приложения и возможности.
Попав сюда рекомендую отсортировать программы по размеру и нажав на ненужное приложение удалить его одноименной кнопкой.
Здесь же рядом имеется пункт «Автономные карты» — если таковые имеются их удаление поможет освободить место на диске.
Данные пользователя
Первым делом пройдитесь по папке мои документы, видео, изображения и музыка. В них могут присутствовать папки уже удаленных нами программ. Проверьте есть ли в них нибудь нужное, если нет удалите такие папки.
Далее перейдите в папку «Загрузки» обычно в ней накапливается куча файлов которые были скачены из интернета и забыты.
Чтобы было легче разобраться какие папки и файлы занимают больше всего места на диске я советую воспользоваться программой WinDirStat, ее описание будет чуть ниже.
Перемещение папки мои документы
Еще один способ освободить место на жетком диске перенести папку мои документы на другой диск. Чтобы это сделать зайдите в папку «C:Usersимя пользователя» либо «C:Пользователиимя пользователя» Вы увидите множество папок.
Откройте свойства папки «Мои документы»
перейдите по вкладку «Расположение» и нажмите «Переместить»
выберите папку на другом диске, например диске D. Чтобы не было путаницы рекомендую назвыать ее «Мои документы».
Нажмите «OK» или «Применить»
подтвердите перемещение файлов в новую папку.
Подождите пока папка Мои документы переместится на другой диск.
Аналогично можно увеличть свободное местона диске C в Windows 10. Для еще большего эфекта можно перенести на другой диск папки:
«Downloads» — Загрузки
«Desktop» — Рабочий стол
«Videos» — Мои видеозаписи
«Pictures» — Мои изображения
Увеличение диска C за счет диска D
Если после всех этих действий не освободилось достаточно памяти то можно пойти по другому пути и увеличить диск C за счет диска D, об этом расскажу в отдельной статье.
Программы для чистки диска
Существует множество хороших программ для чистки системы от ненужных файлов. Я рекомендую пользоваться ими только по необходимости. Заполнился диск — не хватает памяти, установите одну из программ почистите диск, а затем удалите ее. Не нужно фанатично удалять с помощью программ каждый день по 100-200кб временных файлов.
Стандартная очистка диска
Программа входит в состав виндовс но как все стандартные программы выполняет задачи на минимуме. Тем не менее с ее помощью можно немного почистить диск.
Чтобы запустить ее нужно открыть свойства диска С и нажать кнопку «очистка диска».
Ccleaner
С ней не придется углубляться в вопрос как очистить память на компьютере, программа уже знает какие файлы можно удалить без вреда для операционной системы. Нужно лишь запустить ее, выбрать нужные пункты и запустить очистку.
Но ставьте галочки обдуманно. Программа может удалить набранные адреса в браузере, историю, и даже размеры окон. После чистки придется привыкать заново.
WinDirStat
Программа сканирует диски компьютера и в наглядном виде показывает какие файлы и папки занимают больше всего памяти. С ее помощью можно быстро удалить самые объемные папки из ненужных.
Без нее пришлось бы вручную заходить в папки и каждый раз открывать свойства, оценивать насколько поможет удаление той или иной папки, в общем много времени и сил потратили бы.
Glary utilites 5
Это целый пакет утилит для обслуживания компьютера. В этой программе хороший анализатор данных которые можно удалить.
А также есть менеджер деинсталяций, в котором можно выбрать галочками все программы которые хотим удалить и одним нажатием запустить процесс освобождения памяти от них.
Unlocker
В процессе удаления некоторых файлов и папок можно столкнуться с проблемами «нет прав» или «файл открыт в другой программе». В таком случае Unlocker разблокирует файл и он спокойно удалится.
Что делать чтобы не засорялся диск C
Используйте программы деинсталяторы. При установке программ и их последующем удалении некоторые файлы остаются храниться на вашем диске. Деинсталятор следит чтобы программы после удаления не оставили лишних файлов и папок, свзей в реестре.
Как полностью очистить жесткий диск компьютера
Такое может понадобиться когда вы продаете компьютер или ноутбук и хотите безвозвратно стереть данные без возможности восстановления. После обычного удаления и даже форматирования данные возможно восстановить в некоторых случаях. Вам нужно воспользоваться функцией «Стирание дисков» (Drive Wiper) в программе Ccleaner.
Ну а если вам нужно время от времени удалять без возможности восстановления удобнее пользоваться бесплатной программой Free File Wiper.
Заключение
Как вы убедились при желании можно почистить диск от множества файлов и освободить приличное пространство на компьютере. А теперь прошу поделиться в комментариях сколько гигабайт вам удалось почистить применив мои советы. Если вам помогла статья поделитесь ею с друзьями в соц сетях, возможно у них прямо сейчас заканчивается память и они будут благодарны вам. До связи.