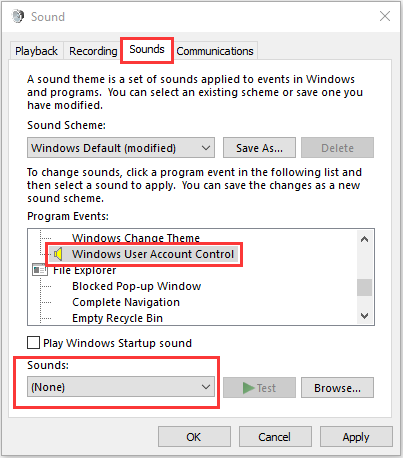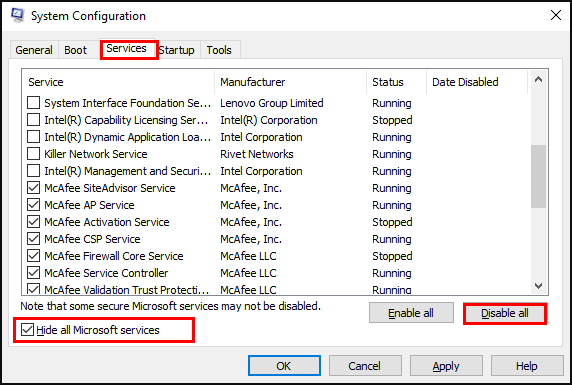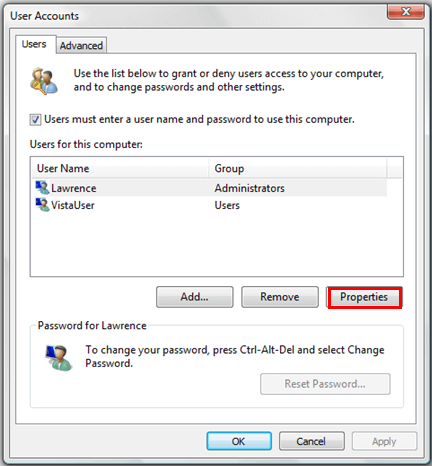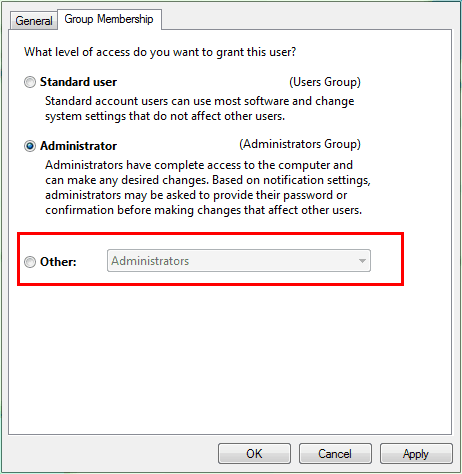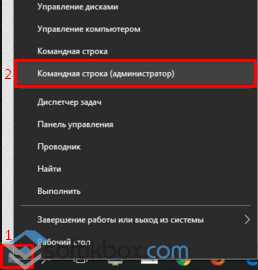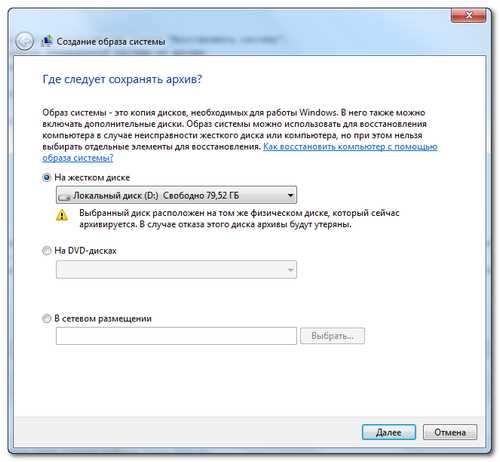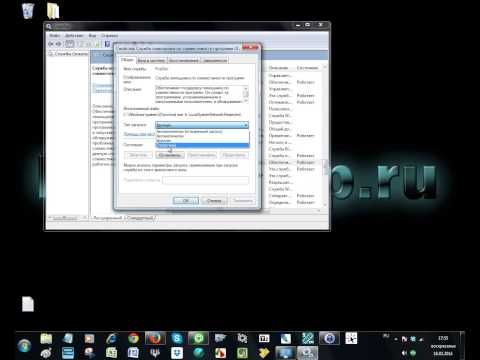07.12.2015
Просмотров: 18935
В Windows 10 после обновления KB3116908 у многих пользователей возникает ошибка – дополнительные атрибуты несовместимы между собой.
При этом связана она не только с процессом explorer.exe, но и со многими другими. Это значит, что при попытке запустить «Диспетчер задач» или другую службу, пользователь столкнётся с очередной ошибкой.
Что же делать в данном случае и как исправить ошибку?
Читайте также: Заблокированы все приложения в Windows 10
Решаем проблему
Поскольку ошибка с несовместимыми между собой атрибутами связана с обновлением, самым первым способом её решения является удаление установленных компонентов системы. Как это сделать в Windows 10 читайте здесь. Однако, вскроем времени, система самостоятельно подгрузит данное обновление и проблема вновь возникнет.
На сайте Microsoft разработчики предлагают запустить проверку на целостность файлов операционной системы. Для этого нужно запустить командную строку з правами администратора.
Затем ввести команду «sfc /scannow».
По завершении сканирования необходимо перезагрузить ПК. Затем вновь запускаем командную строку и вводим команду для восстановления образа системы – «dism /online /cleanup-image /restorehealth».
Если же оба, вышеуказанные способы, не помогли решить проблему, стоит запустить восстановление системы и выбрать контрольную точку до загрузки проблемного обновления.
Содержание
- Дополнительные атрибуты не совместимы между собой в Windows 10
- Дополнительные атрибуты несовместимы между собой как исправить
- Причины затруднений в работе Windows 10
- Коды ошибки и ихи решения, при установке и обновлении Windows 10
- Другие распространенные ошибки
- Исправлено: Расширенные атрибуты являются непоследовательной ошибкой в Windows 10
- Расширенные атрибуты несовместимы
- Ошибка Windows 10 при применении атрибутов к файлам
- ИСПРАВЛЕНИЕ: Windows 10 ошибка применения атрибутов
- 1. Взять на себя ответственность за файл или папку
- 2. Проверьте, есть ли у вас соответствующие разрешения
- 3. Проверьте, зашифрован ли файл/папка
- 4. Создайте новую учетную запись пользователя
- 5. Запустите Microsoft Safety Scanner
- 6. Восстановите файлы из папки Windows.old
Дополнительные атрибуты не совместимы между собой в Windows 10
В Windows 10 после обновления KB3116908 у многих пользователей возникает ошибка – дополнительные атрибуты несовместимы между собой.
При этом связана она не только с процессом explorer.exe, но и со многими другими. Это значит, что при попытке запустить «Диспетчер задач» или другую службу, пользователь столкнётся с очередной ошибкой.
Что же делать в данном случае и как исправить ошибку?
Поскольку ошибка с несовместимыми между собой атрибутами связана с обновлением, самым первым способом её решения является удаление установленных компонентов системы. Как это сделать в Windows 10 читайте здесь. Однако, вскроем времени, система самостоятельно подгрузит данное обновление и проблема вновь возникнет.
На сайте Microsoft разработчики предлагают запустить проверку на целостность файлов операционной системы. Для этого нужно запустить командную строку з правами администратора.
Затем ввести команду «sfc /scannow».
По завершении сканирования необходимо перезагрузить ПК. Затем вновь запускаем командную строку и вводим команду для восстановления образа системы – «dism /online /cleanup-image /restorehealth».
Если же оба, вышеуказанные способы, не помогли решить проблему, стоит запустить восстановление системы и выбрать контрольную точку до загрузки проблемного обновления.
Источник
Дополнительные атрибуты несовместимы между собой как исправить
В Windows 10 после обновления KB3116908 у многих пользователей возникает ошибка – дополнительные атрибуты несовместимы между собой.
При этом связана она не только с процессом explorer.exe, но и со многими другими. Это значит, что при попытке запустить «Диспетчер задач» или другую службу, пользователь столкнётся с очередной ошибкой.
Что же делать в данном случае и как исправить ошибку?
Поскольку ошибка с несовместимыми между собой атрибутами связана с обновлением, самым первым способом её решения является удаление установленных компонентов системы. Как это сделать в Windows 10 читайте здесь. Однако, вскроем времени, система самостоятельно подгрузит данное обновление и проблема вновь возникнет.
На сайте Microsoft разработчики предлагают запустить проверку на целостность файлов операционной системы. Для этого нужно запустить командную строку з правами администратора.
Затем ввести команду «sfc /scannow».
По завершении сканирования необходимо перезагрузить ПК. Затем вновь запускаем командную строку и вводим команду для восстановления образа системы – «dism /online /cleanup-image /restorehealth».
Если же оба, вышеуказанные способы, не помогли решить проблему, стоит запустить восстановление системы и выбрать контрольную точку до загрузки проблемного обновления.
На сайте Microsoft разработчики предлагают запустить проверку на целостность файлов операционной системы. Для этого нужно запустить командную строку з правами администратора.
Затем ввести команду «sfc /scannow».
По завершении сканирования необходимо перезагрузить ПК. Затем вновь запускаем командную строку и вводим команду для восстановления образа системы – «dism /online /cleanup-image /restorehealth».
На панели задач нажмите на значок динамика правой кнопкой мыши и выберите звуки.
В списке звуков найдите «Контроль учетных записей», измените его звук на «(нет)» — применить — ОК.
Автор: @DDR5.RU · Опубликовано 30/11/2017 · Обновлено 29/06/2018
Windows 10 была и остается большим прорывом в разработке ОС компанией Microsoft. Система очень универсальна, подходит на самые различные устройства, но все это так же и негативно отображается на работе системы в целом. Очень часты баги и появления ошибок из ничего, проблемы с драйверами, а так же с совместимостью. Возможны проблемы с с кнопкой и меню Пуск, анимированными плитками, могут пропадать значки(изображения на ярлыках) — сам ярлык есть, а вот изображения на нем нет, он полностью прозрачен и огромное множество других проблем. В одной статье мы не сможем рассмотреть все ошибки данной операционной системы, мы же не собираемся печатать книгу, но вот самые распространенные ошибки и способы их решения попробовали для вас собрать.
В данной статье мы не касались темы ошибок с синим экраном смерти Windows, подробнее о синем экране Windows можете прочитать здесь.
Существует множество причин, по которым вы можете получить сообщение об ошибке при обновлении или установке Windows 10, но распространенные ошибки можно устранить с помощью нескольких простых шагов, которые можно выполнить самостоятельно.
Причины затруднений в работе Windows 10
Мы не сможем избежать появления всех ошибок, но лишь несколько шагов позволит вам сократить риск их появления до минимума.
Советов еще можно написать очень много, но даже выполнение этих пунктов, сократит ваши риски более чем на 65%-75%.
Коды ошибки и ихи решения, при установке и обновлении Windows 10
В данной таблице приведены коды самых распространенных ошибок, с которыми сталкиваются пользователи при установке и обновлении Windows 10.
| Ошибка, код ошибки | Причины появления ошибки |
| 0x00000050 | Установка нового несовместимого оборудования, неправильное обновление драйверов, поражение системы вирусом, изменение реестра. Чтобы исправить ошибку, очистите систему от мусора и проверьте на наличие вирусов. Об остальных способах решения проблемы читайте на сайте. |
| 0xc000012f | Повреждение или неправильная установка видеодрайвера. Рекомендуется переустановить ПО или выполнить восстановление системы. |
| 0xc000021 | Некорректное обновление операционной системы, повреждение системных файлов, установка несоотвествующего оборудования, битые сектора жёсткого диска, установка пиратского софта. |
| 0xc0000034 | Отсутствуют файлы загрузки конфигурации системы, повреждён жёсткий диск. |
| 0xc000007b | Невозможность загрузить файлы игры, повреждение драйверов видеокарты. Решается путём переустановки софта. В случае, когда проблема не исчезла, читайте рекомендации на сайте. |
| 0xc004c003 | Сбой сервера активации, обновление пиратской версии ОС, замена материнской платы, неправильный выбор сборки Windows 10. |
| 0x1900101-0x40017 | Блокировка установки обновления системы антивирусной программой, компонентами Nvidia, службами Microsoft. Чтобы исправить ошибку, читайте рекомендации на сайте. |
| 0x80080008 | Неправильно указаны настройки библиотек, повреждены файлы библиотеки, файлы-dll не зарегистрированы. |
| 0x800f081f | Повреждение или отсутствие файлов библиотеки NetFramework 3.5. Чтобы решить проблему, стоит переустановить библиотеку. Другие способы решения ошибки читайте на сайте. |
| 0х80004005 | Ошибка связана с кумулятивным обновлением KB3081424, которое нужно переустановить вручную. Как это сделать, читайте на сайте. |
| 0x80070002 | Повреждение папки Windows Update или неправильно выбранный часовой пояс. |
| 0х80070005 | Блокирование процесса обновления антивирусной программой, нехватка места на жёстком диске. Решить проблему можно путем отключения антивируса, очистки системы от мусора. О других способах устранения неполадки читайте на сайте. |
| 0x80072efd | Сбой подключения к магазину Microsoft. Для устранение ошибки читайте рекомендации на сайте. |
| 0x8007232b | Неправильно указанный ключ активации системы. |
| 0x8007025d | Повреждение винчестера, сбой настроек BIOS. |
| 0x800705b4 | Сбой интернет-соединения, повреждение службы обновления Windows. |
| 0x80070035 | Программы, которые отвечают за выход в сеть, не могут найти сетевой путь. |
| 0х80070057 | Повреждение файлов обновления системы, редактора локальной групповой политики. Чтобы исправить ошибку, читайте рекомендации на сайте. |
| 0x80070570 | Аппаратное повреждение, неверно записан образ диска. |
| 0x80070643, 0x800706d9 | Неправильно загружено или повреждено обновление KB3122947. Решить проблему можно путём переустановки обновления или другими способами, о которых можно прочитать далее. |
| 0х80200053 | Повреждение файлов папки Windows Update, конфликт драйверов и нового оборудования. Для исправления стоит скачать утилиту Windows Update Troubleshooter и запустить с правами Администратора. О других способах решения проблемы читайте на сайте. |
| 0x80246007 | Повреждение файлов обновления системы, недостаточно свободного места. Чтобы исправить ошибку, читайте рекомендации на сайте. |
| 0x800f024b | Установка универсальных драйверов для принтера от Microsoft. |
| 0x8024402f | Компьютер не может подключиться к серверу обновления, причиной чему могут быть неправильные настройки прокси-сервера или сбой на сервере Microsoft. |
| 0x80240017 | Неправильно указанные настройки системы. |
| 80240020 | Недостаточно свободного места для обновления до Windows 10. Чтобы исправить ошибку, читайте рекомендации на сайте. |
| 0x803f7001 | Неправильно введённый ключ активации системы, сбой подключения к сети во время активации Windows 10. |
| 0х803F7000 | Сбой подключения к магазину Microsoft. Для устранение ошибки читайте рекомендации на сайте. |
| Ошибка 1719 | Повреждение службы Windows Installer Service. |
| Ошибка Вы не можете установить Windows на USB-устройстве флэш-памяти с помощью программы установки | Неправильно указанный параметр системного реестра PortableOperatingSystem, повреждение файлов системы, неисправность носителя. Чтобы устранить ошибку, читайте советы на сайте. |
| Ошибка Дополнительные атрибуты не совместимы между собой | Ошибка обновления KB3116908. |
| Ошибка Это приложение было заблокировано в целях защиты | Блокировка встроенным защитником нелицензионного софта. Для устранения неисправности читайте советы на сайте. |
| Ошибка Этому файлу не сопоставлена программа для выполнения этого действия | Отсутствие взаимозависимого компонента программы, повреждение файлов софта. |
| Ошибка Невозможно установить Windows во время работы в режиме аудита | Автоматическая активация режима аудита, который нужно отключить. Как это сделать, читайте на сайте. |
| Не удалось обновить раздел, зарезервированный системой | Причиной такой ошибки является раздел «System Reserved» или «Зарезервировано системой», который при обновлении до Windows 10 препятствует корректной установке системных компонентов. |
| Ошибка BAD POOL HEADER | Повреждение драйверов, поражение системы вирусом, неправильное редактирование реестра, неисправность жёсткого диска и планок ОЗУ. |
| Ошибка Critical Process Died | Проблемы с драйверами, повреждение реестра, системных файлов, физическое повреждение диска. |
| Ошибка Critical Structure Corruption | Физическое повреждение жёсткого диска, поражение ПК вирусами, неправильное редактирование реестра. |
| Ошибка Driver Power State Failure | Повреждение жёсткого диска, неисправность планок ОЗУ, редактирование реестра вирусным ПО. |
| Ошибка Inaccessible Boot Device | Аварийное выключение ПК, неправильное обновление BIOS, перенос операционной системы на другой ПК. |
| Ошибка PAGE FAULT IN NONPAGED AREA | Переход ПК в спящий режим, который необходимо отключить для исправления ошибки. В случае, когда данное действие не помогло решить проблемы, читайте советы на сайте. |
| Ошибка Service Exception | Повреждение ПК вирусом, неисправность винчестера, планок ОЗУ, неправильное редактирование редактора реестра. |
| Ошибка Resume From Hibernation | Ошибка режима сна. |
| Ошибка Whea Uncorrectable Error | Неисправность винчестера, планок ОЗУ, видеокарты, повреждение реестра, поражение ПК вирусом. Чтобы исправить ошибку, читайте рекомендации на сайте. |
Другие распространенные ошибки
В следующей таблице представлены наиболее распространенные ошибки обновления и установки, а также несколько способов устранения этих проблем. Если при обновлении или установке Windows 10 по-прежнему возникают проблемы, обратитесь в службу поддержки Майкрософт.
Источник
Исправлено: Расширенные атрибуты являются непоследовательной ошибкой в Windows 10
Одна из самых критических ошибок Windows, ошибка Расширенные атрибуты несовместимы », является признаком того, что операционная система вашего компьютера повреждена. Эта ошибка вызывает множество неприятных проблем, таких как задержки времени отклика, сбои и зависания системы при запуске нескольких приложений, а также задержка открытия программ, отличная от появления ошибки, которая препятствует любой работе вашего компьютера.
Расширенные атрибуты несовместимы
Эта ошибка может возникать из-за некоторых проблем, которые включают ошибки реестра, фрагментированные файлы, чрезмерное количество записей при запуске, сбой оборудования/ОЗУ или избыточные установки программ – и это может произойти при открытии regedit или планировщика задач, CMD, установки драйверов, SSCM и т. Д.
Если вы проходите испытание, вызванное этой проблемой, единственным возможным решением этой проблемы может показаться переустановка Windows, что означает потерю большинства критических изменений настроек вашего компьютера, которые вы сделали и в в некоторых случаях потеря важных данных. Но прежде чем сделать это, вот руководство о том, как исправить ошибку «Расширенные атрибуты являются непоследовательными».
1] Выполните восстановление системы
Всякий раз, когда что-то идет не так на вашем компьютере из-за поврежденного программного обеспечения или драйвера, который что-то сломал, System Restore предоставляет удобное решение, возвращая операционную систему вашего компьютера в состояние, в котором он не сталкивался с какими-либо проблемами.
Для восстановления системы выполните следующие действия:
2] Выполните сканирование SFC на компьютере
Функция сканирования проверки системных файлов проверяет важные защищенные файлы Windows в вашей системе и заменяет их в случае повреждения любого файла. Чтобы выполнить проверку System File Checker, сделайте следующее:
На экране появятся следующие сообщения:
Как только средство проверки системных файлов проверит целостность каждого файла защищенной операционной системы на компьютере, вы увидите одно из следующих сообщений:
Если SFC удалось обнаружить повреждения, перезагрузите компьютер и разрешите ему восстановить файлы; в противном случае вам может потребоваться устранить неполадки, перейдя по вышеупомянутым ссылкам.
Если вам нужно, вы можете запустить проверку системных файлов во время загрузки. Это один из вариантов, который может помочь вам, так как он запускает проверку системных файлов перед загрузкой Windows.
3] Восстановить образ системы
Запустите DISM, чтобы восстановить поврежденный образ системы. Откройте командную строку с повышенными привилегиями, выполните следующую команду и нажмите Enter:
Эта команда проверяет наличие повреждений в хранилище компонентов и устраняет их. Хотя это может занять некоторое время! Полезно, если средство проверки системных файлов не работает.
4] Сброс настроек звуковой схемы Desktop Theme 7 по умолчанию
В сообщениях в Интернете также упоминается, что эта ошибка может быть вызвана несовместимой темой рабочего стола или звуковой схемой. Сбросьте тему и звуковую схему, чтобы использовать тему и звуки по умолчанию и посмотреть, поможет ли это. В Windows 10 вы получите настройки через Настройки> Персонализация.
В Windows 10 попробуйте перезагрузить этот компьютер или начать заново. В Windows 8 выполните операцию обновления или сброса. Автоматический ремонт – это также вариант, который вы можете рассмотреть, если считаете, что он применим в вашей ситуации. В Windows 7 выполните восстановление при запуске или установку с восстановлением или обновление на месте, которое, по вашему мнению, лучше всего подходит для вашей ситуации.
Источник
Ошибка Windows 10 при применении атрибутов к файлам
Windows 10 сопровождается множеством проблем, связанных с прорезыванием зубов, но большинство, если не все, обычно имеют обходной путь, который может исправить проблемы, с которыми сталкиваются пользователи, которые либо обновляют, либо получают компьютеры с предустановленной ОС одновременно. или другой.
Всякий раз, когда вы получаете ошибки с предупреждением «Отказано в доступе» или другие ошибки при доступе к файлам/папкам в Windows 10 или работе с ними, вы получаете сообщение об ошибке «Отказано в доступе» (или подобное сообщение), поэтому вы не можете получить доступ или изменить (изменить/сохранить/удалить) файлы или папки, и вы не можете открыть файл или папку после обновления или установки новой версии Windows.
В этой статье рассматриваются шаги, которые вы можете предпринять, чтобы решить, что лучше всего описывает вашу ситуацию в отношении проблемы применения атрибутов в Windows 10.
ИСПРАВЛЕНИЕ: Windows 10 ошибка применения атрибутов
1. Взять на себя ответственность за файл или папку
Обычно сообщение об ошибке применения атрибутов Windows 10 появляется либо потому, что у вас нет соответствующих разрешений, либо файл зашифрован. При недавнем обновлении до Windows 10 с более ранних версий некоторые данные учетной записи могли измениться, поэтому доступ или владение запрещены, поскольку у вас больше нет прав доступа к некоторым файлам или папкам.
Это может быть решено путем восстановления права собственности, используя следующие шаги:
– ТАКЖЕ ЧИТАЙТЕ: ‘Запись на диск: ошибка доступа запрещена с помощью uTorrent [Fix]
2. Проверьте, есть ли у вас соответствующие разрешения
Проблемы, возникающие при попытке доступа к файлам и папкам, такие как ошибка применения атрибутов Windows 10, могут быть связаны с разрешениями, которые определяют, можете ли вы получать доступ к файлам и папкам или изменять их.
Проверьте разрешения, используя следующие шаги:
Чтобы открыть файл, вы должны иметь разрешение на чтение. Чтобы изменить разрешения для файла или папки, выполните следующие действия (войдите в систему как администратор, чтобы изменить разрешения для файлов и папок):
3. Проверьте, зашифрован ли файл/папка
Шифрование защищает файлы и папки от нежелательного доступа. Вы не можете открыть зашифрованный файл/папку без сертификата шифрования, но проверьте, зашифрован ли он, выполнив следующие действия:
– ТАКЖЕ ПРОЧИТАЙТЕ: как исправить ошибку Windows 10 «невозможно получить доступ к jarfile»
4. Создайте новую учетную запись пользователя
Если ваш профиль пользователя поврежден, Windows может помешать вам получить доступ к файлам или папкам, поэтому вам нужно использовать новый профиль пользователя, сначала создав локальную учетную запись пользователя, которая, в свою очередь, создает профиль пользователя.
Вот как создать учетную запись локального пользователя:
Войдите в новую учетную запись, которую вы только что создали, и посмотрите, сможете ли вы получить доступ к файлу или папке.
Если проблема исчезнет, это может означать, что ваш другой профиль пользователя поврежден. Вы можете попробовать следующее в случае испорченного профиля пользователя:
5. Запустите Microsoft Safety Scanner
Microsoft Safety Scanner – это инструмент, предназначенный для поиска и удаления вредоносных программ с ПК с Windows. Он сканирует только при ручном запуске, и вы можете использовать его через 10 дней после загрузки.
Тем не менее, он не заменит вашу программу защиты от вредоносных программ. Это помогает удалить вредоносные программы с вашего компьютера с Windows 10, которые вызывают проблему.
Вот как запустить Microsoft Safety Scanner:
ТАКЖЕ ЧИТАЙТЕ: как исправить ошибку 0x80070005 ‘Доступ запрещен’
6. Восстановите файлы из папки Windows.old
Если вы недавно обновили свой компьютер до Windows 10 с более ранней версии Windows и не переформатировали жесткий диск, вы все равно сможете получить доступ к старым файлам из папки Windows.old.
Вот как это сделать:
Сообщите нам, помогло ли какое-либо из этих решений решить проблему с правами доступа к файлам на вашем компьютере, оставив комментарий ниже.
Источник
Одна из самых критических ошибок Windows, ошибка Расширенные атрибуты несовместимы », является признаком того, что операционная система вашего компьютера повреждена. Эта ошибка вызывает множество неприятных проблем, таких как задержки времени отклика, сбои и зависания системы при запуске нескольких приложений, а также задержка открытия программ, отличная от появления ошибки, которая препятствует любой работе вашего компьютера.
Расширенные атрибуты несовместимы

Эта ошибка может возникать из-за некоторых проблем, которые включают ошибки реестра, фрагментированные файлы, чрезмерное количество записей при запуске, сбой оборудования/ОЗУ или избыточные установки программ – и это может произойти при открытии regedit или планировщика задач, CMD, установки драйверов, SSCM и т. Д.
Если вы проходите испытание, вызванное этой проблемой, единственным возможным решением этой проблемы может показаться переустановка Windows, что означает потерю большинства критических изменений настроек вашего компьютера, которые вы сделали и в в некоторых случаях потеря важных данных. Но прежде чем сделать это, вот руководство о том, как исправить ошибку «Расширенные атрибуты являются непоследовательными».
1] Выполните восстановление системы
Всякий раз, когда что-то идет не так на вашем компьютере из-за поврежденного программного обеспечения или драйвера, который что-то сломал, System Restore предоставляет удобное решение, возвращая операционную систему вашего компьютера в состояние, в котором он не сталкивался с какими-либо проблемами.
Для восстановления системы выполните следующие действия:
- Нажмите «Пуск» и введите «Восстановление системы» в поле поиска. Выберите «Восстановление» среди вариантов и выберите «Восстановление системы». Как только Восстановление системы появится в списке программ, нажмите его.
- Когда появится диалоговое окно «Восстановление системы», нажмите «Выбрать другую точку восстановления» и нажмите «Далее».
- Теперь вы увидите список точек восстановления. Выберите точку восстановления, которая была сформирована до того, как вы начали получать ошибку «Расширенные атрибуты являются несовместимыми». Теперь нажмите Далее.
- Чтобы завершить процесс, нажмите Готово.
2] Выполните сканирование SFC на компьютере
Функция сканирования проверки системных файлов проверяет важные защищенные файлы Windows в вашей системе и заменяет их в случае повреждения любого файла. Чтобы выполнить проверку System File Checker, сделайте следующее:
- Откройте командную строку и выберите «Запуск от имени администратора», обычно называемую открытием командной строки с повышенными правами.
- Нажмите «Продолжить» или укажите учетные данные администратора, если система запрашивает их.
- Когда появится командная строка, введите следующую команду и нажмите Enter: sfc/scannow .
На экране появятся следующие сообщения:
- Начало сканирования системы. Этот процесс займет некоторое время.
- Начальная фаза проверки системы сканирования.
- Проверка завершена.
Как только средство проверки системных файлов проверит целостность каждого файла защищенной операционной системы на компьютере, вы увидите одно из следующих сообщений:
- Не обнаружено нарушений целостности.
- Нашел коррупцию, но починил.
- Обнаружил коррупцию, которую не смог починить.
- Служба защиты ресурсов Windows обнаружила поврежденные файлы, но не смогла исправить некоторые из них
- Проверка системных файлов SFC не может восстановить поврежденный файл участника
- Проверка системных файлов не работает, не запускается или не может быть восстановлена
- Windows Resource Protection не удалось запустить службу восстановления
Если SFC удалось обнаружить повреждения, перезагрузите компьютер и разрешите ему восстановить файлы; в противном случае вам может потребоваться устранить неполадки, перейдя по вышеупомянутым ссылкам.
Если вам нужно, вы можете запустить проверку системных файлов во время загрузки. Это один из вариантов, который может помочь вам, так как он запускает проверку системных файлов перед загрузкой Windows.
3] Восстановить образ системы
Запустите DISM, чтобы восстановить поврежденный образ системы. Откройте командную строку с повышенными привилегиями, выполните следующую команду и нажмите Enter:
Dism/Online/Cleanup-Image/RestoreHealth
Эта команда проверяет наличие повреждений в хранилище компонентов и устраняет их. Хотя это может занять некоторое время! Полезно, если средство проверки системных файлов не работает.
4] Сброс настроек звуковой схемы Desktop Theme 7 по умолчанию
В сообщениях в Интернете также упоминается, что эта ошибка может быть вызвана несовместимой темой рабочего стола или звуковой схемой. Сбросьте тему и звуковую схему, чтобы использовать тему и звуки по умолчанию и посмотреть, поможет ли это. В Windows 10 вы получите настройки через Настройки> Персонализация.
5] Восстановите ОС .
В Windows 10 попробуйте перезагрузить этот компьютер или начать заново. В Windows 8 выполните операцию обновления или сброса. Автоматический ремонт – это также вариант, который вы можете рассмотреть, если считаете, что он применим в вашей ситуации. В Windows 7 выполните восстановление при запуске или установку с восстановлением или обновление на месте, которое, по вашему мнению, лучше всего подходит для вашей ситуации.
Надеюсь, что-нибудь поможет!
Ошибка расширенных атрибутов несовместима
Одна из наиболее серьезных ошибок в вашей операционной системе Windows — это несовместимость расширенных атрибутов. Эта ошибка означает, что ваша операционная система была повреждена, и может вызвать множество неприятных проблем, таких как, например, задержки во времени, случайные сбои и даже зависание системы при запуске нескольких приложений.
У этой ошибки много причин: от реестра до неправильной установки приложений, а иногда и от проблем с оборудованием, таких как плохая оперативная память или плохой жесткий диск. В основном проблема возникает из-за поврежденных файлов внутри Windows, и чаще всего люди думают, что перезагрузка ПК или полная переустановка — единственный способ решить эту проблему.
Хотя переустановка системы или перезагрузка ПК решат эту ошибку, наверняка существуют другие менее трудоемкие способы исправить эту ошибку.

Ошибка исправления несоответствующих расширенных атрибутов
Запуск сканирования SFC
- Нажмите ⊞ ОКНА + X открыть скрытое меню
- Нажмите на командная строка (администратор)
- В командной строке введите SFC / scannow и нажмите ENTER
- Дождитесь завершения операции
- Перезагрузите компьютер
Используйте инструмент восстановления образа системы
- Нажмите ⊞ ОКНА + X открыть скрытое меню
- Нажмите на командная строка (администратор)
- В командной строке введите Dism / Online / Очистка-изображение / RestoreHealth и нажмите ENTER
- Дождитесь завершения операции
- Перезагрузите компьютер
Измените все учетные записи пользователей на администратора
- Нажмите ⊞ ОКНА + R открыть диалог запуска
- Введите netplwiz и нажмите ENTER
- Выберите первую учетную запись пользователя и нажмите Свойства
- Нажмите на Членство в группах таб
- Выберите Другое из вариантов
- Выберите администратор (если все учетные записи уже являются администраторами, измените все на пользователей)
- Повторите процесс для всех остальных учетных записей
- Нажмите ОК, чтобы сохранить настройки.
Изменить звуковую схему Windows на значение по умолчанию
- Щелкните правой кнопкой мыши по значку значок звука в Панель задач
- Нажмите на Варианты звука
- Перейдите в Звуки таб
- In Звуковая схема нажмите и выберите Windows по умолчанию
- Под События программы укажите Контроль учетных записей Windows
- Щелкните раскрывающееся меню и выберите Ничто
- Нажмите на Применить
- Нажмите ОК.
Понизьте версию звукового драйвера
- Нажмите ⊞ ОКНА + X открыть скрытое меню
- Нажмите на Диспетчер устройств
- Найти Аудио драйвер и щелкните его правой кнопкой мыши
- Нажмите на Удалить а затем ОК
- Перезагрузите свою систему
Восстановить систему
Если ни одно из предложенных решений не помогло, выполните восстановление системы до последней точки, где все работало нормально.
Сброс PC
Если даже восстановление системы не решило проблему или у вас нет действительной точки времени восстановления системы, выполните Сброс этого компьютера, и, надеюсь, ошибка будет окончательно исправлена.
Заключение
Если все предоставленные методы не смогли исправить эту ошибку, которая проверяет ваше оборудование, на вашем компьютере могут быть неисправные компоненты, если после полного сброса ПК ошибка не исчезнет.
Расширенный ремонт системы Pro
Автоматизированное решение для ремонта ПК в один клик
С Advanced System Repair Pro вы можете легко
Замените поврежденные файлы
Восстановить производительность
Удалить вредоносные программы
СКАЧАТЬ
Advanced System Repair Pro совместим со всеми версиями Microsoft Windows, включая Windows 11.
Поделиться этой статьей:
Вас также может заинтересовать
Как вы знаете, в Windows 10 есть возможность создать мобильную точку доступа для других устройств. Это позволяет вам совместно использовать ваше соединение Ethernet. Однако бывают случаи, когда одно из ваших устройств может снова не подключиться к мобильной точке доступа. Например, вы вышли из зоны действия Wi-Fi, потому что вам нужно где-то быть и еще много чего, а когда вы вернулись, вы обнаружили, что теперь не можете повторно подключиться к точке доступа Windows 10 или к общей сети. Хотя вы всегда можете перезапустить мобильную точку доступа, чтобы решить проблему, это может быть только временное решение. Итак, в этом посте вам будут даны варианты гораздо лучшего решения проблемы. Такая проблема кажется необычной и возникает не так часто. Чтобы исправить это, вы можете попробовать настроить DNS на своем устройстве с Windows 10, а затем настроить параметры на мобильном устройстве. Похоже, что здесь происходит то, что мобильное устройство не может заблокировать мобильную точку доступа, когда IP-адрес по какой-то причине изменяется.
Вариант 1. Попробуйте изменить настройки DNS на своем ноутбуке.
В этом случае вам нужно убедиться, что IPv4 и IPv6 выбраны в вашем соединении Ethernet. Вам также нужно изменить предпочитаемый DNS-сервер и альтернативный DNS-сервер на 8.8.8.8 и 8.8.4.4 соответственно. Вы также должны проверить настройки перед выходом, чтобы убедиться, что вы ввели все правильно. После этого откройте командную строку и выполните команду ipconfig, а затем запишите IP-адрес, шлюз DNS 1 и DNS 2.
Вариант 2. Попробуйте изменить настройки Wi-Fi на своем мобильном устройстве.
Этот параметр должен быть практически одинаковым на всех ваших мобильных устройствах. А учитывая, что OEM-производители создают свои настройки и скины, вам, возможно, придется немного повозиться, чтобы получить настройки. Для изменения настроек Wi-Fi выполните следующие действия:
- Зайдите в настройки вашего мобильного устройства и нажмите на Wi-Fi.
- Затем нажмите на соединение Mobile Hotspot, которое вы создали на своем ноутбуке.
- После этого введите пароль и нажмите «Дополнительные параметры».
- Оттуда нажмите на настройки IP и выберите вариант Статический вместо DHCP.
- Теперь вам нужно ввести IP-адрес, шлюз, DNS 1 и DNS 2 портативного компьютера, которые вы записали ранее, и все.
Примечание: Если вы уже подключены к мобильной точке доступа, нажмите и удерживайте сеть Wi-Fi и выберите параметр «Изменить сеть», а затем выполните действия, описанные выше, для перехода с DHCP на статический. Когда вы закончите, ваше мобильное устройство должно иметь возможность постоянно подключаться к точке доступа Windows 10 Mobile.
Узнать больше
Черный экран во время установки — что это?
Многие обновляют свои ОС до Windows 10Однако это не всегда гладко, потому что, как сообщается, пользователи сталкивались с различными ошибками, включая черный экран после успешного обновления.
Одной из распространенных проблем при установке Windows 10 является появление черного экрана после установки. Это обычно происходит, когда пользователь перезагружает компьютер. Первоначально на мониторе будет отображаться только черный экран. Есть также случаи, когда присутствует курсор мыши, в то время как в некоторых случаях курсор вообще отсутствует.
Мало того, казалось, что вы потеряли все ваши значки на рабочем столе когда испытываю эту ошибку.
Решения
 Причины ошибок
Причины ошибок
Как и другие ошибки, с которыми сталкиваются пользователи Windows 10, у загрузки черного экрана есть свои причины. Прежде чем пытаться найти решение, сначала необходимо определить причину ошибки, в этом случае ошибка будет иметь черный экран при загрузке.
- Ошибка на внешних устройствах, таких как принтер или мышь.
- Устаревшие драйверы дисплея / видео, которые обычно приводят к черному экрану при обновлении ОС.
Если сообщения об ошибках остаются нерешенными, вы можете столкнуться с другими проблемами, связанными с Windows 10, такими как код ошибки 0xc0000142.
Дополнительная информация и ручной ремонт
Прежде чем вы даже подумаете об обновлении своей ОС до Windows 10, вам необходимо знать, что существуют определенные системные требования и спецификации, чтобы можно было успешно обновить вашу операционную систему.
- Минимум 1 гигагерц (ГГц) Процессор
- 1 (ГБ) (32-разрядная) или 2 ГБ (64-разрядная) оперативная память
- Вам нужно как минимум 16 ГБ свободное место на жестком диске
- Графическое устройство Microsoft DirectX 9 или новее с графической картой с драйвером WDDM 1.0
- 800 x 600 дисплей
- Учетная запись Microsoft и доступ в Интернет.
Для использования некоторых других функций Windows 10 предъявляются дополнительные системные требования, но в этой статье мы сосредоточимся на решении проблемы с черным экраном.
ВАЖНАЯ ЗАМЕТКА: Хотя возможно, что вы сможете найти решение для своего черного экрана во время обновления Windows 10, рекомендуется обратиться в службу технической поддержки или использовать автоматизированный инструмент, если вы не уверены в том, как выполнить обсуждаемые методы.
Способ 1: загрузка Windows 10 DVD
- Нажмите «Восстановить компьютер» на экране «Установить сейчас».
- Нажмите Дополнительные параметры
- Когда вы в расширенных опциях, найдите «Устранение неполадок» и щелкните по нему.
- Нажмите здесь, чтобы войти в Startup Repair
- Просто следуйте инструкциям на экране и проверьте, помогает ли это решить проблему черного экрана.
Способ 2. Безопасный режим из загрузки Windows 10 DVD
- Перейти на экран «Установить сейчас»
- Нажмите кнопку Восстановить ваш компьютер
- Перейти к расширенным настройкам
- Нажмите опцию Безопасный режим
Есть вероятность, что вы получите сообщение об ошибке «установка не может быть завершена в безопасном режиме». Если это произойдет, просто нажмите Shift + F10. Эта команда перенаправит вас в командную строку. Вы просто открываете диспетчер устройств, набрав devmgmt.msc, затем отключите адаптеры дисплея, теперь проверьте, сможете ли вы успешно загрузиться в обычном режиме.
Этот процесс обычно позволяет завершить установку Windows 10, в этом случае вы можете просто обновить драйверы адаптера дисплея с веб-сайта производителя. Перезагрузите компьютер и посмотрите, решит ли это проблему.
Метод 3: Откат водителя
- Нажмите Windows Key + X, затем нажмите Диспетчер устройств
- Разверните параметр «Адаптеры дисплея»
- Щелкните правой кнопкой мыши по указанному адаптеру дисплея и нажмите на свойства
- Найдите вкладку «Драйвер» и нажмите на нее, затем нажмите «Откатить драйвер»
Однако обратите внимание, что опция «Откатить драйвер» недоступна, если не была установлена предыдущая версия.
Метод 4: Проверьте внешние устройства
Поскольку одной из распространенных причин появления черного экрана во время обновления Windows 10 являются внешние устройства, которые вы используете на своем компьютере, вы можете также рассмотреть эти шаги.
- Просто отключите все внешние устройства, которые вы используете в настоящее время
- Перезагрузите компьютер
- Если в случае, если это решило проблему с черным экраном, аккуратно подключайте устройства по одному, чтобы определить, какое из устройств является виновником.
- Обновите драйверы для устаревшего оборудования, используя надежный сторонний инструмент.
Способ 5: быстрый запуск отключен
Некоторым пользователям Windows 10 удалось решить проблему с черным экраном, отключив быстрый запуск.
- Перейдите на панель управления, найдите параметры электропитания и нажмите «Выбрать, что делает кнопка питания», которая находится в левой панели панели.
- Нажмите «Изменить настройки, которые в данный момент недоступны».
- Обязательно снимите флажок с кнопки «Включить быстрый запуск».
Узнать больше
AVFoundationCF.dll — это тип файла библиотеки динамической компоновки. Этот файл DLL связан с AVFoundationCF и разработан Apple Computer Inc. для ПК с Windows. Этот файл функционирует аналогично любым другим файлам DLL. Он состоит из небольших программ. Этот файл DLL обычно требуется для загрузки и запуска утилиты Apple iTunes. Невозможность вызвать этот файл или файлы для загрузки вызывает сообщение об ошибке AVFoundationCF.dll в вашей системе. Сообщение об ошибке может отображаться на вашем ПК в любом из форматов:
«Программа не может запуститься, потому что AVFoundationCF.dll отсутствует на вашем компьютере. Попробуйте переустановить программу, чтобы решить эту проблему ».
«Не удалось запустить данное приложение, так как не найден файл avfoundationcf.dll».
«Файл %COMMONFILES%AppleApple Application Supportavfoundationcf.dll не найден».
«Не удается запустить AVFoundationCF. Отсутствует необходимый компонент: avfoundationcf.dll».
«Avfoundationcf.dll нарушение прав доступа».
«Не удается зарегистрировать avfoundationcf.dll».
Решения
 Причины ошибок
Причины ошибок
Ошибка AVFoundationCF.dll может возникнуть из-за многочисленных причин. Тем не менее, наиболее распространенные причины этого кода ошибки включают в себя:
- Вирусная инфекция
- Поврежденные или недействительные записи реестра
- Отказ оборудования Apple Computer Inc., например, некачественный жесткий диск
- Отсутствует или удален файл Avfoundationcf.dll
Рекомендуется устранить ошибку, как только вы столкнетесь с ней виртуально, потому что, если код ошибки связан с вирусным заражением вашей системы, он может подвергнуть ваш компьютер ошибкам конфиденциальности и риску безопасности данных. И если ошибка вызвана проблемами с реестром, это может привести к серьезным угрозам, таким как сбой системы, сбой и потеря данных. Таким образом, ошибка AVFoundationCF.dll не только затрудняет доступ и запуск Apple, ITunes программа, но это также подвергает ваш компьютер серьезному риску.
Дополнительная информация и ручной ремонт
Чтобы исправить ошибку AVFoundationCF.dll на вашем компьютере, вот некоторые из лучших и простых решений, которые вы можете попробовать:
Проверьте свою корзину
Поскольку файлы dll являются общими файлами, существует вероятность того, что этот файл был случайно удален, когда вы удаляли какую-либо другую программу в своей системе. Если после выполнения какой-либо программы на вашем компьютере вы столкнулись с сообщением об ошибке AVFoundationCF dll, скорее всего, оно было удалено и, возможно, попало в вашу корзину. Итак, сначала проверьте корзину и найдите файл dll. Если вы найдете его, восстановите его, чтобы исправить ошибку.
Обновить драйвер устройства
Чтобы решить эту проблему, попробуйте выполнить обновление драйвера. Это можно сделать, загрузив последние версии драйверов с веб-сайта производителя оборудования. Теперь откройте диспетчер устройств из панели управления и найдите аппаратное устройство, для которого вы хотите обновить драйвер. Как только вы найдете оборудование, для которого вы обновляете драйвер, щелкните правой кнопкой мыши значок оборудования и выберите свойства. В окнах свойств щелкните вкладку драйвера. Теперь нажмите кнопку обновления драйвера. Чтобы активировать изменения, перезагрузите компьютер. Чтобы при необходимости автоматически обновлять драйверы вашего компьютера, скачать и установить DriverFIX.
Попробуйте переустановить программу Apple iTunes
Для этого просто перейдите в панель управления, выберите программы, затем удалите программу, а затем выберите iTunes. Удалите его, затем повторите ту же программу и снова установите программу Apple iTunes на свой компьютер, загрузив программу с официального сайта Apple.
Проверка вирусов
Если ошибка не исчезла, рекомендуется проверить компьютер на вирусы. Это легко сделать, запустив на свой компьютер мощный антивирус. Однако учтите, что антивирусы печально известны тем, что снижают производительность ПК. Так что, возможно, придется пойти на компромисс по скорость вашей системы.
Очистить и восстановить реестр
Если ошибка вызвана недействительными и поврежденными записями реестра и поврежденным DLL-файлом Avfoundationcf, то лучший способ решить ее — загрузить мощный очиститель реестра. Мы советуем вам установить Restoro на свой компьютер. Это продвинутый и многофункциональный PC Fixer, интегрированный с несколькими мощными утилитами, включая высокофункциональную очистку реестра, антивирус и оптимизатор системы. Утилита очистки реестра сканирует все проблемы с реестром и немедленно удаляет все ошибки, вызванные реестром. Он очищает реестр, удаляя все ненужные, устаревшие и избыточные файлы, включая недействительные записи и неверные ключи реестра. Кроме того, он также исправляет поврежденные и поврежденные DLL-файлы, включая DLL-файл Avfoundationcf. Тем самым устраняя ошибку сразу. Кроме того, антивирус, развернутый в этом программном обеспечении, сканирует все типы вредоносных кодов, таких как вирусы, трояны, шпионское и вредоносное ПО, и удаляет их. Чтобы гарантировать, что вы не поставите под угрозу производительность вашего ПК, он развернут с помощью утилиты системного оптимизатора, которая значительно повышает скорость вашего компьютера. Этот инструмент не содержит ошибок, имеет удобный интерфейс и совместим со всеми версиями Windows.
Открыть чтобы загрузить Restoro и устранить ошибку Avfoundationcf.dll на вашем компьютере уже сегодня!
Узнать больше
Код ошибки 0xd0000272 — Что это?
Код ошибки 0xd0000272 возникает, когда пользователи Windows не могут активировать свою операционную систему. Обычно это происходит из-за того, что серверы активации заняты или недоступны и затрагивают пользователей Windows 8, Windows 8.1 и Windows 10. Общие признаки кода ошибки включают следующее:
- Невозможность активировать операционную систему Windows
- Окно сообщения с кодом ошибки 0xd0000272
Решения
 Причины ошибок
Причины ошибок
Пользователи Windows, затронутые код ошибки 0xd0000272 обычно получают сообщение о том, что «сервер активации занят или недоступен». Некоторые пользователи сообщают, что ошибка устраняется сама по себе через несколько часов, в то время как у других возникают проблемы с активацией, которые устраняются только после того, как будут реализованы методы ручного исправления.
Дополнительная информация и ручной ремонт
Чтобы повысить ваши шансы на решение проблем, связанных с Коды ошибок активации Windows, используйте ручные методы и процедуры ремонта. Они часто бывают успешными, поскольку решают проблемы, вызывающие появление кодов ошибок, независимо от того, есть ли отсутствующие или поврежденные системные файлы, проблемы с сетевым подключением или недействительные ключи продукта.
Код ошибки 0xd0000272 можно устранить, просто подождав до позднего времени — максимум несколько часов — чтобы повторить попытку активации. Однако, если процесс активации завершится неудачно, воспользуйтесь приведенными ниже способами или обратитесь к специалисту по ремонту Windows.
-
Способ первый: проверка подключения к Интернету для активации Windows
Проблемы с сетевым подключением мешают вашей машине активировать Windows? Проверьте эту проблему, проверив, подключены ли вы. После того, как вы смогли проверить подключение через настройки Интернета и, при необходимости, устранить неполадки в сети, перейдите к мастеру активации продукта.
Мастер активации продукта проверит, есть ли у вас разрешение или авторизованный доступ к той версии Windows, которую вы пытаетесь активировать. Этот процесс обычно включает использование ключа продукта. После ввода 25-значного кода — разумеется, в правильном порядке — выберите вариант активации.
Если процесс пройдет успешно, вы сможете завершить активацию и получить доступ ко всем функциям редакции Windows, которую вы активировали. Вы также заметите отсутствие сообщения с кодом ошибки 0xd0000272. Однако в тех случаях, когда этот метод ручного ремонта не может успешно решить проблему, перейдите к следующей процедуре ручного ремонта в этом списке.
-
Способ второй: запустить средство устранения неполадок Центра обновления Windows
Другим инструментом, доступным для пользователей Windows, является средство устранения неполадок Центра обновления Windows. Вы можете получить доступ к средству устранения неполадок Центра обновления Windows, предлагаемому в Windows 8, поскольку оно не требует подключения к Интернету и выполняет большинство необходимых функций. Для этого выполните следующие действия.
- Шаг XNUMX. Проведите пальцем вправо по экрану и нажмите «Поиск».
- Шаг второй: Тип устранения неполадок
- Шаг третий: Нажмите Настройки, затем выберите Устранение неполадок
- Шаг четвертый: в разделе «Система и безопасность» нажмите «Устранить проблемы с Центром обновления Windows».
- Шаг пятый: Выберите Далее
Вы также можете посетить веб-сайт Microsoft, чтобы получить доступ к более полному инструменту устранения неполадок Центра обновления Windows. Загрузите средство устранения неполадок и запустите его, чтобы исправить проблемы, связанные с Центром обновления Windows. После этого перезагрузите компьютер и проверьте Мастер активации продукта, чтобы проверить, можете ли вы активировать Windows 8 или 8.1. Однако, если проблема не устранена и код ошибки 0xd0000272 повторяется, перейдите к третьему способу ручного ремонта.
-
Способ третий: отключить настройки прокси
В некоторых случаях настройки прокси-сервера вашего компьютера могут мешать процессу активации, что приводит к таким проблемам, как код ошибки 0xd0000272. Чтобы решить эту проблему, сначала отключите настройку прокси-сервера, а затем повторите попытку активации с помощью мастера активации продукта.
- Шаг первый: нажмите комбинацию клавиш Win + C
- Шаг второй: Выберите Настройки
- Шаг третий: Нажмите Изменить настройки ПК
- Шаг четвертый: Выберите Сеть, затем Прокси
- Шаг шестой: отключите настройки прокси-сервера
Откройте Мастер активации продукта, как только вы отключите настройки прокси. Завершите процесс активации на основании предоставленных инструкций. Если вы добились успеха, вас больше не будет беспокоить код ошибки 0xd0000272, так как симптомы кода ошибки не возникнут.
Однако, если этот метод ручного восстановления не может устранить код ошибки, вам может потребоваться рассмотреть другие альтернативы. Это может включать использование мощный автоматизированный инструмент, Вы также можете обратиться за помощью к специалисту по ремонту Windows, поскольку такие специалисты могут оценить ваш компьютер и предоставить необходимые решения.
Узнать больше
Существуют различные ошибки типа «синий экран смерти», с которыми вы можете столкнуться при использовании компьютера с Windows 10, и некоторые из этих стоп-ошибок как-то связаны с файлом win32kbase.sys. Этот пост поможет вам исправить ошибки BSOD, связанные с файлом win32kbase.sys.
- Обнаружена проблема, и Windows была закрыта для предотвращения повреждения вашего компьютера. Кажется, проблема вызвана следующим файлом: Win32kbase.sys.
- Ваш компьютер столкнулся с проблемой и нуждается в перезагрузке. Если вы хотите узнать больше, вы можете найти в Интернете позже эту ошибку: win32kbase.sys.
- SYSTEM_SERVICE_EXCEPTION (win32kbase.sys)
- STOP 0x0000000A: IRQL_NOT_LESS_EQUAL — win32kbase.sys
- СТОП 0x0000001E:
KMODE_EXCEPTION_NOT_HANDLED — win32kbase.sys
- СТОП 0 × 00000050:
PAGE_FAULT_IN_NONPAGED_AREA — win32kbase.sys
Файл win32kbase.sys представляет собой базовый файл драйвера ядра Win32 операционной системы Windows, расположенный в папке System32, поэтому в случае его повреждения или пропажи ваш компьютер выдает ошибку Blue Screen. Чтобы исправить ошибки BSOD, связанные с файлом win32kbase.sys, вот несколько возможных исправлений, которые могут помочь. Не беспокойтесь, эти возможные исправления не сложны.
Вариант 1. Запустите программу проверки диска или утилиту CHDSK.
Одной из первых вещей, которые вы можете попытаться устранить из-за ошибки типа «синий экран» win32kbase.sys, является запуск утилиты CHKDSK. Если на вашем жестком диске имеются проблемы с целостностью, обновление действительно завершится сбоем, так как система будет считать, что она неработоспособна, и именно здесь появляется утилита CHKDSK. Утилита CHKDSK исправляет ошибки жесткого диска, которые могут вызывать проблему.
- Откройте командную строку с правами администратора.
- После открытия командной строки выполните следующую команду и нажмите Enter:
chkdsk / f C:
- Дождитесь завершения процесса и перезагрузите компьютер.
Вариант 2 — запустить сканирование SFC или System File Checker
Проверка системных файлов или SFC — это встроенная командная утилита, которая помогает восстановить поврежденные и отсутствующие файлы. Он заменяет плохие и поврежденные системные файлы на хорошие системные файлы. Для запуска команды SFC выполните шаги, указанные ниже.
- Нажмите Win + R, чтобы запустить Run.
- Введите CMD в поле и нажмите Enter.
- После открытия командной строки введите ПФС / SCANNOW
Команда запустит сканирование системы, которое займет несколько секунд, прежде чем завершится. Как только это будет сделано, вы можете получить следующие результаты:
- Защита ресурсов Windows не обнаружила нарушений целостности.
- Защита ресурсов Windows обнаружила поврежденные файлы и успешно восстановила их.
- Windows Resource Protection обнаружила поврежденные файлы, но не смогла исправить некоторые из них.
Перезагрузите компьютер.
Вариант 3 — Попробуйте запустить команды DISM
Возможно, вы захотите восстановить потенциально поврежденные файлы в вашей системе, поскольку их наличие может также вызвать ошибку типа «синий экран» win32kbase.sys. Чтобы восстановить эти поврежденные системные файлы, вы можете запустить команды DISM:
- Нажмите клавиши Win + X и нажмите «Командная строка (Admin)».
- После этого последовательно введите каждую из команд, перечисленных ниже, чтобы выполнить их:
- Dism / Online / Очистка-изображение / CheckHealth
- Dism / Online / Очистка-изображение / ScanHealth
- Dism / Online / Очистка-изображение / RestoreHealth
- После того, как вы выполнили приведенные выше команды, перезагрузите компьютер и проверьте, не устранена ли теперь ошибка Blue Screen dxgkrnl.sys.
Вариант 4. Попробуйте запустить средство устранения неполадок синего экрана.
Как вы знаете, средство устранения неполадок Blue Screen — это встроенный инструмент в Windows 10, который помогает пользователям исправлять ошибки Blue Screen, связанные с файлом win32kbase.sys. Его можно найти на странице устранения неполадок с настройками. Чтобы использовать это, обратитесь к этим шагам:
- Нажмите клавиши Win + I, чтобы открыть панель «Настройки».
- Затем перейдите в Обновление и безопасность> Устранение неполадок.
- Оттуда найдите опцию «Синий экран» с правой стороны, а затем нажмите кнопку «Запустить средство устранения неполадок», чтобы запустить средство устранения неполадок «Синий экран», а затем перейдите к следующим параметрам на экране. Обратите внимание, что вам может потребоваться загрузить ваш компьютер в безопасном режиме.
Узнать больше
Обновления Windows стали обычным явлением в нашей цифровой жизни. Они часты и стали весьма необходимыми. В большинстве случаев они приносят нам качественный контент, такой как исправленная система безопасности, исправленные ошибки и даже новые функции, но время от времени само обновление может загружаться неправильно или при его установке могут возникать проблемы. Ошибка Центра обновления Windows 0x800F0825 — это одна из этих ошибок обновления, о которой, по-видимому, будет сообщено после применения обновления. Несмотря на раздражающую ошибку, она не нарушает работу системы и может быть легко устранена. Здравствуйте и приветствуем всех, сегодня мы предоставим вам решения о том, как устранить ошибку 0x800F0825 при попытке выполнить обновление Windows.
Запустите средство устранения неполадок Windows
Встроенное средство устранения неполадок Windows может очень помочь в решении этих проблем, и мы попробуем его в качестве первого решения из-за его простоты и простоты использования.
- Нажмите на НАЧАТЬ МАЙНИНГ
- Нажмите на настройки
- Перейдите в Обновление и безопасность> Устранение неполадок> Дополнительное средство устранения неполадок> Центр обновления Windows
- Нажмите на Запустить средство устранения неполадок
- Следуйте инструкциям на экране и позвольте средству устранения неполадок решить проблему.
Очистить содержимое папок SoftwareDistribution и Catroot2
Папки Altho SoftwareDistribution и Catroot2 важны для процесса обновления. Может случиться так, что в них могут храниться плохо загруженные обновления или аналогичные повреждения, что приводит к возникновению этой ошибки.
- Откройте проводник и найдите эти две папки, войдите внутрь и удалите содержимое внутри них.
- Попробуйте выполнить обновление еще раз, чтобы убедиться, что проблема в повреждении папок.
Обновить вручную
Если предыдущие два решения не дали результата и ошибка все еще присутствует, то перейдите в официальный каталог обновлений Microsoft и загрузите обновление вручную. здесь. Поиск обновлений в каталоге Центра обновления Windows В поле поиска введите условия поиска. Вы можете выполнять полнотекстовый поиск по ключевому слову, статье базы знаний, бюллетеню MSRC, производителю драйвера, модели драйвера, версии драйвера, продукту и классификации. Выберите подходящую версию Windows. Выполните поиск или нажмите «Расширенный поиск», если хотите уточнить поиск. Отобразится список. Выберите обновления, которые вы хотите загрузить. Нажмите «Добавить» для каждого выбора, чтобы добавить его в корзину загрузки.
- Загрузите обновления. Вас могут попросить установить элемент управления загрузкой Active-X, чтобы иметь возможность загружать файлы с этого сайта.
- Дважды щелкните загруженные обновления, чтобы установить их.
Администраторы могут загружать обновления из Центра загрузки Майкрософт или из каталога Центра обновления Windows для развертывания на нескольких компьютерах.
Если вы используете Windows Server Update Services (WSUS) 3.0, System Center Essentials (SCE) или System Center Configuration Manager (SCCM), вы можете импортировать обновления непосредственно в эти приложения. Обновления безопасности, критические обновления, пакеты обновления, накопительные пакеты обновлений, обновления определений и критические драйверы можно настроить для автоматической синхронизации с вашим сервером. Вы по-прежнему можете импортировать эти обновления в свое приложение с помощью каталога Центра обновления Майкрософт; однако, в зависимости от того, как вы настроили WSUS, SCE и SCCM, вам может не потребоваться импортировать обновления.
Отключить защиту системы
В некоторых редких случаях антивирус или брандмауэр могут мешать как загрузке, так и выполнению определенных файлов. Если каждое предыдущее решение не помогло, временно отключите программное обеспечение безопасности и попробуйте снова запустить обновление.
Узнать больше
Привет и добро пожаловать errortools статьи. Сегодня мы поговорим о некоторых замечательных и удивительных советах и хитростях для командной строки. Команды, которые сделают вашу жизнь проще, а рабочий день приятнее. При этом давайте нырнем прямо в мутные воды и выплывем с новыми знаниями.
Совет 1. Прочтите информацию о материнской плате
Есть много причин, по которым вы хотели бы считывать информацию со своей материнской платы, возможно, вы хотите обновить BIOS, возможно, вы хотите узнать серийный номер, может быть, даже номер версии. Что ж, вы можете ввести следующий код в командную строку, и вы получите всю информацию о своей материнской плате.
wmic baseboard получить продукт, версию, серийный номер, продукт
Совет 2: скопируйте вывод команды в буфер обмена
Получение информации из командной строки в текстовый процессор, в электронную почту или любой другой носитель может быть несколько проблематичным, обычно люди склонны делать снимки экрана или писать из командной строки в другое место назначения, что может вызвать ошибки, и давайте будем честными, это не практично. Вы можете скопировать вывод команды прямо в буфер обмена, чтобы вставить его куда угодно с помощью | зажим. Так, например, если вы хотите вставить структуру каталогов вашей команды c диска, она будет выглядеть так: dir c: | зажим, теперь вывод будет помещен в буфер обмена и готов к вставке в любом месте.
Совет 3. Удалите данные навсегда
Когда вы удаляете данные на жестком диске, на самом деле файлы помечаются маркером, который отмечает это пространство для записи новых данных, но сами данные все еще присутствуют и могут быть возвращены. Иногда это может вызвать проблемы, но если вы наберете: шифр / w: c Windows будет записывать случайные данные поверх каждого отмеченного файла, удаляя его навсегда без возможности восстановления.
Совет 4. Управляйте своим IP-адресом
Если вы хотите поиграть со своим IP-адресом и сделать с ним что-нибудь интересное, сделайте следующее:
IPCONFIG / выпуск освободить ваш IP-адрес
IPCONFIG / обновить для обновления вашего IP-адреса
IPCONFIG / flushdns чтобы очистить информацию DNS и начать новый просмотр.
Совет 5: проверьте, достигают ли пакеты нужного места
Вы установили новый сетевой принтер или новый коммутатор, возможно, вы хотите проверить, работает ли ваш новый сайт. Использовать пинг пункт назначения, чтобы увидеть, достигают ли пакеты TCP желаемой информации, вы можете использовать его с определенным адресом, например пинг-192.168.1.1 или вы можете ввести веб-адрес, например, пинг google.com и посмотрите, можно ли установить соединение.
Совет 6. Получите информацию о конкретной команде
Итак, вы выучили некоторые команды командной строки, но не знаете их конфигурацию или параметры? Не беспокойтесь, просто введите команду/? чтобы получить список доступных для него переключателей. Например ipconfig /? напишет вам список доступных переключателей для IPCONFIG команда.
Совет 7. Свяжите и выполните несколько команд одну за другой.
Допустим, вы хотите скопировать файлы в другую папку, затем переименовать некоторые и удалить другие, и вам нужно сделать это несколько раз. Вместо того, чтобы писать команду после команды, когда каждая из них будет завершена, свяжите их с && и они будут казнены один за другим.
Совет 8: Сканируйте и восстанавливайте файлы.
Чтобы просканировать файлы и восстановить сломанные или поврежденные, напишите в командной строке: ПФС / SCANNOW. Помните, что выполнение этой команды может занять много времени, поскольку она зависит исключительно от количества файлов, их размера и мощности компьютера.
Совет 9: Управляйте и настраивайте энергию вашего компьютера
Command Powercfg позволит вам управлять и видеть конфигурацию питания вашего компьютера. Просто пиши powercfg /? и посмотрите, что вам нужно и что вы хотите изменить или получить информацию.
Совет 10: Свяжите файлы с приложениями
В Windows уже определены некоторые ассоциации файлов, и некоторые приложения принимают файлы определенного типа, но если вы хотите взять управление в свои руки, используйте Помощник команда. Например
assoc.txt = «ИМЯ ПРИЛОЖЕНИЯ» свяжет txt-файлы с предоставленным приложением.
Совет 11: Скройте файлы и папки.
У вас есть какая-нибудь папка или файл с информацией, которую вы не хотите видеть, когда кто-то открывает проводник? Использовать attrib + h и скрыть файл или attrib + h / D чтобы скрыть папку.
Совет 12. Получите список установленных драйверов для компьютера.
Хотите знать, какие драйверы установлены в вашей системе? Использовать driverquery и взгляни.
Совет 13: Найдите и найдите общие папки
вы поделились папкой, но забыли, какой и где? Не стучите головой об стену, у нас есть для вас простое решение. просто введите командную строку удельный вес и все увидишь.
Совет 14: запускайте команды от имени администратора
У вас нет прав администратора? Хотите обойти распространенные блокады?
runas / user: команда yourdomainadministrator
Это все, что у нас есть для вас сегодня. Я, конечно, надеюсь, что вы нашли здесь что-то полезное, и что нам удалось научить вас некоторым ценным вещам.
Узнать больше
ConvertDocsOnline — это расширение для браузера Google Chrome, разработанное Mindspark Inc. Это расширение предлагает пользователям быстрый и простой способ конвертировать документы без каких-либо дополнительных приложений, установленных на их компьютере, а также имеет ссылки для быстрого доступа к популярным веб-сайтам, которые рядовой пользователь может найти интересными. , Хотя все это может выглядеть привлекательно и приятно, это расширение внедряется в ваш браузер.
Во время установки ConvertDocsOnline будет отслеживать вашу активность в браузере и записывать посещенные веб-сайты, переходы по ссылкам, загрузки и даже просмотренные продукты. Вся эта информация позже используется / продается в рекламную сеть Mindsparks, чтобы лучше обслуживать рекламу, ориентированную на пользователей.
Просмотр интернета с установленным расширением приведет к размещению рекламы на протяжении всего сеанса просмотра. Эти объявления могут отображаться как обычные ссылки (рекламный контент), рекламные ссылки или даже всплывающие окна.
ConvertDocsOnline был отмечен несколькими антивирусными сканерами как браузер-угонщик и поэтому рекомендуется для дополнительного удаления с вашего ПК.
О браузере угонщиков
Угонщики браузера (иногда называемые программами-угонщиками) — это тип вредоносного ПО, которое изменяет настройки веб-браузера без ведома или разрешения пользователя. Эти типы угонов растут с угрожающей скоростью по всему миру, и они могут быть поистине гнусными, а иногда и опасными. Существует множество причин, по которым у вас может быть взлом браузера; однако коммерция, маркетинг и реклама, безусловно, являются основными причинами их создания. В большинстве случаев взлом браузера используется для получения дохода от рекламы, который поступает от принудительных щелчков мышью по рекламе и посещений сайтов. Это может показаться наивным, но большинство этих сайтов не являются законными и могут представлять значительную угрозу вашей безопасности в Интернете. В худшем случае ваш интернет-браузер может быть взломан для загрузки вредоносного программного обеспечения, которое может нанести серьезный ущерб вашему компьютеру.
Симптомы вредоносных программ браузера угонщик
Симптомы того, что веб-браузер является взломанным, включают:
1. изменена домашняя страница браузера
2. ваш интернет-браузер постоянно перенаправляется на сайты для взрослых
3. изменяются поисковая система по умолчанию и / или настройки браузера по умолчанию.
4. вы видите много панелей инструментов в вашем интернет-браузере
5. вы можете найти бесконечные всплывающие окна на экране вашего компьютера
6. ваш браузер работает медленно, очень часто дает сбои
7. вы не можете переходить на определенные веб-страницы, например на веб-сайты, связанные с программным обеспечением компьютерной безопасности.
Как они заражают компьютерные системы
Угонщики браузеров могут тем или иным образом проникнуть на ПК, например, через загрузку, совместное использование файлов и электронную почту. Многие взломы браузеров происходят из-за дополнительного программного обеспечения, т. е. панелей инструментов, вспомогательных объектов браузера (BHO) или подключаемых модулей, добавляемых в браузеры для придания им дополнительных функций. Угонщики браузера проникают на ваш компьютер в дополнение к бесплатным загрузкам программного обеспечения, которое вы невольно устанавливаете вместе с оригиналом. Примерами популярных угонщиков браузера являются Fireball, CoolWebSearch. GoSave, панель инструментов Ask, панель инструментов RocketTab и панель инструментов Babylon. Существование любого угонщика браузера на вашем компьютере может резко уменьшить возможности просмотра веб-страниц, записывать ваши действия в Интернете, что приводит к критическим проблемам с конфиденциальностью, снижает общую эффективность компьютера, а также приводит к нестабильности приложений.
Удаление угонщиков браузера
Некоторые угонщики можно удалить, просто удалив соответствующее бесплатное программное обеспечение или надстройки из «Установка и удаление программ» на панели управления Windows. Но от многих кодов захвата, безусловно, не очень легко избавиться вручную, поскольку они проникают глубже в вашу операционную систему. Начинающим пользователям ПК не следует пытаться использовать ручную форму методов удаления, так как это требует глубоких знаний системы для выполнения исправлений в системном реестре и файле HOSTS. Угонщики браузера можно эффективно удалить, установив и запустив антивирусное программное обеспечение на пораженном ПК. Чтобы избавиться от любого угонщика браузера с вашего ноутбука или компьютера, вы должны загрузить это конкретное сертифицированное приложение для удаления вредоносных программ — SafeBytes Anti-Malware. Наряду с антивирусным инструментом оптимизатор системы, такой как Total System Care от SafeBytes, поможет вам автоматически избавиться от всех связанных файлов и изменений в реестре компьютера.
Вирус блокирует доступ к сайту Safebytes и предотвращает загрузку вредоносных программ — что делать?
Все вредоносные программы плохи, и уровень ущерба будет сильно зависеть от типа заражения. Некоторые типы вредоносных программ изменяют настройки браузера, включая прокси-сервер, или изменяют настройки конфигурации DNS компьютера. В таких случаях вы не сможете посещать некоторые или все веб-сайты и, следовательно, не сможете загрузить или установить необходимое программное обеспечение безопасности для удаления вредоносного ПО. Если вы читаете это сейчас, возможно, вы уже поняли, что заражение вредоносным ПО является причиной заблокированного сетевого трафика. Итак, как действовать, если вы хотите установить антивирусное программное обеспечение, такое как Safebytes? Следуйте инструкциям ниже, чтобы удалить вредоносное ПО альтернативными способами.
Избавьтесь от вирусов в безопасном режиме
Операционная система Windows включает специальный режим, известный как «Безопасный режим», в котором загружаются только минимально необходимые программы и службы. Если вредоносное ПО настроено на загрузку немедленно при загрузке ПК, переключение в этот конкретный режим может помешать ему это сделать. Чтобы войти в безопасный режим или безопасный режим с поддержкой сети, нажмите клавишу F8 во время загрузки ПК или запустите MSConfig и найдите параметры «Безопасная загрузка» на вкладке «Загрузка». Перейдя в безопасный режим, вы можете попытаться загрузить и установить антивирусное программное обеспечение без помех со стороны вредоносных программ. Теперь вы можете запустить антивирусное сканирование, чтобы устранить компьютерные вирусы и вредоносное ПО без помех со стороны другого вредоносного приложения.
Переключиться на альтернативный интернет-браузер
Некоторые вредоносные программы нацелены только на определенные интернет-браузеры. Если это ваша ситуация, воспользуйтесь другим интернет-браузером, так как он может обойти вредоносное ПО. Если вы не можете загрузить антивирусную программу с помощью Internet Explorer, это означает, что вирус может быть нацелен на уязвимости IE. Здесь вам нужно переключиться на другой интернет-браузер, например Firefox или Chrome, чтобы загрузить программу Safebytes Anti-Malware.
Установите антивирус на USB-накопитель
Другой вариант — сделать переносную антивирусную программу на USB-накопителе. Принять эти меры для запуска анти-вредоносных программ на зараженном ПК.
1) На чистом ПК загрузите и установите Safebytes Anti-Malware.
2) Подключите перьевой диск к чистому ПК.
3) Дважды щелкните загруженный файл, чтобы открыть мастер установки.
4) Когда появится запрос, выберите место, где вы хотите хранить файлы программного обеспечения. Следуйте инструкциям на экране компьютера, чтобы завершить процесс установки.
5) Теперь перенесите флешку на зараженный ПК.
6) Дважды щелкните EXE-файл антивирусной программы на диске.
7) Запустите полное сканирование системы, чтобы обнаружить и удалить все виды вредоносных программ.
Обзор Anti-Malware SafeBytes
Если вы планируете приобрести антивирусное ПО для своего рабочего стола, вам следует рассмотреть множество брендов и утилит. Некоторые из них хорошие, некоторые приличные, а некоторые просто фиктивные антивирусные приложения, которые сами могут испортить ваш персональный компьютер! Вы должны выбрать инструмент, который имеет хорошую репутацию и обнаруживает не только компьютерные вирусы, но и другие виды вредоносных программ. Если говорить о надежных программах, настоятельно рекомендуется Safebytes Anti-Malware. Safebytes — одна из хорошо зарекомендовавших себя компаний, занимающихся решениями для ПК, которая предоставляет комплексное программное обеспечение для защиты от вредоносных программ. Используя свою передовую технологию, это приложение поможет вам избавиться от множества типов вредоносных программ, включая компьютерные вирусы, трояны, ПНП, червей, программ-вымогателей, рекламного ПО и угонщиков браузера.
Антивирус вредоносных программ SafeBytes выводит защиту компьютера на совершенно новый уровень благодаря своим расширенным функциям. Вот некоторые из выделенных функций, включенных в инструмент.
Активная защита в реальном времени: SafeBytes обеспечивает активный мониторинг в реальном времени и защиту от всех известных вирусов и вредоносных программ. Он будет постоянно отслеживать ваш компьютер на предмет подозрительной активности и защищать ваш компьютер от несанкционированного доступа.
Надежная защита от вредоносных программ: Этот инструмент для удаления вредоносных программ, созданный на основе широко известного антивирусного движка, способен находить и устранять несколько устойчивых вредоносных угроз, таких как угонщики браузеров, ПНП и программы-вымогатели, которые могут быть пропущены другими типичными антивирусными приложениями.
Чрезвычайно быстрое сканирование: SafeBytes Anti-Malware имеет алгоритм многопоточного сканирования, который работает до 5 раз быстрее, чем любое другое программное обеспечение для защиты от вредоносных программ.
Веб-защита: Благодаря уникальной оценке безопасности SafeBytes сообщает вам, безопасен ли сайт для доступа к нему. Это гарантирует, что вы всегда будете уверены в своей безопасности при просмотре веб-страниц.
Легкий: SafeBytes — действительно легкий инструмент. Он использует чрезвычайно малую вычислительную мощность, поскольку работает в фоновом режиме, поэтому вы можете свободно использовать свой компьютер под управлением Windows по своему усмотрению.
Круглосуточная поддержка: Служба поддержки доступна 24 x 7 x 365 дней в чате и по электронной почте, чтобы ответить на ваши вопросы. SafeBytes может автоматически защитить ваш персональный компьютер от наиболее сложных вредоносных программ, тем самым обеспечивая безопасность и безопасность вашей работы в Интернете. Проблемы с вредоносным ПО уйдут в прошлое, как только вы начнете использовать эту программу. Вы получите лучшую всестороннюю защиту за деньги, которые вы потратите на подписку SafeBytes AntiMalware, в этом нет никаких сомнений.
Технические детали и удаление вручную (для опытных пользователей)
Чтобы удалить ConvertDocsOnline вручную, перейдите в список «Установка и удаление программ» на панели управления и выберите программу, от которой вы хотите избавиться. Для расширений интернет-браузера перейдите в диспетчер дополнений/расширений вашего веб-браузера и выберите надстройку, которую вы хотите удалить или отключить. Вы также можете сбросить настройки домашней страницы и поставщиков поисковых систем, а также удалить историю посещенных страниц, временные файлы и интернет-куки. Чтобы обеспечить полное удаление, вручную проверьте жесткий диск и реестр Windows на наличие всего следующего и удалите или сбросьте значения по мере необходимости. Но имейте в виду, что это может быть сложной задачей, и только компьютерные профессионалы могут выполнить ее безопасно. Кроме того, некоторые вредоносные программы способны защитить от его удаления. Рекомендуется выполнять процесс удаления в безопасном режиме.
файлы:
%LOCALAPPDATA%ConvertDocsOnlineTooltab %LOCALAPPDATA%GoogleChromeUser DataDefaultLocal Extension Settingspebplbnpogfdllkijjlabbjbbngdadjl %UserProfile%Local SettingsApplication DataGoogleChromeUser DataDefaultLocal Extension SettingspebplbnpogfdllkijjlabbjbbngdadjlATA %LOCALAPPD GoogleChromeUser DataDefaultExtensionspebplbnpogfdllkijjlabbjbbngdadjl %UserProfile%Local SettingsApplication DataGoogleChromeUser DataDefaultExtensionspebplbnpogfdllkijjlabbjbbngdadjl
Реестр:
HKEY_LOCAL_MACHINESoftwareGoogleChromePreferenceMACsDefaultextensions.settings, значение: pebplbnpogfdllkijjlabbjbbngdadjl HKEY_LOCAL_MACHINESoftwareMicrosoftInternet ExplorerDOMStorageconvertdocsonline.dl.myway.com HKEY_LOCAL_MACHINESoftwareMicrosoftInternet ExplorerInternet Explorer. dl.tb.ask.com HKEY_CURRENT_USERSOFTWAREWow6432NodeConvertDocsOnline HKEY_CURRENT_USERSOFTWAREConvertDocsOnline HKEY_LOCAL_MACHINESoftware[APPLICATION]MicrosoftWindowsCurrentVersionUninstall..Uninstaller ConvertDocsOnlineTooltab Удалить Internet Explorer
Узнать больше
Первое крупное обновление для Windows 11, 22000.65, принесло некоторые исправления ошибок и некоторые новые функции. Предыдущее обновление было всего лишь набором мелких исправлений, но на этот раз Microsoft внесла гораздо больше.
 Исправления ошибок и безопасности:
Исправления ошибок и безопасности:
- Патч для уязвимости PrintNightmare.
- Значки на панели задач не отображаются после поворота экрана вперед и назад.
- Дата и время не соответствуют настройкам формата.
- Проблемы с контрастом в строке заголовка проводника
- Поиск отбрасывает первое нажатие клавиши при нажатии клавиши Windows и вводе
- Размытые окна в ALT + Tab
Помимо исправлений ошибок и безопасности, последнее обновление также принесло нам некоторые функциональные изменения:
- Стартовое меню больше нельзя перемещать из центра
- Появится окно поиска в верхней части меню «Пуск».
- Панель задач появляется на дополнительных мониторах.
- Параметр обновления появляется в списке переходов. когда вы щелкаете правой кнопкой мыши по рабочему столу. Раньше он был в списке «Показать дополнительные параметры».
- Новый вид некоторых диалоговых окон такие как «батарея разряжена» или «изменение дисплея»
- Новые макеты оснастки для экранов в портретном режиме.
- Возможность устранения проблем со звуком когда вы щелкаете правой кнопкой мыши значок тома.
- Настройки режима питания в меню настроек питания и аккумулятора.
- Щелчок правой кнопкой мыши по файлам .ps1 предлагает опцию «Запустить с PowerShell».
- Новые гифки на панели смайлов в Китае
Честно говоря, мне очень нравится окно поиска в верхней части меню «Пуск», но мне очень не нравится возможность переместить его влево, я уверен, что есть много пользователей, которые чувствовали бы себя как дома, если бы они все еще могли перемещать и устанавливать Windows функционировать и работать так, как они хотят. Для меня очень странно, что Windows 10 была сделана настолько ориентированной на пользователя и могла быть специфичной для пользователя, а Windows 1 убрала большинство из этих вещей. Я не уверен, почему Microsoft идет по этому пути, но я действительно не понимаю, почему перемещение панели задач слева является проблемой программирования или почему это неправильно, например.
Узнать больше
USB-порты, как и любые другие порты, также имеют номинальную мощность. По умолчанию выходная мощность стандартного порта USB составляет 0.5 ампера, и, если вы заметили, мобильные телефоны медленно заряжаются через порты USB, что объясняет почему. Бывают случаи, когда Windows может выдавать ошибку или предупреждение с надписью «Скачок напряжения на USB-порту». Этот вид ошибки возникает, когда подключенное устройство пытается потребить больше энергии, и ошибка возникает как часть этого уведомления, поэтому, когда вы ее выбираете, оно говорит:
«Устройство USB вышло из строя и превысило пределы мощности порта концентратора. Вы должны отключить устройство ».
Чтобы легко решить проблему, вы можете попробовать отключить устройство и нажать «Сброс», и если вы нажмете «Закрыть», порт не будет работать, пока вы не отключите его, а затем перезагрузите компьютер. С другой стороны, если отключение устройства не решило проблему, вы можете попробовать запустить средство устранения неполадок оборудования и USB или использовать USB-концентратор. Вы также можете попробовать переустановить, удалить или откатить драйверы USB или запустить OEM-диагностику. Для получения дополнительной информации обратитесь к каждому из возможных исправлений, представленных ниже.
Вариант 1. Попробуйте запустить средство устранения неполадок оборудования и USB.
- Первое, что вам нужно сделать, это нажать на Пуск, а затем на иконку в виде шестеренки, чтобы открыть окно настроек.
- После открытия настроек найдите параметр «Обновление и безопасность» и выберите его.
- Оттуда перейдите к варианту устранения неполадок, расположенному в левой части списка.
- Далее выберите «Оборудование и устройства» из списка, откройте средство устранения неполадок и запустите его. Когда он выполнит свою работу, подождите, пока он завершит процесс, а затем перезапустите систему.
- После перезагрузки системы проверьте, не устранена ли проблема. Если нет, обратитесь к следующей опции, приведенной ниже.
Примечание: Вы также можете попробовать запустить средство устранения неполадок USB, так как оно также может решить проблему.
Вариант 2. Попробуйте использовать концентратор USB.
Если вы столкнулись с ошибкой на определенном устройстве, возможно, устройство требует большего напряжения. Чтобы исправить эту ошибку, вы можете попробовать использовать то же устройство на другом компьютере, и если вы все еще получили ту же ошибку, вы можете использовать концентратор USB, который поставляется с его источником питания. Концентраторы USB поставляются с высокоскоростными портами для зарядки, которые должны обеспечивать питание, необходимое для устройства.
Вариант 3. Обновите, откатите или переустановите драйвер универсального контроллера последовательной шины.
Если обновление драйверов устройства не устранило ошибку «Устройство не готово», вы можете попробовать обновить, откатить или переустановить драйверы универсального контроллера последовательной шины вместо использования диспетчера устройств. Выполните следующие шаги:
- Сначала нажмите кнопку «Пуск» и введите «диспетчер устройств».
- Затем нажмите «Диспетчер устройств» в результатах поиска, чтобы открыть его.
- Оттуда найдите параметр «Контроллеры универсальной последовательной шины», затем щелкните правой кнопкой мыши каждый из драйверов USB и выберите в меню «Обновить драйвер».
Примечание: Если это обычный USB-накопитель, он будет указан как USB-накопитель большой емкости, но если у вас есть устройство USB 3.0, ищите расширяемый хост-контроллер USB 3.0.
- Перезагрузите компьютер и нажмите «Автоматически искать обновленное программное обеспечение драйвера».
Примечание: Если обновление драйверов USB-контроллера не помогло, вы можете попробовать переустановить их.
Вариант 4. Попробуйте запустить OEM-диагностику, если она у вас есть.
Если ноутбук или настольный компьютер, который вы используете, является фирменным, OEM-производители обычно включают программное обеспечение для диагностики проблем в компьютере, таких как ошибка порта USB. Поэтому, если у вас есть это программное обеспечение, попробуйте запустить его для диагностики и использовать любые предложенные варианты, чтобы исправить ошибку.
Узнать больше
Авторское право © 2022, ErrorTools, Все права защищены
Товарные знаки: логотипы Microsoft Windows являются зарегистрированными товарными знаками Microsoft. Отказ от ответственности: ErrorTools.com не аффилирован с Microsoft и не претендует на прямую аффилированность.
Информация на этой странице предоставлена исключительно в информационных целях.
Ремонт вашего ПК одним щелчком мыши
Имейте в виду, что наше программное обеспечение необходимо установить на ПК с ОС Windows. Откройте этот веб-сайт на настольном ПК и загрузите программное обеспечение для простого и быстрого устранения ваших проблем.
When you are trying to launch a certain application or open something with administrative privileges, you might get an error message prompting that the extended attributes are inconsistent. To help you fix this issue, MiniTool Solution provides 6 working methods in this post.
“The extended attributes are inconsistent” is the prompting message that follows ERROR_EA_LIST_INCONSISTENT system error. When you get the extended attributes inconsistent issue, the operating system of your computer might have been corrupted.
In most cases, this error occurs when users are opening Windows Registry, Task Scheduler, CMD, Driver installs, etc. Once this error occurs, some other annoying problems might also appear, including system crash and freeze when you running multiple applications.
It is hard for users to figure out the specific reasons for this error. And if this error appears, you might have to reinstall your Windows eventually. But don’t worry. Before you employ the last resort, you can try the following fixes.
Fix 1: Change Sound Settings
According to the report from users, this error is commonly caused by two third-party audio codecs: msacm.avis and msacm.lameacm. They will break the UAC consent dialog and thus make the user unable to open programs with administrative privileges.
To fix the extended attributes inconsistent error in this case, you can follow the instructions below.
Step 1: Press Windows + R to open Run dialog. Type mmsys.cpl and click OK to open the Sound window.
Step 2: Switch to Sound tab.
Step 3: In Program Events section, scroll down and select Windows User Account Control.
Step 4: Choose (None) from the drop-down menu of Sounds, and click Apply and OK to save the changes.
If “the extended attributes are inconsistent” error message still appears, you can go back to the Sound window, set the Sound Scheme to No Sounds, and click Apply to save change.
Fix 2: Clean Boot Your Computer
Some installed third-party programs or services might interfere with your Windows and cause this error as well. You can simply clean boot your computer to fix this error.
Step 1: Type msconfig in Run window and click OK to open System Configuration.
Step 2: Under Services tab, check Hide all Microsoft services option and click Disable all.
Step 3: Switch to Startup tab and click Open Task Manager.
Step 4: Right-click the listed startup applications and choose Disable to disable all the third-party applications.
Step 5: Exit Task Manager and go back to the System Configuration. Click Apply and OK button.
Step 6: Restart your computer to take the changes effect.
If the error disappears, one of your third-party applications or services is the culprit. You need to enable all the services and applications one by one to find the problematic one. One you find it, disable or remove it.
If the error still exists, this error should have nothing to do with your Apps or services, and you need to continue with the following method.
Fix 3: Run SFC Scan
If your system files are corrupted or mismatched, “the extended attributes are inconsistent” error might also occur. You can run System File Checker scan to repair system files.
Just open your Command Prompt as administrator, input sfc /scannow and press Enter to start scanning. Don’t interrupt during the process, and restart computer to check if the problem is fixed when the process is done.
Note: If this doesn’t work to fix the issue, or SFC scannow is not working, you can perform DISM command Dism /Online /Cleanup-Image /RestoreHealth to repair the system image.
Fix 4: Uninstall Recently Installed Applications
If the extended attributes inconsistent error occurs right after you install a certain application, chances are that this application is the culprit of the issue. You can uninstall it to fix the error.
Step 1: In Run dialog, input appwiz.cpl and click OK to open Programs and Features.
Step 2: Select the recently installed program and click Uninstall. If there is more than one program that may lead to this issue, uninstall them all.
Step 3: Restart your computer to see if the error is resolved.
Fix 5: Change the Group Membership
Some users also resolved the issue by ordering each Windows account to its respective group. Here are the detailed steps:
Step 1: After opening Run box, input netplwiz and press Enter to open User Accounts window.
Step 2: Select your main Windows account and click Properties button.
Step 3: In the pop-up window, go to Group Membership tab and check Other. Click the arrow to open the drop-down menu and select Administrators.
Step 4: Click Apply and OK to save to change. Then, back to the User Accounts window to make sure each account belongs to a group.
Once it’s done, reboot your computer to check if “the extended attributes are inconsistent” error is fixed.
Fix 6: Perform System Restore
Finally, you can try performing system restore if all the methods above fail to fix the error. This operation can bring your Windows back to an earlier data before the error occurs.
To do that, you can use Windows built-in tool or a professional third-party utility. As for the detailed instructions, you can refer to this post: How to Restore Computer to Earlier Date in Win10/8/7 (2 Ways). If you are lucky enough, you can get rid of the error in this way and avoid a reinstallation of Windows.
When you are trying to launch a certain application or open something with administrative privileges, you might get an error message prompting that the extended attributes are inconsistent. To help you fix this issue, MiniTool Solution provides 6 working methods in this post.
“The extended attributes are inconsistent” is the prompting message that follows ERROR_EA_LIST_INCONSISTENT system error. When you get the extended attributes inconsistent issue, the operating system of your computer might have been corrupted.
In most cases, this error occurs when users are opening Windows Registry, Task Scheduler, CMD, Driver installs, etc. Once this error occurs, some other annoying problems might also appear, including system crash and freeze when you running multiple applications.
It is hard for users to figure out the specific reasons for this error. And if this error appears, you might have to reinstall your Windows eventually. But don’t worry. Before you employ the last resort, you can try the following fixes.
Fix 1: Change Sound Settings
According to the report from users, this error is commonly caused by two third-party audio codecs: msacm.avis and msacm.lameacm. They will break the UAC consent dialog and thus make the user unable to open programs with administrative privileges.
To fix the extended attributes inconsistent error in this case, you can follow the instructions below.
Step 1: Press Windows + R to open Run dialog. Type mmsys.cpl and click OK to open the Sound window.
Step 2: Switch to Sound tab.
Step 3: In Program Events section, scroll down and select Windows User Account Control.
Step 4: Choose (None) from the drop-down menu of Sounds, and click Apply and OK to save the changes.
If “the extended attributes are inconsistent” error message still appears, you can go back to the Sound window, set the Sound Scheme to No Sounds, and click Apply to save change.
Fix 2: Clean Boot Your Computer
Some installed third-party programs or services might interfere with your Windows and cause this error as well. You can simply clean boot your computer to fix this error.
Step 1: Type msconfig in Run window and click OK to open System Configuration.
Step 2: Under Services tab, check Hide all Microsoft services option and click Disable all.
Step 3: Switch to Startup tab and click Open Task Manager.
Step 4: Right-click the listed startup applications and choose Disable to disable all the third-party applications.
Step 5: Exit Task Manager and go back to the System Configuration. Click Apply and OK button.
Step 6: Restart your computer to take the changes effect.
If the error disappears, one of your third-party applications or services is the culprit. You need to enable all the services and applications one by one to find the problematic one. One you find it, disable or remove it.
If the error still exists, this error should have nothing to do with your Apps or services, and you need to continue with the following method.
Fix 3: Run SFC Scan
If your system files are corrupted or mismatched, “the extended attributes are inconsistent” error might also occur. You can run System File Checker scan to repair system files.
Just open your Command Prompt as administrator, input sfc /scannow and press Enter to start scanning. Don’t interrupt during the process, and restart computer to check if the problem is fixed when the process is done.
Note: If this doesn’t work to fix the issue, or SFC scannow is not working, you can perform DISM command Dism /Online /Cleanup-Image /RestoreHealth to repair the system image.
Fix 4: Uninstall Recently Installed Applications
If the extended attributes inconsistent error occurs right after you install a certain application, chances are that this application is the culprit of the issue. You can uninstall it to fix the error.
Step 1: In Run dialog, input appwiz.cpl and click OK to open Programs and Features.
Step 2: Select the recently installed program and click Uninstall. If there is more than one program that may lead to this issue, uninstall them all.
Step 3: Restart your computer to see if the error is resolved.
Fix 5: Change the Group Membership
Some users also resolved the issue by ordering each Windows account to its respective group. Here are the detailed steps:
Step 1: After opening Run box, input netplwiz and press Enter to open User Accounts window.
Step 2: Select your main Windows account and click Properties button.
Step 3: In the pop-up window, go to Group Membership tab and check Other. Click the arrow to open the drop-down menu and select Administrators.
Step 4: Click Apply and OK to save to change. Then, back to the User Accounts window to make sure each account belongs to a group.
Once it’s done, reboot your computer to check if “the extended attributes are inconsistent” error is fixed.
Fix 6: Perform System Restore
Finally, you can try performing system restore if all the methods above fail to fix the error. This operation can bring your Windows back to an earlier data before the error occurs.
To do that, you can use Windows built-in tool or a professional third-party utility. As for the detailed instructions, you can refer to this post: How to Restore Computer to Earlier Date in Win10/8/7 (2 Ways). If you are lucky enough, you can get rid of the error in this way and avoid a reinstallation of Windows.
Содержание
- Дополнительные атрибуты несовместимы между собой – Ошибка Windows 10 дополнительные атрибуты несовместимы между собой
- Ошибка Windows 10 дополнительные атрибуты несовместимы между собой
- Решаем проблему
- дополнительные атрибуты несовместимы ошибка в Windows 10
- как сделать восстановление системы windows 7
- дополнительные атрибуты несовместимы между собой windows 10
- Ответы (9)
- Дополнительные атрибуты несовместимы между собой
- Ответы (9)
- Самые распространенные ошибки Windows 10
- Причины затруднений в работе Windows 10
- Коды ошибки и ихи решения, при установке и обновлении Windows 10
- Другие распространенные ошибки
- Видео
Дополнительные атрибуты несовместимы между собой – Ошибка Windows 10 дополнительные атрибуты несовместимы между собой
Ошибка Windows 10 дополнительные атрибуты несовместимы между собой
В Windows 10 после обновления KB3116908 у многих пользователей возникает ошибка – дополнительные атрибуты несовместимы между собой.
При этом связана она не только с процессом explorer.exe, но и со многими другими. Это значит, что при попытке запустить «Диспетчер задач» или другую службу, пользователь столкнётся с очередной ошибкой.
Что же делать в данном случае и как исправить ошибку?
Читайте также: Заблокированы все приложения в Windows 10
Решаем проблему
Поскольку ошибка с несовместимыми между собой атрибутами связана с обновлением, самым первым способом её решения является удаление установленных компонентов системы. Как это сделать в Windows 10 читайте здесь. Однако, вскроем времени, система самостоятельно подгрузит данное обновление и проблема вновь возникнет.
На сайте Microsoft разработчики предлагают запустить проверку на целостность файлов операционной системы. Для этого нужно запустить командную строку з правами администратора.
Затем ввести команду «sfc /scannow».
По завершении сканирования необходимо перезагрузить ПК. Затем вновь запускаем командную строку и вводим команду для восстановления образа системы – «dism /online /cleanup-image /restorehealth».
Если же оба, вышеуказанные способы, не помогли решить проблему, стоит запустить восстановление системы и выбрать контрольную точку до загрузки проблемного обновления.
дополнительные атрибуты несовместимы ошибка в Windows 10
1] выполнить восстановление системы
Всякий раз, когда что-то пойдет не так на вашем компьютере из-за повреждения программного обеспечения или драйвера, что сломал что-то жизненно важное, восстановления системы предоставляет удобное решение, принимая операционную систему компьютера в состояние, где оно не было выдвинуто каких-либо проблем.
Для выполнения восстановления системы, выполните следующие шаги:
2] выполнить sfc сканирования на компьютер
Функция сканирования файловой системы проверка проверка важных защищенных файлов Windows на вашей системе и заменяет их в случае каких-либо файл поврежден. Для выполнения проверки файловой системы, выполните следующие действия:
Вы увидите следующие сообщения появляются на экране:
После проверки системных файлов проверяет целостность всех защищенных файлов операционной системы на компьютер, вы увидите одно из следующих Сообщений:
Если sfc удалось найти повреждения, перезагрузите компьютер и позвольте ему восстановить файлы, иначе вам может потребоваться для устранения неполадок в дальнейшем, следуя вышеуказанным ссылкам.
Если вам нужно, вы можете запустить проверку файловой системы во время загрузки. Это один вариант, который может помочь вам, как это будет выполняться проверка файловой системы до Windows нагрузок.
3] Восстановить Образ Системы
Запустить dism для восстановления поврежденного образа системы. Откройте командную строку и выполните следующую команду и нажмите Enter:
Систему Dism /Онлайн /Очистка Изображения /RestoreHealth
Эта команда проверяет на повреждение хранилища компонентов фиксирует коррупции и устраняет повреждения. Возможно, хотя займет некоторое время! Полезно, если Файловая система не работает.
4] сбрасывается Тема рабочего стола 7 звуковая схема по умолчанию
Отчеты в Интернете также отметить, что эта ошибка может быть причиной из-за противоречивой темы рабочего стола и звуковую схему. Сброс вашего теме, а также звуковая схема использовать тему по умолчанию и звуки и посмотреть, если это помогает. В Windows 10, Вы получите настройки через настройки > Персонализация.
5] ремонт ОС
На ОС Windows 10, попробуйте вернуть компьютер в исходное состояние или новое начало. На ОС Windows 8, выполните обновление или сброс операции. Автоматический ремонт тоже вариант вы можете рассмотреть, если вы думаете, что это применимо в вашей ситуации. На ОС Windows 7, осуществлять запуск ремонт или ремонт установка или обновление на месте, как вы думаете, может лучше всего подходят для Вашей ситуации.
Надеюсь что-то поможет!
Добавить комментарий
как сделать восстановление системы windows 7
Восстановление системы windows 7
Если Ваша операционная система вдруг стала работать плохо, всегда есть возможность сделать откат и восстановить систему. Восстановление системы в windows 7 работает чуточку лучше, чем в XP или Висте, но все так же не доработано.
Однако без переустановки операционки можно вернуть компьютер в рабочее состояние только сделав восстановление системы windows 7.
Разница между восстановлением и переустановкой в том, что восстановление делается за пять минут и на этом процесс заканчивается, а переустановка занимает пол часа, но после этого нужно установить драйвера, настроить и установить кучу программ.
Известно, что виндовс 7 сама умеет делать контрольные точки для восстановления — обычно это происходит до установки какой-либо программы, обновления или драйверов.
По мере заполнения логического диска, старые контрольные точки удаляются, а новые создаются.
Откат до ранее сохраненного состояния компьютера
Переходим по ссылке — Восстановить системные параметры или компьютер
(Рисунок 1)
2. В следующем окне нажимаем кнопку «Запуск восстановления системы»
3. В окне «Восстановление системы» нажимаем кнопку «Далее».
4. Теперь выбираем точку сохранения — одна была создана по время настройки архивации и восстановления windows 7 и обновляется автоматически, а вторая точка восстановления была создана после установки обновлений. Лучше выбирать более позднюю точку восстанавливающую виндовс seven и если не получится, то попробовать более раннюю.
Выбираем точку восстановления windows 7
5. Делаем подтверждение выбора — нажимаем на кнопку «Готово».
Восстановление с помощью установочного диска
Данный способ применим, когда виндовс 7 не загружается — тут мы либо сносим все и начинаем установку, или восстанавливаем систему win 7.
1. Начало у перехода к сохраненному образу и установки семерки одинаковое — нужно в биос указать, что загрузка будет проводиться с диска.
2. Затем, во время установки виндовс 7 из биоса, в окне с кнопкой «Установить», нужно выбрать малоприметную ссылку «Восстановить систему».
Здесь можно выбрать восстановление загрузки Windows 7 или операционной системы из архива.
3. Процесс восстановления примерно такой же незатейливый т.е. нужно выбрать архив из которого будет взята система и дождаться когда программа попробует вернуть все как было.
К сожалению функция восстановления срабатывает не всегда и потому мне очень жаль, что разработчики не довели до ума, этот очень хороший инструмент.
Так после неудачного восстановления может появиться окно «Диспетчер загрузки Windows 7″
Со следующим текстом : «Не удалось запустить Windows
1. Вставьте установочный диск windows и перезагрузите компьютер»
2. Выберите параметры языка и нажмите «далее».
3. Выберите пункт «Восстановить компьютер».
Итак, на данный момент я рекомендую не рассчитывать на восстановление системы и быть аккуратнее в работе с компьютером, выполняя известные рекомендации для пользователей.
Если данные компьютера очень важны, то раз в три месяца или чаще, делать образ системы и записывать его на жесткий диск или DVD.
Для этого переходим в «Пуск / Панель управления / Система и безопасность / Архивация и восстановление» и затем нажимаем на ссылке слева «Создание образа системы».
В появившемся окне «Создание образа системы» выбираем место, где следует сохранить архив: жесткий диск, DVD диск или компьютер в локальной сети.
Создание образа системы
В итоге конечно у нас всегда есть выбор — делать восстановление системы windows 7 с помощью ее же программ, либо использовать акронис, который является дополнительной программой специализирующейся на сохранении копии операционки и создании образов.
Остается пожелать терпения в нелегкой борьбе за работоспособность компьютера и удачи, чтобы все работало.
Есть вопросы? Задавайте сейчас.
Источник
дополнительные атрибуты несовместимы между собой windows 10
Ответы (9)
Покажите проблему картинкой.
Был ли этот ответ полезным?
К сожалению, это не помогло.
Отлично! Благодарим за отзыв.
Насколько Вы удовлетворены этим ответом?
Благодарим за отзыв, он поможет улучшить наш сайт.
Насколько Вы удовлетворены этим ответом?
Благодарим за отзыв.
Такая же проблема с системными приложениями
Был ли этот ответ полезным?
К сожалению, это не помогло.
Отлично! Благодарим за отзыв.
Насколько Вы удовлетворены этим ответом?
Благодарим за отзыв, он поможет улучшить наш сайт.
Насколько Вы удовлетворены этим ответом?
Благодарим за отзыв.
regedit запустить можете?
Был ли этот ответ полезным?
К сожалению, это не помогло.
Отлично! Благодарим за отзыв.
Насколько Вы удовлетворены этим ответом?
Благодарим за отзыв, он поможет улучшить наш сайт.
Насколько Вы удовлетворены этим ответом?
Благодарим за отзыв.
regedit запустить можете?
Был ли этот ответ полезным?
К сожалению, это не помогло.
Отлично! Благодарим за отзыв.
Насколько Вы удовлетворены этим ответом?
Благодарим за отзыв, он поможет улучшить наш сайт.
Насколько Вы удовлетворены этим ответом?
Благодарим за отзыв.
Был ли этот ответ полезным?
К сожалению, это не помогло.
Отлично! Благодарим за отзыв.
Насколько Вы удовлетворены этим ответом?
Благодарим за отзыв, он поможет улучшить наш сайт.
Насколько Вы удовлетворены этим ответом?
Благодарим за отзыв.
Был ли этот ответ полезным?
К сожалению, это не помогло.
Отлично! Благодарим за отзыв.
Насколько Вы удовлетворены этим ответом?
Благодарим за отзыв, он поможет улучшить наш сайт.
Насколько Вы удовлетворены этим ответом?
Благодарим за отзыв.
А это действие сможете выполнить?
Был ли этот ответ полезным?
К сожалению, это не помогло.
Отлично! Благодарим за отзыв.
Насколько Вы удовлетворены этим ответом?
Благодарим за отзыв, он поможет улучшить наш сайт.
Насколько Вы удовлетворены этим ответом?
Благодарим за отзыв.
Был ли этот ответ полезным?
К сожалению, это не помогло.
Отлично! Благодарим за отзыв.
Насколько Вы удовлетворены этим ответом?
Благодарим за отзыв, он поможет улучшить наш сайт.
Насколько Вы удовлетворены этим ответом?
Благодарим за отзыв.
Для дальнейшего исследования данной проблемы, пожалуйста, опишите ее подробно:
Когда ошибка началась и какие при этом применялись изменения на компьютере? Какие новые программы, обновления и оборудования?
Что Вы уже пробовали делать, чтобы решить проблему?
Ошибка есть? Какой код ошибки? Какой текст?
Источник
Дополнительные атрибуты несовместимы между собой
Ответы (9)
После последних обновлений windows 8, перестал запускаться Total commander x64 от имени администратора. Невозможно запустить avast!
Был ли этот ответ полезным?
К сожалению, это не помогло.
Отлично! Благодарим за отзыв.
Насколько Вы удовлетворены этим ответом?
Благодарим за отзыв, он поможет улучшить наш сайт.
Насколько Вы удовлетворены этим ответом?
Благодарим за отзыв.
Попробуйте отменить обновление KB2821895 и KB2845533.
Был ли этот ответ полезным?
К сожалению, это не помогло.
Отлично! Благодарим за отзыв.
Насколько Вы удовлетворены этим ответом?
Благодарим за отзыв, он поможет улучшить наш сайт.
Насколько Вы удовлетворены этим ответом?
Благодарим за отзыв.
Проблема в том. что невозможно откатиться. Винда выдает ошибку.
На вирусы нет возможности проверить, так как блокируются любые исполняемые файлы. То есть нельзя зайти в центр обновления, даже сюда нельзя залогиниться через ИЕ.
Вообщем блокируется любой трафик от MS. Не в магазин, ни скайдрайв.
Был ли этот ответ полезным?
К сожалению, это не помогло.
Отлично! Благодарим за отзыв.
Насколько Вы удовлетворены этим ответом?
Благодарим за отзыв, он поможет улучшить наш сайт.
Насколько Вы удовлетворены этим ответом?
Благодарим за отзыв.
Невозможно. Обновления прошли, компьютер перезагружался, что-то обновил, но в списке обновлений ничего не появилось.
А что с этими обновлениями не так? На будущее.
Был ли этот ответ полезным?
К сожалению, это не помогло.
Отлично! Благодарим за отзыв.
Насколько Вы удовлетворены этим ответом?
Благодарим за отзыв, он поможет улучшить наш сайт.
Насколько Вы удовлетворены этим ответом?
Благодарим за отзыв.
попробуйте загрузится с livecd
Был ли этот ответ полезным?
К сожалению, это не помогло.
Отлично! Благодарим за отзыв.
Насколько Вы удовлетворены этим ответом?
Благодарим за отзыв, он поможет улучшить наш сайт.
Насколько Вы удовлетворены этим ответом?
Благодарим за отзыв.
В некоторых случаях есть проблемы на Windows 8, Server 2012.
Был ли этот ответ полезным?
К сожалению, это не помогло.
Отлично! Благодарим за отзыв.
Насколько Вы удовлетворены этим ответом?
Благодарим за отзыв, он поможет улучшить наш сайт.
Насколько Вы удовлетворены этим ответом?
Благодарим за отзыв.
И что тогда будет? Чем касперский с линухом поможет в проблемах с windows?
Был ли этот ответ полезным?
К сожалению, это не помогло.
Отлично! Благодарим за отзыв.
Насколько Вы удовлетворены этим ответом?
Благодарим за отзыв, он поможет улучшить наш сайт.
Источник
Самые распространенные ошибки Windows 10
Автор: @DDR5.RU · Опубликовано 30/11/2017 · Обновлено 29/06/2018
Windows 10 была и остается большим прорывом в разработке ОС компанией Microsoft. Система очень универсальна, подходит на самые различные устройства, но все это так же и негативно отображается на работе системы в целом. Очень часты баги и появления ошибок из ничего, проблемы с драйверами, а так же с совместимостью. Возможны проблемы с с кнопкой и меню Пуск, анимированными плитками, могут пропадать значки(изображения на ярлыках) — сам ярлык есть, а вот изображения на нем нет, он полностью прозрачен и огромное множество других проблем. В одной статье мы не сможем рассмотреть все ошибки данной операционной системы, мы же не собираемся печатать книгу, но вот самые распространенные ошибки и способы их решения попробовали для вас собрать.
В данной статье мы не касались темы ошибок с синим экраном смерти Windows, подробнее о синем экране Windows можете прочитать здесь.
Существует множество причин, по которым вы можете получить сообщение об ошибке при обновлении или установке Windows 10, но распространенные ошибки можно устранить с помощью нескольких простых шагов, которые можно выполнить самостоятельно.
Причины затруднений в работе Windows 10
Мы не сможем избежать появления всех ошибок, но лишь несколько шагов позволит вам сократить риск их появления до минимума.
Советов еще можно написать очень много, но даже выполнение этих пунктов, сократит ваши риски более чем на 65%-75%.
Коды ошибки и ихи решения, при установке и обновлении Windows 10
В данной таблице приведены коды самых распространенных ошибок, с которыми сталкиваются пользователи при установке и обновлении Windows 10.
| Ошибка, код ошибки | Причины появления ошибки |
| 0x00000050 | Установка нового несовместимого оборудования, неправильное обновление драйверов, поражение системы вирусом, изменение реестра. Чтобы исправить ошибку, очистите систему от мусора и проверьте на наличие вирусов. Об остальных способах решения проблемы читайте на сайте. |
| 0xc000012f | Повреждение или неправильная установка видеодрайвера. Рекомендуется переустановить ПО или выполнить восстановление системы. |
| 0xc000021 | Некорректное обновление операционной системы, повреждение системных файлов, установка несоотвествующего оборудования, битые сектора жёсткого диска, установка пиратского софта. |
| 0xc0000034 | Отсутствуют файлы загрузки конфигурации системы, повреждён жёсткий диск. |
| 0xc000007b | Невозможность загрузить файлы игры, повреждение драйверов видеокарты. Решается путём переустановки софта. В случае, когда проблема не исчезла, читайте рекомендации на сайте. |
| 0xc004c003 | Сбой сервера активации, обновление пиратской версии ОС, замена материнской платы, неправильный выбор сборки Windows 10. |
| 0x1900101-0x40017 | Блокировка установки обновления системы антивирусной программой, компонентами Nvidia, службами Microsoft. Чтобы исправить ошибку, читайте рекомендации на сайте. |
| 0x80080008 | Неправильно указаны настройки библиотек, повреждены файлы библиотеки, файлы-dll не зарегистрированы. |
| 0x800f081f | Повреждение или отсутствие файлов библиотеки NetFramework 3.5. Чтобы решить проблему, стоит переустановить библиотеку. Другие способы решения ошибки читайте на сайте. |
| 0х80004005 | Ошибка связана с кумулятивным обновлением KB3081424, которое нужно переустановить вручную. Как это сделать, читайте на сайте. |
| 0x80070002 | Повреждение папки Windows Update или неправильно выбранный часовой пояс. |
| 0х80070005 | Блокирование процесса обновления антивирусной программой, нехватка места на жёстком диске. Решить проблему можно путем отключения антивируса, очистки системы от мусора. О других способах устранения неполадки читайте на сайте. |
| 0x80072efd | Сбой подключения к магазину Microsoft. Для устранение ошибки читайте рекомендации на сайте. |
| 0x8007232b | Неправильно указанный ключ активации системы. |
| 0x8007025d | Повреждение винчестера, сбой настроек BIOS. |
| 0x800705b4 | Сбой интернет-соединения, повреждение службы обновления Windows. |
| 0x80070035 | Программы, которые отвечают за выход в сеть, не могут найти сетевой путь. |
| 0х80070057 | Повреждение файлов обновления системы, редактора локальной групповой политики. Чтобы исправить ошибку, читайте рекомендации на сайте. |
| 0x80070570 | Аппаратное повреждение, неверно записан образ диска. |
| 0x80070643, 0x800706d9 | Неправильно загружено или повреждено обновление KB3122947. Решить проблему можно путём переустановки обновления или другими способами, о которых можно прочитать далее. |
| 0х80200053 | Повреждение файлов папки Windows Update, конфликт драйверов и нового оборудования. Для исправления стоит скачать утилиту Windows Update Troubleshooter и запустить с правами Администратора. О других способах решения проблемы читайте на сайте. |
| 0x80246007 | Повреждение файлов обновления системы, недостаточно свободного места. Чтобы исправить ошибку, читайте рекомендации на сайте. |
| 0x800f024b | Установка универсальных драйверов для принтера от Microsoft. |
| 0x8024402f | Компьютер не может подключиться к серверу обновления, причиной чему могут быть неправильные настройки прокси-сервера или сбой на сервере Microsoft. |
| 0x80240017 | Неправильно указанные настройки системы. |
| 80240020 | Недостаточно свободного места для обновления до Windows 10. Чтобы исправить ошибку, читайте рекомендации на сайте. |
| 0x803f7001 | Неправильно введённый ключ активации системы, сбой подключения к сети во время активации Windows 10. |
| 0х803F7000 | Сбой подключения к магазину Microsoft. Для устранение ошибки читайте рекомендации на сайте. |
| Ошибка 1719 | Повреждение службы Windows Installer Service. |
| Ошибка Вы не можете установить Windows на USB-устройстве флэш-памяти с помощью программы установки | Неправильно указанный параметр системного реестра PortableOperatingSystem, повреждение файлов системы, неисправность носителя. Чтобы устранить ошибку, читайте советы на сайте. |
| Ошибка Дополнительные атрибуты не совместимы между собой | Ошибка обновления KB3116908. |
| Ошибка Это приложение было заблокировано в целях защиты | Блокировка встроенным защитником нелицензионного софта. Для устранения неисправности читайте советы на сайте. |
| Ошибка Этому файлу не сопоставлена программа для выполнения этого действия | Отсутствие взаимозависимого компонента программы, повреждение файлов софта. |
| Ошибка Невозможно установить Windows во время работы в режиме аудита | Автоматическая активация режима аудита, который нужно отключить. Как это сделать, читайте на сайте. |
| Не удалось обновить раздел, зарезервированный системой | Причиной такой ошибки является раздел «System Reserved» или «Зарезервировано системой», который при обновлении до Windows 10 препятствует корректной установке системных компонентов. |
| Ошибка BAD POOL HEADER | Повреждение драйверов, поражение системы вирусом, неправильное редактирование реестра, неисправность жёсткого диска и планок ОЗУ. |
| Ошибка Critical Process Died | Проблемы с драйверами, повреждение реестра, системных файлов, физическое повреждение диска. |
| Ошибка Critical Structure Corruption | Физическое повреждение жёсткого диска, поражение ПК вирусами, неправильное редактирование реестра. |
| Ошибка Driver Power State Failure | Повреждение жёсткого диска, неисправность планок ОЗУ, редактирование реестра вирусным ПО. |
| Ошибка Inaccessible Boot Device | Аварийное выключение ПК, неправильное обновление BIOS, перенос операционной системы на другой ПК. |
| Ошибка PAGE FAULT IN NONPAGED AREA | Переход ПК в спящий режим, который необходимо отключить для исправления ошибки. В случае, когда данное действие не помогло решить проблемы, читайте советы на сайте. |
| Ошибка Service Exception | Повреждение ПК вирусом, неисправность винчестера, планок ОЗУ, неправильное редактирование редактора реестра. |
| Ошибка Resume From Hibernation | Ошибка режима сна. |
| Ошибка Whea Uncorrectable Error | Неисправность винчестера, планок ОЗУ, видеокарты, повреждение реестра, поражение ПК вирусом. Чтобы исправить ошибку, читайте рекомендации на сайте. |
Другие распространенные ошибки
В следующей таблице представлены наиболее распространенные ошибки обновления и установки, а также несколько способов устранения этих проблем. Если при обновлении или установке Windows 10 по-прежнему возникают проблемы, обратитесь в службу поддержки Майкрософт.
Источник
Видео
WINDOWS 10 СОВМЕСТИМОСТЬ ПРОГРАММ НЕ ЗАПУСКАЮТСЯ ПРОГРАММЫ УСТАНОВКА СОВМЕСТИМОСТИ
Режим совместимости Windows 10
ДЕЛАЕМ СОВМЕСТИМОСТЬ ИГР ДЛЯ ПК
Отключить помощника совместимости программ
Поиск и устранение всех ошибок Windows. Как исправить ошибку?
Исправляем все ошибки в Windows 10 в 2 клика.
Запись вебинара «Современные методы борьбы с инсайдерскими утечками конфиденциальных документов»
Уфимские абитуриенты могут получить дополнительные баллы к ЕГЭ за наличие знак ГТО
Версия файла несовместима с версией Windows — решение
147/1 Методика измерения пьезоэлектрических свойств пленок нитрида алюминия (AlN)

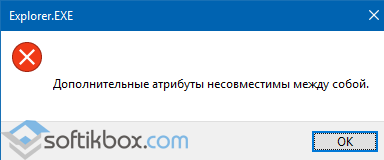
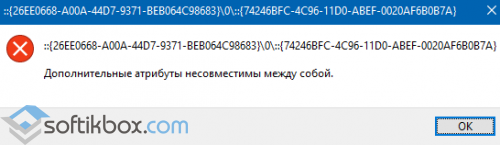
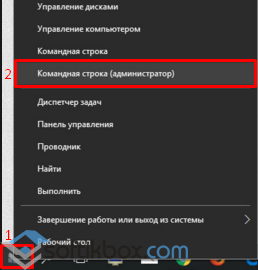


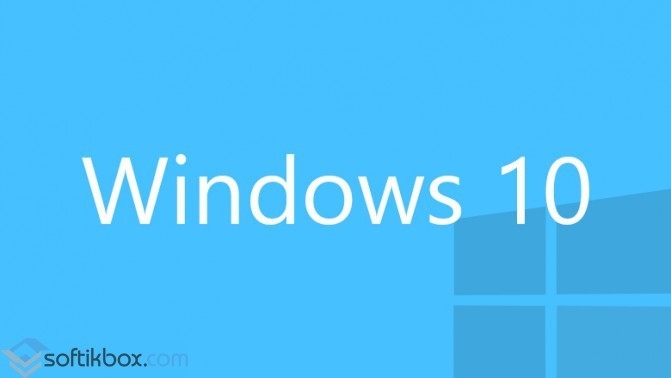




 Причины ошибок
Причины ошибок Исправления ошибок и безопасности:
Исправления ошибок и безопасности: