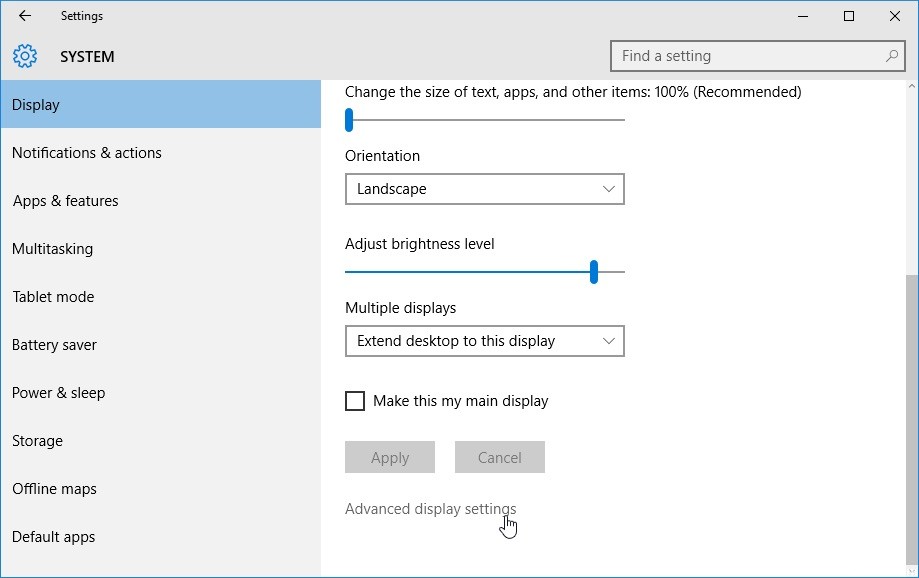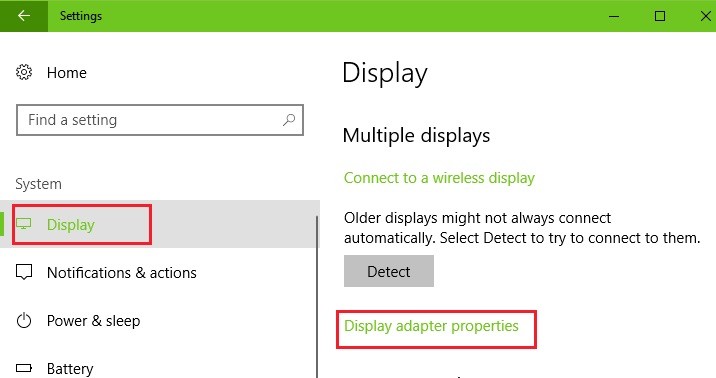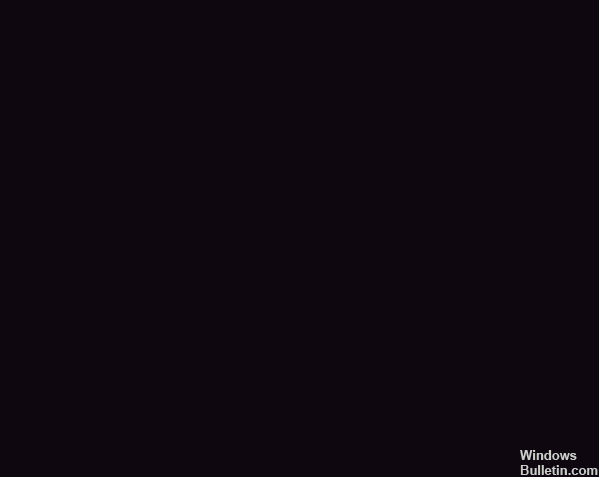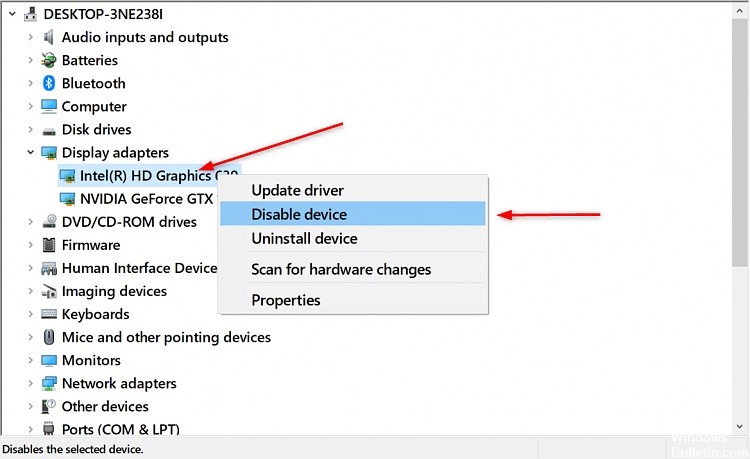Пользователи Windows 10 сообщили, что Отсутствуют расширенные настройки дисплея из настроек дисплея Windows 10, особенно после обновления Windows 10 Creators Update (v1703). Если у вас такая же проблема, не волнуйтесь. Вы можете кое-что сделать.
Попробуйте эти исправления:
- Обновите драйвер видеокарты
- Найдите настройки дисплея через свойства адаптера дисплея
Исправление 1. Обновите драйвер видеокарты.
Отсутствующий или устаревший драйвер видеокарты может привести к тому, что на вашем компьютере будут отсутствовать расширенные настройки дисплея. Таким образом, обновление драйвера видеокарты — это всегда способ решить проблему.
Есть два способа обновить драйвер видеокарты: вручную и автоматически .
Обновите драйвер вручную — Вам нужно будет зайти на сайт производителя вашей графической карты, найти последнюю версию драйвера, чтобы загрузить и установить его на свой компьютер. Это требует времени и навыков работы с компьютером.
Автоматически обновите драйвер — Если у вас нет времени или терпения, вы можете сделать это автоматически с помощью Водитель Easy .
Driver Easy автоматически обнаружит проблемные драйверы в вашей системе. Вам не нужно точно знать, на какой системе работает ваш компьютер, вам не нужно рисковать, загружая и устанавливая неправильный драйвер, и вам не нужно беспокоиться о том, чтобы сделать ошибку при установке. Driver Easy справится со всем этим.
Driver Easy поддерживает СВОБОДНЫЙ и За версия. Вам нужно всего два щелчка мышью, чтобы обновить все драйверы, если вы используете версию Pro (и вы получите 30-дневная гарантия возврата денег ).
1) Скачать и установите Driver Easy на свой компьютер.
2) Запустите Driver Easy и нажмите Сканировать сейчас кнопка. Driver Easy просканирует ваш компьютер и обнаружит проблемы с драйверами.
3) Щелкните значок Обновить рядом с графической картой, чтобы загрузить правильную версию драйвера, а затем установить ее вручную.
Или нажмите Обновить все для автоматического обновления всех драйверов (для этого требуется Pro версия — вам будет предложено выполнить обновление, когда вы нажмете Обновить все ).
4) Перезагрузите компьютер, чтобы изменения вступили в силу.
Теперь перейдите к настройкам дисплея на вашем компьютере с Windows 10 и посмотрите, есть ли там дополнительные настройки дисплея.
Исправление 2: Найдите настройки дисплея через свойства адаптера дисплея
Если расширенные настройки дисплея по-прежнему отсутствуют, не беспокойтесь. Попробуйте найти его через Свойства адаптера дисплея.
Вот как это сделать:
1) Нажмите кнопку Windows logo key и я в то же время призвать Настройки приложение.
2) Нажмите Система .
3) Нажмите Дисплей слева.
Если вы хотите изменить размер текста и приложений, нажмите Расширенные настройки масштабирования или же Масштаб и макет , тогда вы сможете изменить свои настройки.
Если вы хотите изменить разрешение экрана, щелкните раскрывающееся меню Разрешение экрана и выберите нужное разрешение.
Если вы хотите изменить управление цветом, введите Откалибровать цвет дисплея в поле поиска в Настройках и откройте Панель управления цветом , затем вы можете настроить параметры цвета дисплея.
Итак, это все. Если у вас есть какие-либо вопросы, относящиеся к расширенным настройкам отображения в Windows 10, не стесняйтесь оставлять свой комментарий ниже, и мы увидим, что еще мы можем сделать.
Обновлено февраль 2023: перестаньте получать сообщения об ошибках и замедлите работу вашей системы с помощью нашего инструмента оптимизации. Получить сейчас в эту ссылку
- Скачайте и установите инструмент для ремонта здесь.
- Пусть он просканирует ваш компьютер.
- Затем инструмент почини свой компьютер.
«Расширенные настройки дисплея» — это удобная опция в ОС Windows, которая помогает нам изменять размер текста или регулировать разрешение экрана. Но после обновление Windows 10 Fall Creators, многие пользователи замечают, что «Расширенные настройки дисплея» отсутствуют в настройках или на панели управления, из-за чего пользователям крайне неудобно вносить изменения в дисплей своего компьютера.
Есть несколько причин, по которым ваши расширенные настройки отображения отсутствуют. Прежде всего, ваши установочные файлы Windows могут быть повреждены. Другая причина — если на вашем компьютере установлены плохие видеодрайверы. Некоторые функции также были удалены во время обновления. Ваша встроенная графика может конфликтовать с вашими драйверами.
Что делать, если ваша расширенная настройка дисплея отсутствует
Используйте свойства адаптера дисплея, чтобы найти настройки дисплея
- Одновременно нажмите кнопку с логотипом Windows и меня, чтобы получить доступ к настройкам приложения.
- Нажмите «Система».
- Нажмите на дисплей слева.
- Если вы хотите изменить размер текста и приложений, нажмите «Расширенные настройки масштабирования» или «Масштабирование и макет», вы сможете изменить свои настройки.
- Если вы хотите изменить разрешение экрана, щелкните раскрывающееся меню в разделе «Разрешение экрана» и выберите нужное разрешение.
Обновление за февраль 2023 года:
Теперь вы можете предотвратить проблемы с ПК с помощью этого инструмента, например, защитить вас от потери файлов и вредоносных программ. Кроме того, это отличный способ оптимизировать ваш компьютер для достижения максимальной производительности. Программа с легкостью исправляет типичные ошибки, которые могут возникнуть в системах Windows — нет необходимости часами искать и устранять неполадки, если у вас под рукой есть идеальное решение:
- Шаг 1: Скачать PC Repair & Optimizer Tool (Windows 10, 8, 7, XP, Vista — Microsoft Gold Certified).
- Шаг 2: Нажмите «Начать сканирование”, Чтобы найти проблемы реестра Windows, которые могут вызывать проблемы с ПК.
- Шаг 3: Нажмите «Починить все», Чтобы исправить все проблемы.
- Если вы хотите изменить управление цветом, введите Калибровать цвет дисплея в поле поиска в разделе «Настройки» и откройте панель «Управление цветом», затем вы можете настроить параметры цвета дисплея.
Запустите средство устранения неполадок оборудования и устройства
- Щелкните правой кнопкой мыши значок Windows в нижнем левом углу экрана или нажмите кнопку Windows + X и выберите Панель управления. Если это не сработает, нажмите Windows + S, введите «Панель управления» в диалоговом окне и нажмите Enter.
- Нажмите View From в верхнем правом углу экрана и выберите Large Icons из списка доступных опций.
- Выберите «Устранение неполадок» на панели управления.
- В левой части окна выберите «Просмотреть все», чтобы увидеть все доступные на вашем компьютере программы устранения неполадок.
- Выберите «Аппаратное обеспечение и устройства» или «Дисплей» из списка доступных опций и щелкните по нему.
- В новом окне, которое появляется перед вами, нажмите Далее.
- Windows начинает искать проблемы с оборудованием и исправляет их, если обнаружит. Этот процесс может занять некоторое время, поскольку он проверяет все ваше оборудование. Будьте терпеливы и дайте процессу успешно завершиться.
- Windows может попросить перезагрузить компьютер для решения проблем. Не откладывайте запрос, сохраните свою работу и нажмите «Применить это исправление».
Выполнить восстановление системы
- Откройте «Старт».
- Поиск Создайте точку восстановления и щелкните по верхнему результату, чтобы открыть окно «Свойства системы».
- В разделе «Параметры защиты» выберите основной «Системный» диск и нажмите кнопку «Настроить».
- Выберите Включить защиту системы.
- Нажмите на кнопку Применить.
- Нажмите кнопку OK.
Отключить встроенную графику
- Одновременно нажмите Windows + R и введите devmgmt.msc в диалоговом окне, затем нажмите OK, чтобы открыть диспетчер устройств.
- Затем перейдите к адаптеру дисплея, щелкните правой кнопкой мыши на встроенном графике и выберите «Отключить устройство».
- Перезагрузите компьютер и проверьте, решена ли проблема.
https://answers.microsoft.com/en-us/windows/forum/all/advanced-display-settings-and-customizing-are/f4648dac-4c21-43a8-845e-fab5049cb0e0
Совет экспертов: Этот инструмент восстановления сканирует репозитории и заменяет поврежденные или отсутствующие файлы, если ни один из этих методов не сработал. Это хорошо работает в большинстве случаев, когда проблема связана с повреждением системы. Этот инструмент также оптимизирует вашу систему, чтобы максимизировать производительность. Его можно скачать по Щелчок Здесь
CCNA, веб-разработчик, ПК для устранения неполадок
Я компьютерный энтузиаст и практикующий ИТ-специалист. У меня за плечами многолетний опыт работы в области компьютерного программирования, устранения неисправностей и ремонта оборудования. Я специализируюсь на веб-разработке и дизайне баз данных. У меня также есть сертификат CCNA для проектирования сетей и устранения неполадок.
Сообщение Просмотров: 151
Содержание
- Способ 1: Системные «Параметры»
- Способ 2: Программное обеспечение комплектующих
- Вариант 1: Центр управления графикой Intel
- Вариант 2: «Панель управления NVIDIA»
- Вариант 3: Софт AMD
- Способ 3: Сторонние программы
- Возможные проблемы
- Вопросы и ответы
Следует отметить, что увеличить разрешение экрана не всегда есть возможность. Если вас не устраивают текущие параметры, то в первую очередь узнайте максимальные показатели разрешения, поддерживающиеся монитором или дисплеем ноутбука.
Читайте также: Определение максимального разрешения в Windows 10
Способ 1: Системные «Параметры»
Самый простой метод увеличить разрешение экрана в Windows 10 – это использование функций в системных «Параметрах». Здесь доступны настройки дисплея и другие возможности:
- Нажмите на кнопку «Пуск», затем выберите пункт «Параметры».
- В появившемся окне кликните по разделу «Система».
- На вкладке «Дисплей», которая располагается на левой панели, находятся настройки разрешения. Разверните соответствующее меню и выберите большее значение для параметра, если это возможно.
- Отобразится окно, где подтвердите действие, либо настройки будут применены автоматически спустя несколько секунд.

Способ 2: Программное обеспечение комплектующих
В фирменных утилитах от производителей видеокарт также предусматривается регулирование разрешения экрана. Если штатные средства не подходят, то можно воспользоваться вспомогательным софтом от изготовителей видеокарт NVIDIA и AMD, а также Intel.
Читайте также: Программы для определения модели видеокарты
Вариант 1: Центр управления графикой Intel
Фирменное приложение Intel содержит настройки экрана, в том числе и возможность увеличения разрешения.
- Отыщите через строку системного поиска программу и запустите ее.
- На панели слева перейдите на вкладку «Дисплей», после чего в центральной части отобразятся различные параметры экрана, в том числе «Разрешение». Выберите из выпадающего меню нужное значение.
- В новом окне подтвердите внесение изменений.

Через интерфейс приложения можно перейти в системные «Параметры», а также выставить дополнительные настройки: частоту обновления (если возможно), масштаб, ориентацию.
Вариант 2: «Панель управления NVIDIA»
Если особенности графической карты от NVIDIA позволяют изменить разрешение и настроить экран, то увеличить его можно через фирменный софт. Как правило, у пользователя он уже установлен либо производителем, либо самостоятельно. Если вы по каким-то причинам не получается запустить нужную панель, попробуйте исправить ситуацию разными способами. В другом материале мы писали о решениях частых неисправностей более детально.
Подробнее: Возвращаем пропавшую «Панель управления NVIDIA» в Windows 10
- Запустите «Панель управления NVIDIA», кликнув правой кнопкой мыши по свободной области рабочего стола и выбрав соответствующий пункт.
- Слева разверните меню «Дисплей», затем выберите пункт с изменением разрешения. В центральной части найдите блок «Разрешение», прокрутите меню до раздела «PC» и подберите подходящее значение.

Следует отметить, что набор функций и их расположение в «Панели управления NVIDIA» могут отличаться, так как зависят от возможностей и характеристик используемой модели видеокарты.
Вариант 3: Софт AMD
Если на вашем ПК или ноутбуке установлена видеокарта и драйвер от AMD, то увеличение разрешения экрана также возможно и через фирменное приложение. В зависимости от модели оно будет одним из трех: Adrenalin Edition, Crimson или Catalyst Control Center.
Adrenalin Edition
ПО для новейших видеокарт позволяет без труда поменять разрешение на то, которое надо вам.
- Запустите приложение — обычно его иконка находится в трее, также можете воспользоваться контекстным меню, вызванным нажатием ПКМ по пустому месту на рабочем столе.
- Переключитесь в «Настройки», откуда — на вкладку «Дисплей». Найдите вкладку «Пользовательские разрешения» и разверните ее, внутри которой нажмите по кнопке «Создать новый».
- В поле «Разрешение (Px)» впишите сперва значение по горизонтали, затем по вертикали. Остальные параметры можно не трогать, просто нажмите кнопку «Создать».

Crimson
Для не самых современных моделей графических адаптеров предусмотрено приложение Crimson, которое при этом различается в настройках, поэтому единой инструкции предоставить не получится.
Чаще всего следует поступить таким образом: запустить приложение (как это сделать, показано выше) перейти на вкладку «Дисплей» и нажать кнопку «Создать» в строке «Пользовательские разрешения».
В окне создания поменяйте «Горизонтальное разрешение (пкс)» и «Вертикальное разрешение (пкс)», затем нажмите кнопку «Сохранить».
Однако в некоторых версиях этого ПО возможность создать пользовательское разрешение находится на другой вкладке или отсутствует. Если вы ее не нашли, перейдите в «Дополнительные настройки» через вкладку «Дисплей».
Откроется окно «Дополнительные настройки Radeon», где через левую панель поищите раздел с управлением рабочим столом. Он может располагаться там же, как в инструкции ниже, а может быть, например, в мои «VGA-экраны» > «Свойства (VGA-экран)». Тут надо будет снять галочку с пункта «Используйте EDID», после чего станет доступным выбор разрешения экрана среди заготовок. Когда выберете желаемый вариант, нажмите кнопку «Применить».
Catalyst Control Center
В старом приложении расположение пункта также сильно зависит от версии Catalyst Control Center и от модели видеокарты. Далее мы покажем стандартное расположение настройки, но если у вас не такое меню, поищите нужный параметр через левую панель инструментов самостоятельно.
- Вызовите контекстное меню на рабочем столе и выберите запуск приложения.
- В блоке с настройкой рабочих столов и дисплеев выберите пункт «Управление рабочим столом».
- В новом окне перейдите в его свойства.
- В меню «Область рабочего стола» выберите нужное разрешение, затем примените и сохраните настройки.

Способ 3: Сторонние программы
Вероятно, кому-то более удобным вариантом окажется использование сторонних программ, которые предлагают гибко управлять разрешениями всех подключенных мониторов, а также, в зависимости от приложения, предоставляют дополнительные функции. Несмотря на то, что изменение разрешения — простейшая задача, при необходимости пользоваться этим хотя бы периодически есть смысл прибегнуть к стороннему ПО. Например, с их помощью можно задать горячую клавишу для переключения между значениями, создать профили. Более подробно о них рассказано в статье по ссылке ниже. Так как все эти программы максимально просты и приближены к системным средствам, дополнительных инструкций по использованию давать не имеет смысла.
Подробнее: Программы для изменения разрешения экрана

Возможные проблемы
При попытке увеличить разрешение экрана пользователь может столкнуться с несколькими проблемами, самая распространенная из которых – это отсутствие нужного значения. Как правило, неисправность связана с тем, что определенного значения в списке нет, хотя сам экран предусматривает его. Тогда может потребоваться обновить/переустановить драйвер или корректно настроить монитор/графический адаптер. Наш автор разбирал методы решения неполадки в отдельном материале.
Подробнее: Устранение проблем с изменением разрешения экрана на Windows 10
Вероятно, желаемое значение не получается выбрать из-за того, что в мониторе не сработало определение параметра, который соответствует его характеристикам. Чтобы получить доступ к более расширенным настойкам дисплея, перейдите в раздел «Система» через системные «Параметры» так же, как и в Способе 1, затем кликните по строке «Дополнительные параметры дисплея».
В новом окне отобразится информация о мониторе. Щелкните по кнопке для перехода в свойства, затем выберите «Список всех режимов».
В открывшемся окошке есть доступные разрешения, частоты обновления и цветовая глубина. Здесь можно выбрать один из вариантов, затем кликнуть по кнопке «ОК».
Увеличение разрешения экрана в Windows 10 доступно в классической «Панели управления». Но в последних версиях «десятки» настройки убрали из интерфейса этого инструмента, и при выборе соответствующих пунктов будет совершен автоматический переход в раздел системных «Параметров». Однако обладатели старых сборок все еще могут воспользоваться классическим способом.
Еще одна причина проблем с настройкой – это использование некачественного/поврежденного кабеля в случае с мониторами ПК или различных переходников. Если есть возможность, попробуйте другой провод, чтобы проверить, в этом ли проблема.
При разработке Windows 10 специалисты корпорации Microsoft изменили привычный интерфейс параметров экрана. Он стал более простым, что позволило пользователям производить различные настройки на интуитивном уровне. Определение оптимальных параметров экрана происходит уже при инсталляции системы в автоматическом режиме. Остаётся лишь настроить их под определённого пользователя, если возникнет такая необходимость. Выставленные параметры должны соответствовать максимальным возможностям экрана дисплея и видеоадаптера. Этим достигается наиболее чёткая прорисовка графики и цветовая гамма.
Настройка разрешения экрана
Настройка экрана на персональном компьютере, планшете или ноутбуке с Windows 10 не представляет большого затруднения для любого пользователя. Её интерфейс прост и интуитивно понятен, что позволяет в несколько щелчков мыши видоизменить экран по своему усмотрению. Чтобы выполнить настройку:
- Щёлкните левой клавишей мыши по кнопке «Пуск».
- Кликните по пиктограмме «Параметры».
В меню «Пуск» щёлкните по пиктограмме «Параметры» - Щёлкните по пиктограмме «Система» в окне «Параметры».
В окне «Параметры» щёлкните по пиктограмме «Система» - Откройте вкладку «Экран».
Просмотрите параметры вашего экрана - Проверьте разрешение экрана. Оно должно соответствовать рекомендованному разрешению устройства.
- Если разрешение установлено правильно, то нажмите на кнопку «Свойства графического адаптера».
Щёлкните по кнопке «Свойства графического адаптера» - Убедитесь в том, что во вкладке «Тип адаптера» выставлен именно ваш адаптер.
Проверьте правильность установки видеоадаптера - Закройте «Свойства графического адаптера», щёлкнув по клавише «OK».
- Измените разрешение экрана при необходимости.
- Закройте окно параметров системы.
- Настройка экрана завершена.
Остальные параметры экрана можно настроить по необходимости.
При инсталляции Windows 10 все параметры экрана, как правило, настраиваются автоматически. Исключение составляют редкие или устаревшие типы видеоадаптеров, драйверы которых отсутствуют в базе данных на серверах корпорации Microsoft. В таком случае драйвер скачивается с сайта производителя или инсталлируется с оптического диска, который прилагается к компьютеру или ноутбуку при продаже. На нём находятся дистрибутивы всех драйверов для установленных устройств.
Видео: как изменить разрешение экрана на компьютере, мониторе или планшете с Windows 10
Увеличение или уменьшение яркости и контрастности экрана
Яркость и контрастность являются одними из основных настроек экрана. Каждый пользователь подстраивает их индивидуально под собственные требования.
Контрастность на ноутбуках и планшетах настраивается автоматически. На мониторах и дисплеях персональных компьютеров находится кнопка Menu, с помощью которой можно настроить контрастность, используя меню устройства.
Существует несколько вариантов для изменения параметров яркости экрана, которые можно применить.
Изменение яркости экрана в параметрах системы
Вызвать параметры экрана можно двумя способами:
- Первый способ:
- щёлкните правой клавишей мыши на свободном месте «Рабочего стола»;
- кликните по пиктограмме «Параметры экрана».
Щёлкните по пиктограмме «Параметры экрана»
- Второй способ:
- щёлкните левой клавишей мыши по кнопке «Пуск»;
- кликните по пиктограмме «Параметры»;
- щёлкните по пиктограмме «Система».
- Откройте вкладку «Экран».
- Двигая бегунок «Изменение яркости», отрегулируйте уровень яркости экрана.
Измените яркость экрана при помощи бегунка «Изменение яркости» - Выбрав оптимальный уровень яркости, закройте окно «Параметры».
Видео: как изменить яркость экрана через параметры Windows 10
Изменение яркости экрана при помощи клавиатуры
Практически на всех современных типах клавиатур имеется возможность изменять яркость экрана, не прибегая к системным настройкам. Раньше этой возможностью обладали только ноутбуки, но сейчас такая функция присуща и многим типам клавиатуры персональных компьютеров. Как правило, изменить яркость можно при помощи двух клавиш, на которые нанесён значок солнца и стрелки, обозначающий увеличение или уменьшение яркости. Находятся они, чаще всего, в верхнем или нижнем регистре клавиатуры.
В некоторых случаях для изменения яркости экрана требуется вместе с этими клавишами нажать клавишу Fn.
Если клавиши не отзываются на команды изменения яркости, скачайте и установите драйвер клавиатуры с сайта компании-производителя.
Изменение яркости экрана через «Центр уведомлений»
В «Центре уведомлений» можно выставить уровень яркости экрана только в фиксированных положениях. Для изменения уровня яркости выполните следующие шаги:
- Щёлкните по пиктограмме «Центра уведомлений» в правом нижнем углу экрана на «Панели задач».
Щёлкните по пиктограмме «Центр уведомлений» - Если плитки в развёрнутом меню «Центра уведомлений» находятся в свёрнутом состоянии, то предварительно разверните их, нажав на строку «Развернуть».
- Щёлкните по плитке изменения яркости экрана. Уровень яркости перейдёт на 0%.
Установите требуемую яркость экрана - Последовательно, щёлкая по плитке, изменяйте яркость с шагом в 25% в интервале от 0 до 100%.
Изменение яркости экрана с помощью индикатора заряда батареи на «Панели задач»
У ноутбуков и планшетов на «Панели задач» находится индикатор заряда батареи, который также можно использовать для изменения яркости экрана:
- Щёлкните левой клавишей мыши по индикатору заряда батареи.
Щёлкните по индикатору заряда батареи - Кликните по плитке изменения яркости экрана.
Настройте уровень яркости экрана - Можно изменить уровень яркости по фиксированным значениям от 0 до 100% с шагом в 25%.
- Щёлкните по вкладке «Параметры питания и спящего режима».
Щёлкните по вкладке «Параметры питания и спящего режима» - Кликните по строке «Дополнительные параметры питания» в правой стороне раскрывшегося окна «Параметры».
Щёлкните по вкладке «Дополнительные параметры питания» - В окне «Электропитание» установите требуемую яркость при помощи бегунка «Яркость экрана».
Настройте уровень яркости экрана при помощи бегунка - Щёлкните по вкладке «Настройка схемы электропитания».
Щёлкните по вкладке «Настройка схемы электропитания» - В раскрывшейся панели «Изменение параметров схемы» при помощи бегунка «Настроить яркость» добейтесь её оптимального уровня при питании от сети и от батареи.
Настройте яркость при питании от сети и от батареи
Изменение яркости экрана через меню «Пуск»
Клавишу «Пуск» также можно использовать для перехода к панели изменения параметров яркости экрана. Для этого необходимо сделать следующее:
- Щёлкните правой клавишей мыши по кнопке «Пуск».
- Выберите строку «Управление электропитанием».
Щёлкните по строке «Управление электропитанием» - Откройте вкладку «Экран». Кликните по кнопке «Дополнительные параметры питания».
Щёлкните по пиктограмме «Экран» и по вкладке «Дополнительные параметры питания» - Отрегулируйте уровень яркости экрана так же, как было рассмотрено в предыдущих пунктах этой статьи.
Что делать, если экран моргает
Частое моргание экрана в Windows 10 может быть вызвано двумя проблемами:
- использование устаревших драйверов видеоадаптера;
- несовместимость инсталлированного на компьютер программного приложения и системных требований.
Проблема встречается не так часто, как в тот период, когда Windows 10 только начала распространяться.
Связано это с тем, что основные компании, которые производят комплектующие устройства для компьютеров, привели свои программные приложения к требуемым параметрам. На тех компьютерах, где установлены видеоадаптеры, изготовленные 6–7 лет назад, возможно проявление несовместимости, так как их драйверы разрабатывались без учёта современных требований.
Чтобы устранить ошибку, необходимо выяснить, драйвер или программное приложение является тем источником, который создаёт моргание экрана. Для решения проблемы и восстановления нормальной работы экрана и видеоадаптера необходимо использовать следующий метод:
- Щёлкните правой клавишей мыши по «Панели задач».
- Кликните по строке «Диспетчер задач».
В меню щёлкните по строке «Диспетчер задач» - Проверьте наличие моргания в панели «Диспетчера задач». Если панель моргает вместе с экраном, то причина в старом драйвере видеоадаптера. Если этого не происходит, то причина в каком-то из инсталлированных программных приложений.
Проверьте наличие моргания панели «Диспетчера задач» - Дважды щёлкните по пиктограмме «Панель управления» на «Рабочем столе».
На «Рабочем столе» дважды щёлкните по пиктограмме «Панель управления» - Кликните по пиктограмме «Администрирование» в окне «Все элементы панели управления».
Щёлкните по пиктограмме «Администрирование» - Дважды щёлкните по пункту «Управление компьютером» в окне «Администрирование».
Дважды щёлкните по пункту «Управление компьютером» - Разверните вкладку «Просмотр событий» в окне «Управление компьютером».
Разверните вкладку «Просмотр событий» - Разверните вкладку «Журналы Windows».
Разверните каталог «Журналы Windows» - Проверьте вкладки «Приложение» и «Система» на наличие ошибок.
- Если обнаружена ошибка совместимости программного приложения во вкладке «Приложение», то удалите его. Затем скачайте последнюю редакцию приложения с сайта компании-разработчика и установите её на жёсткий накопитель.
Щёлкните по вкладке «Приложение» и проверьте наличие ошибок - Если ошибка во вкладке «Система» указывает, что необходим обновлённый драйвер видеоадаптера, то выполните для замены такие же операции, как и для программного приложения.
Щёлкните по вкладке «Система» и проверьте ошибки
Видео: как обновить драйверы видеоадаптера в Windows 10
Что делать, если приложения или игры открываются не на весь экран
Все современные программы автоматически подстраиваются под размер экрана. Если же инсталлировать приложение или игру, которые были разработаны много лет назад под старые редакции Windows, то они могут развернуться в уменьшенном размере. В этом случае возникает необходимость развернуть их на весь экран. Существует несколько способов для решения этой проблемы:
- Применение «горячих» клавиш:
- одновременно нажмите на клавиатуре клавиши Alt и Enter;
- приложение развернётся на весь экран;
- при повторном нажатии на клавиши приложение вернётся в прежнее состояние.
- Изменение параметров запуска:
- Обновление драйверов видеоадаптера:
- определите модель видеоадаптера в «Диспетчере устройств»;
- перейдите на сайт компании-производителя;
- скачайте и установите новый драйвер.
- Изменение графических настроек игры:
- запустите игру;
- войдите в настройки;
- найдите пункт изменения параметров экрана;
- выставите полноэкранный режим;
- проведите перезагрузку компьютера.
- Изменение разрешения экрана:
Если для игры или приложения требуется разрешение экрана 640Х480, то выставить его можно в блоке «Параметры» на вкладке «Совместимость». Но это должна быть очень старая игра или приложение, которые создавались во время появления Windows на программном рынке.
Видео: как запустить приложение в режиме совместимости в Windows 10
Калибровку сенсорного экрана необходимо выполнять для адекватной реакции планшета на касание пальцев. Если устройство не откалибровано, то вместо нажимаемых букв на экране будут появляться другие или изображение будет разворачиваться на сто восемьдесят градусов.
Для проведения калибровки сенсорного экрана нужно выполнить следующие действия:
- Откройте «Панель управления».
- Коснитесь ярлыка «Параметры планшетного компьютера».
- Нажмите клавишу «Откалибровать».
Прикоснитесь к клавише «Откалибровать» - На запрос о контроле учётных записей ответьте «Да».
- Запустится программа калибровки.
- В окне программы коснитесь отмеченных крестиком областей сенсорного экрана.
- Примените изменения.
- Перезагрузите планшет.
- Если калибровка выполнена с ошибками, то нажмите «Сбросить» и повторите калибровку.
Отключение выключения или затемнения экрана
При длительном бездействии экран дисплея через определённый период гаснет, а ещё через несколько минут компьютер переходит в спящий режим, полностью выключаясь. В параметрах системы можно выставить опцию, когда переход в спящий режим и затемнение экрана будут выключены. Для отключения энергосберегающего режима нужно провести ряд операций:
- Щёлкните левой клавишей мыши по кнопке «Пуск».
- Откройте «Параметры».
- Выберите раздел «Система».
- Кликните по пиктограмме «Питание и спящий режим».
- Нажмите кнопку «Дополнительные параметры питания».
- В окне «Электропитание» щёлкните по кнопке «Настройка схемы электропитания».
Выберите «Настройку схемы электропитания» - В строке «Отключать дисплей» отключите затемнение экрана при работе от сети или от батареи. Для этого в выпадающих списках выберите пункт «Никогда».
Выберите пункт «Никогда» в выпадающем списке - Аналогично в полях возле пиктограммы «Переводить компьютер в спящий режим» отключите перевод компьютера в выключенное состояние.
В выпадающем списке щёлкните по пункту «Никогда» - Нажмите «Сохранить изменения».
При работе с автономным устройством не рекомендуется отключать затемнение экрана и спящий режим. Отключение приведёт к более быстрому разряду батареи и, как следствие, к снижению времени работы пользователя с ноутбуком или планшетом.
Видео: нестандартный способ отключения затемнения экрана
Одними из главных критериев графического интерфейса считаются яркость, контрастность и цветовая гамма. Чем более чётко выглядит отображение графических объектов, тем комфортнее будет работа для пользователя. Поэтому не стоит пренебрегать тратой нескольких минут для того, чтобы добиться максимального эффекта при выводе на экран графики и текстовых документов. Следует помнить, что неверная настройка параметров экрана также влияет на зрительный аппарат пользователя и может привести к постепенному ухудшению зрения. Для настройки экрана и устранения небольших проблем с изображением можно воспользоваться приведёнными в этой статье методами. Если же и они не приведут к желаемому результату, то стоит обратиться к специалистам сервисного центра.
- Распечатать
Пишу статьи на темы по информационным технологиям. Работаю в сфере ремонта компьютеров и компьютерных программ более 20 лет. Проводил информационное обеспечение банковских программ и другого, повсеместно используемого, программного обеспечения.
Оцените статью:
- 5
- 4
- 3
- 2
- 1
(10 голосов, среднее: 2.9 из 5)
Поделитесь с друзьями!