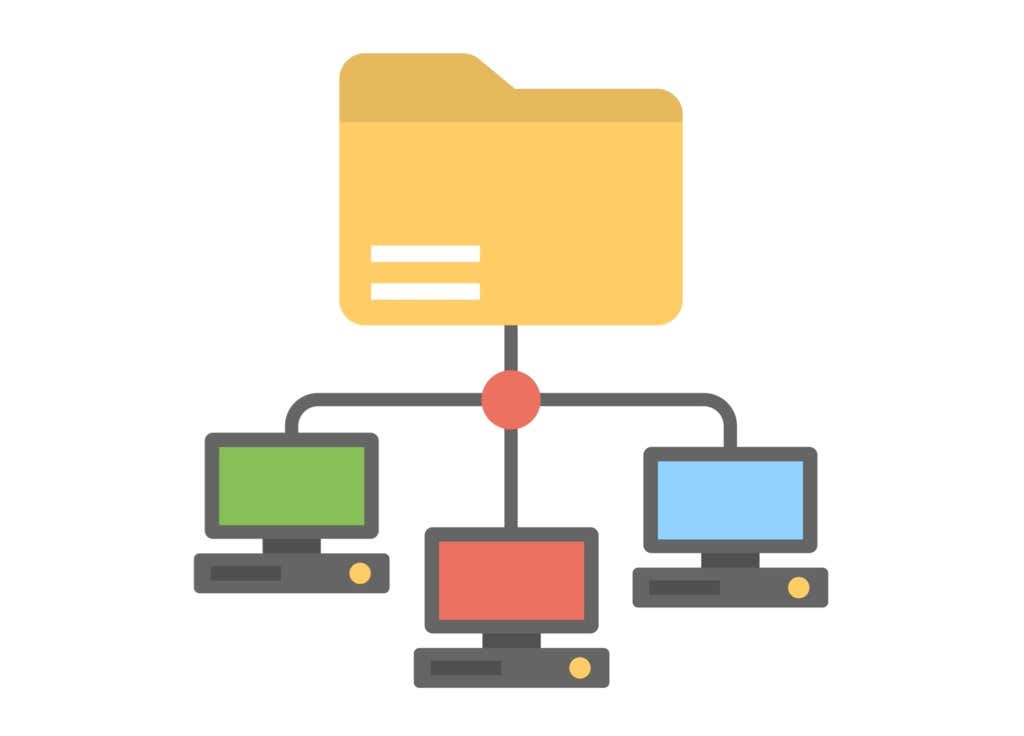Содержание
- В Windows Server 2019 не сохраняется «Включить сетевое обнаружение» (РЕШЕНО)
- Как в Windows Server 2019 включить сетевое обнаружение
- Не сохраняются настройки сетевого обнаружения
- Как настроить локальную сеть в Windows 10? Параметры общего доступа и общий доступ к папке в Windows 10
- Подготовка к настройке локальной сети в Windows 10
- Настройка параметров общего доступа в Windows 10
- Доступ к общим папкам с другого компьютера в локальной сети
- Как открыть общий доступ к папке в Windows 10?
- Как отключить общий доступ к папке или файлу в Windows 10?
- Как посмотреть все папки и файлы, к которым открыт общий доступ на компьютере?
- Послесловие
В Windows Server 2019 не сохраняется «Включить сетевое обнаружение» (РЕШЕНО)
Как в Windows Server 2019 включить сетевое обнаружение
На компьютерах, которые должны подключаться к общей сетевой папке, перейдите в «Изменение расширенных параметров общего доступа» и выберите опцию «Включить сетевое обнаружение»:

Затем нажмите кнопку «Сохранить изменения».
Вновь откройте «Изменение расширенных параметров общего доступа» и проверьте сделанные настройки.
В настоящее время Windows Server 2019 не сохраняется «Включить сетевое обнаружение».
Для включения сетевого обнаружения (network discovery) необходимо, чтобы были запущены определённую службы.
Откройте services.msc и убедитесь, что запущены следующие службы:
- DNS Client
- Function Discovery Resource Publication
- SSDP Discovery
- UPnP Device Host
Если у вас русскоязычная версия, то службы называются так:
- DNS-клиент
- Публикация ресурсов обнаружения функций
- Обнаружение SSDP
- Узел универсальных PnP

Затем снова включите сетевое обнаружение — теперь настройка должна сохраняться и SMB и другие связанные функции должны работать.
Не сохраняются настройки сетевого обнаружения
Не сохраняются настройки сети
Здравствуйте уважаемые форумчане. Есть трабл. захожу я значит в настройки Центр управления сетями и.
Не сохраняются настройки 3g ИНТЕРНЕТ
точнее проблема с подключением к интернету через 3G модем . короче, я вставляю 3G МОДЕМ подклчаю.
Не сохраняются настройки уровней микрофона
Не сохраняются настройки уровней микрофона после перезапуска компьютера!?
Включение сетевого обнаружения через командную строку (Win 7 и выше)
Интересует наличие такой команды. Имея доступ к удаленному компьютеру посредством psexec.exe .
была такая же проблема
не была запущена служба Сервер из-за вируса
скачал http://z-oleg.com/avz4.zip
В меню avz: Файл-Выполнить скрипт.
| Комментарий модератора | ||
|
и нажми «Запустить» Произойдет перезагрузка
Сервер запустился и настройки сетевого обнаружения сохраняются
Заказываю контрольные, курсовые, дипломные и любые другие студенческие работы здесь или здесь.
Не сохраняются настройки
Здравствуйте, подскажите пожалуйсто: как сделать чтобы подключения библиотек не «сбрасывалось». А.
Не сохраняются настройки биоса
начну с самого начала). установил процессор xeon e5450 на материнскую плату ECS ic41t-a v1.1.
Не сохраняются настройки локалки.
Здравствуйте. На работу принесли компутер, рабочий, на котором ранее был интернет и его нужно.
Не сохраняются настройки плагина
Пишу плагин Paid Post. Сделал для него пробную страницу настроек (она пока там одна). Выводится.
Как настроить локальную сеть в Windows 10? Параметры общего доступа и общий доступ к папке в Windows 10
Раньше я уже публиковал подробную инструкцию по настройке локальной сети в Windows 10. Но для настройки использовал домашнюю группу, которую из Windows 10 (в версии 1803 и выше) удалили. А это значит, что старая инструкция больше не актуальная, так как домашней группы в Windows 10 1803 больше нет. Но весь функционал конечно же сохранился, и в десятке по прежнему можно предоставить общий доступ к папкам и принтерам, открыть общий доступ к определенной папке, получить сетевой доступ к другим компьютерам и т. д. Так даже проще и лучше, убрали ненужные настройки. Домашняя группа использовалась для упрощения настройки локальной сети и предоставления общего доступа к файлам и принтерам. Но по факту, она только усложняла процесс настройки локальной сети своими запутанными настройками. Проще вручную открыть общий доступ и расшарить папку по сети, чем возиться с настройкой домашней группы.
Обычно локальную сеть настраивают между компьютерами, которые соединены между собой через роутер (по Wi-Fi, сетевому кабелю) , или свитч. При необходимости можно соединить два компьютера напрямую с помощью сетевого кабеля, но этот способ вряд ли сейчас кто-то еще использует. Открыть общий доступ к папкам в Windows 10 можно не только для других компьютеров, но и для мобильных устройств. Например, доступ к расшаренным по сети папкам на компьютере можно получить с мобильных устройств, TV приставок и других устройств, которые работают на Android. Но чаще всего локальную сеть настраивают именно для обмена файлами между несколькими компьютерами. Если в сети есть компьютеры на Windows 7 и Windows 8, то на них параметры общего доступа настраиваются практически так же, как и в Windows 10. Папка, к которой открыт общий доступ на компьютере с Windows 10 будет без проблем отображаться в сетевом окружении на компьютере с Windows 7 и наоборот. Главное, чтобы на обеих компьютерах было включено сетевое обнаружение.
Подготовка к настройке локальной сети в Windows 10
При подключении к роутеру по кабелю, или по Wi-Fi сети, Windows 10 присваивает подключению сетевой профиль: «Общедоступные» или «Частные». Здесь все просто. «Общедоступные» – это когда компьютер подключен к общедоступной, чужой сети. Например, где-то в кафе, отеле, у знакомых дома и т. д. «Частные» – это подключение к домашней сети. Этот профиль желательно устанавливать только в том случае, когда вы подключены к своей сети (к своему роутеру, который надежно защищен. Смотрите статью максимальная защита Wi-Fi сети и роутера от других пользователей и взлома) . В зависимости от выбранного профиля, меняются некоторые настройки общего доступа и брандмауэра.
Для настройки локальной сети я рекомендую для Ethernet или Wi-Fi подключения установить сетевой профиль «Частные». Ну и соответственно открывать общий доступ к файлам только в тех сетях, которым вы доверяете (которые вы контролируете) . На тему смены сетевого профиля я уже писал подробную инструкцию: домашняя (частная) и общественная (общедоступная) сеть Windows 10.
Сделать это не сложно. В свойствах Ethernet подключения:
В свойствах Wi-Fi сети:
Необходимый сетевой профиль подключению присвоили, можно переходить к настройке локальной сети.
Настройка параметров общего доступа в Windows 10
Нам нужно открыть окно «Дополнительные параметры общего доступа». Это можно сделать через «Центр управления сетями и общим доступом», или в параметрах, в разделе «Сеть и Интернет» – «Параметры общего доступа».
Для профиля «Частная (текущий профиль)» нам нужно установить такие настройки:
- Включить сетевое обнаружение – если сетевое обнаружение включено, то наш компьютер будет видеть другие компьютеры в сети, и будет виден другим компьютерам.
- Включить общий доступ к файлам и принтерам – после включения все папки и принтеры к которым разрешен общий доступ будут доступны другим устройствам в этой локальной сети. По умолчанию это стандартные общие папки (Общая музыка, Общие документы, Общие видеозаписи и т. д.) . Дальше в статье я покажу, как открыть общий доступ к любой папке на вашем компьютере.
Так же меняем следующие настройки для профиля «Все сети»:
- Включить общий доступ, чтобы сетевые пользователи могли читать и записывать файлы в общих папках.
- Отключить общий доступ с парольной защитой. Что касается общего доступа с парольной защитой или без, то разница в том, нужно ли вводить пароль при доступе к общей папке на данном компьютере. В домашней сети, как правило, пароль не нужен. Но если есть необходимость, вы можете оставить парольную защиту. Тогда на других компьютерах будет появляться запрос имени пользователя и пароля (пользователя удаленного компьютера) .
Обязательно нажимаем на кнопку «Сохранить изменения»!
Все! Настройка локальной сети в Windows 10 завершена.
Доступ к общим папкам с другого компьютера в локальной сети
После настройки общего доступа мы можем получить доступ к общим папкам с других компьютеров, которые находятся в одной сети (подключены через один роутер или свитч) .
Можно сразу перейти в проводник, на вкладку «Сеть». Если сетевое обнаружение на этом компьютере отключено, то вы увидите сообщение: «Сетевое обнаружение отключено. Сетевые компьютеры и устройства не видны».
Нажимаем «OK» и сверху появится желтая полоска, где можно «Включить сетевое обнаружение и общий доступ к файлам».
А если сети, к которой вы подключены присвоен статус «Общедоступные», то появится еще одно окно. Выберите следующий пункт: «Нет, сделать сеть, к которой подключен этот компьютер, частной».
После этого на вкладке «Сеть» в проводнике сразу появляться «Компьютеры». Наш компьютер так же будет отображаться вместе с другими компьютерами из локальной сети.
Мы только что настроили локальную сеть между двумя компьютерами на Windows 10. С обеих компьютеров есть доступ друг к другу по сети (в моем случае по Wi-Fi, через роутер) . По умолчанию доступ открыт только к отдельным общим папкам. Для обмена файлами между компьютерами можно использовать эти папки (копировать в них файлы, просматривать, удалять) , либо же вручную открыть общий доступ к другим папкам, которые находятся на жестком диске компьютера. Дальше я более подробно покажу, как расшарить папку в Windows 10.
Как открыть общий доступ к папке в Windows 10?
В Windows 10 предоставить общий доступ к файлу или папке (расшарить папку) можно буквально за несколько секунд. Еще я покажу, как закрыть общий доступ к папке/файлу и посмотреть, к каким папкам предоставлен общий доступ.
Просто нажимаем правой кнопкой мыши на любую папку или файл, наводим курсор на меню «Предоставить доступ к» и выбираем «Отдельные люди».
Дальше нужно выбрать пользователя, для которого будет предоставлен общий доступ к папке. В домашней сети можно выбрать «Все». В таком случае доступ к файлу/папке будет у всех участников сети. Можно создать нового пользователя и использовать его имя/пароль для доступа к папке с других компьютеров (если вы не отключали общий доступ с парольной защитой) .
Для пользователя «Все», (или нового пользователя) можно изменить права доступа к файлу или папке в Windows 10. По умолчанию папка/файл доступен только для чтения. Можно установить «Чтение и запись». Тогда другие пользователи по сети смогут менять/удалять файлы в папке, записывать новые, редактировать файлы.
После нажатия на кнопку «Поделиться» появится окно, в котором будет указан сетевой адрес к файлу, или папке. Это адрес можно скопировать и использовать для доступа к данному ресурсу с других компьютеров в локальной сети (просто перейти по адресу в проводнике) .
Чтобы зайти в папку, к которой мы открыли общий доступ не обязательно использовать адрес. На другом компьютере можно просто перейти в раздел «Сеть» в проводнике Windows. Открываем нужный компьютер из нашей локальной сети и переходим в общую папку, к которой мы только что открыли доступ.
Так как я установил для этой папки права на чтение и запись, то без проблем могу редактировать, удалять и создавать новые файлы в этой папке. Права применяются ко всем файлам в расшаренной папке.
Как отключить общий доступ к папке или файлу в Windows 10?
Просто нажимаем на папку или файл правой кнопкой мыши, выбираем «Предоставить доступ к» и нажимаем на «Сделать недоступными».
Вот так просто в Windows 10 можно закрыть общий доступ к папке/файлу.
Как посмотреть все папки и файлы, к которым открыт общий доступ на компьютере?
Для этого нужно в проводнике перейти по адресу \localhost
Откроется папка, в которой будут отражаться другие папки и файлы, к которым на данном компьютере открыт общий доступ.
Послесловие
Для меня, как и наверное для многих, локальная сеть, это всегда было что-то сложное и непонятное. Вроде понимаешь для чего она нужна и как ею можно пользоваться, но не совсем понятно, как она работает и как ее настроить. Какие-то непонятные и запутанные параметры, общий доступ, права, учетные записи и т. д., но если во всем разобраться, а еще лучше самостоятельно настроить, то сразу понимаешь, что в этом нет ничего сложного. Даже без этой домашней группы, которую убрали в Windows 10 1803 все можно без проблем настроить и использовать общий доступ к файлам, папкам и принтерам в локальной сети.
Оставляйте свои комментарии, вопросы и дополнения. Если я что-то забыл, или написал не так – поделитесь полезной информацией в комментариях! С удовольствием отредактирую и дополню статью.
Сообщения: 52205
Благодарности: 15083
Для обнаружения сети необходимо, чтобы службы DNS-клиента, публикации ресурсов для обнаружения функций, обнаружения протокола SSDP и узла универсальных PNP-устройств были запущены, сетевому обнаружению было разрешено подключение через брандмауэр Windows, а другие брандмауэры не влияли на сетевое обнаружение.
Если же вы забыли свой пароль на форуме, то воспользуйтесь данной ссылкой для восстановления пароля.
Сообщения: 2
Благодарности: 1
» width=»100%» style=»BORDER-RIGHT: #719bd9 1px solid; BORDER-LEFT: #719bd9 1px solid; BORDER-BOTTOM: #719bd9 1px solid» cellpadding=»6″ cellspacing=»0″ border=»0″>
Иду в «Центр управления сетями и общим доступом» > «Изменить дополнительные параметры общего доступа», там «Включить сетевое обнаружение». Включаю, настраиваю общий доступ к файлампринтерам, нажимаю «Сохранить изменения» и меня возвращает в «Центр управления сетями и общим доступом», при этом настройки не сохраняются. В чем может быть проблема? »
Сообщения: 25157
Благодарности: 3792
А для предотвращения возникновения этой и еще тонны проблем нужно просто не отключать службы. »
Сообщения: 52205
Благодарности: 15083
» width=»100%» style=»BORDER-RIGHT: #719bd9 1px solid; BORDER-LEFT: #719bd9 1px solid; BORDER-BOTTOM: #719bd9 1px solid» cellpadding=»6″ cellspacing=»0″ border=»0″>
Не удалось запустить службу Рабочая станция на Локальный компьютер
Ошибка 1068: Не удалось запустить дочернюю службу.
Сообщения: 52205
Благодарности: 15083
Источник
Не сохраняются настройки общего доступа windows 10
Сообщения: 52205
Благодарности: 15083
Для обнаружения сети необходимо, чтобы службы DNS-клиента, публикации ресурсов для обнаружения функций, обнаружения протокола SSDP и узла универсальных PNP-устройств были запущены, сетевому обнаружению было разрешено подключение через брандмауэр Windows, а другие брандмауэры не влияли на сетевое обнаружение.
Если же вы забыли свой пароль на форуме, то воспользуйтесь данной ссылкой для восстановления пароля.
Сообщения: 2
Благодарности: 1
» width=»100%» style=»BORDER-RIGHT: #719bd9 1px solid; BORDER-LEFT: #719bd9 1px solid; BORDER-BOTTOM: #719bd9 1px solid» cellpadding=»6″ cellspacing=»0″ border=»0″>
Иду в «Центр управления сетями и общим доступом» > «Изменить дополнительные параметры общего доступа», там «Включить сетевое обнаружение». Включаю, настраиваю общий доступ к файлампринтерам, нажимаю «Сохранить изменения» и меня возвращает в «Центр управления сетями и общим доступом», при этом настройки не сохраняются. В чем может быть проблема? »
Сообщения: 25157
Благодарности: 3792
А для предотвращения возникновения этой и еще тонны проблем нужно просто не отключать службы. »
Сообщения: 52205
Благодарности: 15083
» width=»100%» style=»BORDER-RIGHT: #719bd9 1px solid; BORDER-LEFT: #719bd9 1px solid; BORDER-BOTTOM: #719bd9 1px solid» cellpadding=»6″ cellspacing=»0″ border=»0″>
Не удалось запустить службу Рабочая станция на Локальный компьютер
Ошибка 1068: Не удалось запустить дочернюю службу.
Сообщения: 52205
Благодарности: 15083
Источник
В Windows Server 2019 не сохраняется «Включить сетевое обнаружение» (РЕШЕНО)
Как в Windows Server 2019 включить сетевое обнаружение
На компьютерах, которые должны подключаться к общей сетевой папке, перейдите в «Изменение расширенных параметров общего доступа» и выберите опцию «Включить сетевое обнаружение»:
Затем нажмите кнопку «Сохранить изменения».
Вновь откройте «Изменение расширенных параметров общего доступа» и проверьте сделанные настройки.
В настоящее время Windows Server 2019 не сохраняется «Включить сетевое обнаружение».
Для включения сетевого обнаружения (network discovery) необходимо, чтобы были запущены определённую службы.
Откройте services.msc и убедитесь, что запущены следующие службы:
Если у вас русскоязычная версия, то службы называются так:
Затем снова включите сетевое обнаружение — теперь настройка должна сохраняться и SMB и другие связанные функции должны работать.
Связанные статьи:
Рекомендуется Вам:
Comments
Дякую! Допомогли вирішити дану проблему )
Не помогло. Брэндмауэр отключил даже. И все равно сервер никто не может дажи пинговать. Хотя сервак пингует ПК
А что именно не помогло исправить? Настройка не сохраняется? Эта заметка посвящена тому, как включить конкретную настройку.
Если у вас другие проблемы с доступом к сетевой папке, то посмотрите, например, разделы, посвящённые созданию сетевых папок с паролем и без пароля. Там же написано, как подключаться к сетевой папке — нюансов много.
Что касается пинга Windows хостов, то особо на это не стоит обращать внимания, так как по умолчанию все Windows машины настроены не отвечать на пинги. То есть если машина не отвечает на пинг, то это не означает, например, что не будет доступа к сетевой папке, которая размещена на ней.
Источник
Adblock
detector
- Remove From My Forums

Включить сетевое обнаружение — не запоминает положение галочки при сохранении.
-
Общие обсуждения
-
Для того что бы сделать общий доступ к файлам и принтеру необходимо включить сетевое обнаружение в Центр управления сетями и общим доступомДополнительные параметры общего доступа. После выбора пункта «Включить сетевое обнаружение» и нажав кнопку сохранить изменения система не сохраняет выбор. В чем может быть проблема?
Спасибо.
-
Изменен тип
Igor Leyko
1 ноября 2010 г. 7:24
давность
-
Изменен тип
Все ответы
-
Все что там написано, а так же на страницах что указаны в ссылка сделал, все равно не сохраняется галочка((
-
В правилах бранмауэра правила «Обнаружение сети» есть?
-
Он отключен. — Используется фаэрвол у касперыча, но в тот момент касперский был отключен.
-
Если брандмауэр отключён, то «Обнаружение сети» должно работать и выставление всяких там галочек на её работоспособность не повлияет. У меня тоже показывает, что сетевое обнаружение отключено, но на самом деле оно работает, потомучто все такие фичи я напрямую через правила брандмауэра редактирую без использования кликабельного интерфейса.
Перед Microsoft удалила функцию домашней группы в Windows 10 вы можете легко обмениваться ресурсами в небольшой сети с другими членами вашей домашней группы.
Сегодня вам нужно будет использовать разные методы для совместного использования папок или файлов и принтеров, например используя OneDrive, Поделиться и Обмен рядом.
Если у вас возникли проблемы с доступом к общим папкам на вашем ПК или их просмотру, попробуйте некоторые из исправлений, описанных в этом руководстве.
Прежде чем пытаться использовать приведенные ниже исправления для устранения проблем с просмотром или доступом к общим папкам в Windows 10, убедитесь, что устройства находятся в одной сети.
Кроме того, проверьте, вошли ли вы в систему с той же учетной записью, которую вы ввели, когда вы поделились папкой с разными пользователями.
Обновите Windows 10
Чтобы убедиться, что общий доступ к папкам работает правильно, обновите Windows 10.
- Выберите Пуск> Параметры> Обновление и безопасность.
- Затем выберите Центр обновления Windows и установите ожидающие обновления.
- Вы также можете выбрать Проверить наличие обновлений Windows, чтобы управлять своими параметрами и просматривать доступные обновления.
Установите частную сеть Wi-Fi
Вы можете установить частную или общедоступную сеть Wi-Fi при первом подключении к ней.
Вариант частной сети подходит для сетей, которым вы доверяете, таких как домашняя сеть или сеть на рабочем месте. Когда вы устанавливаете частную сеть Wi-Fi, другие устройства могут обнаруживать ваш компьютер в сети, и вы можете использовать его для обмена файлами или принтерами. Это недоступно в общедоступной сети.
Примечание. Чтобы установить частную сеть Wi-Fi, на вашем компьютере должна быть установлена Windows 10 версии 1709 или более поздней. См. Наше руководство о том, как узнать, какая версия Windows у вас установлена.
- Щелкните значок сети Wi-Fi в правой части панели задач.
- Затем выберите сеть, к которой хотите подключиться, а затем выберите параметр «Подключиться».
- Введите сетевой пароль и нажмите Далее.
- Если вас спросят, хотите ли вы, чтобы ваш компьютер был обнаружен для других устройств в той же сети, выберите Да рядом с Частной сетью.
- Если ваша сеть Wi-Fi настроена на общедоступную, вы можете изменить ее на частную. Щелкните значок сети Wi-Fi, а затем выберите «Свойства» под названием сети, к которой вы подключены.
- В разделе «Профиль сети» выберите «Частный».
Установив частную сеть, проверьте, можете ли вы теперь видеть или получать доступ к общим папкам на вашем ПК.
Включить обнаружение сети и отключить общий доступ, защищенный паролем
Если на вашем компьютере отключено сетевое обнаружение, возможно, вы не сможете видеть или получать доступ к общим папкам в Windows 10. Чтобы решить эту проблему, включите сетевое обнаружение и отключите общий доступ, защищенный паролем.
Сетевое обнаружение — это параметр в Windows 10, который влияет на то, может ли ваш компьютер видеть и подключаться к другим устройствам в сети, а также могут ли другие устройства видеть и получать доступ к вашему компьютеру. Параметр активируется, когда вы включаете общий доступ к сети, но если он не работает, вы можете включить его вручную.
Однако не рекомендуется включать обнаружение сети при подключении к общедоступной сети из соображений безопасности.
- Выберите Пуск> Параметры> Сеть и Интернет.
- В разделе «Связанные настройки» выберите «Wi-Fi»> «Изменить дополнительные параметры общего доступа».
- Выберите «Включить сетевое обнаружение» в разделе «Частный», чтобы включить сетевое обнаружение, а затем выберите «Сохранить изменения».
- Затем выберите «Отключить защищенный паролем общий доступ» в разделе «Все сети»> «Совместное использование паролей». Выберите «Сохранить изменения» и затем проверьте, можете ли вы видеть или получать доступ к общим папкам на вашем ПК.
Сделайте так, чтобы службы общего доступа запускались автоматически
Сетевые службы вашего ПК и службы общего доступа также могут повлиять на то, как вы просматриваете общие папки или получаете к ним доступ.
К таким службам относятся обнаружение SSDP, узел поставщика обнаружения функций, узел устройства UPnP и публикация ресурса обнаружения функций. Убедитесь, что эти службы запускаются автоматически и в настоящее время работают на вашем компьютере.
- Нажмите клавишу с логотипом Windows + R, чтобы открыть диалоговое окно «Выполнить».
- Введите services.msc в диалоговом окне «Выполнить», а затем выберите «ОК» или нажмите клавишу «Ввод».
- Щелкните правой кнопкой мыши каждую из этих служб, выберите Свойства и выберите Пуск:
- Обнаружение SSDP
- Хост устройства UPnP
- Публикация ресурсов для обнаружения функций
- Хост поставщика обнаружения функций
- Затем выберите «Автоматически» в разделе «Тип запуска» и нажмите «ОК».
Разрешить общий доступ к файлам и принтерам в брандмауэре Защитника Windows
Если вы по-прежнему не видите или не можете получить доступ к общим папкам на своем ПК и используете брандмауэр Защитника Windows, разрешите общий доступ к файлам и принтерам в приложении брандмауэра.
- Перейдите в Защитник Windows и откройте Брандмауэр и защиту сети.
- Выберите Разрешить приложение через брандмауэр.
- Разрешите общий доступ к файлам и принтерам и проверьте, можете ли вы видеть или получать доступ к общим папкам.
Проверьте свои учетные данные Windows
По-прежнему не видите или не можете получить доступ к общим папкам? Попробуйте проверить учетные данные Windows на компьютере, с которого вы пытаетесь получить доступ к папкам.
- Откройте Панель управления> Учетные записи пользователей.
- Выберите Credential Manager.
- Затем выберите Учетные данные Windows.
- Выберите Добавить учетные данные Windows.
- Добавьте IP-адрес компьютера, на котором размещен файл, и введите имя пользователя и пароль администратора компьютера. Нажмите OK, чтобы сохранить учетные данные и проверить, можете ли вы видеть или получать доступ к общим папкам на вашем ПК.
Примечание. Вы можете ввести сетевой адрес в проводнике, чтобы просмотреть или получить доступ к общим папкам.
Используйте средство устранения неполадок общих папок
Средство устранения неполадок с общими папками может помочь выявить и решить любые проблемы, которые могут мешать вам видеть или получать доступ к общим папкам на вашем ПК.
- Выберите Пуск> Параметры> Обновление и безопасность.
- Затем выберите Устранение неполадок> Дополнительные средства устранения неполадок.
- В разделе «Найти и устранить другие проблемы» выберите «Общие папки».
- Выберите «Запустить средство устранения неполадок», введите сетевое расположение, к которому вы хотите получить доступ, и следуйте инструкциям на экране, чтобы завершить процесс. Как только это будет сделано, перезагрузите компьютер и проверьте, видите ли вы общие папки или получаете к ним доступ.
Используйте командную строку для доступа к общей папке
Если вы не видите или не можете получить доступ к общей папке через проводник, вы можете сделать это через командную строку.
- Введите CMD в поле поиска и выберите Командная строка в результатах поиска.
- Введите эту команду и нажмите Enter: net use :
Затем включите функцию поддержки SMB 1.0. Протокол SMB (Server Message Block) используется для обмена файлами, службами принтера и обмена данными между компьютерами в сети.
- Откройте Панель управления> Программы.
- Выберите «Программы и компоненты».
- Затем выберите «Включение или отключение компонентов Windows»> «Поддержка общего доступа к файлам SMB 1.0 / CIFS».
- Установите флажок Клиент SMB 1.0 / CIFS и нажмите Enter.
Просмотр и доступ к общим папкам на вашем ПК
С помощью локальной сети вы можете многое сделать с точки зрения обмена файлами и папками на устройствах в вашем доме или на рабочем месте. Хотя в принципе это может показаться простым, пытаться заставить все работать должным образом может быть сложной задачей.
С решениями, описанными в этом руководстве, вы снова сможете видеть и получать доступ к своим общим папкам с любого ПК в вашей сети.
Как в Windows Server 2019 включить сетевое обнаружение
На компьютерах, которые должны подключаться к общей сетевой папке, перейдите в «Изменение расширенных параметров общего доступа» и выберите опцию «Включить сетевое обнаружение»:

Затем нажмите кнопку «Сохранить изменения».
Вновь откройте «Изменение расширенных параметров общего доступа» и проверьте сделанные настройки.
В настоящее время Windows Server 2019 не сохраняется «Включить сетевое обнаружение».
Для включения сетевого обнаружения (network discovery) необходимо, чтобы были запущены определённую службы.
Откройте services.msc и убедитесь, что запущены следующие службы:
- DNS Client
- Function Discovery Resource Publication
- SSDP Discovery
- UPnP Device Host
Если у вас русскоязычная версия, то службы называются так:
- DNS-клиент
- Публикация ресурсов обнаружения функций
- Обнаружение SSDP
- Узел универсальных PnP

Затем снова включите сетевое обнаружение — теперь настройка должна сохраняться и SMB и другие связанные функции должны работать.
Связанные статьи:
- Как создать общую сетевую папку на Windows (100%)
- Как подключиться к сетевой папке в Windows (SMB) (100%)
- Имя компьютера Windows 10 и Windows 11: как изменить и использовать (100%)
- Как включить административные общие ресурсы в ОС Windows 10, 8 или 7 (C$, D$, $admin и другие) (100%)
- Как указать другое имя пользователя или пароль при доступе к сетевой папке Windows (100%)
- Как пользоваться Process Monitor для устранения неполадок и нахождения скрытых ключей реестра (RANDOM — 50%)
Updated: 11.01.2021 at 20:11
Windows 10 File Sharing feature enables users to quickly share files with computers inside the local network they create, which is very convenient and safe. However, many users have met the same issue after update 1803, 1809, or 1903, which is Windows 10 file sharing not working. Here we provide 8 feasible ways to fix Windows 10 network sharing not working.
| Reasons for Network Sharing not Working | Workable Solutions |
|---|---|
| Case 1. File Sharing Misuse (Easiest) | 1. Enable File Sharing Properly 2. Turn Password Protection Off |
| Case 2. Computer Adaption Problems | 1. Add a Windows Credential 2. Disable IPv6 3. Change File Sharing Connection 4. Disable Antivirus |
| Case 3. Windows Update Problems | 1. Enable the SMB 1.0/CIFS Support 2. Update Windows to the latest version |
| Case 4. Fail to resolve the problem by 8 fixes | Use File Sharing alternative — EaseUS Todo PCTrans |
P.S. At first, it would be a good choice to restart your computer if the file sharing not working problem occurs because of the associated service not starting. If it doesn’t work, try the follow-up methods.
About Fixing Windows 10 Network Sharing Not Working
When the problem arises, the computers on the network might not find each other, or users can’t access the files of another PC, or users can’t see shared folders.
Whatever the cause, it is important that you fix the issue instantly. 8 Methods demonstrated below are effective ways to check out. Moreover, EaseUS Todo PCTrans, a great PC data transfer tool, works as a workaround for you if all of these solutions fail. After fixing Windows 10 file sharing not working, you can do file sharing between Windows 7 and Windows 10.
1. Enable and Use File Sharing Properly
File sharing can only work when you enable sharing settings correctly. Besides, you also have to share data in the right way. For that, follow these steps:
Step 1. Click «Start» > «Control Panel» > «Network and Sharing Center» > «Advanced sharing settings«.
Step 2. Under Private (current profile), check «Turn on network discovery» and «Turn on file and printer sharing«. Click «Save changes» to confirm.
To make sure the problem can be solved, allow File and Printer Sharing in Windows firewall settings.
Step 1. Click «Start» > «Control Panel» > «Windows Firewall» > «Allow a program through Windows Firewall«.
Step 2. In the pop-up window, check «File and Printer Sharing» in the list. Then, click «OK«.
If this doesn’t work, you can also try disabling the Windows Defender temporarily to check if that helps in solving the issue.
How to share files exactly
Step 1. Right-click on the file you want to share. Click «Properties» > «Sharing» > «Advanced Sharing«.
Step 2. Check «Share this folder«, then click «Apply» and «OK«. You can click the «Permissions» option to set the permissions for files as per your need.
The above steps make your folder accessible to all the users in your local network. If you want to share with specific users, you can click the «Share» button in Step 1 to select.
2. Turn Password Protection off
When Password protected sharing is turned on, the file sharing might fail because other users either need to have a user account on your PC, or they should know your username and password. Hence, to fix file sharing not working, you can try to disable this feature.
Step 1. Go to «Control Panel» > «Network and Sharing Center» > «Change advanced sharing settings«.
Step 2. Then, under All Networks, check «Turn off password protected sharing«, and click on «Save changes«.
3. Add a Windows Credential
If you fail to access a specific folder when connecting to a remote server computer for file sharing, you might want to add a credential to fix the problem. In order to proceed, you will need to know the network address, username, and password of the remote computer or server.
Step 1. Open «Control Panel«, and click on «Credentials Manager«.
Step 2. Select «Windows Credentials» and click the «Add a Windows credential» button.
Enter the target computer’s IP address in the Internet or network address and enter User name and Password respectively. This will hopefully resolve the problem with File sharing.
4. Disable IPv6
Many users have reported that disabling IPv6 on their computers can resolve the file sharing problem, so try it out.
Step 1. Open «Control Panel» and click on «Network and Sharing Center«.
Step 2. Click «Change adapter settings«. Double-click on your active Network Adapter on the Internet Connection window.
Step 3. Click «Properties» and find the «Internet Protocol Version 6» entry on the list. Uncheck it and click «OK«. Then, restart your computer and see if the problem still exists.
5. Change File Sharing Connections
Windows uses 128-bit encryption to help protect file sharing connections. Some devices don’t support 128-bit encryption and must use 40- or 56-bit encryption. So, you need to switch between these two sharing connections based on the actual situation.
Step 1. Open «Control Panel» > click «Network and Sharing Center» > choose «Change advanced sharing settings«.
Step 2. Under «All Networks«, find «File sharing connections«. You can try both 120-bit encryption and 40- or 56- bit encryption alternatively.
6. Disable Antivirus on your PC
Sometimes, the antivirus may prevent Windows file sharing. So, try disabling it temporarily and see if it solves the issue. And you can upgrade your antivirus to its latest version.
7. Enable the SMB 1.0/CIFS File Sharing Support
The recent Windows 10 update might have disabled the SMB feature that is necessary for fire sharing. Fix this issue and turn on SMB 1.0 in the Windows Features window.
Step 1. Open the «Control Panel«. Click on «Programs and Features«.
Step 2. Click «Turn Windows features on or off» at the left pane. On the pop-up windows, scroll down to find and check the «SMB 1.0/CIFS File Sharing Support» feature. Then, click «OK» and reboot the computer.
8. Update Windows to the Latest Version
Windows 10 files sharing not working may be due to bugs in the update. The latest versions of Windows 10 seem to have resolved this problem. Thus, upgrade to the latest windows version if you haven’t done it yet.
Step 1. Open «Settings» on your Windows PC. Go to «Update & security» and click on the «Check for updates» button under the Update status to check whether there is a new version of Windows available.
Step 2. If there is one, install the update immediately and restart your computer afterward.
We’ve given you all the possible solutions in the above content, which can be done directly on the Windows computer. We hope they would have helped you fix the Windows 10 file sharing not working issue and you can share files between two computers again.
If you’ve tried them all, but nothing worked, don’t be discouraged. You still have a good choice, which is using a reliable Windows 10 file sharing alternative to finish PC data transfer.
How to Transfer Data from One PC to Another with File Sharing Alternative in Windows 10
Windows 10 file sharing can be affected by many factors. Once it works improperly, it might be difficult for you to resolve the problem timely. To ensure a successful and smooth PC data transfer, the file sharing software — EaseUS Todo PCTrans is what exactly you need. Being a user-friendly PC transfer tool, EaseUS Todo PCTrans enables you to transfer data, applications, and account settings from one PC to another in one-click. It provides three easy transfer ways in all.
- PC to PC Transfer: Connect two Windows laptops/PCs by the network, and move your files, apps & accounts off the old PC to a new one wirelessly
- Backup & Restore: Make images of files, folders, or software on the previous computer, and transfer to the next one. It also works as a backup.
- App Migration: Move installed software to another drive locally, and free up space to settle down low disk space issue.
Now, download and use this PC file transfer as an effective workaround to fix Windows 10 file sharing not working problem.
Step 1. Launch EaseUS Todo PCTrans on your source and target computers, connect both PCs via the internet.
1. At the «PC to PC» section, click «PC to PC» to continue.
2. Select your target computer via its device name, then enter its account password or verification code and select the transfer direction. Then click «Connect» to continue.
You can check the verification code on the right top of «PC to PC» mainscreen on the target computer.
Step 2. Select the categories Applications, Files, and Accounts to transfer via the internet.
If you want to transfer data selectively, click «Edit» under each category, and choose the specific items.
Step 3. Click «Transfer» to start transferring your apps/files/accounts from one computer to another computer via the Internet.
Windows 10 Network Sharing Not Working FAQ
1. How to enable File Sharing properly?
- Click «Start» > «Control Panel» > «Network and Sharing Center» > «Advanced sharing settings». Choose «Turn on network discovery» and «Turn on file and printer sharing» under the Private (current profile).
- Change Windows firewall settings: Choose «Start» > «Control Panel» > «Windows Firewall» > «Allow a program through Windows Firewall» > «File and Printer Sharing»
2. How do I fix Network Sharing Not Working?
Targeting File Sharing misuse, computer adoption problem, Windows update and more, we highly recommend 8 workable solutions to fix Windows 10 sharing not working.
- 1. Enable and Use File Sharing Properly
- 2. Turn Password Protection Off
- 3. Add a Windows Credential
- 4. Disable IPv6
- 5. Change File Sharing Connections
- 6. Disable Antivirus on Your PC
- 7. Enable the SMB 1.0/CIFS File Sharing Support
- 8. Update Windows to the Latest Version