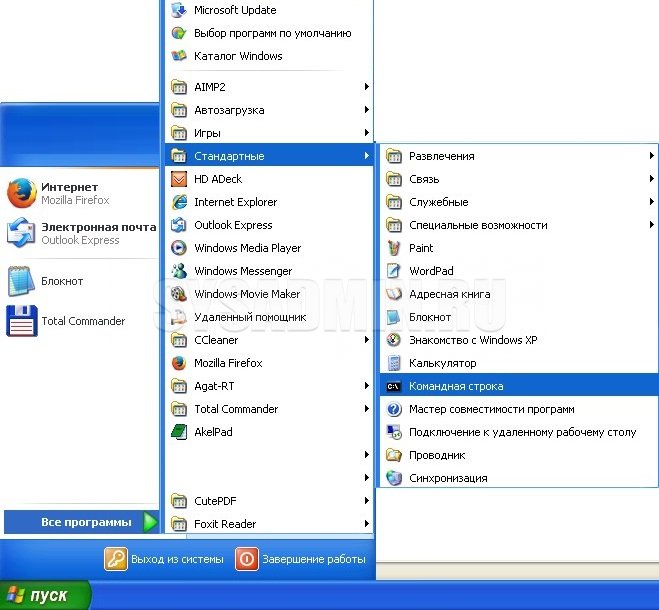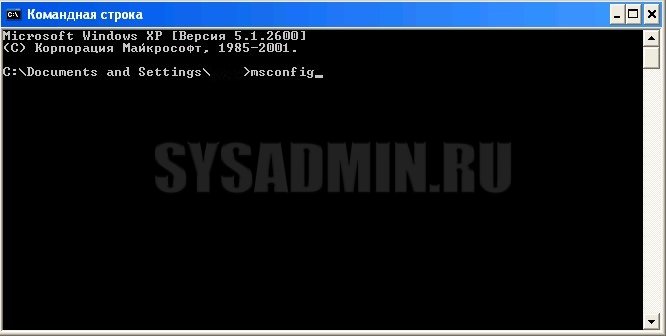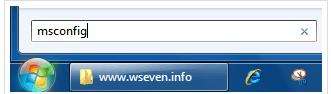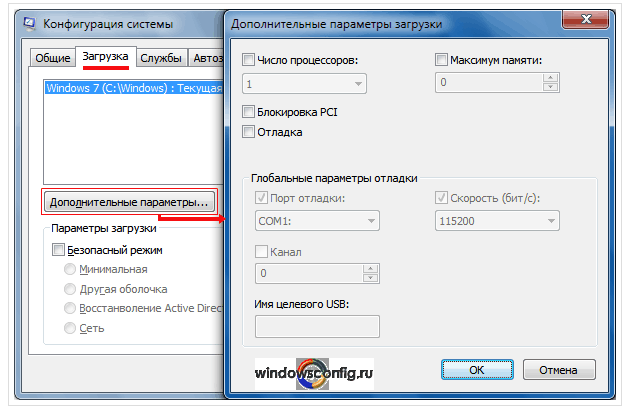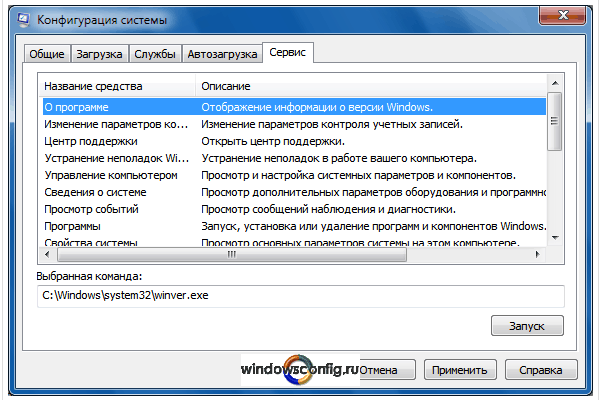На экране Дополнительные варианты загрузки вы можете запустить Windows в расширенном режиме устранения неполадок. Вы можете открыть меню, включив компьютер и нажав клавишу F8 перед запуском Windows.
Некоторые параметры, такие как безопасный режим, запускают Windows в ограниченном состоянии, когда запускаются только основные компоненты. Если при запуске в безопасном режиме проблема не возникает, то из списка возможных причин неполадки можно исключить параметры, используемые по умолчанию, основные драйверы устройств и службы. Другие варианты позволяют запустить Windows с дополнительными функциями, предназначенными для системных администраторов и ИТ-специалистов. Дополнительные сведения можно найти на веб-сайте Майкрософт для специалистов по ИТ.
Восстановление системы
Отображает список средств восстановления системы, которые можно использовать для устранения проблем, возникающих при запуске Windows, а также для запуска средств диагностики или восстановления системы. Этот вариант доступен, только если эти средства установлены на жесткий диск компьютера. Если у вас есть установочный диск Windows, то средства восстановления системы находятся на нем.
Безопасный режим
Запуск Windows с минимальным набором драйверов и служб.
Чтобы запустить Windows в безопасном режиме, выполните указанные ниже действия.
-
Удалите все гибкие диски, компакт-диски и DVD-диски с компьютера, а затем перезагрузите компьютер. Нажмите кнопку «Пуск» , щелкните стрелку рядом с кнопкой Завершение работы (или стрелку рядом с кнопкой Блокировать), а затем выберите Перезагрузка.
-
Выполните одно из следующих действий:
-
Если на компьютере установлена одна операционная система, во время перезапуска компьютера нажмите и удерживайте клавишу F8. Необходимо нажать клавишу F8 до появления логотипа Windows. Если отобразился логотип Windows, необходимо повторить попытку; для этого дождитесь появления экрана входа в систему Windows, а затем завершите работу компьютера и перезапустите его.
-
Если на компьютере установлено несколько операционных систем, с помощью клавиш со стрелками выберите операционную систему, которую вы хотите запустить в безопасном режиме, а затем нажмите клавишу F8.
-
-
На экране Дополнительные варианты загрузки с помощью клавиш со стрелками выберите необходимый вариант безопасного режима, а затем нажмите клавишу ВВОД.
-
Войдите в систему, используя учетную запись пользователя с правами администратора.
-
Безопасный режим с загрузкой сетевых драйверов. Запуск Windows в безопасном режиме, а также загрузка сетевых драйверов и служб, необходимых для доступа к Интернету или другим компьютерам в локальной сети.
-
Безопасный режим с поддержкой командной строки. Запуск Windows в безопасном режиме с окном командной строки вместо обычного интерфейса Windows. Этот вариант предназначен для ИТ-специалистов и администраторов.
-
Вести журнал загрузки. Создает файл ntbtlog.txt, в который заносятся все драйверы, установленные во время запуска. Эта информация может оказаться полезной для расширенной диагностики.
-
Включение видеорежима с низким разрешением (640 × 480). Запуск Windows с использованием текущего видеодрайвера и низкими значениями разрешения и частоты обновления изображения. Этот режим можно использовать для сброса параметров дисплея. Дополнительные сведения см. в статье «Изменение разрешения экрана».
-
Последняя удачная конфигурация (дополнительно). Запуск Windows с использованием последней успешно работавшей конфигурации реестра и драйверов.
-
Режим восстановления служб каталогов. Запуск контроллера домена Windows, на котором выполняется Active Directory, для восстановления службы каталогов. Этот вариант предназначен для ИТ-специалистов и администраторов.
-
Режим отладки. Запуск Windows в режиме расширенной диагностики, предназначенном для ИТ-специалистов и системных администраторов.
-
Отключить автоматическую перезагрузку при отказе системы. Запрет автоматического перезапуска Windows в случае сбоя в работе системы. Этот вариант следует выбирать только в том случае, если Windows вошла в цикл, когда сбой в работе системы вызывает перезапуск, и система продолжает перезапускаться снова и снова.
-
Отключить обязательную проверку подписи драйверов. Позволяет устанавливать драйверы, содержащие неправильные подписи.
-
Обычная загрузка Windows. Запуск Windows в обычном режиме.
Нужна дополнительная помощь?
Как зайти в безопасный режим Windows 10, 8, 7
Что такое безопасный режим и как зайти в безопасный режим Windows.
- Безопасный режим и его варианты
- Безопасный режим после перезагрузки (Windows 10,
- Использование msconfig (Windows 10, 8, 7)
- Включить Дополнительные варианты загрузки (Windows 10,
- Безопасный режим из Восстановления системы (Windows 10,
Безопасный режим и его варианты
Безопасный режим (англ. safe mode) — это режим диагностики компьютерной операционной системы. Предназначен для исправления некоторых проблем в операционной системе.
Загрузка в Безопасном режиме Windows часто используется для удаления вирусов и программ, которые не удается удалить в обычном режиме работы Операционной Системы (ОС).
В этом режиме происходит загрузка минимального набора системных программ и служб, необходимых для запуска системы.
Запуск несистемных служб из автозагрузки и сторонних программ игнорируется.
🔔 Возможность работы в этом режиме ограничена.
Существует три режима запуска Безопасного режима Windows:
Безопасный режим — загружается минимальный набор системных служб, запуск сторонних программ и служб отключен.
Безопасный режим с загрузкой сетевых драйверов — загружается минимальный набор системных служб + службы сети, запуск сторонних программ и служб отключен.
Безопасный режим с поддержкой командной строки — загружается минимальный набор системных служб + службы сети, запуск сторонних программ и служб отключен. Происходит запуск командной строки, до запуска проводника Windows (Explorer).
Режим предназначен для диагностики запуска, исправления проблем и ошибок ОС.
Безопасный режим после перезагрузки (Windows 10, 
Простой способ перезагрузить Windows в безопасном режиме.
💡 Подходит для Windows 10, 8.
1. Нажмите кнопку ПУСК .
2. Нажмите кнопку Выключение .
3. Нажмите и удерживая кнопку SHIFT щелкните по пункту Перезагрузка .
Происходит загрузка расширенного меню загрузки Windows.
4. В окне Выбор действия , выбираем пункт Поиск и устранение неисправностей .
5. В окне Диагностика , выбираем пункт Дополнительные параметры .
6. В окне Дополнительные параметры , выбираем пункт Параметры загрузки .
7. В окне Параметры загрузки , нажимаем кнопку Перезагрузка .
8. В окне Дополнительные варианты загрузки , с помощью клавиатуры выбираем Безопасный режим .
Windows выполнит загрузку в безопасном режиме.
Для выхода из безопасного режима перезагрузите компьютер.
Использование msconfig (Windows 10, 8, 7)
Используем утилиту msconfig для загрузки Windows в безопасном режиме.
💡 Подходит для Windows 10, 8, 7.
1. Щелкаем правой клавишей мыши по кнопке ПУСК и выбираем Выполнить или нажимаем сочетание клавиш Windows+R .
2. Вводим название утилиты msconfig и нажимаем ОК .
3. Переключаемся на вкладку Загрузка , отмечаем галочку Безопасный режим , выбираем Минимальный .
4. Нажимаем Перезагрузить , для запуска безопасного режима Windows.
Для выхода из безопасного режима перезагрузите компьютер.
🔔 Утилита msconfig предоставляет дополнительные возможности запуска компьютера (отключение запуска служб и приложений).
Включить меню Дополнительные варианты загрузки (Windows 10, 
💡 Подходит для Windows 10, 8.
В Windows 7, XP во время загрузки ОС, нажатие кнопки F8 открывало меню Дополнительные варианты загрузки .
В Windows 10, 8 вызов этого меню кнопкой F8 нужно включать вручную.
bcdedit /set bootmenupolicy legacy
Закрываем окно командной строки, перезагружаем компьютер.
Перед загрузкой операционной системы нажимаем кнопку F8, открывается меню Дополнительные варианты загрузки, где мы можем выбрать несколько вариантов запуска Безопасного режима или другие параметры загрузки Windows.
🔔 Если у вас ноутбук, возможно придется нажимать комбинацию клавиш Fn+F8 .
Безопасный режим из Восстановления системы (Windows 10, 
💡 Подходит для Windows 10, 8.
Загрузиться в Безопасном режиме Windows 10, 8 можно из режима Восстановления , после неправильной загрузки ОС.
После трех подряд аварийных отключений питания при загрузке Windows 10, 8, система начнет загружаться в режиме Восстановление .
Выберите Дополнительные варианты восстановления .
Дальнейшее включение Безопасного режима будет происходить так же как в пункте — Безопасный режим после перезагрузки (Windows 10, 
🔔 Не рекомендуется использовать такой режим без необходимости, т.к. аварийные отключения могут необратимо повредить работу системы.
Это были доступные варианты как запустить безопасный режим Windows 10, 8, 7.
Источник
Как запустить и правильно настроить msconfig в Windows 7
Операционная система Windows 7 позволяет управлять параметрами загрузки установленных ОС, манипулировать службами и автозагрузкой. Для этого предназначена утилита «Конфигурация системы», вызываемая командой msconfig.
Как зайти в конфигуратор msconfig.exe?
Существует несколько способов запуска утилиты. Мы приведем 3 самых простых.
Строка поиска
Для запуска утилиты необходимо ввести в строке поиска меню «Пуск» слово msconfig, а потом в результатах поиска выбрать найденную утилиту.
Команда «Выполнить»
Откройте подменю «Выполнить», расположенное в меню «Пуск», и введите в текстовое поле msconfig, после чего нажмите Enter или кнопку «ОК».
Командная строка
Откройте Пуск – Все программы, а потом в папке «Стандартные» выберите «Командная строка».
В открывшемся окне с черным фоном введите msconfig и нажмите Enter.
Кроме перечисленных способов есть возможность открыть утилиту непосредственно из той папки, где она находится. Для этого перейдите в каталог C:WindowsSystem32 и запустите msconfig.exe.
Правильная настройка msconfig под текущие нужды
Окно утилиты «Конфигурация системы» (MSCONFIG) имеет несколько вкладок: «Общие», «Загрузка», «Службы», «Автозагрузка» и «Сервис».
Общие
Раздел «Общие» предназначен для выбора одного из трех вариантов загрузки операционной системы. По умолчанию выбран «Обычный запуск», который загружает все необходимые драйвера, службы и программы в автозагрузке.
Пользователь может установить «Диагностический запуск», чтобы загрузить только необходимые для функционирования системы драйвера и службы. Такой режим используется для выявления причин появления ошибок в работе Windows 7. Например, при загрузке у вас начала появляться неизвестная вам ошибка или через какое-то время просто компьютер перезагружается или выдает синий экран «смерти». Причиной могут быть ошибки в драйверах или системных файлах, либо ошибку может вызывать установленное приложение. Если в диагностическом режиме проблем в работе системе не наблюдается, то виной тому пользовательская программа.
«Выборочный запуск» служит для дальнейшей диагностики и выявления причин возникновения проблем в работе системы. Вы можете последовательно включать дополнительные службы и программы автозагрузки. Рекомендуется произвести запуск системы, включив сначала системные службы, потом включить элементы в автозагрузке и перезагрузиться. На последнем этапе включите «Использовать оригинальную конфигурацию загрузки», что будет соответствовать обычному варианту запуска ОС. Таким образом, вы сможете локализовать причину и выявить ту группу программ или служб, которые приводят к появлению ошибок.
Загрузка
Раздел «Загрузка» позволяет управлять загрузкой установленных операционных систем. Если у вас установлено несколько систем, то можно настроить, какая из них будет загружаться первой. Для этого выберите из списка одну из систем и кликнете по кнопке «Использовать по умолчанию». Дополнительно можно выставить время ожидания выбора пользователем той или иной системы, изменив интервал времени в поле «Таймаут».
Здесь же можно настроить и дополнительные параметры загрузки. Включение функции «Безопасный режим» позволит запустить операционную систему с ограниченными возможностями. При этом загружаются только самые необходимые драйвера и устройства. Такой режим используется для диагностики программных неисправностей.
Предусмотрено несколько вариантов работы в безопасном режиме:
- «Минимальная загрузка», по сути, позволяет загрузить минимальный набор драйверов и использовать только необходимое количество устройств, причем без поддержки сетевых служб и устройств.
- «Другая оболочка» позволяет дополнительно использовать в безопасном режиме командную строку, однако проводник Windows будет недоступен, так же как и сеть.
- «Восстановление Active Directory» – позволяет запустить в безопасном режиме проводник Windows с поддержкой каталогов Active Directory.
- «Сеть» – загружает сетевые службы и устройства.
В разделе «Загрузка» можно задействовать некоторые параметры загрузки ОС. Все эти параметры служат инструментами диагностирования загрузки операционной системы.
- «Без GUI» – отключает анимацию загрузки операционной системы.
- «Журнал загрузки» – включает возможность сохранить в файл информацию о загрузке системы (вести журнал загрузки). Журнал сохраняется в файле «Ntbtlog.txt», который располагается в системной папке %SystemRoot%.
- «Базовое видео» – дает возможность подменить драйвера видеокарт. То есть вместо установленных видеодрайверов будут использоваться стандартные драйвера VGA.
- «Информация об ОС» – позволяет отображать во время загрузки системы информацию о загружаемых драйверах.
Также вы можете установить другие дополнительные параметры загрузки Windows 7, кликнув по соответствующей кнопке под списком ОС. Задачей этого раздела является установка ограничений использования физических ресурсов при запуске.
- «Число процессоров» – ограничивает использование ядер многоядерных процессоров, указав их число.
- «Максимум памяти» – устанавливает лимит задействованной оперативной памяти.
- «Блокировка PCI» – позволяет ограничить использование устройств ввода-вывода, подключенных к шине PCI.
- «Отладка» – активирует режим отладки. Он используется преимущественно разработчиками драйверов и программного обеспечения.
Службы
Раздел «Службы» – используется для включения и отключения всех служб операционной системы. В процессе диагностики системы можно отключить некоторые службы для выявления причин неисправностей. Чтобы скрыть системные службы, установите галочку «Не отображать службы Майкрософт». После этого на вкладке «Общие» установите режим «Выборочный запуск» и включите пункт «Загружать системные службы». На вкладке «Службы» отключите все остальные пользовательские службы, перезагрузите компьютер. Если после этого проблемы не возникают, то причиной являются именно пользовательские службы. Теперь последовательно включая службы, вы легко определите источник проблем. Если же проблема не исчезает, то причина кроется в системных службах. Отключите все службы и потом последовательно включайте их, чтобы выявить источник сбоя системы.
Автозагрузка
Раздел «Автозагрузка» – позволяет включить или отключить автоматический запуск тех или иных программ при старте ОС. Чтобы отключить автоматическую загрузку какой-либо программы, следует снять галочку напротив выбранной программы и нажать кнопку «ОК». Управлять параметрами автозагрузки можно с целью диагностики неисправностей или с целью повышения скорости загрузки системы. Нередко у пользователя в процессе эксплуатации компьютера в автозагрузке находится до 20 приложений, о большинстве из которых он даже не подозревает. Естественно такое количество программ существенно замедляет загрузку Windows. Если вы проводите диагностику системы, то можно отключить все программы в автозагрузке, а потом последовательно включать их, чтобы определить источник ошибки.
Сервис
Раздел «Сервис» служит для запуска дополнительных системных утилит. Здесь пользователь может запустить дополнительные средства диагностики, администрирования и управления операционной системой. Достаточно выбрать интересующую вас утилиту (рядом есть краткое описание каждой из них) и нажать на кнопку «Запуск», чтобы открыть ее.
Как видите утилита «MSCONFIG» достаточно проста в обращении и позволяет диагностировать программные неисправности при загрузке системы Windows. Но все же хаотичные изменения в данном приложении могут привести к нежелательным последствиям, поэтому записывайте изменения, которые вы производите, чтобы в случае проблем легко вернуть все в исходное положение.
Источник
восстановление запуска windows 7 или startup repair — подробная инструкция.
Существует множество разных проблем, от которых обычные пользователи компьютеров страдают. Может быть из-за того, что ваш компьютер показывает вам ошибку « BOOTMGR is missing » при запуске, или, виндовс выдает синий экран. Или компьютер автоматически перезагружается при запуске (обычно при появлении логотипа Windows).
Это такие проблемы, которые мы обычно исправляем с помощью средства под названием startup repair .
Итак, теперь вопросы, которых мы обычно задаем:
- Что это за «Восстановление при запуске»?
Эта функция очень полезна и эффективна. Основная работа, которую эта функция делает, это восстановление Windows, когда что-то препятствует запуску OC. На техническом языке, можно сказать, что он восстанавливает файлы загрузочного тома, когда ваша операционная система имеет некоторые проблемы с загрузкой.
- Что именно делает «Восстановление при загрузке» нашей Windows?
Startup или Automatic Repair — это единственный инструмент, который Windows использует для восстановления. Этот эффективный инструмент предназначен для восстановления только некоторых глюков. Например, отсутствующие или поврежденные системные файлы, которые в основном использовались для загрузки операционной системы Windows.
- «Восстановление при загрузке» может исправить любые ошибки?
load on startup не может показать вам, что создает проблему для запуска Windows. Он не поможет вам восстановить личные файлы и документы. Он также не может обнаруживать или устранять аппаратные сбои, а также не помогает в борьбе с вирусными атаками и их повреждениями.
Таким образом, startup repair только собирается исправить некоторые определенные вещи. Иначе он скажет вам, что запуск диагностики не может восстановить этот компьютер автоматически.
ПРИМЕЧАНИЕ: Эта статья предназначена только для пользователей Windows Vista и Windows 7. Если вы используете Windows 10/8 , вам нужно будет щелкнуть ссылку, указанную ниже, потому что в Windows 10 или 8 , Startup Repair немного отличается.Просто перейдите по ссылке ниже:
Как использовать Восстановление при загрузке repair win 7?
Во-первых, эта функция не похожа на другие, потому что вы не можете быстро ее открыть, просто щелкнув на чем-то. Но открыть ее не так уж и сложно.
Итак, сначала я собираюсь проинструктировать вас о том, как открыть эту программу. Затем я научу вас, как ее использовать, потому что существуют три разных метода, которые мы используем в соответствии с нашими условиями:
- Вы можете открыть его, когда ваш компьютер автоматически покажет вам экран восстановления Windows Error.
- Вы можете открыть его с помощью параметров предварительной загрузки.
- Вы можете открыть его с помощью установочного диска Windows или загрузочного диска WindowsPen . Причина, по которой я написал все эти разные методы в этой статье, в том, что обычно вы будете использовать данный инструмент, когда ОС не может загрузиться сама. Первый способ очень частоне будетработать, поэтому Вам придется использовать второй. Почему я написал еще один дополнительный метод? Ответ: иногда первый и второй методы не будут работать из-за некоторых поврежденных файлов Windows. И вот тут-то и появился третий метод. Мы применим его с помощью дискаWindowsилиWindows USB Pendrive.
Итак, теперь запустите startup repair , тем способом, который более удобен для Вас. Подробное описание ниже ↓↓↓
# Метод 1 — открыть окно восстановления при загрузке с помощью экрана восстановления ошибок Windows.
В Windows 7 и Windows Vista startup repair есть отличная функция, показывающая вам экран восстановления Windows, когда ваша операционная система имеет некоторые проблемы для нормального запуска.
В этом диалоговом окне вы найдете два варианта, и выбрав первый вариант « start startup repair (recommended) », вы можете легко открыть эту функцию запуска.
Этот параметр будет отображаться автоматически:
Если вы не видите какой-либо опции, как на рисунке, вы можете вручную открыть его с помощью второго метода .
Нажатие на » Launch startup repair (recommended)» напрямую приведет вас к процессу восстановления при запуске.
Иногда в этом окне Вам предложат сделать сделать восстановление системы , и вам просто нужно нажать « ОК ». Так бывает тогда, когда нормальное исправление не будет работать на вашем компьютере.
# Метод 2 — Открытие функции восстановления при запуске с помощью параметров предварительной загрузки.
Экран «Дополнительные параметры загрузки» позволит вам открыть Windows в режиме расширенного поиска неисправностей.
Итак, полностью отключите питание вашего компьютера или ноутбука, после чего вам нужно будет снова включить его. Теперь, когда вы запускаете компьютер, продолжайте нажимать клавишу F8 снова и снова. Вы увидите экран дополнительных параметров загрузки, как на скриншоте ниже.
Если вы не можете найти такой вариант, то единственное и последнее, что вы можете попробовать, это открыть его установкой Windows, поэтому переходите к следующему, третьему методу .
Если вы успешно открыли дополнительные параметры загрузки компьютера, то теперь вам нужно выбрать первый вариант с названием « Восстановить компьютер » или « Repair Your Computer ». Вы увидите следующее:
После этого вас попросят подтвердить свой язык и раскладку клавиатуры, просто выберите свой язык и тип клавиатуры, который вы используете.
Если вы не знаете, какой тип клавиатуры вы используете, вы можете сразу нажать следующую кнопку, чтобы пропустить этот шаг с настройкой по умолчанию.
После выбора языка и клавиатуры, нужно выбрать «Учетную запись пользователя», которую вы хотели исправить.
Итак, выберите своего пользователя и нажмите « Далее ». Этот параметр отображается только если ваша операционная система имеет более одной учетной записи пользователя.
Если у компьютера один пользователь, Вы увидите следующее:
Выбирайте первый пункт: «Начать исправление» или «Startap Repair».
Иногда вам придется сделать восстановление системы. Нужно нажать кнопку « Восстановить », потому что нормальное исправление не поможет проблеме на вашем компьютере, именно поэтому система должна восстановить Windows.
# Метод 3 — Открытие автозагрузки с помощью программы установки Windows Диск или USB.
Если не запускается windows 7 восстановление запуска, вам понадобится использовать ваш установочный диск Windows.
- Во-первых, вам нужно будет загрузиться ваш Windows Disk или USB через меню загрузки . Если вы не знаете, как это сделать, приведенные ниже ссылки помогут вам загрузить ваш диск или флэш-диск.
Теперь вам не нужно ничего делать, просто подождите пока система автоматически покажет ваш установленный Windows. Если этого не произошло, то ваш жесткий диск неактивен, и нужно будет повторно активировать его, используя некоторую команду в cmd (командной строке).
После того, как увидите список с ОС установленными на компьютере, вам просто нужно будет выбрать нужную систему и нажать кнопку « Далее », чтобы продолжить.
После этого нажмите на первый вариант «startup repair», чтобы использовать этот инструмент. Он автоматически исправит ваш компьютер.
Источник
Содержание:
- 1 Как зайти в конфигуратор msconfig.exe?
- 1.1 Строка поиска
- 1.2 Команда «Выполнить»
- 1.3 Командная строка
- 2 Правильная настройка msconfig под текущие нужды
- 2.1 Общие
- 2.2 Загрузка
- 2.3 Службы
- 2.4 Автозагрузка
- 2.5 Сервис
Операционная система Windows 7 позволяет управлять параметрами загрузки установленных ОС, манипулировать службами и автозагрузкой. Для этого предназначена утилита «Конфигурация системы», вызываемая командой msconfig.
Как зайти в конфигуратор msconfig.exe?
Существует несколько способов запуска утилиты. Мы приведем 3 самых простых.
Строка поиска
Для запуска утилиты необходимо ввести в строке поиска меню «Пуск» слово msconfig, а потом в результатах поиска выбрать найденную утилиту.
Команда «Выполнить»
Откройте подменю «Выполнить», расположенное в меню «Пуск», и введите в текстовое поле msconfig, после чего нажмите Enter или кнопку «ОК».
Командная строка
Откройте Пуск – Все программы, а потом в папке «Стандартные» выберите «Командная строка».
В открывшемся окне с черным фоном введите msconfig и нажмите Enter.
Кроме перечисленных способов есть возможность открыть утилиту непосредственно из той папки, где она находится. Для этого перейдите в каталог C:WindowsSystem32 и запустите msconfig.exe.
Окно утилиты «Конфигурация системы» (MSCONFIG) имеет несколько вкладок: «Общие», «Загрузка», «Службы», «Автозагрузка» и «Сервис».
Общие
Раздел «Общие» предназначен для выбора одного из трех вариантов загрузки операционной системы. По умолчанию выбран «Обычный запуск», который загружает все необходимые драйвера, службы и программы в автозагрузке.
Пользователь может установить «Диагностический запуск», чтобы загрузить только необходимые для функционирования системы драйвера и службы. Такой режим используется для выявления причин появления ошибок в работе Windows 7. Например, при загрузке у вас начала появляться неизвестная вам ошибка или через какое-то время просто компьютер перезагружается или выдает синий экран «смерти». Причиной могут быть ошибки в драйверах или системных файлах, либо ошибку может вызывать установленное приложение. Если в диагностическом режиме проблем в работе системе не наблюдается, то виной тому пользовательская программа.
«Выборочный запуск» служит для дальнейшей диагностики и выявления причин возникновения проблем в работе системы. Вы можете последовательно включать дополнительные службы и программы автозагрузки. Рекомендуется произвести запуск системы, включив сначала системные службы, потом включить элементы в автозагрузке и перезагрузиться. На последнем этапе включите «Использовать оригинальную конфигурацию загрузки», что будет соответствовать обычному варианту запуска ОС. Таким образом, вы сможете локализовать причину и выявить ту группу программ или служб, которые приводят к появлению ошибок.
Загрузка
Раздел «Загрузка» позволяет управлять загрузкой установленных операционных систем. Если у вас установлено несколько систем, то можно настроить, какая из них будет загружаться первой. Для этого выберите из списка одну из систем и кликнете по кнопке «Использовать по умолчанию». Дополнительно можно выставить время ожидания выбора пользователем той или иной системы, изменив интервал времени в поле «Таймаут».
Здесь же можно настроить и дополнительные параметры загрузки. Включение функции «Безопасный режим» позволит запустить операционную систему с ограниченными возможностями. При этом загружаются только самые необходимые драйвера и устройства. Такой режим используется для диагностики программных неисправностей.
Предусмотрено несколько вариантов работы в безопасном режиме:
- «Минимальная загрузка», по сути, позволяет загрузить минимальный набор драйверов и использовать только необходимое количество устройств, причем без поддержки сетевых служб и устройств.
- «Другая оболочка» позволяет дополнительно использовать в безопасном режиме командную строку, однако проводник Windows будет недоступен, так же как и сеть.
- «Восстановление Active Directory» – позволяет запустить в безопасном режиме проводник Windows с поддержкой каталогов Active Directory.
- «Сеть» – загружает сетевые службы и устройства.
В разделе «Загрузка» можно задействовать некоторые параметры загрузки ОС. Все эти параметры служат инструментами диагностирования загрузки операционной системы.
- «Без GUI» – отключает анимацию загрузки операционной системы.
- «Журнал загрузки» – включает возможность сохранить в файл информацию о загрузке системы (вести журнал загрузки). Журнал сохраняется в файле «Ntbtlog.txt», который располагается в системной папке %SystemRoot%.
- «Базовое видео» – дает возможность подменить драйвера видеокарт. То есть вместо установленных видеодрайверов будут использоваться стандартные драйвера VGA.
- «Информация об ОС» – позволяет отображать во время загрузки системы информацию о загружаемых драйверах.
Также вы можете установить другие дополнительные параметры загрузки Windows 7, кликнув по соответствующей кнопке под списком ОС. Задачей этого раздела является установка ограничений использования физических ресурсов при запуске.
- «Число процессоров» – ограничивает использование ядер многоядерных процессоров, указав их число.
- «Максимум памяти» – устанавливает лимит задействованной оперативной памяти.
- «Блокировка PCI» – позволяет ограничить использование устройств ввода-вывода, подключенных к шине PCI.
- «Отладка» – активирует режим отладки. Он используется преимущественно разработчиками драйверов и программного обеспечения.
Службы
Раздел «Службы» – используется для включения и отключения всех служб операционной системы. В процессе диагностики системы можно отключить некоторые службы для выявления причин неисправностей. Чтобы скрыть системные службы, установите галочку «Не отображать службы Майкрософт». После этого на вкладке «Общие» установите режим «Выборочный запуск» и включите пункт «Загружать системные службы». На вкладке «Службы» отключите все остальные пользовательские службы, перезагрузите компьютер. Если после этого проблемы не возникают, то причиной являются именно пользовательские службы. Теперь последовательно включая службы, вы легко определите источник проблем. Если же проблема не исчезает, то причина кроется в системных службах. Отключите все службы и потом последовательно включайте их, чтобы выявить источник сбоя системы.
Автозагрузка
Раздел «Автозагрузка» – позволяет включить или отключить автоматический запуск тех или иных программ при старте ОС. Чтобы отключить автоматическую загрузку какой-либо программы, следует снять галочку напротив выбранной программы и нажать кнопку «ОК». Управлять параметрами автозагрузки можно с целью диагностики неисправностей или с целью повышения скорости загрузки системы. Нередко у пользователя в процессе эксплуатации компьютера в автозагрузке находится до 20 приложений, о большинстве из которых он даже не подозревает. Естественно такое количество программ существенно замедляет загрузку Windows. Если вы проводите диагностику системы, то можно отключить все программы в автозагрузке, а потом последовательно включать их, чтобы определить источник ошибки.
Сервис
Раздел «Сервис» служит для запуска дополнительных системных утилит. Здесь пользователь может запустить дополнительные средства диагностики, администрирования и управления операционной системой. Достаточно выбрать интересующую вас утилиту (рядом есть краткое описание каждой из них) и нажать на кнопку «Запуск», чтобы открыть ее.
Как видите утилита «MSCONFIG» достаточно проста в обращении и позволяет диагностировать программные неисправности при загрузке системы Windows. Но все же хаотичные изменения в данном приложении могут привести к нежелательным последствиям, поэтому записывайте изменения, которые вы производите, чтобы в случае проблем легко вернуть все в исходное положение.
- Содержание статьи
- Способы запуска msconfig
- Первый способ (Подходит для Windows Vista, 7, 8, 10) — Самый быстрый
- Второй способ (Windows XP, Vista, 7, 8, 10)
- Третий способ (Windows XP, Vista, 7, 8, 10)
- Четвертый способ (Windows XP, Vista, 7, 8, 10)
- Программа msconfig
- Общие
- Загрузка
- Службы
- Автозагрузка
- Сервис
- Основные сценарии использования msconfig
- Тестирование
- Профилактика
- Комментарии к статье ( 3 шт )
- Добавить комментарий
- Способы запуска msconfig
Msconfig — утилита, предназначенная для выявления причин некорректной работы системы, программ, выбора варианта загрузки Windows, а также для диагностики системы. Многие начинающие пользователи ПК часто по-ошибке ищут где можно скачать msconfig, т.к. не знают, что данная утилита установлена по-умолчанию в Windows, поэтому ее не нужно скачивать, а необходимо лишь запустить. Ниже будут перечислены несколько способов, как можно это сделать на различных версиях Windows.
Способы запуска msconfig
Первый способ (Подходит для Windows Vista, 7, 8, 10) — Самый быстрый
Если у вас Windows Vista, 7, 8, 8.1 или 10, то просто нажмите на меню “Пуск” и внизу в окошке введите msconfig. Нажмите Enter.
Второй способ (Windows XP, Vista, 7, 8, 10)
Заходим в меню Пуск — Все программы — Стандартные. Выбираем «Командная строка» (Command Prompt).
Появится черное окошко командной строки, в нем вписываем msconfig и жмем Enter.
Третий способ (Windows XP, Vista, 7, 8, 10)
В том же меню Пуск нажимаем «Выполнить» (Run).
Появится окошко, в котором будет предложено ввести нужную команду. Здесь вписываем msconfig, и как обычно нажимаем Enter.
Четвертый способ (Windows XP, Vista, 7, 8, 10)
Заходим в проводнике по адресу C:WindowsSystem32. В этой огромной папке куча всяких файлов. Пролистываем в середину списка и находим msconfig.exe.
Разницы, каким из предложенных способов пользоваться нет. Самым оптимальным является первый, как самый быстрый.
Программа msconfig
Интерфейс программы msconfig состоит из небольшого окошка, и пяти вкладок — Общие, Загрузка, Службы, Автозагрузка, Сервис.
Рассмотрим подробно каждую из вкладок, и о практическом применении всех этих настроек.
Общие
-
-
- Обычный запуск он и есть обычный запуск. Загружаются все драйвера, службы системы, а также программы из меню “Автозагрузка”.
- Диагностический запуск – это режим, при котором загружаются только основные драйвера и системные службы.
- В случае выборочного запуска вы можете более тонко сконфигурировать загрузку системы. “Загружать системные службы” – загружается стандартный набор системных служб. Честно говоря не пробовал выключать эту галочку. “Загружать элементы автозагрузки” – загружаются все программы, которые сконфигурированы на вкладке “Автозагрузка”. “Использовать оригинальную конфигурацию загрузки” – этим параметром по умолчанию невозможно управлять. Активируется он в случае, если вы изменили что-то во вкладке “Загрузка” (тогда можно будет вернуться к дефолтным настройкам).
-
Загрузка
Вверху окна написано название ОС или список предустановленных систем. Если систем установлено несколько, то нажимаем на название системы и нажимаем кнопку «Использовать по умолчанию». В моем случае эта опция недоступна, т.к. система установлена одна. Таймаут – параметр, в котором указывается, как долго при загрузке будет высвечиваться список установленных ОС. Если вы включите «без GUI», то при загрузке ОС логотипа системы не будет (высветится только черное окно).
Нажимаем “Дополнительные параметры” и открывается еще одно окно.
Активировав галочку напротив «Число процессоров», можно указать число процессоров (фактически, процессорных ядер), которое будет видеть система. Если на вашем компьютере двухъядерный процессор, то максимальное возможное число будет 2, которое стоит по умолчанию. Таким же способом можно ограничить количество доступной оперативной памяти. При этом в диспетчере задач процессорных ядер и оперативной памяти будет видно столько, сколько вы укажите здесь.
Параметры «Блокировка PCI» и «Отладка» лучше не трогать. Они предназначены для разработчиков драйверов и устройств, и для обычного пользователя могут привести только к нестабильной работе системы.
Службы
Здесь можно увидеть список всех служб, загружаемых в обычном режиме. Снимайте галочки для отключения служб или наоборот ставьте для включения, если, конечно, знаете, что включаете/отключаете. Список служб огромный, из которых львиную долю занимают предустановленные службы Windows. Поэтому в левом нижнем углу можно включить галочку «Не отображать службы Майкрософт«. При этом список сократится до минимума и будет выглядеть так:
Как можно заметить, тут остались службы сторонних программ. Теперь анализируем, что нам нужно, а что нет — и при желании отключаем.
Автозагрузка
Обычно люди устанавливают приложения, потом перестают ими пользоваться, а удалять забывают или не хотят (а вдруг пригодится). Особенно это касается программ, которые используются по следующему сценарию: поставил программу – выполнил с ее помощью какую-то задачу – забыл про программу. А в итоге при каждой загрузке системы эти приложения так же загружаются, что существенно увеличивает время загрузки ОС и снижает отзывчивость системы на слабых компьютерах.
Сервис
Здесь расположен весь список программ, выполняющих схожие с msconfig функции. Т.е. администрирование, настройку, диагностику системы и т.п. Многое вам может быть знакомо. Поэкспериментируйте, выделяя название приложения и нажимая “Запуск” в правом нижнем углу.
Если после внесения каких-либо изменений нажимать кнопку “OK”, то появится такое окошко:
Как должно быть из него понятно, то все внесенные в загрузку системы изменения вступят в силу только после перезагрузки.
Итак, мы рассмотрели основные функции во всех вкладках. А теперь подробнее о том, в каких случаях всю эту информацию можно применять.
Основные сценарии использования msconfig
Отладка и поиск проблем
Представим ситуацию, когда у вас в системе начали появляться различные глюки, тормоза и т. д. То система вдруг ни с того, ни с сего зависнет, то вообще синий экран вывалится. Если вы грешите на железо, то проверяйте его, но часто проблема может оказаться в самой Windows. Тогда просто загрузитесь в диагностическом режиме (см. пункт вкладки “Общие”) с загрузкой основных драйверов и системных служб. Попробуйте поработать в таком режиме и попытаться создать ситуацию, при которой обычно возникают проблемы. Если проблемы все еще есть, то скорее всего повреждены системные файлы или драйвера. Если же все нормально, то пробуем выборочный запуск с загрузкой только системных служб. Причем все майкрософтовские службы оставляйте включенными (вкладка “Службы”), а остальные все отключите и включайте по одной. Включили службу – перезагрузитесь и посмотрите на работу системы. И так, пока не найдете виновника. Если и в службах все чисто, то включите автозагрузку. Приложения в автозагрузку также добавляйте по одному. Но вообще-то все, что находится в автозагрузке, желательно знать что называется “в лицо”. Иначе смысл загружать то, чем не пользуетесь? Я уверен, что после этих манипуляций виновника вы все-таки найдете (если дело в софте). Кстати, если система не загружается и все эти режимы вы попробовать не можете, то воспользуйтесь безопасным режимом, описанным в этой статье.
Тестирование
Допустим, вам нужно протестировать, как будет вести себя приложение при двух активных ядрах. А процессор у вас четырех-ядерный. Вот во вкладке “Загрузка – Дополнительные параметры загрузки” вы и можете ограничить ресурсы. Или, например, у вас установлено 6 ГБ оперативной памяти, а вам нужно узнать, как будет вести себя Pinnacle 14 при 2 ГБ.
Профилактика
Вкладки Служб и Автозагрузки вообще лучше просматривать почаще, особенно, если вы устанавливаете много софта. Многие приложения имеют предрасположенность к прописыванию в автозагрузке без вашего ведома. Вообще на мой взгляд неплохо все операции по оптимизации и очистке системы делать в одно время и регулярно. Это отложит на очень долго тот час, когда придется переустанавливать систему.
Содержание
- Дополнительные параметры загрузки (включая безопасный режим)
- Восстановление системы
- Безопасный режим
- Настройка запуска Windows 7 (msconfig)
- Запуск программы Настройка системы
- Вкладка Общие
- Обычный запуск
- Диагностический запуск
- Выборочный запуск
- Вкладка Загрузка
- Операционная система по умолчанию
- Безопасный режим
- Службы Windows, запускающиеся в безопасном режиме:
- Устройства и драйверы, запускающиеся в безопасном режиме:
- Дополнительные параметры загрузки
- Число процессоров
- Максимальный объем памяти
- Блокировка PCI
- Отладка
- Вкладка Службы
- Вкладка Автозагрузка
- Вкладка Сервис
- Для чего нужна чистая загрузка Windows?
- Как выполнить чистую загрузку в Windows
- В Windows 10-й версии
- Как выполнить «чистую» загрузку в Windows
- Аннотация
- Как выполнить «чистую» загрузку
Дополнительные параметры загрузки (включая безопасный режим)
На экране Дополнительные варианты загрузки вы можете запустить Windows в расширенном режиме устранения неполадок. Вы можете открыть меню, включив компьютер и нажав клавишу F8 перед запуском Windows.
Некоторые параметры, такие как безопасный режим, запускают Windows в ограниченном состоянии, когда запускаются только основные компоненты. Если при запуске в безопасном режиме проблема не возникает, то из списка возможных причин неполадки можно исключить параметры, используемые по умолчанию, основные драйверы устройств и службы. Другие варианты позволяют запустить Windows с дополнительными функциями, предназначенными для системных администраторов и ИТ-специалистов. Дополнительные сведения можно найти на веб-сайте Майкрософт для специалистов по ИТ.
Восстановление системы
Отображает список средств восстановления системы, которые можно использовать для устранения проблем, возникающих при запуске Windows, а также для запуска средств диагностики или восстановления системы. Этот вариант доступен, только если эти средства установлены на жесткий диск компьютера. Если у вас есть установочный диск Windows, то средства восстановления системы находятся на нем.
Безопасный режим
Запуск Windows с минимальным набором драйверов и служб.
Чтобы запустить Windows в безопасном режиме, выполните указанные ниже действия.
Выполните одно из следующих действий:
Если на компьютере установлена одна операционная система, во время перезапуска компьютера нажмите и удерживайте клавишу F8. Необходимо нажать клавишу F8 до появления логотипа Windows. Если отобразился логотип Windows, необходимо повторить попытку; для этого дождитесь появления экрана входа в систему Windows, а затем завершите работу компьютера и перезапустите его.
Если на компьютере установлено несколько операционных систем, с помощью клавиш со стрелками выберите операционную систему, которую вы хотите запустить в безопасном режиме, а затем нажмите клавишу F8.
На экране Дополнительные варианты загрузки с помощью клавиш со стрелками выберите необходимый вариант безопасного режима, а затем нажмите клавишу ВВОД.
Войдите в систему, используя учетную запись пользователя с правами администратора.
Безопасный режим с загрузкой сетевых драйверов. Запуск Windows в безопасном режиме, а также загрузка сетевых драйверов и служб, необходимых для доступа к Интернету или другим компьютерам в локальной сети.
Безопасный режим с поддержкой командной строки. Запуск Windows в безопасном режиме с окном командной строки вместо обычного интерфейса Windows. Этот вариант предназначен для ИТ-специалистов и администраторов.
Вести журнал загрузки. Создает файл ntbtlog.txt, в который заносятся все драйверы, установленные во время запуска. Эта информация может оказаться полезной для расширенной диагностики.
Включение видеорежима с низким разрешением (640 × 480). Запуск Windows с использованием текущего видеодрайвера и низкими значениями разрешения и частоты обновления изображения. Этот режим можно использовать для сброса параметров дисплея. Дополнительные сведения см. в статье «Изменение разрешения экрана».
Последняя удачная конфигурация (дополнительно). Запуск Windows с использованием последней успешно работавшей конфигурации реестра и драйверов.
Режим восстановления служб каталогов. Запуск контроллера домена Windows, на котором выполняется Active Directory, для восстановления службы каталогов. Этот вариант предназначен для ИТ-специалистов и администраторов.
Режим отладки. Запуск Windows в режиме расширенной диагностики, предназначенном для ИТ-специалистов и системных администраторов.
Отключить автоматическую перезагрузку при отказе системы. Запрет автоматического перезапуска Windows в случае сбоя в работе системы. Этот вариант следует выбирать только в том случае, если Windows вошла в цикл, когда сбой в работе системы вызывает перезапуск, и система продолжает перезапускаться снова и снова.
Отключить обязательную проверку подписи драйверов. Позволяет устанавливать драйверы, содержащие неправильные подписи.
Обычная загрузка Windows. Запуск Windows в обычном режиме.
Источник
Настройка запуска Windows 7 (msconfig)
Настройка системы – это диагностический инструмент, созданный для настройки параметров запуска Windows 7, в целях выявления причин неполадок в работе компьютера и операционной системы. С помощью программы «Конфигурация системы» можно выявить драйверы, программы и компоненты, из-за некорректной работы которых возникают ошибки во время запуска и функционирования Windows 7.
Запуск программы Настройка системы
Вкладка Общие
На вкладке Общие можно выбрать один из трех вариантов запуска операционной системы:
Обычный запуск
В этом режиме Windows 7 запускается обычным способом. «Обычный запуск» используется, когда нет проблем с загрузкой ОС или после устранения неполадок.
Диагностический запуск
В режиме диагностического запуска вместе с Windows запускаются только основные службы и драйверы, необходимые для функционирования операционной системы и компьютера. Если при включенном диагностическом запуске проблема не исчезает, то скорее всего, повреждены основные файлы и драйверы Windows. Если при включенном диагностическом запуске проблем нет, то нужно воспользоваться режимом Выборочный запуск.
Выборочный запуск
В этом режиме запуск Windows 7 производится с использованием основных служб и драйверов, а также других служб и автоматически загружаемых программ, выбранных пользователем. Доступны три дополнительных параметра:
Выборочный запуск нужно использовать, если диагностический запуск прошел без ошибок. Поочередно включайте дополнительные службы и программы, и отслеживайте работу системы до тех пор, пока не выявите причину ошибок.
Вкладка Загрузка
На вкладке Загрузка находятся детальные настройки параметров запуска Windows 7.
Операционная система по умолчанию
Если на компьютере установлено несколько операционных систем, можно назначить любую из них загружаемой по умолчанию. Чтобы сделать это, выделите нужную операционную систему и нажмите кнопку Использовать по умолчанию.
Также можно установить произвольное время задержки меню мультизагрузки, установив время в секундах в поле Таймаут.
Чтобы удалить операционную систему из списка, выделите её и нажмите кнопку Удалить.
Безопасный режим
Безопасный режим – это режим работы операционной системы с ограниченным набором служб, устройств и драйверов, необходимых для функционирования компьютера.
Службы Windows, запускающиеся в безопасном режиме:
Устройства и драйверы, запускающиеся в безопасном режиме:
Установите флажок Безопасный режим и выберите один из вариантов загрузки:
Минимальная – запуск проводника Windows 7 в безопасном режиме с использованием только основных устройств, драйверов и служб Windows, без поддержки сети.
Другая оболочка – загрузка командной строки, основных устройств, драйверов и служб Windows 7. Проводник и сетевые компоненты отключены.
Восстановление Active Directory – запуск проводника Windows 7 в безопасном режиме с использованием только основных служб, устройств и драйверов, а также службы каталогов Active Directory.
Сеть – запуск Проводника Windows 7 в безопасном режиме с использованием только основных компонентов операционной системы, а также следующих сетевых компонентов:
Также на вкладке Загрузка можно включить следующие функции:
Журнал загрузки – вся информация о процессе загрузки Windows 7 сохраняется в файл %SystemRoot%/Ntbtlog.txt.
Базовое видео – загружаются стандартные драйверы VGA вместо драйверов, соответствующих видеокарте.
Информация об ОС – во время загрузки Windows 7 отображаются названия загружаемых драйверов.
Сделать эти параметры загрузки постоянными – если этот параметр включен, то измененные вами настройки системы можно будет отменить только вручную. Отменить изменения путем выбора режима «Обычный запуск» на вкладке «Общие» не получится. Также вы не сможете отменить изменения с помощью функции Использовать оригинальную конфигурацию загрузки на вкладке Общие.
Дополнительные параметры загрузки
Чтобы настроить дополнительные параметры загрузки Windows 7, на вкладке Загрузка нажмите кнопку Дополнительные параметры.
Число процессоров
С помощью этого параметра можно ограничить количество как реальных, так и виртуальных процессоров, используемых в системе. Установите флажок и с помощью раскрывающегося списка укажите количество процессоров, которое нужно использовать начиная со следующего запуска системы.
Максимальный объем памяти
С помощью этого параметра можно ограничить объем физической оперативной памяти, используемый операционной системой. Установите флажок и в текстовом поле задайте максимальный объем ОЗУ (в мегабайтах), который будет использоваться системой начиная со следующего запуска.
Блокировка PCI
Если этот параметр включен, то операционная система не распределяет ресурсы ввода-вывода и прерывания на шине PCI. При этом ресурсы ввода-вывода и памяти, заданные в BIOS, сохраняются.
Отладка
Если этот параметр включен, можно задать глобальные параметры отладки в режиме ядра для разработчиков драйверов устройств.
Вкладка Службы
Вкладка Службы содержит список служб, запускающихся автоматически при загрузке Windows 7. Все эти службы условно поделены на две категории:
При выявлении причин неполадок, возникающих во время запуска или работы Windows 7, нужно выполнить следующие действия:
1. На вкладке Общие:
2. На вкладке Службы:
3. Перезагрузите компьютер.
Если после перезагрузки неполадки не возникают, то системные компоненты Windows 7 исправны, а причина ошибок, скорее всего, заключается в некорректной работе одной или нескольких сторонних служб. Чтобы выявить, какая именно служба вызывает сбой, включайте по одной службе, перезагружайте компьютер и следите за состоянием системы.
Если после отключения сторонних служб система по-прежнему работает с ошибками, то, вероятно, повреждены базовые компоненты операционной системы. Чтобы выявить причину ошибок, выполните следующие действия.
1. Снимите флажок Не отображать службы Майкрософт.
2. Отключите все службы Microsoft, затем включайте их по одной, перезагружайте компьютер и следите за изменениями до тех пор, пока не выявите все службы, вызывающие сбой.
Вкладка Автозагрузка
Вкладка Автозагрузка содержит список программ, автоматически запускающихся вместе с Windows 7.
Если в работе Windows 7 возникают проблемы, то можно попытаться определить причину неполадок путем поочередного отключения автоматического запуска программ. Чтобы выявить, какая именно программа вызывает сбой, выключите автозагрузку всех программ, а затем включайте по одной программе, перезагружайте компьютер и следите за состоянием системы.
Чтобы программа не запускалась вместе с Windows 7, нужно снять флажок рядом с её названием и нажать кнопку Применить.
Вкладка Сервис
Вкладка Сервис позволяет быстро запустить средства настройки, администрирования и диагностики Windows. Выделите нужное средство и нажмите кнопку Запуск.
О программе – вывод на экран информации о версии Windows 7, установленной на компьютере.
Изменение параметров контроля учетных записей – настройка UAC – компонента безопасности Windows 7, запрашивающего подтверждение действий, требующих прав администратора.
Центр поддержки – основное место для просмотра оповещений и совершения действий, которые помогают нормальной работе Windows 7. В Центре поддержки перечислены важные сообщения о параметрах безопасности и обслуживания компьютера, которые требуют внимания пользователя.
Устранение неполадок Windows – набор средств для автоматического устранения некоторых распространенных проблем при работе с сетью, аппаратным обеспечением и устройствами, связанными с использованием Интернета, а также проблемы совместимости программ.
Управление компьютером – набор инструментов для управления оборудованием, программным обеспечением и сетевыми компонентами Windows 7.
Сведения о системе – компонент Windows 7, отображающий подробные сведения о конфигурации оборудования, компонентах и программном обеспечении компьютера, включая драйверы.
Просмотр событий – средство для просмотра подробных сведений о важных событиях, возникающих в системе (например, ненадлежащий запуск программ или обновлений, загружаемых автоматически). Эти сведения могут быть полезны для устранения неполадок и ошибок в Windows 7 и установленных программах.
Программы – средство «Программы и компоненты» Windows 7, предназначенное для включения и отключения компонентов Windows 7, а также для удаления программ или изменения их конфигурации.
Свойства системы – основные сведения об оборудовании и операционной системе. Версия и статус активации Windows 7, индекс производительности, имя компьютера, имя домена и параметры рабочей группы.
Свойства обозревателя – параметры браузера Internet Explorer.
Конфигурация IP-протокола – просмотр и настройка сетевого адреса компьютера (в командной строке).
Системный монитор – мощное средство диагностики и мониторинга производительности, встроенное в Windows 7.
Монитор ресурсов – средство для просмотра сведений об использовании процессора, жесткого диска, сети и памяти в режиме реального времени.
Диспетчер задач – отображает приложения, процессы и службы, которые в данный момент запущены на компьютере. С его помощью можно контролировать производительность компьютера или завершать работу приложений, которые не отвечают. Мониторинг состояния сети и просмотр параметров ее работы.
Командная строка – функция Windows 7, предоставляющая возможность ввода команд MS-DOS и других команд без графического интерфейса пользователя.
Редактор реестра – инструмент, предназначенный для просмотра и изменения параметров в системном реестре, в котором содержатся сведения о работе компьютера.
Источник
Для чего нужна чистая загрузка Windows?
Иногда компьютер даёт сбои. Это может выражаться в невозможности запуска, а также проблемами при работе. Выявить ошибку бывает очень тяжело. Именно для этого и нужна чистая загрузка Windows. При запуске ОС вместе с системными файлами и драйверами загружаются и программы из сторонних источников, сторонние драйверы, установленные на компьютер. Автозапуск при старте настраивают разработчики или же можно самому поставить в автозагрузку те сервисы, которые часто применяются при использовании компьютера. Именно они и могут иметь ошибку, которая вызывает неисправность.
Для решения проблем в работе ОС и программ можно выполнить чистый запуск системы.
Чтобы исключить эти приложения из числа повреждённых, рекомендуется выполнить чистый режим запуска Виндовс. Этот тип загрузки открывает лишь необходимые для ОС файлы, остальные же программы не подгружаются. Если при таком включении ПК работает нормально, значит, проблема именно в автозагрузке.
Чтобы выявить, где именно, постепенно добавляйте приложения и смотрите, как меняется ситуация. Если появляется накладка, то, соответственно, это приложение и выдаёт ошибку. Чистая загрузка похожа на безопасный режим. Но не является тем же. Этот тип предусматривает подключение некоторых драйверов, а безопасный способ эти драйверы исключает при пуске.
Как выполнить чистую загрузку в Windows
В Windows 10-й версии
А также можно отключить сразу все программы, нажав «Отключить» внизу окна. После этого закрываем «Диспетчер задач» и нажимаем кнопку OK в окне «Конфигурация системы». После этого появится «Настройка системы» с предложением о перезапуске. После перезагрузки запустится нужный вам режим.
Для этого нужно в окне «Конфигурация системы» во вкладке «Службы» поставить птичку напротив службы, которую необходимо проверить. Нажав кнопки «Применить» и OK, перезагрузиться. Тем самым можно легко выявить вредоносные и замедляющие работу программы.
Такой режим запуска подойдёт при необходимости чистки компьютера от вредоносных приложений. Среди других преимуществ — увеличение скорости работы ПК. Начинать работу таким образом рекомендуется, когда планируется загрузка программ, требующих больших ресурсов. Она сохраняет работу всех системных драйверов.
Некоторые производители игр рекомендуют так начинать играть владельцев ПК с малыми ресурсами. Этот способ поможет разгрузить ПК, и игрушка будет идти быстрее. А также удобно таким способом ускоряться тем, у кого слабая скорость подключения. Это позволит очистить систему от приложений, которые используют ресурсы в режиме онлайн, различные местоположения, например. В общем, пользуйтесь и ускоряйтесь.
Источник
Как выполнить «чистую» загрузку в Windows
Примечания: Если проблема не позволяет выполнять загрузку в Windows, вы не сможете выполнять действия, которые вы выполните в этой статье. После того как устройство попытается перезапустить устройство несколько раз, вы получите Windows параметры восстановления, с помощью которых можно попытаться устранить проблему. Щелкните ниже ссылку, соответствующую вашей версии Windows:
Windows 8.1: обновление, сброс и восстановление компьютера
Windows 7. Какие возможности восстановления системы доступны в Windows?
Аннотация
Начнется «чистая загрузка» Windows с минимальным набором драйверов и программ запуска, чтобы можно было определить, не метит ли фоновая программа вашей игре или программе. Этот способ аналогичен запуску Windows в режиме Сейф, но предоставляет дополнительный контроль над тем, какие службы и программы запускались при запуске, чтобы вы могли изолировать причину проблемы.
Как выполнить «чистую» загрузку
На первый взгляд эти действия могут показаться сложными, но пошаговая
Чтобы выполнить чистую загрузку в Windows 10, выполните Windows 10. Выполните чистую загрузку Windows 7, Windows 8 и Windows 8.1
Во войти на компьютер в качестве администратора. Если у вас нет учетной записи администратора, ее можно создать. Создайте учетную запись локального пользователя или администратора в Windows 10.
В поле поиска на панели задач введите msconfig и выберите Конфигурация системы в результатах.
Важно! Если компьютер подключен к сети, параметры политики сети могут помешать вам следовать этим шагам. Используйте только с помощью программы «Конфигурация системы» для изменения дополнительных параметров загрузки на компьютере с помощью инструкций инженера службы поддержки Майкрософт. Использование с помощью с помощью этой с
На вкладке Загрузка в system Configuration (Конфигурация системы)выберите Открыть диспетчер задач.
В области Запуск в диспетчерезадач для каждого запуска выберите элемент и выберите Отключить.
Закройте диспетчер задач.
На вкладке «Запуск» в system Configuration (Конфигурация системы)выберите ОК. При перезапуске компьютера он будет в чистой среде загрузки. Выполните действия по устранению неполадок, чтобы установить, удалить или запустить приложение. Компьютер может временно потерять некоторые функции во время чистой среды загрузки. После очистки функций устранения неполадок загрузки и возобновления работы с компьютером снова запустите его в обычном режиме.
Проведите пальцем от правого края экрана к экрану и выберите Поиск. Если вы используете мышь, на указателе в правом нижнем углу экрана выберите пункт Поиск.
Введите msconfig в поле поиска, а затем выберите msconfig.
Важно! Если компьютер подключен к сети, параметры политики сети могут помешать вам следовать этим шагам. Используйте только с помощью программы «Конфигурация системы» для изменения дополнительных параметров загрузки на компьютере с помощью инструкций инженера службы поддержки Майкрософт. Использование с помощью с помощью этой с
На вкладке Загрузка в system Configuration (Конфигурация системы)выберите Открыть диспетчер задач.
Выберите Запуск в диспетчере задач, а затем для каждого запуска элемента выберите элемент и выберите Отключить.
Закройте диспетчер задач.
На вкладке Запуск системы конфигурациивыберите ОК, а затем перезагрузите компьютер.
Компьютер перезагружается в чистой среде загрузки. Выполните действия по устранению неполадок, чтобы установить, удалить или запустить приложение. Компьютер может временно потерять некоторые функции во время чистой среды загрузки, но эта функция будет возвращена. Завершите устранение неполадок и сбросйте настройки компьютера, чтобы начать работу в обычном режиме.
Во войти на компьютер можно с помощью учетной записи с правами администратора.
На вкладке Общие выберите Выборочная загрузкаи отоберем загружать элементы запуска. (Недоступна Boot.ini использовать исходную Boot.ini.)

На вкладке Службы выберите скрыть все службы Майкрософт, а затем выберите Отключить все.
Примечание. Это службы Майкрософт продолжать работу. К таким службам относятся networking, Plug and Play, Event Logging, Error Reporting и другие службы. Если отключить эти службы, вы можете окончательно удалить все точки восстановления. Не используйте эту функцию, если вы хотите использовать с помощью функции «Восстановление системы» вместе с существующими точками восстановления.
Выберите ОК,а затем перезапустите. Компьютер перезагружается в чистой среде загрузки. Выполните действия по устранению неполадок, чтобы установить, удалить или запустить приложение. Компьютер может временно потерять некоторые функции во время чистой среды загрузки, но эта функция будет возвращена. Завершите устранение неполадок и сбросйте настройки компьютера, чтобы начать работу в обычном режиме.
Установка, удаление или запуск приложения
После перезапуска компьютера у вас будет порядок в среде загрузки. Затем, в зависимости от ситуации, выполните одно из приведенных ниже действий:
Примечание. Если во время установки или удалить Windows «Не удалось получить доступ к службе установщика Windows», вам потребуется больше информации. Запуск службы установщика Windows,когда системные службы не загружаются. Затем установите или удалить программу или обновим ее еще раз.
Если установка или удалить все успешно, проблема решена и вы можете начать, как обычно. Как начать работу с компьютером как обычно
Если при установке или удалении произошел сбой, значит, эта проблема не связана с конфликтом приложения или службы. Вам нужно обратиться за более подробной поддержкой к производителю программы.
Если программа запустится правильно, значит, проблема была вызвана конфликтом приложения или службы. Вы можете узнать, какие приложения или службы вызывают проблему. Определение причин проблемы с помощью чистой загрузки
Если программа по-прежнему работает не так, как ожидалось, проблема не вызвана помехами приложения или службы. Для получения более подробной поддержки может потребоваться обратиться к производителю программы.
Как определить причину возникновения проблемы после выполнения «чистой» загрузки
Если проблема не возникает, когда компьютер находится в чистой среде загрузки, вы можете определить, какое приложение или служба запуска вызывают проблему, последовательно включив или выключив их и перезагрузив компьютер. При включке одной службы или элемента запуска и перезагрузке каждый раз в конечном итоге будет обнаружиться проблемная служба или приложение, самый эффективный способ сделать это — протестировать их половину за раз, тем самым исключив половину элементов в качестве потенциальной причины перезагрузки компьютера. Затем эту процедуру можно повторять до тех пор, пока не будет изолирована проблема. Сделайте следующее:
Во войти на компьютер можно с помощью учетной записи с правами администратора. Если у вас нет учетной записи администратора, ее можно создать. Создание учетной записи локального пользователя или администратора в Windows 10
Для Windows 10 в поле поиска на панели задач введите msconfig. (В Windows 8 или 8.1 проведите пальцем от правого края экрана и выберите Поиск. Если вы используете мышь, на указателе в правом нижнем углу экрана выберите пункт Поиск. В поле поиска введите msconfig.)
В результатах поиска выберите msconfig или System Configuration.
Выберите Службы, а затем выберите Скрыть все службы Майкрософт.
В верхней части списка Службы выберите каждый из флажков.
Выберите ОК,а затем перезапустите.
После перезапуска компьютера определите, не возникает ли проблема по-прежнему.
Если проблема по-прежнему возникает, одним из проверенных элементов является проблемная служба. Повторите действия 1–6, но на шаге 5 разберите нижнюю часть полей в списке служб, выбранном в последнем тесте.
Если проблема не возникает, проверенные элементы не являются ее причиной. Повторите действия 1–6, но в действии 5 включите верхнюю часть полей, которые были очищены в списке Службы в последнем тесте.
Повторяйте эти действия, пока не изолируете проблему для одной службы или пока не определите, что ни одна из служб не является причиной проблемы. Если в списке Служб выбрана только одна служба, перейдите к шагу 10. Если ни одна из служб не вызывает проблемы, перейдите к шагу 8.
Выберите Запускать, а затем выберите верхнюю часть флажков в списке Элемент запуска.
Выберите ОК,а затем перезапустите.
Если проблема по-прежнему возникает, повторите шаг 8, но на этот раз сберите нижнюю часть полей в списке «Элемент запуска», который вы выбрали в последнем тесте.
Если проблема не возникает, повторите шаг 8 и включите верхнюю часть полей, которые были очищены в списке «Элемент запуска» в последнем тесте.
Если проблема не утихла, если в списке «Элемент запуска» выбран только один элемент, это означает, что проблема возникает из-за выбранного элемента запуска, и вам следует перейти к шагу 10. Если эта проблема не возникает, возможно, возникла проблема со службой Майкрософт. Восстановление службы, сброс или переустановка Windows
После обнаружения элемента автозагрузки или службы, являющейся причиной проблемы, обратитесь к их разработчику, чтобы выяснить, устранима ли проблема. Или запустите Windows с отключенным проблемным элементом. Для этого запустите служлужу «Конфигурация системы» и ввяжите службы и элементы запуска, но при этом сделайте это с помощью этого пункта.
Во войти на компьютер можно с помощью учетной записи с правами администратора.
На вкладке Службы выберите скрыть все службы Майкрософт.
В списке Службы выберите верхнюю часть флажков.
Выберите ОК,а затем перезапустите.
После перезагрузки компьютера определите, возникает ли проблема.
Если проблема по-прежнему возникает, повторите шаги 1–5, но в действии 4 разберите нижнюю часть полей в списке служб, который вы выбрали в последнем тесте.
Если проблема не возникает, проверенные элементы не являются ее причиной. Повторите действия 1–5, но в действии 4 включите верхнюю часть полей, которые были очищены в списке Службы в последнем тесте.
Если проблема возникает после того, как в списке Служба остается только одна служба, значит, проблема вызвана именно этой службой. Перейдите к шагу 9. Если службы, вызывающие проблему, отсутствуют, перейдите к шагу 7.
Выберите Запускать, а затем выберите верхнюю часть флажков в списке Элемент запуска.
Выберите ОК,а затем перезапустите.
Если проблема по-прежнему возникает, повторите шаг 7, но на этот раз сберите нижнюю часть полей в списке «Элемент запуска», выбранном в последнем тесте.
Если проблема не возникла, повторите шаг 7 и выберите только верхнюю часть оставшихся флажков, которые будут с флажками в списке Элемент запуска. Продолжайте до установки всех флажков.
Если проблема сохраняется при наличии только одного выбранного элемента в списке Элемент автозагрузки, значит, проблема была вызвана именно этим элементом. Перейдите к шагу 10. Если элементов автозагрузки, вызывающих эту проблему, нет, то, скорее всего, ее вызывает служба Майкрософт. Чтобы восстановить службу, корпорация Майкрософт рекомендует сбросить или переустановить Windows.
После обнаружения элемента автозагрузки или службы, являющейся причиной проблемы, обратитесь к их разработчику, чтобы выяснить, устранима ли проблема. Или запустите Windows с отключенным проблемным элементом. (Запустите служлужу «Конфигурация системы» и ввяжите службы и элементы запуска, но при этом с помощью этого элемента не зависайте.)
Выполнение сброса параметров компьютера на обычный запуск после «чистой» загрузки
После устранения неполадок выполните указанные здесь действия, чтобы начать работу с компьютером в обычном режиме.
В Windows 10 поле поиска на панели задач введите msconfig. (В Windows 8 или 8.1 проведите пальцем от правого края экрана и выберите Поиск. Если вы используете мышь, на указателе в правом нижнем углу экрана выберите пункт Поиск. Введите msconfig.)
В результатах поиска выберите msconfig или System Configuration.
На вкладке Общие выберите обычный запуск.
Выберите Службы, скройте его рядом с службы Майкрософт ивыберите Включить все.
Выберите Запускать, а затем — Открыть диспетчер задач.
В диспетчере задач в включить все программы запуска, а затем выберите ОК.
Когда вам будет предложено перезагрузить компьютер, выберите Перезагрузить.
Нажмите кнопку Пуск, введите запрос msconfig.exe в поле Начать поиск, затем нажмите клавишу ВВОД.
Примечание Если вам будет предложено ввести пароль администратора или подтверждение, введите пароль или выберите Продолжить.
На вкладке Общие выберите Обычный запуски затем ОК.
Когда вам будет предложено перезагрузить компьютер, выберите Перезагрузить.
Как запустить службу установщика Windows, когда системные службы не загружены
Если запустить программу установки, не запуская Windows установщика, может возникнуть следующее сообщение об ошибке:
Нет доступа к службе установщика Windows. Обратитесь в службу поддержки, чтобы убедиться, Windows правильно зарегистрирована служба установщика установщика.
Служба Windows установщика не запустится, если в служке System Configuration (Служка Конфигурация системы) будет не запускаться, если вы сбере доберетсяе до приложения Load system services (Загрузить системные службы). Чтобы использовать Windows установщика, когда системные службы не загружаются, запустите службу вручную. Сделайте следующее:
В Windows 10 поле поиска на панели задач введите Управление компьютером. (В Windows 8 или 8.1 проведите пальцем от правого края экрана и выберите Поиск. Если вы используете мышь, найдите ее в правом нижнем углу экрана и нажмите кнопку Поиск. Введите управление компьютером.)
Щелкните правой кнопкой мыши или проведите пальцем вниз по экрану Управление компьютером в результатах поиска, а затем выберите Управление.
В области сведений щелкните правой кнопкой мыши или проведите пальцем вниз по Windows установщикаи выберите Начните.
Нажмите кнопкуНачните, щелкните правой кнопкой мыши Компьютери выберите Управление.
Примечание Если вам будет предложено ввести пароль администратора или подтверждение, введите его или подскакийте.
В области сведений щелкните правой кнопкой мыши установщик Windows ивыберите начать.
Источник
Минобрнауки россии
Федеральное
государственное бюджетное образовательное
учреждение
Высшего
профессионального образования
Пензенский
государственный технологический
университет
Кафедра «Информационные
компьютерные технологии»
Методические
рекомендации к лабораторной работе
Тема:
«Настройка
системы»
Пенза, 2014
Лабораторная работа
на тему «Настройка
системы»
Цель работы:
изучить возможности и получить навыки
работы с Настройкой систем на базе
Windows
7, XP.
Задание:
-
Изучите теорию,
представленную в методичке. -
Выполните
практические задания и ответьте на
вопросы. -
Получите у
преподавателя вариант задания. -
Выполните
контрольные задания в соответствии с
полученным вариантом.
Настройка
системы
– это диагностический инструмент,
созданный для настройки параметров
запуска Windows 7, в целях выявления причин
неполадок в работе компьютера и
операционной системы. С помощью программы
«Конфигурация системы» можно выявить
драйверы, программы и компоненты, из-за
некорректной работы которых возникают
ошибки во время запуска и функционирования
Windows 7.
Настройка системы Windows 7
Запуск
программы Настройка системы
Чтобы
запустить программу «Настройка
системы»,
откройте меню Пуск, введите в поисковую
строку msconfig
и
нажмите
Ввод.
Рисунок 1 – Запуск
программы
Также
можно воспользоваться сочетанием клавиш
Windows
+ R,
ввести msconfig
и нажать OK.
Рисунок 2 – Запуск
программы
Ознакомьтесь
с внешним видом окна утилиты Настройка
системы.
Вкладка
«Общие»
На
первой вкладке, Общие,
можно выбрать вариант запуска операционной
системы.
Рисунок 3 –
Настройка системы/Общие
На вкладке
Общие
можно выбрать
один из трёх вариантов запуска операционной
системы:
Обычный
запуск
В этом режиме
Windows 7 запускается обычным способом.
«Обычный запуск» используется, когда
нет проблем с загрузкой ОС или после
устранения неполадок.
Диагностический
запуск
В режиме
диагностического запуска вместе с
Windows запускаются только основные службы
и драйверы, необходимые для функционирования
операционной системы и компьютера. Если
при включенном диагностическом запуске
проблема не исчезает, то, скорее всего,
повреждены основные файлы и драйверы
Windows. Если при включенном диагностическом
запуске проблем нет, то нужно воспользоваться
режимом Выборочный запуск.
Выборочный
запуск
В этом режиме
запуск Windows 7 производится с использованием
основных служб и драйверов, а также
других служб и автоматически загружаемых
программ, выбранных пользователем.
Доступны три дополнительных параметра:
-
Загружать
системные службы
– если этот
параметр включен, то операционная
система загружается со стандартным
набором служб, необходимых для её
работы. -
Загружать
элементы автозагрузки
– если этот
параметр включен, то вместе с операционной
системой запускаются программы,
отмеченные флажками на вкладке
Автозагрузка. -
Использовать
оригинальную конфигурацию загрузки
– этот параметр
по умолчанию включен и затенен
(отображается серым цветом). Данный
параметр восстанавливает изначальные
настройки запуска Windows 7 в случае внесения
изменений на вкладке
Загрузка.
Выборочный запуск
нужно использовать, если диагностический
запуск прошёл без ошибок. Поочерёдно
включайте дополнительные службы и
программы, и отслеживайте работу системы
до тех пор, пока не выявите причину
ошибок.
Вкладка
«загрузка»
Рисунок 4 –
Настройка системы/Загрузка
На вкладке Загрузка
находятся
детальные настройки параметров запуска
Windows 7.
Операционная
система по умолчанию
Если на компьютере
установлено несколько операционных
систем, можно назначить любую из них
загружаемой по умолчанию. Чтобы сделать
это, выделите нужную операционную
систему и нажмите кнопку Использовать
по
умолчанию.
Также
можно установить произвольное время
задержки меню мультизагрузки, установив
время в секундах в поле
Таймаут.
Чтобы удалить операционную систему из
списка, выделите её и нажмите кнопку
Удалить.
Безопасный
режим
Безопасный режим
– это режим работы операционной системы
с ограниченным набором служб, устройств
и драйверов, необходимых для функционирования
компьютера.
Службы Windows,
запускающиеся в безопасном режиме:
-
«Журнал событий
Windows»; -
«Поддержка
самонастраивающихся устройств Plug and
Play»; -
«Удалённый
вызов
процедур
(RPC – Remote
Procedure Call)»; -
«Службы криптографии»;
-
«Защитник Windows»;
-
«Инструментарий
управления
Windows (WMI – Windows
Management Instrumentation)».
Устройства и
драйверы, запускающиеся в безопасном
режиме:
-
«Внутренние
жёсткие диски (ATA – Advanced Technology Attachment,
SATA – Serial ATA, SCSI – Small Computer System Interface)»; -
«Внешние
жёсткие диски (USB – Universal Serial Bus)»; -
«Дисководы
гибких дисков (внутренние и USB)»; -
«Внутренние
дисководы для компакт-дисков и DVD-дисков
(ATA, SCSI)»; -
«Внешние
USB-дисководы для компакт-дисков и
DVD-дисков»; -
«Клавиатуры и
мыши (USB,
последовательный порт)»; -
«Видеокарты
VGA – Video Graphics Array)».
Установите флажок
Безопасный
режим
и выберите
один из вариантов загрузки:
Минимальная
– запуск
проводника Windows 7 в безопасном режиме с
использованием только основных устройств,
драйверов и служб Windows, без поддержки
сети.
Другая
оболочка
– загрузка
командной строки, основных устройств,
драйверов и служб Windows 7. Проводник и
сетевые компоненты отключены.
Восстановление
Active Directory
– запуск
проводника Windows 7 в безопасном режиме с
использованием только основных служб,
устройств и драйверов, а также службы
каталогов Active Directory.
Сеть
– запуск
Проводника Windows 7 в безопасном режиме с
использованием только основных
компонентов операционной системы, а
также следующих сетевых компонентов:
-
сетевые
адаптеры (проводной Ethernet и беспроводной
802.11x); -
протокол
динамического конфигурирования узла
DHCP (Dynamic Host Configuration Protocol); -
DNS
(Domain Name System); -
сетевые
подключения; -
модуль
поддержки NetBIOS (Network Basic Input/Output System); -
брандмауэр
Windows.
Также на вкладке
Загрузка
можно включить
следующие функции:
Без
GUI –
отключается загрузочная анимация
Windows 7.
Журнал
загрузки
– вся информация
о процессе загрузки Windows 7 сохраняется
в файл %SystemRoot%/Ntbtlog.txt.
Базовое
видео
– загружаются
стандартные драйверы VGA вместо драйверов,
соответствующих видеокарте.
Информация
об ОС
– во время
загрузки Windows 7 отображаются названия
загружаемых драйверов.
Сделать эти
параметры загрузки постоянными – если
этот параметр включен, то изменённые
вами настройки системы можно будет
отменить только вручную. Отменить
изменения путём выбора режима «Обычный
запуск»
на вкладке «Общие»
не получится. Также вы не сможете отменить
изменения с помощью функции
Использовать
оригинальную конфигурацию загрузки
на вкладке
Общие.
Дополнительные
параметры загрузки
Рисунок 5 –
Дополнительные параметры
Чтобы настроить
дополнительные параметры загрузки
Windows 7, на вкладке
Загрузка
нажмите кнопку
Дополнительные
параметры.
К
Дополнительным
параметрам
относятся:
-
«Число
процессоров». С помощью этого параметра
можно ограничить количество как
реальных, так и виртуальных процессоров,
используемых в системе. Установите
флажок и с помощью раскрывающегося
списка укажите количество процессоров,
которое нужно использовать начиная со
следующего запуска системы. -
«Максимальный
объём памяти».С помощью этого параметра
можно ограничить объём физической
оперативной памяти, используемый
операционной системой. Установите
флажок и в текстовом поле задайте
максимальный объём ОЗУ (в мегабайтах),
который будет использоваться системой
начиная со следующего запуска. -
«Блокировка
PCI (Peripheral
component interconnect)».
Если этот
параметр включен, то операционная
система не распределяет ресурсы
ввода-вывода и прерывания на шине PCI.
При этом ресурсы ввода-вывода и памяти,
заданные в BIOS, сохраняются. -
«Отладка». Если
этот параметр включен, можно задать
глобальные параметры отладки в режиме
ядра для разработчиков драйверов
устройств.
Вкладка
«Службы»
Перейдите
на вкладку Службы.
Здесь представлен список всех служб,
установленных в системе. Каждая служба
представляет собой некое приложение,
работающее в фоновом режиме. Например,
антивирусный комплекс, обеспечивающий
постоянную защиту, также встраивает
свою службу, следовательно, она должна
присутствовать в этом перечне. Так же
и вирус может установить свою службу в
системе.
Рисунок 6 –
Настройка системы/Службы
Вкладка
Службы
содержит список
служб, запускающихся автоматически при
загрузке Windows 7. Все эти службы условно
поделены на две категории:
-
службы
Microsoft,
от которых зависит работа операционной
системы; -
службы
сторонних разработчиков,
необходимые для работы драйверов и
некоторых программ.
При выявлении
причин неполадок, возникающих во время
запуска или работы Windows 7, нужно выполнить
следующие действия:
1. На вкладке
Общие:
-
Включите
Выборочный
запуск; -
Установите флажок
Загружать
системные службы; -
Снимите флажок
Загружать
элементы автозагрузки.
2. На вкладке
Службы:
-
Установите флажок
Не
отображать службы Майкрософт;
-
Отключите запуск
всех служб сторонних разработчиков.
3. Перезагрузите
компьютер.
Если после
перезагрузки неполадки не возникают,
то системные компоненты Windows 7 исправны,
а причина ошибок, скорее всего, заключается
в некорректной работе одной или нескольких
сторонних служб. Чтобы выявить, какая
именно служба вызывает сбой, включайте
по одной службе, перезагружайте компьютер
и следите за состоянием системы.
Если после отключения
сторонних служб система по-прежнему
работает с ошибками, то, вероятно,
повреждены базовые компоненты операционной
системы. Чтобы выявить причину ошибок,
выполните следующие действия:
1.Снимите флажок
Не
отображать службы Майкрософт;
2.Отключите все
службы Microsoft, затем включайте их по
одной, перезагружайте компьютер и
следите за изменениями до тех пор, пока
не выявите все службы, вызывающие сбой.
Служба
шлюза
уровня
приложения
(Application
Layer Gateway Service).
Оказывает
поддержку протоколов третьей стороны
протоколов PnP
для общего доступа к подключению к
Интернету и подключений к Интернету с
использованием брандмауэра. Эта служба
нужна при использовании Брандмауэра
Интернета / Общего доступа к Интернету
для подключения к сети. Служба занимает
около 1.5 Mb
в оперативной памяти.
Управление
приложениями (Application
Management)
Обеспечивает
службы установки программного обеспечения,
такие, как назначение, публикация и
удаление.
Вкладка
«автозагрузка»
Перейдите
к последней вкладке, Автозагрузка,
и убедитесь, что в списке приложений,
автоматически запускаемых при загрузке
системы, есть Блокнот.
Рисунок 7–
Настройка системы/Автозагрузка
Вкладка
Автозагрузка
содержит список
программ, автоматически запускающихся
вместе с Windows 7:
-
В столбце
Элемент
автозагрузки
отображается
название программы; -
В столбце
Производитель
– разработчик
программы; -
В столбце
Команда
указан
исполняемый файл, запускающийся вместе
с ОС, а также местоположение этого
файла; -
В столбце
Расположение
отображается
ключ реестра, отвечающий за автоматический
запуск программы вместе с Windows 7; -
В столбце
Дата
отключения
указана дата
отключения элементов автозагрузки, не
запускающихся автоматически вместе с
операционной системой.
Если в работе
Windows 7 возникают проблемы, то можно
попытаться определить причину неполадок
путём поочерёдного отключения
автоматического запуска программ. Чтобы
выявить, какая именно программа вызывает
сбой, выключите автозагрузку всех
программ, а затем включайте по одной
программе, перезагружайте компьютер и
следите за состоянием системы.
Чтобы программа
не запускалась вместе с Windows 7, нужно
снять флажок рядом с её названием и
нажать кнопку
Применить.
Вкладка
«сервис»
Рисунок
8 – Настройка системы/Сервис
Вкладка
Сервис
позволяет
быстро запустить средства настройки,
администрирования и диагностики Windows.
Выделите нужное средство и нажмите
кнопку Запуск.
О
программе
– вывод на
экран информации о версии Windows 7,
установленной на компьютере.
Изменение
параметров контроля учётных записей
– настройка
UAC – компонента безопасности Windows 7,
запрашивающего подтверждение действий,
требующих прав администратора.
Центр
поддержки
– основное
место для просмотра оповещений и
совершения действий, которые помогают
нормальной работе Windows 7. В Центре
поддержки перечислены важные сообщения
о параметрах безопасности и обслуживания
компьютера, которые требуют внимания
пользователя.
Устранение
неполадок Windows
– набор средств
для автоматического устранения некоторых
распространённых проблем при работе с
сетью, аппаратным обеспечением и
устройствами, связанными с использованием
Интернета, а также проблемы совместимости
программ.
Управление
компьютером
– набор
инструментов для управления оборудованием,
программным обеспечением и сетевыми
компонентами Windows 7.
Сведения
о системе
– компонент
Windows 7, отображающий подробные сведения
о конфигурации оборудования, компонентах
и программном обеспечении компьютера,
включая драйверы.
Просмотр
событий
– средство
для просмотра подробных сведений о
важных событиях, возникающих в системе
(например, ненадлежащий запуск программ
или обновлений, загружаемых автоматически).
Эти сведения могут быть полезны для
устранения неполадок и ошибок в Windows 7
и установленных программах.
Программы
– средство
«Программы и компоненты» Windows 7,
предназначенное для включения и
отключения компонентов Windows 7, а также
для удаления программ или изменения их
конфигурации.
Свойства
системы
– основные
сведения об оборудовании и операционной
системе. Версия и статус активации
Windows 7, индекс производительности, имя
компьютера, имя домена и параметры
рабочей группы.
Свойства
обозревателя
– параметры
браузера Internet Explorer.
Конфигурация
IP-протокола
– просмотр и
настройка сетевого адреса компьютера
(в командной строке).
Системный
монитор
– мощное
средство диагностики и мониторинга
производительности, встроенное в Windows
7.
Монитор
ресурсов
– средство
для просмотра сведений об использовании
процессора, жёсткого диска, сети и памяти
в режиме реального времени.
Диспетчер
задач
– отображает
приложения, процессы и службы, которые
в данный момент запущены на компьютере.
С его помощью можно контролировать
производительность компьютера или
завершать работу приложений, которые
не отвечают. Мониторинг состояния сети
и просмотр параметров её работы.
Командная
строка
–
функция Windows 7, предоставляющая возможность
ввода команд MS-DOS и других команд без
графического интерфейса пользователя.
Редактор
реестра
– инструмент,
предназначенный для просмотра и изменения
параметров в системном реестре, в котором
содержатся сведения о работе компьютера.