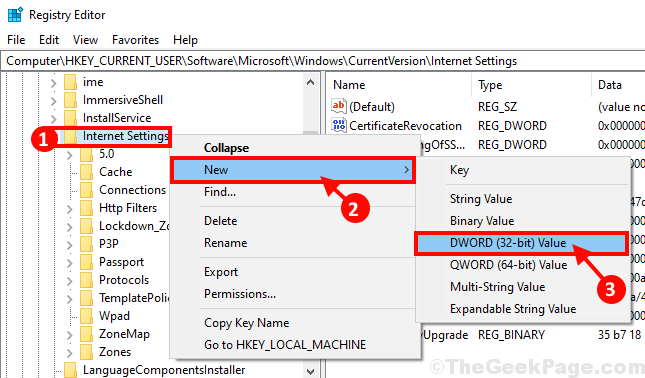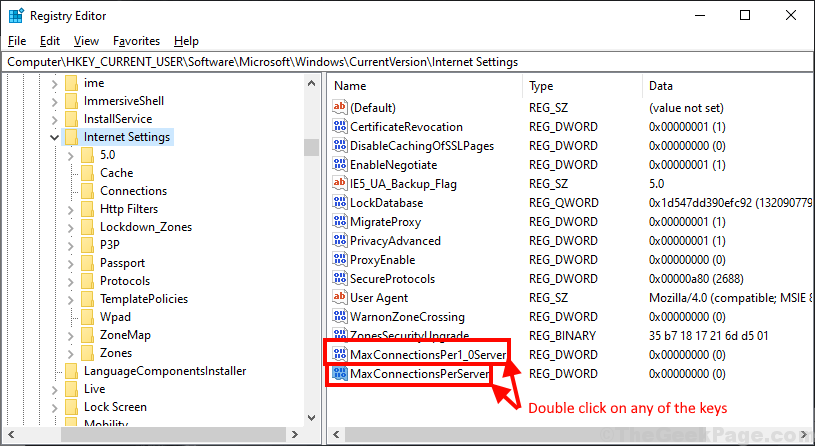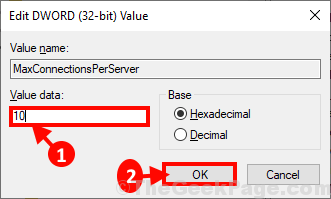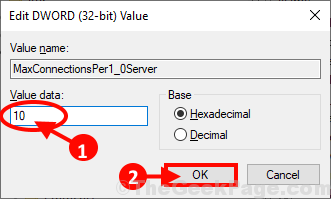В Winows 10, как и в предыдущих версиях имеется ограничение на максимальное число подключений пользователей к компьютеру, например к сетевому диску. При превышении ограничения подключения к сетевому диску выходит ошибка «Дополнительные подключения к этому удаленному компьютеру сейчас невозможны, так как их число достигло предела.»
Как узнать текущее ограничение в Windows 10 при подключении к сетевому диску?
Максимальное количество пользователей (подключений), в Windows, можно узнать, открыв командную строку от имени администратора.
В командной строке необходимо ввести команду:
net config server
В выводе команды мы видим следующие значения параметров и ограничение в 20 подключенийпользователей:
C:Windowssystem32>net config server
Имя сервера \DESKTOP-ADMINWIN.RU
Комментарий для сервера
Версия программы Windows 10 Home
Активный сервер на
NetbiosSmb (DESKTOP-ADMINWIN.RU)
NetBT_Tcpip_{B61972-3E3-430F-89D7-E9F2E303F} (DESKTOP-ADMINWIN.RU)
Скрытый сервер No
Максимальное число пользователей 20
Максимальное число открытых файлов в сеансе 16384
Время холостого хода сеанса (мин) 15
Команда выполнена успешно.
Как увидеть активные подключения к сетевому диску?
Для просмотра активных сессий необходимо ввести команду:
net session
В выводе команды net session мы увидим текущие сессии:
C:Windowssystem32>net session Компьютер Пользователь Тип клиента Ожидание открытия ------------------------------------------------------------------------------- \192.168.0.16 Гость 0 00:02:41 \192.168.0.19 Гость 3 03D 10H 07M \192.168.0.21 Гость 11 00:00:01 \192.168.0.22 Гость 3 00:25:39 \192.168.0.24 Гость 9 00:02:27 \192.168.0.25 Гость 12 00:00:10 \192.168.0.26 Гость 3 00:06:59 \192.168.0.27 Гость 3 00:00:03 \192.168.0.33 Гость 10 00:04:09 \192.168.0.16 Гость 0 00:00:32 Команда выполнена успешно.
Как сбросить активные подключения к сетевому диску?
Для сброса всех активных подключений к сетевому диску необходимо ввести команду:
net session /delete
или сбросить сессию определённого ПК:
net session имя компьютера /delete
Как изменить время холостого хода сеанса (мин).
Есть временное решение, которое позволит отключить пользователей, которые в течении определенного времени не проявляют активности с сетевым диском. Это параметр называется: Время холостого хода сеанса (мин) и стандартное время равняется 15 минутам.
Для изменения этого параметра необходимо ввести команду:
C:Windowssystem32>net config server /autodisconnect:10 Команда выполнена успешно.
После ввода команды, время холостого хода сеанса уменьшится до 10 минут.
Для проверки параметра вводим команду net config server.
C:Windowssystem32>net config server
Имя сервера \DESKTOP-ADMINWIN.RU
Комментарий для сервера
Версия программы Windows 10 Home
Активный сервер на
NetbiosSmb (DESKTOP-ADMINWIN.RU)
NetBT_Tcpip_{B61972-3E3-430F-89D7-E9F2E303F} (DESKTOP-ADMINWIN.RU)
Скрытый сервер No
Максимальное число пользователей 20
Максимальное число открытых файлов в сеансе 16384
Время холостого хода сеанса (мин) 10
Команда выполнена успешно.
Если изменение данного параметра не сильно изменило ситуацию, то рекомендуется установка операционной системы Windows Server, где отсутствуют какие-либо ограничения для подключения.
В Windows XP есть такое ограничение, как Максимальное число пользователей, т.е. максимально допустимое число компьютеров (вернее сеансов), которые могут быть одновременно подключены к одному компьютеру через сеть и равно это число:
Windows XP Professional – 10.
Windows XP Home Edition – 5.
Vista – 20.
В серверных версиях это число не ограниченно.
В случае когда все соединения заняты, Вы можете увидеть следующее сообщение:
Дополнительные подключения к этому удаленному компьютеру в настоящее время невозможны, поскольку число подключений к компьютеру достигло предела.
Пример:
В локальной сети, на одном из 20 компов установлен принтер с доступом печати по сети.
Послали на печать с первого компа.
На компе с принтером свободных соединений стало меньше , т.е. 9.
В идеале, после того как документ напечатался, соединение должно завершится, но на практике оно может быть активно часами. Даже несмотря на то, что установлен таймаут в 15 минут.
Из-за чего в какой-то момент печать с некоторых компов будет недоступна (не дай бог с компа управляющего
)
Временно избавиться от этого можно либо перезагрузив комп, либо запустить команду net session /delete.
Чтобы узнать максимальное число одновременных подключений на Вашем компе – наберите в командной строке net config server (Пуск – Выполнить – CMD – net config server).
net config server:
Скрытый сервер No
Максимальное число пользователей 10
Максимальное число открытых файлов в сеансе 16384
Время холостого хода (мин) 15
При этом учитываются как транспортные подключения, так и подключения общего доступа к ресурсам, т.е. сеансы с других компьютеров. Однако подключения выполненные с удаленных компов средствами администрирования – не учитываются (админ все может ).
Снять это ограничение не совсем просто, в плане техническом, да не забудем о законной стороне,т.е. о нарушение лицензии (если Вас это тревожит). Глубоко, как говорится, не копал, но если кого заинтересует вопрос о лицензии – читайте тут, делайте выводы (а вдруг приедут в черном, и начнут сверять версии системных файлов о_0).
Борются с ограничением по-разному:
Как заменить файлы?
Этот пост носит информативный характер и не является поводом для проделывания вышеописанного!!! , так сказать , читайте и знайте как это делаетсяработает.
Рекомендую прочитать один из предыдущих постов по схожей теме- Ограниченное количество одновременных подключений Windows.
Ошибка Дополнительные подключения к этому удаленному компьютеру сейчас невозможны, так как их число достигло предела.
В Winows 10, как и в предыдущих версиях имеется ограничение на максимальное число подключений пользователей к компьютеру, например к сетевому диску. При превышении ограничения подключения к сетевому диску выходит ошибка «Дополнительные подключения к этому удаленному компьютеру сейчас невозможны, так как их число достигло предела.»
Как узнать текущее ограничение в Windows 10 при подключении к сетевому диску?
Максимальное количество пользователей (подключений), в Windows, можно узнать, открыв командную строку от имени администратора.
В командной строке необходимо ввести команду:
net config server
В выводе команды мы видим следующие значения параметров и ограничение в 20 подключенийпользователей:
Как увидеть активные подключения к сетевому диску?
Для просмотра активных сессий необходимо ввести команду:
net session
В выводе команды net session мы увидим текущие сессии:
Как сбросить активные подключения к сетевому диску?
Для сброса всех активных подключений к сетевому диску необходимо ввести команду:
net session /delete
или сбросить сессию определённого ПК:
net session имя компьютера /delete
Как изменить время холостого хода сеанса (мин).
Есть временное решение, которое позволит отключить пользователей, которые в течении определенного времени не проявляют активности с сетевым диском. Это параметр называется: Время холостого хода сеанса (мин) и стандартное время равняется 15 минутам.
Для изменения этого параметра необходимо ввести команду:
После ввода команды, время холостого хода сеанса уменьшится до 10 минут.
Для проверки параметра вводим команду net config server.
Если изменение данного параметра не сильно изменило ситуацию, то рекомендуется установка операционной системы Windows Server, где отсутствуют какие-либо ограничения для подключения.
Добавить комментарий Отменить ответ
Этот сайт использует Akismet для борьбы со спамом. Узнайте, как обрабатываются ваши данные комментариев.
Источник
Количество подключений к этому компьютеру ограничено. Проблема в Windows 10/11.
Столкнулись с проблемой ограничения подключения к компьютеру в Windows 10? Если ответ «да», то вы не одиноки. Некоторые пользователи Windows 10 также жалуются на подобные проблемы на форуме. Если вы столкнулись с такой ситуацией, не волнуйтесь. Мы обсудили некоторые простые решения для вашей проблемы, следуя им, вы сможете решить свою проблему очень легко. Но прежде чем перейти к основным решениям, просмотрите эти начальные обходные пути, чтобы попробовать какое-нибудь более простое решение вашей проблемы.
Программы для Windows, мобильные приложения, игры — ВСЁ БЕСПЛАТНО, в нашем закрытом телеграмм канале — Подписывайтесь:)
1. Если эта проблема возникает на вашем компьютере впервые, простая перезагрузка может решить вашу проблему.
2. Если эта проблема возникает в системе, не входящей в домен, последовательно выполните следующие действия, чтобы решить проблему:
а. Выключите компьютер.
б. Отсоедините кабель Ethernet или выключите маршрутизатор.
в. Теперь включите компьютер и войдите в него в автономном режиме.
д. Подключите кабель Ethernet к компьютеру или включите маршрутизатор.
Ваша проблема должна быть исправлена.
Если вы все еще сталкиваетесь с проблемой, воспользуйтесь этим решением:
Fix- Добавьте раздел реестра в настройки Интернета-
Изменение Редактор реестра может решить вашу проблему.
1. Нажмите клавишу Windows + R, чтобы запустить Бегать. Теперь введите «regedit» и нажмите Enter.
2. В Редактор реестра окно, перейдите в это место-
Теперь на левой панели щелкните правой кнопкой мыши «Настройки Интернета», затем нажмите «Создать», а затем нажмите «Значение DWORD (32-разрядное)».
3. Назовите ключ «MaxConnectionsPer1_0Server».
4. Теперь снова щелкните правой кнопкой мыши «Настройки Интернета», затем нажмите «Создать», а затем нажмите «Значение DWORD (32-разрядное)». Но на этот раз переименуйте ключ в «MaxConnectionsPerServer».
5. Теперь дважды щелкните любой из ключей, чтобы изменить их значение. (Пример. Мы выбрали «MaxConnectionsPerServer».)
6. Теперь в разделе «Данные значения:» введите «10», а затем нажмите «ОК», чтобы сохранить изменения на вашем компьютере.
7. Повторите шаг 6 для другого ключа (например, для нас мы собираемся изменить значение данных «MaxConnectionsPer1_oServer».)
Закрывать Редактор реестра окно.
Перезагрузите компьютер, и после перезагрузки компьютера ваша проблема должна быть решена.
Программы для Windows, мобильные приложения, игры — ВСЁ БЕСПЛАТНО, в нашем закрытом телеграмм канале — Подписывайтесь:)
Источник
Windows ограничивает количество подключений
Вопрос
Ответы
Может для этого нужно сделать вот это
Конфигурация компьютера –> Административные шаблоны -> Компоненты Windows -> Службы удаленных рабочих столов -> Узел сеансов удаленных рабочих столов -> Подключения включить политику “ Ограничить количество подключений ” и изменить ее значение на 999999 (Computer Configuration -> Administrative Templates -> Windows Components ->Remote Desktop Services ->Remote Desktop Session Host -> Connections-> Limit number of connections).
- Помечено в качестве ответа Petko Krushev Microsoft contingent staff, Owner 28 апреля 2020 г. 6:52
Все ответы
число разрешенных подключений к этому компьютеру ограничено и все подключения уже используются, почему появляется такая ошибка и где можно посмотреть, свободных лицензий 5.
Ваш вопрос не полон. Где когда и при каких обстоятельствах у вас появляется ошибка, о каких свободных лицензиях идет речь? Что вы предпринимали для реения проблемы? Каковы результаты ваших исследований?
Если речь про терминальный сервер, то он требует настройки и по умолчанию при включении RDP можнт быть использован исключительно администраторами (двумя) для управления и настройки этого сервера. Следовательно возникает вопрос что вы настраивали и как? Добавлен ли сервер в домен? Есть ли антивирус?
The opinion expressed by me is not an official position of Microsoft
Источник
Снять ограничение на количество подключений windows 7
Начиная с Windows XP, в операционной системе корпорации Microsoft имеется ограничение на количество одновременных подключений к компьютеру. Технически данная операционная система может поддерживать почти любое количество одновременных подключений (их число ограничено только аппаратными возможностями). MS установила искусственные ограничения для того, чтобы продвинуть свой другой продукт – Windows Server.
В виду того, что данные ограничения созданы искусственно, от них можно достаточно легко избавиться. Однако для этого придется устанавливать патчи, которые поменяют некоторые параметры операционной системы, которые нельзя изменить через панель управления или редактор реестра.
Несколько RDP сессий в Windows 7
Как увеличить количество сетевых подключений
Программ для устранения соответствующих ограничений существует достаточно много, но когда речь заходит о вмешательстве во внутреннюю структуру ОС лучше пользоваться проверенным софтом. Для Windows 7 (любых версий) таким ПО является «FixLimUserWindows». Программа умеет работать как с 32-ух, так и с 64-ех битными платформами.
Скачать FixLimUserWindows — https://yadi.sk/d/j49CyT5zjWiQS
Использовать ее рекомендуется в «безопасном режиме». Для того чтобы загрузить операционную в этом режиме нужно еще до появления логотипа «Windows» на загрузочном экране нажать на клавишу «F8» и выбрать в появившемся списке «загрузиться в безопасном режиме». После попадания на рабочий стол понадобится запустить скаченную программу, а затем она сама заменит все нужные файлы.
Если патчить в режиме «обычная загрузка», то после запуска программы на рабочем столе появится новый файл, который придется скопировать в папку «C:WindowsSystem32». Следует отметить, что последнее опять возможно либо в безопасном режиме, либо меняя права доступа.
Вне зависимости от выбранного способа, после того, как файлы будут пропатчины, ограничение на количество подключений снимется. Но для того чтобы сразу убедиться в этом можно открыть командную строку («Ctrl+R» -> «cmd» -> «Ok») и ввести команду «net config server». После нажатия на клавишу «Enter» должно появиться сообщение: «максимальное число пользователей без ограничений».
Если сообщение появилось, значит теперь можно подключать любое количество устройств, главное, чтобы мощности компьютера хватило для поддержания нагрузки от них.
Следует отметить, что изменение файлов операционной системы Widnows является нарушением лицензионного соглашения Microsoft.
Соответственно и использование указанного софта и другого программного обеспечения аналогичного функционала может формально привести к разрыву договора между пользователем и корпорацией MS. Однако после патча активация остается работоспособной.
Как снять ограничение TCP/IP подключений

(x86)/SP2(x86,x64), Vista без SP(x86,x64) и с SP1(x86,x64) существует ограничение
на количество одновременных попыток сетевых подключений,установленное в режим 10.
В Windows 7 Professional, основная проблема
в том, что количество одновременных подключений tcp ip в этой системе равно 20,
Весьма распространено заблуждение о том, что ограничено максимальное количество соединений вообще.
Попытка подключения
Для установления TCP/IP соединения локальный компьютер сперва посылает удалённому компьютеру приглашение к соединению (так называемый SYN пакет). Состояние, в котором при этом находится локальный компьютер, называют полуоткрытым соединением (англ. half-open connection) или попыткой подключения (англ. connection attempt).
Далее в зависимости от ответа удалённого компьютера полуоткрытое соединение либо закрывается либо переходит в нормальное установленное TCP соединение.
В чем суть ограничения
Ограничение заключается в том, что компьютеру не разрешается иметь более 10 одновременных полуоткрытых исходящих соединений. При достижении предела новые попытки подключений ставятся в очередь.
Таким способом, фактически ограничена скорость подключения к другим компьютерам.
На количество установленных соединений жесткого предела в системе нет.
Кроме того, ограничение никак не затрагивает входящие соединения.
Ограничение введено компанией Microsoft в попытке замедлить распространение вирусов с зараженного компьютера, а также ограничить возможности участия компьютера в DoS-атаках.
Как проверить срабатывание ограничения
Чтобы проверить, срабатывает ли на вашем компьютере это ограничение, загляните в Event Viewer (например через Control Panel — Administrative Tools; или Пуск — Выполнить — EventVwr.msc).
Каждое сообщение «EventID 4226: TCP/IP has reached the security limit
imposed on the number of concurrent TCP connect attempts» говорит о том, что ограничение сработало.
Причем в XP это реализовано на уровне системного файла TCPIP.SYS, который необходимо патчить с помощью программы: EventID 4226 Patcher Version 2.23d которая увеличит это число до 50.
Как снять ограничение
Для того чтобы увеличить до максимума число возможных сессий в виндовой сетке, следует сделать следующее: запустить глобальные политики CTRL+R ->
читайте далее
Вступите в группу, и вы сможете просматривать изображения в полном размере
Как известно в Windows 7 искусственно ограничивается количество сетевых подключений к папкам, для которых предоставлен общий доступ. Да-да, это уже всеми известный факт и корпорация Майкрософт установила ограничения для того, чтобы продвигать линейку серверных операционных систем Windows Server. По умолчанию максимальное количество соединений в Windows 7 равно 20. В целом этого количества может даже хватить, если в офисе пара-тройка компьютеров, но если их намного больше, то можно сушить весла… Со стороны пользователей проблема плавающая, то есть сетевой ресурс может открываться, а может и нет, причем иногда сетевая папка может открываться через Проводник по IP, но не открываться по имени, и наоборот.
В итоге пришлось перерыть немало различных ресурсов в Интернете, но «лекарство» обычно находилось только для Windows XP, а следовательно нам не подходит. Решение найдено, но хочу сразу предупредить, что любой подобный способ несет за собой потерю вашей Windows-лицензии, так как любые патчи, как и любые изменения в системных файлов запрещены.
Технически операционная система Windows 7 поддерживает любое количество одновременных подключений, которое может ограничиваться лишь аппаратными возможностями нашего компьютера и именно этот факт мы должны проверить.
Установка роли файлового сервера на Windows 7
Итак, как увеличить количество сетевых подключений Windows 7, чтобы сделать рабочий файловый сервер? Было испытано немалое количество различных программ и лишь одна справилась с этой задачей — «FixLimUserWindows”, программа, работающая, к слову, и в 32 в 64-битных версиях Windows 7.
Загрузка Windows 7 в «безопасном режиме»
Для этого необходимо нажать на клавишу “F8” еще до появления эмблемы “Windows” и выбрать в появившемся списке «Загрузиться в безопасном режиме».
Сделать полный доступ к системным файлам
Заходим в папку C:WindowsSystem32, становимся владельцем файла srvsvc.dll и предоставляем полный доступ к нему для текущего пользователя, тоже самое для файла C:WindowsSystem32drivers cpip.sys.
Запуск патча
Первым делом нам необходимо скачать FixLimUserWindows ну и, соответственно, запустить его.
Программа сама заменит все нужные файлы и останется лишь перезапустить систему. После чего перезагрузки ограничение на количество подключений снимется, в чем можно убедиться на практике, попросив пользователей зайти в какую-нибудь сетевую папку на нашем Windows 7 сервере либо проведя предварительную проверку через командную строку (быстрое открытие через «CTRL+R» -> «cmd» -> «Ok») и ввести команду:
Нажимаем на клавишу «Enter” и убеждаемся, что у нас “максимальное число пользователей без ограничений”:
Если у вас похожее сообщение, значит Windows полностью готов к подключению любого количества пользователей и устройств, главное, чтобы аппаратной пропускной способности сетевой карты и мощности процессора хватило для того, чтобы выдержать запланированную нагрузку. Обращаю внимание, что в разделе «Общие ресурсы» оснастки «Управление компьютером» система по прежнему показывает не более 20 подключений, но на практике клиентские компьютеры перестают тормозить и начинают молниеносно подключаться к сетевым папкам нашего новоиспеченного Windows 7 Server.
Во время тестирования выяснилось, что к общим сетевым папкам нашего сервера невозможно подключиться с компов, на которых установлена Windows XP. Решение проблемы следующее:
1. На нашем компьютере с Windows 7 (сервере) открываем редактор реестра (regedit)
2. Находим ключик HKLMSYSTEMCurrentControlSetControlSession ManagerMemory ManagementLargeSystemCache и меняем его значение на 1
3. Находим ключик HKLMSYSTEMCurrentControlSetServicesLanmanServerParametersSize и меняем его значение на 3
Создать значение DWORD32 — Имя: DisableStrictNameChecking , Значение: 1
После внесения изменений в реестр и перезагрузки компьютера ни каких проблем не наблюдается.
Установка роли сервера терминалов на Windows 7
Такая возможность тоже имеется, следите за изменениями на сайте!
Еще раз повторяю — изменение файлов в операционной системе Windows — это нарушение лицензионного соглашения Microsoft, хотя после патча активация Windows остается вполне работоспособной. :)) В любом случае, все вышеописанные действия написаны лишь в ознакомительных целях: покупайте только лицензионное ПО от компании Microsoft и ни в коем случае не ломайте его! 😉
Источник
Содержание
- Defoult.ru
- Сложный компьютер простыми словами
- Ограниченное число одновременных сеансов в Windows
- Устранение неполадок с подключениями к Удаленному рабочему столу
- Проверка состояния протокола RDP
- Проверка состояния протокола RDP на локальном компьютере
- Проверка состояния протокола RDP на удаленном компьютере
- Проверка блокировки объектом групповой политики протокола RDP на локальном компьютере
- Проверка блокировки объектом групповой политики протокола RDP на удаленном компьютере
- Изменение блокирующего объекта групповой политики
- Проверка состояния служб RDP
- Проверка состояния прослушивателя протокола RDP
- Проверка состояния прослушивателя RDP
- Проверка состояния самозаверяющего сертификата протокола RDP
- Проверка разрешений для папки MachineKeys
- Проверка порта прослушивателя протокола RDP
- Проверка того, что другое приложение не пытается использовать тот же порт
- Проверка блокировки порта протокола RDP брандмауэром
- Дополнительные подключения к этому удаленному компьютеру сейчас невозможны
- Лучший отвечающий
- Вопрос
- Ответы
- Все ответы
- Дополнительные подключения к этому удаленному компьютеру сейчас невозможны
- Лучший отвечающий
- Вопрос
- Ответы
- Все ответы
- Как решить неполадку в локальной сети
Defoult.ru
Сложный компьютер простыми словами
Ограниченное число одновременных сеансов в Windows
В Windows XP есть такое ограничение, как Максимальное число пользователей, т.е. максимально допустимое число компьютеров (вернее сеансов), которые могут быть одновременно подключены к одному компьютеру через сеть и равно это число:
Windows XP Professional – 10.
Windows XP Home Edition – 5.
В серверных версиях это число не ограниченно.
В случае когда все соединения заняты, Вы можете увидеть следующее сообщение:
Дополнительные подключения к этому удаленному компьютеру в настоящее время невозможны, поскольку число подключений к компьютеру достигло предела.
Пример:
В локальной сети, на одном из 20 компов установлен принтер с доступом печати по сети.
Временно избавиться от этого можно либо перезагрузив комп, либо запустить команду net session /delete.
Чтобы узнать максимальное число одновременных подключений на Вашем компе – наберите в командной строке net config server (Пуск – Выполнить – CMD – net config server).
Скрытый сервер No
Максимальное число пользователей 10
Максимальное число открытых файлов в сеансе 16384
Время холостого хода (мин) 15
Снять это ограничение не совсем просто, в плане техническом, да не забудем о законной стороне,т.е. о нарушение лицензии (если Вас это тревожит). Глубоко, как говорится, не копал, но если кого заинтересует вопрос о лицензии – читайте тут, делайте выводы (а вдруг приедут в черном, и начнут сверять версии системных файлов о_0).
Борются с ограничением по-разному:
Как заменить файлы?
Рекомендую прочитать один из предыдущих постов по схожей теме- Ограниченное количество одновременных подключений Windows.
Источник
Устранение неполадок с подключениями к Удаленному рабочему столу
Выполните приведенные ниже действия, если клиенту Удаленного рабочего стола не удается подключиться к удаленному рабочему столу, и отсутствуют сообщения или другие признаки, по которым можно определить причину.
Проверка состояния протокола RDP
Проверка состояния протокола RDP на локальном компьютере
Сведения о том, как проверить и изменить состояние протокола RDP на локальном компьютере, см. в разделе How to enable Remote Desktop (Как включить удаленный рабочий стол).
Проверка состояния протокола RDP на удаленном компьютере
В точности следуйте инструкциям из этого раздела. Неправильное изменение реестра может вызвать серьезные проблемы. Прежде чем редактировать реестр, создайте резервную копию реестра, чтобы вы могли восстановить его в случае ошибки.
Чтобы проверить и изменить состояние протокола удаленного рабочего стола на удаленном компьютере, используйте подключение сетевого реестра:
Проверка блокировки объектом групповой политики протокола RDP на локальном компьютере
Если не удается включить протокол RDP в пользовательском интерфейсе или для fDenyTSConnections возвращается значение 1 после его изменения, объект групповой политики может переопределять параметры на уровне компьютера.
Чтобы проверить конфигурацию групповой политики на локальном компьютере, откройте окно командной строки с правами администратора и введите следующую команду:
Когда команда будет выполнена, откройте файл gpresult.html. Выберите Конфигурация компьютераАдминистративные шаблоныКомпоненты WindowsСлужбы удаленных рабочих столовУзел сеансов удаленных рабочих столовПодключения и найдите политику Разрешить пользователям удаленное подключение с использованием служб удаленных рабочих столов.
Если для параметра этой политики задано значение Включено, групповая политика не блокирует подключения по протоколу RDP.
Если же для параметра этой политики задано значение Отключено, проверьте результирующий объект групповой политики. Ниже показано, какой объект групповой политики блокирует подключения по протоколу RDP.
Проверка блокировки объектом групповой политики протокола RDP на удаленном компьютере
Чтобы проверить конфигурацию групповой политики на удаленном компьютере, нужно выполнить почти такую же команду, что и для локального компьютера.
Изменение блокирующего объекта групповой политики
Эти параметры можно изменить в редакторе объектов групповой политики (GPE) и консоли управления групповыми политиками (GPM). Дополнительные сведения об использовании групповой политики см. в статье Advanced Group Policy Management (Расширенное управление групповыми политиками).
Чтобы изменить блокирующую политику, используйте один из следующих методов.
Проверка состояния служб RDP
На локальном компьютере (клиентском) и удаленном компьютере (целевом) должны быть запущены следующие службы:
Для локального или удаленного управления службами можно использовать оснастку MMC. Вы также можете использовать PowerShell для управления службами в локальном или удаленном расположении (если удаленный компьютер настроен для приема удаленных командлетов PowerShell).
На любом компьютере запустите одну или обе службы, если они запущены.
Если вы запускаете службу удаленных рабочих столов, нажмите кнопку Да, чтобы служба перенаправителя портов пользовательского режима служб удаленного рабочего стола перезапустилась автоматически.
Проверка состояния прослушивателя протокола RDP
В точности следуйте инструкциям из этого раздела. Неправильное изменение реестра может вызвать серьезные проблемы. Прежде чем редактировать реестр, создайте резервную копию реестра, чтобы вы могли восстановить его в случае ошибки.
Проверка состояния прослушивателя RDP
Для выполнения этой процедуры используйте экземпляр PowerShell с разрешениями администратора. На локальном компьютере также можно использовать командную строку с разрешениями администратора. Но для этой процедуры используется PowerShell, так как одни и те же командлеты выполняются локально и удаленно.
Чтобы подключиться к удаленному компьютеру, выполните следующий командлет:
Введите qwinsta.
Если в списке содержится rdp-tcp с состоянием Listen, прослушиватель протокола удаленного рабочего стола работает. Перейдите к разделу Проверка порта прослушивателя протокола RDP. В противном случае перейдите к шагу 4.
Экспортируйте конфигурацию прослушивателя RDP с рабочего компьютера.
Чтобы импортировать конфигурацию прослушивателя протокола RDP, откройте окно PowerShell с разрешениями администратора на затронутом компьютере (или откройте окно PowerShell и подключитесь к этому компьютеру из удаленного расположения).
Чтобы создать резервную копию для существующей записи реестра, воспользуйтесь таким командлетом:
Чтобы удалить резервную копию для существующей записи реестра, воспользуйтесь таким командлетом:
Чтобы импортировать новую запись реестра и перезапустить службу, воспользуйтесь такими командлетами:
Замените именем экспортированного REG-файла.
Проверьте конфигурацию, попытавшись еще раз подключиться к удаленному рабочему столу. Если подключиться все равно не удается, перезагрузите затронутый компьютер.
Проверка состояния самозаверяющего сертификата протокола RDP
Проверка разрешений для папки MachineKeys
Проверка порта прослушивателя протокола RDP
На локальном компьютере (клиентском) и удаленном компьютере (целевом) прослушиватель протокола RDP должен ожидать передачи данных через порт 3389. Другие приложения не должны использовать этот порт.
В точности следуйте инструкциям из этого раздела. Неправильное изменение реестра может вызвать серьезные проблемы. Прежде чем редактировать реестр, создайте резервную копию реестра, чтобы вы могли восстановить его в случае ошибки.
Чтобы проверить или изменить порт протокола RDP, используйте редактор реестра:
Для управления службами удаленного рабочего стола можно использовать другой порт. Но мы не рекомендуем делать это. В этой статье не описано, как устранять проблемы, связанные с этим типом конфигурации.
Проверка того, что другое приложение не пытается использовать тот же порт
Для выполнения этой процедуры используйте экземпляр PowerShell с разрешениями администратора. На локальном компьютере также можно использовать командную строку с разрешениями администратора. Но для этой процедуры используется PowerShell, так как одни и те же командлеты выполняются локально и удаленно.
Введите следующую команду:
Найдите запись для TCP-порта 3389 (или назначенного RDP-порта) с состоянием Ожидает вызова.
Идентификатор процесса службы или процесса, использующих этот порт, отобразится в столбце «Идентификатор процесса».
Чтобы определить, какое приложение использует порт 3389 (или назначенный порт протокола RDP), введите следующую команду:
Найдите запись для номера процесса, связанного с портом (в выходных данных netstat). Службы или процессы, связанные с этим идентификатором процесса, отобразятся в столбце справа.
Если порт используется приложением или службой, отличающейся от служб удаленных рабочих столов (TermServ.exe), устранить конфликт можно с помощью одного из следующих методов:
Проверка блокировки порта протокола RDP брандмауэром
С помощью средства psping проверьте, доступен ли затронутый компьютер через порт 3389.
Перейдите на другой компьютер, на котором такая проблема не возникает, и скачайте psping отсюда: https://live.sysinternals.com/psping.exe.
Откройте окно командной строки с правами администратора, перейдите в каталог, где установлено средство psping, и введите следующую команду:
Проверьте выходные данные команды psping на наличие таких результатов:
Запустите psping на нескольких компьютерах, чтобы проверить возможность подключения к затронутому компьютеру.
Проверьте, блокирует ли этот компьютер подключения от всех остальных компьютеров, некоторых других компьютеров или только одного компьютера.
Рекомендуемые дальнейшие действия:
Источник
Дополнительные подключения к этому удаленному компьютеру сейчас невозможны
Этот форум закрыт. Спасибо за участие!
Лучший отвечающий
Вопрос
Суть проблемы: Есть удаленный офис, через циски настроена маршрутизация и подсети в днс прописаны, 3 месяца назад проблемы с добавлением рабочих станций в домен предприятия (основная сеть) не было.
Сейчас после авторизации при попытке добавления компьютера в домен получаю ошибку: Дополнительные подключения к этому удаленному компьютеру в настоящее время невозможны, поскольку число подключений достигло предела.
При этом Ограничение кол-ва подключений на уонтроллере домена под 2008 близко к 17-ти миллионам, а одновременных обращений от 3-х до 10-ти
Подскажите пожалуйста, в чем может быть загвоздка.
Ответы
Спасибо за внимание.
Проблему удалось решить не тривиальным способом, на контроллере домена произошла разсинхронизация времени. После правильной настройки времени проблема отпала.
Все ответы
Сазонов Илья http://www.itcommunity.ru/blogs/sie-wl/
Сазонов Илья http://www.itcommunity.ru/blogs/sie-wl/
Спасибо, смотрел перед написанием, но приведенные здесь решения не помогают в моем случае, из сети в которой расположен домен добавление проходит отлично, соответственно проблемы как выяснилось не в настройках и ограничениях, а в связи или маршрутизации.
Просто не ясно почему вылезает именно такое предупреждение и что с этим делать дальше.
DCDIAG выдает несколько жалоб на службы COM и вот такую ошибку:
Запуск проверки: NCSecDesc
Источник
Дополнительные подключения к этому удаленному компьютеру сейчас невозможны
Этот форум закрыт. Спасибо за участие!
Лучший отвечающий
Вопрос
Суть проблемы: Есть удаленный офис, через циски настроена маршрутизация и подсети в днс прописаны, 3 месяца назад проблемы с добавлением рабочих станций в домен предприятия (основная сеть) не было.
Сейчас после авторизации при попытке добавления компьютера в домен получаю ошибку: Дополнительные подключения к этому удаленному компьютеру в настоящее время невозможны, поскольку число подключений достигло предела.
При этом Ограничение кол-ва подключений на уонтроллере домена под 2008 близко к 17-ти миллионам, а одновременных обращений от 3-х до 10-ти
Подскажите пожалуйста, в чем может быть загвоздка.
Ответы
Спасибо за внимание.
Проблему удалось решить не тривиальным способом, на контроллере домена произошла разсинхронизация времени. После правильной настройки времени проблема отпала.
Все ответы
Сазонов Илья http://www.itcommunity.ru/blogs/sie-wl/
Сазонов Илья http://www.itcommunity.ru/blogs/sie-wl/
Спасибо, смотрел перед написанием, но приведенные здесь решения не помогают в моем случае, из сети в которой расположен домен добавление проходит отлично, соответственно проблемы как выяснилось не в настройках и ограничениях, а в связи или маршрутизации.
Просто не ясно почему вылезает именно такое предупреждение и что с этим делать дальше.
DCDIAG выдает несколько жалоб на службы COM и вот такую ошибку:
Запуск проверки: NCSecDesc
Источник
Как решить неполадку в локальной сети
Помощь в написании контрольных, курсовых и дипломных работ здесь.
Как получить доступ к сети интернет 2 компьютерам ( в 1 локальной сети но в разных подсетях) с Windows 7
Имеется 2 компьютера в локальной сети ( но в разных подсетях у первого подсеть 10.0.3.xxx у.
Игра по сети. Как создать сессию не требующую аккаунта в LIVE для игры по локальной сети?
Кто то может посоветовать нормальную литературу по созданию игр с сетевым взаимодействием или С#.
Как получить нечто подобное «карте сети», т.е. набор IP в локальной сети?
Суть вопроса в чем: необходимо получить все айпишники в локальной сети,чтобо обращаться к машинам.

Всем доброго времени суток. Вообщем месяц назад над нашим городком пронеслась молния, которая.
пинги идут нормально. Сервак становитса не доступным хаотично: то на одной машыне то на другой на разные отрезки времени (в одном кабинете 2 компа и переодично пропадает доступ к сети на протяжении дня то на одном то на другом)
На серваке стоит WinXPSP2
Почитал об 10 подключениях на ХР: вполне вероятно. Нашол патч для увеличения количества подключения но чето стремаюсь пробывать ставить. (Люди писали что это не совсем законно)
Добавлено через 8 минут
Что касаетса переустановки. не вижу смысла, поскольку поставить тот же XPSP2 даст тот же ефект (эсли проблема заключаетса в этом) Я так понимаю что XPSP3 далеко не ушол от XPSP2 в плане количества сетевых подключений. Поставить Windows Server 20032008 в моем случае практически нереально (разве что найти пиратскую версию на трекерах и скачать) так как мне ясно заявили что на такого рода лицензии финансов нет(((( типа работает так то пусть работает так как есть ))))
Источник
Вы наверно сталкивались с тем, что пользователи вечно жалуются, что у них отвалился принтер, который подключен к сосднему компьютеру. Одна из причин может быть следующей, к компьютеру одновременно подключено максимально допустимое число клиентов.
При этом выскакивает окно с ошибкой.
Дополнительные подключения к этому удаленному компьютеру в настоящее время невозможны, поскольку число подключений к компьютеру достигло предела.
Если клиент Windows 2000 устанавливает пустой сеанс, сервер с Windows XP считает такое подключение за один сеанс. Таким образом, компьютер возвращает сообщения об ошибках, приведенные в разделе “Проблема”, даже если количество подключений на компьютере меньше предельно допустимого количества сеансов.
В операционной системе Windows XP Professional максимально допустимое число компьютеров, которые могут быть одновременно подключены к данному компьютеру через сеть, равно 10. При этом учитываются как транспортные подключения, так и подключения общего доступа к ресурсам. В операционной системе Windows XP Home Edition максимально допустимое число компьютеров, которые могут быть одновременно подключены к компьютеру через сеть, равно 5. Указанное ограничение учитывает число одновременных сеансов, установленных с других компьютеров, но не учитывает подключения, выполненные с удаленных компьютеров средствами администрирования.
Сеансы именованных каналов, почтовых слотов и подключений, выполненных для получения доступа к файлам и принтерам, автоматически отключаются, если они неактивны в течение определенного интервала. Этот интервал определяется значением AutoDisconnect и по умолчанию равен 15 минутам. После отключения сеанса одно из десяти подключений освобождается и другой пользователь получает возможность подключиться к компьютеру под управлением Windows XP. Таким образом, если сервер обслуживает небольшое число подключений, то, уменьшая значение AutoDisconnect, можно снизить вероятность возникновения проблем, связанных с ограничением числа подключений (10 или 5).
Чтобы изменить значение AutoDisconnect, выполните в командной строке следующую команду:
net config server /autodisconnect:время_до_автоматического_отключения
Укажите интервал времени в минутах.
Более подробно
Предыдущая
WindowsПрограмма для чистки реестра Regcleaner
Следующая
Windowsntvdm.exe загрузка процессора на 100%
Помогла статья? Оцените её
Загрузка…
Содержание
- Defoult.ru
- Сложный компьютер простыми словами
- Ограниченное число одновременных сеансов в Windows
- Как решить неполадку в локальной сети
- Дополнительные подключения к этому удаленному компьютеру достигло предела windows 7
- Лучший отвечающий
- Вопрос
- Ответы
- Все ответы
- Ограничение подключений по шаре
- Решение
- Предел входящих подключений в Windows
Defoult.ru
Сложный компьютер простыми словами
Ограниченное число одновременных сеансов в Windows
В Windows XP есть такое ограничение, как Максимальное число пользователей, т.е. максимально допустимое число компьютеров (вернее сеансов), которые могут быть одновременно подключены к одному компьютеру через сеть и равно это число:
Windows XP Professional – 10.
Windows XP Home Edition – 5.
В серверных версиях это число не ограниченно.
В случае когда все соединения заняты, Вы можете увидеть следующее сообщение:
Дополнительные подключения к этому удаленному компьютеру в настоящее время невозможны, поскольку число подключений к компьютеру достигло предела.
Пример:
В локальной сети, на одном из 20 компов установлен принтер с доступом печати по сети.
Временно избавиться от этого можно либо перезагрузив комп, либо запустить команду net session /delete.
Чтобы узнать максимальное число одновременных подключений на Вашем компе – наберите в командной строке net config server (Пуск – Выполнить – CMD – net config server).
Скрытый сервер No
Максимальное число пользователей 10
Максимальное число открытых файлов в сеансе 16384
Время холостого хода (мин) 15
Снять это ограничение не совсем просто, в плане техническом, да не забудем о законной стороне,т.е. о нарушение лицензии (если Вас это тревожит). Глубоко, как говорится, не копал, но если кого заинтересует вопрос о лицензии – читайте тут, делайте выводы (а вдруг приедут в черном, и начнут сверять версии системных файлов о_0).
Борются с ограничением по-разному:
Как заменить файлы?
Рекомендую прочитать один из предыдущих постов по схожей теме- Ограниченное количество одновременных подключений Windows.
Источник
Как решить неполадку в локальной сети
Помощь в написании контрольных, курсовых и дипломных работ здесь.
Как получить доступ к сети интернет 2 компьютерам ( в 1 локальной сети но в разных подсетях) с Windows 7
Имеется 2 компьютера в локальной сети ( но в разных подсетях у первого подсеть 10.0.3.xxx у.
Игра по сети. Как создать сессию не требующую аккаунта в LIVE для игры по локальной сети?
Кто то может посоветовать нормальную литературу по созданию игр с сетевым взаимодействием или С#.
Как получить нечто подобное «карте сети», т.е. набор IP в локальной сети?
Суть вопроса в чем: необходимо получить все айпишники в локальной сети,чтобо обращаться к машинам.

Всем доброго времени суток. Вообщем месяц назад над нашим городком пронеслась молния, которая.
пинги идут нормально. Сервак становитса не доступным хаотично: то на одной машыне то на другой на разные отрезки времени (в одном кабинете 2 компа и переодично пропадает доступ к сети на протяжении дня то на одном то на другом)
На серваке стоит WinXPSP2
Почитал об 10 подключениях на ХР: вполне вероятно. Нашол патч для увеличения количества подключения но чето стремаюсь пробывать ставить. (Люди писали что это не совсем законно)
Добавлено через 8 минут
Что касаетса переустановки. не вижу смысла, поскольку поставить тот же XPSP2 даст тот же ефект (эсли проблема заключаетса в этом) Я так понимаю что XPSP3 далеко не ушол от XPSP2 в плане количества сетевых подключений. Поставить Windows Server 20032008 в моем случае практически нереально (разве что найти пиратскую версию на трекерах и скачать) так как мне ясно заявили что на такого рода лицензии финансов нет(((( типа работает так то пусть работает так как есть ))))
Источник
Дополнительные подключения к этому удаленному компьютеру достигло предела windows 7
Этот форум закрыт. Спасибо за участие!
Лучший отвечающий
Вопрос
Суть проблемы: Есть удаленный офис, через циски настроена маршрутизация и подсети в днс прописаны, 3 месяца назад проблемы с добавлением рабочих станций в домен предприятия (основная сеть) не было.
Сейчас после авторизации при попытке добавления компьютера в домен получаю ошибку: Дополнительные подключения к этому удаленному компьютеру в настоящее время невозможны, поскольку число подключений достигло предела.
При этом Ограничение кол-ва подключений на уонтроллере домена под 2008 близко к 17-ти миллионам, а одновременных обращений от 3-х до 10-ти
Подскажите пожалуйста, в чем может быть загвоздка.
Ответы
Спасибо за внимание.
Проблему удалось решить не тривиальным способом, на контроллере домена произошла разсинхронизация времени. После правильной настройки времени проблема отпала.
Все ответы
Сазонов Илья http://www.itcommunity.ru/blogs/sie-wl/
Сазонов Илья http://www.itcommunity.ru/blogs/sie-wl/
Спасибо, смотрел перед написанием, но приведенные здесь решения не помогают в моем случае, из сети в которой расположен домен добавление проходит отлично, соответственно проблемы как выяснилось не в настройках и ограничениях, а в связи или маршрутизации.
Просто не ясно почему вылезает именно такое предупреждение и что с этим делать дальше.
DCDIAG выдает несколько жалоб на службы COM и вот такую ошибку:
Запуск проверки: NCSecDesc
Источник
С 2008 р2 проблем 0, люди заходят, работают в 1С, все ок. Но с доступом на файлопомойку на 2003 сервере почему-то возникают трудности, когда пользователи одновременно открывают шару, кому-то в итоге выдает ошибку «Дополнительные подключения к этому удаленному компьютеру в настоящее время невозможны, поскольку число подключений к компьютеру достигло предела.» Хотя по идее в серверной версии не должно быть таких ограничений.
Результат команды net config server:
Имя сервера \SERVER
Комментарий для сервера
Версия программы Microsoft Windows Server 2003
Активный сервер на
NetbiosSmb (000000000000)
NetBT_Tcpip_ <23b4394b-337b-4e8b-bafa-f3d83ceaf59c>(00e04c50364e)
NetBT_Tcpip_ <3a026f4c-e31e-4eb9-88b0-31d22a05ef5e>(00235481b8b5)
Скрытый сервер No
Максимальное число пользователей Без ограничений
Максимальное число открытых файлов в сеансе 16384
Время холостого хода сеанса (мин) 1
Команда выполнена успешно.
Выручайте братцы, все интернеты облазил уже(
Помощь в написании контрольных, курсовых и дипломных работ здесь.
Ограничение подключений с одного ip адреса
Доброго времени суток всем. Вот уже вторые сутки пытаюсь найти адекватное решения для ограничения.
Ограничение подключений
Вообще,простые,не серверные окна ограничивают подключения к sql server express? Добавлено через.
Ограничение количества подключений
Здравствуйте. Имеется такая проблема. На сервере установлен FreeBSD 9.1, Apace 2.2.27, PHP.
Ограничение на количество подключений
Здача: написать сервер, который способен держать >10 000 подключений Проблема: не могу перешагнуть.
Решение
C# + БД и Ограничение числа входящих подключений в Windows XP
Всем доброго времени суток. Многие знают, что в Windows XP есть ограничение числа входящих.
Ограничение на количество подключений к системе и VirtualBox
Добрый день! Подскажите пожалуйста, будет ли работать ограничение Windows XP на количество.
Как обойти ограничение в WinXP на кол. подключений к VPN-сервер?
Известно что развернутый на WinXP VPN-сервер принимает подключение только одного пользователя.
Доступ к шаре
Народ помогите разобратся в чём загвоздка. Есть машина с WIN XP на ней расшарены папки: Например.
Источник
Предел входящих подключений в Windows
Когда пользователь на компьютере, которого установлена Windows NT, Windows 2000 Professional или Windows XP, пытается подключиться к системе Windows NT Workstation, которая уже имеет десять подключенных пользователей, появляется следующее сообщение об ошибке:
В данный момент не возможно установить соединение с этим удаленным компьютером, так как уже существует максимальное количество подключений, которые этот компьютер может обслужить
Когда одиннадцатый пользователь с системой Windows for Workgroups версии 3.x пытается подключиться к Windows NT Workstation, которая уже имеет десять подключенных пользователей, появится следующее сообщение об ошибке:
ошибка 71. Сетевой запрос не принят.
Error 71. The network request was not accepted.
ОБРАТИТЕ ВНИМАНИЕ:
Это ограничение относится только к входящим подключениям к Windows NT Workstation 3.5, 3.51, 4.0, Windows 2000 Professional и Windows XP. Когда Вы используете Windows NT Workstation 3.5, 3.51, 4.0, Windows 2000 Professional или Windows XP, неограниченное количество подключений может быть установлено из них к другим системам.
ОБРАТИТЕ ВНИМАНИЕ:
Служба Сервер (Server) в Windows NT самонастраиваемая, обычно параметры конфигурации сервера рассчитываются и устанавливаются автоматически, каждый раз при загрузке Windows NT. Если Вы выполните команду NET CONFIG SERVER вместе с ключами /AUTODISCONNECT, /SERVCOMMENT или /HIDDEN, отобразятся и запишутся в системный реестр текущие значения для автоматически настроенных параметров. Как только эти параметры записаны в системный реестр, Вы не сможете настроить службу Сервер используя панель управления Сеть (Networks). Если Вы изменили любой из параметров настройки службы Сервер, Windows NT больше не сможет автоматически настроить службу Сервер для вашей новой конфигурации. Чтобы избежать потери способности службы Сервер к автонастройке, делайте изменения через редактор системного реестра вместо изменений в сетевой панели управления или из командной строки.
Все подключенные логические диски, принтеры и транспортные уровни, произведенные с одного компьютера, рассматривается как один сеанс; поэтому, эти подключения считаются одним для предела в 10 подключений. Например, если пользователь устанавливает два подключения к логическому диску, два сокет подключения и одно подключение к принтеру находящихся на системе Windows NT Workstation, будет установлен один сеанс. В результате, количество подключений, которое может быть установлено с Windows NT Workstation, будет только на одно подключение меньшее, даже при том, что были установлены три логических подключения.
Источник
«Microsoft Windows XP Professional
ЛИЦЕНЗИОННОЕ СОГЛАШЕНИЕ
Установка и использование
К рабочей станции разрешается подключать не более 10 (десяти) компьютеров или других электронных устройств (далее «устройство») для использования служб данного продукта, причем исключительно для доступа к файловым службам, службам печати, службам IIS, а также к службам удаленного доступа (включая общий доступ к подключению и телефонные службы). Максимальное количество подключений, равное десяти, включает любые косвенные подключения, производимые через «мультиплексирующее» или иное программное или аппаратное обеспечение, позволяющее осуществлять коллективный доступ или поочередные подключения. «
( http://www.microsoft.com/rus/Licensing_old…nxppro_box.mspx )
Кстати, в лицензии семерки тоже есть такие ограничения:
«Подключение устройств. К установленному на лицензированном компьютере программному обеспечению могут иметь доступ до 20 других устройств исключительно в целях использования файловых служб, служб печати, служб IIS, телефонных служб и для обеспечения общего доступа к подключению к Интернету.»
( http://download.microsoft.com/documents/ru…rofessional.pdf )
Доброго времени суток! Может кто сталкивался с проблемой, имеется два сервера , первый на 2003 винде, на нем поднят файловый сервер+rdp server, второй на 2008 р2, на нем AD+DHCP+DNS+RDP server.
С 2008 р2 проблем 0, люди заходят, работают в 1С, все ок. Но с доступом на файлопомойку на 2003 сервере почему-то возникают трудности, когда пользователи одновременно открывают шару, кому-то в итоге выдает ошибку «Дополнительные подключения к этому удаленному компьютеру в настоящее время невозможны, поскольку число подключений к компьютеру достигло предела.» Хотя по идее в серверной версии не должно быть таких ограничений.
Результат команды net config server:
Имя сервера \SERVER
Комментарий для сервера
Версия программы Microsoft Windows Server 2003
Активный сервер на
NetbiosSmb (000000000000)
NetBT_Tcpip_{23B4394B-337B-4E8B-BAFA-F3D83CEAF59C} (00e04c50364e)
NetBT_Tcpip_{3A026F4C-E31E-4EB9-88B0-31D22A05EF5E} (00235481b8b5)
Скрытый сервер No
Максимальное число пользователей Без ограничений
Максимальное число открытых файлов в сеансе 16384
Время холостого хода сеанса (мин) 1
Команда выполнена успешно.
Выручайте братцы, все интернеты облазил уже(
__________________
Помощь в написании контрольных, курсовых и дипломных работ, диссертаций здесь