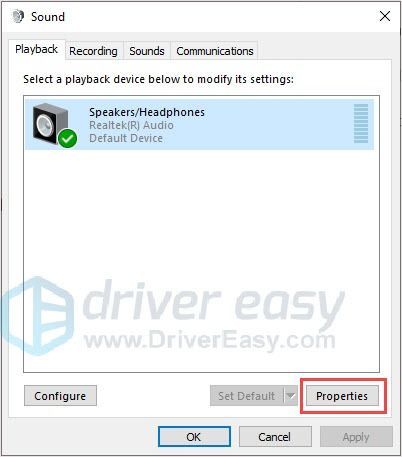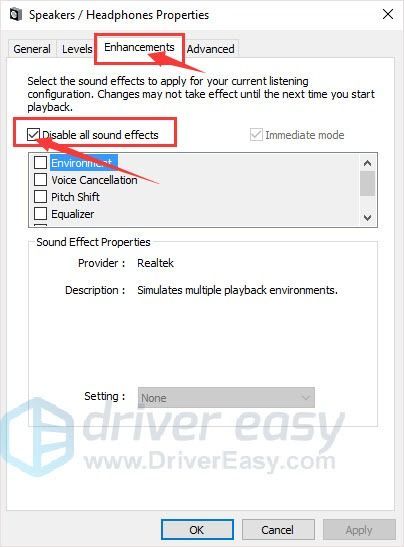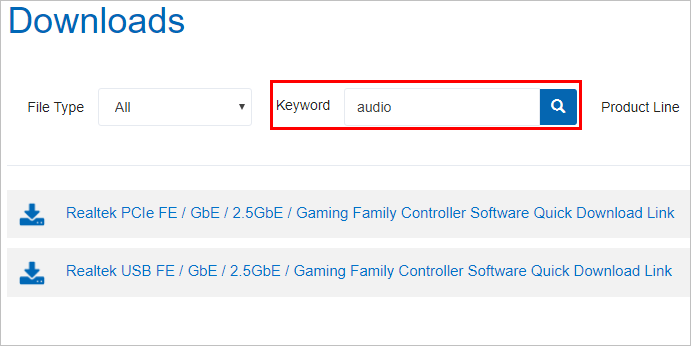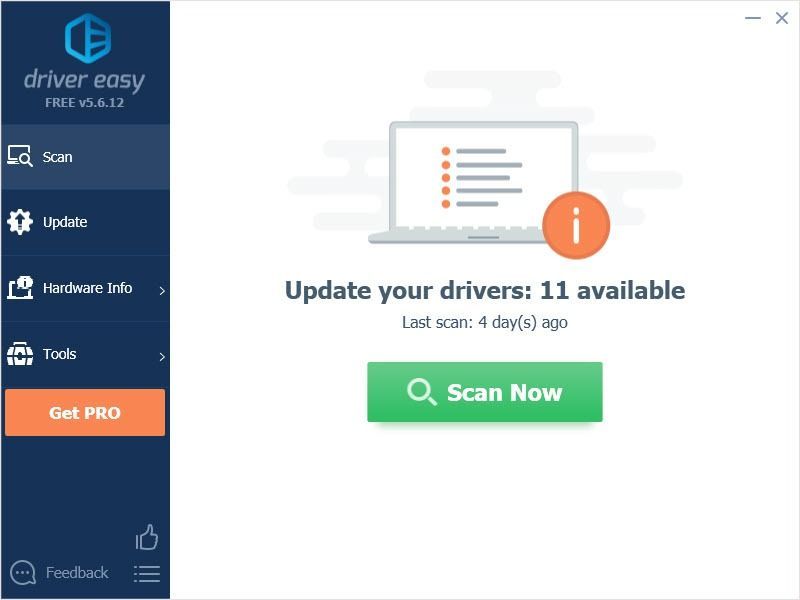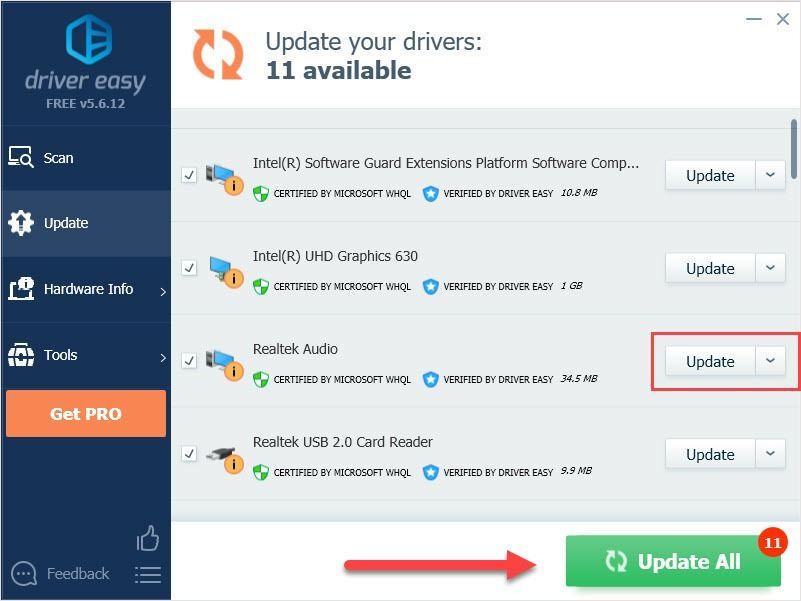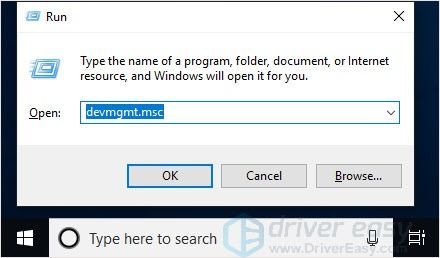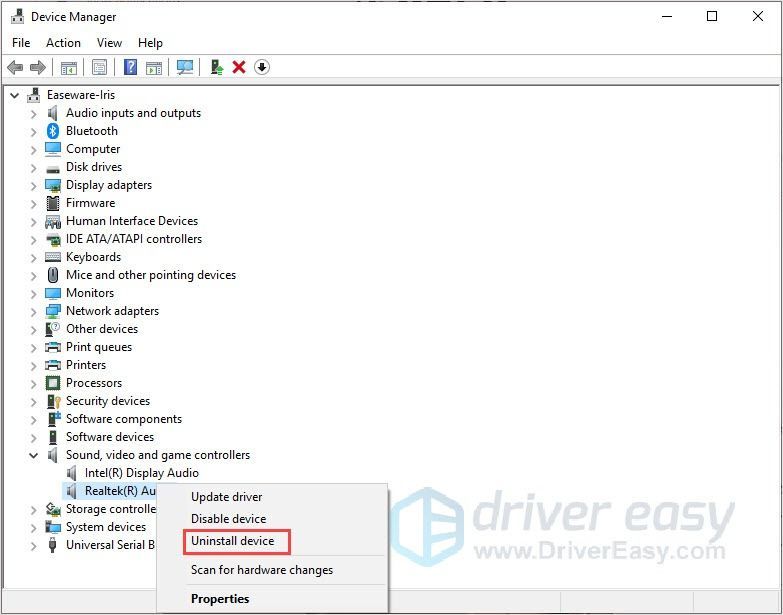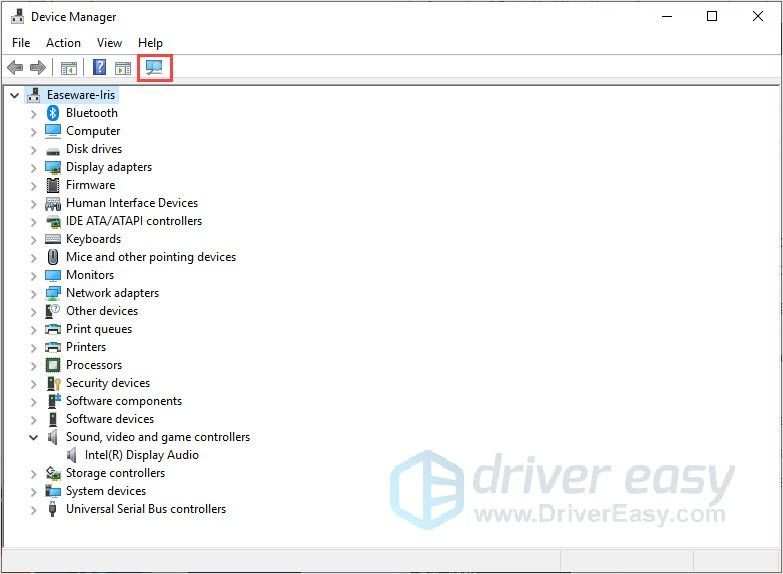Настраиваем качественный звук в Windows 10
Содержание
- 1 Проблемы с оборудованием
- 2 Программные источники неполадки
- 3 Аудио заикается и прерывается
- 4 Нулевая громкость
- 5 Неправильные настройки
- 6 Аудиоэффекты
- 7 Изменения формата звука
- 8 Монопольный режим
- 9 Другая причина хрипа звука
- 10 Переустановка драйвера для звуковой платы
- 11 Заключение
- 12 Видео по теме
Проблемы со звуком в Windows 10 известны с первых дней работы в среде новой ОС родом с Редмонда. Сегодня постараемся рассмотреть все аспекты неполадок, возникающих с воспроизведением аудиоинформации: от аппаратных неполадок до переустановки драйверов и правильной конфигурации аудиопараметров системы.
Проблемы с оборудованием
Проблемы могут возникнуть по нескольким причинам, одними из которым могут являться:
- Старые аудиоплаты. Установив десятый Виндовс на старый компьютер или ноутбук, можно стать жертвой серьезной недоработки Microsoft. Разработчики «десятки» не стали внедрять в нее поддержку очень старых девайсов, в число которых вошли и звуковые платы. Если являетесь владельцем изрядно устаревшего компьютера, то посетите сайт Майкрософт и поищите, присутствует ли в списке поддерживаемых ваша аудиоплата.
- Неисправность устройств воспроизведения звука, портов, проводов. Проверяем, функционирует ли устройство для воспроизведения звука на другом девайсе. Внимательно осмотрите аудиопорты на предмет окисления, видимых физических повреждений и проверьте целостность кабелей, соединяющих колонки или наушники со звуковой платой.
- Неисправность разъемов передней панели. Это актуально для пользователей ПК, чьи устройства имеют выводы на передней панели корпуса. Им следует убедиться о работоспособности портов на передней панели и их активности, что проверяется в BIOS.
Программные источники неполадки
После выполнения вышеперечисленных рекомендаций можно переходить к поиску проблем со звучанием, связанных в программной составляющей:
- старые драйверы;
- неправильные параметры воспроизведения аудио;
- загруженность ЦП;
- использование звуковых эффектов на уровне драйверов.
Аудио заикается и прерывается
Часто пользователи сталкиваются с тем, что заикается звук, воспроизводимый через любой проигрыватель или браузер. Источников такой работы ПК два:
- Если аудио так проигрывается в браузере, движок которого отличен от Chromium, скорее всего следует обновить Flash Player. Несмотря на то, что HTML5 вытесняет эту устаревшую технологию, очень большой процент сайтов все еще работает по технологиям Adobe. Переходим на официальный ресурс get.adobe.com/ru/flashplayer/, загружаем и инсталлируем этот мультимедийный компонент. Для Chrome и ему подобных браузеров переходим по адресу chrome:plugins и активируем Flash Player.
Если он включен или это не помогает, то обновляем интернет обозреватель.
- Звук на компьютере заикается везде. Проблема может крыться в следующем: какой-либо процесс загружает процессор, потому он не справляется со всеми поставленными задачами. Запускаем Диспетчер задач и ищем, есть ли процесс, занимающий фактически все свободное процессорное время. Его придется завершить, чтобы звук перестал заикаться.
Нулевая громкость
Из-за того, что громкость на компьютере уменьшена до 0, пользователь ничего не слышит во время проигрывания чего-либо. В таком случае и иконка динамиков в трее перечёркнута. Кликаем по ней и увеличиваем параметр до нужного значения.
Неправильные настройки
Из-за наличия нескольких девайсов для воспроизведения звуковой информации, в том числе и виртуального аудиоустройства, система может передавать цифровые данные не на то устройство, которое нужно пользователю. Проблема решается просто:
- Через контекстное меню иконки «Динамики» в трее открываем список устройств воспроизведения.
- Кликаем по тому, что должно использоваться системой.
- Жмем на кнопку По умолчанию и сохраняем параметры.
Если нужное оборудование не обнаруживается, то делаем следующее:
- Вызываем Диспетчер задач.
- Обновляем конфигурацию оборудования кликом по соответствующей пиктограмме.
- Находим отключенный девайс и активируем его, вызвав Свойства и выбрав из списка параметр «Использовать это устройство (вкл.)» в пункте «Применение устройства». Изменения подтверждаем кнопками Применить и OK.
Аудиоэффекты
Программные фильтры могут вызывать ощутимые искажения аудио, отчего пользователю может казаться, что хрипит звук на компьютере Windows 10. Избавиться от такого искажения выходного сигнала можно путем деактивации аудиофильтров:
- Открываем «Устройства воспроизведения» через контекстное меню Динамики в трее.
- Указываем проблемное оборудование и вызываем его Свойства.
- Активируем вкладку «Дополнительно».
- Снимаем галочку возле пункта «Включить дополнительные средства звука».
- На вкладке «Дополнительные возможности» снимаем галочку с пункта «Тонкомпенсация». Можно отключить все эффекты.
Аналогичным образом настройка звука в среде Windows 10 осуществляется и через Диспетчер Realtek HD при использовании аудиоплаты от Realtek и наличии утилиты «Диспетчер звука»:
- Вызываем приложение, например, через контекстное меню Динамики.
- Переходим на вкладку «Звуковой эффект».
- Убираем флажки возле опций подавления голоса и «Тонкомпенсация».
Изменения формата звука
Звучание может искажаться из-за использования неправильного формата выходящего аудио. Изменяется он средствами Windows 10 и через Диспетчер Realtek:
- Вызываем свойства девайса, которое используется в системе по умолчанию.
- Во вкладке «Дополнительно» выбираем студийное качество звука, например, 24 бита с частотой дискредитации 48 кГц.
- Сохраняем настройки с помощью кнопок Применить и ОК.
Или тоже самое проделываем через Диспетчер задач. Во вкладке «Стандартный формат» выбираем тоже студийное качество или жмем по кнопке Формат DVD.
Монопольный режим
При активации монопольного режима аудио может на мгновение прерываться. Для решения этой проблемы выполним последовательность действий
- Открываем Свойства текущего устройства воспроизведения звука.
- Во вкладке «Дополнительно» убираем галочку возле пункта «Разрешить приложениям использовать устройство в монопольном режиме».
- Сохраняем настройки и проверяем, устранена ли проблема.
Системные звуки фактически отсутствуют. Microsoft отказались от озвучивания большинства действий в системе. Все же проверить, не отключены ли все звуки Windows 10, и задействовать их можно так:
- Вызываем «Звуки» с контекстного меню Динамики.
- Выбираем схему «По умолчанию» вместо «Изменена» или «Без звука».
- Изменения параметров подтверждаем кнопками Применить и ОК.
Другая причина хрипа звука
Еще одна, известная многим, причина по которой звук может хрипеть — повышенная громкость звука, особенно это касается воспроизведения музыкальных композиций со значительной составляющей низких частот (НЧ), в данном случае имеются в виде частоты менее 100 Гц.
В основном, источником звука с такими частотами являются барабаны. Большинство обычных настольных колонок и динамиков ноутбуков являются средне- и высокочастотными устройствами и не предназначены для воспроизведения низких частот на большой громкости.
Существуют три метода как побороть хрип в такой ситуации:
- Самый простой способ — уменьшить громкость звука.
- Уменьшить долю НЧ частот с помощью системного эквалайзера или эквалайзера проигрывателя.
- Если вы фанат звука барабанов и других НЧ музыкальных инструментов, то конечно рекомендуем приобрести более мощную аппаратуру воспроизведения, включающую в себя сабвуфер, предназначенный для качественного проигрывания НЧ звуков.
Для вызова системного эквалайзера Windows 10 необходимо поработать с уже приведенное ранее системной утилитой Звук:
Звук → Вкладка «Воспроизведение» → Динамики → Свойства → Улучшения → Эквалайзер → Внизу справа от метки «Настройка» нажать …
После чего уменьшите громкости НЧ составляющих звука, за которые отвечают левые ползунки. Более подробно с процессом вызова эквалайзера можно ознакомиться, посмотрев видео в конце этой статьи.
Переустановка драйвера для звуковой платы
Устаревший звуковой драйвер, содержащий ошибки, чаще всего является источником неполадок со звучанием в «десятке». Обновлять его следует только с официального ресурса разработчика или поддержки. Рассмотрим, как это делается на примере звуковой платы от Realtek:
- Переходим на страницу загрузки драйверов по ссылке www.realtek.com/downloads/.
- Скачиваем универсальный инсталлятор для всех версий Windows любой разрядности.
- Запускаем его и жмем Далее.
- Принимаем условия эксплуатации ПО и снова жмем Далее, указав директорию установки.
- По завершении копирования и регистрации файлов перезагружаем компьютер.
После этого все проблемы со звуком перестанут волновать пользователя.
Заключение
В этой статье были рассмотрены проблемы со звуком в Windows 10, возникающие из-за неполадок в оборудовании, неправильных или устаревших настроек параметров и драйверов. Были предложены их возможные решения.
Видео по теме
26.10.2016 — 18:10 5 56195+
размер текста
После обновления компьютера до Windows 10 некоторые пользователи начали отмечать ухудшения воспроизведения звука. Значительно уменьшался уровень громкости, ухудшалось качество воспроизведения, а иногда даже начинали появляться посторонние шумы. Рассмотрим несколько рекомендаций, с помощью которых можно достаточно просто справиться с этими проблемами.
Драйвера – основная причина ухудшения звука
Подавляющее большинство случаев ухудшения воспроизведения аудио в «десятке» связаны с неправильной работой драйверов. Все дело в том, что автоматически «подхватываемые» установщиком встроенные драйвера от Microsoft не всегда корректно работают с установленным «железом». Откройте Диспетчер устройств и проверьте, какие установлены драйвера звуковой карты. Посетите сайт производителя и установите самые свежие версии драйверов для вашей операционной системы.
Выставляем правильные настройки системы
Правильно выбираем устройство
Иногда даже при корректно установленном драйвере настройки звука, выставляемые по умолчанию «десяткой», работают не всегда правильно. Для их изменения кликаем правой кнопкой мыши на значок громкости в панели задач и выбираем в появившемся меню «Устройства воспроизведения».
В открывшемся окне открываем вкладку «Воспроизведение» и проверяем, какое устройство воспроизведения включено по умолчанию. Вполне возможно, что звук выводится не на тот девайс. Попробуйте по очереди задействовать каждое из устройств в списке, оставив в конечном итоге то из них, которое проигрывает звук лучше остальных.
Настраиваем устройство
В этом же окне щелкаем наше установленной устройство правой кнопкой мыши и выбираем «Свойства».
Переходим на вкладку «Улучшения» и отмечаем чекбоксы на следующих пунктах:
- Тонокомпенсация;
- Объемный звук.
Выставляем дополнительные параметры
В окошке свойств нам нужно будет открыть вкладку «Дополнительно» и произвести следующие действия:
Проверяем настройки драйвера
Откройте классическую панель управления и найдите в ней программу управления звуковой картой (в нашем случае это RealtekHD).
Пройдитесь по всем разделам, проверьте правильность установки устройства аудиовывода и другие настройки акустики: помещение, эквалайзер, эффекты и т.д.
Вместо послесловия
С помощью описанных выше действий можно добиться правильного воспроизведения звука в Windows 10.
Многие аспекты влияют на качество звука вашего компьютера. Ваше оборудование, наушники или динамики, которые вы используете, и программное обеспечение — все это объединяется для создания музыки, видео и другого звука, который вы слышите каждый день.
Конечно, ничто не сравнится с обновлением до качественного набора наушников или приобретением более мощной акустической системы. Но знаете ли вы, что в Windows 10 есть некоторые встроенные улучшения звука, которые можно попробовать?
Давайте посмотрим на несколько улучшений звука в Windows и на то, что они делают со звуком вашего компьютера.
Чтобы получить доступ к списку улучшений звука, откройте «Настройки», щелкнув значок шестеренки в меню «Пуск» или с помощью сочетания клавиш Win + I. Оттуда перейдите в Система> Звук. Если хотите, щелкните правой кнопкой мыши значок динамика на панели задач в правом нижнем углу экрана и выберите «Открыть настройки звука», чтобы перейти в то же меню.
Оказавшись здесь, выберите устройство, которое вы хотите настроить, с помощью раскрывающегося списка Выберите устройство вывода. Затем щелкните текст «Свойства устройства» под этим полем.
Откроется новая страница с несколькими опциями для вашего текущего аудиоустройства. Справа щелкните ссылку Дополнительные свойства устройства. Если вы его не видите, разверните окно настроек по горизонтали, пока оно не появится.
Теперь вы увидите новое окно из старого интерфейса панели управления. Перейдите на вкладку «Улучшения», чтобы увидеть все доступные режимы для ваших наушников.
Что улучшают звук в Windows 10?
Давайте кратко рассмотрим каждое из этих улучшений. Имейте в виду, что доступные вам параметры будут зависеть от используемого аудиоустройства и драйверов, установленных на вашем компьютере.
В нашем тестировании пара наушников Bluetooth предлагала только первые три варианта, представленные ниже, которые представляют собой общие улучшения звука, предоставляемые Windows. При использовании проводной гарнитуры или стереодинамиков исчезли функции Bass Boost и Headphone Virtualization, но другие стали доступны благодаря аудиодрайверу Realtek.
Отметив параметры, которые вы хотите попробовать, выберите «Применить», чтобы посмотреть, как они звучат. В зависимости от вашего аудиовыхода вам может потребоваться приостановить или даже перезапустить любые приложения, воспроизводящие звук, чтобы применить изменения.
Помните, что вы можете установить флажок Отключить все улучшения, если не хотите использовать какие-либо из них.
1. Усиление низких частот
Это довольно понятно. Если вы хотите, чтобы в музыке было больше басов, включите эту опцию. Это увеличит низкие частоты, которые вы слышите, и тем самым даст вам больше басов.
Нажмите «Настройки», чтобы настроить его, что позволит вам изменить частоту усиления и степень ее усиления. В нашем тестировании увеличение этого параметра до 9 дБ или выше делает звук слишком мутным, но ваши результаты могут отличаться в зависимости от вашей настройки.
2. Виртуализация наушников.
С этой опцией ваш компьютер воспроизводит звук так, как будто вы слушаете звук с объемным звуком, даже через стереонаушники, которые обычно не поддерживают это. Вы «услышите» звук, идущий с разных сторон, а не только слева и справа, и можете услышать «эхо» музыки, отрывающейся от стен.
Нажав «Настройки», вы можете выбрать несколько вариантов, включая «Джаз-клуб», «Студию» и «Концертный зал». Попробуйте каждый, чтобы узнать, что вы думаете.
3. Выравнивание громкости
Эта опция пытается выровнять разницу между самой высокой и самой низкой точками звука. Таким образом, громкие звуки (например, взрывы в фильмах) не такие сильные, в то время как тихие звуки усиливаются.
Попробуйте, если максимальная громкость по-прежнему недостаточна или если вы слушаете музыку в тихой обстановке. Это может помочь вам избежать резких звуков, когда это необходимо, но вы потеряете динамические различия, созданные тем, кто мастерил звук.
Мы не рекомендуем использовать это для музыки или игр. Он удалит естественные максимумы и минимумы при прослушивании песни и не позволит вам замечать слуховые различия в видеоиграх (например, шаги вдали более тихие, чем шаги вблизи).
4. Коррекция номера
Эта опция немного отличается и обычно доступна только в акустических системах с объемным звуком. Щелчок по нему вызывает окно калибровки помещения с некоторой информацией.
По сути, этот инструмент воспроизводит тестовые сигналы через динамики, а затем улавливает их с помощью микрофона. Он анализирует эти данные, чтобы рекомендовать наилучшие настройки для вашей конкретной настройки.
Улучшения звука Realtek
Если ваша установка использует аудиодрайвер Realtek, в этом окне вы увидите дополнительные параметры звука. Установка флажка «Немедленный режим» позволяет вам слышать изменения сразу после их внесения, вместо того, чтобы каждый раз нажимать «Применить».
Вот краткое изложение улучшений звука, которые вы можете попробовать в системе на базе Realtek. Они также доступны через приложение Realtek HD Audio Manager, которое должно быть доступно на панели задач. Это обеспечивает более аккуратный интерфейс для опробования этих настроек.
5. Окружающая среда
Это позволяет имитировать прослушивание в различных местах, например, в концертном зале, под водой, в коридоре с ковровым покрытием и т. Д. Они могут быть приятными для небольшого развлечения, но, вероятно, не то, что вы захотите использовать в долгосрочной перспективе.
6. Отмена голоса
Будет предпринята попытка приглушить вокал в музыке, чтобы вы могли подпевать в стиле караоке. Это не идеально, но это намного удобнее, чем самостоятельно удалять вокал из песни.
7. Изменение высоты звука
С помощью этой опции вы можете сдвинуть все, что вы слушаете, вверх или вниз. Каждое направление состоит из четырех ступеней, которые постепенно становятся выше или ниже. Вы можете использовать это в сочетании с вышеприведенным, чтобы приблизить караоке-трек к вашему диапазону, или просто послушать, как ваш любимый певец будет звучать совершенно другим голосом.
Это немного искажает звук, поэтому у него не так много других применений.
8. Эквалайзер.
Это позволяет вам настроить параметры эквалайзера для вашего звука. Вы можете выбрать один из предустановленных вариантов, например Pop и Dance, или настроить каждый уровень вручную, если считаете нужным.
Если это не соответствует вашим потребностям, обратите внимание на лучшие эквалайзеры звука для Windows 10.
9. Windows Sonic для наушников
Есть еще одно усовершенствование динамика Windows, о котором вам следует знать, хотя оно не находится на той же вкладке «Улучшения», что и другие. Вместо этого вы найдете эту опцию на вкладке «Пространственный звук».
Здесь измените раскрывающийся список с Выкл. (По умолчанию) на Windows Sonic для наушников. Это очень похоже на параметры виртуального звука, описанные выше: он настраивает звук, чтобы он казался исходящим сверху или снизу, а не на одном горизонтальном уровне.
Если вам интересно, мы более внимательно изучили пространственный звук в Windows.
Осторожно используйте улучшения звука в Windows
Теперь вы знаете, как получить доступ к улучшениям звука в Windows и что они делают. Хотя их стоит попробовать, есть вероятность, что вы не сможете использовать ни один из них долгое время. У большинства из них есть недостатки, так как они каким-то образом искажают звук.
Если вы ищете лучший звук Windows, не останавливайтесь только на этих вариантах.

При обновлении ОС до Windows 10 (ну или установки этой ОС) — довольно часто приходится сталкиваться с ухудшением звука: во-первых, он становиться тихим и даже в наушниках при просмотре фильма (прослушивания музыки) можно с трудом что-то разобрать; во-вторых само качество звучания становится ниже, чем было до этого, иногда возможны «заикания» (так же возможны: хрипения, шипения, треск, например, когда во время прослушивания музыки, вы щелкаете вкладки браузера…).
В этой статье хочу привести несколько советов, которые помогали мне исправить ситуацию со звуком на компьютерах (ноутбуках) с Windows 10. Кроме этого, порекомендую программы, которые могут несколько улучшить качество звука. Итак..
Примечание! 1) Если у вас слишком тихий звук на ноутбуке/ПК — рекомендую следующую статью: https://pcpro100.info/tihiy-zvuk-na-kompyutere/. 2) Если у вас совсем нет звука, то ознакомьтесь со следующей информацией: https://pcpro100.info/net-zvuka-na-kompyutere/.
1. Настройка Windows 10 на повышение качества звука
1.1. Драйвера — «голова» всему
Пару слов о причине «плохого» звука
В большинстве случаев, при переходе на Windows 10, звук ухудшается из-за драйверов. Дело в том, что встроенные драйвера в саму ОС Windows 10 — далеко не всегда «идеально» подходят. К тому же, все настройки звука, сделанные в предыдущей версии Windows — сбрасываются, а значит задавать параметры нужно заново.
Прежде чем переходить к настройкам звука, рекомендую (настоятельно!) установить последнюю версию драйвера для вашей звуковой карты. Лучше всего это сделать с помощью официального сайта, или спец. программ для обновления драйверов (пару слов об одной из таких ниже в статье).
Как найти последнюю версию драйвера
Рекомендую использовать программу DriverBooster. Во-первых, она автоматически определит ваше оборудование и проверит в интернете, есть ли для него обновления. Во-вторых, чтобы обновить драйвер, нужно всего лишь пометить его галочкой и нажать кнопку «обновить«. В-третьих, программа делает автоматические резервные копии — и если вам не понравится новый драйвер, вы всегда можете откатить систему в прежнее состояние.
Полный обзор программы: https://pcpro100.info/kak-skachat-i-ustanovit-drayvera-za-5-min/
Аналоги программы DriverBooster: https://pcpro100.info/obnovleniya-drayverov/
DriverBooster — нужно обновить 9 драйверов…
Как узнать, нет ли проблем с драйвером
Чтобы точно удостовериться, есть ли у вас вообще в системе звуковой драйвер и не конфликтует ли он с другими — рекомендуется воспользоваться диспетчером устройств.
Чтобы его открыть — нажмите сочетание кнопок Win+R, затем должно появиться окно «Выполнить» — в строку «Открыть» введите команду devmgmt.msc и нажмите Enter. Пример представлен ниже.
Открытие диспетчера устройств в Windows 10.
Ремарка! Кстати, через меню «Выполнить» можно открывать десятки полезных и нужных приложений: https://pcpro100.info/vyipolnit-spisok-comand/
Далее найдите и откройте вкладку «Звуковые, игровые и видеоустройства«. Если у вас установлен аудио-драйвер, то здесь должно присутствовать что-то вроде «Realtek High Definition Audio» (или название звукового устройства, см. скриншот ниже).
Диспетчер устройств: звуковые, игровые и видеоустройства
Кстати, обратите внимание на значок: на нем не должно быть никаких восклицательных желтых знаков или красных крестиков. Например, на скрине ниже показано, как будет выглядеть устройство, для которого нет драйвера в системе.
Неизвестное устройство: нет драйвера для работы данного оборудования
Примечание! Неизвестные устройства, для которых нет драйвера в Windows, как правило, находятся в диспетчере устройств в отдельной вкладке «Другие устройства«.
1.2. Улучшаем звук в Windows 10 с помощью пары «галок»
Заданные настройки звука в Windows 10, которая система задает сама, по умолчанию, не всегда хорошо работают с некоторым видом оборудования. В этих случаях, порой, достаточно изменить пару галочек в настройках, чтобы добиться улучшения качества звука.
Чтобы открыть эти настройки звука: щелкните правой кнопкой мышки по значку громкости в трее рядом с часами. Далее в контекстном меню выберите вкладку «Устройства воспроизведения» (как на скрине ниже).
Важно! Если у вас пропал значок громкости, рекомендую эту статью: https://pcpro100.info/propal-znachok-gromkosti/
Устройства воспроизведения
1) Проверка устройства вывода звука по умолчанию
Эта первая вкладка «Воспроизведение«, которую нужно проверить в обязательном порядке. Дело в том, что у вас могут быть несколько устройств в этой вкладке, даже тех, которые в данный момент у вас не активны. А еще большая проблема — что Windows может, по умолчанию, выбрать и сделать активным не то устройство, которое нужно. В результате, у вас звук прибавлен на максимум, а вы ничего не слышите, т.к. звук подается не на то устройство!
Рецепт избавления очень простой: выберите поочередно каждое устройство (если не знаете точно, какое нужно выбрать) и сделайте его активным. Далее протестируйте каждый свой выбор, в процессе теста устройство будет выбрано вами само собой…
Выбор устройства звука, используемое по умолчанию
2) Проверка улучшений: тонокомпенсация и выравнивание громкости
После того, как устройство для выводы звука будет выбрано, зайдите в его свойства. Для этого, просто щелкните по этому устройству правой кнопкой мышки и в появившемся меню выберите данную опцию (как на скрине ниже).
Свойства динамиков
Далее нужно открыть вкладку «Улучшения» (Важно! В Windows 8, 8.1 — будет аналогичная вкладка, только называется иначе «Дополнительные возможности«).
В этой вкладке желательно поставить галочку напротив пункта «тонокомпенсация» и нажать «OK» для сохранения параметров (Важно! В Windows 8, 8.1 -нужно выбрать пункт «Выравнивание громкости«).
Так же рекомендую попробовать включить объемный звук, в некоторых случаях звук становиться на порядок лучше.
Вкладка «Улучшения» — Свойства динамиков
3) Проверка вкладки дополнительно: частота дискретизации и доп. средства звука
Так же при проблемах со звуком, рекомендую открыть вкладку дополнительно (это все находится так же в свойствах динамиков). Здесь нужно сделать следующее:
- проверить разрядность и частоту дискретизации: если у вас стоит низкое качество — выставите лучше, и посмотрите на разницу (а она в любом случае будет!). Кстати, самые популярные частоты на сегодняшний день — это 24bit/44100 Hz и 24bit/192000Hz;
- включите галочку напротив пункта «Включить дополнительные средства звука» (кстати, такой пункт настроек будет не у всех!).
Включить дополнительные средства звука
Частоты дискретизации
1.3. Проверка и настройка аудио-драйвера (на примере Dell Audio, Realtek )
Так же, при проблемах со звуком, прежде чем устанавливать спец. программы, рекомендую все же попробовать настроить драйвера. Если в трее рядом с часами нет значка для открытия их панельки, то зайдите в панель управления — раздел «Оборудование и звук«. В нижней части окна должны быть ссылка на их настройку, в моем случае она вида «Dell Audio» (пример на скрине ниже).
Оборудование и звук — Dell Audio
Далее в открывшемся окне обратите внимание на складки для улучшения и настройки звука, а так же на вкладку дополнительно, в которой часто указываются разъемы.
Примечание! Дело в том, что если вы подключили, допустим, наушники к аудио-входу ноутбука, а в настройках драйвера выбрано другое устройство (какая-нибудь гарнитура) — то звук будет либо с искажениями, либо его вообще не будет.
Мораль здесь простая: проверить правильно ли установлено устройство звука, подключенное к вашему устройству!
Разъемы: выбор подключенного устройства
Так же качество звука может зависеть от предустановленных акустических настроек: например, выбран эффект «в большой комнате или зале» и вы будете слышать эхо.
Акустическая система: настройка размера наушников
В диспетчере Realtek есть все те же настройки. Панелька несколько отличается, и на мой взгляд, в лучшую сторону: на ней все наглядней и весь пульт управления перед глазами. В этой же панельке рекомендую открыть следующие вкладки:
- конфигурация динамиков (если используете наушники, попробуйте включить объемный звук);
- звуковой эффект (попробуйте его вообще сбросить до настроек по умолчанию);
- поправка на помещение;
- стандартный формат.
Настройка Realtek (кликабельно)
2. Программы для улучшения и регулировки звука
С одной стороны в Windows достаточно инструментов для регулировки звука, по крайней мере, все самое основное имеется. С другой — если сталкиваешься с чем-то не стандартным, выходящим за ряд самого основного, то нужных опций вы вряд ли найдете среди стандартного обеспечения (да и в настройках аудио-драйвера не всегда найдешь нужные опции). Именно поэтому и приходиться прибегать к стороннему софту…
В этом подразделе статьи я хочу привести несколько интересных программ, которые помогают «тонко» отрегулировать и настроить звук на компьютере/ноутбуке.
2.1. DFX Audio Enhancer / повышение качество звука в плеерах
Сайт: https://www.fxsound.com/
Это специальный плагин, который способен существенно улучшить звук в таких приложениях, как: AIMP3, Winamp, Windows Media Player, VLC, Skype и др. Качество звука будет улучшено благодаря совершенствованию частотных характеристик.
DFX Audio Enhancer способен устранить 2 главных недостатка (которые, обычно, не способна решить сама Windows и ее драйвера по умолчанию):
- добавляются режимы объемного звучания и супербаса;
- устраняется срез высоких частот и разделение стерео-базы.
После установки DFX Audio Enhancer, как правило, звук становиться лучше (чище, нет скрежетов, щелчков, заикания), музыка начинает воспроизводиться с высочайшим качеством (настолько, насколько позволяет ваше оборудования :)).
DFX — окно настроек
В ПО DFX встроены следующие модули (которые и улучшают качество звучания):
- Harmonic Fidelity Restoration — модуль для компенсации высоких частот, которые часто обрезаются при кодировании файлов;
- Ambience Processing — создает эффект «окружения» при проигрывании музыки, фильмов;
- Dynamic Gain Boosting — модуль для усиления интенсивности звучания;
- HyperBass Boost — модуль, который компенсирует нижние частоты (при проигрывании композиций может добавлять глубокий бас);
- Headphones Output Optimization — модуль для оптимизации звука в наушниках.
В общем и целом, DFX заслуживает весьма высокой оценки. Рекомендую к обязательному ознакомлению всем, у кого возникают проблемы с настройкой звука.
2.2. Hear: сотни звуковых эффектов и настроек
Офиц. сайт: https://www.prosofteng.com/hear-audio-enhancer/
Программа Hear существенно улучшает качество звука в различных играх, плеерах, видео- и аудио-программах. В своем арсенале программа имеет десятки (если не сотни :)) настроек, фильтров, эффектов, которые способны подстроиться под лучшее звучание практически на любом оборудовании! Количество настроек и возможностей — поражает воображение, чтобы их все протестировать: вам может потребовать значительное время, но оно того стоит!
Модули и возможности:
- 3D Sound — эффект окружения, особенно ценен при просмотре фильмов. Будет казаться, что вы сами в центре внимания, и звук к вам приближается и спереди, и сзади, и с боков;
- Эквалайзер — полный и тотальный контроль над частотами звука;
- Спикер Коррекция — помогает увеличивать диапазон частот и усиливать звук;
- Виртуальный сабвуфер — если у вас нет сабвуфера, то программа может попытаться его заменить;
- Атмосфера — помогает создать нужную «атмосферу» звука. Хотите эхо, как если бы вы слушали музыку в большом концертном зале? Пожалуйста! (эффектов достаточно много);
- Контроль Fidelity — попытка устранения помех и восстановления «окраски» звучания до такой степени, которая была в реальном звучании, до записи ее на носитель.
2.3. Sound Booster — усилитель громкости
Сайт разработчика: http://www.letasoft.com/ru/
Небольшая, но крайне полезная программа. Основная ее задача: усиление звука в разнообразных приложениях, например, таких как: Skype, аудио-проигрыватель, видео-проигрыватели, игры и пр.
Обладает русским интерфейсом, можно настроить горячие клавиши, так же присутствует возможность автозагрузки. Громкость можно увеличить до 500%!
Настройка Sound Booster
Ремарка! Кстати, если у вас слишком тихий звук (и вы хотите увеличить его громкость), то рекомендую так же воспользоваться советами из этой статьи: https://pcpro100.info/tihiy-zvuk-na-kompyutere/
2.4. Razer Surround — улучшение звука в наушниках (игры, музыка)
Сайт разработчика: https://www.razerzone.ru/product/software/surround
Эта программа предназначена для изменения качества звука в наушниках. Благодаря новой революционной технологии, Razer Surround позволяет изменять настройки объемного звучания в любых стерео наушниках! Пожалуй, программа одна из лучших в своем роде, тот эффект объемного звучания, которое достигается в ней — не достичь в других аналогах…
Ключевые особенности:
- 1. Поддержка всех популярных ОС Windows: XP, 7, 8, 10;
- 2. Индивидуальная настройка приложения, возможность провести ряд тестов для точной подстройки звука;
- 3. Voice Level — регулировка громкости звука вашего собеседника;
- 4. Voice clarity — регулировка звука во время переговоров: помогает достичь кристальной чистоты звучания;
- 5. Sound normalization — нормализация звука (помогает избежать «разброса» громкости);
- 6. Bass boost — модуль для увеличения/уменьшения басов;
- 7. Поддержка любых гарнитур, наушников;
- 8. Есть готовые профили настроек (для тех, кто хочет быстро сконфигурировать ПК для работы).
Razer Surround — главное окно программы.
2.5. Sound Normalizer — звуковой нормализатор MP3, WAV и т.д.
Сайт разработчика: http://www.kanssoftware.com/
Звуковой нормализатор: главное окно программы.
Эта программа предназначена для «нормализации» музыкальных файлов, вида: Mp3, Mp4, Ogg, FLAC, APE, AAC и Wav и т.д. (практически все музыкальные файлы, которые только можно встретить в сети). Под нормализацией понимается восстановление громкости и звучания файлов.
Кроме этого, программа достаточно быстро конвертирует файлы из одного аудио-формата в другой.
Достоинства программы:
- 1. Возможность увеличивать громкость в файлах: MP3, WAV, FLAC, OGG, AAC по среднему (RMS) и пиковому уровню.
- 2. Пакетная обработка файлов;
- 3. Обработка файлов происходит с помощью спец. алгоритма Lossless Gain Adjustment — который нормализует звук без перекодирования самого файла, а значит файл не будет испорчен даже при многократной его «нормализации»;
- 3. Конвертация файлов из одного формата в другой: P3, WAV, FLAC, OGG, AAC по среднему (RMS);
- 4. При работе программа сохраняет ID3 теги, обложки альбомов;
- 5. В наличие есть встроенный проигрыватель, который поможет посмотреть как изменился звук, правильно настроить увеличение громкости;
- 6. База данных измененных файлов;
- 7. Поддержка русского языка.
PS
Дополнения по теме статьи — приветствуются! Удачи со звуком…
- Распечатать
Оцените статью:
- 5
- 4
- 3
- 2
- 1
(10 голосов, среднее: 4.6 из 5)
Поделитесь с друзьями!
Перейти к содержанию
На чтение 2 мин Опубликовано 25.07.2016
Продолжаем разбирать операционную систему Windows 10. Сегодня вы узнаете как настроить дополнительные параметры звука на Windows 10. Чтобы настроить дополнительные параметры звука, в нижнем левом углу экрана откройте меню «Пуск». В открывшемся окне нажмите на вкладку — Параметры.
Далее, на странице Параметры, нажмите на вкладку — Персонализация.
Далее, на странице Персонализация, слева в боковой панели, нажмите на вкладку — Темы. На странице Темы нажмите на вкладку — Дополнительные параметры звука.
Далее, у вас откроется окно «Звук». Здесь вы сможете настроить звуковую схему на своём компьютере.
— Звуковая схема, задаёт звуки, сопровождающие события в операционной системе Windows и программах. Вы можете выбрать одну из существующих схем или создать новую.
Чтобы изменить звуковое сопровождение тех или иных процессов на вашем компьютере, в списке «Программные события» выберите сигнал, уведомление или другой любой процесс, для которого нужно изменить звук. Нажмите по программному событию, выделив его, нажмите по полю «Звуки» и выберите другое звуковое сопровождение. Чтобы прослушать изменения, нажмите на кнопку — Проверить. В конце нажмите на кнопку — OK.
Таким образом вы можете изменять любые звуковые сопровождения. Удачи вам !
При работе с Windows 10 у пользователей нередко встречается очень противная проблема — нарушение в работе звука. Это может выражаться в различных симптомах: часто звук прерывается, бывает, что он хрипит или искажается, иногда пропадает вовсе,. Причин этому может быть много. В данной статье мы рассмотрим некоторые способы, на которые следует обратить внимание при попытке исправить проблему со звуком в Windows 10.
Небольшое вступление: операционная система — это достаточно сложная информационная среда, работу которой поддерживает функционирование различного программного обеспечения. Так, для работы звука требуется наличие установленных драйверов для вашего звукового оборудования, и зачастую управление этим драйвером производится с помощью специальной программы (либо встроенной в систему, либо поставляемой от производителя звуковой карты), где можно определить тип вывода звука, громкость, дополнительные эффекты и некоторые другие свойства.
Стоит отметить, что приступая к работе, вам стоит проверить работу самого звуковоспроизводящего устройства — если к вашему компьютеру подключена отдельная аудиосистема (к примеру, наушники или колонки), попробуйте отключить их от звукового «входа» и затем подключить снова. Если это возможно, проверьте работу ваших колонок или наушников на другом устройстве (например, на телефоне или плеере) — если звук продолжает работать со сбоями, то проблема с большой вероятность заключается либо в кабелях, либо в самой аудиосистеме. Также, не забудьте проверить в параметрах звуков Windows включение вашего устройства среди всех доступных, а также установку на достаточный, ненулевой уровень громкости (иногда пользователи жалуются на отсутствие звука, просто потому что забыли включить устройство в параметрах системы). Исходя из этого, можно определить основные методы, требующие проверки в том случае, когда звук на вашей Windows 10 работает не так, как нужно.
Проверка режима питания в настройках Windows
Многим этот способ может показаться абсурдным, но именно мне он смог помочь, и проверить его работоспособность оказалось очень легко. Суть его очень проста — если зайти в Панель управления Windows, и выбрать там раздел Электропитание, то перед вами откроется возможность изменить схему питания Вашего компьютера. По умолчанию здесь устанавливается режим «Сбалансированная» схема, и если его изменить на «Высокая производительность» или «Экономия энергии», то неожиданным образом работа вашего звука, а именно, прерывание — может исправиться.
В чем секрет? Оказалось, что разработчики Windows 10 что-то «намудрили» с этими схемами питания, и в режиме «Сбалансированная схема» работа процессора осуществляется не совсем корректным образом. Для проверки этого способа Вы можете скачать утилиту DPC Latency Checker (с моего сайта по этой ссылке, либо найти официальный сайт разработчика) и запустить ее. Она показывает график анализа возможности компьютера обрабатывать потоки в реальном времени (в нашем случае, видео или аудио). Если запустить ее при установленной схеме «Сбалансированная», то график неестественным образом будет проходить на завышенных позициях, это можно заметить по прерыванию воспроизводимого звука. Если переключить схему на «Высокая производительность», график утилиты снизится примерно на 1/4 от общего уровня. Если переключить схему на «Экономия энергии», то график и вовсе будет работать в режиме простоя и уменьшится где-то на 75%.В последних двух случаях звук стал воспроизводиться адекватно. Остается надеяться, что эта проблема будет решена в будущих обновлениях. Кстати, с большой вероятностью прерывание звука в Windows 10 пришло к пользователям с ноябрьским обновлением 2018 года — 1803 и 1809.
В качестве теста прикладываю видео, где показан процесс, описанный выше — на видео можно наглядно заметить, как ведет себя обработка потоков при включение той или иной схемы питания. Прерывание звуков на видео передать не получилось, так как программа для записи обрабатывает поток на прямую, но при записи я эту разницу слышал прекрасно.
Проверка эффектов аудио, дополнительных средств звука
Если зайти в Устройства воспроизведения в настройках звуков Windows 10 и выбрать Свойства нужного вам устройства, в открывшемся окне на вкладке «Дополнительно» («Дополнительные возможности») — в зависимости от настроек производителя звуковой карты можно найти две опции «Включить дополнительные средства звука» и «Отключить все эффекты». Если снять галочку с первой опции и поставить галочку на второй, можно попробовать воспроизвести любой звук, чтобы проверить, помогло ли отключение дополнительных эффектов для нормальной работы аудио.
Установка формата воспроизведения, отключение монопольного режима
Если ваше устройство рассчитано на работу в режиме 2.1, 5.1 или 7.1, это нужно учесть при настройке звукового устройства. Если в общем списке выбрать нужное вам устройство воспроизведения и нажать «Настроить динамики», после чего откроется пошаговый инструктор, который поможет вам настроить тип многоканальности вашего устройства.
Здесь же, в свойствах вашего устройства воспроизведения, на вкладке «Дополнительно», можно попробовать переключить формат воспроизведения по умолчанию. Попробуйте задать режим «16 бит, 44100 Гц» — этот формат поддерживается многими устройствами на протяжение больше 10 лет, и если вдруг у вас установлен другой режим, это тоже может стать причиной нормализации звука на вашей системе.
В этой же вкладке «Дополнительно» Вы можете попробовать отключить монопольный режим для звукового устройства, тем самым позволяя задействовать это устройство нескольким программа одновременно.
Изменение параметров связи в свойствах звука Windows 10
Если вернуться в основное окно звуковых устройств Windows, на последней вкладке «Связь», можно попробовать отключить уменьшение громкости при использовании Вашего компьютера для разговоров по телефону. Эта опция далеко не всегда нужна рядовому пользователю, и в некоторых случаях, работая некорректно, она может глушить звук на постоянной основе.
Исправление проблем с драйверами звуковой карты
Существует еще одна причина, по которой звук на вашем компьютере может перестать работать или будет работать с определенными сбоями. И эта причина заключается в неверных драйверах для звуковой карты, о которых упоминалось в начале статьи. Драйвера для вашей звуковой карты, как правило, можно найти на официальных сайтах ее производителя или сайтах производителя материнской платы вашего ПК/ ноутбука.
Так, долгое время во многие компьютеры встраивали звуковые карты Realtek. Сейчас, возможно, эта ситуация меняется — к тому же, все чаще и чаще пользователи приобретают дискретные карты для продвинутой работы со звуком. В таких случаях драйвера также можно найти на сайте производителя. Обновление драйверов можно произвести через Диспетчер устройств Windows либо путем установки дистрибутива с драйверами, который автоматически может задействовать новые драйвера для работы вашей звуковой карты. Подробнее на этом способе я останавливаться не буду.
Дополнительная информация по искажениям звука в Windows 10
Компьютеры — техника непростая, поэтому полностью предугадать тот или иной случай невозможно. Также это касается и работы звука на Windows 10. В дополнение к вышесказанному можно перечислить некоторые возможные причины влияния на его работу:
1) Вирусы… Неопытные пользователи в 95% случаев приписывают некорректную работу компьютера зловредному программному обеспечению. Это далеко не всегда является истиной, но в нашем случае может иметь и реальную сторону — к примеру, если вирус создает большую нагрузку на процессор и вызывает ощутимые лаги в работе всей системы, то это может сказаться и на прерываниях звука. Что делать? Очевидно, что искоренять вредителя доступными в настоящее время средствами — антивирусами и т.д.
2) Кстати об антивирусах… Их тоже можно рассматривать в качестве возможной причины в прерывании звука на Windows 10. Большая нагрузка процессора и жесткого диска при работе антивируса, особенно на слабой машине — это явление, которому далеко не один год. Производя сканирование компьютера, антивирус нередко создает большую нагрузку на мощности компьютера, вызывая тем самым лаги в его работе — что также может сказаться на работе звука. Данный способ можно оценить только путем экспериментирования с включением-выключением антивируса, и если это и вправду окажется причиной — решать только Вам, оставлять его на компьютере или нет.
3) Собственно, неисправность жесткого диска, перегревание процессора, проще говоря некоторые неисправности «железа» вашего компьютера также могут стать причиной некорректного воспроизведения аудио.
На этом пожалуй все. Каждый случай индивидуален, все зависит от ситуации, и какой способ поможет именно Вам, может стать известно только путем эксперимента. Если вдруг что-то из вышеописанного станет «лекарством для вашего звука» в Windows 10, оставляйте комментарии, они могут помочь другим пользователям.
Пакеты улучшения звука предназначены для улучшения качества звука. Но эта функция иногда вызывает проблемы со звуком и звуком. Если вы столкнулись с проблемой, что у вас вообще нет звука, вы можете попробовать отключить улучшения звука, чтобы решить эту проблему.
Вот как:
- На правой нижней панели инструментов щелкните правой кнопкой мыши значок громкости.
- Нажмите Звуки .
- в Воспроизведение на вкладке, выберите устройство, которое вы используете, и нажмите Свойства .
- в Улучшения вкладка, отметьте « Отключить все звуковые эффекты ‘.
- Нажмите Применить> ОК .
Что делать, если вы не можете найти вкладку ‘Улучшения’?
Некоторые люди могут обнаружить, что их вкладка «Улучшения» отсутствует. Не волнуйтесь, вы не одиноки. Приведенные ниже исправления помогут вам вернуть его.
Заметка: Всегда сначала проверяйте соединения с оборудованием. Отключение и повторное подключение иногда может решить многие проблемы.
Если это простое решение не поможет, вы можете обновить / переустановить аудиодрайвер.
Исправление 1. Обновите аудиодрайвер.
Устаревшие или отсутствующие драйверы могут быть причиной проблемы «Отсутствуют улучшения». Вы можете обновить свой аудиодрайвер, чтобы решить эту проблему. Есть два способа обновить аудиодрайверы.
Опция 1 — Загрузите и установите драйвер вручную
Вы можете перейти к Realtek найдите драйверы для вашей версии системы и загрузите их вручную.
После того, как вы загрузили правильные драйверы для своей системы, дважды щелкните загруженный файл и следуйте инструкциям на экране, чтобы установить драйвер.
Вариант 2. Автоматическое обновление аудиодрайверов.
Если у вас нет времени, терпения или компьютерных навыков для обновления драйвера вручную, вы можете сделать это автоматически с помощью Driver Easy.
Водитель Easy автоматически распознает вашу систему и найдет для нее подходящие драйверы. Вам не нужно точно знать, в какой системе работает ваш компьютер, вам не нужно рисковать, загружая и устанавливая неправильный драйвер, и вам не нужно беспокоиться о том, что вы ошиблись при установке.
Вы можете обновлять драйверы автоматически с помощью БЕСПЛАТНОЙ или Pro версия Pro версия Driver Easy. Но с Pro версия Pro версия это займет всего 2 клика (и вы получите полную поддержку и 30-дневную гарантию возврата денег):
- Скачать и установите Driver Easy.
- Запустите Driver Easy и нажмите Сканировать сейчас кнопка. Затем Driver Easy просканирует ваш компьютер и обнаружит проблемы с драйверами.
- Щелкните значок Обновить рядом с драйвером, чтобы автоматически загрузить и установить правильную версию этого драйвера (вы можете сделать это с помощью бесплатной версии).
Или нажмите Обновить все для автоматической загрузки и установки правильной версии все драйверы, которые отсутствуют или устарели в вашей системе (для этого требуется Pro версия — вам будет предложено выполнить обновление, когда вы нажмете «Обновить все»). - Перезагрузите компьютер, чтобы проверить, отображается ли вкладка «Улучшения».
Запись : Если у вас возникли проблемы при использовании Driver Easy, не стесняйтесь обращаться в нашу службу поддержки по адресу support@drivereasy.com . Не забудьте прикрепить URL-адрес этой статьи, если это необходимо для более целесообразного и эффективного руководства.
Исправление 2: переустановите аудиодрайвер
Если исправление 1 не помогает, попробуйте переустановить аудиодрайвер. Проблема «Отсутствуют улучшения» может быть решена этим методом, который доказал свою эффективность многими пользователями.
- нажмите Windows logo key + R вместе, чтобы открыть окно Выполнить.
- Введите «devmgmt.msc» и нажмите Войти .
- Нажмите Звуковые, видео и игровые контроллеры , щелкните правой кнопкой мыши Realtek (R) Аудио и нажмите Удалить устройство .
- Нажмите Сканировать на предмет изменений оборудования .
- Используйте Fix 1 для установки драйвера.
- Перезагрузите компьютер, чтобы проверить, отображается ли вкладка «Улучшения».
Спасибо за прочтение. Надеюсь, эта статья соответствует вашим потребностям. И вы можете оставлять комментарии ниже.
Корпорация Майкрософт и сторонние поставщики выпустили пакеты для улучшения звука, разработанные для обеспечения идеального звучания оборудования вашей системы. Они упоминаются как Улучшения звука в Windows 10. Но иногда эти самые «улучшения» могут вызывать проблемы со звуком и звуком. Если вы сталкиваетесь с проблемами со звуком в Windows 10 , вы можете отключить улучшения звука и посмотреть, поможет ли это.
Если вы видите сообщение Windows обнаружило, что улучшения звука для следующего устройства вызывают проблемы , и вы уверены, что ваш аудиодрайвер обновлен, но проблема все еще возникает, и звук не работает на или вы не можете воспроизводить музыку, слышать системные звуки или воспроизводить любой звук из Интернета, попробуйте отключить функцию улучшения звука.
Отключить улучшения звука в Windows 10
В поиске на панели задач введите «Звук» и выберите элемент Звук Панель управления из списка результатов.

Откроется окно свойств звука. На вкладке Воспроизведение щелкните правой кнопкой мыши Устройство по умолчанию – Динамики/Наушники и выберите Свойства.

В открывшемся окне «Свойства динамиков» перейдите на вкладку Улучшения и установите флажок Отключить все улучшения .

Теперь попробуйте воспроизвести ваше аудиоустройство. Это работает? Если так здорово!
Если метод не удался, выберите Отмена , чтобы снова вернуться в окно «Свойства звука». Теперь на вкладке «Воспроизведение» выберите другое устройство по умолчанию (если оно у вас есть), установите флажок Отключить все улучшения и попробуйте снова воспроизвести звук.
Сделайте это для каждого устройства по умолчанию.
Вот как вы можете полностью отключить или отключить улучшения звука в Windows 10.
Помните, что вы всегда можете включить любые улучшения, отключенные ранее, если считаете, что качество звука не на должном уровне. Усовершенствования, включенные на вкладке «Усовершенствования», являются искусственными усовершенствованиями программного обеспечения. Если вы предпочитаете использовать улучшения, вы должны выбрать те, которые включены в программное обеспечение вашей звуковой карты, поскольку они предоставляют больше настроек для настройки качества звука.
Связанные чтения, которые вы можете увидеть:
- Устранить проблемы со звуком на ПК с Windows
- Нет звука на компьютере с Windows
- Звук Windows 10 не работает должным образом.
По умолчанию или после установки обновлений Виндовс 10 пользователю приходится регулировать звук. В параметрах программы имеется возможность установки определенного оборудования по умолчанию, настройки громкости для каждого приложения отдельно и другие опции. Иногда при воспроизведении аудиофайлов возникают проблемы. Причины, почему это происходит, и как выполняется настройка звука на компьютере с ОС Windows 10, описаны в данном руководстве.
Выбор устройства по умолчанию и подключение новых устройств
Для воспроизведения звука и осуществления связи на ПК устанавливается специальное оборудование. Иногда достаточно поменять контроллер. Если устройств для воспроизведения аудиофайлов несколько, пользователь в настройках устанавливает один из них самостоятельно.
Способ настройки и подключения оборудования в «десятке» не отличается от предыдущих версий систем:
- ПКМ нажать на значок динамика на Панели задач.
- Из списка выбрать «Звуки».
- Открыть вкладку «Воспроизведение».
- Выбрать из списка устройство, нажав на него один раз ЛКМ.
- Нажать кнопку «По умолчанию».
- Кликнуть «Ok».
Юзер, для упрощения задачи, может воспользоваться Диспетчером Realtek HD. Приложение появляется после инсталляции аудиодрайверов. Для этого нужно:
- Тапнуть ПКМ по устройству.
- Открыть параметры.
- Выбрать в списке «Добавить устройство воспроизведения по умолчанию».
Как настроить звук на компьютере в Windows 10
В десятой версии Винды существует множество опций, позволяющих улучшить звуковые показатели: поставить стерео, улучшить чистоту звука и другие опции. Чтобы выполнить операцию, нужно предпринять следующее:
- Перейти в «Звуки».
- Нажать на кнопку «Настроить».
- Выполнить регулировку акустической системы: количество каналов, расположение колонок. Режим «5в1» позволяет подключать и прослушивать аудио через домашний кинотеатр, сабвуфер.
- Для проверки работоспособности динамиков нажать кнопку «Проверить».
- Нажать «Далее».
- Проверить работу динамиков включением и отключением оборудования.
- Нажать «Далее».
- Выбрать широкополосные динамики, установив галочки рядом с соответствующими строками.
Настройки конфигурации на этом этапе считаются завершенными. Если пользователю нужно отрегулировать работу наушников, ему потребуется только вкладка «Свойства».
Для регулировки микрофона предусмотрены те же функции, что и для других звуковых устройств. Во вкладке «Общие» пользователю доступна информация о контроллере. В разделе «Прослушать» находятся опции включения микрофона на выбранном устройстве. Во вкладке «Уровни» предусмотрена настройка усиления микрофона. Баланс подбирается с учетом типа оборудования. В разделе «Дополнительно» юзер может выбрать частоту дискретизации, монопольный режим. При возникновении проблем легко вернуть стандартные настройки по умолчанию.
Улучшение звука
После установки аудиодрайверов пользователю приходится настраивать качество звучания динамиков. Улучшение звука подразумевает управление настройками частоты, разрядности, режима и формата звучания. Эти настройки можно найти в параметрах звуковой карты, открыв пункт «Свойства».
Во вкладке «Улучшения» доступен выбор звуковых эффектов:
- окружение – имитирует среду с многократным воспроизведением;
- регулировка высоты тона – юзеру доступна возможность повышать или понижать параметр по своему усмотрению;
- эквалайзер – с его помощью регулируется чистота звучания;
- объемное звучание – кодирует объемный звук для дальнейшей передачи на аудиоприемники;
- тонокомпенсация – ликвидируются различия громкости.
Перед выполнением настроек нужно убедиться, что снята отметка рядом со строкой «Отключение всех звуковых эффектов». При ее присутствии изменить качество звучания не получится. При включении неотложного режима пользователь может услышать измененный эффект звучания.
В «Эквалайзере» по умолчанию все настройки находятся на усредненном показателе. Каждый пользователь может выбрать частоту звука по своему усмотрению на компьютере или на ноутбуке.
Применение стороннего ПО
Производители предлагают широкий выбор утилит для регулировки звука в «десятке». Программы отличаются простым или сложным функционалом. К ним относятся:
- Усилители – такие приложения помогают увеличить громкость звука, даже если стандартные параметры установлены на максимальной мощности. В некоторых софтах установлены компрессоры и фильтры, позволяющие снизить помехи и увеличить качество звучания. К популярным программам-усилителям относятся: Hear, SRS Audio SandBox и другие.
- «Комбайны» – обладают расширенным функционалом. Кроме стандартных настроек позволяют улучшить звучание практически любого аудиооборудования. К популярным софтам относятся: Realtek HD, Volume2 и другие.
Кроме утилит пользователь может запустить встроенные средства для настроек звучания устройства. В свойствах динамиков присутствует несколько вкладок, где происходят изменения. Во вкладке «Общие» указана информация о контроллере, подключенных разъемах. Во вкладке «Уровни» происходит настройка общего уровня громкости. Силу звучания обеспечивает опция «Баланс». В разделе «Enhancements» пользователю открываются дополнительные возможности настроек работы колонок.
С какими проблемами можно столкнуться
Программные фильтры могут вызвать искажение звучания. Пользователь может услышать характерный хрип на устройстве. Устранить такой эффект удастся путем отключения аудиофильтров:
- Открыть настройки звука.
- Выбрать параметр «Динамики».
- Зайти в «Свойства».
- Кликнуть по вкладке «Дополнительно».
- Снять отметку рядом со строкой «Включить дополнительные средства звука».
- В «Дополнительных возможностях» поставить отметку рядом с «Отключить все эффекты» либо выборочно выключить опции.
Если эти действия не помогли решить проблему, можно попробовать сбросить настройки по умолчанию. Кроме неправильных конфигураций источником проблемы звучания могут стать аппаратные неполадки. Возможно, в компьютере с Windows 10 установлены старые драйверы либо новые скачанные аудиодрайверы не совместимы с операционной системой. Проверить совместимость оборудования можно с помощью инструмента диагностики.
Настройки звука на ПК с операционной системой Виндовс 10 не вызывает сложностей. Основные проблемы с некорректным звучанием или настройками можно устранить с помощью встроенных средств или скачанных утилит. Следуя инструкции, удастся не только настроить правильную работу оборудования, но и улучшить качество звука.

 Если он включен или это не помогает, то обновляем интернет обозреватель.
Если он включен или это не помогает, то обновляем интернет обозреватель.