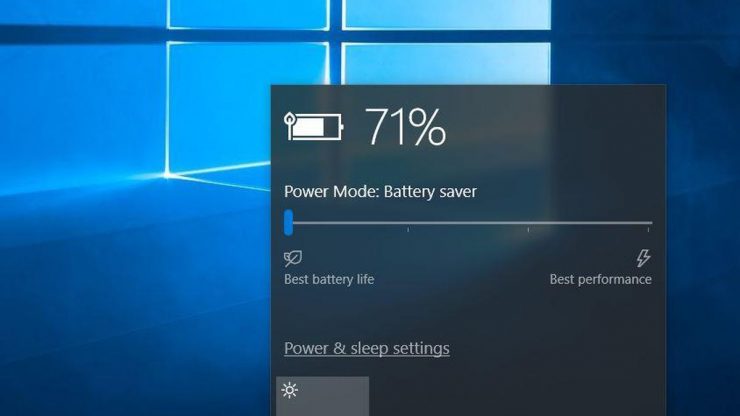
Windows 10-отличная операционная система, которая отлично справляется с задачей обеспечить стабильное время автономной работы. Однако некоторые Пользователи ноутбуков с Windows 10 жалуются, что время работы от батареи иногда очень быстро истощается. Это может быть связано с несколькими факторами, и вы можете легко проверить эти факторы и исправить эти проблемы. Отчет об уровне заряда аккумулятора Windows 10 powercfg и отчет об энергопотреблении Windows 10 powercfg могут помочь вам выявить эти проблемы и исправить их.
Отчет powercfg о батарее-это, по сути, проверка состояния батареи. Отчет powercfg по энергии проверяет факторы срока службы батареи и сообщает обо всех ошибках в вашем оборудовании или программном обеспечении, которые могут повлиять на срок службы батареи. Это руководство покажет вам пошаговые инструкции, как проверить время автономной работы ноутбука с Windows 10 с помощью отчета powercfg energy.
Создание отчета с помощью командной строки
Шаг 1. Чтобы добиться наилучших результатов, сначала закройте все остальные запущенные приложения.
Шаг 2. Перейдите в меню Пуск и введите cmd в строке поиска. Нажмите Запуск от имени администратора .
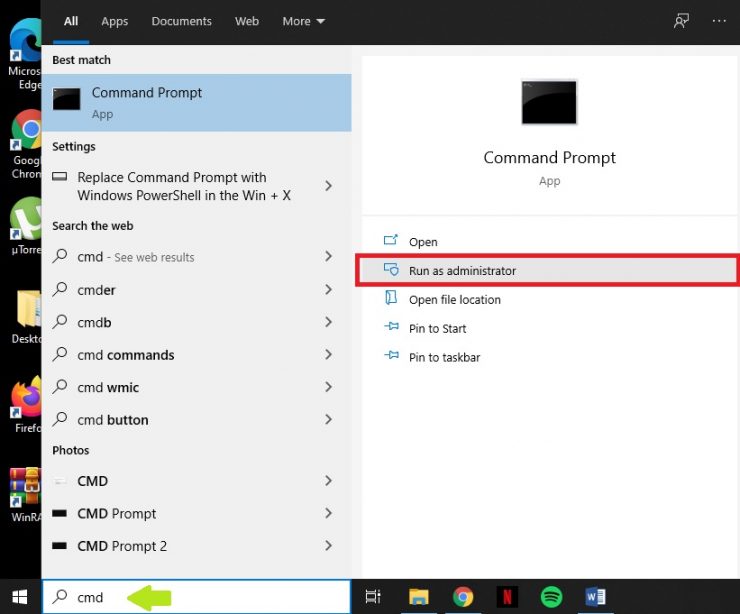
Шаг 3: Как только вы это сделаете, вы получите сообщение с вопросом:’ Вы хотите разрешить это приложение, чтобы внести изменения в свое устройство? ‘Нажмите Да .
Шаг 4: введите powercfg/energy и нажмите Enter .
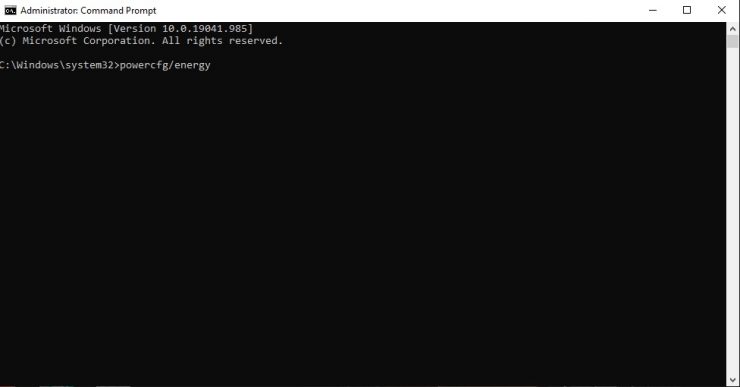
Эта команда запускает сканирование в течение 60 секунд и выявляет проблемы, если таковые имеются. Если возникнут проблемы, вам сообщат, что проблемы с энергоэффективностью обнаружены. Некоторые из них будут ошибками, некоторые заработками, а некоторые информационными. Также существует вероятность того, что никаких проблем не будет обнаружено, и проблема заключается в самой батарее. Вот как будет выглядеть командная строка в случае возникновения проблем:
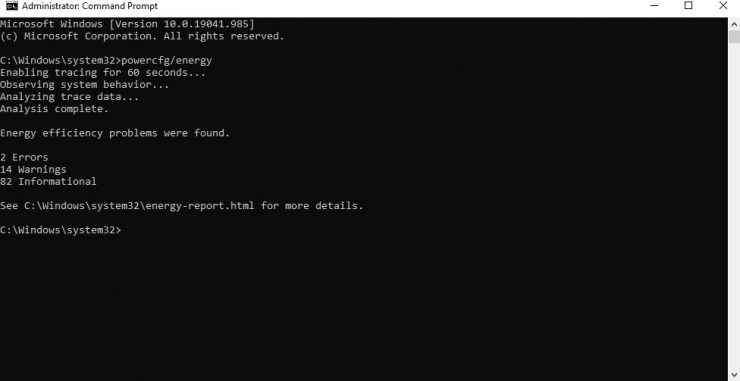
Если вас не устраивает отчет, вы можете запустить сканирование энергопотребления еще немного.
Шаг 5 (необязательный шаг) : введите команду powercfg/energy/duration 120 и нажмите Enter.
[Помните: правильный способ ввода команды-это скопировать и вставить команду, которую я дал выше, или, если вы вводите вручную, убедитесь, что пробелы находятся в правильных местах. После ввода powercfg, после энергии и после продолжительности есть пробел.]
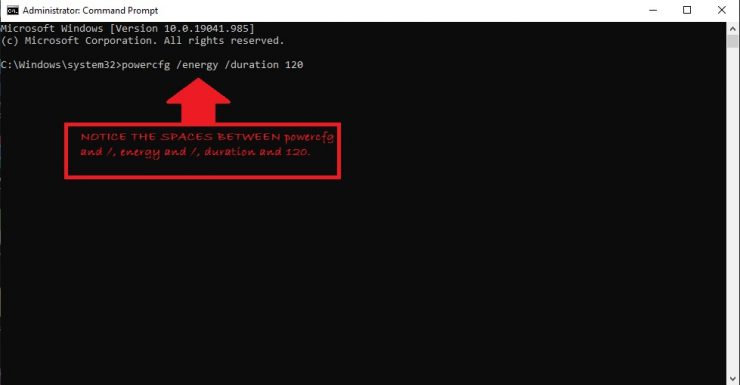
120 представляет количество секунд, в течение которых будет выполняться сканирование. Вы можете увеличить или уменьшить это число. Но если вы запускаете сканирование в течение очень длительного периода времени, вполне возможно, что сканирование будет давать вам все меньше и меньше проблем и не принесет вам пользы.
Обзор энергетического отчета
Отчет об энергопотреблении носит технический характер, и некоторую информацию может быть сложно расшифровать. Не беспокойтесь, потому что я покажу вам, что вам нужно искать, чтобы обеспечить длительное время автономной работы ноутбука.
Шаг-1: Выполнив команду, вы могли заметить, что в командной строке также указывается местоположение отчета об энергопотреблении. Локация у нас с тобой одинаковая. Вы можете скопировать это местоположение и опубликовать его в своем браузере, или вы также можете скопировать команду ниже. Повторяю, местоположение будет таким же.
C:Windowssystem32energy-report.html
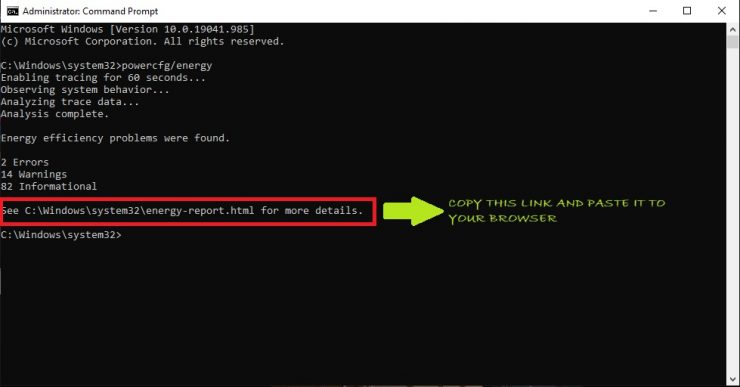
Шаг 2: Первая часть отчета показывает имя вашего ноутбука, продолжительность сканирования, сведения о производителе, версию BIOS, сборку ОС и т. Д. Вы можете проверить, если обновлен ваш BIOS или нет, сверив его с сайтом производителя. Вы также можете обновить свою версию Windows, если увидите, что она устарела.

Шаг 3: Первый раздел аналитической части отчета посвящен любым обнаруженным ошибкам . Вам следует обратить внимание на три вещи:
а) Драйверы устройств
б) Использование ЦП
в) Приложения, которые не позволяют компьютеру переходить в спящий режим
[Как видно из приведенного ниже фрагмента, у меня нет проблем с драйверами и приложений, которые мешают моему компьютеру переходить в спящий режим]
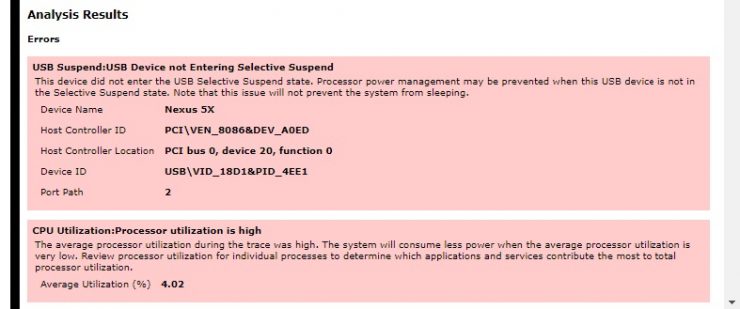
Вам придется решать каждую проблему индивидуально. Если ваши драйверы устарели, возможно, вам придется обновить их. Для некоторых драйверов может потребоваться перенастройка.
При загрузке ЦП вам придется проверять наличие запускаемых приложений, фоновых приложений и других служб, которые могут расходовать заряд батареи.
Шаг 4. Следующий раздел-это раздел Предупреждения . Раздел указывает на функции, которые не используют рекомендуемые Настройки батареи в Windows 10 . Если вы последовали моей рекомендации и закрыли все приложения перед запуском проверки энергопотребления, но приложение по-прежнему работает и потребляет энергию, существует вероятность того, что у вас может быть вирус или вредоносное ПО. Немедленно запустите сканирование на наличие вредоносных программ . [Я не закрывал свои приложения перед запуском сканирования; следовательно, у меня много предупреждений]
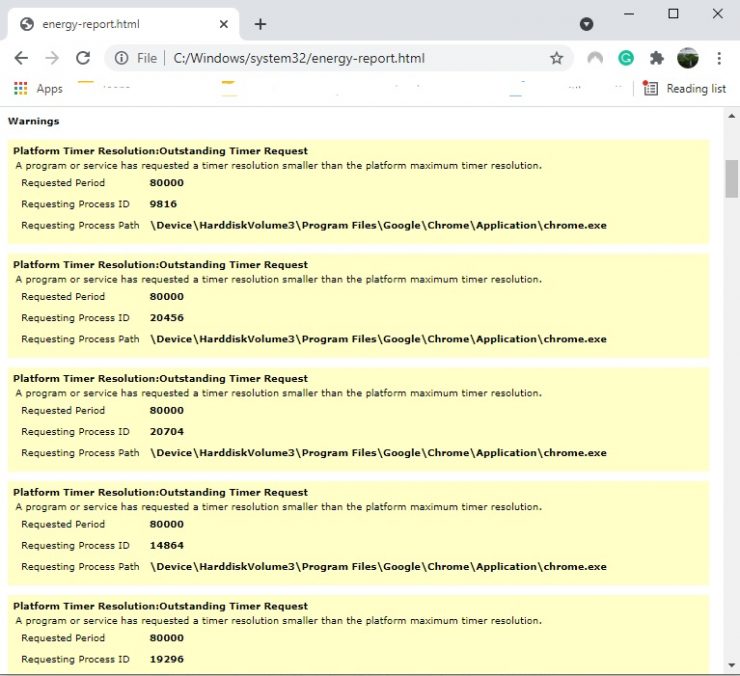
Шаг 5. Последний раздел-это раздел Информация . Как следует из названия, в этом разделе подробно рассказывается о марке аккумулятора, емкости, параметрах питания, политиках и т. Д.
В нем много подробностей, поэтому я расскажу вам один за другим, что это за раздел. влечет за собой.
а) В разделе Политика питания перечислены ваши настройки, когда вы подключены к источнику питания и используете питание от батареи. Вы можете изменить настройки по своему усмотрению.
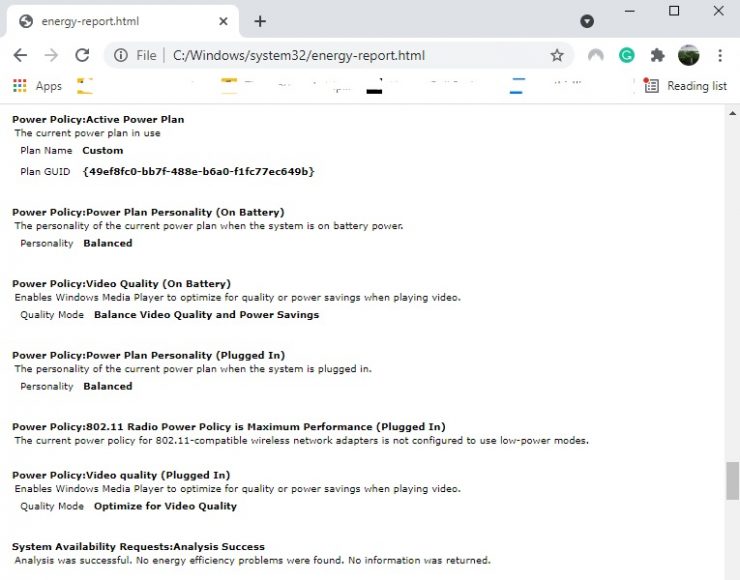
b) После этого вы увидите раздел информации о батарее, в котором будет показана емкость вашей батареи. Он также показывает, какая емкость была у него при последней зарядке. Если эти два числа различны, вы можете запустить отчет о состоянии батареи .
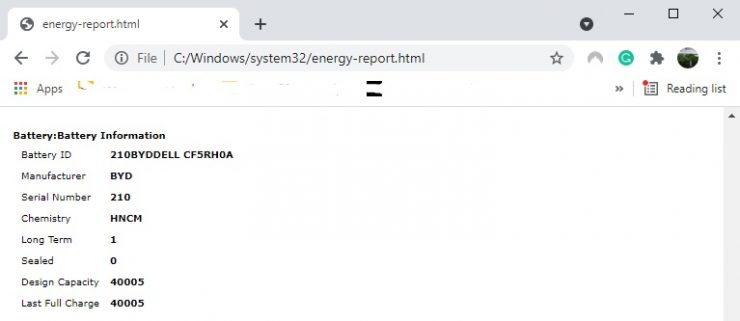
c) Еще один раздел, на который вам следует обратить внимание,-это Возможности управления питанием платформы . В этом разделе показано, что делает ваша система, чтобы обеспечить оптимальное время автономной работы.
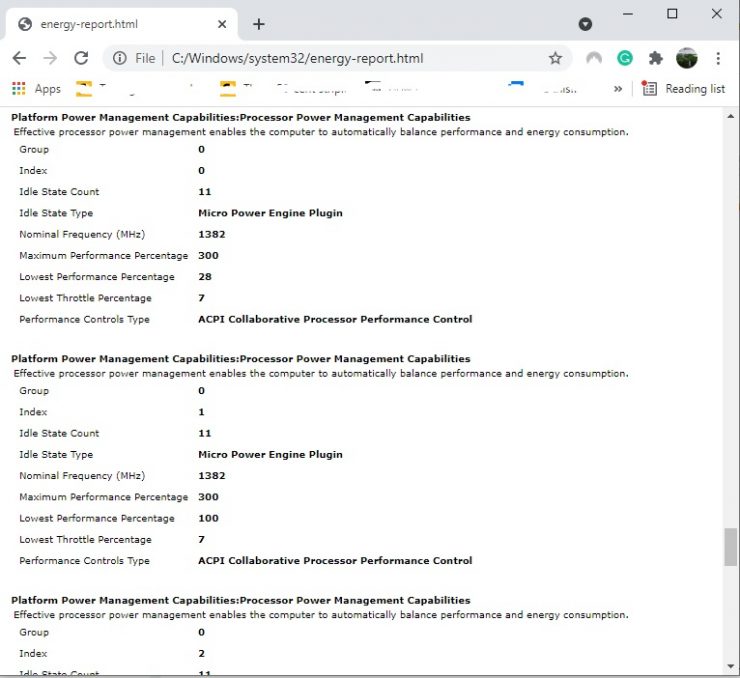
В этом разделе также упоминаются состояния сна, поддерживаемые вашим устройством, и поддержка подключенного режима ожидания .
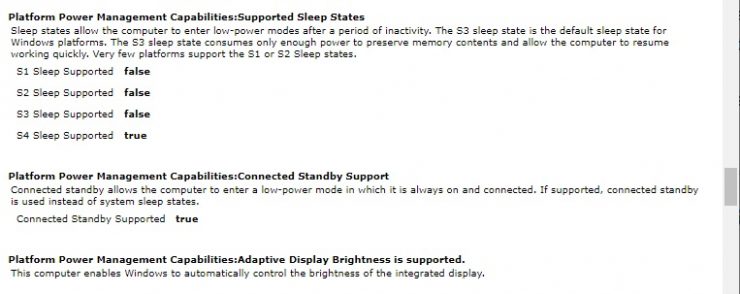
Вы можете запустить отчет и просмотрите все ошибки, предупреждения и информацию, чтобы получить общее представление о времени автономной работы. Если вам не нравятся текущие настройки, вы можете их изменить. Если вы обнаружите, что драйверы отсутствуют, вы можете установить их и закрыть фоновые приложения и службы, которые расходуют заряд батареи. Этот отчет поможет вам исправить проблемы, о которых вы, возможно, не знали, о наличии батареи вашего ноутбука с Windows 10. Так что используйте его с умом.
Windows 7 Enterprise Windows 7 Home Basic Windows 7 Home Premium Windows 7 Professional Windows 7 Starter Windows 7 Ultimate Еще…Меньше
Эта статья на английском языке:976034
Введение
Для поиска проблем, от питания в своей жизни батареи?
Теперь Windows 7 есть новая функция, позволяющая анализировать энергопотребление компьютера. Как правило, при обработке проблемы, связанные с электропитанием можно использоватьPowercfg –energyкоманда для вывода отчета эффективности энергопотребления и собирать настройки питания.
Дополнительная информация
ПримечаниеДля получения наилучших результатов лучше запуске этого отчета во время простоя компьютера и без anyopen документы или программы запуска.
1.Начала на повышенных командной строки Windows 7.
Чтобы сделать это, нажмите кнопкуЗапуститьВведитеКомандная строкавНачать поискщелкните правой кнопкой мыши полеКомандная строка, а затем нажмите кнопкуЗапуск с правами администратора.
2.В командной строке, типpowercfg — энергии.
Оценка будет завершена через 60 секунд. После завершения, отчет HTML-файл с именем «энергия report.html» будут созданы в текущем пути.
3.Типreport.html энергииЧтобы открыть отчет в обозревателе.
, Напоминающее приведенное ниже отчет отображается в обозревателе Internet Explorer:
Проблем с , если вы столкнулись с питанием и вы не знаете, как этот отчет может помочь вам, отчет можно отправить другу обратиться за помощью. Если вы хотите учесть его на форумах TechNet корпорации Майкрософт для получения дополнительных сведений, можно также включить содержимое весь отчет О диагностике эффективности питания в потоке.
Для получения дополнительных сведений о том, как читать Powercfg энергии отчетов содержатся в разделе бумаги» с помощью PowerCfg для оценки системы энергии эффективность» доступны следующие веб-узел Майкрософт:
Устранение неполадок, больше, чем ожидается, потребление электроэнергии или является короткий срок службы батареи
Нужна дополнительная помощь?
Windows 10 является повсеместно распространённой операционной системой, которая умеет обеспечивать стабильную продолжительность работы ноутбуков. Несмотря на это, некоторые пользователи время от времени жалуются, что батарея разряжается слишком быстро. На это могут влиять несколько факторов, которые необходимо обнаружить и исправить. Отчёт Powercfg по уровню заряда батареи и по расходу энергии способен показать проблемы и устранить их.
Отчёт powercfg представляет собой анализ состояния батареи. Энергетический отчёт powercfg тестирует факторы автономности и сообщает об обнаруженных ошибках аппаратного и программного обеспечения, которые могут сократить продолжительность работы. В этой статье даны пошаговые инструкции относительно того, как проверить продолжительность работы ноутбука на Windows 10 при помощи отчёта powercfg.
Создание отчёта в командной строке
- Закройте все запущенные на компьютере программы.
- Нажмите на кнопку «Пуск», введите в поиск cmd, запустите приложение «Командная строка» от имени администратора.
- В появившемся окне нажмите «Да».
- Наберите powercfg/energy и нажмите на ввод.
Данная команда запускает сканирование на 60 секунд и указывает на проблемы при их наличии. Это могут быть ошибки, предупреждения, информация. Быть может, никаких проблем найдено не будет, проблема может быть в самой батарее. Вот как выглядит окно командной строки в случае наличия неисправностей:
Если вы не удовлетворены отчётом, можно запустить энергетическое сканирование на более длительный срок.
Необязательный шаг. Наберите powercfg /energy /duration 120 и нажмите на ввод.
Чтобы выполнить команду правильно, скопируйте её и вставьте в окно командной строки. При наборе вручную убедитесь, что все пробелы стоят в нужных местах.
120 означает продолжительность сканирования в секундах. Это число можно увеличивать или уменьшать. Если запускать сканирование на слишком длительное время, результаты могут быть неточными.
Просмотр отчёта
Отчёт содержит немало технической информации, которую не всегда можно понять. Давайте узнаем, на что нужно обращать внимание, чтобы убедиться в нормальной работе батареи ноутбука.
- Когда вы запускаете команду, вы можете заметить, что командная строка указывает местоположение отчёта. Можно скопировать это местоположение и вставить в браузер.
C:Windowssystem32energy-report.html
- Первая часть отчёта показывает название ноутбука, продолжительность сканирования, сведения о производителе, версию BIOS, номер сборки операционной системы и т.д. Можно проверить, последняя версия BIOS у вас или нет, сравнив с версией на сайте производителя. Можно обновить версию Windows, если существует более современная.
- Первая секция анализа сообщает о найденных ошибках. Ищите одну из трёх вещей:
- Драйверы устройств.
- Нагрузка центрального процессора.
- Выводящие компьютер из спящего режима приложения.
На изображении ниже видно, что проблемы с драйверами и приложениями отсутствуют.
Каждую проблему нужно решать по-своему. Если драйверы устарели, нужно обновить их. Бывает, что необходимо изменить настройку драйверов.
Что касается нагрузки процессора, можно проверить приложения в автозапуске, фоновые приложения и другие сервисы, которые расходуют энергию батареи.
- Следующий раздел называется «Предупреждения». Тут указывается функциональность, где не применяются рекомендованные настройки батареи Windows 10. Если вы закрыли все программы перед началом сканирования, но какие-то приложения всё же продолжают работать, это могут быть вирусы и вредоносные программы. Следует запустить антивирусное сканирование. На изображении ниже показаны предупреждения, поскольку перед началом сканирования много программ не были закрыты.
- Последний раздел называется «Сведения». Тут есть информация относительно батареи, ёмкости, настроек электропитания, политик и т.д.
Раздел «Политика электропитания» описывает настройки электропитания при работе от сети и от батареи. Можно поменять настройки по своему усмотрению.
Затем вы увидите раздел «Информация о батарее», где показывается ёмкость. Также показывается ёмкость во время последней подзарядки. Если два этих числа отличаются, следует запустить отчёт о состоянии батареи.
Ещё один раздел называется «Аппаратные функции управления электропитанием». Тут показано, что делает ваша система, чтобы обеспечить оптимальную автономность.
Также в этом разделе упомянуты поддерживаемые режимы сна на устройстве.
Можно запустить отчёт и посмотреть на все ошибки, предупреждения и информацию, чтобы поверхностно проанализировать продолжительность работы вашего устройства. Если текущие настройки вам не нравятся, можно поменять их. Если отсутствуют драйверы, можно установить их, а также закрыть фоновые приложения и сервисы, которые расходуют энергию. Этот отчёт поможет исправить проблемы, которые вы могли не замечать на ноутбуке под управлением Windows 10.
TrashExpert Staff
Над статьей работал не только один автор, но и другие члены команды TrashExpert: администратор, редакторы или коллектив авторов.

В этой короткой инструкции — о том, как это сделать, и о том, что представляют собой данные в отчете о батарее (так как даже в русскоязычной версии Windows 10 информация представлена на английском). См. также: Что делать, если ноутбук не заряжается.
Стоит учесть, что полноценную информацию удастся увидеть только на ноутбуках и планшетах с поддерживаемым оборудованием и установленными оригинальными драйверами чипсета. Для устройств, изначально выпущенных с Windows 7, а также без необходимых драйверов, способ может не сработать или выдать неполную информацию (как и произошло у меня — неполная информация на одном и отсутствие информации на втором старом ноутбуке).
Создание отчета о состоянии аккумулятора
Для того, чтобы создать отчет об аккумуляторе компьютера или ноутбука, запустите командную строку от имени администратора (в Windows 10 для этого проще всего использовать меню правого клика по кнопке «Пуск»).
После этого введите команду powercfg -batteryreport (возможно написание powercfg /batteryreport) и нажмите Enter. Для Windows 7 можно использовать команду powercfg /energy (более того, её же можно использовать и в Windows 10, 8, если battery report не дает нужной информации).
Если все прошло успешно, то вы увидите сообщение о том, что «Отчет о времени работы батареи сохранен в папке C: Windows system32 battery-report.html».
Перейдите в папку C: Windows system32 и откройте файл battery-report.html любым браузером (правда, у меня на одном из компьютеров файл по какой-то причине отказался открываться в Chrome, пришлось использовать Microsoft Edge, а на другом — без проблем).
Примечание: как было отмечено выше, на моем ноутбуке информация не полная. Если у вас более новое «железо» и есть все драйвера, вы увидите и те сведения, которые отсутствуют на приведенных скриншотах.
В верхней части отчета, после информации о ноутбуке или планшете, установленной системе и версии БИОС, в разделе Installed Battery, вы увидите следующую важную информацию:
- Manufacturer — производитель батареи.
- Chemistry — тип аккумулятора.
- Design Capacity — исходная емкость.
- Full Charge Capacity — текущая емкость при полном заряде.
- Cycle Count — количество циклов перезарядки.
Разделы Recent Usage и Battery Usage представляют данные об использовании батареи в течение последних трех дней, включая остаточную емкость и график расхода.
Раздел Usage History в табличном виде отображает данные по времени использования устройства от батареи (Battery Duration) и электросети (AC Duration).
В разделе Battery Capacity History представлена информация об изменении емкости батареи за последний месяц. Данные могут быть не совсем точными (например, в некоторые дни, текущая емкость может «увеличиваться»).
Раздел Battery Life Estimates отображает информацию о предполагаемом времени работы устройства при полной зарядке в активном состоянии и в режиме connected standby (а также информацию о таком времени при исходной емкости батареи в колонке At Design Capacity).
Последний пункт в отчете — Since OS Install отображает информацию об ожидаемом времени работы системы от аккумулятора, вычисленный на основании использования ноутбука или планшета с момента установки Windows 10 или 8 (а не за последние 30 дней).
Для чего это может потребоваться? Например, для анализа ситуации и емкости, если ноутбук вдруг стал быстро разряжаться. Или же для того, чтобы узнать, насколько «заезжен» аккумулятор при покупке б/у ноутбука или планшета (или устройства с витрины). Надеюсь, для кого-то из читателей информация окажется полезной.
Содержание
- Как проверить износ батареи ноутбука – проверка аккумулятора
- Проверка износа батареи ноутбука с помощью командной строки
- Battery Report для проверки износа аккумулятора ноутбука
- Программы для проверки аккумулятора ноутбука
- Battery Care – проверка аккумулятора ноутбука
- Battery Eater – износ батареи ноутбука
- AIDA64 – проверяет износ батареи ноутбука
- Какие программы на Windows 10 больше всего тратят энергии
- Как проверить состояние батареи ноутбука в Windows 10
- Простой способ проверки работоспособности батареи на ноутбуке с Windows 10
- Как узнать состояние аккумулятора ноутбука c Windows 10?
- Как создать отчет о состоянии батареи в Windows 10?
- Как понять состояние батареи из отчета?
- Как проверить аккумулятор ноутбука в Windows 10
- Генерация отчета о состоянии батареи
- Просмотр отчета
- Респект за пост! Спасибо за работу!
- партнёры блога
- telegram
- Реклама
- Последние
- Рубрики
- СЧЕТЧИКИ
- РЕКЛАМА И ДОНАТЫ
- Социальные сети
- Отчет о работе аккумулятора ноутбука, работающего на Windows 10
- Генерация отчета о состоянии батареи
- Просмотр информации о батарее в отчете
- Насколько точны данные отчета
Как проверить износ батареи ноутбука – проверка аккумулятора
Проверка износа батареи ноутбука осуществляется после определённого момента – когда состояние аккумулятора ухудшается, и он не держит заряд, как раньше.
В данном материале мы подробно рассмотрим основные моменты проверки аккумуляторной батареи ноутбука с помощью встроенных в операционную систему средств и программного обеспечения.
Вообще есть более простой, но затратный способ по проверке состояния аккумулятора. Вам необходимо всего лишь посетить сервисный центр, где мастера проверят батарею на исправность и ее срок жизни. Но этот способ не для нас, поэтому перейдем к тому, что можем осуществить самостоятельно.
Проверка износа батареи ноутбука с помощью командной строки
Емкость аккумулятора ноутбука можно проверить с помощью командной строки. Необходимо ввести всего лишь одну команду, которая сгенерирует файл с подробной информацией о состоянии устройства.
Отметим, что способ работает как на Windows 7, так и на Windows 8 и 10. Приступим.
Начнется процесс трассировки, которые продлится 60 секунд, затем анализ. Если есть проблемы с энергосбережением, командная строка скажет об этом. Высветится количество ошибок, предупреждений и информационных сведений.
Вся эта информация будет сгенерирована в каталоге C:UsersИмя_ПКenergy-report.html.
Давайте посетим этот раздел и откроем файл energy-report.html. Откроется он в браузере по умолчанию.
В самом вверху указаны сведения о компьютере и операционной системе. У меня это ноутбук HP Pavilion, который я покупал в 2014 году, понятное дело, что спустя практически 5 лет аккумулятор не важно себя чувствует.
Дальше по списку идут результаты анализа. В частности, ошибки, выделенные красным цветом, предупреждения желтого цвета и обычная информация белого цвета, которую можно принять к сведению.
Эти проблемы по-большому счету исправить я не пытался, но вы можете попробовать. Если по каким-то пунктам что-то не понятно, а их довольно много, то скопируйте название ошибки и поищите информацию в интернете.
Что касается емкости аккумулятора, то нужно прокрутить документ вниз и найти раздел «Батарея: Сведения о батареи». Там будут две строчки – расчетная емкость и последняя полная зарядка. У меня почему-то показывает 24154 в обоих пунктах. Это неверно, потому что второй пункт должен быть явно ниже. У вас же может быть иначе.
В данном разделе мы посмотрели только ошибки, связанные с энергопитанием. Теперь, что касается проверки состояния батареи ноутбука, именно приблизительный процент жизни.
Battery Report для проверки износа аккумулятора ноутбука
Итак, следующая команда может помочь нам определить реальную емкость аккумулятора ноутбука. В системе Windows 10 есть такой инструмент – Battery Report. Вот, как им пользоваться:
Теперь нужно посетить каталог с данным файлом и запустить в браузере. Откроется файл с черным фоном. В начале будет описана информация о системе и компьютере, как в первом документе. Дальше интереснее. В разделе Installed batteries нас интересуют следующие пункты:
В области Battery capacity history содержится информация о циклах зарядки, начиная с первого дня после установки windows. Если вы переустановите систему, то эта информация естественно сбросится.
В поле Battery life estimates говорится о времени работы системы от заряженной батарее. Но расчет этот, конечно, не точный. Вдобавок эта информация высвечивается на значке батареи справа внизу.
Вот такая вот интересная утилита в Windows 8 и 10.
Программы для проверки аккумулятора ноутбука
Существует программа для проверки аккумулятора ноутбука. Это встроенное ПО от производителей, которое имеет дополнительные функции для настройки системы. Например, в моделях Lenovo есть приложение «Lenovo Settings», где можно настроить очень много параметров. Есть и раздел «Питание».
В разделе «Питание» имеются сведения о состоянии питания. Насколько заряжен аккумулятор, подключен ли в данный момент адаптер электропитания. Интересующая нас информация, конечно, о емкости при полном заряде и номинальной емкости.
Номинальная емкость отражает показатель состояния батареи еще с завода, а вот емкость при полном заряде может быть меньше. Значит состояние аккумулятора ноутбука постепенно ухудшается.
Battery Care – проверка аккумулятора ноутбука
Помимо встроенных программ, для Windows существую и не официальные приложения от сторонних разработчиков. Как правило, у них есть ряд полезных дополнительных возможностей, связанных с питанием.
Battery Care является бесплатным программным обеспечением, где вы увидите информацию по максимальному заряду, заявленной производителем емкости, текущем заряде, напряжении и износе.
Battery Eater – износ батареи ноутбука
Эту программку так же можно скачать с официального сайта. Устанавливать ничего не нужно – версия Portable.
В разделе «Info» можно сгенерировать отчет, который откроется в окне браузера. Там будет много данных по питанию и износу аккумулятора ноутбука.
Помимо характеристики питания программа показывает сведения о процессоре, оперативной памяти, жестком диске, видеоадаптере и системе.
AIDA64 – проверяет износ батареи ноутбука
Многим известная утилита AIDA64 анализирует ваш компьютер и выдает максимально подробную информацию абсолютно по всем компонентам. Для одноразовой проверки скачайте версию с официального сайта.
Слева раскройте вкладку «Компьютер» и найдите подраздел «Электропитание». Справа выведется куча информации. Чтобы определить износ аккумулятора ноутбука надо смотреть на пункты:
Какие программы на Windows 10 больше всего тратят энергии
На Windows 10 встроено очень много приложений и служб, которые работают в фоновом режиме. Тем самым они тратят драгоценный заряд батареи. Некоторые программы могут не только оценить критерий изношенности аккумулятора в ноутбуке, но и узнать, какие программы тратят заряд.
Одной из таких программ является BATExpert. Она подробно показывает те же самые сведения, что и приложения, которые мы описывали выше. Ну и приложения, которые работают и «жрут» много энергии.
Если у вас Windows 10, то встроенные средства позволяют найти самые «прожорливые» приложения. Вот, что нужно сделать:
Итак, мы рассмотрели кучу способов, способных проверить состояние аккумулятора ноутбука. Эти методы помогут заранее вас принять решения по выбору более нового элемента питания.
Свой аккумулятор я не меняю уже 5-й год, поскольку ноутбуком вне дома я пользуюсь очень редко, и он постоянно подключен к сети. Но другим пользователям, которые постоянно в разъездах или занимаются деятельность, где рядом не всегда есть розетка, можно приобрести дополнительную батарею. А еще можно приобрести повербанк для ноутбука. Сейчас это уже не редкость и есть модели до 50000 mAh.
Делитесь статьей с друзьями и комментируйте.
Источник
Как проверить состояние батареи ноутбука в Windows 10
Каждая батарея, со временем, теряет способность держать заряд. На производительность работы батареи может повлиять то, как вы ее используете, поэтому важно следить за состоянием батареи на вашем ноутбуке. Windows 10 позволяет проверить состояние вашего ноутбука, что поможет вам внести необходимые изменения, чтобы поддерживать хорошую производительность вашего устройства.
Проверка работоспособности ноутбука — это не сложный процесс. У вас должен быть доступ к учетной записи администратора, если ваш ноутбук использует кто-то еще.
Простой способ проверки работоспособности батареи на ноутбуке с Windows 10
Чтобы проверить работоспособность вашего ноутбука с Windows 10, откройте «Командную строку» в меню «Пуск». Тип:
Процесс может занять около минуты или немного больше.
Если у вас есть одна из последних версий Windows 10, вы можете щелкнуть правой кнопкой мыши по меню «Пуск» и выбрать «PowerShell», но удостовериться, что выбираете то, где есть административные привилегии.
Но стоит помнить, что если вы используете новую ОС (которая также включает сборку Insider), вам может показать отчет о батарее, которые не будет содержать достаточно информации.
Если это к вам относиться, то попробуйте создать отчет о батарее, как только вы совершите еще несколько циклов зарядок. После того, как вы еще несколько дней будете использовать батарею, вы сможете получить отчет без каких-либо проблем.
Когда на вашем ноутбуке будет готов отчет о батареи, вам покажет, где он был сохранен. Чтобы просмотреть отчет, откройте «Проводник», щелкнув значок на панели задач. Вы также можете найти его с помощью панели поиска.
Еще один вариант доступа к отчету о батарее — нажатие Win + R и введите местоположения отчета. Местоположение будет выглядеть так «C: WINDOWS system32 energy-report.html».
Когда вы откроете отчет, вы увидите информацию, в которой будет содержаться сведения о батарее вашего ноутбука. В разделе «Недавнее использование» отчета вы можете увидеть источник питания, и когда вы включали и выключали ноутбук (активный / приостановленный). Вы даже можете увидеть, сколько энергии осталось в батарее ноутбука.
Благодаря емкости батареи и истории использования, вы также можете получить представление о том, как батарея удерживает заряд. Вы можете очень сильно огорчиться, если во время каких-то важных действий, у вас выключиться ноутбук. Чтобы узнать, сколько времени для работы осталось у вашей батарее, посмотрите оценочный раздел «Временя работы от батареи».
Вывод
Знать сколько осталось заряда у вашей батареи на ноутбуке – всегда очень полезно. Благодаря этому, вы будете знать, когда вам стоит ее подзарядить. Лучшее, что вы можете сделать, это правильно использовать батарею и следить за ее состоянием. Эти привычки помогут вам увеличить срок службы батареи ноутбука. Вы смогли найти в отчете о батареи полезную для вас информацию? Дайте нам знать об этом в комментариях.
Источник
Как узнать состояние аккумулятора ноутбука c Windows 10?
Ноутбуки, лэптопы и другие мобильные компьютеры всех ценовых сегментов по мере использования используют ресурсы батареи. Она в свою очередь теряет часть своей емкости, постепенно уменьшая срок автономной работы. Особенно ей вредит работа на повышенной температуре и глубокая разрядка. Спустя некоторое количество циклов перезарядки, она начинает быстрее разряжаться, а со временем и полностью умирает. Помимо ручного слежения за тем, сколько батарея держит заряд, Windows 10 позволяет составить отчет. С ним очень удобно отслеживать текущее состояние аккумулятора и оценить потребность в ее замене.
Как создать отчет о состоянии батареи в Windows 10?
В Windows 10 есть один полезный инструмент, который создает отчет о состоянии батареи. В него включено много ценных данных для тщательного анализа и полного понимания, в каком положении сейчас находится аккумулятор. Знание текущей точки батареи на всем ее отрезки жизнедеятельности и количество использованных циклов перезарядки со дня изготовления, поможет внести необходимые корректировки в автономное использование ноутбука.
Для того, чтобы создать отчет, нужно провести небольшую подготовку. Заблаговременно рекомендуем:
Степень текущей зарядки батареи не имеет значения.
После выполнения перечисленных операций, запускаем создание отчета:
Открыть файл battery-report.html можно в любом браузере, нажав по нему дважды левой кнопкой мыши.
Как понять состояние батареи из отчета?
После получения автоматически сгенерированного отчета системой Windows, появляется вопрос, как понимать эти данные. Здесь очень много разделов и различных показателей. Мы поможем правильно интерпретировать сведения, рассмотрев все, что в отчете указано.
Совет! Чтобы продлить срок жизни LiON-аккумуляторов, нужно стараться заряжать батарею как можно ближе к концу энергии (на 5-10%) и доводить ее до максимума. Так мы задействуем полный объем активных элементов, не позволяя им застаиваться. Зарядка в случайных точках (30%, 50%, 70% и т. п.) приводит к отмиранию области, которая не используется.
Windows 10 обладает очень ценным инструментом слежения за состоянием батареи. Он работает в фоновом режиме, собирая необходимые данные об использовании аккумулятора, режиме работы с ноутбуком, продолжительности зарядки и т. п. В любой момент система использует эти сведения и подготовит исчерпывающий отчет. Однако стоит понимать, что каждый пользователь может по-разному понимать слово «испорченная» батарея. Кому-то 3 часа автономной работы – очень мало, нужно менять аккумулятор, но многих это устроит. Субъективные факторы нужно оценивать самостоятельно.
Источник
Как проверить аккумулятор ноутбука в Windows 10
Как проверить аккумулятор ноутбука в Windows 10
Инструмент «PowerCfg» был представлен еще в Windows 8. Эта функция позволяет получить полную информацию об аккумуляторе ноутбука, включая его оставшуюся емкость и работоспособность.
Генерация отчета о состоянии батареи
1. Откройте терминал: «Пуск» > «Служебные» > «Windows» > «Командная строка». Чтобы запустить терминал от имени администратора, кликните на пункте «Командная строка» правой кнопкой мыши, в выпадающем списке выбрать «Дополнительно», а затем «Запуск от имени администратора».
2. Введите powercfg /batteryreport и нажмите клавишу «Enter».
Просмотр отчета
Читайте также «Как проверить здоровье батареи на Android»
Спасибо, что читаете! Подписывайтесь на мои каналы в Telegram, Яндекс.Мессенджере и Яндекс.Дзен. Только там последние обновления блога и новости мира информационных технологий.
Респект за пост! Спасибо за работу!
Хотите больше постов? Узнавать новости технологий? Читать обзоры на гаджеты? Для всего этого, а также для продвижения сайта, покупки нового дизайна и оплаты хостинга, мне необходима помощь от вас, преданные и благодарные читатели. Подробнее о донатах читайте на специальной странице.
Заранее спасибо! Все собранные средства будут пущены на развитие сайта. Поддержка проекта является подарком владельцу сайта.
партнёры блога
telegram
Реклама
Последние
Рубрики
СЧЕТЧИКИ
РЕКЛАМА И ДОНАТЫ
Социальные сети
©2016-2022 Блог Евгения Левашова. Самое интересное и полезное из мира ИТ. Windows 10, Linux, Android и iOS. Обзоры программ и веб-сервисов. Статьи о мотивации и продуктивности.
Использование материалов разрешается с активной ссылкой на levashove.ru. 
Данный блог является личным дневником, содержащим частные мнения автора. В соответствии со статьей 29 Конституции РФ, каждый человек может иметь собственную точку зрения относительно его текстового, графического, аудио и видео наполнения, равно как и высказывать ее в любом формате. Блог не имеет лицензии Министерства культуры и массовых коммуникаций РФ и не является СМИ, а, следовательно, автор не гарантирует предоставления достоверной, не предвзятой и осмысленной информации. Сведения, содержащиеся в этом блоге не имеют никакого юридического смысла и не могут быть использованы в процессе судебного разбирательства. Автор блога не несёт ответственности за содержание комментариев к его записям.
Источник
Отчет о работе аккумулятора ноутбука, работающего на Windows 10
Срок службы батареи не является вечным. После нескольких лет интенсивного использования ноутбук или планшет начнет требовать частой подзарядки, поскольку литий-ионные ячейки аккумулятора подвергаются эффекту старения, что приводит к уменьшению его фактической емкости. Для наблюдения за ухудшением состояния батареи с течением времени можно воспользоваться имеющимся в Windows 10 отчетом о работоспособности аккумулятора.
Инструмент под названием «PowerCfg«, был представлен еще в Windows 8. Эта скрытая функция позволяет получить исчерпывающую информацию об аккумуляторе гаджета, его оставшейся емкости и работоспособности. Поскольку доступ к данной функции можно получить только посредством командной строки или утилиты PowerShell, немногие пользователи Windows знают о ее существовании.
Генерация отчета о состоянии батареи
Сначала откроем окно терминала. Для этого необходимо вызвать меню «Пуск» и найти там подкатегорию «Служебные – Windows«, внутри которой находится необходимая утилита. Чтобы запустить терминал от имени администратора, кликните на пункте «Командная строка» правой кнопкой мыши, в выпадающем списке выбрать «Дополнительно«, а затем «Запуск от имени администратора«.
Для генерации отчета потребуется выполнить всего одну команду. Введите «powercfg /batteryreport» (без кавычек) и нажмите клавишу «Enter«. Итогом данной операции станет сохранение отчета в системную папку Windows. Он создается в виде веб-страницы формата HTML, которую можно открыть в веб-браузере. Для просмотра отчета, не покидая командной строки, воспользуйтесь командой «battery-report.html«. После нажатия клавиши ввода сформированный файл откроется в браузере, установленном в системе по умолчанию.
Просмотр информации о батарее в отчете
В первом разделе отчета содержится краткая информация об устройстве и установленных аккумуляторах (одном или нескольких). В подразделе «Installed batteries» представлены данные о производителе батареи, указана ее модель, тип, проектная емкость и текущая полная зарядная емкость. Проектная емкость указывает не теоретический уровень заряда новой батареи.
В следующем разделе показано, как устройство расходовало энергию аккумулятора в течение последних трех суток. Здесь отображаются различные режимы энергосбережения (активный и неактивный), задействованные во время работы устройства, и количество израсходованного заряда на протяжении каждой из сессий. В подразделе «Usage History» представлен подробный отчет о продолжительности использования ноутбука или планшета с момента включения до отключения устройства.
Ниже находится наиболее полезный подраздел, озаглавленный «Battery capacity history«. Здесь отображается информация об уровне деградации батареи с течением времени. Проанализировав данные графы «Full Charge Capacity» можно проследить постепенное уменьшение емкости аккумулятора, указанной в mWh (миливатт-час) за весь период использования.
Иногда возникают аномалии, когда показатель полной емкость батареи периодически увеличивается. Вычисление полной зарядной емкости не является достаточно точным, к тому же, существует масса факторов, влияющих на данный показатель (окружающая температура, время зарядки и прочее). Небольшие колебания в данных допустимы, однако любые существенные скачки являются сигналом о возможном скором выходе аккумулятора из строя.
В последнем подразделе отчета отображается предполагаемое время работы устройства в зависимости от фактической емкости батареи. Логично ожидать постепенного снижения этого времени, но на практике оно может существенно отличаться от расчетного.
Насколько точны данные отчета
Если сценарий использования устройства меняется изо дня в день, скорость расхода заряда батареи будет существенно варьироваться. Выпускаемые Microsoft обновления операционной системы, повышающие эффективность работы Windows, также могут влиять на время автономной работы ноутбука или планшета, компенсируя постепенное снижение емкости аккумулятора.
Лучшим способом оценки продолжительности работы от батареи является просмотр последней записи отчета. Windows рассчитывает время автономной работы устройства при текущей емкости на основе совокупных данных, собранных с момента установки операционной системы. И, хоть эти данные не отличаются высокой точностью, они помогают сформировать представление о постепенном снижении мощности аккумулятора с течением времени.
Если вы нашли ошибку, пожалуйста, выделите фрагмент текста и нажмите Ctrl+Enter.
Источник
-
#1
запустил в командной строке powercfg -energy,обнаружились проблеммы с енергосбережением:ошибок-11;предупреждении-9;информационных-13.Дополнительные сведения в C:Windowssistem32energy -report.html,иду поэтому пути,нахожу кликаю правой открыть с помощью Firefox-открыватся браузер и тишина,ни чего не происходит.Иду опять по тому же пути,но там уже нет energy-report.Пробовал по другому в браузере нажимал «Файл-открыть файл» находил energy-report.(кстати html здесь не присутствует)нажимал ответ:файл не найден.Поять ничего не могу.Подскажите.
Добавлено через 2 часа 28 минут 58 секунд
Не большая неточность C:Windowssistem32energy -report отсутствует html,а в командной строке показан этот путь и html есть.
-
#2
Провел все выполненные действия. Файл действительно не открывается по пути C:Windowssystem32energy-report.html, но если его скопировать в другое место проблемы исчезают.
-
#3
А куда скопировать?По шагово можно,а то я раз 20, честное слово,пробовал,думал с головой плохо станет!
-
#4
adrenalin, да хоть на рабочий чтол. Главное, чтоб не в системной директори.
-
#5
akoK, отлично!Только не копировать,а переместить,да?
В этом руководстве мы покажем вам шаги по проверке состояния батареи вашего ПК с Windows 11 и последующему созданию отчета. С тех пор, как я обновил свой компьютер до последней версии ОС, я стал свидетелем значительного увеличения потребления батареи. Сценарий использования аналогичен тому, что был раньше в Windows 10, без приложений, потребляющих ресурсы, работающих в фоновом режиме. Чтобы найти виновника, я попробовал все основные шаги по устранению неполадок.
К ним относятся запуск сканирования Защитника Windows с использованием команд CheckDisk и System File Checker, среди прочего. Однако ни одному из них не удается заявить об успехе. Поэтому, покопавшись, я наткнулся на отличный метод, который очень помог в диагностике времени автономной работы. И в этом руководстве мы поможем вам именно в этом. Ниже приведены подробные инструкции по проверке состояния батареи вашего ПК с Windows 11 и созданию отчета.
- Для начала перейдите в меню «Пуск», найдите CMD и запустите командную строку от имени администратора.
- Затем выполните следующую команду: powercfg/energy
- Теперь он будет анализировать поведение системы и диагностировать рабочее состояние батареи в течение минуты.
- После завершения анализа в нем будут перечислены все ошибки, предупреждения и некоторая дополнительная информация, связанная с вашей батареей.
Все эти детали сохраняются в отчете в формате HTML. Итак, давайте начнем анализ этого отчета и исправим все основные проблемы с батареей.
Как получить доступ к отчету о состоянии батареи ПК с Windows 11
- Запустите проводник с помощью сочетания клавиш Windows + E.
- Затем скопируйте и вставьте указанное ниже место в адресную строку: C:WINDOWSsystem32
- Там вы должны найти файл Energy Report, дважды щелкните его, чтобы открыть.
- Вы также можете скопировать и вставить следующую папку, чтобы напрямую открыть отчет: C:WINDOWSsystem32energy-report.html.
Как проанализировать отчет об аккумуляторе Windows 11
После того, как вы откроете отчет, вы должны увидеть некоторую информацию, связанную с системой. Прокрутите немного вниз и перейдите к результатам анализа. Он будет разбит на три разных раздела: ошибки (выделены красным), предупреждения (выделены желтым), а затем несколько информационных данных, связанных с батареей. Когда дело доходит до устранения этих проблем, почти все они могут быть исправлены с помощью самих параметров электропитания.
- Итак, перейдите в меню «Пуск», найдите «План электропитания» и нажмите «Выбрать план электропитания».
- После этого нажмите «Изменить настройки плана» рядом с вашим текущим планом.
- Затем нажмите «Изменить дополнительные параметры питания». Теперь должно открыться диалоговое окно Power Options.
- Теперь обратитесь к ошибкам, упомянутым в отчете, и выполните соответствующую настройку в этом меню параметров электропитания, чтобы исправить их.
Одной из ошибок, которая привлекла мое внимание, была «Политика питания: отключен тайм-аут». Чтобы исправить это, все, что нужно было сделать, это развернуть вкладку «Экран» в разделе «Электропитание», а затем включить «Политика электропитания: тайм-аут тайм-аута» как для состояния «От батареи», так и для состояния «Подключено». Однако это было легче сказать, чем сделать, так как альтернативы нигде не было. Но есть решение этой проблемы, и вы можете легко включить его. Вот как:
Где находится функция Power Policy:Dim timeout?
- Перейдите в меню «Пуск», найдите CMD и запустите командную строку от имени администратора.
- Затем скопируйте и вставьте приведенную ниже команду и нажмите Enter:powercfg -attributes SUB_VIDEO 17aaa29b-8b43-4b94-aafe-35f64daaf1ee -ATTRIB_HIDE.
- Параметр Power Policy:Dim timeout теперь должен быть включен.
- Чтобы получить к нему доступ, откройте диалоговое окно «Электропитание», как и раньше, а затем разверните раздел «Экран».
- На этот раз вы увидите параметр Dim Display After. Разверните его и назначьте желаемый период времени в состояниях «На батарее» и «Подключено».
- Наконец, нажмите OK, чтобы сохранить изменения. При этом вы должны были успешно исправить ошибку «Power Policy: Dim timeout is disabled».
- Однако, если в какой-то момент времени вы захотите отменить изменения и удалить параметр Power Policy:Dim timeout, просто выполните следующую команду: powercfg -attributes SUB_VIDEO 17aaa29b-8b43-4b94-aafe-35f64daaf1ee +ATTRIB_HIDE
Проверьте, были ли исправлены ошибки батареи или нет
Давайте теперь проверим, смогли ли мы успешно исправить проблему, связанную с батареей Windows 11, или нет.
- Запустите CMD и повторно запустите тест батареи с помощью следующей команды (как описано в первом разделе выше) powercfg/energy
- Первая подсказка прямо перед нами, нам удалось снизить ошибки с 5 до 3. Давайте проверим это и в отчете о батарее.
- Поэтому скопируйте и вставьте указанное ниже место в адресную строку, и он откроет только что созданный отчет о батарее C:WINDOWSsystem32energy-report.html.
- Теперь вы также можете убедиться в отчетах, что ошибка «Политика электропитания: тайм-аут отключения отключена» также была исправлена.
Итак, на этом мы завершаем руководство о том, как вы можете проверить состояние батареи вашего ПК с Windows 11, создать отчет и исправить ошибку «Политика питания: тайм-аут отключен». В том же духе вы можете исправить другие проблемы, связанные с батареей, перечисленные в отчете, в диалоговом окне «Электропитание». И если у вас есть какие-либо вопросы по этому поводу, сообщите нам об этом в разделе комментариев ниже.
HTML проблемы файла energy-report.html в большинстве случаев связаны с повреждением, отсутствием или заражением файлов Microsoft Windows. Основной способ решить эти проблемы вручную — заменить файл HTML новой копией. Мы также рекомендуем выполнить сканирование реестра, чтобы очистить все недействительные ссылки на energy-report.html, которые могут являться причиной ошибки.
В таблице ниже представлен список доступных для загрузки файлов energy-report.html, подходящих для большинства версий Windows (включая %%os%%). В нашей базе представлены не все версии energy-report.html, поэтому нажмите на кнопку Request (Запрос), чтобы наши сотрудники её получили. Если ниже отсутствует необходимая вам версия, мы рекомендуем обратиться непосредственно к Microsoft Corporation.
После успешного размещения файла в соответствующем месте на жёстком диске подобных проблем, связанных с energy-report.html, больше возникать не должно. Настоятельно рекомендуем выполнить быструю проверку. Мы рекомендуем повторно запустить Microsoft Windows для проверки того, возникает ли проблема.
| Energy-report.html Описание файла | |
|---|---|
| Расширение: | HTML |
| Тип приложения: | |
| Program: | Microsoft Windows |
| Вер: | 6.3.9600.16384 |
| Создано: | Microsoft Corporation |
| Имя: | energy-report.html |
| Размер: | 37139 |
| SHA-1: | 52d0509f989ebdca5f4c1d52836632667b726dc8 |
| MD5: | df9a9606aba4f8301e4266ce6b3c1eaa |
| CRC32: |
Продукт Solvusoft
Загрузка
WinThruster 2023 — Сканировать ваш компьютер на наличие ошибок реестра в energy-report.html
Windows
11/10/8/7/Vista/XP
Установить необязательные продукты — WinThruster (Solvusoft) | Лицензия | Политика защиты личных сведений | Условия | Удаление
HTML
energy-report.html
Идентификатор статьи: 1186896
Energy-report.html
| File | MD5 | Байт | Загрузить | |||||||||||||||||
|---|---|---|---|---|---|---|---|---|---|---|---|---|---|---|---|---|---|---|---|---|
| + energy-report.html | df9a9606aba4f8301e4266ce6b3c1eaa | 36.27 KB | ||||||||||||||||||
|
Типичные ошибки Energy-report.html
Лучшие ошибки energy-report.html с Microsoft Windows в Windows:
- «Ошибка в файле Energy-report.html.»
- «Energy-report.html отсутствует или перемещен. «
- «Не удалось найти energy-report.html. «
- «Не удалось загрузить файл energy-report.html. «
- «Ошибка регистрации: energy-report.html. «
- «Ошибка выполнения: energy-report.html.»
- «Energy-report.html не может загрузиться. «
Проблемы с energy-report.html возникают во время запуска или завершения работы, во время запуска программы, связанной с energy-report.html, или иногда во время обновления или установки Windows. Запись при возникновении ошибок energy-report.html имеет первостепенное значение для поиска причины проблем Microsoft Windows и сообщения о них в Microsoft Corporation за помощью.
Корень проблем Energy-report.html
Проблемы energy-report.html могут быть отнесены к поврежденным или отсутствующим файлам, содержащим ошибки записям реестра, связанным с energy-report.html, или к вирусам / вредоносному ПО.
В частности, проблемы energy-report.html, созданные:
- Раздел реестра energy-report.html поврежден.
- Вирус или вредоносное ПО, которые повредили файл energy-report.html или связанные с Microsoft Windows программные файлы.
- energy-report.html ошибочно удален или злонамеренно программным обеспечением, не связанным с приложением Microsoft Windows.
- Другое программное приложение, конфликтующее с energy-report.html.
- Неполный или поврежденный energy-report.html из ошибочной загрузки или установки.
Если ваш ноутбук начал быстро разряжаться и вам нужна информация о состоянии его батареи, у нас есть решение. Сканируйте устройство и получайте подробную информацию о нем с помощью инструмента POWERCFG.

Создание батарей подарило человечеству целый подвид компьютеров. Теперь нет необходимости выделять целое рабочее пространство, чтобы установить системный блок. Достаточно лишь купить ноутбук, лечь на диван, удобно поместив устройство рядом, и работать так вплоть до полной разрядки батареи. В некоторых случаях они могут работать и сутки, но большинство стандартных ноутбуков рассчитаны на сессии не более 11-12 часов.
Несмотря на то, что изначально все батареи емкие и выносливые, то есть долго разряжаются, со временем их объем и работоспособность снижается. Так произошло с моим старым ноутбуком, который изначально под высокой нагрузкой мог проработать целый день, потом же, спустя 5 лет, он едва тянул веб-серфинг. Устройства хватало максимум на 10-15 минут.
Остановить процесс разрушения батареи невозможно, потому как это вполне закономерная выработка заложенного ресурса. Единственное что вы можете сделать — установить ее текущее состояние. Это не сделает процесс выхода из строя менее быстрым, однако поможет вовремя выяснить когда же следует купить новую батарею.
В этой статье мы рассмотрим практическое применение команды powercfg. Она предоставит вам информации о состоянии батареи и энергопотреблении вашего компьютера. Исходя из полученных данных вы сможете построить прогноз о том как долго будет работать батарея до необходимости замены.
Содержание статьи:
- Документация состояний подключенных устройств
- Отчет об энергопотреблении ноутбука
- Отчет о состоянии батареи
Документация состояний подключенных устройств
Windows хранит в себе не только бездонный список багов, но и документирует все изменения, происходящие с устройствами на вашем компьютере. Например, вспомните утилиту Диспетчер устройств или Сведения о DirectX. Все эти утилиты своевременно обновляют хранимую в себе информацию, стоит только программному обеспечению измениться. Параметры электропитания — не исключение.

Далее мы рассмотрим метод, включающий в себя использование командной строки для создания Energy Report. В нем будут включены циклы зарядки и производительность батареи с течением времени.
Отчет об энергопотреблении ноутбука
Отчет об энергопотреблении компьютера даст вам четкое представление о том насколько снижается емкость батареи с течением времени. Кроме того, вы получите информацию о наличии любых ошибок, с которыми столкнулось устройство при обеспечении питанием ноутбука.
Внимание! Перед запуском теста обязательно отключите ноутбук от сети. Он должен работать исключительно на собственной батарее.
1. Откройте командную строку от имени администратора.
2. Введите команду powercfg/energy и нажмите клавишу Enter.
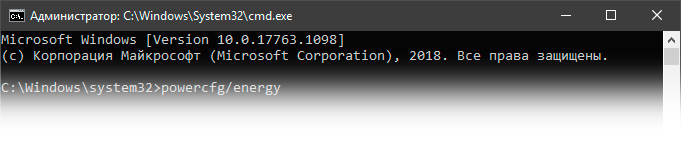
3. Перед вами появится сообщение, уведомляющее о сканировании, которое займет 60 секунд. Нужно подождать.
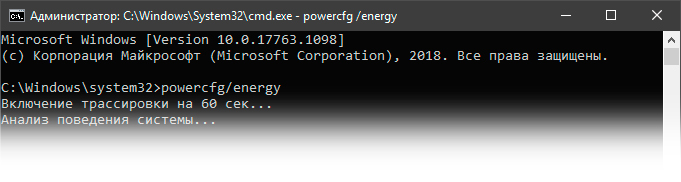
4. По завершению сканирования вы получите краткий отчет о результатах. Чтобы получить более подробную информацию, откройте проводник и перейдите по следующему пути: C:Windowssystem32energy-report.html
Просто вставьте этот адрес в строку поиска и документ автоматически откроется в новом окне браузера.
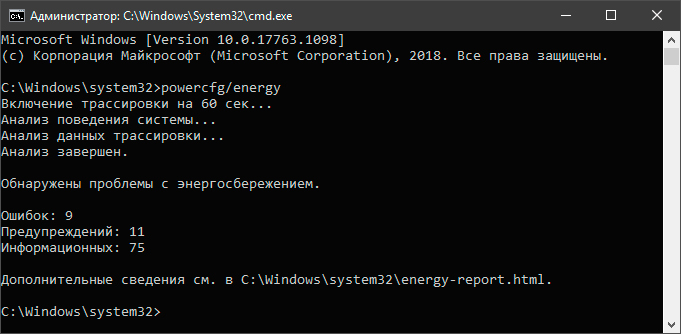
5. Владельцы ПК скорее всего увидят страшную картину. Выглядит так, будто весь компьютер — это одна большая ошибка, не говоря уже про такие мелочи как “батарея”. Огромное количество красных строк обычно указывает на то, что ваш компьютер/ноутбука работает от сети.
Если вы владелец мобильного устройства, отключите его от сети (выдерните штекер из розетки) и проведите тест повторно.
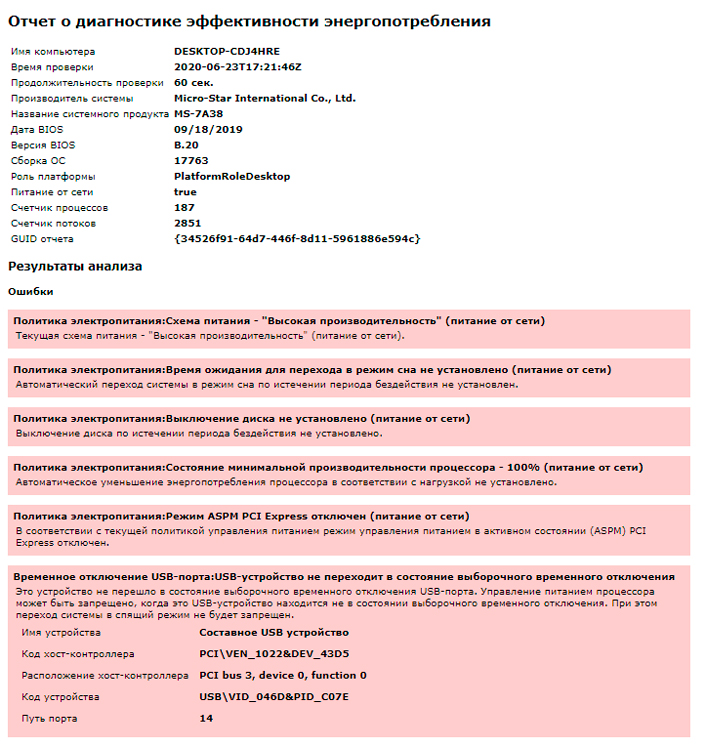
Отчет о состоянии батареи
Отчет о состоянии батареи выглядит более компактным и включает информацию о ежедневном ее применении. Вы увидите график работы за последние три дня, историю использования, сколько часов система была активна за прошедшую неделю и общие данные о средних расходах электроэнергии.
На основании полученной из теста информации, вы получите представление о том сколько часов, в среднем, она может работать без дополнительной подзарядки.
1. Откройте командную строку от имени администратора.
2. Введите команду powercfg /batteryreport.
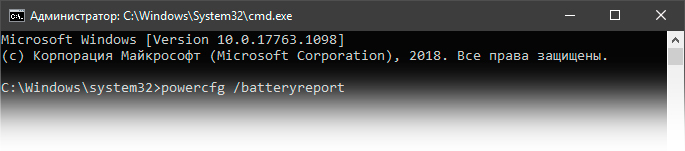
3. После завершения сканирования, откройте проводник и импортируйте в диалоговую строку адрес, появившийся в командной строке. Нажмите Enter. Результат откроется в новом окне браузера.
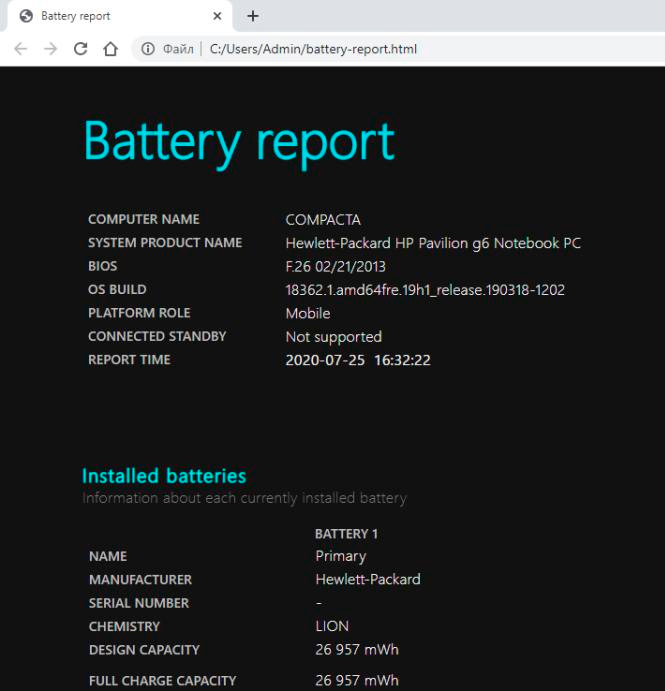
Всякий раз, когда вы будете повторно проводить анализ, вы будете получать новые, более свежие результаты сканирования батареи. Разумеется, за 5 минут они не сильно изменятся, но проводя такие проверки раз в 1 или 2 месяца, вы гарантированно не упустите момент выхода батареи из строя.
Похожие статьи про восстановление данных:
Дата: 27/07/2020
Теги: Windows, Компьютер, Ноутбук, обновление, Процесс восстановления
Battery report
PowerCfg включает в себя множество интересных функций, но в основном только две из них являются важными, если вы хотите максимально хорошо позаботиться о батарее вашей мобильной системы и оптимизировать энергопотребление.
Первая называется Battery Report (отчет о батарее) и благодаря ей вы можете получить подробную информацию об аккумуляторе вашего устройства.
Чтобы создать отчет, запустите окно командной строки Windows (Command Prompt). Для этого щелкните правой кнопкой мыши на логотипе Windows в левом нижнем углу экрана, или просто нажмите
В командной строке введите:
powercfg /batteryreport
Отчет об энергопотреблении ноутбука
Отчет об энергопотреблении компьютера даст вам четкое представление о том насколько снижается емкость батареи с течением времени. Кроме того, вы получите информацию о наличии любых ошибок, с которыми столкнулось устройство при обеспечении питанием ноутбука.
Внимание! Перед запуском теста обязательно отключите ноутбук от сети. Он должен работать исключительно на собственной батарее.
1. Откройте командную строку от имени администратора.
2. Введите команду powercfg/energy и нажмите клавишу Enter.
3. Перед вами появится сообщение, уведомляющее о сканировании, которое займет 60 секунд. Нужно подождать.
4. По завершению сканирования вы получите краткий отчет о результатах. Чтобы получить более подробную информацию, откройте проводник и перейдите по следующему пути: C:Windowssystem32energy-report.html Просто вставьте этот адрес в строку поиска и документ автоматически откроется в новом окне браузера.
5. Владельцы ПК скорее всего увидят страшную картину. Выглядит так, будто весь компьютер — это одна большая ошибка, не говоря уже про такие мелочи как “батарея”. Огромное количество красных строк обычно указывает на то, что ваш компьютер/ноутбука работает от сети. Если вы владелец мобильного устройства, отключите его от сети (выдерните штекер из розетки) и проведите тест повторно.
Energy report
Команда для создания этого отчета не сильно отличается от таковой, которая была упомянута в начале статьи. Используйте ту же последовательность действий для запуска командной строки с правами администратора, а затем введите:
powercfg /energy
В течение 60 секунд PowerCfg выполнит полное сканирование системы и предложит удобный отчет о текущем состоянии энергопотребления, как и подробный перечень рекомендаций для оптимизации его эффективности.
Этот файл (energy-report.html) тоже будет сгенерирован в формате HTML, а найти вы его сможете в системной папке C:Windowssystem32.
Отчет состоит из четырех основных разделов. Первый снова сугубо информационный – общая информация о системе, версия BIOS, производитель.
Второй, окрашенный в красный цвет, называется «Ошибки» (Errors). В нем отмечены проблемы с серьезным влиянием на потребление энергии.
Следующий раздел «Предупреждения» (Warnings) – выделен желтым цветом. В нем вы найдете проблемы со средним влиянием на потребление энергии и батарею. В отличие от указаний в предыдущем разделе они не являются критическими, но их устранение может улучшить энергетическую эффективность мобильного компьютера.
Последний раздел содержит общую информацию о компонентах системы, проверенных во время выполнения команды. Сведения здесь не связаны с общим энергетическим состоянием устройства.
Создаваемые PowerCfg отчеты точно не покажутся вам самым интересным и приятным чтивом на планете, но информация в них может оказаться очень полезной, если вы хотите оптимизировать потребление энергии на ноутбуке или других типах мобильных компьютеров. На этом все, успехов вам!
Отличного Вам дня!
В Windows 10 (впрочем, в 8-ке эта возможность тоже присутствует) есть способ получить отчет с информацией о состоянии и использовании аккумулятора ноутбука или планшета — тип аккумулятора, проектная и фактическая емкость при полной зарядке, количество циклов зарядки, а также посмотреть графики и таблицы использования устройства от батареи и от сети, изменение емкости в течение последнего месяца.
В этой короткой инструкции — о том, как это сделать, и о том, что представляют собой данные в отчете о батарее (так как даже в русскоязычной версии Windows 10 информация представлена на английском). См. также: Что делать, если ноутбук не заряжается.
Стоит учесть, что полноценную информацию удастся увидеть только на ноутбуках и планшетах с поддерживаемым оборудованием и установленными оригинальными драйверами чипсета. Для устройств, изначально выпущенных с Windows 7, а также без необходимых драйверов, способ может не сработать или выдать неполную информацию (как и произошло у меня — неполная информация на одном и отсутствие информации на втором старом ноутбуке).
Powercfg tool
Вы можете отключить и включить устройства с помощью инструмента PowerCFG. Или же вы можете использовать вкладку «Управление питанием» в свойствах устройства в диспетчере устройств, чтобы установить флажок «Разрешить этому устройству активировать компьютер».
Ниже приведены наиболее распространенные команды, которые можно использовать для определения состояний сна и настроек по умолчанию:
POWERCFG -L
Сначала используйте эту команду. Эта команда выводит список всех планов электропитания в среде текущего пользователя. План питания, который отмечен звездочкой (*), является планом активного питания.
POWERCFG -Q
Используйте эту команду второй. Затем вы можете определить точные параметры, которые применяются. Эта команда выводит содержимое планов питания. Чтобы перенаправить листинг в файл, используйте команду, похожую на следующую: Powercfg -Q> c: test.txt
POWERCFG -DEVICEQUERY wake_armed
Используйте эту команду, чтобы определить устройства, настроенные так, чтобы пользователь мог разбудить компьютер.
Для мобильного ПК эта команда может отображать устройства, подобные следующим:
- Стандартный 101/102-ключ
- Клавиатура Microsoft Natural PS/2 с HP QLB
- Synaptics PS/2 Port TouchPad
Для настольного компьютера эта команда может показывать устройства, подобные следующим:
- HID-совместимая мышь (002)
- Broadcom NetXtreme Gigabit Ethernet
- HID Клавиатура (002)
Нужна дополнительная помощь по устранению неполадок? Посетите KB980869.
Для получения дополнительной информации о параметрах PowerCFG введите команду POWERCFG /? в командной строке с повышенными привилегиями.
Средство устранения неполадок питания также может помочь вам автоматически обнаруживать и устранять проблемы с питанием в Windows.
Эти сообщения также могут вас заинтересовать.
- Как изменить параметры и параметры плана электропитания с помощью панели управления.
- За и против различных планов питания
- Как устранить неполадки в тарифных планах.
- Настройка, переименование, резервное копирование, восстановление планов электропитания с помощью командной строки.
- Параметры командной строки Powercfg.
Просмотр отчета о батарее ноутбука или планшета с Windows 10 и 8
Примечание: как было отмечено выше, на моем ноутбуке информация не полная. Если у вас более новое «железо» и есть все драйвера, вы увидите и те сведения, которые отсутствуют на приведенных скриншотах.
В верхней части отчета, после информации о ноутбуке или планшете, установленной системе и версии БИОС, в разделе Installed Battery, вы увидите следующую важную информацию:
- Manufacturer — производитель батареи.
- Chemistry — тип аккумулятора.
- Design Capacity — исходная емкость.
- Full Charge Capacity — текущая емкость при полном заряде.
- Cycle Count — количество циклов перезарядки.
Разделы Recent Usage и Battery Usage представляют данные об использовании батареи в течение последних трех дней, включая остаточную емкость и график расхода.
Раздел Usage History в табличном виде отображает данные по времени использования устройства от батареи (Battery Duration) и электросети (AC Duration).
В разделе Battery Capacity History представлена информация об изменении емкости батареи за последний месяц. Данные могут быть не совсем точными (например, в некоторые дни, текущая емкость может «увеличиваться»).
Раздел Battery Life Estimates отображает информацию о предполагаемом времени работы устройства при полной зарядке в активном состоянии и в режиме connected standby (а также информацию о таком времени при исходной емкости батареи в колонке At Design Capacity).
Последний пункт в отчете — Since OS Install отображает информацию об ожидаемом времени работы системы от аккумулятора, вычисленный на основании использования ноутбука или планшета с момента установки Windows 10 или 8 (а не за последние 30 дней).
Для чего это может потребоваться? Например, для анализа ситуации и емкости, если ноутбук вдруг стал быстро разряжаться. Или же для того, чтобы узнать, насколько «заезжен» аккумулятор при покупке б/у ноутбука или планшета (или устройства с витрины). Надеюсь, для кого-то из читателей информация окажется полезной.
Как в windows 10 экспортировать и импортировать схему электропитания | белые окошки
По умолчанию в Windows 10 имеется три схемы электропитания — основные «Сбалансированная» и «Экономия энергии» и дополнительная «Высокая производительность», также пользователь может создавать собственные схемы, изменяя их настройки в дополнительных параметрах питания. В создании и настройке произвольной схемы нет ничего сложного, в случае необходимости, при той же переустановке системы, вы можете создать ее заново.
Но чтобы не тратить время, имеет смысл сохранить настройки схемы в файл, из которого их затем можно быстро восстановить.
:/> Ошибка chkdsk: зависает, не запускается или надоела.
Создать резервную копию схемы электропитания в Windows 10 можно с помощью консольной утилиты Powercfg.exe. Сначала получим все имеющиеся в системе схемы. Запустите от имени администратора командную строку или консоль PowerShell и выполните в ней команду powercfg.exe /L.
Каждая схема имеет свой уникальный GUID, который будет служить идентификатором при экспорте настроек. Скопируйте его в буфер обмена и замените им элемент строки GUID в этой команде:
powercfg -export «%UserProfile%DesktopСхемаПитания.pow» GUID
Выполните команду.
В результате на рабочем столе у вас появится файл с расширением POW, это и будет резервная копия вашей схемы электропитания. Естественно, вы можете указать любой другой путь для сохранения и дать файлу любое имя. Похожим образом производится импортирование настроек, только на этот раз достаточно будет имени и пути к сохраненному файлу.
Открываем командную строку с админскими правами и выполняем в ней команду такого вида:
powercfg -import «Полный путь к файлу POW»
Об успешном импорте вы будете проинформированы соответствующем сообщением в консоли.
Если желаете, можете тут же на месте сделать импортированную схему основной, выполнив команду powercfg -setactive GUID, где GUID тот самый уникальный идентификатор, который мы ранее получили с помощью запущенной в консоли утилиты powercfg.exe с ключом /L.
Отчет о работе аккумулятора ноутбука, работающего на Windows 10
Срок службы батареи не является вечным. После нескольких лет интенсивного использования ноутбук или планшет начнет требовать частой подзарядки, поскольку литий-ионные ячейки аккумулятора подвергаются эффекту старения, что приводит к уменьшению его фактической емкости. Для наблюдения за ухудшением состояния батареи с течением времени можно воспользоваться имеющимся в Windows 10 отчетом о работоспособности аккумулятора.
Инструмент под названием «PowerCfg«, был представлен еще в Windows 8. Эта скрытая функция позволяет получить исчерпывающую информацию об аккумуляторе гаджета, его оставшейся емкости и работоспособности. Поскольку доступ к данной функции можно получить только посредством командной строки или утилиты PowerShell, немногие пользователи Windows знают о ее существовании.
Переименовать опцию питания
Используйте следующий ключ в командной строке с повышенными правами:
Powercfg — имя GUID имени канала [описание_схемы]
Это изменит название схемы питания и, необязательно, описание схемы.
Применение:
powercfg – changeename GUID namescheme_description
GUID: . Указывает GUID схемы питания.
Имя . Указывает название схемы питания.
схема_описания: описывает схему питания.
Если описание опущено, будет изменено только имя.
Как пользоваться программой
Для работы с powercfg запускаем командную строку. Вводим команду в следующем виде:
powercfg /batteryreport
По итогу ее выполнение вы получите сообщение о том, что отчет сохранен в файл battery-report.html. Находим данный файл в проводнике и открываем его с помощью любого браузера. Данный сгенерированный отчет содержит множество полезной информации, включая изготовителя девайса и название модели. Информация в нем сгруппирована по разделам, рассмотрим их подробнее.
Примеры команды powercfg
- POWERCFG /LIST
- POWERCFG /QUERY схема
- POWERCFG /QUERY
- POWERCFG /CREATE схема
- POWERCFG /DELETE схема
- POWERCFG /SETACTIVE схема
- POWERCFG /CHANGE схема /monitor-timeout-dc 15
- POWERCFG /CHANGE схема /monitor-timeout-dc 0
- POWERCFG /HIBERNATE on
- POWERCFG /EXPORT схема /file имя_файла
- POWERCFG /QUERY номер /NUMERICAL
- POWERCFG /GLOBALPOWERFLAG on /OPTION BATTERYICON
- POWERCFG /AVAILABLESLEEPSTATES
- POWERCFG /BATTERYALARM low
- POWERCFG /BATTERYALARM critical /ACTIVATE on /LEVEL 6 /ACTION hibernate
Установите схему питания в качестве активной схемы питания
Введите следующее и нажмите Enter. Например:
powercfg -SETACTIVE {guidScheme-New}
Чтобы активировать план энергосбережения, используйте:
powercfg.exe/setactive a1841308-3541-4fab-bc81-f71556f20b4a
Чтобы активировать Сбалансированный план, используйте:
powercfg.exe/setactive 381b4222-f694-41f0-9685-ff5bb260df2e
Чтобы активировать высокопроизводительный план, используйте:
powercfg.exe/setactive 8c5e7fda-e8bf-4a96-9a85-a6e23a8c635c































