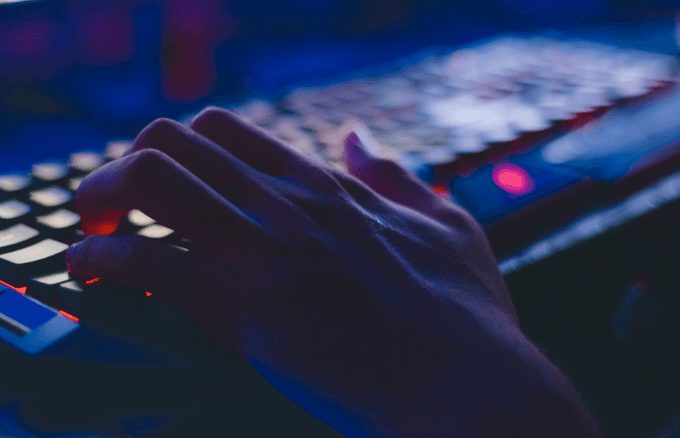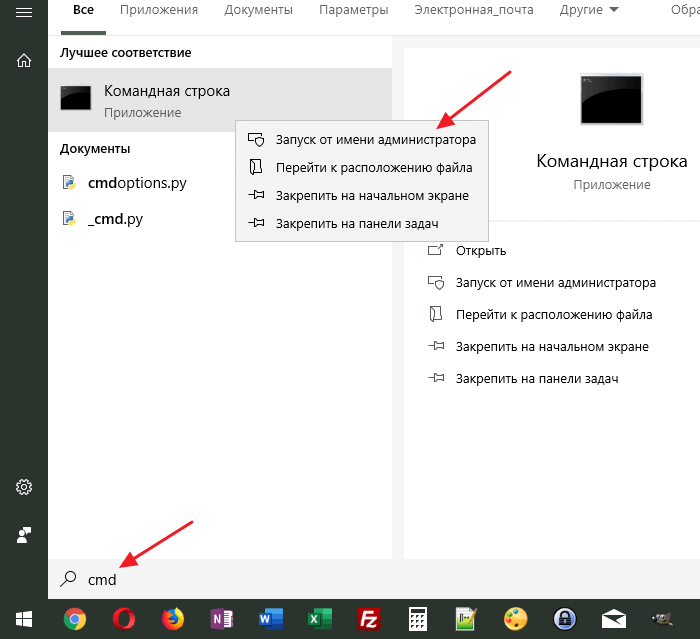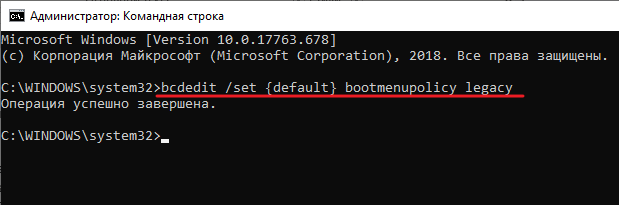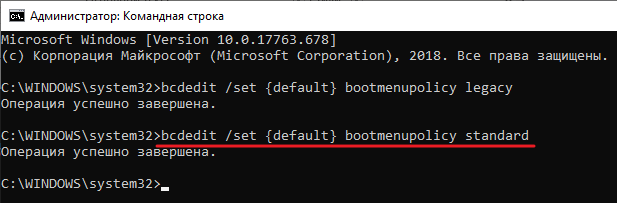В этой инструкции о том, как сделать так, чтобы при нажатии клавиши F8 при запуске компьютера появлялось «старое» меню выбора режимов загрузки с возможностью входа в безопасный режим, некоторые нюансы, которые следует учесть и видео инструкция.
Вход в безопасный режим с помощью клавиши F8 в Windows 10
Для того, чтобы включить вход в безопасный режим по клавише F8 (на некоторых ноутбуках нужно будет нажимать Fn+F8), выполните следующие простые действия:
- Запустите командную строку от имени администратора. Самый простой способ сделать это — использовать поиск в панели задач: начните набирать «Командная строка», а затем либо выберите нужный пункт в контекстном меню найденного результата, либо используйте пункт в правой панели результатов поиска (только в последних версиях Windows 10).
- Если Windows 10 не запускается, но появляется экран с пунктом «дополнительные параметры», то в них вы также можете запустить командную строку.
- В командной строке введите команду
bcdedit /set {default} bootmenupolicy legacyи нажмите Enter.
- Если операция была завершена успешно, значит всё готово: можно перезагружать компьютер и многократно нажимать F8 (или Fn+F8) — иначе можно не успеть. В результате вы увидите знакомое вам меню, как на скриншоте ниже.
Всё очень просто, но есть важная особенность использования этого меню в Windows 10 по сравнению с 7-кой. Нюанс заключается в том, что по умолчанию в Windows 10 включена функция быстрый запуск.
Это приводит к тому, что, когда вы выключаете компьютер или ноутбук с помощью пункта «Завершение работы», он не совсем выключается, а переходит в своего рода гибернацию, а в дальнейшем — включается не «с самого начала». В результате, при использовании этого пункта, клавиша F8, включенная описанным способом, не сработает для входа в безопасный режим. Решение — использовать перезагрузку вместо завершения работы или отключить быстрый запуск Windows 10.
В дальнейшем, если вы захотите отменить сделанные по инструкции изменения, запустите командную строку от имени администратора и используйте команду
bcdedit /set {default} bootmenupolicy standard
В результате всё вернется в исходное состояние.
Видео инструкция
Надеюсь, инструкция оказалась полезной для кого-то из читателей.
Если вы обновились до Windows 10 с более старых версий, таких как Windows XP, Vista и Windows 7, вы, возможно, заметили, что функциональная клавиша F8, которую вы нажали во время запуска, чтобы войти в безопасный режим, больше не работает.
Клавиша F8 все еще доступна на вашей клавиатуре, но она работает с другими комбинациями клавиш для выполнения определенных функций, особенно когда ваша сенсорная панель или мышь не работают, и вам нужно вместо этого использовать сочетания клавиш.
В этом руководстве мы покажем вам, что делать, если вы обнаружите, что F8 не работает в Windows 10, но сначала давайте посмотрим, почему это происходит.
Безопасный режим это встроенная функция Windows во всех версиях операционной системы, которая используется для устранения различных проблем, таких как проблемы с установкой драйверов, проблемы с загрузкой в Windows, а также проблемы с вредоносными программами или вирусами.
Меню загрузки F8 было удалено, чтобы улучшить время загрузки системы. Это потому что Windows 10 загружается намного быстрее чем предыдущие версии, поэтому у вас не будет достаточно времени, чтобы нажать клавишу F8 и войти в безопасный режим во время запуска. Кроме того, он не может распознать нажатие клавиши во время процесса загрузки, что предотвращает доступ к экрану параметров загрузки, из которого можно выбрать параметр безопасного режима.
Вместо этого Microsoft предоставила новую функцию меню «Дополнительные параметры загрузки», которая позволяет получить доступ к параметрам устранения неполадок, таким как безопасный режим и другие.
Вы по-прежнему можете получить доступ к функции безопасного режима, нажав клавишу F8, но вам нужно повторно включить ее вручную, выполнив несколько простых шагов, и есть другие методы, которые также могут перевести вас в безопасный режим, но они не так просты. ,
Исправление F8 не работает в Windows 10
- Вручную повторно включить клавишу F8
- Введите CMD в строке поиска и нажмите Запуск от имени администратора.
- Введите эту команду в командной строке: bcdedit / set {default} bootmenupolicy legacy и нажмите Enter.
Примечание. Команда редактирования данных конфигурации BCD или загрузки — это встроенный инструмент в Windows, который контролирует запуск операционной системы. Это также поможет вам легко повторно активировать загрузочное меню F8.
- Перезагрузите компьютери несколько раз нажмите клавишу F8 на клавиатуре во время ее запуска, и вы увидите меню «Дополнительные параметры загрузки», в котором вы можете выбрать Безопасный режим, Безопасный режим с сетевым подключением или Безопасный режим с командной строкой.
Чтобы снова отключить клавишу F8, откройте командную строку с повышенными правами и введите следующую команду: bcdedit / set {default} bootmenupolicy standard
- Войдите в безопасный режим из меню «Пуск»
- Нажмите Пуск и выберите Настройки.
- Далее нажмите «Обновить и безопасность» в меню «Настройки».
- На левой панели нажмите Recovery, а затем нажмите Restart now.
- Windows автоматически перезагрузится и отобразит экран выбора параметров. Нажмите Устранение неполадок.
- Далее нажмите Настройки запуска.
- Появится экран, показывающий различные параметры запуска.
- На клавиатуре нажмите клавишу F4 или клавишу 4, чтобы войти в безопасный режим, или соответствующую клавишу, чтобы войти в безопасный режим с поддержкой сети или с помощью командной строки, в зависимости от того, что вы хотите сделать.
Примечание. Также можно нажать кнопку «Пуск», щелкнуть правой кнопкой мыши кнопку питания и удерживать клавишу Shift при нажатии кнопки «Перезагрузить». Это автоматически перезапустит Windows и откроет экран «Выбор параметра», после чего вы сможете продолжить, чтобы перейти в безопасный режим.
- Запустите безопасный режим по конфигурации системы
Конфигурация системы также известна как MSCONFIG, является системной утилитой, используемой при устранении неполадок в процессе запуска Windows. Он может отключить или повторно включить драйверы устройств и программы, которые запускаются во время процесса загрузки, чтобы выяснить причину возникшей проблемы. Это экономит время по сравнению с другими методами, которые требуют повторения нескольких шагов только для входа в безопасный режим.
- Нажмите клавишу с логотипом Windows + R, чтобы открыть диалоговое окно «Выполнить», и введите msconfig. Затем нажмите Enter или нажмите ОК.
- Нажмите Boot и отметьте флажок рядом с Safe Boot. Выберите Минимальный и нажмите ОК. Существуют и другие доступные варианты, такие как Alternate Shell (безопасный режим с командной строкой), восстановление Active Directory и сеть (безопасный режим с поддержкой сети), поэтому вы можете выбрать тот, который вам нужен.
- Нажмите Apply> OK, чтобы изменения вступили в силу, и Windows перезагрузится в безопасном режиме.
Чтобы выйти из безопасного режима из конфигурации системы, снова откройте окно параметров загрузки, снимите флажок рядом с «Безопасная загрузка» и нажмите кнопку «ОК». Нажмите «Перезагрузить», чтобы применить изменения и перезагрузить компьютер в обычном режиме.
- Войдите в безопасный режим, когда Windows не может нормально загрузиться
Безопасный режим загружается с минимальным набором программ и драйверов. Если Windows не может нормально загрузиться, у вас не возникнет проблем при входе в безопасный режим, поскольку вы можете дважды перезагрузить компьютер и перейти к экрану автоматического восстановления, откуда вы можете войти в безопасный режим.
- Убедитесь, что компьютер выключен, а затем нажмите и удерживайте кнопку питания, пока компьютер не выключится. Повторите это примерно два или три раза (чтобы запустить механизм восстановления загрузки), пока не появится экран Подготовка автоматического восстановления.
- Если при первом включении компьютера отображается экран «Подготовка к автоматическому восстановлению», перейдите к следующему шагу, и появится экран «Диагностика компьютера». За этим последует сообщение о попытке ремонта.
- Windows покажет, что автоматическое восстановление не может восстановить ваше сообщение с ПК, и предоставит вам опции «Завершение работы» и «Дополнительно» на экране «Восстановление при загрузке». Нажмите Дополнительные параметры.
- Нажмите «Устранение неполадок» на экране «Выбор варианта».
- Далее нажмите Дополнительные параметры.
- Ваш компьютер перезагрузится и покажет различные варианты запуска на следующем экране.
- Нажмите клавишу F4 или клавишу 4 на клавиатуре, чтобы войти в безопасный режим. Вы также можете нажать соответствующую клавишу, чтобы войти в безопасный режим с помощью командной строки или с помощью сети, в зависимости от того, что вы хотите сделать.
Примечание. Если у вас есть загрузочный USB-диск Windows 10 или установочный диск, вы можете использовать его, чтобы запустить компьютер в безопасном режиме, если Windows не может загрузить. Загрузите компьютер с загрузочного диска или установочного диска, выберите «Восстановить компьютер», и вы попадете на экран выбора параметров, где вы можете выполнить описанные выше шаги, чтобы войти в безопасный режим.
- Запустите в безопасном режиме, когда вы не можете войти на рабочий стол
Это еще один метод, который вы можете использовать, если обнаружите, что безопасный режим Windows 10 не работает. Если вы можете получить доступ к экрану входа в систему (экран приветствия или входа в систему), но не можете получить доступ к рабочему столу или войти в него, выполните следующие действия, чтобы перезагрузить компьютер в безопасном режиме.
- Нажмите «Питание» в правом нижнем углу экрана входа в Windows 10.
- Нажмите и удерживайте клавишу Shift на клавиатуре и выберите «Перезагрузка». Вы увидите, что на короткое время появится экран «Пожалуйста, подождите» и экран «Выберите вариант». Нажмите Устранение неполадок.
- На экране «Дополнительные параметры» нажмите «Параметры запуска».
- На экране «Параметры запуска» нажмите клавишу (и), соответствующую опции безопасного режима, которую вы хотите использовать.
Больше способов загрузки в безопасном режиме
Мы надеемся, что вы нашли это руководство полезным, чтобы помочь вам загрузиться в безопасном режиме, когда вы обнаружите, что F8 не работает в Windows 10. Если вам известны другие методы, которые вы можете использовать для доступа к безопасному режиму, вы можете поделиться ими с нами.
После обновления операционной системы до Windows 10 пользователи столкнулись с тем, что многие операции в новой системе выполняются по-другому. Один из примеров – запуск системы в безопасном режиме. Раньше для этого нужно было просто нажать на клавишу F8 сразу после прохождения процедуры POST, но в Windows 10 данный способ не работает. Вместо него в безопасный режим нужно входить с помощью команды msconfig, установочного диска или нового меню «Параметры». Но, если вы слишком привыкли к старому способу загрузки в безопасном режиме, то вы можете переключиться на использование старого загрузочного меню, которое выглядит и работает точно также как раньше.
В данной инструкции мы расскажем о том, как настроить систему так, чтобы при использовании клавиши F8 при загрузке компьютера появлялось старое меню, с помощью которого можно быстро загрузиться в безопасном режиме.
Вход в безопасный режим Windows 10 через F8
Итак, если вы хотите переключиться на использование старого загрузочного меню, то вам нужно внести некоторые изменения в настройки Windows 10. Для этого вам понадобиться командная строка с правами администратора. Ее можно запустить несколькими способами, самый простой вариант, это воспользоваться поиском в меню «Пуск». Откройте меню «Пуск», введите команду «cmd», кликните правой кнопкой мышки по найденной программе и запустите ее от имени администратора.
После того как командная строка запущена, вам нужно просто выполнить следующую команду:
bcdedit /set {default} bootmenupolicy legacy
В командной строке это выглядит примерно так:
Если появилось сообщение о том, что операция выполнена успешно, значит можно перезагружать компьютер и проверять, можно ли запустить безопасный режим Windows 10 при помощи клавиши F8 (или Fn-F8 на некоторых ноутбуках). Если все сработало, то вы увидите вот такое загрузочное меню:
Если вы решите отключить старое меню и вернуться к стандартному способу загрузки Windows 10 в безопасном режиме, то для этого нужно будет выполнить следующую команду:
bcdedit /set {default} bootmenupolicy standard
Как и в предыдущем случае, после выполнения данной команды должно появиться сообщение «Операция успешно завершена».
Клавиша F8 все равно не работает
Если вы активировали старое загрузочное меню, но клавиша F8 все равно не срабатывает, то скорее всего причина в функции «Быстрый запуск». Данная функция ускоряет загрузку Windows 10 за счет использования гибернации и если она включена, то вы не сможете открыть загрузочное меню при помощи клавиши F8.
Решить эту проблему можно двумя способами. Первый вариант – просто отключить быстрый запуск (инструкция по ссылке), но в этом случае Windows 10 будет включаться намного медленней. Второй вариант – перед использованием клавиши F8 перезагрузить компьютер (Пуск – Выключение – Перезагрузка). При использовании перезагрузки быстрый запуск не срабатывает, а значит вы можете открыть загрузочное меню Windows 10 при помощи клавиши F8.
Посмотрите также:
- Как записать загрузочный диск
- Как сделать загрузочную флешку через UltraISO
- Как загрузиться с флешки
- Как записать образ на флешку через UltraISO
- Как создать загрузочную флешку Windows 10
Автор
Александр Степушин
Создатель сайта comp-security.net, автор более 2000 статей о ремонте компьютеров, работе с программами, настройке операционных систем.
Остались вопросы?
Задайте вопрос в комментариях под статьей или на странице
«Задать вопрос»
и вы обязательно получите ответ.
Главная » Уроки и статьи » Windows
Как мы уже говорили ранее в статье как войти в безопасный режим Windows 10, привычный способ запуска компьютера в этом режиме через клавишу F8 был отключен в пользу быстроты загрузки системы. Но безвыходных ситуаций не бывает, и в этом уроке вы узнаете, как можно включить F8 при загрузке Windows 10.
Возвращаем F8 для входа в безопасный режим Виндовс 10
На самом деле всё просто, чтобы клавиша F8 работала при загрузке нужно прописать специальный код в командной строке Windows 10.
- 5 способов открыть командную строку
- 5 способов — как запустить командную строку от имени администратора
Важно: Открывать командную строку нужно от имени администратора, иначе у вас нечего не получится. Простой способ это сделать в Windows 10, кликнуть правой кнопкой мыши на значок Пуск и выбрать «Командная строка (администратор)».
Пора начинать.
1. Откройте вашу командную строку.
2. Затем вставьте в нее следующий текст.
bcdedit /set {default} bootmenupolicy legacy
3. Нажмите на клавишу Enter.
Теперь, как и в предыдущих версиях Windows, во время загрузки жмете клавишу F8 и из предложенного списка способов загрузки выбираете «Безопасный режим». Сам же список, по сути, ни чем не отличается от старого.
Как отключить F8 при загрузке Windows 10?
Проделанные нами действия можно легко вернуть к изначальным настройкам. Вам нужно еще раз открыть командную строку Виндовс и ввести в нее код представленный ниже:
bcdedit /set {default} bootmenupolicy standard
Как видите всё достаточно легко, просто не все знают о таких возможностях. Если остались вопросы по этой теме, обязательно задавайте в комментариях под статьей.
Понравилось? Поделись с друзьями!
Дата: 07.06.2017
Автор/Переводчик: Linchak
Как пользователь Windows 10 вы могли заметить, что: Клавиша F8 в безопасном режиме Windows 10 больше не работает . Вы, наверное, не можете не задаться вопросом: удаляет ли Windows 10 эту функцию? Ответ Нет . Вы все еще можете войти в безопасный режим, нажав клавишу F8. Возможно, вам придется вручную повторно включить эту функцию, выполнив всего несколько простых шагов.
В этой статье рассказывается, как исправить неработающую проблему F8 в безопасном режиме Windows 10, а также предлагаются альтернативные методы для запуска безопасного режима. Так что вы можете попробовать то, что вам больше нравится.
- Как исправить клавишу F8 в Windows 10 для запуска безопасного режима
- Альтернативные способы запуска безопасного режима
Существует обходной путь для повторного включения клавиши F8 в Windows 10 для легкого запуска безопасного режима. Вы можете перейти к Как это исправить напрямую, если вы уже знаете причину, по которой клавиша F8 не работает в Windows 10.
Почему не Клавиша F8 в Windows 10 работает?
В Windows 7 вы можете легко войти в безопасный режим, нажав клавишу F8 до начала загрузки Windows, но это изменилось в Windows 8 и Windows 10. Причина в том, что Microsoft сократила период времени для клавиши F8 почти до нуля. (менее 200 миллисекунд). В результате люди почти не могут нажимать клавишу F8 за такой короткий промежуток времени, и у них мало шансов обнаружить клавишу F8, чтобы вызвать меню загрузки и затем запустить безопасный режим.
Если вам повезет, вы можете продолжать нажимать клавишу F8 во время загрузки, тогда вы иногда можете попасть на экран параметров загрузки в безопасном режиме. Но в большинстве случаев вы можете попытаться напрасно. Тем не менее, хорошая новость заключается в том, что вы все еще можете снова заработать клавишу F8, если у вас есть доступ к своей Windows в обычном режиме. Вам просто нужно вручную снова включить эту функцию.
Как это исправить?
Запись : Вы можете попробовать этот метод, чтобы клавиша F8 снова заработала, только когда ваша Windows может нормально загрузиться. Если вы не можете запустить Windows в обычном режиме, вы можете запускать безопасный режим, когда Windows не запускается нормально .
Как известно, F8 больше не работает в безопасном режиме. Но вы можете повторно активировать его с помощью Команда редактирования данных конфигурации загрузки (BCD) . BCD Edit — это встроенный инструмент для управления запуском операционной системы. При этом вы можете легко снова включить загрузочное меню F8. Следуй этим шагам:
1)Тип cmd в поле поиска и щелкните правой кнопкой мыши Командная строка выбирать Запустить от имени администратора , затем щелкните да подтвердить.
2)Скопируйте команду ниже и вставьте ее в Командная строка и нажмите Войти .
bcdedit / set {default} bootmenupolicy legacy
3)После успешного завершения операции перезагрузите компьютер.
4) Прежде чем появится логотип Windows, нажмите F8 получить доступ Расширенные параметры загрузки как на скриншоте ниже. Выберите Безопасный режим вы хотите загрузиться и нажмите Войти .
Безопасный режим : Безопасный режим с минимальным набором драйверов и сервисов.
Безопасный режим с поддержкой сети : Безопасный режим с сетевыми драйверами и службами, необходимыми для доступа в Интернет.
Безопасный режим с командной строкой : Безопасный режим с окном командной строки вместо обычного интерфейса Windows. Этот вариант предназначен для ИТ-специалистов и системных администраторов.
Затем ваша Windows загрузится в безопасном режиме.
Запись : После входа в безопасный режим вы можете увидеть это сообщение на экране. Это нормально, потому что многие приложения не работают в безопасном режиме. Просто нажмите Закрыть закрыть окно.
Альтернативные способы запуска безопасного режима
В дополнение к параметрам меню загрузки F8, Windows 10 также предоставляет другие эффективные способы входа в безопасный режим. Вы также можете попробовать следующие методы.
Метод 1. Запустите безопасный режим из меню «Пуск».
Если вы можете правильно запустить и запустить свою Windows, вы можете попробовать войти в безопасный режим из Стартовое меню на вашем экране. Это тоже заслуживающий внимания метод:
1)Щелкните значок Кнопка Пуск внизу слева, а затем нажмите Настройки кнопка.
2)Нажмите Обновление и безопасность .
3) Нажмите Восстановление на левой панели, затем щелкните Перезагрузить сейчас .
4)Ваша Windows автоматически перезагрузится. Затем появится экран дополнительных средств устранения неполадок и нажмите Устранение неполадок .
5)Нажмите Расширенные настройки .
6)Нажмите Параметры запуска .
7)Нажмите Рестарт . Затем ваш компьютер автоматически перезагрузится, и появится экран с различными вариантами запуска.

подсказки : У вас есть другой выбор для запуска безопасного режима из меню «Пуск»:
1)Щелкните значок Кнопка Пуск в нижнем левом углу и щелкните правой кнопкой мыши кнопка питания .
2)Удерживайте сдвиг клавиша на клавиатуре при нажатии Рестарт .
Ваша Windows автоматически перезагрузится. Затем появятся дополнительные инструменты устранения неполадок. Повторите шаги из шага 4) выше продолжать.
Метод 2: запуск безопасного режима с помощью конфигурации системы
При устранении неполадок в системе может потребоваться загрузка в безопасном режиме несколько раз. Повторение всех описанных выше шагов для входа в безопасный режим будет огромной неприятностью. В этом случае вы можете запустить безопасный режим с помощью конфигурации системы, чтобы сэкономить время. Это поможет загружаться в безопасном режиме при каждой перезагрузке компьютера.
Конфигурация системы также упоминается MSConfig . Это системная утилита для устранения неполадок в процессе запуска Windows. Он может отключить или повторно включить программы и драйверы устройств, запускаемые во время загрузки. Тогда вы сможете определить причину вашей проблемы.
1)На клавиатуре нажмите Windows logo key 
2)Тип msconfig в поле ‘Выполнить’ и щелкните Хорошо .
3)Нажмите Загрузки . В Параметры загрузки установите флажок рядом с Безопасный ботинок и выберите Минимальный и щелкните Хорошо .Или вы можете выбрать другие параметры безопасного режима в соответствии с вашими требованиями.
Минимальный : normal Безопасный режим.
Альтернативная оболочка : Безопасный режим с использованием только командной строки.
Восстановление Active Directory : Используется только для восстановления сервера Active Directory.
Сеть : Безопасный режим с поддержкой сети.
4)Нажмите Рестарт чтобы применить изменения. Затем ваша Windows перезагрузится в безопасном режиме.
Как выйти из безопасного режима из конфигурации системы
Windows будет запускать безопасный режим с конфигурацией системы каждый раз, когда вы загружаете компьютер. Поэтому, если вам не нужен безопасный режим, вы можете выйти из него, выполнив следующие действия:
1)На клавиатуре нажмите Windows logo key 
2)Тип msconfig в поле ‘Выполнить’ и щелкните Хорошо .
3)Нажмите Загрузки . В параметрах загрузки снимите флажок рядом с Безопасный ботинок и щелкните Хорошо .
4) Нажмите Рестарт чтобы применить изменения и перезагрузить компьютер в обычном режиме.
Метод 3. Запустите безопасный режим, когда Windows не запускается нормально
Как упоминалось выше, безопасный режим работает с минимальным набором драйверов и программ. В общем, если ваша Windows не загружается в обычном режиме, не возникнет проблем и с переходом в безопасный режим. Следовательно, вы можете перезагрузите компьютер дважды подряд для доступа к экрану автоматического восстановления, где можно перейти в безопасный режим. Следуйте инструкциям ниже.
Запись : Перед началом работы убедитесь, что ваш компьютер выключен.
1)нажмите кнопка питания чтобы включить компьютер, затем удерживайте кнопка питания чтобы выключить его (около 5 секунд). Повторите это более двух раз, пока не увидите Подготовка к автоматическому ремонту экран.
Запись : этот шаг помогает активировать экран «Подготовка к автоматическому восстановлению». Если Windows не перезагружается нормально, появляется этот экран, и Windows пытается решить проблему самостоятельно. Поэтому, если вы видите этот экран в первый раз, когда включаете компьютер, просто переходите к следующему шагу.
2)Затем Диагностика вашего ПК появится экран.
3)В Восстановление при загрузке появится экран и щелкните Расширенные настройки .
4) Вы попадете на экран дополнительных инструментов устранения неполадок, затем cлизать Устранение неполадок .
Затем повторите инструкции из шаги 5) по 
Это простые методы входа в безопасный режим. Надеюсь, это поможет решить вашу проблему. Не стесняйтесь комментировать ниже, если у вас есть какие-либо вопросы, и мы увидим, чем еще мы можем помочь.
Безопасный режим в Windows – это специальный режим работы системы, который служит для устранения неполадок. Всякий раз, когда вы не можете загрузить Windows из-за заражения компьютерными вирусами, ошибок в программном обеспечении или после установки драйвера, можно загрузить компьютер в безопасном режиме и устранить эти проблемы. Загрузив компьютер в безопасном режиме, вы можете просканировать его на наличие вирусов, удалить программу или драйвер, которые вызывают сбой, и в большинстве случаев это поможет вам восстановить работу Windows.
Как видите, безопасный режим является очень полезной функцией операционной системы Windows. А теперь давайте рассмотрим, если вы еще не знаете, как загрузить компьютер в безопасном режиме.
Для того, чтобы загрузить систему в безопасном режиме нужно нажать несколько раз клавишу F8 на клавиатуре перед появлением экрана загрузки Windows. В случае успешного выполнения этого действия на экране должно появится меню выбора вариантов загрузки, в том числе и загрузка в безопасном режиме.
Что же делать, если у вас после многих попыток все равно клавиша F8 не срабатывает и не появляется меню выбора вариантов загрузки системы?
Не переживайте. Есть способ, при помощи которого можно добавить в загрузчик Windows вариант загрузки в безопасном режиме. Вам даже не придется нажимать клавишу F8. Достаточно будет просто при загрузке системы выбрать нужный пункт.
Примечание. Этот способ работает только в Windows XP, Windows Server 2003, Windows Vista, Windows 7 и Server 2008.
Для добавления этой возможности нужно выполнить 2 шага:
Шаг 1. Добавление новой записи в список загрузки Windows
Для начала нужно добавить новую строку в загрузчик Windows для безопасного режима.
Это действие отличается для Windows XP и Windows Vista, 7.
Для пользователей Windows XP, Windows Server 2003:
1. Щелкните правой кнопкой мыши на значке Мой компьютер и в контекстном меню выберите пункт Свойства. В результате выполнения этого действия должно открыться окно Свойства системы.
2. Затем перейдите на вкладку Дополнительно и в разделе Загрузка и восстановление нажмите на кнопку Параметры.
3. Должно загрузиться окно, в котором нужно нажать на кнопку Правка.
4. Это откроет файл boot.ini в текстовом редакторе. Этот файл содержит информацию для загрузчика Windows.
Содержимое файла boot.ini должно быть похоже на следующее:
[boot loader]
timeout=30
default=multi(0)disk(0)rdisk(0)partition(1)WINDOWS
[operating systems]
multi(0)disk(0)rdisk(0)partition(1)WINDOWS="Microsoft Windows XP Professional RU" /noexecute=optin /fastdetect
5. Теперь нужно сделать копию последней строки и вставить ее в конце файла. Теперь содержимое файла должно иметь следующий вид:
[boot loader]
timeout=30
default=multi(0)disk(0)rdisk(0)partition(1)WINDOWS
[operating systems]
multi(0)disk(0)rdisk(0)partition(1)WINDOWS="Microsoft Windows XP Professional RU" /noexecute=optin /fastdetect
multi(0)disk(0)rdisk(0)partition(1)WINDOWS="Microsoft Windows XP Professional RU" /noexecute=optin /fastdetect
Как вы видите, у нас получилось 2 одинаковые стоки. Теперь нужно немного отредактировать вторую строку, которая будет отвечать за загрузку безопасного режима. Напишем вместо Professional RU Safe Mode.
В итоге файл boot.ini будет содержать следующие строки:
[boot loader]
timeout=30
default=multi(0)disk(0)rdisk(0)partition(1)WINDOWS
[operating systems]
multi(0)disk(0)rdisk(0)partition(1)WINDOWS="Microsoft Windows XP Professional RU" /noexecute=optin /fastdetect
multi(0)disk(0)rdisk(0)partition(1)WINDOWS="Microsoft Windows XP Safe Mode" /noexecute=optin /fastdetect
Сохраните и закройте файл.
Для пользователей Windows Vista, Windows 7 и Server 2008:
Загрузчик Windows Vista и Windows 7 довольно сильно отличается от загрузчика Windows XP. Он не использует файл boot.ini, поэтому для изменения загрузчика мы будем использовать бесплатную программу VistaBootPRO.
1. Для начала нужно скачать и установить программу, используя эту ссылку:
Скачать VistaBootPRO
2. Теперь запустите программу и нажмите на кнопку Manage OS Entries. Программа может показать предупреждение для пользователей Windows 7. Не обращайте на него внимания.
3. Отметьте флажок напротив пункта Add New OS Entry. В поле OS Name введите название вашей системы с пометкой Safe Mode (безопасный режим).
В поле OS Type выберите Windows Vista. Не переживайте, даже если у вас установлена Windows 7 все равно нужно выбирать этот пункт. Все будет работать.
Выберите в поле OS Drive пункт C:
4. Нажмите кнопку Apply Updates, в результате чего в загрузчик Windows должна добавиться новая запись.
Шаг 2. Установка параметров загрузки для добавленной записи в загрузчике Windows
Выполнив первый шаг, мы просто добавили новую запись в загрузчик Windows, но не привязали ее к выполнению какой либо функции.
На этом шаге мы настроим систему таким образом, чтобы при выборе нового пункта происходила загрузка Windows в безопасном режиме. Для этого:
1. Запустите команду msconfig через окно Выполнить (Windows+R). В результате должно загрузиться окно Настройка системы.
2. Перейдите к вкладке BOOT.INI в Windows XP или к вкладке Загрузка в Windows Vista, Windows 7.
3. Теперь вам просто нужно выбрать строку, которую мы создавали на первом шаге и включить в параметрах загрузки безопасный режим.
Для Windows XP, Windows Server 2003:
Для Windows Vista, Windows 7 и Server 2008:
Вот и все. Теперь вы можете нажать кнопку Применить и попробовать перезагрузить компьютер для проверки новой возможности.
Теперь при загрузке Windows вы увидите на экране новый пункт, выбрав который ваш компьютер загрузится в безопасном режиме, даже если не работает клавиша F8.
Предлагая обновиться до Windows 10, Microsoft обещает нам новые функции, прирост производительности и ускоренную загрузку. Умалчивается, однако, обратная сторона этой медали. Во времена прежних Windows в случае каких-то проблем с запуском пользователи могли открыть меню расширенных параметров загрузки системы и запустить систему в безопасном режиме или вернуть последнюю удачную конфигурацию, но Windows 10 (да и Windows 8 тоже) вряд ли позволит вам зайти в привычное меню нажатием F8.
Как говорят сами разработчики Microsoft, обновлённая система стала загружаться гораздо быстрее, поэтому от процедуры самотестирования компьютера до загрузки ОС проходят считанные мгновения, и нажатую клавишу F8 (сочетание Shift+F8) система не успевает воспринимать. Таким образом, даже вход в Безопасный режим при сбое запуска системы становится очень проблематичным – во многих случаях без установочного диска не обойтись, в этом вы могли убедиться в статье «Как зайти в безопасный режим Windows 10». Но у этой проблемы есть и решение – можно пожертвовать несколько секунд драгоценного времени при запуске компьютера, но вернуть F8 в Windows 10, избавив себя от возможных проблем в дальнейшем.
Альтернативное меню загрузки
Чтобы компьютер мог отреагировать на нажатую клавишу F8, можно вернуть классическое меню загрузки операционной системы вместо графического, которое используется по умолчанию. Сделать это можно при помощи простых операций с командной строкой.
- Щёлкните правой кнопкой мыши по кнопке «Пуск». Выберите в открывшемся меню «Командная строка (администратор)».
- Введите нижеуказанную команду, нажмите Enter. Эта команда прописывает в загрузочной записи параметр классического меню загрузки.
bcdedit /set {current} bootmenupolicy legacy - Перезагрузите компьютер. В процессе перезагрузки до появления логотипа операционной системы привычным образом нажимайте клавишу F8, появится классическое текстовое меню дополнительных параметров загрузки системы, среди которых и безопасный режим, ради которого обычно и вызывают это меню дополнительных параметров. Если вы читали статью «Как зайти в безопасный режим Windows 10», то можете заметить, что данное меню – текстовая версия стандартного графического меню дополнительных режимов, поэтому, например, пункта «Загрузка последней удачной конфигурации», который можно было видеть в предыдущих версиях Windows, там нет.
- Теперь вызов меню по клавише F8 будет доступен вам при каждой загрузке Windows. Однако если вы захотите вернуть стандартное меню загрузки, выполните пункт 1, затем введите следующую команду и нажмите Enter.
bcdedit /set {current} bootmenupolicy standard
Модификация списка операционных систем
Если дополнительные параметры загрузки для вас имеют важность исключительно как способ входа в безопасный режим, то можно пойти и другим путём – добавить отдельную загрузочную запись для безопасного режима, а меню загрузки не менять, т.е. оставить стандартное. Клавиша F8 в таком варианте не понадобится.
- Щёлкните правой кнопкой мыши по кнопке «Пуск». Выберите в открывшемся меню «Командная строка (администратор)».
- Введите нижеуказанную команду и нажмите Enter. Эта команда скопирует имеющуюся запись {current}, копия будет иметь название «Безопасный режим» (в принципе, название может быть любым).
bcdedit /copy {current} /d “Безопасный режим” - Откройте меню «Пуск» или «Поиск в Windows». Начните вводить с клавиатуры слово Конфигурация. Откройте найденный инструмент «Конфигурация системы».
- На вкладке «Загрузка» вы увидите стандартную запись и ту, которую только что сами создали.
- Кликните на элемент «Безопасный режим», в разделе «Параметры загрузки» поставьте галочку «Безопасный режим», установите таймаут 3 секунды (это минимальное значение). Нажмите «ОК».
- Перезагрузите компьютер. Вы увидите, что созданная вами запись отображается как отдельная операционная система. На самом же деле, выбрав эту запись до истечения трёх секунд, вы просто загрузите свою операционную систему в безопасном режиме. В противном случае, после трёх секунд бездействия загрузится обычная Windows 10.
- При таком способе загрузки вы можете получить доступ и к дополнительным вариантам. Под списком операционных систем нажмите «Изменить значения…», затем «Выбрать другие параметры».
- Кликните «Диагностика».
- Кликните «Параметры загрузки».
- Кликните «Перезагрузить».
- Для отмены сделанных изменений выполните пункты 1-4. Затем кликните на созданную запись «Безопасный режим», кликните «Удалить». Нажмите «ОК». Нажмите «Выход без перезагрузки». Вторая загрузочная запись будет удалена, при следующей загрузке система загрузится как обычно, вам не будет предложено выбрать безопасный режим или дополнительные варианты.
Недостаток данного режима в том, что загрузка системы становится длиннее на 3 секунды, и это время нельзя уменьшить. Вы можете выбрать любой из предложенных вариантов.
Загрузка…
Загрузитесь в безопасном режиме с помощью F8
- Перезагрузите компьютер.
- Как только ваш компьютер загрузится, несколько раз нажмите клавишу F8, прежде чем появится логотип Windows.
- Выберите безопасный режим с помощью клавиш со стрелками.
- Нажмите кнопку ОК.
F8 работает в Windows 10?
Привет Ричард, клавиша F8 не работает в Windows 10 . . . При третьем запуске Windows загрузится в среду восстановления, и оттуда вы получите доступ к восстановлению системы, безопасному режиму и командной строке. . . и т.п.
Где кнопка F8?
Клавиша F8 — это найденная функциональная клавиша в верхней части почти всех компьютерных клавиатур. Ключ чаще всего используется для открытия безопасного режима в Windows.
Почему не работает F8?
Причина в том, что Microsoft сократила временной период для клавиши F8 почти до нулевого интервала (менее 200 миллисекунд). В результате люди почти не могут нажать клавишу F8 за такой короткий промежуток времени, и есть небольшой шанс обнаружить клавишу F8, чтобы вызвать меню загрузки, а затем запустить безопасный режим.
Почему у меня не работает клавиша камеры F8?
Это можно исправить одним нажатием кнопки! Найдите кнопку на клавиатуре, которая показывает камеру, сквозь которую проходит удар, обычно это клавиша F8. Нажмите эту кнопку, и вы снова сможете использовать камеру. Прокрутите вниз, пока не увидите камера Режим конфиденциальности и убедитесь, что он выключен.
Как мне загрузиться в безопасном режиме из BIOS?
Пока он загружается, удерживайте клавишу F8 перед появится логотип Windows. Появится меню. Затем вы можете отпустить клавишу F8. С помощью клавиш со стрелками выделите Safe Mode (или Safe Mode with Networking, если вам нужно использовать Интернет для решения вашей проблемы), затем нажмите Enter.
Как мне загрузиться в безопасном режиме с Windows 10?
Как запустить Windows 10 в безопасном режиме?
- Нажмите кнопку Windows → Питание.
- Удерживая нажатой клавишу Shift, нажмите «Перезагрузить».
- Щелкните параметр «Устранение неполадок», а затем «Дополнительные параметры».
- Перейдите в «Дополнительные параметры» и нажмите «Параметры запуска».
- В разделе «Параметры запуска» нажмите «Перезагрузить».
- Отображаются различные варианты загрузки.
Как мне загрузиться в восстановление Windows?
Как получить доступ к Windows RE
- Выберите «Пуск», «Питание», а затем нажмите и удерживайте клавишу Shift, нажимая «Перезагрузить».
- Выберите Пуск, Настройка, Обновление и безопасность, Восстановление. …
- В командной строке запустите команду Shutdown / r / o.
- Выполните следующие шаги для загрузки системы с помощью носителя для восстановления.
Когда мне следует нажимать F8 при запуске?
Выполните одно из следующих действий:
- Если на вашем компьютере установлена одна операционная система, нажмите и удерживайте клавишу F8 во время перезагрузки компьютера. …
- Если на вашем компьютере установлено несколько операционных систем, используйте клавиши со стрелками, чтобы выделить операционную систему, которую вы хотите запустить в безопасном режиме, а затем нажмите F8.
Если на компьютере Dell не загружается операционная система (ОС), обновление BIOS можно запустить с помощью F12. Одноразовая загрузка меню. Большинство компьютеров Dell, произведенных после 2012 года, имеют эту функцию, и вы можете подтвердить, загрузив компьютер в меню однократной загрузки F12.
Что происходит, когда вы нажимаете F8 при запуске?
Возможно, наиболее известным из меню загрузки ПК является Меню дополнительных параметров загрузки, обычно называемое меню F8. Это потому, что меню появляется, когда вы нажимаете клавишу F8 сразу после запуска Windows. … Безопасный режим: в безопасном режиме компьютер запускается и загружается только Windows — никаких дополнительных драйверов или программного обеспечения.
F8 что-нибудь делает?
F8. Используемая функциональная клавиша для входа в меню запуска Windows, обычно используется для доступа к безопасному режиму Windows. Используется некоторыми компьютерами для доступа к системе восстановления Windows, но может потребоваться установочный компакт-диск Windows. Отображает эскизное изображение для всех рабочих областей в macOS.
Что такое Alt F4?
Что делают Alt и F4? Одновременное нажатие клавиш Alt и F4 сочетание клавиш для закрытия текущего активного окна. Например, если вы нажмете это сочетание клавиш во время игры, окно игры немедленно закроется.
Как мне заставить мой компьютер загрузиться?
Что делать, если компьютер не запускается
- Дайте ему больше силы. (Фото: Злата Ивлева)…
- Проверьте свой монитор. (Фото: Злата Ивлева)…
- Слушайте звуковой сигнал. (Фото: Майкл Секстон)…
- Отключите ненужные USB-устройства. …
- Переустановите оборудование внутри. …
- Изучите BIOS. …
- Сканирование на вирусы с помощью Live CD. …
- Загрузитесь в безопасном режиме.