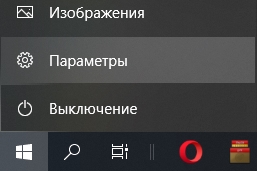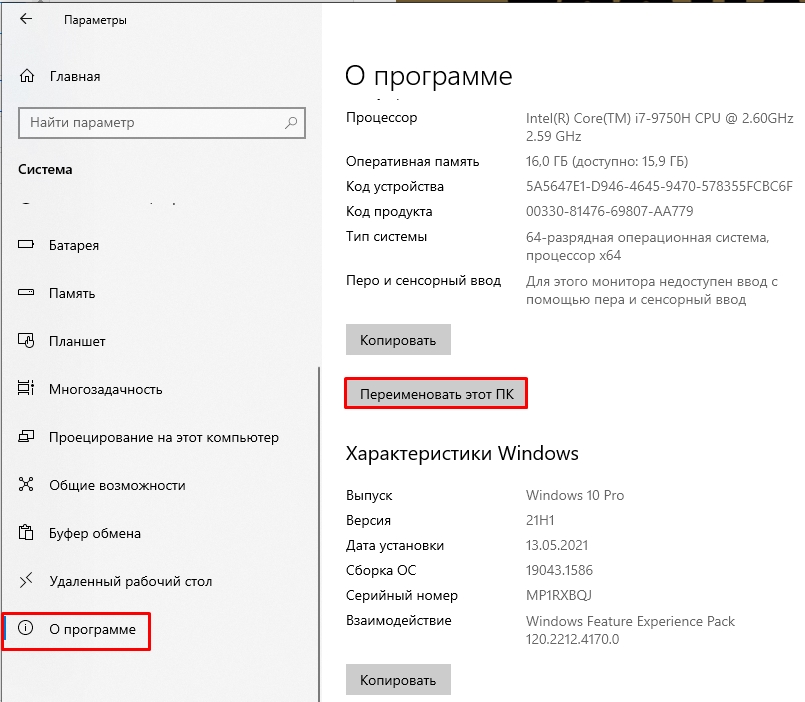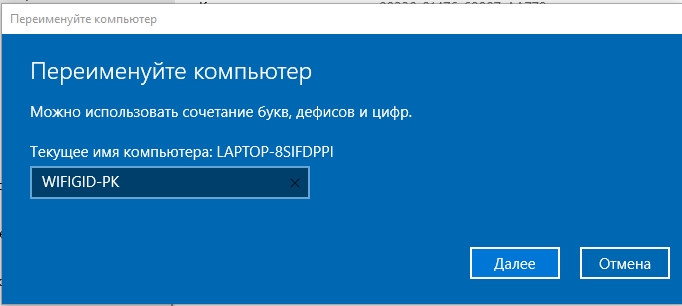У компьютеров в локальной сети должны быть уникальные имена. Не только потому, что при наличии двух компьютеров с одинаковым именем могут возникнуть сетевые конфликты, но и по той причине, что так их проще идентифицировать, особенно если речь идет о ПК и ноутбуках в сети организации (т.е. в сети вы будете видеть имя и понимать, что это за компьютер). Windows 10 по умолчанию генерирует имя компьютера, однако вы можете изменить его, о чем и пойдет речь.
Примечание: если ранее этого вы включили автоматический вход в систему (см. Как убрать пароль при входе в Windows 10), то временно отключите его и верните после изменения имени компьютера и перезагрузки. В противном случае иногда возможны проблемы, связанные с появлением новых учетных записей с тем же именем.
Изменение имени компьютера в настройках Windows 10
Первый способ изменения имени ПК предлагается в новом интерфейсе настроек Windows 10, который можно вызвать по нажатию клавиш Win+I или через значок уведомлений, кликнув по нему и выбрав пункт «Все параметры» (еще один вариант: Пуск — Параметры).
В настройках зайдите в раздел «Система» — «О системе» и нажмите «Переименование компьютера». Укажите новое имя и нажмите «Далее». Вам будет предложено перезагрузить компьютер, после чего изменения вступят в силу.
Изменение в свойствах системы
Переименовать компьютер Windows 10 можно не только в «новом» интерфейсе, но и в более привычном по предыдущим версиям ОС.
- Зайдите в свойства компьютера: быстрый способ сделать это — кликнуть правой кнопкой мыши по «Пуску» и выбрать пункт контекстного меню «Система».
- В параметрах системы нажмите «Дополнительные параметры системы» или «Изменить параметры» в разделе «Имя компьютера, имя домена и параметры рабочей группы» (действия будут равнозначны).
- Откройте вкладку «Имя компьютера», а на ней нажмите кнопку «Изменить». Укажите новое имя компьютера, после чего нажмите «Ок» и еще раз «Ок».
Вам будет предложено перезагрузить компьютер. Сделайте это, не забыв предварительно сохранить вашу работу или что-либо еще.
Как переименовать компьютер в командной строке
И последний способ, позволяющий выполнить то же самое с помощью командной строки.
- Запустите командную строку от имени администратора, например, кликнув правой кнопкой мыши по «Пуск» и выбрав соответствующий пункт меню.
- Введите команду wmic computersystem where name=»%computername%» call rename name=»Новое_имя_компьютера», где в качестве нового имени укажите желаемое (без русского языка и лучше без знаков препинания). Нажмите Enter.
После того как вы увидите сообщение об успешном выполнении команды, закройте командную строку и перезапустите компьютер: его имя будет изменено.
Видео — Как изменить имя компьютера в Windows 10
Ну и заодно видео инструкция, в которой показаны два первых способа переименования.
Дополнительная информация
Изменение имени компьютера в Windows 10 при использовании учетной записи Microsoft приводит к тому, что к вашему онлайн-аккаунту привязывается «новый компьютер». Это не должно вызывать проблем, и вы можете удалить компьютер со старым именем на странице своей учетной записи на сайте Microsoft.
Также, если вы их используете, встроенные функции истории файлов и архивации (старые резервные копии) будут запущены заново. История файлов сообщит об этом и предложит действия по включению предыдущей истории в текущую. Что касается резервных копий, они начнут создаваться заново, в то же время предыдущие также будут доступны, но при восстановлении из них компьютер получит старое имя.
Еще одна возможная проблема — появление в сети двух компьютеров: со старым и новым именем. В этом случае попробуйте при выключенном компьютере отключить питание маршрутизатора (роутера), а затем снова включить сначала роутер, а затем — компьютер.
Содержание
- 7 лучших исправлений для недопустимого имени компьютера в Windows 10
- 1. Обновление и перезагрузка
- 2. Ограничения на количество символов
- 3. Отключите синхронизацию.
- 4. Командная строка
- 5. Удалите устройство из учетной записи Microsoft.
- 6. Учетная запись локального пользователя
- 7. Встроенная учетная запись администратора.
- Что в имени
- Имя компьютера содержит недопустимые символы
- Выбор имени компьютера для контроллера домена
- Переименование компьютера
- Дополнительная информация
- Исправлено: «Путь к папке содержит недопустимый символ» в Windows 10
- Исправлено: «Путь к папке содержит недопустимый символ» в Windows 10
- Как исправить ошибку «Путь к папке содержит недопустимый символ» в Windows 10
- Исправлено — «Путь к папке содержит недопустимый символ в программных файлах»
- Исправлено — «Путь к папке содержит недопустимый символ» при установке iTunes
- Исправлено — «Путь к папке содержит недопустимый символ» при установке Steam
- Исправлено — «Путь к папке содержит недопустимый символ» при установке или удалении программного обеспечения
- Имя компьютера содержит недопустимые символы
7 лучших исправлений для недопустимого имени компьютера в Windows 10
Назвать свой компьютер псевдонимом звучит круто, и что делает его еще более увлекательным, так это то, что дает ему официальное имя. Вы, должно быть, видели, что ваш компьютер появился со странным именем (например, LAPTOP-AE12A1) в вашей домашней или офисной сети. Это имя вашего компьютера или устройства, а ваша учетная запись отличается. Вы недавно пытались изменить имя компьютера и недавно получали сообщение об ошибке «Имя компьютера недействительно»? Не волнуйтесь, мы тоже прошли через нечто подобное и нашли рабочие решения.
Изменение имени вашего компьютера на легко идентифицируемое позволяет другим людям и устройствам легко найти его в сети. Обратите внимание, что учетная запись пользователя будет продолжать работать в обычном режиме, даже если вы не можете изменить имя. Это не повлияет на вашу повседневную работу / личную жизнь. Поэтому, если вы не можете изменить имя своего компьютера, а Windows считает его недействительным, мы поможем вам разобраться.
1. Обновление и перезагрузка
Этот золотой трюк работал у меня с самого начала. Я сохранил всю свою работу и перезагрузил компьютер. Затем я снова попытался переименовать свой компьютер, и это сработало. Сначала вам следует попробовать это, и мы надеемся, что в основном это поможет вам исправить ситуацию, позволив вам переименовать свой компьютер.
Если вы откладываете какие-либо ожидающие обновления для Windows, вам следует сначала установить их и перезагрузить компьютер. Вы можете сделать это в разделе «Настройки»> «Обновление и безопасность».
Примечание: Даже если изменение имени компьютера было успешным, вам все равно потребуется перезагрузить компьютер один раз, чтобы новое имя вступило в силу.
2. Ограничения на количество символов
Имя вашего компьютера не может превышать 15 персонажей. К сожалению, вы не можете даже включать специальные символы, кроме дефисов, букв (от a до z) и чисел (от 0 до 9). Вы можете попробовать использовать буквенно-цифровое имя вместо более простых имен или просто цифр. Вы также не можете оставить поле имени пустым. Microsoft не допускает этого, поскольку для его идентификации необходимо имя компьютера.
3. Отключите синхронизацию.
Одним из преимуществ использования учетной записи Microsoft является то, что она синхронизирует ваши настройки на всех устройствах. Это также может предотвратить переименование вашего устройства.
Шаг 1: Нажмите клавишу Windows + I, чтобы открыть Настройки, и перейдите в Учетные записи> Синхронизировать настройки.
Шаг 2: Отключите настройки синхронизации. Подождите несколько секунд, прежде чем снова включить. Вы также можете попробовать переименовать свой компьютер, когда синхронизация отключена.
4. Командная строка
Шаг 1: Нажмите Windows Key + S, чтобы запустить Windows Search, и введите Командная строка. Откройте его с правами администратора, выбрав опцию Запуск от имени администратора.
Шаг 2: Введите команду ниже и дождитесь, пока она завершится. В этой команде вы должны заменить текст «New-PC-Name» на имя, которое вы хотите присвоить.
Пользователи PowerShell должны вместо этого попробовать эту команду.
5. Удалите устройство из учетной записи Microsoft.
Как бы удивительно это ни звучало, этот трюк работал у пары пользователей.
Шаг 1: Войдите в свой Учетная запись Microsoft чтобы найти список всех подключенных устройств. Выберите тот, который вы пытаетесь переименовать.
Шаг 2: Нажмите «Управление» и выберите «Удалить ноутбук / компьютер» из списка, чтобы удалить его из своей учетной записи Microsoft.
Изменения вступят в силу не более чем через 24 часа. Подождите день или два, а затем измените имя своего компьютера. Добавить устройство легко и работает точно так же, на той же странице. Вернитесь в учетную запись Microsoft и нажмите Добавить устройство, чтобы начать процесс.
6. Учетная запись локального пользователя
Также помогает переключение на локальную учетную запись пользователя и обратно. Вы также можете попробовать создать новую учетную запись администратора, если это не сработает. Приведенный ниже метод будет работать независимо от того, есть у вас локальная учетная запись или нет.
Шаг 1: Снова откройте Настройки и перейдите в Учетные записи. Нажмите на Вместо этого войдите в локальную учетную запись ссылка на сайт.
Шаг 2: Вам будет предложено сначала ввести текущий пароль учетной записи администратора. Затем вы увидите список всех доступных локальных учетных записей. Выберите один, если он у вас есть, или вам будет предложена возможность создать его в первую очередь. Просто следуйте инструкциям на экране.
7. Встроенная учетная запись администратора.
Большинство пользователей Windows никогда не узнают, но каждая установка Windows имеет встроенную, но скрытую учетную запись администратора. Один из них создается и виден вам при установке Windows. Не этот. Есть еще один, но часто он отключен по умолчанию. Включите эту учетную запись администратора, а затем попробуйте переименовать свой компьютер. После завершения убедитесь, что вы отключили или удалили эту учетную запись. В противном случае он может быть использован хакерами для захвата вашего компьютера.
Что в имени
Теперь, когда вы знаете, как дать своему компьютеру имя, вы больше не увидите ужасной ошибки «имя компьютера недействительно». Переименование устройств упрощает идентификацию и подключение к ним по сети или с помощью устройств Bluetooth. Возможно, вам придется подождать день, если вы используете учетную запись Microsoft для входа на свой компьютер и позволите изменениям вступить в силу в качестве решения №5. Кроме того, это может быть причиной того, что вы можете столкнуться с проблемами. Дайте нам знать, если вы придумали еще один простой трюк, чтобы переименовать свой компьютер, в разделе комментариев ниже.
Следующий:
Хотели бы вы устанавливать приложения для Windows, не устанавливая Microsoft в качестве учетной записи Windows по умолчанию? Щелкните ссылку ниже, чтобы узнать, как это сделать.
Источник
Имя компьютера содержит недопустимые символы
Не знаю, может не сюда надо, забирайте дедик (Гонконг), мой первый опыт брута
[Window Title]
Подключение к удаленному рабочему столу
[Content]
Имя компьютера пусто или содержит недопустимые символы. Попробуйте ввести его заново.
[Window Title]
Подключение к удаленному рабочему столу
[Content]
Имя компьютера пусто или содержит недопустимые символы. Попробуйте ввести его заново.
Не понял, мой пост не видно? Дедик рабочий только заходил
[Window Title]
Подключение к удаленному рабочему столу
[Content]
Имя компьютера пусто или содержит недопустимые символы. Попробуйте ввести его заново.
Вводи айпи при подключении, а не вставляй всю строку вместе с логином и паролем.
Дедик рабочий.Я тоже заходил.Но с языком долбаным у меня проблема!Там же нужно создать учетку,что-бы не палить дедик.У меня не получилось.
Получится еще выложу, для меня это новый опыт. я щас тоже с дедика только с купленного.
Дедик рабочий.Я тоже заходил.Но с языком долбаным у меня проблема!Там же нужно создать учетку,что-бы не палить дедик.У меня не получилось.
Как ее создать незаметно для владельца(если с языками порядок)?
Дедик рабочий.Я тоже заходил.Но с языком долбаным у меня проблема!Там же нужно создать учетку,что-бы не палить дедик.У меня не получилось.
Как ее создать незаметно для владельца(если с языками порядок)?
Ищи «создать скрытую учетку bat файлом»
Дедик рабочий.Я тоже заходил.Но с языком долбаным у меня проблема!Там же нужно создать учетку,что-бы не палить дедик.У меня не получилось.
Как ее создать незаметно для владельца(если с языками порядок)?
Ищи «создать скрытую учетку bat файлом»
Спасибо, про bat и не подумал
Дедик рабочий.Я тоже заходил.Но с языком долбаным у меня проблема!Там же нужно создать учетку,что-бы не палить дедик.У меня не получилось.
Как ее создать незаметно для владельца(если с языками порядок)?
Ищи «создать скрытую учетку bat файлом»
Спасибо, про bat и не подумал
Пожалуйста Войдите или Зарегистрируйтесь для того чтобы увидеть скрытое содержание
Источник
Выбор имени компьютера для контроллера домена
Если имя сервера, на котором планируется установить доменные службы Active Directory (AD DS), не соответствует спецификациям DNS, выводится предупреждение мастера установки служб AD DS. В предупреждении сообщается, что необходимо переименовать сервер или, при сохранении несоответствующего имени, что необходимо использовать DNS-сервер разработки корпорации Майкрософт, чтобы клиенты смогли находить этот сервер. Но предупреждение не мешает успешно установить на сервере службу AD DS, чтобы сделать его контроллером домена. Можно продолжить установку службы AD DS на этом сервере, а затем исправить конфигурацию его DNS после завершения установки.
Чтобы другие члены домена и контроллеры домена могли обнаружить этот контроллер домена, в DNS должны быть добавлены записи DNS локаторов контроллеров домена. Настоятельно рекомендуется, чтобы инфраструктура DNS позволяла динамические обновления записей DNS локаторов контроллеров домена. Но после завершения установки и перезапуска контроллера домена администратор DNS может добавить эти записи вручную. Эти записи размещаются в следующем месте:
Если имя сервера содержит один или несколько из следующих недопустимых символов, будет выведено предупреждение о несоответствующем DNS-имени:
Допустимыми символами для имени компьютера являются все прописные буквы (от A до Z), строчные буквы (от a до z) и дефисы (-).
Для решения этой проблемы выйдите из мастера, переименуйте компьютер, а затем перезапустите мастер.
Переименование компьютера
Для переименования компьютера можно использовать следующую процедуру.
 |
Переименование компьютера |
Нажмите кнопку Пуск, щелкните правой кнопкой мыши Компьютер, а затем выберите Свойства.
В разделе Имя компьютера, имя домена и параметры рабочей группы выберите пункт Изменить параметры.
На вкладке Имя компьютера щелкните Сменить.
В поле Имя компьютера введите новое имя компьютера, а затем нажмите кнопку ОК.
Когда будет предложено, перезагрузите компьютер.
Дополнительная информация
Перед использованием дополнительных символов проанализируйте следующие проблемы:
Источник
Исправлено: «Путь к папке содержит недопустимый символ» в Windows 10
Исправлено: «Путь к папке содержит недопустимый символ» в Windows 10
Ошибка «Путь к папке содержит недопустимый символ» присутствует во всех версиях Windows, и Windows 10 не является исключением. Эта ошибка обычно появляется, когда вы пытаетесь установить или удалить определенное программное обеспечение, поэтому давайте посмотрим, как исправить эту ошибку.
Но прежде чем мы продолжим, вот еще несколько примеров этой проблемы:
Как исправить ошибку «Путь к папке содержит недопустимый символ» в Windows 10
Содержание:
Исправлено — «Путь к папке содержит недопустимый символ в программных файлах»
Решение 1. Удалите все из папки TEMP
Решение 2. Измените буквы дисков для ваших CD или DVD приводов
Исправлено — «Путь к папке содержит недопустимый символ» при установке iTunes
Решение 1. Удалите все записи Apple из реестра.
Решение 2. Убедитесь, что у вас достаточно прав для доступа к определенным разделам реестра.
При установке iTunes вы можете получить сообщение об ошибке «Путь к папке содержит недопустимый символ» или « Не удалось открыть ключ: UNKNOWN Components DA42BC89BF25F5BD0AF18C3B9B1A1EE8»
b25099274a207264182f8181add555d0 ” ошибка. Хотя эти две ошибки выглядят очень по-разному, они оба связаны с ключами реестра и разрешениями, необходимыми для доступа к этим ключам. Чтобы исправить эти ошибки, сделайте следующее:
Исправлено — «Путь к папке содержит недопустимый символ» при установке Steam
Решение 2 — Удалить ключи реестра Valve
При установке Steam ошибка «Путь к папке содержит недопустимый символ» может быть вызвана ключами реестра Valve, поэтому давайте попробуем удалить их, чтобы решить эту проблему.
Исправлено — «Путь к папке содержит недопустимый символ» при установке или удалении программного обеспечения
Решение 1. Установите программное обеспечение от имени другого пользователя.
Решение 2. Удалите недопустимый символ с помощью редактора реестра.
Мы должны предупредить вас, что для завершения этого решения вам необходимо знать, какой персонаж вызывает эту ошибку. Если вы удалите неправильный символ или не знаете, что делаете, вы можете повредить свой реестр. Прежде чем пытаться выполнить этот шаг, убедитесь, что вы создали резервную копию реестра на вашем компьютере.
Решение 3. Используйте стороннее программное обеспечение для удаления проблемных программ
Пользователи сообщают, что такие инструменты, как Revo Uninstaller Pro, могут помочь вам в этом случае. Эти инструменты удаляют все следы программного обеспечения из реестра, поэтому, если у вас возникает проблема «Путь к папке содержит недопустимый символ» при установке или удалении определенного программного обеспечения, вы можете попробовать один из этих инструментов.
Решение 4 — Удалить ссылки на League of Legends из реестра
Мы должны предупредить вас, что, удалив эти ключи, вы можете повредить реестр, если удалите неправильные ключи. В худшем случае некоторые программы могут перестать работать, если вы случайно удалите их ключи реестра, поэтому будьте осторожны, если вы решите сделать этот шаг. Чтобы избежать ненужного повреждения, вы можете создать резервную копию реестра, прежде чем удалять эти ключи.
Решение 5. Убедитесь, что вы запускаете установку из учетной записи администратора
Часто ошибка «Путь к папке содержит недопустимый символ» возникает во время установки другого программного обеспечения, и пользователи сообщают об этой ошибке при попытке установить программное обеспечение для обмена сообщениями на своих компьютерах. Чтобы исправить ошибку « Путь к папке содержит недопустимый символ», убедитесь, что вы запускаете установку из учетной записи администратора.
Ошибка «Путь к папке содержит недопустимый символ» в основном связана с вашим реестром, и, как вы можете видеть, это может значительно усложнить установку нового программного обеспечения. Мы сделали все возможное, чтобы охватить большинство из этих проблем, и мы надеемся, что наши решения были полезны для вас.
Примечание редактора: этот пост был первоначально опубликован в феврале 2016 года и с тех пор был полностью переработан и обновлен для обеспечения свежести, точности и полноты.
СВЯЗАННЫЕ ИСТОРИИ, КОТОРЫЕ ВЫ ДОЛЖНЫ ПРОВЕРИТЬ:
Источник
Имя компьютера содержит недопустимые символы
Сообщения: 25157
Благодарности: 3792
Папка, которая назначается в качестве переменной Temp должен быть создан вручную, система не создаст его.
Если же вы забыли свой пароль на форуме, то воспользуйтесь данной ссылкой для восстановления пароля.
Сообщения: 25157
Благодарности: 3792
» width=»100%» style=»BORDER-RIGHT: #719bd9 1px solid; BORDER-LEFT: #719bd9 1px solid; BORDER-BOTTOM: #719bd9 1px solid» cellpadding=»6″ cellspacing=»0″ border=»0″> » width=»100%» style=»BORDER-RIGHT: #719bd9 1px solid; BORDER-LEFT: #719bd9 1px solid; BORDER-BOTTOM: #719bd9 1px solid» cellpadding=»6″ cellspacing=»0″ border=»0″>
Сообщения: 25157
Благодарности: 3792
Сообщения: 25157
Благодарности: 3792
» width=»100%» style=»BORDER-RIGHT: #719bd9 1px solid; BORDER-LEFT: #719bd9 1px solid; BORDER-BOTTOM: #719bd9 1px solid» cellpadding=»6″ cellspacing=»0″ border=»0″> » width=»100%» style=»BORDER-RIGHT: #719bd9 1px solid; BORDER-LEFT: #719bd9 1px solid; BORDER-BOTTOM: #719bd9 1px solid» cellpadding=»6″ cellspacing=»0″ border=»0″>
Сообщения: 25157
Благодарности: 3792
Источник
Adblock
detector
Как переименовать имя компьютера в Windows
Некоторым пользователям необходимо знать о том, как переименовать компьютер, чтобы изменить его текущее имя, присвоенное по умолчанию. Имя компьютеру присваивается во время установки операционной системы Windows на устройство.
Обычно, система самостоятельно задает имя компьютеру, генерируя его из случайного набора букв и цифр. В сущности неважно, как называется компьютер, однако, он должен иметь уникальное имя для идентификации, если устройство используется в сети. Это связано с тем, что компьютеры с одинаковыми именами могут вызвать конфликт и проблемы связью между ПК.
Часто компьютеры имеют имена примерно такого вида: «DESKTOP-M7F8UEK». В некоторых ситуациях станет намного понятнее, если у устройств будут имена типа: «Vellisa-PC» или «Ivan-1».
Вы можете изменить имя компьютера на более осмысленное, если вам не нравится текущее название. Например, присваивая имя компьютеру вы допустили орфографическую ошибку, или при настройке вашего компьютера специалистом было введено случайное имя.
Вы можете изменить имя компьютера с помощью нескольких инструментов операционной системы Windows:
- использовать параметры Windows;
- из свойств системы;
- использовать оболочку Windows PowerShell;
- сменить имя компьютера из командной строки.
Для того, чтобы применить необходимые изменения на компьютере, пользователь должен обладать правами администратора на данном ПК. При составлении нового имени компьютера необходимо соблюдать некоторые правила для лучшей совместимости.
Для имени компьютера существуют ограничения, касающиеся его длины и используемых символов. В имени ПК необходимо использовать не более 15 символов. Можно использовать латинские или русские буквы в разном регистре (A-Z, a-z), цифры (0-9) и дефисы (-). Недопустимо использовать специальные символы и пробелы.
Вы можете выбрать любое нестандартное имя, но в этом случае, ваше устройство может перестать быть видимым в сети для других компьютеров, если там не используется DNS-сервер Майкрософт.
В этом руководстве мы расскажем о том, как переименовать компьютер в Windows несколькими методами. Эти способы подходят для использования в операционных системах Windows 11, Windows 10, Windows 8.1, Windows 8, Windows 7.
Если вы используете автоматический вход в систему без ввода пароля, временно отключите эту функцию, чтобы она не мешала вам изменить имя ПК.
Как изменить имя компьютера в приложении «Параметры Windows»
Чтобы изменить имя компьютера (переименовать компьютер), откройте приложение «Параметры Windows», для этого нажмите на панели задач кнопку Пуск и далее выберите Параметры или нажмите на клавиатуре сочетание клавиш + I.
В открывшемся окне «Параметры Windows» выберите Система.
Затем выберите вкладку О системе , и в правой части окна в разделе «Характеристики устройства» нажмите кнопку Переименовать этот ПК.
В окне «Переименуйте компьютер» введите новое имя компьютера и нажмите кнопку Далее.
В следующем окне вам будет предложено перезагрузить компьютер, нажмите кнопку Перезагрузить сейчас . После перезапуска имя компьютера изменится.
Изменение в свойствах системы
Переименовать компьютер Windows 10 можно не только в «новом» интерфейсе, но и в более привычном по предыдущим версиям ОС.
- Зайдите в свойства компьютера: быстрый способ сделать это — кликнуть правой кнопкой мыши по «Пуску» и выбрать пункт контекстного меню «Система».
- В параметрах системы нажмите «Дополнительные параметры системы» или «Изменить параметры» в разделе «Имя компьютера, имя домена и параметры рабочей группы» (действия будут равнозначны).
- Откройте вкладку «Имя компьютера», а на ней нажмите кнопку «Изменить». Укажите новое имя компьютера, после чего нажмите «Ок» и еще раз «Ок».
Вам будет предложено перезагрузить компьютер. Сделайте это, не забыв предварительно сохранить вашу работу или что-либо еще.
Как посмотреть имя компьютера на виндовс 10 — Способ №3
1. На рабочем столе windows нажимаем комбинацию клавиш Win + R.
1.1 Далее в левом нижнем углу экрана откроется окошко «Выполнить».
В поле «Открыть», вводим команду «msinfo32» и нажимаем на кнопку «OK».
2. После ввода команды, на вашем компьютере откроется окно «Сведение о системе».
В верхней части окна напротив строки «Имя системы», вы увидите название вашего компьютера.
Способ 1: Через параметры
Самый простой и быстрый способ сменить имя ПК – это воспользоваться новым интерфейсом Виндовс 10. Да, некоторым он кажется не таким удобным, как в той же семерке, но разработчики постоянно его допиливают.
- Зайдите в параметры винды – для этого жмем по самой главной кнопке в левом нижнем углу экрана и переходим в раздел со значком шестеренки.
СОВЕТ! Кстати, если вам нужно быстро попасть в «Параметры», а подобное случается часто, то проще всего использовать горячие клавиши + I . Советую запомнить их. Таким образом вы будете экономить тучу времени.
- Открываем раздел «Система».
- Теперь слева листаем в самый конец и открываем подраздел «О программе» (ранее называлась: «О системе»). Теперь смотрим в правый блок и жмем по кнопке «Переименовать этот ПК» (Ранее пункт назывался по-другому – «Переименовать компьютер»).
- Итак, теперь вводим наименование, жмем «Далее». Вам будет предложено перезагрузиться – соглашаемся.
- После перезагрузки операционной системы вы увидите новое имя.
Изменить имя компьютера через панель управления
Для этого откройте Панель управления > Система и безопасность > Система или просто зайдите в свойства компьютера и перейдите в пункт Дополнительные параметры системы.
В этом окне перейдите в закладку Имя компьютера и нажмите Изменить.
Теперь Вы можете ввести желаемое имя компьютера. Для сохранения изменений достаточно нажать ОК в этом и предыдущем окне.
После этих действий имя компьютера успешно будет изменено. Помните что в имени компьютера Вы не можете использовать кириллицу, некоторые специальные символы и знаки препинания.
Типы учётной записи на Windows 10
Для начала определим, что, вообще, представляет собой учётная запись компьютера. Это профиль с отдельными настройками, благодаря чему системой могут пользоваться сразу несколько человек. Можно даже выставить права доступа, ограничив их так, чтобы больше никто ничего не мог сделать лишнего и сбить настройки.
Поскольку от того, какой тип аккаунта вы используете, будет зависеть процедура изменения имени пользователя. Она выбирается при установке операционной системы и их бывает два типа:
- Локальная — хранится только на компьютере, поэтому после переустановки системы вы безвозвратно теряете все свои настройки. В Windows 10 имеет ряд ограничений.
- Сетевая — имеет привязку к Microsoft, позволяющей пользоваться всеми онлайн-сервисами компании. Как минимум при первом подключении вам нужен будет интернет для подтверждения аккаунта на удалённом сервере. Главное преимущество заключается в том, что вы можете синхронизовать настройки между компьютерами или же быстро восстанавливать их при переустановке системы.
Не помешает и вспомнить, какие бывают типы аккаунтов по уровню предоставленных прав. Их может быть три:
- Администратор — профиль с максимальными правами. Он получает доступ ко всем параметрам и функциям, а также может руководить правами доступа других пользователей. Если вы единственный юзер ПК, вы являетесь администратором.
- Пользователь — имеет право доступа ко всем возможностям, кроме системных разделов и настроек. Можно настраивать права отдельно для каждого юзера.
- Гость — предоставлены самые минимальные права. Чаще всего создаётся для друзей и знакомых, которые разово хотят воспользоваться компьютером, а вы не хотите, чтобы они залезли не туда, куда надо.
Как узнать имя компьютера по IP адресу в сети
Если вам нужно узнать имя другого компьютера в локальной сети, то вы можете сделать это по IP адресу. Для этого нужно запустить командную строку и выполнить команду:
Где « 192.168.1.1 » — это IP адрес имя которого нужно узнать.
При использовании параметра «-a» система выполнит команду Ping с выводом сетевого имени компьютера.
- Как узнать IP адрес своего компьютера
- Как посмотреть IP адрес компьютера
- Как узнать свой локальный IP
- Как подключить роутер
- Схема обжима витой пары
Создатель сайта comp-security.net, автор более 2000 статей о ремонте компьютеров, работе с программами, настройке операционных систем.
Задайте вопрос в комментариях под статьей или на странице «Задать вопрос» и вы обязательно получите ответ.
Как поменять имя компьютер в Windows 10
Сегодняшняя статья расскажет неопытным пользователям, как изменить имя компьютера в Windows 10 на желаемое. Но прежде стоит отметить, что при наименовании системы нельзя использовать кириллические символы, знаки препинания и большинство специальных символов (?).
Также для переименования пользовательского компьютера необходима учетная запись администратора или наличие администраторских привилегий в учетной записи, из-под которой осуществляется переименования ПК.
Зачем переименовывать компьютер?
Если пользователь будет знать, как изменить имя компьютера в Windows 10, понадобятся ли ему на практике эти знания? Определенно, да. Например, в локальной сети каждый компьютер должен обладать собственным уникальным именем (отличающимся от других). При наличии в сети двух ПК с одинаковыми названиями возможны конфликты во время обращения к одному из них, что недопустимо для нормальной работы корпоративной или домашней сети.
Важно! Если активирована опция автоматической авторизации в системе, деактивируйте ее на время переименования компьютера, а затем включите обратно после перезагрузки операционной системы, когда ПК будет носить новое имя. Это необходимо во избежание проблем с созданием новых аккаунтов с тем же именем, которое носит ПК.
Изменение названия ПК в параметрах операционной системы
Рассмотрение темы начнем из предлагаемого Microsoft по умолчанию метода переименования ПК в среде Windows 10. Это использование меню «Параметры».
- Вызываем его посредством сочетания клавиш «Win+I» или клика по одноименному пункту контекстного меню Пуска.
- В открывшемся окне с плиточной структурой переходим в раздел «Система».
- Переходим на последнюю вкладку «О системе».
- В первом разделе жмём по пиктограмме с надписью: «Переименование компьютера».
- Задаем новое имя латинскими буквами и нажимаем «Далее» для сохранения внесённых изменений.
В окне с предложением перезагрузиться желательно ответить утвердительно, сохранив перед этим все открытые документы. Лишь после перезагрузки компьютер будет носить новое имя.
Изменяем название ПК в его свойствах
Изменение названия компьютера также доступно в привычном с «семёрки» окне.
1. Вызываем свойства компьютера через контекстное меню Пуска, выбрав в нем пункт «Система».
2. В окне «Система» переходим по ссылке «Дополнительные параметры…», находящейся в левом вертикально расположенном меню или жмём по кнопке изменения параметров в разделе с названием ПК и рабочей группы.
3. Нажимаем по вкладке «Имя компьютера» и жмем по пиктограмме с названием «Изменить».
4. Задаем новое название ПК и жмём «OK» в обеих окнах для их закрытия с сохранением внесенных изменения.
Помните: изменения вступят в силу лишь после перезапуска «десятки».
Изменяем имя ПК с командной строки
Рассмотрим, как изменить имя компьютера в Windows 10 средствами командной строки.
- Запускаем инструмент с привилегиями администратора, например, через контекстное меню Пуска.
- В открывшемся окошке выполняем: wmic computersystem where name=»%имя_компьютера%» call rename name=». Вместо фразы «имя_компьютера», вводим его желаемое название латиницей, которое не содержит специальных символов.
После появления оповещения об удачном завершении процедуры закрываем окно и перезагружаем систему.
Учитывайте, что замена названия компьютера в среде Windows 10 при работе за ним из-под аккаунта Microsoft способствует тому, что к онлайн-аккаунту пользователя привязывается новое устройство. Хотя это не сопровождается проблемами, старый девайс следует удалить со списка устройств в своем аккаунте на странице Microsoft.
При использовании функций архивации и файловой истории они запустятся заново. Последний инструмент оповестит о запуске, а также предложит вариант действий, которые следует выполнить для добавления старой истории операций в текущую.
Резервные копии будут создаваться и далее, старые — будут доступными для восстановления системы, после которого компьютер будет носить старое имя.
При обнаружении в домашней сети компьютеров (со старым и новым названием) маршрутизатор следует перезагрузить при выключенном или переведенном в режим гибернации компьютере.
Как изменить имя компьютера Windows 10

У компьютеров в локальной сети должны быть уникальные имена. Не только потому, что при наличии двух компьютеров с одинаковым именем могут возникнуть сетевые конфликты, но и по той причине, что так их проще идентифицировать, особенно если речь идет о ПК и ноутбуках в сети организации (т.е. в сети вы будете видеть имя и понимать, что это за компьютер). Windows 10 по умолчанию генерирует имя компьютера, однако вы можете изменить его, о чем и пойдет речь.
Примечание: если ранее этого вы включили автоматический вход в систему (см. Как убрать пароль при входе в Windows 10), то временно отключите его и верните после изменения имени компьютера и перезагрузки. В противном случае иногда возможны проблемы, связанные с появлением новых учетных записей с тем же именем.
Изменение имени компьютера в настройках Windows 10
Первый способ изменения имени ПК предлагается в новом интерфейсе настроек Windows 10, который можно вызвать по нажатию клавиш Win+I или через значок уведомлений, кликнув по нему и выбрав пункт «Все параметры» (еще один вариант: Пуск — Параметры).
В настройках зайдите в раздел «Система» — «О системе» и нажмите «Переименование компьютера». Укажите новое имя и нажмите «Далее». Вам будет предложено перезагрузить компьютер, после чего изменения вступят в силу.
Изменение в свойствах системы
Переименовать компьютер Windows 10 можно не только в «новом» интерфейсе, но и в более привычном по предыдущим версиям ОС.
- Зайдите в свойства компьютера: быстрый способ сделать это — кликнуть правой кнопкой мыши по «Пуску» и выбрать пункт контекстного меню «Система».
- В параметрах системы нажмите «Дополнительные параметры системы» или «Изменить параметры» в разделе «Имя компьютера, имя домена и параметры рабочей группы» (действия будут равнозначны).
- Откройте вкладку «Имя компьютера», а на ней нажмите кнопку «Изменить». Укажите новое имя компьютера, после чего нажмите «Ок» и еще раз «Ок».
Вам будет предложено перезагрузить компьютер. Сделайте это, не забыв предварительно сохранить вашу работу или что-либо еще.
Как переименовать компьютер в командной строке
И последний способ, позволяющий выполнить то же самое с помощью командной строки.
- Запустите командную строку от имени администратора, например, кликнув правой кнопкой мыши по «Пуск» и выбрав соответствующий пункт меню.
- Введите команду wmic computersystem where name=»%computername%» call rename name=»Новое_имя_компьютера», где в качестве нового имени укажите желаемое (без русского языка и лучше без знаков препинания). Нажмите Enter.
После того как вы увидите сообщение об успешном выполнении команды, закройте командную строку и перезапустите компьютер: его имя будет изменено.
Видео — Как изменить имя компьютера в Windows 10
Ну и заодно видео инструкция, в которой показаны два первых способа переименования.
Дополнительная информация
Изменение имени компьютера в Windows 10 при использовании учетной записи Microsoft приводит к тому, что к вашему онлайн-аккаунту привязывается «новый компьютер». Это не должно вызывать проблем, и вы можете удалить компьютер со старым именем на странице своей учетной записи на сайте Microsoft.
Также, если вы их используете, встроенные функции истории файлов и архивации (старые резервные копии) будут запущены заново. История файлов сообщит об этом и предложит действия по включению предыдущей истории в текущую. Что касается резервных копий, они начнут создаваться заново, в то же время предыдущие также будут доступны, но при восстановлении из них компьютер получит старое имя.
Еще одна возможная проблема — появление в сети двух компьютеров: со старым и новым именем. В этом случае попробуйте при выключенном компьютере отключить питание маршрутизатора (роутера), а затем снова включить сначала роутер, а затем — компьютер.
А вдруг и это будет интересно:
Почему бы не подписаться?
Рассылка новых, иногда интересных и полезных, материалов сайта remontka.pro. Никакой рекламы и бесплатная компьютерная помощь подписчикам от автора. Другие способы подписки (ВК, Одноклассники, Телеграм, Facebook, Twitter, Youtube, Яндекс.Дзен)
10.05.2016 в 01:34
Спасибо за статью.
Небольшая ремарка: ещё можно в свойствах системы напротив пункта «имя компьютера», справа, через кликабельную «изменить параметры».
25.10.2016 в 01:22
Не отключил автоматический вход в виндовс и получил вторую учетку с таким же именем. Подскажите как убрать пожалуйста.
25.10.2016 в 09:27
Если я правильно понял вашу ситуацию, достаточно включить запрос пароля (также как отключали, Win+R — control userpasswords2 ), перезагрузиться, отключить запрос пароля, перезагрузиться.
25.10.2016 в 12:39
Огромное спасибо, помогло!
09.12.2016 в 17:32
Здравствуйте! У меня проблема о которой вы сказали в начале, т.е. появилась учетка ( забыл отключить). Как теперь ее удалить?
10.12.2016 в 06:49
Вы имеете в виду две учетки одинаковых?
Если да, то путь такой:
1) снова включаем ввод пароля вручную (просто обычно это происходит, если вы раньше отключали ввод пароля при входе, а потом поменяли имя компьютера). Включить можно также, как отключали, пример здесь: https://remontka.pro/login-password-windows-10-disable/
2) перезагрузитесь.
3) при необходимости снова уберите пароль при входе.
01.02.2017 в 22:19
Здравствуйте! Пытаюсь переименовать компьютер. Результат: Имя комп. — старое имя (новое имя после перезапуска) Перезагружалась уже не один раз и все равно та же история… и кнопка «переименовать компьютер» теперь недоступна. Что делаю не так, подскажите пож.
02.02.2017 в 09:31
Затрудняюсь ответить.. Не должно по идее такого быть. Возможно, какой-то сторонний софт мешает изменить имя или глюк какой-то. А вот идей, что подсказать у меня нет : (
09.02.2017 в 09:17
Вы не упомянули, как переименование может отразиться на работе стороннего софта, например 1C.
09.02.2017 в 10:22
Вот по 1С я не подскажу, тут не спец и не знаю особенностей его работы. С «обычным» прикладным ПО проблем не будет.
08.04.2017 в 13:56
Здравствуйте подскажите пожалуйста если стояла на компе 10 с именем которое я задал после установки и это имя прикрепилось с лицензией на учетку майкрософт то что будет если после переустановке виндовс после входа в неё через учётную запись не менять имя компа а оставить с именем которая даёт винда? появится новое устройство на учетке Майкрософт? переименуется имя компа в самой в винде или на учетке? Спасибо
09.04.2017 в 07:54
Насколько я понимаю, должно переименоваться, т.е. два устройства вы не получите. Но не проверял.
11.05.2017 в 12:41
Добрый день. После переименования компьютера в сети появился старый ПК (старое имя). как его удалить?
12.05.2017 в 09:48
Здравствуйте. «Откройте» старый компьютер. Там будет сообщение об ошибке подключения и внизу ссылка для его удаления.
17.05.2017 в 00:01
Подскажите, существует ли способ сменить имя компьютера без перезагрузки или хотя бы сделать так, чтобы провайдер по вай-фай подключению его не видел.
17.05.2017 в 07:29
а провайдер через роутер (если роутер ваш) и так его не должен видеть по умолчанию.
17.05.2017 в 20:04
Когда я пытаюсь подключиться через ВФ, мне сначала открывается пригласительная страница. Я просмотрела ей внутренний код, a там есть такая строка: value= «DESKTOP-504F1XS». B точности, как y моего компьютера. Значит, провайдер как-то считывает имя компьютера. Я хочу ему это запретить, но не знаю, как. Очень тяжело постоянно менять имя компьютера через перезагрузки. Есть ли какая-то утилита для обфускации на уровне провайдера?
18.05.2017 в 09:12
Простого способа нет. Вообще убрать имя компьютера тоже не получится… Можно вручную извернуться и сделать что-то типа этого скрипта community.spiceworks.com/scripts/show/865-changename-vbs только менять имя на случайное регулярно.
P.S. Плз, пишите комментарии обычными символами без спецсредств.
18.05.2017 в 22:21
Хммм… А этот скрипт не положит мне систему? Там ещё, кажется, не предусмотрен откат назад. Неужели нет какого-либо приложения, которое может менять?
19.05.2017 в 09:16
Мне такое неизвестно, поиск дает только различные скрипты на эту тему.
Примечание: после отправки комментария он не появляется на странице сразу. Всё в порядке — ваше сообщение получено. Ответы на комментарии и их публикация выполняются ежедневно днём, иногда чаще. Возвращайтесь.
Меняем имя компьютера в Windows 10
Идентификация в сети выполняется по названию ПК, поэтому оно должно быть уникальным. Но даже если вас просто не устраивает его название, в этой статье вы прочитаете о том, как изменить имя компьютера в Windows 10 на то, которое вам нравится.
Где посмотреть?
Если имя ПК в локальной сети не уникальное, при подключении возникнут сетевые конфликты. Поэтому узнайте его перед подключением устройства (как подключить ПК к сети, читайте в статье «Как настроить Wi-Fi на Windows 10»). Сделать это можно несколькими способами.
В сведениях системы
- Запустите окно «Выполнить» → введите в нем команду: msinfo32.
- В окне «Сведения системы» в пункте «Имя системы» указано название ПК.
В окне Система
ПКМ на меню Пуск → Система → строка Имя компьютера.
В командной строке
ПКМ на меню Пуск → командная строка → введите команду: hostname → отобразится имя ПК.
Изменение
Если вы хотите изменить имя ПК, используйте один из нижеописанных способов.
В приложении Параметры
- Меню Пуск → приложение Параметры → Система → О системе → Переименование компьютера.
- В открывшемся окне будет указано старое название устройства, и предложено ввести новое. После ввода названия подтвердите изменения и перезагрузите устройство.
В свойствах системы
- ПКМ на меню Пуск → Система.
- Выберите слева пункт «Дополнительные параметры системы».
- Перейдите во вкладку «Имя компьютера» → нажмите кнопку «Изменить» в блоке «Чтобы переименовать этот компьютер, нажмите…».
В командной строке
- ПКМ на меню Пуск → Командная строка (администратор) → введите команду:wmic computersystem where name=»%computername%» call rename name=»pc_name»
где pc_name – новое название для устройства. - После выполнения операции перезагрузите ПК.
Видео
На видео показано наглядно, как изменить название ПК.
Вывод
Узнать название устройства можно несколькими способами. Оно должно быть уникальным. Если вы решите изменить имя ПК, тогда сделайте это с помощью командной строки, приложения Параметры или панели управления.
Подписывайтесь на нашу Email-рассылку. Спамить не будем, обещаем!)
Изменение названия ПК в Windows 10
Некоторые пользователи сталкиваются с такой задачей, как необходимость изменения имени компьютера на другое, более желаемое. Это может произойти по причине инсталляции ОС Виндовс 10 другим человеком, который не владел информацией о том, как необходимо назвать машину, да и по ряду других причин тоже.
Как можно поменять имя персонального компьютера
Далее рассмотрим, как можно изменить желаемые параметры ПК, используя штатные инструменты ОС Виндовс 10.
Стоит заметить, что для выполнения операции переименования пользователь должен иметь права администратора.
Способ 1: настройка параметров Windows 10
Таким образом можно изменить наименование ПК, выполнив следующие действия.
- Нажмите комбинацию клавиш «Win+I» для перехода в меню «Параметры».
- Перейдите в раздел «Система».
Далее в «О системе».
Кликните по элементу «Переименование компьютера».
Перезагрузите ПК, чтобы изменения вступили в действие.
Способ 2: настройка свойств системы
Второй способ поменять название — произвести настройку свойств системы. Поэтапно это выглядит следующим образом.
-
Щелкните правой кнопкой по меню «Пуск» и перейдите по элементу «Система».
Наберите имя компьютера и щелкните по кнопке «ОК».
Способ 3: использование командной строки
Также операцию переименования можно выполнить через командную строку.
-
От имени администратора запустите командную строку. Это можно сделать, если нажать правой кнопкой мыши по элементу «Пуск» и из построенного списка выбрать нужный раздел.
wmic computersystem where name=”%computername%” call rename name=”NewName” ,
где NewName — это новое имя для Вашего ПК.
Стоит также упомянуть, что если Ваш компьютер состоит в локальной сети, то его имя не должно дублироваться, то есть в одной подсети не может быть несколько ПК с одинаковым именем.
Очевидно, что переименовать ПК достаточно просто. Это действие позволит персонализировать компьютер и сделает Вашу работу более комфортной. Поэтому, если Вам надоело длинное или неприглядное наименование компьютера смело изменяйте этот параметр.
Отблагодарите автора, поделитесь статьей в социальных сетях.
About variable values: you can use most characters as variable values, including white space. If you use the special characters <, >, |, &, or ^, you must precede them with the escape character (^) or quotation marks. If you use quotation marks, they are included as part of the value because everything following the equal sign is taken as the value.
http://www.microsoft.com/resources/documentation/windows/xp/all/proddocs/en-us/ntcmds_shelloverview.mspx?mfr=true
Check section «Setting environment variables».
About variable names: in my opinion, for best compatibility with every application, you should limit yourself to letters, numbers, underscore (_) and minus (-).
I’m quite sure that all POSIX valid characters for files are ok, but I did not found any evidence of this.
Concerning variable names names we need to also accept parenthesis since %ProgramFiles(x86)% is a well-known envar. From my experiments it seems that in addition to letters and digits characters, these characters are valid _(){}[]$*+-/"#',;.@!? and these characters are not valid %<>^&|=:.
I didn’t do an exhaustive search but just tested most common non alphanumeric characters.
And just for the fun of it you can name an envar %_(){}[]$*+-/"#',;.@!?%:
C:>set _(){}[]$*+-/"#',;.@!?=xyz
C:>echo %_(){}[]$*+-/"#',;.@!?%
xyz
About variable values: you can use most characters as variable values, including white space. If you use the special characters <, >, |, &, or ^, you must precede them with the escape character (^) or quotation marks. If you use quotation marks, they are included as part of the value because everything following the equal sign is taken as the value.
http://www.microsoft.com/resources/documentation/windows/xp/all/proddocs/en-us/ntcmds_shelloverview.mspx?mfr=true
Check section «Setting environment variables».
About variable names: in my opinion, for best compatibility with every application, you should limit yourself to letters, numbers, underscore (_) and minus (-).
I’m quite sure that all POSIX valid characters for files are ok, but I did not found any evidence of this.
Concerning variable names names we need to also accept parenthesis since %ProgramFiles(x86)% is a well-known envar. From my experiments it seems that in addition to letters and digits characters, these characters are valid _(){}[]$*+-/"#',;.@!? and these characters are not valid %<>^&|=:.
I didn’t do an exhaustive search but just tested most common non alphanumeric characters.
And just for the fun of it you can name an envar %_(){}[]$*+-/"#',;.@!?%:
C:>set _(){}[]$*+-/"#',;.@!?=xyz
C:>echo %_(){}[]$*+-/"#',;.@!?%
xyz
Как найти потерянное устройство с Windows 10, изменить имя устройства и отключить расширенные уведомления Защитника Windows
Как изменить имя устройства в Windows 10
Во время новой установки операционной системы Windows 10 устройству присваивается уникальное имя компьютера в виде WIN-XXXXXXXXXXXX, где символы «X» означают случайную последовательность цифр и букв. Такое имя безусловно уникально, но может создавать неудобства — например, при регистрации с учетной записью Microsoft для выполнения с этим устройством каких-либо действий, поскольку случайная последовательность символов не несет в себе никакого смысла. Аналогичное неудобство возникает, если у вас есть домашняя сеть, объединяющая несколько устройств, в которых сложно разобраться, когда они названы подобными именами.
Чтобы устранить это неудобство, переименуйте устройство Windows 10, дав ему не только уникальное, но и понятное имя, что позволит точно определять устройство для использования или управления. На экране 1 показано, как изменить имя устройства Windows 10 с помощью приложения «Параметры Windows»; однако, как и в случае со многими заданиями Windows, существует несколько способов выполнения этой задачи, в частности с применением модуля «Система» прежней панели управления.
Откройте приложение «Параметры Windows» и в поле «Система» перейдите к пункту «О системе» в нижней части левой боковой панели меню.
На странице сведений о системе нажмите кнопку «Переименование компьютера» (см. экран 1).
 |
| Экран 1. Окно свойств системы |
В открывшемся окне введите новое имя устройства (см. экран 2). При этом следует иметь в виду, что использование некоторых символов в имени не допускается (см. экран 3).
 |
| Экран 2. Ввод нового имени компьютера |
 |
| Экран 3. Использование некоторых символов в имени не допускается |
После ввода имени устройства нажмите кнопку «Далее».
Для завершения процесса переименования устройства перезапустите компьютер, нажав соответствующую кнопку на экране 4.
 |
| Экран 4. Перезагрузка после изменения имени компьютера |
Отключение расширенных уведомлений Защитника Windows
Одним из популярных новшеств в Windows 10 является Центр уведомлений, куда приходят оповещения от системы и приложений, что позволяет вам быть в курсе всего, что происходит на вашем устройстве. Можно выполнить различные виды настройки уведомлений, например назначить порядок приоритета их появления в Центре уведомлений или определить допустимое число уведомлений для одного приложения или системы. Многие уведомления предусматривают выполнение тех или иных действий, что означает возможность прямого взаимодействия с приложением или системной службой из Центра уведомлений без необходимости открывать это приложение или службу.
Одной из программ, настройку которых нельзя выполнить в разделе «Параметры» («Уведомления и действия»), является Защитник Windows (см. экран 1). По умолчанию при сканировании системы Защитник Windows посылает в Центр уведомлений оповещение о том, что сканирование выполнено и проблемы не обнаружены (см. экран 1). Некоторые пользователи считают эту информацию ненужной, предпочитая получать оповещения только в том случае, если в ходе сканирования был обнаружен вирус или вредоносная программа. Как же отключить лишние уведомления Защитника Windows?
 |
| Экран 1. Окно состояния Защитника Windows |
Шаг 1. Откройте пункт «Параметры», затем «Обновления и безопасность» (см. экран 2).
 |
| Экран 2. Модуль «Обновления и безопасность» в окне настройки параметров системы |
Шаг 2. Выключите расширенные уведомления. В разделе «Обновления и безопасность» в левой панели выберите пункт «Защитник Windows» и прокрутите правую панель вниз до элемента «Расширенные уведомления» (см. экран 3).
 |
| Экран 3. Элемент «Расширенные уведомления» в разделе настроек Защитника Windows |
Переведите переключатель из положения On (Вкл.) в положение Off (Выкл.) и закройте окно параметров Windows. Это действие обеспечит отключение сообщений о выполненном сканировании системы и об отсутствии выявленных проблем, а в Центр уведомлений будут отсылаться только важные оповещения.
Как найти потерянное устройство Windows 10
Если вы когда-нибудь теряли свое устройство, вам знакомо мучительное беспокойство по поводу данных, которые могут попасть в чужие руки. К счастью, в Windows 10 предусмотрены доступные инструменты для персонального компьютера и мобильных устройств, с помощью которых можно попытаться обнаружить местонахождение потерянного ноутбука или телефона.
Первое, что нужно сделать для отслеживания местонахождения устройства, — включить эту функцию на каждом устройстве Windows 10, которое, возможно, придется искать в будущем. Очевидно, что речь идет о портативных устройствах, таких как планшеты и телефоны, так как свой настольный компьютер вы вряд ли потеряете.
Для включения функции поиска на планшете, ноутбуке или другом переносном устройстве Windows 10 перейдите на страницу «Параметры Windows», «Обновление и безопасность», «Поиск устройства».
Нажмите кнопку «Изменить» и переведите переключатель «Периодически сохранять местоположение моего устройства» в положение «включено» (On), как показано на экране 1.
 |
| Экран 1. Включение функции сохранения местоположения устройства |
На устройствах Windows 10 Mobile переключатель «Периодически сохранять местоположение моего устройства» находится на странице «Параметры Windows», «Обновление и безопасность», «Поиск телефона». Переведите переключатель в положение «включено» (см. экран 2). Если нужно, чтобы устройство сообщало о своем местонахождении чаще, переведите в положение «включено» переключатель «Сохранять местоположение моего устройства чаще».
 |
| Экран 2. Включение функции сохранения местоположения на устройствах Windows 10 Mobile |
Включив функцию отслеживания своих устройств, вы сможете получать сведения об их последнем местонахождении на странице account.microsoft.com/devices вашей учетной записи Microsoft. На этой странице вы увидите все устройства, использующие вашу учетную запись Microsoft, независимо от того, включена на них функция отслеживания или нет. Выберите устройство, которое требуется найти, и перейдите по ссылке «Найти мой телефон» или «Найти мое устройство».
После этого вы увидите страницу с картой (см. экран 3), на которой обозначено последнее местонахождение устройства. Активное устройство будет локализовано в пределах меньшей области, что позволит его отслеживать. Очевидно, что чем быстрее вы начнете искать пропажу, тем точнее будут сведения, и карта поможет выяснить, где вы могли оставить устройство. Снимок на экране 3 я сделал с использованием более старого устройства, поэтому карта охватывает очень широкую область, тогда как местонахождение активного устройства будет обозначено в пределах значительно меньшего радиуса.
 |
| Экран 3. Сведения о последнем местонахождении |
На левой стороне экрана предлагается три варианта действий в отношении потерянного устройства. Эти варианты не требуют дополнительных разъяснений, так как снабжены четкими указаниями. Конечно, применение любого из трех вариантов зависит от полноты заряда батареи устройства, поэтому я рекомендую сразу же воспользоваться вариантом «Заблокировать», чтобы тот, кто найдет ваше устройство, смог с вами связаться, для чего на экране нужно оставить свой номер телефона.
Вариант «Стереть» — крайняя мера, но если вы не верите, что устройство найдется, выберите именно это действие, чтобы никто не смог получить доступ к вашим данным.
Если же вы просто оставили свое устройство где-то около дома, воспользуйтесь вариантом «Позвонить», и ваш телефон подаст сигнал, даже если включен режим вибрации.
Мы видим наши ПК со странными именами в начале с комбинацией имен и цифр. Мы меняем имена пользователей в Панели управления и делаем их красивыми без номеров. Если вы недавно пытались изменить имя своего ПК и увидели сообщение «Недопустимое имя ПК» в Windows 11, в этом руководстве есть несколько решений, чтобы исправить это.
Если вы видите имя ПК неверно ошибка в Windows 11, вы можете исправить ее с помощью следующих исправлений.
- Убедитесь, что вы вошли в систему как администратор
- Убедитесь, что ваше имя содержит только разрешенные символы
- Обновить Windows
- Отключите синхронизацию и удалите компьютер из своей учетной записи Microsoft.
- Попробуйте переименовать с помощью PowerShell
Давайте углубимся в детали каждого метода и исправим проблему.
1]Убедитесь, что вы вошли в систему как администратор
Чтобы изменить имя учетной записи пользователя, вам необходимо войти в систему как администратор. Как мы все знаем, только учетные записи администратора имеют права на изменение имен и внесение изменений на системном уровне. Попробуйте изменить имя в качестве администратора и посмотрите, устранена ли проблема.
Читайте: Как переименовать встроенную учетную запись администратора в Windows
2]Убедитесь, что имя вашего ПК содержит только разрешенные символы.
Microsoft установила определенные правила в отношении имен компьютеров. Имя, которое вы устанавливаете, не должно иметь
- Пробелы и строчные буквы, так как некоторые версии Windows их не поддерживают.
- Специальные символы, такие как ~ @ # $ % ^ & ( ) = + [ ] { } | ; : , ‘ » . < > / ?
- Имя только с цифрами. Это должно быть сочетание текста и цифр.
- Символы более 15 букв. Хотя Windows 11 позволяет использовать больше символов, существуют некоторые проблемы совместимости с приложениями и службами, такими как NETBIOS.
- То же имя, что и у других учетных записей на вашем ПК. Задаваемое имя должно быть уникальным.
Если вы будете следовать всем рекомендациям, вы сможете изменить имя без каких-либо проблем или ошибок.
3]Обновить Windows
Возможно, проблема связана с ошибкой или сбоем на уровне Windows. Вам необходимо обновить Windows, чтобы исправить ошибки, возникшие в предыдущем обновлении, или решить любую проблему, возникшую в Windows, которая вызывает недопустимое имя ПК.
Чтобы обновить Windows 11,
- Откройте приложение «Настройки»
- Нажмите на Центр обновления Windows на левой боковой панели.
- Затем нажмите кнопку Проверить наличие обновлений.
- Он проверит наличие доступных обновлений Windows и установит их.
После обновления Windows попробуйте изменить имя. Если вы все еще видите ошибку, следуйте приведенным ниже методам.
4]Отключите синхронизацию и удалите компьютер из своей учетной записи Microsoft.
Обычно мы используем ПК с Windows 11 со связанной с ним учетной записью Microsoft. Они синхронизируют настройки с другими устройствами. Это может быть причиной ошибки. вам необходимо отключить синхронизацию и удалить учетную запись Microsoft на вашем ПК.
Чтобы отключить синхронизацию,
- Найдите «Синхронизировать настройки» в меню «Пуск» и откройте его.
- Отключите кнопку рядом с «Запомнить мои приложения» и «Запомнить мои настройки».
- Затем перезагрузите компьютер
Теперь вам нужно удалить компьютер из своей учетной записи Microsoft. Для этого
- Идти к Список устройств вашей учетной записи Майкрософт
- Вы увидите устройство, которое пытаетесь переименовать, в списке
- Нажмите «Удалить устройство» под ним.
- Примите запрос на удаление, нажав кнопку «Удалить».
- Это удалит ваш компьютер из вашей учетной записи Microsoft.
Затем переименуйте свой компьютер и снова подключите его к своей учетной записи Microsoft, войдя в систему.
5]Попробуйте переименовать с помощью PowerShell
Если ни один из вышеперечисленных методов не помог вам решить проблему, вам необходимо переименовать свой компьютер с помощью Windows PowerShell с правами администратора. Это мощный метод, который может устранить ошибку и продолжить переименование вашего ПК.
Чтобы переименовать свой компьютер с помощью Windows PowerShell,
- Найдите PowerShell в меню «Пуск».
- Нажмите «Запуск от имени администратора» в Windows PowerShell в результатах.
- Нажмите «Да» в запросе подтверждения.
- Затем введите Rename-Computer -NewName «NEW-PC-NAME», где вам нужно заменить NEW-PC-NAME на имя, которое вы хотите изменить, и нажмите Enter.
- После успешного выполнения команды вы увидите Изменения вступят в силу после перезагрузки компьютера
- Затем перезагрузите компьютер, чтобы увидеть новое имя вашего компьютера.
Вот как вы можете изменить имя своего ПК, исправив ошибку имени ПК в Windows 11.
Какое допустимое имя ПК?
Допустимое имя ПК состоит из 15 или менее символов и не содержит только цифр, специальных символов или пробелов в имени ПК. Имя должно отличаться от имен, существующих на вашем ПК.
Читайте . Как найти имя компьютера в Windows 11.
Почему я не могу изменить имя своего ПК?
Может быть много причин, по которым вы не можете изменить имя своего ПК. Это может быть связано с использованием несовместимых символов, ошибками в Windows и т. д. Вы можете использовать описанные выше методы, чтобы легко переименовать или изменить имя вашего ПК.