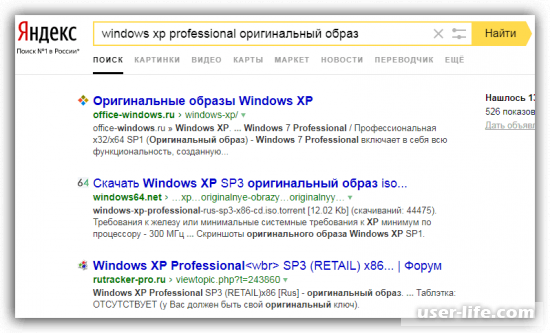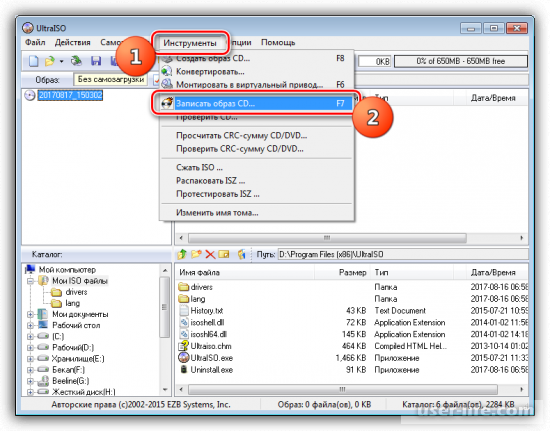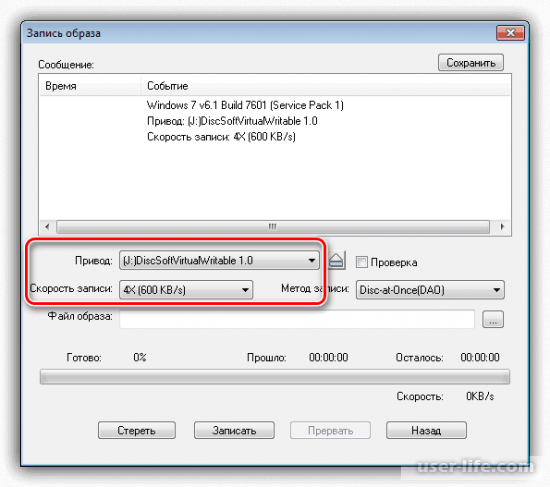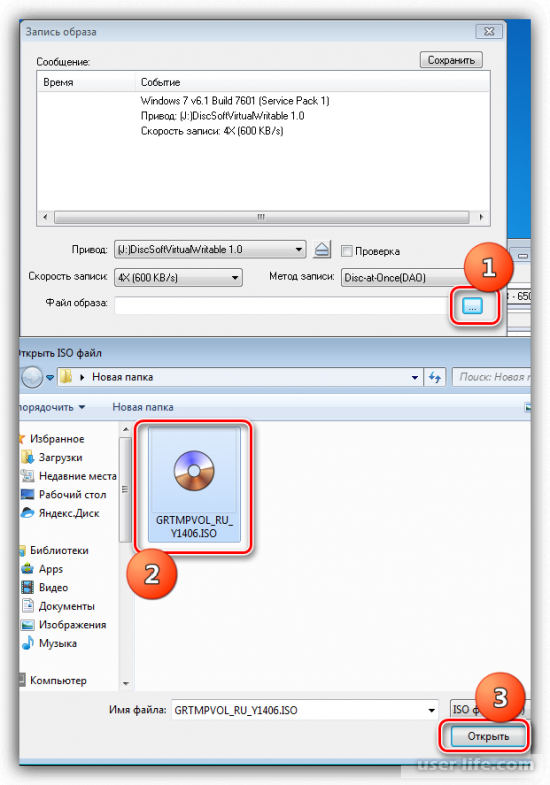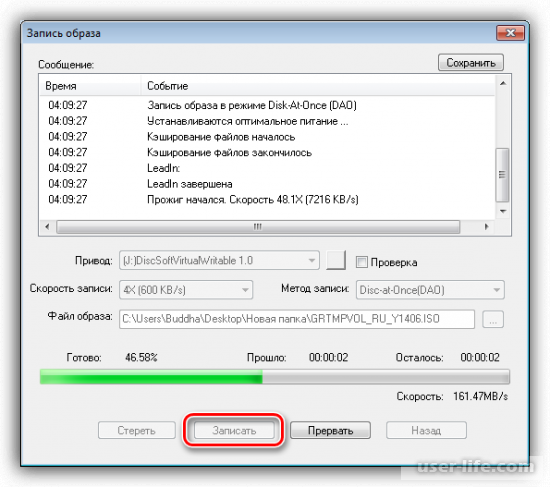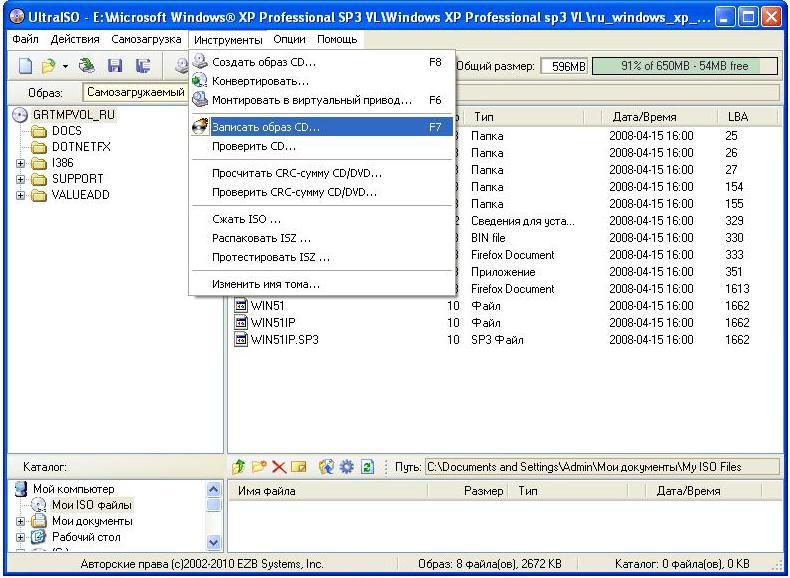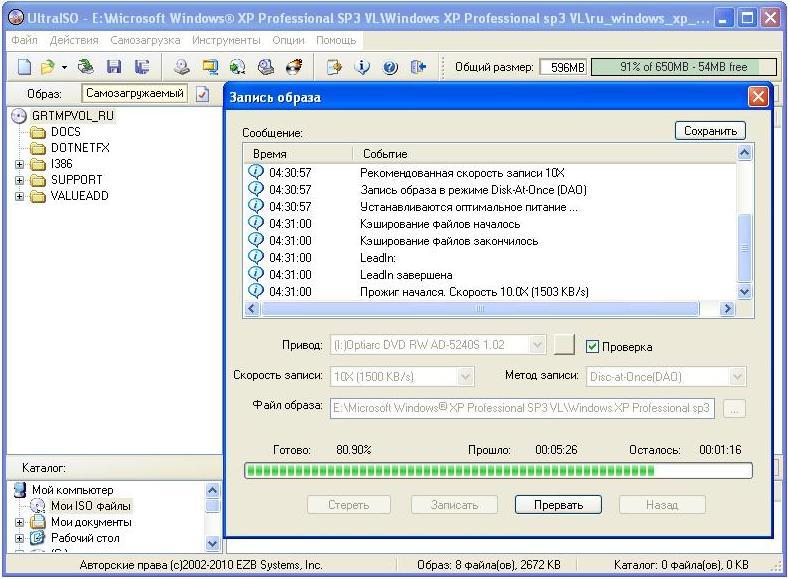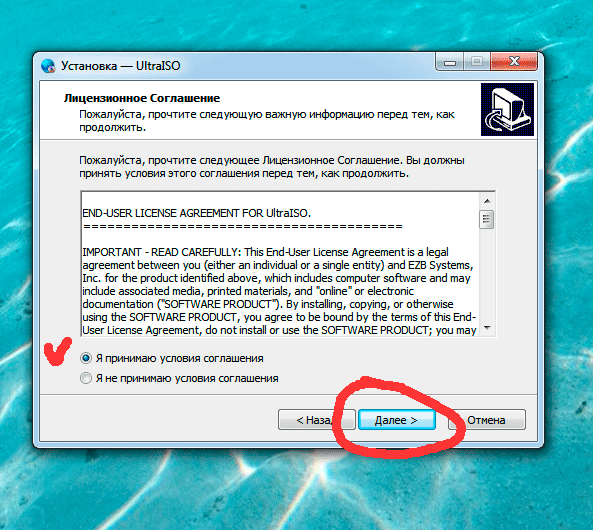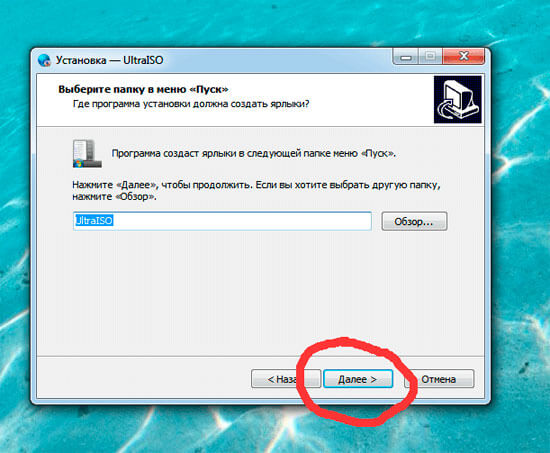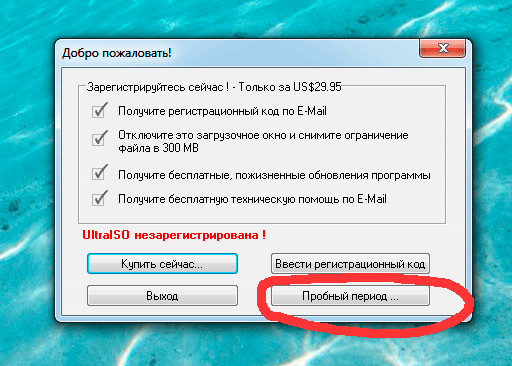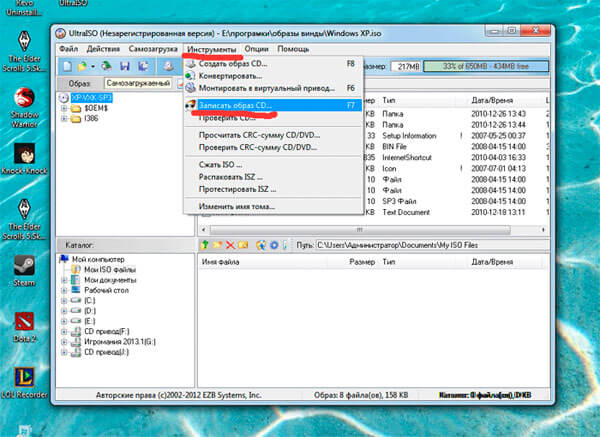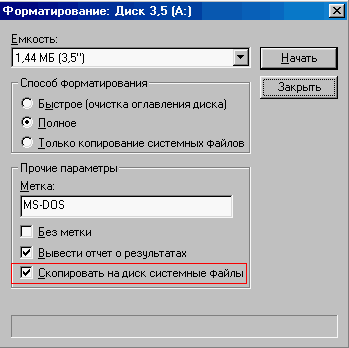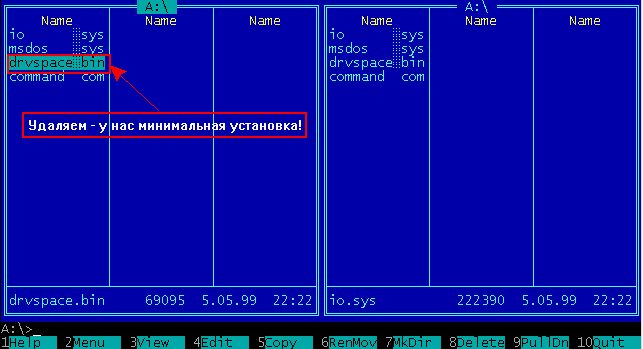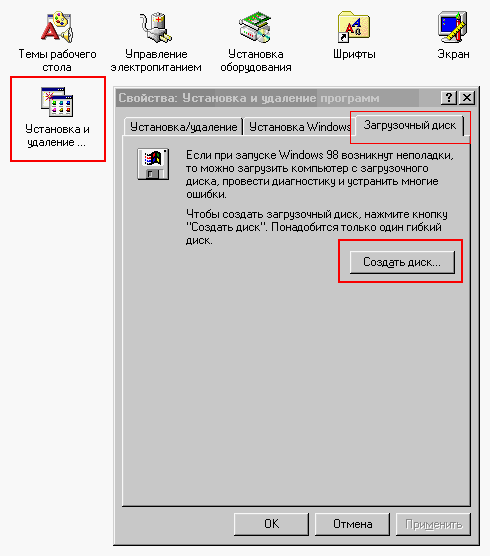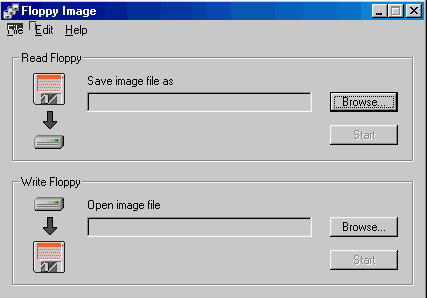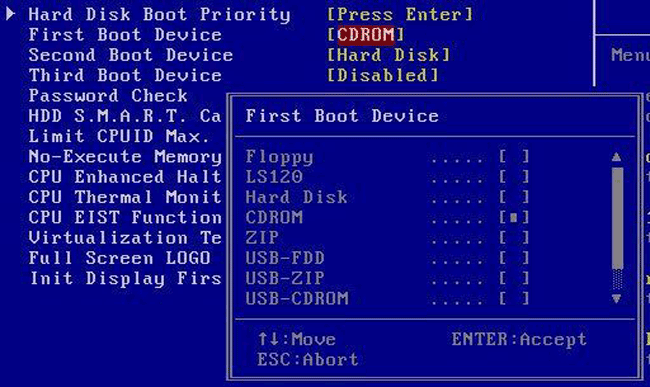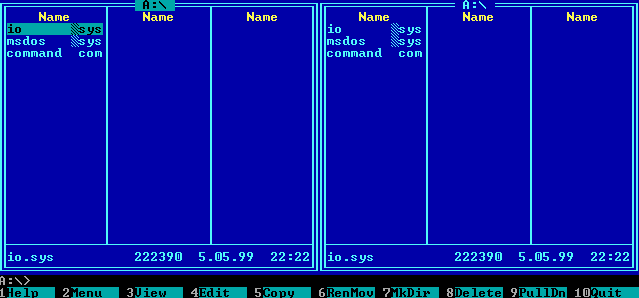Установка
Windows XP в режиме MS-DOS
В
случае если вы хотите установить
Microsoft Windows XP на чистый дисковый раздел
или новый жесткий диск, но конфигурация
вашего компьютера не позволяет осуществить
загрузку непосредственно с компакт-диска,
вам понадобится специальная загрузочная
дискета MS-DOS, позволяющая получить доступ
к содержимому дистрибутивного
компакт-диска. Если вы не располагаете
такой дискетой, необходимо самостоятельно
подготовить ее, воспользовавшись
предложенными ниже рекомендациями.
Создание
загрузочной дискеты
Для
того чтобы самостоятельно подготовить
загрузочную дискету, необходимую для
последующей установки Windows XP из MS-DOS,
проделайте следующую последовательность
процедур.
Загрузите
Microsoft Windows 98. Если на вашем компьютере
не установлена данная версия Microsoft
Windows, необходимо воспользоваться другим
компьютером, работающим под управлением
Windows 98. Запустите Проводник (Windows Explorer),
щелкните на значке дисковода правой
клавишей мыши и в появившемся меню
выберите пункт Форматировать. В
открывшемся окне установите переключатель
Тип форматирования в положение Полное,
затем установите флажок Скопировать
на диск системные файлы, после чего
щелкните мышью на кнопке начала
форматирования диска. После того как
процесс форматирования будет завершен,
на вашей дискете появятся файлы
drvspace.bin, io.sys, msdos.sys и command.com.
Перейдите
в папку C:Windows и скопируйте оттуда на
дискету файлы himem.sys, emm386.exe и smartdrv.exe.
Затем перейдите в папку C:WindowsCommand и
скопируйте на дискету следующие файлы:
format.com, fdisk.exe, mscdex.exe, display.sys, country.sys,
keybrd3.sys, keyb.com, mode.com, sys.com, ega3.cpi. Наконец,
вам понадобится также скопировать на
дискету файлы aspicd.sys, btcdrom.sys и oakcdrom.sys,
которые обычно хранятся в папке
C:WindowsCommandEBD.
ПРИМЕЧАНИЕ
Если
вы не можете найти на вашем диске
указанные файлы, перейдите в меню Вид
->Свойства папки программы Проводник,
в появившемся окне откройте вкладку
Вид и установите расположенный ниже
переключатель Типы файлов в положение.
Показывать все файлы, после чего
воспользуйтесь стандартной функцией
поиска файлов Microsoft Windows.
Если
в вашем распоряжении имеется какой-либо
файловый менеджер для DOS, например
программа Volkov Commander или Norton Commander,
перенесите его файлы на дискету. В
частности, для нормальной работы
программы Volkov Commander необходимы только
файлы vc.com и vc.ini.
В
программе Проводник перейдите в меню
Вид->Свойства папки, в появившемся
окне откройте вкладку Вид и сбросьте
флажок Не показывать расширения для
зарегистрированных типов файлов. Теперь
создайте на дискете текстовый файл с
именем config.sys и с помощью программы
Блокнот (Notepad) внесите в него следующий
текст:
files=10
buffers=10
dos=high,umb
device=himem.sys
/testmem:off
device=emm386.exe ram
device=display.sys
con=(ega,,1)
country=007,866,country.sys
device=oakcdrom.sys
/D:MSCD001
device=btcdrom.sys /D:MSCD001
device=aspicd.sys
/D:MSCD001
install=mscdex.exe /D:MSCD001 /L:R
Аналогичным
образом создайте на дискете текстовый
файл с именем autoexec.bat и наберите в нем
следующие строки:
@echo
off
set temp=c:
set tmp=c:
mode.com con cp
prepare=((866) ega3.cpi)
mode.com con cp select=866
keyb.com
ru,,keybrd3.sys
a:vc.com
Сохраните
эти файлы на дискету. Загрузочная дискета
готова к использованию.
Подготовка
дисковых разделов
В
случае если вы устанавливаете Windows XP на
новый компьютер или на новый жесткий
диск, не содержащий никакой информации,
вам может потребоваться предварительная
подготовка дисковых разделов с
использованием программы FDISK.
ВНИМАНИЕ
Осуществлять
переразметку дисковых разделов следует
только в том случае, если ваш диск не
содержит никакой информации, поскольку
использовании программы FDISK грозит
утратой всех хранящихся на жестком
диске данных без возможности их
последующего восстановления. Если ваш
жесткий диск уже содержит дисковые
разделы, вполне достаточно выполнить
форматирование раздела, в который вы
будете устанавливать Windows XP. О том, как
осуществляется форматирование дисковых
разделов, будет рассказано далее, под
заголовком «Начало установки».
Загрузите
ваш компьютер с использованием созданной
вами ранее загрузочной дискеты, после
чего вызовите на исполнение программу
FDISK.EXE, набрав в консоли MS-DOS команду:
A:>FDISK
На
экране появится предложение включить
поддержку больших дисков, в ответ на
которое следует последовательно нажать
клавиши Y и Enter. Вслед за этим вы перейдете
в основное меню программы FDISK. Прежде
чем приступить к переразметке жесткого
диска, необходимо убедиться в том, что
он не содержит логических разделов. Для
этого нажмите клавишу 4 — если на экран
будет выведено сообщение Логические
разделы не определены, можно приступить
к переразметке диска. Вернитесь в
основное меню программы нажатием клавиши
Esc и перейдите в меню Создание раздела
DOS либо логического диска DOS нажатием
клавиши 1.
Информационное
пространство вашего жесткого диска
может содержать только два логических
раздела: основной раздел DOS (Primary DOS
Partition) и дополнительный раздел DOS (Extended
DOS Partition). В свою очередь, дополнительный
раздел DOS может включать так называемые
логические диски — обособленные области
информации, которые операционная система
определяет как независимые дисковые
накопители. Например, общий объем вашего
жесткого диска составляет 40 Гбайт, при
этом 20 Гбайт отведено под основной
раздел, а оставшиеся 20 Гбайт — под
дополнительный; в дополнительном же
разделе содержатся два логических диска
по 10 Гбайт каждый. В таком случае
операционная система будет воспринимать
ваш жесткий диск как три независимых
диска: C: — объемом 20 Гбайт (основной
раздел), D: — объемом 10 Гбайт и, наконец,
E: — объемом 10 Гбайт (логические диски
в дополнительном разделе). Использование
логических дисков может быть крайне
полезно, если вы планируете установить
на одном компьютере более одной версии
Microsoft Windows либо намерены хранить на
нескольких дисках различную информацию.
Перераспределение
логических областей диска следует
начинать с создания основного раздела
DOS (Primary DOS Partition). Для этого в меню Создание
раздела DOS либо логического диска DOS
(Create DOS partition or Logical DOS Drive) нажмите клавишу
1. Если вы планируете использовать на
своем компьютере более одного логического
раздела, на вопрос «Желаете ли вы создать
первичный раздел DOS максимально возможного
размера и сделать его активным?» («Do you
wish to use the maximum available size for a Primary DOS Partition
and make the partition active?») следует ответить
нажатием клавиши N. Вслед за этим на
экране появится информация о доступном
дисковом пространстве и предложение
ввести размер основного раздела DOS в
мегабайтах или в процентах от общего
объема диска. Введите требуемое значение
с клавиатуры (например, 50 %) и дождитесь,
пока программа FDISK завершит подготовку
раздела. Далее необходимо создать
дополнительный раздел DOS. Для этого в
главном меню программы FDISK нажмите
клавишу 1, чтобы перейти в режим Создание
раздела DOS либо логического диска DOS
(Create DOS partition or Logical DOS Drive), затем нажмите
клавишу 2, включающую режим Создание
дополнительного раздела DOS (Create Extended
DOS Partition). Программа проанализирует
свободное дисковое пространство и
предложит вам использовать под
дополнительный раздел весь оставшийся
объем диска. Следует согласиться с этим
предложением нажатием клавиши Y.
Настало
время определить в дополнительном
разделе DOS логические диски. В главном
меню программы FDISK снова нажмите клавишу
1, затем в меню Создание раздела DOS либо
логического диска DOS (Create DOS partition or
Logical DOS Drive) — клавишу 3, соответствующую
режиму Создание логических дисков DOS в
дополнительном разделе DOS (Create Logical DOS
Drive(s) in the Extended DOS Partition). В целом процедура
определения логических дисков аналогична
процедуре создания логических разделов:
в ответ на вопросы программы следует
указывать размер каждого логического
диска в мегабайтах или процентах от
объема дополнительного раздела DOS,
причем для последнего логического диска
следует указать все оставшееся свободным
дисковое пространство, таким образом,
чтобы на диске не осталось неиспользуемых
областей. Самым простым вариантом
является создание в дополнительном
разделе DOS одного логического диска,
размер которого совпадает с размером
самого дополнительного раздела.
Если
вы ошиблись в определении размеров
логических дисков или дисковых разделов,
ничего страшного не произошло: вы можете
в любую минуту удалить их, нажав в главном
меню клавишу 3, которая переводит
программу FDISK в режим Удаление раздела
либо логического диска DOS (Delete partitions or
Logical DOS Drive). Удаление следует производить
в следующем порядке: сначала уничтожаются
все логические диски из дополнительного
раздела DOS, затем сам дополнительный
раздел и, наконец, — основной раздел
диска.
Последним
шагом, завершающим разметку вашего
жесткого диска, является установка
активного
раздела.
Для этого в главном меню программы FDISK
перейдите в режим Выбор активного
раздела (Set active partition) нажатием клавиши
2. На экране появится пронумерованный
список доступных дисковых разделов. В
качестве активного следует выбрать
основной раздел DOS, просто нажав клавишу,
соответствующую его номеру (в большинстве
случаев основному разделу DOS соответствует
клавиша 1).
Осталось
лишь убедиться в том, что наш жесткий
диск размечен правильно: для этого,
вернувшись в главное меню нажатием
клавиши Esc, снова нажмите клавишу 4. На
экране появятся сведения об имеющихся
на вашем жестком диске дисковых разделах
(рис. 3.2), информацию о логических дисках
вы можете получить, нажав клавишу Y.
Обратите внимание на то, что основной
раздел DOS, обозначенный в списке как PRI
DOS, должен быть отмечен символом A,
означающим, что этот раздел является
активным.
Вернитесь
в главное меню нажатием клавиши Esc и
повторным нажатием Esc завершите работу
FDISK, согласившись с предложением программы
перезагрузить компьютер.
ПРИМЕЧАНИЕ
.
Завершив разметку дисковых разделов и
логических дисков, не пытайтесь выполнить
«горячую» перезагрузку компьютера
нажатием сочетания клавиш Ctrl+Alt+Del,
поскольку в этом случае сведения о
разметке вашего диска будут утрачены
и всю процедуру придется начинать
заново. Программа FDISK должна перезагрузить
компьютер самостоятельно. Не извлекайте
загрузочную дискету из дисковода,
поскольку при повторной загрузке
операционная система будет считываться
именно с нее.
После
повторной загрузки компьютера в списке
доступных дисковых накопителей появятся
все диски, которые вы создали при помощи
программы FDISK. Однако при попытке
обратиться к любому из них на экране
появится сообщение об ошибке: на созданных
вами дисках пока еще отсутствует файловая
система. Для того чтобы разместить
файловую систему на дисках вашего
компьютера, необходимо выполнить их
форматирование, набрав в консоли MS-DOS
команду format
[drive] ,
где
[drive] —
имя форматируемого диска, например C:
A:>format
C:
В
процессе своего выполнения команда
format
сообщит
вам о том, что при форматировании все
данные на текущем диске будут утеряны
(следует нажать клавишу Y). Затем будет
выполнено определение объема диска,
после чего начнется сам процесс
форматирования, по завершении которого
вам будет предложено ввести метку тома
длиной до 11 символов (нажмите Enter).
Последовательно отформатируйте все
доступные на вашем компьютере жесткие
диски. Теперь дисковые разделы полностью
готовы к установке Windows XP.
Начало
установки
Если
вы планируете использовать на компьютере
только Windows XP без альтернативных
операционных систем, рекомендуется
устанавливать Windows на чистый логический
или физический диск, не содержащий
каких-либо программ, файлов и папок. При
этом преобразования разделов с
использованием программы FDISK обычно не
требуется: достаточно просто отформатировать
предназначенный для установки Windows
дисковый раздел, при этом информация,
хранящаяся в других дисковых разделах,
останется в неприкосновенности.
Загрузите
компьютер с загрузочной дискеты и
отформатируйте при помощи команды
format
логический раздел, на который будете
устанавливать Windows XP. Например, если вы
хотите установить операционную систему
на жесткий диск C:, можете использовать
команду:
A:>format
c:
Учтите,
что при форматировании будут уничтожены
все хранящиеся на диске файлы и папки,
поэтому нужную информацию следует
предварительно скопировать на резервный
носитель, например в другой логический
раздел жесткого диска.
Для
того чтобы установка Windows XP шла в
нормальном режиме без каких-либо сбоев,
в память компьютера должна быть загружена
утилита SmartDrive, увеличивающая скорость
обращения к диску и ускоряющая работу
с файлами. Установить Windows можно и без
SmartDrive, однако в этом случае копирование
файлов и создание системных папок может
занять несколько десятков минут. Процесс
будет идти настолько медленно, что вам
может показаться, будто компьютер
«завис». Если утилита SmartDrive не запускается
при загрузке компьютера автоматически,
запустите ее вручную, набрав в командной
строке DOS команду:
A:>smartdrv
Перейдите
к компакт-диску с дистрибутивом Windows
XP, указав в командной строке DOS его
системное имя или воспользовавшись
файловым менеджером Norton Commander, затем
войдите в расположенную на дистрибутивном
диске директорию I386 и наберите в командной
строке команду winnt:
E:I386>winnt
Установка
Windows XP началась.
Использование
загрузочных дискет Microsoft
В
случае если на жестком диске вашего
компьютера уже имеется раздел,
предназначенный для установки Windows XP,
однако по каким-либо причинам вы не
можете самостоятельно создать загрузочную
дискету, а ваш компьютер не поддерживает
режим непосредственной загрузки с
компакт-диска, можно воспользоваться
готовыми образами загрузочных дискет
для Windows XP, предлагаемыми корпорацией
Microsoft. С использованием таких дискет вы
получите возможность загрузить свой
компьютер и сразу приступить к установке
Microsoft Windows XP. При запуске компьютера с
использованием загрузочных дискет
Microsoft в память будут автоматически
перенесены драйверы для доступа к
компакт-диску, также будут произведены
все предварительные процедуры, необходимые
для запуска мастера установки Windows.
Комплекты образов загрузочных дискет
поставляются в виде запускаемых файлов
EXE в двух вариантах: для Microsoft Windows XP Home
Edition и для Microsoft Windows XP Professional, размер
дистрибутива составляет чуть больше 4
Мбайт. Данные комплекты можно бесплатно
получить с сервера http://
www.microsoft.com/downloads/. Программа, предназначенная
для создания образов загрузочных дискет,
рассчитана на использование под
управлением операционных систем Windows
9x/ME, Windows NT 4.0, Windows 2000, а также Windows XP,
включая все бета-версии этой платформы.
Для
подготовки комплекта загрузочных дисков
вам понадобится шесть отформатированных
дискет, не содержащих какой-либо
информации и сбойных секторов. Скачав
соответствующий вашей версии Windows XP
файл EXE, необходимо запустить его на
исполнение. На экране откроется окно
сеанса MS-DOS, в котором вам будет предложено
поместить первую дискету в дисковод и
нажать любую кнопку для начала копирования
информации. Дождавшись, пока индикатор
копирования достигнет значения 100 %,
поместите в дисковод следующую дискету
и, следуя дальнейшим инструкциям
программы, создайте подобным образом
шесть загрузочных дискет Windows XP. Затем
установите компакт-диск с дистрибутивом
Windows XP в дисковод для чтения компакт-дисков,
поместите первую дискету в дисковод и
перезагрузите компьютер. В процессе
его повторной загрузки установка
Microsoft Windows XP будет начата автоматически.
Вам останется только менять дискеты в
дисководе при появлении на экране
соответствующих сообщений программы
установки. После следующей перезагрузки
компьютера установка будет продолжена
с дистрибутивного компакт-диска в
обычном режиме.
Загрузка
с компакт-диска
В
случае если на жестком диске уже имеется
раздел, предназначенный для установки
Windows XP, и ваш компьютер поддерживает
режим непосредственной загрузки с
компакт-диска, вы можете загрузиться с
дистрибутивного диска Microsoft Windows XP. В
процессе загрузки установка Windows будет
начата автоматически.
Режим
загрузки компьютера с компакт-диска
устанавливается в настройках BIOS, доступ
к которым можно получить, нажав клавишу
Del при запуске компьютера, непосредственно
после появления на экране сообщения об
инициализации BIOS.
ПРИМЕЧАНИЕ
В
компьютерах, изготовленных некоторыми
компаниями-производителями, переключение
в режим настройки BIOS может осуществляться
иными способами. Обратитесь к поставляемой
вместе с вашим компьютером технической
документации, в случае возникновения
сложностей с изменением настроек BIOS.
Если
на вашем компьютере используется одна
из самых распространенных в нашей стране
утилит управления CMOS производства
компании Award Software, настройка первичного
загрузочного устройства Boot Sequence
расположена в меню BIOS Features Setup, доступ
к которому открывается непосредственно
из главного меню управления BIOS (рис.
3.3). Выделите в отображающемся на экране
списке пункт Boot Sequence при помощи клавиш
управления курсором, затем с использованием
клавиш PgUp и PgDn установите первым
загрузочным устройством компакт-диск.
Вернитесь в главное меню настройки BIOS
нажатием клавиши Esc, затем сохраните
внесенные вами изменения, выбрав пункт
Save&Exit Setup. Компьютер будет автоматически
перезагружен. В случае если утилита
изменения конфигурации BIOS была создана
другими разработчиками, настройка
первичного загрузочного устройства
может быть организована иначе, управление
интерфейсом меню также может значительно
различаться. В частности, в утилитах
производства компании Phoenix Technologies
функция Boot Device расположена непосредственно
в главном меню, изменение ее значения
осуществляется при нажатии клавиш + и
–. Обратитесь к поставляемой вместе с
вашим компьютером технической
документации, чтобы определить
расположение настроек BIOS.
Установка
системы
На
первом этапе установки Microsoft Windows XP
интерфейс мастера установки напоминает
оформление стандартных программ MS-DOS:
компьютер переключается в текстовый
режим без использования каких-либо
графических элементов. После своего
запуска программа установки Windows в
течение нескольких минут протестирует
конфигурацию вашего компьютера, а затем
попросит вас указать путь к папке I386,
содержащей системные файлы дистрибутива
Windows XP. Наберите в соответствующем поле
полный путь к ней и нажмите Enter. В течение
нескольких минут программа скопирует
все необходимые для установки Windows файлы
на ваш жесткий диск. Теперь уберите из
дисковода загрузочный диск и нажмите
Enter для перезагрузки компьютера. Если
в прошлый раз вы загружали компьютер с
помощью загрузочного компакт-диска,
при перезагрузке компьютера зайдите в
окно настройки BIOS и установите штатный
режим запуска компьютера с системного
диска C:.
После
повторной загрузки компьютера программа
прочитает все необходимые для продолжения
установки файлы, после чего на экране
отобразится приветствие мастера
установки Windows. Нажмите Enter. В следующем
окне вам будет предложен текст
лицензионного соглашения Microsoft.
Внимательно прочитайте текст соглашения.
Вы должны принять его условия, нажав на
клавишу F8.
Теперь
программа установки Windows предложит вам
список доступных на вашем жестком диске
дисковых разделов (рис. 3.4). Пользуясь
клавишами управления курсором, выберите
тот, на который будете устанавливать
Windows XP. Если на диске есть свободное
пространство, не отведенное под какую-либо
файловую систему, вы можете создать
новый раздел, нажав на клавишу C. Удалить
выделенный раздел можно нажатием клавиши
D. Когда вы укажете логический диск для
установки Windows, программа предложит вам
выбрать файловую систему для этого
раздела.
Если
вы выберете NTFS, указанный вами раздел
будет отформатирован с потерей всех
хранящихся в нем файлов и преобразован
в формат NTFS. Если вы решите оставить
файловую систему без изменений, выберите
при помощи клавиш управления курсором
режим. Оставить текущую файловую систему
без изменений (Leave the current file system intact (no
changes)) и снова нажмите Enter.
Если
вы решите отформатировать выбранный
вами раздел, программа установки Windows
предложит вам несколько вариантов
форматирования:
-
форматировать
раздел в системе NTFS (быстрое); -
форматировать
раздел в системе FAT (быстрое); -
форматировать
раздел в системе NTFS; -
форматировать
раздел в системе FAT; -
преобразовать
раздел в NTFS.
Быстрое
форматирование означает, что файловая
система в выбранном разделе будет не
уничтожена и создана заново, а только
очищена. При этом информация, хранящаяся
в кластерах диска, остается неизменной,
однако в заголовках раздела будет
указано, что данные кластеры свободны
и готовы для записи. Поэтому быстрое
форматирование применять не рекомендуется:
с точки зрения надежности значительно
лучше выполнить полное форматирование
дискового раздела.
После
того как вы выберете вариант форматирования,
программа установки Windows предупредит
вас о том, что в процессе форматирования
все данные, хранящиеся в выбранном
разделе, будут утеряны. Процедура
форматирования начинается после нажатия
клавиши F, чтобы отменить форматирование,
нажмите Esc.
Далее
программа проверит диск, чтобы выявить
сбойные участки, и начнет копирование
файлов, необходимых для установки
системы, после чего компьютер будет
перезагружен. Затем программа установки
Windows переключится в графический режим,
и инсталляция системы будет продолжена.
Завершающий этап установки Windows XP
подробно описан в разделе «Завершение
установки».
Создание загрузочной дискеты ОС Windows версии ХР может потребоваться при невозможности нормальной загрузки системы. Процедура не требует глубоких познаний в области схемы работы компьютера или использования сложных дополнительных программ.

Инструкция
Вставьте дискету в дисковод и вызовите главное меню, нажав кнопку «Пуск». Перейдите в диалог «Выполнить» и напечатайте cmd в строке «Открыть». Подтвердите запуск утилиты командной строки, нажав кнопку OK, и введите format a: в текстовое поле интерпретатора команд Windows. Подтвердите выполнение форматирования дискеты, нажав функциональную клавишу Enter, и дождитесь завершения процесса.
Перейдите в пункт «Все программы» в главном меню «Пуск» и раскройте ссылку «Стандартные» Запустите приложение «Проводник Windows» и откройте в нес системный диск (обычно, это диск С:). Перейдите в папку с именем i386 и создайте копии файлов Ntldr и Ntdetect.com. Перенесите созданные копии на дискету.
Создайте копию файла Boot.ini и внесите в него изменения, соответствующие конфигурации системы. Обратите внимание на то, что при загрузке компьютера с жесткого диска SCSI, параметр multi в разделе [operating systems] должен быть заменен на scsi. В этом случае требуется создание копии драйвера контроллера SCSI в корень папки создаваемой загрузочной дискеты и изменение его имени на Ntbootdd.sys. Параметр disk должен получить значение идентификатора диска SCSI, предназначенного для загрузки.
При создании загрузочной дискеты на компьютере, работающем не под управлением ОС Windows версии ХР, необходимо изменить имя файла Ntldr на Setupldr.bin. Дальнейшие действия полностью аналогичны вышеописанным.
Будьте внимательны при редактировании файла Boot.ini. Ошибка при определении пути к системным файлам или включение в него имени тома приведет к появлению сообщения об ошибке и невозможности корректной загрузки ОС. Другой причиной появления такого сообщения может служить отсутствие файла Ntbootdd.sys или неправильный выбор драйвера SCSI.
Источники:
- Создание загрузочной дискеты для доступа к разделам NTFS или FAT в Microsoft Windows XP
- загрузочная дискета xp
Войти на сайт
или
Забыли пароль?
Еще не зарегистрированы?
This site is protected by reCAPTCHA and the Google Privacy Policy and Terms of Service apply.
Как сделать загрузочную дискету?
При форматировании дискеты пользователи могут создать загрузочную дискету MS-DOS, для этого выполните следующие действия.
- Вставьте дискету в компьютер.
- Откройте «Мой компьютер», щелкните правой кнопкой мыши диск A: и выберите «Форматировать».
- В окне «Форматирование» установите флажок «Создать загрузочный диск MS-DOS».
- Нажмите кнопку Пуск.
31 колода 2020 г.
Windows 95/98 / ME
- Нажмите кнопку «Пуск» и выберите «Настройка», «Панель управления».
- На экране панели управления нажмите «Установка и удаление программ».
- На экране «Установка и удаление программ» щелкните вкладку «Загрузочный диск».
- Нажмите кнопку «Загрузочный диск» и следуйте инструкциям на экране, пока процесс не будет завершен.
Как сделать диск восстановления Windows XP?
Чтобы создать загрузочную дискету для Windows XP, выполните следующие действия:
- Загрузитесь в Windows XP.
- Вставьте дискету в дискету.
- Зайдите в Мой компьютер.
- Щелкните правой кнопкой мыши дисковод гибких дисков. …
- Нажмите Формат.
- Установите флажок «Создать загрузочный диск MS-DOS» в разделе «Параметры формата».
- Нажмите кнопку Пуск.
- Подождите, пока процесс завершится.
16 центов 2012 г.
Что такое загрузочная дискета?
Загрузочная дискета — это дискета, содержащая резервную копию главной загрузочной записи жесткого диска (MBR). В случае, если основная загрузочная запись будет «заражена» загрузочным вирусом, наличие загрузочной дискеты позволит вам загрузить ее обратно на жесткий диск.
Как сделать загрузочный диск Windows 2000?
Создайте загрузочный диск DOS для Windows 2000
- Сохраните копию Windows 95/98 / Me на другом компьютере в качестве системы создания диска. Win95 / 98 / Me можно использовать для форматирования загрузочного диска, на который может быть помещено программное обеспечение для перепрошивки BIOS. …
- Загрузите образ загрузочной дискеты и используйте его. …
- Держите под рукой запасную копию DOS от производителя.
25 мар. 2002 г.
Загрузочный ли компакт-диск Windows 98?
компакт-диски Windows 98 уже загрузочные.
Как установить Windows 98 из командной строки?
Установка Windows 98
- Используйте загрузочную дискету Win98 (с поддержкой компакт-дисков) для загрузки компьютера.
- Вставьте компакт-диск с Win98 в дисковод для компакт-дисков.
- В командной строке A: введите X: Win98Setup.exe, где X: — ваш дисковод компакт-дисков.
- Продолжайте установку. Когда будет предложено указать место для установки, вы увидите C: Windows. …
- Завершите установку Win98.
Какая команда DOS отформатирует дискету и сделает ее загрузочной?
Команда sys создает загрузочную дискету, копируя файл msdos. sys, io. sys и command.com на дискету. Вы должны сделать аварийный диск на том же компьютере, на котором он может использоваться.
Как войти в BIOS в Windows XP?
Как войти в BIOS в Windows XP Professional
- Включи свой компьютер.
- Следите за нижней частью экрана. Появится сообщение «Нажмите кнопку, чтобы войти в настройку». В большинстве систем, поддерживающих Windows XP Professional, клавиша доступа будет F1, F2, F10, DEL или ESC.
Как только компьютер перезагрузится, вам нужно будет действовать быстро — будьте готовы. Нажмите F8 несколько раз, как только компьютер включится. Продолжайте нажимать эту кнопку, пока не увидите меню Advanced Boot Options — это меню загрузки Windows XP.
Вы можете загрузить Windows XP с USB?
Когда вы загружаете компьютер, на самом первом экране вы увидите текст вроде «Нажмите Del, чтобы войти в BIOS». … Подключите USB, и когда вы перезагрузитесь, вы начнете процесс установки Windows на вашем компьютере. Следуйте инструкциям на экране, чтобы установить Windows 8, Windows 7 или Windows XP.
Как восстановить Windows XP без диска?
Восстановить без установочного CD / DVD
- Включи компьютер.
- Нажмите и удерживайте клавишу F8.
- На экране «Дополнительные параметры загрузки» выберите «Безопасный режим с командной строкой».
- Нажмите Ввод.
- Войдите в систему как администратор.
- Когда появится командная строка, введите эту команду: rstrui.exe.
- Нажмите Ввод.
Как переустановить Windows XP без компакт-диска?
Перейдите в «Мой компьютер» в меню «Пуск» Windows. Откройте папку для диска C :, затем откройте папку «i386». Найдите файл с названием «winnt32.exe» и откройте его. Используйте приложение winnt32.exe, чтобы переустановить операционную систему XP на вашем компьютере.
Как исправить сбой загрузки с диска?
Исправление «сбоя загрузки с диска» в Windows
- Перезагрузите компьютер.
- Откройте BIOS. …
- Перейдите на вкладку Boot.
- Измените порядок размещения жесткого диска как 1-го варианта. …
- Сохраните эти настройки.
- Перезагрузите компьютер.
Создаем загрузочные диски с Windows XP
If you dont know DOS,
you dont know Windows.
Реализация всех трех функций на одной дискете Universal Windows Multi Boot Disk для всех версий двух основных семейств Windows NT5x: 2000, XP, 2003 server и Windows 9 x: 95 , 95 OSR2, 98, 98SE, ME- Millennium Edition of Windows 9 8 v. 4.90.3000
Универсальная дискета не только загрузочная ( Boot Disk ), но и стартовая ( Startup Disk ) , т.е. с нее непосредственно можно запустить ОС Windows , а также аварийная ( Emergensy Disk ) – возможность восстановления ( repair ) загрузки. Вы также можете установить на жесткий диск ОС MS-DOS 8.0 в раздел FAT32, т.е. дискет а системная ( S ys t em Disk )
Универсальная мультизагрузочная дискета это совмещение 2 в 1 : загрузочной дискеты MS-DOS версии 8.0 Windows XP или Windows Vista и загрузочной дискеты для доступа к разделам NTFS или FAT с использованием системных файлов NTLDR , NTDETECT.COM, BOOT.INI.
Замечание : строка в boot.ini C:bootsector.dos=”WINDOWS 98SE/ME” в случае флоппи означает запуск загрузочного сектора DOS ( bootsector) из корневой директории дискеты -свойство файла ntldr
Определение назначения и выполняемых функций универсальной загрузочной дискеты Windows следует из информации от первоисточника – база знаний Microsoft:
“ Загрузочная дискета Windows XP позволяет загрузить операционную систему на компьютере, работающем под управлением Windows XP. “
“ 1. Отформатируйте дискету с помощью программы форматирования Windows XP. Например, поместите дискету в дисковод, наберите в командной строке команду format a: и нажмите клавишу ВВОД.
2. Скопируйте на дискету файлы Ntldr и Ntdetect.com, которые могут находиться в папке I386 компакт-диска Windows XP, на установочной дискете Windows XP или на компьютере, работающем под управлением той же версии Windows XP, что и компьютер, на котором будет выполняться загрузка с данной дискеты.
3. Создайте файл Boot.ini (или скопируйте его с компьютера под управлением Windows XP), а затем измените его в соответствии с параметрами используемой системы. “
Эта з агрузочная дискета для доступа к разделам NTFS или FAT с одержит файлы Ntldr,Ntdetect.com и Boot.ini и предназначена для запуска Windows .
ALL comment lines MUST be located ABOVE 1ST [section] !
[boot loader]
timeout=-1
default=multi(0)disk(0)rdisk(0)partition(1)WINDOWS
[operating systems]
multi(0)disk(0)rdisk(0)partition(1)WINDOWS=”First harddisk, first partition” /sos
multi(0)disk(0)rdisk(0)partition(2)WINDOWS=”First harddisk, second partition” /sos
multi(0)disk(0)rdisk(0)partition(3)WINDOWS=”First harddisk, third partition” /sos
multi(0)disk(0)rdisk(0)partition(4)WINDOWS=”First harddisk, fourth partition” /sos
multi(0)disk(0)rdisk(1)partition(1)WINDOWS=”Second harddisk, first partition” /sos
multi(0)disk(0)rdisk(1)partition(2)WINDOWS=”Second harddisk, second partition” /sos
multi(0)disk(0)rdisk(1)partition(3)WINDOWS=”Second harddisk, third partition” /sos
multi(0)disk(0)rdisk(1)partition(4)WINDOWS=”Second harddisk, fourth partition” /sos
” Загрузочная дискета Windows XP является первой в наборе из 6 установочных дискет Windows XP Professional “
“ Загрузочные дискеты для установки Windows XP необходимо загрузить с веб-узла корпорации Майкрософт. Они предназначены для запуска программы установки на компьютерах, которые не поддерживают загрузку с компакт-диска. “
Этот набор из шести установочных дискет ис п ользуют для компьютеров , BIOS которых не поддерживает загрузку с CD-ROMа для запуска программы установки в режиме Windows Native Mode.
В Рунете широко распространена статья, а также выдержки из нее с некорректной информацией о загрузочных дискетах Windows XP с командной строкой MS-DOS.
Линкольн Спектор. Загрузочная дискета для Windows 2000 и XP
19.05.2003
Журнал “Мир ПК”, #05, 2003 год // Издательство “Открытые системы” http://www.osp.ru/pcworld/2003/05/165746/
: ” В Windows XP отсутствует функция создания загрузочной дискеты, имевшаяся в более ранних версиях ОС Windows. Как создать такую дискету?
Брайан Крэмп, шт. Юта
Операционные системы Windows 9x и Me позволяли создавать аварийную дискету, которую можно было использовать для запуска системы тогда, когда с жестким диском произошло что-то неладное. Такая загрузочная дискета запускала MS-DOS и содержала различные инструменты для диагностики и устранения неисправностей.В Windows 2000 и XP применяется иной, нежели в 9x и Me, подход к загрузке ПК в чрезвычайных ситуациях. “
Непосредственно с аварийной (Emergency) загрузочной (boot) дискеты (disk) Windows 9x запус тить Windows было невозможно, отсутствовал драйвер Installable File System (ifshlp.sys) , т.е не была стартовой ( Startup Disk ) .
Известный , как TheStarman , Wikipedia User Daniel B. Sedory писал:
“Это “Windows XP Startup Disk” только просто DOS (ME; v.8.0) загрузочная дискета.Она не имеет ничего общего с NTFS разделами ни с Win XP OS. Я могу только догадываться, что кто-то в Microsoft решил, что есть необходимость Win XP пользователям дать возможность загрузки просто в командную строку MS-DOS. ” Microsoft рекомендует использовать загрузочную дискету Windows XP MS-DOS startup floppy disk для обновления BIOS
Об авторском праве: В соответствии с разделом 17 U.S.C. Статья 107 о добросовестном использовании защищенных авторским правом работы, материалы на этом сайте, распространяются без прибыли для тех,
кто выразил заинтересованность в получении информации для таких целей, как критика, комментарии, новости, образование, или исследования, не является нарушением авторского права.
Файлы – самое ценное для посетителей этого сайта!
Для тех, кто точно знает, что делает.
В. Ашумов
ashumov.vagif 

Как создать загрузочный диск Windows XP
Всем привет! Часто при приобретении уже собранного компьютера с предустановленной операционной системой на борту пользователи не получают в комплекте диск с операционной системой. Чтобы у нас была возможность в случае возникновения неполадок восстановить работоспособность операционной системы у нас не получиться. И для того, чтобы у нас был своеобразный «предохранитель» такой диск нам потребуется сделать самостоятельно.
По сути вся процедура создания нового загрузочного диска с операционной системой «windows xp» сводится к тому, чтобы записать образ ОС на пустую CD-болванку. Зачастую образы операционных систем сохраняются в расширении «ISO» и уже заранее имеют весь необходимый набор файлов для инсталляции операционной системы.
Создавать загрузочные диски с операционной системой необходимо не только для того, чтобы банально её переустановить. Их можно использовать для проверки твердотельного накопителя на наличие вредоносного кода, работы с реестром и файловой системой, сброса учётных записей и защитных кодов и так далее.
Только для этих целей применяются носители уже другого формата – мультизагрузочные. Но о них мы поговорим в конце, а сейчас давайте рассмотрим процесс записи образа двумя разными способами. Итак, давайте приступим.
Метод 1 – Диск из образа
Собственно, создавать диск с операционной системой мы будем при помощи скачанного из интернета образа ОС, а так же утилиты «UltraISO». К слову, про метод скачивания образа. Так как официально корпорация «Майкрософт» не поддерживает версию «ХР» уже почти 6 лет, то из официальных источников образ достать не получиться.
Следовательно, выход тут только один – пиратские сайты. Так же при поиске образа следует обратить внимание на то, чтобы он был оригинальным (это будет означать метка MSDN), поскольку различные пользовательские сборки могут содержать в себе много ненужных решений, а иногда даже вирусов.
1) Для начала засовываем пустой диск в дисковод и активируем утилиту UltraISO. В принципе, для работы можно использовать и CD-R, так как объём записанной информации не будет превышать 700 мегабайт. В программе переключаемся в раздел «Инструменты» и находим там пункт, который активирует функцию записи.
После окончания записи образа диск будет полностью готов к использованию.
Метод 2 – Установщик ОС из документов
В случае, когда по какой-либо причине вместо готового «ISO»-образа мы имеем дело с папкой, которая содержит в себе файлы операционной системы, то и в этом случае их можно записать на диск. Вы сможете попробовать использовать данный метод для создания копии диска. Но только для копии потребуется выполнить немного другие действия – это создать образ диска и уже после этого записать его на болванку. О процессе создания образа из файлов мы уже рассказывали ниже.
А для того, чтобы с созданного нами образа можно было запустить ОС нам, соответственно, потребуется её загрузочный файл. К нашему сожалению данный документ так же невозможно получить лицензионными путями, всё опять-таки связано с прекращением поддержки операционной системы, но загрузчики всё так же есть на сторонних ресурсах, поэтому нам вновь придётся прибегать к их использованию.
Документ может называться «xpboot.bin» в случае, если он написан конкретно под «хрюшу», либо «nt5boot.bin», который подходит для всех ОС серии «NT». В поисковик лучше вписывать «xpboot.bin» (без кавычек), так как с универсальным загрузчиком могут возникнуть проблемы.
1) Запускаем программу «UltraISO», переключаемся в раздел «Файл», после выбираем там пункт «Новый» и здесь активируем параметр «Самозагружаемый образ».
Как сделать загрузочный диск Windows XP
Перед тем, как сделать загрузочный диск Windows XP следует понимать, а зачем подобный инструмент может пригодиться пользователю в дальнейшем, и в чем заключается его важность нахождения всегда под рукой?
Одной из характерных черт любой версии операционной системы от команды разработчиков Майкрасофт, является то, что подобный продукты буквально притягивают разнообразные проблемы, ошибки, конфликтные ситуации. Просто удивительно, почему люди до сих пор не перешли на альтернативные ОС, в которых многие подобные неприятности просто невозможны. Наверное, причина в том, что имея подобный недостаток, любая из Виндовс, тем не менее, обладает целым рядом существенных преимуществ.
Так вот, многие проблемы, которые возникают в подобных системах, в том числе и на до сих пор очень популярной Виндовс XP, можно решить только с помощью загрузочного диска.
Сразу же возникает вопрос – как выполнить создание загрузочного диска Windows XP своими руками? Действительно, существует ряд методик, позволяющих осуществить задуманное. Практически все из них подразумевают применение в процессе специальных программ-эмуляторов CD/DVD-дисководов. В этой статье будут рассмотрены самые известные из них.
Использование NERO
Приложение Nero является одним из самых используемых, по крайней мере в нашей стране, для создания различных ISO образов. Вполне естественно, что это ПО позволяет решить и поставленную в статье задачу. Для этого необходимо сделать следующее:
- Скачать версию нужной программы с официального сайта разработчиков. Конечно, эксплуатация этого ПО является платным. Тем не менее, производитель позволяет полмесяца использовать ее бесплатно.
- После завершения процедуры инсталляции – выполнить включение приложения.
- Следующий шаг – старт DVD-ROM/CD-ROM (Boot) проекта. Конечно, от пользователя требуется выбрать тот вариант носителя, который он планирует использовать в своей работе.
- Перейти на вкладку «загрузки» и в строке «файл образа» указать путь к источнику. Сделать это можно с помощью рядом расположенной кнопочки «обзор». Также потребуется поставить галочку в ниже расположенном разделе, который называется «Расшир.».
- Следующая вкладка, где потребуется внести собственные настройки, называется «Запись» – перейти в нее. Можно выставить параметр финишного использования накопителя – это гарантирует, что впоследствии с него ничего не будет удалено.
- По завершении всех предварительных настроек нужно будет нажать на кнопку «новый».
- Диск уже должен стоят в считывающем устройстве. С помощью мышки на него перетаскивается вся требуемая информация из источника. В нижней части рабочего окна есть специальная шкала, показывающая информацию о том, сколько места займет создаваемый образ на носителе.
- Дальше: кнопка «запись» – «Прожиг».
Остается только подождать завершения процедуры, которую рекомендуется выполнять на минимально возможных скоростях.
Применение UltraIso для создания загрузочного диска Windows XP
UltraIso – еще один вариант, который может применить любой юзер, который хочет создать очень важный инструмент, для профилактики, лечения и переустановки своей Windows XP.
Первые шаги – все тоже самое: нужно скачать и инсталлировать программу на жесткий диск. Дальше необходимо выполнить следующие шаги, чтобы добиться ожидаемого результата:
- При первом запуске приложения появится окошко с несколькими предложениями от разработчиков. Если пользователь хочет воспользоваться программой бесплатно, то ему следует выбрать четвертый вариант.
- Важно убедиться, что UltraIso не вступит в конфликт с NERO, если второй инструмент также находится в рабочем состоянии на винчестере. Для этого изначально необходимо зайти в опции – настройки – запись. Убедиться, что галочка не стоит рядом с надписью «Использовать NEROAPI если возможно».
- Дальше вставляется чистый диск для проведения записи.
- Совершается очередной переход: файл – открыть – ISO файл.
- Необходимо указать путь к источнику.
- В новом окошке важно убедиться, что в его верхнем левом углу есть надпись «самозагружаемый».
- Следующий этап: Инструменты – записать образ.
- Перед окончательным стартом задуманного процесс необходимо внести ряд изменений в настройки: выбрать скорость (желательно минимальную), порекомендовать системе сделать проверку после завершения проекта (галочка в соответствующем месте), указать место расположения накопителя (используемый привод) и методику выполнения поставленной задачи.
Остается только нажать на кнопочку «записать» и подождать итогового результата.
Третий вариант действий пользователя с DAEMON Tools Pro
Он подразумевает применение еще одного весьма популярного приложения, которое называется DAEMON Tools Pro. Как обычно, в начале выполняется скачивание этого продукта, его установка и запуск.
- В открытом окне программы выбрать сверху вариант «Записать образ». Естественно, что накопитель данных уже должен располагаться в приводе, который необходимо указать на следующем этапе.
- Третий этап – выбор скорости и указание месторасположения источника для запланированной процедуры.
- Завершение подготовительного процесса – нажатие на кнопочку «Старт».
Это все что потребуется от простого юзера, который желает всегда иметь при себе подобный инструмент, часто спасающий ситуацию с проблемной ОС.
Загрузочный диск windows xp
Как сделать надёжный загрузочный диск ОС Windows версии XP
Ещё очень актуален вопрос, как правильно сделать загрузочный или установочный диск с системой Windows версии XP, давайте разбираться. Несмотря на то, что windows XP уже морально устарела, она вполне подходит для слабых компьютеров и ноутбуков.
Windows XP мало чем отличается по функциям нужным домашнему пользователю от, к примеру, новой Windows 7, 8, 10 (здесь как установить их на компьютер). Это говорит о том, что windows XP вполне нормальная и современная операционная система, которая поддерживает почти все те же функции, что и например windows 7.
Введение
Просто с выходом новой windows 7 нужно как-то «переселить» пользователей с вполне уже привычной windows XP и делается это путём прекращения её технической поддержки.
Но это не лишает её того факта, что она является полноценной операционной системой и сейчас, кстати также являясь менее требовательной к конфигурации компьютера, тем самым вполне очень хорошим решением для «слабого» компьютера или нетбука. (рекомендуем статью как увеличить производительность ноутбука)
И так случается, что со временем windows XP на компьютере или ноутбуке начинает медленно работать, выдавать ошибки или просто какие-то вирусы подкосили её работу. В результате этого приходится её переустанавливать или устанавливать на немощный компьютер или ноутбук.
Делается это не очень сложно, но необходим загрузочный диск windows XP, с которого она и будет переустанавливаться вот этот вопрос мы и разберём ниже.
И так сначала список того, что нам нужно:
- Образ windows XP (что же такое образ windows XP — образ это его виртуальная копия, как сделать образ диска), то есть сначала windows была на диске потом с него сделали виртуальную копию на компьютер, при чём не просто скопировали, а именно сделали образ, делается образ специальными программами. А потом уже с этого виртуального образа можете хоть просто его записать на диск, можете сделать из него загрузочный диск, при чём образ делается абсолютного любого диска, например с игрой, нужен образ игрового диска например, для того, чтобы не вставлять диск в дисковод если игра требует его при запуске.)
- чистый диск cd или dvd
- программа для создания загрузочного диска (в этой статье будет использована такая интересная и удобная программа для работы с дисками, как UltraISO)
И так продолжим, как правильно сделать качественный загрузочный диск с windows xp.
Начнём с образа Windows XP, где же его взять?
Можете спросить у друзей, а можете скачать в интернете. Ссылок давать на скачивание не буду, достаточно просто набрать в любом поисковике «скачать образ windows XP», при чём качать советую с самого крупного торрент-трекера с помощью программы µTorrent (как с её помощью качать файлы с торрент трекеров читайте в этой статье), там гарантировано не будет вирусов и образ будет полностью рабочим.
Ну чистый диск я думаю Вы тоже подготовили.
Теперь на счёт программы UltraISO
Скачать её можно вот по этой ссылке http://www.ezbsystems.com/ultraiso/download.htm с официального сайта.
Переходите по этой ссылке видите перед собой список, находим «Russian» и нажимаем на зелёную стрелку на этой строке, появится окно с возможностью выбора куда на Вашем компьютере скачать эту программу, можете выбрать на рабочий стол, хотя если это Mozilla FireFox, то файл скачается в стандартную папку для загрузок на «С» диске:
После того, как скачали программу UltraISO на свой компьютер нужно её установить. Находим скачанный файл и запускаем его и нажимаем «Далее». В появившемся окне ставим — я принимаю условия соглашения и нажимаем «Далее»:
Теперь в этом окне программа установки предлагает изменить место куда будет установлена программа, можно ничего не менять стандартный путь установки нам полностью подходит:
В этом окне ничего не меняем, нажимаем «Далее»:
Здесь также нажимаем «Далее»:
И наконец в этом окне жмём «Установить», всё программа установлена, сейчас перейдём к созданию загрузочного диска. (здесь статья как сделать загрузочную флешку с Windows XP)
Создаём загрузочный диск
При первом запуске программа попросит ввести ключ или купить её, мы возьмём другой вариант — это пробный период. Это периода нам вполне достаточно, чтобы сделать загрузочный диск windows XP:
Теперь, поскольку всё подготовлено, переходим непосредственно к созданию загрузочного диска windows XP. Открываем программу UltraIso, за тем — файл, потом — открыть. В появившемся окне находим образ windows XP для записи на диск:
Далее для того, чтобы записать загрузочный диск нужно перейти на вкладку — «Инструменты», за тем здесь же выбираем «Записать образ CD»:
В появившемся окне делаем такие настройки: в поле привод — нужно убедиться, что стоит Ваш DVD-RW, а не что-нибудь другое, ну в общем-то он обычно автоматически стоит, но всё равно проверяем, чтобы стояло DVD-RW … вместо точек название вашего привода.
В поле «Скорость записи» выставляем минимальную скорость, нужно это для более качественной записи образа на диск и в итоге нажимаем «Запись»:
В общем всё, по окончании записи будет готов качественный установочный диск с операционной системой windows xp, с которого можно её переустановить, как на не быстром компьютере, так и на ноутбуке.
согласен с Virt и Valery
===========================
Иногда требует запуска из командной строки 2 раза
(пока не увидиш таблицу… с логическими дисками….)
============================
описание:
A:>smartdrv /?
Installs and configures the SMARTDrive disk-caching utility.
SMARTDRV [/X] [[drive[+|-]]…] [/u] [/C | /R] [/F | /N] [/L] [/V | /Q | /S]
[initCacheSize [WinCacheSize]] [/E:ElementSize] [/b:BufferSize]
/X Disables write-behind caching for all drives.
drive Sets caching options on specific drive(s). The specified
drive(s) will have write-caching disabled unless you add +.
+ Enables write-behind caching for the specified drive.
— Disables all caching for the specified drive.
/U Do not load CD-ROM caching module.
/C Writes all information currently in write-cache to hard disk.
/R Clears the cache and restarts SMARTDrive.
/F Writes cached data before command prompt returns (default).
/N Doesn’t write cached data before command prompt returns.
/L Prevents SMARTDrive from loading itself into upper memory.
/V Displays SMARTDrive status messages when loading.
/Q Does not display status information.
/S Displays additional information about SMARTDrive’s status.
InitCacheSize Specifies XMS memory (KB) for the cache.
WinCacheSize Specifies XMS memory (KB) for the cache with Windows.
/E:ElementSize Specifies how many bytes of information to move at one time.
/B:BufferSize Specifies the size of the read-ahead buffer.
Installs and configures the SMARTDrive disk-caching utility.
Добавлено : [mergetime]1104911175[/mergetime]
Да если в процессе установке (из под дос)
программа установке не увидит какихто файлов:
пример
не могу найти файл pupkin~1.cab
то нажимай пропустить…. пропустить…
(тоесть продолжить установку несмотря не на что)
После установке винда сома попросит (ешё раз уавзать)место инсталяционных файлов.
Проверено не раз — работает 
==========================
из личного опыта.
SMARTDRV.zip
SMARTDRV.zip
Загрузочная дискета MS-DOS — только ядро.
Загрузочная дискета MS-DOS 7.1 (7.10) о которой пойдет речь включает в себя загрузочную запись (Boot Record), а также файлы IO.SIS, MSDOS.SYS, COMMAND.COM. Подробнеее о структуре MS-DOS смотрите здесь : Операционная система MS-DOS. Структура.
Ах, да — для начинающих любителей даунгрейда! Дискета (floppy disk, diskette) представляет собой магнитный носитель. Для его использования на компьютере должен быть установлен флоппи-дисковод (floppy drive).
Компьютерная дискета — floppy disk.
Вставлять и вынимать флоппи диски настоятельно рекомендуется только тогда, когда дисковод находится в пассивном состоянии — отсутствуют какие-либо звуки и не горит индикатор (чаще всего зеленого цвета). Иначе возможно повреждение и выход из строя диска.
Используем возможности Windows 98 .
Находим компьютер с работающей Windows 98. Вставляем дискету в floppy-дисковод, заходим в «Мой компьютер», щелкаем правой клавишей по диску «А», в меню выбираем «Форматировать». В появившемся окне ставим галочку напротив пункта «Только копирование системных файлов» – «Начать».
Соглашаемся с предупреждением, что вся информация на диске будет уничтожена, ждем окончания форматирования. После того как процесс форматирования будет завершен, мы получили загрузочную дискету.
Загрузочная дискета MS-DOS средствами Windows 98.
На дискете появятся файлы drvspace.bin, io.sys, msdos.sys и command.com. Drvspace.bin удаляем (мы говорим о минимальной установке).
Удаляем не нужное.
С использованием возможностей Windows 98 можно создать загрузочный диск для установки Windows 98, а затем удалить все «не нужные файлы». Загрузочный диск для установки Windows 98 создается для создания возможностей провести гибкую установку операционки. Диск содержит необходимые утилиты для разбивки, форматирования жесткого диска, переноса на него системных файлов, обеспечение поддержки CD-ROM и др. «Пуск»->»Панель управления»->»Установка и удаление программ». Переключаемся на закладку «Загрузочный диск», вставляем дискету и жмём кнопку «Создать диск». Следуем инструкциям. После окончания удаляем «ненужные файлы» (все, за исключением трёх, как уже упоминалось).
Создание загрузочной дискеты ms-dos для установки Windows 98.
Используем образ дискеты.
Еще раз напоминаем, что для создания загрузочной дискеты не достаточно скопировать на нее системные файлы MS-DOS — IO.SIS, MSDOS.SYS, COMMAND.COM. Необходимо, чтобы на дискете была создана загрузочную запись (Boot Record).
Если нет доступа к компьютеру с установленной Windows 98, то скачиваем образ дискеты и переносим этот образ на наш флоппик с помощью программы Floppy Image. Утилита работает во всех операционках, как древних, так и современных (Windows 98 — Windows 10). Программа позволяет создавать «самоустанавливающиеся» образы — исполняемые файлы, которые сделают всю работу без Floppy Image.
Используем Floppy Image.
Все необходимое качаем по ссылкам: образ ms-dos, готовый установочный ms-dos *.exe файл (вставил дискету, запустил и получил результат), Floppy Image .
Результат наших действий.
Проверяем, выполнена ли наша задача — работает ли загрузочная дискета MS-DOS с установленной на ней операционной системой MS-DOS.
- Подготавливаем компьютер к запуску с дискеты (floppy). Для этого заходим в настройки BIOS компьютера (при загрузке кликаем клавишу del, F2, F8 или другую — зависит от конкретной материнской платы) . Находим установки порядка загрузки и выставляем первым девайсом флоппи диск. Для разных материнок настройки могут варьироваться. Примерно это выглядит так (галочку First Boot Devisce переключаем на Floppy):
Установка MS-DOS — настройка биос.
- Проверяем, вставлена ли дискета в дисковод, и выходим из BIOS, сохраняя произведенные изменения.
- После перезагрузки компьютер обратиться к дискете, пошумит, пощелкает и загрузит операционную систему, выведя коммандную строку :
A:> - Вводим комманду MS-DOS dir и нажимаем «Ввод» на клавиатуре:
A:>dir - Должен появиться список, находящихся на дискете файлов:
- IO.SIS
- MSDOS.SYS
- COMMAND.COM
Только ядро. Просмотр при помощи Volkov Commander.
Наша цель достигнута. Создана загрузочная дискета MS-DOS 7.10 (7.1). На флоппи диске находятся только файлы ядра операционной системы. Использовать дискету можно в различных целях. Можно даже установить игру и поиграть — для некоторых игр объема цифрового носителя достаточно. Нам дискета пригодится для установки MS-DOS на жесткий диск.