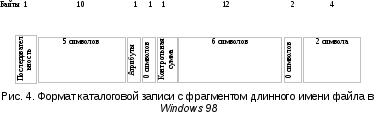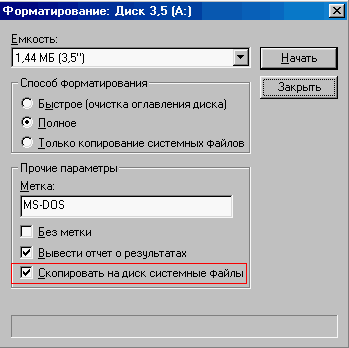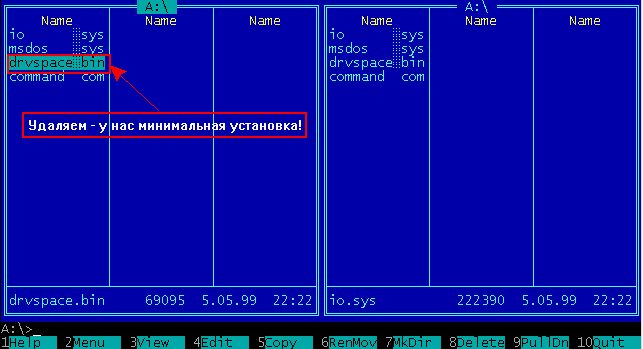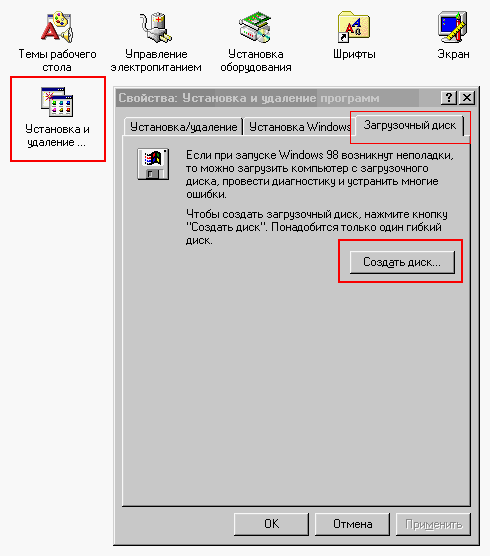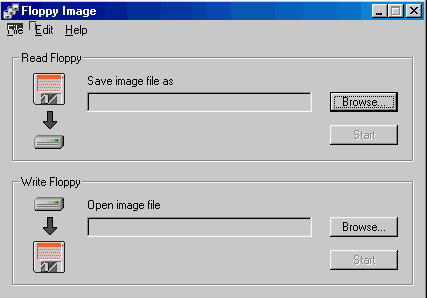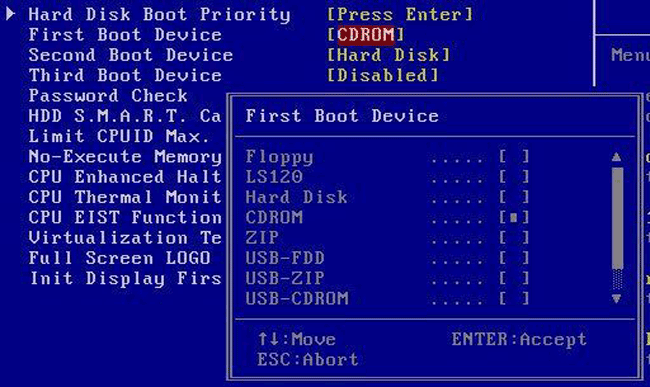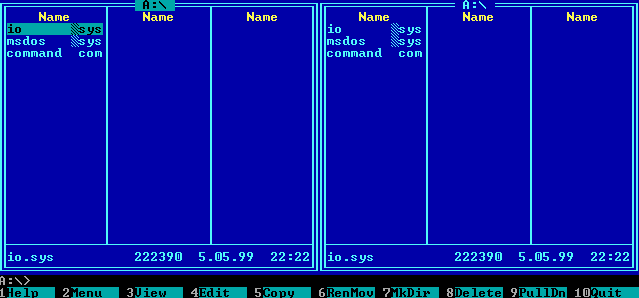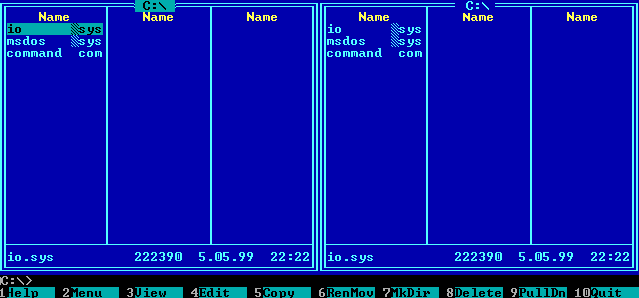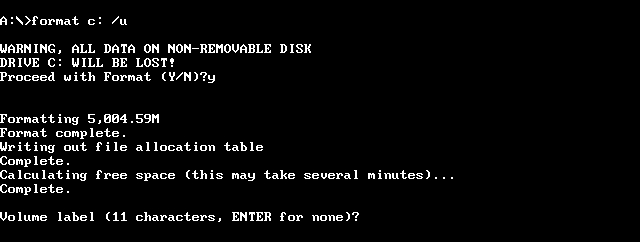Первая
версия операционной системы Windows
95
использовала файловую систему MS-DOS,
с именами файлов из 8 + 3 символов и
системами FAT-12
и FAT-16.
Во второй версии Windows
95
были разрешены длинные имена файлов в
новой файловой системе FAT-32,
разработанной для поддержки дисков
размером более 8 Гбайт и дисковых разделов
больше 2 Гбайт. В операционных системах
Windows
98
и Windows
Me
использовалась также файловая система
FAT-32.
В
Windows
98
была разработана новая система поддержки
длинных имен, обладавшая обратной
совместимостью со старой системой имен
8 + 3, применявшейся в MS-DOS.
Структура каталогов представляла собой
список 32-байтовых описателей, формат
которых был заимствован у файловой
системы СР/М
(написанной для процессора Intel
8080).
Однако в 32-байтовом описателе файла
оставались незадействованными 10 байт
(рис.1), которые стали использоваться в
FAT-32
(рис.3.)
Изменение
каталоговой записи состояло в добавлении
пяти новых полей на место неиспользовавшихся
10 байт. Поле «NT»
было предназначено для совместимости
с Windows
NT
и обеспечивало отображение имени файла
в правильном регистре. Поле «Время
создания» (Sec)
решило проблему невозможности хранения
времени суток в 16-битовом поле с точностью
до секунды. Восемь дополнительных
разрядов позволили хранить поле «Время
создания»
(Creation
time)
с точностью до 10 мс. Поле «Дата последнего
доступа» (Last access) было создано для
хранения даты последнего доступа к
файлу. В связи с переходом на файловую
систему FAT-32
для хранения старших разрядов номера
начального блока файла потребовались
дополнительные 16 бит.
Для
предоставления длинным именам файлов
обратной совместимости с MS-DOS
было принято решение – назначение
каждому файлу двух имен: длинного имени
файла (в формате Unicode,
для совместимости с Windows
NT)
и имени формата 8 + 3 для совместимости
с MS-DOS.
При создании файла, имя которого не
удовлетворяло правилам MS-DOS,
Windows
98
создавало дополнительное имя формата
MS-DOS
в соответствии с определенным алгоритмом.
Использовались первые шесть символов
имени, которые при необходимости
преобразовывались в верхний регистр
ASCII,
после чего к ним добавляется суффикс «
~ 1». Если такое имя уже было, то использовался
суффикс « ~ 2) и т.д. Кроме того, удалялись
пробелы и лишние точки, а определенные
символы преобразовывались в символы
подчеркивания. Например,
имя
файла
«The
time has come the walms»
получало
формат
MS-DOS
«THETIM~1».
Имя
формата MS-DOS
хранилось в каталоге в описателе (рис.
3.). Если у файла было также длинное имя,
оно хранилось в одной или нескольких
каталоговых записях, предшествующих
описателю файла с именем в формате
MS-DOS.
Каждая такая запись содержала до 13
символов формата Unicode.
Элементы имени хранились в обратном
порядке, начинаясь сразу перед описателем
файла в формате MS-DOS
и последующими фрагментами перед ним
(рис.4.)
Для
отличия каталоговых записей, содержащих
длинные и короткие имена файла в поле
«Атрибуты»
(Attributes)
для фрагмента длинного имени устанавливалось
значение «0x0F»,
что соответствовало невозможной
комбинации атрибутов для описателя
файла в MS-DOS.
Старые программы, написанные для работы
в MS-DOS,
при чтении каталога игнорировали такие
описатели как неверные. Порядок
фрагментов имени учитывался в первом
байте каталоговой записи. Последний
фрагмент имени отмечался добавлением
к порядковому номеру числа 64. Поскольку
для порядкового номера использовалось
6 бит, теоретически максимальная длина
имени файла могла составить 63 х 13 = 819
символов. На практике она ограничивалась
260 символами.
Каждый
фрагмент длинного имени содержал поле
«Контрольная
сумма»
(Checksum)
во избежание проблем с переводом длинных
имен файлов в короткие имена. Реализация
файловой системы FAT-32
концептуально близка к реализации
файловой системы FAT-16.
Однако вместо массива из 65536 элементов
в ней используется столько, сколько
нужно, чтобы покрыть весь раздел диска.
Если диск содержит миллион блоков, то
и таблица будет состоять из миллиона
элементов. Для экономии памяти система
Windows
98
не хранит их все сразу в памяти, а
использует окно, накладываемое на
таблицу.
Соседние файлы в предмете [НЕСОРТИРОВАННОЕ]
- #
- #
- #
- #
- #
- #
- #
- #
- #
- #
- #
…Вас приветствует программа установки Windows! Откиньтесь в кресле, расслабьтесь, закройте глаза и молитесь!..
Кошмарный сон юзера
А оно вам надо?
Несмотря на все старания всевозможных «линуксоидов» убедить нас, что Windows — «маздай», «суксь», и пользователи персональных компьютеров просто обязаны его «снести», лучше всего — вместе с винчестером, чтобы и духу не оставалось, подавляющее большинство юзеров всё-таки не спешит переучиваться на рекламируемый не меньше тампаксов Linux. Что бы там ни говорили, но не подходит Linux для среднестатистического пользователя, которому «влом» даже Windows самому переустановить, невзирая на полную автоматизацию и упрощение этого процесса.
А если сразу предупредить всех наивных желающих поэкспериментировать с Linux о возможных проблемах с драйверами нового оборудования, с русским языком, с популярными играми, с привычными офисными приложениями, сказать им о необходимости хоть немного вникнуть в смысл статей из какого-нибудь руководства по этой операционной системе? Да огромная армия пользователей и слышать ничего не захочет о том, что надо прилагать какие-то усилия, чтобы разобраться не то что в Linux, а и в самой Windows — они хотят играть и работать, а становиться специалистом в области операционных систем абсолютно не нужно 90% «юзеров»! Народ хочет персональный компьютер стандарта Plug-n-Play: включил в розетку — и работай, не заботясь ни о каких настройках сложнее смены обоев для Рабочего стола. Отсюда, наверное, и пошла мода ругать Windows и поносить Билла Гейтса — даже его отшлифовываемое годами и миллионами юзеров-тестировщиков детище, оказалось слишком сложным для многих «специалистов», ратующих за поголовный переход на другие ОС, но при этом и в глаза их не видевших. Windows 98SE/Мe на сегодня — достаточно надёжная и быстрая домашняя операционная система, способная, если у пользователя руки правильно заточены, не намного хуже Linux работать на месяцами не выключаемом компьютере (стрелочные часы телекомпании ОРТ видели? Программа под Windows95 — работает круглосуточно) и вполне соответствующая своему предназначению.
Конечно, хотелось бы иметь и возможность выбора, но, к сожалению, на рынке операционных систем сложилось некое разделение труда: Windows2000 с её надежностью и мощью (читай — тормознутостью) больше ориентирована на работу в офисах, на предприятиях и пока не дотягивает до звания «потребительской системы для дома», хотя и сделано на этом пути очень многое, и, наверное, именно её вариант станет в будущем заменой Windows 98 (правда, надо посмотреть, что получится из проекта Windows Me). Linux идеально подходит для установки на сервер в локальной сети или Интернете — к ресурсам не требователен (если GUI не ставить), устойчив, настраиваем, защищён, да и игрушки (которые ещё найти под Linux надо) на неё никто не будет пытаться запускать. Windows 98 — система для быта, совместимая со всем, что создано, вплоть до холодильников и первых «Тетрисов» да «Диггеров», с огромным арсеналом программного обеспечения, офисных приложений и игр, с более-менее работающей технической поддержкой, постепенно доведённая (или еще доводимая?) до ума разработчиком. Всё остальное тоже довольно интересно, и ради любопытства можно пару дней посмотреть, например BeOS 5.0 (если все драйвера найдёшь), но до серьёзной работы эти системы ещё не доросли — либо нет для них достаточного количества соответствующих общепринятым стандартам приложений, либо драйвера оборудования отсутствуют, либо интерфейс не рассчитан на избалованного обывателя, либо уже успели безнадёжно устареть. Даже по Интернету особенно не погуляешь с какой-нибудь QNX [1] из-за трудноразрешимых проблем многочисленных кодировок русских текстов. Короче говоря, придется нам ещё несколько лет работать дома с далеко не идеальной, но привычной и удобной Windows 98, пока не появится что-то действительно подходящее для её замены. Можно ли как-то бороться с этой её «неидеальностью», или тоже придётся стать смертельным врагом Билла Гейтса?
Во многом устойчивость и надёжность капризной операционной системы зависит от того, насколько грамотно она была установлена на компьютер. Подчас приходится просто поражаться тем, что операционная система на машине пользователя начинает зависать с регулярностью раз в полчаса в первый же день, после её самостоятельной установки этим самым пользователем, сэкономившим, понадеявшись на свои силы, 70 долларов при покупке ПК без предустановленной ОС. И вроде бы и ошибиться тут просто негде — ан нет, после «сноса» такого неудачного опыта и переустановки системы по-голому, всё работает, как часы, и приходится сильно постараться, чтобы увидеть начинающее уже забываться после выхода Windows 98SE окошко «Программа выполнила недопустимую операцию…». В таких случаях, к несчастью, даже невозможно бывает выяснить, что же привело к столь плачевному результату инсталляции системы.
На самом же деле, переустановить рассыпающуюся, после навешивания на неё нескольких десятков непонятных программ, систему, или установить её на новенький ПК не так сложно, и поэтому желательно, чтобы пользователь умел или хотя бы не боялся это делать. Домохозяйка, вероятно, с инсталляцией ОС не справится в первой же попытке, но «юзер», бегло прочитавший учебник по MS-DOS, поставит систему идеально-железно, даже без Виагры (в том смысле, что такие таблетки мелкомягким «Виндам» точно не помешали бы) 🙂. Я же постараюсь предупредить вас о некоторых ловушках и проблемах на этом неблагодарном поприще — надеюсь, вас они не коснутся.
Как и что ставить
Возможных основных вариантов установки Windows несколько:
- Чистая установка после разбиения и форматирования диска при отсутствии на нём файловой системы или при наличии других систем (NTFS, например).
- Чистая установка на уже подготовленный диск с FAT16 или FAT32.
- Установка поверх MS-DOS.
- Установка поверх предыдущей версии Windows 9x.
- Установка нескольких систем одновременно для возможности выбора одной из них во время загрузки.
В отдельные пункты можно ещё вынести клонирование системы и установку по сценарию на партию компьютеров, но это уже больше относится к системному администрированию, и мной рассматриваться не будет — «админы» и так знают, как это делать. Установка же нескольких ОС на один раздел диска — тоже довольно специфичный вариант, не часто встречающийся у домашних пользователей — гораздо разумнее иметь отдельный винчестер или раздел диска под каждую систему. Но если всё-таки такая потребность возникла, то есть смысл воспользоваться утилитой boot-менеджером типа System Commander, позволяющей без особых конфликтов иметь разные ОС на одном разделе и выбирать их при загрузке ПК.
Идеальный вариант — установка Windows «по-голому» или на диск с MS-DOS. В этом случае вы максимально обезопасите систему от возникновения непредсказуемых «глюков». Самый худший — поверх или совместно с другой версией Windows — NT4/2000 или 9х на один диск. Здесь просто огромное количество подводных камней, обойти которые не каждый сумеет. Так что советую использовать дома одну систему (по крайней мере, на одном диске) и, если уж возникла необходимость переустановить Windows, то делать это с нуля, не пожалев времени на переустановку всего остального софта, предварительно затерев его вместе с папками Windows и Program Files. При таком раскладе вы и место сэкономите на винчестере, и избавитесь от проблем, связанных с тем, что при установке Windows поверх себя же сохраняется большинство настроек в реестре, в том числе и причины сбоев. Да и не возникнет конфликтов, когда несколько разных версий Windows на одном разделе диска пытаются использовать под свои нужды одну и ту же «общественную» папку Program Files.
Необходимо также определиться с наиболее подходящей для вашей работы версией Windows 9x. Microsoft несколько принижает реальные требования своих ОС к аппаратным ресурсам системы и не стоит особенно доверять их рекомендациям — поставив «Миллениум» на Рentium 150 с 32 мегабайтами оперативки, будете испытывать за компьютером постоянный стресс. Поэтому лучше прислушаться к своим субъективным ощущениям быстродействия ОС каждого типа на конкретном ПК. Когда имеющийся компьютер очень старый и медленный, то придётся остановиться на Windows95OSR2 (надеюсь, не настолько древний, чтобы Windows3.11 ставить?), если более-менее современный (Pentium166 и выше), оперативки больше 32 мегабайт, и вы предполагаете часто запускать устаревшие DOS-программы, требующие режим эмуляции MS-DOS, то подойдёт Windows 98SE. Разумеется, Win98 заработает и на Pentium100, но для нервных клеток вашего мозга это будет равносильно геноциду. Если же особых требований к отмирающему DOS-режиму нет и памяти больше 64 мегабайт, то выбирайте новейший и более стабильный «Миллениум» — при правильном конфигурировании он бегает даже шустрее Windows 98. В WindowsME вы вообще-то тоже запустите почти все DOS-программы (в окне они работают практически без проблем), но для особо привередливых приложений придётся грузить DOS с дискеты, что не очень удобно, либо «патчить» систему, чтобы вернуть назад этот режим (патч уже есть в Интернете — www.sgmvp.freewebsites.com/WinME.htm [2]), но это будет шаг вперед, два — назад. Учтите, однако, что с «Миллениумом» конфликтуют и некоторые «виндовые» приложения, например популярный брандмауэр AtGuard [3]. Так что поищите в Интернете информацию о совместимости используемых вами программ с этой ОС. Самые продвинутые пользователи могут сделать даже сборную солянку из нескольких версий Windows, применив программу Lite98 pro [4], и заменив таким образом самые тормознутые компоненты из Windows 98 на более лёгкие аналоги из Windows 95. Обратите ещё внимание, что Microsoft взяла моду выпускать несколько вариантов одного и того же дистрибутива — «полный вариант» устанавливается и на чистый диск и поверх предыдущей версии Windows, «OEM» — на чистый диск, «Upgrade» — только поверх предыдущей версии. Различаются они своей ценой, что вряд ли играет роль для российского потребителя, в работе же — практически равноценны. Ну, и если вы счастливый обладатель Pentium 3, быстрого «винта», 128 мегабайт RAM, и превыше всего для вас максимальная надёжность и безопасность данных, то выбор ясен — Windows 2000, но это уже тема для отдельной статьи. Да и подумайте ещё над тем, нужна ли вам русская версия системы, или вы вполне в состоянии перевести названия кнопки «Start» и меню «File». С панъевропейской редакцией, благодаря её лучшей совместимости со всеми драйверами и программами, проблем будет несколько меньше — русские программы в ней работают идеально, а вот обратный вариант — англоязычные приложения на русских «Виндах» — иногда сбоит.
Сохраните всё ценное!
Итак, с чего следует начинать установку ОС после того, как вы прикупили себе новую игрушку — персональный компьютер, а к нему в придачу — дешёвый пиратский диск с очередным дистрибутивом Windows 9х? Поскольку вы наверняка уже используете одну из версий Windows на своем компьютере (вряд ли среди читателей много таких, кто после покупки ПК так и не поставил ОС), то начнём, пожалуй, с того, как правильно … удалить Windows вручную, чтобы избавиться от застарелых «глюков».
Сразу приготовьтесь к тому, что все настройки ОС и используемых вами приложений будут утрачены. Есть, правда, небольшая хитрость, позволяющая хоть что-то сохранить, и я рекомендую ей воспользоваться для особо ценных зарегистрированных приложений, либо для особо нудных в настройке. Во-первых, поищите в папке C:WINDOWS файл с расширением INI, соответствующий выбранной программе. Обычно его название похоже на название самой программы. Если таковой обнаружится, а современные windows-приложения их уже не используют, записывая свои настройки в реестр, то сохраните его в надёжном месте, туда же поместите все файлы из директории самой программы. Дело в том, что иногда программисты применяют для сохранения настроек своих творений и файлы других типов, например, DAT. Впоследствии, заново установив эту программу, попробуйте восстановить утраченные установки, вернув все старые файлы из сохранённой папки. При этом и наработанные данные, тоже часто записываемые в папку программы, восстановятся. Естественно, и зарезервированный INI-файл надо будет вернуть в папку Windows. Во-вторых, обязательно просмотрите ветви реестра HKEY_LOCAL_MACHINESOFTWARE, HKEY_CURRENT_USERSOFTWARE, в поисках ключей, относящихся к этой программе. Определить их не сложно — называются они либо по имени программы, либо по названию фирмы-разработчика. Экспортируйте найденные ключи в REG-файл — из него также после повторной установки программы на свежую ОС частично восстановите настройки, в том числе и регистрационную информацию. Не следует очень увлекаться таким способом восстановления установок, так как есть вероятность возврата на свежую систему и старых «глюков», что ещё более опасно при переносе настроек самой ОС. Иногда, например, вполне достаточно восстановить только параметры с именем пользователя и регистрационным номером программы для того, чтобы не платить второй раз за её использование (но не всегда такая важная информация столь легко переносится).
После того как вы разобрались с самыми критичными программами, следует сохранить всю остальную дорогую вашему сердцу или кошельку информацию. Скопируйте в специально выделенную для этого папку все нужные файлы из директорий Windows и Program Files (папку «Мои Документы» лучше не стирать) — это могут быть особо ценные звуки из Media, курсоры из Cursors, шрифты из Fonts, скрипты удалённого доступа, обои Рабочего стола. Если есть необходимость — зарезервируйте адресную книгу Outlook Express (папка C:WINDOWSApplication DataMicrosoftAddress Book) и полученные письма (в Win98/ME папка C:WINDOWSApplication DataIdentities{5F3221E6-48C1-4686-9E31-A16CDAB0C48D}MicrosoftOutlook Express) — сделаете потом их импорт. Не забудьте записать все пароли и настройки интернет-аккаунта, почтовых ящиков и т. д. Посмотрите, что ещё ценного накоплено вами в других папках. Заранее приготовьте диски с драйверами всего имеющегося оборудования и полюбившимися программами.
Спасательный диск
Далее, самый важный момент — обязательно создайте «виндовую» загрузочную дискету — на случай брака дискеты, лучше их иметь даже две штуки. Не надейтесь на то, что загрузите ПК с пиратского компакт-диска — ОЧЕНЬ часто такой номер не проходит! Либо диск вдруг оказывается не загрузочный, либо BIOS не позволяет его выбрать, либо привод компакт-дисков после загрузки системы не виден, либо вообще не воспринимается раздел FAT32. В результате, легкомысленный «юзер» в панике начинает бегать по соседям в поисках другого компьютера на котором и делает, наконец, эту самую спасительную дискету. Поэтому, запускайте диалоговое окно «Установка-удаление программ» и копируйте системные файлы на предварительно проверенную «скандиском» дискету. Если Windows на ПК отсутствует, то прогуляйтесь к приятелю и создайте загрузочный «виндовый» флоппик на его машине. Грамотный пользователь без труда сделает системную дискету и самостоятельно, но создание дискеты стандартными средствами Windows гарантирует, что будет работать привод CD-ROM, с которого и будем устанавливать систему (либо скопируйте весь дистрибутив на «винт»), а это — самое главное условие успеха. Но, тем не менее, на всякий случай заранее проверьте, что получилось, разок загрузив с неё ПК. Для того чтобы выбрать привод, с которого будет загружаться операционная система, надо при загрузке ПК, нажав клавишу DEL, войти в меню CMOS Setup, далее — выбрать подменю «BIOS FEATURES SETUP» и задать соответствующий источник (в данном случае это — диск А:) в строке «Boot Sequence».
Такой способ — самый лёгкий путь установки системы, отлично подходящий для неопытных пользователей. Очень рекомендую поместить на дискету Volkov Commander — самый маленький файловый менеджер, либо оставить на винчестере Norton — удобнее будет отыскать SETUP.EXE. Да и не поленитесь провести эксперимент — а сможете ли вы запустить этот самый Volkov из командной строки DOS, которую получите после загрузки ПК с дискеты. Если с простейшими командами DOS вы не знакомы, то почитайте какое-нибудь руководство, чтобы знать, как вызвать программу вручную, либо прописать её автозапуск в Autoexec.bat, находящийся на дискете. Иначе, загрузив ПК, вы просто не сумеете вызвать программу установки Windows — надо ведь по нескольким директориям пройтись, пока доберёшься до setup.exe. Не обязательно, но неплохо было бы прописать в Autoexec.bat и вызов драйвера кэширования диска Smartdrive (Windows его на загрузочную дискету почему-то не переносит), так как скорость работы с диском при этом заметно быстрее, и на очистку диска уйдет гораздо меньше времени (в крайнем случае, просто запустите файл SMARTDRV.EXE вручную). Хотя, перед началом установки программа инсталляции ОС должна, по идее, и сама загрузить этот драйвер. Впрочем, если вы проверили имеющийся загрузочный компакт-диск и убедились, что всё в порядке — диски читаются, DOS нормально грузится, то можете использовать и его (запасная дискета, однако, и в этом случае не помешает).
До основанья мы разрушим…
Теперь, когда всё более-менее нужное сохранено, приступаем к тотальной чистке винчестера. Широко распространено заблуждение, что для установки Windows надо отформатировать диск. На самом деле это вовсе не обязательно, и вполне допускается оставить на диске несколько директорий с важными файлами или DOS-программами типа Norton Commander — файловый менеджер, как я уже говорил, будет совсем не лишним при удалении и установке OС. Для удаления Windows достаточно просто затереть несколько папок и кучку файлов. Даже дефрагментацию никто не мешает провести уже после установки системы, тем более, что SCANDISK — более важная в данном случае утилита, чем дефрагментатор — запустится автоматически при установке Windows и сам устранит ошибки на диске. Итак, загружайте ПК либо в режим эмуляции MS-DOS с помощью меню «Выключить компьютер», либо с загрузочной дискеты (из–под Windows системные файлы не стираются) — запускайте Norton Commander и удаляйте на диске папки Windows, Program Files, Recycled, а также все остальные ненужные папки, созданные «виндовыми» программами. А чтобы долгий процесс удаления огромного количества файлов не искушал вас пойти вздремнуть, ещё раз напоминаю — обязательно запустите драйвер кеширования дисковых операций SMARTDRIVE — сэкономите кучу времени. Из корня диска удаляйте ВСЕ файлы (в идеале на диске остается только папка с важными файлами, да Norton Commander). Избавьтесь от ненужного хлама! Если не знаете, для чего тот или иной файл, то сейчас единственный момент, когда его разрешается удалять! Исключение могут составить только файлы с расширением .DOS — это конфигурационные файлы предыдущего режима MS-DOS, и если вы хотите вернуться к нему, прежде чем устанавливать Windows, то проще всего будет просто их переименовать вместо того, чтобы писать заново — при этом, естественно, надо оставить и саму папку DOS, а также все программы и драйвера, записанные в этих конфигурационных файлах. Версии этих драйверов и программ должны соответствовать выбранной версии MS-DOS. Да, ещё, если вы используете сжатые диски, то придётся оставить файлы DRVSPACE.* или DBLSPACE.* (в зависимости от того, какой тип драйвера в работе) из корневой директории диска. Но обратите внимание, что в WindowsME Microsoft отказалась от поддержки сжатых дисков, так что, при установке «Миллениума» вернитесь к нормальному режиму (и вообще, лучше не использовать сжатие дисков).
Разборки с файловой системой
Следующим шагом после очистки диска непременно отключите в BIOS защиту от вирусов, чтобы она не мешала системе создать загрузочный сектор, или разбить диск утилитой FDISK. Хотя даже при включённой защите вам, с помощью небольшого диалогового окна, обычно предоставляется возможность самому выбрать — разрешить изменения boot-сектора или — нет, на практике часто, вместо вывода этого диалога, система попросту виснет. Так что надёжнее пока отключить вирусную защиту вовсе. Для этого при перезагрузке компьютера нажмите клавишу DEL, увидите меню «CMOS Setup». Входите опять в раздел «BIOS Features Setup» и устанавливайте переключатель «Virus Warning» в положение «Disabled». После выхода из этого меню (надо нажать ESC) выбирайте строку «Выйти и сохранить» («Save and Exit») — ПК перезагрузится с новыми установками.
Теперь стоит подумать, какую файловую систему выбрать и как разбить винчестер на логические диски (и стоит ли вообще это делать). Если переразбить и отформатировать диск нет желания или возможности — на нём вы сохранили важную информацию, а запасного «винта» нет — то оставьте все как есть (читайте также ниже про Partition Magic), но при работе за компьютером обязательно отслеживайте разрастание системных папок и замусоривание винчестера с помощью специализированных деинсталляторов. При этом всё во многом зависит от устанавливаемых приложений и их количества, например, MS Office занимает с каждой версией всё больше места в системных папках, и удерживать объём Windows в разумных пределах всё сложнее и сложнее. На новом же ПК сегодня нет смысла отводить под раздел с Windows 98/МЕ меньше 1Gb, так как даже если вы будете устанавливать все прикладные программы и игрушки на другой диск, то сама система всё равно постепенно разрастётся мегабайт до шестисот, а ведь ещё и под файл подкачки нужно от 40 до 200 мегабайт. Одна только папка Windows при установке «Миллениума» занимает около 500 мегабайт! Из этого автоматически вытекает и необходимость использования файловой системы FAT32 — экономия места на диске будет значительной, а небольшого ухудшения быстродействия по сравнению с FAT16, на современном ПК вы и не заметите. Хотя, конечно, FAT16 более совместим с другими операционными системами, но при использовании одной Windows это не играет никакой роли. Не надо делать только очень большие разделы, если, конечно, вы не собираетесь заниматься видеомонтажом (в этом случае, чем больше раздел — тем лучше) — на одну дефрагментацию будет уходить больше часа.
Если вы решили разбить диск заново, а от этого никуда не денешься, если раньше стояла ОС с принципиально иной файловой системой, то советую тем, у кого имеется несколько винчестеров, сначала выключить ПК и отсоединить питание от всех дисков, кроме того, на который устанавливается система — бережёного Бог бережёт. Вы обезопасите себя от случайного уничтожения всей информации на другом диске. Не забудьте при этом обратить внимание, в каком режиме стоит оставшийся винчестер — «Master» или «Slave» — иначе, после отключения мастер-диска, ваш «slave»-винчестер не заработает, пока не переставите на нём соответствующую перемычку. Винчестер с Windows обычно рекомендуется выставлять как Master и не подключать к нему в пару никаких других дисков для того, чтобы не терялось быстродействие компьютера.
Если будете переставлять перемычки, то не забудьте проконтролировать, каким образом определяются приводы жёстких дисков в BIOS — это меню «STANDART CMOS SETUP». Для современных винчестеров вполне подойдет режим «AUTO». Если же задать явным образом количество секторов, головок и т.д., то ПК иногда загружается побыстрее — характеристики эти вы найдете на корпусе диска, либо получите от BIOS, выбрав пункт меню «IDE HDD AUTO DETECTION». При наличии второго «винта» в Mobile Rack, его лучше подключить ко второму IDE–контроллеру как «Slave» в пару к CD-ROM и не выставлять в BIOS вообще. Дело в том, что Windows хитрым образом назначает в этом случае буквы дискам. Обозначение С: получает активный раздел диска с ОС, D: — первый раздел второго винчестера, затем идут все остальные логические диски первого, и потом — все диски второго «винта». Такая мешанина очень неудобна. Избежать ее можно только одним способом — в BIOS выставить лишь первый диск, выбрав для второго «NONE». При этом, хотя в чистом DOS второй «винт» и не будет виден, Windows же его прекрасно обнаружит и не будет на сей раз назначать ему букву D:, распределив всё строго по алфавиту — сначала буквы для первого, затем — для второго. Для Mobile Rack это особенно актуально, так как при его отсутствии, остальные диски не будут менять свои обозначения, а, следовательно, не возникнет лишних ошибок в реестре, и все программы с них будут нормально функционировать.
Загрузив ПК с дискеты, набирайте в командной строке FDISK (либо вызывайте эту программу из «Нортона») — появится меню утилиты разбиения диска. При этом вам будет задан вопрос, включить ли поддержку больших дисков, означающий в действительности — создавать ли разделы FAT32? Если решено перейти на FAT32, то ответить, разумеется, нужно «Да». Впрочем, конвертировать диск FAT16 в FAT32 вы сможете и позже, так как в составе Windows (начиная с 95OSR2) имеется служебная программа, проделывающая это без потери данных.
Порядок действий при разбиении диска утилитой FDISK примерно следующий: сначала удалить все разделы (логические диски, затем — расширенный раздел, и в конце — первичный раздел), потом создать заново первичный раздел DOS, отведя ему либо весь объём винчестера, либо задать размер в процентах от общего объёма (можно и в килобайтах). Если под первичный раздел отведена часть «винта», то далее следует создать расширенный раздел, а на нём — один или несколько логических дисков. Не забудьте по окончании всей процедуры сделать первичный раздел активным. После этого ПК следует перезагрузить (опять с дискеты) и отформатировать все созданные логические диски с помощью команды FORMAT X:, где X — буква форматируемого диска.
Работа с FDISK и FORMAT не представляет особой сложности для более-менее сообразительного пользователя и никакого вреда компьютеру не причинит, кроме удаления ВСЕХ файлов с диска.
Существует способ рационально перераспределить свободное место на диске между имеющимися разделами, изменив соответственно их размеры, и без удаления находящейся на них информации. Для этого необходимо установить программу Partition Magic, причём удобнее всего работать с ней из-под Windows — поэтому не «снесите» старую операционную систему раньше времени. Partition Magic позволяет не только изменить размеры разделов диска, но и преобразовать их файловую систему в формат FAT32, тоже без потери данных (если, конечно, фортуна в этот день не повернётся к вам задом). Windows-интерфейс программы достаточно нагляден, и с ней тоже больших проблем не возникает, если только вы не запускаете программу из Windows ME. Partition Magic, после того, как вы разрешите ему произвести изменения в файловой системе, генерирует специальный EXE-файл, вызов которого записывается в AUTOEXEC.BAT, чтобы при перезагрузке системы и произошло переконфигурирование диска. А так как «Миллениум» не запускает DOS-программы из AUTOEXEC.BAT, то и разбиение диска не будет произведено. Для обхода этого ограничения, посмотрите, какую команду записал Partition Magic в AUTOEXEC.BAT (после перезагрузки ПК ищите эту строку уже в AUTOEXEC.BAK, так как «Миллениум» изменит AUTOEXEC.BAT) и введите её в командной строке сами, загрузив предварительно не Windows ME, а MS-DOS с системной дискеты. Либо сразу работайте с DOS-вариантом этой программы.
«Чистая» установка
Ну вот, кажется всё готово, диск сконфигурирован, места под ОС на нём достаточно, ПК загружен с дискеты, остается вроде бы только запустить SETUP.EXE из дистрибутива «Виндов» и, по совету Билла Гейтса расслабиться, откинувшись в кресле. Но не спешите — всё только начинается — и здесь тонкостей и проблем хватает. Часто программа установки выдаёт какие-то ошибки: не хватает места на диске, мало базовой памяти, компьютер не подходит, пользователь не нравится. Бывает, ПК замирает на несколько минут, винчестер не шуршит, и палец тянется к «ресету». Дайте ему подумать минут 5-10 — иногда оказывается, что машина не зависла, и через некоторое время процесс продолжится, если только торопливый пользователь не вызовет перезагрузку.
Если же ПК наглухо виснет или радует вас «синим экраном смерти», и при этом перезагрузка не спасает ситуацию, то попробуйте выдернуть из «матери» все платы расширения, кроме видеокарты, разумеется, — возможно, мешает какой-то аппаратный конфликт, или система никак не разберётся с каким-нибудь экзотическим «видеомонтажником» (перед вскрытием корпуса выдерните шнур питания из розетки!). Откажитесь также от нереального разгона процессора, вернув тактовую частоту в норму, проверьте ещё раз установки BIOS. Если же компьютер всё равно отторгает новую систему, а вы уверены в работоспособности материнской платы и модулей памяти, то есть ещё шанс пожонглировать параметрами командной строки программы SETUP.EXE. Учтите, что многие ключи игнорируются при запуске инсталляции из-под Windows, а также, в зависимости от версии Windows, ряд команд не работает. Вот некоторые из тех, что имеют особое значение при устранении неполадок на стадии установки системы (более подробный список найдёте в статье «Параметры командной строки программы установки Windows 9x» [5]):
/?— по этой команде получите «хелп» программы установки Windows с описанием основных параметров командной строки./nm— отключение проверки соответствия конфигурации компьютера минимальным требованиям Windows 98 (486DX-66 и 16 МБ ОЗУ). При желании, вы установите Windows 98 даже на ПК с 386 процессором (не замахивайтесь на «двойки» — не получится!)./id— отключить проверку свободного места на диске — очень нужный параметр при переустановке системы поверх себя же./im— игнорировать проверку количества базовой памяти — тоже запомните этот параметр — он часто нужен./ig— пропустить запуск программы проверки реестраScanreg.exe./c— отменить кэширование диска программой SmartDrive — увеличивается объём свободной базовой памяти, но заметно возрастает и продолжительность установки./m— отключение звука во время установки — устраняются некоторые проблемы с железом или нервами./d— запретить использование имеющихся настроек Windows из файлов конфигурации (Win.ini,System.iniи пр.)./t:<каталог>— задаёт каталог для хранения временных файлов, если надо сэкономить место на дискеС:.
Всего переключателей очень много, и предусмотрены они едва ли не на все случаи жизни, так что изучите полный список обязательно.
Не забудьте при установке задать выборочную инсталляцию, отбросить все лишние элементы системы и обязательно в пункте «Многоязыковая поддержка» («Multilanguage Support») установить поддержку кириллицы — именно здесь причина проблем с русским языком в панъевропейских версиях. Установка кириллицы уже после окончания инсталляции ОС может не дать желаемых результатов, и закорючки вместо русских букв будут появляться в самых неожиданных местах. Раскладку клавиатуры и временную зону тоже можно, хотя и не обязательно, сразу выбрать соответствующую. Не следует только поддаваться на уговоры Windows и устанавливать сетевые компоненты, которых на самом деле нет — это ещё один путь найти себе неприятности. И не задавайте кириллицей имена компьютера и рабочей группы — система этого часто не переваривает.
Если вся установка прошла успешно, но ПК зависает при первом же запуске Windows (быть может, не показав даже Панель задач), то попробуйте перезагрузить систему в режим защиты от сбоев, выбрав его в стартовом меню (вызывается клавишей F8 либо Ctrl при загрузке ПК). В этом режиме проведите необходимую диагностику причин зависания, проверив ещё раз конфигурационные файлы (AUTOEXEC.BAT, CONFIG.SYS, MSDOS.SYS, WIN.INI, SYSTEM.INI), посмотрев, что грузится на старте системы с помощью «виндовой» утилиты MSCONFIG.EXE (находится в папке C:WINDOWSSYSTEM). Воспользуйтесь имеющимися средствами устранения неполадок в диалоговом окне «Панель управления» → «Система» → «Быстродействие» → «Файловая система» → «Неполадки» и в той же программе настройки конфигурации системы MSCONFIG.EXE на вкладке «Общие» → «Дополнительно». Например, часто проблема оказывается в неверном определении видеоадаптера, и для того, чтобы первый запуск Windows всё-таки состоялся, достаточно уменьшить степень аппаратного ускорения видеокарты (делается в свойствах системы) либо выбрать режим «VGA 640×480» (в MSCONFIG) — после нормальной загрузки ставится «родной» драйвер, и всё работает.
Также в случае неудачной установки полезно просмотреть протоколы хода инсталляции, определения устройств и загрузки ОС в файлах SETUPLOG.TXT, DETLOG.TXT, BOOTLOG.TXT, сделать выводы, вновь почистить диск от появившегося мусора и продолжить попытки укротить Windows.
Установка из Windows
Если имеющаяся на диске система прекрасно работает, и у вас нет лишних поводов точить зуб на Билла Гейтса, то, возможно, есть смысл установить более свежую версию Windows (если очень хочется её обновить) поверх старой — сохранятся все настройки, не надо переустанавливать программы, в общем, экономится куча времени. Иногда и при сбоях лучше сначала попробовать переустановить ОС поверх себя же, чтобы восстановились исходные системные библиотеки, например. Здесь, в принципе, всё гораздо проще — ничего удалять не надо, нашёл в Проводнике SETUP.EXE и кликнул мышкой. Однако отдельные моменты надо учесть. Обязательно сначала отключите все антивирусные программы и все фоновые утилиты (кроме системных служб), отменив их автозагрузку, например, опять с помощью очень удобной программы конфигурирования Windows C:WindowsSystemMSCONFIG.EXE. Затем перезагрузите ПК и убедитесь, что в системной области Панели задач отсутствуют их значки — дополнительно проконтролируйте фоновые задачи, нажав Ctrl+Alt+Del. Все лишние программы надо закрыть. Немного утрируя, скажу, что всё, кроме EXPLORER — повод для последующей головной боли. Не забудьте проверить AUTOEXEC.BAT, WINSTART.BAT и CONFIG.SYS — ничего лишнего там не должно быть — особенно вредны на стадии установки системы менеджеры памяти (EMM386, QEMM, 386MAX, LastByte, и т.д.). После установки вы вернёте все свои специфические драйвера в эти файлы. Не пытайтесь ставить панъевропейскую версию поверх русской и наоборот — ничего хорошего из такой затеи не получится. На всякий случай проверьте предварительно винчестер «скандиском».
Бывают случаи, когда при запуске «сетапа» из-под Windows, на каком-то этапе выдаётся ошибка, и установка ОС прекращается. Выходом из такого положения может стать загрузка ПК в режим MS-DOS и запуск инсталляции уже из него — надо только каталог установки системы выбрать тот же, чтобы сохранились все старые установки. Если система ругается на невозможность установки поверх имеющейся версии, а желание её обмануть очень велико, то идите на такой трюк: переименуйте на диске все файлы WIN.COM, которые найдёте (после инсталляции можно вернуть прежние названия) — иногда срабатывает.
Установка из MS-DOS
Самому устанавливать на винчестер MS-DOS 6.22 перед установкой Windows вряд ли есть смысл, если только вы не хотите получить систему с иногда полезной возможностью двойной загрузки — старой версии DOS и самой Windows. Юзер, желающий получить такой режим, думаю, уже достаточно опытен и самостоятельно установит MS-DOS без особых проблем. Но часто неискушенные покупатели компьютеров экономят значительные суммы твердой валюты, приобретая ПК без Windows, при этом, продавцы им обычно бесплатно устанавливают либо MS-DOS, либо ещё и Windows3.11. «Проапгрейдить» систему до Windows9x в таком случае — насущная необходимость, тем более, что практически всё для этого уже приготовлено — DOS-драйвера мыши, привода компакт-дисков установлены, глаз радуют гениальные голубые панельки Norton Commander. Вот только при наличии Windows 3.11 очень рекомендую её сначала удалить — чистый DOS лучше.
И опять-таки не спешите запускать SETUP.EXE! Загляните в AUTOEXEC.BAT и CONFIG.SYS — там находятся источники большинства конфликтов и проблем. Крайне желательно отменить загрузку всех резидентных программ, антивирусов, диспетчеров EMS-памяти (типа EMM386). Для этого перед строкой с нежелательной программой или драйвером надо поставить слово REM (ремарка, комментарий) с пробелом после него. Разобраться, какая строка что обозначает, конечно, начинающему пользователю будет очень непросто, а то и — невозможно. И помочь тут гораздо сложнее, так как DOS-драйверов и программ, которые там могут оказаться — великое множество. Но в принципе, главное — чтобы при установке был доступен дистрибутив с Windows — всё остальное не только не понадобится, но и будет даже вредным. Поэтому я хочу посоветовать ещё один трюк для избавления от многих и многих заморочек при установке системы. Если хватает места на диске — скопируйте полностью на него дистрибутив Windows — не весь компакт-диск, а только папку Win98 (или что-то похожее) с него. Теперь вы не зависите от привода CD-ROM, а никаких других драйверов при установке и не требуется. Затем закомментируйте вообще все строки в AUTOEXEC.BAT и CONFIG.SYS — только после этого, не перезагружая ПК (впрочем, можно и перезагрузить — освободится память), запускайте SETUP.EXE с винчестера. Windows сама запишет в эти файлы все, что нужно. Разумеется, перед началом хорошо бы пройтись по диску дефрагментатором и «скандиском». Копирование дистрибутива на диск и удаление старых драйверов из конфигурационных файлов имеет смысл ещё по одной причине. Дело в том, что Windows при установке заменяет «досовские» AUTOEXEC.BAT и CONFIG.SYS своими файлами, в которых всё-таки сохранены почти все установки из предыдущих файлов, но отсутствуют ненужные DOS-драйвера. В списке этих драйверов, детектируемых программой установки, может не оказаться одного из ваших, и он останется в «конфиге», а это прекрасный шанс для «Виндов» лишний раз зависнуть. Такая проблема была особенно характерна для старых версий Windows — случалось, что оставался в конфигурационных файлах совершенно обычный драйвер CD-ROM, и система висла, едва изобразив зелёную поверхность Рабочего стола. Сейчас с этим дела обстоят получше, но желательно не рисковать и удалить даже DOS-драйвер CD-ROM из «конфига», а из этого автоматически следует, что сначала надо перенести дистрибутив на винчестер, чтобы компакт-диск при установке не требовался.
После установки
После того как ваши мучения по установке Windows 98 закончатся, первым же делом запустите служебную программу «System File Checker» → «Проверка системных файлов», установите в её опциях проверку изменённых и удалённых библиотек и проведите сканирование системы. Помимо того, что проверятся все системные файлы на предмет их повреждения, создастся база данных, в которую будут занесены версии основных файлов на момент инсталляции системы. Впоследствии, после установки каждой новой программы или патча, вновь сканируйте систему, чтобы не проворонить потерю какой-нибудь библиотеки или подмену системного файла более старой версией — избежите многих «глюков» и конфликтов. Восстановление «родных» библиотек Windows из дистрибутива производится той же утилитой. Чтобы использовать эту программу в Windows 95 или в «Миллениуме», в котором её заменила глобальная система защиты основных (не всех!) системных файлов, просто возьмите с какого-нибудь ПК с установленной Windows 98 файлы этой программы:
C:WINDOWSDefault.sfcC:WINDOWSDefault.sf0C:WINDOWSSfcsync.txtC:WINDOWSSYSTEMSFC.EXEC:WINDOWSSYSTEMSfcdll.dll
— скопируйте их соответственно на свой компьютер.
Первой программой, которую вы установите себе на ПК, должен быть деинсталлятор — ещё одно средство поддержания работоспособности нестабильной Windows. Я советую попробовать программу Ashampoo UnInstaller [6] 2000 — очень грамотно сделанный деинсталлятор, вполне заменяющий даже утилиту «Проверка системных файлов», отсутствующую в Windows 95 и в Windows ME, так как определяющий (в отличие от аналогов) даже изменение версий файлов на диске. Ну и, разумеется, проведите полную диагностику системы с помощью «виндового» ScanDisk, «нортоновского» WinDoctor (и DiskDoctor), почистите диск от всякого хлама типа временных файлов, проведите дефрагментацию, загляните на сайт Windows Update и приступайте к тонкой подстройке девственно чистых «Форточек» под свои потребности и вкусы.
Ликбез: как запустить Norton из командной строки
При удалении «виндовых» папок очень удобно пользоваться «досовским» файловым менеджером типа Volkov Commander или Norton Commander. Для того, чтобы он автоматически загружался при запуске ПК в режиме эмуляции MS-DOS (через диалог «Выключение компьютера»), надо прописать его вызов в файле C:WindowsDOSSTART.BAT. Если директория, в которой находится файловый менеджер, задана в значении глобальной переменной PATH (в AUTOEXEC.BAT строка SET PATH=C:NC…), то достаточно, открыв в текстовом редакторе файл DOSSTART.BAT, записать в конце команду NC. Если же в переменной PATH отсутствует путь к папке с «Нортоном» (почему бы его туда не прописать?), то придётся либо вручную его запустить, пользуясь элементарными командами MS-DOS, либо записать эквивалентную последовательность команд в DOSSTART.BAT — не надо будет каждый раз выстукивать их на клавиатуре. Когда же ПК загружен с дискеты, то варианта тоже два — работа в командной строке, либо аналогичная правка файла AUTOEXEC.BAT на самой дискете. Выглядеть это будет примерно так:
C: (переходим на диск С:)
CD NC (заходим в директорию C:NC с Norton Commander)
NC (запускаем файл NC.EXE)
Запустив «Нортон», гораздо удобнее и быстрее очистить диск или найти на пиратском «компакте» запускной файл установки Windows SETUP.EXE. Если же такой вариант по каким-то причинам не годится, то придётся опять работать в командной строке. Вот примерный вид для поиска «сетапа»:
D: (переходим на CD-ROM, если он обозначен как диск D:)
DIR /P (просматриваем постраничный список папок и файлов в корне «компакта»)
CD WIN98 (переходим в папку с дистрибутивом)
SETUP (запускаем установку)
Обращаю ваше внимание, что, если название папки выглядит как WIN98 RUS, то для того, чтобы войти в неё, следует набирать команду CD WIN98.RUS — с точкой.
Загрузочная дискета MS-DOS — только ядро.
Загрузочная дискета MS-DOS 7.1 (7.10) о которой пойдет речь включает в себя загрузочную запись (Boot Record), а также файлы IO.SIS, MSDOS.SYS, COMMAND.COM. Подробнеее о структуре MS-DOS смотрите здесь : Операционная система MS-DOS. Структура.
Ах, да — для начинающих любителей даунгрейда! Дискета (floppy disk, diskette) представляет собой магнитный носитель. Для его использования на компьютере должен быть установлен флоппи-дисковод (floppy drive).
Компьютерная дискета — floppy disk.
Вставлять и вынимать флоппи диски настоятельно рекомендуется только тогда, когда дисковод находится в пассивном состоянии — отсутствуют какие-либо звуки и не горит индикатор (чаще всего зеленого цвета). Иначе возможно повреждение и выход из строя диска.
Используем возможности Windows 98 .
Находим компьютер с работающей Windows 98. Вставляем дискету в floppy-дисковод, заходим в «Мой компьютер», щелкаем правой клавишей по диску «А», в меню выбираем «Форматировать». В появившемся окне ставим галочку напротив пункта «Только копирование системных файлов» – «Начать».
Соглашаемся с предупреждением, что вся информация на диске будет уничтожена, ждем окончания форматирования. После того как процесс форматирования будет завершен, мы получили загрузочную дискету.
Загрузочная дискета MS-DOS средствами Windows 98.
На дискете появятся файлы drvspace.bin, io.sys, msdos.sys и command.com. Drvspace.bin удаляем (мы говорим о минимальной установке).
Удаляем не нужное.
С использованием возможностей Windows 98 можно создать загрузочный диск для установки Windows 98, а затем удалить все «не нужные файлы». Загрузочный диск для установки Windows 98 создается для создания возможностей провести гибкую установку операционки. Диск содержит необходимые утилиты для разбивки, форматирования жесткого диска, переноса на него системных файлов, обеспечение поддержки CD-ROM и др. «Пуск»->»Панель управления»->»Установка и удаление программ». Переключаемся на закладку «Загрузочный диск», вставляем дискету и жмём кнопку «Создать диск». Следуем инструкциям. После окончания удаляем «ненужные файлы» (все, за исключением трёх, как уже упоминалось).
Создание загрузочной дискеты ms-dos для установки Windows 98.
Используем образ дискеты.
Еще раз напоминаем, что для создания загрузочной дискеты не достаточно скопировать на нее системные файлы MS-DOS — IO.SIS, MSDOS.SYS, COMMAND.COM. Необходимо, чтобы на дискете была создана загрузочную запись (Boot Record).
Если нет доступа к компьютеру с установленной Windows 98, то скачиваем образ дискеты и переносим этот образ на наш флоппик с помощью программы Floppy Image. Утилита работает во всех операционках, как древних, так и современных (Windows 98 — Windows 10). Программа позволяет создавать «самоустанавливающиеся» образы — исполняемые файлы, которые сделают всю работу без Floppy Image.
Используем Floppy Image.
Все необходимое качаем по ссылкам: образ ms-dos, готовый установочный ms-dos *.exe файл (вставил дискету, запустил и получил результат), Floppy Image .
Результат наших действий.
Проверяем, выполнена ли наша задача — работает ли загрузочная дискета MS-DOS с установленной на ней операционной системой MS-DOS.
- Подготавливаем компьютер к запуску с дискеты (floppy). Для этого заходим в настройки BIOS компьютера (при загрузке кликаем клавишу del, F2, F8 или другую — зависит от конкретной материнской платы) . Находим установки порядка загрузки и выставляем первым девайсом флоппи диск. Для разных материнок настройки могут варьироваться. Примерно это выглядит так (галочку First Boot Devisce переключаем на Floppy):
Установка MS-DOS — настройка биос.
- Проверяем, вставлена ли дискета в дисковод, и выходим из BIOS, сохраняя произведенные изменения.
- После перезагрузки компьютер обратиться к дискете, пошумит, пощелкает и загрузит операционную систему, выведя коммандную строку :
A:> - Вводим комманду MS-DOS dir и нажимаем «Ввод» на клавиатуре:
A:>dir - Должен появиться список, находящихся на дискете файлов:
- IO.SIS
- MSDOS.SYS
- COMMAND.COM
Только ядро. Просмотр при помощи Volkov Commander.
Наша цель достигнута. Создана загрузочная дискета MS-DOS 7.10 (7.1). На флоппи диске находятся только файлы ядра операционной системы. Использовать дискету можно в различных целях. Можно даже установить игру и поиграть — для некоторых игр объема цифрового носителя достаточно. Нам дискета пригодится для установки MS-DOS на жесткий диск.
Написать меня сей материал сподвигло практически полное отсутствие информации о том, как получить полноценный MS-DOS в Windows 95/98. Что бы был звук, мышь работала и игрушки тоже полноценно запускались. Пришлось собирать информацию по крупицам из разных источников и адаптировать под свои нужды.
Итак, дано: все тот же самый мой ретро-ПК и желание все же получить рабочий режим DOS для некоторых экспериментов. Тут стоит сделать оговорку, что полноценным он не будет никогда. Даже для некоторых игр начала 90-х этот компьютер слишком быстрый и стоит ждать различных сложностей. Например, игру Lotus 3 мне пришлось самому патчить через шестнадцатеричный редактор, что бы она заработала на моем компьютере. А если вести речь о совсем старых играх 80-х годов, то с ними были проблемы даже на 486-х системах, что уж говорить о моем Athlon XP (хотя тут есть обходной маневр — о нем в конце поста). Впрочем, MS-DOS для меня вторичен. Что мне нужно в принципе идет и под Windows 98. Но с другой стороны хотелось бы выжать максимум из этого компьютера, поэтому почему бы и DOS туда не запилить. Тем более, что в Windows 98 он все еще имеется и вполне полноценен для совместимости с играми.
Для начала надо будет сделать некие приготовления. Во-первых, нужны драйверы моей звуковой карты (а это Sound Blaster Live! 5.1) под DOS. К счастью они нашлись здесь. По идее они были на диске с драйвером для моей Live, но почему-то не хотели ставиться. Проще и быстрее было взять их по ссылке. Тем более, что сей архив с приятным бонусом. В нем включен драйвер для привода компакт-дисков и для мыши. Теперь начинаем творить магию.
Для начала распаковываем архив в любую удобную папку для вас. Содержимое папки PROGRA~1 можно сразу скопировать в Program Files. Как и содержимое папки WINDOWS (кроме файлов emm386.exe и himem.sys). Из корня архива файлы mscdex.exe, oakcdrom.sys и mouse.com копируем в папку c:dosdrv. Далее идем в меню «Пуск» и на рабочий стол (или в любое удобное для вас место) копируем ярлык «Сеанс MS-DOS».

В поле для «файла» config.sys копируем вот это:
DOS=HIGH,UMB
device=C:WINDOWSCOMMANDdisplay.sys con=(ega,,1)
Country=007,866,C:WINDOWSCOMMANDcountry.sys
Device=C:WINDOWSHimem.Sys
DEVICE=C:WINDOWSEMM386.EXE
DEVICE=C:DOSDRVOAKCDROM.SYS /D:MSCD001
В поле для «файла» autoexec.bat копируем вот это:
mode con codepage prepare=((866) C:WINDOWSCOMMANDega3.cpi)
mode con codepage select=866
keyb ru,,C:WINDOWSCOMMANDkeybrd3.sys
SET winbootdir=C:WINDOWS
SET PATH=C:WINDOWS;C:WINDOWSCOMMAND
SET TMP=C:WINDOWSTEMP
SET TEMP=C:WINDOWSTEMP
SET PROMPT=$p$g
SET BLASTER=A220 I5 D1 H5 P330 T6
SET CTSYN=C:WINDOWS
C:PROGRA~1CREATIVEDOSDRVSBEINIT.COM
LH C:DOSDRVMSCDEX.EXE /D:MSCD001 /L:E
c:dosdrvmouse
Сохраняем настройки ярлыка. Теперь по его запуску система запросит перезагрузку и перед нами будет чистый и незамутненный MS-DOS. В котором, если вы все сделали правильно (при необходимости замените драйвер для звуковой карты на соответствующий вашей модели и пути к нему), будет работать звук, доступна поддержка CD-ROM и мыши. При желании можно еще поставить старый и добрый Norton Commander для пущего удобства и прописать команду его запуска в наш autoexec.bat в свойствах ярлыка.
Теперь важная ремарка. Если вы перезагрузите или даже выключите компьютер, то он все равно вернется в сеанс DOS. Для запуска Windows и последующей нормальной загрузки надо дать команду win и утвердительно ответить на вопрос системы.
P.S. Значительно повысить совместимость со старыми «досовскими» игрушками и софтом можно простым трюком. Надо выключить все кэши (L1 и L2) процессора в BIOS, и тогда даже мой Athlon XP+ 2400, становится по мощности примерно как 386-й процессор. Только делать это рекомендую после активации загрузки в DOS, иначе будут жуткие тормоза и ооочень долгая загрузка Windows. И помните, что файловые утилиты для MS-DOS даже в режиме эмуляции оного на компьютерах с Windows 9x использовать ни в коем случае нельзя. Как минимум, вы потеряете все длинные имена файлов! Особенно это относится к проверяльщикам диска, дефрагментаторам, оптимизаторам и прочему. Файловые менеджеры вроде Norton Commander использовать можно, но осторожно — опять же можно потерять длинные имена файлов, если использовать его бездумно.
Содержание
- Оптимизация и спасение IBM PC: Загрузка MS-DOS, установка Windows
- Глава 6: Загрузка MS-DOS, установка Windows
- ЗАГРУЗКА MS-DOS
- УСТАНОВКА WINDOWS 98 1
- Из MS-DOS:
- Из Windows
- Удаление лишних файлов
- MS-DOS
- MS-DOS 7 — минимальная установка. Часть 4.
- Команды MS-DOS для минимальной установки.
- Наша цели.
- Загрузка с загрузочного FDD или CDROM.
- Создаем (восстанавливаем) загрузочную надпись — FDISK /MBR.
- Последовательность операций.
- Работа с FDISK в командной строке.
- Работа с FDISK в интерактивном режиме.
- Запускаем FDISK.
- Главное меню программы FDISK.
- Выбираем текущий жесткий диск.
- Удаление существующих разделов.
- Cоздания раздела DOS либо логического диска DOS.
- Создаем основной раздел (Primary DOS Partition).
- Создаем дополнительный раздел (Extended DOS Partition).
- Создание логических дисков в дополнительном разделе (Logical Drives).
- Выбираем активный раздел.
- Вывод сведений о разделах.
- Вывод сведений о логических дисках.
- Форматируем жесткий диск.
- Записываем системные файлы MS-DOS.
- Получение информации о версии DOS.
- MS-DOS
- Команды MS-DOS — минимальный список.
- Команды MS-DOS общесистемного назначения.
- prompt
- Команды MS-DOS для работы с каталогами.
- deltree
- Команды MS-DOS для работы с файлами.
- copy con
- Команды MS-DOS для работы с дисками.
- format
- fdisk
- label
- Комментировать Отменить
- Все команды MS-DOS
- Команды MS-DOS для работы с директориями
- Смена текущей директории
- Просмотр содержимого директории
- Создание директории
- Удаление директории
- Переименование директории
- Установка списка директорий для поиска выполняемых программ
- Команды MS-DOS для работы с файлами
- Создание текстовых файлов
- Удаление файлов
- Переименование файлов
- Копирование файлов
- Соединение (конкатенация) файлов
- Перемещение файлов в другую директорию
- Сравнение файлов
- Вывод файла на экран
- Команда копирования xcopy
- Команды MS-DOS для работы с дисками
- Смена текущего дисковода
- Режим проверки при записи на диски
- Форматирование дискет
- Перенос на диск системных файлов MS-DOS
- Задание метки диска
- Программы и команды MS-DOS общесистемного назначения
- Вывод информации о дате и установка даты в компьютере
- Вывод информации о времени и установка времени в компьютере
- Изменение вида приглашения MS-DOS
- Получение информации о версии MS-DOS
Оптимизация и спасение IBM PC: Загрузка MS-DOS, установка Windows
Последняя модификация: 10.08.2014 г

Глава 6: Загрузка MS-DOS, установка Windows
ЗАГРУЗКА MS-DOS
Загрузка MS-DOS возможна тремя способами:
1. Удерживанием клавиши Ctrl при запуске компьютера, для того чтобы, войдя, твким образом, в меню загрузки Windows 98 (клавиша F8 остаётся в силе, но поскольку при загрузке Windows98 не выдаётся сообщение «Starting Windows98», подобное которому выдаётся Windows95, определять время её нажатия приходится наугад), выбрать режим «command promt only» (только командная строка). Сделать выбор необходимо не более чум за 30 секунд, иначе загрузка автоматически продолжится по сценарию Windows.
2. Загрузкой с системной дискеты, для чего, если загрузка компьютера происходит, прежде всего, с жёсткого диска, после сканирования памяти при запуске компьютера (первый экран) и выдачи сообщения Hit if you want to run setup (нажмите DEL, если хотите вызвать процедуру Setup) потребуется, нажатием клавиши Del, войти в BIOS для изменения способа загрузки. Выйдя в BIOS (синий экран с таблицей), курсорными клавишами следует выбрать BIOS FEATURES SETUP и нажать Enter, чтобы выйти в его опции. В данной ситуации значение имеют лишь две из них:
VIRUS WARNING если включен (Enabled), сканирует систему на вирусы. Перед переустановкой операционной системы его лучше отключить.
BOOT SEQUENCE определяет порядок загрузки. Для загрузки с системной дискеты, требуется, чтобы загрузка происходила в первую очередь с дискеты (обычно это диск А).
Переключение опций производится клавишами Page Up и Page Dawn.
Установив параметры, нужно, с помощью клавиши Esc, вернутся в меню BIOS и, если требуется, сохранить произведённые изменения, нажать клавишу F10, в противном случае, ещё раз нажать Esc. На запрос, желаете ли вы вернутся к загрузке (выйти из BIOS), появляющейся в небольшой табличке, в обоих случаях последовательно нажимают Y и Enter. Если нажать N и Enter, возвращение к загрузке не произойдёт.
3. Путём пошаговой загрузки, если загрузка некоторых драйверов нежелательна. Для этого через Ctrl при загрузке компьютера выходят в меню запуска и выбирают режим Step by step, затем отвечают Yes за запросы загрузки необходимых драйверов. Загрузку драйвера Himem.sys открывающего DOS доступ к большему количеству оперативной памяти желательно разрешить.
УСТАНОВКА WINDOWS 98 1
В любом случае она заключается в запуске Setup из директории (папки) содержащий его дистрибутив (не распакованную версию). Лучше, если этот дистрибутив скопирован на жёсткий диск.
Процедура установки определяется интерфейсом и в зависимости от операционной системы отличается лишь способом подачи команд.
Нижеприведенные инструкции предназначены для новичков:
Из MS-DOS:
Если дистрибутивная копия Windows еще не перенесена на жесткий диск, следует убедиться, что устройство чтения компакт-дисков доступно. Если же оно недоступно значит драйвера доступа к компакт-диску в реальном режиме (в режиме MS-DOS) не установлены и перед продолжением работы следует их установить. Для этого, если программа установки Windows 98 уже запускалась, и ей была создана загрузочная (системная) дискета, можно воспользоваться находящимися на ней драйверами, (при загрузке с нее и выборе первого пункта загрузочного меню, эти драйверы запускаются автоматически). При отсутствии системной дискеты, следует запустить программу установки, поставлявшуюся с устройством чтения компакт-дисков.
Обеспечив доступ к компакт-диску, следует освободить на жестком диске дополнительно 120 Мбайт дискового пространства, кроме того, которое требуется для установки (обычно для установки Windows 98 в режиме обновления Windows 95 требуется 195 Мбайт).
На диске с достаточным количеством свободного места следует создать папку для копирования установочных файлов, для чего следует перейти на выбранный диск и ввести команду создания каталога, например:
Затем следует перейти в папку, содержащую установочные файлы Windows 98, введя:
и скопировать установочные файлы Windows 98 в созданный временный каталог, введя команду:
После того, как все файлы будут скопированы, лучше всего перезагрузить компьютер в режиме Safe mode command prompt only, поскольку с некоторыми драйверами Config.sys при установке Windows может произойти конфликт.
После перезагрузки следует перейти во временный каталог, куда были скопированы установочные файлы, (введя команду CD Win98tmp) 2 и запустить программу установки, введя:
Перед установкой, Windows запустит программу Scandisk для проверки диска. Эта версия программы не исправляет ошибки, а только обнаруживает их и выдает сигнал программе Setup о прекращении установки Windows. Чтобы продолжить установку в случае наличия ошибок на диске, придется запустить нормальную версию Scandisk (она содержится в папке, содержащей дистрибутив Windows) или другую подобную программу, для их исправления.
Из Windows
Из WINDOWS переустановка WINDOWS заключается в запуске Setup; перед этим папку дистрибутива желательно перетащить на жесткий диск.
Удаление лишних файлов
На разных стадиях установки, Windows записывает несколько протоколов в корневой каталог: BootLog.txt, DetLog.txt, SetupLog.txt и Detcrash.log. Они необходимы только для нормального продолжения установки в случае зависания и, после ее окончания, их можно смело удалить.
Так же, можно удалить файл C:System.1st являющийся точной копией System.dat (часть системного реестра), резервируемой Windows на случай неисправимого сбоя во время установки (если сбой все же произошел, этим файлом следует заменить System.dat, вернув ему настоящее имя). Хранить его на диске не имеет смысла, так как уже через несколько дней имеющиеся в нем данные безнадежно устаревают.
Кроме того, в корневом каталоге могут остаться файлы Io.dos, Msdos.dos, Command.dos, Config.dos и Autoexec.dos необходимые только при наличии нескольких операционных систем (при выборе другой системы из загрузочного меню Windows, они автоматически меняют расширение на Sys, Com и Bat). Если на компьютере установлена только Windows, эти файлы подлежат удалению.
Предлогаемая расчистка освободит, по крайней мере, три мегабайта дискового пространства, да и облегчит, при необходимости, восстановление корневого каталога.
Источник
MS-DOS
Операционные системы MS-DOS, Windows 95, Windows 98 и старое железо компьютера — установка, настройка, использование.
MS-DOS 7 — минимальная установка. Часть 4.
Команды MS-DOS для минимальной установки.
Команды MS-DOS для минимальной установки, которые мы будем использовать, входят в состав MS-DOS 6.0 и выше. Мы устанавливаем версию 7.1 (7.10).
Команды MS-DOS, которые мы будем использовать:
Внимание : работа указанных программ уничтожает данные, которые находятся на жестком диске, иногда без возможности восстановления!
Все указанные команды MS-DOS являются внешними командами, соответственно предполагается, что на загрузочной дискете (диске) обязательно должны находиться файлы:
Наша цели.
Наша цель — установить операционную систему MS-DOS в минимальном объеме на жесткий диск. Жесткий диск должен содержать два логических диска — С: (системный, загрузочный) и D: (логический — для программ, игр и т.д.). Для этого нам необходимо:
Загрузка с загрузочного FDD или CDROM.
С помощью BIOS Setup материнской платы убедитесь, что в качестве первого загрузочного устройства указан заранее подготовленный дисковод FDD или CD-ROM с наличием перечисленных файлов и загрузите компьютер с загрузочного CD или FDD диска.
Создаем (восстанавливаем) загрузочную надпись — FDISK /MBR.
При использовании FDISK необходимо учитывать, что данная утилита не может работать с дисками объемом больше 64 Гбайт.
Последовательность операций.
Разбивка жесткого диска на разделы осуществляется запуском команды FDISK. При этом необходимо выполнить следующие операции:
Напоминаем:
При работе в системе MS-DOS каждый жесткий диск может иметь следующие разделы:
Первичный раздел DOS — присутствует обязательно. В этом разделе формируется единственный системный логический диск (имеющий, как правило, имя С:).
Расширенный раздел DOS присутствует только тогда, когда винчестер имеет два или более логических диска.
Работа с FDISK в командной строке.
Можно воспользоваться командной строкой и одним махом решить поставленную задачу:
FDISK X/ 1 /PRI:25% /EXT:100% /LOG:100%
Недокументированные возможности, которым мы воспользовались:
FDISK [/X] drive [/PRI:size] [/EXT:size] [/LOG:size] [/PRMT | /Q] (MS-DOS 6.00 или выше)
Недокументированные параметры в этой длинной команде означают:
drive — номер устройства (1, 2… и так далее). Под устройством с номером 1 естественно подразумевается первый жесткий диск;
size — размер в мегабайтах (можно указывать процент доступного пространства);
/X — игнорировать расширенные возможности доступа к диску. Применяйте, если выскакивает ошибка доступа к диску или ошибка переполнения стека.
/PRI — создает на диске первичный (primary) раздел ;
/EXT — создает на диске вторичный (extended) раздел;
/LOG — создает на вторичном разделе диска логические диски.
/Q — не отображать пояснений при работе программы.
Работа с FDISK в интерактивном режиме.
Запускаем FDISK.
Главное меню программы FDISK.
Выбираем текущий жесткий диск.
Удаление существующих разделов.
Cоздания раздела DOS либо логического диска DOS.
Создаем основной раздел (Primary DOS Partition).
Создаем дополнительный раздел (Extended DOS Partition).
Создание логических дисков в дополнительном разделе (Logical Drives).
Выбираем активный раздел.
Вывод сведений о разделах.
Вывод сведений о логических дисках.
Форматируем жесткий диск.
Параметр /Q задает быстрое форматирование диска. При указании данного параметра FORMAT удаляет информацию таблицы распределения файлов (FAT) и корневой каталог диска, но не просматривает его в поиске плохих областей. Используйте /Q только для форматирования ранее сформатированных дисков, в состоянии которых вы уверены.
FORMAT дисковод: [параметры]
Параметры:
/S — создать системный диск;
/V:метка — задание метки диска;
/U — форматирование без подтверждения с уничтожением имеющихся данных;
/Q — быстрое форматирование очистка без контроля наличия сбойных участков.
Если параметры не указаны, то программа проверяет, форматирована ли дискета; оставляет формат таким же, что и имеющийся; стирает информацию обо всех файлах и каталогах из системных областей; тестирует область данных на наличие сбойных участков.
Примеры:
format a: /u — безусловное форматирование дискеты а:;
format a: /q — очистка дискеты;
format a: /s — форматировать дискету и сделать ее системной.
Записываем системные файлы MS-DOS.
Записать системные файлы на диск можно с помощью команды MS-DOS FORMAT или SYS, либо специальными утилитами, например программой Safe Format из пакета Norton Utilities.
Вы можете загрузить MS-DOS с этого диска.
Получение информации о версии DOS.
Определенные команды MS-DOS позволяют получить информацию о системе. Определить версию операционной системы, в которой вы работаете можно с помощью команды MS-DOS VER.
Источник
MS-DOS
Операционные системы MS-DOS, Windows 95, Windows 98 и старое железо компьютера — установка, настройка, использование.
Команды MS-DOS — минимальный список.
Команды MS-DOS легко запоминаются в случае, если вы владеете хорошо (на школьном уровне) английским языком. Чаще всего команда — это сокращенная фраза.
Эта чистая как снег команда format c: …
Рассмотрим минимальный список команд, которые нам могут понадобиться для работе в DOS. Мы их будем использовать для установки операционных систем на базе DOS или поиска и запуска установленного файлового менеджера.
Команды MS-DOS общесистемного назначения.
Сменить текущий диск можно набрав новое имя дисковода.
Примеры:
d: — устанавливает текущий диск D:>
a: — устанавливает текущий диск A:>
prompt
Изменить вид приглашения (prompt — англ. напоминание, подсказка).
Формат команды:
prompt [текст]
Специальные сочетания символов:
$p — текущий дисковод и каталог;
$n — текущий дисковод;
$d — текущая дата;
$t — текущее время;
$v — версия DOS;
$_ — переход на новую строку;
$s — пробел;
$g — символ «>»;
$h — удаление предыдущего символа.
Вывести на экран версию DOS (version — англ. версия).
Формат команды:
ver
Пример:
ver — на экран выводится версия используемой операционной системы. Например: MS-DOS Version 6.22
Команды MS-DOS для работы с каталогами.
Отобразить список файлов и подкаталогов для указанного каталога (directory — англ. директория, каталог)
Формат команды:
dir [дисковод:][путь][имя-файла] [параметры]
Параметры:
/p — поэкранный вывод;
/w — вывод в широком формате;
/s — оглавление указанного в команде каталога и всех его подкаталогов;
/b — только имена файлов без заголовочных и итоговых сведений;
Сортировки:
/on — по имени;
/oe — по расширению;
/od — по времени;
/og — сначала выводить сведения о подкаталогах;
Изменить текущую рабочую директорию (change directory — англ. изменить каталог, директорию).
Формат команды:
cd [дисковод:][путь]
Создать директорию (make directory — англ. создать каталог, директорию).
Формат команды:
md [дисковод:][путь]имя-каталога
Примеры:
md abc — создать каталог abc в текущем каталоге;
md c:usersmy — создать каталог my в каталоге users в корневом каталоге диска c:
Переместить файлы в другой каталог. Переименовать директорию (move — англ. переместить).
Формат команды:
move [/y] имя-файла имя-каталога
move [/y] имя-файла [дисковод:][путь]новое-имя-файла
С параметром /y при существовании в каталоге-приемнике файлов с теми же именами, что и пересылаемые, выполняется замещение этих файлов без запроса. Задание нового имени возможно только при пересылке одного файла. Например, команда move *.bac a:*.old ошибочна.
Примеры:
move *.doc d: — переместить файлы с расширением doc из текущего каталога в корневой каталог диска d:;
move f1.txt tmpf2.txt — переместить файл f1.txt в каталог tmp с переименованием в f2.txt.
Формат команды:
move [дисковод:][путь]имя-каталога новое-имя-каталога
Примеры:
move a:temp tmp — переименовать каталог temp корневого каталога диска а: в tmp.
deltree
Удалить каталог со всем содержимым (delete tree — англ. удалить дерево (файлов или директорий)).
Формат команды:
deltree [/y] имя-файла-или-каталога
Примеры:
deltree temp — удалить каталог или файл с именем temp из текущего каталога;
deltree /y d* — удалить из текущего каталога все каталоги и файлы, имя которых начинается на d, не запрашивая подтверждение.
Команды MS-DOS для работы с файлами.
Вывести (напечатать) содержимое файла на экран (type — англ. напечатать).
Формат команды:
type имя-файла
Примеры:
type t1.doc — вывод на экран файла type t1.doc из текущего каталога.
copy con
Создать текстовый файл (copy console- англ. скопировать консоль (то, что набираем клавиатурой на экране) в файл).
Формат команды:
copy con имя-файла
Ctrl+Z, F6 — признак конца файла.
Enter — признак конца строки.
Примеры:
copy con work.txt — создать в текущем каталоге текстовый файл work.txt.
Копировать файл (copy — англ. скопировать).
Формат команды:
copy имя-файла1 имя-файла2
copy имя файла1 [имя-каталога2]
Примеры:
copy x.txt z.txt — скопировать файл x.txt в текущий каталог с именем z.txt;
copy a:*.* — cкопировать все файлы из корневого каталога диска а: в текущий каталог текущего диска;
copy text*.txt a:*.doc — скопировать из подкаталога text текущего каталога все файлы с расширением txt в текущий каталог диска а:. Файлы получат расширения doc.
Использование устройств:
copy t1.txt prn — копирование файла t1.txt на принтер;
copy t1.txt con — копирование файла t1.txt на экран монитора
Удалить файл (delete- англ. удалить).
Формат команды:
del имя-файла
Переименовать файл (rename- англ. переименовать).
Формат команды:
ren имя-файла1 имя-файла2
В параметре имя-файла1 можно указывать дисковод и путь, в имя-файла2 — нет.
Команда ren не обрабатывает скрытые файлы.
Команды MS-DOS для работы с дисками.
format
Форматировать диск (format— англ. форматировать).
Формат команды:
format дисковод: [параметры]
Параметры:
/s — создать системный диск;
/v:метка — задание метки диска;
/u — безусловное форматирование с уничтожением имеющихся данных;
/q — быстрая очистка без контроля наличия сбойных участков.
Если параметры не указаны, то программа проверяет, форматирована ли дискета; оставляет формат таким же, что и имеющийся; стирает информацию обо всех файлах и каталогах из системных областей; тестирует область данных на наличие сбойных участков.
Примеры:
format a: /u — безусловное форматирование дискеты а:;
format a: /q — очистка дискеты;
format a: /s — форматировать дискету и сделать ее системной.
Перенести на диск системные файлы DOS (system- англ. система).
Формат команды:
sys [путь] диск:
Если путь не задан, системные файлы берутся из корневого каталога текущего диска.
Примеры:
sys a: — перенести на диск а: системные файлы из корневого каталога текущего диска.
fdisk
Сконфигурировать жесткий диск для использования DOS. Работает в интерактивном режиме. (disk— англ. диск). Работает в интерактивном режиме (вопрос-ответ).
Формат команды:
fdisk [параметры]
Параметры:
/? или /H — вывести справочный текст.
/d — позволяет удалять разделы, отличные от DOS. Его следует использовать с осторожностью.
/ststus — вывести обзорную информацию о разделах жесткого диска (дисков) вашего компьютера. Если /ststus не обеспечивает достаточно подробной информации о диске, то запустите программу fdisk без параметра /ststus и выберите пункт 4.
Примеры:
fdisk — начать работу с дисками в интерактивном режиме.
label
Задать метку диска, тома (label— англ. метка, этикетка).
Формат команды:
label дисковод:
Примеры:
label a: — сообщить меткe диска а:.
В третьей части цикла статей об основных командах MS-DOS мы рассмотрим применение наших знаний на практике при установке операционной системы на старое железо.
Комментировать Отменить
Для отправки комментария вам необходимо авторизоваться.
Источник
Все команды MS-DOS
Команды MS-DOS для работы с директориями
Смена текущей директории
Формат команды:
cd [дисковод:][путь]
Просмотр содержимого директории
Формат команды:
dir [дисковод:][путь][имя-файла] [параметры]
Параметры:
/p — поэкранный вывод;
/w — вывод в широком формате;
/s — оглавление указанного в команде директорий и всех их поддиректорий;
/b — только имена файлов без заголовочных и итоговых сведений;
/aатрибут — сведения о файлах, имеющих указанные атрибуты.
Сортировки:
/on — по имени;
/oe — по расширению;
/od — по времени;
/og — сначала выводить сведения о директориях;
Создание директории
Формат команды:
md [дисковод:][путь]имя-директории
Примеры:
md abc — создать директорию abc в текущей директории;
md c:usersmy — создать директорию my в директории users в корневой директории диска c:.
Удаление директории
Удаление пустой директории
Формат команды:
rd [дисковод:][путь]имя-директории
Примеры:
rd abc — удалить директорию abc из текущей директории;
rd c:usersmy — удалить директорию my из поддиректории users корневой директории диска c:.
Удаление директории со всем содержимым
Формат команды:
deltree [/y] имя-файла-или-директории
Примеры:
deltree temp — удалить директорию или файл с именем temp из текущей директории;
deltree /y d* — удалить из текущей директории все директории и файлы, имя которых начинается на d, не запрашивая подтверждение.
Переименование директории
Формат команды:
move [дисковод:][путь]имя-директории новое-имя-директории
Примеры:
move a:temp tmp — переименовать директорию temp корневой директории диска а: в tmp.
Установка списка директорий для поиска выполняемых программ
Формат команды:
path [дисковод:][путь]имя-директории [; [дисковод:][путь]имя-директории]
Примеры:
path ; — поиск программ должен вестись только в текущей директории
path — имена директорий, в которых производится поиск программ
path c:exe; c:exeprogram; d:msdos — поиск программ производить в директориях exe, program, msdos.
Команды MS-DOS для работы с файлами
Создание текстовых файлов
Формат команды:
copy con имя-файла
Ctrl+Z, F6 — признак конца файла.
Enter — признак конца строки.
Примеры:
copy con work.txt — создать в текущей директории текстовый файл work.txt.
Удаление файлов
Формат команды:
del имя-файла
Переименование файлов
Формат команды:
ren имя-файла1 имя-файла2
В параметре имя-файла1 можно указывать дисковод и путь, в имя-файла2 — нет.
Команда ren не обрабатывает скрытые файлы.
Копирование файлов
Формат команды:
copy имя-файла1 имя-файла2
copy имя файла1 [имя-директории2]
Примеры:
copy x.txt z.txt — скопировать файл x.txt в текущую директорию с именем z.txt;
copy a:*.* — cкопировать все файлы из корневой директории диска а: в текущую директорию текущего диска;
copy text*.txt a:*.doc — скопировать из поддиректории text текущей директории все файлы с расширением txt в текущую директорию диска а:. Файлы получат расширения doc.
Использование устройств:
copy t1.txt prn — копирование файла t1.txt на принтер;
copy t1.txt con — копирование файла t1.txt на экран монитора.
Соединение (конкатенация) файлов
Формат команды:
copy имя-файла [+имя-файла]…[имя файла]
Если имя исходного файла (или одного из файлов) совпадает с именем создаваемого командой copy файла, то существующий файл замещается. Например, если файл all.doc уже существует, то команда copy *.doc all.doc будет ошибочной, т.к. файл all.doc будет уничтожена в начале копирования.
Перемещение файлов в другую директорию
Формат команды:
move [/y] имя-файла имя-директории
move [/y] имя-файла [дисковод:][путь]новое-имя-файла
С параметром /y при существовании в директории-приемнике файлов с теми же именами, что и пересылаемые, выполняется замещение этих файлов без запроса. Задание нового имени возможно только при пересылке одного файла. Например, команда move *.bac a:*.old ошибочна.
Примеры:
move *.doc d: — переместить файлы с расширением doc из текущей директории в корневую директорию диска d:;
move f1.txt tmpf2.txt — переместить файл f1.txt в директорию tmp с переименованием в f2.txt.
Сравнение файлов
Формат команды:
fc [параметры] имя-файла имя-файла [имя-файла-протокола]
Если имя файла-протокола не задано, сведения о сравнении выводятся на экран.
Параметры:
/l — построчное сравнение. Если программа обнаруживает различия в файлах, она пытается найти после точки рассогласования места, начиная с которых файлы снова становятся одинаковыми. На выходе — различающиеся строки;
/b — побайтовое сравнение. После обнаружения различия файлов сравнение прекращается.
Параметры построчного сравнения:
/c — игнорировать различия между строчными и прописными буквами;
/n — вывод номеров строк;
/число — сколько строк файлов должно совпадать, чтобы файлы считались снова согласованными. По умолчанию 2 строки;
/lbчисло — размер внутреннего буфера для нахождения соответствий в файлах после рассогласования. По умолчанию 100 строк.
Примеры:
fc doclad.doc doclad1.doc > diff — сравнить файлы, отчет поместить в файл diff.
Вывод файла на экран
Формат команды:
type имя-файла
Примеры:
type t1.doc — вывод на экран файла type t1.doc из текущей директории.
Команда копирования xcopy
Формат команды:
xcopy имя-файла-или-директории [имя-файла-или- директории ]…[параметры]
Преимущества команды xcopy:
Команды MS-DOS для работы с дисками
Смена текущего дисковода
Формат команды:
Имя-дисковода:
Примеры:
С: — установить текущим диск с:;
a: — установить текущим диск a:.
Режим проверки при записи на диски
Формат команды:
verify [on/off]
Примеры:
verify on — включить режим проверки при записи на диски;
verify off — отключить режим проверки при записи на диски;
verify — вывести информацию о том, включен или выключен режим проверки.
Форматирование дискет
Формат команды:
format дисковод: [параметры]
Параметры:
/s — создать системный диск;
/v:метка — задание метки диска;
/u — безусловное форматирование с уничтожением имеющихся данных;
/q — быстрая очистка без контроля наличия сбойных участков.
Если параметры не указаны, то программа проверяет, форматирована ли дискета; оставляет формат таким же, что и имеющийся; стирает информацию обо всех файлах и директориях из системных областей; тестирует область данных на наличие сбойных участков.
Примеры:
format a: /u — безусловное форматирование дискеты а:;
format a: /q — очистка дискеты;
format a: /s — форматировать дискету и сделать ее системной.
Перенос на диск системных файлов MS-DOS
Формат команды:
sys [путь] диск:
Если путь не задан, системные файлы берутся из корневой директории текущего диска.
Примеры:
sys a: — перенести на диск а: системные файлы из корневой директории текущего диска.
Задание метки диска
Формат команды:
label дисковод:
Примеры:
label a: — сообщить меткe диска а:.
Программы и команды MS-DOS общесистемного назначения
Вывод информации о дате и установка даты в компьютере
Формат команды:
date
Примеры:
date
Запрос: Введите новую дату (дд-мм-гг): (Enter new date (dd-mm-yy))
Вводимая строка: 10-12-2010
Вывод информации о времени и установка времени в компьютере
Формат команды:
time
Примеры:
time — вывести текущее время;
time 11:29 — установить время 11 часов 29 минут.
Изменение вида приглашения MS-DOS
Формат команды:
prompt [текст]
Специальные сочетания символов:
$p — текущий дисковод и директория;
$n — текущий дисковод;
$d — текущая дата;
$t — текущее время;
$v — версия MS-DOS;
$_ — переход на новую строку;
$s — пробел;
$g — символ «>»;
$h — удаление предыдущего символа.
Получение информации о версии MS-DOS
Формат команды:
ver
На экран выводится версия используемой операционной системы. Например: MS-DOS Version 6.22
Источник
Microsoft ® Windows’98: Let’s tune!
Глава 4. Римейк Config, ремикс Msdos …
(Переписываем системные файлы)
98-я Windows стартует по-старинке: Io.sys, Msdos.sys,
Config.sys, Autoxec.bat. Затем начинает грузиться собственно Windows:
System.ini, Win.ini. Давайте поможем бедняжке загружаться быстрее. Для этого
будем слегка изменять системные файлы: Msdos.sys, Config.sys и
Autoxec.bat. Чтобы появился результат, после правки файлов необходимо перезапустить систему.
Внимание: Если Вы пока не владеете минимальными навыками работы с компьютером, и плохо разбираетесь в структуре
размещения файлов на системном диске, не лезьте в системные файлы, а то обязательно испортите что-нибудь. И ещё, возьмите за
правило создавать резервную копию любого системного файла перед вмешательством в его личную жизнь.
- Где искать?
- Msdos.sys
- Config.sys
- Autoexec.bat
- Утилита Msconfig
- Утилита Sysedit
Где искать?
Системные файлы расположены в корневом каталоге системного диска, то есть в самом первом окне, открывающемся после выбора
системного диска в папке «Мой компьютер». Обычно это диск C: и в стандартном варианте он выглядит
примерно так:
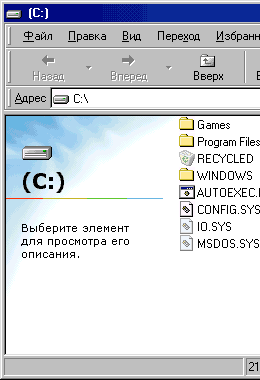
Именно здесь система размещает свои загрузочные файлы, а также папки Windows и
Program Files, необходимые для корректной работы. Само собой, если Windows установлена на другом
диске, то он и является системным.

Msdos.sys
Откровенно говоря, вся информация этого файла присутствует в более приоритетном io.sys, однако
msdos.sys оставлен в системе для возможности изменения пользователем параметров загрузки компьютера.
Более того, Windows вообще не загружается без этого файла. Msdos.sys находится
в корне загрузочного диска. Редактировать его можно, открыв с помощью «Блокнота» (предварительно убрав атрибут «Только чтение»
и создав резервную копию!).
Параметры файла разбиты на разделы [Paths] и [Options].
| Имя команды | Значения | Описание |
|---|---|---|
| [PATHS] | ||
| HostWinBootdrv | C: | Определяет, какой диск является системным |
| WinBootdir | C:Windows | Указывает путь к загрузочным файлам Windows |
| WinDir | C:Windows | Определяет папку Windows |
| UnInstallDir | C:W…Uninstall | Указывает путь к файлам удаления Windows (на всякий случай) |
| [OPTIONS] | ||
| AutoScan | 0,1,2 | Определяет поведение программы Scandisk: 0 — Не запускать Scandisk никогда 1 — Запускать после некорректного выхода 2 — Запускать всегда |
| Bootdelay | 0,1,2,… | Устанавливает задержку в секундах для нажатия при загрузке клавиши F8 |
| BootFailSafe | 0,1 | В меню загрузки появляется вариант Safe Mode: 0 — Нет 1 — Да |
| BootSafe | 0,1 | ВСЕГДА загружать Windows в безопасном режиме: 0 — Нет 1 — Да |
| BootGUI | 0,1 | Загружать стандартный интерфейс Windows: 0 — Вручную, через команду Win 1 — Автоматически |
| BootKeys | 0,1 | Разрешает при перезагрузке использование клавиш для входа в DOS: 0 — Нет 1 — Да |
| BootMenu | 0,1 | Появление загрузочного меню при каждой перезагрузке: 0 — Не появляется 1 — Появляется всегда. |
| BootMenuDefault | 1,2,3,4,5,6 | Устанавливает пункт «По умолчанию» в загрузочном меню. |
| BootMenuDelay | От 0 | Устанавливает время в секундах для выбора пункта в загрузочном меню. По умолчанию равно 30 |
| BootMulti | 0,1 | Разрешает загрузку DOS при нажатии F4: 0 — Нет 1 — Да |
| BootWarn | 0,1 | Сообщение о загрузке, выполненной в безопасном режиме: 0 — Нет 1 — Да |
| BootWin | 0,1 | Разрешает по умолчанию использование Windows (вместо DOS): 0 — Нет 1 — Да |
| DblSpace | 0,1 | Автоматическая загрузка Dblspace.bin: 0 — Нет 1 — Да |
| DisableLog | 0,1 | Создавать ли при загрузке файл протокола Bootlog.txt: 0 — Создавать 1 — Нет |
| DoubleBuffer | 0,1 | Двойная буферизация для SCSI-контроллеров: 0 — Нет 1 — Да |
| DrvSpace | 0,1 | Автоматическая загрузка Drvspace.bin: 0 — Нет 1 — Да |
| LoadTop | 0,1 | Загружать Command.com и Drvspace.bin в верхнюю память: 0 — Нет 1 — Да |
| Logo | 0,1 | Заставка при загрузке: 0 — Черный экран 1 — Заставка стандартная (или из файла Logo.sys) |
| Network | 0,1 | В меню загрузки появлятся вариант Safe Mode with Networking: 0 — Нет 1 — Да (для сетевых компьютеров) |
| WinVer | Любое | Версия установленной Windows |
В конце файла идёт комментарий (на английском), в переводе означающий: «Следующие строки необходимы для совместимости с
другими программами. Не удаляйте их (Msdos.sys должен быть больше 1024 байт)». Далее размещены ряды из букв «x», которые
и не стоит удалять.
Значения параметров по умолчанию в таблице выделены жирным. Если Вас (как любого нормального человека) не устраивает
определённый параметр, его значение в msdos.sys нужно изменить, а если нужного параметра в файле не
указано — прописать самому, иначе всё равно будет загружаться значение по умолчанию. Параметры раздела [Paths]
изменять не имеет смысла, а вот [Options] неплохо бы подкорректировать.
Тем, кто не может самостоятельно определить оптимальные параметры msdos.sys (или просто лень!),
предлагаю свою авторскую настройку.
Заходите в раздел [Options] и копируйте туда параметры:
|
Ставьте Bootdelay=0. Всё равно вы успеете нажать F8. Параметр BootMulti сделайте равным нулю. Это позволит системе грузиться на несколько секунд быстрее, не выжидая нажатия F4 для загрузки предыдущей версии DOS. DoubleBuffer, равный единице, разрешает двойную буферизацию для SCSI-контроллеров. Если таковых нет, лучше выставить 0. Обязательно отключите DblSpace и DrvSpace. Уберите глупую картинку при загрузке(Logo=0). Если Вам не нужно каждый раз создавать файл Bootlog.txt (находится в корне загрузочного диска и содержит информацию о процессе загрузки Windows), то добавьте строку DisableLog=1. На всякий случай оставьте без изменения параметр WinVer. Все остальные параметры оставьте по умолчанию, то есть просто сотрите их из msdos.sys, если встретите. |
Вот и всё. Сохраните изменения, перегрузитесь.

Config.sys
Иногда в материалах по оптимизации Windows встречаются советы вообще стереть этот файл, находящийся в корне системного
диска — дескать и без него всё будет работать. Работать действительно будет, однако свободной оперативной памяти у Вас слегка
уменьшится. Всё дело в том, что если Windows не обнаруживает при загрузке Config.sys, она будет
использовать его «вшитый» аналог, который подключит такие «нужные» программы, как setver.exe (нужен
только старым DOS-программам) и dblbuff.sys (для SCSI-дисков). Отключить использование встроенного
файла можно только с помощью редактирования Config.sys. Впрочем, как всегда есть одно «но», о котором
следует помнить: при отключении setver.exe на некоторых конфигурациях компьютеров
может бесследно исчезать дисковод CD-Rom. Я лично сталкивался с подобным явлением в процессе оптимизации системы и
искал дисковод компакт-дисков довольно долго.
Для редактирования этого файла можно использовать хорошо знакомый «Блокнот».
Ваш Config.sys почти наверняка содержит следующие строки:
Эти строки нужны для русификации монитора и версии DOS, если их отключить, то сообщения на «Синем экране смерти» (он
выдаётся, например, при ошибке в чтении компакт-диска и т. п.) или в сеансе MS-DOS будут выдаваться такими иероглифами, что
за голову схватится даже сын китайца и японки. Если в файле присутствуют и другие строки, то их можно удалить.
Теперь безжалостно изменим файл! Первой строкой сделайте:
DEVICE=C:WINDOWSHIMEM.SYS /TESTMEM:OFF
Это подгрузит драйвер для использования «верхней» памяти в DOS (отключив функцию тестирования памяти). Сразу же становится
возможным использование «козырных» команд с окончанием HIGH. Следующей строкой поставьте:
DOS=HIGH,UMB,NOAUTO
что запретит использование «вшитого» файла Config.sys и загрузку бесполезных DOS-драйверов.
Обязательно добавьте в файл строку:
DEVICEHIGH=C:WINDOWSIFSHLP.SYS
Если Вы забудете про эту строку, то компьютер просто не загрузится, так как загрузчик не обнаружит этого
драйвера файловой системы и выдаст сообщение об ошибке. Тогда перезагружайте компьютер (нажав
Ctrl+Alt+Del), быстро нажимайте клавишу F8 и в загрузочном меню выбирайте режим
«Step-by-confirmation». В ответ на запрос «Process your startup device drivers (CONFIG.SYS)» (идёт
вторым или третьим по счёту) смело нажмите Esc, далее на все запросы (как и на первый) отвечайте
бодрым нажатием Enter. И не забудьте исправить файл Config.sys!
После этого можно поставить уже известные строки русификации (не забыв про HIGH):
DEVICEHIGH=C:WINDOWSCOMMANDDISPLAY.SYS CON=(EGA,,1)
COUNtrY=007,866,C:WINDOWSCOMMANDCOUNtrY.SYS
Для проверки эффективности сделанных изменений введите в строке «Выполнить» (меню «Пуск») команду
MEM. Сообщения должны быть примерно следующие:
| Максимально допустимый размер программы | 594 К (607 968 байт) |
| Наибольший свободный блок верхней памяти | 0 К (0 байт) |
| Резидентная часть MS-DOS загружена в сегмент HMA |
Найти ошибки в конфигурационных файлах можно, выбрав в загрузочном меню (клавиша F8 при загрузке)
режим «Step-by-step confirmation» и внимательно проследив процесс загрузки.
В каталоге Windows есть файл Config.txt, содержащий подробную информацию об
одноимённом файле (на русском! языке).

Autoexec.bat
Autoexec.bat представляет собой стандартный «Батник» (от .bat), то есть
командный файл Ms-DOS, с той лишь разницей, что он выполняется при каждой загрузке Windows. Поэтому, если Вы владеете
навыками создания подобных файлов, можете преспокойно изменять Autoexec.bat на свой изысканный вкус.
Чтобы приступить к правке файла, достаточно щёлкнуть по нему правой клавишей мыши и выбрать в его контекстном меню команду
«Изменить».
Для русификации монитора и клавиатуры в DOS-режиме (см. вышесказанное насчёт иероглифов) в файле обязательно присутствуют
строки:
Эти три строчки можно убрать и добавить более подходящий русификатор:
Естественно, перед этим KEYRUS.COM нужно скачать и положить в папку Windows.
Остальные команды (если они имеются) прописаны программами, считающими себя достойными загружаться при каждом запуске Вашего
компа. Нужно их удалить. Особенно важно удалить все DOS-овские драйвера (например, к мыши), «нужные» Windows как рыбе
велосипед.
Чтобы команды файла не отображались на экране, в самое начало файла нужно добавить строку
А если Вы перепишете файл примерно так:
то вместо сообщений о подготовке/выполнении кодовой страницы Вы будете любоваться надписью «Starting
Windows’98. Please, wait …». (Можете придумать что-нибудь покрепче!)
В принципе, если русская раскладка в DOS не требуется, Autoexec.bat можно вообще удалить, однако
этого лучше не делать, поскольку файл может весьма пригодиться для автоматизации некоторых стандартных операций по
обслуживанию Windows.
- Можно автоматически очищать «Корзину», для этого добавьте в файл команду:
При загрузке компьютера из «Корзины» будут стёрты файлы, удалённые только с диска C:.
Чтобы «Корзина» очищалась полностью строку нужно вставить несколько раз, изменяя её на
DELtrEE /Y D:RECYCLED и т. д. для каждого логического диска. Само собой, за подобную
автоматизацию Вы платите увеличением времени загрузки. - Если помещать временные файлы Windows в «Корзину», то отпадёт необходимость периодически
прочищать папку Temp. В файл добавьте команды:

Утилита Msconfig
Вообще-то основное назначение этой встроенной утилиты — управление автозапуском программ (см.
след. главу), однако её можно применить и для редактирования системных
файлов. Запускается утилита из строки «Выполнить» меню «Пуск» (ввести команду msconfig).
Для начала на вкладке Общие можно нажать кнопку «Создать копию», и программа перепишет копии четырёх системных
файлов Config.sys, Autoxec.bat, System.ini и
Win.ini под теми же самыми именами но расширениями .pss. А когда Вы
окончательно испоганите оригиналы 
Когда Вы снимаете флажки на вкладках Config.sys и Autoexec.bat, утилита добавляет символы начала комментария
в соответствующие строки этих файлов. Таким образом можно избежать их прямого редактирования. Существенный недостаток такого
метода — нет возможности добавлять строки в файлы. Вкладки System.ini и Win.ini работают
точно так же, но их пока не трогайте.

Утилита Sysedit
В Windows встроен редактор системных файлов Sysedit, позволяющий вручную редактировать файлы
Config.sys и Autoexec.bat, а также System.ini,
Win.ini и Protocol.ini, однако без особой нужды в три последних файла лучше
вообще не залезать.
Чтобы запустить утилиту, достаточно набрать sysedit в строке «Выполнить». Откроется окно редактора,
а в нем — пять перечисленных системных файлов. Выбирайте любой и редактируйте сколько влезет.

| Назад | Далее |
|---|
Сайт управляется системой uCoz