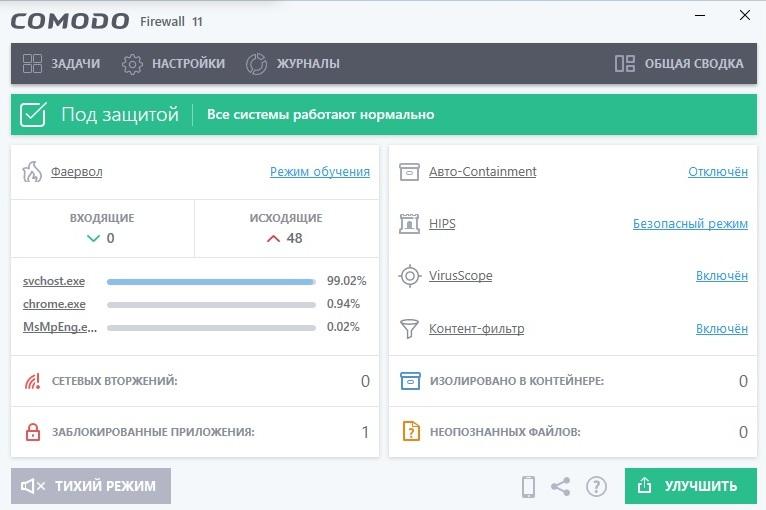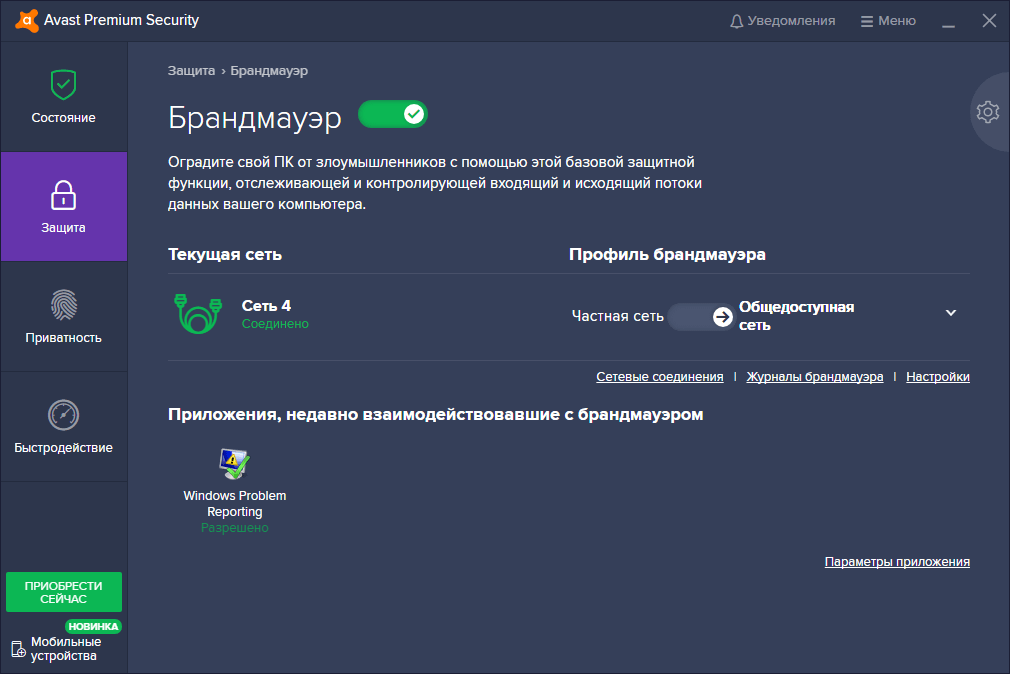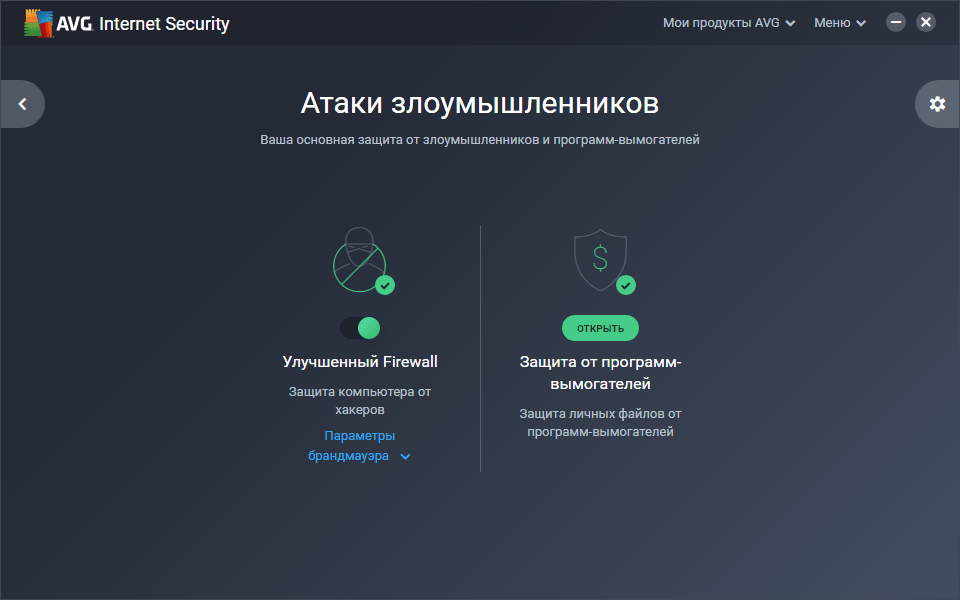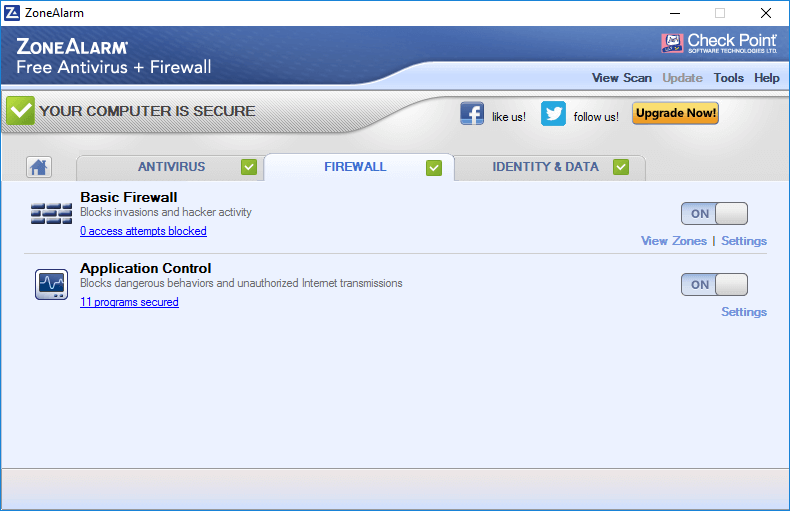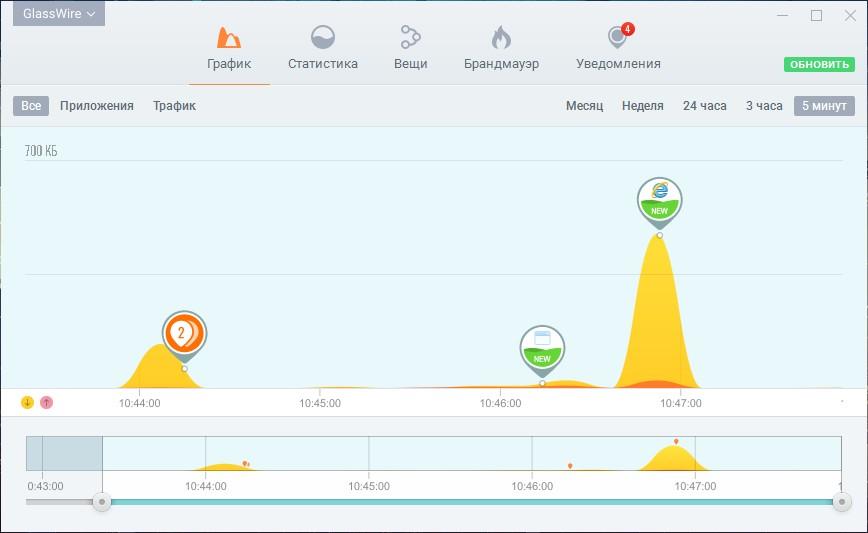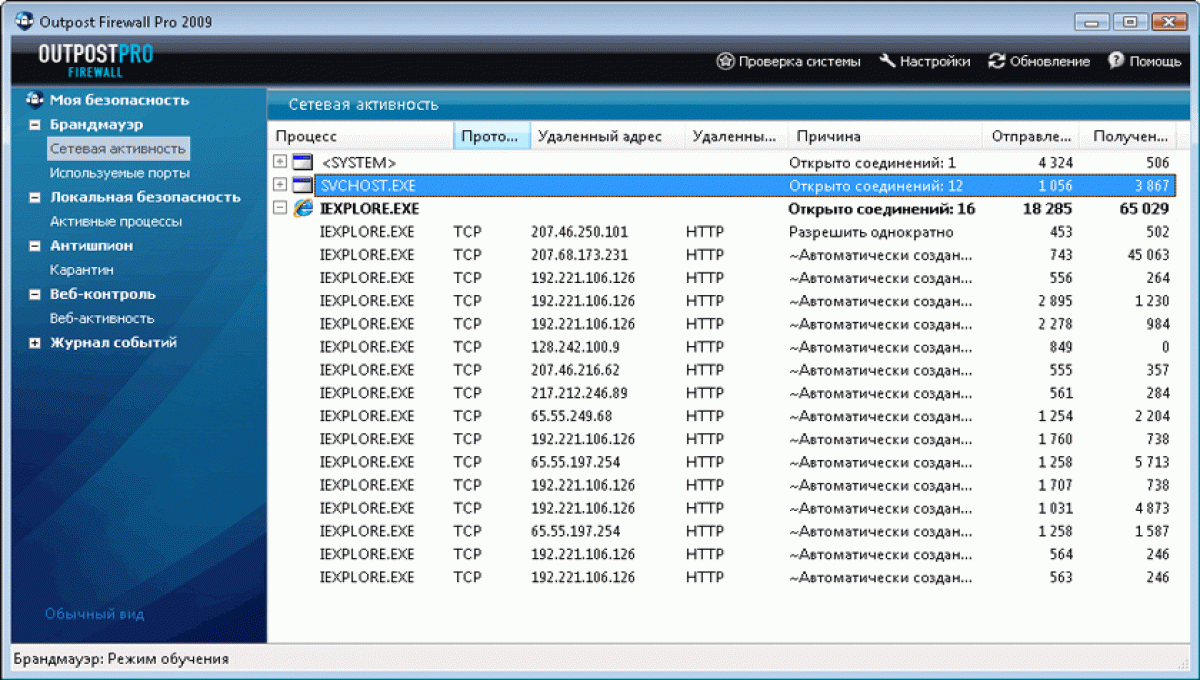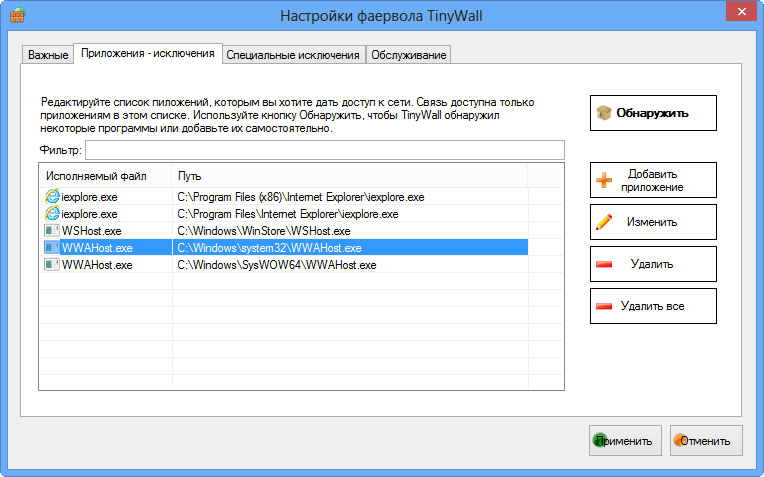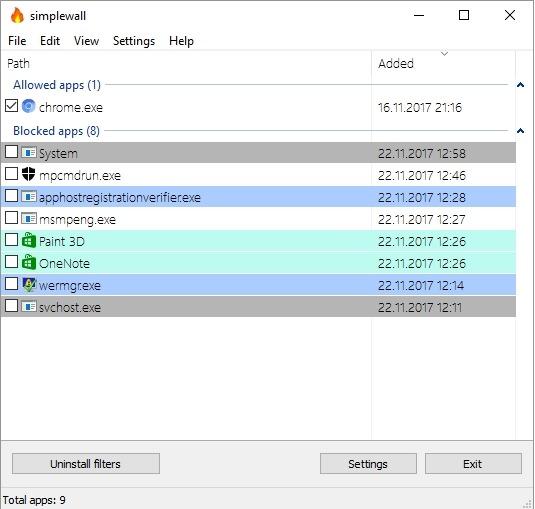Содержание
- Достаточно ли использовать Брандмауэр Windows?
- Зачем нужен фаервол
- Почему Брандмауэра Windows будет достаточно
- В какой ситуации вам может понадобиться брандмауэр стороннего производителя
- Дополнительные настройки Брандмауэра Windows
- Бесплатный брандмауэр Windows или нужен ли сторонний файервол?
- Зачем нужен брандмауэр
- Почему брандмауэр Windows достаточно хорош
- Когда необходимо устанавливать сторонние брандмауэры
- Расширенные функции брандмауэра Windows
- Related Posts
- Как диагностировать и исправить проблемы Брандмауэра Windows 10
- Как исправить проблемы с Брандмауэром Windows 10
- Как сбросить настройки Брандмауэра Windows
- Разрешаем доступ к сети через Брандмауэр
- Использование брандмауэра Windows 10 в режиме повышенной безопасности
- Что такое режим повышенной безопасности?
- Общие сведения о профилях и типах трафика
- Что можно отслеживать в брандмауэре Windows в режиме повышенной безопасности
- Как управлять существующими правилами
- Как создать исходящее правило
- Как создать входящее правило
- Как восстановить параметры по умолчанию
- Как работать с брандмауэром Windows 10
- Что такое брандмауэр, зачем он нужен
- Как включить или отключить брандмауэр в Windows 10
- Через «Панель управления»
- Через консоль командной строки
- Через оператор services.msc
- При помощи реестра
- В интерфейсе «Защитника Windows»
- Видео: как включить или отключить брандмауэр в Windows 10
- Когда лучше не полностью отключать брандмауэр, а только заблокировать некоторые его функции
- Добавление приложения в список исключений брандмауэра
- Видео: как добавить приложение в исключение брандмауэра
- Как задать правило для портов в брандмауэре
- Как полностью удалить брандмауэр Windows 10 со своего компьютера
Достаточно ли использовать Брандмауэр Windows?
Как считает Крис Хоффман, автор статьи «Почему (и когда) вам не стоит устанавливать фаервол стороннего производителя» на How-To Geek вам не обязательно нужен полный пакет безопасности типа Internet Security. Все, что вам действительно нужно установить на Windows 7, это антивирус, а Windows 8 и 8.1 теперь комплектуются собственным антивирусом. Рассмотрим подробнее данную точку зрения.
Зачем нужен фаервол
Брандмауэр помогает блокировать соединения с потенциально уязвимыми сервисами и контролирует доступ к сетевым сервисам, особенно файловым ресурсам, но также и к другим видам сервисов, которые доступны только в доверенных сетях.
До появления Windows XP SP2, в которой Брандмауэр Windows был модернизирован и работал по умолчанию, системы Windows XP, подключенные непосредственно к Интернету, заражались в среднем за четыре минуты. Черви, такие как Blaster, могли напрямую подключаться ко всем подряд. Поскольку в Windows не было брандмауэра, она впускала червя Blaster.
Брандмауэр защитил бы от этой угрозы, даже при том, что базовое программное обеспечение Windows было уязвимое. Даже если современная версия Windows будет уязвима для такого червя, будет чрезвычайно трудно заразить компьютер, потому что брандмауэр заблокирует весь его входящий трафик.
Почему Брандмауэра Windows будет достаточно
Брандмауэр Windows делает ту же самую работу по блокированию входящих подключений, что и брандмауэр стороннего производителя. Сторонние брандмауэры, например, которые используются в комплексных антивирусах, в ручном режиме могут давать о себе знать чаще, сообщая всплывающими окнами, что они работают, и запрашивая у вас разрешение на входящее подключение, но Брандмауэр Windows постоянно делает свою работу в фоновом режиме.
Он включен по умолчанию и будет оставаться включенным, если вы не отключите его вручную или не установите брандмауэр стороннего производителя. Вы можете найти его интерфейс в разделе «Брандмауэр Windows» на Панели управления.
Когда программе нужны входящие подключения, она должна создать правило в брандмауэре или показать всплывающее диалоговое окно и запросить разрешение.
В какой ситуации вам может понадобиться брандмауэр стороннего производителя
По умолчанию Брандмауэр Windows делает только самое необходимое: блокирует входящие соединения. У него есть еще некоторые дополнительные функции, но они находятся в скрытой, менее удобной для использования части интерфейса.
Например, большинство сторонних брандмауэров дают возможность легко управлять тем, какие приложения на компьютере могут подключаться к Интернету. Когда приложение впервые производит исходящее соединение, такой брандмауэр показывает всплывающий диалог. Это дает возможность управлять тем, какие приложения на компьютере могут получать доступ к Интернету, блокируя соединения определенных приложений.
Опытным пользователям может нравиться эта функция, но она скорее всего не подойдет обычным пользователям. Им придется определить приложения, которым нужно разрешить подключаться, и могут заблокировать соединения фоновых процессов обновления, воспрепятствовав тому, чтобы связанное с ними программное обеспечение получало обновления, и поставив их под угрозу. Это также очень серьезная проблема, поскольку вы должны будете подтверждать запросы каждый раз, когда еще одно приложение будет пытаться подключиться. Если вы действительно не доверяете программе, которая пытается попасть в Интернет, возможно, в первую очередь, вам не следует запускать эту программу на своем компьютере.
Тем не менее, если вам нужен контроль над исходящими соединениями, то вам, вероятно, не помешает брандмауэр стороннего разработчика – например, бесплатный Comodo Firewall. В нем также будет предложен интерфейс, где вам будет легче просматривать статистику, журналы брандмауэра и другую информацию.
Для большинства же пользователей использование брандмауэра стороннего производителя просто добавляет неоправданные сложности.
Дополнительные настройки Брандмауэра Windows
У Брандмауэра Windows в действительности больше функций, чем можно было бы ожидать, хотя его интерфейс не слишком удобен:
Фаервол стороннего производителя — это инструмент опытного пользователя, он не является обязательным компонентом защитного программного обеспечения. Брандмауэр Windows надежен и заслуживает доверия. Хотя люди могут дискутировать по поводу уровня обнаружения вирусов Microsoft Security Essentials или Защитника Windows, Брандмауэр Windows выполняет работу по блокированию входящих соединений так же хорошо, как и другие брандмауэры.
А как считаете вы? Поделитесь своим мнением и опытом в комментариях.
Источник
Бесплатный брандмауэр Windows или нужен ли сторонний файервол?
Брандмауэры — важная часть защитного программного обеспечения и всегда найдутся те, кто попытается продать вам их. Однако Windows снабжен собственным брандмауэром начиная с Windows XP SP2 и его более чем достаточно для защиты вашего ПК.
Вам так же вряд ли остро необходимы программы типа «Internet Security» и т.п. Все, что вам необходимо установить — антивирус, а с Windows 8.1 и эта надобность практически отпадает, т.к. в этой версии Windows уже встроен и антивирус.
Рассмотрим, почему так, а не иначе.
Зачем нужен брандмауэр
Основной функцией брандмауэра является блокирование нежелательных входящих соединений. Брандмауэры могут интеллектуально блокировать различные типы соединений — например, они могут разрешить доступ к сетевым файловым ресурсам и другим сервисам, когда ноутбук подключен к домашней сети, но не тогда, когда он подключен к публичной сети Wi-Fi в кафе.
Брандмауэр позволяет блокировать соединения потенциально уязвимых служб и контролировать доступ к сетевым услугам, в частности, расшареным файлам, а также другим сервисам, которые должны быть доступны только в доверенных сетях.
До Windows XP SP2, когда Брандмауэр Windows был обновлен и включен по умолчанию в системах с Windows XP, подключенные к Интернету компьютеры заражались в среднем после четырех минут в сети. Черви, такие как Blaster worm пытались подключиться напрямую к каждому компьютеру. Так как брандмауэра не было — компьютер почти 100% заражался.
Брандмауэр может защитить от таких атак из сети, даже если атакуемое приложения имеет уязвимость. Даже если современные версии Windows уязвимы для таких червей, будет чрезвычайно трудно заразить компьютер, потому что брандмауэр блокирует весь такой входящий трафик.
Включим брэндмауэр: Параметры > Обновление и безопасность > Безопасность Windows > Брандмауэр и защита сети.
Почему брандмауэр Windows достаточно хорош
Брандмауэр Windows выполняет ту же работу по блокированию входящих соединений что и сторонние брандмауэры. Сторонние брандмауэры, например такой, как в комплекте с Norton Internet Security или Kaspersky Internet Security будут часто показывать вам информационные окна, сообщающие о том, что программы работают, отрабатывая затраченные на них деньги, в то время как брандмауэр Windows будет в фоне выполнять свою неблагодарную работу, стараясь не тревожить пользователя.
Он включен по-умолчанию и должен оставаться включенным все время, если вы его не отключали вручную или если вы не используете брандмауэр стороннего производителя. Брандмауэр Windows можно найти в панели управления и проверить статус его работы.
Если какая-либо программа захочет начать принимать входящие соединения, то ей будет необходимо создать правило брандмауэра Windows, о чем вам будет выведено всплывающее диалоговое окно с запросом разрешения на создание.
Когда необходимо устанавливать сторонние брандмауэры
По-умолчанию, брандмауэр Windows выполняет только одну, но очень важную задачу — блокирует входящие соединения. У него есть и другие функции, но они скрыты сложным интерфейсом.
Например, большинство сторонних брандмауэров позволяют легко и просто управлять доступом приложений к интернету. Они выводят исходящее окно, когда приложение в первый раз инициирует исходящее подключение. Это позволяет вам контролировать какие приложения на компьютере будут иметь доступ к интернету, а какие — нет.
Опытным пользователям это скорее всего понравится, но это плохо для обычного пользователя. Им будет поручено выбрать — разрешать приложению выход в интернет или нет, при этом можно случайно запретить доступ процессам обновлений и сделать вашу систему уязвимой. Ведь вряд ли средний пользователь знает процессы системы и их функционал. Так же эти всплывающие окна весьма доставучи и работа за компьютером может превратиться в бесконечную настройку файервола. Да, и если вы не доверяете программе, блокируете ей доступ к интернет, то зачем вы держите ее на своем компьютере.
Тем не менее, если вы хотите взять управление соединениями в свои руки, то вам необходимо использовать брандмауэр сторонних производителей. Как правило, сторонние брандмауэры для Windows ведут статистику использования сети, журналы брандмауэра и т.д.
Для большинства же пользователей сторонний брандмауэр создаст лишь ненужные сложности.
Расширенные функции брандмауэра Windows
Брандмауэр Windows на самом деле имеет больше возможностей, чем кажется на первый взгляд, хотя его интерфейс не очень дружелюбен:
Windows предлагает пользователю и расширенный интерфейс конфигурации брандмауэра, в котором можно создавать расширенные правила для блокирования определенных программ, подключения к интернету или разрешение программе взаимодействовать только с конкретными адресами в интернет.
Вы можете использовать сторонние надстройки над интерфейсом брандмауэра, заставив таким образом брандмауэр задавать вопросы при каждой попытке программ создать внешнее подключение.
Сторонние файерволы — инструменты продвинутых пользователей, не самая важная часть приложений безопасности. Брандмауэр Windows простой и проверенный временем. Можно много спорить о надежности брандмауэра Windows и антивируса Microsoft Security Essentials, однако они обеспечивают достаточную для большинства людей защиту компьютера.
Если вам нравится не выключать компьютер, а переводить его в режим гибернации, то вы наверняка…
Сегодня Microsoft опубликовала системные требования для запуска Windows 10 на компьютерах после релиза операционной системы…
Вы наверное в курсе, что проводник Windows хранит список файлов и папок, которые вы недавно…
Тени на окне приложения в Windows 10 действительно большие и подозрительно похожие на те, что…
Вы, вероятно, не должны устанавливать Windows 10 на основной компьютер. Но, если вы хотите, вы…
Источник
Как диагностировать и исправить проблемы Брандмауэра Windows 10
Windows 10 включает несколько функций безопасности для поддержания безопасности компьютера и защиты данных от вредоносных программ и хакеров. Одной из таких функций является Брандмауэр Windows, который помогает предотвращать несанкционированный доступ к вашему компьютеру и блокировать потенциально вредоносные приложения.
Хотя в большинстве случае Брандмауэр работает стабильно и надежно, иногда вы можете столкнуться с проблемами. Например, возможен сбой запуска служб Брандмауэра или возникновение ошибки 80070424 или ошибки сервиса 5 (0x5). Кроме того, иногда приложения или функции, например, средство подключения к удаленному рабочему столу (Remote Assistant), могут потерять доступ к общим файлам и принтерам из-за ошибочной блокировки системным фаерволом.
Если вы наткнетесь на любую из этих или подобных проблем, вы предпринять несколько действий. Вы можете использовать инструмент “Устранение неполадок брандмауэра Windows”, который является автоматизированным средством сканирования и устранения распространенных проблем. Также доступен сброс настроек брандмауэра по умолчанию и ручное управление сетевым доступом приложений, заблокированным Брандмауэром.
Как исправить проблемы с Брандмауэром Windows 10
Чтобы диагностировать и устранить проблемы с Брандмауэром, используйте следующие шаги:
Если инструмент не смог исправить проблему, нажмите ссылку “Просмотреть дополнительные сведения”, чтобы ознакомится с подробной информацией обо всех проблемах, которые он пытался исправить, включая общий доступ к файлам и принтерам, проблемы с Remote Assistant и службами фаервола.
Затем вы можете найти дополнительную информацию о проблеме с помощью поисковых систем или обратиться за помощью в комментариях ниже.
Как сбросить настройки Брандмауэра Windows
Если средство устранения неполадок брандмауэра Windows не смогло обнаружить проблему, то скорее всего она связана с конкретным параметром в системе. В данном сценарии, вы можете попытаться удалить текущую конфигурацию и вернуть настройки по умолчанию.
Важно: после восстановления настроек по умолчанию, может потребоваться повторная настройка приложений, которые запрашивают доступ к сети через фаервол.
Чтобы вернуть настройки брандмауэра по умолчанию, проделайте следующие шаги:
Откройте панель управления (нажмите клавишу Windows и введите фразу “Панель управления”).
После того, как выполните эти шаги, будут восстановлены стандартные правила и настройки, и все проблемы конфигурации будут устранены.
Разрешаем доступ к сети через Брандмауэр
Если проблема заключается в ошибочной блокировке приложений, то вы можете использовать следующие шаги, чтобы разрешить доступ приложений к сети.
Совет: если приложения или функция не отображаются в списке, то нажмите кнопку “Разрешить другое приложение”, чтобы добавить его в список.
Вы можете использовать данную инструкцию, чтобы выполнить повторную настройку приложений после восстановление стандартных настроек Брандмауэра Windows.
Хотя в данном примере мы использовали Windows 10, вы можете использовать эти же инструкции для устранения проблем брандмауэра в Windows 8.1 и Windows 7.
Источник
Использование брандмауэра Windows 10 в режиме повышенной безопасности
В предыдущем руководстве вы узнали принципы работы брандмауэра Windows 10 и способы его использования. На этот раз мы погрузимся в настройки режима повышенной безопасности.
В данной статье вы узнаете о режиме повышенной безопасности в брандмауэре Windows 10, что такое специальная оснастка управления, и как вы можете использовать ее для лучшего контроля сетевого доступа.
Что такое режим повышенной безопасности?
Это оснастка управления для брандмауэра, из которой вы можете управлять всеми его настройкам, правилами и исключениями.
Для получения доступа к расширенным настройкам вам нужно открыть брандмауэр, как показано в ранее опубликованной статье, а затем нажать на ссылку «Дополнительные параметры» в левом столбце.
Брандмауэр Windows теперь открыт в режиме повышенной безопасности. Эта оснастка выглядит сначала непонятной, и не без оснований. Здесь сохраняются и редактируются все правила на продвинутом уровне. То, что мы видели в предыдущей статье, это был лишь ограниченный, но удобный вид для пользователя.
Общие сведения о профилях и типах трафика
Профили
Microsoft рекомендует активировать все профили и позволить API-интерфейсу установленному в системе, выбрать, какой из них использовать.
• Профиль домена: используются для компьютеров, подключенных к сети, содержащей доменные контроллеры, к которым принадлежат сетевые компьютеры. Этот профиль не используется для домашних ПК. Когда компьютер успешно зарегистрирован в домене, он автоматически использует данный профиль.
• Частный профиль: предназначен для домашних или офисных сетей, которые не подключены напрямую к Интернету, но находится за каким-то устройством безопасности, таким как маршрутизатор или другой аппаратный брандмауэр.
• Общий профиль: обычно используется, когда компьютер подключен к публичной сети (Интернет или публичная точка доступа Wi-Fi), например в кафе, гостинице или по кабельному соединению дома. По умолчанию будут заблокированы все входящие подключения, которые не входят в список разрешенных.
Типы трафика
Все они могут быть настроены специфическим образом для определенных компьютеров, учетных записей пользователей, программ, приложений, служб, портов, протоколов или сетевых адаптеров.
Вы можете просматривать правила определенного типа, выбрав соответствующую категорию в столбце слева.
Здесь увидите множество правил входящего и исходящего трафика. Некоторые из них будут иметь зеленую галочку рядом с их именем, в то время как другие будут показаны серым цветом. Зеленая галочка означает что они используются. Те, у которых установлен серый флажок, отключены, и не используются.
Что можно отслеживать в брандмауэре Windows в режиме повышенной безопасности
Под тремя типами правил, вы найдете раздел с названием «Наблюдение» и если развернуть его, то можно просмотреть активные правила брандмауэра, правила безопасности активных соединений и сопоставления безопасности.
Как управлять существующими правилами
Помните, лучше отключить правило, чем его удалить. Тогда будет очень легко все восстановить, просто повторно включив отключенные правила.
Для отключения правила, нужно отметить его и нажать соответствующую кнопку в правом меню.
Кроме того, можно просто щелкнуть правой кнопкой мыши по правилу и «Отключить».
Если необходимо отредактировать правило, сделайте это в столбце справа зайдя в «Свойства» или через контекстное меню вызванное правым щелчком мыши.
Все параметры, упомянутые ранее в нашей инструкции, могут быть изменены в окне «Свойства» для конкретного правила.
Когда изменения внесены, не забудьте нажать «ОК», для их применения.
Как создать исходящее правило
Создание правил в режим повышенной безопасности гораздо проще, чем вы думаете. Чтобы продемонстрировать это, давайте создадим исходящее правило, которое блокирует доступ к сети и Интернет для приложения Skype, только когда вы подключены к ненадежным общедоступным сетям.
Для этого перейдите в «Правила для исходящего подключения» и нажмите «Создать правило» в столбце справа.
Откроется «Мастер создания правила для нового исходящего подключения», где вы создадите новое правило всего за пару шагов. Во-первых, вас попросят выбрать тип правила, которое вы хотите создать.
Вам предлагается выбрать все программы или определенную программу.
Когда выбор сделан, нажмите «Далее».
Введите имя, и описание для вновь созданного правила. Напишите подробно, чтобы потом было легче понять.
Как создать входящее правило
Перейдите к «Правилам для входящих подключений» и нажмите «Создать правило» в столбце справа.
Запустится «Мастер создания правила для нового входящего подключения».
Создадим правило, которое блокирует весь входящий трафик, созданный с использованием протокола TCP на порте 30770. На первом этапе мы выбрали «Для порта».
У нас есть выбор, заблокировать все порты или только выбранные. Мы выбрали «Определенные локальные порты» и ввели «30770»
Отметим «Блокировать подключение» и проследуем «Далее».
Теперь необходимо сделать выбор профилей, для которых применяется правило. Поскольку мы блокируем весь TCP-трафик на порте 30770, выбираем все три профиля и продолжаем.
Вводим имя и описание для вновь созданного правила, нажимаем « Готово ».
Правило создано и теперь используется.
Как восстановить параметры по умолчанию
Если вы намудрили с правилами и все стало работать неправильно, можно легко отменить все настройки и восстановить брандмауэр Windows по умолчанию. Не забывайте, это можно сделать только из под учетной записи администратора.
Для этого, откройте брандмауэр Windows и в левом столбце, нажмите по ссылке «Восстановить значения по умолчанию».
Нажмите на кнопку «Восстановить значения по умолчанию».
Подтвердите, восстановление нажав на «Да».
Параметры будут сброшены до значений по умолчанию. Теперь вы можете заняться настройкой с нуля и решить возникшие проблемы.
Источник
Как работать с брандмауэром Windows 10
Операционная система Windows гарантирует сохранность данных при определённых условиях. Основное из них — это использование стандартных средств по защите ПК: утилиты «Защитник Windows» и встроенный файервол «Брандмауэр защитника». Вторая утилита особенно важна, так как защищает ПК от разных сетевых угроз.
Что такое брандмауэр, зачем он нужен
Брандма́уэр Windows — встроенный в Microsoft Windows межсетевой экран. Появился в Windows XP SP2. Одним из отличий от предшественника (Internet Connection Firewall) является контроль доступа программ в сеть. Брандмауэр Windows является частью Центра обеспечения безопасности Windows.
Википедия
https://ru.wikipedia.org/wiki/Брандмауэр_Windows
Брандмауэр — это специальная среда защиты Windows от внешних угроз. Он предотвращает внедрение в систему вредоносных кодов и вирусов, а также блокирует потенциально опасные соединения программ с непроверенными серверами. Особенно важно иметь работающий файервол для корпоративных сетей и серверов. Для домашних ПК необходимость в брандмауэре значительно уменьшается, однако отключать его надолго всё же не рекомендуется.
Как включить или отключить брандмауэр в Windows 10
Включение и отключение вшитого файервола можно произвести в нескольких интерфейсах управления системы, потому у каждого пользователя будет способ на свой вкус. Всего есть четыре официальных инструмента для управления брандмауэром:
В каждом из вышеупомянутых инструментов можно полностью отключить или включить файервол.
Через «Панель управления»
«Панель управления» — это важный узел настройки компонентов Windows. Брандмауэр входит в этот перечень, потому отключение можно провести в среде управления компьютером.
Через консоль командной строки
«Командная строка» — это уникальный инструмент для осуществления самых разнообразных операций в Windows. Включение и отключение компонентов проходит при помощи введения специальных команд в консоль.
Через оператор services.msc
Оператор services.msc создан для управления специальными программами Windows — службами. Они отвечают за работу устройств, компонентов и связь между ними и Windows. Брандмауэр защитника — это одна из служб, её можно отключить и вместе с ней отключится файервол.
При помощи реестра
При помощи редактора реестра системы также можно включить или отключить брандмауэр.
В интерфейсе «Защитника Windows»
Ещё одной возможностью для быстрого отключения файервола системы является интерфейс антивируса «Защитник Windows». Так как брандмауэр является составной частью системы безопасности, управление ним частично сосредоточено в этой программе.
Видео: как включить или отключить брандмауэр в Windows 10
Когда лучше не полностью отключать брандмауэр, а только заблокировать некоторые его функции
Брандмауэр часто не позволяет приложениям, браузерам и прочим программам полноценно работать в сети и это основная причина для того, чтобы его полностью отключить. Однако деактивация файервола может негативно сказаться на безопасности, сделать компьютер более уязвимым. Потому стоит задуматься о том, чтобы не отключать брандмауэр полностью, а заставить его игнорировать то самое приложение, которому вы доверяете.
Добавление приложения в список исключений брандмауэра
При добавлении приложения в список исключений, брандмауэр перестаёт следить за программой и всеми её действиями. Это означает, что больше никаких ограничений приложение не будет испытывать при попытке соединения с сервером.
Видео: как добавить приложение в исключение брандмауэра
Как задать правило для портов в брандмауэре
Порты — это специальные тоннели, которые позволяют скачивать больше пакетов информации. Однако порты представляют уязвимость для брандмауэра, потому чем больше их открыто, тем больше угроз они представляют для безопасности системы.
Управление портами проходит в дополнительных установках «Брандмауэра Защитника Windows».
Как полностью удалить брандмауэр Windows 10 со своего компьютера
К сожалению, удалить брандмауэр попросту невозможно: Windows не имеет интерфейса для этого сервиса, а его работу обеспечивают много связанных с ядром системы файлов. Однако существует возможность удалить службу, которая отвечает за файервол. После этого его работа завершится навсегда.
После удаления необходимо перезагрузить ПК, чтобы изменения вошли в силу.
Однако стоит подумать, прежде чем приступать к удалению службы, потому что восстановить её будет непросто. Кроме того, уничтожение защитного механизма может плохо сказаться на безопасности системы в будущем.
Работать с брандмауэром Windows очень просто. Его можно включить и отключить, а также добавить ряд исключений в правила работы. Причём, все выполняемые действия займёт не больше минуты времени.
Источник
Брандмауэр Windows (онй же файрвол) отвечает за безопасность операционной системы и ограждает её от внешних вредоносных атак. Для эффективной защиты своего компьютера каждый пользователь должен знать, как работать с файрволом и какие альтернативы ему можно применить.
Нужен ли брандмауэр Windows 10
Безусловно, нужен. Вот простейший пример: в последних версиях Windows (начиная с 7) стало доступно совместное управление устройствами в одной локальной сети. Именно благодаря этому в офисах несколько компьютеров могут иметь доступ к одному и тому же принтеру или любому другому устройству. При отключении ПК от сети вы даже не задумываетесь о том, какую опасность может нести в себе «небезопасное отключение». Дело в том, что злоумышленники с лёгкостью могут подключиться к компьютеру для того, чтобы воплотить в жизнь свои грязные намерения. Стоит оговориться, что не могут, а могли бы. Могли бы в том случае, если бы брандмауэр не был встроен в систему. Файрвол не пропускает «опасный» входящий и исходящий трафик и блокирует подозрительную активность, что помогает обезопасить вас и ваше устройство.
Почему он блокирует приложения
Файрвол блокирует программы по причине того, что у него уже есть встроенный «моральный кодекс» — свод правил, нарушение которых не даёт пакету данных закачаться на компьютер. Правила эти можно изменять по вашему усмотрению. Хотите — запретите все подключения к вашему устройству, хотите — заблокируйте выход в интернет для какой-то определённой программы, если она вызывает недоверие. Блокировка различных ресурсов помогает сделать пребывание в сети более безопасным.
Насколько надёжен брандмауэр Windows 10
Встроенный файрвол выполняет те же самые функции, что и скачиваемые антивирусы. В отличие от них он отправляет уведомления гораздо реже, не имеет рекламы и не требует платной активации. Брандмауэр работает в фоновом режиме беспрерывно и не может отключиться без вашей команды. Следовательно, на него можно положиться и не прибегать к помощи дополнительного программного обеспечения. В случае если приложению потребуется доступ к определённым параметрам вашего компьютера, придёт запрос от файрвола, который вы должны будете подтвердить.
Файрвол запрашивает подтвеждение пользователя для продолжения работы программы
Как настроить брандмауэр
Настройка брандмауэра осуществляется в нескольких направлениях.
Как открыть порт в брандмауэре Windows 10
- Заходим в меню «Пуск», там нам понадобится Панель управления.
Открываем Панель управления
- Кликаем на «Система и безопасность» и нажимаем на «Брандмауэр».
Открываем Брандмауэр Windows
- В меню брандмауэра находим Дополнительные параметры.
Выбираем Дополнительные параметры
- Выбираем Правило для входящего подключения и добавляем необходимые порты.
Создаем новое правило для входящего подключения
- Нажимаем «Далее» и вписываем в строку «Тип» SQL Server.
Выбираем тип правила
- Указываем порт TCP и нужные нам порты.
Указываем необходимую информацию. В нашем случае это будет порт 433
- Выбираем нужное действие. У нас это будет «Разрешить подключение».
Выбираем «Разрешить подключение»
- В строке «Имя» вводим номер нашего порта.
В завершение настройки называем наш порт по его номеру
Видео: как открыть порты в брандмауэре Windows 10
Как добавить в исключения брандмауэра
- В «Брандмауэр Windows» заходим в раздел «Разрешить запуск программы или компонента Windows».
- В самом брандмауэре разрешаем запуск программы или компонента.
Если нужной программы в списке нет, нажимаем «Разрешить другое приложение»
- Нажимаем «Разрешить другое приложение» в правом нижнем углу.
- В открывшемся окне находим нужное нам приложение и нажимаем на «Добавить». Таким образом активируем исключение.
Видео: настройка и отключене брандмауэра в Windows 10
Как заблокировать приложение/игру в файрволе
Чтобы заблокировать приложение в бранмауэре Windows или, иными словами, запретить ему доступ в интернет, необходимо выполнить следующие действия:
- Выбираем в меню брандмауэра раздел «Дополнительные параметры».
- Кликаем на «Правила исходящих подключений» и нажимаем «Создать правило»
Создаем новое правило для приложения
- Далее выбираем тип правила «Для программы».
Так как нам необходимо исключить программу, выбираем соответствующий тип правила
- Далее система предлагает выбрать путь программы. Нажимаем кнопку «Обзор» и находим нужный файл программы.
Чаще всего для блокировки программы необходим файл в расширении «exe»
- Затем нажимаем «Далее», оставляем на месте пункт «Блокировать подключение»
Блокируем программе доступ к интернету
.
- Так же, как и в настройке доступа портов, оставляем все галочки на типах профилей.
Оставляем все галочки на месте
- И в конце обозначаем удобным нам образом имя заблокированной программы и нажимаем «Готово». С этот момента доступ в интернет для приложения будет заблокирован.
Видео: блокировка доступа в интернет для отдельных программ
Обновление брандмауэра
Обновление брандмауэра — вещь неоднозначная и скорее даже негативная. Дело в том, что никаких важных функций оно не несёт, но зато часто отнимает немалое количество времени. Поэтому некоторые люди предпочитают отключать автообновление файрвола.
- Зажимаем одновременно Win и R, в появившееся окошко «Выполнить» вписываем команду services.msc и нажимаем клавишу Enter. Появляется окно «Службы».
Нам понадобится Центр обновления Windows
- Выбираем «Центр обновления Windows».
- Далее кликаем на выбранном пункте правой кнопкой мыши и в контекстном меню выбираем «Остановить». Теперь файрвол не будет обновляться самостоятельно.
Firewall control
Приложение Firewall control является одной из вспомогательных программ и отвечает за безопасность данных и ограждает от утечки этих данных в сеть. Программа контролирует работу портов и позволяет выбирать, на каких условиях приложения будут подключаться к сети.
Интерфейс программы прост и лаконичен
Отзывы об этой программе в интернете положительные.
Функциональность и интерфейс высоко оценены пользователями за свою простоту, полезность и надёжность. Единственный минус Firewall control — приложение пока не русифицировано официально, но можно найти неофициальные русификаторы на просторах интернета.
Почему отключается брандмауэр Windows 10
Брандмауэр Windows отключается в основном из-за установки стороннего программного обеспечения, например, антивирусов. Поскольку у них есть свой брандмауэр, стандартный они пытаются блокировать. Но держать компьютер без включённого встроенного брандмауэра — опасно для данных. Поэтому при отключении файрвола сторонними программами его необходимо восстановить.
Как восстановить брандмауэр Windows 10
Включить брандмауэр очень просто. Для этого нам понадобится всего 2 действия:
- Кликаем «Пуск», далее переходим в раздел «Система и безопасность», после чего выбираем пункт с брандмауэром.
- Нажимаем на пункт «Включение и отключение брандмауэра Windows»
Выбираем «Включение и отключение…»
- Выбираем подходящую нам сеть — домашнюю и (или) общественную — и включаем её.
Желательно влючить брандмауэр для всех имеющихся сетей
Ошибки брандмауэра
Самая распространённая ошибка в работе брандмауэра имеет код 0х80070422 и появляется в виде окна с предупреждением пользователя.
Ошибка при запуске
Она возникает в тех случаях, когда файрвол просто-напросто не работает по причине отключения пользователем. Для исправления ошибки предпринимаем следующее:
- Заходим всё в тот же «Пуск». Там выбираем «Панель управления». Переходим в раздел «Система и безопасность». Через «Администрирование» попадаем в «Службы».
- В появившемся списке ищем пункт «Брандмауэр Windows». Два раза кликаем и таким образом вызываем «Свойства».
- В новом окне будет строка «Тип запуска». Там выбираем из предложенного «Автоматически».
Во вкладке «Тип запуска» выбираем «Автоматически»
- Нажимаем «Запустить».
Другие файрволы для Windows 10
Альтернативных вариантов для вашего компьютера и данных множество. Из них выделяются несколько самых лучших. Эти программы имеют внушительный стаж, к тому же они пользуются популярностью во всех «компьютерных» кругах. Если вы хотите на сто процентов обезопасить себя, воспользуйтесь такими антивирусами, как:
- Kaspersky;
- Avast;
- Norton;
- Eset Nod32;
- или, в конце концов, McAffee.
Фотогалерея: варианты антивирусных программ для Windows 10
Эти фирмы всегда на слуху. Они отвечают не только за контроль данных, но и за оперативную и эффективную борьбу с программами-вирусами, которые вы можете подхватить в интернете. В том случае, если же вы всё-таки скачали вредоносную программу, с вероятностью 99% один из этих антивирусов сможет обезвредить её. Самым дорогим по стоимости программным обеспечением из перечисленных выше будет являться антивирус Касперского, но его цена обусловлена проверенным качеством. Как правило, стоимость антивирусных приложений напрямую зависит от широты их функциональности и эффективности.
Если же на такие мелочи, как антивирусы, не тратить деньги, всегда можно воспользоваться свободно распространяемыми (то есть бесплатными) программными продуктами. Например, 360 total security. Эта программа поможет обезопасить себя от различных угроз, таких, как фишинг (кража данных), кейлоггинг (вирусы, передающие данные всех введённых логинов и паролей злоумышленникам) и от различного рода червей. К тому же, этот софт показывает незащищенное соединение в интернете и даёт советы, стоит ли доверять определённому сайту или нет. Бесплатных антивирусов много, среди них 360 total security считается одним из лучших по оценкам пользователей ПК. Впрочем, попробуйте сами!
Брандмауэр Windows лучше всегда держать включённым во избежание проникновения на компьютер вредоносных программ. Если же вы всё-таки его отключаете, удостоверьтесь, что никаких угроз для безопасности на данный момент не существует, и только потом действуйте!
- Распечатать
Оцените статью:
- 5
- 4
- 3
- 2
- 1
(13 голосов, среднее: 3.4 из 5)
Поделитесь с друзьями!
Брандмауэр Windows надежен и надежен. Хотя люди могут спорить о скорости обнаружения вирусов в Microsoft Security Essentials / Защитнике Windows, брандмауэр Windows так же хорошо блокирует входящие соединения, как и другие брандмауэры.
- Bitdefender Total Security. Полная безопасность с защитой брандмауэра. …
- Avast Premium Security. Мощный межсетевой экран для нескольких устройств и многое другое. …
- Norton 360 Premium. Многофункциональная защита брандмауэром и многое другое. …
- Panda Dome Essential. Хорошее решение для межсетевого экрана и интернет-безопасности. …
- Вебрут Антивирус. …
- Зональная тревога. …
- Стеклянная проволока. …
- Брандмауэр Комодо.
Следует ли мне использовать брандмауэр Windows?
Важно, чтобы брандмауэр Microsoft Defender был включен, даже если у вас уже есть другой брандмауэр. Это помогает защитить вас от несанкционированного доступа. Чтобы включить или выключить брандмауэр Защитника Microsoft: нажмите кнопку «Пуск»> «Настройки»> «Обновление и безопасность»> «Безопасность Windows», а затем — «Брандмауэр и сетевая защита».
Мне все еще нужно антивирусное программное обеспечение с Windows 10?
А именно, что с Windows 10 вы получаете защиту по умолчанию с точки зрения Защитника Windows. Так что это нормально, и вам не нужно беспокоиться о загрузке и установке стороннего антивируса, потому что встроенного приложения Microsoft будет достаточно. Верно? Ну и да, и нет.
Достаточно ли защиты брандмауэра?
Однако правда в том, что ваш брандмауэр не тянет за собой. Одного брандмауэра просто недостаточно для защиты от современных киберугроз. Однако это не означает, что вам следует отказаться от брандмауэра — это часть более крупного плана. Прочтите, чтобы узнать, как разработать комплексную стратегию кибербезопасности.
Есть ли в Windows 10 встроенный брандмауэр?
Для пользователей Microsoft Windows 10 брандмауэр, контролирующий доступ к устройствам в вашей домашней сети, — это тот, который был установлен как часть пакета безопасности Защитника Windows.
Какие бывают 3 типа межсетевых экранов?
Существует три основных типа межсетевых экранов, которые используются компаниями для защиты своих данных и устройств, чтобы не допустить проникновения разрушительных элементов в сеть, а именно. Фильтры пакетов, проверка состояния и межсетевые экраны прокси-серверов. Давайте кратко расскажем о каждом из них.
Нужны ли брандмауэры сегодня?
Традиционные брандмауэры больше не обеспечивают надежную защиту, но последнее поколение теперь предлагает как клиентскую, так и сетевую защиту. … Брандмауэры всегда были проблематичными, и сегодня практически нет причин их устанавливать ». Брандмауэры были и остаются неэффективными против современных атак.
Есть ли на моем компьютере брандмауэр?
Нажмите «Пуск», «Все программы», а затем найдите программу «Безопасность в Интернете» или «Брандмауэр». Нажмите «Пуск», «Настройка», «Панель управления», «Установка и удаление программ», а затем найдите программу «Безопасность в Интернете» или «Брандмауэр».
Какой брандмауэр лучше?
10 лучших брандмауэров
- Фортигейт.
- Межсетевые экраны нового поколения Check Point (NGFW)
- Межсетевой экран Sophos XG.
- Сетевая безопасность WatchGuard.
- Брандмауэр Huawei.
- SonicWall.
- Циско.
- Межсетевой экран GlassWire.
22 колода 2020 г.
Стоит ли McAfee на 2020 год?
McAfee — хорошая антивирусная программа? да. McAfee — хороший антивирус, и он стоит вложенных средств. Он предлагает обширный пакет безопасности, который защитит ваш компьютер от вредоносных программ и других онлайн-угроз.
Защитник Windows лучше McAfee?
Суть. Основное отличие состоит в том, что McAfee — платное антивирусное программное обеспечение, а Защитник Windows — полностью бесплатное. McAfee гарантирует безупречный 100% уровень обнаружения вредоносных программ, в то время как уровень обнаружения вредоносных программ Защитником Windows намного ниже. Кроме того, McAfee имеет гораздо больше возможностей по сравнению с Защитником Windows.
Защитник Windows так же хорош, как McAfee?
Итог: McAfee предоставляет отличный механизм защиты от вредоносных программ с множеством дополнительных функций интернет-безопасности, которых нет в Защитнике Windows. Интеллектуальный брандмауэр, сканер Wi-Fi, VPN и защита от фишинга значительно лучше, чем встроенные инструменты Microsoft.
В чем недостатки межсетевого экрана?
Основным недостатком межсетевого экрана является то, что он не может защитить сеть от атак изнутри. Часто они не могут защитить себя от инсайдерской атаки. Брандмауэры не могут защитить сеть или компьютер от вирусов, троянов, червей и шпионского ПО, которые распространяются через флэш-накопители, переносные жесткие диски, дискеты и т. Д.
Защищает ли брандмауэр от хакеров?
Брандмауэры блокируют все несанкционированные подключения к вашему компьютеру (включая подключения хакеров, пытающихся украсть ваши данные) и даже позволяют вам выбирать, какие программы могут получить доступ к Интернету, чтобы вы никогда не подключались к нему бессознательно.
Что делает брандмауэр для защиты вашего компьютера?
Брандмауэры обеспечивают защиту от внешних кибер-злоумышленников, защищая ваш компьютер или сеть от вредоносного или ненужного сетевого трафика. Брандмауэры также могут предотвратить доступ вредоносных программ к компьютеру или сети через Интернет.
-
15.01.2017, 01:06
#1
Нужно ли отключать брандмауэр Windows 10?
Нужно ли отключать брандмауэр Windows 10? Если у вас есть другой защитник ваше компьютера, то почему бы и нет. Частенько брандмаузер Виндовс поднимает ложную тревогу и запрещает даже простенькие игры, считая их угрозой.
Как отключить брандмауэр в Windows 10 навсегда?
Самый простой способ отключить брандмаузер в Виндовс 10 это отключение с помощью командной строки.
Кликните по кнопке Пуск правой клавишей мышки и найдите Командную строку (администратор). Скопируйте в окошко строку netsh advfirewall set allprofiles state off и нажмите Enter.Вы увидите уведомление, что брандмаузер отключен.
Как отключить брандмауэр Windows 10: видео
Последний раз редактировалось Master; 09.12.2018 в 20:47.
-
15.01.2017, 15:41
#2
очень часто брандмауэр надо отключать, когда устанавливаешь игры которые взломали. Но как только игра установлена, то брандмауэр тут же можно включать. Как это влияет на безопасность компьютера и данных которые на нем хранятся мне трудно сказать.
-
16.01.2017, 01:16
#3
Optimus, Я раньше очень часто скачивала взломанные игры, но брандмаузер никогда не ругался при этом. То ли аккуратно всё делали (я на одном форуме скачивала), то ли брандмаузер в это время спал.
Я вот тут нашла, что брандмаузер может блокировать соединение с интернетом, если он не может распознать сеть. Конечно, иногда его работа и полезна, но чаще он мешает.
-
16.01.2017, 15:50
#4
Сообщение от Afox
То ли аккуратно всё делали (я на одном форуме скачивала), то ли брандмауэр в это время спал.
Некоторые, а может и большинство приложения сами создают правила для брандмауэра, и Вы их просто включали сами того не подозревая (ну также, как Вы устанавливали Яндекс и Майл.ру
).
Вот например список правил брандмауэра на моем компьютере
-
24.01.2017, 05:27
#5
Хороший брандмауэр (он же – файрвол) это очень полезная штука. Его основная функция – контроль сетевого трафика. То есть, он решает, каким программам позволять связываться с другими компьютерами, а каким – нет.
В случае домашнего компьютера – он просто не позволит каким-то вредоносным или просто потенциально безопасным программкам выйти в интернет.
Иначе говоря – даже если антивирус не найдет какой-то новый или малораспространенный троян, то тот не сможет передать украденную информацию.
-
18.10.2018, 18:12
#6
Ну не знаю, я предпочитаю держать Брандмауэр всегда отключённым.
Как-то меня настораживает такая неподдельная забота о моём железе, со стороны производителя операционки. Вот прямо он постоянно этого требует: «Включите Брандмауэр».
Но в десятке можно и через настройки отключить брандмауэр Виндовс.Quod licet Jovi non licet bovi
-
19.10.2018, 09:59
#7
В 10-ке не знаю, но вот в 7-ке точно надо отключать, ругается по любому поводу. Даже если бы и не ругался, то все равно пропускает кучу троянов и вирусов. Не думаю, что брандмауэр способен нормально защитить систему, в отличие от антивируса даже самого простого..
Последний раз редактировалось Master; 20.10.2018 в 12:09.
-
19.10.2018, 11:47
#8
С тех пор, как установлена десятка, брандмаузер включён, и он меня ни разу за последние года полтора не беспокоил. Ну может быть раза 3 предупреждал о вредоносных сайтах, куда я пыталась зайти. А так, его существование меня никак не напрягает. Я мало скачиваю программ, разве что картинки, да музычку, но там где я их скачиваю, обычно вирусы не распространены.
-
24.10.2018, 15:45
#9
Сообщение от macnaked
все равно пропускает кучу троянов и вирусов. Не думаю, что брандмауэр способен нормально защитить систему, в отличие от антивируса даже самого простого.
Вот именно же!
Я не помню, чтобы хоть раз брандмауэр Windows, предупредил заражение компьютера.
Он работает только против тех утилит и программ, которые официально себя объявляют пиратскими. Ну или же способствуют взлому защищённых систем.
Скорее всего, брандмауэр Виндовс создавался для обычных домохозяек американских. Ну вроде как напоминание, куда лезть не надо.Quod licet Jovi non licet bovi
-
26.10.2018, 10:58
#10
Сообщение от AHAXOPET
Он работает только против тех утилит и программ, которые официально себя объявляют пиратскими.
Да, кстати. Очень похоже что брандмауэр больше призван проверять, нужно ли устанавливать ту или иную программу на Windows. То есть как будто бы он следит за установкой программ больше, чем за вирусами. Может, как раз это и нужно разработчиками майкрософт — фильтровать программы…
На Windows 10 есть встроенный файрвол, однако пользоваться им не всегда удобно. Решением может стать установка защитного экрана от сторонних разработчиков. Можно найти как платные, так и бесплатные решения, которые фильтруют трафик и обеспечивают безопасность системы.
Comodo Firewall
Comodo Firewall — популярный брандмауэр, известный со времен Windows XP. Одна из главных его особенностей — режим Sandbox, при котором можно запускать любые приложения в виртуальной среде, оберегая систему от потенциального заражения. Comodo останавливает вирусы и вредоносные программы до того, как они попадают на компьютер. Система облачного анализа умеет определять угрозы нулевого дня (ранее неизвестные вирусы).
Интерфейс Comodo Firewall
Плюсы
- Бесплатная лицензия и автоматическое обновление.
- Защита реестра и системных файлов.
- Режим обучения для обнаружения новых угроз.
- Возможность создать белый список для блокировки всех неизвестных подключений.
- Доступ к списку безопасных файлов и приложений.
- Игровой режим, отключающий уведомления во время игр.
- Мастер безопасности, упрощающий настройку фильтрации.
Минусы
- При установке предлагает инсталлировать в нагрузку браузер от Comodo, а также подменяет стартовую страницу в браузере.
Стоимость
Сам файрвол можно использовать бесплатно без ограничений. Есть также режим Pro, который включает антивирус и оперативную онлайн-поддержку. Подписка на годовую лицензию для одного устройства стоит 17,99 долларов.
Avast Premium Security
Компания Avast Software предлагает брандмауэр в составе антивирусного пакета Avast Premium Security. Файрвол блокирует входящие подключения и позволяет вручную составить список программ, которым разрешен доступ в интернет с вашего компьютера. Это гарантирует сохранность конфиденциальность данных, а также исключает использование устройства в качестве части преступного ботнета — сети, по которой распространяются программы-вымогатели.
Файрвол в Avast Premium Security
Плюсы
- Автоматическая установка обновлений.
- Игровой режим без оповещений.
- Сканирование роутеров на уязвимости.
- Проверка безопасности домашней и общедоступной сети Wi-Fi.
- Режим «песочницы» для запуска подозрительных приложений в изолированной среде.
- Блокировка опасных сайтов и файлов.
- Защита от программ-вымогателей.
Минусы
- Несмотря на встроенный спам-фильтр, пропускает спам.
- Не лучшая защита от фишинга.
- Некоторые дополнительные модули приобретаются отдельно — например, программа для очистки системы или утилита для защиты от трекинга.
Стоимость
- Годовая лицензия на 1 устройство стоит 1490 рублей. В течение 30 дней можно пользоваться ей бесплатно.
- Годовая лицензия на 10 устройств (Windows, macOS, Android, iOS) стоит 1990 рублей.
AVG Internet Security
Файрвол от AVG тоже не распространяется сам по себе, а входит в состав антивирусного программного обеспечения AVG Internet Security. Он доступен в полной версии пакета. При установке бесплатного антивируса брандмауэра нет — только инструменты сканирования ПК и защиты от небезопасных ссылок и вложений. Брандмауэр предлагает стандартный набор функций, позволяющий защититься от несанкционированных подключений к компьютеру и ограничить доступ приложений в интернет.
Защита от злоумышленников в AVG Internet Security
Плюсы
- Защита от вирусов, вымогателей, шпионов, вредоносных программ.
- Блокировка небезопасных ссылок и вложений.
- Автоматическое обновление.
- Блокировка попыток слежки через веб-камеру.
- Защита от несанкционированных подключений.
- Тонкие настройки разрешений для приложений.
- Защита от фишинговых сайтов.
Минусы
- За некоторые функции антивирус просит деньги даже после установки полного пакета. Речь идёт об антитрекинге и увеличении производительности компьютера.
- Навязчивая реклама платных улучшений.
Стоимость
- Есть бесплатная пробная версия на 30 дней, которая позволяет проверить все возможности антивирусного ПО, в том числе брандмауэра.
- Подписка на 1 год стоит 1990 рублей. Лицензия позволяет защитить до 10 устройств на Windows, macOS, Android и iOS.
ZoneAlarm Free Firewall
ZoneAlarm Free Firewall — файрвол от ещё одного разработчика антивирусного ПО. Продукты ZoneAlarm не так известны, как Avast или AVG, но предоставляют сопоставимый уровень безопасности. Брандмауэр доступен для отдельной установки. Он отслеживает поведение компьютера и способен остановить даже сложные атаки, с которыми не справляются обычные антивирусы.
Интерфейс ZoneAlarm Free Firewall
Плюсы
- Мгновенное отключение вредоносных программ.
- Антифишинговое расширение для Google Chrome в комплекте.
- Проактивная защита от несанкционированного доступа.
- Запрет на отправку конфиденциальных данных с вашего компьютера, который помогает бороться с программами-шпионами.
- Постоянная проверка системы и предупреждение пользователя о подозрительной активности.
Минусы
- При неосторожном обращении можно «убить» приложение, запретив ему запускаться. Чтобы этого избежать, приходится внимательно настраивать конфигурацию.
- Интерфейс не локализован на русский язык.
Стоимость
- Бесплатная версия с ограниченной функциональностью.
- У программы есть бесплатный пробный период на 30 дней, в течение которого можно проверить все её возможности.
- Стоимость лицензии зависит от количества устройств. Годовая подписка на 1 компьютер обойдётся в 14,95 долларов. Защита 10 устройств стоит 39,95 долларов, а 50 — 164,95 доллара.
GlassWire
GlassWire — монитор сетевой безопасности. Его главная особенность — отображение активности на графике. Это помогает быстро определять необычное поведение программ и принимать меры по их блокировке. Если новая служба или приложение подключается к сети, вы получаете уведомление. Это позволяет исключить возможность несанкционированного доступа. Если вы игнорируете предупреждение, соединение добавляется в список доверенных. В настройках можно выставить более строгую политику разрешений, тогда любое новое соединение будет блокироваться. Затем вы сами решаете, стоит ли добавлять его в список разрешённых.
Через график удобно следить за активностью служб и программ
Плюсы
- Удобный для восприятия график сетевой активности, на котором бросаются в глаза подозрительные всплески.
- Оповещение обо всех необычных изменениях в работе системы.
- Контроль других компьютеров внутри сети и получение уведомлений о подключении к Wi-Fi новых устройств.
Минусы
- Большая часть полезных возможностей доступна только после оплаты лицензии.
Стоимость
- У GlassWire есть бесплатная версия, предоставляющая базовые возможности файрвола.
- Подписка на полную функциональность брандмауэра стоит от 39 долларов в год на одно устройство. Если нужно защитить до 3 компьютеров, за лицензию придётся отдать уже 69 долларов, до 10 устройств — 99 долларов в год.
Outpost Firewall Pro
У Outpost Firewall Pro нет официального сайта, так как разработчики продали технологию Яндексу и прекратили поддержку продукта. Однако файрвол можно скачать бесплатно на торрентах. Несмотря на прекращение поддержки в 2015 году, он отлично справляется с блокировкой подозрительной сетевой активности. Однако использовать Outpost Firewall Pro стоит в связке с современным антивирусом, так как он не определяет новые угрозы.
Outpost Firewall Pro предоставляет очень много информации
Плюсы
- Огромный массив информации о каждой попытке соединения с интернетом: процесс, протокол, удаленный адрес, удаленный порт, объём полученного и отправленного трафика, IP-атакующего, событие, тип атаки и т.д.
- Регистрация и отражение всех известных типов атаки.
- Высокий уровень безопасности на стандартных настройках.
- Возможность создать собственную конфигурацию благодаря большому количеству доступных для изменения параметров.
Минусы
- Разработчики прекратили поддержку, программа не обновляется.
- При скачивании из неизвестных источников можно подхватить вирусы.
Стоимость
- Так как поддержка прекращена, платить за антивирус некому, а скачать его с торрентов можно бесплатно.
TinyWall
TinyWall — бесплатный файрвол с минимальным количеством настроек, который работает из системного трея. Он предлагает несколько режимов: обычную защиту с блокировкой подозрительных соединений, тотальную блокировку подключений, разрешение только исходящего трафика, отключение файрвола и автоматическое обучение для анализа трафика и формирования белого и чёрного списков.
Настройки TinyWall
Плюсы
- Абсолютно незаметная работа, в том числе с точки зрения нагрузки на систему.
- Совместимость со встроенным брандмауэром Windows.
- Защита от несанкционированных подключений.
- Списки приложений, трафик которых должен блокироваться.
- Автоматическое обучение для создания исключений.
- Открытый исходный код.
Минусы
- Нет системы предотвращения вторжений (HIPS).
- Для максимального уровня защиты требуется настройка, в идеале — создание «белого списка». В противном случае отдельные атаки не распознаются.
Стоимость
- Полностью бесплатная программа без рекламы, искусственных ограничений и навязчивых предложений получить дополнительные возможности при покупке лицензии.
SimpleWall
SimpleWall — ещё один пример открытого ПО, которое выполняет функции файрвола. Это очень простой и нетребовательный к ресурсам компьютера брандмауэр, который имеет все необходимые инструменты для управления входящим и исходящим трафиком. SimpleWall предлагает два режима фильтрации: по белому и чёрному списку. В первом случае доступ разрешен только доверенным приложениям, остальные спрашивают разрешения у администратора; во втором режиме доступ в интернет имеют все службы и приложения, кроме заблокированных администратором.
Интерфейс SimpleWall
Плюсы
- Удобные режимы блокировки — можно сделать так, чтобы каждое приложение запрашивало разрешение на подключение к сети.
- Встроенные правила блокировки известных вредоносных и шпионских программ.
- Открытый исходный код.
Минусы
- Ограниченная функциональность по сравнению с платными файрволами.
Стоимость
- SimpleWall — бесплатная программа без рекламы и ограничений. Вы можете отблагодарить её создателя, задонатив через официальный сайт.
Какой файрвол выбрать?
Все перечисленные программы справляются с несанкционированными подключениями к компьютеру, позволяют блокировать доступ приложений в интернет и обнаруживать подозрительную активность внутри операционной системы. Поэтому при выборе в первую очередь рекомендуем обратить внимание на стоимость и функциональность. Например, если вам не нужен антивирус, то нет смысла брать Avast Premium Security или AVG Internet Security. Обратная ситуация — если вы хотите ещё и антивирус, то такие комплексные системы помогут сэкономить на лицензии.
Сводная таблица
| Файрвол | Функциональность | Стоимость | Количество устройств | Русский язык |
| Comodo Firewall | Только файрвол, можно приобрести в пакете с антивирусом | Бесплатный файрвол, лицензия на пакет с антивирусом стоит 17,99 долларов | Файрвол без ограничений, антивирусное ПО — 1 устройство | Полная локализация |
| Avast Premium Security | В пакете с антивирусом | Годовая лицензия стоит 1490 рублей | 1 устройство | Полная локализация |
| AVG Internet Security | В пакете с антивирусом | Годовая лицензия стоит 1990 рублей | 10 устройств | Полная локализация |
| ZoneAlarm Free Firewall | Только файрвол | Есть бесплатная версия с ограниченной функциональностью. Годовая подписка на версию Pro стоит 14,95 долларов | 1 устройство | Не поддерживается, интерфейс на английском |
| GlassWire | Только файрвол | Есть бесплатная версия. Полная функциональность стоит 39 долларов | 1 устройство | Не поддерживается, интерфейс на английском |
| Outpost Firewall Pro | Только файрвол | Бесплатно | Без ограничений | Полная локализация |
| TinyWall | Только файрвол | Бесплатно | Без ограничений | Полная локализация |
| SimpleWall | Только файрвол | Бесплатно | Без ограничений | Не поддерживается, интерфейс на английском |
Post Views: 4 484
Обязательно ли включать брандмауэр
Брандмауэр включен по умолчанию, но вы можете его в любой момент отключить. Но делать этого просто так не стоит, так как защита компьютера заметно снизиться, а шанс того, что на компьютер попадет вирус — увеличится. Поэтому лучше не отключать брандмауэр, если только он не начинает работать некорректно, а выражаться это может в следующем: брандмауэр начнет блокировать доступ в интернет тем приложениям, которые этого не заслуживают, ошибочно считая их опасными.
Произойти это может из-за конфликта встроенного и стороннего брандмауэра, установленного с антивирусом, а также из-за того, что блокируемая программа неофициальная, то есть, является пиратской копией. Но эту проблему тоже можно решить, не отключая брандмауэр, а просто добавив заблокированное приложение в список исключений, как это сделать, будет описано ниже в статье.
Что такое брандмауэр Windows?
Брандмауэр Windows это важное средство защиты, интегрированное в систему. Одна из его задач — блокировать несанкционированный доступ к вашему компьютеру. Вторая — контроль передачи трафика программ и служб на ваш компьютер и обратно.
Все действия выполняются с помощью правил и исключений, которые применяются как к входящему, так и исходящему трафику в зависимости от типа сети, к которой вы подключены и исходя из вашего выбора, брандмауэр Windows автоматически настраивает правила и исключения, применяемые к этой сети.
Это делает его тихим и простым в использовании, уведомления поступают только тогда, когда нет никаких правил или исключений для программ запущенных на вашем компьютере.
Еще одно преимущество заключается в том, что он настолько хорошо взаимодействует с системой и сетевыми функциями, что некоторые коммерческие организации решили использовать его в своих продуктах безопасности. Например, такие компании, как Avira, Trend Micro и F-Secure, больше не предоставляют свои собственные модули фаервола, а вместо этого используют брандмауэр Windows.
Как открыть брандмауэр Windows 10
По умолчанию брандмауэр Windows всегда запускается автоматически при старте системы, и вам не нужно предпринимать каких либо действий. Если вам нужно открыть и настроить его, просто наберите в поиске «Брандмауэр Защитника Windows
» и выберите лучшее соответствие.
Появится окно программы, где вы увидите информацию о типе сети к которой вы подключены: частные, гостевые или общедоступные сети.
Для сетевого типа, к которому вы подключены, отображается дополнительная информация, такая как:
- Состояние Брандмауэра Защитника Windows
- Как брандмауэр работает с входящими подключениями
- Активные сети
- Состояние уведомления
Вы можете развернуть другой раздел сетевого подключения и просмотреть настройки, применяемые по умолчанию.
Как разрешить приложению или программе доступ в Интернет
Брандмауэр Windows имеет обширный набор правил и большинство устанавливаемых вами программ добавляют в него свои собственные исключения, для получения доступа к сети и интернет-соединению. Это означает, что вы почти иногда не увидите всплывающих уведомлений, они возникают только при установке программ, которые не добавляют свои собственные исключения.
В уведомлении предлагается выбрать тип сети, к которой вы разрешаете доступ программе: частные или общественные сети.
Вы можете разрешить доступ для обоих типов сетевого расположения или только к одному из них. Чтобы применить настройку, нажмите «Разрешить доступ
». Если вы хотите заблокировать доступ к сети для этой программы, нажмите «
Отмена
», и программа будет установлена как заблокированная для выбранного типа сети.
Заметьте, что только администраторы могут устанавливать исключения в брандмауэре Windows. Если вы используете стандартную учетную запись без прав администратора, программы, которые не соответствуют правилам и исключениям, автоматически блокируются без каких-либо подсказок.
Следует отметить, что в Windows 10 вы никогда не увидите уведомлений, связанных с приложениями из Магазина. Потому что им автоматически предоставляется доступ к домашней сети и интернету, исходя из предположения, что вы знаете о необходимых разрешениях на основе информации, отображаемой в Microsoft Store.
Правила и исключения автоматически создаются для каждого приложения, которое вы устанавливаете из Microsoft Store. Однако вы можете легко заблокировать доступ в Интернет для любого приложения, используя инструкцию в следующем разделе.
Как запретить программе или приложению доступ в Интернет
Брандмауэр Windows позволяет любому пользователю с учетной записью администратора изменять список правил и исключений, применяемых для приложений и настольных программ.
Откройте брандмауэр Windows, в столбце слева кликните по ссылке «Разрешение взаимодействия с приложениями или компонентом в брандмауэре Защитника Windows
».
Теперь вы видите список приложений и программ, которым разрешен доступ в Интернет. На данный момент список неактивен, и вы можете только просматривать, какие приложения, функции и программы имеют правила.
Вы заметите, что к некоторым записям в левой части от их названия установлены галочки. Это означает, что правило для этого приложения, программы или функции включено и используется для разрешения или блокировки доступа.
Справа есть два столбца: Частная и Публичная сеть. Если в столбце «Частная
» имеется галочка, это означает, что доступ к сети предоставляется этому приложению, программе или функции, когда вы подключены к сети, которая установлена как частная. Если стоит галочка в столбце «
Публичная
», это значить, что доступ к сети предоставляется этому приложению, программе или функции, когда вы подключены к сети, которая установлена как публичная.
Чтобы изменить что-либо в этом списке, вам нужно нажать кнопку «Изменить параметры
».
Теперь список больше не отображается серым цветом, и вам доступно редактирование любой из существующих записей. Можно выбрать нужный элемент, который вы хотите изменить. Чтобы узнать больше об выбранном элементе, нажмите кнопку «Сведения
».
Вы увидите небольшое окошко с описанием выбранного элемента или программы, ее название и путь расположения.
Для некоторых элементов кнопка «Сведения» недоступна. Это связано с тем, что нет дополнительной информации, и нет никаких данных, доступных для отображения. Вы столкнетесь с этим особенно при выборе приложений Microsoft Store.
Если нужно заблокировать доступ к сети приложению, программе или сервису, выберите, а затем снимите с него флажок (для блокировки доступа к любой сети) или один из флажков справа (частная или публичная), в зависимости от типа сети.
Если нужно предоставить сетевой доступ приложению, программе или сервису, которые не имеют доступа в сеть, установите галочку рядом с ее именем и задайте тип сети.
По завершении настройки, для применения изменений не забудьте нажать кнопку «ОК
».
Как добавить приложение или программу в разрешенный список
В редких случаях, когда приложение или программа, к которой вы хотите предоставить доступ к сети, не входят в этот список, но вы можете легко ее добавить. Во-первых, убедитесь, что список разрешенных приложений, программ и функций доступен для редактирования, используя процедуру, описанную в предыдущем разделе, затем нажмите «Разрешить другое приложение
».
В окне «Добавление приложения
» нажмите кнопку «
Обзор
», перейдите в ее месторасположение и выберите исполняемый файл, затем нажмите кнопку «
Добавить
».
Вернитесь к списку разрешенных объектов, программа, которую вы только что добавили теперь доступна.
Когда вы закончите добавлять программы и приложения, нажмите «ОК
», чтобы применить свои настройки.
Как удалить приложение и программу из разрешенного списка
Вы также можете удалить приложения или настольные программы из списка разрешенных элементов. Когда вы удаляете программу, она становится заблокированной по умолчанию, и в следующий раз, когда вы используете ее, вы увидите всплывающее уведомление от брандмауэра, запрашивающее ваше одобрение для предоставления ему сетевого доступа.
Во-первых, убедитесь, что список разрешенных приложений, программ и функций доступен для редактирования, используя процедуру, ранее описанную в этой инструкции, затем выберите приложение или программу, которую вы хотите удалить, и нажмите «Удалить
».
Появится запрос на подтверждение выбора, нажмите «Да
», и выбранное приложение или программа будут удалены из списка элементов.
Нажмите «ОК
», чтобы сохранить изменения.
Как включить или отключить брандмауэр Windows
Для включения или отключения брандмауэра, вы должны сначала открыть его, затем в левом столбце нажать ссылку: «Включение и отключение брандмауэра Защитника Windows
».
Откроется окно «Настройка параметров для каждого типа сети
». Здесь вы можете указать, как включать или выключать брандмауэр Windows: для частной сети, для общественной сети или для обоих типов сетей.
Например, вы можете отключить брандмауэр, когда подключены к доверенным частным сетям, таким которые находится в вашем доме и включить, когда вы подключены к ненадежным общественным сетям.
Если вы хотите включить его только для частных сетей, выберите «Включить брандмауэр Защитника Windows» в разделе «Параметры для частной сети». Если вы хотите включить его только для общественных сетей, выберите «Включить брандмауэр Защитника Windows» в разделе «Параметры для общественной сети». Если вы хотите включить его для всех типов сетей, выберите этот параметр в обоих разделах и нажмите «OK
».
То же самое относится и к отключению брандмауэра. Выберите «Отключить брандмауэр Защитника Windows
» в обоих разделах, или для типа сети, в которой вы не хотите его использовать. По завершении нажмите «
ОК
», чтобы изменения вступили в силу.
Продолжение следует…
В следующем руководстве мы подробно рассмотрим брандмауэр Windows 10 и узнаем, как использовать его в режиме повышенной безопасности.
Использование Командной строки
Чтобы воспользоваться этим методом, вы должны запустить Командную строку от имени администратора:
- Зайдите в поиск в меню Пуск. Впишите «cmd». Кликните правой кнопкой мыши и выберите пункт «Запустить от имени администратора».
- Также вы можете воспользоваться комбинацией клавиш Win + R. В окне «Выполнить» введите «cmd» и нажмите ОК.
После этого откроется Командная строка, в которую необходимо ввести следующий текст: netsh advfirewall set allprofiles state on
После этих действий служба будет запущена. Перейти в меню с включением брандмауэра можно с помощью команды «firewall.cpl» в программе «Выполнить». Система откроет окно, которое описано в первом методе.
Решаем проблемы с брандмауэром
Как описывалось выше, эта защита неидеальна тем, что может приводить к сбоям и конфликтам служб Windows. Также ее работа потребляет ресурсы компьютера, ощутимо «просаживая» производительность слабых машин. Из-за этого многие пользователи полностью отключают брандмауэр, оставаясь при этом уязвимыми. В результате люди, отключившие сетевой экран на своем ПК, могут увидеть сообщение такого рода: «ошибка 0х80070422 не удалось изменить некоторые параметры».
Проблема устраняется путем включения брандмауэра стандартным способом или через службы центра обновления и брандмауэра Windows.
Для этого:
- Заходим в «Пуск/Панель управления/Система и безопасность/Администрирование» и в списке консолей выбираем «Службы».
- Среди служб ищем «Центр обновления Windows», кликаем по нему ПКМ и выбираем «Свойства».
- Устанавливаем тип запуска ‒ «Автоматически», выбираем состояние «Запустить» и жмем «ОК».
- Не выходя из консоли, сразу ищем службу «Брандмауэр Windows» и устанавливаем ей такой же тип запуска.
После всех манипуляций перезагружаем компьютер и анализируем результат.
Если брандмауэр не запускается ни обычным способом, ни через консоль служб, то проблема может крыться в заражении компьютера вирусами. Воспользуйтесь антивирусной программой (например, Dr.Web CureIt!) и сделайте полную проверку компьютера. Также мы рекомендуем воспользоваться службой поддержки Microsoft по ссылке, где эта проблема уже описывалась.
Настройка брандмауэра в режиме повышенной безопасности
Теперь стоит упомянуть альтернативный способ настройки брандмауэра, позволяющий, кроме всего прочего, открывать порты и устанавливать политику безопасности. В нем есть инструмент для создания новых правил ‒ алгоритмов действия межсетевого экрана при работе с некоторыми приложениями.
Чтобы попасть в расширенные настройки:
- Нажимаем левой кнопкой мыши по «Дополнительные параметры» в меню брандмауэра.
- Здесь вы можете увидеть статус каждого профиля подключения и ознакомиться с принципами их подробной настройки.
- Больше всего нас интересуют пункты правил для входящих и исходящих подключений.
- В меню «Свойства» каждый параметр настраивается до мелочей, но новичку обычно достаточно вкладки «Общие».
- Мастер создания правила для новых подключений вызывается пунктом «Создать правило» в правом верхнем углу окна режима повышенной безопасности.
Как убрать уведомление о том, что брандмауэр отключен
После того, как вы отключите брандмауэр, Центр безопасности защитника Windows 10 начнет показывать уведомления о том, что он отключен с предложением снова его включить.
Чтобы убрать такое уведомление, в редакторе реестра в разделе
HKEY_LOCAL_MACHINESOFTWAREMicrosoftWindows Defender Security CenterNotifications
создайте параметр DWORD с именем DisableNotifications и значением 1. Подробнее о том, как это сделать в инструкции Как отключить уведомления защиты Windows 10.