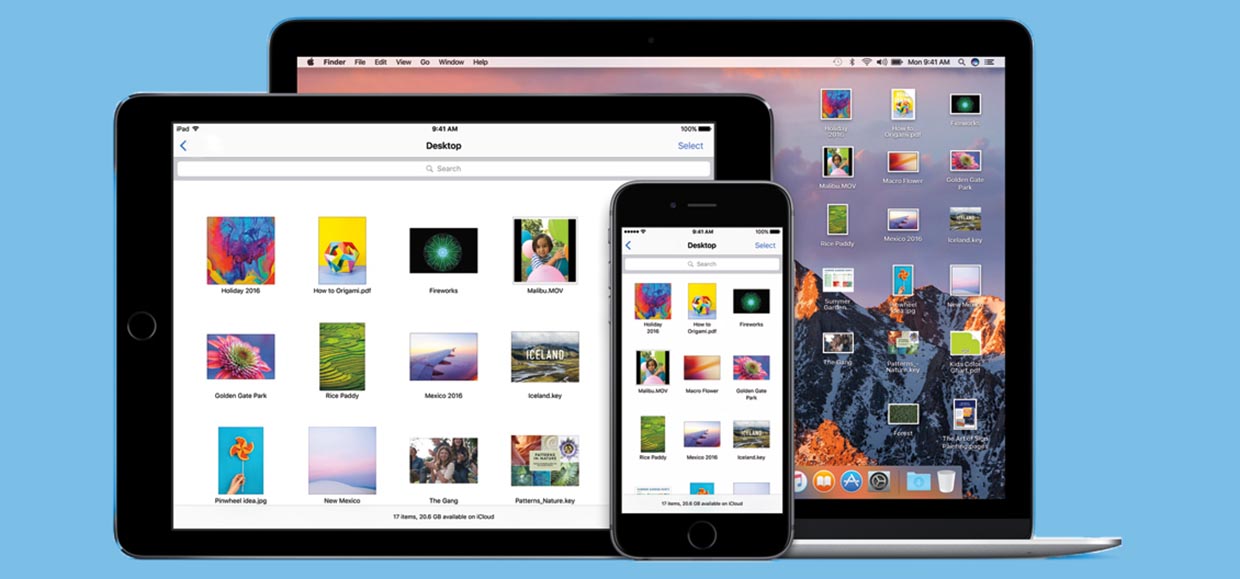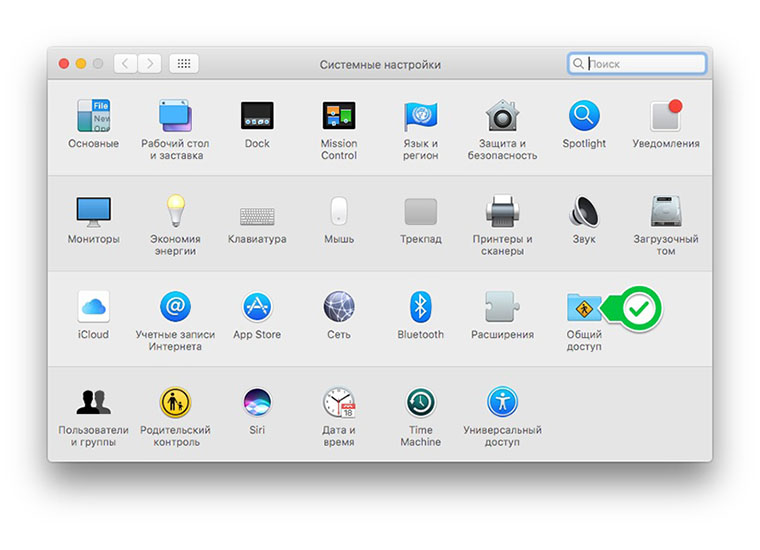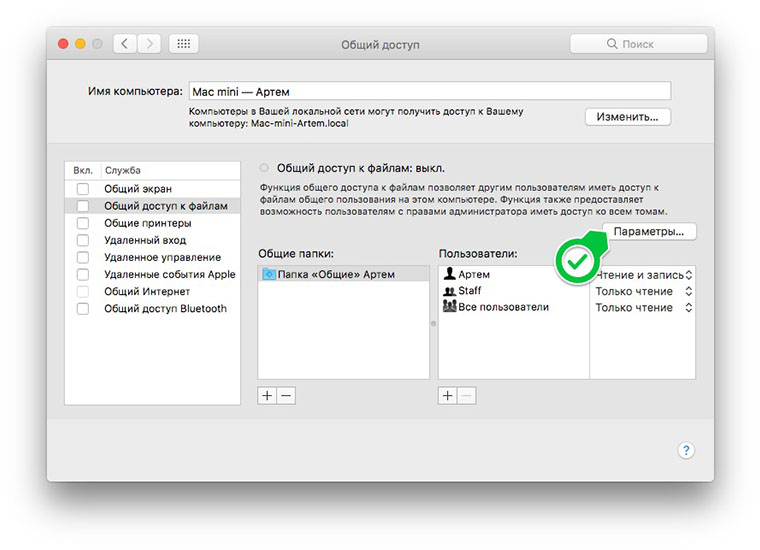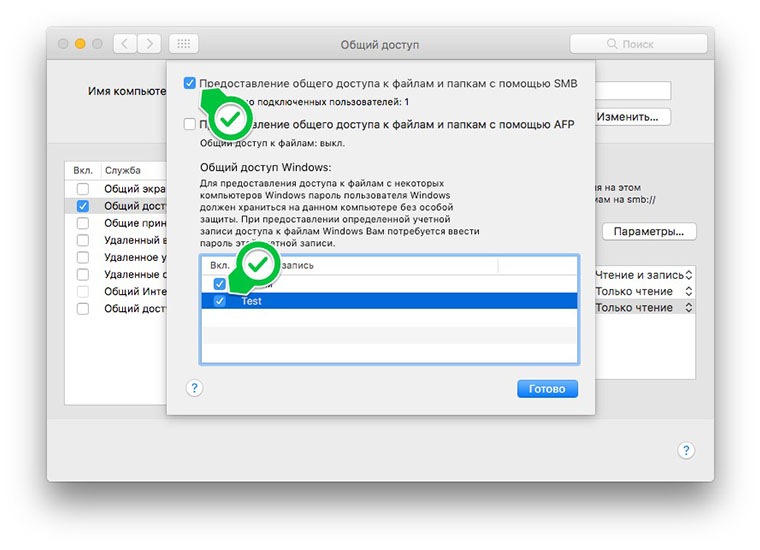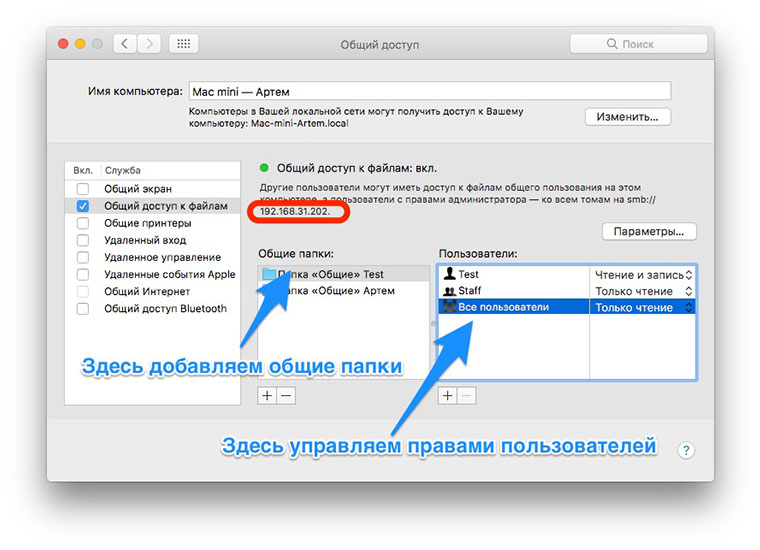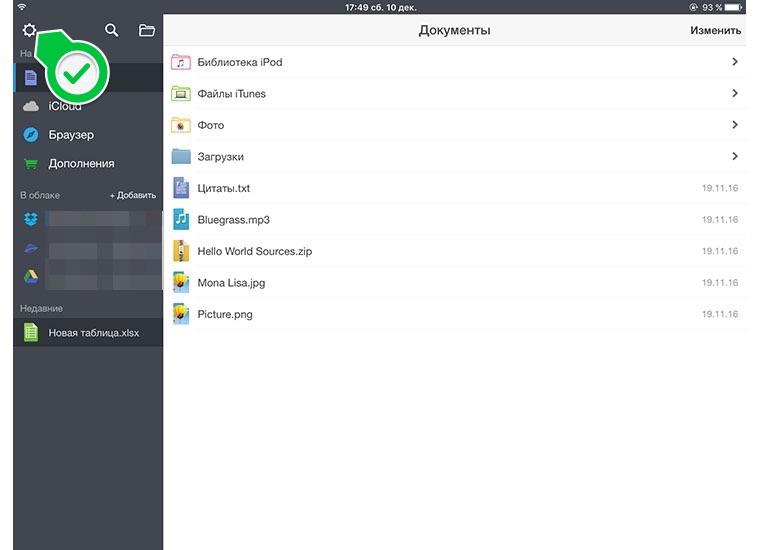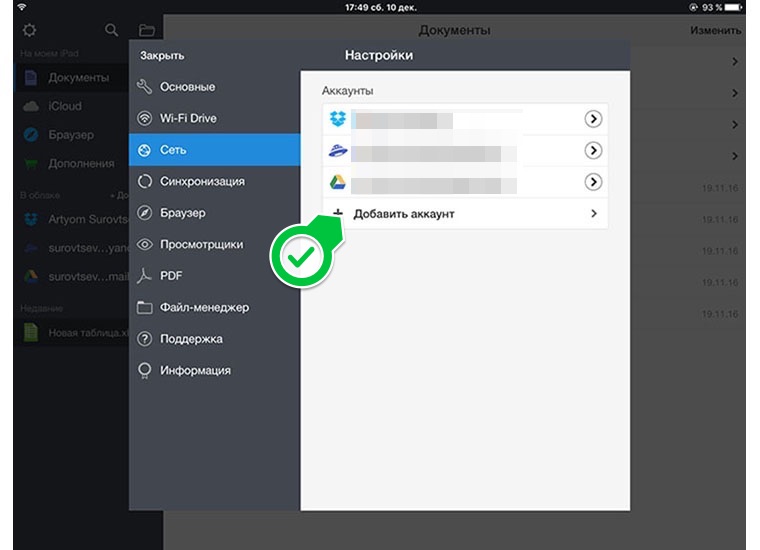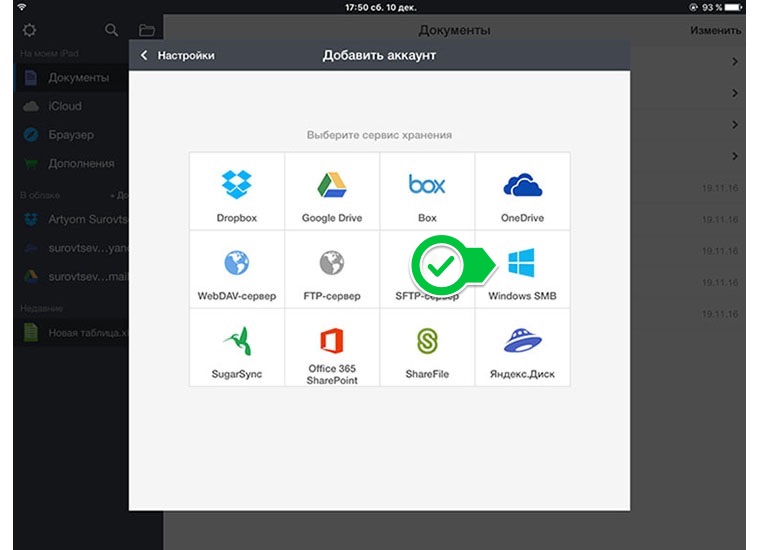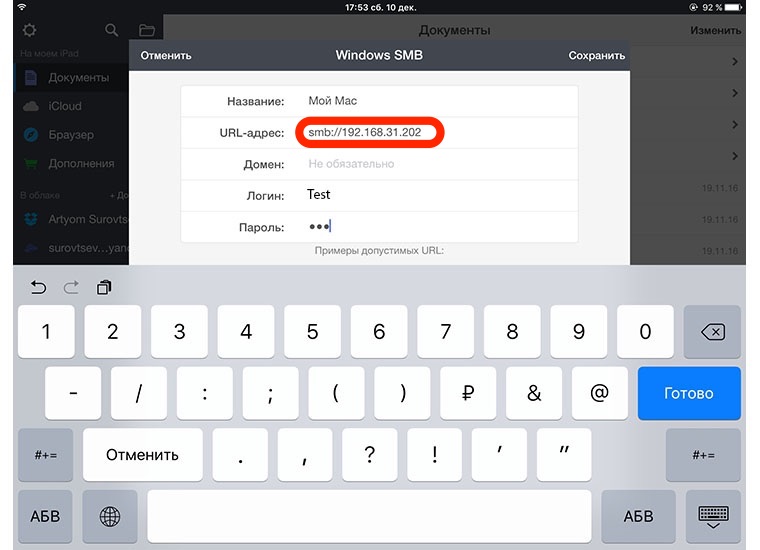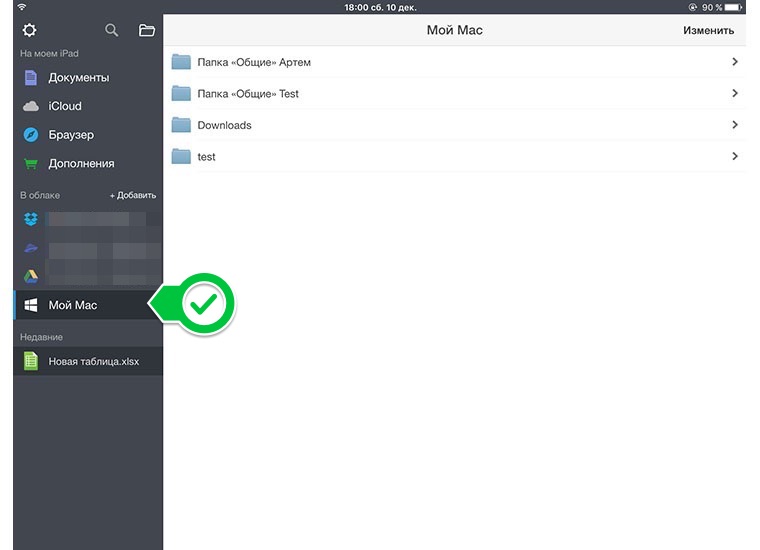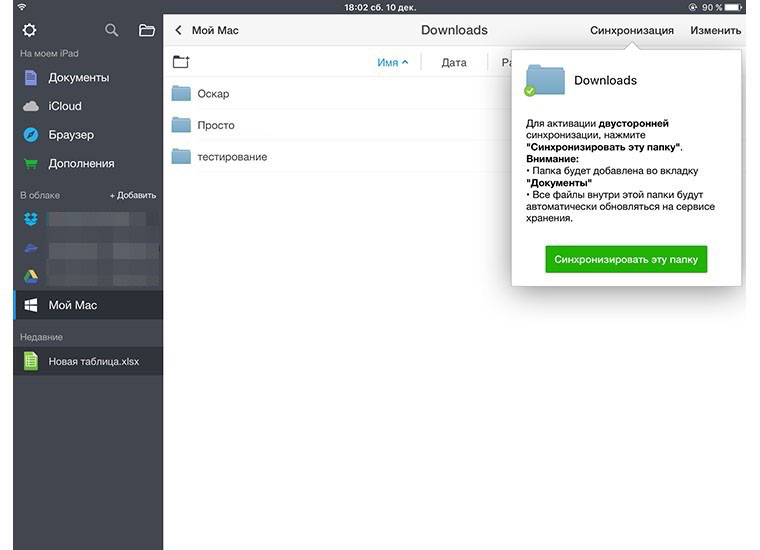View and access iPhone files on Windows 10
- The only iPhone files you can access on PC via the file explorer are photos. To access other files, you need to install iTunes.
- Use iTunes to transfer other files from your iPhone to your Windows PC or access them via iCloud.
- Click the iPhone icon in iTunes > File Sharing > select an app > choose the file to transfer, and click Save.
This article explains how to access iPhone files from a Windows PC, including how to transfer files via iTunes, access iPhone internal storage, and access iPhone files on PC via iCloud.
How to Access iPhone Files From a Windows PC
When you plug an Android phone into your Windows PC, you can access its internal storage directly through the file explorer. If you try to do the same thing with your iPhone, you’ll find you only have limited access to iPhone internal storage via the Windows file explorer. You can use that method to retrieve photos from your iPhone, but nothing else.
To access iPhone files from a Windows PC, aside from photos, you have two options: share the files to iCloud or use iTunes to perform the transfer.
Here’s how to access your iPhone internal storage using iTunes on a Windows PC:
-
Download and install iTunes on your Windows PC.
Get iTunes from the Microsoft Store.
-
Launch iTunes.
-
Connect your iPhone to your PC with a Lighting-to-USB cable or USB-to-USB cable, depending on the type of connector your phone has.
-
On your iPhone, look for the Trust This Computer popup, and tap Trust.
If you’ve already granted trust to your computer and connected to iTunes before, you can skip ahead.
-
Enter your iPhone passcode to allow your phone to trust your computer.
-
Wait for the iPhone to connect, then click Continue on your PC when prompted.
-
Click Continue.
-
Click Get Started.
-
Click the iPhone icon near the top left corner of iTunes.
-
Click File Sharing.
-
Select an app from the list.
-
Select a file from the list, and click Save.
-
Choose the folder where you want to save the file, and click Select Folder.
-
The file will be copied to your computer.
How to Access iPhone Files on Windows PC Using iCloud
If you have access to the internet, transferring files using iCloud is more straightforward than moving individual files through iTunes. For this to work, you need to have iCloud enabled on your phone, and you need to access the files via the iCloud website.
Here’s how to access iPhone files on a Windows PC with iCloud:
-
Turn on iCloud on your iPhone if it wasn’t already on.
If you’ve just turned on iCloud backup for the first time, you’ll have to wait to proceed until the files on your phone have been uploaded to the cloud.
-
Navigate to the iCloud website with a web browser on your PC, and click the icon that corresponds to the type of file you want to transfer.
-
Click the file or files you want to transfer.
-
Click the download icon in the upper right corner.
-
Click Save as, and select a location to save the files.
How to Access iPhone Photos on PC With File Explorer
When you connect an iPhone to a Windows PC without iTunes, nothing happens. The phone will charge, but that’s it. If you have iTunes installed and set the phone to trust your computer, things change a little. After you’ve done that initial preparation, plugging your iPhone into your Windows PC will cause it to show up in the file explorer. Most of the files on your iPhone are still off-limits, but you can use this method to access your photos.
Here’s how to access your iPhone photos on a Windows PC:
-
Install iTunes on your computer, connect your iPhone, and set it to trust your computer, as described earlier in this article.
If your iPhone is already set to trust your computer, you don’t have to perform that process again.
-
Open file explorer on your computer, and click This PC in the left pane.
-
Click Apple iPhone in the devices and drive section.
-
Click Internal Storage.
-
Click DCIM.
-
Click 100APPLE.
-
Select the file or files you want to copy.
-
Click and drag the file or files to your desktop or any other folder on your PC.
FAQ
-
How do you access root iPhone files on PC?
You can’t access root iPhone files on the PC without first jailbreaking your iPhone. Jailbreaking an iPhone comes with its own set of positives and negatives, so before you consider doing it, make sure you know what you’re getting into.
-
Can you access iPhone files without iTunes?
Not really. Aside from pictures, which you don’t need iTunes to access, there aren’t any good third-party software solutions to access iPhone files without iTunes. However, if you jailbreak your iPhone, you can access your iPhone’s files from your PC without iTunes.
Thanks for letting us know!
Get the Latest Tech News Delivered Every Day
Subscribe
View and access iPhone files on Windows 10
- The only iPhone files you can access on PC via the file explorer are photos. To access other files, you need to install iTunes.
- Use iTunes to transfer other files from your iPhone to your Windows PC or access them via iCloud.
- Click the iPhone icon in iTunes > File Sharing > select an app > choose the file to transfer, and click Save.
This article explains how to access iPhone files from a Windows PC, including how to transfer files via iTunes, access iPhone internal storage, and access iPhone files on PC via iCloud.
How to Access iPhone Files From a Windows PC
When you plug an Android phone into your Windows PC, you can access its internal storage directly through the file explorer. If you try to do the same thing with your iPhone, you’ll find you only have limited access to iPhone internal storage via the Windows file explorer. You can use that method to retrieve photos from your iPhone, but nothing else.
To access iPhone files from a Windows PC, aside from photos, you have two options: share the files to iCloud or use iTunes to perform the transfer.
Here’s how to access your iPhone internal storage using iTunes on a Windows PC:
-
Download and install iTunes on your Windows PC.
Get iTunes from the Microsoft Store.
-
Launch iTunes.
-
Connect your iPhone to your PC with a Lighting-to-USB cable or USB-to-USB cable, depending on the type of connector your phone has.
-
On your iPhone, look for the Trust This Computer popup, and tap Trust.
If you’ve already granted trust to your computer and connected to iTunes before, you can skip ahead.
-
Enter your iPhone passcode to allow your phone to trust your computer.
-
Wait for the iPhone to connect, then click Continue on your PC when prompted.
-
Click Continue.
-
Click Get Started.
-
Click the iPhone icon near the top left corner of iTunes.
-
Click File Sharing.
-
Select an app from the list.
-
Select a file from the list, and click Save.
-
Choose the folder where you want to save the file, and click Select Folder.
-
The file will be copied to your computer.
How to Access iPhone Files on Windows PC Using iCloud
If you have access to the internet, transferring files using iCloud is more straightforward than moving individual files through iTunes. For this to work, you need to have iCloud enabled on your phone, and you need to access the files via the iCloud website.
Here’s how to access iPhone files on a Windows PC with iCloud:
-
Turn on iCloud on your iPhone if it wasn’t already on.
If you’ve just turned on iCloud backup for the first time, you’ll have to wait to proceed until the files on your phone have been uploaded to the cloud.
-
Navigate to the iCloud website with a web browser on your PC, and click the icon that corresponds to the type of file you want to transfer.
-
Click the file or files you want to transfer.
-
Click the download icon in the upper right corner.
-
Click Save as, and select a location to save the files.
How to Access iPhone Photos on PC With File Explorer
When you connect an iPhone to a Windows PC without iTunes, nothing happens. The phone will charge, but that’s it. If you have iTunes installed and set the phone to trust your computer, things change a little. After you’ve done that initial preparation, plugging your iPhone into your Windows PC will cause it to show up in the file explorer. Most of the files on your iPhone are still off-limits, but you can use this method to access your photos.
Here’s how to access your iPhone photos on a Windows PC:
-
Install iTunes on your computer, connect your iPhone, and set it to trust your computer, as described earlier in this article.
If your iPhone is already set to trust your computer, you don’t have to perform that process again.
-
Open file explorer on your computer, and click This PC in the left pane.
-
Click Apple iPhone in the devices and drive section.
-
Click Internal Storage.
-
Click DCIM.
-
Click 100APPLE.
-
Select the file or files you want to copy.
-
Click and drag the file or files to your desktop or any other folder on your PC.
FAQ
-
How do you access root iPhone files on PC?
You can’t access root iPhone files on the PC without first jailbreaking your iPhone. Jailbreaking an iPhone comes with its own set of positives and negatives, so before you consider doing it, make sure you know what you’re getting into.
-
Can you access iPhone files without iTunes?
Not really. Aside from pictures, which you don’t need iTunes to access, there aren’t any good third-party software solutions to access iPhone files without iTunes. However, if you jailbreak your iPhone, you can access your iPhone’s files from your PC without iTunes.
Thanks for letting us know!
Get the Latest Tech News Delivered Every Day
Subscribe
У меня есть обычный стационарный компьютер с Windows на борту, и я периодически им пользуюсь. Это, скажем, игровая машина, а также просто рудимент прошлого, от которого пока избавляться не хочется.
Иногда я за ним работаю и быстро вспоминаю, как хорошо всё-таки оставаться внутри экосистемы Apple. Взять тот же AirDrop: два тапа – и файлы с iPhone или iPad практически моментально улетают на ноутбук и обратно, без всяких кабелей.
На Windows сделать что-то подобное оказывается КРАЙНЕ проблематично. Протоколы AirDrop закрыты, а пользоваться сторонними программами-передатчиками я не хочу, это небезопасно (особенно для «винды»).
Поэтому при необходимости быстро закинуть на айфон несколько файлов с компьютера на Windows, или сбросить что-нибудь с айпэда на сам компьютер, приходится колхозить что-то ужасное. Вроде перекидывания файлов вначале в Telegram себе в «сохранёнки», а потом скачивания с десктопного клиента.
Но есть решение в десятки, если не сотни раз проще. Его достаточно один раз настроить за пару минут. И после этого у вас будет что-то похожее на AirDrop.
Никакими навыками для этого обладать не стоит. Нам даже Команды не понадобятся.
Что потребуется
▪ компьютер на Windows 10 (подозреваю, что и пара предыдущих версий подойдут)
▪ любое устройство на iOS или iPadOS, желательно с прошивкой от iOS 14 и новее
▪ локальная сеть Wi-Fi (подойдет и проводное подключение до ПК, если в итоге через него этот ПК выходит в одну локальную сеть вместе с iPhone или iPad).
То есть берём айфон в руки, садимся за компьютер с Windows – и поехали.
Как настроить сверхлёгкую передачу файлов с Windows на iPhone и iPad (и обратно)
Папку можете назвать как угодно, но рекомендую использовать латиницу.
1. В компьютере с Windows создаём папку, которая будет служить «свалкой» для файлов, предназначенных для передачи или скачивания с iPhone и iPad.
Свою я назвал iPhoneShare и поместил на Рабочий стол.
2. Щёлкаем правой кнопкой мыши на папке, в выпадающем меню выбираем Свойства. Во вкладках открывшегося окна нажимаем на Доступ.
3. В блоке Общий доступ к сетевым файлам и папкам кликаем на Общий доступ…
Тут будет ваш логин. Запомните его для пункта 8 инструкции.
4. В открывшемся окне запоминаем, что написано в скобках в подменю Имя. Это ваш полный логин аккаунта в Windows, и он нам скоро понадобится.
Затем жмём Поделиться.
Это сетевой адрес вашей папки, его надо запомнить для пункта 7 инструкции. Лучше сделать скриншот или сфотографировать.
5. В появившемся окне запомните сетевой адрес для доступа к этой папке. Он написан светло-серым шрифтом.
Окно можно закрыть, а можно и временно оставить открытым, чтобы перед глазами было, с чего списывать путь в пункте 7 этой инструкции.
6. Берём iPhone или iPad в руки. Открываем встроенное приложение Файлы. Кто удалил, можете скачать заново из App Store.
В правом верхнем углу нажимаем на иконку с троеточием, в выпадающем меню тапаем на Подключиться к серверу.
Сюда в приложении Файлы вписывайте то, что вам больше подходит: либо доступ ко всем Общим папкам Windows (если их много), либо только к специально созданной (тогда надо ввести полный путь).
7. Пишем в пункте Сервер что-то из нижеследующего, сверяясь с адресом, который был указан в Windows на пункте 5.
▶ если хочется получить доступ сразу ко всем Общим папкам на Windows, то пишем только часть сетевого пути доступа, дописывая в конце без пробела текст .local:
smb://*путь-до-первого-слэша*.local
например,
smb://DESKTOP-VASYAKRASAVCHIK.local
▶ если хочется получить доступ только к свежесозданной папке, то пишем весь путь доступа и добавляем в конце (снова без пробела) текст .local:
smb://*весь-путь-до-папки-как-вам-написал-windows*.local
например,
smb://DESKTOP-VASYAKRASAVCHIK/Users/Vasya/Desktop/iPhoneShare.local
▶ если хочется получать доступ ко всем папкам именно через IP-адрес вашего Windows-ПК, то заходим на компьютере в Настройки, Сеть, кликаем по активной и запоминаем текущий IP-адрес ПК (строка IPv4 адрес). Вот этот адрес и пишем в строку Сервер на iOS (например, 192.168.0.98).
Но в этом случае помните, что при смене IP-адреса компьютера (такое часто бывает, когда ПК подключен через Wi-Fi) вам придется повторять эту инструкцию заново с шестого пункта по последний.
Здесь вписывайте ваш полный логин учётной записи в Windows и его пароль.
8. В следующем окне на iPhone или iPad выбираем пункт Как зарегистрированный пользователь, а в меню ниже указываем то, что запомнили в пункте 4 этой инструкции:
▪ Имя: это ваш логин в Windows
▪ Пароль: это пароль вашего логина в Windows
9. Нажимаем на Далее в правом верхнем углу и ждём подключения.
Если через некоторое время выскакивает ошибка про невозможность найти сервер, то проверьте корректность адреса, указанного вами в пункте 7 инструкции, а также попробуйте убрать .local с его конца. Если же в ошибке сказано про неверный пароль или логин, то вы ошиблись в имени или пароле.
Теперь здесь вы можете открыть облачную папку в Windows.
10. Если всё получилось, то теперь в приложении Файлы у вас появилось подменю Общий доступ.
Это и есть доступ к файлам на Windows, а также любым другим облачным папкам с файлами внутри вашей сети. Открываете его и видите то, что лежит в папке на компьютере с Win. Туда же можно кидать любые файлы.
Как теперь всем этим пользоваться?
С iPhone можно перекидывать любые файлы в такую папку прямо через стандартный интерфейс Поделиться.
Через встроенное приложение Файлы в iPhone и iPad вы можете копировать, удалять, вставлять и переименовывать любые файлы, которые лежат в вашей новой папке на компьютере с Windows.
Например, если нужно передать на компьютер с Windows фотографию, вы просто копируете её в Фото на iOS, открываете Файлы, затем находите эту папку в общем меню приложения и вставляете в пустое место, прямо как текст (долгий тап пальцем -> Вставить).
То же самое работает в обратную сторону. Если понадобится забрать какие-то файлы с ПК, просто кидаете их в эту папку, а затем в приложении Файлы на iOS забираете всё в локальную память (долгий тап пальцем на файле -> Поделиться или Сохранить).
Всё это будет работать, пока вы находитесь в одной локальной сети с компьютером.
Конечно, способ и рядом не стоит с простотой использования AirDrop. Но в целом – сильно облегчает взаимодействие iPhone, iPad и Windows-компьютеров во всём, что касается передачи и приёма файлов. Пользуйтесь на здоровье.

🤓 Хочешь больше? Подпишись на наш Telegram.

iPhones.ru
Вот неплохая альтернатива, раз AirDrop для Windows в обозримом будущем не появится.
- iOS,
- iOS 14,
- iPad,
- iPhone,
- windows,
- Windows 10,
- Это интересно
Никита Горяинов
@ngoryainov
Главный редактор iPhones.ru. Спасибо, что читаете нас. Есть вопрос, предложение или что-то интересное? Пишите на [email protected]
Шаг 1. Подключите iPhone к компьютеру с помощью USB-кабеля через любой из USB-портов, доступных на вашем компьютере. Шаг 2: Откройте iTunes, щелкните вкладку «Файлы» и установите флажки для синхронизации или передачи файлов. Шаг 3: Выберите желаемую папку назначения для файлов и нажмите «Синхронизировать», чтобы завершить передачу.
Как просмотреть файлы iPhone на моем ПК?
Чтобы получить доступ к файлам iPhone на ПК:
- Включите iCloud в соответствии с файлами, к которым вы хотите получить доступ. …
- На ПК с Windows откройте браузер, чтобы посетить iCloud.com, а затем войдите в систему, используя свой Apple ID. …
- Среди вариантов выберите тот, который содержит файлы, к которым вы хотите получить доступ, например «Фотографии», «Заметки» или «Контакты».
- Теперь вы можете просматривать файлы iPhone на ПК.
11 колода 2020 г.
Как получить доступ к файлам на iPhone в Windows 10?
Часть 4: FoneDog Toolkit-Windows 10 лучший партнер для доступа к файлам вашего iPhone
- Шаг 1: Подключите iPhone к компьютеру. Подключите его к компьютеру с помощью оригинального USB-кабеля вашего iPhone. …
- Шаг 2: Выберите Резервное копирование данных iOS. …
- Шаг 3: Выберите режим резервного копирования. …
- Шаг 4: Выберите тип данных. …
- Шаг 5: Начните резервное копирование. …
- Шаг 6: Резервное копирование завершено.
28 ян. 2021 г.
Как передать файлы с iPhone на компьютер Windows?
Передача файлов между iPhone и ПК с Windows
- Подключите iPhone к компьютеру с Windows. …
- В iTunes на ПК с Windows нажмите кнопку iPhone в левом верхнем углу окна iTunes.
- Щелкните «Общий доступ к файлам», выберите приложение в списке и выполните одно из следующих действий:
Как передать файлы с iPhone на Windows без iTunes?
Часть 1. Передача файлов с iPhone на ПК без iTunes через EaseUS MobiMover
- Подключите iPhone к компьютеру с помощью кабеля USB. Затем запустите EaseUS MobiMover и выберите «С телефона на ПК»> «Далее».
- Отметьте типы файлов, которые вы хотите передать, и нажмите «Перенести». …
- Дождитесь завершения процесса передачи.
25 февраля. 2021 г.
Как мне получить доступ к своим файлам на моем iPhone?
Просмотр файлов и папок в файлах на iPhone
- Коснитесь «Обзор» в нижней части экрана, затем коснитесь элемента на экране «Обзор». Если вы не видите экран «Обзор», нажмите «Обзор» еще раз.
- Чтобы открыть файл, место или папку, коснитесь их. Примечание. Если вы не установили приложение, создавшее файл, предварительный просмотр файла откроется в Quick Look.
Почему я не вижу файлы с iPhone на моем компьютере?
Многие пользователи iPhone сообщили, что не могут просматривать фотографии iPhone на своем ПК с Windows 10. Один из способов решить эту проблему — перейти на специализированное стороннее программное обеспечение, совместимое с iPhone. Прежде чем пытаться получить доступ к файлам, убедитесь, что ваше устройство настроено как надежное и что вы используете сертифицированный кабель iPhone.
Почему мой iPhone не показывает папки на моем компьютере?
Пусть iPhone «доверяет этому компьютеру».
Либо подключите iPhone к компьютеру> откройте iTunes> нажмите «Учетная запись» в меню верхней панели> «Авторизация»> «Авторизовать этот компьютер»> введите свой Apple ID и пароль> нажмите «Авторизовать». Затем вы можете увидеть папку iPhone DCIM на компьютере.
Как я могу получить доступ к своему iPhone на моем компьютере без iTunes?
Шаг 1. Загрузите и откройте Google Диск на своем iPhone, затем войдите в свою учетную запись Google. Шаг 2. Нажмите значок «Добавить» в приложении Google Диск> найдите и выберите файлы на iPhone> нажмите «Загрузить». Шаг 3. На своем ПК посетите веб-сайт Google Диска и загрузите файлы, переданные с iPhone, на свой компьютер.
Могу ли я зеркалировать свой iPhone на свой компьютер?
Зеркальное отображение экрана iPad / iPhone или Mac достигается с помощью технологии AirPlay ™, разработанной Apple. Все, что вам нужно сделать, это просто установить приложение Mirroring360 на компьютер, на который вы хотите выполнить зеркалирование, и начать зеркалирование! … Для зеркалирования экрана ПК с Windows требуется установка Mirroring360 Sender на вашем ПК.
Почему мои изображения не импортируются на мой компьютер?
Если у вас возникают проблемы с импортом фотографий на ваш компьютер, возможно, проблема в настройках вашей камеры. Если вы пытаетесь импортировать изображения с камеры, обязательно проверьте настройки камеры. … Чтобы решить эту проблему, откройте настройки камеры и обязательно выберите режим MTP или PTP, прежде чем пытаться импортировать фотографии.
Как передать файлы с iPhone на ПК через Bluetooth?
Отправлять файлы по Bluetooth
- Убедитесь, что другое устройство, с которым вы хотите поделиться, сопряжено с вашим компьютером, включено и готово к приему файлов. …
- На вашем ПК выберите Пуск> Настройки> Устройства> Bluetooth и другие устройства.
- В настройках Bluetooth и других устройств выберите Отправлять или получать файлы через Bluetooth.
Как я могу бесплатно передавать файлы с iPhone на ПК?
Передача файлов с iPhone на компьютер с помощью бесплатного диспетчера iPhone
- Шаг 1: Загрузите и запустите PanFone Manager Free. Загрузите и установите PanFone Manager Free на ПК с Windows, затем запустите этот бесплатный менеджер iPhone.
- Шаг 2: Подключите iPhone к компьютеру. …
- Шаг 3: Выберите и перенесите данные с iPhone на ПК.
Почему я не могу перенести фотографии с iPhone на ПК?
Подключите iPhone через другой порт USB на ПК с Windows 10. Если вы не можете перенести фотографии с iPhone на Windows 10, возможно, проблема в USB-порту. … Если вы не можете передавать файлы при использовании порта USB 3.0, обязательно подключите устройство к порту USB 2.0 и проверьте, решает ли это проблему.
Содержание
- Использование iTunes для общего доступа к файлам на компьютере и устройстве iOS или iPadOS
- Подготовка
- Что необходимо для использования функции «Общие файлы»
- Проверка поддержки приложениями на устройствах iOS и iPadOS общего доступа к файлам на компьютере
- Копирование файлов с компьютера в приложение на устройстве iOS или iPadOS
- Копирование файлов из приложения на устройстве iOS или iPadOS на компьютер
- Открытие общих файлов
- Резервное копирование общих файлов
- Удаление общего файла с устройства iOS
- Доступ к файлам iCloud Drive с iPhone и других устройств
- Использование iCloud Drive на iPhone, iPad или iPod touch, компьютере Mac или компьютере с Windows
- Автоматическое сохранение файлов Pages, Numbers и Keynote в iCloud Drive
- Добавление файлов с рабочего стола и из папки «Документы» в iCloud Drive
- Управление файлами iCloud Drive в автономном режиме
- Инструкции по получению доступа к файлам в автономном режиме
- Загрузка файлов в iCloud Drive для сохранения изменений, внесенных в автономном режиме
- Время загрузки измененных файлов в iCloud
- Поиск отсутствующих файлов
- Если не удается обновить файлы в iCloud Drive
- Действия при появлении сообщения «Конфликт»
- Нашёл, чем заменить AirDrop на Windows. Это просто
- Что потребуется
- Как настроить сверхлёгкую передачу файлов с Windows на iPhone и iPad (и обратно)
- Как теперь всем этим пользоваться?
- Как «расшарить» файлы и папки с Mac на iPhone или iPad
- Для чего это нужно
- Что нам понадобится
- Как настроить
- Поиск подключенного к компьютеру устройства и просмотр его содержимого
- Просмотр устройства в Finder
- Просмотр устройства в iTunes
Использование iTunes для общего доступа к файлам на компьютере и устройстве iOS или iPadOS
Копировать файлы между компьютером и приложениями на устройстве iOS или iPadOS можно с помощью функции «Общие файлы».
Подготовка
Если необходима синхронизация документов на всех устройствах, лучше вместо функции «Общие файлы» использовать iCloud Drive, Handoff или AirDrop.
iCloud Drive обеспечивает безопасный доступ ко всем вашим документам на iPhone, iPad, iPod touch, компьютере Mac и компьютере с ОС Windows. На любом устройстве у пользователя будет доступ к актуальной версии документов.
Функция Handoff позволяет начать работу с документом, электронным письмом или сообщением на одном устройстве, а затем переключиться на другое; при этом внесенные изменения сохранятся. Функция Handoff работает со следующими приложениями Apple: «Почта», Safari, «Карты», «Сообщения», «Напоминания», «Календарь», «Контакты», Pages, Numbers и Keynote. Также с этой функцией совместимы некоторые сторонние приложения.
Функция AirDrop позволяет обмениваться фотографиями, видео, ссылками на веб-сайты, сведениями о местонахождении и другими данными с расположенными поблизости устройствами Apple.
Что необходимо для использования функции «Общие файлы»
Проверка поддержки приложениями на устройствах iOS и iPadOS общего доступа к файлам на компьютере
Копирование файлов с компьютера в приложение на устройстве iOS или iPadOS
Копирование файлов из приложения на устройстве iOS или iPadOS на компьютер
Открытие общих файлов
На устройстве iOS файлы, скопированные с компьютера, можно открыть в приложении, выбранном для предоставления общего доступа к файлам.
Доступ к этим файлам из других приложений или каталогов на устройстве невозможен. Список файлов можно найти в разделе «Общие файлы» приложения iTunes после подключения устройства к компьютеру.
Резервное копирование общих файлов
Когда приложение iCloud (или iTunes) создает резервную копию данных устройства, оно также копирует общие файлы.
В случае удаления приложения с общими файлами с устройства iOS эти общие файлы также удаляются с устройства и из резервной копии iCloud или iTunes. Чтобы не потерять общие файлы, скопируйте их на компьютер, прежде чем удалять приложение с устройства iOS.
Удаление общего файла с устройства iOS
Чтобы удалить файл, скопированный в приложение на устройстве iOS или iPadOS с помощью функции «Общие файлы», выполните следующие действия.
Могут существовать и другие способы удаления файлов из приложения. Подробную информацию можно найти в руководстве пользователя приложения.
Источник
Доступ к файлам iCloud Drive с iPhone и других устройств
Используйте iCloud Drive, чтобы управлять версиями файлов, просматривать, изменять и обновлять их на всех своих устройствах.
Использование iCloud Drive на iPhone, iPad или iPod touch, компьютере Mac или компьютере с Windows
Чтобы хранить актуальные версии файлов на своих устройствах, настройте iCloud Drive.
Настроив iCloud Drive на iPhone, iPad либо iPod touch с iOS 11 или более поздней версии, вы сможете просматривать файлы в программе «Файлы». Кроме того, программа «Файлы» облегчает общий доступ к документам, совместную работу над проектами в режиме реального времени в программах Pages, Numbers и Keynote, а также управление всем, что хранится в iCloud Drive.
Если на вашем устройстве нет программы «Файлы», выполните обновление до iOS 11 или более поздней версии. В iOS 9 или iOS 10 можно использовать программу iCloud Drive.
Автоматическое сохранение файлов Pages, Numbers и Keynote в iCloud Drive
Настройки на устройстве iPhone, iPad или iPod touch можно изменить таким образом, чтобы документы автоматически сохранялись в iCloud Drive, на устройстве или сторонней в облачной службе.
Если выбрать iCloud Drive, изменения в файлах Pages, Numbers и Keynote на компьютере Mac автоматически сохранятся в iCloud Drive.
Добавление файлов с рабочего стола и из папки «Документы» в iCloud Drive
Чтобы иметь доступ к файлам, хранящимся на компьютере Mac, с других устройств, можно добавить папки «Рабочий стол» и «Документы» в iCloud Drive.
Управление файлами iCloud Drive в автономном режиме
Если вы работаете в автономном режиме и хотите получить доступ к документам в iCloud Drive, чтобы редактировать и сохранять их, сначала выполните следующие действия.
Инструкции по получению доступа к файлам в автономном режиме
Чтобы иметь доступ к файлам в автономном режиме, откройте программу «Файлы» на iPhone, iPad или iPod touch и выполните следующие действия.
Если вносить изменения в локально хранящиеся файлы в автономном режиме, эти изменения не отобразятся в iCloud Drive. После подключения к Интернету выгрузите обновленные версии ваших файлов в iCloud Drive.
Загрузка файлов в iCloud Drive для сохранения изменений, внесенных в автономном режиме
Выгрузить файлы в iCloud Drive с компьютера Mac или компьютера с Windows можно одним из следующих способов.
Если в iCloud недостаточно места для выгрузки данных, приобретите дополнительное место в iCloud или управляйте своим хранилищем iCloud, чтобы освободить там место.
Время загрузки измененных файлов в iCloud
Время загрузки изменений в iCloud зависит от используемой программы. В программах Pages, Numbers и Keynote файлы обычно выгружаются в iCloud со всеми изменениями. В других программах файлы будут загружены в iCloud только после того, как вы сохраните их в папке iCloud Drive. Чтобы просмотреть сохраненные файлы на компьютере Mac, откройте Finder > iCloud Drive. На устройстве iPhone, iPad или iPod touch откройте программу «Файлы». На компьютере PC с программой «iCloud для Windows» выберите «Проводник» > iCloud Drive.
Поиск отсутствующих файлов
После включения iCloud Drive все документы, уже хранящиеся в iCloud, автоматически перемещаются в iCloud Drive. Файлы можно просматривать на веб-сайте iCloud.com, в программе «Файлы» в iOS 11 или более поздней версии, в программах Pages, Numbers и Keynote или в программе iCloud Drive в iOS 10 и iOS 9.
Если ваши файлы не отображаются в какой-либо из этих папок, настройте iCloud Drive на всех своих устройствах.
Если нужно получить доступ к файлу, удаленному в течение последних 30 дней, его можно восстановить из папки «Недавно удаленные» в программе «Файлы» или на веб-сайте iCloud.com.
Если не удается обновить файлы в iCloud Drive
Сначала выполните следующие проверки.
Если после выполнения этих действий файлы по-прежнему не отправляются в iCloud, сохраните обновленные файлы в другой папке на компьютере Mac или PC, не выходя из iCloud. Затем обратитесь в службу поддержки Apple за дополнительной помощью.
Действия при появлении сообщения «Конфликт»
Если при открытии файла появляется сообщение «Конфликт», выберите версию документа, которую нужно сохранить, а затем выберите «Оставить», чтобы обновить файл в iCloud. Это сообщение означает, что с момента последнего входа в iCloud файл был изменен на другом устройстве или на веб-сайте iCloud.com.
Информация о продуктах, произведенных не компанией Apple, или о независимых веб-сайтах, неподконтрольных и не тестируемых компанией Apple, не носит рекомендательного или одобрительного характера. Компания Apple не несет никакой ответственности за выбор, функциональность и использование веб-сайтов или продукции сторонних производителей. Компания Apple также не несет ответственности за точность или достоверность данных, размещенных на веб-сайтах сторонних производителей. Обратитесь к поставщику за дополнительной информацией.
Источник
Нашёл, чем заменить AirDrop на Windows. Это просто
У меня есть обычный стационарный компьютер с Windows на борту, и я периодически им пользуюсь. Это, скажем, игровая машина, а также просто рудимент прошлого, от которого пока избавляться не хочется.
Иногда я за ним работаю и быстро вспоминаю, как хорошо всё-таки оставаться внутри экосистемы Apple. Взять тот же AirDrop: два тапа – и файлы с iPhone или iPad практически моментально улетают на ноутбук и обратно, без всяких кабелей.
На Windows сделать что-то подобное оказывается КРАЙНЕ проблематично. Протоколы AirDrop закрыты, а пользоваться сторонними программами-передатчиками я не хочу, это небезопасно (особенно для «винды»).
Поэтому при необходимости быстро закинуть на айфон несколько файлов с компьютера на Windows, или сбросить что-нибудь с айпэда на сам компьютер, приходится колхозить что-то ужасное. Вроде перекидывания файлов вначале в Telegram себе в «сохранёнки», а потом скачивания с десктопного клиента.
Но есть решение в десятки, если не сотни раз проще. Его достаточно один раз настроить за пару минут. И после этого у вас будет что-то похожее на AirDrop.
Никакими навыками для этого обладать не стоит. Нам даже Команды не понадобятся.
Что потребуется
▪ компьютер на Windows 10 (подозреваю, что и пара предыдущих версий подойдут)
▪ любое устройство на iOS или iPadOS, желательно с прошивкой от iOS 14 и новее
▪ локальная сеть Wi-Fi (подойдет и проводное подключение до ПК, если в итоге через него этот ПК выходит в одну локальную сеть вместе с iPhone или iPad).
То есть берём айфон в руки, садимся за компьютер с Windows – и поехали.
Как настроить сверхлёгкую передачу файлов с Windows на iPhone и iPad (и обратно)

Папку можете назвать как угодно, но рекомендую использовать латиницу.
1. В компьютере с Windows создаём папку, которая будет служить «свалкой» для файлов, предназначенных для передачи или скачивания с iPhone и iPad.
Свою я назвал iPhoneShare и поместил на Рабочий стол.
2. Щёлкаем правой кнопкой мыши на папке, в выпадающем меню выбираем Свойства. Во вкладках открывшегося окна нажимаем на Доступ.
3. В блоке Общий доступ к сетевым файлам и папкам кликаем на Общий доступ…

Тут будет ваш логин. Запомните его для пункта 8 инструкции.
4. В открывшемся окне запоминаем, что написано в скобках в подменю Имя. Это ваш полный логин аккаунта в Windows, и он нам скоро понадобится.
Затем жмём Поделиться.

Это сетевой адрес вашей папки, его надо запомнить для пункта 7 инструкции. Лучше сделать скриншот или сфотографировать.
5. В появившемся окне запомните сетевой адрес для доступа к этой папке. Он написан светло-серым шрифтом.
Окно можно закрыть, а можно и временно оставить открытым, чтобы перед глазами было, с чего списывать путь в пункте 7 этой инструкции.
6. Берём iPhone или iPad в руки. Открываем встроенное приложение Файлы. Кто удалил, можете скачать заново из App Store.
В правом верхнем углу нажимаем на иконку с троеточием, в выпадающем меню тапаем на Подключиться к серверу.

Сюда в приложении Файлы вписывайте то, что вам больше подходит: либо доступ ко всем Общим папкам Windows (если их много), либо только к специально созданной (тогда надо ввести полный путь).
7. Пишем в пункте Сервер что-то из нижеследующего, сверяясь с адресом, который был указан в Windows на пункте 5.
▶ если хочется получить доступ сразу ко всем Общим папкам на Windows, то пишем только часть сетевого пути доступа, дописывая в конце без пробела текст .local:
▶ если хочется получить доступ только к свежесозданной папке, то пишем весь путь доступа и добавляем в конце (снова без пробела) текст .local:
▶ если хочется получать доступ ко всем папкам именно через IP-адрес вашего Windows-ПК, то заходим на компьютере в Настройки, Сеть, кликаем по активной и запоминаем текущий IP-адрес ПК (строка IPv4 адрес). Вот этот адрес и пишем в строку Сервер на iOS (например, 192.168.0.98).
Но в этом случае помните, что при смене IP-адреса компьютера (такое часто бывает, когда ПК подключен через Wi-Fi) вам придется повторять эту инструкцию заново с шестого пункта по последний.

Здесь вписывайте ваш полный логин учётной записи в Windows и его пароль.
8. В следующем окне на iPhone или iPad выбираем пункт Как зарегистрированный пользователь, а в меню ниже указываем то, что запомнили в пункте 4 этой инструкции:
▪ Имя: это ваш логин в Windows
▪ Пароль: это пароль вашего логина в Windows
9. Нажимаем на Далее в правом верхнем углу и ждём подключения.
Если через некоторое время выскакивает ошибка про невозможность найти сервер, то проверьте корректность адреса, указанного вами в пункте 7 инструкции, а также попробуйте убрать .local с его конца. Если же в ошибке сказано про неверный пароль или логин, то вы ошиблись в имени или пароле.

Теперь здесь вы можете открыть облачную папку в Windows.
10. Если всё получилось, то теперь в приложении Файлы у вас появилось подменю Общий доступ.
Это и есть доступ к файлам на Windows, а также любым другим облачным папкам с файлами внутри вашей сети. Открываете его и видите то, что лежит в папке на компьютере с Win. Туда же можно кидать любые файлы.
Как теперь всем этим пользоваться?

С iPhone можно перекидывать любые файлы в такую папку прямо через стандартный интерфейс Поделиться.
Через встроенное приложение Файлы в iPhone и iPad вы можете копировать, удалять, вставлять и переименовывать любые файлы, которые лежат в вашей новой папке на компьютере с Windows.
Всё это будет работать, пока вы находитесь в одной локальной сети с компьютером.
Конечно, способ и рядом не стоит с простотой использования AirDrop. Но в целом – сильно облегчает взаимодействие iPhone, iPad и Windows-компьютеров во всём, что касается передачи и приёма файлов. Пользуйтесь на здоровье.
Источник
Как «расшарить» файлы и папки с Mac на iPhone или iPad
Экосистема Apple с каждым годом становится удобнее и все больше затягивает нас в свои сети. Имея на руках iPhone, iPad, Mac очень трудно выбрать конкурентный продукт при обновлении любого из гаджетов.
В Купертино регулярно придумывают интересные и полезные фишки для того, чтобы связать все устройства в доме в единое целое. На данный момент хромает лишь обмен данными между устройствами. Быстро перекинуть несколько файлов с Mac на iPhone или обратно бывает проблематично. AirDrop по-прежнему сырой и недоработанный, а в iCloud постоянно не хватает места.
Сейчас мы расскажем, как можно быстро настроить доступ к файлам на компьютере с iPhone и iPad.
Для чего это нужно
Чтобы не использовать место в облаке и не передавать данные через сервера третьих лиц, можно воспользоваться этим простым методом обмена данными. Настроенная по данной инструкции связь между устройствами может применяться в следующих ситуациях:
Можно придумать еще с десяток ситуаций, в которых пригодится быстрый обмен файлами между мобильными устройствам и компьютером.
Что нам понадобится
На компьютере Mac потребуется изменить несколько настроек, а на мобильном устройстве понадобится приложение-файловый менеджер. Можно использовать, например, бесплатную программу Documents.
Как настроить
1. На Mac открываем Настройки – Общий доступ.
2. Переходим в раздел Параметры.
3. Включаем общий доступ с помощью SMB и указываем пользователей, для которых будут доступны файлы (можно создать отдельного пользователя для доступа к данным с мобильного устройства, обратите внимание, что протокол плохо дружит с кириллицей в имени пользователя).
4. Добавляем папки, которые будут видны с мобильного устройства и раздаем права на чтение или на чтение и запись.
5. Переходим в настройки приложения Documents на мобильном устройстве.
6. В разделе Сеть выбираем добавление аккаунта.
7. Выбираем сервис Windows SMB.
8. Вносим настройки: используем адрес Mac с четвертого шага, Логин и Пароль – это учетные данные пользователя Mac.
9. В боковой панели отобразится раздел с общими папками нашего компьютера.
Теперь можно просматривать любые файлы из этих папок и записывать туда данные с мобильного устройства (если были выданы права на запись).
Данные можно сохранять на устройство или вовсе включить синхронизацию папки, если позволяет свободное место на iPhone или iPad.
Источник
Поиск подключенного к компьютеру устройства и просмотр его содержимого
После подключения iPhone, iPad или iPod к компьютеру вы можете просматривать устройство и получить доступ к его настройкам с помощью Finder или iTunes.
Просмотр устройства в Finder
Начиная с macOS Catalina, устройства отображаются на боковой панели Finder. Чтобы выбрать устройство, щелкните его.
Просмотр устройства в iTunes
Убедитесь, что установлена последняя версия iTunes. Если вы используете Windows или macOS Mojave или более раннюю версию, устройство будет отображаться в верхнем левом углу окна iTunes. Узнайте, что делать, если устройство не отображается на компьютере.
Если к компьютеру подключено несколько устройств, нажмите значок устройства и выберите устройство в меню.
Информация о продуктах, произведенных не компанией Apple, или о независимых веб-сайтах, неподконтрольных и не тестируемых компанией Apple, не носит рекомендательного или одобрительного характера. Компания Apple не несет никакой ответственности за выбор, функциональность и использование веб-сайтов или продукции сторонних производителей. Компания Apple также не несет ответственности за точность или достоверность данных, размещенных на веб-сайтах сторонних производителей. Обратитесь к поставщику за дополнительной информацией.
Источник
Содержание
- Способ 1: USB-кабель
- Способ 2: Wi-Fi
- Вариант 1: iTunes и аналоги
- Вариант 2: AirPlay
- Вариант 3: Работа с файлами
- Вариант 4: Удаленное управление
- Способ 3: Bluetooth
- Устранение проблем с обнаружением
- Вопросы и ответы
Способ 1: USB-кабель
Основной способ подключения iPhone к компьютеру на Windows заключается в использовании фирменного USB-кабеля, что, как правило, не требует каких-либо дополнительных действий. Единственное, сразу после установки соединения придется разблокировать экран смартфона и во всплывающем окне воспользоваться кнопкой «Доверять», чтобы предоставить доступ к файлам.
Подробнее: Подключение iPhone к компьютеру по USB
В процессе подключения все необходимые драйвера будут установлены автоматически, и этого будет достаточно для просмотра и получения изображений из памяти устройства. Для большего контроля придется установить iTunes вместе со всеми связанными службами и произвести синхронизацию, что также актуально и для беспроводной сети.
Способ 2: Wi-Fi
Не менее универсальной альтернативой классического проводного подключения Айфона является синхронизация по Wi-Fi, доступная, только если оба устройства подключены к одному роутеру и, следовательно, находятся в единой сети. Результаты применения такого подключения сильно варьируются от простой передачи файлов до полноценного удаленного управления другим устройством.
Читайте также: Подключение телефона к компьютеру
Вариант 1: iTunes и аналоги
Если для проводного подключения Айфона к ПК не требуются дополнительные средства, воспользоваться беспроводной синхронизацией можно только после предварительной установки и настройки iTunes. Тут важно отметить, что данное средство имеет массу альтернатив, которые, как правило, умеют самостоятельно устанавливать нужные библиотеки.
Читайте также: Программы для синхронизации iPhone и компьютера
- Чтобы задействовать беспроводное подключение средствами iTunes для Windows, сначала необходимо скачать программу с официального сайта Apple или отдельной страницы в магазине Microsoft Store, произвести установку и авторизоваться. По завершении необходимо подключить iPhone с помощью оригинального USB-кабеля и разрешить считывание и передачу данных.
- Щелкните левой кнопкой мыши по миниатюре смартфона в левой части рабочей области программы для перехода к настройкам подключения и синхронизации данных. Здесь, в свою очередь, достаточно будет установить галочку «Синхронизировать с этим iPhone по Wi-Fi» в рамках категории «Параметры» и воспользоваться кнопкой «Готово».
- Если все было сделано правильно, после отключения USB-кабеля устройство будет по-прежнему доступно в окне программы. Использовать это можно для практически любых целей от создания резервных копий до синхронизации локальной библиотеки.
Большего контроля над устройством можно добиться только при помощи сторонних программ вроде iMazing, рассмотренных нами в рамках отдельной статьи по указанной выше ссылке. К сожалению, доступен такой способ соединения не во всех случаях и лишь при работе с операционной системой, тогда как DFU-режим ограничен исключительно проводным интерфейсом.
Вариант 2: AirPlay
Собственный стандарт передачи данных от Apple, AirPlay, можно использовать с целью трансляции мультимедийных записей на компьютер в режиме реального времени, что актуально для любых видео в интернете и музыки. По умолчанию нужные функции отсутствуют в Windows, но легко могут быть добавлены путем установки программы LetsView или запуска службы 3uAirPlay из 3uTools.
Чтобы осуществить подключение, необходимо в одном из разделов настроек iPhone открыть меню «AirPlay» и выбрать компьютер в качество одного из поддерживаемых устройств. В результате, если все было сделано правильно, изображение, звук или вовсе экран будет передан на компьютер и отображен в отдельном окне.
Подробнее: Включение AirPlay на iPhone
По многим причинам такой вид подключения зачастую вызывает ошибки, исправить которые может быть проблематично. В то же время, некоторые AirPlay-клиенты для Windows позволяют транслировать звук по проводу вместо беспроводной сети с большей стабильностью.
Вариант 3: Работа с файлами
Многие файловые менеджеры и плееры для iOS и Windows поддерживают синхронизацию между устройствами по беспроводной сети, что можно использовать для трансляции видео и звука через установленный на ПК сервер или передачи файлов. Рассматривать все существующие программы для этого, по понятным причинам, мы не будем, ограничимся кратким описанием двух вариантов.
VLC Player
- Универсальный плеер VLC, установленный на iOS, автоматически открывает доступ к локальному хранилищу файлов для всех устройств в одной сети, включая компьютеры. Чтобы воспользоваться этим, прежде всего нужного открыть плеер, перейти на вкладку «Сеть» и ознакомиться с IP-адресом в блоке «Предоставление доступа».
Скачать VLC Player из App Store
- Чтобы сделать файлы с Айфона доступными в локальной сети, следует выбрать нужный документ и поместить в папку «VLC» в системном приложении «Файлы». Точное название и расположение папки можно узнать при открытии раздела «Локальные файлы», опять же, на вкладке «Сеть».
- Разобравшись с настройкой программы и добавлением файлов, на компьютере в любом удобном браузере перейдите по полученному ранее IP-адресу и в рамках блока «Загрузка файлов» сохраните нужные документы. Кроме этого, файлы можно, напротив, добавить на Айфон путем нажатия иконки «+» и выбора нужных элементов на компьютере.
Плеер не ограничивается указанной возможностью и поддерживает также прямое подключение к FTP-серверу, который можно установить и настроить на компьютере. Большинство аналогов при этом работают во многом похожим образом.
Home Media Server
- Осуществить трансляцию видео или музыки с компьютера на мобильное устройство можно путем установки и настройки полноценного DLNA-сервера, о которых нами было рассказано отдельно. После развертывания и запуска такой программы любые совместимые приложения на Айфоне автоматически смогут получать доступ к выбранным файлам по беспроводной сети.
Подробнее: Создание и настройка домашнего сервера на компьютере
- В качестве одного из таких приложений можно назвать ранее рассмотренный VLC Player, при запуске которого в рамках категории «Файловые серверы» будет отображаться компьютер. При открытии папки можно выбрать определенный файл и воспроизвести при помощи встроенного проигрывателя.
Данный способ практически не имеет минусов, так как файлы в процессе передачи сохраняют исходное качество и не занимают дополнительное место в памяти смартфона. В то же время, во время трансляции может ухудшаться скорость интернета, так как нагрузка на роутер значительно возрастает.
Вариант 4: Удаленное управление
Существует множество средств, позволяющих удаленно управлять компьютером с Айфона, включая официальное приложение от Microsoft. К сожалению, это работает только в сторону ПК, где функция удаленного управления доступна по умолчанию, тогда как iOS сильно ограничивает любой внешний контроль.
- Чтобы начать удаленное управление, на компьютере необходимо открыть «Параметры», перейти в категорию «Система» и выбрать «Удаленный рабочий стол». Здесь будет достаточно задействовать опцию «Включить удаленный рабочий стол», после этого по желанию отредактировав другие доступные параметры.
- Разобравшись с компьютером, на мобильном устройстве установите приложение по указанной ниже ссылке и на главном экране нажмите кнопку «+». Из многочисленных представленных полей достаточно будет заполнить лишь основные, в числе которых «Имя компьютера» и «Учетная запись пользователя», в соответствии с тем, что используется на ПК.
Скачать Удаленный рабочий стол в App Store
Если все было сделано правильно, экран компьютера будет переведен в режим сенсорного управления и автоматически заблокируется. При этом на мобильном устройстве, напротив, появится полный контроль над рабочим столом.
Способ 3: Bluetooth
Еще один и последний способ подключения iPhone к компьютеру, актуальный чаще всего для ноутбуков, сводится к использованию Bluetooth. Данную функцию, подписанную соответствующим образом, прежде всего необходимо задействовать во внутренних настройках мобильного устройства.
После включения блютуза на Айфоне необходимо аналогичное сделать во внутренних «Параметрах» компьютера на соответствующей странице. В результате на обоих девайсах при попытке отправки файлов будут отображаться отдельные пункты.
В полной мере воспользоваться таким соединением в случае Айфона, к сожалению, не получится из-за особенностей платформы и строгой привязки к экосистеме Apple. Однако даже так этого может быть достаточно для быстрой передачи графических файлов и трансляции сигнала посредством упомянутого ранее AirPlay.
Устранение проблем с обнаружением
Во всех представленных случаях в процессе подключения могут возникать трудности, связанные с некорректной работой драйверов, самого устройства или используемых аксессуаров. Как правило, решением станет замена USB-кабеля или полное удаление iTunes с последующей перезагрузкой компьютера и повторной установкой, как было описано отдельно.
Подробнее: Устранение проблем с обнаружением iPhone на ПК
Конкретно в случае с iTunes важно учитывать, что новые версии программы официально не поддерживают системы ниже Windows 10, но при этом вполне обеспечивают исправную синхронизацию. Также нельзя забывать про неполадки на стороне устройства, для исправления которых может быть достаточно простой перезагрузки или частичного сброса настроек системы.
Вы хотите получить доступ к определенным файлам и папкам на вашем компьютере с Windows прямо с вашего iPhone или iPad? Благодаря встроенному приложению Files довольно просто и просто подключиться к файловым серверам SMB, которые включают в себя общие папки Windows в сети.
Эта функция была добавлена в приложение «Файлы» в современных версиях iOS и iPadOS, поэтому, если вы используете более раннюю версию, чем 13, вы не найдете эту опцию на своем устройстве. Кроме того, вы можете наслаждаться им, если вы делитесь папками со своего компьютера с Windows через локальную сеть. Это значительно упрощает доступ к файлам, хранящимся на вашем компьютере, без возни и установки сторонних приложений на ваше устройство.
Читайте дальше, чтобы узнать, как получить доступ к общим папкам из Windows прямо на iPhone или iPad.
Если у вас нет общей папки на вашем ПК с Windows, вам нужно будет включить общий доступ для папки по вашему выбору, щелкнув правой кнопкой мыши папку -> Свойства -> Общий доступ. Вам также потребуется получить IP-адрес, имя пользователя и пароль локального сервера на вашем компьютере. Если вы не уверены в адресе своего сервера, откройте командную строку на своем компьютере, введите «ipconfig» и обратите внимание на строку «IPv4-адрес».
- Откройте встроенное приложение «Файлы» на своем iPhone или iPad.
- В меню «Обзор» коснитесь значка «тройная точка», расположенного в правом верхнем углу экрана.
- Теперь нажмите «Подключиться к серверу».
- Затем введите адрес вашего локального сервера, который вы получили из командной строки. Нажимаем «Подключиться».
- Здесь выберите «Зарегистрированный пользователь» и введите локальное имя пользователя и пароль для вашего компьютера. Как только вы закончите, нажмите «Далее».
- Это установит соединение, и вы сможете увидеть все общие папки на вашем компьютере. Коснитесь любой из папок, чтобы просмотреть файлы и другое содержимое.
- Если у вас есть необходимые разрешения для папки, вы сможете перемещать, переименовывать и удалять файлы в общей папке. Для этого просто нажмите и удерживайте один из файлов, как показано ниже.
- Если вы хотите отключиться от компьютера в любое время, нажмите значок «извлечения», расположенный рядом с адресом локального сервера вашего компьютера в меню обзора.
Это почти все, что вам нужно сделать. Теперь вы знаете, как получить доступ к общим папкам на ПК с Windows прямо с iPhone или iPad.
Следует отметить, что хотя SMB обычно связан с общими папками Windows, многие другие устройства также используют SMB для совместимости, и вы также сможете подключаться к общим ресурсам SMB с других устройств таким же образом за пределами Windows, включая Linux, Mac. , Android и многие другие сетевые устройства.
Если вы не можете подключиться к компьютеру, убедитесь, что ваше устройство iOS или iPadOS подключено к той же локальной сети Wi-Fi, что и ваш компьютер. Эта функция подключения к серверу стала возможной благодаря протоколу SMB, который расшифровывается как Server Message Block. Это позволяет вашему компьютеру обмениваться файлами и принтерами с различными устройствами в сети.
До выпуска iOS и iPadOS 13 владельцам iPhone и iPad приходилось полагаться на сторонние приложения для управления файлами из App Store, чтобы воспользоваться преимуществами подключения к SMB-серверу. Теперь, когда эта функция интегрирована с приложением Stock Files, больше нет необходимости устанавливать дополнительные сторонние приложения для использования общих ресурсов SMb.
Если у вас есть Mac или ваш компьютер работает под управлением Linux, не чувствуйте себя обделенным. Вы по-прежнему можете подключаться к общим ресурсам SMB с iPhone и iPad с помощью приложения «Файлы» очень похожим образом. Эта функция устраняет необходимость вручную переносить файлы с компьютера на устройство iOS и экономит много места для хранения. А если вы используете Mac, вы также можете обмениваться файлами между Mac и ПК с помощью общего доступа в Finder.
Успешно ли вы вошли в свой компьютер с Windows, чтобы получить доступ к его общим папкам со своего iPhone и iPad? Если нет, то какие у вас проблемы? Что вы думаете об этой удобной функции, встроенной в приложение «Файлы»? Расскажите нам о своем опыте и мыслях в комментариях.
Post Views: 3 853
Если вы хотите просматривать фотографии iPhone на Mac, вам нужно будет импортировать их в свою библиотеку фотографий. Это займет много времени, и если вы захотите скопировать фотографию из библиотеки фотографий в другую папку, процесс станет более сложным.
В отличие от этого, вы можете подключить iPhone к системе Windows 10 и получать доступ к файлам непосредственно из проводника. Просматривать и просматривать фотографии iPhone в Windows 10 экспоненциально проще, чем в macOS.
Windows не видит фотографии iPhone
Для доступа к фотографиям на iPhone вам понадобится кабель для передачи данных, чтобы подключить его к системе, и приложение для просмотра фотографий. Фотографии либо в формате JPG, либо в формате HEIC.
Если вы не можете просматривать фотографии iPhone в Windows 10, попробуйте следующие исправления.
Как получить доступ к файлам на iPhone с ПК с Windows 10
1. Разблокировать iPhone.
Перед подключением телефона к системе Windows 10 его необходимо разблокировать. Если он заблокирован, файлы не загружаются, даже если вы регулярно подключаете устройство к той же системе.
- Отключите iPhone из вашей системы.
- Разблокируйте iPhone и убедитесь, что вы находитесь на главном экране.
- Подключите iPhone в систему с активным экраном и разблокированным устройством.
- Нажмите «Доверие» в подсказке. вы видите на iPhone (может появиться, а может и не появиться).
- Откройте проводник и откройте устройство iPhone.
2. Сбросьте разрешения устройства.
Если вы внесли изменения в устройство, например, установили профиль VPN или какой-либо сертификат, это могло вызвать проблемы с разрешениями устройства.
- Открой Приложение настроек на вашем iPhone.
- Перейти к Общие> Сброс.
- Нажмите Сбросить настройки сети.
- Перезагрузите телефон.
- Разблокируйте айфон и подключи это в систему Windows 10.
- Примите приглашение (коснитесь Доверять) на айфоне.
- Просмотр фотографий с проводником.
3. Заменить кабель для передачи данных и USB-порт.
Если вы используете сторонний кабель для передачи данных для подключения iPhone к системе Windows 10, убедитесь, что он одобрен Apple. Если это не так, замените его либо на оригинальный кабель для передачи данных от Apple, либо на кабель, произведенный одобренным Apple производителем.
Вам также следует попробовать изменить порт USB, который вы используете для подключения iPhone к системе. Подключите его напрямую к системе Windows 10 вместо использования USB-концентратора или аналогичного промежуточного программного обеспечения.
4. Установите iTunes.
Вообще говоря, iTunes не требуется для просмотра фотографий на iPhone, однако, когда ничего не помогает, стоит попробовать установить iTunes.
- Скачать iTunes из Магазин Microsoft.
- Разблокируйте iPhone и подключите его к системе.
- Ждать iTunes для обнаружения устройства.
- Откройте проводник и просматривайте фотографии на iPhone.
5. Переустановите драйвер USB для мобильного устройства Apple.
Чтобы получить доступ к файлам на iPhone, Windows 10 устанавливает драйвер USB для мобильного устройства Apple. Драйверы устанавливаются автоматически, и иногда установка не всегда работает. Лучше всего удалить и переустановить драйвер, чтобы устранить проблемы с ним.
- Убедитесь, что iPhone подключен в систему Windows 10.
- Открыть Диспетчер устройств.
- Расширять Устройства с универсальной последовательной шиной.
- Выбирать Драйвер USB для мобильного устройства Apple и щелкните его правой кнопкой мыши.
- Выбирать Удалите из контекстного меню.
- Отключите iPhone из системы.
- Подключите iPhone еще раз и разрешите установку драйвера для него.
- Отключите телефон после установки драйверов.
- Разблокировать телефон и не давай экрану спать.
- Подключите телефон в систему Windows 10 и примите приглашение на iPhone.
- Откройте проводник в Windows 10 и просматривайте фотографии на iPhone.
Вывод
Просмотр фотографий iPhone в Windows 10 не требует установки каких-либо специальных приложений или настройки каких-либо специальных разрешений. Удивительно, но это одна из самых простых вещей, даже несмотря на то, что Windows 10 находится далеко за пределами экосистемы Apple. Проблемы с просмотром фотографий iPhone обычно сводятся к тому, что iPhone был заблокирован при подключении. Windows 10 не может заранее определить, что устройство было разблокировано, и часто не может отображать на нем файлы именно по этой причине.