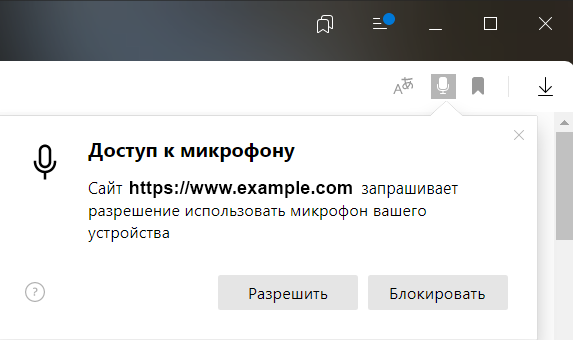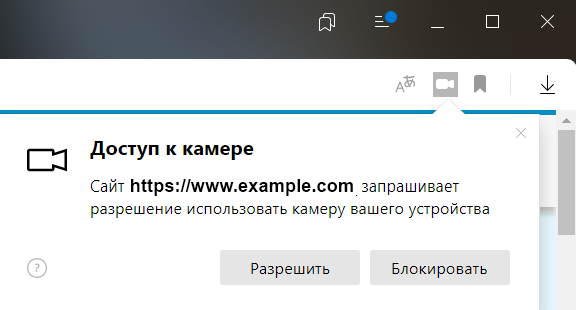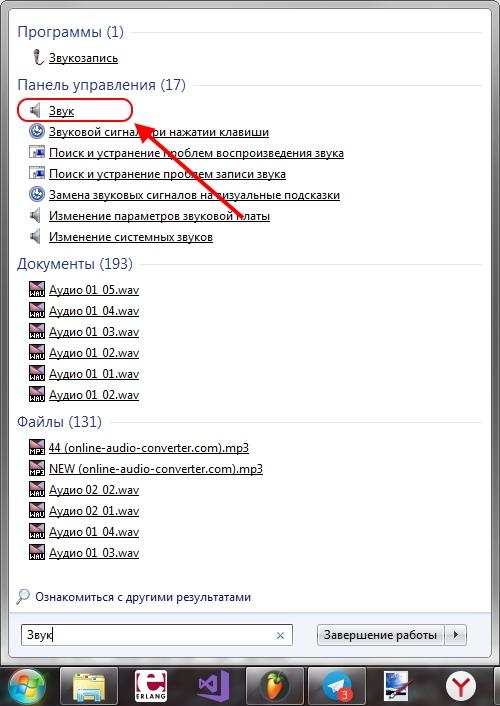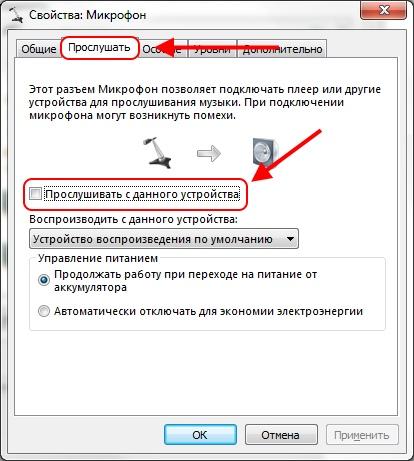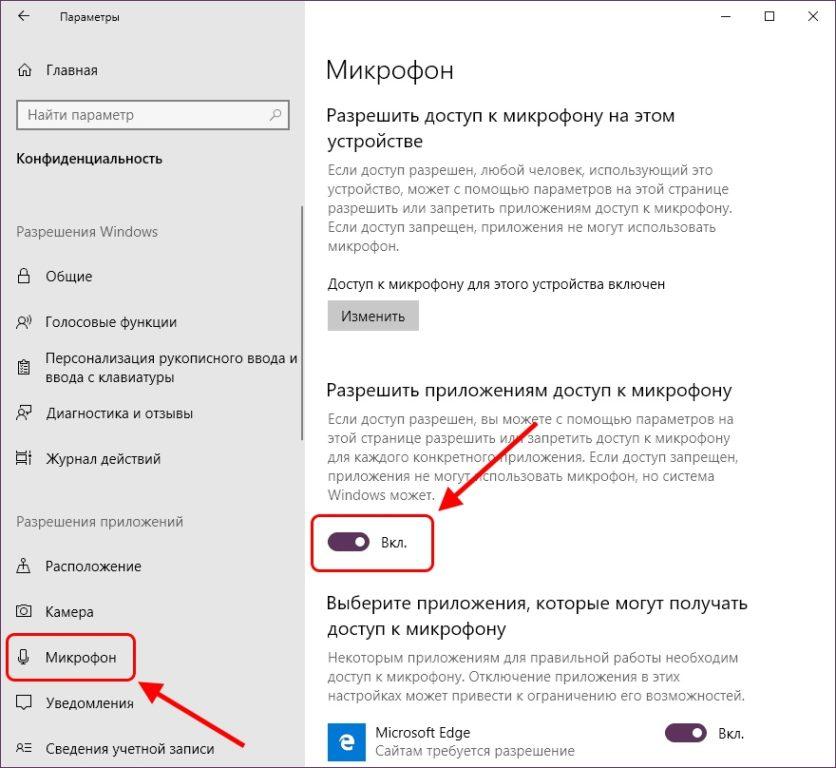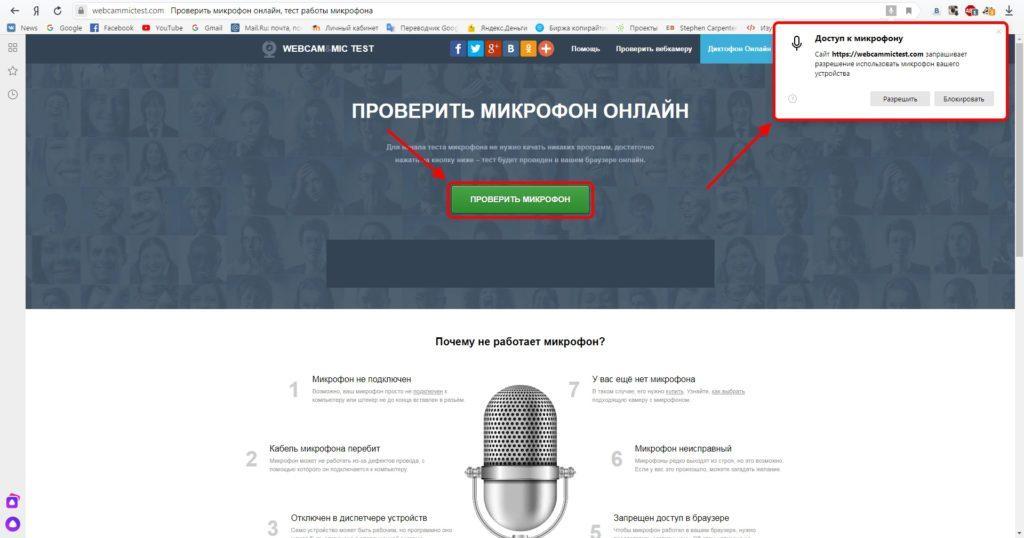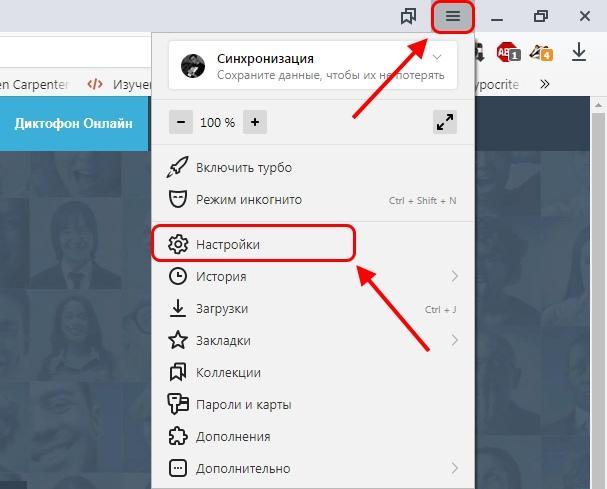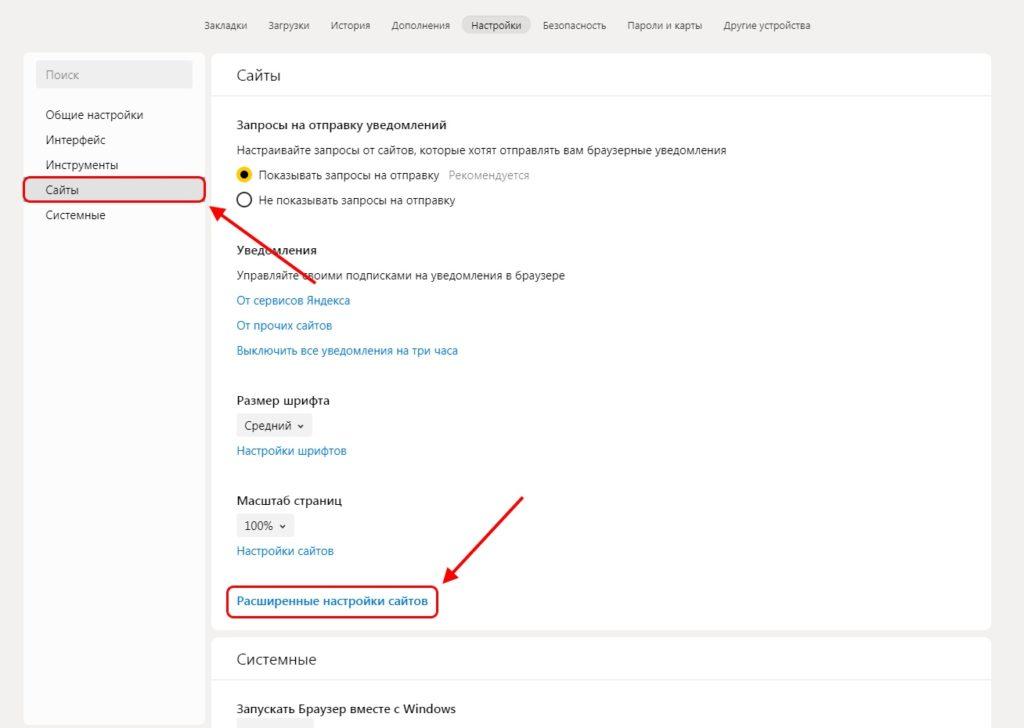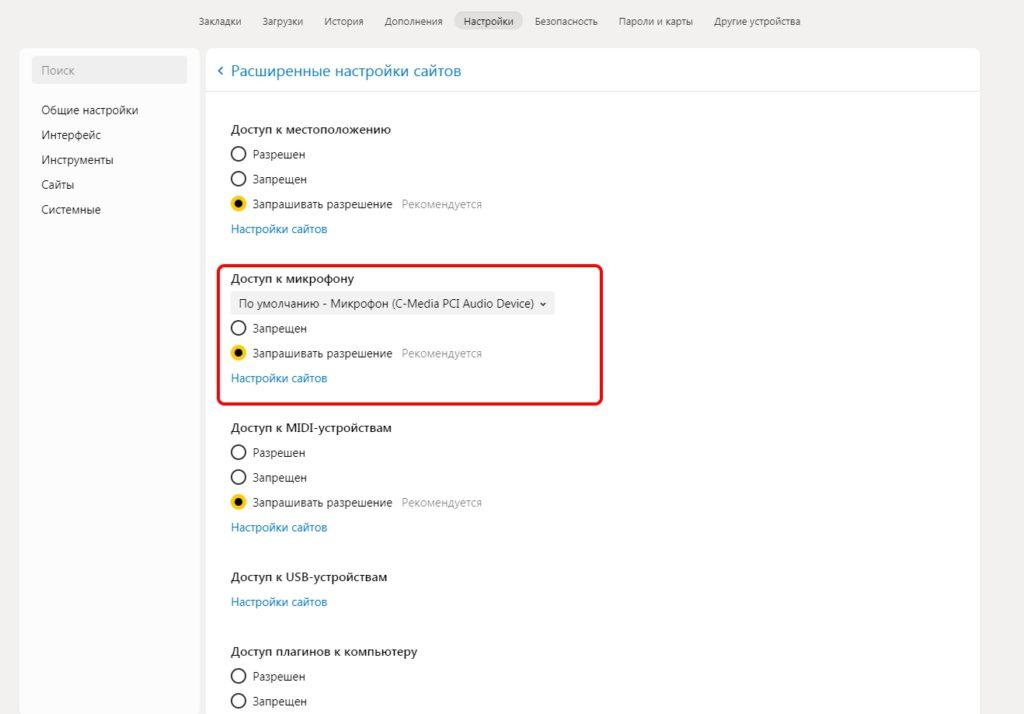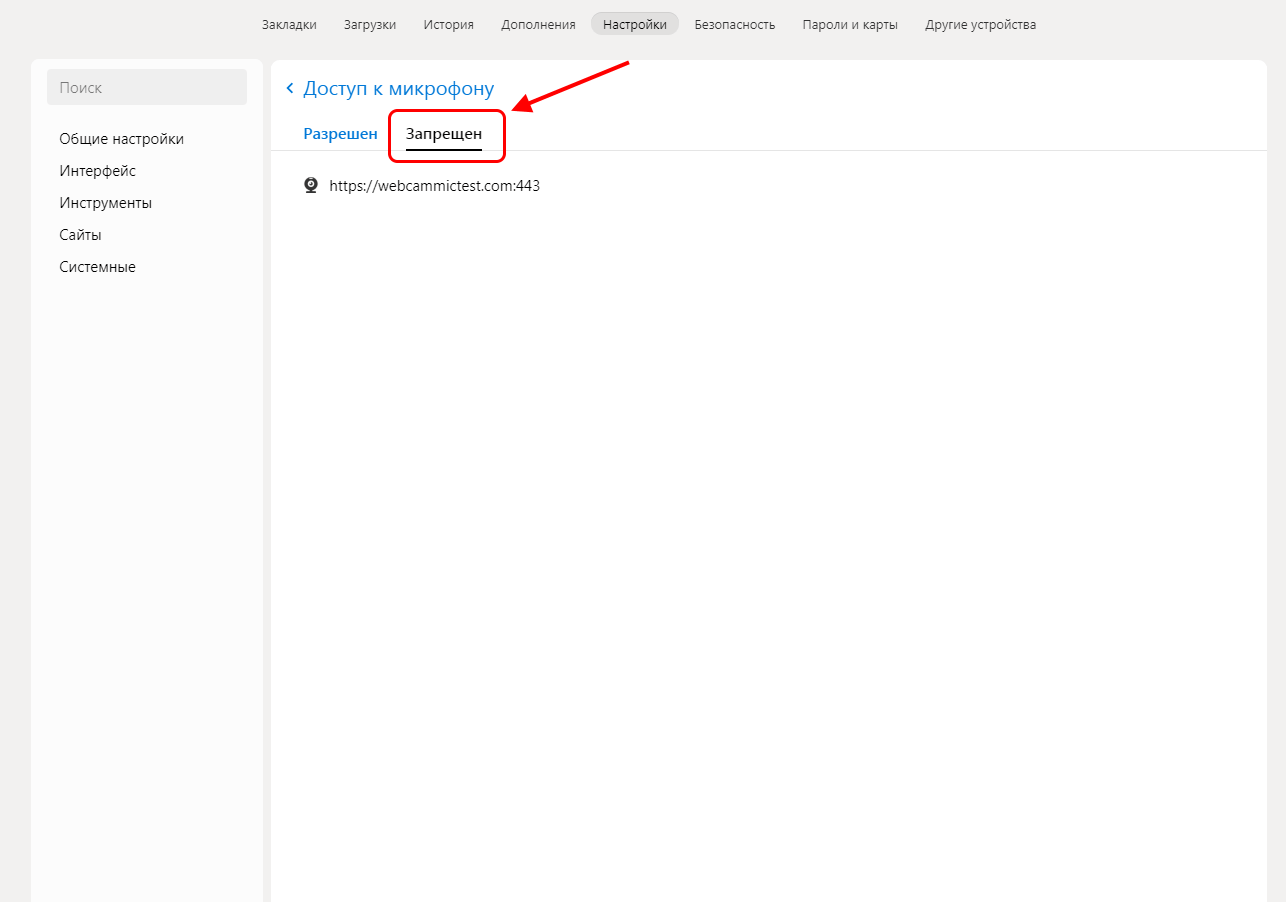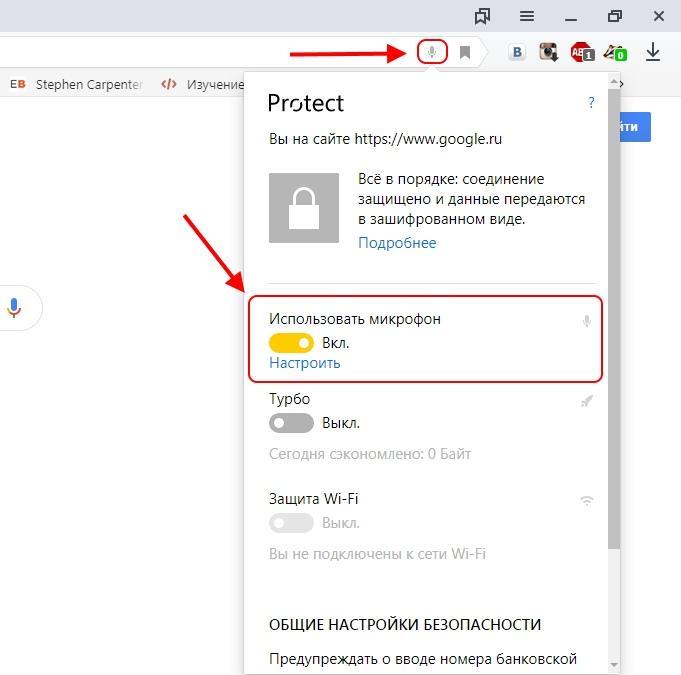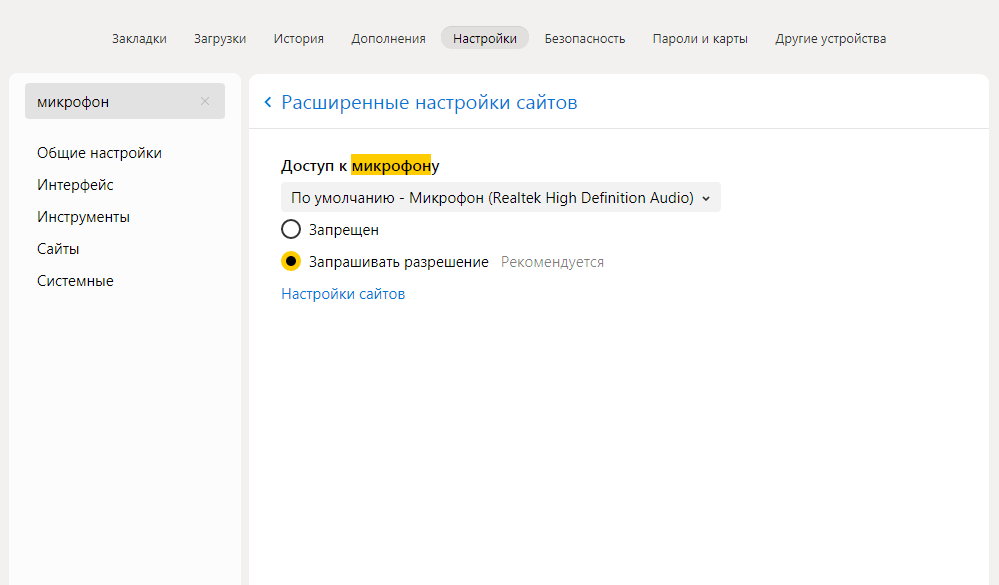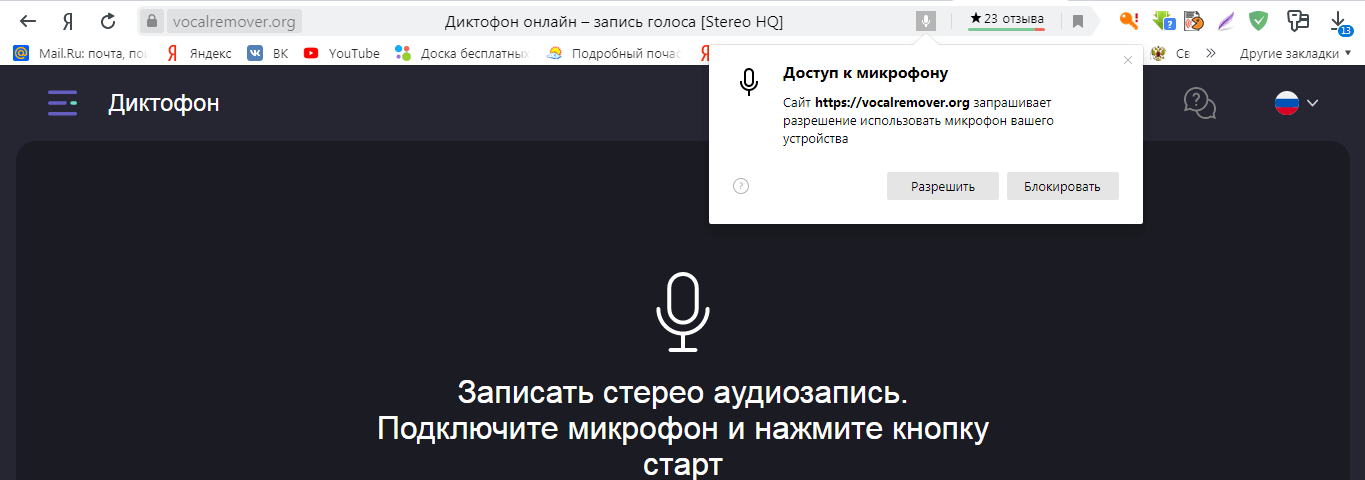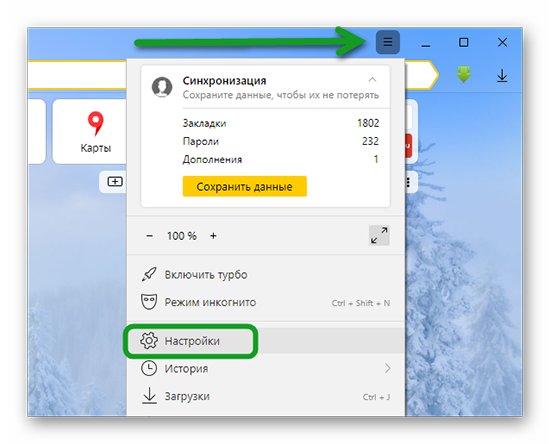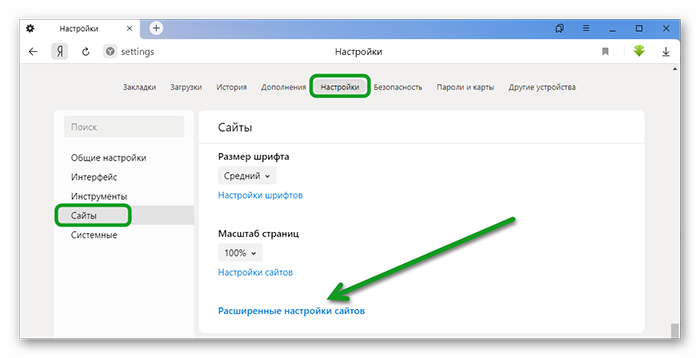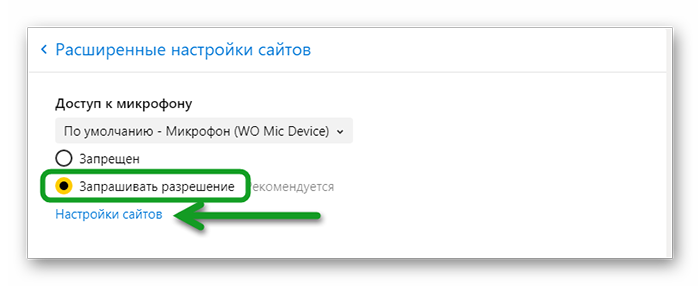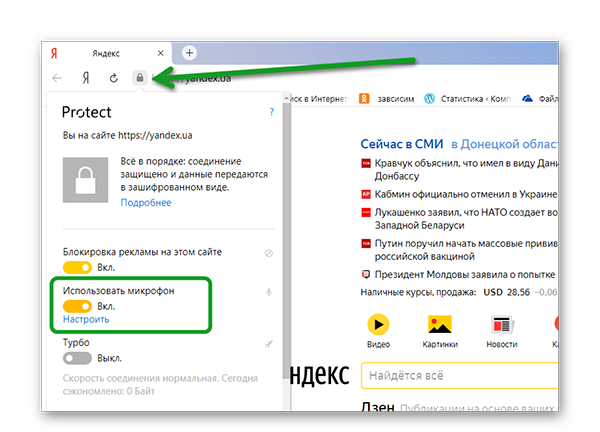- Микрофон
- Видеокамера
Некоторым сайтам для работы требуется микрофон (например, для голосовых сообщений или видеоконференций). Разрешайте доступ только проверенным сайтам, чтобы к микрофону не подключились незнакомые компании или вредоносные программы.
По умолчанию, когда сайт пытается получить доступ к микрофону, Яндекс Браузер запрашивает у вас разрешение.
После того, как вы разрешите или запретите доступ к микрофону, на панели Protect появится опция Использовать микрофон, а в — значок 

-
Откройте сайт.
-
В нажмите значок статуса соединения.
-
В открывшемся окне включите или отключите опцию Использовать микрофон.
-
Нажмите .
-
Прокрутите страницу вниз и нажмите Расширенные настройки сайтов.
-
В разделе Доступ к микрофону выберите из списка микрофон.
-
Нажмите Настройки сайтов.
-
На вкладке Запрещен или Разрешен найдите адрес сайта.
Совет. Если список сайтов длинный, воспользуйтесь поиском. Нажмите или клавиши Ctrl + F (в Windows и Linux). В открывшемся окне введите адрес сайта.
-
Наведите указатель мыши на сайт и нажмите Удалить. Сайт переместится на соседнюю вкладку, а доступ к микрофону будет разрешен или запрещен.
-
Если у вас несколько микрофонов (например, встроенный и подключенный), повторите шаги 4–7 для каждого из них.
-
Нажмите .
-
Прокрутите страницу вниз и нажмите Расширенные настройки сайтов.
-
В разделе Доступ к микрофону выберите микрофон.
-
Включите опцию Запрещен.
-
Если у вас несколько микрофонов (например, встроенный и подключенный), повторите шаги 4–5 для каждого из них.
Разрешить или запретить сайту доступ к микрофону
Запретить всем сайтам доступ к микрофону
Некоторым сайтам для работы требуется видеокамера (например, для конференций, фотографий или видеозаписей). Разрешайте доступ только проверенным сайтам, чтобы к камере не подключились незнакомые компании или вредоносные программы.
По умолчанию, когда сайт пытается получить доступ к камере, Браузер запрашивает у вас разрешение.
После того, как вы разрешите или запретите доступ к камере, на панели Protect появится опция Использовать камеру, а в — значок 

-
Откройте сайт.
-
В нажмите значок статуса соединения.
-
В открывшемся окне включите или отключите опцию Использовать камеру.
-
Нажмите .
-
Прокрутите страницу вниз и нажмите Расширенные настройки сайтов.
-
В разделе Доступ к камере выберите из списка камеру (например, у вас могут быть встроенная и подключенная видеокамеры).
-
Нажмите Настройки сайтов.
-
На вкладке Разрешена или Запрещена найдите адрес сайта.
Совет. Если список сайтов длинный, воспользуйтесь поиском. Нажмите или клавиши Ctrl + F (в Windows и Linux). В открывшемся окне введите адрес сайта.
-
Наведите указатель мыши на сайт и нажмите появившуюся ссылку Удалить. Сайт переместится на соседнюю вкладку, а доступ к камере будет разрешен или запрещен.
-
Если у вас несколько камер, повторите шаги 4–7 для каждой из них.
-
Нажмите .
-
Прокрутите страницу вниз и нажмите Расширенные настройки сайтов.
-
В разделе Доступ к камере выберите камеру (например, у вас могут быть встроенная и подключенная видеокамеры).
-
Включите опцию Запрещен.
-
Если у вас несколько камер, повторите шаги 4–5 для каждой из них.
Запретить или разрешить сайту доступ к камере
Запретить всем сайтам доступ к камере
Содержание
- Активация микрофона в браузере Яндекс
- Вариант 1: Активация по запросу
- Вариант 2: Настройки программы
- Вариант 3: Адресная или поисковая строка
- Заключение
- Вопросы и ответы
Некоторые веб-сайты, онлайн-игры и сервисы предоставляют возможность голосового общения, а в поисковых системах Google и Яндекс голосом можно озвучивать свои запросы. Но все это возможно лишь в том случае, если в веб-обозревателе разрешено использование микрофона конкретным сайтом или системой, и он включен. О том, как выполнить необходимые для этого действия в Яндекс.Браузере, будет рассказано в нашей сегодняшней статье.
Активация микрофона в браузере Яндекс
Прежде чем перейти ко включению микрофона в веб-обозревателе, следует убедиться в том, что он правильно подключен к компьютеру, настроен и в целом нормально работает в среде операционной системы. Сделать это вам помогут представленные по ссылкам ниже руководства, мы же приступим к рассмотрению всех возможных вариантов решения задачи, озвученной в теме статьи.
Подробнее: Проверка микрофона в Windows 7 и Windows 10
Вариант 1: Активация по запросу
Чаще всего на сайтах, предоставляющих возможность задействования для общения микрофона, автоматически предлагается предоставить разрешение на его использование и, если потребуется, выполнить его включение. Непосредственно в Яндекс.Браузере это выглядит следующим образом:
То есть все что от вас требуется – воспользоваться кнопкой вызова микрофона (начать звонок, озвучить запрос и т.д.), а затем нажать во всплывающем окне «Разрешить» после того. Это потребуется лишь в том случае, если вы решили впервые воспользоваться устройством голосового ввода на том или ином веб-сайте. Таким образом вы сразу активируете его работу и сможете приступить к разговору.
Вариант 2: Настройки программы
Если бы всегда все делалось так просто, как в рассмотренном выше случае, этой статьи, как и в целом столь высокого интереса к теме, не было бы. Далеко не всегда тот или иной веб-сервис запрашивает разрешение на задействование микрофона и/или начинает его «слышать» после включения. Работа устройства голосового ввода может быть запрещена или отключена в настройках веб-обозревателя, причем как для всех сайтов, так и только для конкретного или некоторых. Следовательно, его необходимо активировать. Для этого выполните следующие действия:
- Откройте меню веб-обозревателя, кликнув левой кнопкой мышки (ЛКМ) по трем горизонтальным полосам в его правом верхнем углу, и выберите пункт «Настройки».
- В боковом меню перейдите во вкладку «Сайты» и в ней нажмите по отмеченной на изображении ниже ссылке «Расширенные настройки сайтов».
- Пролистайте список доступных параметров до блока опций «Доступ к микрофону» и убедитесь, что в перечне устройств выбрано то, которое вы планируете использовать для голосового общения. Если это не так, выберите его в выпадающем списке.
Сделав это, установите маркер напротив пункта «Запрашивать разрешение (Рекомендуется)», если ранее было установлено значение «Запрещен». - Теперь перейдите на сайт, для которого требовалось включить микрофон, и воспользуйтесь функцией его вызова. Во всплывающем окне кликните по кнопке «Разрешить», после чего устройство будет активировано и готово к работе.
- Дополнительно: в подразделе «Расширенные настройки сайтов» Яндекс.Браузера (конкретно в посвященном микрофону блоке, который показан на изображениях из третьего пункта) вы можете видеть список сайтов, которым доступ к микрофону разрешен или запрещен – для этого предусмотрены соответствующие вкладки. Если какой-либо веб-сервис отказывается работать с устройством голосового ввода, вполне возможно, что ранее вы ему запретили это делать, поэтому при необходимости просто удалите его из списка «Запрещен», нажав по отмеченной на скриншоте ниже ссылке.
Ранее в настройках браузера от Яндекс можно было именно включить или выключить микрофон, теперь же доступен только выбор устройства ввода и определение разрешений на его использование для сайтов. Это более безопасное, но, к сожалению, не всегда удобное решение.
Вариант 3: Адресная или поисковая строка
Большинство пользователей русскоязычного интернета для поиска той или иной информации обращаются либо к веб-сервису Google, либо к его же аналогу от компании Яндекс. Каждая из этих систем предоставляет возможность использования микрофона для ввода поисковых запросов с помощью голоса. Но, прежде чем обратиться к данной функции веб-обозревателя, необходимо предоставить разрешение на использование устройства конкретному поисковику и затем уже активировать его работу. О том, как это делается, мы ранее писали в отдельном материале, с ним и рекомендуем ознакомиться.
Подробнее:
Голосовой поиск в Яндекс.Браузере
Активация функции голосового поиска в Яндекс.Браузере
Заключение
Чаще всего необходимость фактического включения микрофона в Яндекс.Браузере отсутствует, все происходит значительно проще – сайт запрашивает разрешение на использование устройства, а вы его предоставляете.
Еще статьи по данной теме:
Помогла ли Вам статья?
Современные технологии позволяют нам поддерживать голосовое общение из любой точки мира. Обычно для этого используются такие программы как Skype, Viber, RaidCall и многие другие. Мало кто знает, но в Яндекс браузере также можно общаться через специальные сервисы при помощи микрофона. Для этого достаточно иметь рабочий микрофон и подключение к интернету. О том, как осуществить работу микрофона в Яндекс браузере, читайте далее.
Прежде чем перейти к подключению микрофона в Яндекс браузере, следует убедиться, что он правильно включен и работоспособен.
Проверка микрофона
Если вы не уверены, что микрофон работает, то я рекомендую вам ознакомиться с инструкциями ниже.
Windows 7
Проверяем работоспособность микрофона в Windows 7:
- Открываем меню «Пуск» и вводим в поисковой строке «Звук». В открывшемся окне выбираем утилиту под названием «Звук».
Открыть программу «Звук» можно также через Панель управления
- Далее переходим в раздел «Запись» и кликаем двойным щелчком мыши по нашему микрофону.
Открываем настройки микрофона
- Открываем окно «Прослушать» и отмечаем пункт «Прослушивать с данного устройства».
Отмечаем указанный пункт и нажимаем «ОК»
- Теперь вы можете поговорить в микрофон. Если голос будет слышно в ваших колонках или наушниках, то все работает отлично.
Windows 7
Если на вашем компьютере установлена операционная система Windows 10, то вы можете проверить работоспособность микрофона в различных онлайн-сервисах. В любом поисковике наберите «Проверка микрофона» и перейдите в любой сервис. Смотрите так же статью: как подключить и настроить микрофон в Windows 10.
Перед тем как это сделать, проверьте в Параметрах, активирован ли ползунок в разделе «Разрешить приложениям доступ к микрофону». Кстати, этот способ необходим при подключении микрофона к Яндекс браузеру на Windows 10.
Активирует доступ к микрофону для других приложений
Быстрая активация микрофона в Яндекс браузере
Если вы находитесь на сайте, в котором требуется подключение к микрофону, то обычно там предлагается автоматическое подключение голосовой связи. Например, если на сайте «Онлайн проверка микрофона» нажать кнопку «Проверить микрофон», то вылезет всплывающее меню, в котором следует нажать «Разрешить» для активации микрофона устройства.
Разрешаем доступ к микрофону на сайте
Это очень удобная функция, которая работает на всех сайтах, требующих активацию микрофона. Просто откройте ту страницу, которая вам нужна и кликните по иконке для разговора.
Включение микрофона в настройках Яндекс браузера
Вы воспользовались предыдущим способом, но всплывающее меню о разрешении доступа к микрофону не появилось? Возможно, у вас поставлен запрет на выполнение данной функции в настройках браузера. Разберемся, как это исправить.
- В Яндекс браузере нажимаем на кнопку в виде трех линий и переходим в меню «Настройки».
Открываем настройки
- Далее переходим в раздел «Сайты» и открываем «Расширенные настройки сайтов».
Открываем расширенные настройки сайтов
- Пролистываем немного вниз и находим пункт «Доступ к микрофону». Убедитесь, что у вас отмечен пункт «Запрашивать разрешение». Именно запрос разрешения позволяет сайтам открывать доступ к вашему микрофону.
Отмечаем пункт «Запрашивать разрешение»
- Если после подключения пункта сверху, на сайте все равно не открылся доступ к вашему микрофону, то вы можете в том же разделе открыть пункт «Настройки сайтов». В нем показаны все страницы, заблокированные пользователем. Если там отображается страница, на которой вы не можете включить микрофон, просто удалите ее из списка.
В разделе «Запрещен» показаны все сайты, для которых заблокирован доступ к микрофону
Включение доступа к микрофону в Protect Yandex
Пользователи всемирной сети интернет каждый день используют поисковые системы для запроса различных данных. В частности, Yandex и Google могут осуществлять поиск через голосовые запросы пользователей. Однако, чтобы этим воспользоваться, необходимо включить доступ к микрофону в Yandex Protect.
Чтобы включить микрофон, нажмите на кнопку, расположенную справа от строки запроса, и активируйте команду «Использовать микрофон».
Включаем микрофон в Yandex Protect
Мы рассмотрели все способы подключения микрофона в Яндекс браузере. Если вы попробовали каждый метод, а микрофон все равно не работает, то причина может быть в самом браузере. Попробуйте его переустановить и пройтись по всем основным пунктам еще раз.
Post Views: 1 022
На чтение 6 мин Просмотров 4.6к. Опубликовано 18.03.2021
Обновлено 18.03.2021
Содержание
- Чем полезен микрофон в браузере от Яндекса
- Как разрешить доступ к микрофону в Яндекс
- Активация микрофона в Windows 10
- Пользовательский запрет
- Активировать микрофон для избранных сайтов
- Как разблокировать микрофон в Яндекс Браузер
- С помощью настроек Yandex browser
- Из окна уведомления
- Как включить микрофон в Яндексе на телефоне андроид
Чем полезен микрофон в браузере от Яндекса
Наиболее распространенное использование диктофона:
Есть много других областей интернета, где микрофон будет очень полезен. Нет смысла обсуждать их все, потому что читатель уже выяснил основные причины включения микрофона.
Читайте также:
- Как включить cookie-файлы в Яндекс Браузер
Как разрешить доступ к микрофону в Яндекс
Обычно браузер автоматически запускает диалоговое окно с просьбой включить или заблокировать возможность использования микрофона на этом сайте.
Если вы выбрали один раз, предложений больше не будет, но это не значит, что опция включения микрофона в Яндекс Браузер больше не доступна.
Чтобы активировать микрофон в Яндекс.Браузере.
- Активируйте кнопку в виде трех горизонтальных полос в правом верхнем углу пользовательского окна.
- В раскрывающемся списке выберите «Настройки».
- Нажмите на вкладку «Веб-сайты«в навигационной панели слева.
- Прокрутите до нижней части открывшейся страницы.
- Активировать членство «Расширенные настройки сайта».
- Прокрутите список функциональных блоков вниз, пока не найдете «Микрофонный доступ».
- Установите флажок рядом с «Запрос на разрешение».
Здесь также можно проверить правильность выбранного записывающего устройства. Это относится к ноутбукам, где имеется встроенный микрофон и можно подключить стационарный микрофон.
Если после этого диалог все еще не появится на сайтах, то есть еще один вариант.
Активация микрофона в Windows 10
Для запуска микрофона в браузере необходимо открыть настройки и разрешить доступ к микрофону. Для этого откройте настройки вашего компьютера с помощью комбинации клавиш «Win+I» (клавиша Win расположена в правом нижнем и левом углу клавиатуры с логотипом Windows). Затем нажмите на «Микрофон» в левой части настроек и установите «Вкл» в разделе «Разрешить приложениям доступ к микрофону».
Пользовательский запрет
Возможно, вы не поняли, как вы случайно активировали запрет на использование устройства.
Чтобы проверить эту теорию:
- Запустите браузер и перейдите на главную страницу Яндекса.
- Нажмите на значок замка в верхней части смарт-панели.
- Во всплывающем окне вы найдете запись «Использовать микрофон».
- Переместите курсор в активную позицию, нажав левую кнопку мыши, если это не так.
Система автоматически применит внесенные вами изменения, так что вам больше ничего делать не нужно.
Активировать микрофон для избранных сайтов
Вы также можете разблокировать микрофон только для ваших любимых сайтов. Давайте посмотрим поближе, как это сделать.
- Откройте браузер Яндекс и перейдите к настройкам. Для этого нажмите на три строки сверху и выберите строку «Настройки».
- Затем нажмите на вкладку «Сайты» слева и выберите там пункт «Расширенные настройки сайта».
- Далее прокрутите вниз и найдите блок «Доступ к микрофону», в нем нажмите кнопку «Настройки сайта».
- Готово, вы находитесь в меню, чтобы выбрать сайты, для которых микрофон будет доступен. Здесь также можно настроить микрофон на отключение.
Как разблокировать микрофон в Яндекс Браузер
Даже если вы включите микрофон в браузере Яндекса, но ничего не будете делать в отношении правильных настроек Windows, запись звука не будет происходить.
Почему это так? В Windows 10 (и других версиях) есть инструмент для блокировки сторонних приложений от работы с микрофоном. Роль этого инструмента заключается в повышении безопасности пользователей. Уже были скандалы, когда хакеры взломали доступ к микрофону, а затем украли секреты компании стоимостью в сотни тысяч долларов. Теперь мы можем вспомнить, что у нас, наверное, нет дорогих секретов на продажу, поэтому никто не будет тратить деньги на взлом системы, а хакеры работают за высокую цену. А антивирусные приложения стали намного умнее, они не позволят взломать.
Краткое резюме: мы можем открыть доступ к микрофону в браузере Яндекса, не опасаясь взлома, если только читатель не является директором крупной компании. Никто не будет беспокоиться о взломе, если он не будет экономически оправдан. Наличие современного антивирусного программного обеспечения является еще одной гарантией безопасности.
С помощью настроек Yandex browser
В браузере имеется специальный раздел, позволяющий настроить взаимодействие веб-браузера с различным компьютерным оборудованием: камерой, микрофоном, GPS и MIDI устройствами. Теперь нас интересует микрофон, который мы должны дать разрешение на запуск.
Как разблокировать доступ микрофона к сайтам в браузере Яндекса:
- Нажмите на три тире в правом верхнем углу, представляющем меню веб-браузера, и выберите опцию «Настройки».
- В разделе слева нажмите на «Сайты».
- Нажмите на последний пункт в этом блоке — «Расширенные настройки сайта».
- Рядом с центром списка найдите столбец «Доступ к микрофону» и выберите «Запрос разрешения».
Важно: После настройки диктофона он не запустится на сайте, сначала появится уведомление с просьбой активировать его для данной сессии.
Узнать:
- Как включить переводчик в Яндекс Браузер.
Из окна уведомления
Даже после выполнения предыдущей процедуры нам все равно нужно разрешить доступ микрофона к определенному сайту в браузере Яндекса. К счастью, это очень просто сделать, нам нужен всего один клик. Сразу после перехода на веб-ресурс, где поддерживается голосовое общение, нам показывается уведомление «Доступ к микрофону». Соответствующим вариантом ответа является «Разрешить».
Важно: уведомление показывается только в первый раз, после чего сайт добавляется в «белый список». Обратите внимание, что в следующий раз, когда вы посетите сайт, микрофон запустится без дополнительного уведомления. Простого щелчка по значку микрофона достаточно для его автоматической активации.
Как включить микрофон в Яндексе на телефоне андроид
Бывает, что после установки Яндекс Браузер с голосовым помощником на Android смартфон, система не слышит голос пользователя. В большинстве случаев проблема заключается не в веб-браузере, а в самом телефоне. По умолчанию запись звука в телефоне отключена.
Установите голосовой помощник Элис. Это делается следующим образом:
- Вам нужно открыть настройки. Найдите раздел с установленными приложениями.
- Среди доступных программ ищите Alice или Yandex Browser.
- В списке данных приложения найдите пункт «Разрешение» и нажмите на него. Откроется меню, в котором необходимо найти кнопку «Микрофон». Он должен быть включен.
- Затем вам нужно снова открыть главную страницу вашего браузера и нажать кнопку голосового ассистента.
- Система отправит запрос на разрешение на запись аудиоданных, который должен быть принят.
Внимательно следуя этим инструкциям, вы сможете использовать диктофон на смартфоне на базе Android. Поэтому не стоит пренебрегать алгоритмом.
Уважаемые читатели нашего блога, если у вас еще остались вопросы, пожалуйста, задайте их через форму обратной связи. Следите за нашими обновлениями и оценивайте публикацию. Мы также будем рады интересным комментариям.
Главная » Браузеры » Как разблокировать, настроить и отключить микрофон в Яндекс браузере
Уже все пользуются мессенджерами и прочими приложениями, поддерживающими голосовое общение с собеседниками по ту сторону экрана. Преимущественно для этого пользуемся смартфонами или программами, вроде Скайп, TeamViewer, RaidCall и множеством прочих голосовых менеджеров. На самом деле можем включить микрофон прямо в Яндекс браузере, и сразу начать общение на многочисленных сайтах без необходимости скачивания отдельных приложений. Устройство записи голоса существенно расширяет возможности веб-обозревателя, и улучшает комфорт его использования во многих сферах. В дополнение к материалу затронем темы со способами настройки и отключения микрофона.
Содержание
- Чем полезен микрофон в браузере от Яндекса
- Как разблокировать микрофон в Яндекс Браузер
- Способ 1: через настройки Windows
- Способ 2: с помощью настроек Yandex browser
- Способ 3: из окна уведомления
- Способ 4: посредством поисковой строки
- Как настроить микрофон в Яндекс браузере, если он не работает
- 4 способа отключить микрофон в веб-обозревателе Яндекс
Чем полезен микрофон в браузере от Яндекса
Самые распространённые способы применения звукозаписывающего устройства:
- Голосовой поиск. Независимо от того, какая поисковая система установлена, она поддерживает ввод запроса голосом. Искусственный интеллект сразу преображает речь в текст, и начинает поиск по запросу. Это функция известна на смартфонах, но ничего не мешает ей пользоваться на любых устройствах с Яндекс веб-обозревателем;
- Быстрая передача информации. Если включить микрофон в Яндекс браузере, появляется возможность записывать и отправлять звуковое сообщение в ВК, Вайбере и других социальных сетях. Это сильно экономит время. Чтобы записать ту же самую мысль в текстовом блоке Вконтакте, уйдёт вдвое больше времени;
- Общение с другими людьми в режиме реального времени. Сюда относятся сайты знакомств, веб-ресурсы для видео или голосового общения с друзьями, знакомыми, а также стриминговые сервисы.
Есть ещё масса сфер интернета, где микрофон окажется очень полезным. Все их рассматривать нет смысла, ведь основные причины включения микрофона читатель уже понял.
Как разблокировать микрофон в Яндекс Браузер
Даже если разрешить использовать микрофон в Яндекс веб-обозревателе, но ничего не предпринять в отношении правильной настройки Windows, звукозапись не произойдёт.
Почему так? В Windows 10 (и прочих версиях) есть инструмент для блокировки работы микрофона сторонними приложениями. Роль этого средства заключается в повышении уровня безопасности пользователя. Уже были скандалы, когда хакеры взламывали доступ к микрофону и похищали таким образом корпоративные тайны, которые стоили сотни тысяч долларов. Сейчас можем вспомнить, что у нас, скорее всего, нет дорогих тайн, которые возможно продать, поэтому никто не станет тратиться на взлом системы, а работа хакеров стоит дорого. Да и антивирусные приложения уже сильно поумнели, они не позволят взломать микрофон.
Краткие итоги: можем открыть доступ к микрофону в Яндекс браузере не боясь взлома, разве что читатель является директором крупной компании. Никто не станет заморачиваться со взломом, если это экономически не оправдано. Наличие актуального антивирусного ПО – это дополнительная гарантия безопасности.
Способ 1: через настройки Windows
Активировать микрофон в веб-обозревателе может быть недостаточной мерой для его начала работы. Сперва нам следует разрешить использование устройства записи сторонними приложениями в системе.
Пошаговая инструкция для Windows 10:
- Нажимаем комбинацию клавиш Win + I и переходим в раздел «Конфиденциальность».
- Открываем вкладку «Микрофон».
- Переводим ползунок в активное состояние и закрываем окно.
Вот и всё, мы смогли выдать разрешение и теперь вправе запустить микрофон в любой программе, в том числе в веб-обозревателе от Яндекса.
Способ 2: с помощью настроек Yandex browser
В браузере есть специальный раздел, который позволяет настраивать взаимодействие веб-обозревателя с различным оборудованием компьютера: камерой, микрофоном, GPS и MIDI-устройствам. Сейчас нас интересует микрофон, которому нужно выдать разрешение на запуск.
Как разблокировать сайтам доступ к микрофону в Яндекс браузере:
- Жмём на три черты в правом верхнем углу, символизирующие меню веб-обозревателя, и выбираем опцию «Настройки».
- В разделе слева нажимаем на пункт «Сайты».
- Кликаем на последний элемент данного блока – «Расширенные настройки сайтов».
- Ближе к середине списка находим графу «Доступ к микрофону» и выбираем «Запрашивать разрешение».
Важно! После выставления настройки устройство записи голоса само по себе не запустится на сайте, сперва появится уведомление с предложением активировать его на данный сеанс.
Способ 3: из окна уведомления
Даже после выполнения предыдущей процедуры нам ещё нужно разрешить доступ к микрофону конкретному сайту в браузере Яндекс. Благо, что это сделать очень просто, нам понадобится только одно нажатие. Сразу после перехода на веб-ресурс, где поддерживается голосовое общение, нам показывается уведомление «Доступ к микрофону». Подходящий вариант ответа – «Разрешить».
Важно! Уведомление показывается только в первый раз, после чего сайт заносится в «белый список». Нужно учитывать, что при последующем его посещении микрофон запускается без дополнительного уведомления. Обычного клика на значок с микрофоном достаточно для его автоматического включения.
Способ 4: посредством поисковой строки
Если появилось желание подключить микрофон и активировать его в Яндекс браузере на каком-то сайте, можем это сделать и без уведомления. Это полезно в случаях, когда случайно добавили веб-ресурс в «чёрный список», закрыли уведомление или в браузере заблокирован микрофон для всех сайтов. Мы всегда можем добавить сайт в исключения, ограничив или разрешив ему работать с устройством записи, независимо от глобальных настроек веб-обозревателя.
Как разрешить доступ к микрофону в Яндекс browser целевому сайту:
- Переходим на подходящий веб-ресурс (если ещё не открыт).
- Нажимаем на крайнюю левую кнопку в «Умной строке» (значок замка или глобуса).
- Ищем пункт «Использовать микрофон» и переводим настройку в активное положение.
- Обновляем страницу для применения внесённых изменений.
Как настроить микрофон в Яндекс браузере, если он не работает
Бывают случаи, когда несмотря на все усилия микрофон все равно не работает. Система неправильно определяет звуковой канал, пытается распознать голос не с того устройства, например, со встроенного микрофона вместо гарнитуры. Это легко поправить, вручную назначив правильный источник звука.
Настройка микрофона в Яндекс браузере:
- Переходим на страницу «Расширенные настройки сайтов» (по ссылке или через «Настройки»).
- В пункте «Доступ к микрофону» нажимаем на выпадающий список.
- Выбираем подходящее устройство и закрываем страницу.
Если нет сведений о модели микрофона, из-за чего неизвестен правильный вариант настройки, можем опробовать все пункты, какой-то из них окажется верным.
Кстати, здесь же можем нажать на кнопку «Настройки сайтов» и изучить или очистить список заблокированных и разрешённых сайтов. Кнопка «Удалить» появляется после наведения курсора на подходящий пункт.
Есть и ещё одна причина, по которой микрофон не запускается ни в одном приложении – неправильное назначение разъёмов. Их нужно поправить, а отвечает за распознание каналов приложение Realtek HD (или аналог).
Инструкция по настройке микрофона в Windows 10:
- Щёлкаем по значку трея (треугольник с одной вершиной, направленной вверх, он расположен в правой части «Панели задач»).
- Кликаем ПКМ по значку «Диспетчер Realtek HD» и выбираем вариант «Диспетчер звука».
- Справа показываются порты с их назначением. Обычно микрофонный вход обозначается розовым. Щёлкаем по нему правой кнопкой мыши, а затем жмём на «Смена назначения разъёмов».
- Устанавливаем значение «Микрофонный вход», дальше кликаем по кнопке «Ок» и проверяем результат.
Кстати, провод наушников или микрофон должны быть подключены в специальный разъём розового цвета. Если такого нет, можем изменить назначение любого другого разъёма.
Важно! Некоторые наушники не имеют разветвления на микрофон и сам звуковой канал. Устройство записи на одноканальной гарнитуре не будет работать, хотя настроить поступление звука возможно. Чтобы вернуть работоспособность микрофона, придётся покупать переходник с 3,5 мм на два mini-jack штекеров.
4 способа отключить микрофон в веб-обозревателе Яндекс
Выключить и включить микрофон можем аналогичными способами. Дотошно рассматривать аналогичные методы не будем, но общее их представление дадим.
Как убрать микрофон в Яндекс браузере:
Теперь знаем всё о микрофоне: как его включить, откорректировать работу и удалить из Яндекс браузера. Мы предоставили все необходимые инструменты для управления устройством записи голоса, а как ими пользоваться – это уже дело читателя. Мы же рекомендуем оставить включение микрофона по запросу и в режиме реального времени принимать решение о целесообразности его активации.
Содержание
- Активация микрофона в браузере Яндекс
- Активация по запросу
- Вариант 2: Настройки программы
- Активация микрофона в Windows 10
- Windows 7
- Включение доступа к микрофону в Protect Yandex
- Голосовое управление Яндекс Браузером
- Активировать микрофон для избранных сайтов
- Исключения для сайтов
- Возможные проблемы
Активация микрофона в браузере Яндекс
Прежде чем приступить к включению микрофона в веб-браузере, необходимо убедиться, что он правильно подключен к компьютеру, настроен и в целом исправно работает в среде операционной системы. Гайды, представленные по ссылкам ниже, помогут вам это сделать, а мы приступим к рассмотрению всех возможных вариантов решения проблемы, высказанной в теме статьи.
Активация по запросу
Активация по запросу в Яндекс браузере подразумевает, что при входе на сайт, поддерживающий функцию голосовых сообщений, вам будет предложено подключить микрофон. То есть вам нужно будет разрешить доступ к вашему микрофону. Выглядит ли это так:
Как видно на рисунке, после перехода на сайт поиска и нажатия кнопки поиска с помощью микрофона браузер автоматически делает запрос на доступ. После соглашения о доступе вы можете использовать микрофон в браузере в любое время.
Вариант 2: Настройки программы
Если бы всегда все было так просто, как в рассмотренном выше случае, то эта статья, как и вообще, не имела бы такого высокого интереса к теме. Не всегда тот или иной веб-сервис запрашивает разрешение на использование микрофона и/или начинает его «слышать» после включения. Работу устройства голосового ввода можно запретить или отключить в настройках веб-браузера, как для всех сайтов, так и только для одного или определенных сайтов. Поэтому его необходимо активировать. Для этого выполните следующие действия:
- Откройте меню веб-браузера, щелкнув левой кнопкой мыши (ЛКМ) по трем горизонтальным полоскам в правом верхнем углу и выбрав пункт «Настройки».
- В боковом меню перейдите на вкладку «Сайты» и в ней нажмите на ссылку «Дополнительные настройки сайта», отмеченную на изображении ниже».
- Прокрутите список доступных опций до блока опций «Доступ к микрофону» и убедитесь, что в списке устройств выбран тот, который вы планируете использовать для голосовой связи. Если нет, выберите его из выпадающего списка.
Сделав это, поставьте маркер напротив пункта «Запросить разрешение (рекомендуется)», если ранее он был установлен на «Запрещено».
- Теперь перейдите на сайт, требующий от вас включения микрофона, и используйте функцию его вызова. Во всплывающем окне нажмите кнопку «Разрешить», после чего устройство будет активировано и готово к работе.
- Дополнительно: в подразделе «Дополнительные настройки сайта» Яндекс.Браузера (конкретно в блоке, посвященном микрофону, который показан на изображениях третьего абзаца) можно увидеть список сайтов, которые разрешены или запрещены доступ к микрофону — для этого есть соответствующие вкладки. Если веб-сервис отказывается работать с устройством голосового ввода, вполне возможно, что вы ранее запретили ему это делать, поэтому при необходимости просто удалите его из списка «Запрещено», перейдя по ссылке, отмеченной на скриншоте ниже.
Раньше в настройках Яндекс браузера можно было включать и выключать микрофон, а теперь доступен только выбор устройства ввода и определение разрешений на его использование для сайтов. Это более безопасное решение, но, к сожалению, не всегда удобное.
Активация микрофона в Windows 10
Чтобы запустить микрофон в браузере, вам нужно будет открыть настройки и разрешить доступ к микрофону. Для этого откройте настройки компьютера с помощью сочетания клавиш «Win+I» (клавиша Win расположена внизу справа и слева от клавиатуры, показывая логотип Windows). Затем нажмите пункт «Микрофон» в левой части настроек и установите «Вкл.» на «Разрешить приложениям доступ к вашему микрофону».
Windows 7
Проверяем работоспособность микрофона в Windows 7:
- Откройте меню «Пуск» и введите «Звук» в строке поиска. В открывшемся окне выберите утилиту под названием «Звук».
Вы также можете открыть программу «Звук» через панель управления
- Далее переходим в раздел «Запись» и дважды кликаем по нашему микрофону.
Откройте настройки микрофона
- Откройте окно «Прослушивание» и установите флажок «Прослушивать это устройство».
Отметьте указанный пункт и нажмите «ОК»
- Теперь вы можете говорить в микрофон. Если голос слышен в колонках или наушниках, значит все работает нормально.
Включение доступа к микрофону в Protect Yandex
Интернет-пользователи ежедневно используют поисковые системы для запроса различных данных. В частности, Яндекс и Google могут осуществлять поиск по голосовым запросам пользователей. Однако для этого вам необходимо включить доступ к микрофону в Яндекс Защите.
Чтобы включить микрофон, нажмите кнопку, расположенную справа от строки подсказки, и активируйте команду «Использовать микрофон».
Голосовое управление Яндекс Браузером
Предоставление доступа к микрофону смартфона призвано создать комфортные условия для перемещения в сетевом пространстве. Базовый функционал веб-браузера имеет встроенный голосовой помощник, разработанный Яндекс-Алисой. Основные способности Алисы включают в себя:
- поиск любой информации в Интернете;
- воспроизведение аудио- и видеофайлов определенной тематики или настроения;
- прогноз погоды на другой период;
- запустить таймер на телефоне;
- добавить местоположение в избранное .
С полным списком функций можно ознакомиться, нажав на иконку в правом верхнем углу в чате с помощником: «Что умеет Алиса». Благодаря наличию голосовых команд, встроенных в мобильный браузер Яндекс, администрирование системы значительно упрощается: пользователь делает запрос в определенном формате, благодаря чему помощник лучше распознает вопрос.
Голосовой помощник может быть не только полезным инструментом, но и приятным собеседником. Алиса умеет вести диалог на любую тему и играть в шарады.
Активировать микрофон для избранных сайтов
Наверняка вы обратили внимание на пункт «Настройки сайта». В нем можно активировать микрофон только на определенных сайтах. Например, я хочу активировать микрофон на vk.com, а не на facebook.com удобно)
Исключения для сайтов
Пользователь может использовать микрофон только на одном сайте, запрещая использование других интернет-ресурсов. После входа на экране появится черное окно или уведомление о невозможности устройства.
Чтобы дать разрешение на веб-странице, вам необходимо:
- Нажмите значок замка (Защита защиты);
- Активируйте ползунок «Использовать микрофон»;
- Обновите страницу (необязательно).
Аналогично можно разрешить доступ одноименной кнопкой во всплывающем уведомлении.
Возможные проблемы
Если вы выполнили все шаги по активации возможности голосового поиска, но микрофон на вашем мобильном устройстве по-прежнему не работает, проверьте следующее:
- качество микрофона — попробуйте записать любой звук на диктофон и проиграйте запись;
- стабильность сетевого соединения;
- активность всех перечисленных параметров;
- наличие свободного места в памяти смартфона.
Открытый доступ к микрофону смартфона упрощает использование Яндекс браузера. Голосовой помощник моментально ответит на запрос, произнеся встроенную команду.
Источники
- https://Lumpics.ru/how-enable-microphone-in-yandex-browser/
- https://ya-browsers.ru/nastrojki/kak-nastroit-mikrofon-v-yandeks-brauzere
- https://Tehnichka.pro/turn-on-microphone-in-yandex-browser/
- https://kaknastroit01.ru/kak-nastroit-mikrofon-v-jandeks-brauzere/
- https://aristot.ru/kak-vklyuchit-mikrofon-v-yandeks-brauzere.html
Микрофон это тот, что необходим для голосовых запросов/вводов.
Для того чтобы включить микрофон в браузере нужно сперва проверить настройки в Windows.
Активация микрофона через настройки виндовс
Активация микрофона в windows 10 делается следующим образом:
Включаем микрофон через настройки яндекс браузера
- Идем в настройки браузера (3 горизонтальные полоски в правом верхнем углу, а затем пункт Настройки). Далее через поиск по слову «Микрофон» (или Доступ к микрофону) находим нужный нам раздел «Доступ к микрофону».
- В разделе Доступ к микрофону мы можем выбрать необходимое нам устройство. Обычно оно установлено по умолчанию, но если у вас подключено несколько микрофонов, то выбирайте сами. И обязательно ставим маркер напротив «Запрашивать разрешение«.
- Готово, мы разобрались как включить микрофон в яндекс браузере, теперь можно пользоваться голосовым поиском через браузер, транскрибировать текст в голос и так далее.
Активировать микрофон для избранных сайтов
Наверняка вы обратили внимание на пункт «Настройки сайтов». В нем вы можете активировать микрофон лишь на определенных сайтах. Например на сайте vk.com хочу активировать микрофон, а на facebook.com нет. Удобно)
Включить микрофон из уведомления
Наверняка обращали внимание на всплывающие уведомления браузера в правом верхнем углу. Так вот, заходя на различные сайты, яндекс браузер отправляет вам уведомление (по другому — запрос) хотите вы включить микрофон или нет. А выглядит это так
То есть браузер отправляет запрос, а вы уже решаете: разрешить доступ к микрофону или блокировать его. Ну и разумеется при повторном входе на этот же сайт новый запрос вы не получите, если уже однажды на него ответили, так как браузер хранит кэш и куки файлы, то есть собирает информацию.
Включение микрофона через адресную строку
Ну и самый наверно простой вариант, включения и отключения микрофона осуществляется через адресную строку. Возьмем пример выше, однажды мы разрешили микрофону работу на этом сайте, но вот зашли мы на него и больше не хотим, чтобы микрофон на нем работал. Наши действия:
- Открыли сайт и нажимаем на замочек в левом углу адресной строки. Видим следующее:
- Ну и уже можем переключать этот бегунок на положение Выкл или Вкл
- Это работает на всех сайтах, где микрофон может быть задействован. Поэтому если проверить наш сайт yandexbro.ru , то вы не увидите такого пункта, потому что на сайте нет в этом потребности.
Взаимодействовать с браузером можно не только с помощью мыши и клавиатуры, но также и с использованием голоса. Однако речевое управление не активируется автоматически. После того как будет включен микрофон в браузере «Яндекс», пользователь получит доступ к новым возможностям.
Особенности и польза микрофона в браузере от «Яндекса»
Микрофон в «Яндекс.Браузере» прежде всего необходим для корректного функционирования «Алисы» — встроенного в приложение голосового помощника. Кроме того, если не активировать соответствующее разрешение, будут неправильно работать сервисы для распознавания музыки.

Среди других сайтов, требующих использования оборудования для записи звука, можно выделить:
- прочие поисковые системы, поддерживающие распознавание голосовых запросов;
- социальные сети и мессенджеры, предусматривающие обмен аудиосообщениями;
- переводчики;
- онлайн-сервисы для проверки исправности звукового оборудования.
Для защиты от прослушки пользователь должен подтверждать предоставление доступа к устройствам аудиозаписи.
Способы включения на компьютере
Предоставить «Яндекс.Браузеру» доступ к микрофону на компьютере можно несколькими способами. Если приложение установлено недавно, в его параметры не вносились изменения и сайт посещается впервые, то следует использовать активацию по запросу. При необходимости более тонкой настройки доступа браузера к аудиоустройству нужно использовать адресную строку. Также это можно сделать в настройках.
Активация по запросу
Чтобы включить микрофон в «Яндекс.Браузере» в первый раз, нужно на сайте инициировать действие, которое вызовет соответствующий запрос. Например, нажать кнопку голосового ввода или распознавания музыки. Под правым концом адресно-поисковой строки появится всплывающее окно. В нем будет указано, что сайт запрашивает разрешение на использование микрофона. Для получения доступа нужно нажать соответствующую кнопку. Для наглядности текст на ней выделен полужирным шрифтом.
В настройках
Для активации микрофона в «Яндекс.Браузере» с помощью такого способа следует перейти в Настройки. Затем потребуется открыть блок расширенных параметров. После этого нужно пролистать страницу, пока не появятся органы управления доступом к микрофону. Чтобы включить эту функцию, кликают по переключателю, установив его во второе положение. Затем из списка выбирают правильное аудиоустройство. Для проверки работоспособности возвращаются на использующий его сайт и начинают вводить голосовой запрос.

Используя адресную и поисковую строку
Включить рассматриваемое разрешение можно и через адресную строку, предназначенную для управления системой Protect. Для активации доступа к микрофону следует нажать на значок слева от адреса ресурса, а затем — на ссылку подробностей. Панель потребуется прокрутить вниз, пока не появится список разрешений. В выпадающем меню микрофона нужно активировать доступ и согласиться с необходимостью перезагрузки страницы.
Разрешение доступа только для одного сайта
Даже если аудиоустройство было ранее деактивировано в отношении отдельного сайта, доступ можно восстановить без затруднений. Вначале нужно внимательно посмотреть на «умную» строку «Яндекс.Браузера» и проверить, виден ли зачеркнутый значок микрофона. Затем потребуется щелкнуть по квадратной кнопке с замком (для сайта, использующего HTTPS), поставить тумблер во включенное положение и перезагрузить страницу. Доступ к микрофону восстановится.
Инструкция для смартфонов
Порядок действий по активации микрофона в «Яндекс.Браузере» на смартфоне отличается от такового на компьютере. Вначале в настройках системы Android нужно предоставить мобильному браузеру разрешение на использование звукового оборудования. Это может потребоваться после первой установки приложения. Затем потребуется перейти на сайт, использующий голосовое взаимодействие.
Окно для подтверждения доступа появится внизу страницы. Для активации потребуется нажать соответствующую кнопку, расположенную правее. Еще один нюанс заключается в том, что в Android-версии браузера отсутствует список сайтов, имеющих доступ к аудиооборудованию смартфона.
Действия, если микрофон не работает
Если разрешение на доступ предоставлено, но сайты работают не так, как должны, следует искать неполадку. На стационарном компьютере проверяют подключение микрофона и состояние звуковой карты. На смартфоне потребуется предоставить все необходимые разрешения.
Техника не найдена
Если нужное аудиоустройство не удается найти в соответствующем списке, нужно убедиться, что оно включено в панели управления. Для этого нужно щелкнуть правой клавишей мыши по регулятору звука на панели задач и выбрать первый пункт из всплывшего меню.
Когда откроется окно, следует щелкнуть по ссылке для управления. Появится перечень, в котором проверяют, имеются ли там отключенные устройства. Если там находится микрофон, который нужно использовать с «Яндекс.Браузером», то щелкают по нему, пока не появится кнопка включения. После клика по ней перезапускайте браузер и повторяют попытку выбора желаемого устройства. Кроме того, нужно заглянуть в «Диспетчер устройств» и попробовать найти там звуковой адаптер, входы и выходы звука.
Экономия трафика
Если на мобильном устройстве включена эта функция, то после его блокировки передача сигнала с микрофона в браузер через некоторое время прекратится. Экономия трафика отключается через верхнюю панель или приложение «Настройки».
Кроме того, проблема может быть вызвана проигрывателем Adobe Flash, используемым на некоторых сайтах. В таком случае потребуется обновить страницу, кликнуть правой кнопкой по плагину, чтобы запустить его, и подождать, пока появится запрос на доступ Adobe Flash Player на использование микрофона.
Блокировка от Windows
В выпуске 1803 системы Windows 10 внедрены нововведения, согласно которым пользователь может управлять правами доступа разной периферии к приложениям. Из-за неправильного значения соответствующего параметра браузер может не обнаруживать требуемый микрофон.

Чтобы убрать блокировку от Windows, следует:
- Перейти в приложение «Параметры».
- Открыть панель настроек конфиденциальности.
- В левой колонке нажать на кнопку микрофона.
- Поставить переключатель в положение, разрешающее классическим приложениям, к которым относится браузер от «Яндекса», доступ к аудиооборудованию.
После того как свойства системы будут изменены, сайты, использующие микрофон, станут работать корректно. В этот момент в правой части панели задач высветится соответствующий значок, указывающий, что аудиоустройство используется браузером.
Нюансы отключения устройства
Если требуется отозвать разрешение на доступ к микрофону, это можно сделать через настройки «Яндекс.Браузера». На соответствующей вкладке следует щелкнуть по ссылке, выделенной жирным шрифтом и позволяющей перейти к расширенным параметрам.
Дальнейший порядок действий зависит от количества сайтов, для которых отключают доступ к аудиооборудованию. Если нужно деактивировать разрешение для всех ресурсов, то потребуется проставить соответствующий переключатель в положение запрета. Чтобы нужный раздел появился на экране, придется немного пролистать страницу расширенных параметров.
Если устанавливается ограничение на доступ к микрофону для отдельной страницы, то нужно щелкнуть по ссылке, расположенной под переключателем, чтобы попасть в список сайтов. Там навести курсор на строку с названием исключаемого ресурса. Затем нужно перейти на этот сайт. Когда появится запрос на доступ к микрофону, нажать кнопку блокировки. Аннулирование данного разрешения возможно только таким способом из-за того, что нельзя добавить сайт вручную в черный список.
Как разблокировать доступ к микрофону в Яндекс.Браузере
На чтение 2 мин Просмотров 160 Обновлено 03.12.2020
Браузер от Яндекса удобен в использовании для повседневного серфинга, посещения социальных сетей, скачивания пользовательских медиафайлов. Разработчики стараются расширить возможности пользователей, отсюда и синхронизация с большинством периферийных устройств актуальной платформы. И сегодня мы поговорим о том, как разблокировать микрофон в браузере Яндекс.
Содержание
- Подробности
- Системные настройки
- Пользовательский запрет
- Заключение
Подробности
Как правило, обозреватель автоматически запускает диалоговое окно с предложением активировать или блокировать возможность использовать микрофон в пределах этой площадки.
Если вы один раз отказались, то предложений больше не последует, однако это не значит, что возможности включить микрофон в Yandex Browser больше нет.
Системные настройки
Чтобы активировать микрофон в Яндекс.Браузере:
- Активируем кнопку в виде трех горизонтальных полос в правом верхнем углу пользовательского окна.
- В выпадающем списке выбираем вариант «Настройки».
- Кликаем по вкладке «Сайты» в навигационной панели слева.
- Пролистываем открывшуюся страничку до упора.
- Активируем надпись «Расширенные настройки сайтов».
- Пролистываем перечень функциональных блоков до нахождения раздела «Доступ к микрофону».
- Ставим галочку напротив пункта «Запрашивать разрешение».
Также тут можно проверить корректность выбранного записывающего устройства. Это актуально для ноутбуков, где есть встроенный микрофон и можно подключить стационарный.
Если на сайтах после этого диалоговое окно так и не появляется, тогда есть еще один вариант.
Пользовательский запрет
Пользователь мог и не заметить, как случайно активировал запрет на использование периферийных устройств.
Для проверки этой теории:
- Запускаем браузер и переходим на главную Яндекса.
- Кликаем по значку в виде замочка в начале умной строки.
- Во всплывающем окне находим пункт «Использовать микрофон».
- Переводим кликом левой клавиши мыши ползунок в активное положение, если это не так.
Система автоматически применит внесенные вами изменения, так что вам совершать дополнительных действий не нужно.
Заключение
Использование периферийных устройств, в частности, микрофона в Yandex Browser – это возможность организовать голосовой ввод поисковых запросов и многое другое. Если при открытии веб-ресурса не появляется запрос на получение доступа к записывающей комплектующей, проверьте системные настройки или отметите пользовательский запрет на ее использование.