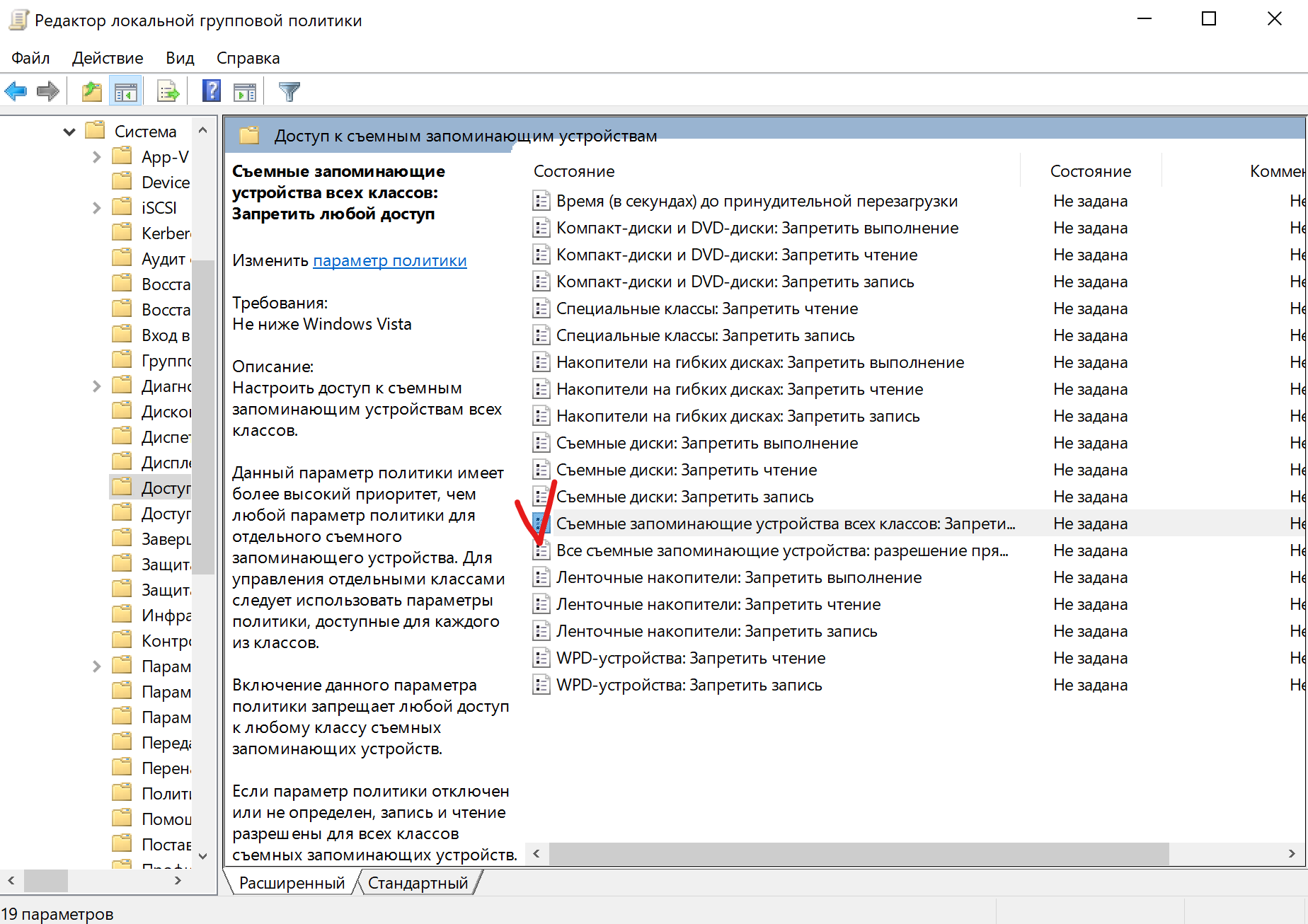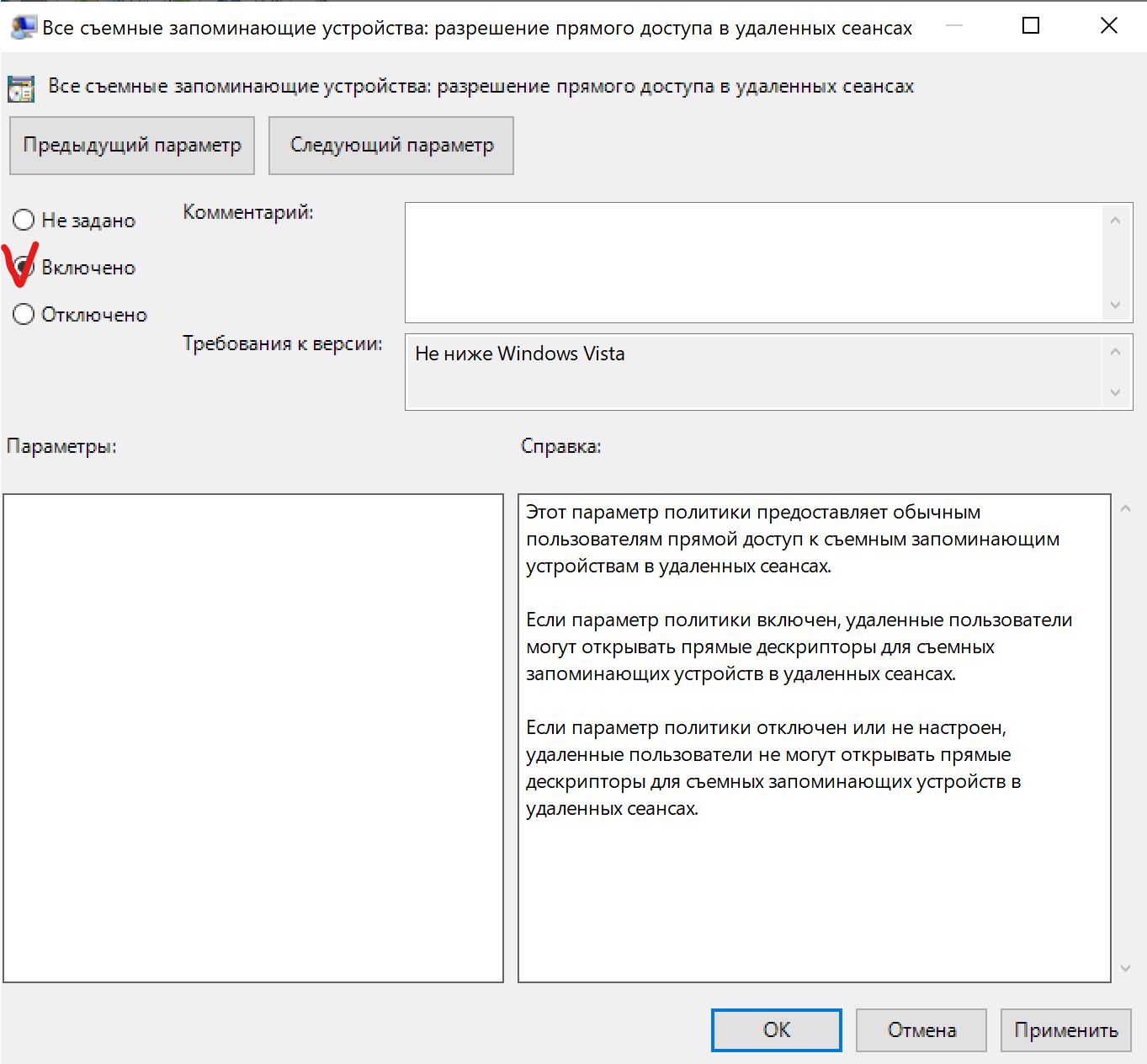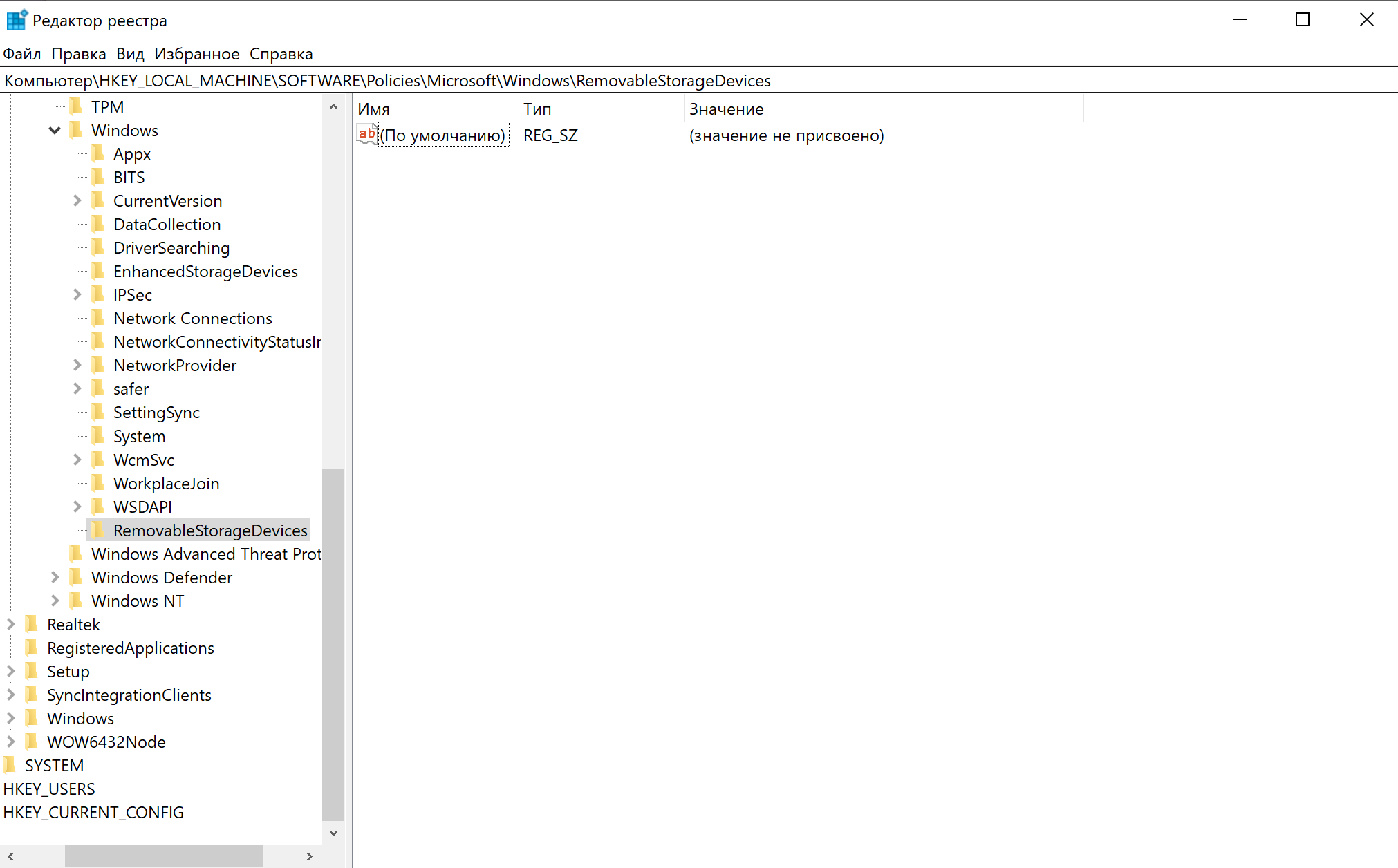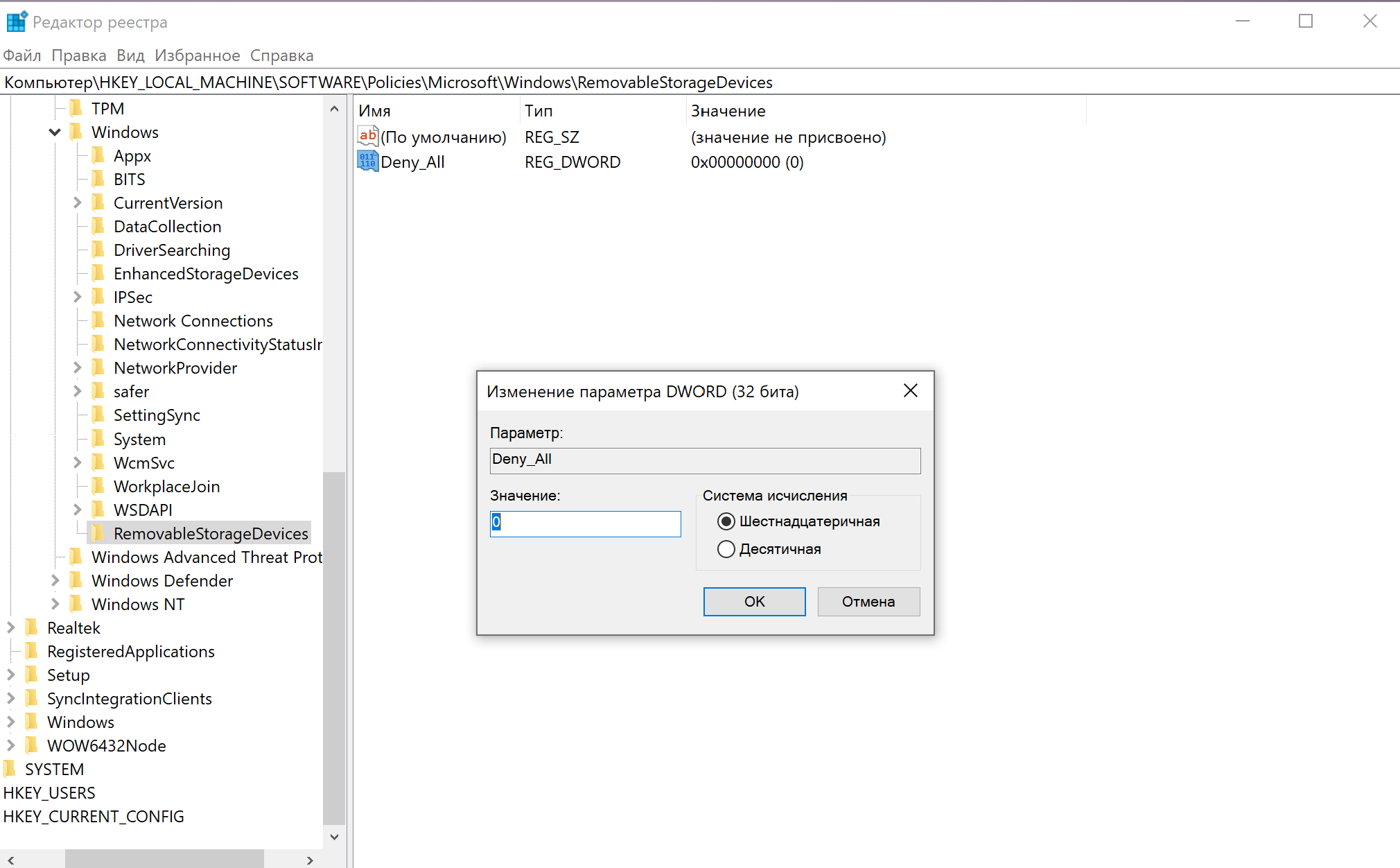Расположение недоступно, отказано в доступе при открытии флешки — как исправить

В этой инструкции о том, что делать, если при попытке открыть флешку или другой накопитель в Windows вы видите сообщение о том, что вам отказано в доступе и расположение недоступно. Обязательное требование для того, чтобы вы могли выполнить шаги, приведенные далее — наличие прав администратора в системе, без них это выполнить не получится. Если вам, наоборот, требуется ограничить доступ к USB накопителям, об этом здесь: Как запретить использовать флешки и другие USB накопители в Windows.
Включение доступа к флешке и другим USB накопителям в редакторе локальной групповой политики
Если на вашем компьютере установлена Windows 10, 8.1 или Windows 7 версий Профессиональная, Корпоративная или Максимальная, вы можете использовать способ исправления проблемы с помощью редактора локальной групповой политики. Для домашней редакции перейдите к следующему способу.
Шаги для того, чтобы исправить «Расположение недоступно» для USB накопителей будут следующими:
- Нажмите клавиши Win+R на клавиатуре, введите gpedit.msc и нажмите Enter. Откроется редактор локальной групповой политики.
- Перейдите к разделу Конфигурация компьютера — Административные шаблоны — Система — Доступ к съемным запоминающим устройствам.
- В правой части окна редактора посмотрите: есть ли какие-либо политики, в столбце «Состояние» которых указано «Включена».
- Если таковые присутствуют, дважды нажмите по ним и установите «Не задано» или «Отключено». Примените настройки.
- Повторите шаги 2-4 в аналогичном подразделе в «Конфигурация пользователя».
Как правило, перезагрузка после этих действий не требуется: изменения вступают в силу сразу, однако накопитель потребуется извлечь и снова подключить к компьютеру или ноутбуку после выполнения настроек.
Разблокировка доступа к съемным дискам с помощью редактора реестра
Если на вашем компьютере установлена домашняя редакция Windows, получить доступ к флешке можно, разблокировав её в редакторе реестра:
- Нажмите клавиши Win+R на клавиатуре, введите regedit и нажмите Enter.
- В открывшемся редакторе реестра перейдите к разделу
HKEY_LOCAL_MACHINESOFTWAREPoliciesMicrosoftWindows
- Проверьте, присутствует ли в нем подраздел (папки слева) с именем RemovableStorageDevices. Если он есть, нажмите по нему правой кнопкой мыши и выберите пункт «Удалить».
- Повторите шаги 2-3 в разделе
HKEY_CURRENT_USERSOFTWAREPoliciesMicrosoftWindows
Перезагрузка после этих действий обычно не требуется, но флешку (или внешний жесткий диск) потребуется отключить, а затем снова подключить, чтобы получить к нему доступ.
В инструкции выше рассмотрен случай, когда причиной отсутствия доступа являются именно политики Windows. Если у вас иной случай, опишите в комментариях подробно: при каких условиях и действиях появляется сообщение и что именно, дословно, в нём указано, а я постараюсь подсказать, что делать.
В Windows 10, если у компьютера есть необходимые порты, пользователи могут подключать съемные устройства для хранения данных — например, флешки или внешние жесткие диски — для доступа к информации или для ее экспорта.
Хотя это обычная практика использования съемных дисков, бывают случаи, когда нужно ограничить доступ к таким устройствам. Например, можно отключить доступ, чтобы другие пользователи не могли подключать внешние устройства с вирусами. Также если на устройстве хранятся конфиденциальные данные, блокировка чтения и записи на съемные носители поможет предотвратить копирование определенной информации и повысить безопасность.
По какой причине вы бы ни хотели это сделать, Windows 10 позволяет отключить доступ ко всем съемным устройствам с помощью Редактора локальной групповой политики или Редактора реестра.
В этом руководстве мы расскажем, как отключить доступ к чтению и записи для всех классов съемных носителей.
Как отключить доступ ко всем съемным носителям с помощью Групповой политики
В Windows 10 Pro (для предприятий или образовательных учреждений) самый простой способ запретить пользователям доступ к съемным носителям — это использовать Редактор локальной групповой политики.
Чтобы отключить доступ для съемных носителей в Windows 10, проделайте следующее:
- Откройте Пуск.
- Найдите файл gpedit.msc и нажмите ОК, чтобы открыть Редактор локальной групповой политики.
- Откройте следующее расположение:
Конфигурация компьютера > Административные шаблоны > Система > Доступ к съемным носителям данных - С правой стороны дважды кликните опцию Все классы съемных носителей: запретить доступ полностью.
- Выберите Включено.
- Нажмите Применить.
- Нажмите ОК.
- Перезагрузите компьютер.
После выполнения этих шагов Windows 10 запретит доступ ко всем классам съемных носителей, включая флешки, внешние жесткие диски, физические диски (например, CD и DVD) и так далее.
Если вы передумаете, действие можно легко отменить — проделайте все то же самое, но на шаге № 5 выберите параметр Не настроено.
Как отключить доступ ко всем съемным носителям с помощью Реестра
В версии Windows 10 Home нет Редактора локальной групповой политики, но заблокировать доступ можно с помощью Редактора реестра.
Предупреждение: напомним, что редактирование Реестра довольно рискованно и может привести к непоправимым повреждениям системы, если вы что-то сделаете неправильно. Советуем сделать резервную копию, прежде чем продолжать.
Чтобы отключить доступ ко всем съемным носителям, проделайте следующее:
- Откройте Пуск.
- Найдите файл regedit и откройте Редактор реестра.
- Откройте следующее расположение:
HKEY_LOCAL_MACHINESOFTWAREPoliciesMicrosoftWindows
На заметку: в Windows 10 можно скопировать и вставить путь в адресную строку реестра. - Щелкните правой кнопкой мыши папку Windows, нажмите на Создать, затем на Раздел.
- Назовите раздел RemovableStorageDevices и нажмите клавишу Enter.
- Щелкните правой кнопкой мыши созданный раздел, нажмите Создать и выберите Параметр DWORD (32 бита).
- Назовите раздел Deny_All и нажмите Enter.
- Дважды кликните вновь созданный DWORD и поменяйте значение с 0 на 1.
- Нажмите ОК.
- Перезагрузите компьютер.
После выполнения этих шагов пользователи больше не будут иметь доступ к уже подключенным съемным носителям, а также не смогут подключать новые носители.
Отменить настройки всегда можно, используя инструкцию выше, но на шаге № 4 щелкните правой кнопкой мыши RemovableStorageDevices и выберите Удалить. Если у вас есть другие настройки внутри раздела, не удаляйте их. Вместо этого дважды щелкните DWORD Deny_All и поменяйте значение с 1 на 0.
После отмены изменений с помощью любого из перечисленных методов доступ к съемным носителям будет восстановлен. Если не сработало — перезагрузите компьютер.
Новости о программах, устройствах и технологиях Microsoft
ВВЕДЕНИЕ
У нас имеются подробные сведения о средствах, которые можно использовать для получения доступа к файлам или съемным устройствам. С помощью этих средств можно отключить разрешения для файла NTFS в сетевых ресурсах Microsoft Windows, которые не являются серверами. Нам известно, что эта проблема может затронуть внутренние диски, несъемные диски, которые помечены как съемные, а также внешние носители, такие как устройство USB, Firewire, E-SATA, SD-карта и другие съемные носители. Мы знаем о ситуациях, когда диски определенных контроллеров запоминающих устройств могут быть отмечены как «съемные» вне зависимости от их физического расположения внутри или снаружи ПК или от типа подключения, которое используется диском.
Эта проблема не затрагивает основной системный том (т. е. то устройство, на котором запущена ОС Windows).
В первую очередь угрозе подвержены системы, которые используют конфигурацию по умолчанию. Например, несколько системных дисков, на которых запущены ОС Windows Vista, Windows 7 и Windows 8.
Дополнительная информация
Как узнать, затрагивает ли эта проблема вашу систему
-
Откройте окно командной строки с повышенными привилегиями. Для этого нажмите кнопку Пуск, введите CMD, щелкните правой кнопкой мыши Cmd.exe, а затем выберите команду Запуск от имени администратора.
-
Введите следующую команду в командной строке с повышенными привилегиями и нажмите клавишу ВВОД:
Powershell
-
Введите следующую команду в командной строке Powershell:
Get-WmiObject -Class Win32_DiskDrive | Format-Table Name,Model, MediaType
Этот скрипт вернет выходные данные следующего вида:
|
Name |
Model |
MediaType |
|---|---|---|
|
\.PHYSICALDRIVE0 |
ST31000528AS |
Fixed hard disk media |
|
\.PHYSICALDRIVE3 |
WD Ext HDD 1021 USB Device |
External hard disk media |
|
\.PHYSICALDRIVE4 |
Corsair Voyager 3.0 USB Device |
Removable Media |
Если поле MediaType имеет значение «Removable Media» или «External hard disk media,» тогда проблема, описанная в статье, будет затрагивать данную конфигурацию.
Решение
Клиентам, которые хотят сохранить разрешения для дисков на уровне операционной системы для дополнительных дисков, помеченных в качестве съемных, рекомендуется выполнить один из следующих шагов для усиления защиты:
-
Включите Microsoft Bitlocker (рекомендуется).
-
Включите элементы управления для доступа на чтение и запись для съемных устройств и носителей.
Включите элементы управления для доступа на чтение и запись для съемных устройств и носителей
Чтобы включить элементы управления для доступа на чтение и запись для съемных устройств и носителей, выполните следующие шаги.
-
Нажмите клавиши Windows и R, чтобы открыть меню Выполнить.
-
Введите команду MMC.exe и нажмите клавишу ВВОД.
-
В меню Файл выберите команду Добавить или удалить оснастку (CTRL+M) и щелкните элемент Редактор объектов групповой политики. Нажмите кнопку ОК.
-
Нажмите кнопку Обзор, затем щелкните вкладку Пользователи и двойным щелчком разверните элемент Пользователи, не имеющие прав Администратора.
-
Нажмите кнопку Готово, а затем кнопку ОК.
-
В области навигации последовательно откройте следующие узлы: Политика для локального компьютера и пользователей, не являющихся администраторами, Конфигурация пользователя, Административные шаблоны, Система, а затем щелкните элемент Доступ к съемным запоминающим устройствам.
-
Дважды щелкните Съемные запоминающие устройства всех классов: запретить любой доступ, затем щелкните, чтобы выбрать параметр Включено.
-
Нажмите кнопку Применить, а затем — ОК.
Если вам не удалось выполнить следующие шаги для усиления защиты, рекомендуется не хранить важные сведения на дисках и устройствах, которые затрагивает эта проблема. К примеру, не храните личные данные или сведения для проверки подлинности там, где обеспечен общий доступ к рабочей станции или архивам файловой системы для других пользователей. За дополнительными сведениями обращайтесь к производителю оборудования контроллеров диска.
Автоматизированные решения Microsoft Fix It доступны для автоматической конфигурации систем, чтобы запретить доступ на чтение и запись съемных устройств.
Если для решения проблемы требуется помощь, перейдите к разделу Помощь в решении проблемы.
Помощь в решении проблемы
Решения Fix it для Windows 7 или Windows 8
Чтобы включить или отключить это решение Fix it, нажмите кнопку Fix it или щелкните ссылку под заголовком Включить или Отключить. В диалоговом окне Загрузка файла нажмите кнопку Выполнить и следуйте инструкциям мастера устранения проблем.
|
Включить |
Отключить |
|---|---|
Решения Fix it для Windows Vista
Чтобы включить или отключить это решение Fix it, нажмите кнопку Fix it или щелкните ссылку под заголовком Включить или Отключить. В диалоговом окне Загрузка файла нажмите кнопку Выполнить и следуйте инструкциям мастера устранения проблем.
|
Включить |
Отключить |
|---|---|
Примечания
-
Эти мастеры могут быть доступны только на английском языке, однако автоматические исправления можно применять в версиях Windows на любых языках.
-
Если файл загружается не с того компьютера, на котором обнаружена проблема, сохраните автоматическое исправление на устройстве флэш-памяти или компакт-диске, а затем запустите его на нужном компьютере.
Часто задаваемые вопросы
-
Почему для ОС Windows существуют различные политики безопасности для различных типов носителей данных?
ОС Windows поддерживает большинство устройств хранения данных: от традиционных несъемных дисков дисков, таких как жесткие диски и твердотельные накопители, до съемных диском, таких как SD-карты и USB-устройства флэш-памяти. Поддержка большинства устройств хранения данных позволяет клиентам использовать ОС Windows в различных сценариях, а также с обширной экосистемой устройств, которые совместимы с ОС Windows. Например, такие устройства пользователей, как камеры, мобильные телефоны и т. д. Windows обеспечивает прекрасные условия работы для всех этих сценариев и устройств в различных средах, в рамках которых осуществляется развертывание ОС Windows: в домашних условиях, на малых предприятиях или на крупных производствах.Чтобы обеспечить для ОС Windows возможность поддержки различных сценариев, необходимо знать ряд требований и приоритетов, которые связаны с каждым отдельным сценарием. К ним относится ряд предположений, касающихся таких характеристик, как возможность удобной работы, безопасность, возможности управления и другие функции. Поэтому возникают различия в плане управления различными категориями устройств хранения данных с точки зрения безопасности. Учитывается множество факторов. К ним относятся такие факторы, как среда, в которой будет использоваться устройство (преимущественно это касается противопоставляемых сред: использование в домашних условиях или на предприятии), а также устройства, вместе с которыми будет использоваться данное устройство. К ним относятся устройства под управлением операционных систем, отличных от Windows.
-
Что явилось причиной проблемы?
Основное различие политики безопасности обусловлено типом устройства: традиционные несъемные диски или съемные устройства.По умолчанию доступ к данным, которые хранятся на традиционном жестком диске, ограничен системными списками управления доступом (ACL), которые требуют повышенных разрешений администратора. Это обеспечивает соответствующий уровень безопасности для различных сред. Эти списки доступны для однопользовательских и многопользовательских систем. В большинстве компьютеров жесткий диск используется для размещения важных данных, например таких, как операционная система, и для получения доступа к этим данным в соответствии со списками управления доступом (ACL) требуются учетные записи администратора с повышенными правами. Windows предоставляет различные средства управления, чтобы гарантировать четкое соблюдение этой политики при необходимости. такие средства включают Bitlocker, политику группы и дополнительные списки управления доступом (ACL). Пользователи, не являющиеся администраторами не могут запускать средства на уровне системного тома, например, форматирование, а также получить прямой доступ с возможностью блокирования к содержимому файловой системы.
Съемные носители наоборот разработаны для того, чтобы использоваться с различными устройствами. К ним относятся электронные устройства клиента и устройства, которые не используют операционную систему Windows, например, камеры и мобильные телефоны. По умолчанию доступ к данным, которые хранятся на съемных носителях, не требует повышенных разрешений администратора. Эти устройства обычно связаны с электронными устройствами клиента. Необходимо убедиться, что данные на это устройстве легкодоступны и ими легко управлять. Например, если файловая система на съемном устройстве оказывается поврежденной, любой пользователь может выполнить команду chkdsk и попытаться исправить повреждения. В условиях, когда важна дополнительная безопасность, клиенты могут применить дополнительные элементы контроля, которые ограничат доступ к съемному носителю или потребуют шифрования всего съемного устройства. Это ограничивает использование съемного устройства в рамках требований безопасности.
-
Как определить, является ли моя конфигурация уязвимой?
Пользователи могут определить, используются ли съемные устройства в их среде, с помощью значка быстрого доступа «Безопасное извлечение устройства» в области уведомлений рабочего стола. Если устройство указано в этом меню, это означает, что оно отмечено в качестве съемного.Пользователи также могут получить доступ к списку съемных устройств на панели управления. Например, откройте Все компоненты панели управления, откройте Устройства и принтеры, затем щелкните вкладку Устройства.
Дополнительные сведения об использовании Windows PowerShell для определения уязвимости конфигурации см. в разделе «Как узнать, затрагивает ли эта проблема вашу систему».
-
Какие операционные системы Windows будут затронуты в рамках основной конфигурации?
Windows Vista, Windows 7 и Windows 8, использующие параметры по умолчанию, являются уязвимыми. -
Какой потенциальный риск может возникнуть при применении разрешения доступа на чтение и запись для съемного диска с помощью политики группы?
Ограничение доступа к съемным устройствам хранения данных с помощью групповой политики может вызвать сбой некоторых приложений или потребовать повышенных разрешений. Например, ПО для архивации может не осуществлять архивацию данных на съемных диск или с него. Точно так же выполнение любой команды для форматирования диска или его проверки (chkdsk) потребует разрешений администратора. Это может привести к сбоям в управлении программным обеспечением в режиме ограниченного запуска. -
Какой потенциальные риск существует при использовании Bitlocker?
Bitlocker является рекомендованным решением для обеспечения безопасности данных на съемных устройствах. Использование Bitlocker может вызвать незначительное снижение производительности в том случае, когда производится шифрования и восстановление данных. -
Каким образом злоумышленник может использовать данную уязвимость?
Злоумышленник, не обладающий правами администратора, может производить чтение или запись на съемное устройства вне зависимости от того, является ли администратором. злоумышленник получит доступ на чтение и запись данных на устройстве или в файловой системе. Это может привести к раскрытию сведений.
Благодарность
Корпорация Майкрософт благодарит следующих людей за помощь в защите клиентов:
-
Георгия Георгиевича Валькова (George Georgiev Valkov) за совместную работу по этому вопросу.
Содержание
- Surface Pro
- Как отключить доступ ко всем съемным носителям с помощью Групповой политики
- Как отключить доступ ко всем съемным носителям с помощью Реестра
- Добавить комментарий Отменить ответ
- Как включить или отключить защиту от записи USB в Windows 10
- Включить или отключить защиту от записи USB в Windows 10
- Как снять защиту от записи с флешки
- Причины запрета записи
- Как разблокировать флешку, защищенную от записи
- Аппаратный способ
- Программное решение
- Как снять с флешки защиту от записи
- Через реестр Windows
- Проверить отсутствие запрета групповой политики
- С помощью командной строки
- Как открыть флешку для записи файлов
- С помощью управления дисками
- Через диспетчер устройств
- Проблемы с подключением флешки после обновления (переустановки) Windows
- Как снять защиту от удаления с флешки
- HDD LLF (Low Level Format) Tool
- Программы для снятия с флешки защиты от записи
- JetFlash Recovery Tool
- HP USB Disk Storage Format Tool
- AlcorMP
- Как снять защиту с флешки за 5 минут
- Причины ошибки «Диск защищен от записи. Снимите защиту или воспользуйтесь другим диском».
- Типы защиты от записи
- Механическое снятие защиты от записи с флешки
- Программное снятие защиты от записи
- Снимаем защиту от записи в total commander
- Убираем защиту от записи в коммандной строке (cmd)
- Программы для снятия защит от записи
- Еще 3 полезных статьи:
Surface Pro
В Windows 10, если у компьютера есть необходимые порты, пользователи могут подключать съемные устройства для хранения данных — например, флешки или внешние жесткие диски — для доступа к информации или для ее экспорта.
Хотя это обычная практика использования съемных дисков, бывают случаи, когда нужно ограничить доступ к таким устройствам. Например, можно отключить доступ, чтобы другие пользователи не могли подключать внешние устройства с вирусами. Также если на устройстве хранятся конфиденциальные данные, блокировка чтения и записи на съемные носители поможет предотвратить копирование определенной информации и повысить безопасность.
По какой причине вы бы ни хотели это сделать, Windows 10 позволяет отключить доступ ко всем съемным устройствам с помощью Редактора локальной групповой политики или Редактора реестра.
В этом руководстве мы расскажем, как отключить доступ к чтению и записи для всех классов съемных носителей.
Как отключить доступ ко всем съемным носителям с помощью Групповой политики
В Windows 10 Pro (для предприятий или образовательных учреждений) самый простой способ запретить пользователям доступ к съемным носителям — это использовать Редактор локальной групповой политики.
Чтобы отключить доступ для съемных носителей в Windows 10, проделайте следующее:
После выполнения этих шагов Windows 10 запретит доступ ко всем классам съемных носителей, включая флешки, внешние жесткие диски, физические диски (например, CD и DVD) и так далее.
Если вы передумаете, действие можно легко отменить — проделайте все то же самое, но на шаге № 5 выберите параметр Не настроено.
Как отключить доступ ко всем съемным носителям с помощью Реестра
В версии Windows 10 Home нет Редактора локальной групповой политики, но заблокировать доступ можно с помощью Редактора реестра.
Предупреждение: напомним, что редактирование Реестра довольно рискованно и может привести к непоправимым повреждениям системы, если вы что-то сделаете неправильно. Советуем сделать резервную копию, прежде чем продолжать.
Чтобы отключить доступ ко всем съемным носителям, проделайте следующее:
После выполнения этих шагов пользователи больше не будут иметь доступ к уже подключенным съемным носителям, а также не смогут подключать новые носители.
Отменить настройки всегда можно, используя инструкцию выше, но на шаге № 4 щелкните правой кнопкой мыши RemovableStorageDevices и выберите Удалить. Если у вас есть другие настройки внутри раздела, не удаляйте их. Вместо этого дважды щелкните DWORD Deny_All и поменяйте значение с 1 на 0.
После отмены изменений с помощью любого из перечисленных методов доступ к съемным носителям будет восстановлен. Если не сработало — перезагрузите компьютер.
Добавить комментарий Отменить ответ
Для отправки комментария вам необходимо авторизоваться.
Источник
Как включить или отключить защиту от записи USB в Windows 10
Доступ для записи USB или защита от записи USB — это функция безопасности, которую можно включить для любого хранилища данных USB. Основная цель включения доступа к USB-записи заключается в поддержании целостности USB-хранилища данных. В этом посте мы покажем вам, как вы можете включить или отключить доступ для записи через USB в Windows 10.
Включив защиту от записи, данные на диске не будут изменены. Таким образом, он может предотвратить вирусную атаку на USB-хранилище данных или несанкционированный доступ/копирование файлов из ОС Windows 10 на USB-накопитель пользователями ПК.
Существует два вида защиты от записи для USB-накопителей:
Аппаратная защита от записи в основном доступна в картридере или на дискетах. В аппаратной защите от записи на боковой стороне устройства чтения карт памяти находится механический переключатель, а на дискете — в нижнем левом углу черный скользящий блок. Как только этот переключатель отключен, защита от записи включена. Чтобы выключить/отключить, просто сдвиньте переключатель вниз.
В этом посте мы рассмотрим, как включить или отключить доступ для записи через USB с помощью программного метода.
Включить или отключить защиту от записи USB в Windows 10
Вы можете включить или отключить защиту от записи USB в Windows 10 одним из двух способов:
Давайте подробно рассмотрим шаги, связанные с каждым методом.
1] Включение или выключение защиты от записи USB через редактор реестра
Это операция реестра, поэтому рекомендуется создать резервную копию реестра или создать точку восстановления системы на случай, если процедура пойдет не так. После того, как вы приняли необходимые меры предосторожности, вы можете действовать следующим образом:
Вот и все. Вы успешно включили защиту от записи для USB-накопителей через редактор реестра.
Если вы хотите отключить защиту от записи, откройте редактор реестра и перейдите или перейдите к расположению ниже.
На правой панели щелкните правой кнопкой мыши ключ WriteProtect и выберите «Удалить».
Перезагрузите компьютер, чтобы изменения вступили в силу.
2] Включение или отключение защиты от записи USB через редактор локальной групповой политики.
Чтобы включить или отключить защиту от записи USB через редактор локальной групповой политики, выполните следующие действия:
После обновления политики перезагрузите компьютер, чтобы изменения вступили в силу.
Вот и все. Вы успешно включили защиту от записи для USB-накопителей через редактор локальной групповой политики.
Если вы хотите отключить защиту от записи, повторите шаги, описанные выше, но для политики установите переключатель в положение Отключено или Не настроено.
Источник
Как снять защиту от записи с флешки
Время CD (DVD) дисков прошло, в обиход прочно вошли съемные USB-носители, что обусловлено небольшими размерами, простотой и удобством в использовании, большим объемом для записи информации, красивым дизайном (брелок, банковская карточка и т. д.).
Флешка, как и любое другое устройство, подвержено поломкам. При очередном использовании система уведомляет:
Причины запрета записи
Суть запрета – ОС опрашивает диск, и не получает права записи (удаления) файлов. Никаких проблем в работе с имеющимися файлами нет.
Сбой возможен вследствие:
Неполадки могут быть как на USB-носителе, так и в ОС.
Как разблокировать флешку, защищенную от записи
Прежде чем производить действия с устройством или ОС – просто проверьте флешку антивирусом (лучше не одним). Если нет сомнений в своем компьютере, то нужно учитывать, что флешка – съемный носитель и подключается к различным устройствам, пользователи которых, возможно, не уделяют внимание на защите данных.
В зависимости от типа неполадок, существуют два метода устранения сбоя.
Аппаратный способ
Проверьте наличие на устройстве переключателя (Lock). На флешках встречается нечасто, на SD-картах – всегда. Часто происходит случайное переключение.
Проверить флеш-носитель в иных USB-портах, на другом компьютере. Возможно, причина не в флешке.
Программное решение
Восстановление взаимодействие ОС и флеш-накопителя. Для этого применяются:
Как снять с флешки защиту от записи
Если файл, предназначенный для записи, большой, причина сбоя может быть в файловой системе. На флешках изначально установлен формат FAT32 – работает с файлами до 4Gb. Если размер файла 4Gb или больше, смените на NTFS.
Проблема может скрываться в настройках ОС, рассмотрим несколько способов решения подобных проблем.
Через реестр Windows
Войти в реестр можно различными способами. Простейшие:
В открывшемся окне переходим к «HKEY LOCAL MACHINE», находим раздел «SYSTEM», далее выбираем подраздел «CurrentControlSet», находим «Control», из списка выбираем «StorageDevicePolicies», справа найти «WriteProtect».
Двойной щелчок мышки вызовет диалог изменения параметра, значение которого должно быть «0», если «1» – значит, установлен запрет, который необходимо снять, установив нулевое значение параметра.
Если раздела «StorageDevicePolicies» нет, нужно его сформировать. Правой кнопкой щелкнуть «Control», в списке «Создать» выбрать «Раздел», название для которого указать «StorageDevicePolicies».
В правой части созданного подраздела нажатием правой клавишей мышки вызвать «Создать», где выбрать строку «Параметр DWORD», значение 64(32) бита (зависит от ОС). Присвоить имя «WriteProtect», значение – «0».
Перезагрузить, проверить результат.
Проверить отсутствие запрета групповой политики
Вызвать «Выполнить», ввести «gpedit.msc», «ОК». Откроется редактор.
Слева найти ветку «Конфигурация компьютера»: перейти «Административные шаблоны» (при нажатии откроется окно), выбрать «Система», в списке найти «Доступ к съёмным запоминающим устройствам».
При нажатии откроется список, где выбрать «Съёмные диски: Запретить запись». Проверить, что не задан или отключен.
С помощью командной строки
Открыть «Командная строка» через меню «Пуск», можно через «Поиск» набрав «cmd», запуск с правами администратора.
Ввести текстовые команды:
После каждой команды нажимаем «Ввод», для окончания работы набрать «exit».
Как открыть флешку для записи файлов
Часто USB-носитель начинает «глючить», т. е. не открывается (не определяется). Причины могут быть разные. Популярной причиной являются вирусы, которые блокируют доступ ОС к флешке, что мешает проверку антивирусом – нужно удалять вручную.
Для Windows 10 в поиске набрать «Проводник», выбрать «Параметры проводника» (в предыдущих версиях – «Параметры папок»), выбрать вкладку «Вид», найти «Показывать скрытые файлы».
Выбрать «Применить» и «ОК».
Станут видны скрытые файлы. Найти файл «Autorun.inf», удалить его.
Рекомендуется повторить проверку накопителя антивирусом.
С помощью управления дисками
Запустить программу: Win+R, diskmgmt.msc, ввод.
В открывшемся окне проверить отображение флешки при ее подключении.
Через диспетчер устройств
Если устройство отображается как неизвестное. Необходимо перейти в «Диспетчер устройств» для удаления драйверов и другой информации о накопителе.
Выбрать «Удалить», потом – «Обновить конфигурацию».
Проблемы с подключением флешки после обновления (переустановки) Windows
Причина – системные ошибки ОС или неправильная работа драйвера USB. Стоит прибегнуть к утилите от Microsoft – WinUSB.diagcab, скачав бесплатно с официального сайта. Запустить.
Как снять защиту от удаления с флешки
Можно попробовать воспользоваться низкоуровневым форматированием, если:
Далее используются специальные утилиты, после которых файлы восстановить невозможно. В рамках статьи невозможно рассмотреть все утилиты, отметим две из них.
HDD LLF (Low Level Format) Tool
HDD LLF обладает всеми необходимыми функциями. Бесплатная вариант имеет ограничение по объему, но с большим лимитом, для флешек нет сложностей.
После очистки флешку нужно дополнительно форматировать обычным способом.
Программы для снятия с флешки защиты от записи
Помимо стандартных, есть программы сторонних производителей, рассмотрим некоторые.
JetFlash Recovery Tool
Бесплатная программа. Функции:
Скачать последнюю версию программы можно с нашего сайта.
HP USB Disk Storage Format Tool
Бесплатная, предназначенная для флешек разных производителей. Может частично восстановить неисправную флешку, когда это не удалось другим программам.
Скачать последнюю версию программы можно с нашего сайта.
AlcorMP
Снимает защиту от записи, восстанавливает работоспособность, создает разделы.
Следует учитывать, что при использовании этих утилит файлы будут безвозвратно удалены.
В заключение отметим, что производители стараются поддерживать пользователей их продукции, поэтому разрабатывают специальные программы для восстановления нормальной работы запоминающих устройств. Как правило, они полностью бесплатные, понятные и просты в использовании.
Источник
Как снять защиту с флешки за 5 минут
Как снять защиту от записи с флешки — инструкция! Ошибка «диск защищен от записи» или «флешка защищена от записи» как правило случается в самый неподходящий момент. Если вы начали читать эту статью, стало быть, оказались одним из тех «везунчиков», которые в один прекрасный момент решили что-то скинуть на свою флешку, а в итоге получили сообщение системы, что записывать данные на диск нельзя и теперь эту самую защиту необходимо снять. У человека, который столкнулся с подобным впервые резонно появляется полное недоумение. Попробуем выяснить причины, по которым не удаётся записать файлы на флешку и разобраться в методах устранения этой проблемы.
Причины ошибки «Диск защищен от записи. Снимите защиту или воспользуйтесь другим диском».

Важно понимать, что оба типа неполадок могут случиться как на флешке, так и на вашем компьютере.
Типы защиты от записи
По аналогии с причинами ошибки «носитель защищен от записи» можно разделить и методы защиты от записи. Классическим примером аппаратной защиты может выступать наличие специального переключателя (на корпусе флешки), включающим и отключающим возможность записи на флешку.
Программная защита представляет собой разного рода программные комплексы, предназначенные для недопущения несанкционированного использования накопителя.
Механическое снятие защиты от записи с флешки
Решая вопрос как снять защиту, если «Диск защищен от записи», первым делом проверьте нет ли на корпусе специального небольшого переключателя. Он всегда присутствует на карточках формата SD, несколько реже встречается на обычных USB-накопителях. Нередки случайные переключения, когда флешка носится в кармане.
Также обязательно проверьте работоспособность флешки в других USB-портах, а ещё лучше, на другом компьютере. Если вы владелец настольного компьютера с системным блоком, предпочтительно проверять флешку, подключаясь к портам на задней стенке системного блока. Проблема может крыться плохом контакте, некачественных проводах, сбоях контроллера USB.
Программное снятие защиты от записи
Убедившись в отсутствии механической проблемы защиты, приступаем к проверке программного обеспечения.
Стандартно флешка форматируется с использованием файловой системы FAT32. Малое количество пользователей знают об ограничении в этой файловой системе на максимальный размер файла в 4Gb. Получается двоякая ситуация, формально разрешение на запись есть, но сообщение о невозможности выполнения таковой появляется. Имея необходимость переносить файлы большого размера, отформатируйте накопитель, используя NTFS – систему, где таких ограничений нет. Для этого откройте «Мой компьютер», нажмите правой кнопкой мышки на вашем съёмном диске и выберите «Форматировать». В появившемся окне, в строке «Файловая система» выберите NTFS, нажмите «Начать».
Важно! Перед извлечением флешки из разъёма всегда лучше пользоваться «безопасным извлечением». В силу некоторых особенностей, касательно флешек отформатированных в NTFS, это должно быть обязательным правилом.
Блокирование может быть установлено в реестре Windows. Сочетание клавиш Windows+R, вызовет окно «Выполнить», введите regeditи кликните OK.
В окне редактора нужно перейти в секцию HKEY_LOCAL_MACHINE SYSTEM CurrentControlSet Control StorageDevicePolicies, где справа увидите параметр WriteProtect. Двойным кликом по параметру вызовите диалог изменения параметра, установитезначение 0. Раздел StorageDevicePolicies может отсутствовать и придётся его создать. Для создания правой кнопкой мышки кликнитепредыдущий раздел Control, выбирайте «Создать > раздел», название должно быть StorageDevicePolicies. В пустой области правой части окна только что созданного раздела вновь нажмите правой кнопкой мышки, выделите в меню «Создать > Параметр DWORD», битность выберите 64 или 32, в зависимости от разрядности вашей системы. Назовите параметр WriteProtect и присвойте значение 0, как описано выше. Обязательно перезагрузитесь и проверяйте результат.
Удостоверьтесь в том, что запись на съёмные устройства не запрещена групповой политикой. Аналогично с запуском редактора реестра выполните gpedit.msc, что вызовет «Редактор локальной групповой политики». Пройдите по веткам «Конфигурация компьютера — Административные шаблоны — Система — Доступ к съёмным запоминающим устройствам». Справа проверьте параметр «Съёмные диски: Запретить запись». Он должен быть отключен или не задан. Если параметр включен, дважды кликните по нему, выберите «Отключить» и примените выбор. Перед проверкой не забудьте перезагрузиться.
Проверьте систему хорошим антивирусом со свежими базами. Есть некоторое количество вредоносных программ, блокирующих возможность нормальной работы с подключенными переносными устройствами хранения информации.
Снимаем защиту от записи в total commander
Значительное количество пользователей Windows отдают предпочтение файловому менеджеру Total Commander, предлагающему обширные функции и удобство работы. Важно понимать, что Total Commander по своей сути просто удобная надстройка над Windows, соответственно к нему применимо всё описанное в статье. Однако есть нюансы. Попробуйте скопировать ваши файлы в проводнике Wındows, если с копированием в проводнике проблем нет, в Total Commander откройте «Конфигурация > Настройка: Операции с файлами» и выберите «Автоматический выбор способа копирования». Авторы некоторых сборок этого менеджера выставляют настройки, вызывающие подобные сбои.
Убираем защиту от записи в коммандной строке (cmd)
Как снять защиту с флешки, защищённой от записи, воспользовавшись командной строкой. Способ чуть более сложный. Найдите в меню «Пуск» приложение «Командная строка» и запустите её с правами администратора. Далее последовательно вводите указанные ниже команды, подтверждая ввод каждой нажатием Enter.
Внимание! Всё содержимое флешки будет удалено безвозвратно!
Программы для снятия защит от записи
Производители флешек заботятся о решении разного рода проблем, возникающих с их продукцией, выпуская фирменные утилиты для восстановления проблемных устройств. Не забудьте, что запускать любую из подобных утилит необходимо с правами администратора. Эти полезные программки можно свободно скачать на соответствующих сайтах фирм-изготовителей. У Transcend она называется JetFlash Recovery, у Silicon Power – USB Flash Drive Recovery, у Adata – USB Flash Drive Online Recovery, у Kingston – Kingston Format Utility. Их использование довольно простое и не вызывает сложностей даже у новичков.
Ниже перечисленные программы рассчитаны на продвинутого пользователя и перед началом использования следует ознакомиться с документацией. Независимые разработчики выпускают собственные универсальные программы, не привязанные к какому-либо вендору, но обладающие схожим функционалом.
Последняя работает только с накопителями на одноимённом контроллере, но у всех задача одна – помочь восстановить проблемное устройство. Столкнувшись с поиском решения того, как снять защиту с флешки, в качестве последней меры, следует попытаться перепрошить её. Полную информацию о типе контроллера, используемой памяти и даже дате производства расскажет Flash Drive Information Extractor. После извлечения нужных данных остаётся найти нужную микропрограмму и прошивальщик, что для Google или Yandex, как правило, не представляет сложности.
Итог
Мы надеемся, что описанные способы помогли вам восстановить работоспособность флешки и ситуация, когда флешка пишет «диск защищен от записи» больше не повторится. Если вы всё же не добились результата, придётся озаботиться выбором новой флешки поскольку она действительно не подлежит ремонту.
Еще 3 полезных статьи:
JetFlash Recovery – утилита для флеш-носителей производителей A-DATA, JetFlash, ranscend, восстанавливающая их работоспособность. Исправляет большинство…
Kingston Format Utility – утилита для улучшения производительности флеш-накопителя и устранения всех распространенных неполадок его…
MiniTool Power Data Recovery – специализированная программа для восстановления внешних носителей информации, таких как флэш-карты,…
Источник
Дважды щелкните Конфигурация компьютера, дважды щелкните Параметры безопасности, дважды щелкните Конфигурация политики расширенного аудита, дважды щелкните Доступ к объектам, а затем дважды щелкните Аудит Съемное хранилище.
Как предоставить кому-либо доступ к съемному диску?
На панели навигации разверните Политика локального компьютера без прав администратора, разверните Конфигурация пользователя, разверните Административные шаблоны, разверните Система, а затем нажмите Доступ к съемному хранилищу. Дважды щелкните «Все классы съемных носителей: запретить весь доступ», а затем щелкните, чтобы выбрать параметр «Включено».
Что такое управление съемными носителями?
Съемный диспетчер хранилища (RSM) облегчает обмен данными между приложениями, роботами-сменщиками и медиа-библиотеками. Это позволяет нескольким приложениям совместно использовать локальные роботизированные медиа-библиотеки и ленточные или дисковые накопители, а также управлять съемными носителями в системе с одним сервером.
Почему на моем рабочем столе есть съемные запоминающие устройства?
Обычно на рабочем столе появляется папка «Съемные устройства хранения». после использования определенного внешнего хранилища или после редактирования фотографий. Это призрачная папка, которую нельзя удалить, просто обновив свой персональный компьютер. Реестр также может быть причиной, поэтому вам следует попробовать использовать встроенный инструмент Windows 10, чтобы исправить это.
Как включить USB-накопитель?
Используйте USB-накопители
- Подключите USB-накопитель к устройству Android.
- На вашем устройстве Android откройте Файлы от Google.
- Внизу нажмите «Обзор». . …
- Коснитесь запоминающего устройства, которое хотите открыть. Разрешать.
- Чтобы найти файлы, прокрутите до «Устройства хранения» и коснитесь своего USB-накопителя.
Как внести USB-устройство в белый список?
Белый список USB 1.0
- Добавить USB-накопитель / диски в белый список.
- Добавьте USB-порты в белый список.
- Импортировать / экспортировать текущие настройки для использования на другом ПК.
- Сохраняйте действия USB-портов в виде файла журнала.
- Заблокированный порт USB заблокирует все USB-устройства, USB-проигрыватель CD / DVD и другие съемные носители, включая USB-клавиатуру / мышь (*)
Как снять защиту от записи с USB-накопителя?
Чтобы снять защиту от записи, просто откройте меню «Пуск» и нажмите «Выполнить». Введите regedit и нажмите Входить. Откроется редактор реестра. Дважды щелкните ключ WriteProtect, расположенный на правой боковой панели, и установите значение 0.
Как включить USB-порты, заблокированные администратором?
Включить порты USB через диспетчер устройств
- Нажмите кнопку «Пуск» и введите «диспетчер устройств» или «devmgmt. …
- Щелкните «Контроллеры универсальной последовательной шины», чтобы просмотреть список портов USB на компьютере.
- Щелкните правой кнопкой мыши каждый порт USB, затем нажмите «Включить». Если это не приведет к повторному включению портов USB, щелкните каждый раз правой кнопкой мыши и выберите «Удалить».
Как удалить съемные запоминающие устройства с рабочего стола?
Папка «Съемные устройства хранения» на рабочем столе — это временная папка, и в большинстве случаев ее можно удалить с помощью простой свежей папки. Все, что вам нужно сделать, это щелкните правой кнопкой мыши место на рабочем столе и в контекстном меню выберите «Обновить»..
Какие устройства хранения есть на компьютере?
Хранение в компьютерных системах. Запоминающее устройство аппаратное обеспечение, которое в основном используется для хранения данных. В каждом настольном компьютере, ноутбуке, планшете и смартфоне есть какое-то запоминающее устройство. Существуют также автономные внешние накопители, которые можно использовать на разных устройствах.
Вопрос от пользователя
Здравствуйте.
Пытаюсь записать на флешку один документ Word с жесткого диска, но появляется ошибка, что диск защищен от записи. Раньше никогда такого не было, флешку не ударял, не ронял, ничего с ней не делал…
Что интересно, попытался удалить какой-нибудь файл с флешки: появилась точно такая же ошибка, доступа нет. Т.е., по сути, я могу только копировать уже записанные ранее данные с флешки. Подскажите, как удалить эту ошибку?
PS Windows 7, флешка USB Kingston на 8 ГБ (самая обычная)
Здравствуйте.
Подобная ошибка может быть вызвана несколькими причинами: аппаратной неисправностью флешки (например, если вы ее перед этим случайно уронили), при вирусном заражении, при «ручной» установке защиты от записи и пр.
В этой статье я рассмотрю последовательно все популярные причины (вызывающие эту ошибку) и способы их устранения. Думаю, что, представив статью в подобном формате, и вам и другим пользователям с такой же ошибкой, будет проще и легче решить проблему.
Итак… 👌
*
Пример типичной ошибки («Диск защищен от записи»)
*
Причины, блокирующие запись на флешку
Устраним последовательно!
1) Проверьте, не стоит ли блокировка записи на аппаратном уровне
Пользователи со стажем, наверное, помнят, что раньше на дискетах был небольшой рычажок, благодаря которому можно было защитить информацию на ней от нежелательного удаления (или изменения). И на мой взгляд, штука была крайне полезная!
Сейчас на большинстве USB-флешек такой защиты нет, но одна часть производителей (в основном китайских) выпускает такие флешки. Поэтому, некоторые пользователи не придают большого значения каким-то «замочкам» на корпусе флешки. Между тем, если защита включена — то ничего на такую флешку вы не запишите (см. фото ниже 👇).
Ну, а SD-карты (используемые в фотоаппаратах, например) имеют сбоку небольшой переключатель. Если его передвинуть в положение Lock (заблокировано) — то флешка становится доступной только для чтения.
USB-флешка и SD-карты: Lock — запрещена запись и удаление файлов с флешки
Мораль последних предложений: проверьте в первую очередь, нет ли механической защиты от записи, правильно ли стоит рычажок (и вообще, есть ли он на вашем устройстве).
*
2) Не заражена-ли флешка (компьютер) вирусом
Помню свои студенческие времена… Когда необходимо было довольно часто приносить и подключать флешку к «зараженным» вирусами компьютерам (причем сознательно и зная об этом заранее) — иначе было проблемно (а то и невозможно) распечатать материалы.
После такого подключения — приходилось 👉 флешку проверять на вирусы и чистить «заразу».
Проверка флешки на вирусы (Avast)
Поэтому, рекомендую вторым делом — проверить флешку и компьютер на вирусы. Многие вирусы, кстати, не только блокируют запись на флешку, но и могут испортить информацию, сделать файлы битыми и пр.
📌 В помощь!
Если у вас нет антивируса на компьютере, рекомендую выбрать один из этого списка —>
*
3) Есть ли свободное место на флешке?
Понимаю, что данный вопрос несколько банальный, и все же. Если размер записываемого файла больше, чем оставшееся свободное место на флешке — можно получить ошибку записи.
Чтобы узнать сколько осталось свободного места на флешке: откройте «Мой компьютер», затем щелкните правой кнопкой мышки по флешке, и откройте ее свойства. Во вкладке общие — будет указано сколько места занято, а сколько свободно.
Сколько свободного места на флешке
📌 Кстати!
Кстати, обратите внимание, что встречаются поддельные флешки. Производители заявляют, что ее объем, скажем, 120 ГБ, а реальный же всего 16! Ранее, я уже рассказывал как проверить свою флешку и раскрыть обман.
*
4) Не стоит-ли защита от записи в реестре
Для начала необходимо 👉 открыть редактор реестра под администратором. Сделать это можно, например, через диспетчер задач: чтобы его запустить нажмите сочетание клавиш Ctrl+Shift+Esc (либо Ctrl+Alt+Del).
Далее нажмите файл/новая задача и в строку открыть впишите команду regedit (обратите внимание, что задача нужно выполнить от имени администратора).
regedit — открываем редактор реестра
Далее нужно найти ветку:
HKEY_LOCAL_MACHINESystemCurrentControlSetControlStorageDevicePolicies
Примечание! Для Windows XP ветка несколько иная:
HKEY_LOCAL_MACHINESystemCurrentControlSetServicesUSBSTOR
Важно!
Если ветки StorageDevicePolicies в реестре не будет — значит у вас нет блокировки записи в реестре.
На всякий случай можно создать ветку (ветка в реестре — это аналог папки в проводнике) и затем строковый параметр Write Protect со значением «0». Создание веток и параметров напоминает работу в обычном проводнике, всё равно, что создать простую папку…
Далее зайдите в ветку StorageDevicePolicies и посмотрите, нет ли в ней параметра Write Protect — если он есть, откройте его и поменяйте его значение на «0» (без кавычек 👇).
Параметр Write Protect
Значение Write Protect 0
Далее сохраните параметр и перезагрузите компьютер. Блокировка записи должна быть снята!
*
5) Проверяем файловую систему флешки на ошибки
Подобная ошибка может выскочить и из-за ошибок файловой системы флешки.
Например, вы в процессе копирования файла вынули флешку из USB-порта или просто отключили свет — на ней вполне могли появиться ошибки (кстати, файловая система может помечаться в таких случаях как 👉RAW).
Чтобы проверить флешку на ошибки, перейдите в «Мой компьютер», затем откройте свойства флешки, и в разделе сервис нажмите кнопку «Выполнить проверку» (проверка диска на наличие ошибок, см. скриншот ниже 👇).
Выполнить проверку
Далее рекомендую поставить галочку напротив пункта «Автоматически исправлять системные ошибки» и нажать кнопку «Запуск».
Автоматически исправлять ошибки
*
6) Не стоит-ли на флешке атрибут только для чтения (Read-Only)
Еще одна причина из-за которой Windows может выдать ошибку при записи какого-нибудь файла на флешку — это атрибут только для чтения (если он установлен на флешке).
Ничего плохого в этом атрибуте нет, он лишь сообщает системе, что этот диск служит только для чтения, поэтому она и не записывает на него данные.
Кстати, подобное довольно часто происходит, если вы подцепили некоторые виды вирусов, или, например, что-то скачивали с торрентов (программа uTorrent часто создает файлы с атрибутом только для чтения).
Итак, уберем этот атрибут:
- Сначала запускаем командную строку: жмем сочетание клавиш Win+R, вводим cmd и жмем Enter;
cmd — запуск командной строки
- Далее необходимо ввести команду diskpart;
- Затем команду list disk;
- После чего из перечня дисков (которые появятся на экране) найдите свою флешку (ориентируйтесь по размеру, у меня флешка на 14 ГБ, см. скрин ниже). Посмотрите, как помечается ваша флешка, в моем случае напротив нее написано Диск 1;
- Теперь выбираем нашу флешку — пишем команду select disk 1;
- И последний штрих — disk clear ReadOnly (убираем атрибут только для чтения с флешки).
- Примечание: все команды, и что появляется после них — представлены на скриншоте ниже.
Как убрать атрибут только для чтения в командной строке
*
7) Проверяем нет-ли защиты в редакторе групповой политики
Запись на флешку может быть отключена через редактор групповой политики. Поэтому, также рекомендую проверить, нет ли там заветного параметра…
Примечание: пользователи ОС Windows начальных и домашних версий — не смогут открыть редактор групповой политики обычным образом. Для них: см. эту заметку.
Чтобы открыть редактор групповой политики:
- нажмите сочетание кнопок Win+R;
- введите команду gpedit.msc;
- нажмите Enter.
gpedit.msc — запускаем редактор групповых политик
Далее откройте вкладку: Конфигурация пользователя/Административные шаблоны/Система/Доступ к съемным запоминающим устройствам.
В ней должен быть параметр «Съемные диски: запретить запись». Откройте его и посмотрите, не включен ли он…
Редактор локальной групповой политики
По умолчанию, параметр должен стоять как «Не задано» (см. скрин ниже 👇). Если у вас не так — переключите его в такое положение, сохраните настройки и перезагрузите компьютер.
Параметр, отвечающий за запрет записи
*

Пожалуй, это последнее, что можно сделать, если все остальные советы оказались тщетны и ни к чему не привели. Форматирование носителя помогает во многих случаях, в том числе и с нашей ошибкой, разбираемой в этой статье.
Примечание: скопируйте все нужные данные с флешки, при форматировании с неё всё будет удалено (на всякий случай предупреждаю 👌)!
В большинстве случаев, чтобы отформатировать флешку, достаточно зайти в «Мой компьютер», выбрать её среди всех накопителей, нажать по ней правой кнопкой мышки и в контекстном меню выбрать команду «Форматировать».
Форматировать флешку
Если отформатировать носитель не удается (появляются ошибки, компьютер зависает и пр.) — то для форматирования необходимо воспользоваться специальными утилитами. Одна из таких, которую порекомендую — это HDD LLF Low Level Format Tool.
*
HDD LLF Low Level Format Tool
Сайт разработчика: http://hddguru.com/software/HDD-LLF-Low-Level-Format-Tool/
Небольшая утилита, используемая для низкоуровневого форматирования дисков, флешек. Помогает в самых тяжелых ситуациях, когда через Windows отформатировать носитель не удается. Поддерживаются интерфейсы: S-ATA (SATA), IDE (E-IDE), SCSI, USB, Firewire.
Утилита распространяется в нескольких версиях: есть в том числе портативная, не нуждающаяся в установке.
*
Т.к. в программе нет русского, покажу на примере, как происходит форматирование носителя.
После запуска утилиты, нажмите кнопку «Continue for Free».
Продолжить / Continue for Free
Далее выберите свою флешку из списка и нажмите «Continue». Кстати, обратите внимание, что утилита не показывает букв дисков, ориентируйтесь по интерфейсу и размеру диска.
Выбор флешки
Далее откройте раздел «LOW-LEVEL FORMAT» и нажмите кнопку «FORMAT THIS DEVICE». Должно запуститься низкоуровневое форматирование.
Форматировать этот носитель
Когда оно закончиться, Windows предложит вам отформатировать флешку (можно отформатировать обычным образом через «Мой компьютер»). Как правило, после низкоуровневого форматирования, флешка легко и без ошибок форматируется классическим образом в Windows.
*
📌 В помощь!
Кстати, если флешка у вас так и не заработала, рекомендую попробовать ее перепрошить.
*
У меня пока что всё!
За дополнения по теме — буду признателен.
Удачи!
👋
Первая публикация: 29.06.2017
Корректировка: 15.09.2022


Полезный софт:
-
- Видео-Монтаж
Отличное ПО для создания своих первых видеороликов (все действия идут по шагам!).
Видео сделает даже новичок!
-
- Ускоритель компьютера
Программа для очистки Windows от «мусора» (удаляет временные файлы, ускоряет систему, оптимизирует реестр).
Как снять защиту от записи с флешки — инструкция! Ошибка «диск защищен от записи» или «флешка защищена от записи» как правило случается в самый неподходящий момент. Если вы начали читать эту статью, стало быть, оказались одним из тех «везунчиков», которые в один прекрасный момент решили что-то скинуть на свою флешку, а в итоге получили сообщение системы, что записывать данные на диск нельзя и теперь эту самую защиту необходимо снять. У человека, который столкнулся с подобным впервые резонно появляется полное недоумение. Попробуем выяснить причины, по которым не удаётся записать файлы на флешку и разобраться в методах устранения этой проблемы.
Содержание:
Причины ошибки «Диск защищен от записи. Снимите защиту или воспользуйтесь другим диском».

- Программный сбой.
- Аппаратный сбой.
Важно понимать, что оба типа неполадок могут случиться как на флешке, так и на вашем компьютере.
Типы защиты от записи
По аналогии с причинами ошибки «носитель защищен от записи» можно разделить и методы защиты от записи. Классическим примером аппаратной защиты может выступать наличие специального переключателя (на корпусе флешки), включающим и отключающим возможность записи на флешку.
Программная защита представляет собой разного рода программные комплексы, предназначенные для недопущения несанкционированного использования накопителя.
Механическое снятие защиты от записи с флешки
Решая вопрос как снять защиту, если «Диск защищен от записи», первым делом проверьте нет ли на корпусе специального небольшого переключателя. Он всегда присутствует на карточках формата SD, несколько реже встречается на обычных USB-накопителях. Нередки случайные переключения, когда флешка носится в кармане.
Также обязательно проверьте работоспособность флешки в других USB-портах, а ещё лучше, на другом компьютере. Если вы владелец настольного компьютера с системным блоком, предпочтительно проверять флешку, подключаясь к портам на задней стенке системного блока. Проблема может крыться плохом контакте, некачественных проводах, сбоях контроллера USB.
Программное снятие защиты от записи
Убедившись в отсутствии механической проблемы защиты, приступаем к проверке программного обеспечения.
Стандартно флешка форматируется с использованием файловой системы FAT32. Малое количество пользователей знают об ограничении в этой файловой системе на максимальный размер файла в 4Gb. Получается двоякая ситуация, формально разрешение на запись есть, но сообщение о невозможности выполнения таковой появляется. Имея необходимость переносить файлы большого размера, отформатируйте накопитель, используя NTFS – систему, где таких ограничений нет. Для этого откройте «Мой компьютер», нажмите правой кнопкой мышки на вашем съёмном диске и выберите «Форматировать». В появившемся окне, в строке «Файловая система» выберите NTFS, нажмите «Начать».
Важно! Перед извлечением флешки из разъёма всегда лучше пользоваться «безопасным извлечением». В силу некоторых особенностей, касательно флешек отформатированных в NTFS, это должно быть обязательным правилом.
Блокирование может быть установлено в реестре Windows. Сочетание клавиш Windows+R, вызовет окно «Выполнить», введите regeditи кликните OK.
В окне редактора нужно перейти в секцию HKEY_LOCAL_MACHINE SYSTEM CurrentControlSet Control StorageDevicePolicies, где справа увидите параметр WriteProtect. Двойным кликом по параметру вызовите диалог изменения параметра, установитезначение 0. Раздел StorageDevicePolicies может отсутствовать и придётся его создать. Для создания правой кнопкой мышки кликнитепредыдущий раздел Control, выбирайте «Создать > раздел», название должно быть StorageDevicePolicies. В пустой области правой части окна только что созданного раздела вновь нажмите правой кнопкой мышки, выделите в меню «Создать > Параметр DWORD», битность выберите 64 или 32, в зависимости от разрядности вашей системы. Назовите параметр WriteProtect и присвойте значение 0, как описано выше. Обязательно перезагрузитесь и проверяйте результат.
Удостоверьтесь в том, что запись на съёмные устройства не запрещена групповой политикой. Аналогично с запуском редактора реестра выполните gpedit.msc, что вызовет «Редактор локальной групповой политики». Пройдите по веткам «Конфигурация компьютера — Административные шаблоны — Система — Доступ к съёмным запоминающим устройствам». Справа проверьте параметр «Съёмные диски: Запретить запись». Он должен быть отключен или не задан. Если параметр включен, дважды кликните по нему, выберите «Отключить» и примените выбор. Перед проверкой не забудьте перезагрузиться.
Проверьте систему хорошим антивирусом со свежими базами. Есть некоторое количество вредоносных программ, блокирующих возможность нормальной работы с подключенными переносными устройствами хранения информации.
Снимаем защиту от записи в total commander
Значительное количество пользователей Windows отдают предпочтение файловому менеджеру Total Commander, предлагающему обширные функции и удобство работы. Важно понимать, что Total Commander по своей сути просто удобная надстройка над Windows, соответственно к нему применимо всё описанное в статье. Однако есть нюансы. Попробуйте скопировать ваши файлы в проводнике Wındows, если с копированием в проводнике проблем нет, в Total Commander откройте «Конфигурация > Настройка: Операции с файлами» и выберите «Автоматический выбор способа копирования». Авторы некоторых сборок этого менеджера выставляют настройки, вызывающие подобные сбои.
Убираем защиту от записи в коммандной строке (cmd)
Как снять защиту с флешки, защищённой от записи, воспользовавшись командной строкой. Способ чуть более сложный. Найдите в меню «Пуск» приложение «Командная строка» и запустите её с правами администратора. Далее последовательно вводите указанные ниже команды, подтверждая ввод каждой нажатием Enter.
Внимание! Всё содержимое флешки будет удалено безвозвратно!
- Diskpart – запускает утилиту управления дисками;
- list disk – отобразит все диски, подключённые к системе, необходимо определить, какой из них является вашей флешкой, для чего можете ориентироваться по размеру диска;
- select disk X – нацеливает программу на диск, вместо X укажите номер нужного диска;
- detail disk – покажет подробную информацию о выбранном диске, чтобы убедиться в правильности выбора;
- attributes disk clear readonly – обнуляет атрибут «только чтение»;
- clean – все тома и разделы на диске будут удалены;
- create partition primary – заново создаёт основной раздел;
- formatfs=fat32 – форматирует раздел, используя файловую систему FAT32 (можно выбрать файловую систему NTFS командойfs=ntfs);
- exit – завершает работу программы.
Смотри наши инструкции по настройке девасов в ютуб!
Программы для снятия защит от записи
Производители флешек заботятся о решении разного рода проблем, возникающих с их продукцией, выпуская фирменные утилиты для восстановления проблемных устройств. Не забудьте, что запускать любую из подобных утилит необходимо с правами администратора. Эти полезные программки можно свободно скачать на соответствующих сайтах фирм-изготовителей. У Transcend она называется JetFlash Recovery, у Silicon Power – USB Flash Drive Recovery, у Adata – USB Flash Drive Online Recovery, у Kingston – Kingston Format Utility. Их использование довольно простое и не вызывает сложностей даже у новичков.
Ниже перечисленные программы рассчитаны на продвинутого пользователя и перед началом использования следует ознакомиться с документацией. Независимые разработчики выпускают собственные универсальные программы, не привязанные к какому-либо вендору, но обладающие схожим функционалом.
Популярные представители: HP USB Disk Storage Format Tool, D-Soft Flash Doctor, AlcorMP.
Последняя работает только с накопителями на одноимённом контроллере, но у всех задача одна – помочь восстановить проблемное устройство. Столкнувшись с поиском решения того, как снять защиту с флешки, в качестве последней меры, следует попытаться перепрошить её. Полную информацию о типе контроллера, используемой памяти и даже дате производства расскажет Flash Drive Information Extractor. После извлечения нужных данных остаётся найти нужную микропрограмму и прошивальщик, что для Google или Yandex, как правило, не представляет сложности.
Итог
Мы надеемся, что описанные способы помогли вам восстановить работоспособность флешки и ситуация, когда флешка пишет «диск защищен от записи» больше не повторится. Если вы всё же не добились результата, придётся озаботиться выбором новой флешки поскольку она действительно не подлежит ремонту.
Как снять защиту от записи с usb-накопителя в Windows 10?
“Я попытался снять или добавить на свой диск, появляется сообщение «защита от записи». В этой проблеме мой флэш-накопитель не защищен от записи, потому что он может добавлять или удалять на другом компьютере, но не может только на моем компьютере с Windows 10. Как я могу решить эту проблему? Пожалуйста, дайте мне какой-нибудь совет”.
-Вопрос с Реддита
Получили ли вы сообщение «диск защищен от записи» при попытке скопировать файлы или папки на флэш-накопитель USB или SD-карту в Windows 10? Успокойся сейчас же! В этом посте будет показано, как исправить защиту от записи с USB или SD карт. Многие люди на различных платформах социальных сетей заявили о том, что они сталкиваются с этой проблемой. Один из таких примеров приведен выше. Не волнуйтесь; в этой статье будет подробно рассказано о том, как снять защиту от записи с USB-накопителя в Windows 10.
- Часть 1: Обзор USB с защитой от записи
-
Часть 2: Как снять защиту от записи с USB-накопителя в Windows 10?
- Исправление 1: Используйте Переключатель Блокировки
- Исправление 2: Запустите команду Diskpart
- Исправление 3: Редактирование реестра
- Исправление 4: Отключите шифрование BitLocker
- Исправление 5: Форматирование USB с защитой от записи
- Часть 3: Как восстановить данные после форматирования защищенного от записи USB?HOT
- Часть 4: Часто задаваемые вопросы, защищенные от записи
1. Что означает защита от записи?
Доступна физическая или виртуальная защита от записи (иногда известная как доступ только для чтения). Когда на USB-устройстве активирована защита от записи, она может предотвратить запись новых данных или изменение старых файлов. Обычно это означает, что вы можете только считывать данные, уже имеющиеся на USB-накопителе, но не стирать или изменять их. Вы можете предотвратить перезапись или стирание данных, используя защиту от записи.
Знаете ли вы какой-нибудь способ удаления защиты от записи по USB в Windows 10? Не волнуйтесь; в этом посте я покажу вам, как бесплатно снять защиту от записи с USB.
2. Почему моя флешка стала защищена от записи?
Всякий раз, когда вы сталкиваетесь с ошибкой защиты от записи, вас должны интересовать потенциальные причины. Ниже приводится несколько причин:
- На некоторых SD-картах и USB-накопителях имеется физический переключатель защиты от записи. Если это продолжается, переместите его в открытое положение.
- Инфекции поражают USB-накопитель или SD-карту. Если вы обнаружите инфекцию, прекратите использовать свои антивирусные программы.
- На USB-накопителе или SD-карте больше нет свободного места.
В третьем случае исправить ошибку безопасности представляется сложной задачей, поскольку вы не можете просто переместить или стереть записи на USB-накопителе или SD-карте. В этом случае вы можете попробовать меры, представленные в следующей части.
Часть 2: Как снять защиту от записи с USB-накопителя в Windows 10?
Знаете ли вы, как снять защиту от записи с USB? Приведенные ниже шаги покажут вам, как снять защиту от записи с USB-накопителей в Windows 10.
Исправление 1: Используйте Переключатель Блокировки
Физический переключатель на некоторых флэш-накопителях USB позволяет блокировать или отключать защиту от записи. На флэш-накопителе USB расположение кнопки будет другим. Убедитесь, что переключатель блокировки поднят в положение разблокировки. Если USB-накопитель заблокирован, вы не будете передавать на него данные.
Если переключатель защиты от записи на вашем USB-накопителе выключен, а вы по-прежнему получаете сообщение об ошибке, или если на вашем USB-накопителе нет физической кнопки, перейдите к следующему исправлению.
Исправление 2: Запустите команду Diskpart
Вы можете снять защиту от записи с USB-накопителей с помощью Diskpart, программы командной строки, входящей в состав Windows. Пожалуйста, обратитесь к приведенным ниже шагам:
Шаг 1: Удерживайте “Windows + R» на клавиатуре. Чтобы открыть командную строку DiskPart, введите «diskpart» во всплывающем диалоговом окне запуска и нажмите кнопку “ОК”.
Шаг 2: Введите приведенные ниже команды по одной и нажмите Enter после каждой из них:
- Список дисков — Эта команда отображает все диски, подключенные к компьютеру, включая внутренние жесткие диски.
- “n” — это количество USB-накопителей, поэтому выберите диск n. Вы можете определить, какой это размер, посмотрев на столбец Size.
- Характеристики диска очистить только для чтения — измените свойства вашего USB-накопителя, чтобы сделать его недоступным только для чтения.
Шаг 3: Закройте командную строку DiskPart и снова подключите USB-накопитель, чтобы проверить, устранена ли ошибка защиты от записи. Если нет, то, пожалуйста, переходите к следующему шагу.
Исправление 3: Редактирование реестра
- На клавиатуре нажмите «Windows + R.», чтобы открыть редактор реестра, введите «Regedit» во всплывающем диалоговом окне запуска и нажмите Enter или нажмите “ОК”.
- Разверните записи на левой панели, чтобы перейти к пути.
- Щелкните правой кнопкой мыши клавишу управления (папка), выберите “Создать” и выберите клавишу. StorageDevicePolicies — это имя нового ключа.
- Щелкните правой кнопкой мыши на пустом месте в правой панели и выберите только что сгенерированный ключ. Выберите “Создать”, а затем значение DWORD (32-разрядное). Создайте новое DWORD с именем WriteProtect.
- Измените значение вновь созданного DWORD с 1 на 0, дважды щелкнув по нему. Чтобы изменить, нажмите кнопку «ОК».
- Перезагрузите компьютер после закрытия редактора реестра.
Исправление 4: Отключите шифрование BitLocker
Если BitLocker активирован на вашем USB-накопителе, он зашифрует ваши файлы и сохранит их в безопасности. Вам понадобится пароль или ключ восстановления, чтобы отключить BitLocker на USB-накопителе. Если у вас нет другого выбора, вам придется переформатировать жесткий диск.
На ПК выполните следующие действия, чтобы исправить USB, защищенный от записи:
- Запустите «Проводник файлов» и найдите нужное устройство хранения данных. BitLocker был активирован для устройства, если значок включал навесной замок.
- Выберите «Управление BitLocker» из контекстного меню, щелкнув правой кнопкой мыши на значке. Этот шаг открывает окно Шифрования диска BitLocker, в котором отображается список всех единиц хранения и их состояние шифрования.
- Чтобы отключить BitLocker, щелкните правой кнопкой мыши защищенный USB-накопитель и выберите «Отключить BitLocker». Введите пароль или выберите другой вариант, прежде чем вводить ключ восстановления. Состояние указывает на то, что устройство расшифровывается и что BitLocker будет отключен после его завершения.
Попробуйте скопировать что-нибудь на USB-накопитель еще раз после того, как вы отключили BitLocker, чтобы проверить, исчезла ли проблема.
Советы: Если вы потеряли данные с USB-накопителя с шифрованием Bitlock, Tenorshare 4DDiG может помочь вам в 3 простых шага!
Исправление 5: Форматирование USB с защитой от записи
При поиске в Интернете средств устранения проблемы с защитой от записи с USB/SD-карты появится сообщение о форматировании USB-накопителя, SD-карты или других внешних запоминающих устройств.
Поскольку файловая система, возможно, была повреждена, в результате чего ваш диск оказался в ужасном состоянии, это считается хорошим подходом для удаления защиты от записи с USB / флэш-накопителя / SD-карты. Однако следует иметь в виду, что форматирование USB-накопителя приведет к потере данных. Не беспокойтесь, профессиональный инструмент восстановления данных USB может помочь вам в восстановлении данных.
Часть 3: Как восстановить данные после форматирования защищенного от записи USB?
После форматирования USB-накопителя, защищенного от записи, все данные на нем будут потеряны. К счастью, с помощью инструмента восстановления данных Tenorshare 4DDiG, вы можете легко восстановить любые потерянные или отформатированные данные как со съемных, так и с локальных дисков. Теперь следуйте приведенным ниже инструкциям, чтобы узнать, как восстановить данные с отформатированных USB-накопителей всего за 3 шага.
- Восстановление после различных сценариев потери, таких как удаление, форматирование, RAW и т.д.
- Поддержка извлечения данных с USB-накопителей, жестких дисков, карт памяти, цифровых камер и видеокамер, а также других устройств хранения данных.
- Восстановление потерянных данных с зашифрованных дисков Bitlock.
- Поддержка восстановления данных с компьютеров Windows 11/10/8/1/8/7 и Mac.
- Совместим с более чем 1000 типами файлов и файловыми системами, включая фотографии, видео, документы, аудио и другие.
- Подключите USB и выберите его для сканирования
- Сканируйте USB-накопитель
- Предварительный просмотр и восстановление файлов
После установки откройте Tenorshare 4DDiG и подключите отформатированный USB-накопитель к компьютеру. После того, как он будет обнаружен программой, нажмите кнопку Сканировать, чтобы продолжить. Перед сканированием вы также можете выбрать целевые типы файлов.
4DDiG быстро ищет потерянные файлы на выбранном USB-накопителе в зависимости от ваших предпочтений. И вы можете переключиться с древовидного представления на файловое или просто использовать фильтр для поиска потерянных данных.
Как только файлы будут найдены, вы сможете просмотреть их и восстановить в безопасном месте на вашем компьютере. Не рекомендуется сохранять файлы обратно в папку, в которой вы их потеряли, чтобы избежать перезаписи данных.
Часто задаваемые вопросы — защищенные от записи
1. Как я могу изменить USB-порт, защищенный от записи, в Windows 10?
Найдите переключатель блокировки на USB-устройстве и переведите его в положение выкл. Вместо этого используйте команду diskpart или установите значение защиты от записи равным 0 в редакторе реестра Windows. Снимите флажок Только для чтения в свойствах файла для отдельных файлов.
2. Как мне снять защиту от записи с карты micro SD в Windows 10?
Существует три способа снять защиту от записи с SD-карт.
- Переведите физический переключатель в положение “Включено”. Почти все SD-карты имеют механизм блокировки в виде ползунка сбоку.
- Изучите свойства и пространство карты. Когда вы добавляете съемное устройство в Windows, вы можете отключить возможность записи на него.
- Сбросьте атрибуты карты.
Заключение
В этом сообщении приводится множество стратегий, которые помогут вам решить проблему с защитой от записи USB в Windows 10. Эти решения также могут снять защиту от записи с USB-накопителей в Windows 10, если диск защищен от записи. Tenorshare 4DDiG позволяет вам извлекать ваши данные после того, как они были отформатированы.