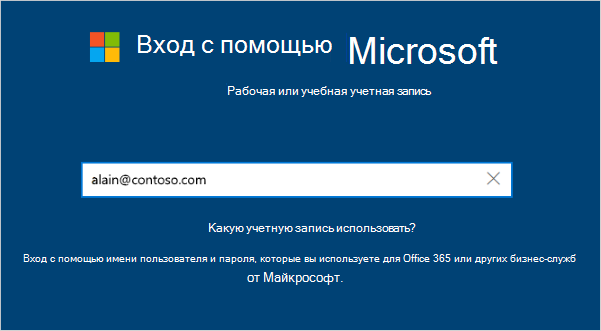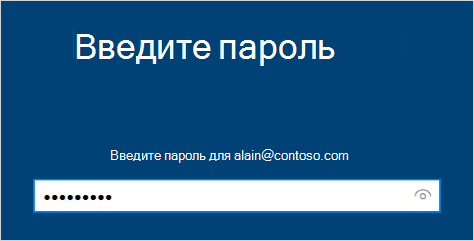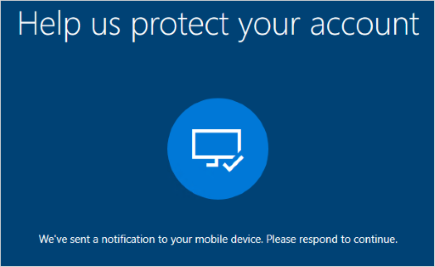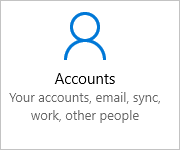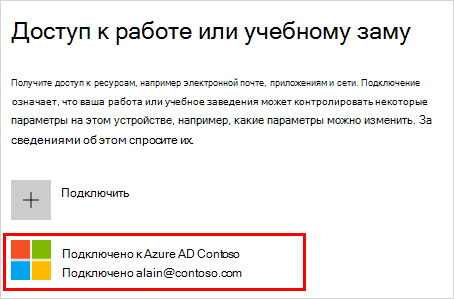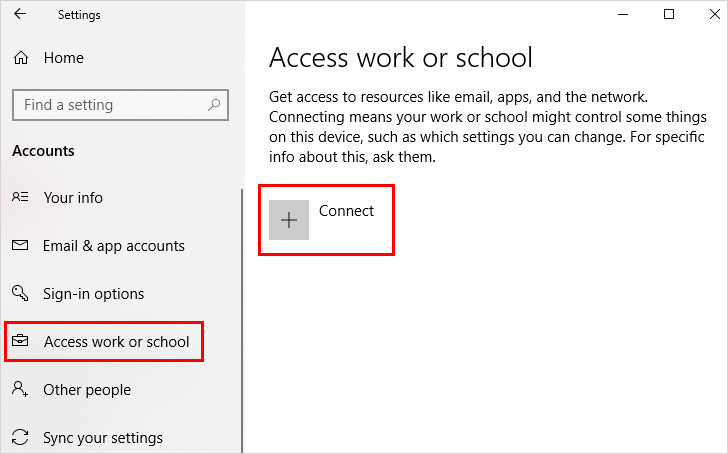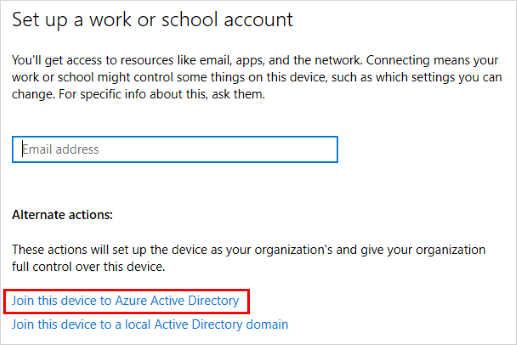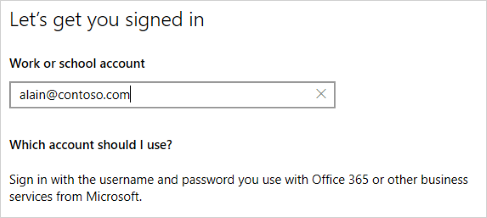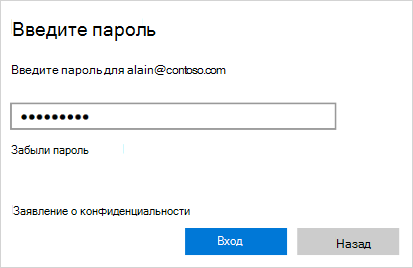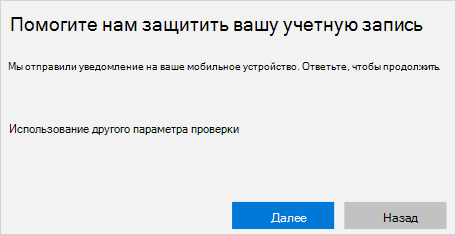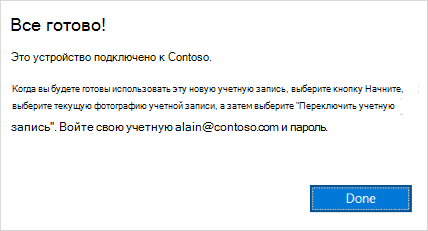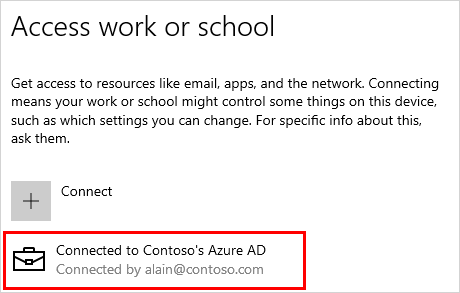Присоединитесь к своему устройству Windows 10 организации, чтобы получать доступ к потенциально ограниченным ресурсам.
Что происходит, когда вы присоединяетсяе к устройству
Пока вы присоединяетсяе к Windows 10 устройству в своей учебной или учебной сети, будут происходить следующие действия:
-
Windows регистрирует устройство в своей учебной или учебной сети, чтобы получать доступ к ресурсам с помощью личной учетной записи. После регистрации устройства Windows присоединение устройства к сети, чтобы вы могли использовать свое имя пользователя и пароль для работы и доступа к ограниченным ресурсам.
-
При желании в зависимости от вариантов организации вам может быть предложено настроить двухшаговую проверку с помощью двухшаговой проверки или информации о безопасности.
-
При желании вы можете автоматически зарегистрироваться в управлении мобильными устройствами, например в Microsoft Intune. Дополнительные сведения о регистрации в Microsoft Intune см. в записи устройства в Intune.
-
Для этого нужно использовать автоматический вход с помощью своей учебной или учебной учетной записи.
Чтобы присоединиться к совершенно новому Windows 10 устройству
Если ваше устройство является новым и еще не настроено, вы можете присоединиться к сети с помощью Windows OOBE).
-
Запустите новое устройство и запустите Windows».
-
На экране Вход с помощью Microsoft введите свой рабочий или учебный адрес электронной почты.
-
На экране Введите пароль введите пароль.
-
На мобильном устройстве утвердите устройство, чтобы получить доступ к своей учетной записи.
-
Заполните окно «Нет на месте», включая настройку параметров конфиденциальности и настройку Windows Hello (при необходимости).
Ваше устройство будет соединено с сетью организации.
Чтобы убедиться, что вы присоединились (новое устройство)
Вы можете убедиться, что вы присоединились, изумив настройки.
-
Откройте Параметры и выберите Учетные записи.
-
Выберите Access для работы или учебногозаведения и убедитесь, что вы видите текст типа Подключен к <your_organization> Azure AD.
Чтобы присоединиться к уже настроенной Windows 10 устройства
Если у вас уже есть устройство и оно уже настроено, вы можете присоединиться к сети с помощью указанных здесь действий.
-
Откройте раздел Параметры и выберите пункт Учетные записи.
-
Выберите Доступ к работе или учебномузаму , а затем выберите Подключение .
-
На экране Настройка учетной записи для работы или учебного заведения выберите Присоединиться к этому устройству, чтобы Azure Active Directory.
-
На экране Давайте воймем с вами введите свой адрес электронной почты (например, alain@contoso.com) и выберите Далее.
-
На экране Введите пароль введите пароль и выберите Войти.
-
На мобильном устройстве утвердите устройство, чтобы получить доступ к своей учетной записи.
-
На экране Убедитесь, что это ваша организация, просмотрите сведения, чтобы убедиться, что они верны, и выберите Присоединиться.
-
На экране Готово нажмите кнопкуГотово.
Чтобы убедиться, что вы присоединились
Вы можете убедиться, что вы присоединились, изумив настройки.
-
Откройте раздел Параметры и выберите пункт Учетные записи.
-
Выберите Access для работы или учебногозаведения и убедитесь, что вы видите текст, например Подключен к <your_organization> Azure AD.
Дальнейшие действия
После присоединения устройства к сети организации вы сможете получать доступ ко всем ресурсам с помощью сведений об учетной записи вашей организации или учебного заведения.
-
Если в вашей организации нужно зарегистрировать свое личное устройство, например телефон, см. статью Регистрация личного устройства в сети организации.
-
Если в вашей организации используется Microsoft Intune и у вас есть вопросы о регистрации, входе или другой проблеме, связанной с Intune, см. справку для пользователей Intune.
Нужна дополнительная помощь?
Содержание
- Управляем учетными записями в Windows 10
- Способ 1: Меню Параметры
- Способ 2: Панель управления
- Способ 3: Локальная политика безопасности
- Способ 4: Вкладка «Безопасность» в свойствах файлов, папок и дисков
- Вопросы и ответы
Как правило, часто за одним компьютером работает несколько пользователей по очереди. Разработчики операционных систем специально для таких случаев добавляют возможность создания разных учетных записей с индивидуальными настройками и правами доступа. Администратору предоставляются все полномочия для управления такими профилями, включая их удаление или полную блокировку на определенный период времени. Осуществляется такое взаимодействие через специальные меню в Windows. Именно о них мы и хотим поговорить далее.
В рамках этой статьи мы предлагаем изучить несколько меню и оснасток, встроенных в Windows 10, чтобы понять, как именно производится управление профилями через такие средства. Ознакомившись с последующими инструкциями, вы поймете, где можно отыскать нужный для изменения параметр и как именно производится необходимое редактирование. После этого уже можно будет приступить к непосредственной реализации требуемых действий, например, к созданию новой учетной записи или изменению прав доступа.
Способ 1: Меню Параметры
В первую очередь остановимся на одном из разделов в меню «Параметры». Сейчас там находятся еще не все опции, которые позволяли бы взаимодействовать с учетными записями, поскольку разработчики постепенно переносят все пункты из Панели управления. Однако имеющихся там функций будет достаточно, чтобы справиться с некоторыми задачами. Давайте вкратце пробежимся по каждому из них.
- Для начала откройте «Пуск» и перейдите в меню «Параметры», кликнув по соответствующему значку в виде шестеренки.
- Здесь вас интересует раздел «Учетные записи».
- В первой категории левой панели «Ваши данные» осуществляется редактирование текущего профиля. Например, можно перейти к настройке учетной записи Майкрософт через браузер. Там редактируется имя профиля, год рождения, устанавливается фото и изменяется пароль. Дополнительно в этой категории есть надпись «Войти вместо этого с локальной учетной записью». Она позволяет переключиться на привычный профиль администратора, который не связан с аккаунтом Microsoft.
- Ниже присутствует опция создания аватара. Это можно сделать прямо с веб-камеры или через Проводник выбрать уже имеющееся изображение нужного формата.
- Вторая категория под названием «Электронная почта и учетные записи» тоже относится к текущему профилю Windows. Именно отсюда осуществляется добавление аккаунтов Microsoft, которые связаны со стандартными приложениями и сторонними программами.
- Далее идет категория «Варианты входа». В ней вы самостоятельно выбираете принцип авторизации учетной записи при запуске операционной системы. На данный момент существует огромное количество разнообразных вариантов для всех типов устройств. В этом же окне находятся детальные описания каждого варианта, поэтому мы предоставим выбор оптимального средства вам.
- Ключевой раздел этого меню — «Семья и другие пользователи». Именно отсюда выполняется управление другими учетными записями, например, создание, изменение названия, установка ограничений или изменение типа профиля. Добавить можно как уже существующий аккаунт Microsoft, так и создать локальный аккаунт.
Как видно, это меню по большей части рассчитано на изменение личной учетной записи, хотя в случае с аккаунтом Microsoft все равно произойдет перенаправление на страницу в браузере. Скорее всего, при выходе следующих обновлений содержимое данного раздела поменяется и в нем будет больше опций, перенесенных из Панели управления.
Способ 2: Панель управления
Только что мы упоминали Панель управления как средство, из которого все пункты переносятся в «Параметры» с новой реализацией. Однако пока что это коснулось далеко не всех настроек, включая опции, отвечающие за управления учетными записями, поэтому давайте остановимся на этом меню более детально.
- Откройте «Пуск», через поиск отыщите приложение «Панель управления» и перейдите в него.
- Среди списка всех разделов отыщите «Учетные записи пользователей».
- В главном меню вы можете перейти для изменения текущей учетной записи в меню Параметры, о котором уже шла речь ранее, изменить тип своего профиля, перейти к управлению другим пользователем или изменить особенности контроля учетных записей.
- При переходе к изменению других профилей откроется отдельное меню, где производится выбор.
- Теперь вы можете сменить тип профиля, например, на администратора, или задать новое имя.

Более детально обо всех этих процессах рассказывалось в других статьях на нашем сайте. О них мы еще поговорим после рассмотрения всех сегодняшних методов, а пока переходим к следующему меню, в котором можно управлять учетными записями.
Способ 3: Локальная политика безопасности
В каждой сборке Windows 10 имеется оснастка под названием Локальная политика безопасности. В ней осуществляются различные действия, связанные с обеспечением надежности системы, включая настройки для существующих профилей. Благодаря этой оснастке можно установить ограничения на пароли или заблокировать один из профилей. Выполняется это следующим образом:
- В меню «Панель управления» перейдите в раздел «Администрирование».
- Здесь вас интересует пункт «Локальная политика безопасности».
- Разверните каталог «Политики учетных записей». В нем вы видите две папки: «Политика паролей» и «Политика блокировки учетной записи». Эти названия уже говорят сами за себя, поэтому не будем останавливаться на каждой из них.
- При открытии такой директории появляется список доступных политик. Их названия как раз и означают опции или действия, осуществляемые через данные параметры. Возьмем за пример «Вести журнал паролей». Как видно, по умолчанию этот параметр не сохраняет вообще никакие пароли. Для редактирования значения нужно дважды кликнуть по строке, чтобы открыть свойства.
- Здесь можете указать, какое количество паролей должно в операционной системе. То же самое происходит и с другими политиками. Например, можно задать срок действия пароля или изменить минимальную длину в символах.
- Дополнительно обратите внимание на каталог «Параметры безопасности». Здесь имеется отдельный раздел «Контроль учетных записей». Он отвечает за предоставление прав доступа для учетных записей без прав администратора. Более детальные описания имеются в окнах свойств данных политик.

Учитывайте, что подобные изменения в Локальной политике безопасности может производить только администратор. К тому же не стоит изменять значения случайных параметров, не изучив их значения, поскольку это может привести к необратимым последствиям.
Способ 4: Вкладка «Безопасность» в свойствах файлов, папок и дисков
Отдельного внимания заслуживает настройка доступа для определенных файлов, папок и дисков, которая осуществляется через меню «Свойства». Там имеется вкладка «Безопасность». Через нее администратор может решить, какие именно действия с указанным объектом разрешить выполнять одному юзеру или целой группе. На примере это выглядит так:
- Щелкните по необходимому объекту правой кнопкой мыши и выберите «Свойства». Учитывайте, что все изменения для папок применяются автоматически и для всех хранящихся там файлов, что касается и логических разделов.
- В появившемся меню вас интересует вкладка «Безопасность».
- Нажмите на кнопку «Изменить», которая находится под блоком «Группы или пользователи».
- Вы можете редактировать уже добавленные учетные записи, устанавливая разрешения либо запреты, или нажать на «Добавить», чтобы перейти к выбору профиля.
- Введите имена объектов в специально отведенное поле, а затем проверьте их. В качестве альтернативы можно использовать встроенную опцию поиска. Она открывается через «Дополнительно».
- Щелкните по кнопке «Поиск» и подождите несколько секунд.
- Выберите необходимый профиль или группу из отобразившихся результатов, чтобы потом установить для этого объекта правила доступа к директории или файлу.

В конце давайте затронем тему взаимодействия с учетными записями при помощи рассмотренных выше инструментов. Существует огромное количество задач, которые возникают перед обычными юзерами и администраторами. Их решение просто не уместится в рамках одного материала, поэтому мы предлагаем ознакомиться с отдельными инструкциями на нашем сайте, воспользовавшись указанными далее ссылками. Просто прочтите заголовки и выберите подходящую для себя статью. Там вы найдете все необходимые руководства, позволяющие справиться с поставленной целью разными методами.
Читайте также:
Изменение имени учетной записи администратора в Windows 10
Управление правами учетной записи в Windows 10
Переключение между учетными записями пользователей в Windows 10
Создание новых локальных пользователей в Windows 10
Меняем имя папки пользователя в Windows 10
Отключение UAC в Windows 10
Сбрасываем пароль для учетной записи «Администратор» в Windows 10
Удаление администратора в Windows 10
Вы были ознакомлены с принципами управления учетными записями в Windows 10, а также получили необходимые руководства по решению самых частых задач, связанных с профилями. Осталось только перейти к соответствующему материалу, чтобы изучить и реализовать инструкции.
В новой Windows 10 компания Microsoft продолжила традицию разграничения компьютерного пространства отдельными учётными записями для случаев, когда устройством пользуются несколько человек. Каких-либо кардинальных изменений по сравнению с предшественницей Windows 8.1 в новой системе мы не увидим. Windows 10, как и Windows 8.1, предусматривает работу и с локальными учётными записями пользователей, и с подключаемыми аккаунтами Microsoft.
Последним по-прежнему отдаётся предпочтение. Как и ранее, учётная запись Microsoft являет собой нечто ключа доступа к синхронизации настроек системы, к работе некоторого Metro-функционала, а также к прочим веб-сервисам компании Microsoft. Изменения в функционале учётных записей незначительны, но они есть: в отличие от предшественниц, Windows 10 предлагает более продуманную систему использования одного компьютерного устройства несколькими пользователями. Теперь операционная система жёстко разделяет их на своих и чужих. Для своих Windows 10 предусматривает создание специальных учётных записей членов семьи, включая детские с настраиваемой в онлайне функцией родительского контроля.
Рассмотрим детальней функционал учётных записей в системе Windows 10.
-
Штатный инструментарий для работы с учётными записями
Инструментарий для работы с учётными записями в Windows 10, как и в Windows 8.1, разбросан по двум типам настроек системы – в панели управления и в Metro-приложении «Параметры». В панели управления Windows 10 остались функции изменения имени, пароля, типа учётных записей. Оставлена и возможность их удаления. А вот прерогатива создания принадлежит сугубо Metro-функционалу системы.
Итак, большая часть функций по работе с учётными записями сосредоточена в Metro-приложении «Параметры», это, соответственно, раздел «Учётные записи».
В разделе учётных записей Metro-настроек системы можно подключать и отключать аккаунты Microsoft, создавать и удалять новые учётные записи, менять пароли и пин-коды, настраивать параметры синхронизации, подсоединяться к ресурсам с места работы или учёбы и т.д.
Переключение между учётными записями компьютера осуществляется в меню «Пуск». Текущий пользователь выходит из своей учётной записи, и на экране блокировки системы вместо него вход выполняет другой пользователь. В другую учётную запись также возможен быстрый переход без возни с экраном блокировки, когда другой пользователь выбирается сразу в меню «Пуск». При этом учётная запись текущего пользователя блокируется, и в неё без пароля никто не войдёт.
-
Добавление учётной записи пользователя не из круга семьи
Для пользователей не из круга семьи в Windows 10 можно создавать отдельные учётные записи, как это было в прежних версиях системы. Для этого лишь необходимо обладать правами администратора. Подключённый аккаунт Microsoft необязателен. В разделе учётных записей приложения «Параметры» переходим на вкладку «Семья и другие пользователи». В окне справа выбираем графу «Другие пользователи» и жмём кнопку добавления новых пользователей.
Система предложит в первую очередь создание учётной записи с подключением аккаунта Microsoft. Для этого что и потребуется, так это ввести адрес электронной почты от этого аккаунта. Обойтись без подключения аккаунта Microsoft и создать обычную локальную учётную запись можно, выбрав в этом окне ссылку ниже. Она предусмотрена для тех, кто ещё не успел обзавестись учётной записью Microsoft.
Открывшееся по этой ссылке окошко также в первую очередь будет делать акцент на аккаунте Microsoft, предлагая тут же создать его. И лишь в самом низу увидим неприметную опцию, предусматривающую добавление локальной учётной записи.
Затем появится окошко ввода данных локальной учётной записи. При создании последней придумывать пароль не обязательно. В отличие от аккаунта Microsoft, обычной локальной учётной записью можно пользоваться без паролей и пин-кодов, не теряя время на их ввод в процессе загрузки операционной системы.
После создания учётной записи она появится в графе «Другие пользователи», где можно изменить её тип.
По умолчанию Windows всем добавляемым учётным записям присваивает тип стандартного пользователя. В перечне типов учётной записи, на которые можно сменить стандартного пользователя, увидим лишь администратора.
Тип учётной записи ребёнка, как это было в Windows 8.1, в Windows 10 настраивается уже в рамках учётных записей семьи.
-
Преимущества учётных записей семьи
В чём преимущество учётных записей семьи? Подключённые к одному компьютерному устройству учётные записи членов семьи в дальнейшем будут доступны после синхронизации и на других устройствах с работающей Windows 10. Настройки семейных учётных записей осуществляются в Интернете, в специальном разделе аккаунта Microsoft – «Семья». Теперь родителю не обязательно иметь физический доступ к компьютеру на базе Windows 10, чтобы запретить или разрешить ребёнку те или иные возможности, как в прежних версиях операционной системы. Манипулировать детьми, внося изменения в настройки родительского контроля их учётных записей, родители отныне могут из любой точки земного шара, где есть Интернет. Более того, компания Microsoft позаботилась о равноправии родителей в процессе воспитания детей. К аккаунту Microsoft одного из взрослых можно подсоединить такой же аккаунт Microsoft другого взрослого, и тот также сможет вносить изменения в настройки родительского контроля учётной записи ребёнка на устройстве с Windows 10.
-
Учётная запись члена семьи
Поскольку привязанные учётные записи семьи синхронизируются с помощью аккаунта Microsoft администратора, соответственно, для их создания у такого администратора должен быть подключён аккаунт Microsoft. Во вкладке «Семья и другие пользователи» выбираем кнопку добавления члена семьи.
Далее определяемся с типом учётной записи – добавляем либо взрослого пользователя, либо ребёнка. И первому, и второму потребуется аккаунт Microsoft.
И если его не окажется, в этом случае система уже не предложит альтернативу с локальной учётной записью. Аккаунт Microsoft придётся создавать.
Подтверждаем добавление нового пользователя из числа членов семьи.
Затем увидим уведомление системы о том, что только что добавленный член семьи сможет управлять функцией родительского контроля в детских учётных записях, если примет приглашение, оправленное ему на почту. Собственно, теперь, всё, что ему остаётся – это проверить свой почтовый ящик и нажать кнопку принятия приглашения.
Во всём остальном учётные записи членов семьи ничем не отличаются от учётных записей обычных пользователей. Для них также доступна смена типа, и при необходимости любого члена семьи можно сделать вторым администратором компьютера.
-
Учётная запись ребёнка
Для добавления учётной записи ребёнка используется расположенная во вкладке «Семья и другие пользователи» та же кнопка добавления нового члена семьи.
Далее выбираем, соответственно, пункт «Добавить учётную запись ребёнка» и вводим адрес почты аккаунта Microsoft.
После добавления учётной записи ребёнка необходимо подтвердить функцию родительного контроля. На активацию этой функции сам же ребёнок должен дать согласие в письме, отправленном на его электронную почту. Нелогично, зато по всем правилам демократии.
После согласия ребёнка на активацию в его учётной записи функции родительского контроля во вкладке «Семья и другие пользователи» увидим появившийся новый пункт, который предусматривает управление семейными настройками в онлайне.
Это прямая ссылка в раздел «Семья» аккаунта Microsoft, где и можно настроить родительский контроль – запретить посещение определённых сайтов, использование определённых приложений и игр, ограничить время пользования компьютером, а также периодически отслеживать активность ребёнка в Интернете.
-
Ограниченный доступ для отдельных учётных записей
Режим ограниченного доступа из предшественницы Windows 8.1 в новую Windows 10 перекочевал с одним незначительным изменением. Операционная система по-прежнему позволяет устанавливать для отдельных учётных записей компьютера (естественно, кроме учётной записи администратора) специальный режим с ограниченным доступом, когда предусматривается использование только одного Metro-приложения. Эта настройка в Windows 10 доступна в самом низу вкладки «Семья и другие пользователи».
В появившемся окне настройки необходимо выбрать учётную запись и единственное доступное для неё Metro-приложение.
Режим ограничения превращает целую учётную запись в одно-единственное приложение, развёрнутое на весь экран. Нет доступа ни к меню «Пуск», ни к прочим приложениям системы.
Выход из такой учётной записи с ограничениями предусмотрен с помощью горячих клавиш. В Windows 8.1 нужно быстро нажать пять раз клавишу Win. В Windows 10 компания Microsoft решила для выхода из учётной записи с ограничениями применить классический вариант сочетания горячих клавиш — Ctrl+Alt+Del.
-
Удаление учётных записей
Удаление неиспользуемых учётных записей осуществляется в Metro-приложении «Параметры». Кнопка удаления появляется при клике на ту или иную учётную запись во вкладке «Семья и другие пользователи».
Удалять учётные записи можно и в панели управления системы. В разделе «Учётные записи пользователей» жмём опцию управления другой учётной записью.
Затем выбираем подлежащую удалению учётную запись и, собственно, удаляем её – либо с сохранением файлов пользовательского профиля, либо без.
Удаление учётной записи члена семьи осуществляется в разделе «Семья» аккаунта Microsoft.
После чего учётную запись на конкретном компьютерном устройстве можно удалить функционалом панели управления.
Членам семьи можно временно запретить входить в систему на конкретном устройстве. Вместо опции удаления учётные записи членов семьи в приложении «Параметры» содержат кнопку блокировки. После её нажатия необходимо подтвердить запрет входа.
Запрет входа в систему члена семьи можно отменить в любой момент.
Загрузка…
Присоединение к организации даст вам доступ к ее ресурсам и сети. Когда вы регистрируетесь в школе или получаете работу в компании, ИТ-администратор создаст для вас рабочую или учебную учетную запись, чтобы вы могли войти в сеть организации. Затем вы можете использовать его для доступа к файлам, документам, архивам, процессам и другому содержимому с ограниченным доступом, доступным только вашей организации.
Когда у вас появится личная рабочая или учебная учетная запись, Windows подключит ваше устройство к сети организации. Чтобы присоединиться, вы можете войти под своим именем пользователя и паролем. Однако существуют также ограничения доступа, связанные с вашей рабочей или учебной учетной записью на основе вашего ИТ-администратора.
Приходит время, когда вы должны покинуть свою организацию. Таким образом, ваш ИТ-администратор лишит вас доступа и назначений в сети организации. В большинстве случаев ваш ИТ-администратор также потребует, чтобы вы удалили свою рабочую или учебную учетную запись с компьютера с Windows 10 или 11.
Чтобы удалить свою рабочую или учебную учетную запись с ПК с Windows 10/11, вам необходимо отключить ее от настроек вашего компьютера. Следуйте инструкциям ниже о том, как вы можете это сделать.
- Запустите меню настроек вашего ПК с Windows.
- Выберите Аккаунты.
- Выберите Доступ к работе или школе.
- Найдите свою рабочую или учебную учетную запись. В Windows 10 выберите свою учетную запись и нажмите кнопку «Отключить». В Windows 11 щелкните раскрывающееся меню и выберите «Отключить».
- Выберите Да, когда появится подтверждающее сообщение.
- Когда появится всплывающее сообщение с подтверждением вашего отключения от организации, нажмите Отключить.
- Если вы видите вариант входа в свою альтернативную учетную запись, войдите в свою локальную учетную запись или учетную запись Microsoft и нажмите «ОК».
- Щелкните Перезагрузить сейчас.
Вот и все! При необходимости вы можете легко удалить учетные записи, связанные с работой или учебным заведением. Если вы столкнулись с какими-либо проблемами и не можете удалить свою рабочую или учебную учетную запись, попробуйте устранить ошибку и найти ее решение.
По какой причине вы удалили свою рабочую или учебную учетную запись на ПК с Windows 10/11? Вы можете поделиться своей историей в разделе комментариев ниже.
Windows 10 включает параметры «Рабочий доступ», которые вы найдете в разделе «Учетные записи» в приложении «Настройки». Они предназначены для людей, которым необходимо подключиться к инфраструктуре работодателя или школы с помощью своих собственных устройств. Work Access предоставляет вам доступ к ресурсам организации и дает организации некоторый контроль над вашим устройством.
Эти параметры могут показаться немного сложными, но на самом деле это не так. Если вам нужно использовать Work Access, ваша организация предоставит вам информацию о подключении и объяснит, что вам нужно сделать, чтобы настроить и получить доступ к ресурсам организации.
Что такое рабочий доступ, Azure AD и управление устройствами?
СВЯЗАННЫЙ: Что такое домен Windows и как он влияет на мой компьютер?
Параметры «Доступ к работе» предназначены для ситуаций, когда у вас есть собственный компьютер, и вам необходимо использовать его для доступа к рабочим или школьным ресурсам. Это называется сценарием «принеси свое устройство» или BYOD. Организация предоставляет вам учетную запись и различные ресурсы. Эти ресурсы могут включать, например, корпоративные приложения, сертификаты и профили VPN . Вы предоставляете организации некоторый контроль над устройством, чтобы им можно было удаленно управлять и обеспечивать безопасность. Степень контроля организации над вашим устройством зависит от конкретной организации и от того, как настроены ее серверы.
Это альтернатива присоединению компьютеров к домену . Присоединение к домену предназначено для устройств, принадлежащих организации, в то время как устройства, принадлежащие сотрудникам или студентам, должны вместо этого использовать параметры рабочего доступа.
На этом экране фактически есть два варианта рабочего доступа: Azure AD и Управление устройствами.
- Azure AD : как объясняется в документации Microsoft Azure , Windows 10 позволяет вам добавить «рабочую или учебную учетную запись» на ваш компьютер, планшет или телефон. Затем устройство регистрируется на сервере Azure AD организации и может автоматически регистрироваться в системе управления мобильными устройствами — или нет. Эта часть зависит от организации. Администраторы могут применять другие, менее ограничительные политики к этим устройствам, принадлежащим лично, чем к полностью принадлежащим домену устройствам, принадлежащим работодателю. Учетная запись обеспечивает единый вход в рабочие ресурсы и приложения.
- Управление устройствами : Azure AD может дополнительно зарегистрировать ваше устройство на сервере управления мобильными устройствами или MDM. Однако вы также можете напрямую подключить устройство Windows 10 к серверу управления устройством. Организация, управляющая сервером, сможет собирать информацию с вашего компьютера, контролировать, какие приложения установлены, ограничивать доступ к различным настройкам, удаленно стирать устройство и выполнять другие подобные действия. Организации также используют серверы MDM для удаленного управления iPhone, iPad и Android-устройствами, поэтому это позволяет устройствам Windows 10 вписываться в них.
Но вам не нужно знать все это, если вам нужно использовать Work Access. Ваша организация предоставит информацию о том, как подключиться. После подключения ваша организация может применить политики компании, которые они предпочитают к вашему устройству. Затем вы можете получить доступ к ресурсам организации.
Как войти в Azure AD
Чтобы войти на сервер Azure Active Directory, откройте приложение «Настройки», выберите «Учетные записи», выберите «Ваша электронная почта и учетные записи», прокрутите вниз и нажмите «Добавить рабочую или учебную учетную запись» в разделе «Учетные записи, используемые другими приложениями».
Вы также можете перейти в «Настройки»> «Учетные записи»> «Рабочий доступ» и нажать «Добавить рабочую или школьную учетную запись», но в любом случае вы просто попадете на экран «Ваша электронная почта и учетные записи».
Введите адрес электронной почты, предоставленный вашей организацией, и его пароль для подключения к серверу Azure AD. Организация предоставит информацию о доступе к любым ресурсам и объяснит, что вам нужно делать дальше.
Добавленная учетная запись будет отображаться как «Рабочая или учебная учетная запись» в разделе «Учетные записи, используемые другими приложениями» в нижней части экрана «Настройки> Учетные записи> Ваша электронная почта и учетные записи». Вы можете нажать или коснуться учетной записи и удалить учетную запись отсюда, если вам нужно.
На стороне Azure AD ваша организация может просматривать подключенное устройство, предоставлять ему ресурсы и применять политики.
Как зарегистрироваться в управлении мобильными устройствами
Отсюда вы также можете зарегистрировать свое устройство в управлении устройствами, также известном как управление мобильными устройствами или MDM.
Для этого перейдите в «Настройки»> «Учетные записи»> «Рабочий доступ», прокрутите вниз и выберите «Зарегистрироваться в управлении устройством».
Вам будет предложено указать адрес электронной почты, необходимый для сервера MDM. Вам также нужно будет указать адрес сервера, если Windows не может автоматически его обнаружить. Ваша организация предоставит вам эту информацию сервера, если вам нужно подключиться.
Чтобы присоединиться к традиционному домену Windows, вместо этого, если ваша организация предоставляет его, выберите «Присоединиться или покинуть организацию» в разделе «Связанные настройки» в нижней части панели «Рабочий доступ». Вы попадете на панель «Настройки»> «Система»> «О программе», где вы можете присоединить свое устройство к домену, в котором находится ваша организация, или к домену Microsoft Azure AD.
Настроить учётную запись Виндовс 10 можно в параметрах и в Панели управления. Используя две клавиши WIN+I откройте параметры системы. В параметрах перейдите в категорию Учётные записи. В левой части открытого окна вы увидите несколько пунктов в каждом из которых можно произвести свои настройки учётной записи Виндовс 10.
В пункте ваши данные можно запустить синхронизацию вашей учётной записи с учётной записью Майкрософт. Для этого достаточно нажать в левой части окна на пункт Войти вместо этого с учётной записью Майкрософт.
В пункте Адрес эл. почты; уч.записи приложений можно добавлять вашу учётную запись в такие сервисы как Outlook.com, Exchange, Google, Yahoo!, iCloud. Для этого достаточно нажать в правой части открытого окна на пункт +Добавить учётную запись, а затем в открывшемся окне выбрать нужный сервис.
В пункте Параметры входа можно настроить вход в Виндовс 10. В правой части окна в абзаце Требуется вход можно установить из всплывающего списка пункт Время выхода компьютера из спящего режима, тогда система через определённое время бездействия перейдёт в спящий режим. В правой части открытого окна можно настраивать следующие функции:
- В абзаце Windows Hello если включить данную функцию, то для входа в учётную запись ваш компьютер должен будет вас распознать по веб камере или специальному устройству.
- В абзаце Пароль можно установить или изменить пароль входа в систему под вашей учётной записью.
- В абзаце ПИН-код можно создать Пин-код который можно будет использовать вместо пароля при входе в систему, а также использовать при запуске приложений и служб.
- В абзаце Графический пароль вы можете выбрать рисунок или жесты с помощью которых вы будете входить в систему под своей учётной записью. Если у вас сенсорный экран, то можно создать рисунок самому, а для входа в систему нарисовать этот рисунок на сенсорном экране.
- В абзаце Динамическая блокировка вы можете запустить функцию при которой ваша система будет блокироваться когда устройства связанные с компьютером, выходят за пределы допустимого диапазона. Однако эта функция работает только при включенном Bluetooth.
- В абзаце Конфиденциальность можно с помощью ползунков включить отображение вашей эл.почты на экране входа в систему, а также включить автоматическое использование данных при обновлении или перезаписи системы.
В пункте Доступ к учётной записи места работы или учебного заведения можно подключить компьютер к другому компьютеру по локальной сети.
В пункте Семья и другие люди можно войти в систему используя учётную запись Майкрософт, а также можно добавить нового пользователя на компьютере.
В пункте Синхронизация ваших параметров можно включить синхронизацию всей вашей системы или отдельных её компонентов. Однако эта функция работает только когда используете учётную запись Майкрософт.
С помощью клавиш WIN+R и команды control откройте Панель управления. Откройте в Панели управления — Учетные записи пользователей — Учетные записи пользователей. В открывшемся окне вы увидите несколько пунктов:
- В пункте Изменение имени своей учётной записи можно сменить имя учётной записи.
- В пункте Изменение типа своей учётной записи можно присваивать новой учётной записи тип администратор.
- В пункте Управление другой учётной записью можно удалять, переименовывать и присваивать тип другим учётным записям.
- В пункте Изменить параметры контроля учётных записей можно включать, а также отключать оповещение об попытках внести какие-нибудь изменения в систему.
Содержание
- Устранение Windows доступа к устройству
- Проверка Wi-Fi подключения
- Добавление учетной записи в Параметры приложении
- Свяжитесь с ИТ-службой для требований к доступу
- Сообщения об ошибках
- Мы не смогли автооткрыть конечную точку управления, совпадающие с вписанный имя пользователя. Проверьте имя пользователя и попробуйте еще раз. Если вы знаете URL-адрес конечной точки управления, введите его.
- Решение
- Похоже, вы не подключены. Убедитесь, что вы подключены к сети.
- Решение
- Устройство уже управляется организацией.
- Решение
- Дальнейшие действия
- Присоединитесь к своей работе на устройстве в своей учебной или учебной сети
- Что происходит, когда вы присоединяетсяе к устройству
- Чтобы присоединиться к совершенно новому Windows 10 устройству
- Чтобы убедиться, что вы присоединились (новое устройство)
- Чтобы присоединиться к уже настроенной Windows 10 устройства
- Чтобы убедиться, что вы присоединились
- Дальнейшие действия
- Настройка для места работы или учебного заведения windows 11
- реклама
- Windows 11 — мой опыт использования и советы по установке.
- Содержание
- Содержание
- Системные требования
- Советы по подготовке к установке
- Включение ТРМ 2.0 (Пример на материнской плате Gigabyte H410M S2H V2)
- Приложение XBOX
- Пример графики игр в режиме Remote Play на персональном компьютере с установленной операционной системой Windows 11
- Новый дизайн
- История установки
- Подключение смартфона отличная фича
- Плюсы
- Минусы
- Вывод
- За обзор были начислены клубкоины.
- Использование Teams для работы или обучения в Windows 11
- Как узнать, какая Teams используется?
- Контактная информация
Устранение Windows доступа к устройству
Область применения
В этой статье описывается решение проблем с доступом для зарегистрированного Windows 10/11.
Проверка Wi-Fi подключения
Подключение к Wi-Fi требуется для доступа к ресурсам для работы или учебного заведения. Убедитесь, что вы подключены к Wi-Fi, а затем попробуйте снова получить доступ к ресурсам.
Добавление учетной записи в Параметры приложении
Эти действия являются такими же, что и для регистрации устройства. Однако, если ваша учетная запись не появляется в приложении Параметры, может потребоваться выполнить эти действия еще раз.
Свяжитесь с ИТ-службой для требований к доступу
Если вы видите свою работу или учетную запись в Параметры, ваше устройство и учетная запись уже подключены. Свяжитесь со своим ИТ-службой, чтобы получить дополнительную помощь в связи с проблемами доступа. Они могут иметь ограничения или требования, препятствующие доступу к определенным ресурсам.
Сообщения об ошибках
Мы не смогли автооткрыть конечную точку управления, совпадающие с вписанный имя пользователя. Проверьте имя пользователя и попробуйте еще раз. Если вы знаете URL-адрес конечной точки управления, введите его.
Причина. Ваша учетная запись не может быть проверена вместе с предоставленным URL-адресом (также именуемой конечной точкой управления).
Решение
Похоже, вы не подключены. Убедитесь, что вы подключены к сети.
Причина. Устройство не подключено к Wi-Fi, и для добавления учетной записи или учебной записи требуется подключение.
Решение
Устройство уже управляется организацией.
Причина. Ваше устройство уже было зарегистрировано в Поставщике управления мобильными устройствами Intune или другом поставщике управления мобильными устройствами.
Решение
Свяжитесь со своим ИТ-службой, чтобы узнать, как они хотят, чтобы вы продолжили работу.
Дальнейшие действия
Остались вопросы? Свяжитесь со своим ИТ-службой. Сведения о контактах вы можете Корпоративный портал веб Корпоративный портал.
Источник
Присоединитесь к своей работе на устройстве в своей учебной или учебной сети
Присоединитесь к своему устройству Windows 10 организации, чтобы получать доступ к потенциально ограниченным ресурсам.
Что происходит, когда вы присоединяетсяе к устройству
Пока вы присоединяетсяе к Windows 10 устройству в своей учебной или учебной сети, будут происходить следующие действия:
Windows регистрирует устройство в своей учебной или учебной сети, чтобы получать доступ к ресурсам с помощью личной учетной записи. После регистрации устройства Windows присоединение устройства к сети, чтобы вы могли использовать свое имя пользователя и пароль для работы и доступа к ограниченным ресурсам.
При желании в зависимости от вариантов организации вам может быть предложено настроить двухшаговую проверку с помощью двухшаговой проверки или информации о безопасности.
При желании вы можете автоматически зарегистрироваться в управлении мобильными устройствами, например в Microsoft Intune. Дополнительные сведения о регистрации в Microsoft Intune см. в записи устройства в Intune.
Для этого нужно использовать автоматический вход с помощью своей учебной или учебной учетной записи.
Чтобы присоединиться к совершенно новому Windows 10 устройству
Если ваше устройство является новым и еще не настроено, вы можете присоединиться к сети с помощью Windows OOBE).
Запустите новое устройство и запустите Windows».
На экране Вход с помощью Microsoft введите свой рабочий или учебный адрес электронной почты.
На экране Введите пароль введите пароль.
На мобильном устройстве утвердите устройство, чтобы получить доступ к своей учетной записи.
Заполните окно «Нет на месте», включая настройку параметров конфиденциальности и настройку Windows Hello (при необходимости).
Ваше устройство будет соединено с сетью организации.
Чтобы убедиться, что вы присоединились (новое устройство)
Вы можете убедиться, что вы присоединились, изумив настройки.
Откройте Параметры и выберите Учетные записи.
Выберите Access для работы или учебногозаведения и убедитесь, что вы видите текст типа Подключен к Azure AD.
Чтобы присоединиться к уже настроенной Windows 10 устройства
Если у вас уже есть устройство и оно уже настроено, вы можете присоединиться к сети с помощью указанных здесь действий.
Откройте раздел Параметры и выберите пункт Учетные записи.
На экране Настройка учетной записи для работы или учебного заведения выберите Присоединиться к этому устройству, чтобы Azure Active Directory.
На экране Давайте воймем с вами введите свой адрес электронной почты (например, alain@contoso.com) и выберите Далее.
На экране Введите пароль введите пароль и выберите Войти.
На мобильном устройстве утвердите устройство, чтобы получить доступ к своей учетной записи.
На экране Убедитесь, что это ваша организация, просмотрите сведения, чтобы убедиться, что они верны, и выберите Присоединиться.
На экране Готово нажмите кнопку Готово.
Чтобы убедиться, что вы присоединились
Вы можете убедиться, что вы присоединились, изумив настройки.
Откройте раздел Параметры и выберите пункт Учетные записи.
Выберите Access для работы или учебногозаведения и убедитесь, что вы видите текст, например Подключен к Azure AD.
Дальнейшие действия
После присоединения устройства к сети организации вы сможете получать доступ ко всем ресурсам с помощью сведений об учетной записи вашей организации или учебного заведения.
Если в вашей организации нужно зарегистрировать свое личное устройство, например телефон, см. статью Регистрация личного устройства в сети организации.
Если в вашей организации используется Microsoft Intune и у вас есть вопросы о регистрации, входе или другой проблеме, связанной с Intune, см. справку для пользователей Intune.
Источник
Настройка для места работы или учебного заведения windows 11
Операционная система Windows 11 имеет довольно суровые системные требования. В первую очередь многие компьютеры не подходят под требования к наличию доверенного платформенного модуля (TPM) версии 2.0. Это требование достаточно легко обойти всего за несколько минут.
реклама
Microsoft не очень хорошо справилась с информированием пользователей о системных требованиях Windows 11 и для чего те или иные компоненты нужны. Кроме того, за несколько месяцев предварительного тестирования условия ещё и менялись. Главная путаница связана с необходимостью модуля TPM 2.0, который прежде был нужен только в корпоративном окружении.
Microsoft хочет, чтобы Windows 11 получила дополнительный уровень безопасности, в котором модуль TPM 2.0 играет основную роль. Компанию не останавливает отсутствие этого модуля на многих компьютерах. Однако, это требование нетрудно обойти и для этого существует не один способ. Правда, после этого вы не сможете получать функциональные обновления и обновления безопасности Windows 11.
Один из методов требует наличия поддержки TPM 1.2. Если у вас процессор линейки AMD Ryzen 1000 или более современный и Intel Kaby Lake 7-го поколения или новее, на вашей материнской плате скорее всего есть TPM 1.2 или даже TPM 2.0.
Проверить это легко. Достаточно открыть диспетчер устройств в разделе «Устройства безопасности». Можно воспользоваться сочетанием клавиш Win + R и в открывшемся окне ввести tpm.msc. Откроется окно «Управление доверенным платформенным модулем (TPM) на локальном компьютере». Тут сказано, есть у вас этот модуль или нет.
Если нет, проверьте настройки UEFI. Обычно нужно открыть вкладку «Дополнительно» и включить опцию «PTT» для систем Intel и «PSP fTPM» для систем AMD. Эта настройка есть на большинстве потребительских ПК, где она чаще всего по умолчанию выключена.
После её изменения нужно добавить ключ в реестр. Нажмите на кнопку «Пуск» и введите regedit, нажмите ввод. В адресное поле скопируйте HKEY_LOCAL_MACHINESYSTEMSetupMoSetup и нажмите ввод. Нужно создать параметр DWORD с названием «AllowUpgradesWithUnsupportedTPMOrCPU», значение выставить на 1. Создайте загрузочную флешку или диск при помощи приложения Media Creation Tool, запустите с них программу установки Windows 11 и обновите свою систему.
Если вы желаете выполнить чистую установку на ещё более старым процессоре, можно обойти проверки процессора и TPM в процессе установки Windows. После этого появится сообщение «На этом компьютере не работает Windows 11». Нужно вернуться на шаг назад и нажать сочетание клавиш Shift + F10 для запуска окна командной строки. Снова откройте редактор реестра, нажав пуск и введя regedit. Перейдите по адресу HKEY_LOCAL_MACHINESYSTEMSetup. Нажмите на Setup правой кнопкой мыши и создайте ключ с названием «LabConfig».
В этом ключе добавьте параметр DWORD под названием «BypassTPMCheck» со значением 1. Добавьте ещё один параметр «BypassCPUCheck» также со значением 1. Этот же процесс повторите с «BypassSecureBootCheck». Однако, если ваш компьютер не соответствует требованиям Windows 11 по объёму оперативной памяти или хранилища, лучше этим способом не пользоваться и оставаться на Windows 10.
Источник
Windows 11 — мой опыт использования и советы по установке.
Содержание
Содержание
Здравствуйте мои дорогие читатели. Сегодня я хочу представить вам мой личный опыт установки и работы на новоиспеченной операционной системе Windows 11.
Системные требования
| Процессор | 64-разрядный, не менее двух ядер с тактовой частотой не менее 1 ГГц |
| Оперативная память | 4 Гигабайта |
| Жесткий диск | 64 Гигабайта |
| Молуль ТРМ | 2.0 |
| Видеоадаптер | совместимый с DirectX 12 / WDDM 2.x |
| Дисплей | 9 дюймов с разрешением HD (720p) |
Советы по подготовке к установке
Установка Windows 11 достаточно проста, но есть свои приколы из-за модуля криптошифрования ТРМ 2.0. Данный модуль нужно включать в BIOS вашей материнской платы, так как на версиях материнских плат с изначальной поддержкой Windows 10 он отключен.
Так же я рекомендую делать чистую установку Windows 11, а не обновляться на неё с предыдущих систем или если вы например уже обновились со своей Windows 10 то просто сделайте сброс, но не забудьте где-нибудь сохранить свои данные.
Ставьте Windows 11 исключительно на SSD накопитель, ибо таким образом, вы сможете ощутить плавность и быстроту работы системы.
1. При помощи специального приложения «PC Health check» проверяем ваш компьютер на совместимость с Windows 11 и если всё хорошо то приступаем к установке.
Приложение «PC Health check» можно скачать с официального сайта Windows
2.Скачиваем образ системы Windows 11 с официального сайта Microsoft
3.Если данное приложение проверки показывает что всё хорошо и пресловутый криптографический модуль ТРМ 2.0 присутствует, то можно устанавливать систему, а если нет, то нужно в биосе материнской платы включить его.
Включение ТРМ 2.0 (Пример на материнской плате Gigabyte H410M S2H V2)
1. Заходим в BIOS материнской платы во вкладку «Settings», далее во вкладке находим пункт «Miscellaneous» и заходим в него.
2. После чего ищем пункт «Intel Platform Trust Technology» и включаем его выбрав пункт «Enable»
5. После того как все вышеперечисленные действия сделаны можно начинать установку.
Приложение XBOX
Приложение «Хbox» меня поразило тем, что удалённо и без особых проблем можно подключаться к своей игровой консоли X-Box и играть без потерь в плавности картинки.
На Windows 10 пару лет назад при помощи приложения X-Box я пытался подключить функцию «Remote Play» для удалённой игры на персональном компьютере при помощи «X-Box One», но ничего не получилось, так как просто на просто в XBOX ONE отсутствовал режим потоковой передачи изображения и он тогда запрашивал войти в настройки Xbox и включить данную функцию в настройках которой на тот момент попросту не было. Тогда я не стал заморачиваться и игрался на своей консоли при помощи телевизора.
С того времени много воды утекло и я не так давно приобрёл новую пусть и не самую мощную консоль X-box Series S.
После обновления своего персонального компьютера до Windows 11 с интересом облазив уже наверное почти всю операционную систему, я наткнулся на приложение XBOX и вспомнил про прошлый инцидент связанный с подключением своей уже на данный момент устаревшей консоли XBOX ONE.
Взяв волю в кулак я попробовал в этот раз связать всё-таки свою консоль с данным приложением. Как ни странно у меня всё получилось.
Но мне не понравилось то, что графика в режиме «Remote Play» какая-то уж очень мыльная. Но есть и плюс, работает всё без задержек и тормозов.
Пример графики игр в режиме Remote Play на персональном компьютере с установленной операционной системой Windows 11
«По заявлению производителей Xbox Series X/S при помощи технологии Remote Play может транслировать видео в разрешении до 1080p при 60 кадров в секунду при этом скорость интернета должна составлять не менее чем 10 мегабит в секунду»
Я сделал вывод почему в режиме «Remote Play» графика такая мыльная.
Вывод заключается в том, что заявленное максимальное разрешение в Xbox Remote Play составляет 1080p 60 кадров в секунду. То есть разрешение 1080p 60 кадров в секунду если оно является максимальным должна поддерживать старшая консоль Xbox Series X, а младшая Series S естественно меньше. Но в каком разрешении она выдаёт картинку, вызывает у меня большой вопрос, так как в настройках приложения XBOX я найти даже такую настройку не могу. Но судя по ощущениям картинка на Xbox Series S в режиме Xbox Remote Play показывается в разрешении 720p при 60 кадров в секунду так как картинка очень мыльная, но плавная и всё равно даже такой бонус от Microsoft меня устраивает, так как со своей видеокартой Ge-Force GT 1030 я даже в таком разрешении без тормозов в свежую игрушку не поиграю.
Новый дизайн
После установки обновления до Windows 11 передо мной открылся новый рабочий стол, который выглядит совершенно по другому.
Меню пуск теперь выпадает по средине экрана, а не как раньше было из поколения в поколение в левом нижнем углу не считая Windows 8 (в Windows 8 была совершенно какая-то дичь)
Все важные приложения аккуратно размещены на панели задач, теперь панель задач похожа на MAC OS пусть и отдалённо, но похожа.
Ярлычки в этой операционной системе перерисовали почти все, папки выглядят по другому. Стиль окон тоже поменялся, теперь дизайнеры Microsoft решили сгладить углы непонятно только с кем? Со своими клиентами или просто захотели внести чего-то нового, но мне такой дизайн не зашел. Дизайн окон в Windows 10 мне больше нравился, чем сейчас в Windows 11.
Windows 11 со своими окнами со сглаженными углами напоминает мне старый, добрый Windows XP.
История установки
5 Октября по приходу на работу я принялся, как обычно, читать, что нового в мире информационных технологий произошло за сутки. Чисто случайно я наткнулся на новость «Windows сегодня вышла раньше запланированного срока». Почему Windows 11 еще нет у меня подумал я и захотел её установить на свой рабочий персональный компьютер. Но как выяснилось он попросту не поддерживает Windows 11 из-за отсутствия в моём рабочем процессоре intel core i7 3770 пресловутого чипа защиты ТРМ 2.0.
Не порядок подумал я и отложил данную установку уже на мой домашний персональный компьютер в котором у меня стоит процессор полностью поддерживающий технологию ТРМ 2.0 Intel Core i3 10105F.
По приходу домой я скачал специальную программу для проверки совместимости моего персонального компьютера. К моему ужасу он показал что у меня тоже отсутствует данный пресловутый чип защиты ТРМ 2.0.
Но как оказалось «Ларчик просто открывался!». Поддержку данного чипа ТРМ 2.0 нужно включать через BIOS материнской платы.
Покопавшись с биосом минут 15 у меня всё-таки всё получилось и установку я запустил дальше без особых проблем.
Когда Windows установилась я для себя сделал заявление «Придётся снова привыкать к новому!» А так как я люблю всё новое и старое мне порой надоедает, я был только рад что наконец таки Майкрософт сделала практически новый Windows, так как со старыми версиями новая операционная система имеет мало что общего. В Windows 11 поменялось практически всё и таких больших изменений я не видел с выпуском Windows 8.
Привык я к Windows 11 за неделю и сейчас уже без особых проблем юзаю данную операционнную систему, и она мне нравится!
Подключение смартфона отличная фича
Мне очень понравилось приложение «Мой смартфон», так как подключается к данному приложению почти любой смартфон на Android. Про Apple iPhone не уверен так как я перестал использовать данный продукт еще в 2014 году.
В данном приложении мне понравилось то, что можно принимать звонки, писать смс, просматривать и скачивать фотографии прямо на компьютере так как смартфон полностью синхронизирован с Windows 11.
Данная функция позволяет создать экосистему между смартфоном и вашим устройством в основе которого лежит операционная система Windows 11. Очень похоже данное решение с синхронизацией устройств от компании Apple только Windows в данном отношении лучше, так как попросту устройств на Android больше чем смартфонов от Apple и теперь практически каждый человек может ощутить на себе что такое экосистема устройств.
Жаль только то, что Cortana не работает на русском языке, тогда бы вообще было круто, но у нас есть Алиса, тоже вполне себе адекватный ассистент.
Плюсы
Одним и пока единственным плюсом операционной системы Windows 11 я считаю новый дизайн. Так как данное нововведение действительно является чем то новым в операционных системах Windows! Тут уже почти всё новое и данную ОС можно назвать действительно новой! Как в своё время я таковой считал Windows 8, но она мне всё равно не нравилась. А Windows 11 мне очень понравилась даже несмотря на то, что мне не нравятся скруглённые формы окон!
Минусы
В минусы можно занести только то, что пока нет поддержки APK приложений. Больше лично для себя я недостатков не нашел, но для кого то я уверен недостатком будет переработанный интерфейс Windows 11.
Так же мне не понравилось то, что для работы системы необходим криптографический чип ТРМ 2.0 и если его у вас нет, то официально система не будет устанавливаться на ваш персональный компьютер.
Вывод
Windows 11 на данный период времени самая технологичная, передовая и самая новая операционная система среди операционных систем Windows и кому её устанавливать именно сейчас я не могу советовать. Так как очень сильно переработан её интерфейс и многим для работы он будет не удобен, так же присутствуют небольшие сложности с установкой и поддержкой данной операционной системы, я имею в виду наличие в процессоре и включение криптографического чипа в BIOS материнской платы ТРМ 2.0.
Каждый решает сам устанавливать данную операционную систему или нет, но я установил и пока доволен!
За обзор были начислены клубкоины.
Хочешь также? Пиши обзоры и получай вознаграждение.
Источник
Использование Teams для работы или обучения в Windows 11
Если вы планируете использовать Teams для работы или учебного заведения в Windows 11, вы можете общаться и совместно работать, скачав и установив Microsoft Teams (для работы или учебного заведения). Это относится к одной из следующих учетных записей:
Учетная запись для работы (обычно назначенная ИТ-администратором в составе организации с лицензией на использование Teams)
Учетная запись учебного заведения (в составе учебного заведения)
Если вы планируете использовать бесплатную версию Teams или если вы были гостем в организации, вы можете общаться и совместно работать, скачав и установив другую версию Microsoft Teams (для работы или учебного заведения) и вовшись в свою учетную запись Майкрософт или гостевую учетную запись, в которой было отправлено приглашение.
Как узнать, какая Teams используется?
Существует несколько способов определить, какую версию Teams вы используете.
Microsoft Teams (для работы или учебного заведения)
Значок панели задач


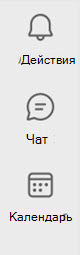
Номер версии будет начинаться с двух, например «2.4.00.12345».
Чтобы проверить, какая версия Teams вы используете:
Откройте Microsoft Teams.
Выберите Параметры 
Номер версии будет начинаться с номера, например «1.4.00.12345».
Чтобы проверить, какая версия Teams вы используете:
Контактная информация
Источник
Хотите создать новую учетную запись пользователя на ПК с Windows 10? Управлять всем об учетной записи? Установить ПИН вместо длинного пароля? Добро пожаловать в Руководство пользователя по учетным записям Windows 10 101 ! В этом посте я изучаю все возможные варианты учетной записи пользователя и способы управления ею. Это будет полезно для тех, кто новичок или даже если вы являетесь экспертом, вы можете найти вещи, которые помогут вам настроить другую учетную запись на вашем ПК, и управлять ею в каждом аспекте.
Содержание
- Управление учетными записями пользователей в Windows 10
- Использование учетной записи Microsoft или локальной учетной записи?
- Свяжите локальную учетную запись Windows 10 с учетной записью Microsoft
- Некоторые из ваших приложений используют другую учетную запись электронной почты?
- Несколько способов входа на ПК с Windows 10
- Требуется вход и конфиденциальность
- Используйте учетную запись Work или School на персональном компьютере
- Управление учетной записью семьи и гостя
- Добавление не члена семьи
- Удаление и отключение учетной записи
- Синхронизируйте ваши настройки
Управление учетными записями пользователей в Windows 10
Настройки Windows 10 предлагают центральное место в разделе «Настройки учетных записей» для управления всеми учетными записями пользователей, где вы можете настроить все, кроме нескольких параметров, о которых мы сообщим вам в дальнейшем.
Использование учетной записи Microsoft или локальной учетной записи?
При установке Windows 10 процесс установки запрашивает учетную запись Microsoft или позволяет создать учетную запись локального администратора. Если вы не помните, что вы делали во время установки, самое время узнать все о вашей учетной записи, особенно если вы все еще используете локальную учетную запись.

Перейдите на страницу Настройки> Учетные записи. Здесь вы можете просмотреть сведения о своей учетной записи, включая связь с учетной записью Microsoft, учетную запись администратора или локальную учетную запись, изображение профиля и т. Д. У вас будет 6 разделов здесь:
- Ваша информация
- Аккаунты электронной почты и приложений
- Параметры входа
- Доступ к работе или школе
- Семья и другие люди
- Синхронизируйте ваши настройки.
Если ваша учетная запись является учетной записью Microsoft (проверьте, есть ли Outlook, Hotmail или Live ID), то многие вещи уже отсортированы, но если это Локальная учетная запись , вам следует связать ее. на учетную запись Microsoft. Вы можете создать его на лету, если у вас его вообще нет. Есть много причин, по которым вам следует это делать, и мы узнаем об этом по мере продвижения вперед.
Свяжите локальную учетную запись Windows 10 с учетной записью Microsoft
Поэтому, если под вашим именем пользователя указано «Локальная учетная запись», найдите ссылку, которая гласит: Войдите в систему, используя учетную запись Microsoft. Опубликуйте, чтобы ввести свой идентификатор электронной почты и пароль, чтобы связать этот ПК и учетную запись с вашим MSA. Возможно, что Microsoft проверит вашу учетную запись, новую или старую, с вашим номером телефона, чтобы включить такие функции, как синхронизация и настройки файлов на разных устройствах.

Связывание вашей локальной учетной записи Windows 10 с учетной записью Microsoft (MSA) имеет много преимуществ. Одним из основных преимуществ является то, что он связывает ваш лицензионный ключ Windows 10 с вашей учетной записью. Поэтому в следующий раз, когда вы установите Windows 10 и войдете в систему с той же учетной записью MSA, она не попросит вас активировать Windows. Кроме того, вам также нужна учетная запись MSA для загрузки приложений из Магазина.
Если вы хотите, вы всегда можете вернуться от использования учетной записи Microsoft к локальной учетной записи.
Некоторые из ваших приложений используют другую учетную запись электронной почты?
Возможно, вы использовали другую учетную запись электронной почты для некоторых приложений или даже для Магазина Microsoft. Хотя использовать одну учетную запись для всего просто, но если вы выбрали другую учетную запись для Магазина и других приложений, вы можете добавить ее, не создавая вторую учетную запись.

В разделе Настройки> учетные записи электронной почты и приложений вы можете добавить эту учетную запись в учетные записи, используемые другими приложениями . Это позволит убедиться, что он не связан с Outlook, календарем и контактами. Вы должны будете подтвердить свою учетную запись обычным способом, включая проверку номера телефона. После того, как ваше приложение спросит, какую учетную запись выбрать, вы можете выбрать эту.
Несколько способов входа на ПК с Windows 10
Хотя наиболее безопасный способ входа в систему на ПК с Windows 10 – это использование сложного пароля, связанного с вашей учетной записью Microsoft, это также утомительно, особенно когда вы блокируете и разблокируете свой ПК несколько раз.
На странице Параметры входа в Windows 10 можно использовать пароль Windows Hello, PIN-код или изображение и даже параметры динамической блокировки. Последний вариант мой любимый. Я настроил его с помощью Fitbit Ionic, и каждый раз, когда я удаляюсь от компьютера, он автоматически блокируется. Вы также можете подключить свои наушники Bluetooth или даже динамик.
- PIN – это 4-значный пароль, который предназначен только для устройства, на котором вы настроены. Вы можете иметь разные PIN-коды для каждого устройства Windows 10.
- Пароль изображения позволяет выбрать изображение и нарисовать на нем три типа жестов. Эти жесты становятся вашим паролем, но будьте осторожны, чтобы помнить, где вы рисуете жесты.
- Windows Hello нужны специальные веб-камеры.
В этом разделе также предлагается изменить свой пароль, но помните, что он меняет пароль учетной записи Microsoft. Это означает, что если вы используете его где-либо с Microsoft Services, вам придется использовать новый пароль, если вы измените.
Читать . Как получить список, настройки и сведения обо всех учетных записях пользователей с помощью командной строки.
Требуется вход и конфиденциальность
Теперь, когда ваш пароль установлен, пришло время немного повысить безопасность. Параметры входа в Windows 10 предлагают вариант, при котором вам нужно будет ввести пароль или еще раз ввести PIN-код, если ваш компьютер не работает. Это обеспечит отсутствие прямого доступа к вашему ПК при его пробуждении.
Перейдите в Настройки> Параметры входа> Выберите Когда ПК выходит из спящего режима.

В разделе “Конфиденциальность” вы можете скрыть свой адрес электронной почты на экране входа и позволить Windows 10 запомнить ваш пароль для непрерывного обновления . Последнее очень полезная функция, если вам нужно обновить компьютер за одну ночь. Таким образом, вы сэкономите много времени, когда его время работает утром.
Используйте учетную запись Work или School на персональном компьютере
Много раз вы хотели бы подключиться к своей работе или школе с выделенной вам учетной записью. В Windows 10 есть специальный параметр «Рабочий доступ», который позволяет вам подключаться к ресурсам организации прямо из дома. Вам нужно будет поговорить с вашим сетевым администратором, чтобы использовать приложение School PC.
Управление учетной записью семьи и гостя
У нас есть подробный пост о том, как вы можете управлять своими семейными учетными записями на ПК, есть несколько вещей, которые вы должны знать при настройке второго ПК с Windows 10.

- Для каждого ПК с Windows 10 вам нужно будет разрешить доступ, выбрав «Настройки»> «Семья и другие».
- Это обеспечит соблюдение всех ваших настроек и общих ресурсов в Microsoft Family.
- Дочерняя учетная запись похожа на учетную запись стандартного пользователя, но имеет больше ограничений при загрузке игр и приложений.
- Настоятельно рекомендуется не превращать вашего супруга в Администратора, если вы не уверены, что он или она сможет справиться с ситуацией.
Возможность добавления гостевой учетной записи была удалена в Windows 10. В Windows 10, v1607 появился режим общего или гостевого ПК. Это настраивает Windows 10 Pro, Pro Education, Education и Enterprise для ограниченного использования в определенных сценариях.
Добавление не члена семьи
Если вам необходимо разрешить кому-либо доступ к вашему компьютеру, всегда рекомендуется использовать гостевую учетную запись Windows 10, но в случае, если человеку требуется доступ в течение более длительного периода времени, лучше всего добавить свой идентификатор электронной почты на ваш компьютер. Таким образом он получает стандартный аккаунт с ограничениями.
- Откройте Настройки> Аккаунты> Семья и другие люди> Добавить кого-то еще на этот компьютер.
- Попросите человека войти в систему под своей учетной записью MSA, и он будет готов.
- Вы также можете создать новую учетную запись MSA, если это будет необходимо на том же экране.
Удаление и отключение учетной записи
В разделе «Семья и другие люди» вы можете выбрать учетную запись, которую хотите удалить, и нажать кнопку «Удалить». Если вы хотите удалить члена семьи, вы получите возможность заблокировать человека от входа в систему. Этот пост показывает, как вы можете включить или отключить учетную запись пользователя.
Синхронизируйте ваши настройки
Если вы хотите, чтобы на всех устройствах с Windows 10 были одинаковые темы, языковые настройки и другие параметры, включите Настройки синхронизации.
Если вы читали до здесь и все посты, на которые мы ссылались, вы теперь знаете все об управлении учетными записями пользователей Windows 10. Если у вас все еще есть вопрос, сообщите нам об этом в комментариях.