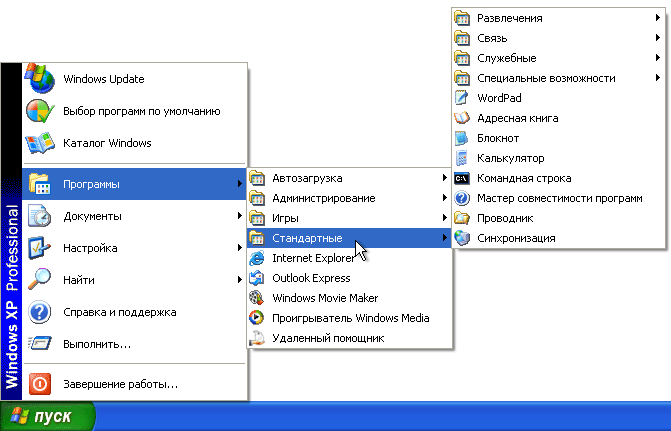Содержание
- Что такое Главное меню
- Поиск, быстрый доступ к папкам и запуск приложений через меню Пуск
- Знакомство с меню «Пуск»Windows
- Запуск программ из меню «Пуск»
- Поле поиска в меню «Пуск»
- Что на правой панели меню «Пуск»
- Настройка меню «Пуск»
- Меню пуск: возможности, как открыть
- Меню ПУСК
- Как открыть
- Возможности
- Настройки
- В заключение
- Где кнопка пуск на ноутбуке или как открыть главное меню посредством панели задач, боковой панели и клавиш на клавиатуре
- Панель задач
- Боковая панель
- Клавиатура
- Функционал
- Меню пуск для Windows 10: как настроить для успешной работы
- Из чего состоит
- Меню «Пуск»
- Список приложений
- Начальный экран
- Общие настройки
- Настройка цвета
- Как сделать меню как в Windows 7
- Заключение
Что такое Главное меню
Главное меню — это то что открывается по щелчку мышью на кнопке Пуск, расположенной в панели задач Windows. В нем располагаются значки установленных на компьютере программ, список наиболее часто используемых документов, системных папок. Также при помощи главного меню можно получить доступ к настройкам Windows.
В верхней части Главного меню операционной системы Windows ХР содержится имя учетной записи текущего сеанса работы с Windows. Оно определяется той учетной записью, которую вы выбрали при входе в систему. Остальное пространство Главного меню разделено на два функциональных поля: в левом отображаются ярлыки браузера Microsoft Internet Explorer и почтового клиента Outlook Express, а также ярлыки пяти приложений, которыми вы часто пользуетесь. Для того чтобы запустить любую из этих программ, достаточно одного щелчка мышью на соответствующем значке.
В самой нижней части Главного меню расположены две кнопки: Завершение сеанса… (или Выход из системы), нажатием на которую вы можете завершить текущий сеанс работы с Windows, и Выключить компьютер… (или Выключение), позволяющая выйти из системы и выключить компьютер.
Для того чтобы получить доступ к ярлыкам установленных приложений и системных программ, необходимо подвести курсор мыши к значку Все программы (Программы), расположенной в нижней части Главного меню, и задержать его на несколько секунд.
В случае если в используемой вами версии операционной системы Главное меню имеет классическое визуальное представление, доступ к списку программ осуществляется щелчком мыши на пункте Программы, расположенном в верхней части меню. На экране появится дополнительное меню, содержащее собственно значки программ и программных групп; последние отображаются на экране с использованием характерного символа папки, отмеченного справа черной стрелкой. Поместив курсор мыши на значок программной группы, вы получаете доступ к подменю, в котором содержатся ярлыки данной программной группы — подгрупп более низкого порядка либо собственно программ. Для запуска какого-либо приложения из Главного меню необходимо однократно щелкнуть на соответствующем значке мышью.
Источник
Поиск, быстрый доступ к папкам и запуск приложений через меню Пуск
Меню «Пуск» – это главный способ доступа к папкам и настройкам компьютера. Этот элемент называется меню, поскольку содержит перечень вариантов, из которых можно выбирать – совсем как меню ресторана. А из названия «Пуск» понятно, что отсюда часто открывают или запускают программы.
Используйте меню «Пуск» для таких распространенных действий:
Чтобы открыть меню «Пуск», нажмите кнопку Пуск, расположенную в левом нижнем углу экрана. Или нажмите на клавиатуре клавишу с эмблемой Windows.
Меню «Пуск» состоит из трех основных частей:
Запуск программ из меню «Пуск»
Очень часто меню «Пуск» используют для открытия программ, установленных на компьютере. Чтобы открыть программу, отраженную в левой панели меню «Пуск», щелкните ее. Программа откроется, а меню «Пуск» закроется.
Если нужной программы нет в списке, щелкните Все программы в нижней части левой панели. На левой панели отображается длинный список программ в алфавитном порядке со списком папок. Щелкнув значок, можно запустить программу, а меню «Пуск» закроется.
Что же внутри папок? Другие программы. Например, если выбрать папку Стандартные, отображается список программ, которые хранятся в этой папке. Нажмите любую программу, чтобы открыть ее. Чтобы вернуться к предыдущему списку программ меню «Пуск», нажмите Назад в нижней части меню.
Если вы не уверены, что делает программа, наведите указатель мыши на ее значок или имя. Появится окно, которое содержит описание программы. Например, если навести курсор на программу «Калькулятор», появится следующее сообщение: «Выполнение простых арифметических вычислений на виртуальном калькуляторе.» Таким же образом можно получить краткую информацию об элементах на правой панели меню «Пуск».
Можно заметить, что со временем список программ в меню «Пуск» изменяется. Это происходит по двум причинам. Во-первых, когда вы устанавливаете новые программы, они добавляются в список «Все программы». Во-вторых, меню «Пуск» обнаруживает, какие программы используются чаще, и размещает их на левой панели быстрого доступа.
Поле поиска в меню «Пуск»
Поле поиска – не самое удобное средство поиска элементов на компьютере. Точное расположение элементов не имеет значения – поле поиска тщательно проверит программы и все папки в личной папке (в ее состав входят Документы, Изображения, Музыка, Рабочий стол и другие стандартные расположения).
Кроме того, с помощью поля поиска можно выполнить поиск сообщений электронной почты, сохраненных мгновенных сообщений, встреч и контактов.
Чтобы воспользоваться полем поиска меню «Пуск» и начинайте вводить слово для поиска. Не нужно сначала щелкать поле. Когда вводится запрос, результаты поиска появляются над полем поиска в левой панели меню «Пуск».
Программа, файл или папка появятся, как результат поиска, если:
Щелкните любой результат поиска, чтобы открыть его. Или нажмите кнопку «Очистить», чтобы очистить результаты поиска и вернуться в основной список программ. Можно также щелкнуть Посмотреть другие результаты, чтобы найти на всем компьютере.
Кроме программ, файлов, папок и средств общения, поле поиска просматривает еще папку ваших предпочтений в Интернете и историю посещенных веб-сайтов. Если на любой из этих страниц содержат заданное слово, они будут отображены под заголовком «Файлы».
Что на правой панели меню «Пуск»
Правая панель меню «Пуск» содержит ссылки на элементы Windows, которые будут часто использоваться.
Вот они, сверху вниз:
В нижней части правой панели есть кнопка «Завершить работу». Нажмите кнопку «Завершить работу», чтобы выключить компьютер.
Нажав стрелку рядом с «Завершить работу», можно открыть меню с дополнительными вариантами переключения пользователей, выхода из системы, перезагрузки и выключение компьютера. Дополнительные сведения см. Выход из системы и выключение компьютера: вопросы и ответы.
Настройка меню «Пуск»
Можно контролировать, какие элементы следует отражать в меню «Пуск». Например, в список в меню «Пуск» можно добавить значки понравившихся программ для быстрого доступа к ним.
Из этого списка программы можно и удалять. Также можно скрыть или отобразить некоторые элементы на правой панели. Дополнительные сведения см. Настройка меню «Пуск».
Источник
Меню пуск: возможности, как открыть
Меню пуск в Windows является одним из самых часто используемых во всей системе. Некоторые его инструменты значительно упрощают взаимодействие пользователя с ОС.
Здесь располагаются практически все встроенные приложения в Виндовс, возможность поиска по файлам, быстрый переход по папкам пользователя и многое другое.
Из прошлой публикации вы узнали, что такое файл. Сейчас мы подробно рассмотрим, какие возможности дает пользователю меню пуск в операционной системе Windows 10.
Меню ПУСК
Как открыть
1. Способ — нажмите на клавиатуре клавишу WIN.
2. Способ — Кликните левой кнопкой мыши по значку Windows в панели задач.
Возможности
Само меню делится на три части. Только самая правая часть с плитками может непосредственно редактироваться пользователем.
Левая колонка:
Средняя колонка — Здесь находятся ссылки на программы, которые установлены по умолчанию самой Виндовс, и установленные пользователем. Все отсортировано по папкам, навигация по ним очень удобная. Кликнув по какому-нибудь приложению правой кнопкой мыши, его можно будет:
Правая колонка (начальный экран) — Здесь находятся плитки (ярлыки) к программам и сюда можно закрепить свои ярлыки. К примеру, какую-нибудь программу или приложение из Windows Store.
Чтобы закрепить здесь необходимую программу, кликните правой кнопкой мыши по ее ярлыку на рабочем столе и, далее, кликните по пункту «Закрепить на начальном экране».
Также здесь можно создавать свои группы с приложениями и давать им названия. Инструмент довольно удобный. К примеру, для быстрого запуска я вынес сюда: классическую панель управления и калькулятор. Дополнительно висит удобный виджет погоды.
Поиск (функция) — Когда вы только открыли меню, просто начните печатать название утилиты, параметра системы или какой-нибудь поисковый запрос. Найденные результаты сразу отобразятся с возможностью открыть их. А поисковый запрос можно сразу переадресовать в браузер.
Настройки
Чтобы попасть в настройки и определить элементы, которые вы хотите показывать в данном меню, кликните правой кнопкой мыши по свободному месту рабочего стола и откройте «Персонализация».
В открывшемся окне, в левом столбце откройте раздел «Пуск». Здесь находятся все возможные параметры, сделайте необходимые установки.
В заключение
Start Menu в Виндовс 10, если знать его возможности, намного удобнее, чем было в том же Windows 7 (хотя кому как). Сюда можно выносить свои приложения. Просто открыв его, можно сразу начать поиск нужного приложения. Также здесь есть виджеты.
Источник
Где кнопка пуск на ноутбуке или как открыть главное меню посредством панели задач, боковой панели и клавиш на клавиатуре
Здравствуйте, друзья. Сегодняшний материал предназначен для счастливчиков, недавно ставших обладателями ноутбука и только начинающих постигать азы работы на нём. Как и в стационарном ПК основной функционал ноута собран в главном меню, названном разработчиками меню «Пуск». Посредством него можно получить доступ к настройкам системы, запустить программы, выключить или перезагрузить машину и многое другое. Поэтому расскажу о том, где кнопка «Пуск» на ноутбуке — как она выглядит, в каких местах прячется и чем её можно заменить.
Панель задач
Первый адрес кнопки «Пуск» — это крайний левый угол «Панели задач».
Для тех, кто пока не в курсе, «Панель задач» — это панель управления, расположенная внизу экрана, которая выглядит, как узкая полоса. В её правом углу обычно находятся часы, инструмент для переключения языков, регулятор громкости звука и так далее.
Нужная нам кнопка на обозначенной панели может иметь два разных вида, зависящих от версии системы:
Боковая панель
Второй адрес кнопки «Пуск», актуальный для более поздних версий Windows (8, 8.1, 10) это боковая панель, которая, в отличие от нижней, не находится всё время на экране. Она всплывает при наведении курсора в верхний правый угол рабочего стола и состоит из двух частей – отображения времени слева и доступа к функционалу справа.
Нужная кнопка расположена в правой функциональной части и выглядит, как всё то же окошко с подписью. Она найдётся среди значков «Поиск», «Параметры», «Поделиться» и «Устройства» на третьей (центральной) позиции. Нажатие вызовет переход в меню, выйти из которого можно посредством клавиши Esc на клавиатуре (левый верхний угол).
Клавиатура
Зайти в обозначенное меню также можно нажав определённые клавиши на клавиатуре. Причём марка машины роли, как правило, не играет. Это может быть «Леново», Acer, Asus или любой другой — в нижнем ряду клавиш на ноутбуке, где находится пробел, отыщется кнопка с плывущим окошком, предназначенная для отображения меню «Пуск».
Если нажать на эту клавишу, то поверх любого окна (а иногда и со сворачиванием работающей программы, например, игры) отобразится нужное меню.
Эта клавиша среди компьютерщиков зовётся Win и в сочетании с другими может использоваться для выполнения некоторых команд. Например, её единовременное нажатие с R (Win + R) приведёт к появлению служебного окошка «Выполнить», а с C (Win + C) – боковой панели. И таких сочетаний много, а их знание может значительно облегчить и ускорить работу в будущем.
Есть комбинация из горячих клавиш и для вызова меню «Пуск». Это Ctrl и Esc. Их единовременное нажатие равноценно щелчку по клавише Win.
Функционал
Друзья, а в завершение коротко поговорим о том, какие возможности предоставляет пусковое меню:
Вот, кажется, и всё. Надеюсь, что данная статья была вам полезна. До новых встреч.
Источник
Меню пуск для Windows 10: как настроить для успешной работы
Здравствуйте уважаемые читатели. Сегодня как я и обещал, статья будет посвящена настройки меню пуск для Windows 10.
Всем пользователям персонального компьютера просто необходимо изучить это меню, так как оно открывает доступ к основным настройкам вашего компьютера и позволяет открыть любую программу, установленную на ваш ПК.
Изучив настройки, вы сможете настроить это меню под свои нужды, что позволит вам успешно работать за компьютером. И быстро выполнять поставленные перед вами задачи.
Из чего состоит
Для того чтобы открыть меню требуется нажать кнопку с изображением эмблемы Windows на панели задач или кнопку «Win» с таким же изображением на клавиатуре.
Нам откроется небольшое окно содержимое, которого можно разделить на три области:
Меню «Пуск»
Включает в себя кнопку выключения при нажатии, на которую появятся три варианта:
Чуть выше находится кнопка учетной записи, нажав на нее, можно будет выполнить следующие действия:
Также сюда вы можете на свое усмотрение добавить еще некоторые кнопки. Для этого нужно перейти в настройки персонализации и выбрать из списка «пуск».
Постоянные читатели уже знают, как это сделать, так как мы этому учились в статье: Рабочий стол Windows: что это такое и как его настроить
Но для новичков хочу все-таки повториться в настройки персонализации можно попасть следующим образом:
Наводим указатель мыши на незанятую область рабочего стола и жмете правой кнопкой. В открывшемся списке выбираем «Персонализация».
Далее в открывшемся окне находим и жмем «пуск» и среди настроек переходим по ссылке «выберите, какие папки будут отображаться в меню пуск»
Откроются следующие настройки
На ваше усмотрение выбираем нужные вам папки. Лично у меня как видите все выключено.
Список приложений
Эта часть схожа с меню Виндовс 7 и включает в себя список недавно добавленных, а ниже этого списка идут все программы установленные на компьютер.
Вы можете производить некоторые действия, наведя на ярлык программы курсором мыши и кликнув правую кнопку, вызываем небольшое меню, с помощью команд в нем можно сделать следующие:
1 Закрепить ярлык на начальном экране. Об этом мы поговорим чуть позже в этой статье.
2 Дополнительно – открывает доступ к следующим действиям:
3 Удалить с компьютера все данные программы, поэтому будьте внимательны, прежде чем нажимать.
В этот список также входят программы и утилиты встроенные в операционную систему. Вот названия папок, где находятся самые основные из них.
Каждая из этих папок это отдельная тема для рассмотрения, поэтому в этой статье мы их рассматривать не будем, так как цель у нас это ознакомление и настройка меню пуск.
Внимание! Для новичков рекомендую не пользоваться этими программами и утилитами, если у вас нет подробной инструкции или вы на 100% не уверены, что делаете. Так как вмешательство в некоторые из них без специальных знаний может только навредить вашей операционной системе.
А если вы все-таки хотите узнать о них подробнее, подпишитесь на обновления блога и не пропускайте выход новых статей.
Теперь давайте рассмотрим последний элемент
Начальный экран
Состоит он из живых плиток, оставленных разработчиками с меню пуск Windows 8.
Данные плитки являются некими ярлыками программ, которые вы можете, как добавлять и удалять их.
Для удаления нужно навести на плитку указателем мыши, и нажать ее правую кнопку и из списка выбрать «открепить от начального экрана»
Для прикрепления требуется выбрать ярлык нужной программы из списка приложений, на рабочем столе или в других папках навести на него мышь и нажать правую кнопку и из списка выбрать «закрепить на начальном экране»
Также данные плитки можно увеличить в размере для этого повторяем действия с наведением курсора мыши и в открывшемся списке выбрать «изменить размер».
Плитка также можно и перетаскивать, наведя курсором мыши на плитку и нажав левой кнопкой не отпуская перенести в то место, куда вам нужно в пределах начального экрана.
Если вдруг вы решите перенести плитку в другую открытую папку или на рабочий стол, то у вас в конечном месте создаться ярлык этой программы.
Общие настройки
Я думаю, что правильно сделал, что общие настройки оставил напоследок, так как вы теперь знаете все элементы меню, и вам проще будет его настроить.
Переходим в настройки персонализации. (смотрите выше в этой статье)
Выбираем «Пуск» и нам открываются настройки.
Я думаю, что здесь все понятно. Вы можете, поэкспериментировать с ними, и выбрать подходящие именно вам.
Еще вы можете увеличивать или уменьшать размеры самого меню. Для этого нужно его открыть, навести курсор мыши на самый край и после того как появится стрелка зажимаете левую кнопку мыши и путем перетаскивания границ в верх или вниз задаем нужный размер.
Есть еще один режим, который порадует владельцев гаджетов с сенсорным вводом это «Режим планшета» в место меню пуск появится начальный экран напоминающий нам известную Виндовс 8
По задумкам разработчиков он должен включаться и отключаться автоматически после отключения или подключения клавиатуры.
Но также его можно включить принудительно. Для этого нужно на панели задач нажать кнопку «уведомлений»
И в открывшемся окне внизу найти иконку «Режим планшета» и нажать на нее.
Также повторным нажатием можно выйти из этого режима.
Настройка цвета
Все очень просто. Переходим в настройки персонализации (смотреть выше в статье). Выбираем «Цвет», и в настройках нажимаем на квадратик с нужным вам цветом, к примеру, зеленый.
Немного ждем и смотрим что получилось.
А также по вкусу настраиваем дополнительные параметры.
Как сделать меню как в Windows 7
Мы рассмотрели с вами настройки позволяющие настроить главное меню компьютера под свои нужды.
Но многих пользователей не устраивает его функционал, и они ищут способ для переключения его на привычно классический вид как был в ХР или Виндовс 7.
Такой способ есть, но для этого требуется установка на ваш ПК дополнительных программ. Вот несколько из них:
Внимание! Установка дополнительных программ требует дополнительных ресурсов вашего компьютера. В результате чего он может начать тормозить.
Лично я устанавливаю на компьютер только те программы, которые мне нужны для работы. А для настройки стилей, цветов достаточно тех средств, которые уже установлены в любую операционную систему.
Заключение
Теперь вы знаете, как настраивать основное меню операционной системы Windows 10. Обязательно поделитесь этой информацией с друзьями в социальных сетях, чтобы они тоже смогли все настроить и работать комфортно.
И напоминаю что конкурс «Удачливый комментатор» продолжается до развязки осталось совсем немного. Пишите комментарии и принимайте в нем участие.
На этом все. Всем пока.
P/S Извините, чуть не забыл спросить! Как вам статья? Советую подписаться на обновления блога, чтобы не пропустить новую информацию о компьютерах.
Источник
Главное меню Windows
раскрывается щелчком на кнопке Пуск
(Start) и обеспечивает доступ ко всем
основным инструментам и приложениям
компьютера. Если Вы устанавливаете на
компьютере новую программу, то её имя
обычно появляется в Главном меню в
пункте «Программы», откуда эту программу
можно будет запускать. Содержание и
структуру Главного меню можно
корректировать довольно широко.
Перемещение по меню и подменю можно
ускорить. Не обязательно проходить все
пункты меню стрелками. Можно нажать
горячую букву пункта меню. Это может
быть специально заданная горячая буква,
которая подчёркнута в названии пункта
меню. Иначе горячей будет выступать
первая буква названия пункта меню, если
специально заданная горячая буква
отсутствует. К сожалению, не всегда
ускоренный поиск возможен для имён,
начинающихся с русских букв. Как минимум,
для этого русский язык должен быть
установлен на компьютере как язык,
используемый по умолчанию
25.
Панель управления в ОС Windows. Назначение,
состав.
Панель
управления-средство настройки операционной
системы.Состоит из групп инструментов
разделенных по назначению.
1.Настройка
оборудования.
2.Настройка
интерфейса.
3.Настройка
программного обеспечения.
4.Инструменты
внедренные в панель упр-ия производ-ми
оборудования программных средств
Администрирование-группа
в составе панели управления осущ-ет
доступ к настройкам операционной системы
вкл.все остальные группы настройки.К
настройкам можно перейти
используя(через)команду свойство в
контекстном меню соответствующих
системных объектов.Сист.папка сетевое
окружение позволяет произвести настройку
сетевого оборудования.Для осуществления
настроек в опер-ой системе Windows
начиная с семейства NT
имеет права организатора.
26. Понятие меню, виды меню в ос Windows, работа с меню
Меню-список команд.
1.Главное
меню(Пуск)-есть
команды,которые соответствуют определенным
операциям(настройка,справка).С помощью
главного меню можно запустить все
программы.установленные под управлением
операционной системы или зарегестрированные
в ней,открыть последние документы,с
которыми выполнялась работа,получить
доступ ко всем средствам настройки
операционной системы, а также доступ к
поисковой и справочной системам Windows.
2.Системное
меню-это меню
свободно позволяетуправлять
компьютером,административными
функциями,управлять
дисками(форматирование,очистка,проверка),запускать
служебные и стандартные утилиты,оно
позволяет без затруднения перемещаться
по локальным дискам,точно также кА это
делается из проводника.
3.Служебное
меню-позволяет
управлять размером и расположением
окна на Рабочем столе,вызывается щелчком
курсора по системному значку.4.Контекстное
меню-набор команд,которые ОС подбирает
для пользователя в данной ситуации для
выделенного объекта(вызывается правой
кнопкой мыши).
27. Текстовые редакторы и процессоры. Назначение и виды текстовых редакторов.
1-ые три
позиции:символ,слова,строка.1-ый вид
текст.ред-ра программы позволяющие
работать с текстами кодировок табл.ASCII,
2-ая UNICOD.
ASCII
кодирование 1 байтом. UNICOD
содерж.2байта.
1.Простейший
редактор.Могут только изменять текст,не
поддерживают формат-ие и базируются на
экранных или системных шрифтах.
2.Специальный текст
ред-р-предназначенный для написания
программ.Добавляется функциональность
необходимая для различ.языков
программирования.
3.Текстовые редакторы
с форм-ем текста по абзацам,словам и
символом.Док-т восприним-ся как текст.
4.Текстовые редакторы
с поддержкой графики(графич.объекты
явл.элемиентом текста)
5.Отображат документы
как вижу,так и печатаю WYSYG.
а)разделье;
б)графич.объекты
в)таблица.
Название его
текстовые процессоры.
6.Настольные
издательские системы.(2000-ХР).
28.
Понятие электронного документа в ОС
Windows. Виды электронных документов.
Документ-файл
ассоциируемый с приложениями Windows.
Док-т Word
не всегда может быть док-том Windows,только
после сохранения.
Виды электронных
документов:txt,doc,rtf,html.
Соседние файлы в предмете [НЕСОРТИРОВАННОЕ]
- #
- #
- #
- #
- #
- #
- #
- #
- #
- #
- #
Содержание
- Система меню Windows
- Управление меню
- Обозначения, принятые в меню
- Главное меню
- Способы вызова Главного меню:
- Контекстное меню
- Способы вызова контекстного меню:
- Строка меню окна
- Способы вызова строки меню
- Системное меню
- Способы вызова системного меню:
- Команды системного меню
- Как открыть «Система» (System). Просмотр основных сведений о вашем компьютере в Windows 7
- Способ 1. Открытие панели «Система» (System) с помощью горячих клавиш Win + Pause/Break .
- Способ 2. Открытие панели «Система» (System) с помощью ссылки-иконки «Компьютер».
- Способ 3. Открытие панели «Система» (System) с помощью ссылки «Компьютер» в меню по кнопке «Пуск».
- Способ 4. Открытие панели «Система» (System) с помощью ссылки «Система» в «Панели управления» (режим Крупные значки).
- Способ 5. Открытие панели «Система» (System) с помощью ссылки «Система» в «Панели управления» (режим Мелкие значки).
- Полезные команды Windows
- Зачем нужны команды
- Способы открытия окна «Выполнить»
- Полезные команды окна «Выполнить»
- Запуск браузеров
- Открытие папок или дисков
- Системные функции Windows и администрирование
- Системные приложения
- Настройка и проверка оборудования и сети
Система меню Windows
Меню – набор объединенных по функциональному признаку пунктов, каждый их которых обозначает команду или подменю, которое можно открыть щелчком на пункте.
Если подменю имеется, то меню получается иерархическим (многоуровневым). Многоуровневые меню представляются на экране по-разному и в связи с этим делятся на горизонтальные (каскадные – открываются слева или справа) и вертикальные. Вертикальные меню в свою очередь подразделяются на ниспадающие и всплывающие.
При работе в Windows пользователю доступны меню четырех разновидностей:
- Главное меню системы (или меню Пуск);
- контекстное меню различных объектов;
- строка меню окна;
- системное меню окон.
Управление меню
Правила работы с меню и принятые в них обозначения идентичны.
Для перемещения по пунктам строки меню (или по ниспадающему меню) когда открыт любой из пунктов, достаточно передвигать указатель мыши или нажимать клавиши-стрелки.
Горизонтальные линии в меню не влияют на работу меню. Они служат только для визуального выделения групп команд со схожими функциями.
Для выполнения команды меню достаточно щелкнуть левой кнопкой мыши или нажать клавишу на выделенной команде.
Чтобы отказаться от меню, не выбирая никакой команды, достаточно щелкнуть мышью где-нибудь вне области меню или нажать клавишу (или ).
Обозначения, принятые в меню
Для всех меню Windows принята унифицированная система обозначений:
Главное меню
Главное меню – один из основных системных элементов управления Windows. При помощи Главного меню можно запустить все программы, установленные под управлением операционной системы или зарегистрированные в ней, открыть последние документы, с которыми выполнялась работа, получить доступ ко всем средствам настройки, а также к поисковой и справочной системам Windows. (Структуру Главного меню в стиле ХР см. в разделе Настройка Главного меню в стиле ХР, в классическом стиле – см. в [1, 2]). В классическом стиле Главного меню доступ к программ осуществляется с помощью пункта меню Программы, в стиле ХР – Все программы. Главное меню относится к иерархическим всплывающим каскадным меню.
Способы вызова Главного меню:
- щелчок на кнопке Пуск в Панели задач;
- нажатие клавиши
– ;
- сочетанием клавиш + .
Контекстное меню
Так называется меню, появляющееся после щелчка правой кнопкой мыши на объекте или элементе управления. Контекстным меню называется потому, что перечень пунктов в нем определяется типом объекта, на котором произошел щелчок, т.е. зависит от контекста.
В контекстном меню приведены все действия, которые можно выполнить над данным объектом. Более того, во всех контекстных меню любых объектов имеется пункт Свойства, который позволяет просматривать и изменять свойства объектов, то есть выполнять настройки программ, устройств и самой операционной системы. Контекстное меню относится к иерархическим всплывающим каскадным меню.
Способы вызова контекстного меню:
- щелчок правой кнопкой мыши на объекте или элементе управления;
- нажатие клавиши
– ;
- сочетанием клавиш + .
Строка меню окна
Окна папок и окна приложений имеют строку меню, расположенную под заголовком окна. Выбор пункта меню вызывает «ниспадающее» меню. Диалоговые и вторичные окна не имеют строки меню.
Если в нижней части меню находится кнопка 
Способы вызова строки меню
Кроме того, сделать активной строку меню можно с помощью клавиатуры, нажав одну из клавиш:
Системное меню
Кроме обычной строки меню, все окна Windows имеют так называемое системное меню. Команды системного меню предназначены для выполнения действий по управлению окном в частности с помощью клавиатуры
Способы вызова системного меню:
- щелчок на системном значке, расположенном в левой части строки заголовка окна;
- сочетанием клавиш + ;
- контекстное меню строки заголовка.
Команды системного меню
Восстановить – соответствует кнопке восстановления размера.
Переместить – соответствует операции перетаскивания мышью. Команда доступна, если окно не максимизировано. При выборе этой команды в окне появляется перекрестная стрелка. Для перемещения окна следует нажимать клавиши управления курсором в нужном направлении или, нажав один раз клавишу-стрелку, просто переместить мышь. Закончить перемещение следует клавишей . Клавиша отменит перемещение и вернет окно на прежнее место экрана.
Размер – соответствует операции перетаскивания границы окна мышью. Выполняется аналогично предыдущей команде.
Свернуть – соответствует кнопке минимизации окна. Кнопка свернутого окна отображается в Панели задач.
Развернуть – соответствует кнопке максимизации окна. Разворачивает окно до максимального размера (на весь экран).
Закрыть – закрывает программу, т.е. приводит к тому же результату, что и двойной щелчок по кнопке системного меню.
Диалоговые окна не имеют кнопки системного меню (системного значка). Для его вызова используются только два последних способа. В этом случае меню состоит из двух пунктов: Переместить и Закрыть.
Copyright © 2008-2010
Ющик Е.В. All Rights Reserved
Как открыть «Система» (System). Просмотр основных сведений о вашем компьютере в Windows 7
Для того, чтобы посмотреть основные сведения о компьютере, на который установлена операционная система Windows, проще всего воспользоваться панелью «Система» (System), в которой эти сведения собственно и отображены. Найти её очень просто. Ниже будет показано несколько способов как отрыть панель «Система» (System) на компьютере. Все они приведут к одному и тому же результату. Можно пользоваться тем, который покажется наиболее удобным.
Чтобы было понятно о чём речь, картинка ниже — это то, что нужно: Панель «Система» (System): Просмотр основных сведений о вашем компьютере.
Способ 1. Открытие панели «Система» (System) с помощью горячих клавиш Win + Pause/Break .
Пожалуй это самый простой способ. Для тех кому часто приходится пользоваться панелью «Система» (System) — это идеальный инструмент.
Итак, на клавиатуре нажимаем и удерживаем клавишу Win (нижний ряд левый угол клавиатуры). И нажимаем клавишу Pause/Break (верхний правый угол клавиатуры).
Способ 2. Открытие панели «Система» (System) с помощью ссылки-иконки «Компьютер».
Иконка «Компьютер» обычно находится на рабочем столе или в программе «Проводник». Найти ещё не составляет труда, так как ей постоянно приходится пользоваться, сохраняя или открывая фалы на компьютере.
Для того, чтобы открыть панель «Система» (System) с помощью ссылки-иконки «Компьютер» нужно кликнуть по ней правой кнопкой мышки, затем левой кнопкой кликнуть на пункте «Свойства» выпавшего контекстного меню:
Способ 3. Открытие панели «Система» (System) с помощью ссылки «Компьютер» в меню по кнопке «Пуск».
Этот способ очень похож на предыдущий. Открываем меню по кнопке «Пуск». Для этого нажимаем кнопку Win на клавиатуре (нижний левый угол клавиатуры) или кликаем левой кнопкой мышки по кнопке «Пуск», которая располагается в левом нижнем углу экрана.
Далее нужно кликнуть по ссылке «Компьютер» правой кнопкой мышки, затем левой кнопкой кликнуть на пункте «Свойства» выпавшего контекстного меню:
И ещё 2 способа открытия панели «Система» (System) с помощью ссылки «Система» в «Панели управления». Как открывать «Панель управления» подробно описано в этой статье, а как менять режимы отображения «Панели управления» можно вспомнить, прочитав эту статью.
Способ 4. Открытие панели «Система» (System) с помощью ссылки «Система» в «Панели управления» (режим Крупные значки).
Всё очень просто. В «Панели управления» в режиме Крупные значки находим ссылку иконку «Система» и кликаем на неё левой кнопкой мышки:
Способ 5. Открытие панели «Система» (System) с помощью ссылки «Система» в «Панели управления» (режим Мелкие значки).
Всё также просто. В «Панели управления» в режиме Мелкие значки находим ссылку иконку «Система» и кликаем на неё левой кнопкой мышки:
В принципе, этих способов достаточно, чтобы открыть панель «Система» (System). Есть ещё и другие, но нужно ли про них всех знать? =)
Полезные команды Windows
Для прямого доступа к большинству системным средствам в Windows 10 предусмотрено окно «Выполнить». Его возможно найти в поиске среди установленных приложений, а также запустить комбинацией клавиш Win + R. Некоторые инструменты ОС не отображаются в панели управления, параметрах или меню «Пуск», поэтому встроенное средство позволит отыскать и запустить их в несколько кликов. Но для этого необходимо знать самые важные команды для ОС, и большинство из них рассмотрим в статье.
Зачем нужны команды
Какую функцию выполняет диалоговое окно «Выполнить», если все инструменты и программы можно найти через «Пуск» или на папках на жестком диске компьютера? Команды удобно использовать в следующих случаях:
- в десятой версии операционной системы Windows некоторые элементы быстрее запустить именно через окно «Выполнить». Например, открыть настройки конфигурации системы или просмотреть сетевые подключения;
- если в системе произошел сбой в работе, и экран становится черным или пропадают все элементы, то команды помогут запустить средства диагностики или другие инструменты системы;
- запуск некоторых программ с расширением EXE через команды возможен вне включенной системы, в среде восстановления, чтобы открыть редактор реестра.
Последний вариант следует разобрать более подробно. При неактивной системе не действуют окна Windows, но можно открыть командную строку с помощью комбинации Shift + F10, к которой добавляет кнопка Fn на моделях некоторых ноутбуков.
Способы открытия окна «Выполнить»
Для начала следует разобраться, как запустить окно «Выполнить». Существует несколько способов сделать это.
- Наиболее простой – это одновременное нажатие клавиш на клавиатуре Win + R. Кнопка «Win» находится в нижнем блоке клавиатуре: она обозначается иконкой в виде фирменного флага Windows.
- Найдите приложение через меню «Пуск». Для этого в списке установленного софта раскройте папку «Служебные» и нажмите на программу «Выполнить».
- Щелкните по значку системного поиска, который находится в нижней рабочей панели. В строке введите «Выполнить» и выберите отобразившееся приложение сверху или щелкните по кнопке «Открыть» справа.
Чтобы запустить системное средство или софт через диалоговое окно, проделайте следующее:
- Вызовите приложение «Выполнить» одним из способов, рассмотренных выше.
- В строке введите команду.
- Для запуска утилиты кликните по «ОК» или нажмите на Enter.
Средство или программа откроется в новом окне, если команда введена правильно. Также существует еще один способ для запуска задачи из приложения «Диспетчер устройств». Для этого одновременно нажмите на клавиши Crtl + Alt + Delete и выберите соответствующее приложение. В открывшемся окне нажмите на меню «Файл», затем «Запустить новую задачу». Введя название в строку, возможно открыть любой установленный на ПК софт или утилиту.
Полезные команды окна «Выполнить»
Не обязательно знать все команды, предусмотренные в ОС Windows, но некоторые из них окажутся полезными и упростят работу пользователя.
Запуск браузеров
Большинство обозревателей интернета можно запустить не только из меню «Пуск», но и с помощью диалогового окна «Выполнить». Рассмотрим самые распространенные браузеры:
- iexplore – Internet Explorer;
- inetcpl.cpl – свойства браузера IE от Microsoft;
- msedge – Microsoft Edge;
- chrome – Google Chrome;
- opera – Opera;
- firefox – Mozilla Firefox.
Командная строка позволяет открыть веб-страницы в браузере, если после названия программы ввести адрес сайта. Например, chrome poznyaev.ru. Для обозревателя от Microsoft нужно написать адрес веб-страницы вместе с протоколом https://. При вводе просто URL-адреса он запустится в браузере, который установлен по умолчанию.
Открытие папок или дисков
В некоторые папки на жестком диске можно попасть не только через проводник, но и напрямую, зная команды:
- . – простая точка позволяет попасть в пользовательскую папку на локальном диске C;
- .. – две точки для открытия общей папки всех профилей на ПК;
- – обратный слэш предназначен для отображения файлов и папок, хранящихся в корне диска C;
- control folders – настройка параметров системного проводника;
- resent – полезная команда, которая показывает недавно открытых файлов и папок;
- %appdata% – открытие скрытой папки AppData;
- %temp% – папка с временными файлами;
- fsmgmt.ms – управление общими папками.
В папке профиля на локальном диске C есть предустановленные папки, где хранятся загруженные данные, документы, музыка, видео, 3D-объекты. Для быстрого доступа через окно «Выполнить» предусмотрены такие команды, как: downloads, documents, music, pictures и другие команды, которые соответствуют названию папок.
Системные функции Windows и администрирование
Встроенные утилиты позволяют настраивать систему, а также работать с параметрами и средствами ОС Windows. Программы имеют расширение EXE, но в диалоговом окне их прописывать необязательно. Рассмотрим самые распространенные команды, и для чего они нужны.
- explorer – запуск Проводника. В системе, которая работает исправно, открыть Проводник можно с помощью меню «Пуск». Но если возник черный экран, и курсор пропал, то команда сможет снова открыть панель задач, отображения рабочего стола и другие штатные элементы системы.
- msconfig – конфигурации системы. Утилита полезна в тех случаях, когда необходимо активировать безопасный режим загрузки системы, изменить настройки загрузки, открыть встроенные утилиты для диагностики, убрать неиспользуемые ОС из меню загрузки.
- regedit – редактор реестра, позволяющего настроить поведение системы путем изменения сведения в системном реестре.
- msinfo32 – просмотр сведений о системе: объем оперативной памяти, число ядер центрального процессора, версию операционной системы и информацию о других компонентах материнской платы.
- cleanmgr – еще одна полезная команда, которая позволит очистить диск от временных файлов, неиспользуемых ярлык и прочего «мусора» с ПК. Утилита «Очистка диска» анализирует жесткие диски на наличие ненужных компонентов и отображает список лишнего. Удалить все можно с помощью одной кнопки.
- sdclt – команда запускает параметры, через которые создаются резервные копии и точки восстановления Windows 10.
- mmc – открытие утилиты «Консоль управления», через которую осуществляется работа с программами для анализа состояния ПК, а также различных компонентов системы. Предназначена преимущественно для системных администраторов и функционирует не только с оснастками от компании Microsoft, но и от сторонних разработчиков.
- mrt – системное средство, предназначенное для базовой защиты операционной системы Windows от вредоносного программного обеспечения, которое может быть на ПК.
Следует кратко перечислить другие полезные команды, которые пригодятся для настройки системы в различных ситуациях:
- control admintools – администрирование;
- services.msc – службы Windows 10;
- diskmgmt.msc – управление жесткими дисками;
- netplwiz – управление учетными записями пользователей;
- taskmgr – диспетчер задач;
- devmgmt.msc – диспетчер устройств;
- taskschd.msc – планировщик заданий;
- firewall.cpl – брандмауэр Защитника Windows;
- logoff – выход из системы;
- dfrgui – дефрагментация диска;
- fonts – папка со шрифтами;
- wusa – обновления системы.
Даже для перезагрузки и завершения работы системы предусмотрены специальные команды, позволяющие закрыть все работающие процессы корректно и не потерять данные при возникновении сбоя в работе. Для перезагрузки Windows 10 необходимо ввести команду shutdown/r, а для завершения работы – shutdown/s.
Системные приложения
ОС Windows 10 предусматривает приложение, которые выполняют определенные функции. Запустить их можно не только через меню «Пуск», но и с помощью окна «Выполнить»:
- notepad – Блокнот;
- mspaint – графический редактор Paint;
- write – текстовой редактор WordPad;
- calc – калькулятор;
- osk – экранная клавиатура;
- wmplayer – проигрыватель Windows Media Player;
- narrator – экранный диктор;
- isoburn – утилиты для записи дисков.
Запустить из диалогового окна «Выполнить» можно и приложения, которые разработаны компанией Microsoft. Для открытия текстового редактора Microsoft Word нужно ввести команду winword, а для Excel – excel.
Настройка и проверка оборудования и сети
Доступ к средствам настройки компонентов системы важно знать. Это пригодится при возникновении ошибок и сбоев в работе компьютера. Следующие команды применяются для открытия параметров устройств и системы:
- hdwwiz – мастер установки нового оборудования;
- verifier – проверка установленных драйверов;
- mdsched – диагностика оперативной памяти на ошибки;
- chkdsk – проверка работоспособности жестких дисков;
- inetcpl.cpl – настройка интернета;
- ncpa.cpl – параметры сетевых подключений;
- main.cpl – настройка мыши;
- control printers – управление принтерами и устройствами;
- mmsys.cpl – настройка звука;
- timedate.cpl – настройка даты и времени;
- powercfg.cpl – настройки электропитания;
- deviceparingwizard – подключение нового оборудования.
Диалоговое окно «Выполнить» предназначено для запуска средств, различного софта, инструментов и утилит Windows 10. В статье приведены те команды, которые чаще всего применяются, а также смогут помочь при выполнении различных задач и запуска диагностики и настройки при внезапном сбое работы ПК. Они работают и в предыдущих версиях ОС от компании Microsoft.
Авторизуясь, вы даете согласие на обработку персональных данных.
Управление меню
Обозначения, принятые в меню
Главное меню
Способы вызова Главного меню
Контекстное меню
Способы вызова контекстного меню
Строка меню окна
Способы вызова строки меню
Системное меню
Способы вызова системного меню
Команды системного меню
Меню – набор объединенных по функциональному признаку пунктов, каждый их которых обозначает команду или подменю, которое можно открыть щелчком на пункте.
Если подменю имеется, то меню получается иерархическим (многоуровневым). Многоуровневые меню представляются на экране по-разному и в связи с этим делятся на горизонтальные (каскадные – открываются слева или справа) и вертикальные. Вертикальные меню в свою очередь подразделяются на ниспадающие и всплывающие.
При работе в Windows пользователю доступны меню четырех разновидностей:
- Главное меню системы (или меню Пуск);
- контекстное меню различных объектов;
- строка меню окна;
- системное меню окон.
Управление меню
Правила работы с меню и принятые в них обозначения идентичны.
Для перемещения по пунктам строки меню (или по ниспадающему меню) когда открыт любой из пунктов, достаточно передвигать указатель мыши или нажимать клавиши-стрелки.
Горизонтальные линии в меню не влияют на работу меню. Они служат только для визуального выделения групп команд со схожими функциями.
Для выполнения команды меню достаточно щелкнуть левой кнопкой мыши или нажать клавишу <Enter> на выделенной команде.
Чтобы отказаться от меню, не выбирая никакой команды, достаточно щелкнуть мышью где-нибудь вне области меню или нажать клавишу <Alt> (или <Esc>).
Обозначения, принятые в меню
Для всех меню Windows принята унифицированная система обозначений:
Главное меню
Главное меню – один из основных системных элементов управления Windows. При помощи Главного меню можно запустить все программы, установленные под управлением операционной системы или зарегистрированные в ней, открыть последние документы, с которыми выполнялась работа, получить доступ ко всем средствам настройки, а также к поисковой и справочной системам Windows. (Структуру Главного меню в стиле ХР см. в разделе Настройка Главного меню в стиле ХР, в классическом стиле – см. в [1, 2]). В классическом стиле Главного меню доступ к программ осуществляется с помощью пункта меню Программы, в стиле ХР – Все программы. Главное меню относится к иерархическим всплывающим каскадным меню.
Способы вызова Главного меню:
- щелчок на кнопке Пуск в Панели задач;
- нажатие клавиши
– <Windows>;
- сочетанием клавиш <Ctrl>+<Esc>.
Контекстное меню
Так называется меню, появляющееся после щелчка правой кнопкой мыши на объекте или элементе управления. Контекстным меню называется потому, что перечень пунктов в нем определяется типом объекта, на котором произошел щелчок, т.е. зависит от контекста.
В контекстном меню приведены все действия, которые можно выполнить над данным объектом. Более того, во всех контекстных меню любых объектов имеется пункт Свойства, который позволяет просматривать и изменять свойства объектов, то есть выполнять настройки программ, устройств и самой операционной системы. Контекстное меню относится к иерархическим всплывающим каскадным меню.
Способы вызова контекстного меню:
- щелчок правой кнопкой мыши на объекте или элементе управления;
- нажатие клавиши
– <Контекст>;
- сочетанием клавиш <Shift>+<F10>.
Строка меню окна
Окна папок и окна приложений имеют строку меню, расположенную под заголовком окна. Выбор пункта меню вызывает «ниспадающее» меню. Диалоговые и вторичные окна не имеют строки меню.
Если в нижней части меню находится кнопка , то в меню выведены не все команды, а только те, которые использовались последними. При нажатии на эту кнопку появятся все команды этого меню.
Способы вызова строки меню
Каждая команда меню имеет подчеркнутую букву, которая обозначает «горячую» клавишу. Открыть пункт меню (вызвать ниспадающее меню) можно при помощи клавиатуры – нужно одновременно с клавишей <Alt> нажать «горячую» клавишу. Например, чтобы открыть команды пункта Файл, нужно нажать комбинацию клавиш <Alt>+<Ф>. Чтобы вызвать подпункт меню нужно не отпуская клавиши <Alt> нажать следующую «горячую» клавишу.
Кроме того, сделать активной строку меню можно с помощью клавиатуры, нажав одну из клавиш:
- <Alt>;
- <F10>.
Системное меню
Кроме обычной строки меню, все окна Windows имеют так называемое системное меню. Команды системного меню предназначены для выполнения действий по управлению окном в частности с помощью клавиатуры
Способы вызова системного меню:
- щелчок на системном значке, расположенном в левой части строки заголовка окна;
- сочетанием клавиш <Alt>+<пробел>;
- контекстное меню строки заголовка.
Команды системного меню
Восстановить – соответствует кнопке восстановления размера.
Переместить – соответствует операции перетаскивания мышью. Команда доступна, если окно не максимизировано. При выборе этой команды в окне появляется перекрестная стрелка. Для перемещения окна следует нажимать клавиши управления курсором в нужном направлении или, нажав один раз клавишу-стрелку, просто переместить мышь. Закончить перемещение следует клавишей <Enter>. Клавиша <Esc> отменит перемещение и вернет окно на прежнее место экрана.
Размер – соответствует операции перетаскивания границы окна мышью. Выполняется аналогично предыдущей команде.
Свернуть – соответствует кнопке минимизации окна. Кнопка свернутого окна отображается в Панели задач.
Развернуть – соответствует кнопке максимизации окна. Разворачивает окно до максимального размера (на весь экран).
Закрыть – закрывает программу, т.е. приводит к тому же результату, что и двойной щелчок по кнопке системного меню.
Диалоговые окна не имеют кнопки системного меню (системного значка). Для его вызова используются только два последних способа. В этом случае меню состоит из двух пунктов: Переместить и Закрыть.
в начало
Структура Главного меню.
Главное меню
— один из основных системных элементов
управления Windows
XP.
Главное меню открывается
щелчком на кнопке Пуск.
С помощью Главного
меню можно запустить
все программы, установленные под
управлением операционной системы или
зарегистрированные в ней, открыть
последние документы, с которыми
выполнялась работа, получить доступ ко
всем средствам настройки операционной
системы, а также доступ к поисковой и
справочной системам Windows
XP.
В структуру Главного
меню входят два раздела
— обязательный и
произвольный.
Обязательный раздел Главного меню.
Обязательный раздел Главного меню
включает следующие пункты.
-
Программы– открывает
доступ к иерархической структуре,
содержащей указатели
для запуска приложений, установленных
на компьютере. Указатели объединяются
в категории.
Если категория
имеет значок в виде треугольной
стрелки, то в ней имеются вложенные
категории.Указатели, присутствующие
в Главном меню, имеют статус ярлыков,
а их категории — статус папок.Указателиможно копировать и перемещать между
категориями, перетаскивать наРабочий
столи в окна папок. Это один из
простейших способов создания ярлыка
для установленной программы. -
Избранное– открывает доступ к
некоторым логическим папкам пользователя,
в которых он может размещать наиболее
часто используемые документы, ярлыки
Web-документов. -
Документы– открывает доступ к
ярлыкам последних пятнадцати документов,
с которыми данный пользователь работал
на компьютере. -
Настройка— открывает доступ к
логической папкеПанель управления
и папкеПринтеры, через которую
производится установка принтеров и
настройка заданий на печать. Для создания
ярлыка папкиПанель управления наРабочем столе используется значокПанель управленияв окне папкиМой
компьютер. -
Найти— открывает доступ к средствам
поиска, установленным на компьютере.
Основным из них является средствоФайлы
и папки, с помощью которого производится
поиск объектов в файловой структуре. -
Справка и поддержка— пункт входа
в справочную системуWindows XP. -
Выполнить— открывает окно, имеющеекомандную строкудля запуска
приложений. -
Завершение сеанса— позволяет
завершить работу одного пользователя
и передать компьютер другому. -
Завершение работы— средство
завершения работы с операционной
системой. Открывает диалоговое окноЗавершение работы в Windows, содержащее
пункты:Ждущий режим; Выключение;
Перезагрузка. Если закрыты все окна,
то завершить работу сWindowsможно
комбинацией клавиш ALT + F4.
Произвольный раздел Главного меню.
Произвольный раздел расположен выше
обязательного раздела и отделяется от
него разделительной чертой. Пункты
этого раздела пользователь может
создавать по собственному желанию.
Иногда эти пункты образуются автоматически
при установке некоторых приложений.
Установка и удаление приложений Windows.
В операционной системе
Windows
XP
есть несколько способов
установки приложений.
Перед началом установки
нового приложения следует закрыть все
работающие программы и открытые
документы. При установке приложений
учитывается совместное использование
ресурсов приложениями. Принцип
совместного использования ресурсов
состоит в том, что разные приложения
могут использовать общие программы.
При установке новых приложений вместе
с ними устанавливаются только те
программные ресурсы, которые нужны для
работы данного приложения, но отсутствуют
на данном компьютере, т. е. не зарегистрированы
в его операционной системе.
Соседние файлы в предмете [НЕСОРТИРОВАННОЕ]
- #
- #
- #
- #
- #
- #
- #
- #
- #
- #
- #
Возможности меню «Пуск»
В меню «Пуск» можно найти приложения, параметры, файлы и пр. Просто выберите кнопку Начните на панели задач. Затем сделайте свое, закрепление приложений и программ.
Ваши приложения и программы всегда под рукой
Кнопка «Все приложения»
Параметры учетной записи
Удобное выключение
В меню «Пуск» можно найти приложения, параметры, файлы и пр. Просто нажмите кнопку Пуск на панели задач. Затем настройте его для себя, для этого можно закрепить приложения и программы или переместить и перегруппировать плитки. Если вам нужно больше места, измените размер меню «Пуск».
Ваши приложения и программы всегда под рукой
Открывайте проводник, параметры и другие приложения, которые часто используете, в левой части меню «Пуск». Прокрутите вниз список приложений, чтобы увидеть все приложения и программы в алфавитном порядке — от A до Xbox.
Меню (разворачивается для отображения названий для всех элементов меню)
Удобное выключение
Блокируйте компьютер или выходите из системы, переключайтесь на другую учетную запись или изменяйте свой аватар, выбрав свое изображение (или значок «Учетные записи», если вы не добавили личное фото) слева в меню «Пуск».
Если вам необходимо отойти от компьютера на некоторое время, нажмите кнопку «Выключение» внизу меню «Пуск». Она позволяет перевести компьютер в режим сна, перезапустить его или полностью выключить.
Источник



Главное меню — один из основных системных элементов управления Windows. Оно отличается тем, что независимо от того, насколько Рабочий стол перегружен окнами запущенных процессов, доступ к Главному меню удобен всегда — оно открывается щелчком на кнопке Пуск. С помощью Главного меню можно запустить все программы, установленные под управлением операционной системы или зарегистрированные в ней, открыть последние документы, с которыми выполнялась работа, получить доступ ко всем средствам настройки операционной системы, а также доступ к поисковой и справочной системам Windows.
Главное меню — необходимый элемент управления для завершения работы с операционной системой. В нем имеется пункт Завершение работы, использование которого необходимо для корректного завершения работы с системой перед выключением питания.
В структуру Главного меню входят два раздела: обязательный и произвольный. Произвольный раздел расположен выше разделительной черты. Пункты этого раздела пользователь может создавать по собственному желанию. Иногда эти пункты образуются автоматически при установке некоторых приложений. Структура обязательного раздела Главного меню представлена в таблице.
Источник
Назначение основных пунктов ос главного меню windows
Назначение пунктов Главного меню:
Этот пункт выводит список последних 15 документов, с которым пользователь недавно работал. Если в этом подменю щелкнуть на документе или файле, связанным с каким-либо приложением, то оно будет загружено, а выбранный файл будет открыт и готов для работы.
Обеспечивает быстрый доступ к Панели инструментов, при помощи которой можно изменить конфигурацию оборудования и установки пользователя. Пункт Настройка также открывает доступ к папке Принтеры, и, наконец, этот пункт позволяет открыть окно Свойства Панели задач.
Поиск
Позволяет находить файлы и папки на любом доступном дисковом устройстве в локальных и внешних сетях. Можно искать файл не только по имени, но и по дате создания, по содержащемуся внутри фрагменту текста или по типу файла.
Открывает справочную систему Windows 98, которая содержит исчерпывающую информацию по всем возможностям системы и методам их использования.
Дает возможность ввести командную строку, при помощи которой Вы можете выполнить команду DOS, запустить приложение, или открыть папку, введя полное имя файла.
Позволяет корректно завершить работу с Windows 98. При этом сперва сохраняются все открытые файлы или выводятся сообщения, в которых система просит Вас сделать это. Затем удаляются все временные файлы, которые не нужны для дальнейшей работы системы. При выборе пункта Завершение работы Вам дается возможность вместо выключения компьютера осуществить перезагрузку системы или вернуться обратно в Windows или DOS.
По ходу описания пунктов Главного меню пришлось использовать еще не описанные понятия, такие как Панель задач, Проводник, Мой компьютер, Корзина, Сетевое окружение, Связь.
Панель управления обеспечивает простой доступ к Реестру. Реестр – это база данных Windows 98, в которой хранится информация об установках пользователя, конфигурации оборудования, инсталлированных программах, соответствий приложений и типов файлов и др. системные сведения. Доступ к объектам настройки осуществляется через значки на Панели управления. Двойной щелчок на значке открывает доступ к соответствующей информации для ее изменения или дополнения.
Проводник, Мой компьютер, Сетевое окружение – это встроенные в Windows 98 инструменты, предназначенные для работы с файлами. Они используются для поиска файлов, папок или сетевых компьютеров. Проводник запускается из подменю Программы Главного меню.
Корзина. Это место, куда автоматически помещаются удаленные файлы. Вы можете по желанию либо восстановить их оттуда, либо выбросить из Корзины. Этот инструмент защищает Вас от случайного удаления нужных файлов.
Источник
Система меню Windows
Меню – набор объединенных по функциональному признаку пунктов, каждый их которых обозначает команду или подменю, которое можно открыть щелчком на пункте.
Если подменю имеется, то меню получается иерархическим (многоуровневым). Многоуровневые меню представляются на экране по-разному и в связи с этим делятся на горизонтальные (каскадные – открываются слева или справа) и вертикальные. Вертикальные меню в свою очередь подразделяются на ниспадающие и всплывающие.
При работе в Windows пользователю доступны меню четырех разновидностей:
Управление меню
Правила работы с меню и принятые в них обозначения идентичны.
Для перемещения по пунктам строки меню (или по ниспадающему меню) когда открыт любой из пунктов, достаточно передвигать указатель мыши или нажимать клавиши-стрелки.
Горизонтальные линии в меню не влияют на работу меню. Они служат только для визуального выделения групп команд со схожими функциями.
Для выполнения команды меню достаточно щелкнуть левой кнопкой мыши или нажать клавишу на выделенной команде.
Чтобы отказаться от меню, не выбирая никакой команды, достаточно щелкнуть мышью где-нибудь вне области меню или нажать клавишу (или ).
Обозначения, принятые в меню
Для всех меню Windows принята унифицированная система обозначений:
Главное меню
Главное меню – один из основных системных элементов управления Windows. При помощи Главного меню можно запустить все программы, установленные под управлением операционной системы или зарегистрированные в ней, открыть последние документы, с которыми выполнялась работа, получить доступ ко всем средствам настройки, а также к поисковой и справочной системам Windows. (Структуру Главного меню в стиле ХР см. в разделе Настройка Главного меню в стиле ХР, в классическом стиле – см. в [1, 2]). В классическом стиле Главного меню доступ к программ осуществляется с помощью пункта меню Программы, в стиле ХР – Все программы. Главное меню относится к иерархическим всплывающим каскадным меню.
Способы вызова Главного меню:
Контекстное меню
Так называется меню, появляющееся после щелчка правой кнопкой мыши на объекте или элементе управления. Контекстным меню называется потому, что перечень пунктов в нем определяется типом объекта, на котором произошел щелчок, т.е. зависит от контекста.
В контекстном меню приведены все действия, которые можно выполнить над данным объектом. Более того, во всех контекстных меню любых объектов имеется пункт Свойства, который позволяет просматривать и изменять свойства объектов, то есть выполнять настройки программ, устройств и самой операционной системы. Контекстное меню относится к иерархическим всплывающим каскадным меню.
Способы вызова контекстного меню:
Строка меню окна
Окна папок и окна приложений имеют строку меню, расположенную под заголовком окна. Выбор пункта меню вызывает «ниспадающее» меню. Диалоговые и вторичные окна не имеют строки меню.
Если в нижней части меню находится кнопка 
Способы вызова строки меню
Кроме того, сделать активной строку меню можно с помощью клавиатуры, нажав одну из клавиш:
Системное меню
Кроме обычной строки меню, все окна Windows имеют так называемое системное меню. Команды системного меню предназначены для выполнения действий по управлению окном в частности с помощью клавиатуры
Способы вызова системного меню:
Команды системного меню
Восстановить – соответствует кнопке восстановления размера.
Размер – соответствует операции перетаскивания границы окна мышью. Выполняется аналогично предыдущей команде.
Свернуть – соответствует кнопке минимизации окна. Кнопка свернутого окна отображается в Панели задач.
Развернуть – соответствует кнопке максимизации окна. Разворачивает окно до максимального размера (на весь экран).
Закрыть – закрывает программу, т.е. приводит к тому же результату, что и двойной щелчок по кнопке системного меню.
Диалоговые окна не имеют кнопки системного меню (системного значка). Для его вызова используются только два последних способа. В этом случае меню состоит из двух пунктов: Переместить и Закрыть.
Copyright © 2008-2010
Ющик Е.В. All Rights Reserved
Источник
Конспект по теме «Операционная система Windows»
Операционная система Windows
Операционная система (ОС) Windows – это высокопроизводительная, многозадачная и многопоточная ОС с графическим интерфейсом расширенными сетевыми возможностями.
Многозадачность – это возможность одновременного выполнения нескольких приложений и легкого переключения с одной программы в другую.
Многопоточное выполнение одной задачи позволяет при задержке в выполнении одного потока работать со следующим. Под потоком подразумевается последовательность команд, составляющих отдельную частную задачу, решаемую внутри общей задачи (процесса). Например, один поток может реагировать на команды пользователя, а другой – управлять выводом на печатающее устройство.
Преимущества ОС Windows
Возможность параллельного (независимого) выполнения нескольких программ одновременно (многозадачность).
Легкость переключения из одной программы в другую.
Автоматизация обмена информацией между приложениями.
Защищенность прикладных программ друг от друга в случае некорректных действий одной из них.
Возможность использования звуковых и видеоприложений и др.
В ОС Windows реализовано множество дополнительных функций :
встроенные средства поддержки работы в локальных сетях и сетях Internet ;
встроенные средства работы с мультимедиа;
Мультимедиа – это специальная технология, позволяющая с помощью программного обеспечения и технических средств объединить обычную информация (текст и графику) со звуком и движущимися изображениями.
После загрузки ОС Windows на экране монитора появляются основные графические объекты Windows :
Панель Задач с кнопкой «Пуск»;
Ярлыки – это графические объекты, связанные с определенной программой (двойной щелчок по ярлыку запускает программу или открывает окно документа).
В стандартной конфигурации на Рабочем столе располагаются ярлыки:
Мой компьютер позволяет получить доступ к ресурсам ПК;
Корзина используется для временного хранения удаленных файлов;
Портфель используется для размещения папок и файлов, с которыми пользователь работает на нескольких ПК;
Сетевое окружение обеспечивает доступ к сети, если ПК к ней подключен;
Входящие – это инструмент обработки входящими и выходящими документами, получаемыми или отправляемыми по электронной почте.
Главное меню ОС Windows
Назначение: Главное меню обеспечивает доступ почти ко всем файлам ОС Windows и позволяет выполнять работы, связанные с запуском программ, получением справочной информации, поиском и открытием документов, настройкой системы.
Способы открытия Главного меню:
кнопка Пуск на Панели задач;
клавиша с логотипом ОС Windows на клавиатуре;
Характеристика пунктов Главного меню ОС Windows
Программы – позволяет запускать программы, названия которых включены в список этого пункта (содержимое этого пункта может быть изменено пользователем);
Документы – отображает список 15 последних документов, с которыми работал пользователь;
Найти (Поиск) – позволяет производить поиск файлов и каталогов по различным признакам, а так же искать ПК по вычислительной сети. Поиск файлов осуществляется по:
Справка – позволяет получить справочную информацию по работе с программами и ОС Windows ;
Выполнить – предназначен для непосредственного запуска приложений из командной строки, набираемой в поле ввода диалогового окна этого пункта;
Пункт меню Настройка
Справа от названия этого пункта, как и у некоторых других пунктов Главного меню, имеется «..». Это означает, что данный пункт меню имеет свое подменю (т.е. подчиненное меню), состоящее из пунктов:
Панель управления автоматизирует процесс установки и удаления нового оборудования.
Принтеры позволяет подключить внешние устройства (принтеры, модем, факс) и получить сведения о печатаемых документах и очередности печати.
Панель задач дает возможность добавлять новые программы в Главном меню или удалить ненужные.
Команды пункта Главного меню Программы
В пункте меню Программы находятся следующие команды:
Источник
Содержание
- Назначение команд главного меню windows
- Назначение команд главного меню windows
- Система меню Windows
- Управление меню
- Обозначения, принятые в меню
- Главное меню
- Способы вызова Главного меню:
- Контекстное меню
- Способы вызова контекстного меню:
- Строка меню окна
- Способы вызова строки меню
- Системное меню
- Способы вызова системного меню:
- Команды системного меню
- 24. Главное меню в ос Windows. Структура и команды Главного меню, назначение
- 26. Понятие меню, виды меню в ос Windows, работа с меню
- 27. Текстовые редакторы и процессоры. Назначение и виды текстовых редакторов.
Назначение команд главного меню windows
4.6. ГЛАВНОЕ МЕНЮ WINDOWS
Главное меню Windows
Основным инструментом для работы с Windows является Панель задач, которая управляет запуском всех других программ. Панель задач активизируется кнопкой Пуск. При этом система выдает главное меню. На рисунке показан фрагмент экрана при вызове главного меню Windows .
Главное меню содержит список команд. Некоторые из них справа отмечены стрелкой, означающей, что имеется дополнительное меню, которое в свою очередь может содержать команды со стрелкой-маркером. Пользователь может настроить список команд и программ, входящих в Главное меню.
Рассмотрим основные команды Главного меню.
Программы – открывает доступ к меню программ и групп приложений, установленных на компьютере
Избранное – открывает список избранных каналов и страниц Internet .
Документы – вызывает список последних документов и файлов, которые открывал пользователь в приложениях Windows .
Настройка – открывает доступ к списку инструментов, которые применяются для изменения состава аппаратных или программных средств, а также модификации установок операционной среды Windows .
Найти – позволяет осуществить поиск на диске конкретного документа или папки. Кроме того, найти определенный компьютер, подключенный к сети. При поиске могут быть использованы не только имя файла, но также его размер, дата его создания. Искать можно и по его заголовку или некоторой ключевой фразе.
Справка – вызывает справочную систему Windows .
Выполнить – позволяет запустить любую программу и открыть любую папку из командной строки.
Завершение работы – чаще всего используется для подготовки ПК к выключению. После ее вызова система производит сохранение текущей конфигурации, очищает внутренние буферы и т.д. Только после этого разрешается выключить питание. Если выключать питание в обход этой команды, то система может потерять какую-либо важную информацию.
Назначение команд главного меню windows
Назначение пунктов Главного меню:
Этот пункт выводит список последних 15 документов, с которым пользователь недавно работал. Если в этом подменю щелкнуть на документе или файле, связанным с каким-либо приложением, то оно будет загружено, а выбранный файл будет открыт и готов для работы.
Обеспечивает быстрый доступ к Панели инструментов, при помощи которой можно изменить конфигурацию оборудования и установки пользователя. Пункт Настройка также открывает доступ к папке Принтеры, и, наконец, этот пункт позволяет открыть окно Свойства Панели задач.
Поиск
Позволяет находить файлы и папки на любом доступном дисковом устройстве в локальных и внешних сетях. Можно искать файл не только по имени, но и по дате создания, по содержащемуся внутри фрагменту текста или по типу файла.
Открывает справочную систему Windows 98, которая содержит исчерпывающую информацию по всем возможностям системы и методам их использования.
Дает возможность ввести командную строку, при помощи которой Вы можете выполнить команду DOS, запустить приложение, или открыть папку, введя полное имя файла.
Позволяет корректно завершить работу с Windows 98. При этом сперва сохраняются все открытые файлы или выводятся сообщения, в которых система просит Вас сделать это. Затем удаляются все временные файлы, которые не нужны для дальнейшей работы системы. При выборе пункта Завершение работы Вам дается возможность вместо выключения компьютера осуществить перезагрузку системы или вернуться обратно в Windows или DOS.
По ходу описания пунктов Главного меню пришлось использовать еще не описанные понятия, такие как Панель задач, Проводник, Мой компьютер, Корзина, Сетевое окружение, Связь.
Панель управления обеспечивает простой доступ к Реестру. Реестр – это база данных Windows 98, в которой хранится информация об установках пользователя, конфигурации оборудования, инсталлированных программах, соответствий приложений и типов файлов и др. системные сведения. Доступ к объектам настройки осуществляется через значки на Панели управления. Двойной щелчок на значке открывает доступ к соответствующей информации для ее изменения или дополнения.
Проводник, Мой компьютер, Сетевое окружение – это встроенные в Windows 98 инструменты, предназначенные для работы с файлами. Они используются для поиска файлов, папок или сетевых компьютеров. Проводник запускается из подменю Программы Главного меню.
Корзина. Это место, куда автоматически помещаются удаленные файлы. Вы можете по желанию либо восстановить их оттуда, либо выбросить из Корзины. Этот инструмент защищает Вас от случайного удаления нужных файлов.
Система меню Windows
Меню – набор объединенных по функциональному признаку пунктов, каждый их которых обозначает команду или подменю, которое можно открыть щелчком на пункте.
Если подменю имеется, то меню получается иерархическим (многоуровневым). Многоуровневые меню представляются на экране по-разному и в связи с этим делятся на горизонтальные (каскадные – открываются слева или справа) и вертикальные. Вертикальные меню в свою очередь подразделяются на ниспадающие и всплывающие.
При работе в Windows пользователю доступны меню четырех разновидностей:
- Главное меню системы (или меню Пуск);
- контекстное меню различных объектов;
- строка меню окна;
- системное меню окон.
Управление меню
Правила работы с меню и принятые в них обозначения идентичны.
Для перемещения по пунктам строки меню (или по ниспадающему меню) когда открыт любой из пунктов, достаточно передвигать указатель мыши или нажимать клавиши-стрелки.
Горизонтальные линии в меню не влияют на работу меню. Они служат только для визуального выделения групп команд со схожими функциями.
Для выполнения команды меню достаточно щелкнуть левой кнопкой мыши или нажать клавишу на выделенной команде.
Чтобы отказаться от меню, не выбирая никакой команды, достаточно щелкнуть мышью где-нибудь вне области меню или нажать клавишу (или ).
Обозначения, принятые в меню
Для всех меню Windows принята унифицированная система обозначений:
Главное меню
Главное меню – один из основных системных элементов управления Windows. При помощи Главного меню можно запустить все программы, установленные под управлением операционной системы или зарегистрированные в ней, открыть последние документы, с которыми выполнялась работа, получить доступ ко всем средствам настройки, а также к поисковой и справочной системам Windows. (Структуру Главного меню в стиле ХР см. в разделе Настройка Главного меню в стиле ХР, в классическом стиле – см. в [1, 2]). В классическом стиле Главного меню доступ к программ осуществляется с помощью пункта меню Программы, в стиле ХР – Все программы. Главное меню относится к иерархическим всплывающим каскадным меню.
Способы вызова Главного меню:
- щелчок на кнопке Пуск в Панели задач;
- нажатие клавиши
– ;
- сочетанием клавиш + .
Контекстное меню
Так называется меню, появляющееся после щелчка правой кнопкой мыши на объекте или элементе управления. Контекстным меню называется потому, что перечень пунктов в нем определяется типом объекта, на котором произошел щелчок, т.е. зависит от контекста.
В контекстном меню приведены все действия, которые можно выполнить над данным объектом. Более того, во всех контекстных меню любых объектов имеется пункт Свойства, который позволяет просматривать и изменять свойства объектов, то есть выполнять настройки программ, устройств и самой операционной системы. Контекстное меню относится к иерархическим всплывающим каскадным меню.
Способы вызова контекстного меню:
- щелчок правой кнопкой мыши на объекте или элементе управления;
- нажатие клавиши
– ;
- сочетанием клавиш + .
Строка меню окна
Окна папок и окна приложений имеют строку меню, расположенную под заголовком окна. Выбор пункта меню вызывает «ниспадающее» меню. Диалоговые и вторичные окна не имеют строки меню.
Если в нижней части меню находится кнопка 
Способы вызова строки меню
Кроме того, сделать активной строку меню можно с помощью клавиатуры, нажав одну из клавиш:
Системное меню
Кроме обычной строки меню, все окна Windows имеют так называемое системное меню. Команды системного меню предназначены для выполнения действий по управлению окном в частности с помощью клавиатуры
Способы вызова системного меню:
- щелчок на системном значке, расположенном в левой части строки заголовка окна;
- сочетанием клавиш + ;
- контекстное меню строки заголовка.
Команды системного меню
Восстановить – соответствует кнопке восстановления размера.
Переместить – соответствует операции перетаскивания мышью. Команда доступна, если окно не максимизировано. При выборе этой команды в окне появляется перекрестная стрелка. Для перемещения окна следует нажимать клавиши управления курсором в нужном направлении или, нажав один раз клавишу-стрелку, просто переместить мышь. Закончить перемещение следует клавишей . Клавиша отменит перемещение и вернет окно на прежнее место экрана.
Размер – соответствует операции перетаскивания границы окна мышью. Выполняется аналогично предыдущей команде.
Свернуть – соответствует кнопке минимизации окна. Кнопка свернутого окна отображается в Панели задач.
Развернуть – соответствует кнопке максимизации окна. Разворачивает окно до максимального размера (на весь экран).
Закрыть – закрывает программу, т.е. приводит к тому же результату, что и двойной щелчок по кнопке системного меню.
Диалоговые окна не имеют кнопки системного меню (системного значка). Для его вызова используются только два последних способа. В этом случае меню состоит из двух пунктов: Переместить и Закрыть.
Copyright © 2008-2010
Ющик Е.В. All Rights Reserved
24. Главное меню в ос Windows. Структура и команды Главного меню, назначение
Главное меню Windows раскрывается щелчком на кнопке Пуск (Start) и обеспечивает доступ ко всем основным инструментам и приложениям компьютера. Если Вы устанавливаете на компьютере новую программу, то её имя обычно появляется в Главном меню в пункте «Программы», откуда эту программу можно будет запускать. Содержание и структуру Главного меню можно корректировать довольно широко. Перемещение по меню и подменю можно ускорить. Не обязательно проходить все пункты меню стрелками. Можно нажать горячую букву пункта меню. Это может быть специально заданная горячая буква, которая подчёркнута в названии пункта меню. Иначе горячей будет выступать первая буква названия пункта меню, если специально заданная горячая буква отсутствует. К сожалению, не всегда ускоренный поиск возможен для имён, начинающихся с русских букв. Как минимум, для этого русский язык должен быть установлен на компьютере как язык, используемый по умолчанию
25. Панель управления в ОС Windows. Назначение, состав.
Панель управления-средство настройки операционной системы.Состоит из групп инструментов разделенных по назначению.
3.Настройка программного обеспечения.
4.Инструменты внедренные в панель упр-ия производ-ми оборудования программных средств
Администрирование-группа в составе панели управления осущ-ет доступ к настройкам операционной системы вкл.все остальные группы настройки.К настройкам можно перейти используя(через)команду свойство в контекстном меню соответствующих системных объектов.Сист.папка сетевое окружение позволяет произвести настройку сетевого оборудования.Для осуществления настроек в опер-ой системе Windows начиная с семейства NT имеет права организатора.
26. Понятие меню, виды меню в ос Windows, работа с меню
1.Главное меню(Пуск)-есть команды,которые соответствуют определенным операциям(настройка,справка).С помощью главного меню можно запустить все программы.установленные под управлением операционной системы или зарегестрированные в ней,открыть последние документы,с которыми выполнялась работа,получить доступ ко всем средствам настройки операционной системы, а также доступ к поисковой и справочной системам Windows.
2.Системное меню-это меню свободно позволяетуправлять компьютером,административными функциями,управлять дисками(форматирование,очистка,проверка),запускать служебные и стандартные утилиты,оно позволяет без затруднения перемещаться по локальным дискам,точно также кА это делается из проводника.
3.Служебное меню-позволяет управлять размером и расположением окна на Рабочем столе,вызывается щелчком курсора по системному значку.4.Контекстное меню-набор команд,которые ОС подбирает для пользователя в данной ситуации для выделенного объекта(вызывается правой кнопкой мыши).
27. Текстовые редакторы и процессоры. Назначение и виды текстовых редакторов.
1-ые три позиции:символ,слова,строка.1-ый вид текст.ред-ра программы позволяющие работать с текстами кодировок табл.ASCII, 2-ая UNICOD. ASCII кодирование 1 байтом. UNICOD содерж.2байта.
1.Простейший редактор.Могут только изменять текст,не поддерживают формат-ие и базируются на экранных или системных шрифтах.
2.Специальный текст ред-р-предназначенный для написания программ.Добавляется функциональность необходимая для различ.языков программирования.
3.Текстовые редакторы с форм-ем текста по абзацам,словам и символом.Док-т восприним-ся как текст.
4.Текстовые редакторы с поддержкой графики(графич.объекты явл.элемиентом текста)
5.Отображат документы как вижу,так и печатаю WYSYG.
Название его текстовые процессоры.
6.Настольные издательские системы.(2000-ХР).
28. Понятие электронного документа в ОС Windows. Виды электронных документов.
Документ-файл ассоциируемый с приложениями Windows.
Док-т Word не всегда может быть док-том Windows,только после сохранения.
Виды электронных документов:txt,doc,rtf,html.
Тут вы можете оставить комментарий к выбранному абзацу или сообщить об ошибке.
Содержание
- Использование Главного меню операционной системы Windows
- Назначение основных пунктов ос главного меню windows
- Назначение основных пунктов ос главного меню windows
- Как работает Главное меню в ОС Windows ХР
- Возможности меню «Пуск»
- Ваши приложения и программы всегда под рукой
- Удобное выключение
- Ваши приложения и программы всегда под рукой
- Удобное выключение
Использование Главного меню операционной системы Windows



Главное меню — один из основных системных элементов управления Windows. Оно отличается тем, что независимо от того, насколько Рабочий стол перегружен окнами запущенных процессов, доступ к Главному меню удобен всегда — оно открывается щелчком на кнопке Пуск. С помощью Главного меню можно запустить все программы, установленные под управлением операционной системы или зарегистрированные в ней, открыть последние документы, с которыми выполнялась работа, получить доступ ко всем средствам настройки операционной системы, а также доступ к поисковой и справочной системам Windows.
Главное меню — необходимый элемент управления для завершения работы с операционной системой. В нем имеется пункт Завершение работы, использование которого необходимо для корректного завершения работы с системой перед выключением питания.
В структуру Главного меню входят два раздела: обязательный и произвольный. Произвольный раздел расположен выше разделительной черты. Пункты этого раздела пользователь может создавать по собственному желанию. Иногда эти пункты образуются автоматически при установке некоторых приложений. Структура обязательного раздела Главного меню представлена в таблице.
Источник
Назначение основных пунктов ос главного меню windows
Назначение пунктов Главного меню:
Этот пункт выводит список последних 15 документов, с которым пользователь недавно работал. Если в этом подменю щелкнуть на документе или файле, связанным с каким-либо приложением, то оно будет загружено, а выбранный файл будет открыт и готов для работы.
Обеспечивает быстрый доступ к Панели инструментов, при помощи которой можно изменить конфигурацию оборудования и установки пользователя. Пункт Настройка также открывает доступ к папке Принтеры, и, наконец, этот пункт позволяет открыть окно Свойства Панели задач.
Поиск
Позволяет находить файлы и папки на любом доступном дисковом устройстве в локальных и внешних сетях. Можно искать файл не только по имени, но и по дате создания, по содержащемуся внутри фрагменту текста или по типу файла.
Открывает справочную систему Windows 98, которая содержит исчерпывающую информацию по всем возможностям системы и методам их использования.
Дает возможность ввести командную строку, при помощи которой Вы можете выполнить команду DOS, запустить приложение, или открыть папку, введя полное имя файла.
Позволяет корректно завершить работу с Windows 98. При этом сперва сохраняются все открытые файлы или выводятся сообщения, в которых система просит Вас сделать это. Затем удаляются все временные файлы, которые не нужны для дальнейшей работы системы. При выборе пункта Завершение работы Вам дается возможность вместо выключения компьютера осуществить перезагрузку системы или вернуться обратно в Windows или DOS.
По ходу описания пунктов Главного меню пришлось использовать еще не описанные понятия, такие как Панель задач, Проводник, Мой компьютер, Корзина, Сетевое окружение, Связь.
Панель управления обеспечивает простой доступ к Реестру. Реестр – это база данных Windows 98, в которой хранится информация об установках пользователя, конфигурации оборудования, инсталлированных программах, соответствий приложений и типов файлов и др. системные сведения. Доступ к объектам настройки осуществляется через значки на Панели управления. Двойной щелчок на значке открывает доступ к соответствующей информации для ее изменения или дополнения.
Проводник, Мой компьютер, Сетевое окружение – это встроенные в Windows 98 инструменты, предназначенные для работы с файлами. Они используются для поиска файлов, папок или сетевых компьютеров. Проводник запускается из подменю Программы Главного меню.
Корзина. Это место, куда автоматически помещаются удаленные файлы. Вы можете по желанию либо восстановить их оттуда, либо выбросить из Корзины. Этот инструмент защищает Вас от случайного удаления нужных файлов.
Источник
Назначение основных пунктов ос главного меню windows
В операционной системе Windows используется несколько видов меню.
1. Основное меню (меню кнопки «Пуск») показано на рис.1. Оно вызывается щелчком по кнопке «Пуск» и вид его зависит от настроек пользователя. Его опции:
§ Выполнить – можно загрузить на выполнение программу, которая отсутствует в меню «Программы»
§ Справка и поддержка – можно получить справку по системе Windows
§ Найти – позволяет находить информацию на данном компьютере или в Интернете
§ Настройка – позволяет изменять параметры устройств подключенных к данному компьютеру
§ Документы – открывает список последних 15 документов, открывавшихся на данном компьютере под данным паролем
§ Программы – открывает список программ, которые установлены на данном компьютере, для загрузки.
Остальные опции меню говорят сами за себя.


Рис. 4. Командное меню объекта
4. Командное меню объекта (файл_правка_вид_?). Показано на рисунке 4 для окна «Мой компьютер»
Рис. 5. Инструментальное меню.
Рис. 6. Контекстное меню
7. Всплывающее (распашное) меню (рис.7). Вызывается щелчком по соответствующей пиктограмме. Выбор подопций производится аналогично остальным видам меню.
Источник
Как работает Главное меню в ОС Windows ХР
Каждый пользователь представляет себе, что такое Главное меню и что это своего рода самый главный элемент управления операционной системой Windows. Чтобы зайти в Главное меню, необходимо отыскать и нажать кнопку Пуск, которая расположена на Рабочем столе системы. Кроме того, Главное меню может быть открыто при помощи комбинации клавиш с клавиатуры. В данном случае речь идет о сочетании Ctrl и Esc.
Главное меню представляет собой удобный инструмент пользователя, благодаря которому можно осуществлять все основные операции для работы на компьютере. Именно меню обеспечивает доступ к программам, приложениям, документам, папкам и другим устройствам системы, а также к настройкам самой операционной системы Windows ХР.
Разработчики операционной системы предусмотрели возможность некоторых изменений в интерфейсе и функционале Главного меню. Для этих целей следует правой клавишей мыши кликнуть по кнопке «Пуск», после чего пользователю будет доступно контекстное меню. В этом меню можно отыскать опцию, отвечающую за свойства, при нажатии на которую откроется окошко со свойствами Панели задач и меню Пуск. Настройки позволяют изменить стиль интерфейса меню среди классического варианта и обычного меню для ОС Windows ХР.
В том случае, если пользователь уверен в собственных силах, то можно воспользоваться дополнительно функцией настройки в самом стиле выбранного меню.
Основные разделы Главного меню:
1. Если пользователь выбрал стиль Главного меню стандартный для операционной системы Windows ХР, то имя активного пользователя будет отображено в верхнем поле Главного меню. В классическом же варианте данного отображения нет.
2. Верхняя область Главного меню отведена для часто используемых пользователем программ. Здесь расположены иконки тех приложений, которые были запущены пользователем в последнюю очередь. Настройка вывода на экран и обновления данных иконок осуществляется в автоматическом режиме.
3. Двигаясь ниже, пользователю доступны все программы, которые в данный момент установлены на ПК пользователя. Следует отметить, что данный раздел Главного меню является наиболее используемым.
4. Под ним расположен раздел с личными документами пользователя, где размещены традиционные папки, которые присущи операционной системе Windows ХР. В данном случае ими являются папки «Мои документы», «Мои рисунки» и т. п.
5. Далее вниз расположена опция настройки операционной системы, название которой говорит само за себя.
6. Под этой опцией имеются справочные функции операционной системы, в которой пользователю предоставляется возможность искать документы или же другие устройства сети. Для этих целей необходимо ввести нужную команду с клавиатуры. Кроме того, данная область содержит ряд системных команд, вводимых через командную строку в меню Пуск. Данные команды используются в случае настройки ОС, проверки дисков, выполнения некоторых работ с реестром, редактировании файлов и т. д.
7. В самом нижнем поле Главного меню имеются опции, которые позволяют управлять сеансом системы. Здесь пользователь может сделать себя активным или сменить на другого, также именно в этом поле можно завершить сеанс или же перезагрузить и выключить ПК.
Источник
Возможности меню «Пуск»
В меню «Пуск» можно найти приложения, параметры, файлы и пр. Просто выберите кнопку Начните на панели задач. Затем сделайте свое, закрепление приложений и программ.
Ваши приложения и программы всегда под рукой
Кнопка «Все приложения»
Параметры учетной записи
Удобное выключение
В меню «Пуск» можно найти приложения, параметры, файлы и пр. Просто нажмите кнопку Пуск на панели задач. Затем настройте его для себя, для этого можно закрепить приложения и программы или переместить и перегруппировать плитки. Если вам нужно больше места, измените размер меню «Пуск».
Ваши приложения и программы всегда под рукой
Открывайте проводник, параметры и другие приложения, которые часто используете, в левой части меню «Пуск». Прокрутите вниз список приложений, чтобы увидеть все приложения и программы в алфавитном порядке — от A до Xbox.
Меню (разворачивается для отображения названий для всех элементов меню)
Удобное выключение
Блокируйте компьютер или выходите из системы, переключайтесь на другую учетную запись или изменяйте свой аватар, выбрав свое изображение (или значок «Учетные записи», если вы не добавили личное фото) слева в меню «Пуск».
Если вам необходимо отойти от компьютера на некоторое время, нажмите кнопку «Выключение» внизу меню «Пуск». Она позволяет перевести компьютер в режим сна, перезапустить его или полностью выключить.
Источник


















































 – ;
– ; – ;
– ;