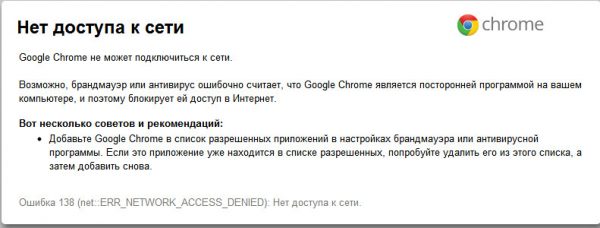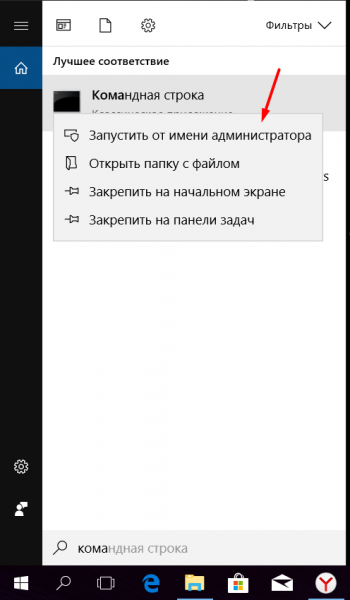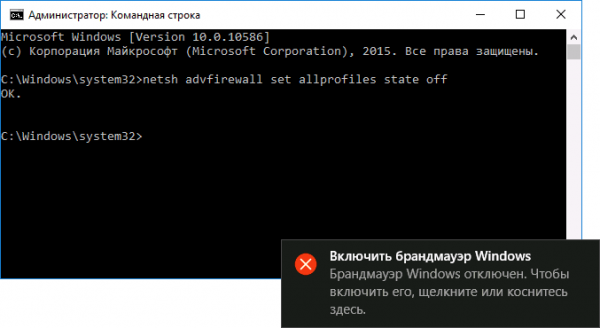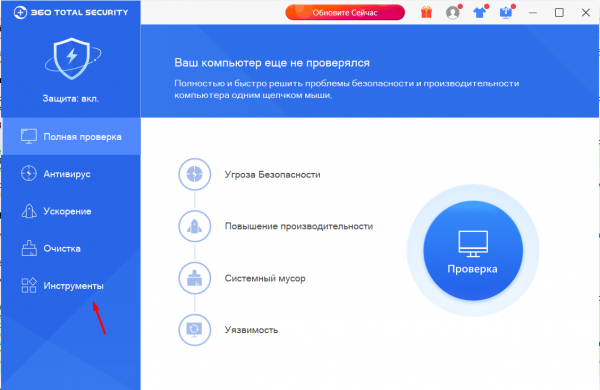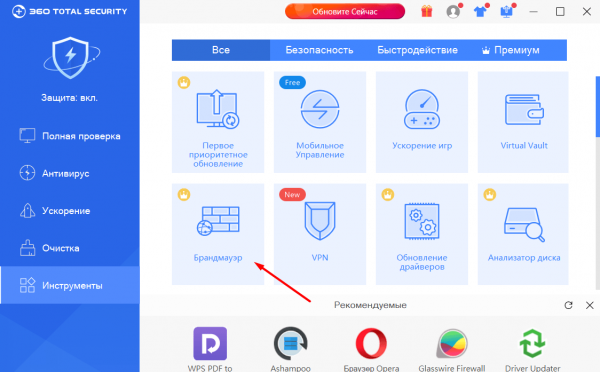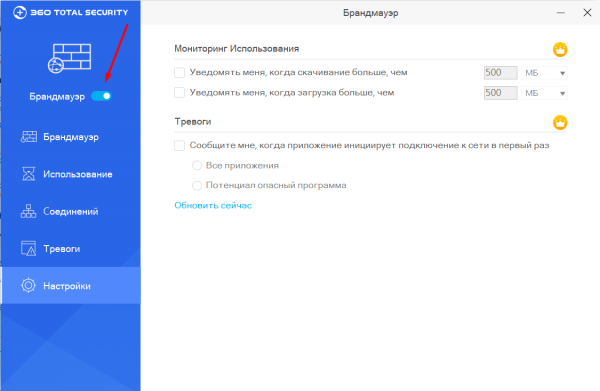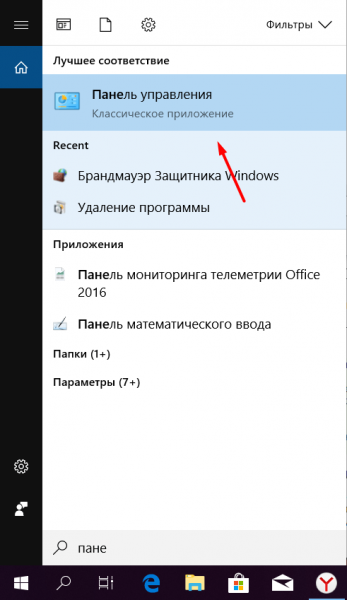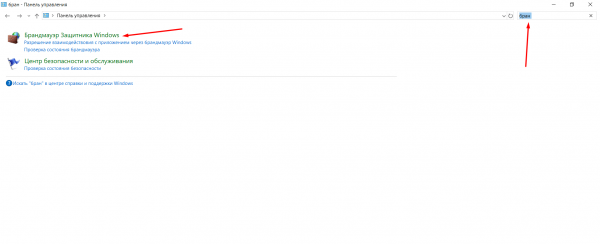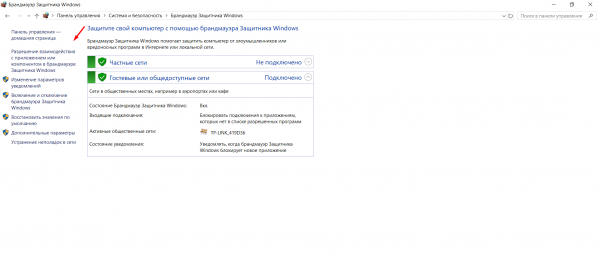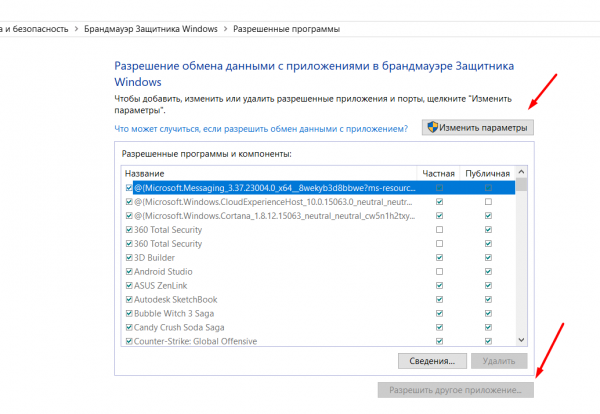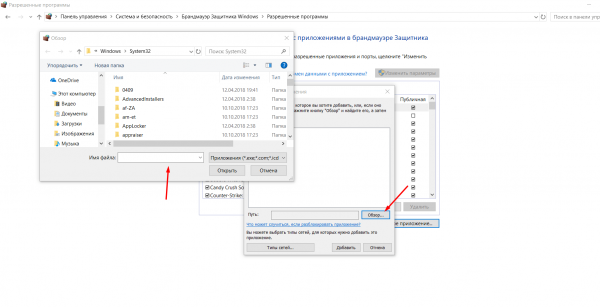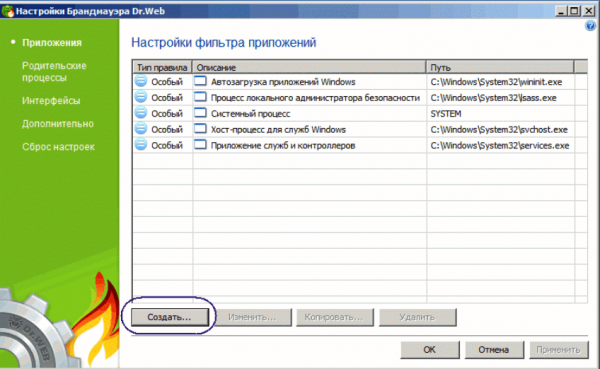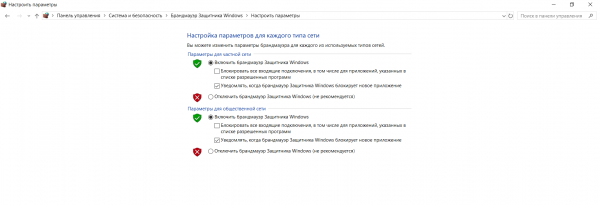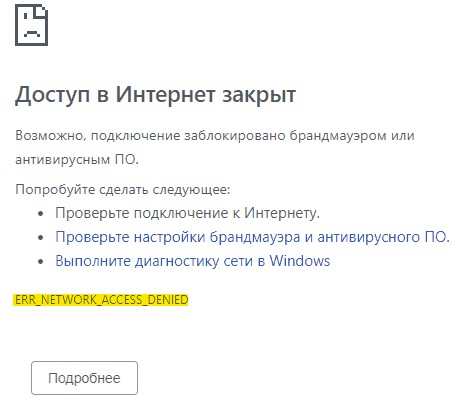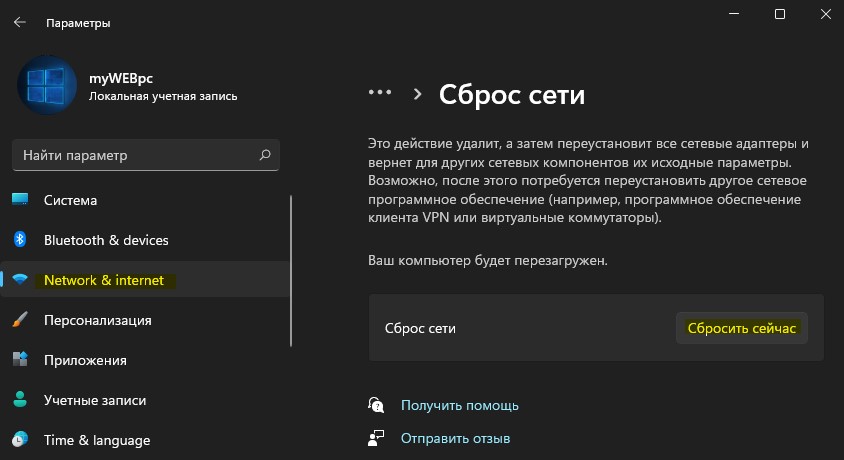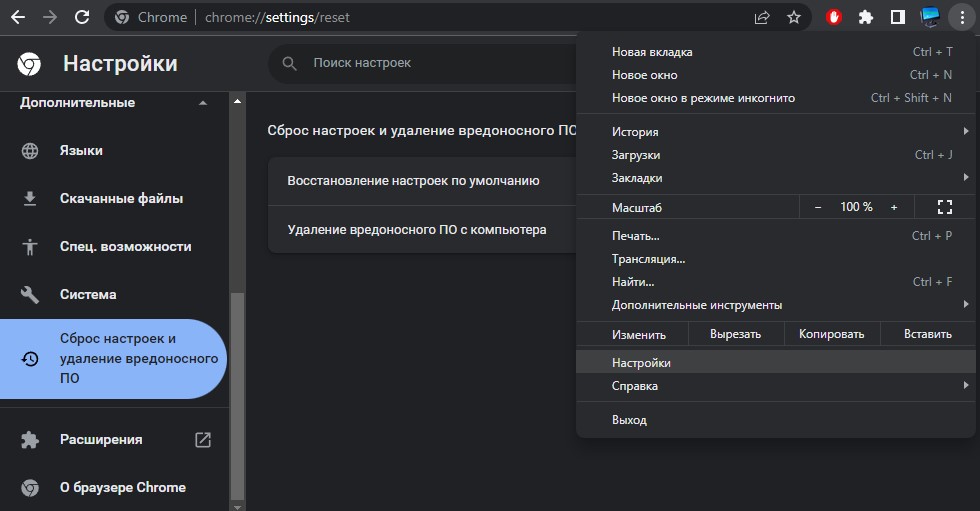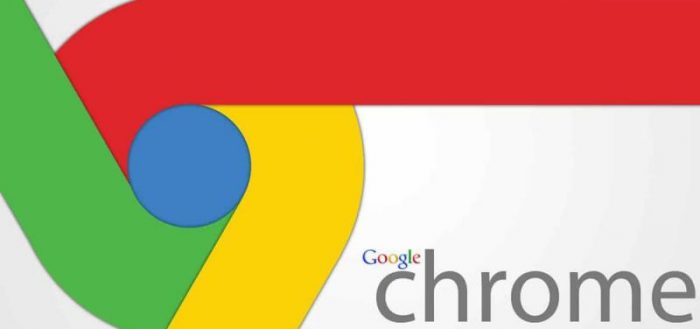Как и сообщает страница с ошибкой, причиной того, что доступ в интернет закрыт обычно являются параметры брандмауэра Windows или стороннего антивирусного ПО со встроенным файрволлом. В этой инструкции — о том, как убрать запрет и включить доступ к Интернету, а также некоторая дополнительная информация, которая может оказаться полезной.
Исправление ошибки ERR_NETWORK_ACCESS_DENIED
Ошибка «Доступ в Интернет закрыт» с указанным кодом говорит о том, что какое-то ПО сообщило браузеру Google Chrome о том, что для него установлены ограничения доступа к Интернету (см. Как запретить программе доступ в Интернет). Как правило, это встроенный брандмауэр Windows 10, 8.1 или Windows 7 или же сторонний файрволл (иногда встроенный в антивирус).
Для проверки параметров брандмауэра вы можете выполнить следующие действия:
- Откройте Панель управления (в Windows 10 для этого можно использовать поиск в панели задач) и в ней откройте «Брандмауэр Защитника Windows» (или просто «Брандмауэр Windows»).
- В открывшемся окне вы можете нажать слева по пункту «Включение и отключение брандмауэра» и отключить брандмауэр полностью, после чего проверить, была ли исправлена проблема, но я бы рекомендовал использовать следующие шаги.
- Нажмите по пункту слева «Дополнительные параметры».
- Проверьте, есть ли в правилах для исходящего подключения какие-либо запреты (отмечены соответствующим знаком). По умолчанию их быть не должно. Если вы таковые нашли, нажмите по ним правой кнопкой мыши и выберите либо «Удалить», либо «Отключить правило», чтобы отключить его и проверить, вернуло ли это штатную работу Chrome.
- Проверьте, есть ли такие же правила для входящих подключений и проделайте с ними то же самое.
После выполнения этих шагов, можно посмотреть, появляется ли ошибка ERR_NETWORK_ACCESS_DENIED вновь или же была исправлена. Также вы можете полностью сбросить настройки брандмауэра Windows.
В случае, когда на вашем компьютере есть сторонний антивирус с функциями файрволла, попробуйте временно отключить его и, если это решило проблему, уже более внимательно изучить его параметры — вполне вероятно, что можно лишь отключить блокировку доступа к Интернету в Google Chrome, не отключая всего остального.
Дополнительная информация
Если предложенные выше методы не помогли, попробуйте:
- Если используются прокси или VPN, отключите их (см. Как отключить прокси-сервер в Windows и браузере).
- Используйте устранение неполадок сети (Панель управления — Устранение неполадок — Подключение к Интернету или правый клик по значку соединения в области уведомлений — Диагностика неполадок).
- В Windows 10 дополнительно зайдите в Параметры — Обновление и безопасность — Устранение неполадок и нажмите по пункту «Сетевой адаптер» в списке справа.
- В Windows 10, если предыдущие пункты не помогли — выполните сброс сетевых настроек.
Учитывайте, что если речь о корпоративной сети, то запрет может быть установлен системным администратором и простых способов снять его может не быть, особенно при отсутствии прав администратора на компьютере.
Из-за некоторых неполадок пользователи могут столкнуться с сообщением «Нет доступа к сети, возможно, доступ блокирует брандмауэр или антивирус» от браузера Google Chrome. Причина его появления — встроенный или сторонний брандмауэр или антивирус. Пока неполадки не будут устранены вручную, браузер не заработает даже при стабильном интернет-соединении.
Из-за чего появляется ошибка
На всех компьютерах с операционной системой Windows по умолчанию установлен брандмауэр от компании Microsoft. Он защищает компьютер во всём, что связано с интернетом: блокирует подозрительные запросы от различных программ и фильтрует трафик, проверяя его безопасность. Но полагаться только на него не стоит, поэтому многие пользователи устанавливают сторонний антивирус, а большинство современных антивирусов имеют свой брандмауэр.
Если не отключить стандартный «Защитник Windows» вручную, проверять безопасность действий в интернете будут одновременно две программы. Это не повышает уровень безопасности, а, наоборот, тормозит компьютер и вызывает появление конфликтов. Из-за этого один из брандмауэров начинает блокировать программы, не несущие вреда.
Если брандмауэр блокирует доступ браузеру в интернет, на экран вместо содержимого запрашиваемого сайта выдаётся специальное сообщение
Сбой может произойти и при отсутствии второго брандмауэра. Из-за какой-то ошибки защитник может посчитать Google Chrome подозрительной программой и запретить ему доступ к интернету.
Как определить, какой из брандмауэров блокирует доступ
Если на компьютере установлены и включены и стандартный, и внешний брандмауэр, то с ходу определить, какой из них по ошибке блокирует браузер, нельзя, так как многие сторонние брандмауэры, как и «Защитник Windows», не предоставляют такой информации.
Поэтому самый простой способ — отключить по очереди каждую из имеющихся программ и посмотреть, в какой момент пропадёт ошибка в браузере.
Отключение защитных программ
Один из брандмауэров в любом случае стоит отключить навсегда, потому что работа двух защитных программ одновременно негативно сказывается на производительности компьютера. Сделав это, вы сможете точно узнать, какой из них ошибочно блокирует Chrome.
Если вы выясните, что проблема заключается в той программе, которую вы хотите оставить, добавьте Google Chrome в список её исключений. Отключать все брандмауэры нельзя. Иначе вы оставите свой компьютер без защиты, открыв путь всем вирусам.
Стандартный брандмауэр
Для того чтобы отключить «Защитник Windows», выполните следующие шаги:
- Разверните строку системного поиска, кликнув по лупе в нижнем левом углу экрана. Введите запрос cmd, кликните правой клавишей мыши по пункту «Командная строка» и выберите функцию «Запустить от имени администратора».
Открываем командную строку от имени администратора
- Введите команду netsh advfirewall set allprofiles state off и нажмите Enter.
Выполняем команду netsh advfirewall set allprofiles state off
Проверьте, пропала ли ошибка. Если она устранена и у вас есть сторонний брандмауэр, оставьте стандартный выключенным. Если же доступ в интернет не появился или у вас нет стороннего антивируса, включите брандмауэр, выполнив ту же самую команду, заменив off на on и добавьте браузер в исключения, используя инструкцию из пункта «Создание исключений».
Видео: отключение брандмауэра Windows 10
Сторонний антивирус
Чтобы отключить сторонний брандмауэр, достаточно отключить антивирус, в составе которого он работает. Рассмотрим последовательность действий на примере программы 360 Security:
Второй вариант понадобится в том случае, если по каким-то причинам сторонний брандмауэр не отключился вместе с антивирусом.
- Перейдите в главное антивируса и выберите раздел «Инструменты».
Открываем вкладку «Инструменты»
- В списке дополнительных программ найдите брандмауэр и щёлкните по нему.
Нажимаем на иконку брандмауэра
- Переведите ползунок влево, чтобы деактивировать брандмауэр.
Переводим ползунок в выключенное состояние
-
Перезапустите браузер. Если ошибка пропала, активируйте стандартный брандмауэр Windows, если хотите работать с ним, или снова запустите 360 Security и добавьте Google Chrome в исключения.
Создание исключений
Если вам удалось выяснить, в каком из используемых брандмауэров заключалась проблема, а отключить его по каким-то причинам вы не можете (например, он является единственным), то для него нужно создать исключение. Оно позволит обозначить, что Chrome — безопасная программа и ограничивать её работу не требуется.
В стандартном брандмауэре
Для того чтобы добавить Chrome в список исключений стандартной защитной программы Windows 10, выполните следующие действия:
- Разверните системную поисковую строку и начните набирать в ней слово «панель». Найдите и запустите «Панель управления».
Открываем панель управления
- Перейдите к блоку «Брандмауэр Защитника Windows». Если вы не видите его в главном меню, воспользуйтесь встроенной поисковой строкой.
Открываем раздел «Брандмауэр Защитника Windows»
- Кликните по строке «Разрешение взаимодействия с приложениями или компонентами», находящейся в левой части окна.
Нажимам на кнопку «Разрешение взаимодействия с приложениями…»
- Используйте кнопку «Изменить параметры», а затем функцию «Разрешить другое приложение».
Нажимаем кнопку «Разрешить другое приложение»
- В появившемся окне укажите путь до exe-файла браузера. Он находится в папке, в которую установлен Chrome, и называется chrome.exe.
Указываем путь до chrome.exe
- Сохраните внесённые изменения и перезагрузите компьютер.
В стороннем брандмауэре
Если вам нужно настроить исключения в стороннем брандмауэре, сначала узнайте, поддерживает ли он такую возможность. Для этого откройте инструмент (как это сделать, описано в пункте «Сторонний брандмауэр») и изучите его возможности. Если там есть функция «Исключения», значит, можно воспользоваться ей и добавить Chrome в список безопасных программ. Если же её нет, придётся отключить сторонний брандмауэр и начать пользоваться встроенным.
Для создания исключения в стороннем антивирусе необходимо найти соответствующую функцию, которая может называться по-разному
Советы по настройке брандмауэра
Главный совет — всегда имейте хотя бы один включённый брандмауэр, чтобы не оставлять компьютер без защиты. Изменять какие-либо настройки защитника стоит только в том случае, если что-то не нравится в его работе. Если вас всё устраивает, то оставьте настройки, установленные по умолчанию.
Если же вы всё-таки захотите изменить какие-то параметры, можете сделать это через панель управления в разделе «Брандмауэр Windows». Например, можно отключить получение уведомлений о заблокированных приложениях. А если что-то сломается в процессе настройки, есть функция «Восстановить значения по умолчанию».
«Защитник Windows» позволяет отключать вывод уведомлений о заблокированных приложениях
Брандмауэр защищает компьютер от вирусов, проникающих через интернет. Он фильтрует получаемый и отправляемый трафик, выискивая и удаляя вредоносные программы. Но по ошибке он может заблокировать безопасную программу. Если это произошло, стоит или отключить брандмауэр, или добавить приложение в список исключений.
- Распечатать
Оцените статью:
- 5
- 4
- 3
- 2
- 1
(25 голосов, среднее: 3.3 из 5)
Поделитесь с друзьями!
Ошибка, когда доступ в интернет закрыт с кодом ERR_NETWORK_ACCESS_DENIED появляется в браузере Chrome на Windows 11/10 при посещении различных сайтов. Кроме того, данная ошибка появляется и в других браузерах на основе Chronium, как Edge и Yandex.
Обычно, данную ошибку вызывают сторонние программы как фаерволы, брандмауэры, антивирусы, VPN, Прокси, которые могут блокировать сетевое соединение.
Устранение ошибки ERR NETWORK ACCESS DENIED
В данной инструкции о том, как исправить ошибку ERR_NETWORK_ACCESS_DENIED в браузере Chrome, Edge и Yandex на компьютере с Windows 11/10.
1. Отключить Брандмауэр
Некоторые приложения могут блокировать доступ к интернету, тем самым запрещая браузеру открывать сайты. Проверим запреты в брандмауэре. Для этого,
- Нажмите сочетание кнопок Win+R и введите firewall.cpl
- В левом столбце нажмите на Дополнительные параметры
- В новом окне перейдите слева к пункту Правила для исходящих подключений
- И в списке посмотрите нет ли никаких блокировок (иконка красного перечеркнутого круга)
- Если имеется блокировка, то нажмите по правилу правой кнопкой мыши и Удалить
- По умолчанию Windows 11/10 не блокирует ничего
2. Отключить Антивирус
Если установлен сторонний антивирус, то отключите его на время. В сторонних антивирусах также имеется свой брандмауэр, который будет работать даже при выключенном антивирусе. По этой причине, лучшим способом проверить вызывает ли ошибку ERR_NETWORK_ACCESS_DENIED сторонний антивирус, будет удалить его полностью.
3. Изменить DNS
Нажмите Win+R и введите ncpa.cpl, чтобы быстро открыть сетевые подключения. Нажмите правой кнопкой мыши по сетевому адаптеру, который подключается к интернету и выберите Свойства. Выделите одним нажатием мыши IP версии 4 (TCP/IPv4) и ниже нажмите на Свойства. Установите значение Использовать следующие DNS-сервера и установите:
8.8.8.8— Предпочтительный8.8.4.4— Альтернативный
Установите галочку подтверждения параметров при выходе и нажмите OK.
4. Отключить расширения в браузере
Скопируйте и вставьте URL chrome://extensions/ в адресную строку браузера Chrome, Яндекс или Edge, чтобы быстро перейти к расширениям. Отключите все расширения, закройте и откройте браузер, после чего убедитесь, устранена ли ошибка ERR NETWORK ACCESS DENIED с доступом к сети при посещении сайта.
5. VPN и Прокси
Если вы используете программу VPN, то удалите или отключите её на время. Со временем, прокси-сервер может быть изменен сторонними программами. Проверим прокси. Для этого:
- Нажмите Win+R и введите inetcpl.cpl
- Перейдите на вкладку Подключения и нажмите на Настройка сети
- В новом окне убедитесь, что стоит только Автоматическое определение параметров
6. Очистить историю и кукисы
Откройте браузер Chrome, Edge или Яндекс и вставьте следующий URL chrome://history/ в адресную строку браузера. Далее:
- Нажмите Очистить историю
- Выберите за Все время
- Выделите всё галочками и Удалить
7. Удалить свой профиль Chrome
Нажмите Win+R и введите %LOCALAPPDATA%GoogleChromeUser Data и удалите папку Default.
8. Сброс настроек сети
В Windows 10 перейдите Параметры > Сеть и Интернет > Сброс сети.
В Windows 11 перейдите Параметры > Сеть и Интернет > Дополнительные сетевые параметры > Сброс сети > Сбросить сейчас.
9. Сброс браузера по умолчанию
Если ошибка «Доступ в Интернет закрыт» с кодом ERR NETWORK ACCESS DENIED все еще появляется, то сбросьте браузер по умолчанию. Для этого, вставьте URL chrome://settings/reset в адресную строку браузера Chrome, Edge или Yandex, и нажмите Восстановление настроек по умолчанию.
Смотрите еще:
- Как убрать рекламу в яндекс браузере
- Не работает браузер Google Chrome в Windows 11 — Что делать?
- Как установить магазин Google Play Маркет в Windows 11
- Android, IOS, Windows устройства в качестве второго монитора
- Как отразить экран iPhone или iPad на ПК с Windows 11/10
[ Telegram | Поддержать ]
Download PC Repair Tool to quickly find & fix Windows errors automatically
If Google Chrome is not connecting to the internet but displays one of the following error messages continuously, then these suggestions would be helpful for you to fix this issue.
ERR_NETWORK_ACCESS_DENIED
ERR_INTERNET_DISCONNECTED
You can also see these error messages in your Internet Access is blocked in Chrome.
ERR NETWORK ACCESS DENIED / ERR INTERNET DISCONNECTED
1] Restart the Router
This is the most common problem solver that you can try. Sometimes, your router can cause this issue, and all the browsers including Google Chrome can show similar error messages without having any valid internet connection.
2] Check IP address if you’re using a Wi-Fi router
If you have recently reset your Wi-Fi router or started using one, you should check two things. First, you need to enter a valid IP address in the router’s control panel. These IP addresses should be provided by your ISP. Second, you need to check whether Obtain an IP address automatically is checked or not. For that, press Win + R > type ncpa.cpl > hit Enter > right-click on either Ethernet or Local Area Network > select Properties > double-click on Internet Protocol Version 4 (TCP/IPv4). Now make sure Obtain an IP address automatically and Obtain DNS server address automatically options are checked.
3] Scan the computer with antivirus and adware removal tool
If you are getting these error messages alongside some weird activities in your system, there is a high chance that your system has been infected by malware or adware. Generally, adware causes this kind of problem. Maybe you need to scan your computer with reliable antivirus and an adware removal tool.
4] Uncheck Proxy server
In many cases, adware and malware add a custom proxy in the system so that it can redirect your web pages elsewhere. So open Internet Options an switch to Connections tab. Click on the LAN settings button, and uncheck the option that says Use a proxy server for your LAN.
Save your change and check whether it solves your issue or not.
5] Temporarily disable proxy, firewall, and antivirus software
If you are using any custom proxy system-wide, you should consider disabling them temporarily. Do the same thing with firewall and antivirus software as well.
6] Disable proxy related extensions or extension
There are many proxy extensions for Google Chrome. If you are using an extension, you should try disabling them temporarily. Moreover, some regular extensions can control your network profile or use proxy internally. To find out and disable them, open chrome://settings/, expand the advanced settings, and head over to System label. Here, you should find the extension that is using proxy inside Google Chrome.
7] Clear browsing data and reset Google Chrome
To get started, enter this URL in Google Chrome – chrome://settings/clearBrowserData and go to Advanced tab. Following that, select every checkbox, select All time from Time range drop-down menu and click on CLEAR DATA button.
If that doesn’t solve your issue, you should consider resetting the Chrome browser. For that, open this page: chrome://settings/ and expand the Advanced settings. Now scroll down to the bottom until you set Reset option. Click on that, and select RESET again.
8] Other suggestions
You may also consider the following if nothing has helped you so far:
- Reinstall network drivers
- Flush DNS
- Reset TCP/IP.
All the best!
Sudip loves to engage with the latest technology & gadgets. Apart from writing about all things technology, he is a Photoshop junkie and a football enthusiast.
Download PC Repair Tool to quickly find & fix Windows errors automatically
If Google Chrome is not connecting to the internet but displays one of the following error messages continuously, then these suggestions would be helpful for you to fix this issue.
ERR_NETWORK_ACCESS_DENIED
ERR_INTERNET_DISCONNECTED
You can also see these error messages in your Internet Access is blocked in Chrome.
ERR NETWORK ACCESS DENIED / ERR INTERNET DISCONNECTED
1] Restart the Router
This is the most common problem solver that you can try. Sometimes, your router can cause this issue, and all the browsers including Google Chrome can show similar error messages without having any valid internet connection.
2] Check IP address if you’re using a Wi-Fi router
If you have recently reset your Wi-Fi router or started using one, you should check two things. First, you need to enter a valid IP address in the router’s control panel. These IP addresses should be provided by your ISP. Second, you need to check whether Obtain an IP address automatically is checked or not. For that, press Win + R > type ncpa.cpl > hit Enter > right-click on either Ethernet or Local Area Network > select Properties > double-click on Internet Protocol Version 4 (TCP/IPv4). Now make sure Obtain an IP address automatically and Obtain DNS server address automatically options are checked.
3] Scan the computer with antivirus and adware removal tool
If you are getting these error messages alongside some weird activities in your system, there is a high chance that your system has been infected by malware or adware. Generally, adware causes this kind of problem. Maybe you need to scan your computer with reliable antivirus and an adware removal tool.
4] Uncheck Proxy server
In many cases, adware and malware add a custom proxy in the system so that it can redirect your web pages elsewhere. So open Internet Options an switch to Connections tab. Click on the LAN settings button, and uncheck the option that says Use a proxy server for your LAN.
Save your change and check whether it solves your issue or not.
5] Temporarily disable proxy, firewall, and antivirus software
If you are using any custom proxy system-wide, you should consider disabling them temporarily. Do the same thing with firewall and antivirus software as well.
6] Disable proxy related extensions or extension
There are many proxy extensions for Google Chrome. If you are using an extension, you should try disabling them temporarily. Moreover, some regular extensions can control your network profile or use proxy internally. To find out and disable them, open chrome://settings/, expand the advanced settings, and head over to System label. Here, you should find the extension that is using proxy inside Google Chrome.
7] Clear browsing data and reset Google Chrome
To get started, enter this URL in Google Chrome – chrome://settings/clearBrowserData and go to Advanced tab. Following that, select every checkbox, select All time from Time range drop-down menu and click on CLEAR DATA button.
If that doesn’t solve your issue, you should consider resetting the Chrome browser. For that, open this page: chrome://settings/ and expand the Advanced settings. Now scroll down to the bottom until you set Reset option. Click on that, and select RESET again.
8] Other suggestions
You may also consider the following if nothing has helped you so far:
- Reinstall network drivers
- Flush DNS
- Reset TCP/IP.
All the best!
Sudip loves to engage with the latest technology & gadgets. Apart from writing about all things technology, he is a Photoshop junkie and a football enthusiast.
Содержание
- Как заблокировать доступ в Интернет для Chrome и Firefox с помощью Брандмауэра Windows 10
- Блокировка доступа в Интернет для Chrome и Firefox
- Как запретить брандмауэру и антивирусу блокировать Google Chrome в Windows 10
- Из-за чего появляется ошибка
- Как определить, какой из брандмауэров блокирует доступ
- Отключение защитных программ
- Стандартный брандмауэр
- Видео: отключение брандмауэра Windows 10
- Сторонний антивирус
- Создание исключений
- В стандартном брандмауэре
- В стороннем брандмауэре
- Советы по настройке брандмауэра
- Как диагностировать и исправить проблемы Брандмауэра Windows 10
- Как исправить проблемы с Брандмауэром Windows 10
- Как сбросить настройки Брандмауэра Windows
- Разрешаем доступ к сети через Брандмауэр
- Способы устранения “Разрешите доступ к сети для Chrome в настройках брандмауэра или антивируса”
- Причины ошибки
- Способы разрешить доступ к интернету в Хроме
- Проверить, работает ли интернет
- Повторное подключение к интернету
- Попробовать иной браузер
- Воспользоваться VPN
- Очистка кеша DNS
- Перезагрузка, запуск службы DNS-клиент
- Смена DNS-сервера
- Очистка кеша браузера
- Доступ в интернет закрыт файерволом или антивирусом – отключите их
- Проверка файла hosts
- Как исправить вручную
- Через утилиту AVZ
- Проверка настроек прокси
- Отключение расширений
- Сброс настроек сети
- Сброс конфигурации роутера
- Что делать, если проблему решить не удалось
- Зайти на кэшированную версию сайта
- Использование сервиса web.archive.org
- Обновление браузера
- Обращение к провайдеру
- Как разрешить доступ к сети в Google Chrome
- Причины появления ошибки
- Какой брандмауэр блокирует доступ в интернет
- Как разрешить доступ к сети
- Через брандмауэр Windows
- Через антивирус
- Добавление исключений
Как заблокировать доступ в Интернет для Chrome и Firefox с помощью Брандмауэра Windows 10
Пару недель назад Microsoft официально объявила о прекращении разработки движка EdgeHTML и о переводе Microsoft Edge на платформу Chromium. Это означает, что технологический гигант принял решение создать свою «собственную версию Google Chrome».
Хотя разработка принципиально нового Edge находится на ранней стадии и предварительные версии веб-обозревателя появятся только в начале 2019 года, многие пользователи обеспокоены недостатком конкуренции на браузерном рынке, что может упрочить позиции Google в данной индустрии.
Генеральный директор Mozilla предупредил, что миграция браузера Microsoft на кодовую базу Chromium является шагом в направлении монополии Google в вебе и подчеркнул, что Firefox сейчас остается единственной полноценной альтернативой Chrome.
Современные пользователи Интернета, как правило, устанавливают несколько браузеров в систему, особенно на домашние компьютеры. Это особенно актуально для Windows 10, в которую уже предустановлен Microsoft Edge.
Принимая во внимание новости о миграции на движок Chromium, некоторые опытные пользователи или системные администраторы могут захотеть установить дополнительные ограничения для контролируемых систем Windows 10, в том числе заблокировать доступ в Интернет для сторонних браузеров.
Данная процедура является совсем несложной и сводится к созданию нового правила в Брандмауэре Защитника Windows.
Брандмауэр Windows – один из встроенных инструментов безопасности Windows 10, которые предоставляет все необходимые возможности для контроля входящего и исходящего трафика.
Блокировка доступа в Интернет для Chrome и Firefox
В рассматриваемом сценарии нам предстоит создать новое правило для Google Chrome и Mozilla Firefox и заблокировать доступ в Интернет для браузерных процессов.
Запустите системный фаервол, просто введя Брандмауэр в меню Пуск и выберите пункт Монитор брандмауэра Защитника Windows в режиме повышенной безопасности.
Затем вам нужно создать правило. В левой панели выберите пункт Правила для исходящего подключения, а в правой панели нажмите Создать правило. Выберите вариант «Для программы». Данную последовательность действий нужно выполнять отдельно для Chrome и Firefox – вам придется повторить процесс для каждого отдельного браузера.
Нажмите «Далее» для перехода к следующему шагу. Выберите опцию «Путь программы» и нажмите кнопку «Обзор».
По умолчанию Google Chrome и Mozilla Firefox используют следующие пути, но если вы изменяли расположение установок, укажите свои пути для основного процесса браузера:
Mozilla Firefox: firefox.exe
Google Chrome: chrome.exe
После указания пути нажмите «Далее» для перехода к следующему экрану, на котором нужно выбрать опцию Блокировать подключение.
На следующем шаге вам предстоит выбрать сети, в которых будет действовать создаваемое правило. Доступно три варианта: Доменный, Частный, Публичный. Выберите все три опции и снова нажмите «Далее», чтобы задать название для правила. Когда вы присвоите правилу имя, просто нажмите «Готово».
После этого новое правило будет отображаться на панели «Правила для исходящего подключения». Для последующего редактирования, дважды нажмите на правило. При удалении правила, браузер снова получит доступ в Интернет согласно настройкам по умолчанию.
Аналогичные действия можно применить не только к браузерам, но и к другим установленным в системе программам, которые запрашивают доступ к сети. Брандмауэр Защитника Windows предоставляет дополнительные инструменты для расширенного контроля над подключениями. Например, вы можете заблокировать отдельный порт, чтобы ограничить доступ в Интернет определенному типу приложений.
Для применения правил не требуется перезагрузка компьютера. Правила Брандмауэра начинают действовать сразу после настройки политики.
Источник
Как запретить брандмауэру и антивирусу блокировать Google Chrome в Windows 10
Из-за некоторых неполадок пользователи могут столкнуться с сообщением «Нет доступа к сети, возможно, доступ блокирует брандмауэр или антивирус» от браузера Google Chrome. Причина его появления — встроенный или сторонний брандмауэр или антивирус. Пока неполадки не будут устранены вручную, браузер не заработает даже при стабильном интернет-соединении.
Из-за чего появляется ошибка
На всех компьютерах с операционной системой Windows по умолчанию установлен брандмауэр от компании Microsoft. Он защищает компьютер во всём, что связано с интернетом: блокирует подозрительные запросы от различных программ и фильтрует трафик, проверяя его безопасность. Но полагаться только на него не стоит, поэтому многие пользователи устанавливают сторонний антивирус, а большинство современных антивирусов имеют свой брандмауэр.
Если не отключить стандартный «Защитник Windows» вручную, проверять безопасность действий в интернете будут одновременно две программы. Это не повышает уровень безопасности, а, наоборот, тормозит компьютер и вызывает появление конфликтов. Из-за этого один из брандмауэров начинает блокировать программы, не несущие вреда.
Если брандмауэр блокирует доступ браузеру в интернет, на экран вместо содержимого запрашиваемого сайта выдаётся специальное сообщение
Сбой может произойти и при отсутствии второго брандмауэра. Из-за какой-то ошибки защитник может посчитать Google Chrome подозрительной программой и запретить ему доступ к интернету.
Как определить, какой из брандмауэров блокирует доступ
Если на компьютере установлены и включены и стандартный, и внешний брандмауэр, то с ходу определить, какой из них по ошибке блокирует браузер, нельзя, так как многие сторонние брандмауэры, как и «Защитник Windows», не предоставляют такой информации.
Поэтому самый простой способ — отключить по очереди каждую из имеющихся программ и посмотреть, в какой момент пропадёт ошибка в браузере.
Отключение защитных программ
Один из брандмауэров в любом случае стоит отключить навсегда, потому что работа двух защитных программ одновременно негативно сказывается на производительности компьютера. Сделав это, вы сможете точно узнать, какой из них ошибочно блокирует Chrome.
Если вы выясните, что проблема заключается в той программе, которую вы хотите оставить, добавьте Google Chrome в список её исключений. Отключать все брандмауэры нельзя. Иначе вы оставите свой компьютер без защиты, открыв путь всем вирусам.
Стандартный брандмауэр
Для того чтобы отключить «Защитник Windows», выполните следующие шаги:
Открываем командную строку от имени администратора
Выполняем команду netsh advfirewall set allprofiles state off
Проверьте, пропала ли ошибка. Если она устранена и у вас есть сторонний брандмауэр, оставьте стандартный выключенным. Если же доступ в интернет не появился или у вас нет стороннего антивируса, включите брандмауэр, выполнив ту же самую команду, заменив off на on и добавьте браузер в исключения, используя инструкцию из пункта «Создание исключений».
Видео: отключение брандмауэра Windows 10
Сторонний антивирус
Чтобы отключить сторонний брандмауэр, достаточно отключить антивирус, в составе которого он работает. Рассмотрим последовательность действий на примере программы 360 Security:
Второй вариант понадобится в том случае, если по каким-то причинам сторонний брандмауэр не отключился вместе с антивирусом.
Открываем вкладку «Инструменты»
Нажимаем на иконку брандмауэра
Переводим ползунок в выключенное состояние
Перезапустите браузер. Если ошибка пропала, активируйте стандартный брандмауэр Windows, если хотите работать с ним, или снова запустите 360 Security и добавьте Google Chrome в исключения.
Создание исключений
Если вам удалось выяснить, в каком из используемых брандмауэров заключалась проблема, а отключить его по каким-то причинам вы не можете (например, он является единственным), то для него нужно создать исключение. Оно позволит обозначить, что Chrome — безопасная программа и ограничивать её работу не требуется.
В стандартном брандмауэре
Для того чтобы добавить Chrome в список исключений стандартной защитной программы Windows 10, выполните следующие действия:
Открываем панель управления
Открываем раздел «Брандмауэр Защитника Windows»
Нажимам на кнопку «Разрешение взаимодействия с приложениями…»
Нажимаем кнопку «Разрешить другое приложение»
Указываем путь до chrome.exe
В стороннем брандмауэре
Если вам нужно настроить исключения в стороннем брандмауэре, сначала узнайте, поддерживает ли он такую возможность. Для этого откройте инструмент (как это сделать, описано в пункте «Сторонний брандмауэр») и изучите его возможности. Если там есть функция «Исключения», значит, можно воспользоваться ей и добавить Chrome в список безопасных программ. Если же её нет, придётся отключить сторонний брандмауэр и начать пользоваться встроенным.
Для создания исключения в стороннем антивирусе необходимо найти соответствующую функцию, которая может называться по-разному
Советы по настройке брандмауэра
Главный совет — всегда имейте хотя бы один включённый брандмауэр, чтобы не оставлять компьютер без защиты. Изменять какие-либо настройки защитника стоит только в том случае, если что-то не нравится в его работе. Если вас всё устраивает, то оставьте настройки, установленные по умолчанию.
Если же вы всё-таки захотите изменить какие-то параметры, можете сделать это через панель управления в разделе «Брандмауэр Windows». Например, можно отключить получение уведомлений о заблокированных приложениях. А если что-то сломается в процессе настройки, есть функция «Восстановить значения по умолчанию».
«Защитник Windows» позволяет отключать вывод уведомлений о заблокированных приложениях
Брандмауэр защищает компьютер от вирусов, проникающих через интернет. Он фильтрует получаемый и отправляемый трафик, выискивая и удаляя вредоносные программы. Но по ошибке он может заблокировать безопасную программу. Если это произошло, стоит или отключить брандмауэр, или добавить приложение в список исключений.
Источник
Как диагностировать и исправить проблемы Брандмауэра Windows 10
Windows 10 включает несколько функций безопасности для поддержания безопасности компьютера и защиты данных от вредоносных программ и хакеров. Одной из таких функций является Брандмауэр Windows, который помогает предотвращать несанкционированный доступ к вашему компьютеру и блокировать потенциально вредоносные приложения.
Хотя в большинстве случае Брандмауэр работает стабильно и надежно, иногда вы можете столкнуться с проблемами. Например, возможен сбой запуска служб Брандмауэра или возникновение ошибки 80070424 или ошибки сервиса 5 (0x5). Кроме того, иногда приложения или функции, например, средство подключения к удаленному рабочему столу (Remote Assistant), могут потерять доступ к общим файлам и принтерам из-за ошибочной блокировки системным фаерволом.
Если вы наткнетесь на любую из этих или подобных проблем, вы предпринять несколько действий. Вы можете использовать инструмент “Устранение неполадок брандмауэра Windows”, который является автоматизированным средством сканирования и устранения распространенных проблем. Также доступен сброс настроек брандмауэра по умолчанию и ручное управление сетевым доступом приложений, заблокированным Брандмауэром.
Как исправить проблемы с Брандмауэром Windows 10
Чтобы диагностировать и устранить проблемы с Брандмауэром, используйте следующие шаги:
Если инструмент не смог исправить проблему, нажмите ссылку “Просмотреть дополнительные сведения”, чтобы ознакомится с подробной информацией обо всех проблемах, которые он пытался исправить, включая общий доступ к файлам и принтерам, проблемы с Remote Assistant и службами фаервола.
Затем вы можете найти дополнительную информацию о проблеме с помощью поисковых систем или обратиться за помощью в комментариях ниже.
Как сбросить настройки Брандмауэра Windows
Если средство устранения неполадок брандмауэра Windows не смогло обнаружить проблему, то скорее всего она связана с конкретным параметром в системе. В данном сценарии, вы можете попытаться удалить текущую конфигурацию и вернуть настройки по умолчанию.
Важно: после восстановления настроек по умолчанию, может потребоваться повторная настройка приложений, которые запрашивают доступ к сети через фаервол.
Чтобы вернуть настройки брандмауэра по умолчанию, проделайте следующие шаги:
Откройте панель управления (нажмите клавишу Windows и введите фразу “Панель управления”).
После того, как выполните эти шаги, будут восстановлены стандартные правила и настройки, и все проблемы конфигурации будут устранены.
Разрешаем доступ к сети через Брандмауэр
Если проблема заключается в ошибочной блокировке приложений, то вы можете использовать следующие шаги, чтобы разрешить доступ приложений к сети.
Совет: если приложения или функция не отображаются в списке, то нажмите кнопку “Разрешить другое приложение”, чтобы добавить его в список.
Вы можете использовать данную инструкцию, чтобы выполнить повторную настройку приложений после восстановление стандартных настроек Брандмауэра Windows.
Хотя в данном примере мы использовали Windows 10, вы можете использовать эти же инструкции для устранения проблем брандмауэра в Windows 8.1 и Windows 7.
Источник
Способы устранения “Разрешите доступ к сети для Chrome в настройках брандмауэра или антивируса”
Даже в наше времена быстрого и стабильного интернета иногда не удается получить доступ к сайту в Гугл Хром. Источников у этой проблемы множество ― от неправильной настройки DNS до блокировки соответствующими службами.
Универсального рецепта, как исправить ситуацию нет. В одном случае поможет простая перезагрузка роутера, во втором ― применение VPN, в третьем ― не спасет уже ничего. Поэтому сегодня рассмотрим корни проблемы и расскажем, что делать для устранения большинства возможных неисправностей.
Причины ошибки
С первым пунктом придется смириться и ждать, пока провайдер справится с проблемой. Со вторым тоже ничего не поделаешь. А вот с остальными причинами можно справиться.
Способы разрешить доступ к интернету в Хроме
При неполадках в работе с интернетом в первую очередь проверяется собственное соединение. Особенно в случае подключения через роутер. Только после этого стоит переходить к более сложным методам решения.
Проверить, работает ли интернет
Повторное подключение к интернету
Иногда сбоит сама Windows и повторное подключение помогает вернуть упавшую сеть. Здесь два пути ― воспользоваться автоматическими инструментами или перезагрузить интернет вручную.
Чтобы запустить системную диагностику соединения:
Для ручного «переподключения»:
Попробовать иной браузер
Порой источником неприятностей выступает сам Хром. Чтобы это проверить, зайдите на нужный сайт через другой браузер. Например, Windows обладает предустановленным Microsoft Edge. Для надежности проверьте работоспособность других ресурсов. Если с соединением все в порядке, но нужный ресурс по-прежнему не открывается, двигаемся дальше.
Воспользоваться VPN
Когда нужно получить доступ к сайту, который не работает в нашей стране, на помощь приходят VPN-сервисы. Посредством таких сервисов меняется виртуальная «прописка» устройства, что и позволяет посетить заблокированный ресурс. Простейший способ воспользоваться VPN ― установить соответствующее расширение для Хрома. Утилит подобного толка создано множество. Все плагины работают по аналогичной схеме, поэтому на примере рассмотрим только одно расширение ― «Browsec VPN — Free VPN for Chrome»:
Очистка кеша DNS
Не вдаваясь в технические тонкости, кеширование DNS-сервера увеличивает скорость работы интернета на конкретном устройстве. Но иногда информация в кеше устаревает, что мешает открытию сайтов. Решает эту проблему очистка:
Ожидаем завершения операции:
Если очистка не производится, то значит, что отключен DNS-клиент.
Перезагрузка, запуск службы DNS-клиент
Чтобы запустить или перезагрузить DNS-клиент:
Смена DNS-сервера
Нередко соединению мешает неправильно настроенный или просто нестабильный DNS-сервер. Чтобы изменить этот параметр на своем ПК, совершаем шаги 1, 2 и 3 из пункта «Переподключение интернета». Далее:
Очистка кеша браузера
Собственный кеш есть и у Хрома. Даже официальная поддержка Гугл рекомендует очищать его при проблемах с загрузкой страниц. Для этого в запущенном браузере нажимаем сочетание «Ctrl+Shift+Del». Откроется окно с настройками, где:
Доступ в интернет закрыт файерволом или антивирусом – отключите их
Если антивирус блокирует доступ к сайту, то отключать его можно только при полной уверенности, что ресурс не содержит вредоносного ПО. В случае со сторонними антивирусными программами поможет руководство по их эксплуатации. Мы же рассмотрим операции со стандартным Защитником Windows.
Первый вариант ― временное отключение Microsoft Defender. В меню «Пуск» запускаем пункт «Параметры». В открывшемся окне:
Для сохранения надежности системы нежелательно полностью отключать брандмауэр. Лучше добавить браузер в список исключений. Для чего повторяем первые три шага, описанные в этом разделе, затем:
Для удаления браузера из списка исключений в том же меню предназначена кнопка «Удалить».
Проверка файла hosts
Из-за отсутствия защиты на компьютер могут проникать рекламные вирусы, которые мешают доступу к ресурсам. Это происходит из-за вмешательства в системный конфиг «hosts». Ситуация исправляется двумя способами ― вручную и с помощью программы AVZ.
Как исправить вручную
В проводнике заходим в раздел с операционной системой, затем последовательно открываем папки Windows ― System32 ― drivers ― etc. Далее:
Через утилиту AVZ
Чтобы не проводить регулярную ручную проверку файла «hosts», можно воспользоваться специальной утилитой. AVZ не только очистит испорченный конфиг, но и защитит ПК от рекламных вирусов в будущем. Итак, скачиваем программу.
В запущенной утилите:
Проверка настроек прокси
Виновником трудностей отображения контента иногда выступает и прокси. Чтобы удостовериться, что прокси-сервер отключен, последовательно проходим в меню «Пуск» ― Параметры. Далее:
Отключение расширений
Как VPN и блокировщики рекламы помогают просматривать сайты без помех, так могут и помещать. Поэтому можно попробовать отключить все сторонние расширения в Хроме. Для этого:
Сброс настроек сети
Трудности с выходом в интернет иногда возникают из-за изменений настроек сети. Чтобы вернуть доступ, можно попробовать сбросить настройки до «дефолтных» значений. Заходим в меню «Пуск» и выбираем «Параметры». Потом:
Сброс конфигурации роутера
Нередко проблема заключается в слетевших настройках роутера. Разумеется, каждая модель конфигурируется по-своему и может потребоваться инструкция по применению устройства. Но обычно сбросить настройки можно зажав на 10 секунд кнопку перезагрузки роутера.
Сброс маршрутизаторов других производителей выполняется аналогично как TP-Link на видео ниже.
Что делать, если проблему решить не удалось
Если не помог ни один из описанных методов, то проблемы, скорее всего, у ресурса, а не у пользователя. В таком случае остается ждать восстановления работоспособности сайта. Но можно попробовать крайние меры.
Зайти на кэшированную версию сайта
«Интернет помнит все». Даже если сервис прекратил работу, то существует возможность его открыть. Точнее, возможность открыть копию сайта, которую хранит Гугл. Для этого в поисковик нужно вбить адрес страницы, добавив перед ним команду «cache».
Использование сервиса web.archive.org
Такую же возможность предоставляет сервис web.archive.org. Здесь хранятся слепки различных сайтов. Чтобы открыть копию интересующего ресурса:
Обновление браузера
В редких случаях проблема заключается в устаревшей версии Хрома. Хоть утилита обновляется автоматически при перезапуске, но системные сбои никто не отменял. Чтобы это проверить, кликните по иконке с тремя точками в верхнем правом углу. Если браузер нуждается в обновлении, то в первой же строке выпадающего меню появится уведомление. Если все в порядке, меню будет выглядеть как на скриншоте.
Обращение к провайдеру
Итак, в случае проблем с доступом к сайту алгоритм действий следующий:
Источник
Как разрешить доступ к сети в Google Chrome
Многие пользователи сталкиваются с проблемой, когда доступ в интернет закрыт в Гугл Хром. Это мешает получить возможность пользоваться сетью. Причина может быть в брандмауэре или антивирусе. При такой неполадке не получится нормально пользоваться интернетом. Проблему придется устранять вручную, достаточно выполнить несколько простых действий. В противном случае браузер Гугл Хром не функционирует и при нормально работающем интернете. Избавиться от неисправности достаточно просто, с этим справится каждый пользователь. Есть несколько рекомендаций, которые помогут в этом.
Причины появления ошибки
На компьютере с ОС Windows присутствует брандмауэр от фирмы Microsoft. Он обеспечивает защиту устройства от всего, что касается сети: осуществляется блокировка сомнительных запросов от разных программ, выполняется проверка его безопасности. Но рассчитывать лишь на него не следует, поскольку на ПК могут присутствовать дополнительные антивирусы, а у них чаще всего есть собственный брандмауэр.
Если не выключить привычный «Защитник Windows» ручным способом, проверка безопасности в сети будет осуществляться сразу 2 программами. Это приводит к торможению ПК и сбоям. Поэтому один брандмауэр блокирует программы, которые абсолютно безопасны.
Сбои возникают и в случае отсутствия другого брандмауэра. Защитник способен признать Гугл Хром опасной программой, поэтому поставит запрет ему на выход в сеть.

Какой брандмауэр блокирует доступ в интернет
Если включены брандмауэры (обычный и внешний), то сразу сказать, какой осуществляет блокировку, не получится. Другие программы и «Защитник Windows» обычно не указывают эту информацию.
В данном случае следует поочередно выключить каждую систему. Затем необходимо определить, когда исчезает представленная ошибка.
Как разрешить доступ к сети
Один брандмауэр все равно необходимо выключить навсегда, поскольку взаимодействие 2 программ отрицательно влияет на производительность ПК. Выполнив это, можно определить, какая программа осуществляет блокировку Хрома.
После этого следует внести Google Chrome в исключения. Выключать все брандмауэры категорически не рекомендуется, иначе компьютер останется без защиты перед атаками из сети. Если вы разрешите доступ к сети для Chrome в настройках брандмауэра или антивируса, то обычно сразу можно заходить в интернет.
Через брандмауэр Windows
Для отключения «Защитника Windows» следует выполнить простую процедуру:
Остается выполнить проверку, исчезла ли ошибка. Если ее нет, и работает другой брандмауэр, стандартный оставляют выключенным. При отсутствии доступа к интернету, а другого антивируса нет, требуется включить брандмауэр, сделав такую же команду. Только нужно off поменять на on, а также внести браузер в исключения.

Через антивирус
Как разрешить доступ к сети? Для отключения дополнительного брандмауэра следует выключить антивирус, в системе которого он действует. Ознакомимся с процедурой, на примере антивируса 360 Security:
Остается перезагрузить браузер. Если проблема исчезла, требуется включение брандмауэра Windows. Подходит и другой вариант – загрузка 360 Secutiry и внесение Гугл Хром в исключения.
Добавление исключений
Если было определено, какой брандмауэр вызвал сложность, а выключить его нельзя, то требуется создание исключения. Это поможет указать, что Chrome – безопасная программа, отключать которую не стоит.
Для внесения Хрома в перечень исключений в Windows 10, нужно:
В другом брандмауэре – который обычно идет в комплекте с антивирусом, например, ESET – нужно найти функцию «Исключения» и внести Хром в число безопасных систем. Если таковой функции нет, то дополнительный брандмауэр следует отключить, а использовать Брандмауэр Защитника Windows.

Таким образом, на компьютере должна быть хотя бы одна действующая защитная программа. Менять настройки следует лишь тогда, когда есть какие-то помехи в работе. Если же все работает нормально, ничего менять не стоит.
Источник
«Доступ в Интернет закрыт
Возможно, подключение заблокировано брандмауэром или антивирусным ПО».
ERR_NETWORK_ACCESS_DENIED — это ошибка Google Chrome, очень похожая на другие проблемы, такие как ERR_CONNECTION_REFUSED и ERR_INTERNET_DISCONNECTED. Все они препятствуют открытию определенных страниц в определенных браузерах. По сути, такие проблемы связаны с неполадками в Интернет соединении, ограничивающие должный доступ к веб-сайтам. К сожалению, не всегда предлагаемые решения помогают избавиться от появляющегося сообщения. Некоторым пользователям могут потребоваться и другие методы решения. Хотя при устранении подобных ошибок не существует одной панацеи, какое-то из решений, представленных в нашем руководстве ниже, должно в конечном итоге решить проблему. Пробуйте каждый метод, пока один из них не сможет устранить ошибку ERR_NETWORK_ACCESS_DENIED.
Скачать Advanced System Repair Pro
Чтобы исправить ошибку «ERR_NETWORK_ACCESS_DENIED» в Windows, мы рекомендуем вам использовать Advanced System Repair Pro. Он содержит инструменты для очистки данных браузера, исправления ошибок реестра, удаления нежелательных программ и вредоносных расширений.
Скачать Fix Tool для Mac
Скачать CleanMyMac
Чтобы исправить ошибку «ERR_NETWORK_ACCESS_DENIED» в MacOS, рекомендуем использовать CleanMyMac. Данная утилита содержит инструменты для очистки данных браузера, исправления ошибок реестра, удаления нежелательных программ и вредоносных расширений, а также сканирования Mac на наличие вирусов.
1. Отключите сторонний антивирус
Если на вашем компьютере установлен сторонний антивирус, попробуйте отключить его и проверить, получиться ли открыть нужную вам страницу. Даже законные и безопасные веб-сайты могут быть ограничены брандмауэрами для защиты от вредоносных программ из-за ложных угроз безопасности. Если после отключения антивируса все работает нормально, тогда вам удалось обнаружить причину. Если планируете посещать веб-сайт на регулярной основе и не хотите сталкиваться с той же ошибкой повторно, следует добавить веб-сайт в белый список вашего антивируса. В противном случае можно попробовать другое, менее конфликтное антивирусное ПО. Наш совет — MalwareBytes — доверенная и талантливая группа экспертов, постоянно поддерживающая свое программное обеспечение для борьбы как с незначительными, так и глобальными угрозами. Теперь он доступен и для Windows 11. Вы можете загрузить его сейчас, используя ссылку ниже, и попробовать 14-дневную пробную версию полноценной защиты от вредоносных программ бесплатно.

Главное окно Malwarebytes

Настройки Malwarebytes

Результаты сканирования Malwarebytes
Скачать Malwarebytes
2. Перезагрузите роутер.
Еще один простой и быстрый способ устранить ошибку ERR_NETWORK_ACCESS_DENIED — перезагрузить маршрутизатор (модем). Удерживайте кнопку питания на задней панели роутера в течение нескольких секунд, пока он не выключится. Затем нажмите на ту же кнопку, чтобы включить его снова. У меня самого была такая проблема, когда я не мог открыть ни один веб-сайт в своем браузере после опоздания с оплатой за интернет. Проблема решилась сразу же после перезагрузки роутера. Таким образом, попробуйте сделать то же, прежде чем переходить к другим альтернативам ниже.
3. Отключите расширения в Chrome
Некоторые включенные и активно работающие расширения могут оказаться причиной того возникновения проблем с доступом к определенным страницам. Мы советуем на время отключить сторонние расширения, чтобы проверить, поможет ли это. Следуйте шагам ниже:
- Откройте Chrome и нажмите на Значок с тремя точками в правом верхнем углу.
- Наведите указатель мыши на Дополнительные инструменты и Расширения.
- Отключите все сторонние расширения, нажав на синий переключатель.
После выполнения этих шагов откройте ту же страницу, с которой были проблемы.
5. Очистите данные браузера
Вот еще одно быстрое решение, которое может сработать у некоторых пользователей. Сообщалось, что такого рода ошибки могут быть вызваны избыточными файлами, такими как кеш. Некоторые элементы браузера, запоминаемые Chrome после просмотра различных страниц, могут создавать проблемы несовместимости при открытии определенных страниц. Очистка данных вашего браузера может не только решить проблему, но также освободить место и повысить производительность работы браузера. Обратите внимание, что очистка данных браузера может привести к выходу из аккаунтов на некоторых веб-сайтах. Таким образом, убедитесь, свои учетные данные для входа в ранее используемые аккаунты.
- Нажмите на Значок с тремя точками в правом верхнем углу, как мы делали выше.
- Перейдите в Дополнительные инструменты , а затем выберите Удаление данных о просмотренных страницах….
- Вверху выберите временной диапазон. Чтобы удалить все, выберите Все время.
- Установите флажки рядом с Файлы cookie и другие данные сайтов и Изображения и другие файлы, сохраненные в кэше.
- Затем нажмите Удалить данные.
Перезапустите браузер и попробуйте снова открыть страницу.
6. Отключите Прокси в Параметрах локальной сети (LAN).
Довольно распространенная причина возникновения ERR_NETWORK_ACCESS_DENIED и подобных ошибок связана с конфликтами, возникающими из-за включенного подключения к прокси-серверу. В 99% случаев включенные прокси-серверы не играют никакой роли для обычных пользователей, поэтому их следует отключать, чтобы предотвратить проблемы с подключением. Если вы помните, как включали подобную функцию намеренно, попробуйте отключить ее и посмотреть, избавит ли это вас от ERR_NETWORK_ACCESS_DENIED ошибки. Вот как:
- Откройте окно поиска рядом с Начать меню и напишите Панель управления. Откройте ее.
- Установите Просмотр на Мелкие значки or Крупные значки в правом верхнем углу.
- Выберите Свойства обозревателя , а затем в Подключения и Настройка сети.
- Убедитесь, что включено только Автоматическое определение параметров . Снимите отметку с двух других опций, если они выбраны, и нажмите OK в конце.
- Теперь у вас должны быть правильно настроены параметры LAN. Зайдите в браузер и попробуйте открыть проблемную страницу снова.
7. Измените адрес в настройках DNS.
Неправильные настройки DNS могут привести невозможности открытия некоторых страниц. Эта конфигурация иногда может быть случайно изменена после непредвиденных сбоев или самоманипуляций. Какой бы ни была причина, воспользуйтесь нашими инструкциями ниже, чтобы правильно настроить параметры DNS:
Чтобы изменить DNS и IP:
- Перейдите в Панель управления > Сеть и Интернет > Сетевые подключения.
- Дважды щелкните на имя вашего подключения.
- Нажмите на Свойства.
- Дважды нажмите Internet Protocol Version 4 (TCP/IPv4).
- Отметьте Использовать следующий IP-адрес и Использовать следующие адреса DNS-серверов.
- Изменить IP-адрес, Маска подсети, Основной шлюзи DNS согласно изображению внизу
8. Сбросьте Google Chrome
Проверьте, появляется ли та же проблема в других браузерах, помимо Chrome. Если другие браузеры не подвержены такой же точной ошибке, возможно проблема кроется в самом Chrome. Лучший способ убедиться, что никакие сторонние расширения или данные не вызывают конфликт, — это сбросить настройки Google Chrome до заводских. Это значит, что все данные, накопленные вашим браузером на протяжении всего времени пользования, например файлы cookie, пароли, учетные записи, конфигурация и другие элементы, будут удалены. Запомните какие учетные записи и пароли использовались в Chrome, чтобы вы могли войти в них после выполнения сброса. Чтобы сбросить настройки Google Chrome:
- Откройте Chrome браузер.
- В правом верхнем углу нажмите Еще (три вертикальные точки) , а затем Настройки.
- Посмотрите на левую панель и разверните Дополнительно.
- Нажмите Сброс настроек и удаление вредоносного ПО, и выберите Восстановление настроек по умолчанию. Подтвердите действие, нажав Сброс настроек.
- После сброса браузера, попробуйте открыть ту же страницу снова.
Заключение
Что бы ни было причиной возникшей проблемы, надеемся, вам удалось справиться с ней и избавить себя от появления ошибки ERR_NETWORK_ACCESS_DENIED в конечном итоге. Даже если в какой-то момент вы столкнетесь с этой проблемой, применяйте те же решения, которые помогли вам решить проблему в первый раз. Если вы когда-нибудь станете жертвой других ошибок или проблем, поищите их на нашем сайте, чтобы найти соответствующие решения. Наша команда ежедневно загружает множество новых статей.
Иногда, когда вы просматриваете Google Chrome, вы можете столкнуться с проблемой, когда веб-сайты не открываются. Эта проблема может быть результатом того, что доступ в Интернет заблокирован Google Chrome. И вы можете получить ERR_NETWORK_ACESS_DENIED ошибка. Прочтите, чтобы узнать, каковы возможные причины проблем, при которых ваш доступ в Интернет блокируется Google Chrome в Windows 11/10.
Почему мой доступ в Интернет заблокирован в Google Chrome?
Ошибка при работе в Google Chrome может расстраивать. Вот несколько причин, по которым вы его получаете.
- Использование Интернета в ограниченной зоне: если вы используете Интернет на своем рабочем месте, в любом общественном месте или в любом образовательном учреждении, могут существовать ограничения на доступ к определенным веб-сайтам. Чтобы получить доступ, вам, возможно, придется связаться с властями.
- Атака вредоносного ПО: это еще одна распространенная причина, по которой доступ в Интернет блокируется Google Chrome и появляется сообщение об ошибке. Вредоносное ПО, шпионское ПО или определенные типы вирусных атак, осуществляемые через вредоносный файл, могут изменить настройки сети и браузера. Из-за этих изменений вы можете получить ошибку Ваш доступ в Интернет заблокирован.
- Проблема с сетевым драйвером: иногда проблема с сетевым драйвером может блокировать доступ в Интернет в Google Chrome.
- Брандмауэр: большинство антивирусных программ имеют встроенную утилиту брандмауэра. Эти брандмауэры блокируют доступ в Интернет, если программа обнаруживает подозрительные файлы или веб-сайты.
Теперь, когда вы знаете, что могло вызвать проблему блокировки доступа в Интернет в Chrome вместе с ошибкой, прочтите дальше, чтобы узнать решения для устранения этой проблемы.
Есть несколько способов исправить эту ошибку. Вот некоторые решения, специфичные для Chrome:
- Очистить кеш
- Отключить сторонние расширения
- Удалить профиль Chrome
- Измените настройки брандмауэра
- Сбросить Chrome.
1]Очистите кеш:
Решение может быть таким же простым, как очистка кеша вашего браузера Google Chrome. Некоторая история браузера и файлы cookie препятствуют использованию IP-адреса веб-сайта, что приводит к блокировке доступа в Интернет.
Для этого нажмите Ctrl + H, чтобы открыть вкладку истории просмотров. Теперь нажмите Очистить данные просмотра.
Выберите временной диапазон как «Все время». Отметьте все три варианта очистки истории просмотров, файлов cookie и кеша. Теперь нажмите Очистить данные.
Это решение может решить проблему блокировки доступа в Интернет в Chrome.
2]Отключить сторонние расширения:
Иногда определенные расширения запускают брандмауэр для блокировки веб-сайтов. Следовательно, брандмауэр, в свою очередь, блокирует ваш доступ в Интернет. Желательно отключить все нежелательные расширения в вашем браузере Google Chrome.
Чтобы избежать ошибки, щелкните три многоточия в правом верхнем углу Chrome. Перейдите в Дополнительные инструменты и выберите Расширения.
Вы увидите все расширения, установленные в вашем Google Chrome. Нажмите кнопку «Удалить» для ненужных расширений.
3]Удалить профиль Chrome:
Иногда удаление профиля Chrome помогает исправить ошибку.
Удалить профиль Chrome можно двумя способами:
Вы можете завершить задачу chrome.exe из диспетчера задач.
Перезагрузка компьютера также может удалить профиль Chrome. Для этого после перезагрузки ПК выполните следующие действия:
1]Нажмите клавишу Windows + R, чтобы открыть команду «Выполнить».
2]Введите в текстовое поле следующее и нажмите Enter:
% LOCALAPPDATA% Google Chrome Данные пользователя
Когда откроется файловый менеджер, найдите Default и переименуйте его в default.old.
4]Измените настройки брандмауэра:
В случае, если брандмауэр блокирует доступ Google Chrome к Интернету. Измените настройки брандмауэра, чтобы он позволял Google Chrome открывать веб-сайт.
5]Сбросить Chrome:
Мы часто вносим изменения в настройки браузеров, которые соответствуют нашим требованиям. Некоторые из этих изменений в настройках Chrome могут вызвать ошибку блокировки доступа в Интернет. Следовательно, сброс настроек браузера Chrome может решить проблему.
Чтобы сбросить настройки Chrome, нажмите на 3 многоточия в правом верхнем углу окна браузера и нажмите «Настройки».
Откроется окно настроек Chrome. Перейдите в Advanced и щелкните по нему, чтобы открыть раскрывающееся меню.
Теперь нажмите «Сбросить и очистить». Теперь нажмите на треугольник рядом с Восстановить настройки до исходных значений по умолчанию. Откроется всплывающее окно с вопросом Сбросить настройки? Перейдите на вкладку «Сброс настроек», чтобы сбросить настройки браузера Chrome.
Теперь обновите свой браузер и проверьте, решена ли проблема с доступом в Интернет в Chrome.
Дополнительные предложения здесь: Windows не может подключиться к Интернету — проблемы с подключением.
Надеюсь это поможет.