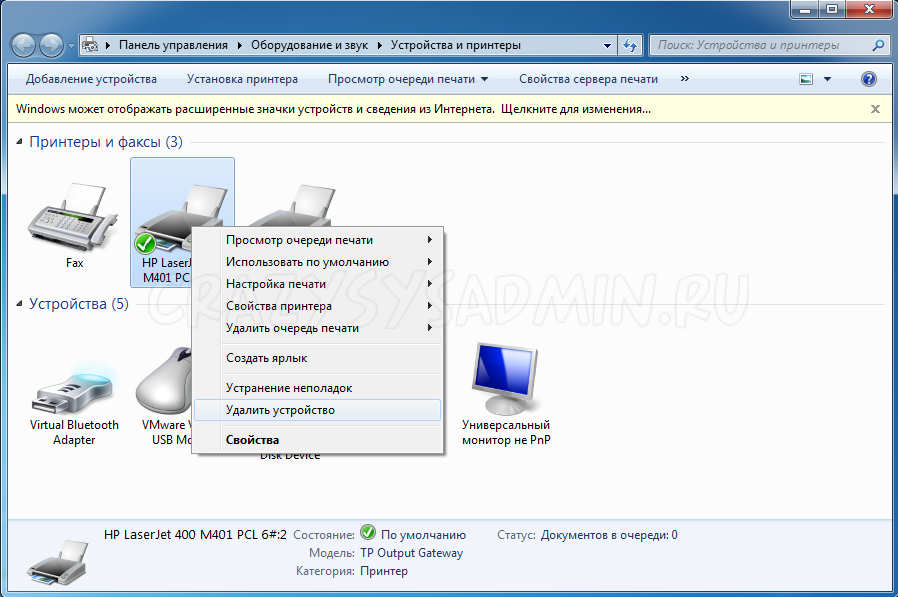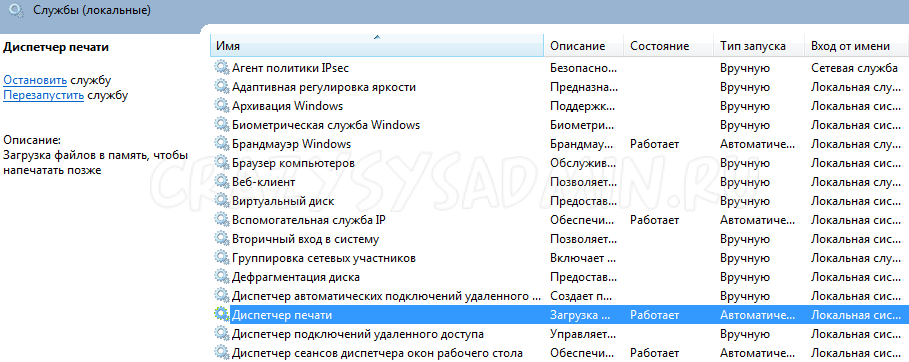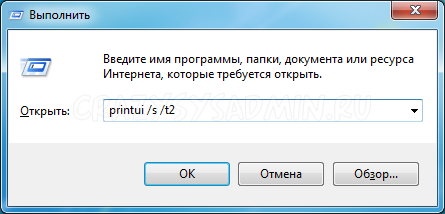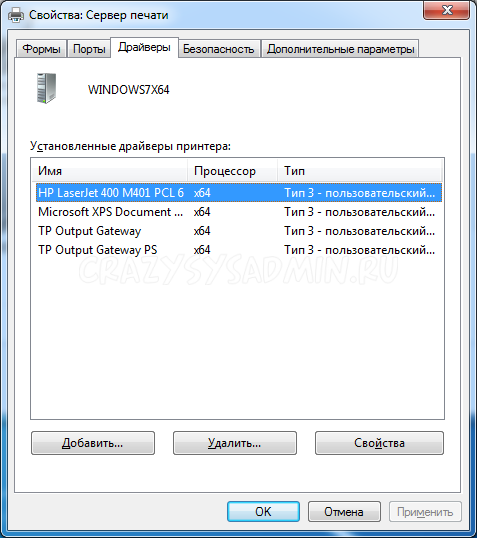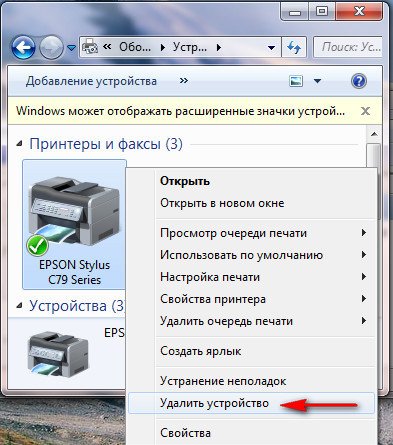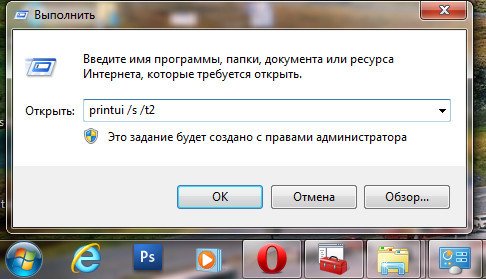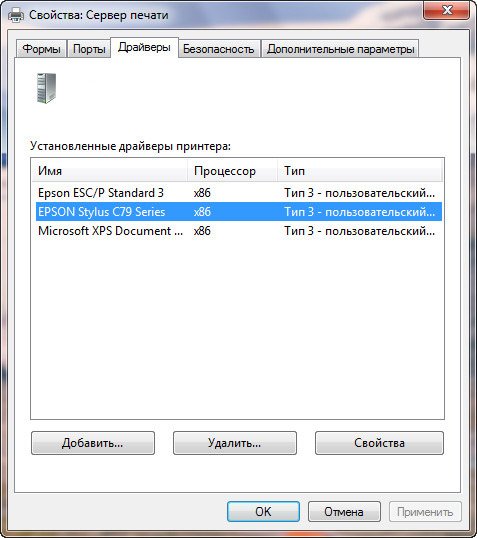- Remove From My Forums

Не удается удалить принтер
-
Общие обсуждения
-
Компьютер доменный
Под доменный админом и локальным невозможно удалить принтер (установленный криво)устранение неполадок не помогает
похожая тема
Чтобы сделать это, выполните следующие действия.
- Запустите программу «Блокнот». В меню файл выберите команду
Печать. - В поле Выберите принтер , щелкните правой кнопкой мыши принтер, который требуется удалить и выберите команду
Удалить.
Но у меня его не видно — то есть нет а в панели есть
windows server 2008R2 standart AD+DNS+DHCP , клиенты W7 pro
-
Изменено
3 июля 2012 г. 13:18
-
Изменен тип
Vinokurov Yuriy
12 июля 2012 г. 9:08
- Запустите программу «Блокнот». В меню файл выберите команду
Windows 10, Windows 7, Windows 8, Windows Server, Windows Vista, Windows XP
- 17.02.2015
- 256 588
- 24
- 13.07.2020
- 101
- 100
- 1
- Содержание статьи
- Информация
- Удаляем принтер
- Очищаем мусор
- Комментарии к статье ( 24 шт )
- Добавить комментарий
В данной статье пойдет речь о том, как полностью удалить любой принтер и поставленные для него драйвера на операционной системе Windows 7. Несмотря на казалось бы банальность и простоту этого действия, очень часто возникают различные сложности, о которых и расскажет данная статья.
Информация
Иногда возникают ситуации, что при удалении принтера из системы, можно столкнуться с множеством ошибок. Принтер может отказаться удаляться, или удалится «не полностью», новый драйвер отказывается устанавливается, а после установки вместо работоспособной печати выдает ошибку типа «Драйвер установлен не полностью, и некоторые функции печати будут недоступны». Тем не менее паниковать в этой ситуации не стоит, всегда есть возможность отформатировать жесткий диск компьютера, установить операционную систему и все сопутствующее программное обеспечение. Но сегодня я расскажу вам как это можно сделать проще, не прибегая к таким жестким действиям.
Удаляем принтер
Приступим. Начнем с того, что попробуем удалить принтер стандартным способом. Идем в ПускПанель управленияОборудование и звукУстройства и принтеры нажимаем на проблемном принтере правой кнопкой мыши и выбираем в открывшемся меню Удалить устройство.
Далее, вне зависимости от результата на предыдущем шаге, идем в Службы, а именно ПускПанель управленияСистема и безопасностьАдминистрирование и запускам ярлык под названием «Службы» с правами администратора (правой кнопкой — запустить с правами администратора). В открывшемся окне ищем службу Диспетчер печати, выделяем её нажатием левой кнопкой мыши и в боковой колонке нажимаем на ссылку перезапустить.
Теперь покончим с драйвером принтера, для этого идем ПускВсе программыСтандартные и нажимаем на строчке Выполнить. открывается окно в котором необходимо вписать printui /s /t2 и нажать на кнопку ОК.
Откроется окно в котором мы выделяем не корректно работающий и уже частично удаленный принтер и нажимаем на кнопку Удалить.
Откроется еще окно в котором необходимо будит выбрать Удалить драйвер и пакет драйвера и нажать на кнопку ОК.
Если при удалении драйвера принтера вы получаете ошибку «Не удается удалить драйвер принтера«, то прочтите этот материал.
Очищаем мусор
В общем то на этом все, принтер и драйвер принтера безвозвратно удалены из системы. Осталось разве что залезть в папку Program Files и удалить все папки, если такие имеются, которые относятся к удаленному принтеру. Особо дотошные еще могут почистить реестр от записей относящихся к данному принтеру, для этого запускаем программу regedit. Идем ПускВсе программыСтандартные там уже известный нам Выполнить. Вводим в поле regedit и нажимаем кнопку ОК.
В открывшейся программе в верхнем меню нажимаем на Правка и в открывшемся списке выбираем Найти… Далее в поле поиска вводим название принтера и нажимаем на кнопку Найти далее.
И если, что то связанное с принтером было найдено то подсвечиваем это и удаляем. И повторяем поиск снова, пока не увидим сообщение, что нечего подходящего не найдено.
Теперь осталась самая малость, перезагрузить компьютер и если нужно поставить заново рабочий драйвер или провести любые другие манипуляции, которым теперь старый, испорченный и уже полностью удаленный драйвер не помешает.
Несколько раз сталкивался с ситуациями, когда в Windows не удается удалить установленные принтеры. Принтер может не отображаться в панели управления Windows (но быть доступным в диалоговом окне печати во всех программах), или при удалении принтера появляются различные ошибки (нет доступа, порт печати используется, ошибка очереди печати и т.д). В этой статье рассмотрим, как полностью удалить принтер в Windows 10 и 11.
Содержание:
- Штатные способы удаления принтера в Windows
- Принудительное удаление принтера в Windows
- Удаление драйвера принтера в Windows
Штатные способы удаления принтера в Windows
Сначала рассмотрим стандартные способы удаления принтеров в Windows, которые нужно обязательно попробовать.
- Укройте панель управления Settings -> Devices -> Printers and Scanners (или выполните команду быстрого доступа
ms-settings:printers
); - Выберите принтер, который вы хотите удалить и нажмите Remove Device;
- Подтвердите удаление принтера
Если при удалении принтера появляется ошибка “Локальная подсистема печати не выполняется”, проверьте настройки службы spooler согласно инструкции.
Также вы можете удалить принтер из классической Панели управления Windows:
- Выполните команду
control /name Microsoft.DevicesAndPrinters
; - Выберите принтер в списке и нажмите на кнопку Remove Device;
Обратите внимание, что, если в очереди печати принтера есть активные задания печати, вы не сможете удалить его, пока не очистите очередь печати. Чтобы очистить очередь печати, найдите принтер в панели управления и выберите опцию Open queue. Выберите опцию Printer -> Cancel All Document.
Попробуйте удалить принтер после очистки очереди печати.
Для удаления принтера можно использовать mmc консоль Print Management (несколько раз она помогла мне удалить принтер, который не отображался в панели управления Windows).
- Запустите консоль командой
printmanagement.msc
; - Перейдите в раздел Print Manager -> Print Servers -> выберите ваш компьютер -> Printers;
- Выбелите принтер и в контекстном меню нажмите Delete.
Принудительное удаление принтера в Windows
Если по каким-то причинам принтер не отображается в панели управления или не удаляется с ошибкой, вы можете принудительно удалить его.
Сначала выполните принудительную очистку очереди печати с помощью команд:
net stop spooler
del %systemroot%system32spoolprinters*.shd /F /S /Q
del %systemroot%system32spoolprinters*.spl /F /S /Q
net start spooler
Команды удалят все файлы *.shd и *.spl из каталога
%systemroot%system32spoolprinters
.
Теперь вы можете удалить запись о принтере из реестра Windows.
- Запустите
regedit.exe
; - Перейдите в ветку HKEY_LOCAL_MACHINESYSTEMCurrentControlSetControlPrintPrintes;
- Найдите раздел с именем вашего принтера (в моем примере это
HP LaserJet Pro MFP M130fn (Copy 1)
; - Удалите ветку реестра принтера;
- Перезагрузите компьютер и проверьте, что принтер исчез из панели управления. Если он не исчез, но его статус изменился на Not Connected, просто удалите его.
При удалении принтера может появится ошибка:
Операция отменена из-за ограничений, действующих на этом компьютере. Обратитесь к системному администратору.
This operation has been cancelled due to restrictions in effect on this computer. Please contact your system administrator.
В этом случае проверьте, не включена ли параметр групповой политика, запрещающий удалять принтеры. Этот параметр находится в следующем разделе локального редактора GPO (gpedit.msc): User Configuration –> Administrative Templates –> Control Panel –> Printers.
На доменном компьютере проверьте результирующие настройки GPO с помощью утилиты gpresult.
Если политика отключена или не настроена, нужно удалить скрытые принтеры и очереди печати в диспетчере устройств. Такая проблема часто встречается с сетевыми принтерами.
- Запустите Device Manager (
devmgmt.msc
); - Включите опцию View -> Show hidden devices
- Разверните секции Print queues и Printers и удалите ненужные принтеры.
Удаление драйвера принтера в Windows
При удалении принтера из панели управления, его драйвера остаются в Windows. Если вы удалили принтер из панели управления, и хотите удалить его драйвер печати:
- Откройте оснастку
services.msc
и перезапустите службу Диспетчер Печати (Print Spooler). Можно перезапустить службу PowerShell командой: Restart-Service spooler -Verbose - Откройте оснастку управления печатью
printmanagement.msc
; - Разверните секцию Print Manager -> Print Servers -> выберите ваш компьютер -> Drivers;
- В списке перечислены все установленные драйвера принтеров;
- Щелкните правой кнопкой по драйверу, который вы хотите удалить и выберите Удалить пакет драйвера (Remove driver package).
- Подтвердите удаление драйвера, его inf файла и всех связанных файлов.
Также вы можете удалить ненужные драйвера в свойствах сервера печати. Для этого выполните команду
printui /s /t2
, выделите драйвер принтера и нажмите кнопку Delete.
Как удалить принтер?

Содержание
- Особенности
-
Способы удаления
- Через «Удаление программ»
- Из «Устройства и принтеры»
- Ручной вариант
- Автоматический
- Возможные проблемы
На сегодняшний день принтеры распространены не только в офисах, но и в бытовом использовании. Для решения неполадок, которые иногда возникают в процессе работы оборудования, необходимо удалить принтер. Речь идет об очистке модели из списка подключенной техники. Для этого необходимо избавиться от программного обеспечения (драйвера). Без драйвера компьютер не сможет распознать новое устройство.
Особенности
Чтобы правильно удалить принтер, достаточно выполнить ряд простых действий. Существует несколько способов очистки реестра компьютера, а также удаления драйвера. Каждый из способов мы подробно рассмотрим далее. Также мы обозначим, какие проблемы могут возникнуть во время работы и как с ними справиться самостоятельно.

Удаление оборудования и переустановка программного обеспечения поможет справиться со следующими проблемами:
- оргтехника отказывается работать;
- принтер зависает и «глючит»;
- компьютер не находит новое оборудование или видит его через раз.
Способы удаления
Чтобы полностью удалить технику из компьютерной системы, необходимо выполнить ряд действий. Если хотя бы один программный компонент останется, работа может быть выполнена зря.
Через «Удаление программ»
Чтобы выполнить полное удаление печатной техники из списка подключенной техники, необходимо сделать следующее.
- Зайдите в раздел «Панель управления». Сделать это можно через кнопку «Пуск» или воспользовавшись встроенной поисковой системой компьютера.
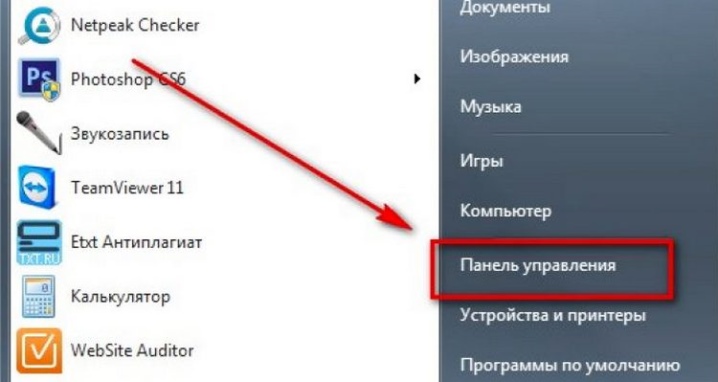
- Следующий шаг – пункт под названием «Удаление программ». Его следует искать внизу окна.
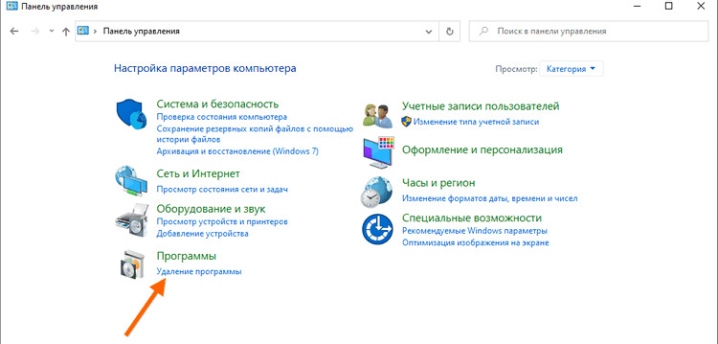
- В открывшемся окне необходимо найти нужный драйвер, выбрать его и нажать на команду «Удалить». В некоторых случаях необходимо удалить несколько программ.
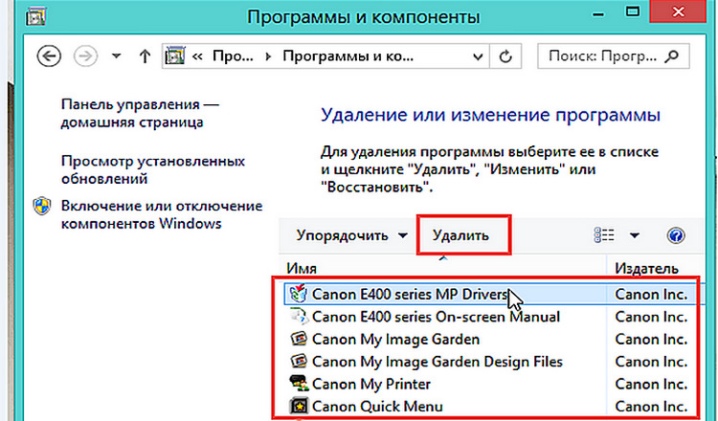
При выполнении этого действия рекомендуется отключить печатное оборудование от ПК. Описанная выше схема составлена с учетом особенностей операционной системы Windows 7. Однако ее можно использовать и для удаления оргтехники из реестра другой системы, например Windows 8 или Windows 10.
Из «Устройства и принтеры»
Чтобы полностью решить задачу с удалением техники, необходимо выполнить процедуру через вкладку «Устройства и принтеры». Очистка через вкладку «Удаление программ» – лишь первый шаг на пути к успешному завершению задачи.
Далее нужно выполнять работу по следующей схеме.
- Для начала следует открыть «Панель управления» и посетить раздел, который обозначен «Просмотр устройств и принтеров».

- Перед пользователем откроется окно. В списке нужно найти модель используемого оборудования. Нажмите на название техники правой кнопкой мыши и после выберите команду «Удалить устройство».
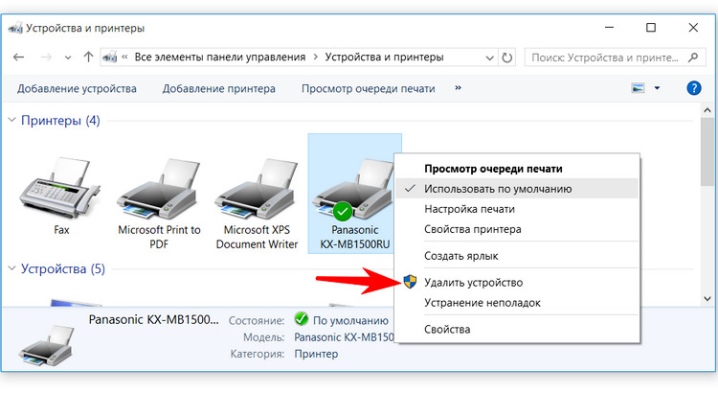
- Чтобы подтвердить изменения, необходимо нажать на кнопку «Да».
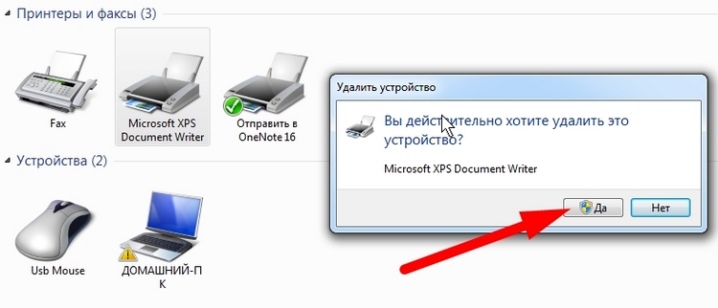
- На этом данный этап подошел к концу и можно закрывать все открытые меню.
Ручной вариант
Следующий шаг, необходимый для обновления печатной техники, выполняется вручную через командную строку.
- Для начала нужно зайти в настройки операционной системы и выполнить удаление программного обеспечения. Многие пользователи боятся выполнять этот шаг из-за опаски негативно повлиять на работу оборудования.
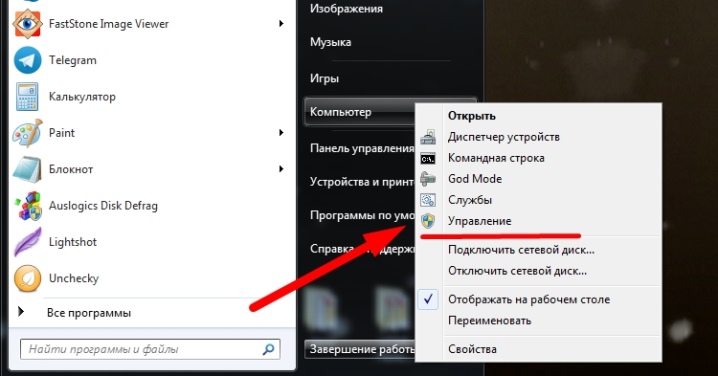
- Чтобы запустить необходимую панель, можно нажать на кнопку «Пуск» и найти команду с надписью «Выполнить». Также можно воспользоваться комбинацией горячих клавиш Win и R. Второй вариант подходит для всех актуальных версий операционной системы Windows.
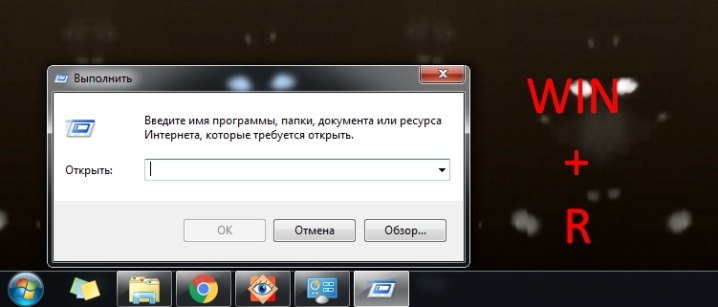
- Если при нажатии вышеуказанной комбинации ничего не происходит, можно использовать Win + X. Такой вариант чаще всего используется для более новых версий ОС.
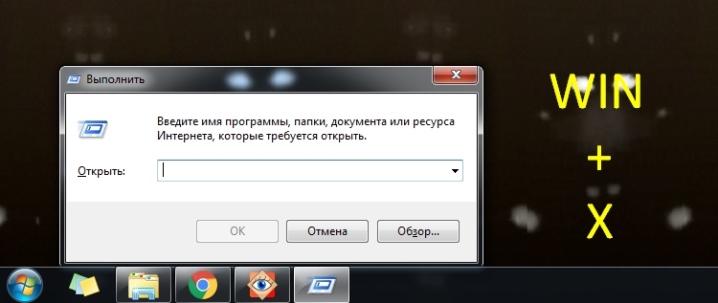
- Перед пользователем откроется окно с кодом, туда необходимо ввести команду printui /s /t2 и подтвердить действие при нажатии кнопки «ОК».

- После ввода откроется следующее окно с подписью «Свойства сервера и печати». Далее необходимо найти драйвер от необходимого устройства и нажать команду «Удалить».
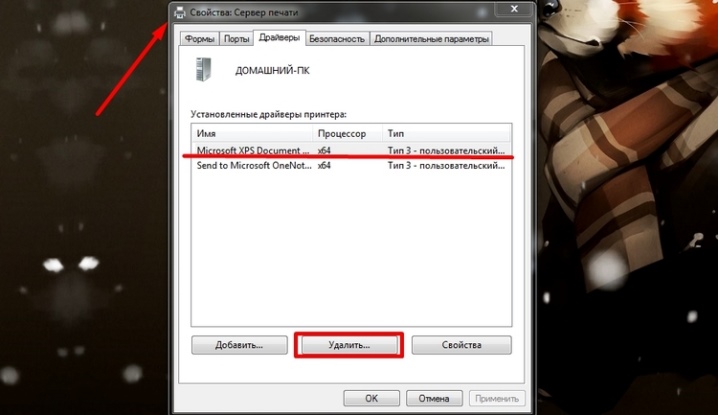
- В следующем окне необходимо будет поставить галочку напротив параметра «Удалить драйвер и пакет драйвера». Подтверждаем выбранное действие.
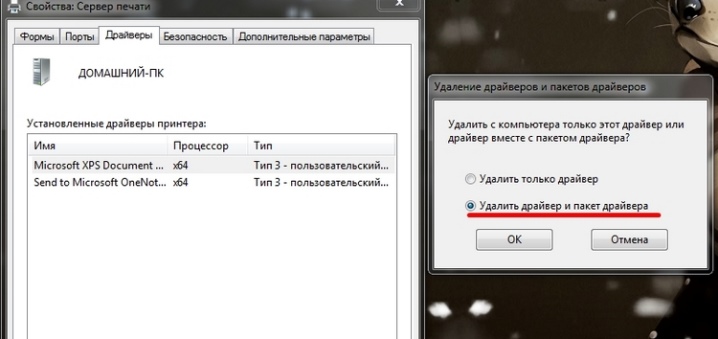
- Операционная система составит список файлов, которые имеют отношение к выбранному принтеру. Еще раз выберите команду «Удалить», дождитесь удаления, а перед полным завершением операции нажмите «ОК».
Чтобы быть уверенным в том, что операция по удалению программного обеспечения выполнена успешно, рекомендуется проверить содержимое диска С. Как правило, нужные файлы могут находиться на этом диске в папке Program Files или Program Files (x86). Именно туда происходит установка всего ПО, если настройки установлены по умолчанию. Внимательно просмотрите этот раздел жесткого диска на наличие папок с названием принтера.
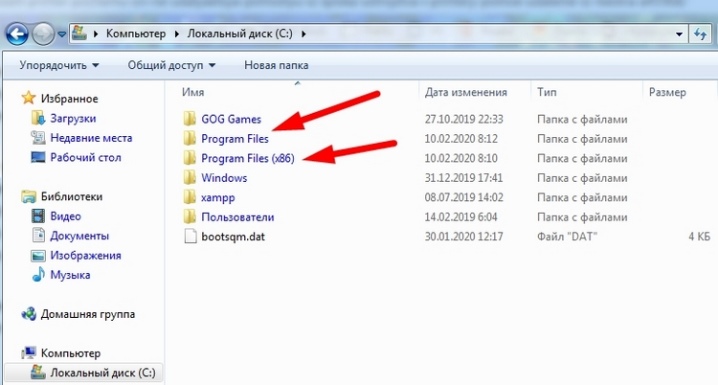
Например, если вы используете оборудование торговой марки Canon, папка может называться так же, как указанный бренд.
Чтобы очистить систему от оставшихся компонентов, необходимо выбрать конкретный раздел, нажать на него правой клавишей мыши, а после выбрать команду «Удалить».
Автоматический
Последний способ, который мы рассмотрим, подразумевает использование дополнительного программного обеспечения. Наличие нужного софта позволяет выполнить автоматическое удаление всех программных компонентов практически без участия пользователя. При использовании программы следует быть внимательными, чтобы не удалить нужные драйвера. На сегодняшний день было разработано множество приложений для помощи как опытным пользователям, так и новичкам.

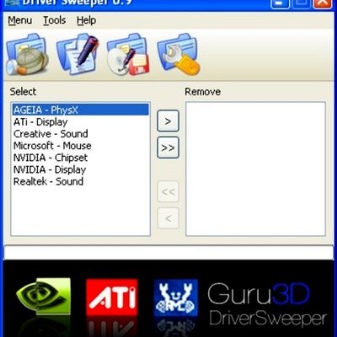
Для скачивания можно использовать любую из поисковых систем. Специалисты рекомендуют использовать программу Driver Sweeper.
Она проста в использовании, ее несложно найти в открытом доступе. После скачивания программу нужно установить на ПК. Во время установки можно выбрать русский язык, а потом, точно следуя инструкции, загрузить ПО на компьютер. Не забудьте принять условия лицензионного соглашения, иначе установить программу не получится.
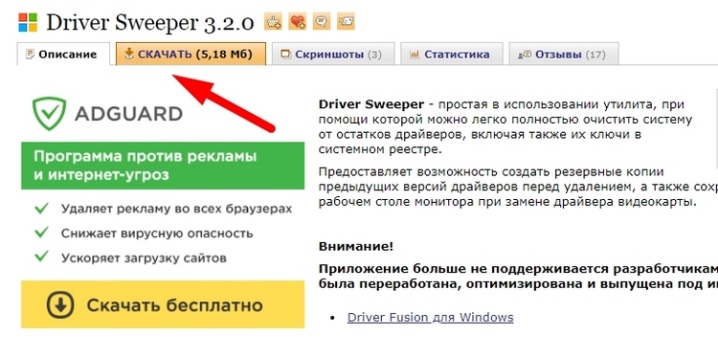
Как только установка подошла к концу, необходимо запустить программу и начать использовать. Первый шаг – меню с пометкой «Опции». В открывшемся окне необходимо отметить драйверы, которые необходимо стереть (делается это при помощи галочек). Далее нужно выбрать команду «Анализ».
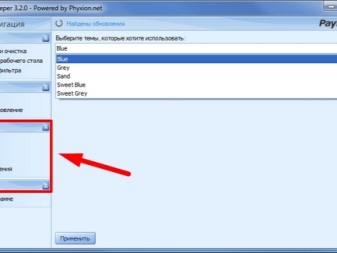

Спустя определенное время программа выполнит необходимое действие и предоставит пользователю информацию об использованном устройстве. Как только софт закончит работу, нужно запустить очистку и подтвердить выбранное действие. После удаления следует обязательно перезагрузить компьютер.
Возможные проблемы
В некоторых случаях программное обеспечение принтера не удаляется, программные компоненты появляются снова. С этой проблемой могут столкнуться как опытные, так и начинающие пользователи.
Самые распространенные сбои:
- ошибки при использовании печатного оборудования;
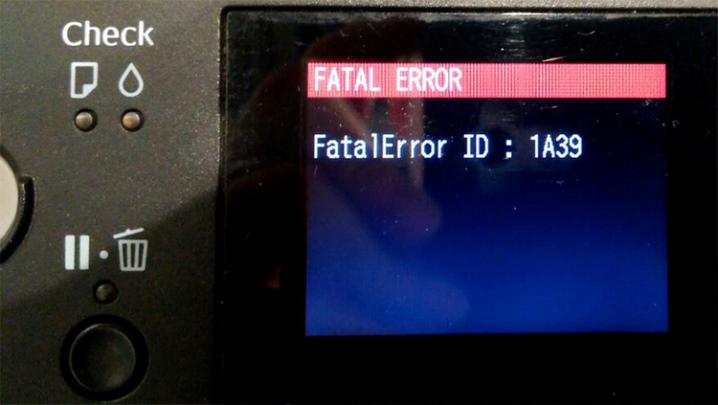
- принтер выдает сообщение «Отказано в доступе» и не запускается;
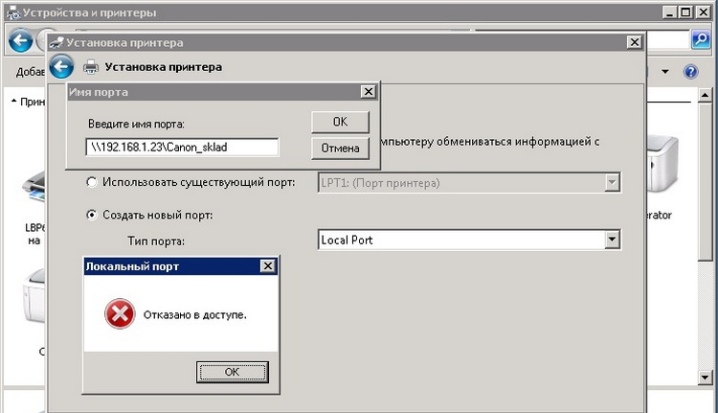
- нарушается связь между ПК и оргтехникой, из-за чего компьютер перестает видеть подключенное оборудование.
Помните, что принтер – это сложное периферийное устройство, работа которого основывается на передаче сигнала между устройством для печати и ПК.
Некоторые модели принтеров обладают плохой совместимостью с некоторыми операционными системами, в результате чего нарушается слаженная работоспособность.
Сбои могут возникнуть по следующим причинам:
- неправильная эксплуатация;
- вирусы, атакующие операционную систему;
- устаревший драйвер или неправильная его установка;
- использование расходных материалов низкого качества.
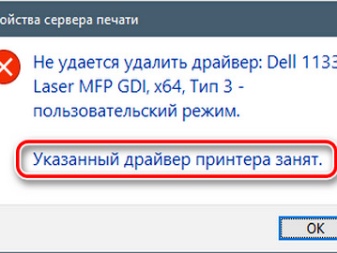
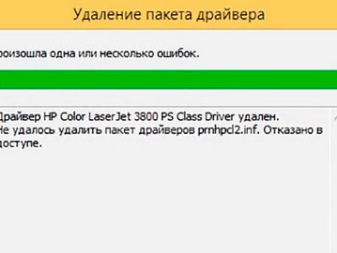
Во время обновления или удаления драйвера система может выдать ошибку с надписью «Не удается выполнить удаление». Также компьютер может оповестить пользователя окном с сообщением «Драйвер принтера (устройства) занят». В некоторых случаях поможет обычная перезагрузка компьютера или печатного оборудования. Также можно выключить оборудование, оставить на несколько минут и запустить снова, повторив попутку.
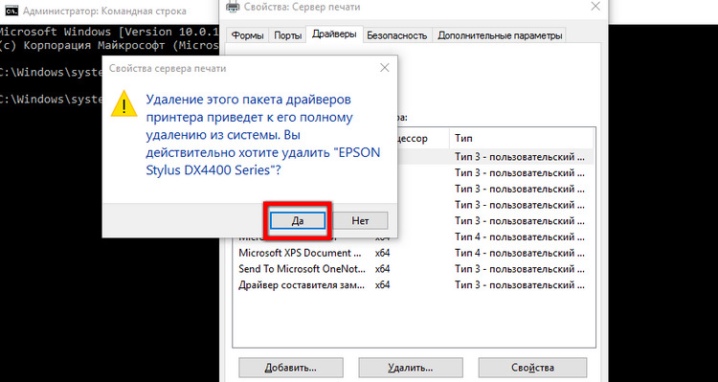
Пользователи, у которых не слишком получается обращаться с техникой, часто совершают одну и ту же распространенную ошибку – не полностью удаляют драйвер. Некоторые компоненты остаются, из-за чего система дает сбой. Чтобы полностью очистить ПК от программного обеспечения, рекомендуется использовать несколько способов удаления.
В некоторых случаях поможет переустановка операционной системы, но только если полностью отформатировать жесткий диск. Перед очисткой носителя памяти сохраните нужные вам файлы на внешнем носителе или облачном хранилище.
О том, как удалить драйвер принтера, вы можете узнать в видео ниже.
Иногда возникает ситуация что при удаление принтера из системы, мы получаем множество ошибок или вообще не удаляется или не полностью удаляется, или наоборот не хочет новый драйвер ставиться или устанавливается, но в место работоспособной печати получаем ошибку типа «Драйвер установлен не полностью, и некоторые функции печати будут недоступны» как то было у меня. Тем не мене паниковать в этой ситуации не стоит, всегда есть возможность отформатировать жесткий диск компьютера, установить операционную систему и все сопутствующее программное обеспечение. Но сегодня я расскажу вам как это можно сделать проще не прибегая к таким жестким действиям.
Приступим. Начнем с того, что это пробуем удалить принтер стандартным способом. Идем в ПускПанель управленияОборудование и звукУстройства и принтеры нажимаем на проблемном принтере правой кнопкой мыши и выбираем в открывшемся меню Удалить устройство.
Далее, вне зависимости от результата на предыдущем шаге, идем в Службы, а именно ПускПанель управленияСистема и безопасностьАдминистрированиеи запускам ярлык под названием Службы. В открывшемся окне ищем службу Диспетчер печати, подсвечиваем ее и в боковой колонке нажимаем на ссылку перезапустить.
Теперь покончим с драйвером принтера, для этого идем ПускВсе программыСтандартные и нажимаем на строчке Выполнить. открывается окно в котором необходимо вписать printui /s /t2 и нажать на кнопку ОК.
Откроется окно в котором мы подсвечиваем не корректно работающий и уже частично удаленный принтер и нажимаем на кнопку Удалить.
Откроется еще окно в котором необходимо будит выбрать Удалить драйвер и пакет драйвера и нажать на кнопку ОК.
Вообщем то на этом все, принтер и драйвер принтера безвозвратно удалены из системы. Осталось разве что залезть в папку Program Files и удалить все папки, если такие имеются, которые относятся к удаленному принтеру. (у меня таких просто нет) Особо дотошные еще могут почистить реестр от записей относящихся к данному принтеру, для этого запускаем программу regedit. Идем ПускВсе программыСтандартные там уже известный нам Выполнить. Вводим в поле regedit и нажимаем кнопку ОК.
В открывшейся программе в верхнем меню нажимаем на Правка и в открывшемся списке выбираем Найти… Далее в поле поиска вводим название принтера и нажимаем на кнопку Найти далее.
И если, что то связанное с принтером было найдено то подсвечиваем это и удаляем. И повторяем поиск снова, пока не увидим сообщение, что нечего подходящего не найдено.
Теперь осталась самая малость, перезагрузить компьютер и если нужно поставить заново рабочий драйвер или провести любые другие манипуляции, которым теперь старый, испорченный и уже полностью удаленный драйвер не помешает .
Ошибка «Доступ запрещен не удается удалить устройство» может быть вызвана двумя причинами. Первая возникает в том случае если действия описанные в статье вы производите не с правами администратора, и вторая, если драйвер принтера в данный момент задействован в операционной системе.
Убедитесь что вы зашли на компьютер под учетной записью администратора. Затем проверьте нет ли в очереди печати принтера, документов отправленных на печать. Следом зайдите в «Свойства принтера» во вкладу «Безопасность» и проверьте что текущему пользователю разрешены все действия с принтером. Если все в порядке и очередь пуста и Вашему пользователю разрешено все, то перезапустите «диспетчер печати» как описано в статье и следом удалите принтер из диспетчера устройств: Пуск -> ПКМ нажмите на «Компьютер» -> «Свойства» -> В левой панели выберите «Диспетчер устройств» -> в открывшемся окне найдите либо название своего принтера, либо если принтер подключен по usb во вкладке «Контроллеры usb» найдите «Поддержка usb принтера» -> Нажмите ПКМ и выберите «Удалить». Затем отсоедините принтер от системного блока, и перезагрузите компьютер. после перезагрузки выполните все действия написанные в статье начиная с выполнения команды printui /s /t2.
Если это не поможет, попробуйте выполнить удаление принтера в «Безопасном режиме»: При включении компьютера нажмите F8 и выберите «Безопасный режим».
Если и в «Безопасном режиме» та же фигня то сделаем ход конем. Вместо того чтобы перезапускать «диспетчер печати» мы его останавливаем. Далее, как описано в конце статьи, удаляем все упоминание о принтере из реестра. Затем удаляем все файлы принтера из папки в каталоге Progam Files. После этого запускаем диспетчер печати и если принтер еще остался в устройствах, то удаляем его. Перезагружаем компьютер.
взято отсюда
Как удалить драйвер принтера Windows 7, никак не получается? По ошибке установил не тот драйвер, при удалении принтера в Панели управления, во вкладке Устройства и принтеры он удаляется, далее перезагружаюсь и сбойный драйвер принтера восстанавливается, происходит Установка программного обеспечения драйвера устройства->Устройство готово к использованию. Пытался переустановить без перезагрузки, пишет Эта версия уже установлена. Установка отменена. Пытался в Управление печатью Удалить пакет драйвера, пишет что драйвер занят, хоть систему переустанавливай, подскажите что-нибудь.
Георгий.
Как удалить драйвер принтера Windows 7
Удаление принтера Windows 7 связано с определёнными сложностями и простым способом удалить неправильный драйвер не выйдет. Давайте проделаем эту операцию вместе, скриншоты каждого нашего шага в конце статьи.
- Первое что нужно сделать: Идём в Панель управления–>Устройства и принтеры и удаляем наш принтер, пока не перезагружаемся.
- Второе: Пуск->Выполнить набираем Services.msc и попадаем на вкладку Службы перезапускаем Диспетчер печати.
- Третье: Пуск->Выполнить набираем printui /s /t2 попадаем в окно Свойства сервера печати и удаляем драйвер нашего принтера. Можем выбрать Удалить драйвер и пакет драйвера.
- Четвёртое: Открываем Управление печатью Пуск->Выполнить набираем printmanagement.msc. В папке Настраиваемые фильтры нужно выбрать Все драйверы, щёлкаем правой мышкой на нашем драйвере и в выпадающем меню выбираем Удалить пакет драйвера. Если выйдет Ошибка, значит он уже удалён.
Так же в Управлении печатью, во вкладке Серверы печати, выбираем пункт Драйверы и Принтеры удаляем наш драйвер.
В принципе удалить драйвер принтера Windows 7 сейчас уже удалось и после перезагрузки должен успешно встать новый драйвер, но всё же можно для уверенности проделать остальные манипуляции.
- Пятое: Посмотрите в меню Удаление или изменение программы есть ли какое упоминание о вашем принтере, если да, то нажмите Удалить, затем удалите все компонены программного обеспечения вашего принтера. Удалите все файлы относящиеся к принтеру с вашего компьютера, начните с папки Program Files.
- Просмотрите на всякий случай реестр на предмет присутствия ключей с названием вашего принтера.
Перезагружайтесь и устанавливайте новый драйвер для принтера.
Можете почитать нашу статью->Не удаляется программа с компьютера и Как установить принтер без диска c драйверами в Windows 7.
Если вы работаете в офисе, возможно, к вашему компьютеру добавлено несколько принтеров, которые являются сетевыми принтерами, то есть не подключены напрямую к вашему компьютеру. Однако, когда вы переезжаете в компанию или принтеры вымирают, этот список нужно время от времени очищать.
Иногда, когда вы пытаетесь удалить сетевой принтер, вы можете получить сообщение из Windows, говорящее «Не удается удалить сетевой принтер», и все! Отлично, теперь у вас есть бесполезные принтеры, которые засоряют ваш список принтеров. К счастью, есть способ удалить любой сетевой принтер с вашего компьютера через реестр. Обратите внимание, что для этого вам нужно быть администратором системы.
Если вы предпочитаете не связываться с реестром, есть другое возможное решение, которое я перечислю ниже, которое также может решить проблему, поэтому обязательно прокрутите вниз.
Шаг 1: Нажмите Пуск, Выполнить, затем введите regedit и нажмите Enter. Это откроет редактор реестра.
Шаг 2: Перейдите к следующему ключу в реестре:
HKEY_CURRENT_USER – Printers – Connections
Здесь вы должны увидеть список всех сетевых принтеров, с именем сервера в начале, через запятую имя фактического принтера.
Нажмите на принтер в левом меню и нажмите кнопку «Удалить» или щелкните правой кнопкой мыши и выберите «Удалить». К сожалению, это еще не все! Вы также должны удалить принтер из еще одного места в реестре:
HKEY_LOCAL_MACHINE – SYSTEM – CurrentControlSet – Control – Print – Providers – LanMan Print Services – Servers – Printers
Теперь под ключом Серверы вы сможете развернуть его и увидеть имя сервера печати, на котором фактически находится принтер, который вы хотите удалить. Идите дальше, раскройте ключ сервера печати и удалите принтер из списка.
Теперь закройте редактор реестра и перезагрузите компьютер. Удаленный сетевой принтер теперь должен исчезнуть! Обратите внимание, что метод выше только для сетевых принтеров. Если у вас есть локальный принтер и вы хотите удалить его таким же образом через реестр, вам нужно перейти к следующим разделам реестра ниже:
HKEY_LOCAL_MACHINESYSTEMCurrentControlSetControlPrintEnvironmentsWindows NT x86DriversVersion-3 HKEY_LOCAL_MACHINESYSTEMCurrentControlSetControlPrintPrinters
Очистить очередь печати
Также известной проблемой является то, что вы не сможете удалить принтер, если в очереди печати находится задание на распечатку. Вы можете определить, зависло ли задание на печать, перейдя в папку C:WindowsSystem32spoolPRINTERS и убедившись, что она пустая.
Если нет, то вы можете прочесть предыдущую статью о принудительной очистке очереди принтера в Windows . Как только вы очистите очередь принтера, вы сможете удалить принтер из вашей системы.
- Как удалить принтер
- Удаление программы через панель управления
- Как удалить драйвер принтера через сервер печати
- Удаление через управление печатью
- Удаление файлов вручную
- Удаление информации в реестре
- Использование командной строки
- Сторонние программы
- Dirver Fusion
- Что делать, если принтер не удаляется
Для полного удаления принтера с Windows 7, 8, 10 и даже старой версии операционной системы XP надо не только удалить само устройство со списка подключенного оборудования. Также потребуется избавиться от всех данных и программ, которые с ним работали. К таким относятся драйвера и записи в реестре.
В зависимости от ОС пункту меню могут немного отличаться по названию и расположению. В этом нет ничего страшного, ведь информацию как зайти в тот или иной раздел системы, можно найти в свободном доступе в интернете. Ниже рассматриваем, как удалить принтер, на примере Windows 10.
У меня MacBook (или iMac)
0.41%
Проголосовало: 10805
Как удалить принтер
- Заходите в «Устройства и принтеры». Вход можно выполнить через панель управления, но рекомендуем сразу попасть в нужное окно следующим способом: нажимаем на клавиатуре комбинацию клавиш «Windows+R», вводим команду «Control Printers».
- На нужной модели оборудования (в нашем случае – принтер), кликаем правкой кнопкой мышки и жмем на «Удалить устройство». Если система безопасности Windows запросить подтверждение операции, соглашаетесь.
Принтер после перечисленных действий исчезнет из списка оборудования. Но в самой Windows останутся драйвера (программное обеспечение для работы печатающей техники) и данные в реестре. Чтобы полностью избавиться от всех данных, следуйте инструкциям ниже.
Удаление программы через панель управления
Заходите в «Панель управления» (через меню «Пуск»), далее «Программы и компоненты» (сортировку при этом надо выставить «Мелкие значки»).
Отобразится список со всеми установленными на компьютер программами. Найдите название, которые связаны с принтером, выделите мышкой и нажмите на «Удалить» сверху окна.
Если при подключении принтера устанавливались драйвера с диска, то скорей всего, что на компьютер был инсталлирован дополнительный софт для комфортной работы техники. Например, могут быть отдельные программы для сканирования, обслуживания устройства, обновлений, факсов и другие.
Как удалить драйвер принтера через сервер печати
- Запустите окно «Выполнить» (комбинация Win+R).
- Введите команду «printui /s».
- На вкладке «Драйвера» найдите необходимый принтер, кликните мышью и снизу нажмите «Удалить».
- Всплывет окошко, где выберите вторую опцию «Удалить драйвер и пакет драйвера», кликните «ОК».
Вариант удаление удобен, когда изначально на Windows была установлена не подходящая под ваш компьютер и ОС разрядность драйвера. Так можно диагностировать, почему не работает принтер сразу подключения и настройки. Если разрядность не соответствует требуемой, то удалите драйвер и установите заново с установочного диска, который шел в комплекте с техникой. Или же скачайте нужный драйвер с официального сайта производителя.
После сноса драйвера сам значок принтера в списке устройств (см. первый пункт статьи) может остаться в системе, но принтер работать уже не будет. В таком случае дополнительно удалите печатное устройство описанным выше способом.
Удаление через управление печатью
- Запустите окно «Выполнить», одновременно нажав кнопки Windows и R.
- Впишите команду «printmanagement.msc».
- Раскройте дерево в разделе «Настраиваемые фильтры», как показано на скриншоте ниже, чтобы попасть в папку «Все драйверы».
- Справа в рабочем окне выберите наименование, соответствующее модели удаляемого принтера.
- Удаление делается через контекстное меню (правый клик мышки) или значок крестика на панели сверху.
Аналогично надо убрать принтер в разделе «Серверы печати».
Удаление файлов вручную
После выполнения вышеперечисленных действий папок и файлов в системе остаться не должно. Но для уверенности можно в этом убедиться.
Все программы на Windows устанавливаются на системный диск в папку «Program files» (всегда для версии XP). На более новых версиях (7-10) папок с программами две: «Program files» и «Program files (x86)». Разные программы ставятся иногда в отдельные папки. Зайдите в каждую и найдите папку, в которой присутствует названием модели МФУ или принтера. Вызовите меню правым кликом и удалите папку.
В случае применения такого способа в качестве основного, при попытке установить принтер на компьютер заново, могут возникнуть ошибки, начиная с процесса инсталляции драйверов. Поэтому рекомендуется использовать методы, перечисленные выше. А на крайний случай папку с «дровами» не удалять окончательно, а хранить где-то на компьютере для возможного будущего восстановления работоспособости.
Удаление информации в реестре
Реестр содержит информацию о любой программе и подключенном оборудовании. Даже при правильном сносе всех программ нет гарантии, что реестр тоже очистится. Иногда установщик, запускаемый при удалении через панель управления, предлагает сделать чистку реестра. Если так, то обязательно ставьте галочку напротив соответствующего пункта. Когда же очищение не предлагается, данные с реестра надо удалить вручную.
- Через окно «Выполнить» запускаете реестр, введя команду «regedit».
- Выполните поиск, чтобы найти файл, содержащий данные о принтере. Нажмите «Ctrl+F», в строке поиска введите часть модели или название производителя принтера.
- Выделите файл, удалите.
Важно! Перед всеми действия настоятельно рекомендуется сделать резервную копию реестра. При ошибочных действиях можно будет вернуть настройки в исходное состояние. В меню нажмите на пункт «Файл». Выберите «Экспорт», задайте имя файл, сохраните в удобное для себя место на компьютере.
Чтобы восстановить реестр, действуйте аналогично, только сделайте не экспорт, а импорт, выбирая сохраненный файл.
Поиск в реестре надо делать до уведомления «Ничего не найдено» или «Поиск завершен», который говорит о полном отсутствии информации по заданному критерию поиска.
Использование командной строки
- Через «Выполнить» запустите команду «cmd».
- Узнайте точное имя принтера, прописав команду «wmic printer get name».
- Отобразится список печатающего оборудования.
- Выпишите в точности полное название модели.
- Сделайте удаление командной «printui.exe /dl /n полное_название», где вместо «полное название» укажите имя устройства.
Чтобы удостовериться в успешности операции, заново просмотрите список через команду в пункте 2. Модели быть не должно.
Сторонние программы
Для чистки системы, освобождения свободного пространства на жестком диске, и, следовательно, для ускорения Windows, разработано много программ.
Софт делает полное очищение системы от установленного софта. Удаляются файлы, папки, упоминания в реестре и так далее.
Скачать подобный софт можно в интернете. Но при запуске удаления надо быть внимательным. Программы часто имеют сильно много функций и настроек. Не убрав лишнюю галочку с какого-то пункта очистки, может удалиться нужная программа полностью или отдельные части обеспечения, что приведет к сбоям в системе и работе отдельных приложений.
Чтобы использование «клинеров» было удобным и понятным, надо устанавливать с русским языком, например:
- Driver Fusion;
- Driver Swerper;
- Driver Cleaner Pro.
Можно также воспользоваться самым популярным CCleaner, который имеют как бесплатную, так и премиум версию. В бесплатном варианте можно выполнить все нужные действия.
Dirver Fusion
Несмотря на искаженный перевод с английского на русский, программа очень проста в использовании. После скачивания (тут https://treexy.com), установки и запуска, перейдите в раздел «Семья водителей». В рабочем пространстве отобразятся вся возможная к подключению периферия по категориям.
Переходим в раздел «Принтер». Увидим сортировку по производителям. Выбираете ваш бренд и жмете «Удалять». Программа зачистит систему ото всех следов принтера.
В будущем софт пригодится для удаления любого оборудования.
Что делать, если принтер не удаляется
Иногда драйвер может быть занят системой. Тогда вы не сможете выполнить удаление.
Простой причиной такого сообщения может быть наличие принтера в списке оборудования, если изначально удаление оттуда сделано не было. Тогда вернитесь к первому пункту статьи и удалите. Драйвер освободится и удаление произойдет успешно. В иной ситуации следуйте алгоритму ниже.
- В редакторе реестра (зайдите через поиск), раскройте дерево по пути «HKEY_LOCAL_MACHINESYSTEMCurrentControlSetControlPrintEnvironmentsWindows x64DriversVersion-3».
- Подпапками раздела будут драйвера всех работающих устройств.
- Переименуйте нужную папку.
- Зайдите в «Службы» (команда «services.msc», или найти в поиске Windows). Сделайте перезапуск «Диспетчера печати».
- Попробуйте удаление еще раз.
Если и такие манипуляции не помогут, попробуйте другой вариант. Принцип такой же, только изначально остановите диспетчер печати, затем измените имя папки, сделайте удаление и запустите службу.