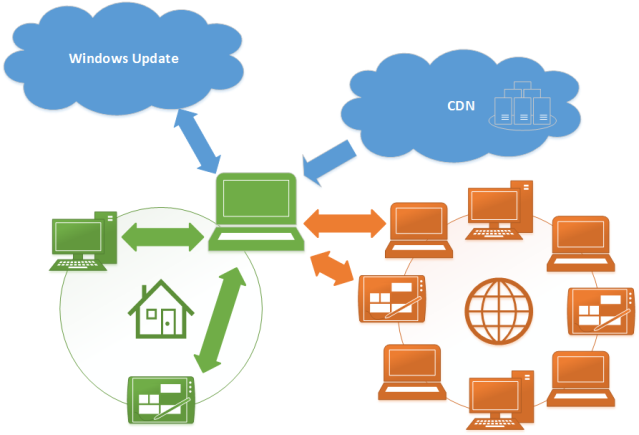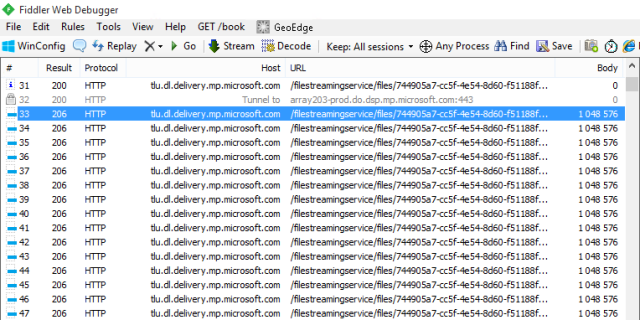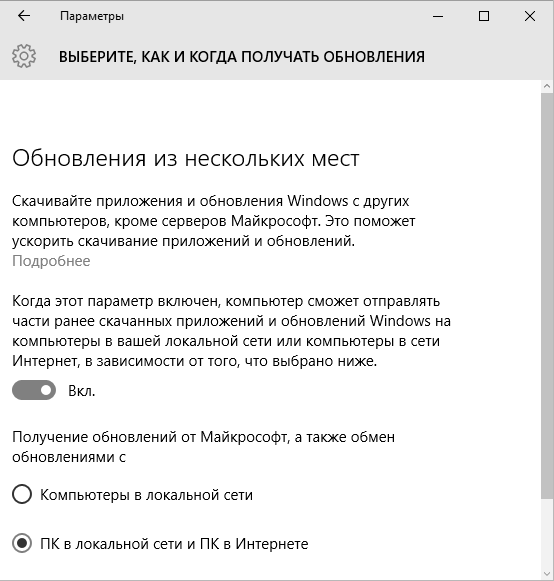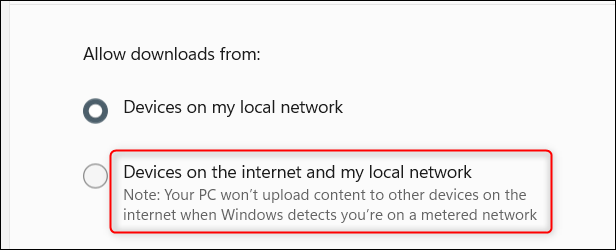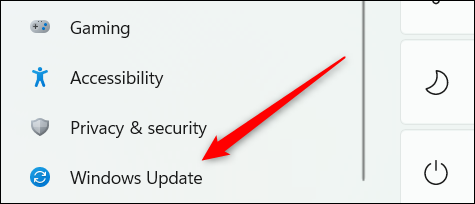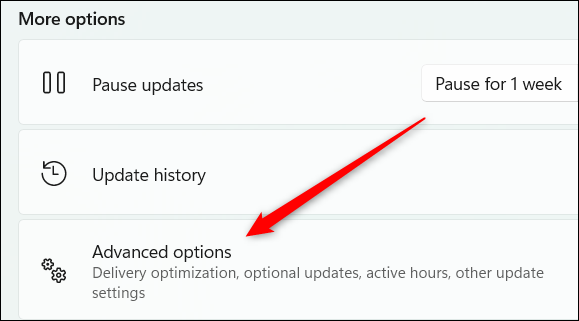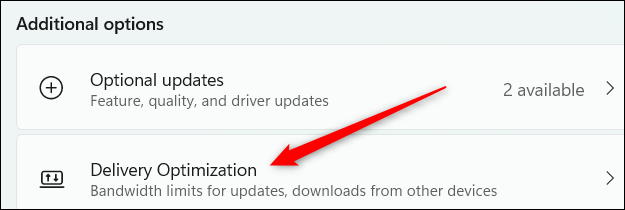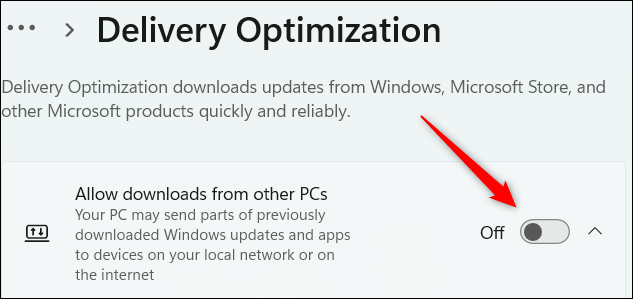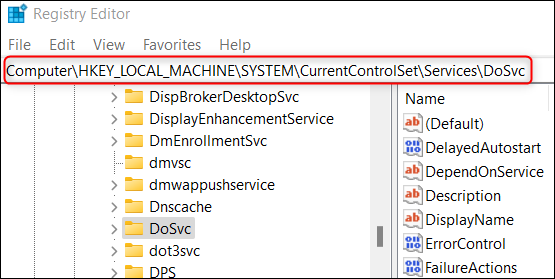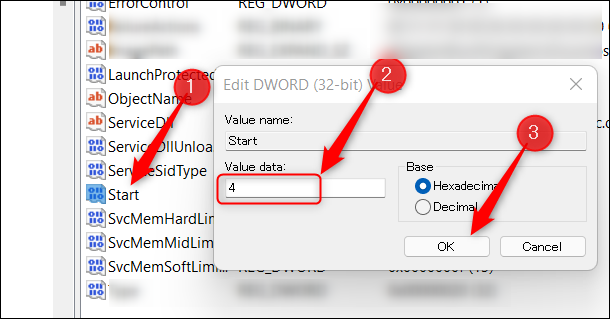Skip to content
- ТВикинариум
- Форум
- Поддержка
- PRO
- Войти
Оптимизация доставки
Имя службы: DoSvc
Отображаемое имя: Оптимизация доставки
Состояние: не работает
Тип запуска: Автоматически (отложенный запуск)
Зависимости: нет
Описание по умолчанию
Выполнение задач по оптимизации доставки содержимого
Нормальное описание
Служба, позволяющая скачивать обновления Windows и приложения из Магазина Windows не с одного сервера, а сразу с нескольких.
Рекомендации
Учитывая следующее:
- На скорость загрузки обновлений и приложений это почти никак не влияет
- Обновления – зло
Службу нужно отключить Командой:
reg add HKLMSYSTEMCurrentControlSetServicesDoSvc /v Start /t reg_dword /d 4 /f
- Описание
- Отключение
- Деактивация через реестр
- Заключение
Приветствую друзья. Данный материал расскажет о службе DoSvc — предназначение, а также как отключить.
Оптимизация загрузки обновлений, под которой подразумевается возможность скачивать приложения магазина и обновления Windows из нескольких источников.
Теоритически данная служба может ускорить загрузку обновлений, а также скачивание программ в Microsoft Store. По факту многие пользователи отмечают отсутствие улучшений, поэтому — сервис можно отключить.
DoSvc — как отключить?
Важно: сперва рекомендуется создать точку восстановления на всякий случай.
Простой способ деактивации:
- Зажмите Win + R, появится окошко Выполнить, вставьте команду services.msc, кликните ОК.
- Откроется окно служб. Находим Оптимизация доставки (DoSvc) — кликаем два раза по названию.
- Далее откроется свойства, где нужно нажать кнопку Остановить, после — в меню Тип запуска выставить пункт Отключена.
- Для применения изменений желательно выполнить перезагрузку компьютера.
РЕКЛАМА
Окошко Выполнить, куда вставляем команду:
В списке находим службу, кликаем два раза:
Свойства, где отключаем сервис DoSvc:
При возникновении проблем активируем сервис обратно или используем заранее созданную точку восстановления.
DoSvc — отключение через реестр
Способ для опытных пользователей:
- Зажмите Win + R, вставьте команду regedit, кликните ОК.
- Переходим в раздел HKEY_LOCAL_MACHINESYSTEMCurrentControlSetServices
- Данный раздел содержит подразделы с внутренним (служебным) названием службы.
- Переходим в раздел DoSvc.
- Внутри находим параметр Start, отвечающий за запуск службы. Два раза нажимаем по нему — устанавливаем значение 4. Кликаем ОК.
- Действия вступят после перезагрузку компьютера.
Заключение
Выяснили:
- DoSvc — сервис, обеспечивающий загрузку обновлений и программ Microsoft Store сразу из нескольких источников.
- В теории DoSvc должно ускорить загрузку обнов, на практике данный эффект часто не наблюдается.
Удачи.
Оптимизация доставки Windows 10 (Delivery Optimization) – служба клиента обновлений, работающая по принципу одноранговой сети (peer-to-peer). Для ускорения загрузки использует как локальные ПК, так и центры обработки данных Майкрософт, позволяя скачивать обновление по частям из разных источников. Основная идея состоит в том, чтобы уменьшить проблемы с пропускной способностью сети, тем самым увеличить скорость загрузки обновлений.
Но иногда служба может вызывать проблемы, в том числе сильно грузить жесткий диск или снизить скорость интернета. Есть несколько обходных путей для решения этой проблемы.
Содержание
- 1 Отключение обновления из разных устройств
- 2 Отключение автоматического обновления в магазине приложений
- 3 Редактирование групповой политики
- 4 Проверка фоновых загрузок
- 5 Чистая загрузка
Отключение обновления из разных устройств
Как указывалось выше, служба оптимизации доставки загружает обновления по частям из разных устройств. В случае высокой нагрузки диска отключите эту функцию, тогда загрузка будет происходить обычным способом.
- Совместным нажатием Win + S откройте поисковую панели и введите «Центр обновления Windows».
- С правой стороны в настройках кликните «Дополнительные параметры».
- Затем перейдите к нижней части страницы и нажмите кнопку «Оптимизация доставки».
- Отключите опцию «Разрешить загрузки с других компьютеров». После внесения изменений выйдите из настроек и перезагрузите компьютер.
Проверьте, грузит ли служба оптимизации доставки жесткий диск и интернет.
Отключение автоматического обновления в магазине приложений
Также возможно, что Windows Store автоматически загружает обновления в фоновом режиме и может вызвать проблему. Магазин часто может быть проигнорирован, поскольку не используется ежедневно.
- Откройте поисковую строку, нажатием на клавиши Windows + S, и наберите «Store». В результатах поиска кликните на Microsoft Store.
- После входа в магазин кликните на значок из трех точек возле изображения учетной записи в правой верхней части экрана и выберите «Настройки» из раскрывающихся вариантов.
- Снимите флажок «Обновить приложения автоматически».
После внесения изменений выйдите из приложения и перезагрузите компьютер. Проверьте нагрузку на диск, создаваемую службой оптимизации доставки.
Редактирование групповой политики
Если оба решения не работают, попробуйте внести изменения в групповую политику. Для этого нужно полностью отключить оптимизацию доставки и выбрать другую политику от ее имени. Также попробуйте ограничить пропускную способность при загрузке автоматических обновлений, чтобы разгрузить интернет трафик и снизить нагрузку на диск.
Нажмите на клавиши Win + R, впишите gpedit.msc в диалоговом окне и кликните на Enter.
В редакторе локальной групповой политике перейдите по пути:
Конфигурация компьютера > Административные шаблоны > Компоненты Windows > Оптимизация доставки.
В правой части экрана увидите политику с именем «Режим скачивания».
Дважды кликните по ней, чтобы открыть свойства. Измените состояние политики на «Включено», отобразится список режима загрузки. Кликните на него и измените на «Обход (100)». Это позволит полностью обойти оптимизацию доставки, вместо которой будет использоваться BITS.
Затем перейдите по пути:
Конфигурация компьютера > Административные шаблоны > Сеть > Фоновая интеллектуальная служба передачи (BITS).
Здесь можно ограничить пропускную способность сети BITS, используемую для фоновой передачи, тем самым снизить загрузку на интернет трафик. В большинстве случаев 10 кбит/с — оптимальное значение, но все зависит от вашего интернет-соединения.
Перезагрузите компьютер и проверьте в Диспетчере задач, на сколько процентов грузит диск процесс оптимизации доставки.
Проверка фоновых загрузок
Иногда служба оптимизации доставки создает высокую нагрузку на диск во время фонового обновления приложений из магазина Windows. Эти приложения также используют оптимизацию доставки и ее политики. Нужно открыть магазин Windows, и проверить наличие ожидающих или текущих загрузок.
Обновите приложения вручную, чтобы избежать высокой нагрузки на диск и интернет.
Чистая загрузка
Если перечисленные решения не работают, попробуйте выполнить чистую загрузку. Она позволяет загрузить компьютер с минимальным набором драйверов и программ. Если в этом режиме использование диска в норме, можно перезапускать компьютер, добавляя по несколько программ. Таким образом, можно найти проблемную программу, которая с высоким процентом грузит диск.
Откройте диалоговое окно «Выполнить» нажатием на Windows + R, впишите msconfig и подтвердите запуск на Enter.
Перейдите на вкладку Службы, установите флажок «Не отображать службы Майкрософт». После установки отметки все связанные службы Microsoft будут скрыты, останутся только сторонние. Теперь нажмите кнопку «Отключить все» для их отключения и сохраните изменения на «Применить».
Затем перейдите на вкладку «Автозагрузка» и кликните «Открыть Диспетчер задач».
Отобразятся все приложения, которые запускаются при загрузке Windows. Выбирайте каждую программу по одной и нажимайте на кнопку «Отключить».
Теперь перезагрузите компьютер и проверьте, снизилась ли нагрузка на диск. Если она упала, это значит, что есть сторонняя программа или служба, которая вызывает проблему. Теперь нужно путем добавления программ определить проблемную и отключить ее.
Служба оптимизации доставки хоста Служба используется для оптимизации доставки служб и увеличения скорости обновлений. Кроме того, вы также можете использовать эту службу для уменьшения проблем с пропускной способностью во время обновления. Однако некоторые пользователи сообщали, что оптимизация доставки на хост-службу приводит к высокой загрузке сети, диска или ЦП. Если у вас возникла та же проблема, продолжайте читать этот пост, чтобы найти полезные решения.
Было бы хорошо перезагрузить компьютер, прежде чем пытаться выполнить любую из предложенных процедур устранения неполадок. Выполнение этого действия обновляет операционную систему и удаляет поврежденные временные данные, которые могут быть причиной возникновения этой проблемы.
Что делает оптимизация доставки сервисного хоста?
Название службы Windows — Оптимизация доставки (DoSvc). Он выполняет задачи оптимизации доставки контента и используется в процессе обновления Windows. Путь к его исполняемому файлу:
C: WINDOWS System32 svchost.exe -k NetworkService -p
Оптимизация доставки сервисного хоста Сеть, использование диска или ЦП
Следуйте приведенным ниже советам, чтобы решить эту проблему:
- Запустить проверку системных файлов
- Отключите разрешение загрузки с других компьютеров
- Отключить автоматические обновления в Microsoft Store
- Изменить пропускную способность сети для BITS
- Измените групповую политику или реестр, чтобы отключить WUDO.
Давайте теперь посмотрим на них подробнее:
1]Запустить проверку системных файлов
Поскольку это процесс ОС Windows, вам необходимо убедиться, что потенциальное повреждение не вызывает этой проблемы. Итак, первое, что вы могли бы сделать, это запустить инструмент проверки системных файлов, чтобы заменить такие плохие файлы.
2]Отключите загрузку с других компьютеров.
В качестве первого шага в этой ситуации вам необходимо отключить параметр оптимизации доставки, который позволяет вашему компьютеру загружать обновление с нескольких типов сетевых компьютеров.
- Нажмите сочетание клавиш Windows + I, чтобы открыть приложение «Настройки».
- Нажать на Обновление и безопасность раздел.
- Перейти к Оптимизация доставки вкладка на левой панели.
- Выключите переключатель для Разрешить загрузку с других компьютеров.
- Теперь перезагрузите компьютер и попробуйте проверить, сохраняется ли эта проблема.
3]Отключить автоматические обновления в Microsoft Store
Microsoft Store может иногда вызывать эту проблему, когда загружает обновления для определенных приложений, установленных на вашем компьютере. Если вышеуказанный метод не решает проблему, отключите автоматические обновления в приложении Microsoft Store и проверьте, работает ли оно.
- Найдите приложение Store и откройте его.
- Перейдите в правый верхний угол приложения, нажмите на Узнать больше (три точки) кнопку.
- Выберите Настройки вариант из списка меню.
- В разделе «Обновления приложений» выключите переключатель для Обновлять приложения автоматически вариант.
- Перезагрузите компьютер и посмотрите, работает ли он.
4]Изменить пропускную способность сети для BITS
Чтобы сделать это с помощью редактора групповой политики, выполните следующие действия:
- Нажмите кнопку «Пуск», введите gpedit.msc и нажмите Enter.
- На следующей странице перейдите в следующее место: Конфигурация компьютера> Административные шаблоны> Компоненты Windows> Оптимизация доставки.
- Теперь перейдите в правую часть окна и дважды щелкните значок Режим загрузки вариант.
- Когда появится страница режима загрузки, выберите Включено флажок.
- Под Параметры раздел, щелкните раскрывающееся меню рядом с режимом загрузки и выберите Простой (99) вариант.
- Нажмите на Применить> ОК чтобы применить изменения.
- Вернувшись в окно локальной групповой политики, перейдите в это место: Конфигурация компьютера> Административные шаблоны> Сеть> Фоновая интеллектуальная служба передачи (BITS).
- Щелкните правой кнопкой мыши Ограничьте максимальную пропускную способность сети для фоновой передачи BITS вариант и выберите Редактировать вариант.
- На следующем экране выберите Включено вариант.
- В разделе «Параметры» убедитесь, что Ограничить скорость фоновой передачи (Кбит / с) установлен на 10.
- Нажмите на Применить> ОК чтобы применить изменения.
- Перезагрузите компьютер и посмотрите, работает ли он.
После внесения необходимых изменений закройте окно групповой политики и перезагрузите компьютер. Проверьте, решена ли проблема.
5]Измените групповую политику или реестр, чтобы отключить WUDO.
В качестве альтернативы вы можете попробовать настроить параметры оптимизации доставки в реестре или групповой политике.
Вот как это сделать с помощью реестра Windows.
Компьютер HKEY_LOCAL_MACHINE SYSTEM CurrentControlSet Services DoSvc
- В нужном месте на правой панели дважды щелкните запись «Пуск», чтобы изменить ее.
- Введите 4 в Данные значения коробка.
- Щелкните ОК, чтобы сохранить изменения.
- Закройте окно редактора реестра.
- Перезагрузите компьютер, чтобы сохранить изменения.
Стоит ли отключить оптимизацию доставки?
Оптимизация доставки — это встроенная функция Windows, которая предназначена для обеспечения того, чтобы ваш компьютер с Windows загружал обновления и приложения Windows с других компьютеров в вашей локальной сети, а не через Интернет. Он позволяет Windows 10 обмениваться данными с другими компьютерами в той же локальной сети, что может быть полезно для одноранговых обновлений.
Так стоит ли отключать оптимизацию доставки в Windows? Да, можно смело отключать!
Если вы отключите оптимизацию доставки, у вас будет меньше защиты от вредоносных программ, а некоторые функции могут работать некорректно. Например, если вы отключите кабель Ethernet после отключения оптимизации доставки, OneDrive не сможет синхронизировать ваши файлы.
Вы могли заметить, что оптимизация доставки включена по умолчанию в вашей Windows. Это может помочь сократить время, необходимое для загрузки приложения или любого файла, к которому вам предоставлен доступ с другого компьютера.
Однако могут быть случаи, когда эта функция может вызвать проблемы с работой Windows, например медленное подключение к Интернету или проблемы с производительностью при загрузке файлов с другого компьютера в сети. Если вы сталкиваетесь с проблемами такого типа, вам следует отключить опцию оптимизации доставки на своем компьютере.
Связанный: Служба платформы подключенных устройств (CDPSvc) Высокая загрузка диска — можно ли отключить?
.
За облачными хранилищами будущее. Не нужно скачивать программы на компьютер, чтобы получить к ним доступ. Система сама берет информацию из источника, а потом, когда ей требуется, – использует ее. В Windows 10 такая система называется оптимизация доставки. Она позволяет устанавливать приложения и загружать обновления в Облако, чтобы потом получить к нему доступ в любой удобный момент, даже без интернета.
Что это за служба
Оптимизация доставки – служба передачи данных между всеми устройствами, подключенными к сети. Вместо постоянного доступа к серверам «Майкрософт», компьютеры пользуются внутренними переходами через интернет, чтобы передавать игры, софт и обновления.
Служба доставки существенно снижает нагрузку на сам «Майкрософт» и дает возможность скачивать файлы с высоким доступом. Из-за этого на Win 10 выходит много нового. Система дает обмениваться файлами и практически не нагружает себя.
Обратный момент – нагрузка на сам ПК. Это может негативно сказываться на ФПС в игре или в определенные моменты сбавлять скорость интернета. Служба может быть как полезной (если скачиваются обновления), так и вредной (когда идет игра, а в ней резко начинает проседать ФПС).
Как настроить или отключить службу оптимизации доставки в Windows 10
Получить статистику по использованию функции можно через саму систему Windows. Для этого:
- кликаем по кнопке Пуск;
- Параметры;
- Обновления;
- Дополнительные параметры;
- Оптимизация доставки.
Перед глазами пользователя будет экран со статистикой. В нем будет рассказано, что загружается, из каких источников и какая информация после этого раздается. Это нужно для того, чтобы понимать, нужна ли функция или она бесполезна для конкретного пользователя.
Если служба оказывается бесполезной, то нужно проверить, как она влияет на производительность. Просадки ФПС во время игр заметны глазу, и в такие моменты нужно вызвать Диспетчер задач, чтобы понять, что может нагружать ресурсы ПК. Если это не скачивание файлов, не рекомендуется ее отключать – так можно замедлить обновление ПК, что потом скажется на драйверах и работе всей системы.
Если функция нагружает компьютер – ее лучше отключить. Есть два способа.
Через Групповые политики
Редактор локальных групповых политик позволяет отключить загрузки и раздачу. Это делается так:
- «Выполнить» (комбинация клавиш «Win + R»).
- В строке надо написать: gpedit.msc.
- «Конфигурация компьютера» – «Административные шаблоны».
- «Компоненты» – «Оптимизация доставки».
Появится много различных компонентов. Функциональный – пропускная способность скачивания. Позволяет настроить верхний порог ресурсов, которые будут тратиться на функцию. В таком случае можно будет разрешить загрузки, ограничить использование ресурсов.
По такому же принципу действует пропускная способность выкладки. Это скорость раздачи. Она тоже влияет на интернет и на производительность.
Если вы хотите полностью отключить передачу данных с компьютеров сети, то нужно перейти в режим скачивания и поставить ползунок на «выключено». Это позволит полностью избавиться от функции.
Через Параметры
Выключение загрузок через Параметры более удобно, но менее надежно. С каждым новым обновлением настройки могут сбиваться, и придется выставлять их заново. Иногда система не будет спрашивать согласия пользователя и, несмотря на все его настройки, скачает определенный файл или обновления.
Чтобы отключить функцию через Параметры, нужно:
- кликаем по кнопке Пуск;
- «Параметры»;
- «Обновления»;
- «Дополнительные параметры».
Попадаем в меню настройки функции. Там есть переключатель, который включает или выключает эту функцию, а также позволяет ограничивать скорость загрузки и объем данных за определенный период.
Можно ли удалить файлы оптимизации доставки?
Удалить файлы – это полностью избавиться от этой функции. В большинстве случаев будут заблокированы или частично приостановлены обновления. Файлы загрузятся только через сервера «Майков», а это значит, что в разы медленнее, чем через исходные каналы.
Чтобы удалить файлы, можно воспользоваться функцией «Очистка диска». Она позволяет понять, что можно удалить, а что нельзя, и как это повлияет на работу операционной системы.
Важно! Не рекомендуется убирать временные файлы установки Виндовса, хоть система и говорит, что это безопасно.
Через очистку диска удаляются файлы. Таким образом функция практически перестает работать, а все загрузки можно также почистить этим методом.
Вы тут: Главная → Windows → Фишки Windows 10: оптимизация доставки, или торрент-клиент под капотом Windows Update
28 июля Microsoft начала доставку Windows 10 на миллиард ПК. Объем трафика устрашающий, но дальше будет проще, потому что в новой ОС доставка обновлений и сборок Windows оптимизируется с помощью технологий P2P.
Думаю, вы прекрасно знакомы с технологией децентрализованной закачки P2P (Peer to Peer). Вы открываете в клиенте .torrent или ссылку-магнит, а желанный файл загружается мелкими фрагментами с других компьютеров. В Windows 10 доставка обновлений и новых сборок работает примерно так же.
Microsoft уже опубликовала в справке FAQ по новой технологии, но технических подробностей там практически нет. Поэтому сегодня я копну чуть глубже и поделюсь с вами результатами своих наблюдений и экспериментов.
Процесс оптимизированной доставки обновлений
На стороне клиента работа возложена на службу оптимизации доставки (DoSvc), работающую под зонтиком сетевых служб в рамках процесса svchost.exe. Служба запускается при старте системы в отложенном режиме.
Серверную сторону составляют сервисы Windows Update и CDN (сети доставки контента), которые могут быть и сторонними. Так, Microsoft известна сотрудничеством с компанией Akamai, обладающей серверами по всеми миру и связями с множеством локальных провайдеров, что ускоряет доставку файлов на клиентские ПК.
Я изобразил на диаграмме процесс получения обновлений при стандартных настройках системы. Тут много стрелок, и ниже я объясню их суть.
Увеличить рисунок
- При проверке обновлений ваш ПК (в центре) обращается к службе Windows Update на серверах Microsoft.
- Windows Update возвращает вашему компьютеру список доступных обновлений и назначает источники их доставки: CDN и ближайшие ПК в Интернете (например, компьютеры в сети вашего провайдера).
- Ваш ПК начинает получать фрагменты файлов от CDN, а также компьютеров в Интернете и вашей локальной сети. В отличие от CDN, с отдельными компьютерами идет двусторонний обмен фрагментами, как в торренте.
После закачки контрольная сумма каждого фрагмента проверяется на клиенте. Допустим, на диаграмме выше планшет в Интернете ушел в сон и прекратил раздачу. Все фрагменты, которые не докачались с этого устройства, будут отброшены и скачаны заново с других ПК или CDN.
Фрагменты файлов небольшие, поэтому издержками трафика при сходе с раздачи можно пренебречь. На картинке вы видите глазами Fiddler доставку инсайдерской сборки фрагментами по 1Mb (впрочем, здесь все они тянутся с серверов Microsoft).
Увеличить рисунок
Условия работы новой технологии
Справка не дает полной картины, поэтому приведенные ниже сведения основаны в том числе на результатах моих экспериментов и здравом смысле. Проще перечислить ситуации, в которых оптимизация доставки не работает:
- На лимитных подключениях во избежание расхода трафика. Это написано в справке.
- При работе устройства от батареи, поскольку фоновая раздача потребляет ресурсы ПК, а как следствие – сажает батарею. Экспериментами это нелегко определить, но после нескольких попыток у меня есть все основания полагать, да и здравый смысл подсказывает.
- При недостатке места на диске. Некий объем данных кэшируется локально с целью дальнейшей раздачи. Любопытно, что в предварительных сборках у ряда пользователей кэш по ошибке разрастался до неприличия. Опять же, мои эксперименты не дали однозначного ответа, но логично предположить, что разработчики предусмотрели сценарий с отсутствием свободного пространства.
- В Windows 10 Mobile (?). Это исключительно мое предположение. Смартфоны по своей натуре мобильны и далеко не всегда подключены к Wi-Fi, да и заряд батареи надо экономить. Поэтому я очень удивлюсь, если P2P будет работать в мобильной ОС.
Как настроить оптимизацию доставки
После установки функция включена и настроена на максимальное ускорение закачки.
3 минуты назад включил планшет, скачал обновление на дефендер и выяснилось, что сборка уже скачана. Вот чудеса с этим delivery optimization.
— Roman (@rlinev) June 29, 2015
Создатели Windows предусмотрели тонкую настройку в новой панели управления и с помощью групповых политик.
Параметры (новая панель управления)
Обычно, я даю поисковый запрос, но пока поиск на русском языке в параметрах работает очень плохо.
- Откройте Параметры → Обновление и безопасность → Центр обновления Update
- Нажмите Дополнительные параметры, затем Выберите, как и когда получать обновления.
Здесь вы можете тонко настроить доставку, исключив из уравнения компьютеры в Интернете, либо полностью отключить новую возможность.
К чести Microsoft, объяснения новых возможностей весьма подробные. Эти же параметры можно настроить в реестре, как вы увидите ниже.
Групповые политики
Здесь есть нестыковка. В соответствии с только что выпущенным справочником политик Windows 10, политики нового компонента должны быть в административных шаблонах по адресу Windows Components Delivery Optimization (Компоненты Windows Оптимизация доставки). Но я их там не вижу ни в английской, ни в русской версии сборки 10240. Возможно, в систему забыли положить шаблон политики.
Так или иначе, все политики прописываются в реестре. В данном случае — в разделе:
HKLMSOFTWAREPoliciesMicrosoftWindowsDeliveryOptimization
В справочнике перечислены пять политик, которые задаются параметрами DWORD.
- DODownloadMode – это фактически эквивалент настроек в параметрах. Он принимает значения:
- 0 – оптимизация доставки полностью отключена
- 1 – компьютеры в локальной сети
- 2 – компьютеры в локальной сети, а также в указанном домене или группе. Этой настройки нет в графическом интерфейсе. Стандартное поведение – P2P в локальной сети и домене, в который входит ПК. Но можно указать конкретный SID домена или GUID группы (см. DOGroupId ниже), тем самым четко контролируя список ПК, участвующих в обмене файлами.
- 3 – ПК в локальной сети и ПК в Интернете
- DOGroupId – идентификатор GUID группы, к которой принадлежит ПК. Вы можете использовать этот параметр для:
- ограничения числа ПК, участвующих в P2P, в домене с большим количеством пользователей
- создания единой группы компьютеров, участвующих в P2P, в филиалах из разных доменов / локальных сетей
- MaxUploadBandwidth – максимальная скорость отдачи в KB/s
- MaxCacheSize – максимальный размер кэша в процентах от объема диска
- MaxCacheAge – максимальный срок хранения каждого фрагмента в кэше
Используя три последних параметра, вы можете назначить отдельные ПК организации в качестве основных сидов с большим долгоиграющим кэшем и максимальной скоростью отдачи.
Дискуссия и опрос
Столкнувшись с необходимостью доставлять на миллионы ПК огромные дистрибутивы, Microsoft внедрила в Windows 10 новую и очень интересную технологию. Доставку исправлений тоже не стоит сбрасывать со счетов — ускоренный цикл разработки, наверняка, сказывается на качестве, что выливается в большее количество выпускаемых обновлений.
Буквально пару дней назад по Интернету прокатилась волна новостей, связанных с оптимизацией доставки, причем их тон был негативным. Критика сводилась к тому, что Windows 10 расходует трафик и что-то отправляет в Интернет без спроса («из коробки» функция включена).
Да, хорошо было бы спросить пользователей, но не очень понятно, как это сделать неназойливо. В голову приходит разве что настройка параметров при установке, но большинство выбирает рекомендуемые и не видит подробностей. А если изначально отключить оптимизацию доставки, то и смысла в новой функции никакого не будет – подавляющее большинство людей никогда не узнает о ней и не включит.
А что вы думаете об этой технологии? Напишите в комментариях, как вы настроите оптимизацию доставки! Опрос, как обычно, даст количественный расклад.
P.S. Пара моментов по теме обновлений:
- Центр обновлений теперь в Параметрах.
- Настройка способа получения обновлений в Windows 10
- Как скрыть или восстановить обновления в Windows 10
Результаты голосования утеряны в связи с прекращением работы веб-сервиса опросов.
Для загрузки обновлений для Windows, приложений из магазина и других продуктов Майкрософт в Windows 10 используется Оптимизация доставки, облачный загрузчик. Для быстрого и надежного получения этих файлов оптимизация доставки определяет наилучший источник для скачивания и динамически оптимизирует использование пропускной способности компьютера во время самого процесса.
Вы, как всегда, сами решаете, хотите ли вы, чтобы служба оптимизации доставки предоставляла доступ к части загрузок на вашем ПК для других пользователей в вашей локальной сети или в Интернете. Кроме того, теперь новые функции позволяют просматривать активность загрузки и выгрузки вашего компьютера, управлять использованием пропускной способности и многое другое.
Открытие параметров оптимизации доставки
Получение статистики с помощью монитора активности
Узнайте с помощью монитора активности, какие данные вы получаете от других компьютеров и чем делитесь сами. Вы можете просмотреть детализацию загрузок по источнику, среднюю скорость и статистику выгрузки за текущий месяц. Мы даже сообщим вам, на сколько повысилась эффективность вашего компьютера благодаря другим компьютерам в Интернете.
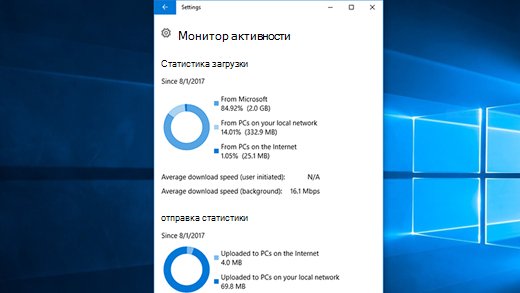
Чтобы просмотреть последнюю статистику, нажмите кнопку Пуск , > Параметры > Обновить & безопасность > Дополнительные параметры. Затем выберите Оптимизация доставки > Монитор активности.
Установка ограничений пропускной способности
Оптимизация доставки спроектирована таким образом, чтобы автоматически настраивать пропускную способность сети, которая используется для выгрузки и скачивания обновлений, приложений Магазина и других продуктов Майкрософт. Однако если вы беспокоитесь на счет использования данных или хотите убедиться, что другие домашние устройства имеют достаточную полосу пропускания, можно ограничить пропускную способность, которая используется службой оптимизации доставки для скачивания и выгрузки. Кроме того, вы можете указать месячный предел выгрузки, а мы покажем, какой объем данных компьютер передал на данный момент и какой объем остался.
Дополнительные сведения см. в разделе Установка ограничений пропускной способности на скачивание.
Примечание: Если у вас лимитное сетевое подключение, служба оптимизации доставки не будет автоматически отправлять обновления на ваш компьютер. Узнайте, как настроить лимитное подключение.
Нужна дополнительная помощь?
Функцию оптимизации доставки (Windows Update Delivery Optimization, WUDO) в Windows 10 можно использовать для более эффективного распространения обновлений Windows (полученных через Windows Update или WSUS), и пакетов Configuration Manager в корпоративной сети с множеством сайтов/филиалов. Благодаря использованию Delivery Optimization вы можете существенно уменьшить трафик и нагрузку на каналы между вашими офисами при получении обновлений.
В этой статье мы рассмотрим особенности настройки Delivery Optimization в Windows 10 и 11 для оптимизации трафика обновлений Windows Update, WSUS и SCCM в локальной сети предприятия.
Содержание:
- Настройка оптимизации доставки в Windows 10 и 11
- Настройка параметров Delivery Optimization на клиентах с помощью GPO
- Использование Delivery Optimization для оптимизации трафика обновлений WSUS
- Использование Delivery Optimization в Configuration Manager
- Статистика использования оптимизации доставки в Windows
Служба Delivery Optimization похожа на торренты, и основана на принципах Peer to Peer (P2P). Перед загрузкой файла обновления Windows или приложения из Windows Store, компьютер пытается найти это файл у ближайших компьютеров в сети. Если такой файл найден, компьютер скачивает этот файл с соседнего компьютера, не нагружая канал WAN. Для координации используется облачный сервис Microsoft Delivery Optimization. Это значит, что ваши компьютеры должны иметь доступ в интернет (прямой или через прокси).
В современных билдах Windows 11/10 оптимизация доставки поддерживается не только для обновлений Windows и приложений MS Store, но также и обновлений Microsoft Office (обычных, C2R и MSIX) и пакетов SCCM.
Настройка оптимизации доставки в Windows 10 и 11
Оптимизация доставки включена во всех редакциях Windows 10 (доступна начиная с билда 1511) и Windows 11. По умолчанию разрешено получать файлы только с компьютеров в этой локальной сети (LAN).
Настройки оптимизации доставки доступны в современной панели управления Windows. Перейдите в Settings -> Windows Update -> Advanced Options -> Delivery Optimization.
Как вы видите доступны только две опции:
- Allow downloads from other PCs – включает или отключает оптимизацию доставки;
- Allow downloads from: device on my local network/device on the Internet and my local network – позволяет указать, разрешено ли получать файлы с других устройств в интернете или только с устройств в локальной сети.
За функционал оптимизации доставки на стороне клиента отвечает служба Delivery Optimization (DoSvc). Служба по умолчанию включена и настроена на автозапуск:
get-service dosvc|Select-Object -Property Name,Status,StartType
Настройка параметров Delivery Optimization на клиентах с помощью GPO
Расширенные настройки Delivery Optimization находятся в разделе групповых политик Computer Configuration -> Administrative Templates -> Windows Components -> Delivery Optimization.
Чтобы принудительно включить Delivery Optimization на клиентах Windows используется политика Download Mode. Чаще всего здесь используются значения:
- LAN (1) – HTTP Peering behind the same NAT — рекомендуется использоваться, если все ваши компьютеры находятся в одной LAN;
- Group (2) — HTTP blended with peering across a private group — используется в больших сетях, состоящих из множества сегментов, соединенных WAN каналами. В качестве границ сетей могут использоваться домены, сайты AD.
С помощью политики GroupID можно создать группы доставки обновлений в вашей сети. Например, с помощью GPO можно назначить компьютерам в каждой OU уникальный GUID. Компьютеры с одинаковыми GUID будут получать обновления только с компьютеров с тем же GUID (т.е. в рамках одной LAN, не нагружая трафиком WUDO каналы между площадками). Для генерации уникального GUID выполните команду: [guid]::NewGuid().
Либо вы можете привязать группу к сайтам Active Directory с помощью политики Select the source of group IDs = AD Site.
Устройство Windows будет работать в качестве пира сети Delivery Optimization, если на нем установлено не менее 4 Гб памяти и 32 Гб свободного места на диске. Можно изменить эти настройки в GPO:
- Minimum disk size allowed to use Peer Caching (in GB)
- Minimum RAM Capacity (inclusive) required to enable of Peer Caching (in GB)
По умолчанию оптимизация доставки не будет работать для устройств, подключенных в вашу сеть через VPN. Если вы хотите, чтобы клиенты VPN получали обновления через delivery optimization, включите опцию Enable peer caching while the device is connected over a VPN.
Использование Delivery Optimization для оптимизации трафика обновлений WSUS
Delivery Optimization автоматически поддерживается для обновлений на WSUS сервере. Создайте обычную групповую политику для получения обновлений с вашего WSUS и назначьте ее на клиентов.
Клиент после сканирования обновлений на WSUS, попытается найти файл обновления в кэше на клиентах в LAN. Для этого, он обращается к облачному сервису WUDO (по HTTP/HTTPS) и спрашивает о наличии файла с определенным хэшем на компьютерах в той же LAN.
Если файл найден, клиент обращается к службе Delivery Optimization на соседнем компьютере (порт 7680) и начинает загрузку файла по BITS.
Использование Delivery Optimization в Configuration Manager
ConfigMgr 1910 и выше поддерживает использование Delivery Optimization для распространения обновления и пакетов в сети.
Как и BranchCache, оптимизация доставки основывается на границах групп (boundaries). Включите опцию Allow peer downloads in this boundary group в настройках границы группы.
В настройках клиентов Configuration Manager нужно включить две опции:
- В разделе Delivery Optimization включите Use Configuration Manager boundary Groups for Delivery optimization for group ID;
- Включите Allow Clients to download delta content when available в разделе Software Update.
Если Delivery Optimization включена, и в рамках границ обнаружены пиры с нужным контентом, Windows будет скачивать с пиров все типы файлов независимо от клиента ConfigMgr.
Статистика использования оптимизации доставки в Windows
Вы можете получить статистику о получении файлов и обновлений через оптимизацию доставки с помощью Activity Monitor (доступен в панели управления Settings -> Update & Security -> Delivery Optimization). Здесь видно какой объем трафика из различных источников delivery optimization получал ваш компьютер и с кем делился.
Также можно использовать PowerShell для получения статистики DeliveryOptimization.
Команда для получения общей статистики Delivery optimization (сколько файлов скачано, отдано, размер, эффективность пира):
Get-DeliveryOptimizationPerfSnap
Подробная информация о текущих заданиях Delivery Optimization:
Get-DeliveryOptimizationStatus | ft
Командлет выводит информацию о всех файлах, полученных компьютером. Виден размер файла, какой процент файла получен через DO (PercentPeerCaching) и т.д.
С помощью следующей команды можно получить информацию о подключенных пирах:
Get-DeliveryOptimizationStatus –PeerInfo
Можно получить статистику delivery optimization для вашего устройства за месяц:
Get-DeliveryOptimizationPerfSnapThisMonth
Наибольший эффект от использования оптимизации доставки могут получить компании, состоящие из нескольких филиалов, соединенных по WAN с централизованной инфраструктурой WSUS/SCCM. Также Delivery Optimization позволит отказаться от использования реплик WSUS или точек распространения SCCM в удаленных офисах.
Оптимизация доставки — это функция, которая позволяет пользователям загрузить обновление Windows с других устройств в той же сети. Этот одноранговый сервис иногда уменьшает проблемы с пропускной способностью во время обновлений, но также может создать проблему, если у вас есть ограничения данных.
Содержание
- Что такое оптимизация доставки
- Отключить оптимизацию доставки в приложении «Настройки»
- Отключить оптимизацию доставки из реестра Windows
- Почему я не могу отключить Оптимизацию доставки
Что такое оптимизация доставки
Оптимизация доставки — это одноранговая функция, которая загружает обновления (или части обновлений) с других ПК. Кроме того, он будет загружать обновления (или части обновлений), которые вы уже установили на свой компьютер, чтобы они были доступны для других компьютеров.
Идея оптимизации доставки заключается в следующем. чтобы улучшить процесс получения обновлений Windows и приложений Microsoft Store. Утверждается, что он быстрее и проще получает ваши приложения и обновляет их.
Хотя это может звучать хорошо, это может дорого вам обойтись. Оптимизация доставки работает либо с устройствами в вашей локальной сети, либо с устройствами в вашей локальной сети и в Интернете. Последний вариант быстро поглотит ваши данные.
Несмотря на то, что Microsoft заявляет, что не будет загружать контент с вашего ПК на другие устройства, если обнаружит, что вы используете лимитное подключение, Microsoft заявляет, что вы должны сообщить Microsoft, что ваше подключение ограничено, чтобы оно могло его обнаружить. Кроме того, параметр лимитного подключения отключен по умолчанию (включите его, перейдя в «Настройки» > «Wi-Fi и Интернет», выбрав подключение к Wi-Fi, а затем включите “Metered Connection”).
Это расплывчатое описание успешно сохраняет Microsoft немного пропускной способности за ваш счет.
Использование “Устройства в моей локальной сети” может быть хорошей идеей, если вы планируете установить последнее обновление на каждое устройство в вашей сети. Поскольку это часто не так, лучшим вариантом будет просто полностью отключить оптимизацию доставки.
Отключить оптимизацию доставки в приложении «Настройки»
Проще всего отключить оптимизацию доставки в приложении «Настройки». Откройте настройки, нажав Windows + i а затем выбрав “Обновления Windows” в нижней части левой панели.
На следующем экране нажмите “Дополнительные параметры” в группе «Дополнительные параметры».
Прокрутите вниз до группы «Дополнительные параметры» и нажмите “Оптимизация доставки”
На следующем экране переместите ползунок рядом с параметром “Разрешить загрузку с других компьютеров” на “Выкл” положение.
Оптимизация доставки отключена.
Отключить оптимизацию доставки из реестра Windows
Реестр Windows содержит все конфигурации и настройки для пользователей Windows, поэтому смысл в том, что вы также можете отключить оптимизацию доставки из реестра Windows.
Предупреждение. Реестр Windows — это мощный инструмент, и неправильное его использование может вывести вашу систему из строя. Используйте реестр только в том случае, если вы знаете, что делаете.
Во-первых, откройте реестр Windows и перейдите по этому пути:
ComputerHKEY_LOCAL_MACHINESYSTEMCurrentControlSetServicesDoSvcНайдите и дважды щелкните значок “Пуск” ключ. В появившемся окне «Редактировать DWORD» измените значение данных на “4” и нажмите “ОК”
Перезагрузите компьютер, чтобы изменения вступили в силу.
Почему я не могу отключить Оптимизацию доставки
В некоторых случаях вы не сможете отключить оптимизацию доставки. Обычные пользователи не столкнутся с этой проблемой, но если ваше устройство управляется организацией, то ваша ИТ-команда, вероятно, сделала так, что вы не можете отключить оптимизацию доставки. В таком случае обратитесь к системному администратору за более подробной информацией.
Вот и все. Вы можете отключить оптимизацию доставки как в приложении «Настройки», так и в реестре Windows. Как уже отмечалось, реестр Windows — это мощный инструмент, и его следует использовать только в том случае, если вы знаете, что делаете. Однако вы можете многое сделать с реестром Windows, поэтому определенно стоит научиться использовать это!
Все службы в Windоws 10
1. AJRouter — Служба маршрутизатора AllJoyn: Перенаправляет сообщения AllJoyn для локальных клиентов AllJoyn. Если эта служба будет остановлена, клиенты AllJoyn, у которых нет своих связанных маршрутизаторов, не смогут запуститься. Запуск вручную
2. ALG — Служба шлюза уровня приложения: Обеспечивает поддержку стороннего протокола для общего доступа к подключению к Интернету. Запуск вручную
3. AppIDSvc — Удостоверение приложения: Определяет и проверяет удостоверение приложения. Отключение данной службы делает невозможным принудительное применение политики AppLocker. Запуск вручную
4. Appinfo — Сведения о приложении: Обеспечивает выполнение интерактивных приложений с дополнительными административными привилегиями. Если эта служба будет остановлена, пользователи не смогут запускать приложения с дополнительными административными привилегиями, которые могут потребоваться для выполнения нужных пользовательских заданий. Запуск вручную
5. AppMgmt — Управление приложениями: Обработка запросов на установку, удаление и построение списков для программ, установленных через групповую политику. При отключении этой службы пользователи не смогут устанавливать, удалять и создавать списки программ, установленных через групповую политику. Если эта служба отключена, любые службы, которые явно зависят от нее, не могут быть запущены. Запуск вручную
6. AppReadiness — Готовность приложений: Подготовка приложений к использованию при первом входе пользователя на компьютер или добавлении новых приложений. Запуск вручную
7. AppXSvc — Служба развертывания AppX (AppXSVC): Обеспечивает поддержку инфраструктуры для Магазина Windows. Эта служба запускается по требованию. Если она отключена, приложения из Магазина не будут развертываться в системе и могут работать неправильно. Запуск вручную
8. AudioEndpointBuilder — Средство построения конечных точек Windows Audio: Управление звуковыми устройствами для службы Windows Audio. Если эта служба остановлена, то звуковые устройства и эффекты не будут правильно работать. Если данная служба отключена, все явно зависящие от нее службы запустить не удастся. Запуск автоматически
9. Audiosrv — Windows Audio: Управление средствами работы со звуком для программ Windows. Если эта служба остановлена, то аудиоустройства и эффекты не будут правильно работать. Если данная служба отключена, то будет невозможно запустить все явно зависящие от нее службы. Запуск автоматически
10. AxInstSV — Установщик ActiveX (AxInstSV): Обеспечивает проверку контроля учетных записей для установки элементов ActiveX из Интернета и разрешает управление установкой элементов ActiveX в зависимости от параметров групповой политики. Эта служба запускается по требованию и, если она отключена, установка элементов ActiveX будет выполняться в соответствии с настройками браузера по умолчанию. Запуск вручную
11. BDESVC — Служба шифрования дисков BitLocker: BDESVC предоставляет службу шифрования диска BitLocker. Шифрование диска BitLocker обеспечивает защищенный запуск операционной системы, а также полное шифрование тома ОС, фиксированных и съемных томов. Эта служба позволяет BitLocker предлагать пользователям различные действия, связанные с подключением их томов, и автоматически разблокирует тома без пользовательского вмешательства. Кроме того, она по возможности сохраняет сведения о восстановлении в Active Directory и при необходимости гарантирует использование новейших сертификатов восстановления. Остановка или отключение этой службы может помешать пользователям применять эти функции. Запуск вручную
12. BFE — Служба базовой фильтрации: Служба базовой фильтрации (BFE) представляет собой службу, которая управляет политиками брандмауэра и политиками IP-безопасности (IPsec), применяя фильтрацию пользовательских режимов. Остановка или отключение службы BFE значительно снижает уровень безопасности системы. Это также приводит к непредсказуемым действиям при управлении IPsec и работе приложений брандмауэра. Запуск автоматически
13. BITS — Фоновая интеллектуальная служба передачи (BITS): Передает файлы в фоновом режиме работы, используя незанятую пропускную способность сети. Если эта служба заблокирована, то любые приложения, зависящие от BITS, такие как центр обновления Windows или MSN Explorer, не смогут автоматически скачивать программы и другую информацию. Запуск автоматически (отложенный запуск)
14. BrokerInfrastructure — Служба инфраструктуры фоновых задач: Служба инфраструктуры Windows, контролирующая возможность выполнения фоновых задач в системе. Запуск автоматически
15. Browser — Браузер компьютеров: Обслуживает список компьютеров в сети и выдает его программам по запросу. Если служба остановлена, список не будет создан или обновлен. Если данная служба неразрешена, не удастся запустить любые явно зависимые службы. Запуск вручную
16. bthserv — Служба поддержки Bluetooth: Служба Bluetooth поддерживает обнаружение и согласование удаленных устройств Bluetooth. Остановка или отключение этой службы может привести к сбоям в работе уже установленных устройств Bluetooth, а также к невозможности обнаружения и согласования новых устройств. Запуск вручную
17. CertPropSvc — Распространение сертификата: Копирует сертификаты пользователя и корневые сертификаты со смарт-карты в хранилище сертификатов текущего пользователя, обнаруживает установку смарт-карт в устройство чтения смарт-карт и при необходимости устанавливает самонастраивающийся мини-драйвер смарт-карт. Запуск вручную
18. ClipSVC — Служба лицензий клиента (ClipSVC): Обеспечивает поддержку инфраструктуры для Microsoft Store. Эта служба запускается по требованию, и при ее отключении приложения, приобретенные с помощью Магазина Windows, не будут работать правильно. Запуск вручную
19. CommsAPHost — Sync Host: This service synchronizes mail, contacts, calendar and various other user data. Mail and other applications dependent on this functionality will not work properly when this service is not running. Запуск вручную
20. COMSysApp — Системное приложение COM+: Управление настройкой и отслеживанием компонентов COM+. Если данная служба остановлена, большинство компонентов COM+ не будет работать правильно. Если данная служба отключена, все явно зависящие от нее службы не смогут запуститься. Запуск вручную
21. CoreUIRegistrar — CoreMessaging: Manages communication between system components. Запуск автоматически
22. CryptSvc — Службы криптографии: Предоставляет три службы управления: службу баз данных каталога, которая подтверждает подписи файлов Windows и разрешает установку новых программ, службу защищенного корня, которая добавляет и удаляет сертификаты доверенного корневого центра сертификации с этого компьютера, и службу автоматического обновления корневых сертификатов, которая получает корневые сертификаты из центра обновления Windows и разрешает сценарии, такие как SSL. В случае остановки данной службы будет нарушена работа всех этих служб управления. В случае отключения данной службы будет невозможен запуск всех явно зависимых от нее служб. Автоматически
23. CscService — Автономные файлы: Служба автономных файлов выполняет работу по обслуживанию кэша автономных файлов, отвечает на события входа пользователя в систему и выхода его из системы, реализует свойства общих API и отсылает интересующимся работой автономных файлов и изменениями состояния кэша те события, которые им интересны. Запуск вручную
24. DcomLaunch — Модуль запуска процессов DCOM-сервера: Служба DCOMLAUNCH запускает COM- и DCOM-серверы в ответ на запросы активации объектов. Если отключить или остановить эту службу, то программы, использующие COM или DCOM, будут работать неправильно. Отключать службу DCOMLAUNCH не рекомендуется. Запуск автоматически
25. DcpSvc — DcpSvc: <Не удается прочитать описание. Код ошибки: 1813 > Запуск вручную
26. defragsvc — Оптимизация дисков: Помогает компьютеру работать более эффективно за счет оптимизации файлов на запоминающих устройствах. Запуск вручную
27. DeviceAssociationService — Служба сопоставления устройств: Служба сопоставления устройств. Запуск вручную
28. DeviceInstall — Служба установки устройств: Позволяет компьютеру распознавать изменения в установленном оборудовании и подстраиваться под них, либо не требуя вмешательства пользователя, либо сводя его к минимуму. Остановка или отключение этой службы может привести к нестабильной работе системы. Запуск вручную
29. DevQueryBroker — DevQuery Backgroud Discovery Broker: Enables apps to discover devices with a backgroud task. Запуск вручную
30. Dhcp — DHCP-клиент: Регистрирует и обновляет IP-адреса и DNS-записи для этого компьютера. Если данная служба остановлена, этот компьютер не сможет получать динамические IP-адреса и выполнять обновления DNS. Если эта служба отключена, любые службы, которые явно зависят от нее, не могут быть запущены. Запуск автоматически
31. DiagTrack — Diagnostics Tracking Service: The Diagnostics Tracking Service enables data collection about functional issues in Windows components. Запуск автоматически
32. DmEnrollmentSvc — Служба регистрации управления устройством: Выполняет действия по регистрации устройства для управления устройством. Запуск вручную
33. dmwappushservice — dmwappushsvc: Requests wap push msgs from cellcore and calls PushRouter_SubmitPush. Запуск автоматически (отложенный запуск)
34. Dnscache — DNS-клиент: Служба DNS-клиента (dnscache) кэширует имена DNS и регистрирует полное имя этого компьютера. Если служба остановлена, разрешение имен DNS будет продолжаться, но результаты запросов имен DNS не будут кэшироваться, а имя компьютера не будет зарегистрировано. Если служба отключена, все явно зависящие от нее службы запустить не удастся. Автоматически
35. DoSvc — Оптимизация доставки: Выполнение задач по оптимизации доставки содержимого. Запуск автоматически (отложенный запуск)
36. dot3svc — Проводная автонастройка: Служба Wired AutoConfig (DOT3SVC) отвечает за проверку подлинности IEEE 802.1X интерфейсов Ethernet. Если текущее развертывание проводных сетей использует проверку подлинности 802.1X, необходимо настроить службу DOT3SVC для возможности подключения уровня 2 и предоставления доступа к сетевым ресурсам. На проводные сети, не использующие проверку подлинности 802.1X, служба DOT3SVC не влияет. Запуск вручную
37. DPS — Служба политики диагностики: Служба политики диагностики позволяет обнаруживать проблемы, устранять неполадок и разрешать вопросы, связанные с работой компонентов Windows. Если остановить данную службу, диагностика не будет работать. Запуск автоматически
38. DsmSvc — Диспетчер настройки устройств: Включение обнаружения, скачивания и установки программного обеспечения, относящегося к устройствам. Если эту службу отключить, то устройства могут быть настроены на использование устаревшего программного обеспечения и работать неправильно. Запуск вручную
39. DsSvc — Служба совместного доступа к данным: Выполняет функции посредника при передаче данных между приложениями. Запуск вручную
40. Eaphost — Расширяемый протокол проверки подлинности (EAP): Служба расширяемого протокола проверки подлинности (EAP) обеспечивает проверку подлинности в сети в таких сценариях, как 802.1x (проводные и беспроводные сети), VPN и защита сетевого доступа (NAP). EAP также обеспечивает поддержку API-интерфейсов, используемых клиентами доступа к сети, такими как беспроводной клиент и VPN-клиент, в процессе проверки подлинности. Если эта служба отключена, компьютеру не удастся получить доступ к сетям, требующим проверку подлинности EAP. Запуск вручную
41. EFS — Шифрованная файловая система (EFS): Предоставляет основную технологию шифрования, которая используется для хранения зашифрованных файлов в томах файловой системы NTFS. Если эта служба остановлена или отключена, доступ приложений к зашифрованным файлам не обеспечивается. Запуск вручную
42. EventLog — Журнал событий Windows: Эта служба управляет событиями и журналами событий. Она поддерживает регистрацию и запрос событий, подписку на события, архивацию журналов и управление метаданными событий. События могут отображаться в формате XML и текстовом формате. Остановка этой службы может снизить безопасность и надежность системы. Запуск автоматически
43. EventSystem — Система событий COM+: Поддержка службы уведомления о системных событиях (SENS), обеспечивающей автоматическое распространение событий подписавшимся компонентам COM. Если данная служба остановлена, SENS будет закрыта и не сможет предоставлять уведомления входа и выхода. Если данная служба отключена, все явно зависящие от нее службы не смогут запуститься. Запуск автоматически
44. Fax — Факс: Позволяет отправлять и получать факсы, используя ресурсы этого компьютера и сетевые ресурсы. Запуск вручную
45. fdPHost — Хост поставщика функции обнаружения: В службе FDPHOST размещаются поставщики обнаружения сетевых ресурсов компонента обнаружения функций. Эти поставщики обнаружения функций обеспечивают службы обнаружения сетевых ресурсов для протоколов SSDP и WS-D. Остановка или отключение службы FDPHOST приведет к отключению обнаружения сетевых ресурсов для этих протоколов при использовании обнаружения функций. Если эта служба недоступна, сетевые службы, работа которых зависит от компонента обнаружения функций и данных протоколов обнаружения, не смогут находить сетевые устройства или ресурсы. Запуск вручную
46. FDResPub — Публикация ресурсов обнаружения функции: Публикует этот компьютер с его ресурсами, так что их можно будет обнаружить в сети. Если эта служба остановлена, то сетевые ресурсы уже не будут публиковаться и не будут обнаруживаться другими компьютерами в сети. Запуск вручную
47. fhsvc — Служба истории файлов: Защищает файлы пользователя от случайной потери за счет их копирования в резервное расположение. Запуск вручную
48. FontCache — Служба кэша шрифтов Windows: Оптимизирует производительность приложений, кэшируя наиболее часто используемые данные о шрифтах. Приложения будут запускать эту службу, если она еще не выполняется. Отключение службы может привести к снижению производительности приложения. Запуск автоматически
49. gpsvc — Клиент групповой политики: Данная служба отвечает за применение параметров, настроенных администраторами для компьютеров и пользователей с помощью компонента «Групповая политика». Если эта служба отключена, параметры не будут применяться, а приложениями и компонентами будет невозможно управлять через групповую политику. В этом случае могут не работать компоненты или приложения, зависящие от компонента «Групповая политика». Запуск автоматически
50. hidserv — Доступ к HID-устройствам: Активирует и поддерживает использование клавиш быстрого вызова на клавиатурах, пультов дистанционного управления и других устройств мультимедиа. Отключение этой службы не рекомендуется. Запуск вручную
51. HomeGroupListener — Прослушиватель домашней группы: Изменение параметров локального компьютера, связанных с конфигурацией и обслуживанием подключенных к домашней группе компьютеров. Если эта служба остановлена или отключена, возможны ошибки в работе компьютера в домашней группе, а также в работе самой группы. Отключение этой службы не рекомендуется. Запуск вручную
52. HomeGroupProvider — Поставщик домашней группы: Выполнение сетевых задач, связанных с настройкой и обслуживанием домашних групп. Если эта служба остановлена или отключена, возможны ошибки при обнаружении других домашних групп, а также ошибки в работе собственной домашней группы. Отключение этой службы не рекомендуется. Запуск вручную
53. IEEtwCollectorService — Служба сборщика ETW Internet Explorer: Служба сборщика ETW для Internet Explorer. Собирает в реальном времени события ETW и обрабатывает их. Запуск вручную
54. IKEEXT — Модули ключей IPsec для обмена ключами в Интернете и протокола IP с проверкой подлинности: Служба IKEEXT содержит модули для работы с ключами в Интернете (IKE) и по протоколу IP с проверкой подлинности (AuthIP). Эти модули для работы с ключами используются при проверке подлинности и обмене ключами в протоколе безопасности IP (IPsec). Остановка или отключение службы IKEEXT ведет к отключению обмена ключами IKE и AuthIP с другими компьютерами. Как правило, IPsec настроен на использование IKE или AuthIP; таким образом, остановка или отключение службы IKEEXT может привести к сбою в работе IPsec и поставить под угрозу безопасность системы. Настоятельно рекомендуется, чтобы служба IKEEXT была включена. Запуск вручную
55. iphlpsvc — Вспомогательная служба IP: Обеспечивает возможность туннельного подключения с помощью технологий туннелирования для IP версии 6 (6to4, ISATAP, порты прокси и Teredo), а также IP-HTTPS. Если остановить эту службу, компьютер не сможет использовать дополнительные возможности подключения, предоставляемые этими технологиями. Запуск автоматически
56. KeyIso — Изоляция ключей CNG: Служба изоляции ключей CNG размещается в процессе LSA. Эта служба обеспечивает изоляцию процесса ключа для закрытых ключей и связанных операций криптографии, как того требуют общие критерии. Эта служба хранит и использует долгоживущие ключи в безопасном процессе в соответствии с требованиями общих критериев. Запуск вручную
57. KtmRm — KtmRm для координатора распределенных транзакций: Координирует транзакции между MS DTC и диспетчером транзакций ядра (KTM). Если данная служба не требуется, рекомендуется не запускать ее. Если она потребуется, MS DTC или KTM автоматически запустят ее. Если служба отключена, то при взаимодействии MS DTC с диспетчером транзакций ядра будут возникать ошибки и запуск всех служб, явно зависящих от нее, станет невозможным. Запуск вручную
58. LanmanServer — Сервер: Поддерживает общий доступ к файлам, принтерам и именованным каналам для данного компьютера через сетевое подключение. Если служба остановлена, такие функции не удастся выполнить. Если данная служба отключена, не удастся запустить любые явно зависимые службы. Запуск автоматически
59. LanmanWorkstation — Рабочая станция: Создает и поддерживает клиентские сетевые подключения к удаленным серверам по протоколу SMB. Если данная служба будет остановлена, эти подключения станут недоступными. Если данная служба отключена, все явно зависящие от нее службы запустить не удастся. Запуск автоматически
60. lfsvc — Служба географического положения: Эта служба отслеживает местоположение системы и управляет геозонами (географическими расположениями, с которыми сопоставлены события). Если отключить эту службу, приложения не смогут получать и использовать уведомления для географического положения и геозон. Запуск вручную
61. lltdsvc — Тополог канального уровня: Создает карту сети, содержащую сведения о топологии компьютеров и устройств (подключений), а также метаданные, описывающие каждый компьютер и устройство. Если эта служба отключена, карта сети будет работать неправильно. Запуск вручную
62. lmhosts — Модуль поддержки NetBIOS через TCP/IP: Осуществляет поддержку NetBIOS через службу TCP/IP (NetBT) и разрешение имен NetBIOS для клиентов в сети, позволяя пользователям получать общий доступ к файлам, принтерам, а также подключаться к сети. Если данная служба остановлена, эти функции могут быть недоступны. Если данная служба отключена, все явно зависящие от нее службы запустить не удастся. Запуск вручную
63. LSM — Диспетчер локальных сеансов: Основная служба Windows, которая управляет локальными сеансами пользователей. Остановка или отключение этой службы приведет к нестабильной работе системы. Запуск автоматически
64. MosHost — Downloaded Maps Manager: Windows service for application access to downloaded maps. This service is started on-demand by application accessing downloaded maps. Disabling this service will prevent apps from accessing maps. Запуск вручную
65. MpsSvc — Брандмауэр Windows: Брандмауэр Windows помогает предотвратить несанкционированный доступ к вашему компьютеру через Интернет или сеть. Запуск автоматически
66. MSDTC — Координатор распределенных транзакций: Координация транзакций, охватывающих несколько диспетчеров ресурсов, таких как базы данных, очереди сообщений и файловые системы. Если остановить данную службу, то такие транзакции будут выполняться с ошибкой. Если данная служба отключена, то запуск любых явно зависящих от нее служб станет невозможен. Запуск вручную
67. MSiSCSI — Служба инициатора Майкрософт iSCSI: Управляет сеансами Интернет-SCSI (iSCSI) между компьютером и удаленными целевыми устройствами iSCSI. Если эта служба остановлена, компьютер не сможет выполнить вход в систему или получить доступ к целевым устройствам iSCSI. Если данная служба отключена, ни одну явно зависящую от нее службу запустить не удастся. Запуск вручную
68. msiserver — Установщик Windows: Позволяет добавлять, изменять и удалять приложения, предоставленные пакетом установщика Windows (*.msi, *.msp). Если эта служба отключена, запуск любых явно зависящих от нее служб невозможен. Запуск вручную
69. MsKeyboardFilter — Microsoft Keyboard Filter: Controls keystroke filtering and mapping. Отключена
70. NcaSvc — Помощник по подключению к сети: Вывод уведомления о состоянии DirectAccess для компонентов пользовательского интерфейса. Запуск вручную
71. NcbService — Посредник подключений к сети: Подключения к посредникам, позволяющие приложениям Магазина Windows получать уведомления из Интернета. Запуск вручную
72. NcdAutoSetup — Автоматическая настройка сетевых устройств: Служба автоматической установки подключенных к сети устройств отслеживает и устанавливает подходящие устройства, которые подключаются к подходящей сети. Остановка или отключение этой службы не позволит Windows автоматически обнаруживать и устанавливать подходящие устройства, подключенные к сети. Однако пользователи могут Запуск вручную добавлять подключенные к сети устройства на ПК через пользовательский интерфейс. Запуск вручную
73. Netlogon — Сетевой вход в систему: Обеспечивает безопасный канал связи между этим компьютером и контроллером домена для проверки подлинности пользователей и служб. Если эта служба остановлена, компьютер может быть неспособен проверять подлинность пользователей и служб и контроллер домена не может регистрировать DNS-записи. Если эта служба отключена, любые службы, которые явно зависят от нее, не могут быть запущены. Запуск вручную
74. Netman — Сетевые подключения: Управляет объектами папки «»Сеть и удаленный доступ к сети»», отображающей свойства локальной сети и подключений удаленного доступа. Запуск вручную
75. netprofm — Служба списка сетей: Определяет сети, к которым подключен компьютер, собирает и хранит данные о свойствах этих сетей и оповещает приложения об изменении этих свойств. Запуск вручную
76. NetSetupSvc — Служба настройки сети: Служба настройки сети управляет установкой сетевых драйверов и разрешает конфигурацию низкоуровневых параметров сети. В случае остановки этой службы все выполняемые установки драйверов могут быть отменены. Запуск вручную
77. NetTcpPortSharing — Служба общего доступа к портам Net.Tcp: Предоставляет возможность совместного использования TCP-портов по протоколу Net.Tcp. Отключена
78. NgcCtnrSvc — Служба контейнера учетных данных следующего поколения: Управляет ключами удостоверений локального пользователя, используемыми для проверки подлинности пользователя для поставщиков удостоверений, а также виртуальными смарт-картами TPM. Если эта служба отключена, ключи удостоверений локального пользователя и виртуальные смарт-карты TPM будут недоступны. Рекомендуется не перенастраивать службу. Запуск вручную
79. NgcSvc — Учетные данные следующего поколения: Служба учетных данных следующего поколения обеспечивает изоляцию процесса для криптографических ключей, используемых для проверки подлинности для связанных поставщиков удостоверений пользователя. Если эта служба отключена, использование этих ключей и управление ими будет недоступно, включая вход компьютера в систему и единый вход для приложений и веб-сайтов. Эта служба запускается и останавливается автоматически. Рекомендуется не перенастраивать эту службу. Запуск вручную
80. NlaSvc — Служба сведений о подключенных сетях: Собирает и сохраняет сведения о конфигурации сети и уведомляет программы при изменении этих сведений. Если данная служба будет остановлена, сведения о конфигурации могут стать недоступными. Если данная служба отключена, все явно зависящие от нее службы запустить не удастся. Запуск автоматически
81. nsi — Служба интерфейса сохранения сети: Эта служба отправляет сетевые уведомления (например, о добавлении или удалении интерфейса и т. п.) клиентам пользовательских режимов. Остановка этой службы вызовет отключение от сети. Если данная служба отключена, все явно зависящие от нее службы запустить не удастся. Автоматически
82. p2pimsvc — Диспетчер удостоверения сетевых участников: Предоставляет службы идентификации для протокола однорангового разрешения имен (PNRP) и группировки одноранговой сети. В случае запрещения службы для протокола однорангового разрешения имен (PNRP) и группировки одноранговой сети, а также некоторые приложения, например домашняя группа и Remote Assistance, могут оказаться неработоспособными. Запуск вручную
83. p2psvc — Группировка сетевых участников: Включает многосторонние взаимодействия с помощью группировки одноранговой сети. При отключении некоторые приложения, например, домашняя группа, могут перестать работать. Запуск вручную
84. PcaSvc — Служба помощника по совместимости программ: Обеспечивает поддержку помощника по совместимости программ. Он следит за программами, устанавливаемыми и запускаемыми пользователем, и обнаруживает известные проблемы, связанные с совместимостью. Если остановить данную службу, то помощник по совместимости программ будет работать неправильно. Запуск автоматически
85. PeerDistSvc — BranchCache: Эта служба кэширует сетевое содержимое, полученное от кэширующих узлов локальной подсети. Запуск вручную
86. PerfHost — Хост библиотеки счетчика производительности: Позволяет удаленным пользователям и 64-разрядным процессам запрашивать счетчики производительности, предоставляемые 32-разрядными библиотеками. Запуск вручную
87. PhoneSvc — Телефонная связь: Управляет состоянием телефонной связи на устройстве. Запуск вручную
88. PimIndexMaintenance — Служба контактных данных. Запуск вручную
89.pla — Журналы и оповещения производительности: Служба журналов производительности и оповещений собирает данные с локальных и удаленных компьютеров соответственно заданным параметрам расписания, а затем записывает данные в журнал или выдает оповещение. Если данная служба остановлена, все сведения о производительности не собираются. Если данная служба отключена, все явно зависящие от нее службы запущены не будут. Запуск вручную
90. PlugPlay — Plug and Play: Позволяет компьютеру распознавать изменения в установленном оборудовании и подстраиваться под них, либо не требуя вмешательства пользователя, либо сводя его к минимуму. Остановка или отключение этой службы может привести к нестабильной работе системы. Запуск вручную
91. PNRPAutoReg — Служба публикации имен компьютеров PNRP: Эта служба публикует имя компьютера посредством протокола однорангового разрешения имен (Peer Name Resolution Protocol). Конфигурация управляется посредством команды netsh с контекстом «p2p pnrp peer». Запуск вручную
92. PNRPsvc — Протокол PNRP: Разрешает безсерверное одноранговое разрешение имен через Интернет. В случае запрещения некоторые приложения для одноранговых сетей и совместной работы, такие как Remote Assistance, могут оказаться неработоспособными. Запуск вручную
93. PolicyAgent — Агент политики IPsec: Безопасность протокола IP (IPsec) поддерживает проверку подлинности кэширующих узлов на сетевом уровне, проверку подлинности источника данных, проверку целостности данных, их конфиденциальность (шифрование) и защиту повторения. Эта служба вводит в действие политики IPsec, созданные с помощью оснастки «Политики IP-безопасности» или средством командной строки «netsh ipsec». Остановка этой службы может привести к возникновению проблем с сетевыми подключениями, если политика требует, чтобы соединения использовали IPsec. Кроме того, если остановлена эта служба, то удаленное управление брандмауэром Windows недоступно. Запуск вручную
94. Power — Питание: Управляет политикой питания и отправкой уведомлений политики питания. Запуск автоматически
95. PrintNotify — Расширения и уведомления для принтеров: Эта служба открывает пользовательские диалоговые окна для принтеров и обрабатывает уведомления от удаленного сервера печати или принтера. Если вы ее отключите, то не сможете видеть расширения и уведомления для принтеров. Запуск вручную
96. ProfSvc — Служба профилей пользователей: Эта служба отвечает за загрузку и выгрузку профилей пользователей. Если эту службу остановить или отключить, пользователи не смогут входить в систему и выходить из нее, в приложениях могут возникать проблемы при обращении к данным пользователей, а компоненты, зарегистрированные для получения уведомлений о событиях профилей, не будут их получать. Запуск автоматически
97. QWAVE — Quality Windows Audio Video Experience: Quality Windows Audio Video Experience (qWave) — сетевая платформа для потоковой передачи аудио и видео в домашних сетях на основе IP-протокола. Платформа qWave обеспечивает более высокую производительность и надежность потоковой передачи аудио и видео, обеспечивая необходимое качество обслуживания сети для аудио- и видеоприложений. Платформа содержит механизмы управления доступом, отслеживания и принудительного выполнения, получения данных приложений и установки приоритета трафика. Запуск вручную
98. RasAuto — Диспетчер автоматических подключений удаленного доступа: Создает подключение к удаленной сети, когда программа обращается к удаленному DNS- или NetBIOS-имени или адресу. Запуск вручную
99. RasMan — Диспетчер подключений удаленного доступа: Управляет подключениями удаленного доступа и виртуальной частной сети (VPN) с данного компьютера к Интернету или другим удаленным сетям. Если данная служба отключена, все явно зависящие от нее службы запустить не удастся. Запуск вручную
100. RemoteAccess — Маршрутизация и удаленный доступ: Предлагает услуги маршрутизации организациям в локальной и глобальной сетях. Отключена
101. RemoteRegistry — Удаленный реестр: Позволяет удаленным пользователям изменять параметры реестра на этом компьютере. Если эта служба остановлена, реестр может быть изменен только локальными пользователями, работающими на этом компьютере. Если эта служба отключена, любые службы, которые явно зависят от нее, не могут быть запущены. Отключена
102. RetailDemo — Служба демонстрации магазина: Служба демонстрации магазина контролирует действия устройства, когда на нем используется режим демонстрации магазина. Запуск вручную
103. RpcEptMapper — Сопоставитель конечных точек RPC: Обеспечивает разрешение идентификаторов интерфейсов RPC до конечных точек транспорта. Если эта служба остановлена или отключена, программы, использующие службы удаленного вызова процедур (RPC), не смогут работать. Запуск автоматически
104. RpcLocator — Локатор удаленного вызова процедур (RPC): В Windows 2003 и более ранних версиях Windows служба «Локатор удаленного вызова процедур (RPC)» управляла базой данных службы имен RPC. В Windows Vista и более поздних версиях Windows эта служба не выполняет каких-либо функций и присутствует для обеспечения совместимости с устаревшими приложениями. Запуск вручную
105. RpcSs — Удаленный вызов процедур (RPC): Служба RPCSS — это диспетчер служб для COM- и DCOM-серверов. Она выполняет запросы активации объектов, разрешение экспортера объектов и распределенный сбор мусора для этих серверов. Если отключить или остановить эту службу, то программы, использующие COM или DCOM, будут работать неправильно. Отключать службу RPCSS не рекомендуется. Запуск автоматически
106. SamSs — Диспетчер учетных записей безопасности: Запуск этой службы служит для других служб сигналом о том, что диспетчер учетных записей безопасности (SAM) готов к приему запросов. При отключении данной службы другие службы в системе не получат уведомления о готовности SAM, что в свою очередь может помешать корректному запуску этих служб. Не следует отключать эту службу. Запуск автоматически
107. SCardSvr — Смарт-карта: Управляет доступом к устройствам чтения смарт-карт. Если эта служба остановлена, этот компьютер не сможет считывать смарт-карты. Если эта служба отключена, любые службы, которые явно зависят от нее, не могут быть запущены. Отключена
108. ScDeviceEnum — Служба перечисления устройств чтения смарт-карт: Создает узлы программного устройства для всех устройств чтения смарт-карт, доступных в указанном сеансе. Если эта служба отключена, перечисление устройств чтения смарт-карт API-интерфейсами WinRT будет недоступно. Запуск вручную
109. Schedule — Планировщик заданий: Позволяет настраивать расписание автоматического выполнения задач на этом компьютере. Данная служба также отвечает за выполнение нескольких критически важных системных задач Windows. Если эта служба остановлена, эти задачи не могут быть запущены в установленное расписанием время. Если эта служба отключена, любые службы, которые явно зависят от нее, не могут быть запущены. Запуск автоматически
110. SCPolicySvc — Политика удаления смарт-карт: Позволяет настроить систему так, чтобы рабочий стол блокировался при извлечении смарт-карты. Запуск вручную
111. seclogon — Вторичный вход в систему: Позволяет запускать процессы от имени другого пользователя. Если эта служба остановлена, этот тип регистрации пользователя недоступен. Если эта служба отключена, то нельзя запустить другие службы, которые явно зависят от нее. Запуск вручную
112. SENS — Служба уведомления о системных событиях: Ведет наблюдение за системными событиями и уведомляет подписчиков системы событий COM+ об этих событиях. Запуск автоматически
113. SensorService — Служба датчиков: Служба сенсоров управляет различными функциями сенсоров. Управляет Простой ориентацией устройства (SDO) и Журнал сенсоров. Загружает простой датчик ориентации устройства, который передает сведения об изменениях в ориентации устройства. Если эта служба остановлена или отключена, простой датчик ориентации устройства не будет загружаться и автоповорот не будет работать. Наполнение журнала датчиков также будет прекращено. Запуск вручную
114. SensrSvc — Служба наблюдения за датчиками: Ведет наблюдение за различными датчиками для предоставления доступа к данным адаптации к системному и пользовательскому состоянию. В случае остановки или отключения этой службы корректировка яркости дисплея в соответствии с освещенностью не производится. Остановка этой службы также может повлиять на другие функции системы. Запуск вручную
115. SessionEnv — Настройка сервера удаленных рабочих столов: Служба настройки сервера удаленных рабочих столов (RDCS) отвечает за все действия, связанные с настройкой и обслуживанием сеансов служб удаленных рабочих столов и удаленного доступа, для которых необходим контекст SYSTEM. Это касается временных папок сеансов, тем и сертификатов удаленных рабочих столов. Запуск вручную
116. SharedAccess — Общий доступ к подключению к Интернету (ICS): Предоставляет службы трансляции сетевых адресов, адресации, разрешения имен и службы предотвращения вторжения для домашней сети или сети небольшого офиса. Отключена
117. ShellHWDetection — Определение оборудования оболочки: Предоставляет уведомления для событий автозапуска на различных устройствах. Запуск автоматически
118. smphost — SMP дисковых пространств (Майкрософт): Служба узла для поставщика управления дисковыми пространствами (Майкрософт). Если эта служба остановлена или отключена, дисковыми пространствами невозможно управлять. Запуск вручную
119. SmsRouter — Microsoft Windows SMS Router Service: Routes messages based on rules to appropriate clients. Запуск вручную
120. SNMPTRAP — Ловушка SNMP: Принимает сообщения перехвата, созданные локальными или удаленными агентами SNMP и пересылает их программам управления SNMP, запущенными на этом компьютере. Если эта служба остановлена, программы на основе SNMP на данном компьютере перестанут получать сообщения перехвата. Если эта служба отключена, любые службы, которые явно зависят от нее, не могут быть запущены. Запуск вручную
121. Spooler — Диспетчер печати: Эта служба позволяет ставить задания печати в очередь и обеспечивает взаимодействие с принтером. Если ее отключить, вы не сможете выполнять печать и видеть свои принтеры. Запуск автоматически
122. sppsvc — Защита программного обеспечения: Разрешает скачивание, установку и принудительное применение цифровых лицензий для Windows и приложений Windows. Если служба отключена, возможно, операционная система и лицензированные приложения будут работать в режиме уведомления. Настоятельно рекомендуется не отключать службу защиты программного обеспечения. Запуск автоматически (отложенный запуск)
123. SSDPSRV — Обнаружение SSDP: Обнаруживает сетевые устройства и службы, использующие протокол обнаружения SSDP, такие как устройства UPnP. Также объявляет устройства и службы SSDP, работающие на локальном компьютере. Если эта служба остановлена, обнаружение устройств, использующих SSDP, не будет выполняться. Если данная служба отключена, все явно зависящие от нее службы запустить не удастся. Запуск вручную
124. SstpSvc — Служба SSTP: Обеспечивает поддержку протокола SSTP (Secure Socket Tunneling Protocol) для подключения к удаленным компьютерам с помощью VPN. Если эта служба отключена, пользователи не смогут использовать SSTP для доступа к удаленным серверам. Запуск вручную
125. stisvc — Служба загрузки изображений Windows (WIA): Обеспечивает службы получения изображений со сканеров и цифровых камер. Запуск вручную
126. StorSvc — Служба хранилища: Предоставление служб, обеспечивающих контроль памяти и расширение внешнего хранилища. Запуск вручную
127. svsvc — Быстрая проверка: Проверяет потенциальные повреждения файловой системы. Запуск вручную
128. swprv — Программный поставщик теневого копирования (Microsoft): Управляет программным созданием теневых копий службой теневого копирования тома. Если эта служба остановлена, то управление программным созданием теневых копий невозможно. Если эта служба отключена, любые службы, которые явно зависят от нее, не могут быть запущены. Запуск вручную
129. SysMain — Superfetch: Поддерживает и улучшает производительность системы. Запуск автоматически
130. SystemEventsBroker — Брокер системных событий: Координирует выполнение фоновой работы для приложения WinRT. Если эта служба остановлена или отключена, фоновую работу невозможно инициировать. Запуск автоматическим
131. TabletInputService — Служба сенсорной клавиатуры и панели рукописного ввода: Обеспечивает функционирование пера и рукописного ввода для сенсорной клавиатуры и панели рукописного ввода. Запуск вручную
132. TapiSrv — Телефония: Обеспечивает поддержку Telephony API (TAPI) для программ, управляющих телефонным оборудованием на этом компьютере, а также через ЛВС — на серверах, где запущена соответствующая служба. Запуск вручную
133. TermService — Службы удаленных рабочих столов: Разрешает пользователям интерактивное подключение к удаленному компьютеру. Удаленный рабочий стол и сервер, обслуживающий сеансы подключения к удаленному рабочему столу, зависят от данной службы. Чтобы запретить удаленное использование данного компьютера, необходимо открыть панель управления, дважды щелкнуть компонент «Свойства системы» и затем на вкладке «Удаленный доступ» снять соответствующие флажки. Запуск вручную
134. Themes — Темы: Управление темами оформления. Запуск автоматически
135. THREADORDER — THREADORDER: <Не удается прочитать описание. Код ошибки: 15100 >. Запуск вручную
136. tiledatamodelsvc — tiledatamodelsvc: <Не удается прочитать описание. Код ошибки: 1813 >. Запуск вручную
137. TimeBroker — Брокер времени: Координирует выполнение фоновой работы для приложения WinRT. Если эта служба остановлена или отключена, фоновую работу невозможно инициировать. Запуск вручную
138. TrkWks — Клиент отслеживания изменившихся связей: Поддерживает связи NTFS-файлов, перемещаемых в пределах компьютера или между компьютерами в сети. Запуск автоматически
139. TrustedInstaller — Установщик модулей Windows: Позволяет выполнять установку, изменение и удаление обновлений Windows и дополнительных компонентов. Если эта служба отключена, установка или удаление обновлений Windows могут не работать на этом компьютере. Запуск вручную
140. UI0Detect — Обнаружение интерактивных служб: Включает уведомление пользователя о необходимости пользовательского ввода для интерактивных служб, которое предоставляет доступ к диалоговым окнам, созданным интерактивными службами, по мере их появления. Если данная служба будет остановлена, уведомления новых диалоговых окон интерактивных служб не будут работать, и доступ к диалоговым окнам интерактивных служб станет невозможен. Если данная служба отключена, ни уведомления новых диалоговых окон интерактивных служб, ни доступ к этим окнам не будут работать. Запуск вручную
141. UmRdpService — Перенаправитель портов пользовательского режима служб удаленных рабочих столов: Позволяет выполнить перенаправление принтеров, драйверов или портов для подключений к удаленному рабочему столу. Запуск вручную
142. UnistoreService — Служба хранения данных пользователя: Обеспечивает хранение структурированных данных пользователя, в том числе контактной информации, календарей, сообщений и другого содержимого. Остановка или отключение службы может стать причиной неправильной работы приложений, использующих эти данные. Запуск вручную
143. upnphost — Узел универсальных PNP-устройств: Позволяет размещать устройства UPnP на этом компьютере. Если эта служба остановлена, все UPnP-устройства прекратят работу, и добавить дополнительные устройства будет невозможно. Если данная служба отключена, все явно зависящие от нее службы запустить не удастся. Запуск вручную
144. UserDataService — Служба доступа к данным пользователя: Обеспечивает доступ приложений к структурированным данным пользователя, в том числе контактной информации, календарям, сообщениям и другому содержимому. Остановка или отключение службы может стать причиной неправильной работы приложений, использующих эти данные. Запуск вручную
145. UserManager — Диспетчер пользователей: Диспетчер пользователей предоставляет компоненты среды выполнения, необходимые для взаимодействия нескольких пользователей. Если эта служба остановлена, некоторые приложения могут работать неправильно. Запуск автоматически
146. UserTrustedSignals — Доверенные сигналы пользователя: Пользователи могут регистрировать определенные сигналы, не требующие ввода учетных данных при закрытии экрана блокировки. Запуск вручную
147. UsoSvc — Обновление службы оркестратора: UsoSvc. Запуск вручную
148. VaultSvc — Диспетчер учетных данных: Обеспечивает защищенное хранение и извлечение учетных данных пользователей, приложений и служебных пакетов. Запуск вручную
149. vds — Виртуальный диск: Предоставление служб управления дисками, томами, файловыми системами и массивами запоминающих устройств. Запуск вручную
150. vmicguestinterface — Интерфейс гостевой службы Hyper-V: Интерфейс для взаимодействия узла Hyper-V с определенными службами, которые выполняются на виртуальной машине. Запуск вручную
151. vmicheartbeat — Служба пульса (Hyper-V): Эта служба следит за состоянием виртуальной машины и регулярно генерирует пульс. Она помогает выявлять выполняющиеся виртуальные машины, которые перестали отвечать. Запуск вручную
152. vmickvpexchange — Служба обмена данными (Hyper-V): Служба предоставляет механизм обмена данными между виртуальной машиной и операционной системой физического компьютера. Запуск вручную
153. vmicrdv — Служба виртуализации удаленных рабочих столов Hyper-V: Эта служба предоставляет платформу для обмена данными между виртуальной машиной и операционной системой физического компьютера. Запуск вручную
154. vmicshutdown — Служба завершения работы в качестве гостя (Hyper-V): Она также предоставляет механизм завершения работы операционной системы этой виртуальной машины с помощью интерфейса управления физического компьютера. Запуск вручную
155. vmictimesync — Служба синхронизации времени Hyper-V: Служба синхронизует таймеры этой виртуальной машины и физического компьютера. Запуск вручную
156. vmicvss — Служба запросов на теневое копирование томов Hyper-V: Запуск вручную
157. VSS — Теневое копирование тома: Управляет созданием теневых копий (контрольных точек состояния) дисковых томов, которые используются для архивации и восстановления или для иных целей. Если эта служба остановлена, теневые копии томов для восстановления не будут доступны и архивация и восстановление могут не работать. Если эта служба отключена, любые службы, которые явно зависят от нее, не могут быть запущены. Запуск вручную
158. W32Time — Служба времени Windows: Управляет синхронизацией даты и времени на всех клиентах и серверах в сети. Если эта служба остановлена, синхронизация даты и времени не будет доступна. Если эта служба отключена, любые службы, которые явно зависят от нее, не могут быть запущены. Запуск вручную
159. wbengine — Служба модуля архивации на уровне блоков: Служба WBENGINE используется архивацией данных для выполнения операций архивации и восстановления. Если пользователь остановит эту службу, это может привести к ошибке текущей операции архивации или восстановления. Отключение этой службы может привести к отключению операций архивации и восстановления, использующих архивацию данных на этом компьютере. Запуск вручную
160. WbioSrvc — Биометрическая служба Windows: Биометрическая служба Windows предназначена для сбора, сравнения, обработки и хранения биометрических данных в клиентских приложениях без получения непосредственного доступа к биометрическим образцам или оборудованию. Эта служба размещается в привилегированном процессе SVCHOST. Запуск вручную
161. Wcmsvc — Диспетчер подключений Windows: Принимает решения об автоматическом подключении или отключении, исходя из доступных для ПК параметров подключения к сети, и позволяет управлять подключениями к сети с помощью параметров групповой политики. Запуск автоматически
162. wcncsvc — Немедленные подключения Windows — регистратор настройки: Служба WCNCSVC содержит конфигурацию Windows Connect Now (реализация протокола WPS от Майкрософт). Она используется для настройки параметров беспроводных сетей для точки доступа или Wi-Fi-устройства. Служба запускается программно при необходимости. Запуск вручную
163. WcsPlugInService — Цветовая система Windows (WCS): Служба WcsPlugInService размещает подключаемые модули модели устройства цветов цветовой системы Windows и модели сопоставления палитры сторонних поставщиков. Эти подключаемые модули представляют собой предоставленные сторонними поставщиками расширения модели устройства основных цветов цветовой системы Windows и модели сопоставления палитры. Остановка или отключение службы WcsPlugInService приведет к отключению этой возможности расширения. Система цветов Windows будет выполнять обработку в соответствии со своей основной моделью, а не обработку, предложенную поставщиком. Это может привести к неточному отображению цветов. Запуск вручную
164. WdiServiceHost — Узел службы диагностики: Узел службы диагностики используется службой политики диагностики для размещения средств диагностики, запускаемых в контексте локальной службы. Если остановить эту службу, некоторые средства диагностики, зависящие от нее, не смогут работать. Запуск вручную
165. WdiSystemHost — Узел системы диагностики: Узел системы диагностики используется службой политики диагностики для размещения средств диагностики, запускаемых в контексте локальной системы. Если остановить эту службу, некоторые средства диагностики, зависящие от нее, не смогут работать. Запуск вручную
166. WdNisSvc — Служба проверки сети Защитника Windows: Позволяет защититься от попыток вторжения, нацеленных на известные и вновь обнаруженные уязвимости в сетевых протоколах. Запуск вручную
167. WebClient — Веб-клиент: Позволяет Windows-программам создавать, получать доступ и изменять файлы, хранящиеся в Интернете. Если эта служба остановлена, эти функции не доступны. Если эта служба отключена, любые службы, которые явно зависят от нее, не могут быть запущены. Запуск вручную
168. Wecsvc — Сборщик событий Windows: Эта служба управляет постоянными подписками на события от удаленных источников, поддерживающих протокол WS-Management. Сюда входят журналы событий Windows Vista, оборудование, а также источники с интерфейсом IPMI. Эта служба хранит пересылаемые события в локальном журнале событий. Если эта служба остановлена или отключена, подписки на события не могут быть созданы и отправленные события не могут быть приняты. Запуск вручную
169. WEPHOSTSVC — Служба узла поставщика шифрования Windows: Служба узла поставщика шифрования Windows является брокером между функциями шифрования, предоставляемыми сторонними поставщиками, и процессами, которым требуется оценивать и применять политики EAS. При остановке этой службы станут недействительными проверки соответствия EAS, которые были установлены подключенными учетными записями почты. Запуск вручную
170. wercplsupport — Поддержка элемента панели управления «Отчеты о проблемах и их решениях»: Эта служба обеспечивает просмотр, отправку и удаление отчетов о проблемах системного уровня для элемента панели управления «Отчеты о проблемах и их решениях». Запуск вручную
171. WerSvc — Служба регистрации ошибок Windows: Разрешает отправку отчетов об ошибках в случае прекращения работы или зависания программы, а также разрешает доставку имеющихся решений проблем. Также разрешает создание журналов для служб диагностики и восстановления. Если эта служба остановлена, то могут не работать отчеты об ошибках и не отображаться результаты служб диагностики и восстановления. Запуск вручную
172. WiaRpc — События получения неподвижных изображений: Запуск приложений, связанных с событиями загрузки неподвижных изображений. Запуск вручную
173. WinDefend — Служба Защитника Windows: Позволяет пользователям защититься от вредоносных и иных потенциально нежелательных программ. Запуск автоматически
174. WinHttpAutoProxySvc — Служба автоматического обнаружения веб-прокси WinHTTP: WinHTTP реализует стек клиента HTTP и обеспечивает разработчикам Win32 API и компонент автоматизации COM для отправки запросов HTTP и получения ответов. Кроме того, WinHTTP обеспечивает поддержку автоматического обнаружения конфигурации прокси через реализацию протокола WPAD (Web Proxy Auto-Discovery). Запуск вручную
175. Winmgmt — Инструментарий управления Windows: Предоставляет общий интерфейс и объектную модель для доступа к информации об управлении операционной системой, устройствами, приложениями и службами. После остановки данной службы многие Windows-приложения могут работать некорректно. При отключении данной службы зависимые от нее службы не смогут быть запущены. Запуск автоматически
176. WinRM — Служба удаленного управления Windows (WS-Management): Служба удаленного управления Windows (WinRM) применяет протокол WS-Management для удаленного управления. WS-Management — стандартный протокол веб-служб для удаленного управления программным обеспечением и оборудованием. Служба WinRM прослушивает сеть на наличие запросов WS-Management и обрабатывает их. Для принятия сетевых запросов необходимо настроить службу WinRM с помощью средства командной строки «winrm.cmd» или через групповую политику. Служба WinRM предоставляет доступ к данным WMI и включает поддержку сбора событий. Работа службы необходима для сбора событий и подписки на события. Для передачи сообщений WinRM используются протоколы HTTP и HTTPS. Служба WinRM не зависит от служб IIS, однако по умолчанию использует тот же порт, что и IIS. Служба WinRM резервирует префикс URL-адреса /wsman. Для предотвращения конфликтов со службами IIS размещенные на IIS веб-сайты не должны использовать префикс URL-адреса /wsman. Запуск вручную
177. WlanSvc — Служба автонастройки WLAN: Служба WLANSVC предоставляет логику, необходимую для настройки, обнаружения, подключения и отключения локальных беспроводных сетей согласно стандартам IEEE 802.11. Также она содержит логику для превращения компьютера в программную точку доступа, в результате чего другие устройства или компьютеры смогут подключаться к вашему компьютеру с помощью адаптера беспроводной сети, который поддерживает подобную функцию. Остановка или отключение службы WLANSVC приведет к тому, что все адаптеры беспроводных сетей на этом компьютеры станут недоступными из раздела пользовательского интерфейса Windows, отвечающего за управление сетью. Настоятельно рекомендуется запустить и не останавливать службу WLANSVC, если к компьютеру подключен адаптер беспроводной сети. Запуск вручную
178. wlidsvc — Помощник по входу в учетную запись Майкрософт: Включение входа в систему на основе служб удостоверений учетных записей Майкрософт. Если эта служба остановлена, пользователи не смогут входить на компьютер с помощью своих учетных записей Майкрософт. Запуск вручную
179. wmiApSrv — Адаптер производительности WMI: Предоставляет сведения библиотеки производительности от поставщиков инструментария управления Windows (WMI) клиентам сети. Эта служба доступна только при активации модуля поддержки данных производительности. Запуск вручную
180. WMPNetworkSvc — Служба общих сетевых ресурсов проигрывателя Windows Media: Общий доступ к библиотекам проигрывателя Windows Media к другим сетевым проигрывателям и самонастраиваемым устройствам. Запуск вручную
181. workfolderssvc — Рабочие папки: Эта служба синхронизирует файлы с сервером рабочих папок, благодаря чему их можно использовать на любом компьютере или устройстве, на котором вы настроили рабочие папки. Запуск вручную
182. WPCSvc — Семейная безопасность: Эта служба — заглушка для функциональных возможностей службы родительского контроля Windows Vista. Она предоставляется только в целях обратной совместимости. Запуск вручную
183. WPDBusEnum — Служба перечислителя переносных устройств: Применяет групповую политику к съемным запоминающим устройствам. Разрешает приложениям, таким как проигрыватель Windows Media и мастер импорта рисунков, передавать и синхронизировать содержание при использовании съемных запоминающих устройств. Запуск вручную
184. WpnService — WpnService: <Не удается прочитать описание. Код ошибки: 1813 >. Запуск вручную
185. wscsvc — Центр обеспечения безопасности: Служба WSCSVC (центр безопасности Windows) отслеживает параметры работоспособности системы безопасности и протоколирует их. В эти параметры входит состояние брандмауэра (включен или выключен), антивирусной программы (включена/выключена/устарела), антишпионской программы (включена/выключена/устарела), обновления Windows (автоматическая или ручная загрузка и установка обновлений), контроля учетных записей пользователей (включен или выключен) и параметры Интернета (рекомендованные или отличающиеся от рекомендованных). Служба предоставляет интерфейсы API COM для независимых поставщиков программных продуктов, позволяющие им налаживать взаимодействие своих продуктов со службой центра безопасности (регистрация и запись состояний продуктов). Пользовательский интерфейс центра безопасности и обслуживания использует эту службу для отображения предупреждений в панели задач и предоставления графического отображения состояний работоспособности системы безопасности в панели управления центра безопасности и обслуживания. Защита доступа к сети (NAP) использует данную службу для протоколирования состояний работоспособности систем безопасности клиентов и передачи их на сервер политики сети NAP с целью принятия решений о помещении в карантин. У данной службы также есть публичный API, позволяющий внешним потребителям программно получать сводные данные о состоянии работоспособности системы безопасности. Запуск автоматически (отложенный запуск)
186. WSearch — Windows Search: Индексирование контента, кэширование свойств и результатов поиска для файлов, электронной почты и другого контента. Запуск автоматически (отложенный запуск)
187. WSService — Служба Магазина Windows (WSService): Обеспечивает поддержку инфраструктуры для Магазина Windows. Эта служба запускается по требованию, и при ее отключении приложения, приобретенные с помощью Магазина Windows, не будут работать правильно. Запуск вручную
188. wuauserv — Центр обновления Windows: Включает обнаружение, скачивание и установку обновлений для Windows и других программ. Если эта служба отключена, пользователи данного компьютера не смогут использовать службу Центра обновления Windows либо возможности автоматического обновления и программы не смогут использовать API агента Центра обновления Windows (WUA). Запуск вручную
189. wudfsvc — Windows Driver Foundation — User-mode Driver Framework: Создает процессы драйверов пользовательского режима и управляет ими. Эту службу невозможно остановить. Запуск вручную
190. WwanSvc — Автонастройка WWAN: Эта служба управляет мобильными широкополосными (GSM и CDMA) карточками данных и встроенными модульными адаптерами, а также подключениями и автоматической настройкой сетей. Настоятельно рекомендуется не отключать и не останавливать эту службу для обеспечения наилучшей работы мобильных широкополосных устройств. Запуск вручную