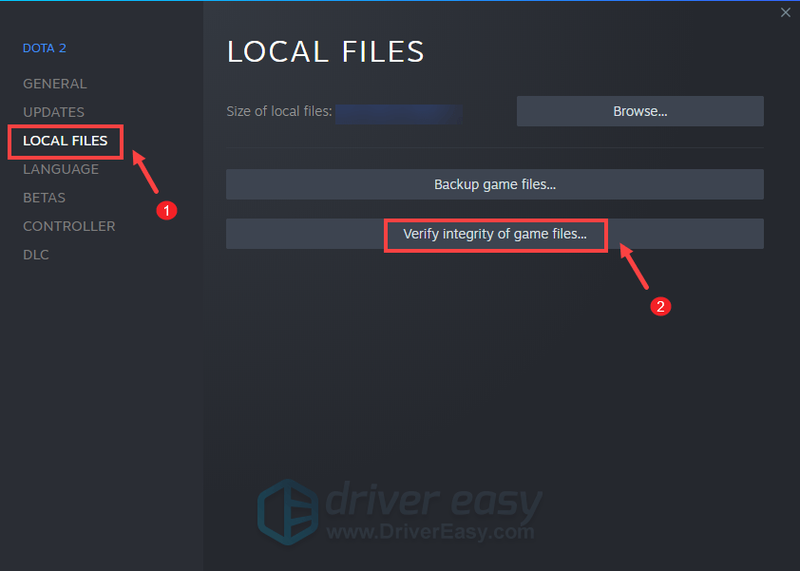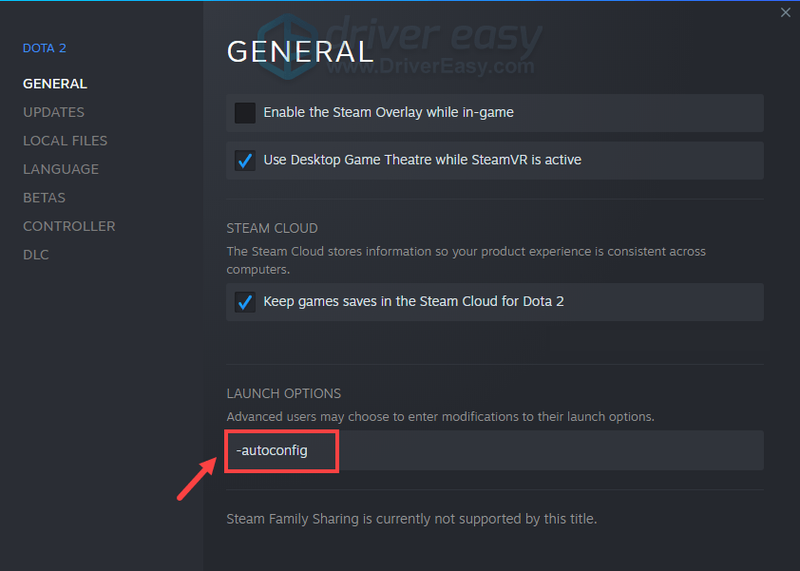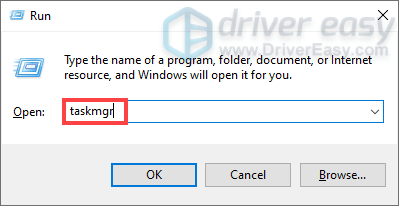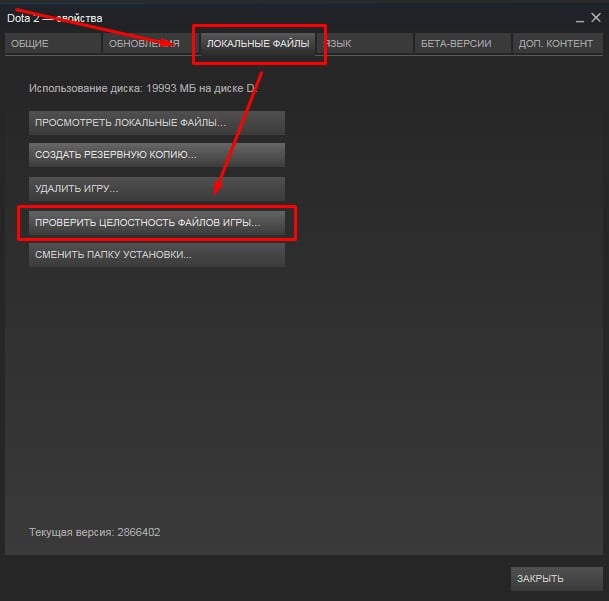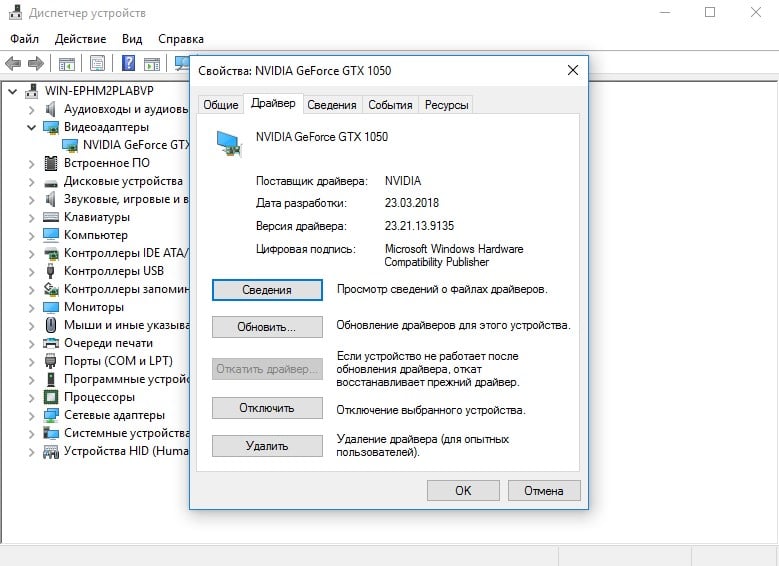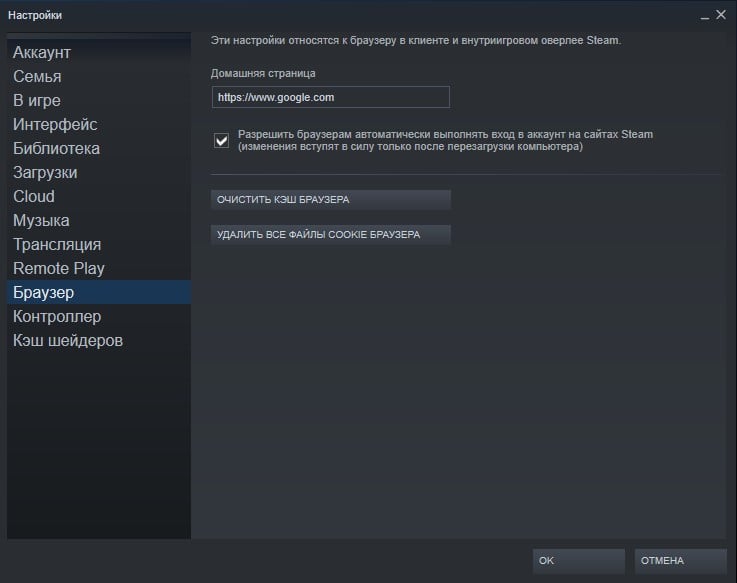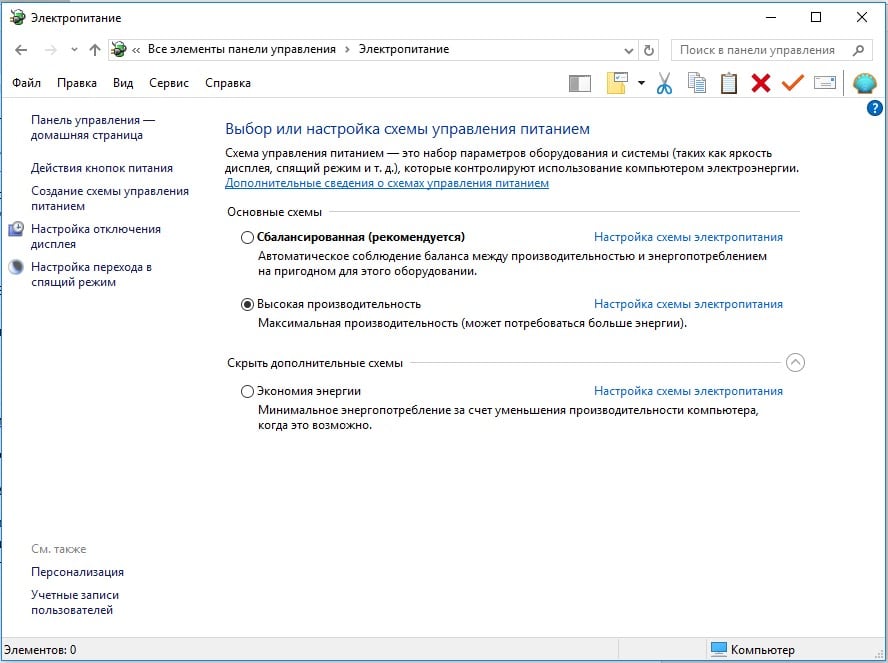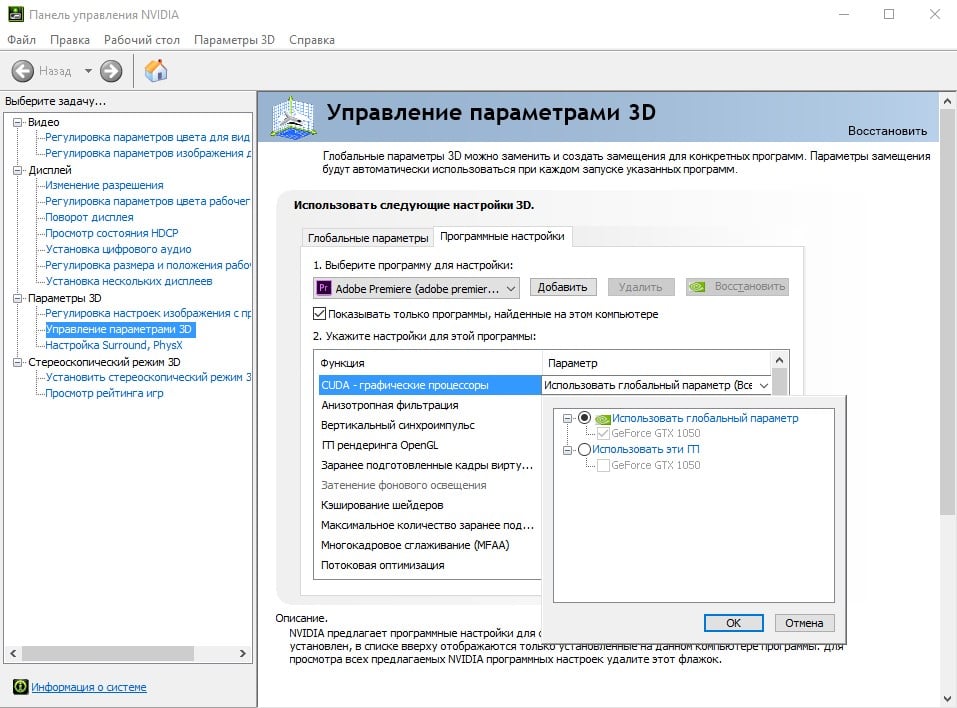Дота зависает при запуске! ПОМОГИТЕ!!!
vk_186269548
Пользователь
Регистрация:
26.01.2019
Сообщения: 4
Рейтинг: 0
Регистрация:
26.01.2019
Сообщения: 4
Рейтинг: 0
Я уже и доту переустановил и стим и проверил игру на целостность,запускал через коренную папку 64 бит. НИЧЕГО НЕ ПОМОГАЕТ! Буквально вчера вечером играл,сегодня не запускается. Позавчера такая же ерунда. Запускаю доту,появляется значек ДОТА 2 и все,пропадает курсор,закрыть можно только через диспечер задач.В пункте ПРИЛОЖЕНИЯ дота открыта,написано не отвечает,в процессах отображается. Что только не пробовал сделать,ничего не помогает.Проц i7-2630QM,8 гб оперативки,винда 7(64 bit)(прошу не говорите мне переустановить ее,делал и это).Может у кого была такая проблема,помогите решить.Заранее благодарю за помощь!!!
D3STRUCTION
Пользователь
Регистрация:
06.02.2014
Сообщения: 2082
Рейтинг: 577
Регистрация:
06.02.2014
Сообщения: 2082
Рейтинг: 577

Шо в гугле говорят по этому поводу? Что с работой других приложений, похожая симптоматика есть?
vk_186269548
Пользователь
Регистрация:
26.01.2019
Сообщения: 4
Рейтинг: 0
Регистрация:
26.01.2019
Сообщения: 4
Рейтинг: 0
-HEADHUNTER- сказал(а):↑
Шо в гугле говорят по этому поводу? Что с работой других приложений, похожая симптоматика есть?
Нажмите, чтобы раскрыть…
Гугл молчит,все темы старые. Похожего нет.Все работает стабильно . Именно дота висит так.
Сидорович
Пользователь
Регистрация:
19.05.2014
Сообщения: 4427
Рейтинг: 3552
Нарушения: 5
Регистрация:
19.05.2014
Сообщения: 4427
Рейтинг: 3552
Нарушения: 5

Была проблема, хз с чем связано.
Перестановка помогла.
Prisoner Of 3k
Пользователь
Регистрация:
20.12.2013
Сообщения: 1125
Рейтинг: 423
Регистрация:
20.12.2013
Сообщения: 1125
Рейтинг: 423
Жесткий диск в это время молчит или работает? Возможна проблема в нем или в нехватке озу.
Попробуй создать второго пользователя в Windows и зайти оттуда.
Просто Кель
Пользователь
Регистрация:
15.04.2015
Сообщения: 334
Рейтинг: 178
Регистрация:
15.04.2015
Сообщения: 334
Рейтинг: 178
«Заходишь в Steam, по доте ПКМ и свойства….потом жмёшь кнопку параметры запуска …. и пишешь в строку » -dx11 -sw » Дота откроется в окне и всё должно работать!»
Вторая ссылка в гугле. Мб поможет
vk_186269548
Пользователь
Регистрация:
26.01.2019
Сообщения: 4
Рейтинг: 0
Регистрация:
26.01.2019
Сообщения: 4
Рейтинг: 0
vald85 сказал(а):↑
«Заходишь в Steam, по доте ПКМ и свойства….потом жмёшь кнопку параметры запуска …. и пишешь в строку » -dx11 -sw » Дота откроется в окне и всё должно работать!»
Вторая ссылка в гугле. Мб поможет
Нажмите, чтобы раскрыть…
Спасибо,помогло. Почему такая ерунда происходит??
Просто Кель
Пользователь
Регистрация:
15.04.2015
Сообщения: 334
Рейтинг: 178
Регистрация:
15.04.2015
Сообщения: 334
Рейтинг: 178
vk_186269548 сказал(а):↑
Спасибо,помогло. Почему такая ерунда происходит??
Нажмите, чтобы раскрыть…
Это у вольво надо спросить, дота всегда хуже работала, когда на весь экран. Лучше всегда в окне без рамки в настройках ставить.
vk_186269548
Пользователь
Регистрация:
26.01.2019
Сообщения: 4
Рейтинг: 0
Регистрация:
26.01.2019
Сообщения: 4
Рейтинг: 0
Можно закрывать ТОП!!! Спасибо!!!
Fuko_Kuzuha
Пользователь
Регистрация:
23.01.2018
Сообщения: 1931
Рейтинг: 1044
Регистрация:
23.01.2018
Сообщения: 1931
Рейтинг: 1044
vk_186269548 сказал(а):↑
Можно закрывать ТОП!!! Спасибо!!!
Нажмите, чтобы раскрыть…
Закрыто.
Тема закрыта
-
Заголовок
Ответов Просмотров
Последнее сообщение
-
Сообщений: 1
04 Feb 2023 в 15:19 -
Сообщений: 1
04 Feb 2023 в 14:59 -
Clwn
04 Feb 2023 в 14:38Сообщений: 5
04 Feb 2023 в 14:38Сообщений:5
Просмотров:14
-
Сообщений: 2
04 Feb 2023 в 14:37 -
Сообщений: 6
04 Feb 2023 в 14:18Сообщений:6
Просмотров:17
На чтение 4 мин. Просмотров 3.1k. Опубликовано 03.09.2019
Dota 2 – популярная многопользовательская игра с миллионами игроков по всему миру, но, несмотря на свою популярность, игра может иметь некоторые проблемы с Windows 10, поэтому давайте посмотрим, есть ли способ исправить проблемы Dota 2 в Windows 10.
Несколько месяцев назад в Dota 2 появился новый игровой движок, и с новым движком появились новые проблемы, поэтому давайте посмотрим, как исправить некоторые распространенные проблемы с Dota 2 и Windows 10.
Содержание
- Исправление Dota 2 Black Screen и проблемы с заиканием в Windows 10
- Решение 1. Отключите масштабирование дисплея при настройках с высоким разрешением
- Решение 2 – Проверка целостности игрового кэша
- Решение 3. Исключите папку Steam из Защитника Windows и отключите службы определения местоположения
- Решение 4 – Изменить родство процессов
- Решение 5 – Изменить настройки панели управления Nvidia
- Решение 6 – Отключить переключаемую графику
Исправление Dota 2 Black Screen и проблемы с заиканием в Windows 10
Решение 1. Отключите масштабирование дисплея при настройках с высоким разрешением
Если у вас есть черный экран в Dota 2, вы можете попробовать отключить масштабирование экрана при высоких настройках DPI для Dota 2. Для этого вам нужно будет сделать следующее:
-
Откройте проводник и перейдите в каталог установки Dota 2. По умолчанию он должен находиться в вашем каталоге установки Steam, и его расположение должно быть таким:
- Steam SteamApps common dota 2 beta game dota
- Найдите dota2.exe и щелкните по нему правой кнопкой мыши.
- Выберите Свойства.
- Перейдите на вкладку «Совместимость» и убедитесь, что вы установили флажок «Отключить масштабирование экрана при настройках с высоким DPI» и «Запуск от имени администратора». Также убедитесь, что режим совместимости не отмечен.
- Нажмите OK и Применить, чтобы сохранить изменения и начать игру заново.
Решение 2 – Проверка целостности игрового кэша
Если игра заикается, вы можете попытаться исправить это, проверив целостность игрового кэша. Для этого следуйте этим инструкциям:
- Откройте Steam.
- Найдите Dota 2 в списке игр в вашей библиотеке и щелкните по нему правой кнопкой мыши.
- Выберите Свойства из меню.
- Перейдите на вкладку Local и нажмите кнопку «Проверить целостность кеша игры».
- Подождите, пока процесс завершится.
- Когда процесс завершится, попробуйте снова запустить игру.
Решение 3. Исключите папку Steam из Защитника Windows и отключите службы определения местоположения
Если вы испытываете заикание, попробуйте добавить каталог Steam в список исключений в Защитнике Windows:
- Откройте приложение «Настройки» и перейдите в раздел «Обновление и безопасность».
- Выберите «Защитник Windows»> «Добавить исключение».
- Найдите папку Steam и добавьте всю папку Steam в список исключений.
Чтобы отключить службы определения местоположения, сделайте следующее:
- Зайдите в настройки приложения.
- Выберите «Конфиденциальность»> «Местоположение».
- Убедитесь, что вы выключили Location.
Кроме того, вы можете отключить службы определения местоположения из Центра действий на панели задач.
Решение 4 – Изменить родство процессов
Иногда вы можете столкнуться с падением FPS в Dota 2, если ваш процессор используется не полностью, но вы можете решить эту проблему, изменив соответствие процессов.
- Запустите Dota 2.
- Когда Dota 2 начинает сворачивать его, нажмите Alt + Tab.
- Откройте диспетчер задач. Вы можете открыть его, нажав Ctrl + Shift + Esc на клавиатуре.
- Перейдите на вкладку Подробности.
- Найдите Dota 2 в списке процессов.
- Щелкните правой кнопкой мыши и выберите «Установить сходство» в меню.
- Убедитесь, что все ядра выбраны.
- Нажмите OK, закройте Диспетчер задач и вернитесь в игру.
Если проблема не устранена, повторите все шаги, но вместо выбора Установить сходство на шаге 5 выберите Установить приоритет и выберите Высокий в меню.
Решение 5 – Изменить настройки панели управления Nvidia
- Откройте панель управления Nvidia.
- Нажмите «Выбрать задачу» на левой панели.
- Выберите «3D-настройки» и нажмите «Управление 3D-настройками».
- Теперь нажмите «Настройки программы».
- Нажмите «Добавить» в разделе «Выберите категорию программы».
- Перейдите в каталог установки Dota 2 и выберите dota2.exe. По умолчанию это должны быть C: Program Files (x86)/Steam/SteamApps/common/dota 2 beta/game/bin/dota2.exe.
- Установите предпочтительную графику: высокопроизводительный процессор Nvidia.
- Нажмите Применить, чтобы сохранить настройки.
Если у вас нет графической карты Nvidia, вы должны знать, что процесс практически одинаков для карт AMD и Catalyst Control Center.
Решение 6 – Отключить переключаемую графику
Если у вас нет встроенной графической карты, это решение не применимо к вам, и вы можете его пропустить.
Если у вас есть встроенная и выделенная графическая карта, убедитесь, что в BIOS отключаемая графика:
- Перезагрузите компьютер.
- Пока ваш компьютер загружается, нажимайте F2, F12 или клавишу Delete. Ключ отличается для каждой материнской платы, поэтому вам, возможно, придется попробовать его несколько раз.
- Когда настройки BIOS открываются, вам нужно найти Switchable Graphics. Расположение этого параметра может быть разным для каждой версии BIOS, поэтому вам нужно найти его самостоятельно.
- После того, как вы нашли опцию Switchable Graphics, убедитесь, что вы ее отключили.
- Выберите Сохранить настройки и выйдите.
Мы надеемся, что эта статья охватывает все основные проблемы с Dota 2 на платформе Windows 10. Если у вас возникли проблемы с какой-либо другой игрой в Windows 10, посетите наш центр игр для Windows 10, и вы можете найти решение.
Dota 2 — старая игра. Но с его ярким и захватывающим геймплеем, это по-прежнему потрясающий многопользовательский опыт. Несмотря на то, что Dota out вышла уже давно, это не обязательно означает, что она невосприимчива к багам и сбоям. Одна из распространенных проблем, с которыми сталкиваются геймеры, заключается в том, что игра не запускается. Чтобы помочь вам выяснить основную причину и устранить ее, мы собрали несколько методов.
Попробуйте эти исправления
Вам может не понадобиться пробовать их все; просто продвигайтесь вниз по списку, пока не найдете тот, который работает.
- Проверьте файлы игры Обновите графический драйвер Установить параметры запуска для Dota 2 Закрыть фоновые приложения Запустите сканирование системных файлов
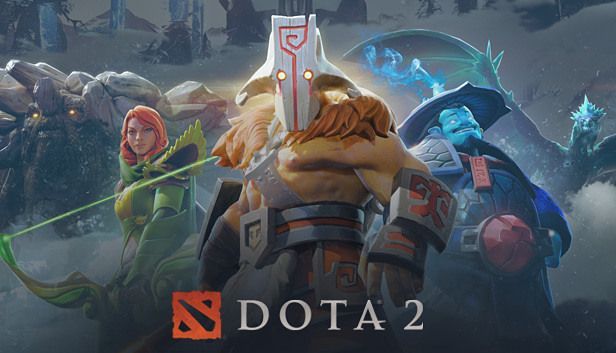
1. Проверьте файлы игры
Ваши игровые файлы очень важны для производительности. Если некоторые файлы вашей установки игры повреждены или отсутствуют по каким-либо причинам, у вас, скорее всего, возникнут проблемы с запуском игры. Чтобы проверить, не повреждены ли файлы вашей игры, вам необходимо проверить их. Для этого следуйте приведенным ниже инструкциям:
1) Откройте свой клиент Steam.
2) В разделе БИБЛИОТЕКА перейдите к названию своей игры. Не забудьте щелкнуть правой кнопкой мыши и выбрать Характеристики из меню.
3) Выберите ЛОКАЛЬНЫЕ ФАЙЛЫ вкладку, затем нажмите Проверить целостность файлов игры… .
Теперь Steam проверит файлы вашей игры. Этот процесс может занять несколько минут. Когда все будет готово, попробуйте запустить Dota 2, чтобы проверить, можете ли вы загрузить свою игру.
Если у вас возникли проблемы с Dota 2, убедитесь, что ваш графический драйвер обновлен. Даже если ваше оборудование соответствует системным требованиям или превышает их, использование устаревших драйверов может повлиять на производительность. Чтобы в полной мере насладиться игрой, следует проверить наличие обновлений драйверов.
Есть два способа обновить графический драйвер: вручную и автоматически .
Вариант 1. Обновите графический драйвер вручную.
Если вам удобно работать с компьютерным оборудованием, вы можете вручную обновить графический драйвер, перейдя на официальный сайт:
NVIDIA
AMD
Затем найдите драйвер, соответствующий вашей версии Windows, и загрузите его вручную. После того, как вы загрузили правильный драйвер для своей системы, дважды щелкните загруженный файл и следуйте инструкциям на экране, чтобы установить его.
Вариант 2. Автоматическое обновление графического драйвера (рекомендуется)
Если вы не разбираетесь в технологиях и у вас нет времени и терпения для обновления графического драйвера, вместо этого вы можете сделать это автоматически с помощью Драйвер Легкий . Driver Easy автоматически распознает вашу систему и все ваши устройства и установит для вас последние версии драйверов напрямую от производителя. Вам не нужно точно знать, какая система работает на вашем компьютере, вам не нужно рисковать загрузкой и установкой неправильных драйверов, и вам не нужно беспокоиться об ошибке при установке:
один) Скачать и установите драйвер Easy.
2) Нажмите Сканировать сейчас . Затем Driver Easy просканирует ваш компьютер и обнаружит все устройства с отсутствующими или устаревшими драйверами.
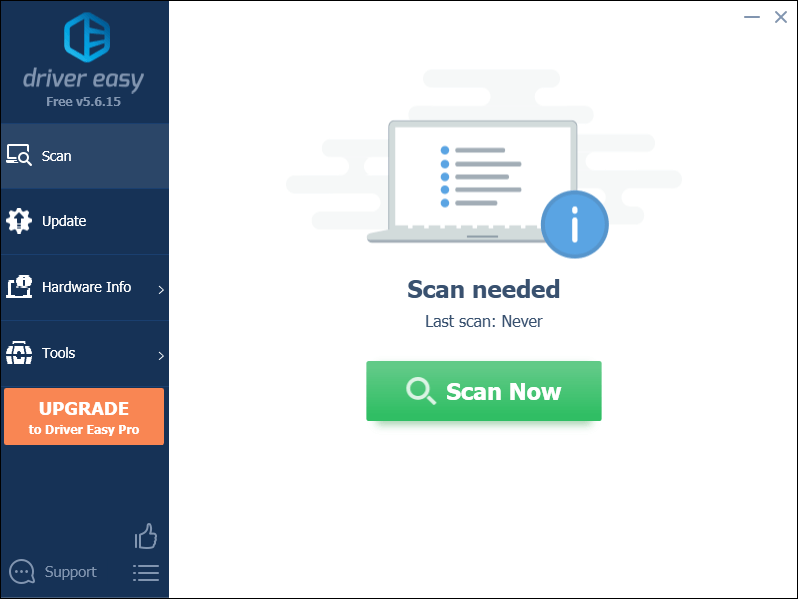
3) Нажмите Обновить все . Затем Driver Easy загрузит и обновит все ваши устаревшие и отсутствующие драйверы устройств, предоставив вам последние версии каждого из них непосредственно от производителя устройства.
(Для этого требуется Про версия который идет с полная поддержка и 30-дневный возврат денег гарантия. Вам будет предложено выполнить обновление, когда вы нажмете «Обновить все». Если вы не хотите обновляться до версии Pro, вы также можете обновить свои драйверы с помощью БЕСПЛАТНОЙ версии. Все, что вам нужно сделать, это загрузить их по одному и установить вручную.)
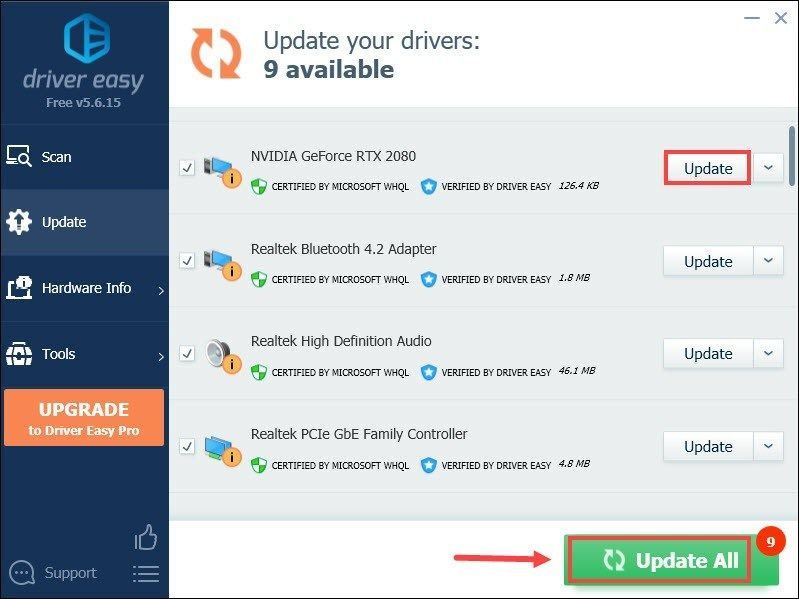
После обновления драйверов перезагрузите компьютер, а затем попробуйте запустить Dota 2, чтобы проверить, сохраняется ли ваша проблема.
3. Установите параметры запуска для Dota 2
Если проверка файлов игры не решила вашу проблему, мы рекомендуем вам попробовать запустить Dota 2 с -автоконфигурация вариант запуска. Это может быть очень полезно, особенно когда ваша игра не запускается. Теперь следуйте инструкциям ниже, чтобы установить параметры запуска для вашей Dota 2:
1) Откройте свой клиент Steam.
2) В разделе БИБЛИОТЕКА перейдите к названию своей игры. Не забудьте щелкнуть правой кнопкой мыши и выбрать Характеристики из меню.
3) На вкладке ОБЩИЕ введите -автоконфигурация в разделе ПАРАМЕТРЫ ЗАПУСКА.
(Обратите внимание, что после слов autoconfig стоит тире.)
После применения изменений нажмите кнопку «Играть», чтобы проверить, сможете ли вы успешно запустить игру. Если это действие не помогло, попробуйте следующее исправление ниже.
4. Закройте фоновые приложения
Если ваша игра не запускается, это может быть связано с приложением, работающим в фоновом режиме, которое мешает вашей игре. В этой ситуации вы можете отключить те программы, которые вам не обязательно использовать при игре в Dota 2:
1) На клавиатуре нажмите кнопку Окна + клавиши R одновременно, чтобы открыть диалоговое окно «Выполнить».
2) Тип диспетчер задач , затем нажмите Входить на вашей клавиатуре.
3) Под Процессы нажмите правой кнопкой мыши на программы, которые вы не обязательно используете при игре в Dota 2, и выберите Завершить задачу . (Убедитесь, что вы не завершаете те задачи, которые могут значительно разрушить вашу систему.)
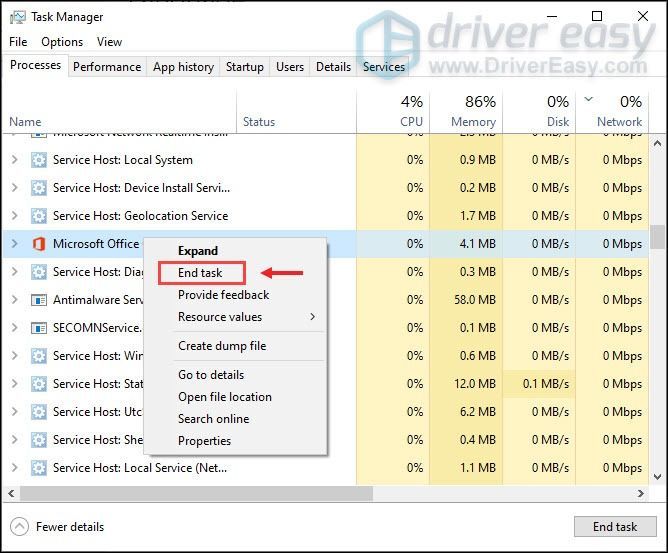
После того, как вы это сделаете, попробуйте запустить Dota 2, и вы сможете наслаждаться игровым процессом.
5. Запустите сканирование системных файлов
Если ваша программа не запустилась или зависла на экране бесконечной загрузки, пришло время проверить, нет ли у вас отсутствующих или поврежденных системных файлов. Это вызовет проблемы с программой. В этом случае вам необходимо запустить сканирование системы вашего ПК.
Вы можете использовать инструмент проверки системных файлов (sfc /scannow) для поиска любых критических системных проблем, но в большинстве случаев он сканирует только основные файлы и может пропустить мелкие проблемы. В таком случае вы можете использовать я восстанавливаю сделать работу за вас. Это продвинутый инструмент для ремонта ПК, который сканирует ваш компьютер, обнаруживает проблемы и решает их автоматически.
1) Скачайте и установите Ресторо.
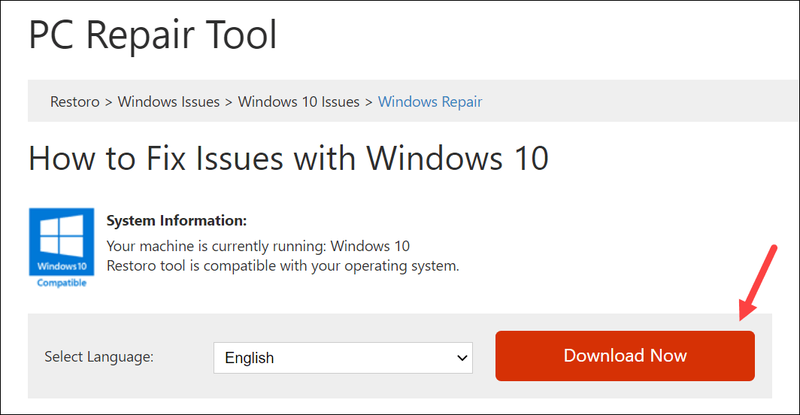
2) Запустите Restoro, и он запустит БЕСПЛАТНУЮ проверку вашего ПК. После завершения сканирования вы увидите полный обзор вашей системы и проблем.
3) Нажмите Начать ремонт чтобы начать процесс восстановления, и дождитесь, пока Restoro устранит проблему.
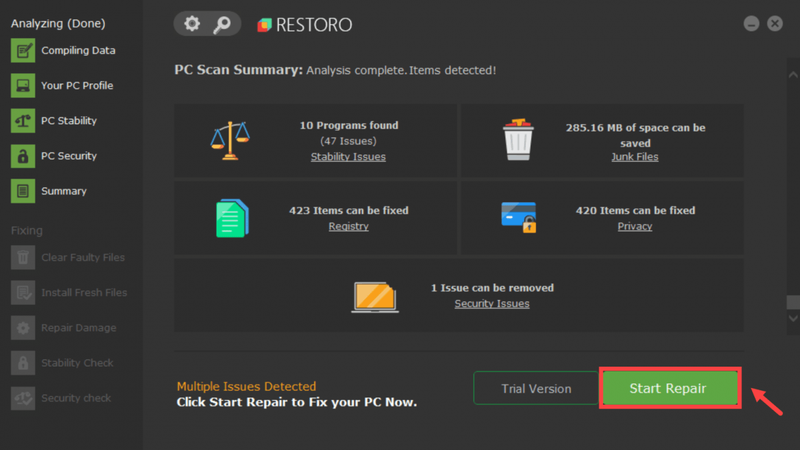
Вот и все — полный список исправлений для не запускающейся Dota 2. Если у вас есть какие-либо вопросы или идеи, не стесняйтесь оставлять нам комментарии ниже.
Суть проблемы
Зависание Доты 2 на Windows может быть обусловлено несколькими причинами. Геймеры сталкиваются с зависанием звука, экрана, лагами картинки, фризами или Dota 2 может вовсе не запускаться на компьютере. Причем закрыть игру порой стандартным способом невозможно, и приходиться прибегать к диспетчеру задач.
Причины
- Установлены старые драйвера видеокарты;
- Слабые параметры компьютера;
- Не установлены последние обновления Dota 2;
- Проблемы с совместимостью игры и операционной системы;
- Ошибки в настройках браунмэра.
Пути решения
- Для начала необходимо избавить память компьютера от лишнего мусора. Возможно, загруженный жесткий диск влияет на фризы в Доте 2. В этом вам поможет популярная программа CCleaner.
- Следующим шагом потребуется проверить наличие обновленных драйверов. Это так же можно сделать при помощи программ обновления драйверов или на официальных сайтах компании, выпустивших видеокарту (AMD, Nvidia и тому подобное). Это действие может помочь с зависанием картинки.
- Если Дота по-прежнему лагает, стоит проверить файлы игры. Сделать это можно целостность кэша и локальных файлов можно в свойствах игры.
- Стоит так же проверить совместимость игры с операционной системой. Для этого нажмите на ярлык Dota 2 в разделе «Свойства», где стоит обратить внимание на совместимость с действующей версией Windows 10.
- Следующей проверке подлежат актуальные библиотеки DirectX, NET Framework и библиотеки расширения Visual C++. Они используются практически во всех современных играх.
В экстренной ситуации можно написать в поддержку Steam, где подробное описание проблемы, возможно, приведет поиску решения игры с оптимизацией.
Периодически у любого игрока лагает Dota 2 и тому есть масса причин: от временных перебоев интернета до проблем с производительностью, охлаждением и т. п. Еще одна частая проблема – некорректное обновление. После некоторых апдейтов, Dota 2 зависает во время игры у значительной части игроков. Причиной может послужить использование интегрированной видеокарты вместо дискретной, забитый кэш Steam, некорректная настройка fps, неподходящий режим работы ноутбука и многое другое. Мы поможем исправить все источники проблем, которые приводят к зависанию, лагам, торможению, подтупливанию, дерганию картинки в Dota 2.
Содержание
- Как исправить проблему лагов в Dota 2?
- Способ 1: проверить целостность файлов
- Способ 2: переустановить игровой клиент
- Способ 3: откатить драйвера
- Способ 4: очистить кэш Steam
- Способ 5: включить или выключить VPN
- Способ 6: удалить проблемные вступительные видео
- Способ 7: изменить схему электропитания
- Способ 8: настроить fps
- Способ 9: изменить задействованную видеокарту
- Способ 10: проследить за температурой компьютера и комплектующих
Как исправить проблему лагов в Dota 2?
В первую очередь нужно сопоставить системные требования Dota 2 и реальные характеристики компьютера. Минимально требуется 4 Гб ОЗУ, 2-ядерный процессор с частотой от 2,8 ГГц и видеокарта GeForce 8600 или лучше. При желании запускать игру с лучшими настройками графики, нужны более производительные комплектующие.
Способ 1: проверить целостность файлов
Часто причиной лагов является поломка игровых файлов, возможно, какие-то из них были неправильно модифицированы, удалены или повреждены. Подобный сбой легко исправить специальным инструментом Steam.
Как просканировать файлы:
- Запускаем Steam и переходим в свою «Библиотеку».
- Нажимаем правой кнопкой мыши по Dota 2 и выбираем «Свойства».
- Переходим на вкладку «Локальные файлы» и выбираем «Проверить целостность игровых файлов».
- Ждем завершения процедуры.
Способ 2: переустановить игровой клиент
Если проблемы с производительностью появились после очередного обновления, скорее всего оно как-то неправильно установилось или плохо работает вместе с другими файлами в системе. Переустановка игры должна сработать в большей части случаев. Процедура предельно простая и выполняется в рамках Steam-клиента.
Способ 3: откатить драйвера
Часть тех, кто столкнулся с зависаниями в Dota 2, сообщили о том, что им помог откат драйверов. Скорее всего дело в плохой оптимизации свежей версии. Благо, есть возможность провести процедуру быстро и безболезненно.
Руководство:
- С помощью Win + X открываем свойства Пуска и переходим в «Диспетчер устройств».
- Разворачиваем список «Видеоадаптеры» и двойным кликом раскрываем активную видеокарту (обычно речь идет о дискретной).
- Идем на вкладку «Драйвер» и жмем на кнопку «Откатить драйвер».
- Выбираем причину и запускаем процедуру.
Если процесс не увенчался успехом (может зависнуть, не отвечать или завершаться без результата), удалите текущие драйвера и установите их заново с помощью файла с официального сайта разработчиков.
Способ 4: очистить кэш Steam
Не всегда кэш и куки Steam правильно работают в игре. Несмотря на то, что встроенный веб-браузер обычно не используется игроком, он участвует в некоторых внутренних процессах. Если он зависнет, столкнется с какой-то зацикленной функцией, производительность резко падает и появляются лаги.
Вот, что нужно сделать:
- В клиенте Steam нажимаем на кнопку Steam слева сверху и выбираем «Настройки».
- Идем на вкладку «Браузер» и кликаем по варианту «Очистить кэш браузера».
- Жмем по кнопке «Удалить все cookie браузера».
Способ 5: включить или выключить VPN
Если в игре зависает картинка, появляются фризы, большие задержки и при этом у вас активен VPN, скорее всего дело в нем. Как и прокси, они увеличивают пинг и далеко не всегда стабильно работают. Бывает и обратная ситуация, когда включение VPN улучшает стабильность игры. Видимо, это связано с слишком большой нагрузкой на сервера в вашем регионе.
Способ 6: удалить проблемные вступительные видео
В ситуациях, когда Steam зависает намертво в главном меню, стоит попробовать данный метод. О нем также положительно откликнулись пользователи с низким fps, по какой-то причине у них увеличилось количество файлов после удаления вступительных роликов.
Что нужно сделать:
- Переходим в папку, куда установлена игра. Если путь не меняли, то это C:Program Files (x86)Steamsteamappscommondota 2 beta.
- Следуем во внутренний раздел по пути gamedotapanoramavideos.
- Удалить внутри 2 файла intro_movie и ti10_background. Также можем просто перенести их в другую папку.
Способ 7: изменить схему электропитания
В режиме «Экономия энергии» или в «Сбалансированной» схеме электропитания система не задействует все ресурсы компьютера. Для игры на высоком fps нужна максимальная производительность и вот как ее можно добавиться:
- Жмем ПКМ по Пуску и переходим в «Панель управления».
- Открываем один из последних пунктов «Электропитание» и выставляем вариант «Высокая производительность».
Способ 8: настроить fps
В настройках игры или «Панели управления Nvidia» может стоять запрет на превышение fps. Если установлен максимум 30 к/сек, Dota 2 не будет очень уж плавной, появится подергивание. В подобной ситуации имеет смысл убрать этот предел.
Инструкция по настройке графики:
- Запускаем Dota 2 и переходим в «Настройки».
- Переходим на вкладку «Видео» и ищем параметр «Максимальное количество кадров в секунду».
- Устанавливаем fps, соответствующий частоте обновления монитора. Больше ставить тоже бессмысленно.
Способ 9: изменить задействованную видеокарту
Для стабильной игры в Dota 2 нужна дискретная видеокарта, но по умолчанию многие ноутбуки могут на нее не переключаться. Нужно вручную выставить, чтобы игра использовала данный графический чип, а не интегрированную графику.
Пошаговое руководство:
- На рабочем столе жмем правой кнопкой мыши и выбираем «Панель управления Nvidia».
- На вкладке «Управление параметрами 3D» переходим в «Программные настройки».
- Кликаем по варианту «CUDA – графические процессоры» в строке «Параметр».
- Выбираем параметр «Использовать эти ГП» и жмем на ту более производительную видеокарту.
Способ 10: проследить за температурой компьютера и комплектующих
Лаги в Dota 2 часто являются следствием троттлинга – это процесс пропуска тактов при чрезмерном нагреве. Таким образом компьютер пытается не перегреться. Изменять настройки подобного инструмента защиты обычно не требуется, достаточно просто обеспечить снижение температуры чипа. Однако прежде нужно определить, действительно ли дело в перегреве. Есть 2 простые утилиты CPU-Z и GPU-Z, которые идеально справляются со своими задачами. Устанавливаем и, запускаем и просто играем. Когда Dota 2 начнет тормозить, переходим в программы и смотрим температуру. Более 80°С – уже плохо, а под 90°С – уже критическая температура для большинства процессоров и видеокарт.
Чтобы избавиться от перегрева, рекомендуем почистить внутреннее пространство ноутбука или системного блока, заменить термопасту и проверить результат. Если все еще наблюдается сильный нагрев, можем добавить кулер в системный блок или купить охлаждающую подставку для ноутбука.
Перечисленные меры должны исправить все причины зависаний и лагов в Dota 2: от системных сбоев до проблем с интернетом и даже физическим состоянием компьютера. Это дает нам уверенность, что данное руководство должно сработать и в вашем случае. Однако вызывает интерес, какая именно у вас была проблема и как удалось ее исправить. Просим написать ваш отчет в комментариях.
Оглавление
1
Сначала запустите Библиотеку -> Dota 2 -> Настройки -> Локальные файлы -> Проверка целостность кеша игры.
Далее, переключитесь в режим одного дисплея и удалите video.txt из папки, где установлена игра. Обычно путь такой Steamapps common dota 2 beta dota cfg (Надо сбросить Dota 2 до значений по умолчанию и начать все заново).
- Использование опции запуска -nod3d9ex в конечном итоге приведет к сбою / зависанию вашей игры! Неправильный путь! Я настоятельно советую вам удалить это и решить вашу актуальную проблему – Скорее всего, это проблема графического драйвера.
- Использование параметра запуска -high может сделать высокий приоритет вашей игры не полностью случайным, использование диспетчера задач тут так же подойдет.
Запуск Dota 2 от имени администратора решает некоторые проблемы с доступом Steam, не вызывая случайные сбои! Я настоятельно советую вам снова включить UAC, исправляя службу Steam: клонируйте ярлык Steam на рабочем столе и добавьте команды, выделенные жирным шрифтом после примерного путь (C: Место хранения Steam Steam.exe -s + service_repair + service_restart), а затем один раз запустите новый ярлык, и удалите параметры совместимости для Steam.exe и Dota.exe.
Играйте с внутриигровой VSync ONЮ здесь выявляются ошибки драйвера. Отключите его, чтобы предотвратить сбои.
Дота 2 черный экран при запуске – проблемы ОС и драйверов
Неисправный сетевой драйвер или «улучшающее» программное обеспечение (печально известная сетевая карта Killer, VPN, пакеты GPU, такие как quickstream или netservice… и т. д.) Всё это может вызывать сбои.
Попробуйте другую версию / удалите программное обеспечение. Для сетевых адаптеров Bigfoot Killer вы должны удалить Bigfoot Networks Killer Network Manager, перезагрузить и установить только драйвер без пакета программного обеспечения (текущие адаптеры или более неиспользуемое приложение 30619).
Если вы не можете от него избавиться, откройте Killer Network Manager из системного трея и нажмите «Приложения», снимите флажок «Показать только для выполнения» и измените приоритет с высокого / очень высокого на обычный (значение 3) для steam.exe и dota.
Затем нажмите «Сеть» и снимите флажок «Контроль пропускной способности Qualcomm Atheros».
- Используйте Display Driver Uninstaller для очистки старых версий драйверов перед их переустановкой.
- Всегда выбирайте чистую установку и выбирайте только параметры «Драйвер» и «Физика» (без опыта игры, потокового воспроизведения, виртуального звука и прочего бесполезного мусора).
- Сделайте то же самое для связанных с AMD вещей, таких как quickstream и Raptr. Потому что наличие NVIDIA 3D Vision или AMD Raptr может привести к случайным сбоям!
- Пользователям NVIDIA следует отключить Максимальное количество предварительно отрендеренных фреймов 4 и Потоковую оптимизацию на панели управления (только для Dota 2 или в глобальных предустановках).
- Настройте профиль управления питанием компьютера на высокую производительность и соответствующим образом отредактируйте расширенные настройки.
- Перезапустите установку DirectX из SteamApps common dota 2 beta _CommonRedist DirectX Jun2010.
- Используйте режим Aero, если он доступен, с отключенной прозрачностью в окне «Цвет и внешний вид окна».
Дота зависает при запуске – ошибки видеокарты
Убедитесь, что вы не используете Dota 2 на встроенном графическом процессоре Intel / AMD вместо более мощного выделенного графического процессора.
Отключите встроенный графический процессор или установите переключение gfx в расширенный режим, если он доступен в настройках BIOS.
Панель управления Intel -> 3D-настройки = Производительность; Оптимальный режим работы приложения = непроверенный и план питания = максимальная производительность
- Панель управления AMD -> PowerPlay Plug / In / Battery = Максимальная производительность и настройки 3D-приложения = (Оптимальная) производительность. Если у вас есть вкладка «Переключаемая графика», найдите Dota.exe и установите для него значение «Высокая производительность».
- Панель управления NVIDIA -> Настройка параметров изображения с предварительным просмотром = Используйте мои предпочтения, подчеркнув: Производительность и Управление 3D-настройками = Высокопроизводительный процессор NVIDIA для глобальных настроек и настроек программы Dota 2 (dota.exe)
После этих изменений вам требуется повторить второй шаг (удаление video.txt).
Почему Дота 2 запускается но не отображается – ошибки сторонних программ
Официальный список программ, которые могут мешать Steam
Добавьте к этому большинство программ с OSD-возможностями, таких как инструменты управления Razer и Logitech, Evolve и Mumble, GPU Tweak, и даже не пытайтесь использовать такие вещи, как GameBooster.
Half-Life DJ. Вы слышали о музыке Steam? Удалите HLDJ и удалите его скрипты из папки cfg и строки exec в autoexec.cfg.
Проверьте на 100% загрузку процессора из-за одновременного запуска программного обеспечения во время игры: шпионское ПО, инструменты сворачивания, плохой антивирус, такой как avg или mse (удалите и используйте avira).
Не используйте браузеры с многопроцессорной архитектурой, достаточно того, что Steam использует это, вы не хотите, чтобы ваши системные ресурсы истощались с помощью Chrome, Spotify и так далее. Лучший многофункциональный браузер, который не мешает играм, — это Firefox!
Отключите аппаратное ускорение для всех интернет-браузеров и для Steam — это действительно нужно только для Adobe Flash-плагина и медиаплееров.
Проверьте приложения для кражи фокуса с помощью Window Focus Logger и убейте тех, кто плохо себя ведет, перед игрой (к сожалению, некоторые программы vpn, которые могут вам понадобиться, ведут себя так).
Не работает загрузочный экран Дота 2 – проблемы Steam
Если Steam не загружается / не может подключиться, когда все у всех работает, удалите один за другим следующие файлы и повторите попытку: «Steam UserData ваш серийный номер Config localconfig.vdf» «Steam UserData ваш серийный номер 7 удаленный sharedconfig.vdf» «Steam Config config.vdf».
Если выше не сработало, удалите все, кроме папки SteamApps и Steam.exe
Настройки Steam: Отключение уведомлений друзей Steam, когда любой друг присоединяется к игре, и когда любой друг появляется в сети, в игре присутствует наложение Steam в игре и счетчик FPS, интерфейс Direct Write и аппаратное декодирование видео, облачные сервисы и загрузки во время игры (и в Библиотека-Dota-Апдейты только обновлять игру при запуске).
Проверьте Task Manager во время работы Dota. Если вы видите много steamwebhelper.exe с сотнями МБ и / или высокой загрузкой ЦП, когда вы даже не просматриваете интерфейс Steam, вам необходимо:
Обходной путь для процессов steamwebhelper, захвативших ПК.
Killer v2.0rc с 4-минутным автоматическим уничтожением.
Не запускается дота черный экран – ошибки из-за скинов Дота 2
Косметические предметы, вызывающая сбои при загрузке карты и ошибки выбора героев / недостающие ресурсы (звуки, модели) в консоли:
Самый быстрый способ определить, вызывает ли это какие-либо проблемы в вашем инвентаре, — запустить Steam и Dota 2 в автономном режиме.
- Удалить все локальные моды -override_vpk (пользовательские звуки, модели, эффекты). Включено в этот скрипт.
- Снимите все загрузочные экраны в предметах Доты, глобальную погоду и значки с несколькими убийствами. Предметы героя, варды и курьеры обычно не вызывают проблем, кроме новых предметов с эффектами и пользовательскими звуками.
В качестве альтернативы, установите мод dota2nohats только для устранения неполадок. Вам может понравиться + fps возрастет. Всегда проверяйте новую версию! Хорошие новости: Dota 2 NoHats теперь можно использовать с параметром запуска -enable_addons
Dota 2 — очень популярная многопользовательская онлайн-игра, выпущенная компанией Valve. В Dota 2 игроки делятся на две команды, по пять человек в каждой. Эти команды должны сражаться друг с другом, чтобы защитить свою базу на карте Dota 2. Для этой игровой стратегии они должны сражаться и уничтожать базовые земли противника. Благодаря такому стилю игры игровой процесс очень затягивает, и Dota 2 очень быстро становится популярной. Но почему-то игроки не могут запустить игру или играть в нее должным образом, потому что появляется множество сообщений о том, что игра Dota 2 зависает на экране загрузки на ПК, что очень расстраивает.
Если у вас возникли проблемы с игрой в Dota 2, возможно, на вашем компьютере что-то не так. К счастью, мы упомянули несколько возможных обходных путей, которые должны помочь вам исправить зависание экрана загрузки в Dota 2.
Содержание страницы
-
Исправлено: Dota 2 зависает на экране загрузки
- 1. Системные требования к кассе
- 2. Увеличить виртуальную оперативную память
- 3. Правильно поместите хранилище и оперативную память в слот
- 4. Обновите драйверы графического процессора
- 5. Закройте ненужные фоновые задачи
- 6. Обновление Дота 2
- 7. Проверить наличие обновлений Windows
- 8. Попробуйте отключить оверлейные приложения
- 9. Выполните чистую загрузку
- 10. Проверить файлы игры
Исправлено: Dota 2 зависает на экране загрузки
Ознакомьтесь со следующими способами устранения неполадок ниже, чтобы легко решить такую проблему на вашем компьютере с Windows. Итак, без лишних слов, давайте перейдем к руководству ниже.
1. Системные требования к кассе
Прежде чем делать какие-либо выводы, ознакомьтесь с системными требованиями. Если в этом случае конфигурация вашего компьютера недостаточно совместима, вы можете обнаружить проблемы с запуском игры и игровым процессом.
Объявления
Минимальные системные требования:
- ОПЕРАЦИОННЫЕ СИСТЕМЫ: Windows 7 или новее
- Процессор: Двухъядерный от Intel или AMD на частоте 2,8 ГГц
- Память: 4 ГБ ОЗУ
- Графика: NVIDIA GeForce 8600/9600GT, ATI/AMD Radeon HD2600/3600
- DirectX: Версия 9.0с
- Сеть: Широкополосное подключение к Интернету
- Хранилище: 15 ГБ свободного места
- Звуковая карта: Совместимость с DirectX
2. Увеличить виртуальную оперативную память
Виртуальная память объединяет вашу оперативную память с временным пространством на жестком диске. Если у вас заканчивается оперативная память, а размер виртуальной памяти по умолчанию недостаточно велик для ваших нужд, вам необходимо увеличить его вручную.
- нажмите Логотип Windows клавишу на клавиатуре и введите расширенные настройки системы.
- Нажмите на Просмотр дополнительных настроек системы.
- Нажмите на Настройки > Нажмите на Передовой вкладка > Нажмите Изменять.
- Снимите флажок рядом с Автоматически управлять размером файла подкачки для всех дисков.
- Выберите свой С: водить [Где вы установили Windows] > Нажмите Опции кнопка рядом с Обычный размер и введите 4096 в текстовом поле Исходный размер (МБ) а также Максимальный размер (МБ).
Примечание: Всегда лучше увеличить виртуальную память в три раза больше, чем текущий размер ОЗУ. [1 ГБ = 1024 МБ]
- Нажмите на Установлен а потом ХОРОШО чтобы сохранить изменения.
- Перезагрузите компьютер и игру.
3. Правильно поместите хранилище и оперативную память в слот
Также рекомендуется снять боковую панель корпуса ЦП на вашем ПК, а затем отключить компоненты жесткого диска/твердотельного накопителя и ОЗУ из слота. Аккуратно очистите слот и компонент, затем снова поместите их правильно, чтобы проверить, устранена ли проблема с зависанием Dota 2 на экране загрузки или нет.
Объявления
4. Обновите драйверы графического процессора
Если вы не обновили графический драйвер на компьютере с Windows, обязательно установите последнюю версию исправления. Для этого вам необходимо проверить наличие доступных обновлений, выполнив следующие действия:
- Нажимать Виндовс + Х ключи, чтобы открыть Меню быстрой ссылки.
- Теперь нажмите на Диспетчер устройств из списка > Двойной щелчок на Видеоадаптеры.
- Щелкните правой кнопкой мыши на выделенной видеокарте, которую вы используете.
- Далее выберите Обновить драйвер > Выберите Автоматический поиск драйверов.
- Если доступно обновление, система автоматически загрузит и установит его.
- После этого перезагрузите компьютер, чтобы немедленно применить изменения.
5. Закройте ненужные фоновые задачи
Еще одна вещь, которую вы можете сделать, это просто закрыть ненужные фоновые задачи на вашем ПК, чтобы убедиться, что в фоновом режиме не происходит никакого дополнительного потребления системных ресурсов. Чтобы удалить фоновые задачи:
Объявления
- нажмите Ctrl + Shift + Esc ключи, чтобы открыть Диспетчер задач.
- Нажми на Процессы вкладка > Выберите задачу, которую хотите закрыть.
- После выбора нажмите на Завершить задачу. Обязательно выполняйте шаги для каждой задачи отдельно.
- После этого просто перезагрузите компьютер, чтобы немедленно изменить эффекты.
6. Обновление Дота 2
Если вы какое-то время не обновляли свою игру Dota 2, выполните следующие действия, чтобы проверить наличие обновлений и установить последний патч (если он доступен). Сделать это:
- Открой Готовить на пару клиент > Перейти Библиотека > Нажмите на Dota 2 с левой панели.
- Он автоматически выполнит поиск доступного обновления. Если доступно обновление, обязательно нажмите на Обновлять.
- Установка обновления может занять некоторое время. После этого закройте клиент Steam.
- Наконец, перезагрузите компьютер, чтобы применить изменения, и снова запустите игру.
7. Проверить наличие обновлений Windows
Высока вероятность того, что ваша сборка ОС Windows устарела или повреждена. Выполните следующие действия, чтобы проверить наличие обновлений Windows, если вы тоже чувствуете то же самое. Если обновление доступно, то просто установите его. Последние обновления программного обеспечения всегда предлагают исправления ошибок и улучшения. Сделать это:
- Нажимать Окна + я ключи, чтобы открыть Параметры Windows меню.
- Далее нажмите на Обновление и безопасность > Выбрать Проверить наличие обновлений под Центр обновления Windows раздел.
- Если доступно обновление функции, выберите Загрузить и установить.
- Подождите некоторое время, пока обновление не будет завершено.
- Наконец, перезагрузите компьютер, чтобы немедленно применить изменения.
8. Попробуйте отключить оверлейные приложения
У нескольких популярных приложений есть свои программы наложения, которые в конечном итоге могут работать в фоновом режиме и вызывать проблемы с игровой производительностью или даже проблемы с запуском. Вы должны отключить их, чтобы решить проблему, выполнив следующие действия:
Отключить оверлей Discord
- Запустить Раздор приложение > Нажмите на значок передач внизу.
- Нажмите на Наложение под Настройки приложения > Включить в Включить оверлей в игре.
- Нажми на Игры вкладка > Выбрать Dota 2.
- Окончательно, выключить в Включить оверлей в игре переключать.
- Обязательно перезагрузите компьютер, чтобы изменения вступили в силу.
Отключить игровую панель Xbox
- Нажимать Окна + я ключи, чтобы открыть Параметры Windows.
- Нажмите на Игры > Перейти к Игровая панель > Выключить Записывайте игровые клипы, снимки экрана и транслируйте их с помощью игровой панели. вариант.
Если, в случае, если вы не можете найти опцию Game Bar, просто найдите ее в меню настроек Windows.
Отключить оверлей Nvidia GeForce Experience
- Запустить Опыт Nvidia GeForce приложение > Перейти к Настройки.
- Нажми на Общий вкладка > Запрещать в Оверлей в игре вариант.
- Наконец, перезагрузите компьютер, чтобы применить изменения, и снова запустите игру Dota 2.
Кроме того, имейте в виду, что вам следует отключить другие оверлейные приложения, такие как MSI Afterburner, Rivatuner, программное обеспечение RGB или любые другие сторонние оверлейные приложения, которые всегда работают в фоновом режиме.
9. Выполните чистую загрузку
Некоторые приложения и службы могут запускаться автоматически при загрузке системы. В этом случае эти приложения или службы будут использовать много интернет-соединения и системных ресурсов. Если вы тоже чувствуете то же самое, обязательно выполните чистую загрузку компьютера, чтобы проверить наличие проблемы. Для этого:
- Нажимать Виндовс + Р ключи, чтобы открыть Бежать диалоговое окно.
- Теперь введите msconfig и ударил Войти открыть Конфигурация системы.
- Перейти к Услуги вкладка > Включить Скрыть все службы Microsoft флажок.
- Нажмите на Отключить все > Нажмите на Подать заявление а потом ХОРОШО чтобы сохранить изменения.
- Теперь идите в Запускать вкладка > Нажмите Откройте диспетчер задач.
- Откроется интерфейс диспетчера задач. Вот иди в Запускать вкладка
- Затем нажмите на конкретную задачу, которая оказывает большее влияние на запуск.
- После выбора нажмите на Запрещать чтобы отключить их из процесса запуска.
- Выполните те же действия для каждой программы, которая оказывает большее влияние на запуск.
- После этого обязательно перезагрузите компьютер, чтобы изменения вступили в силу.
10. Проверить файлы игры
Если, в случае, есть проблема с игровыми файлами, и они каким-то образом повреждены или отсутствуют, обязательно выполните этот метод, чтобы легко проверить наличие проблемы.
Проверьте файлы игры в Steam:
- Запуск Готовить на пару > Нажмите на Библиотека.
- Щелкните правой кнопкой мыши на Dota 2 из списка установленных игр.
- Теперь нажмите на Характеристики > Перейти к Локальные файлы.
- Нажмите на Проверка целостности игровых файлов.
- Вам придется дождаться завершения процесса.
- После этого просто перезагрузите компьютер.
Вот так, ребята. Мы предполагаем, что это руководство было полезным для вас. Для дальнейших запросов, вы можете оставить комментарий ниже.
Как починить зависание игры при загрузке главного меню
Зависание доты 2 – частое явление, если игрок проводил манипуляции с файлами игры, или менял там что-то местами. При попытке изменить технические настройки игры, что сильно повлияют на игру, сам клиент ничего может и не сказать, но он зависнет при включении доты 2. Вот несколько способов починить данную неприятность:
- Самый очевидный и действенный метод: очистить кеш. В библиотеке стим нажимаем правой кнопкой мыши на доту 2, выбираем свойства. Далее нажимаем «проверить целостность файлов игры». Клиент сам исправит все неполадки и скачает необходимые элементы игры.
- Если пользователь устанавливал какие-либо сторонние модификации, или изменял локальные файлы, то в первую очередь следует вручную удалить все внесенные изменения. Только после этого следует возвращаться к предыдущему пункту, что в совокупности с удалением сторонних приложений исправит неполадку зависания игры. Если же пользователь не знает, как удалить модификации, то следует просто переустановить саму доту 2, так как это единственный способ быстрой починки игры.
- Если же и это не помогло, то единственным вариантом остается переустановка операционной системы, так как источником проблемы могут быть мелкие неполадки в виндоусе и иных вспомогательных программах. Перед удалением попробуйте запустить игру в оконном режиме, а также используя DirectX разных версий. Для этого в параметрах запуска игры следует ввести –dx 9 и –w **** -h **** (ширина и высота разрешения соответственно).
Предыдущая
Гайды Дота 2Как правильно пикать героев в доте 2
Следующая
Гайды Дота 2Как посмотреть пинг в доте 2
2020-07-04