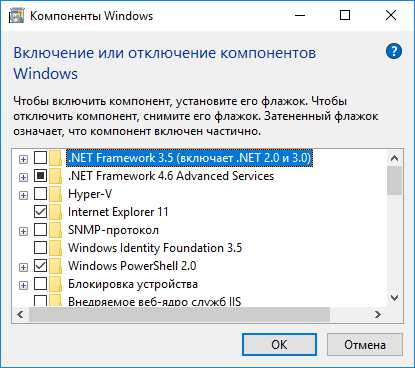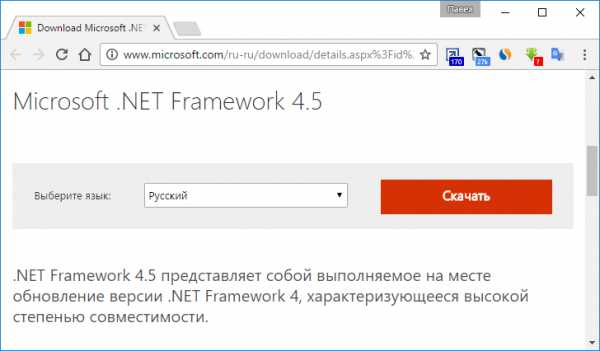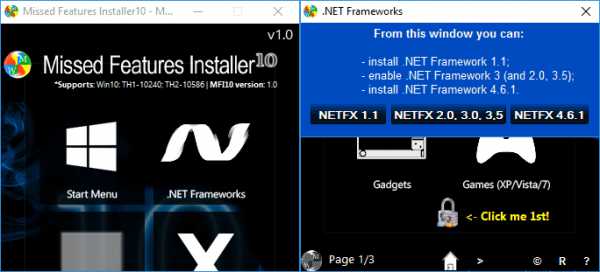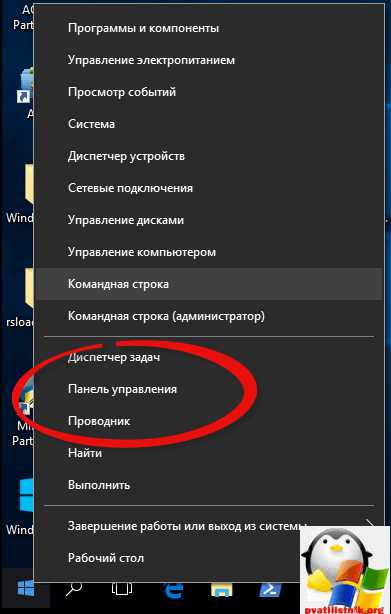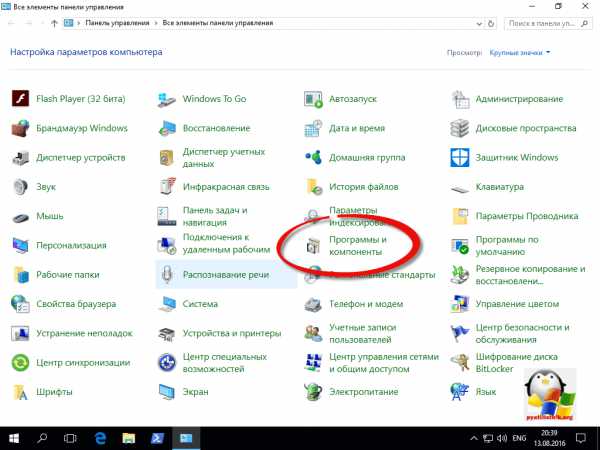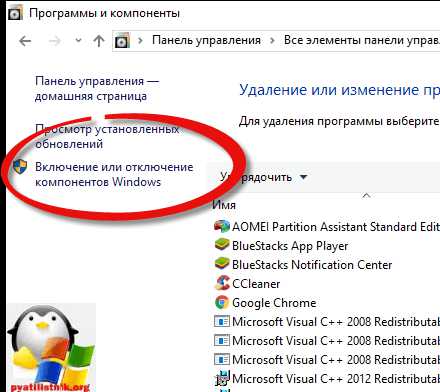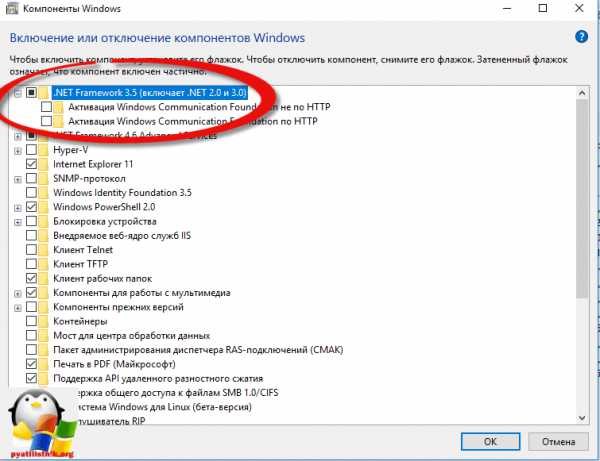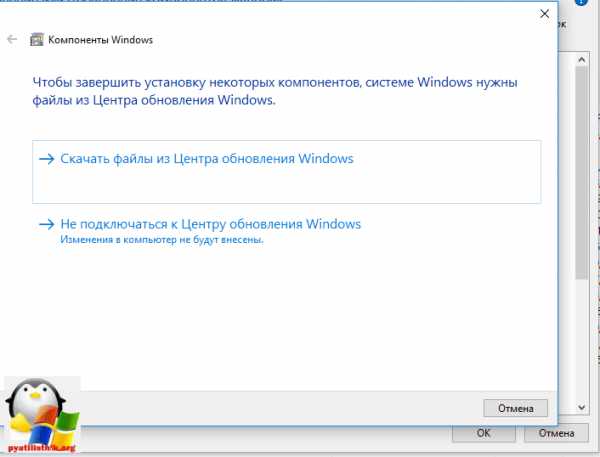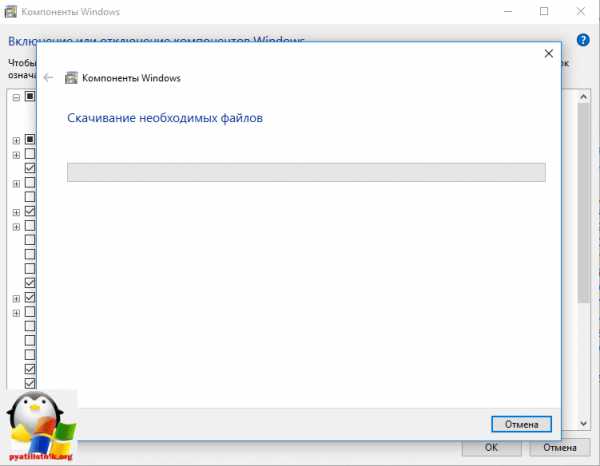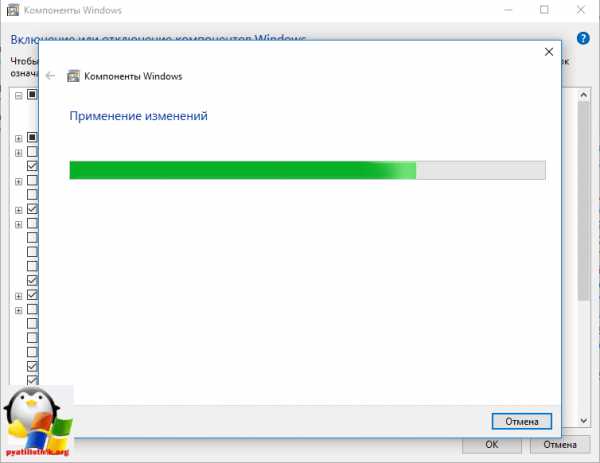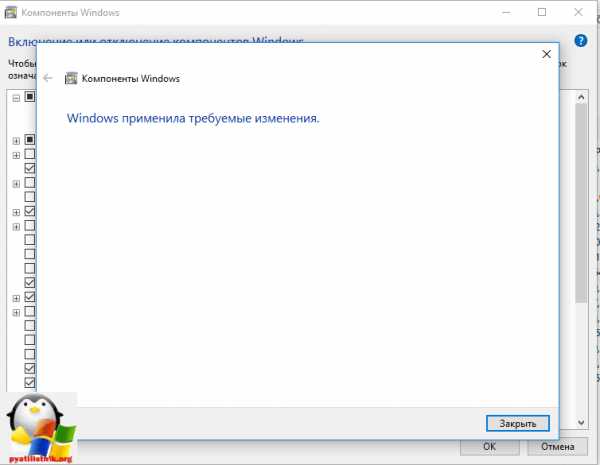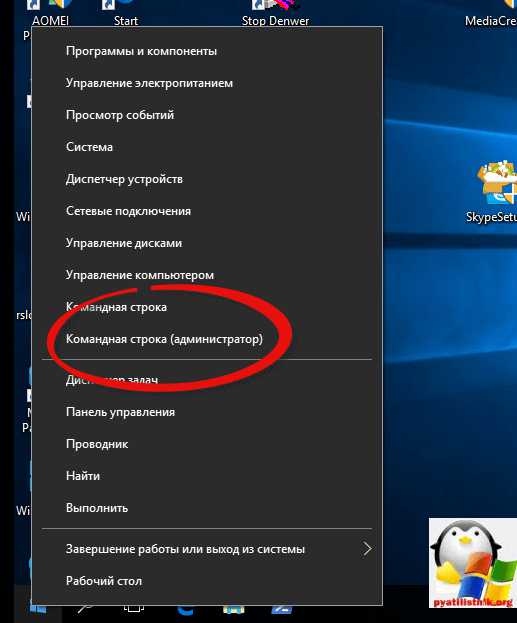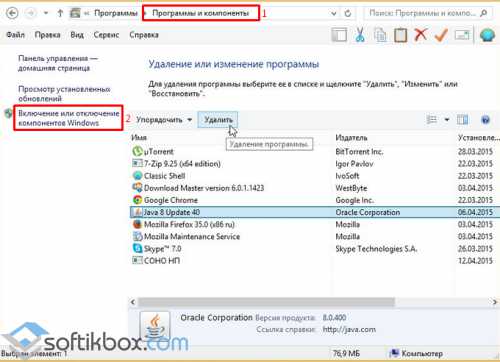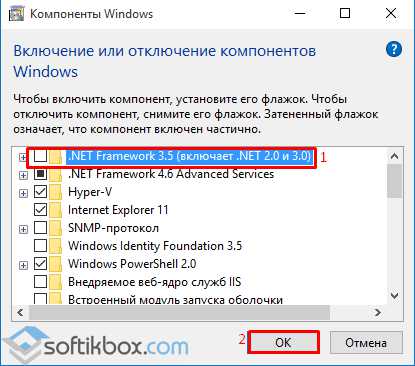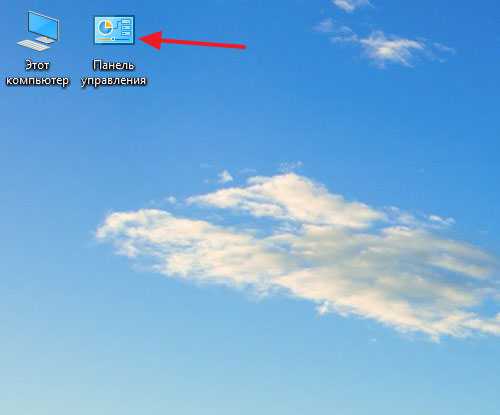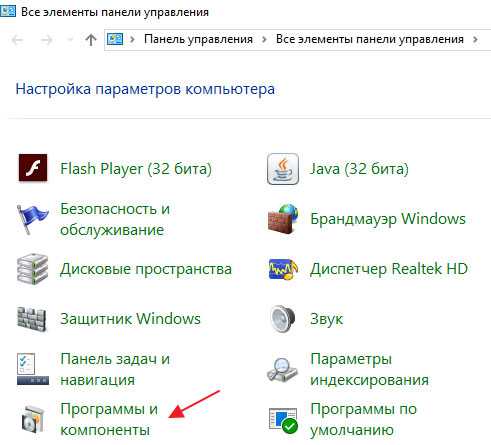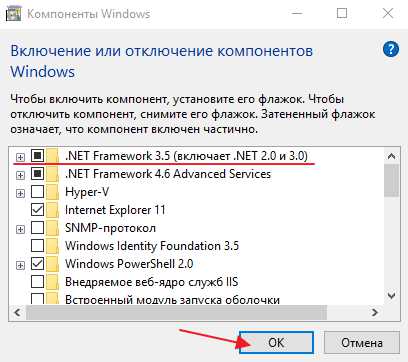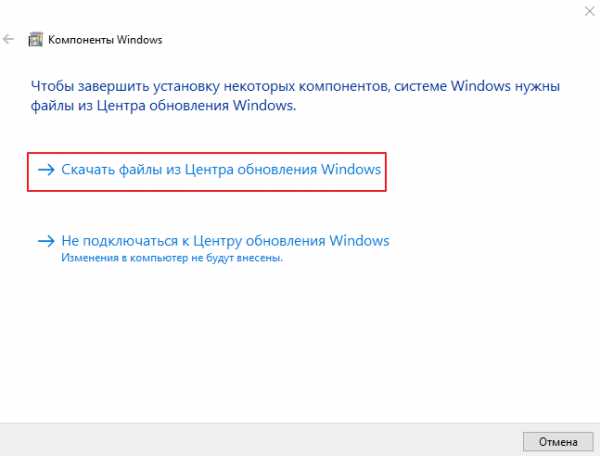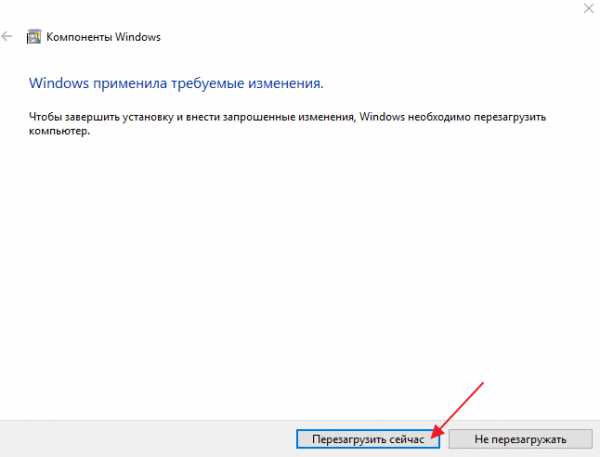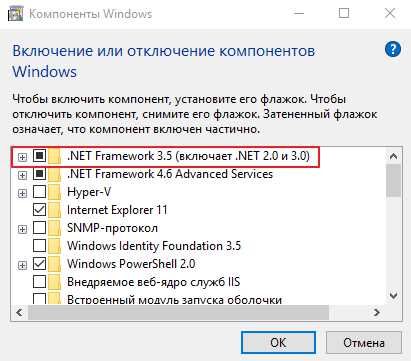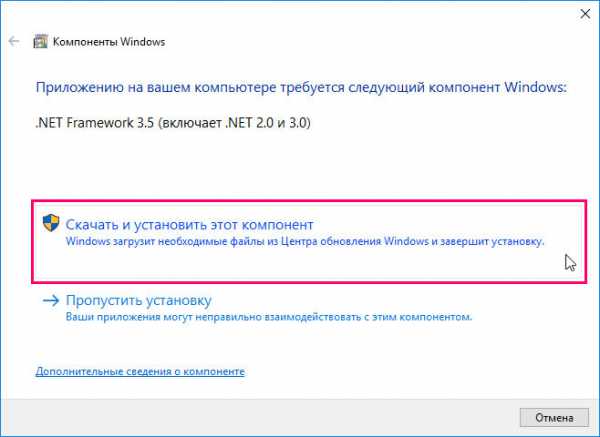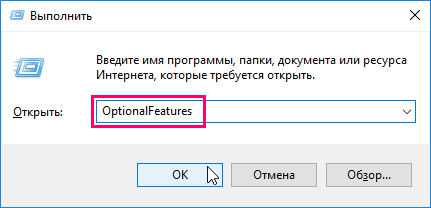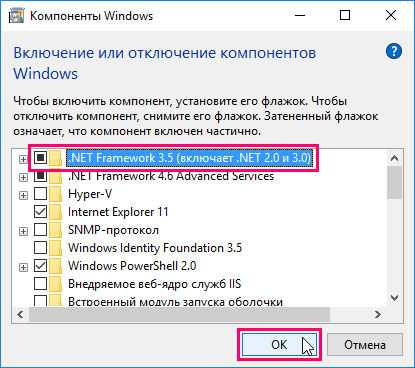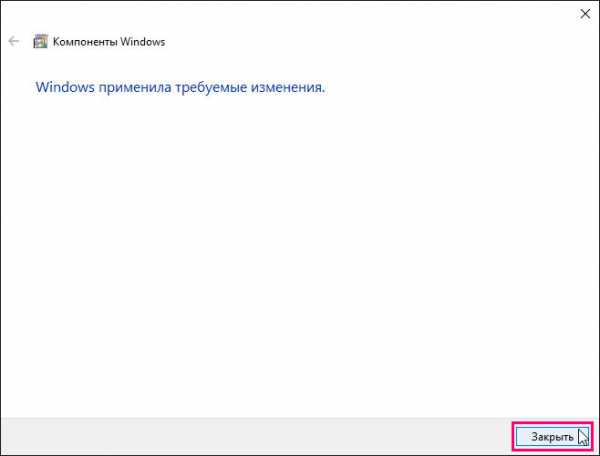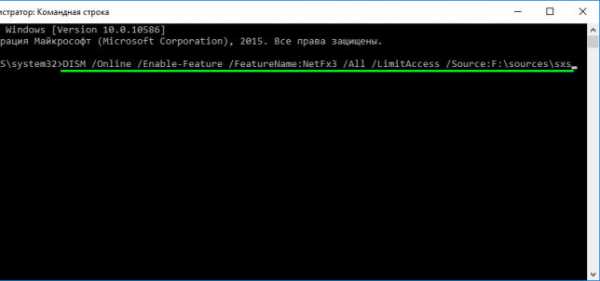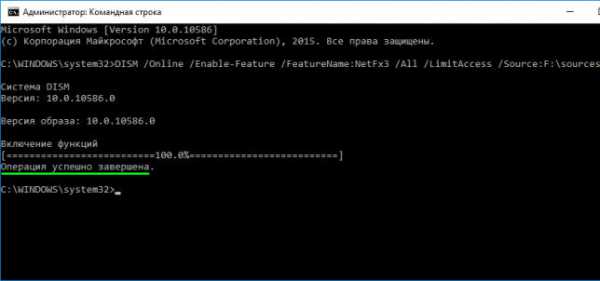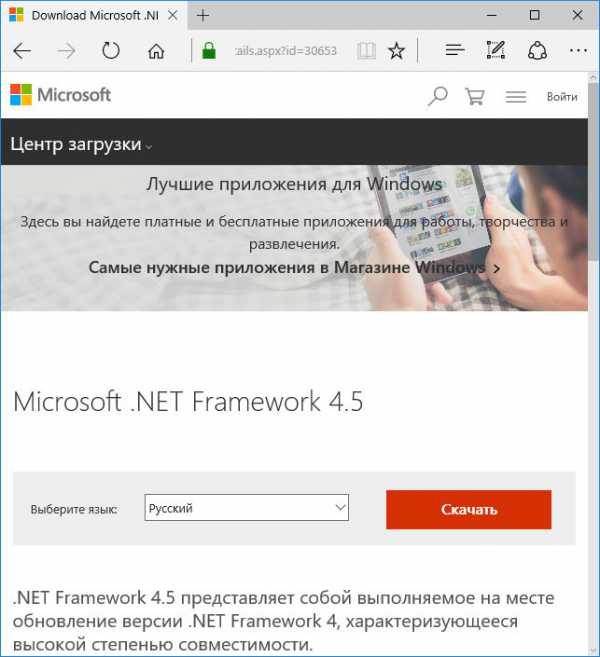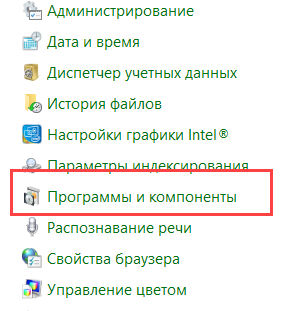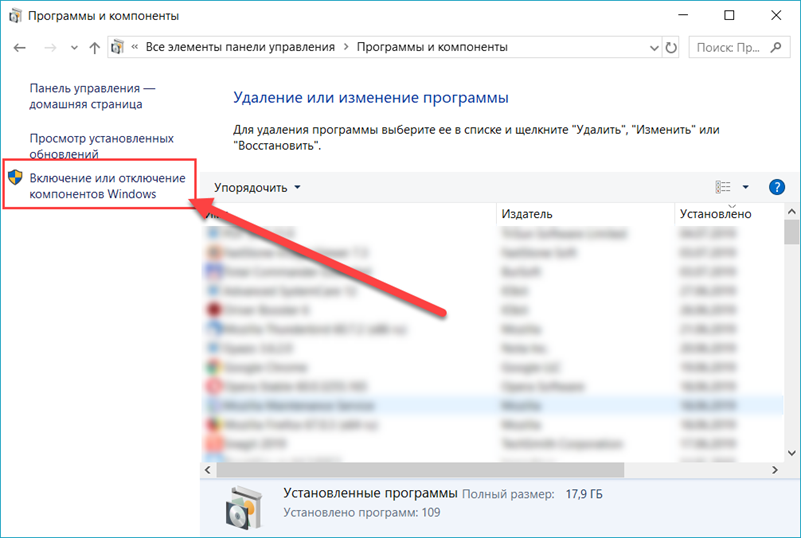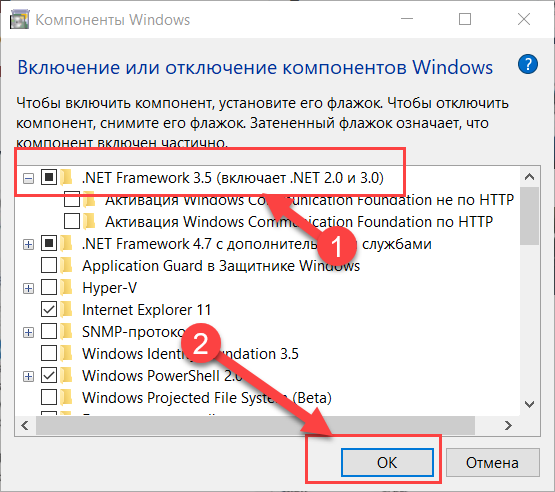28.01.2022
Руководства
7,449 Views
Статья представляет собой пошаговое решение ошибки установки .NET Framework 3.5 на Windows 10. Решение подходит для ошибок: 0x8024401С, 0x800F081F, 0x800F0950 (и, возможно, других, связанных с ошибкой установки .NET Framework 3.5)
Довольно часто, при установке .NET Framework 3.5 на Windows 10, возникает ошибка: «Не удалось установить следующий компонент: .NET Framework 3.5 (включает .NET 2.0 и 3.0)»
Ниже представлено пошаговое решение данной проблемы.
Решение:
1. После возникновения ошибки: «Не удалось установить следующий компонент: .NET Framework 3.5 (включает .NET 2.0 и 3.0)» нажмите в окне Закрыть (Рис.1).
Рис.1
.
2. Нажмите клавиши Win + R (либо: Пуск, затем откройте там папку Служебные — Windows и выберите в ней Выполнить). В открывшемся окне в поле для ввода введите: regedit и нажмите ОК (Рис.2).
Рис.2
.
3. В окне Редактор реестра перейдите к разделу (это можно сделать через левую часть окна): HKEY_LOCAL_MACHINESOFTWAREPoliciesMicrosoftWindowsWindowsUpdateAU (прим. можете скопировать отсюда и вставить в соответствующее поле в Редакторе реестра., либо найти нужную директорию через дерево папок в левой части окна Редактора реестра), затем сделайте двойной клик по параметру UseWUServer (Рис.3).
Рис.3
.
4. В открывшемся окне Именение параметра DWORD (32 бита) установите в поле Значение 0 (прим. вместо 1) и нажмите ОК (Рис.4).
Рис.4
.
5. Убедитесь, что значение параметра с именем UseWUServer изменилось на 0, после чего перезагрузите компьютер (Рис.5).
Рис.5
.
6. После перезагрузки компьютера, запустите установку .NET Framework 3.5, убедитесь, что установка прошла успешно и нажмите Закрыть (Рис.6).
Рис.6
.
7. После успешной установки .NET Framework 3.5, руководствуясь вышеописанным, установите значение 1 для параметра с именем UseWUServer, нажмите ОК и перезагрузите компьютер (Рис.7).
Рис.7
.
Установка .NET Framework 3.5 завершена!
.
Системы Windows 7 и 8.1 должны устанавливаться с интегрированной версией 4.5 программной платформы .NET Framework, необходимой для полноценной работы некоторых программ и игр. А Windows 10 изначально на своем борту должна содержать предустановленную версию платформы 4.6, совместимую с версией-предшественницей 4.5. Старая версия .NET Framework 3.5, которая требуется для работы, как правило, длительное время не поддерживаемых разработчиками программ и игр, в состав актуальных версий Windows не входит. Естественно, имеется в виду, что операционная система устанавливалась с оригинального образа дистрибутива. С неоригинальными дистрибутивами все может быть по-другому: операционная система может как содержать несколько версий .NET Framework, включая старую 3.5, так и поставляться без отдельных предустановленных системных компонентов по типу урезанной сборки Windows.
Старая .NET Framework 3.5 устанавливается отдельным этапом при инсталляции в систему программ, основанных на архитектуре этой версии платформы. Установка последней также может быть запущена пользователем вручную. Что для этого необходимо сделать? Открываем панель управления. В окне последней ищем раздел «Программы и компоненты». Чтобы было быстрее, в Windows 7 название раздела можно прописать в качестве поискового запроса в поисковой строке меню «Пуск». А в Windows 8.1 и 10 прямой доступ к этому разделу предусмотрен в меню, вызываемом клавишами Win+X. В открывшемся окне жмем ссылку, указанную на скриншоте ниже.
Появится небольшое окошко с перечнем системных компонентов. Здесь нужно активировать галочку версии .NET Framework 3.5 и нажать «Ок».
Далее нужно подтвердить скачивание файлов платформы.
Однако процесс скачивания и установки платформы успешно закончится далеко не в каждом случае.
Как решаются проблемы, которые, возможно, возникнут в процессе установки .NET Framework 3.5?
1. Скачивание инсталлятора с сайта Microsoft
Если рассмотренным выше способом .NET Framework 3.5 не устанавливается, можно попытаться решить проблему путем запуска установщика платформы, скачанного с официального источника Microsoft.
2. Запуск службы Центра обновления
Ошибка установки платформы 0x800F081F, как правило, является следствием отключения ранее службы Центра обновления Windows. Если отключались системные обновления или, возможно, в Windows 10 применялись специальные программы-твикеры для этих целей, необходимо запустить службу Центра. Раздел системных служб можно открыть с помощью команды «Выполнить». В ее поле вводится:
services.msc
В самом низу перечня служб находится служба Центра. Двойным кликом открываем ее.
Запускаем службу. Применяем изменения.
После этого необходимо повторить попытку установки платформы любым из рассмотренных выше способов.
3. Использование DISM
Рассмотренные выше способы устранения проблем, возникающих при установке .NET Framework 3.5, предусматривают наличие интернет-подключения. Если интернет-подключения нет, для установки программной платформы можно задействовать дистрибутив Windows. Способ, рассмотренный ниже, также подойдет и для случаев, когда при попытке установки платформы будет получено сообщение об ошибке 0x800F0906.
Подключаем дистрибутив той версии Windows, что установлена на компьютере. Либо подсоединяем флешку, либо вставляем DVD-диск в привод, либо монтируем ISO-образ в виртуальный привод. Версии Windows 8.1 и 10 в числе штатного функционала предусматривают возможность монтирования ISO-образов и отображения их как разделов диска. Для этого в контекстном меню на ISO-файле дистрибутива Windows необходимо выбрать «Подключить».
Прежде дальнейших действий нужно установить, как в проводнике значится носитель с дистрибутивом. Затем в командную строку вставляем скопированную команду:
DISM /Online /Enable-Feature /FeatureName:NetFx3 /All /LimitAccess /Source:D:sourcessxs
Правим команду: вместо буквы диска D, как в приведенном примере, подставляем свою букву флешки, DVD-диска или смонтированного ISO-образа. Жмем Enter.
После того, как прогресс выполнения команды достигнет 100%, можем закрывать командную строку и снова пытаться установить платформу описанным в начале статьи способом.
Отличного Вам дня!
На чтение 9 мин. Просмотров 17.2k. Опубликовано 03.09.2019
.NET Framework 3.5 – важная функция для запуска многих приложений Windows, но некоторые пользователи сообщают, что эта функция не включена в Windows 10 или у них возникли проблемы с ее установкой.
.NET Framework является важной частью многих приложений, работающих на платформах Windows. Эта функция обеспечивает необходимую функциональность для нормального запуска этих приложений.
Логично, что перед установкой этих приложений нам нужно включить .NET Framework на нашем компьютере.
Содержание
- Что я могу сделать, если в Windows 10 отсутствует .NET Framework 3.5?
- Решение 1. Установите .NET Framework 3.5 в качестве функции Windows
- Решение 2. Установите .NET Framework 3.5 по требованию
- Решение 3. Используйте команду DISM для установки .NET Framework 3.5
- Решение 4. Установите недостающие обновления и попробуйте снова
- Решение 5 – Выполните сканирование SFC/DISM
- Решение 5. Используйте команду lodctr
- Решение 6 – Изменить вашу групповую политику
- Решение 7 – Проверьте ваш Центр поддержки
Что я могу сделать, если в Windows 10 отсутствует .NET Framework 3.5?
.NET Framework 3.5 является важным компонентом Windows, и если .NET Framework отсутствует, у вас могут возникнуть определенные проблемы. Говоря о .NET Framework, пользователи сообщали о следующих проблемах:
- Автономный установщик Microsoft .NET Framework 3.5 . Чтобы установить .NET Framework 3.5, необходимо иметь активное подключение к Интернету, но вы также можете установить этот каркас с помощью автономного установщика.
- NET Framework 3.5, ошибка 0x800f0906, 0x800f0922, 0x800f081f . Иногда вы не сможете установить .NET Framework из-за различных ошибок. Мы уже рассмотрели распространенные ошибки .NET Framework 3.5 в одной из наших старых статей, поэтому обязательно ознакомьтесь с ними.
- NET Framework 3.5 Невозможно установить следующую функцию. Не найдены исходные файлы . Иногда из-за этих сообщений невозможно установить .NET Framework. Однако вы можете решить эту проблему, используя одно из наших решений.
- .NET Framework 3.5 не удается установить . В некоторых случаях вы можете вообще не установить NET Framework. Это, скорее всего, вызвано вашими настройками или поврежденными файлами, но вы можете легко это исправить.
Решение 1. Установите .NET Framework 3.5 в качестве функции Windows
Существует несколько способов включить .NET Framework, и один из них – включить его из панели управления. Чтобы проверить, доступен ли .NET Framework на вашем компьютере, выполните следующие действия:
-
Нажмите клавишу Windows и R одновременно. Введите appwiz.cpl в поле «Выполнить» и нажмите Enter или нажмите ОК .
-
В окне Программы и компоненты нажмите ссылку Включить или отключить функции Windows .
-
Проверьте, доступен ли в нем параметр .NET Framework 3.5 (включая .NET 2.0 и 3.0) . Если да, включите его и нажмите ОК .
- Следуйте инструкциям на экране, завершите установку и перезагрузите компьютер, если процесс запрашивает это у вас.
После этого .NET Framework должен снова начать работать без проблем.
Вы также можете получить .NET Framework 3.5 от Microsoft.
Ознакомьтесь с этой статьей, чтобы узнать больше о том, как загрузить и установить .NET Framework 3.5 в Windows 10.
Решение 2. Установите .NET Framework 3.5 по требованию
Помимо установки .NET Framework 3.5 через панель управления, вы также можете установить его по требованию.
Если определенное приложение требует .NET Framework 3.5, но эта функция не включена на вашем компьютере, мастер установки отобразит приглашение для установки .NET Framework 3.5 по требованию.
Чтобы установить .NET Framework 3.5, в этом приглашении выберите опцию Установить эту функцию, и .NET Framework 3.5 будет автоматически установлена на ваш компьютер.
Решение 3. Используйте команду DISM для установки .NET Framework 3.5
Но некоторые пользователи сообщают, что они получают определенное сообщение об ошибке после попытки установить .NET Framework 3.5 через панель управления или по запросу.
Чтобы избежать этой ошибки, попробуйте установить .NET Framework 3.5 с помощью командной строки. Прежде чем вы сможете это сделать, вам может понадобиться установочный носитель Windows 10.
Кроме того, вы можете просто смонтировать Windows 10 ISO. Чтобы установить .NET Framework 3.5 с помощью командной строки, выполните следующие действия.
-
Нажмите клавишу Windows и R одновременно. Введите cmd в диалоговом окне Выполнить и нажмите Ввод .
-
И введите в командной строке следующую строку: DISM/Online/Enable-Feature/FeatureName: NetFx3/All/LimitAccess/Source: X: sourcessxs
Чтобы выполнить эту команду, вам нужно заменить X буквой, обозначающей диск с установочным носителем. После запуска этой команды вы сможете установить.NET Framework 3.5 на вашем ПК без проблем.
Имейте в виду, что вы можете получить сообщение о том, что вам нужны административные привилегии для запуска этой команды. Если это произойдет, вам нужно запустить Командную строку как администратор и снова запустить эту команду.
Чтобы узнать, как это сделать, проверьте Шаг 1 в Решении 5 .
Если у вас возникли проблемы с доступом к командной строке от имени администратора, вам лучше ознакомиться с этим руководством.
Решение 4. Установите недостающие обновления и попробуйте снова
Если .NET Framework 3.5 отсутствует и вы не можете установить его, вы можете решить проблему, загрузив последние обновления Windows. Иногда ошибки могут помешать установке определенных компонентов, но вы сможете исправить их, обновив Windows 10.
По умолчанию Windows 10 загружает и устанавливает отсутствующие обновления автоматически, но вы также можете проверить наличие обновлений вручную, выполнив следующие действия:
- Нажмите Windows Key + I , чтобы открыть приложение «Настройки».
-
Когда откроется Приложение настроек , перейдите в раздел Обновление и безопасность .
- Теперь нажмите кнопку Проверить обновления . Windows 10 теперь проверит наличие доступных обновлений и загрузит их в фоновом режиме.
После загрузки и установки последних обновлений попробуйте снова установить .NET Framework 3.5.
Если у вас возникли проблемы с открытием приложения Настройка, обратитесь к этой статье, чтобы решить эту проблему.
Не можете обновить Windows 10? Ознакомьтесь с этим руководством, которое поможет вам быстро их решить.
Решение 5 – Выполните сканирование SFC/DISM
Несколько пользователей сообщали об определенных проблемах и сообщениях об ошибках при попытке установить .NET Framework 3.5 на свой ПК с Windows 10. Скорее всего, это вызвано повреждением файла, и для устранения этих проблем рекомендуется выполнить сканирование SFC и проверить, помогает ли это.
Чтобы выполнить сканирование SFC, вам необходимо сделать следующее:
- Нажмите Windows Key + X , чтобы открыть меню Win + X, и выберите в меню Командная строка (Администратор) или PowerShell (Администратор) . .
-
После запуска Командная строка введите sfc/scannow и нажмите Enter .
- Сканирование SFC начнется. Имейте в виду, что сканирование SFC может занять около 15 минут, поэтому не прерывайте его.
Команда сканирования теперь остановлена до завершения процесса? Не волнуйтесь, у нас есть простое решение для вас.
После завершения сканирования SFC попробуйте снова установить .NET Framework 3.5. Если это не работает, возможно, вам придется выполнить сканирование DISM. Для этого просто выполните следующие действия:
- Откройте Командную строку от имени администратора.
-
Теперь введите DISM/Online/Cleanup-Image/RestoreHealth и нажмите Enter , чтобы запустить его.
- Сканирование DISM начнется. Сканирование может занять более 15 минут, поэтому не прерывайте его.
После завершения сканирования DISM попробуйте снова установить .NET Framework 3.5. Пользователи сообщили, что им помогло сканирование DISM, но если вы все еще не можете установить .NET Framework, повторите сканирование SFC и проверьте, решает ли это проблему.
Кажется, что все теряется при сбое DISM в Windows 10? Посмотрите это краткое руководство и избавьтесь от забот.
Решение 5. Используйте команду lodctr
Если .NET Framework 3.5 отсутствует и вы не можете установить его, вы можете решить проблему с помощью команды lodctr. Чтобы сделать это в Windows 10, просто выполните следующие простые шаги:
- Откройте Командную строку от имени администратора. Мы показали, как быстро открыть Командную строку в предыдущем решении, поэтому обязательно ознакомьтесь с ним.
-
Когда откроется Командная строка , введите lodctr/r и нажмите Enter , чтобы запустить его.
После выполнения команды проблема должна быть устранена, и вы сможете без проблем установить .NET Framework 3.5.
Многие пользователи сообщили, что это решение работает для них, поэтому, если у вас возникли проблемы с установкой .NET Framework, обязательно попробуйте это решение.
Решение 6 – Изменить вашу групповую политику
Если .NET Framework 3.5 отсутствует и вы не можете установить его, возможно, вам придется изменить параметры групповой политики. Это довольно просто, и вы можете сделать это, выполнив следующие действия:
-
Нажмите Windows Key + R и введите gpedit.msc . Теперь нажмите Enter или нажмите ОК .Помните, что этот инструмент доступен только в Pro-версиях Windows 10, но есть способ запустить редактор групповой политики в домашней версии Windows.
-
При запуске Редактор групповой политики на левой панели перейдите в Конфигурация компьютера> Административные шаблоны> Система . На правой панели дважды нажмите Укажите настройки для установки дополнительных компонентов и их восстановления .
-
Новое окно теперь появится. Выберите Включено и нажмите Применить и ОК .
- Необязательно: Установите флажок Загружать материалы для восстановления и дополнительные функции непосредственно из Центра обновления Windows вместо служб обновления Windows Server .
После внесения этих изменений вам просто нужно запустить Командную строку от имени администратора и запустить команду gpupdate/force , чтобы применить изменения.
После этого вы сможете установить .NET Framework без проблем.
Если вы хотите узнать больше о том, как редактировать групповую политику в Windows 10, ознакомьтесь с этим удобным руководством.
Решение 7 – Проверьте ваш Центр поддержки
Немногие пользователи сообщили, что им не удалось установить .NET Framework 3.5 на свой ПК. Чтобы решить эту проблему, вам, возможно, придется проверить свой Центр поддержки. Это довольно просто, и вы можете сделать это, выполнив следующие действия:
-
Нажмите Windows Key + S и войдите в панель управления . Выберите Панель управления в списке результатов.
-
При запуске Панель управления убедитесь, что включен вид Категория . Перейдите в раздел Система и безопасность .
- Теперь нажмите Проверить состояние вашего компьютера и решить проблемы .
- Если вы видите какие-либо предупреждения, обязательно устраните их.
Не удается открыть панель управления в Windows 10? Ознакомьтесь с этим пошаговым руководством, чтобы найти решение.
Как только все проблемы будут решены, попробуйте установить .NET Framework еще раз.
Если у вас по-прежнему возникают проблемы с .NET Framework в Windows 10, рекомендуем вам ознакомиться с этими подробными руководствами, поскольку они могут предложить решение вашей проблемы:
- Как исправить распространенные ошибки .NET Framework 3.5 в Windows 10
- Как исправить испорченные проблемы .NET Framework
Один из этих шагов должен решить вашу проблему с .NET Framework 3.5 в Windows 10, но если что-то не работает для вас, или у вас есть дополнительные вопросы, пожалуйста, оставьте свой комментарий в разделе комментариев ниже.
ЧИТАЙТЕ ТАКЖЕ
- .NET Framework 4.6.2 теперь доступна с новыми изменениями
- Решите проблемы .NET 4.5, 4.5.1 Framework с помощью этого инструмента восстановления
- Ошибка COMException в .NET Framework исправлена с помощью последних обновлений Patch Tuesday
- Последние обновления .NET Framework устраняют серьезную уязвимость удаленного выполнения кода.
- Microsoft выпускает обновления .NET Framework каждый месяц
Наверняка многим пользователям Windows 10 при установке программ приходилось сталкиваться с требованием наличия на компьютере компонента NET Framework 3.5. Это не ошибка, скорее уведомление о том, что устанавливаемая программа использует библиотеки оного компонента и без них работать не может. Устраняется препятствие очень просто, тут же в окошке с уведомлением пользователю достаточно нажать ссылку «Скачать и установить этот компонент».
В большинстве случаев система благополучно загружает и устанавливает все необходимые файлы, но есть вероятность, что процедура завершится ошибкой, например, Windows не сможет найти необходимые для выполнения запрошенных изменений файлы. В Windows 10 причиной ошибки может стать интегрированный, но отключенный NET Framework 3.5. Зайдите в раздел «Компоненты Windows» и проверьте, отмечен ли пункт «NET Framework 3.5 (включает .NET 2.0 и 3.0)». Если нет, отмечаем его, жмём «ОК» и при необходимости перезагружаемся.
Увы, завершиться ошибкой может и эта процедура. В данном примере Windows сообщает, что некоторые компоненты установить не удалось. Означает ли это, что установить NET Framework не получится? Вовсе нет, если компонент не удаётся инсталлировать обычным путём, сделать это можно в обход, позаимствовав его из установочного ISO-образа Windows 10 и интегрировав в систему с помощью утилиты DISM.
Скачайте оригинальный ISO-образ Windows 10 с сайта Microsoft и смонтируйте его двойным кликом в Проводнике. Нужный нам файл библиотеки NET Framework 3.5 располагается по адресу Буква диска:sourcessxs и называется microsoft-windows-netfx3-ondemand-package.cab, его то как раз мы и будем интегрировать в рабочую систему.
Откройте от имени администратора командную строку или консоль PowerShell и выполните такую команду:
dism /online /add-package /packagepath:F:sourcessxs
Обратите внимание на букву смонтированного виртуального тома, у нас это F, у вас буква будет своя.
Если у вас есть установочный диск или флешка, вместо ISO образа можете использовать её. Через пару минут оба пакета CAB будут интегрированы в систему. Убедиться в этом вы можете, открыв раздел «Компоненты Windows» и увидев, что пункт NET Framework 3.5 отмечен чёрным квадратиком.
Загрузка…
В данной статье рассмотрены способы, с помощью которых можно установить (включить) компонент .NET Framework 3.5 и .NET Framework 4.5 в операционной системе Windows 10.
.NET Framework — программная платформа, которая является частью многих приложений и предоставляет функциональные возможности для запуска этих приложений.
Если используется операционная система Windows, то платформа .NET Framework, возможно уже установлена на компьютере. В частности, версия .NET Framework 4.5 включена в Windows 8, версия 4.5.1 включена в Windows 8.1, а версия 4.6 включена в Windows 10.
Однако платформа .NET Framework 3.5 не устанавливается автоматически вместе с Windows 8, 8.1 или 10, и ее необходимо включить отдельно.
Содержание
- Установка платформы .NET Framework 3.5 по запросу
- Как установить .NET Framework 3.5 в окне «Компоненты Windows»
- Как установить .NET Framework 3.5 в Windows 10 с помощью DISM
- Как установить .NET Framework 4.5 в Windows 10
Установка платформы .NET Framework 3.5 по запросу
Если приложению требуется .NET Framework 3.5 и оно не находит эту версию на компьютере, во время установки или при первом запуске приложения, отображается следующее диалоговое окно. В окне сообщения выберите Скачать и установить этот компонент, чтобы включить .NET Framework 3.5.
Для реализации этого варианта требуется подключение к Интернету.
Как установить .NET Framework 3.5 в окне «Компоненты Windows»
Вы можете самостоятельно включить .NET Framework 3.5 в окне «Компоненты Windows». Для реализации этого варианта требуется подключение к Интернету.
Нажмите сочетание клавиш + R и в открывшемся окне Выполнить введите команду OptionalFeatures и нажмите клавишу Enter ↵.
В открывшемся окне Компоненты Windows установите флажок .NET Framework 3.5 (включает .NET 2.0 и 3.0), нажмите кнопку OK.
Начнется процесс установки компонента .NET Framework 3.5.
Не нужно выбирать дочерние элементы для активации HTTP Windows Communication Foundation (WCF), если только вы не разработчик, которому требуются функции сопоставления скрипта и обработчика WCF.
По окончании процесса установки нажмите кнопку Закрыть.
Если по какой-то причине вышеуказанный способ вам не подходит, то можно скачать официальный установщик .NET Framework 3.5 по ссылке с официального сайта Microsoft https://www.microsoft.com/ru-ru/download/details.aspx?id=21 (при этом не стоит обращать внимания, что Windows 10 отсутствует в списке поддерживаемых систем, все успешно устанавливается).
Как установить .NET Framework 3.5 в Windows 10 с помощью DISM
Если подключение к Интернету отсутствует, платформу .NET Framework 3.5 можно включить с помощью средства командной строки «Система обслуживания образов, развертывания и управления ими» (DISM), указав носитель (USB-накопитель, ISO-образ или DVD-диск), с которого была установлена Windows 10.
Чтобы установить компонент .Net Framework 3.5 с помощью DISM, откройте командную строку от имени администратора и выполните следующую команду:
DISM /Online /Enable-Feature /FeatureName:NetFx3 /All /LimitAccess /Source:F:\sources\sxs
Где F — буква диска с дистрибутивом Windows 10 (или путь до распакованного дистрибутива).
Через некоторое время компонент .Net Framework будет установлен, перезагрузите Windows для завершения операции.
Ещё один из способов установки .NET Framework 3.5 в Windows 10, который Вы можете использовать, представлен в статье Как установить .NET Framework 3.5 в Windows 10 используя Windows PowerShell
Как установить .NET Framework 4.5 в Windows 10
В Windows 10 по умолчанию включен .NET Framework 4.6 который совместим с версиями 4.5, 4.5.1 и 4.5.2. Иными словами, при установке более поздней версии, например .NET Framework 4.6, вам не нужно предварительно устанавливать предыдущие версии, например .NET Framework 4.5, 4.5.1 или 4.5.2. Аналогично, при установке более поздней версии, например .NET Framework 4.6, вам не нужно предварительно удалять предыдущие версии, например .NET Framework 4.5, 4.5.1 или 4.5.2.
Если по какой-то причине в вашей системе отключен пункт .NET Framework 4.6, можно просто включить его для установки.
Также можно загрузить эти компоненты отдельно в виде автономных установщиков с официального сайта Microsoft:
- https://www.microsoft.com/ru-ru/download/details.aspx?id=44927 — .NET Framework 4.6
- https://www.microsoft.com/ru-ru/download/details.aspx?id=42642 — .NET Framework 4.5.2
- https://www.microsoft.com/ru-ru/download/details.aspx?id=40779 — .NET Framework 4.5.1
- https://www.microsoft.com/ru-ru/download/details.aspx?id=30653 — .NET Framework 4.5
Если по каким-то причинам предлагаемые способы установки не работают, то можно воспользоваться дополнительными возможностями, которые помогут исправить ситуацию:
- Использование официальной утилиты Microsoft .NET Framework Repair Tool для исправления ошибок при установке. Утилиту можно скачать здесь → https://www.microsoft.com/en-us/download/details.aspx?id=30135
- Используйте утилиту Microsoft Fix It для автоматического исправления некоторых проблем, которые могут привести к ошибкам установки компонентов системы, скачать можно здесь → https://support.microsoft.com/en-us/kb/976982 (в первом пункте статьи)
На той же странице в 3-м пункте предлагается загрузить утилиту .NET Framework Cleanup Tool, полностью удаляющую все пакеты .NET Framework с компьютера. Это может позволить исправить ошибки при их повторной установке. Также пригодится, если вы получаете сообщение о том, что .Net Framework 4.5 уже является частью операционной системы и установлена на компьютере
- Remove From My Forums
-
Вопрос
-
Добрый день!
Появилась необходимость установить на предприятии всем пользователям (около 200 сотрудников) с Windows 10 компонент NetFrameWork 3.5. Доступа в интернет почти ни у кого нет, либо через прокси. Вот что перепробовал:
— Стандартная .exe установка сообщает, что необходим доступ в MS Update, причём и Offline версия и Online. Соответственно ни чего не происходит, т.к. интернета нет.
— Включение компонента через «Панель управления» > «Включение или отключение компонентов Windows» так же лезет в интернет.
— Утилита DISM
Команда
DISM /Online /Enable-Feature /FeatureName:NetFx3 /All лезет в интернет конечно жеДалее копирую с диска папку Sources с компонентами себе на диск C либо просто монтирую образ Windows выполняю команду (от Администратора естественно)
DISM /Online /Enable-Feature /FeatureName:NetFx3 /All /LimitAccess /Source:C:sourcessxs — выдаёт сообщения нет необходимых файлов укажите другой «источник» пробовал и другие файлы, у пары пользователей поставилось, но у подавляющего
большинства — нет. Давал полный доступ к файлам, переименовывал, подкидывал по очереди — НЕТ!— Пробовал через PowerShell
Команда для установки пакета Enable-WindowsOptionalFeature -Online -FeatureName «NetFx3» -Source C:sourcessxs — ошибка
Указал принудительную установку пакета dism /online /add-package /packagepath:c:sourcessxs — ошибка Сбой пакета Microsoft-Windows-NetFx3-OnDemand-Package мог произойти из-за ожидающих обновлений служебных компонентов образа. Повторите команду.Команда выполнена с ошибками.
Дополнительные сведения см. в файле журнала.Полный ноль, в очередной раз разочаровываюсь в кривом ПО от Microsoft, в очередной раз уходят дни на копания и устранения бесконечных косяков! Мне нужно ещё загнать всё в GPO, а куда копать уже непонятно.
Что посоветуете?
Ответы
-
Проблема решена! Как я описывал выше использовал образ Windows 10-1803 обновлённый до 1903, пришлось скачать с сайта Windows 10-1903 и вытащить папку sources, скопировал на диск C дальше DISM /Online /Enable-Feature /FeatureName:NetFx3 /All /LimitAccess /Source:C:sourcessxs
всё установилось! Всем спасибо!-
Помечено в качестве ответа
14 февраля 2020 г. 11:25
-
Помечено в качестве ответа
-
берете родной диск от необходимой ос, монтируете его, и указываете в качестве source q:sourcessxs где q это буква замонтированного iso
если почитать интернет то можно обнаружить что исходники для фичи .net3.5 были выпилены из образа установленной win10 «за ненадобностью»
The opinion expressed by me is not an official position of Microsoft
-
Изменено
Vector BCOModerator
11 февраля 2020 г. 17:06 -
Предложено в качестве ответа
kontrra
30 мая 2022 г. 23:14 -
Помечено в качестве ответа
Vector BCOModerator
31 мая 2022 г. 9:54
-
Изменено
-
вам нужны исходники от конкретной версии ос
The opinion expressed by me is not an official position of Microsoft
-
Помечено в качестве ответа
Stuck-X
14 февраля 2020 г. 11:26
-
Помечено в качестве ответа
Главная » Windows 10 » Не устанавливается net framework на windows 10
Как установить Net Framework 3.5 и 4.5 для Windows 10
NET Framework — софтверная платформа от Майкрософт, представляющая собой среду для выполнения приложений CLR, написанных на множестве языков программирования, поддерживающих эту среду. Она является своего рода аналогом Java, выпущенной Sun Microsystem. Платформа NET Framework — запатентованное детище Майкрософт, но, хоть она и предназначена для Windows, существуют проекты ее переноса на иные ОС.
Многие пользователи новой операционной системой ищут ресурсы, откуда можно загрузить эту среду для выполнения множества приложений в операционной системе Windows 10. Нередко возникают проблемы во время установки пакета библиотек версии 3.5 или 4.5, в виде сообщений о разных ошибках при повторной попытке инсталлировать софт на одном компьютере.
В рамках данной информационной статьи рассмотрим процесс инсталляции — .NET Framework для 64 и 32-битных версий «десятки» и методы исправления неполадок, возникающих на любом из этапов установки программного обеспечения последних выпусков. Приведён также не одобряемый разработчиком метод инсталлировать Фрамеворк на компьютер, но к нему следует прибегать только в крайнем случае.
Процесс инсталляции Фреймворка в среде Windows 10 интегрированными в нее средствами
Для установки Framework версии 3.5, которого хватает в большинстве случаев, необязательно что-то загружать при помощи браузера или менеджера закачек. Мало того, эти программы в нашем случае абсолютно не нужны. Все осуществляется средствами Windows 10, активировав соответствующий элемент в апплете «Программы/компоненты».
Вызывается он посредством поисковой строки или панели управления. После отображения требуемого окошка необходимо кликнуть по «Включение/отключение компонентов Виндовс» в левом вертикальном меню.
Откроется окно со списком системных компонентов, где необходимо оставить флажок возле опции — .NET Framework требуемой редакции и кликнуть «OK» или «Ввод».
После этого запустится процесс инсталляции Фреймворка, по завершении которого настоятельно рекомендуется выполнить перезапуск компьютера. Только после перезагрузки требующая наличие библиотек программа сможет запустится.
Во многих случаях запуск инсталлятора может сообщить об ошибке. Чаще всего они вызываются отсутствием на компьютере апдейта под номером 3005628. Его можно установить через Центр обновлений или с сайта Майкрософт по ссылке https://support.microsoft.com/ru-ru/kb/3005628. Ссылки на скачивание недостающего компонента находятся в самом низу страницы, причем они разные для x86 и 64-битных редакций Windows. Об остальных проблемах читайте в конце статьи.
При необходимости иметь под рукой официальный инсталлятор (например, при создании сборки софта или для случаев отсутствия интернета), его можно загрузить со странички https://www.microsoft.com/ru-ru/download/details.aspx?id=21 и запустить в режиме совместимости с Виндовс 7.
Устанавливаем Фреймворк версии 4.6
Последняя версия NET Framework под редакцией 4.6 установленный на компьютер по умолчанию и полностью совместим с предыдущими редакциями платформы. Если для записи на загрузочный носитель использовался пиратский образ ОС (сборка) с отключенным элементом, его следует активировать, как и в предыдущем случае, через апплет «Программы/компоненты».
Для получения автономных инсталляторов каждого из компонентов их можно загрузить по ссылкам:
https://www.microsoft.com/ru-ru/download/details.aspx?id=44927 (расположен билд под редакцией 4.6, совместимый с предыдущими выпусками четвёртой версии платформы);
https://www.microsoft.com/ru-ru/download/details.aspx?id=30653 — официальный установщик Фреймворка версии 4.5.
Решение возможных неполадок
Даже загрузив инсталлятор из официального ресурса разработчика, довольно часто пользователь сталкивается с проблемами, с развертыванием Фреймворка на компьютере. Ниже приведено несколько решений возникших неполадок.
Попробуйте воспользоваться утилитой от Майкрософт, разработанной для исправления проблем во время инсталляции. Найти Framework Repair Tool можно по ссылке https://www.microsoft.com/en-us/download/details.aspx?id=30135.
Для поиска и исправления неполадок с Windows 10 существует утилита Fix It, расположенная на странице https://support.microsoft.com/en-us/kb/976982. С ее помощью можно попытаться отыскать источник неполадки и устранить его.
По ссылке с предыдущего пункта доступна и программа Framework Cleanup Tool, выполняющая комплексную деинсталляцию Фреймворка со всеми его компонентами и ключами реестра. Утилита полезна, когда система сообщает о наличии в ней инсталлированного Framework. После приложения следует очистить реестр сторонней программой (увы, Microsoft еще не доросли до оснащения своей операционной системы подобным софтом) и перезагрузиться.
Инсталляция Framework версии 3.5.1 с инсталляционного диска
Вариант очень непопулярный и редко используемый, но работоспособный.
1. Дабы его проверить, необходимо подключить накопитель с установочными файлами используемой ОС или смонтировать образ с его дистрибутивом в виртуальный привод, например, через Daemon Tools.
2. Вызываем командную строку с расширенными привилегиями через контекстное меню Пуска.
3. Вставляем следующую строку и жмем «Ввод», заменив букву F на дисковую метку накопителя.
Dism /online /enable-feature /featurename:NetFx3 /All /Source:F:sourcessxs /LimitAccess
Неофициальный метод инсталляции Framework обеих редакций
Нередко загруженный с официального источника Фреймворк отказывается нормально устанавливаться. Такое случается независимо от выпуска и разрядности Windows 10, и представители компании пока никак не комментируют ситуацию. При таком раскладе существует еще один путь решения проблемы — Missed Features Installer 10. Это сборка программного обеспечения, которое было в старых версиях операционных систем Windows. В большинстве ситуаций инсталляция — .NET Framework завершилась удачно. Но здесь также не все гладко: официальный сайт разработчика сборки не функционирует, а скачать ее с файловых обменников или пиринговых сетей проблематично. Потому пакет приложений в виде ISO-образа необходимо искать на специализированных форумах или сайтах.
Работать со сборкой не сложнее, чем с дистрибутивами для автоматической установки прочих программ или драйверов: монтируем образ в виртуальный привод, запускаем файл MFI10.exe, принимаем приведенные условия эксплуатации продукта. Увидим следующее окошко со списком доступных компонентов. Нажимаем по пиктограмме — .NET Framework.
Затем выбираем версию программного обеспечения, с корой возникают неурядицы в случае инсталляции из полученного из официального сайта продукта. Здесь доступна и последняя редакция Фреймворка 4.6.1, совместимая со всеми предыдущими, потому следует обратить внимание на нее.
windows10i.ru
Установка net framework 3.5 для windows 10 redstone
Всем привет, сегодня хочу рассказать вам, о том, как производится установка net framework 3.5 для windows 10 redstone, рассмотрим три варианта инсталляции данного компонента, и вы сможете каждый из них использовать под конкретную ситуацию в своей инфраструктуре. Переходим непосредственно к практике.
Как установить net framework на windows 10, графический способ
Ранее мы с вами произвели Чистую установку windows 10 redstone, на ней мы и будем все делать. Не буду вас мучить определениями, что такое net framework 3.5, а сразу перейдем к делу, первый способ будет самый простой для большинства людей, так как он полностью графический.
Щелкаем правым кликом по кнопке пуск и выбираем Панель управления.
Переходим в пункт Программы и компоненты.
Далее для установки net framework на windows 10 выберите пункт Включение или отключение компонентов Windows.
Открываете плюсик на папке NET Framework 3.5 и активируете ее без дополнительных под папок.
Операционная система в себе не имеет данного дистрибутива, но предложит вам его скачать через центр обновления из интернета, выбираем Скачать.
Начнется скачивание дистрибутива, по времени займет пару минут, при нормальном интернете.
далее начнется применение данного обновления.
Все как видите операционная система Windows 10 redstone успешно установила компонент NET Framework 3.5.
Как установить net framework на windows 10, командная строка
В данном методе мы с вами будим использовать старую и знакомую утилиту DISM, которая еще со времен Vista идет под капотом данной операционной системы. Нам с вами нужно открыть командную строку, для этого щелкаем правым кликом по пуску и из контекстного меню выбираем Командная строка от имени администратора.
Теперь вам нужно смонтировать в ваш cd-rom установочный диск в Windows 10, если его нет то можете скачать Anniversary Update по ссылке с Яндекс облака. Как только вы смонтировали диск вам нужно запомнить его букву. У меня это диск D:. Далее вводите команду:
Dism /online /enable-feature /featurename:NetFx3 /All /Source:D:sourcessxs /LimitAccess
Где D:sourcessxs путь до папки на cd-rom диске.
Как установить net framework на windows 10 через powershell
Ну и конечно установка net framework 3.5 для windows 10 redstone возможна и через powershell. Открываем его и вводим так же команду и путь до вашего смонтированного установочного диска.
Install-WindowsFeature Net-Framework-Core -source D:sourcessxs
Потом можете проверить установленные компоненты командой
pyatilistnik.org
Установить .NET Framework для Windows 10
После выхода и установки новой операционной системы Windows 10, пользователи начали интересоваться набором системных библиотек, которые необходимы для запуска некоторых приложений. Новые .NET Framework 3.5 и 4.5 скачать можно на сайте производителя Microsoft. Однако с их установкой могут возникнуть проблемы. Поэтому нужно знать, как установить .NET Framework 3.5 в Windows 10 правильно.
Содержание:
Как установить .NET Framework 3.5 в Windows 10?
Для того, чтобы установить .NET Framework 3.5 в Windows 10, необходимо включить соответствующий компонент Windows 10, не скачивая файл с сайта производителя. Для этого кликаем «Пуск», «Панель управления» и выбираем «Программы и компоненты». Далее в левом меню кликаем «Включение и выключение компонентов Windows».
Отмечаем .NET Framework 3.5 и кликаем «Ок».
Система автоматически установит выбранный компонент и запросит перезагрузку компьютера. Выполняем рекомендацию и перезагружаем ПК. Теперь .NET Framework 3.5 установлен в Windows 10.
Если установка завершилась ошибкой, необходимо установить обновление 3005628 с официального сайта производителя https://support.microsoft.com/ru-ru/kb/3005628. Невзирая на то, что Windows 10 отсутствует в списке поддерживаемых ОС, данное обновление подходит для «Десятки».
Если по какой-то причине вышеуказанный способ вам не подойдёт, скачать .NET Framework 3.5 можно по ссылке с официального сайта Microsoft https://www.microsoft.com/ru-ru/download/details.aspx?id=21.
Как установить .NET Framework 4.5 в Windows 10?
В Windows 10 по умолчанию установлен .NET Framework 4.6, который заменяет аналог 4.5 и его версии. Если в вашей ОС этот компонент не работает, его можно скачать по ссылке https://www.microsoft.com/ru-ru/download/details.aspx?id=30653.
Если после установки файла .NET Framework 4.5 не будет активен, стоит скачать и запустить утилиты Microsoft .NET Framework Repair Tool, Microsoft Fix It и .NET Framework Cleanup Tool. Все они имеются на официальном сайте компании и предназначены для решения проблем с фреймфорками.
SoftikBox.com
Как включить net framework windows 10
Здравствуйте уважаемые посетители сайта mixprise.ru в данной статье хотелось бы затронуть тему включения net framework в windows 10
Что это за компонент и для чего он собственно говоря нужен?
NET Framework – это так скажем программная платформа, которая служит для поддержки и работоспособности некоторых серверный продуктов и обычных программ.
Благодаря работы NET Framework программы и компоненты, которые написаны на различных языках программирования, адаптируются друг под друга и могут работать совместно и в тоже время исправно.
Многие программы и приложения в том числе работающие на WEB консоли, разрабатывались с помощью компонента NET Framework поэтому спокойно существовать и работать без нее они не смогут.
Включение компонента NET Framework в windows 10
Для начала откройте «Панель управления»
После чего нам необходимо перейти в пункт «Программы и компоненты»
Далее в левом меню выбираем раздел «Включение или отключение компонентов Windows»
В открывшимся списке компонентов Windows 10 ставим галочку напротив надписи «NET Framework 3.5 (включает NET 2.0 и 3.0)» затем жмем «Ок»
Для завершения установки вам потребуется наличие интернета на компьютере и выбрать пункт «Скачать файлы из центра обновления Windows»
После скачивания необходимых файлов с их последующей установкой компонент NET Framework в windows 10 будет активен
Но для применения изменений потребуется перезапуск системы, поэтому жмем «Перезагрузить сейчас»
Для того что бы удостоверится в том, что данный компонент был установлен, вновь откройте «Компоненты Windows» как мы можем наблюдать установка прошла успешно
Бывает такое что данный компонент у вас просто не установлен, для того что загрузить установочный файл перейдите по этой ссылке
Ну а у меня на этом все, если у вас возникли вопросы относительно темы: Как включить NET Framework в windows 10 пишите мне в комментарии и не забываем подписывается на рассылку, всем спасибо и удачи!
- Tweet
- Share 0
- +1
- VKontakte
mixprise.ru
Как установить Framework в Windows 10? (версии 3.5 и 4.5)
Рассмотрим такую тему как установка Framework в десятку, а именно версию 3.5 или 4.5, но зачем нужен этот Фреймворк? Это такой набор всяких возможностей, то есть более продвинутым языком — это платформа для прог. На основе ее работают многие программы, именно поэтому она так важна для Windows.
Вообще, начиная с Windows 8, современные версии Фреймворка уже идут в комплекте, в этой идет 4.5, в следующей, то есть Windows 8.1 идет уже 4.5.1, ну а в десятке будет поновее — 4.6 (кстати еще один аргумент, чтобы переходить на десятку).
Так вот, можно сделать вывод, что Framework по умолчанию уже идет с новой версией Windows, но как быть с более старой версией, например 3.5 — ее как раз нет в новых версиях.
.NET Framework 3.5 нужно ставить отдельно, но тут опять же все просто — если программе нужна именно такая версия платформы, то Windows не долго думая, предложит вам автоматически скачать то что нужно вот таким образом:
Также можно включить устаревшую платформу 3.5 и в окне Компоненты Windows, но опять же, тут без интернета не обойтись! Вызываем окно выполнить, для этого просто зажмите Win + R и там введите такую команду — OptionalFeatures, потом нажимаем OK:
Появится окошко, где будут всякие дополнительные модули, так вот, там вам нужно поставить галку напротив Фреймворка 3.5 (как видим, также включает и более старые версии), и нажать OK, и после этого запустится установка. А теперь внимание, там, внутри этого пункта еще будет такая штука как Активация WCF по HTTP — это выбирать не нужно! Это только для разработчиков
Если все окей и проблем не было, то вы увидите вот такое окно:
Но если вдруг, у вас не получилось установить Фреймворк 3.5 для Windows 10, то не расстраивайтесь, вот вам ссылка официальная (онлайн установщик), там не указано что она подходит для десятки, но вы не обращайте внимание — все нормально там подходит
Способ для продвинутых юзеров!
Уникальный и интересный способ установить Фреймворк при помощи командной строки, запустить ее от имени администратора (зажмите Win + X и выберите в меню), в окне вам нужно ввести вот такую команду:
DISM /Online /Enable-Feature /FeatureName:NetFx3 /All /LimitAccess /Source:E:sourcessxs
Но внимание, тут у вас там где буква E (почти в конце), то это буква, это тот диск где у вас стоит образ десятки. Также можете полностью указать путь (замените E:sourcessxs), если вы например распаковали образ диска в какую-то папку.
Нажали энтер? Отлично, теперь запустится установка Фреймворка, об этом будет показано в том же черном окне:
Надеюсь, что какой-то из способов точно вам помог, но тем не менее бывает всякое, то там косяк то там… поэтому если что, вот ссылки, где можно скачать Фреймворк для Windows 10, то есть онлайн-установщик, а именно сам инсталляционный пакет:
Что делать, если вы никак не можете установить Фреймворк, или у вас постоянно какие-то ошибки? Во-первых вам нужно воспользоваться официальной бесплатной утилитой Framework Repair Tool, она если что — исправит все косяки, которые найдет. Дальше, будет полезно также пройтись программой Microsoft Fix It (на этой странице также есть полезный инструмент Framework Cleanup Tool, он удаляет все версии Фреймворка, потом можно заново установить).
В общем как-то так, и напоследок скажу, то ни в коем случае не качайте Фреймворк с каких-то софт-порталов (или варезников), так как вы запросто можете подцепить таким образом вирус.
На главную! 04.02.2016
virtmachine.ru
Смотрите также

Просмотров 50.6к. Опубликовано 7 июля, 2019 Обновлено 7 июля, 2019
Рассмотрим установку .Net Framework 3.5 средствами Windows 10 и Автономную установка (offline installer) с использованием DISM.
Windows 10 поставляется с предустановленной .NET Framework 4.5, но для многих приложений, разработанных в эпоху Vista и Windows 7, требуется .NET Framework v3.5, установленная вместе с 4.5. Эти приложения не будут работать, пока вы не установите необходимую версию. Когда вы попытаетесь запустить любое такое приложение, Windows 10 предложит вам загрузить и установить .NET Framework 3.5 из Интернета. Но иногда пользователи сообщают о сбое установки NET Framework 3.5 с ошибками 0x800F0906 и 0x800F081F.
Однако это займет много времени. Вы можете сэкономить свое время и установить .NET Framework 3.5 с установочного носителя Windows 10. Этот метод намного быстрее и даже не требует подключения к Интернету. Вот как это сделать.
Чтобы установить .NET Framework 3.5 в Windows 10, выполните следующие действия.
Установить .Net Framework 3.5 на Windows 10
Если вы получаете ошибки 0x800F0906 и 0x800F081F при установке NET Framework 3.5 на компьютер с Windows 10 и 8.1. Здесь приведены следующие решения, чтобы исправить эти ошибки и успешно установить .Net Framework 3.5 на Windows 10 и 8.1.
- Откройте панель управления.
- Переключитесь в режим просмотра «Мелкие значки».
- Найдите и откройте «Программы и компоненты».
-
Нажмите «Включение или отключение компонентов Windows».
- Выберите .NET Framework 3.5 (включая 2.0 и 3.0) и нажмите кнопку «ОК», чтобы загрузить и установить .net Framework 3.5 на компьютер с Windows.
- Начнётся загрузка .NET Framework 3.5 на ваш компьютер.
Включить .NET Framework с помощью DISM
- Смонтируйте образ диска Windows 10 или вставьте DVD-диск с Windows 10 либо вставьте загрузочную флешку с Windows 10, в зависимости от того, что у вас есть.
- Откройте «Этот компьютер» в проводнике и запишите букву диска установочного носителя, который вы вставили.
- Теперь откройте командную строку с повышенными правами администратора и введите следующую команду:
Dism /online /enable-feature /featurename:NetFX3 /All /Source:D:sourcessxs /LimitAccess
Замените D: на букву диска для установочного носителя Windows 10.
Готово! Это установит .NET Framework 3.5 в Windows 10. Чтобы сэкономить ваше время, я подготовил простой пакетный файл, который сэкономит ваше время и автоматически найдет вставленный установочный носитель. Выглядит так:
@echo off Title .NET Framework 3.5 Offline Installer for %%I in (D E F G H I J K L M N O P Q R S T U V W X Y Z) do if exist "%%I:\sourcesinstall.wim" set setupdrv=%%I if defined setupdrv ( echo Found drive %setupdrv% echo Installing .NET Framework 3.5... Dism /online /enable-feature /featurename:NetFX3 /All /Source:%setupdrv%:sourcessxs /LimitAccess echo. echo .NET Framework 3.5 should be installed echo. ) else ( echo No installation media found! echo Insert DVD or USB flash drive and run this file once again. echo. ) pause
- Загрузите файл, извлеките его из архива ZIP на рабочий стол.
- Щелкните его правой кнопкой мыши и выберите «Запуск от имени администратора». Файл автоматически установит .NET Framework 3.5 после нахождения буквы вашего установочного носителя Windows 10.
Автономный установщик .NET Framework 3.5 для Windows 10 и 8.x
Портативный .NET Framework 3.5 и 2.0 Автономный установщик для Windows 10 и 8.x
Автономный установщик .NET Framework — это небольшой бесплатный инструмент, разработанный TechGainer для автоматической установки .NET Framework 3.5 на Windows 10, 8 и 8.1. Хотя .NET Framework 4 является частью Windows 8 и 10, версия 3.5 или более ранние версии не включены в эти выпуски Windows. Чтобы установить их, вам нужно подключение к интернету.
Этот портативный инструмент может помочь вам легко установить .NET Framework в автономном режиме с существующих установочных носителей. Нужно лишь выбрать нужный диск в списке и нажать кнопку Install, всё остальное будет сделано автоматически.
Скачать: NET-Framework-Offline-Installer-v2.3