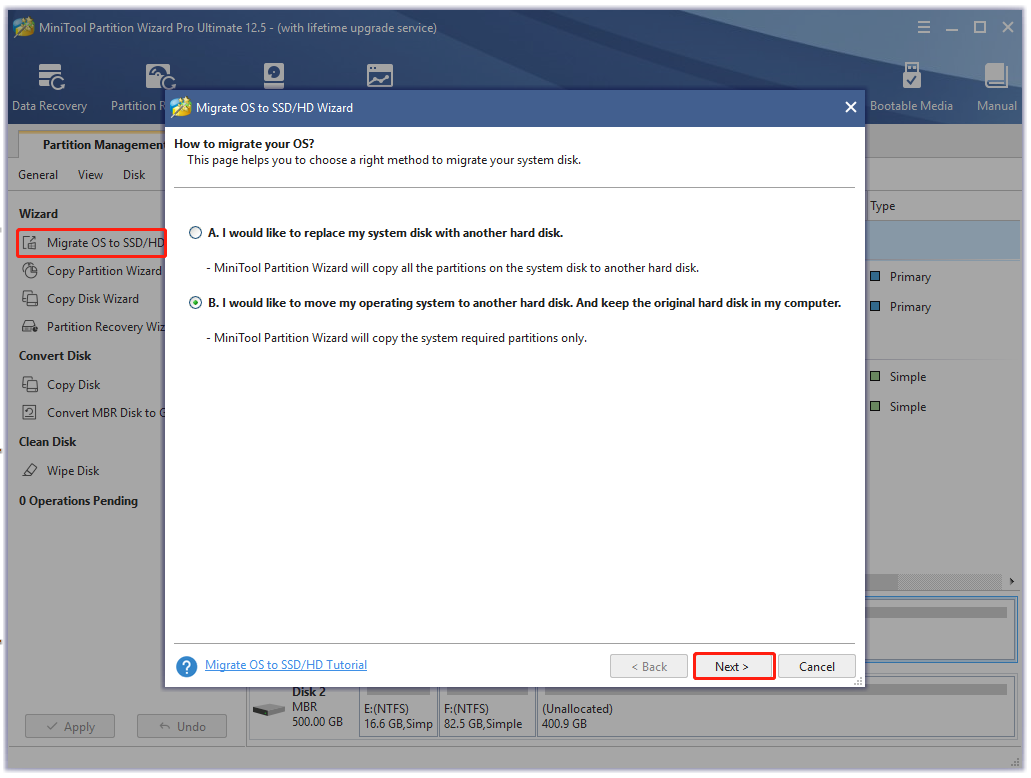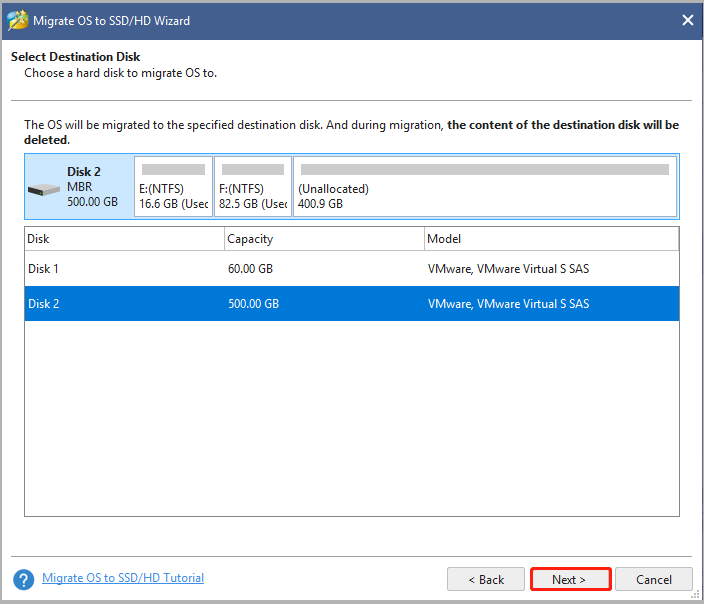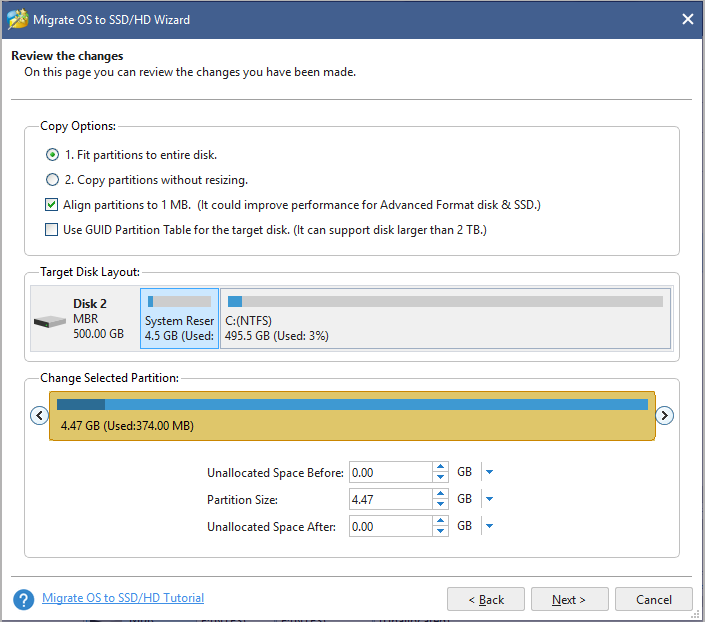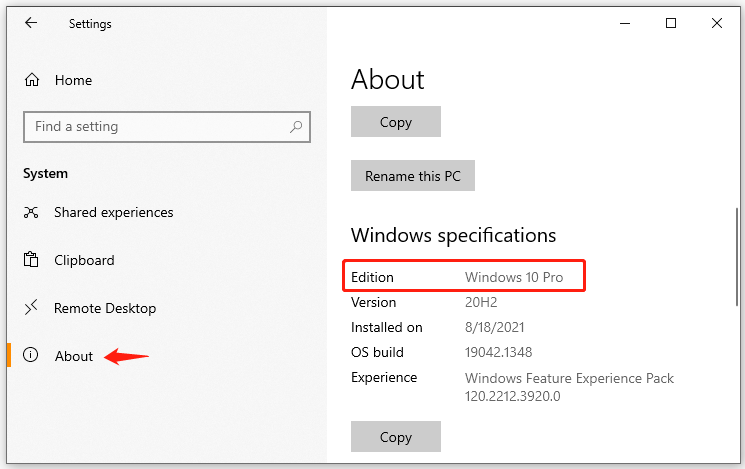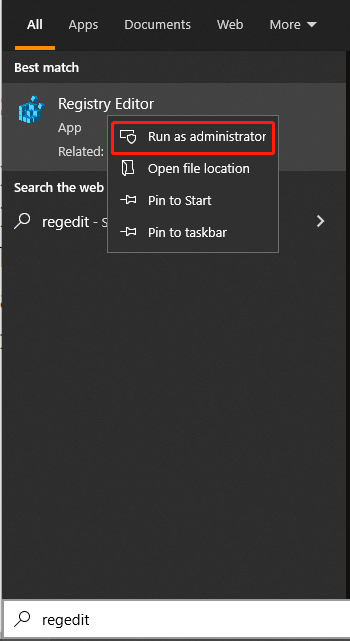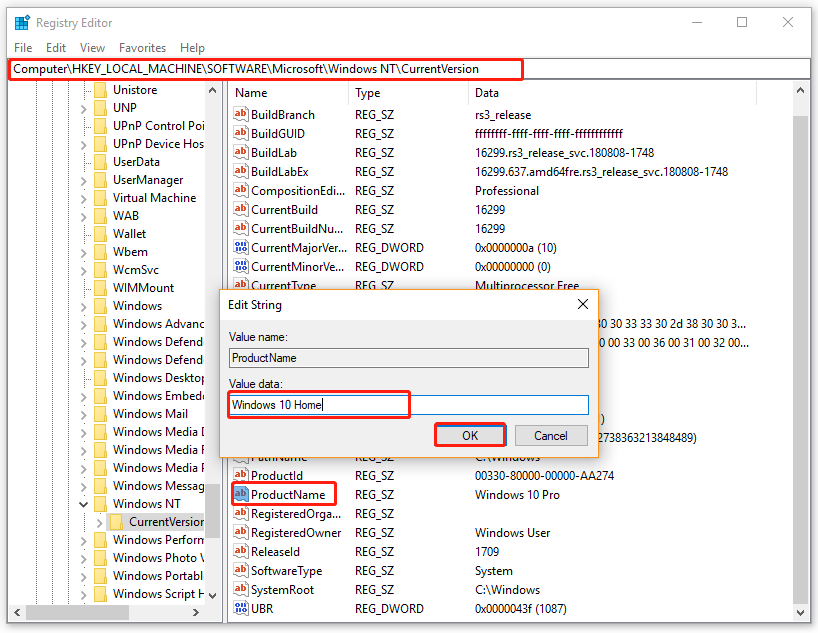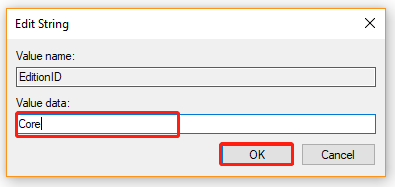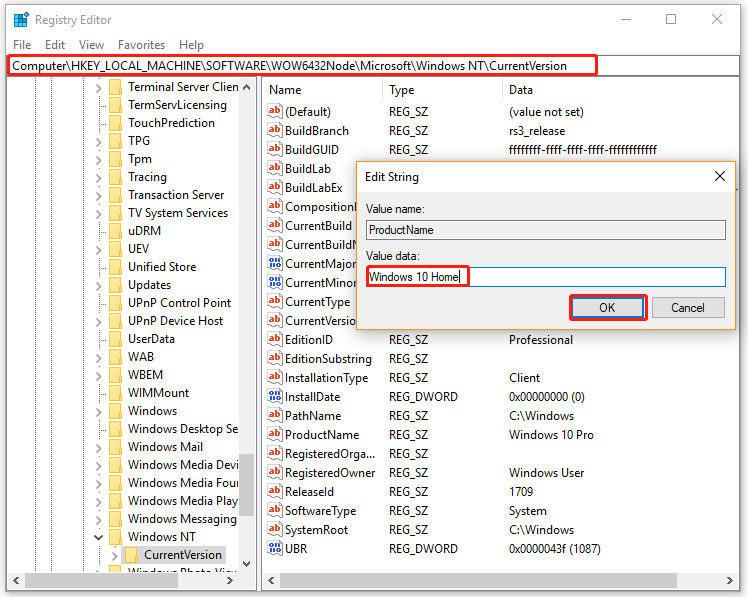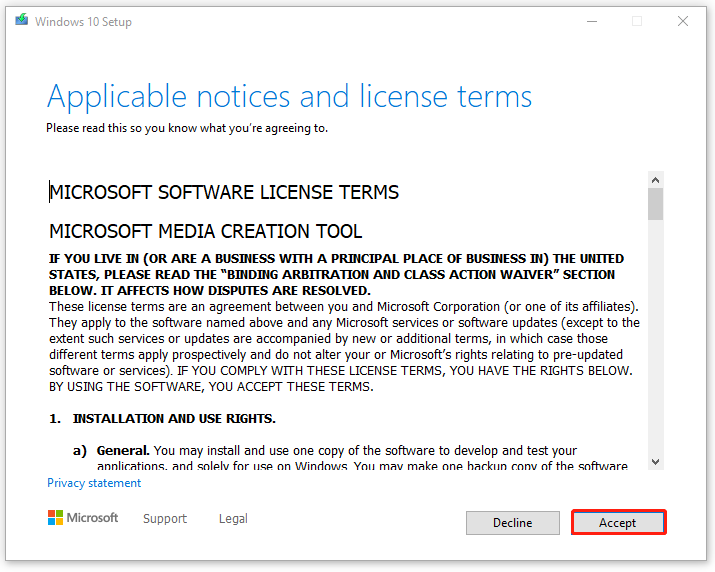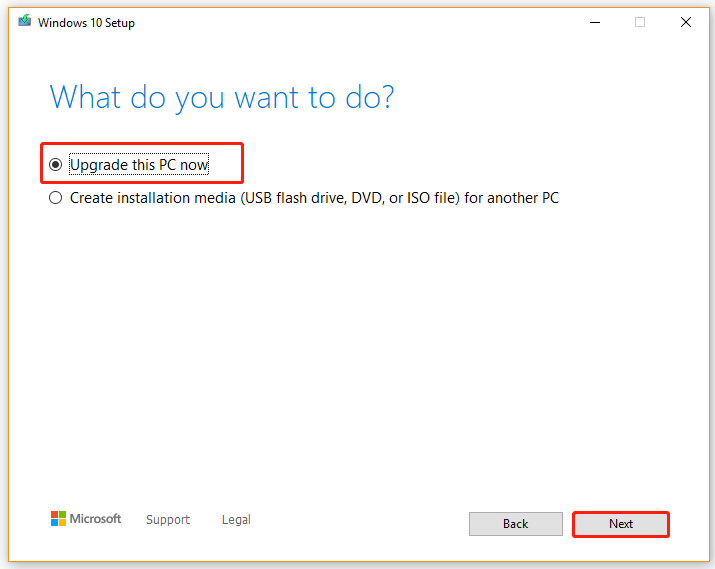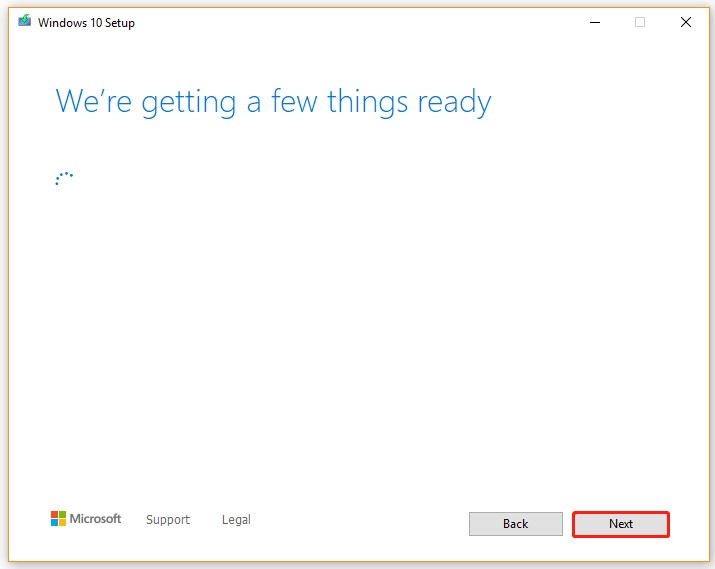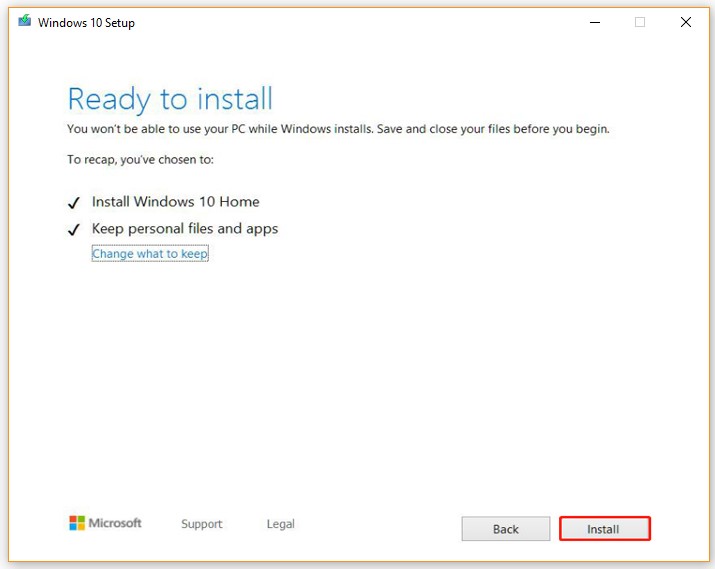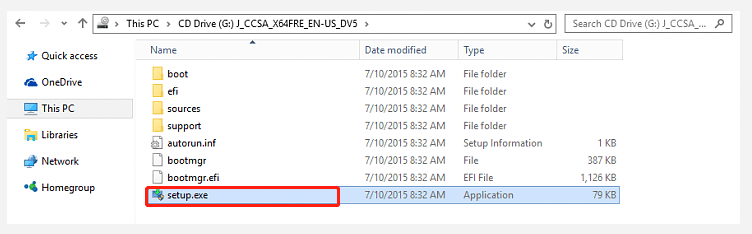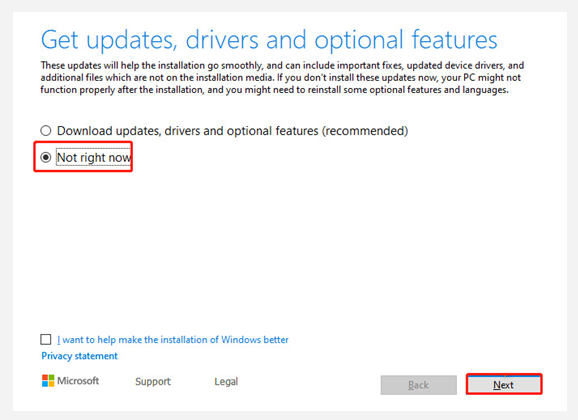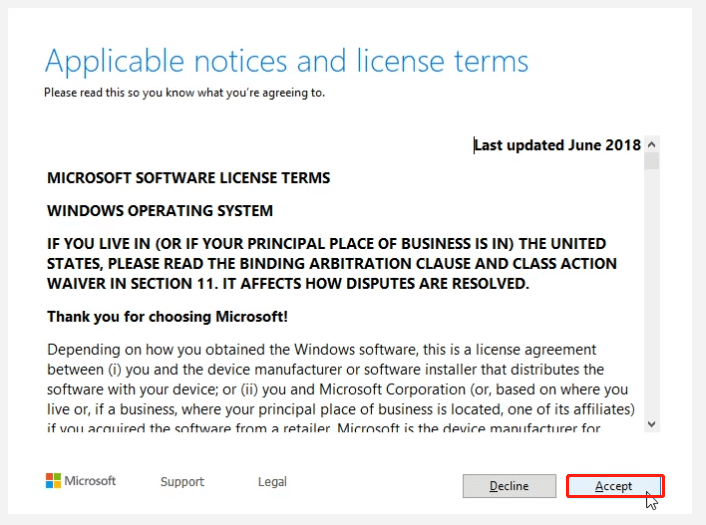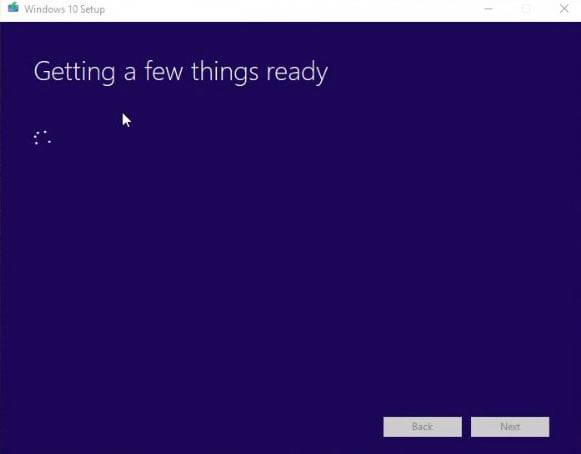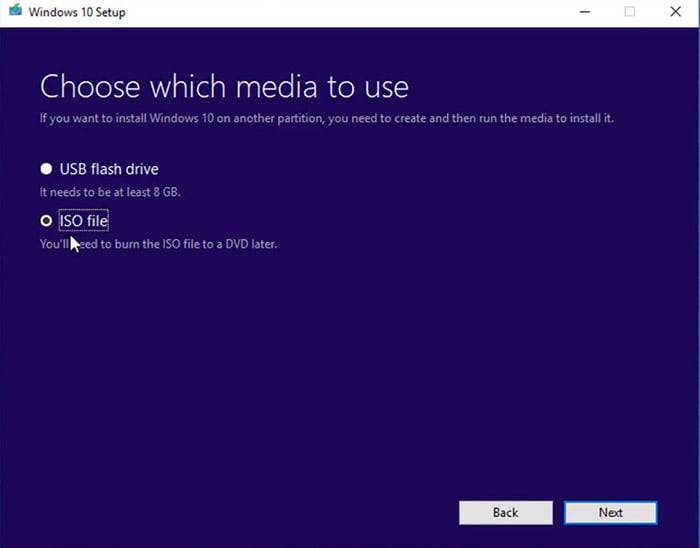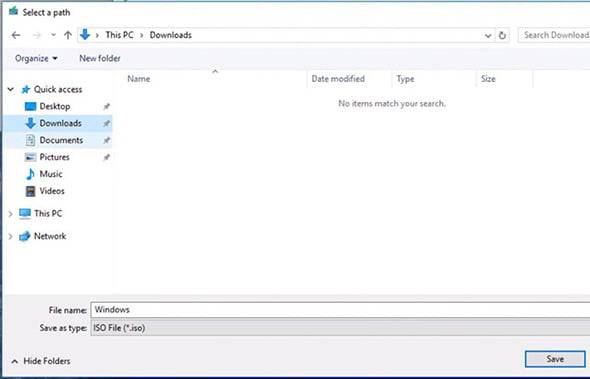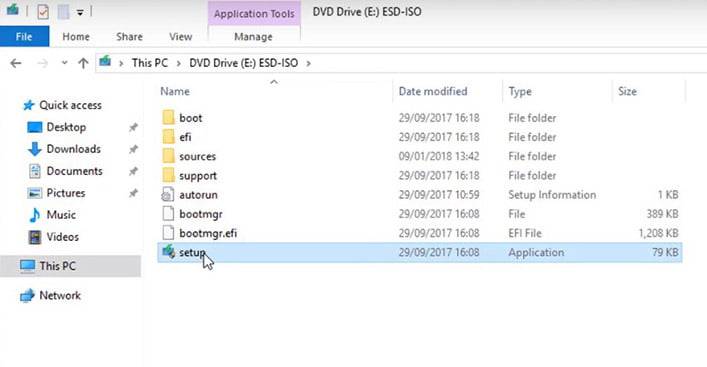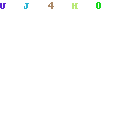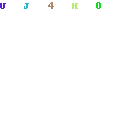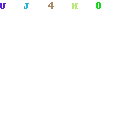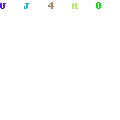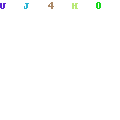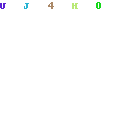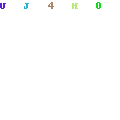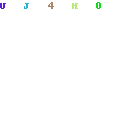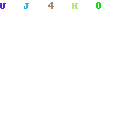В данной инструкции разберем, как понизить Windows 11/10 редакцию Pro до домашней Home без потери каких-либо данных, установленных программ и всего прочего.
Слабым компьютерам и ноутбукам лучше использовать редакцию Home, так как там будет использоваться меньше процессов, что снизит нагрузку на систему.
! Вы можете ознакомиться с подробным сравнением версий Windows Home, Pro, Education, Enterprise.
Как обновить Windows 11/10 PRO до HOME
1. Нажмите Win+R и введите regedit, чтобы открыть редактор реестра. В реестре перейдите по пути:
HKEY_LOCAL_MACHINESOFTWAREMicrosoftWindows NTCurrentVersion
- Справа нажмите дважды по CompositionEditionID и замените на Core
- EditionID замените на Core
- ProductName на Windows 10 Home
2. Далее перейдите по еще одному пути и замените те же значения:
HKEY_LOCAL_MACHINESOFTWAREWOW6432NodeMicrosoftWindows NTCurrentVersion
- CompositionEditionID на Core
- EditionID заменить на Core
- ProductName на Windows 10 Home
! Перезагрузите компьютер, чтобы изменения применились.
3. Далее вам нужно скачать ISO Windows 11 или 10 редакции HOME и запустить с рабочего стола установку. Скаченный ISO образ можно монтировать в виртуальный привод, после чего запустить setup.exe.
4. В программе установки выберите Обновить этот компьютер сейчас.
5. В следующем окне установите Сохранить личные файлы и приложения, если хотите, чтобы все ваши установленные драйвера, программы, игры, папки и файлы остались. После окончание процесса вы откатите Windows 11/10 PRO на домашнюю редакцию HOME.
Смотрите еще:
- Windows 10 Home: Активировать локальную групповую политику
- Как в Windows 10 HOME включить и установить Hyper-V
- Как переустановить Windows 10 без потери данных
- Как откатиться к Windows 10 из Windows 11
- Как скачать windows 11, 10, 8, 7 официально с сайта microsoft
[ Telegram | Поддержать ]
A lot of users want to downgrade Windows 10 Pro to Home due to some reason. However, most of them have difficulties in doing that. Don’t worry. MiniTool shows you how to downgrade from Windows 10 Pro to Windows 10 Home without data loss.
According to user reports, their Windows 10 Home upgrades to Pro accidentally due to a sudden update or being a part of Insider Programmer. However, they can’t reactivate the Windows 10 Pro edition using the previous activation key. So, they want to downgrade their Windows 10 edition.
To downgrade Windows 10 Pro to Home, some people use the Windows 10 Media Creation Tool to reinstall Windows 10 Home, but the Setup automatically installs a copy of Windows 10 Pro. Here is a true example from the answer.microsoft.com forum:
For some reason, my Windows 10 Home has magically upgraded itself to Pro, only of course I do not have the product key for Pro so it will not activate. I cannot do a clean install of Home — which is what most people suggest — because when I run the Media Creation Tool, it automatically tries to install a copy of Pro. I never see an option to choose Home instead. How can I «downgrade» to Home so the system will correctly reactivate itself?https://answers.microsoft.com/en-us/windows/forum/all/downgrade-from-windows-10-pro-to-home/345f5464-cb7a-44b3-8856-237cbec072c8
Important Things Before Your Do
Before you start downgrading from Windows 10 Pro to Home, you need to know something important.
Back up Your System Disk
The first thing is that you should make a full backup of all data because a normal clean installation is not inevitable during the downgrade process. As you know, a clean installation will completely erase your system disk. So, it is highly recommended you back up your system disk beforehand.
Here MiniTool Partition Wizard can help you do that easily. It is a powerful partition manager that boasts many features like Migrate OS to SSD/HD, Convert NTFS to FAT32, Rebuild MBR, Extend Partition, Wipe Hard drive, etc. Let’s see how to use it to back up your system disk.
Free Download
Step 1. Prepare an empty external storage device and connect it to your computer to store the backup.
Step 2. Launch the software to enter its main interface, and then select Migrate OS to SSD/HD Wizard from the left action pane.
Step 3. Select an option to migrate OS. If you want to copy the system required partitions only, select Option B. If you want to copy all partitions on the system disk, select Option A. Then click on OK.
Step 4. Select the target drive you want to migrate OS to and click on Next, and click on Yes to confirm it.
Step 5. Select a copy option based on your needs and click on Next to go on.
Step 6. Review the changes you just made and click on Finish to confirm that. Finally, click on Apply to execute the pending operations.
Get a Windows 10 Home License
In addition, you need to get a Windows 10 Home edition license that you can reactive your system correctly. Make sure you are using Windows 10 Pro edition. If you are not sure that, follow the steps below to view the Windows specifications:
Step 1. Press Win + I keys to open the Settings window and navigate to the System section.
Step 2. Select About from the left pane and go to Windows specifications where you will check if your edition is Windows 10 Pro.
How to Change from Windows Pro to Home
How to change from Windows 10 Pro to Home? Two ways can help you downgrade from Windows 10 Pro to Home. Let’s start trying.
Note: Before you start the following process, make sure that you sign in as an administrator.
# 1. Downgrade Windows 10 Pro to Home via Media Creation Tool
To downgrade from Windows 10 Pro to Home successfully, you need to change the edition ID and Product name of Windows 10 Pro to Home in Registry Editor and then clean install Windows 10 using the media creation tool. Here is a full guide for you.
Part 1. Change Windows 10 Pro Edition ID and Name to Home
Step 1. Type regedit in the Search box, and then right-click the Regedit app from the Best match and select Run as administrator. Click on Yes in the UAC window when you are prompted to continue.
Step 2. In the Registry Editor window, go to the following path via the left navigation bar.
ComputerHKEY_LOCAL_MACHINESOFTWAREMicrosoftWindows NTCurrentVersion
Step 3. With CurrentVersion selected in the left pane, head over to the right pane and look for the ProductName string value. Double click it and changes its value data from Windows Pro to Windows 10 Home, and click on OK to save the change.
Step 4. Double click the EditionID string value, and then change its value data from Professional to Core and click on OK.
Step 5. Go to the following path, and then repeat the same process in Steps 3 – 4 to change the value data of ProductName and EditionID, and save changes.
ComputerHKEY_LOCAL_MACHINESOFTWAREWOW6432NodeMicrosoftWindows NTCurrentVersion
Once you completed all the above steps, close the Registry editor and move down to the next part.
Part 2. Downgrade from Windows 10 Pro to Home
Now, let’s see how to how to change from Windows 10 Pro to Home using the media creation tool.
Step 1. Click here to download Windows 10 Media Creation Tool from Microsoft Official website.
Step 2. Once downloaded, run the Media Creation Tool to access the Window 10 Setup page and click on Accept to continue.
Step 3. Select Upgrade this PC now and click on Next. Then Windows 10 will start downloading. This process may take you some time, so please wait patiently.
Step 4. Once downloaded, Windows 10 Setup will start getting things ready as the screenshots below:
Step 5. In the Ready to install window, click on Install and follow the on-screen instructions to complete the process. When you are on the Activate Windows screen, make sure that you enter the Windows 10 Home activation license code.
Tip: Also, you can click on the Change what to keep link and select the 3 options: Keep personal files and apps, Keep personal files only, or Nothing based on your needs.
After the installation is finished, you can sign in to your computer and open the Settings app to check if you have downgraded from Pro to Home.
# 2. Downgrade Windows 10 Pro to Home via a Windows 10 ISO File
Some other people report that they downgrade from Windows 10 Pro to Home directly using the Windows 10 ISO file. To do so, you also need to change the ProductName and EditionID of Windows 10 Pro just like Part 1 in the above method and then use the ISO file to clean install your system. Here’s a tutorial:
Step 1. Download Windows 10 ISO file and save it on your PC. Make sure you download the Windows 10 Home edition.
Step 2. Mount the ISO file to your drive.
Step 3. Press Win + E keys to open the File Explorer, and then open the drive you mounted the ISO file and run the setup.exe file to access Windows 10 setup. Click on Yes in the UAC window when you are prompted to continue.
Step 4. Windows 10 Setup will start preparing and click on the Change how Windows Setup downloads updates link.
Step 5. Untick the checkbox next to I want to help make the installation of Windows better, and then select the Not right now option and click on Next to go on.
Tip: Also, you can select the Download updates, drivers and optional features (recommended) option to avoid any possible updates issues.
Step 5. Then Windows 10 Setup will now start getting things ready. Once you are ready, click on Accept for the applicable notices and license terms of Windows 10.
Step 6. The installation process is the same as the process you use the Media Creation Tool. So, you just need to follow the on-screen prompts to complete the installation. Once done, your computer should change from Windows 10 Pro to Home.
I want to downgrade from Windows 10 Pro to Home, but I failed to do that after trying many methods on Google. Fortunately, this post helped me a lot. Perhaps you are also looking for such a guide. Click to Tweet
Bottom Line
How to downgrade from Windows 10 Pro to Windows 10 Home? To do so, you need to change the Product Name and EditionID of Windows 10 Pro in Registry Editor, and then perform a clean install using the Windows 10 Media Creation Tool or the ISO file. Since this process will erase your system disk, make sure that you back up all important data beforehand.
Have you any better suggestions or opinions on the Windows 10 downgrade operation? If you have, please write them down in the following comment area. You can also send us an email to [email protected] when you have difficulties in using MiniTool Partition Wizard.
Привет, друзья. Как понизить редакцию Windows с Professional или Enterprise до Home без переустановки системы? Чтобы наши программы, их настройки, системные настройки, наш профиль и файлы на диске С остались в целости и сохранности. Официальный порядок обновления до другой редакции Windows 8.1 и 10 предусмотрен только в случае её повышения. А вот понижение редакций невозможно. Но невозможно лишь официально. Если очень нужно, то можно кое-что проделать с реестром и обновить систему на пониженную редакцию. Как это делается в Windows 8.1 и 10, будем рассматривать ниже.
Итак, друзья, вам по какой-то причине (а это обычно переход на легальное использование системы с приобретением ключа самой бюджетной редакции) нужно понизить редакцию Windows 8.1 или 10 до Home, но процесс чистой установки вам не подходит. В таком случае операционку можно обновить с сохранением пользовательского профиля, установленных программ и внесённых системных настроек по типу того, как это делается при обновлении до новой версии или до сборки с новым накопительным обновлением в случае с Windows 10. Только перед обновлением нужно обмануть систему и сделать так, чтобы она «думала», что она уже и есть целевая пониженная редакция:
• Home в случае с Windows 10 и
• Core (аналог Home) в случае с Windows 8.1.
Для этого необходимо зайти в редактор реестра – нажать Win+R и ввести:
regedit
В редакторе реестра проходим путь:
HKEY_LOCAL_MACHINE/SOFTWARE/Microsoft/Windows NT/CurrentVersion
В папке CurrentVersion ищем параметр EditionID, открываем его. И текущее его значение Professional или Enterprise (в зависимости от текущей редакции Windows) меняем на Core. После этого сразу же запускаем процесс обновления. Как всё это выглядит на деле, рассмотрим отдельно для разных версий системы.
- Примечание: Друзья, вне зависимости от наличия дополнительных манипуляций типа правки редакции Windows в реестре процесс её обновления – это всегда потенциальный риск. Перед применением описанных ниже инструкций обязательно создайте точку восстановления, а лучше и вовсе резервную копию.
Имеем наработанную Windows 10 Professional.
Открываем редактор реестра, проходим указанный выше путь. Значение параметра EditionID отображает текущую редакцию Windows 10.
Двойным кликом открываем параметр и вписываем Core. Жмём «Ок».
Теперь открываем в проводнике установочный носитель с «Десяткой» или подключаем для отображения ISO-образ с процессом установки. Запускаем setup.exe.
Выбираем скачивание и установку обновлений.
Принимаем условия лицензии.
В окошке подготовки к обновлению видим, что обмануть систему получилось, и она «думает», что она Windows 10 Home (Домашняя). Теперь осталось только обновиться. Жмём «Установить».
И наблюдаем, как система обновляется. На HDD обновляться она будет долго, навскидку с часок добрый придётся подождать.
По завершении обновления смотрим версию Windows 10 – система успешно обновилась с редакции Professional до Home.
Вот у нас есть Windows 8.1 Professional.
В редакторе системного реестра раскрываем указанную в начале статьи ветвь. И видим, что у параметра EditionID значение Professional, т.е. текущая редакция – Профессиональная.
Двойным кликом открываем параметр и вписываем Core. Жмём «Ок».
Подключаем ISO-образ с процессом установки Windows 8.1 или открываем в проводнике установочный носитель с ней. Запускаем setup.exe.
Выбираем скачивание и установку обновлений.
В отличие от Windows 10, версия Windows 8.1 при установке и обновлении запрашивает ключ продукта. Если ключ от редакции Core уже приобретён, именно его вписываем в окошко запроса ключа. Если ключа пока ещё нет, вписываем временный ключ для установки Windows 8.1 Core:
334NH-RXG76-64THK-C7CKG-D3VPT
Принимаем условия лицензии.
Далее выбираем сохранение параметров системы, личных файлов и приложений.
В окошке подготовки к обновлению видим, что Windows 8.1 «думает», что она таковая без приписки Professional, т.е. базовая редакция Core, аналог Home (Домашняя). Жмём «Установить».
И ждём, пока система обновится.
На завершающем этапе Windows 8.1 попросит настроить параметры или использовать стандартные.
Обновление завершилось, смотрим информацию о системе: в описании Windows 8.1 нет приписки Professional. И это значит, что текущей редакцией является Core.
Hi Phil,
Unfortunately, clean install is your only option, you can’t downgrade from Pro to Home. Changing the key will not work. You could try the following work around then test your luck:
Open Registry Editor(WIN + R, type regedit, hit Enter)
Browse to key HKEY_Local Machine > Software > Microsoft > Windows NT > CurrentVersion
Change EditionID to Home (double click EditionID, change value, click OK).
In your case it should at the moment show Pro
Change ProductName to Windows 10 Home. In your case it should at the moment show Windows 10 Professional
Browse to key HKEY_Local Machine > Software > Wow6432Node > Microsoft > Windows NT > CurrentVersion, change the same two values as in steps 3 and 4
above
Close the Registry Editor
Insert the Windows 10 Homeinstallation media, do an in-place upgrade by launching the setup from desktop (not booting with Windows 10 Home install media)
When asked, enter your validWindows 10 Home product key and select what to keep(settings, personal files and apps, only personal
files or nothing)
Windows 10 Home in-place upgrade will be done now.
Credit to: https://answers.microsoft.com/en-us/windows/forum/windows_10-windows_install-winpc/downgrade-from-windows-10-pro-to-home/345f5464-cb7a-44b3-8856-237cbec072c8
Regards
Simon
If you find that my post has answered your question, please mark it as the answer. If you find my post to be helpful in anyway, please click vote as helpful. Regards Simon Disclaimer: This posting is provided AS IS with no warranties or guarantees, and
confers no rights.
-
Proposed as answer by
Monday, March 5, 2018 7:16 AM
Are not you satisfied with windows 10 pro features? And now, looking for an option to downgrade your operating system?
Windows 10 launched with 2 versions. One is Windows 10 Pro, and another one is Windows 10 home. Windows 10 pro is for those who want advanced features such as Domain Join, Group Management Policy, Remote Desktop, BitLocker, and device Guard.
But unfortunately, some users are dissatisfied and now looking for an option How to downgrade Windows 10 Pro to Home. Let’s give a dive
Except for this to the versions mentioned above, there are other windows OS also available, which are Windows 10 mobile and Windows 10 mobile Enterprise. As the name said, these two versions are for Windows Mobile.
Every Windows version has a unique KEY to activate it. Let’s say you are already using an activated windows 10 home version, and suddenly it got upgraded to Windows 10 Pro, but you have to have an activation key to activate it. But these activation keys are quite expensive to get.
So, it is the best option to downgrade windows 10 pro to the home edition again since you have a valid key for the Home edition.
In the basic windows 10 version, you will get numerous features to provide you with a better experience. Significant features are the full version of Cortana, revamped start menu, and many more.
Now even still some people are trying to return we guess windows didn’t imagine it and hence haven’t made superior necessities for it.
So, inappropriately, the only option we are left with is a clean install. But other than that, you can also be concerned about testing your luck with a few different ideas.

Follow step by step on how to downgrade the windows 10 version
Step 01:
Before going for the action, it is essential to keep a backup of your all data. Do not let the downgrade go in vain because after the downgrade, if all data get erased, then there is no point in going for the downgrade. So, it is a wise decision to take the backup first.
Step 02:
Make sure that a valid license key of windows 10 home edition is available to you. Otherwise, you are wasting your time unnecessarily. Even, other Windows version key is also not workable for Windows 10 Home version.

Step 03:
Go to the search option and write Regedit there. Then run it as administrator. The registry editor will appear.
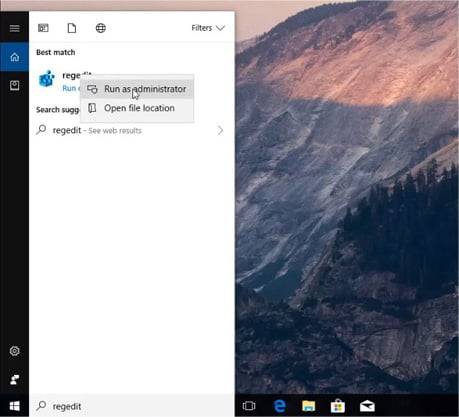
Step 04:
Then you need to go to the “ComputerHKEY_LOCAL_MACHINESOFTWAREMicrosoftWindows NTCurrentVersion.”

Step 05:
Now search out for the product name. As you are using an activated windows 10 pro version, you will find the product name saying windows 10 pro. Double click on it and alter the name to Windows 10 Home. Shoot OK.
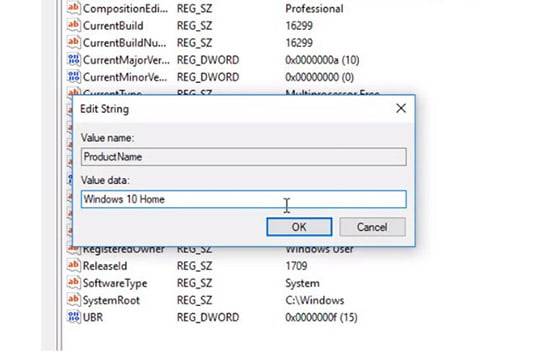
Step 06:
The next step is to edit the EditioID option from Professional to Core. Click twice on this option and have a look at the Value Data Option to alter it and write down Core in the empty box. Click OK
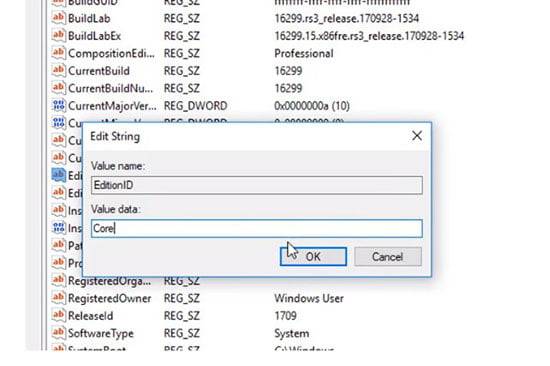
Step 07:
Do not think it is almost done. More changes are required in the Registry option. So, you need to go to the next option, till the time you close the current window.
Step 08:
Next, follow this path. ComputerHKEY_LOCAL_MACHINESOFTWAREWOW6432NodeMicrosoftWindows NTCurrentVersion
Step 09:
Follow step # 5
Downgrade windows 10 enterprise to pro- installed windows 10 pro instead of home
Step 10:
The product name needs alteration to Windows 10 Home as well as EditionID to Core.
Step 11:
Now close the registry editor.
Step 12:
Is the media creation tool already downloaded on your desktop? If not, download it. To do so, open your browser, go to Google, write down the “Media Creation Tool” in the search box, and press Enter. Download it from the best authentic source like Microsoft.
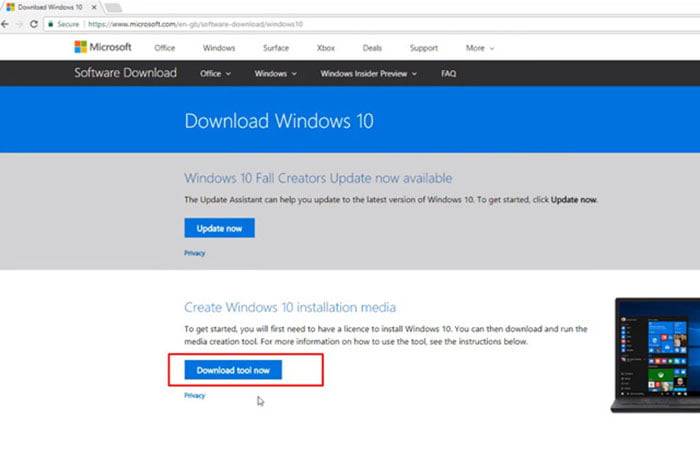
Step 13:
After download, open it to start working and wait until it opens.
Step 14:
Do not forget to hit “Accept” for the Microsoft Software License form. Unless you can not proceed to the next level.
Step 15:
From the next screen, two options will be available. One is “Upgrade this PC” now, and another one is “Create installation media (USB flash drive, DVD, or ISO file) for another PC.” Select the second one and click Next.

Step 16:
In the next window, tick the option “Use the recommended options for this PC.” Hit next.
Step 17:
Tick the ISO file and go next.

Step 18:
Then, you need to save the file in a specified location. While saving, remember the place unless, after saving, you may forget where you have saved. You have to wait until the file is saved to your desired location.
Step 19:
At this point, you need to decide on the following option
- You can burn this ISO file to a DVD.
- You can use it to install Windows again.
- You can mount this ISO image to a virtual drive.
- You have all the right to make the decision.

Step 20:
Then you need to open the setup file from the mounted image or from the DVD you inserted. Let’s wait for some time until the program is launched.

Step 21:
A new screen will appear and select the option “Not right now” and click next.
Step 22:
You should unclick the option “Not Right Now” when it is seeking permission to Get Important Updates.
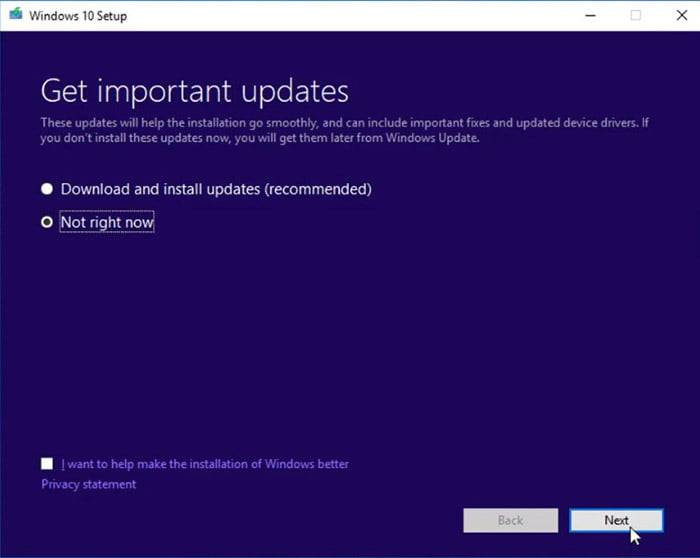
Step 23:
Accept the license term.

Step 24:
Now in this step, you need to install Windows 10 Home, and you will be able to keep the files and apps unchanged.
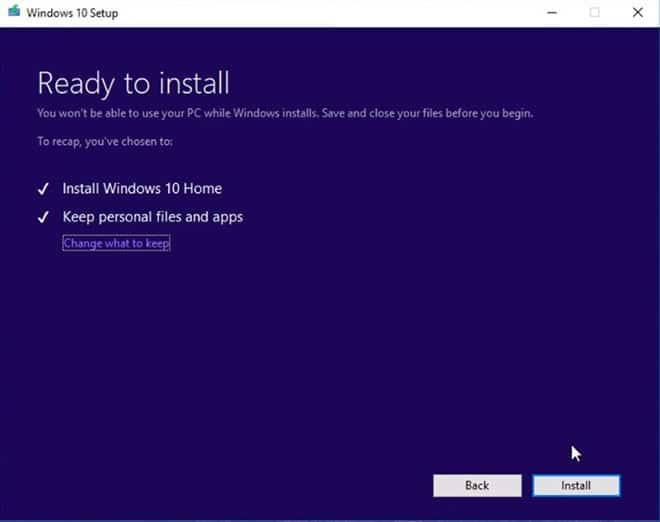
Step 25:
Click install, and you need to give time to get installed.
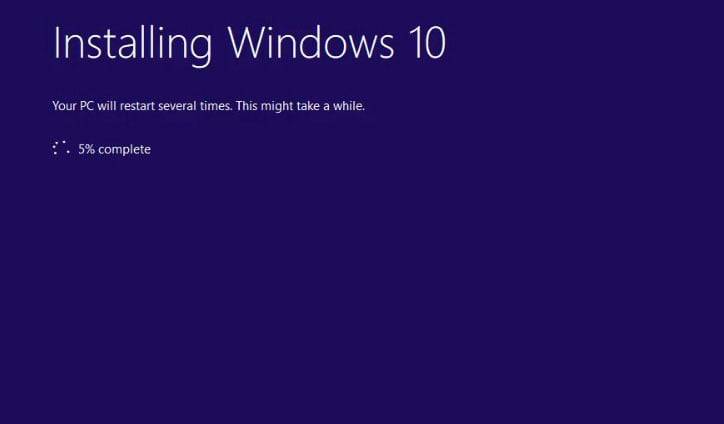
Step 26:
Finally, windows 10 home is installed on your computer. While installing, your PC will take several Restarts. Don does not worry about it; it is normal.

Step 26:
Before using the computer, check your files.
Finally, everything is done, and you already have an updated version of Windows 10 home. Sometimes a step backward does boost us to a huge jump forward. We hope that your increase ahead is as huge as you want it.
If you’re running the latest build 1709 (Fall Creators Update) then it can be downgraded by simply by putting your Home product key.
Otherwise, you will have to do a clean install.
There’s a Registry hack according to a Microsoft MVP which should work (do it at your own risk):
Can I go from Windows 10 pro to home?
To upgrade, select the Start button, then select Settings > Update & Security > Activation. If you have a digital license for Windows 10 Pro, and Windows 10 Home is currently activated on your device, select Go to Microsoft Store and you’ll be prompted to upgrade to Windows 10 Pro for free.
How do I remove Windows 10 Pro and install Windows 10 home?
Check if you can uninstall Windows 10. To see if you can uninstall Windows 10, go to Start > Settings > Update & security, and then select Recovery in the left of the window.
How do I downgrade to Windows 10 Pro to education?
In Place Upgrade
- To begin, click on the Notification icon in the lower right hand corner of your Taskbar and select All Settings.
- Now select Update & Security.
- Now select Activation.
- Next click Change Product Key.
- Enter in the following KMS Client Setup Key for default Windows 10 Education installations.
How do I downgrade my Windows version?
How to Roll Back the Windows 10 Creators Update to a Prior
- To get started, click Start and then Settings.
- Click on Update & security.
- In the sidebar, choose Recovery.
- Click the Get Started link under Go back to the previous version of Windows 10.
- Select why you’d like to go back to a previous build and click Next.
- Click Next once more after reading the prompt.
How do I change from Windows 10 Home to Pro for free?
To upgrade, select the Start button, then select Settings > Update & Security > Activation. If you have a digital license for Windows 10 Pro, and Windows 10 Home is currently activated on your device, select Go to Microsoft Store and you’ll be prompted to upgrade to Windows 10 Pro for free.
Can I get Windows 10 Pro for free?
Nothing’s cheaper than free. If you’re looking for Windows 10 Home, or even Windows 10 Pro, it’s possible to get the OS onto your PC without paying a penny. If you already have a software/product key for Windows 7, 8 or 8.1, you can install Windows 10 and use the key from one of those older OSes to activate it.
Can I upgrade my Windows 10 Home to Pro for free?
Upgrade Windows 10 from Home to Pro edition without activation. Wait for the process complete at 100% and restart PC, then you’ll get Windows 10 Pro edition upgraded and installed on your PC. Now you can use Windows 10 Pro on your PC. And you may need to activate the system after 30 days free trial by then.
What is difference between Windows 10 Home and Windows 10 pro?
The Pro edition of Windows 10, in addition to all of Home edition’s features, offers sophisticated connectivity and privacy tools such as Domain Join, Group Policy Management, Bitlocker, Enterprise Mode Internet Explorer (EMIE), Assigned Access 8.1, Remote Desktop, Client Hyper-V, and Direct Access.
Is there a free version of Windows 10?
All the Ways You Can Still Upgrade to Windows 10 for Free. Windows 10’s free upgrade offer is over, according to Microsoft. But this isn’t completely true. There are a bunch of ways you can still upgrade to Windows 10 for free and get a legitimate license, or just install Windows 10 and use it for free.
Can you still download Windows 10 for free?
You Can Still Get Windows 10 for Free from Microsoft’s Accessibility Site. The free Windows 10 upgrade offer may technically be over, but it isn’t 100% gone. Microsoft still provides a free Windows 10 upgrade to anyone who checks a box saying they use assistive technologies on their computer.
Can I reinstall the free version of Windows 10?
With the end of the free upgrade offer, the Get Windows 10 app is no longer available, and you cannot upgrade from an older Windows version using Windows Update. The good news is that you can still upgrade to Windows 10 on a device that has a license for Windows 7 or Windows 8.1.
Is there a way to downgrade Windows 10?
Using Windows 10 built-in downgrade (inside the 30-day window) Open Start Menu, and select “Settings” (top-left). Look for the option to “Go back to Windows 7/8”, and click on “Get Started” to begin the process.
Can you downgrade Windows 10?
If you purchase a new PC today, it likely will have Windows 10 preinstalled. Users still have an option, though, which is the ability to downgrade the installation to an older version of Windows, such as Windows 7 or even Windows 8.1. You Can Revert a Windows 10 Upgrade to Windows 7/8.1 but Don’t Delete Windows.old.
Can I uninstall Windows 10 update in Safe Mode?
4 Ways to Uninstall Updates in Windows 10
- Open the Control Panel in Large icons view, and then click Programs and Features.
- Click View installed updates in the left pane.
- This displays all updates installed on the system. Select the update that you want to remove, and then click Uninstall.
Is Windows 10 Pro faster than home?
There are many things both Windows 10 and Windows 10 Pro can do, but just a few features that are supported only by Pro.
What are the main differences between Windows 10 Home and Pro?
| Windows 10 Home | Windows 10 Pro | |
|---|---|---|
| Group policy management | No | Yes |
| Remote Desktop | No | Yes |
| Hyper-V | No | Yes |
8 more rows
How much does it cost to upgrade Windows 10 Home to Windows 10 pro?
You can check which edition you’re using by right-clicking the Start button, clicking System, and finding the Windows Edition. Once the free upgrade period ends, Windows 10 Home will cost $119, while Pro will run you $199. Home users can pay $99 to jump up to Pro (check our licensing FAQ for more info).
Can I use a Windows 10 pro key on Windows 10 home?
Windows 10 Home uses its own unique product key. Windows 10 Pro does not use any more resources than Windows 10 Home. Yes, if its not in use else where and its a full retail license. You can use the Easy Upgrade feature to upgrade from Windows 10 Home to Pro using the key.
What is the difference between Windows 10 Pro and Pro N?
Labeled “N” for Europe and “KN” for Korea, these editions include all the base features of the operating system but without Windows Media Player and related technologies pre-installed. For the Windows 10 editions, this includes Windows Media Player, Music, Video, Voice Recorder and Skype.
Is Windows 10 pro and professional the same?
It was built off of Windows 10 Enterprise and initially reported to have the same feature set. As of version 1709, however, this edition has fewer features. Windows 10 Enterprise provides all the features of Windows 10 Pro, with additional features to assist with IT-based organizations.
Is it worth buying Windows 10 pro?
For some, however, Windows 10 Pro will be a must have, and if it doesn’t come with the PC you buy you’ll be looking to upgrade, at a cost. The first thing to consider is the price. Upgrading through Microsoft directly will cost $199.99, which isn’t a small investment.
How do I revert to a previous version of Windows 10?
To go back to an earlier build of Windows 10, open Start Menu > Settings > Update & Security > Recovery. Here you will see Go back to an earlier build section, with a Get started button. Click on it. The process to revert your Windows 10 back will commence.
How do I revert to a previous version of Windows?
To start go to Settings > Update & Security > Recovery (you can get there faster by using Windows Key+I) and in the list on the right you should see Go back to Windows 7 or 8.1 – depending on which version you upgrade. Click the Get started button.
Can I go back to Windows 10 after downgrading?
Whatever the reason, you can go back to the previous version of Windows you were running if you want. But, you will only have 30 days to make your decision. After you upgrade either Windows 7 or 8.1 to Windows 10, you have 30 days to revert back to your old version of Windows if you want to.
How do I remove the last Windows 10 upgrade?
To uninstall the latest feature update to go back to a earlier version of Windows 10, use these steps:
- Start your device in Advanced startup.
- Click on Troubleshoot.
- Click on Advanced options.
- Click on Uninstall Updates.
- Click the Uninstall latest feature update option.
- Sign in using your administrator credentials.
How do I delete Windows 10 update files?
To prevent Windows 10 from downloading again, search your PC for a program called Disk Cleanup. Open it and tick the Temporary Windows Installation files. Click Clean up system files. Next, go to Start > Control Panel > Programs > Uninstall or change a program and click View installed updates.
Can I uninstall Windows Update in safe mode?
Steps
- Boot into Safe Mode. You’ll have the best success removing Windows updates if you are running Safe Mode:
- Open the “Programs and Features” window.
- Click the “View installed updates” link.
- Find the update you want to remove.
- Select the update and click “Uninstall.”
Photo in the article by “Flickr” https://www.flickr.com/photos/seattlemunicipalarchives/27985789439
AS you know, windows 10 has launched 2 different versions. Windows 10 Pro and windows 10 Home. Windows 10 Pro is useful for those who have the intention to Domain Join, Group Management, Remote Desktop, Device Guard and Bitlocker. But the general users like us don’t feel satisfied with windows 10 Pro. That’s why we look for downgrade the windows 10 Pro to others. Here I’ll let you know How to Downgrade Windows 10 Pro to Home?
In basic windows, you’ll find numerous application and features for providing you with a better experience. Don’t get the tension to think that Windows 10 Home has fewer basic features than Windows 10 Pro. Windows 10 Home has important full version features like Cortana, stylish start menu and many more. But the matter of fact is, people are trying to backtrack that Microsoft is never bothered. Thus, you have no alternative left other than a clean install. But here I am going to show you how you can do it with the help of Windows 10 Home installation media.
Why do you need to downgrade Windows 10 Pro?
You’ll find it worse when the Windows 10 Pro will look for windows 10pro key. Every windows version has a matchless key to activate. Now think that you activated Windows 10 Home with the premium activation key. It did cost you money. Now the sudden update of windows brings you on the edge of another activation key. Now, what will you do? Do you have any motive to buy the expensive another activation key? No, you haven’t. That’s why you have backtracked on your windows previous versions. You have to options left. Either you can reboot the PC with your previous windows version, or you can downgrade to previous windows. Here you’ll learn how can you change from windows 10 pro to home.
How to Downgrade Windows 10 Pro to Home-Step By Step Downgrading Windows 10 pro to Home
Here, the first thing you’re going to need to is back up your data. It’s the first thing just in case something goes wrong, and you’ll lose all of your data you wanted to backup of that data. The second most important thing is you’ll need to make that you get yourself a Windows 10 Home edition license because you can’t carry your windows 10 Pro license down to windows home. So make sure you have another Windows 10 Home edition license, and you should be good to go from there when you want to activate.
Step 1
Go to “settings” and then go to “about”. Where you’ll find the Windows specification. Below there, check the edition of the windows. Make sure that you are using Windows 10 Pro edition.
Step 2
First, you are going to need down to the Registry. Here you have to type in the search box “Regedit” then right-click on “Regedit” and run this as administrator and say yes, the new user account control.
Step 3
Here we have our registry editor. So what you have to do is go into the “HKEY_LOCAL_MACHINE” and pull this down. Then you have to go down where it says “SOFTWARE” and pull it down. Then go to “Microsoft” and drop it down. Now you have to pass all the way down to “Windows NT” and then go in the “CurrentVersion”. Inside the “CurrentVersion” under “Windows NT” you have to over the right-hand pane and look for the “ProductName”. There you’ll see it says “Windows 10 Pro”. So double click on “ProductName”, and inside the there you must change the“Windows 10 Pro” to “Windows 10 Home”simply by typing. Once you’ve done that click “OK”.
Now what you are going to do is come up to where it says “EditionID”. You’ll see it says professional on its right-hand side. You need to change it. So again, double click on the “EditionID”. Inside it, you must change the word “professional” to “core” and click “OK”. Now you need to do some more changes in the Registry which I am going to describe you step 4.
In short, you have to go to “ComputerHKEY_LOCAL_MACHINESOFTWAREMicrosoftWindows NTCurrentVersion”. You can simply copy and paste the location in the address bar. Thus you’ll be able to go to the location quickly.
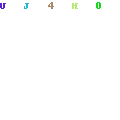
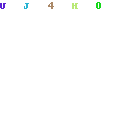
Step 4
Again, go to “HKEY_LOCAL_MACHINE”and pull it down. Then just go “SOFTWARE” and then “Wow6432Node” and drop it down. Inside there you’ll find “Microsoft”. Again, drop it down and then come all the way down to “WindowsNT”. Pull it down and go inside the “CurrentVersion”. On the right-hand pane look for the option “ProductName”and “EditionID” just like “Step 3” and do the same you’ve done in step 3. Then close down the Registry Editor.
In short, you have to follow the path “ComputerHKEY_LOCAL_MACHINESOFTWAREWOW6432NodeMicrosoftWindows NTCurrentVersion”
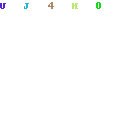
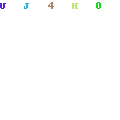
Step 5
So, what you have to do now is get the media creation tool. That’s why go to the browser and then go to google. Search media creation tool windows 10 pro in the search box. From the Microsoft site, you’ll able to download the media creation tool. Click on the result of any Microsoft linked site, and that’ll lead you the page of media creation tool in Microsoft. Now what you have to do is download the tool. Go to the download folder and double click on the file and say yes to the new user account control.
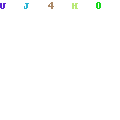
Step 6
Now the application will open up, and you have to wait for this to open and then accept the applicable notices and license terms. Now let the application go to the next stage and after coming to the page, check on the “Create installation media” and go next. Again, check the “Use the recommended options for this PC”and go next. The next page will permit you to check two options. Check the “ISO file” and go next. It is going to download that’s why you just need to put this into the download area and click “save”. Thus, the windows 10 ISO will start to download. Wait until the download is completed.
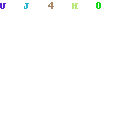
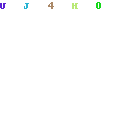
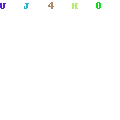
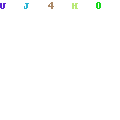
Step 7
Once it is downloaded, you will go the stage where it says burn the ISO file to a DVD. Don’t do any of the stuff you will find after finishing downloading just click on Finish.
Step 8
Go to the downloads folder where your ISO has been downloaded. Right-click on the ISO and then mount that ISO. Inside there you will find setup file and click on the step-up file and click yes to the new user account control and let that open up. After opening the ISO file, it’ll offer you to check “Download and install updates”. But you don’t need to do that right now that’s why check the option “Not right now” and then click Next. You should get the Windows 10 Home on there and click accept. Now you will see the confirmation that Windows 10 Home is ready to install and it is also going to allow you to keep your files and apps. Now click on install, and it’ll take a bit of time. Be patient and let it finish.
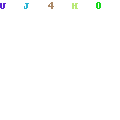
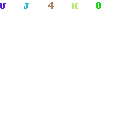
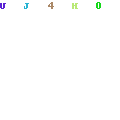
Step 9
After finishing the install, you’ll be taken to desktop, and there you’ll see the app and file you wanted to keep. Now for ensuring, go to the setting> system> about and there in the right-hand pane, you’ll find the confirmation you wanted under windows specifications.
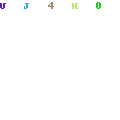
FAQ
Can I get Windows 10 for free?
– windows 10 was open when it had been released because then Microsoft wanted to transfer user of Windows 7 and Windows 8.1 to Windows 10. But Microsoft officially ended the upgrade of windows 10 for free in December 2017. You can not be able to install windows 10 Home to windows 10 Pro for free. On the other hand, Windows ensures to install from an older version to an updated version for free.
How can I downgrade windows 10 enterprise to home?
– you can easily downgrade windows 10 enterprise to home just like I’ve shown here how to install windows 10 Home instead of Pro. Just follow the procedure exactly I’ve shown here in 9 steps.
Should I buy Windows 10 retail or OEM?
– There is no difference between Windows 10 retail and OEM in performance. Yes, they have a difference; you can use Windows 10 retail more than one machine/PC. But not at the same time. On the other hand, you may use the OEM version on one machine. OEM version can only be used on the computer where it first activated.
Final Note
Windows 10 offers a different edition. But the problem is one activation key won’t work on other editions of Windows 10. That’s why you need to know the process of how to install windows 10 home easily. Be careful, do not forget to back up your data and always keep save your license. Moreover, there has little difference between Windows 10 Home and Pro. Windows 10 Pro has everything we find in the Windows 10 home and allows for security and connectivity options. If you want to come touch with latest windows features, you should continue with Windows 10 Pro.