Прочитано:
7 851
На повестке дня у меня, как установить Windows Assessment and Deployment Kit (Windows ADK) на систему Windows 10 Pro amd64 где я собираю свой собственный автоматизированный образ системы. Точнее моя цель это создать образ Windows 7,10,Server 2012 R2,Server 2016 под различные лабораторные работы где не будет на всех этапах установки требоваться мое участие. Вот выставил образ как загрузочный и без лишних вопросов система взяла и установилась. Первую задумка, как собрать образ Windows 7 Pro x64 с файлом ответов я уже собрал. Сейчас в процессе для Windows 10, но дабы все на моих блогах было понятно, не стоит пропускать такой важный шаг, как документирование установки Windows ADK.
Авторизуюсь на рабочей станции под управлением Windows 10 Pro x64 с правами, либо локального администратора, либо администратора домена, смотря что сейчас под рукой.
Открываю браузер и в URL адрес копирую следующую ссылку: https://docs.microsoft.com/ru-ru/windows-hardware/get-started/adk-install#winADK
затем нажимаю на «Download the Windows ADK for Windows 10, version 1809”
https://go.microsoft.com/fwlink/?linkid=2026036
После через правый клик мышью на скачанном файле adksetup.exe выбираю «Запуск от имени администратора» и следую за шагами мастера инсталляции:
Выбор расположения: Установите Комплект средств для развертывания и оценки Windows — Windows 10 на этом компьютере, путь установки дефолтный (C:Program Files (x86)Windows Kits10) и нажимаю «Далее».
Далее отказываюсь отправлять анонимные данные об использовании комплектов Windows 10 в корпорацию Майрософт.
Отправлять анонимные данные об использовании комплектов Windows 10 в корпорацию Майкрософт: Нет
и нажимаю «Далее»
Принимаю лицензионное соглашение и нажимаю «Принять»
Этап выбора компонентов, Оставляю отмеченными предустановленные компоненты и нажимаю «Установить»
Ожидаю… Через некоторое время мастер все установит и нужно будет нажать «Закрыть»
Каталог установленных компонентов Windows Kits:
Нажимаю клавишу Win и если пролистать какие программы установлены, то вы должны увидеть каталог именуемый, как Windows Kits (это оно и есть)
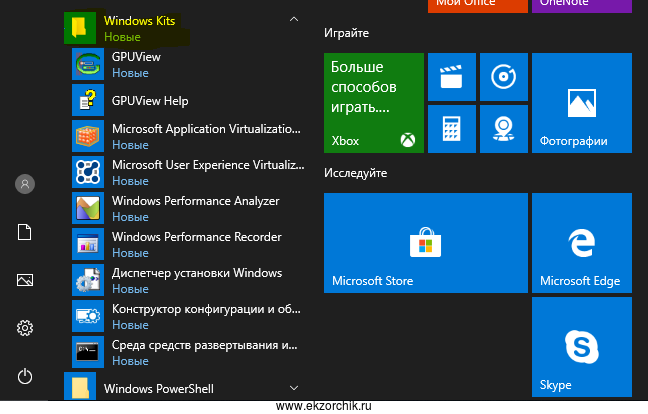
Windows Kits» и через правый клик мышью на установленном приложении выбираю «Запуск от имени администратора» — «Среда средств развертывания и работы с образами», по итогу получаю открытую консоль командной строки вида («C:Program Files (x86)Windows KitsAssessment and Deployment KitDeployment Tools»), как указано ниже не представленном скриншоте

Windows Kits их можно вызывать, главное не забывать через правый клик выбирать «Запуск от имени администратора». На основе этой заметки строится все дальнейшее решение поставленных задач выше. По крайней мере, так делаю я, Вы же делаете как Вам удобно, пишу я все в первую очередь для себя. Ладно задача выполнена, на этом я прощаюсь, с уважением автор блога Олло Александр aka ekzorchik.
Businesses that need to deploy Windows in a larger environment often require customization before they can go about their operations and processes. This large-scale deployment is carried out by IT professionals and system administrators on many computers using the toolset, known as the Windows Assessment and Deployment Kit, or simply, Windows ADK.
Microsoft Windows ADK is a collection of tools that you can combine to prepare, assess, and launch image-based large-scale Windows deployments. These tools are also used to test the operating system’s quality and performance, as well as the applications running on it.
The Windows Assessment and Deployment Kit was earlier known as the Windows Automated Installation Kit (WAIK).
Windows ADK can be deployed on a broad range of devices, such as desktops, notebooks, Internet of Things (IoT) devices, etc. This toolkit works across platforms that work with devices with and without screens.
Windows ADK was first introduced in Windows Vista and since then has always been available in the latest Windows operating systems. The tools currently available in Windows ADK have varied through the years, but currently, they include the following:
- Windows System Image Manager
- Windows Preinstallation Environment (WinPE)
- Deployment Image Servicing and Management tool (DISM)
The key advantage of using Windows ADK for IT teams is to apply different tools to test software, drivers, and hardware compatibility before finally moving to Windows 11 or 10.
The Application Compatibility Toolkit, for instance, lets developers and IT professionals test how 32 and 64-bit Windows applications work on a new operating system before the final installation. IT admins can also use Windows ADK to automate large-scale deployments of Windows.
On a high level, Windows ADK has two different formats, which have their own versions. One format is reserved for Windows Insider Preview users. The other format is available publicly and can be downloaded via the Windows ADK page on Microsoft’s website.
The variant available publicly is usually around 2 MB in size and comes in different versions, where each new release of Windows ADK involves new features and product enhancements.
If you want to know about the version history, take a look at the list below:
| Windows ADK Versions | Download Links |
| Windows ADK for Windows 11 22H2 | Download ADK Download WinPE Addon |
| Windows ADK for Windows 11 21H2 | Download ADK Download WinPE Addon |
| Windows ADK for Windows 10 version 22H2 | Download ADK Download WinPE Addon |
| Windows ADK for Windows 10 version 21H2 | Download ADK Download WinPE Addon |
| Windows ADK for Windows 10 version 21H1 | Download ADK Download WinPE Addon |
| Windows ADK for Windows 10 version 20H2 | Download ADK Download WinPC Addon |
| Windows ADK for Windows 10 version 2004 | Download ADK Download WinPE Addon |
| Windows ADK for Windows 10 version 1909 | Download ADK Download WinPE Addon |
| Windows ADK for Windows 10 version 1903 | Download ADK Download WinPE Addon |
| Windows ADK for Windows 10 version 1809 | Download ADK Download WinPE Addon |
| Windows ADK for Windows 10 version 1803 | Download ADK |
| Windows ADK for Windows 10 version 1709 | Download ADK |
| Windows ADK for Windows 10 version 1703 | Download ADK |
| Windows ADK for Windows 10 version 1607 | Download ADK |
| Windows ADK for Windows Insider Preview | Download ADK |
The Windows Preinstallation Environment (WinPE) comes as a separate download from the Assessment and Deployment Kit (ADK), before Windows 10 version 1809. To add Windows PE to your ADK installation, you need to download and install the Windows PE add-on after installing the ADK.
When it comes to features, Windows 10 ADK allows you to select specific features at the time of installation. You can pick and choose the exact features you want to include in the toolkit. The options include:
- Application Compatibility Tools
- Deployment Tools
- Windows Preinstallation Environment (Windows PE)
- Imaging and Configuration Designer (ICD)
- Configuration Designer
- User State Migration Tool (USMT)
- Volume Activation Management Tool (VAMT)
- Windows Performance Toolkit
- Windows Assessment Toolkit
- Microsoft User Experience Virtualization (UE-V)
- Application Virtualization Sequencer (App-V)
- Microsoft Application Virtualization Auto Sequencer (App-V)
- Media experience Analyzer
In general, these features let you perform the following functions:
- Add product branding, applications, along with settings
- Keep Windows up to date with the latest updates, language packs, and drivers
- Look for and identify application compatibility
- Perform user data migration between Windows installations
- Manage bulk activation of Windows
How to Install Windows ADK
Since you can only install one version of Windows ADK at a time, you will need to uninstall any existing ADK installation before installing the new one.
Otherwise, you will need to install the new ADK using the command line for multiple ADK versions working on the same computer.
Follow these steps to install Windows ADK using the traditional method:
-
Download the correct ADK version from above.
-
Run the “adksetup.exe” file to start the installation.
-
Now select “Download the Windows Assessment and Deployment Kit for installation on a separate computer” and click Next.
Install ADK on a separate computer -
Select either Yes or No for Windows Kits Privacy and click Next.
Select privacy preferences -
Click Accept to agree to the licensing terms.
Accept license agreement The download process will now start.
-
Once downloaded, close the wizard.
Close the wizard
After the download process is complete, you can move the downloaded files onto the computer on which you want to install Windows ADK.
If you wish to install it on the current computer, then you must select the first option “Install the Windows Assessment and Deployment Kit on this computer” in Step 3 above and then select the components to install.
Download and Install WinPE Add-On
As discussed earlier in the article, starting with Windows 10 ADK version 1809, WinPE is no longer part of the ADK tool. If you wish to get WinPE, follow these steps to download and install the add-on:
Note: The minimum estimated disk space required is 6.0 GB for the WinPE add-on. Hence, it may take longer for the installation to finish than the ADK. The package includes Windows PE(x86), Windows PE (AMD64), Windows PE (ARM), and Windows PE (ARM64).
-
Begin by downloading the WinPE setup file from the links given above for your respective OS version.
-
Run the downloaded “adkwinpesetup.exe” file.
-
The rest of the process is the same as Windows ADK installation.
Windows ADK Validation
To confirm the Windows ADK installation on a device, follow these steps:
-
Open the Programs and Feature applet by typing in “appwiz.cpl” in the Run Command box.
Open Programs and Features -
Check that Windows ADK and Windows PE have been installed.
Windows ADK has been installed
Conclusion
In order to deploy Windows OS on a large scale, you need a Windows Assessment and Deployment Kit. This article covers the basics of the Windows ADK toolkit, its download links directly from Microsoft, and how to install it.
You can also use this tool and its add-on in conjunction with Windows Deployment Server to level up your automation and operations.
Also see:
Subhan Zafar is an established IT professional with interests in Windows and Server infrastructure testing and research, and is currently working with Itechtics as a research consultant. He has studied Electrical Engineering and is also certified by Huawei (HCNA & HCNP Routing and Switching).
-
MiniTool
-
MiniTool News Center
- Download and Install Windows ADK for Windows [Full Versions]
By Daisy | Follow |
Last Updated November 08, 2022
When you try to provision Windows 11/10, you need the corresponding version of Windows ADK (Windows Assessment and Deployment Kit) to help you finish the task. This post from MiniTool teaches you how to download and install Windows ADK.
What Is Windows ADK
What is Windows ADK? Windows ADK is the abbreviation of Windows Assessment and Deployment Kit. The Windows ADK was originally introduced in Windows Vista and has been available in the latest Windows operating system versions ever since.
Windows ADK is a set of tools that can be used to prepare, assess, and launch large-scale image-based Windows deployments. These tools are also used to test the quality and performance of the operating system and the applications.
Windows 10 ADK can be deployed on many devices, such as desktops, laptops, and Internet of Things (IoT) devices. Windows ADK toolkit is available for platforms that can be used with both screened and screenless devices.
When you download and install Windows ADK, there are other tools you can choose:
- Windows Performance Toolkit
- Windows Assessment Toolkit
- Windows Preinstallation Environment (Windows PE)
- Application Compatibility Tools
- Deployment Tools
- Imaging and Configuration Designer (ICD)
- Configuration Designer
- User State Migration Tool (USMT)
- Microsoft User Experience Virtualization (UE-V)
- Application Virtualization Sequencer (App-V)
- Microsoft Application Virtualization Auto Sequencer
How to Download Windows ADK for Windows 11/10
Windows ADK has two formats – one is for Windows 11/10 Insider Preview users and the other one is public and all users can download it via the Windows ADK page on Microsoft’s website according to their operating system version.
1. Starting with Windows 10 version 1809, the Windows Preinstallation Environment (PE) is released separately from the ADK.
2. Starting with ADK version 22H2 for Windows 11, the 32-bit version of Windows PE is no longer included in the Windows PE add-in.
3. The last supported 32-bit version of Windows PE is available in the Windows PE Add-in for Windows 10, version 2004.
How to download Windows ADK? You can download it from the following sheets based on your operating system version.
| Windows Version | Download Link |
| Windows 11 |
|
| Windows 10 version 2004 |
|
| Windows 10 version 1903 |
|
| Windows 10 version 1809 |
|
| Windows 10 version 1803 | Windows ADK Windows 10 version 1803 |
| Windows 10 version 1703 | Windows ADK Windows 10 version 1703 |
| Windows 10 version 1603 | Windows ADK Windows 10 version 1603 |
How to Install Windows ADK for Windows 11/10
After downloading Windows ADK, you need to install Windows ADK for Windows 11/10. This part introduces how to do that:
Step 1: Find the Windows ADK exe file and double-click it to start the installation.
Step 2: There are 2 options for you to install ADK:
- Install Windows Assessment and Deployment Kit on this computer
- Download the Windows Assessment and Deployment Kit for installation on a separate computer
Step 3: Select the second option to download Windows ADK offline.
Step 4: On the Windows kits privacy page, click Yes to allow Microsoft to collect insights for the Windows Kits.
Step 5: Accept the license agreement and click Next. Then, it will start the installation.
About The Author
Position: Columnist
She was graduated from the major in English. She has been the MiniTool editor since she was graduated from university. She specializes in writing articles about backing up data & systems, cloning disks, and syncing files, etc. She is also good at writing articles about computer knowledge and computer issues. In daily life, she likes running and going to the amusement park with friends to play some exciting items.
This post contains a list of all the Windows 10 ADK versions, the ADK release history, and download links. The Windows Assessment and Deployment Kit was formerly known as the Windows Automated Installation Kit.
The Microsoft Windows Assessment and Deployment Kit (ADK) is a collection of tools that you can combine to prepare, assess, and launch image-based large-scale Windows deployments. These tools are also used to test the operating system’s quality and performance, as well as the applications running on it.
Every new release of Windows ADK for Windows 10 contains new features and enhancements. To keep track of new features and improvements in every Windows 10 ADK release, refer to the What’s new in the ADK tools article.
Windows ADK can be installed in two modes: online mode and offline mode. The setup files are downloaded and installed from the internet when the ADK installer is run in the online mode. In the offline install mode, you first download the ADK setup files from the internet and then run the installer. To install Windows 10 ADK, refer to the instructions below.
- Install Windows 10 ADK offline
- Install or Update Windows ADK on SCCM Server
Windows ADK is released separately for Windows 11 and Windows Server 2022 operating systems. Take a look at Windows 11 ADK version and downloads guide to know all the ADK versions released for Windows 11 OS.
Windows 10 ADK Features
All the Windows 10 ADK versions include the following features: When installing Windows ADK for SCCM or ADK manually for a PC, you have the option to install the following features.
- Application Compatibility Tools
- Deployment Tools
- Windows Preinstallation Environment (Windows PE)
- Imaging and Configuration Designer (ICD)
- Configuration Designer
- User State Migration Tool (USMT)
- Volume Activation Management Tool (VAMT)
- Windows Performance Toolkit
- Windows Assessment Toolkit
- Microsoft User Experience Virtualization (UE-V)
- Application Virtualization Sequencer (App-V)
- Microsoft Application Virtualization Auto Sequencer (App-V)
- Media experience Analyzer
Note: Starting with Windows 10, version 1809, the Windows Preinstallation Environment (PE) is released separately from the ADK. After installing the ADK, you can add Windows PE by downloading the Windows PE Addon and running the installer that comes with it. After you run the installer, the WinPE files will be in the same location as they were in previous ADK installs.

All the Windows 10 ADK versions are listed below, along with download links. As and when the new ADK versions for Windows 10 are released, I will update this post.
| Windows ADK for Windows 10 Version | ADK Version | Windows 10 ADK Download Link |
|---|---|---|
| Windows ADK for Windows 10 version 22H2 | A Windows ADK for Windows 10, version 22H2 will not be released. You can use the Windows ADK for Windows 10, version 2004 to deploy Windows 10 22H2. | NA |
| Windows ADK for Windows 10 version 21H2 | A Windows ADK for Windows 10, version 21H1 will not be released. You can use the Windows ADK for Windows 10, version 2004 to deploy Windows 10 21H2. | NA |
| Windows ADK for Windows 10 version 21H1 | A Windows ADK for Windows 10, version 21H1 will not be released. You can use the Windows ADK for Windows 10, version 2004 to deploy Windows 10 21H1. | NA |
| Windows ADK for Windows 10 version 20H2 | A Windows ADK for Windows 10, version 20H2 will not be released. You can use the Windows ADK for Windows 10, version 2004 to deploy Windows 10 20H2. | NA |
| Windows ADK for Windows 10 version 2004 | 10.1.19041.1 | Link |
| Windows ADK for Windows 10 version 1909 | A Windows ADK for Windows 10, version 1909 will not be released. You can use the Windows ADK for Windows 10, version 1903 to deploy Windows 10, version 1909. | NA |
| Windows ADK for Windows 10 version 1903 | 10.1.18362.1 | Link |
| Windows 10 ADK version Insider Preview | Link | |
| Windows ADK for Windows 10 version 1809 | 10.1.17763.1 | Link |
| Windows ADK for Windows 10 version 1803 | 10.1.17134 | Link |
| Windows ADK for Windows 10 version 1709 | 10.1.16299 | Link |
| Windows ADK for Windows 10 version 1703 | 10.1.15063 | Link |
| Windows ADK for Windows 10 version 1607 | 10.1.14393.0 | Link |
| Windows ADK for Windows 10 version 1511 | 10.1.10586.0 | Link |
| Windows ADK for Windows 10 version RTM | 10.0.26624.0 | Link |
| ADK for Windows 10 | 10.0.10240.0 | Link |
| ADK for Windows 8 | 8.100.26629 | Link |
| AIK for Windows 7 | Link |

Prajwal Desai is a Microsoft MVP in Enterprise Mobility. He writes articles on SCCM, Intune, Configuration Manager, Microsoft Intune, Azure, Windows Server, Windows 11, WordPress and other topics, with the goal of providing people with useful information.
This post is part of SCCM Current Branch Installation Guide series
In this post we are going to cover the installation of ADK (latest version is 1809) & Windows PE Add-on which is a prerequisite for SCCM Installation.
What is ADK
ADK (Windows Assessment and Deployment Kit) consists of tools required for Operating System Deployment such as WinPE boot Images, Deployment Tools, USMT etc. Starting with ADK 1809 version WinPE is separately released from ADK. Hence, complete installation of ADK consists of 2 components:
- Windows ADK for Windows 10, version 1809
- Windows PE add-on for ADK
Installation of Windows ADK offline(version 1809)
Download Windows ADK 1809 and save adksetup.exe to your desired location. adksetup.exe is not the complete setup for installation, instead it requires internet connection to fetch all the required binaries. We will first download the binaries, which can be later used on any system for installation.
Once downloaded, launch adksetup.exe, specify the location to download the binaries.
Once download is completed to above mentioned path (d:downloadsWindows Kits10ADK), launch adksetup.exe once again from this new location which now contains the binaries under “installers” folder. Specify the location for installation:
Under “Select the features you want to install”, make sure following is selected:
Click on Install to begin the installation
Installation of Windows PE Add-on for ADK
Similar to ADK installation, we will first download the Windows PE Add-on exe. Once downloaded, we will download the binaries first before installation it so that it can be used on any other server also (without having any internet connection).
Launch adkwinpesetup.exe and specify the path to download the binaries
Once binaries are downloaded, launch adkwinpesetup.exe from location d:ADKWinPEAddons, and specify the location for installation
Under “Select the features you want to install”, there will be only one option available “Windows PE”, make sure it is selected and click on install to complete the installation

Install Windows Assessment and Deployment KIT. In this article I will cover the steps to install the latest version of Windows ADK for SCVMM (System Center Virtual Machine Manager). Windows ADK is an external dependency when you install SCVMM. There are 2 ways to install the Windows ADK. Via GUI and via command line.
We have to download ADK – Windows PE and install them one by one. We install Windows ADK first and then add Windows PE to our ADK installation.
Download Windows ADK and Windows PE click here
How to Install Windows ADK for SCVMM
1- To install Windows ADK for SCVMM, download adksetup.exe. and then double click to run file.
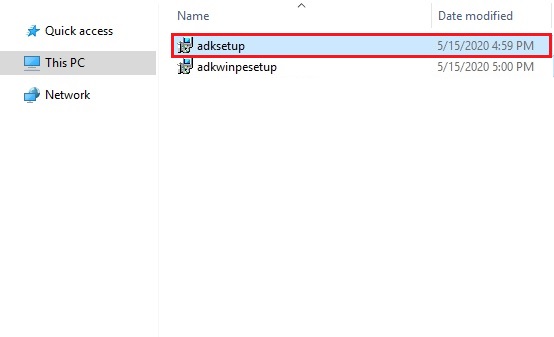
2- Windows Assessment and Deployment kit install wizard. Select the Install Windows Assessment and Deployment Kit and then click next.
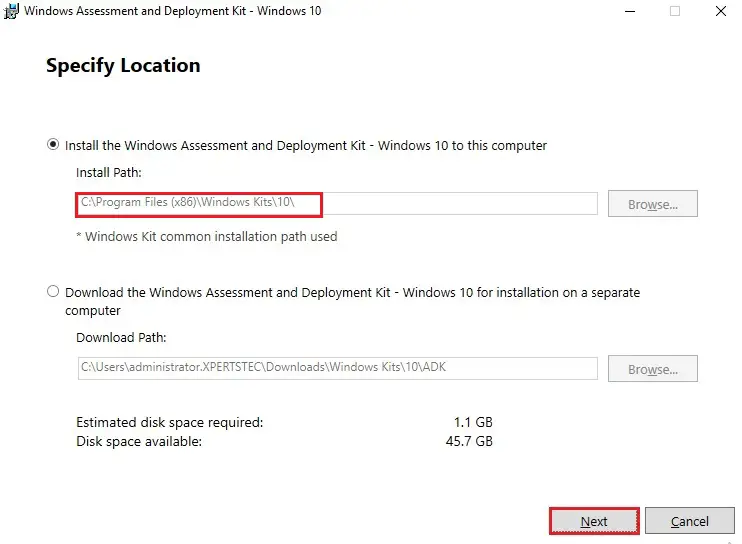
3- If you want to send or not to send anonymous usage data to Microsoft, then click next.
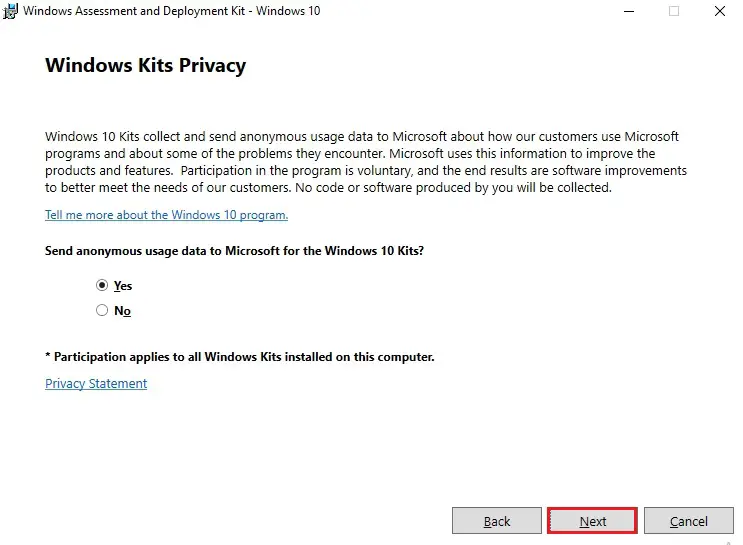
4- Windows assessment and deployment Click accept the license terms.
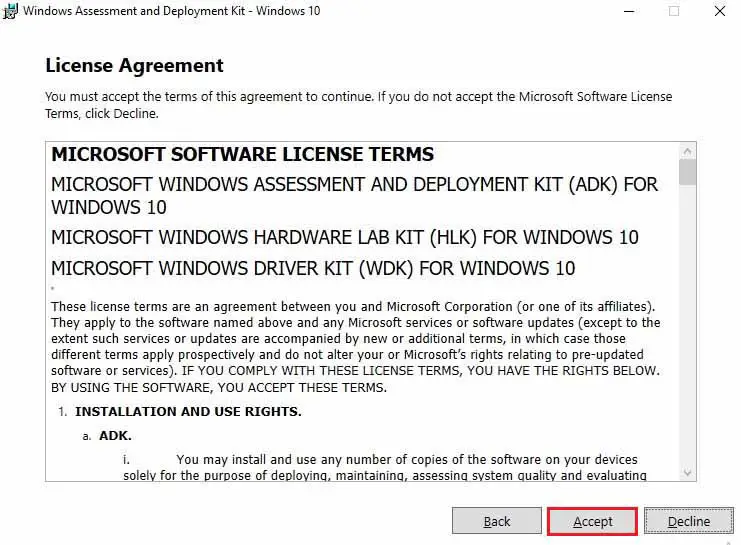
5- To install Windows ADK for SCVMM, Select the features you want to install and then click on Install.
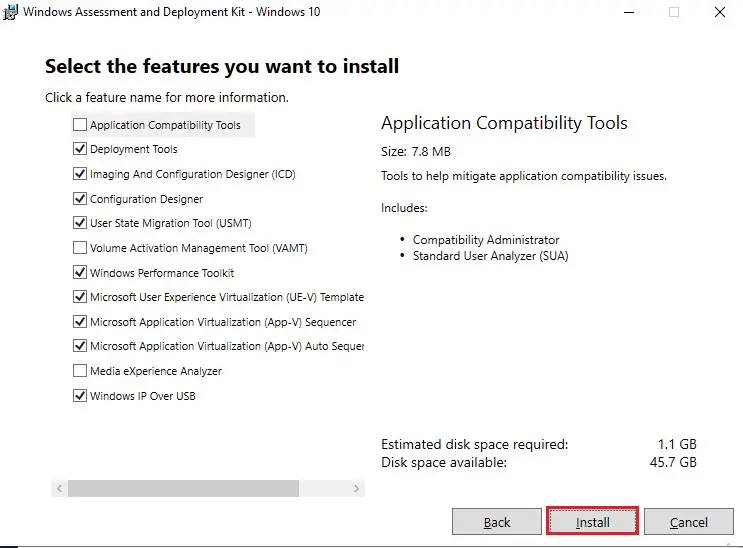
6- Windows assessment and deployment kit installing features.
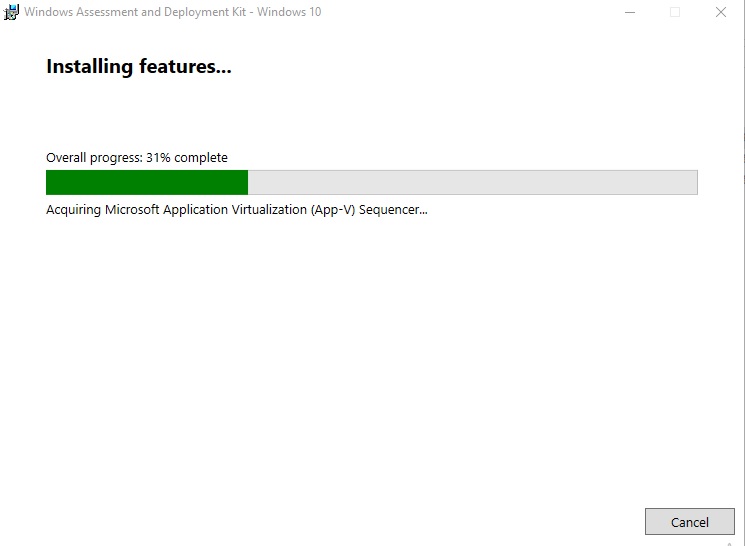
7- The Windows ADK installation is complete. Click the close button.
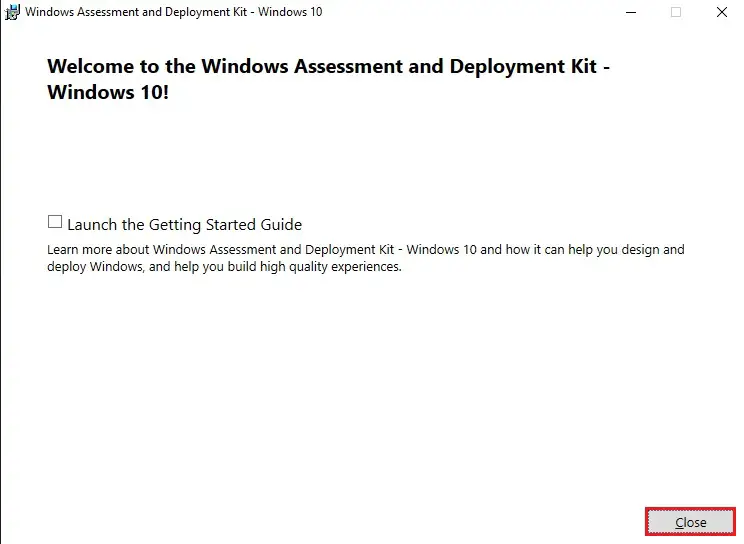
Install Windows PE Add-on for Windows ADK
8- In the above steps, we installed Windows ADK. Now we will install the Windows PE add-on for Windows ADK. Download adkwinpesetup.exe and then double click on it to run.
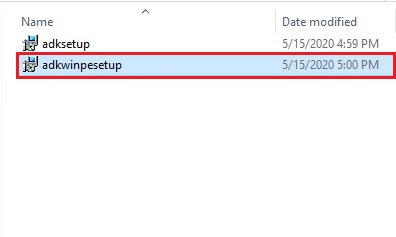
9- Select Install ADK Windows Preinstallation environment add-ons and then click next.
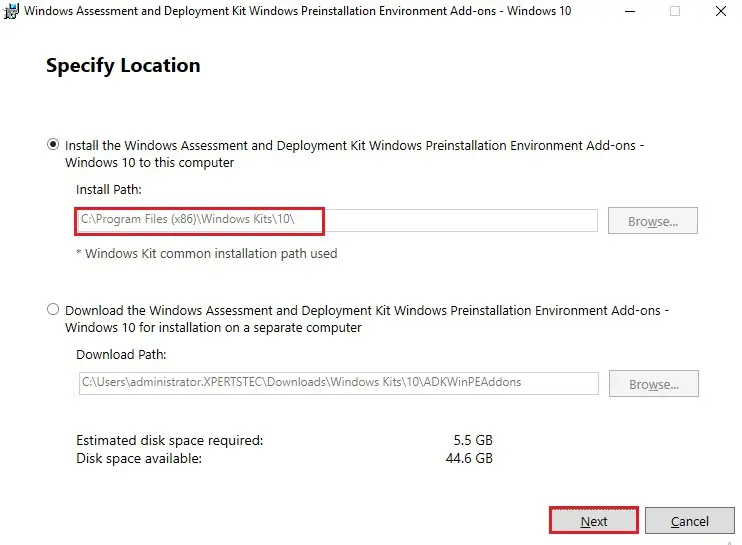
10- To accept license terms, click the Accept button.
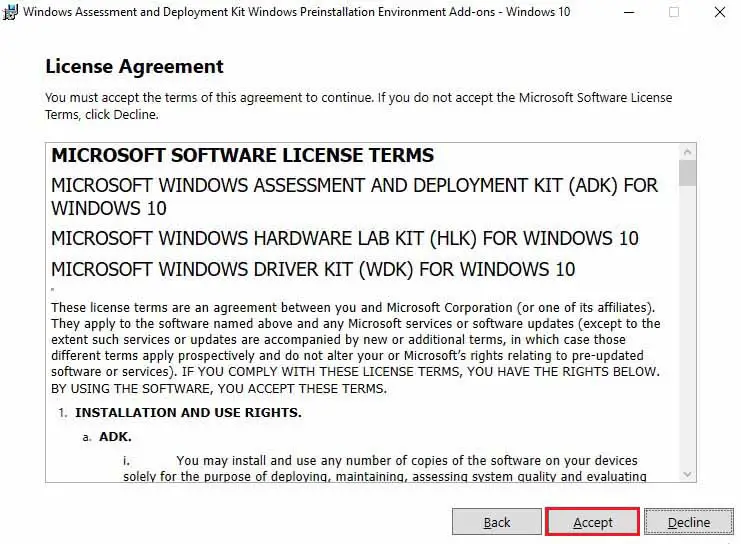
11- Now you can see there is only a feature that is included which is the Windows Preinstallation Environment (Windows PE). Click the Install button.
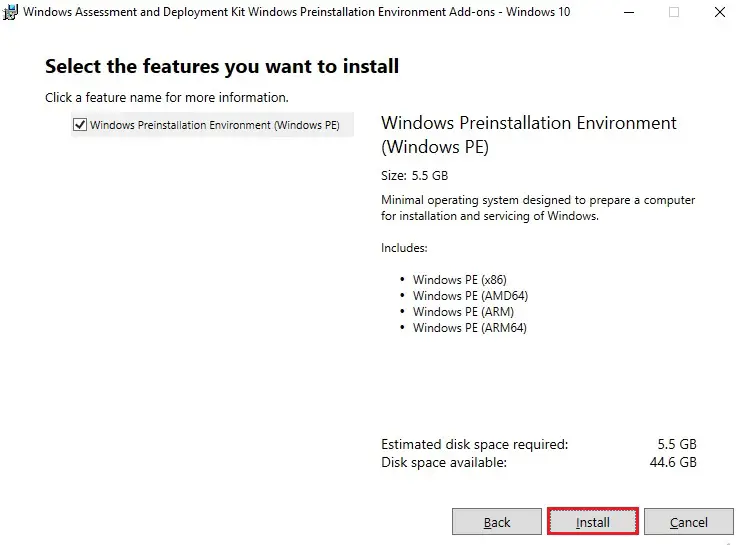
12- Installing Windows preinstallation environment is in progress.
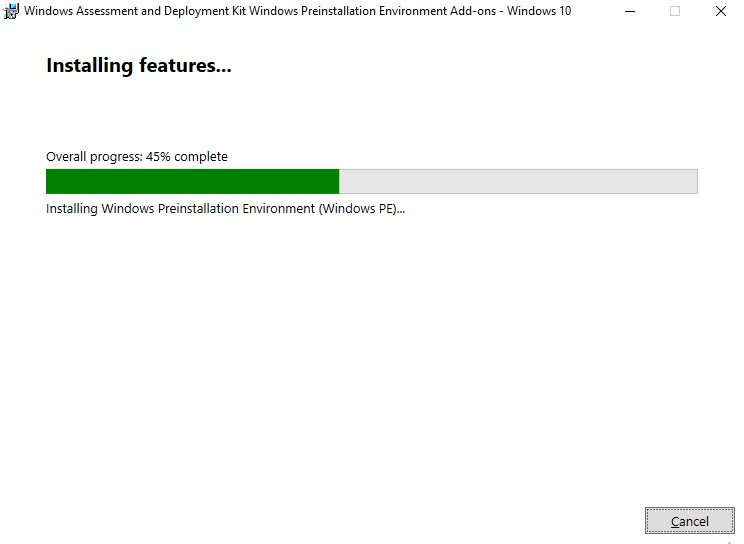
13- The Windows PE installation is complete. Click the Close button.
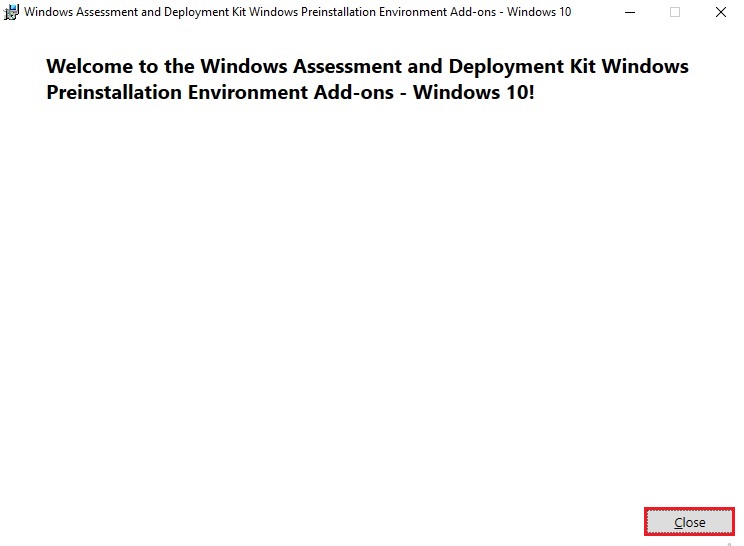
[recent_post_carousel design=”design-1″]















