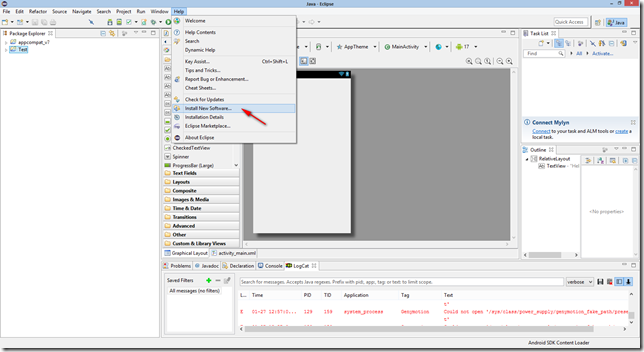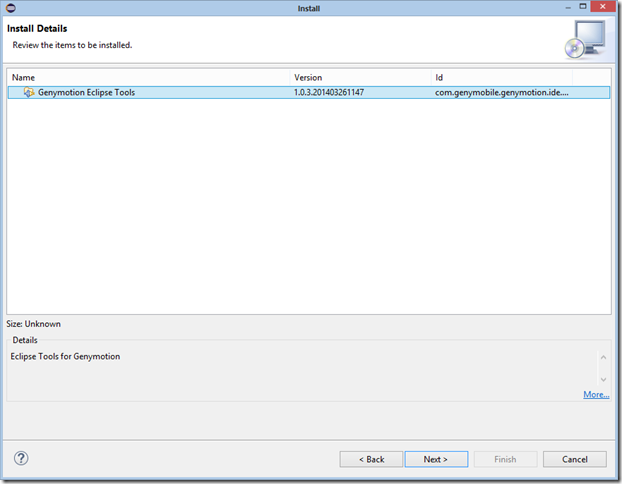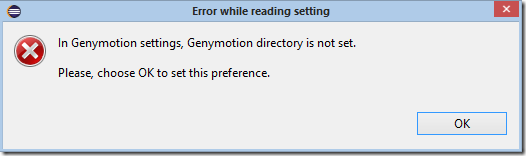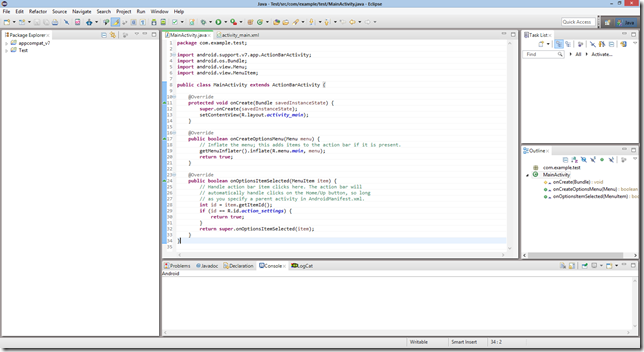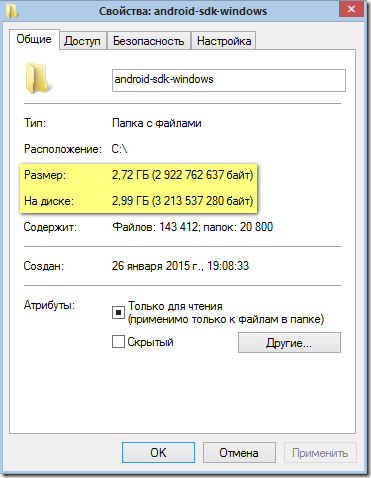Please be aware that some listings have been temporarily delisted from our marketplace in order to improve the security of the platform. We apologize for any inconvenience this may caused.
For more information on this matter, please visit #1.
If you are a listing owner and would like to have your listing(s) reinstated, please open a ticket at https://gitlab.eclipse.org/eclipsefdn/it/websites/marketplace.eclipse.org/-/issues.
Thank you for your understanding and cooperation.
Add this URL to your Eclipse Installation to reach this solution’s update site.
Mars (4.5)
Luna (4.4)
Kepler (4.3)
Juno (4.2, 3.8)
Previous to Juno (<=4.1)
Neon (4.6)
Oxygen (4.7)
Photon (4.8)
2018-09 (4.9)
https://dl-ssl.google.com/android/eclipse/
Learn more…
Details Group Tabs
Details
Android Development Tools (ADT) is a plugin for the Eclipse IDE that is designed to give you a powerful, integrated environment in which to build Android applications.
ADT extends the capabilities of Eclipse to let you quickly set up new Android projects, create an application UI, add packages based on the Android Framework API, debug your applications using the Android SDK tools, and even export signed (or unsigned) .apk files in order to distribute your application.
Developing in Eclipse with ADT is highly recommended and is the fastest way to get started. With the guided project setup it provides, as well as tools integration, custom XML editors, and debug output pane, ADT gives you an incredible boost in developing Android applications.
Tags:
- android,
- Mobile,
- smartphone,
- Mobile apps,
- tablet,
Additional Details
Eclipse Versions:
Mars (4.5), Luna (4.4), Kepler (4.3), Juno (4.2, 3.8), Previous to Juno (<=4.1), Neon (4.6), Oxygen (4.7), Photon (4.8), 2018-09 (4.9)
Metrics
| Date | Ranking | Installs | Clickthroughs |
|---|---|---|---|
| February 2023 | 124/515 | 41 (0.1%) | 2 |
| January 2023 | 94/677 | 501 (0.14%) | 19 |
| December 2022 | 118/805 | 374 (0.11%) | 24 |
| November 2022 | 134/808 | 361 (0.09%) | 18 |
| October 2022 | 120/811 | 421 (0.11%) | 22 |
| September 2022 | 123/812 | 432 (0.11%) | 25 |
| August 2022 | 136/808 | 334 (0.09%) | 31 |
| July 2022 | 132/816 | 350 (0.1%) | 43 |
| June 2022 | 121/810 | 402 (0.1%) | 33 |
| May 2022 | 134/810 | 393 (0.09%) | 52 |
| April 2022 | 125/817 | 420 (0.1%) | 25 |
| March 2022 | 107/820 | 563 (0.12%) | 34 |
View Data for all Listings
External Install Button
Marketplace Drag to Install button
By adding the following code below to your website you will be able to add an install button for Android Development Tools for Eclipse.
HTML Code:
Markdown Syntax:
Output:
После того, как состоялся официальный релиз Android Studio, у многих начинающих разработчиков возникли сложности с загрузкой и установкой этой, всё еще популярной и используемой среды разработки. Речь идёт, разумеется, об инструменте Eclipse и плагине ADT (Android Development Tools), которые применяются для разработки приложений под Андроид. В этой статье мы расскажем, как скачать и установить Eclipse, а потом подключить и настроить плагин ADT, чтобы приступить к Android-программированию.
Но прежде, чем мы продолжим, следует сказать, что, согласно официальному объявлению, плагин Eclipse ADT больше не поддерживается. Кроме того, он имеет некоторое количество известных брешей в безопасности, которые исправлены уже не будут. Именно поэтому разработчикам давно рекомендуют использовать Android Studio, что можно сделать, в том числе и путём переноса вашего проекта. Как никак, в настоящий момент Android Studio — официальная и поддерживаемая IDE для Android.
Советы по установке Eclipse
В первую очередь, следует загрузить Eclipse. Далее скачайте Android SDK и установите плагин ADT. Если Eclipse у вас уже установлен, перед установкой ADT проверьте, чтобы он соответствовал ряду требований:
— выполнена установка Eclipse 3.7.2 (Indigo) либо выше;
— выполнена установка Eclipse JDT-плагина (включён в большую часть пакетов Eclipse IDE);
— выполнена установка JDK 6 (одного пакета JRE недостаточно).
Если все вышеперечисленные условия выполнены, можно сразу осуществлять загрузку и установку плагина ADT для Eclipse.
Если же нет, помните, что вне зависимости от того, какая у вас ОС, виртуальную машину Java (JVM) устанавливать придётся. Также потребуется установить и пакет JDK (включает в себя ряд полезных вещей, в том числе и исходный код для стандартных библиотек Java).
Загрузка Eclipse
Загрузить Eclipse для Java-разработчиков можно отсюда. Вы получите архивированный файл, который следует распаковать в любую директорию на ваше усмотрение (к примеру, «C:eclipse» для Виндовс). Также надо убедиться, чтобы у вас был доступ на чтение и выполнение. Если хотите, можете создать ярлык исполняемого файла («Eclipse» на Linux либо «eclipse.exe» на Windows).
Если возникнут проблемы с распаковкой Eclipse в корневом каталоге Windows (C:), а они могут возникнуть, попробуйте выполнить распаковку в C:Program FilesEclipse.
Идём дальше. Для разработки Android-приложений в Eclipse предлагают пользовательский плагин Android Development Tools, который мы уже упоминали. Инструмент ADT — это интегрированная среда разработки Android-приложений. Плагин расширяет возможности Eclipse и позволяет быстро создавать новые проекты под Android, строить интерфейс приложения, выполнять отладку, подписывать и экспортировать пакеты APK для распространения.
Загрузка ADT для Eclipse
Для выполнения загрузки запустите Eclipse, а потом выберите Help > Install New Software. Останется лишь нажать Add , в правом верхнем углу:
В хранилище диалога введите в поле Name «ADT Plugin» и в поле Location следующий адрес:
https://dl-ssl.google.com/android/eclipse/
и нажмите ОК.
Помните, что для выполнения обновления Android Developer Tools нужно безопасное соединение. Это значит, что вам надо убедиться, что URL обновления начинается с HTTPS.
Продолжаем. В диалоге Software потребуется установить флажок рядом с Developer Tools, а потом нажать Next. В последующем окне появится список инструментов для загрузки, поэтому тоже надо нажать Next.
Теперь можете почитать (хотя этого никто не делает) условия лицензионного соглашения, после чего надо нажать Finish. Вы можете получить предупреждение системы безопасности (подлинность ПО не может быть установлена), но всё равно нажимайте ОК. В результате установка будет завершена, и останется лишь перезагрузить Eclipse.
Бывает, что скачать плагин, используя Eclipse, не получается. Тогда вы можете загрузить его вручную отсюда и установить самостоятельно.
Скачав архив, не распаковывайте его, а действуйте следующим образом:
— запустите Eclipse, выберите «Help > Install New Software»;
— нажмите «Добавить», в правом верхнем углу;
— нажмите «Архив» в диалоговом окне;
— выберите загруженный вами архив;
— введите в качестве имени «ADT Plugin», нажмите ОК;
— установите флажок в диалоге Software рядом с Developer Tools, нажмите Next;
— нажмите Next и в следующем окне, увидев список инструментов для загрузки;
— примите условия лицензионного соглашения, нажмите Finish.
Здесь вы аналогично можете получить предупреждение системы безопасности (подлинность ПО не может быть установлена), но всё равно нажимайте ОК. В результате установка будет завершена, и останется лишь перезагрузить Eclipse.
Скачиваем SDK-пакет
Пакет инструментов Android SDK доступен по следующей ссылке.
Выберите пакет Android SDK с учётом вашей ОС и скачайте его. Для Windows предусмотрено два пакета: установщик и архив (можете выбрать на своё усмотрение). Если выберете архив, распаковывайте его в папку, к примеру, так: D:androidsdk. Если выбираете установщик, путь будет указан по умолчанию, допустим, так: C:Users<username>AppDataLocalAndroidandroid-sdk.
Важно: в пути к SDK кириллицы быть не должно, так как это может быть чревато появлением многих проблем.
Настраиваем Android SDK
Итак, Eclipse перезагрузился, поэтому можно указать, где располагается каталог Android SDK. Для этого:
— выберите «Use existing SDKs» в окне приветствия;
— нажмите (Browse), а потом выберите расположение SDK-каталога (речь идёт о том пути, который вы указали в процессе загрузки SDK);
— нажмите Next .
Что же, теперь среда Eclipse настроена для разработки Android-приложений, но надо будет ещё добавить новые средства платформы SDK и Android-платформу для вашей среды. Для этого запустите SDK-менеджер, а потом выберите для загрузки нужные пакеты.
В среде Eclipse открываем в меню «Window > Android SDK Manager»:
Нам покажут компоненты SDK, которые можно загрузить, обновить либо удалить. Среди них:
— папка Tools с утилитами, нужными для Андроид-разработки;
— список версий Android;
— папка Extras, где лежат дополнительные библиотеки.
Справа от любого компонента списка есть его статус: Installed, Not installed или Update available (доступно обновление). Автоматически будет предложено обновить и установить ряд компонентов. Чтобы снять все галочки, вы можете нажать снизу ссылку Deselect All, а потом нажмите Updates и вы выделите лишь пункты, требующие обновления. Загружать на первом этапе ничего не надо.
Особый интерес вызывают папки с именами Android-версий. Вы можете скачать те версии, которые нужны, также сохраняется возможность вернуться сюда по мере необходимости.
Для разработки потребуются по меньшей мере следующие компоненты из папки Android:
1) SDK Platform — тут содержатся все программные компоненты Android-системы, нужные для создания приложений (кнопки, окна и т. п.);
2) ARM EABI v7a System Image — это образ Android-системы. Применяется при создании Android-эмулятора — он нужен для тестирования приложений непосредственно на компьютере без подключения реальных гаджетов.
Для начала этого вполне достаточно, поэтому на этих двух пунктах нужно будет поставить галочки.
Теперь справа снизу нажимаем кнопку «Install <число> packages», после чего будут установлены все выделенные компоненты. Обратите внимание, что компоненты могут иметь объём в несколько сотен Мбайт.
Далее появится окошко со списком установки, где нужно будет отметить «Accept license», а потом нажать «Install». Процесс запустится, а по его завершении вы увидите надпись Done loading package. Это значит, что для работы всё готово, и теперь вы можете начинать обучение разработке приложений под Android.
P. S. Eclipse — это, конечно, неплохо, но если вы хотите стать по-настоящему продвинутым Андроид-разработчиком, вам потребуется освоить самые современные инструменты, платформы и техники. Сделать это можно на соответствующем курсе в OTUS.
Источник
Содержание
- Инструменты разработки Eclipse и Android Development Tools
- Порядок установки
- Установить JVM
- Установить JDK (Java Development Kit)
- Скачать Eclipse
- Загрузить ADT плагин для Eclipse:
- Скачать пакет SDK
- Настроить Android SDK
После выхода официального релиза Android Studio у начинающих разработчиков появились проблемы с загрузкой и установкой все еще популярной среды разработки Eclipse и плагина Android Development Tools (ADT) для разработки андроид-приложений. Ниже приводим перевод инструкции с официального сайта, в которой вы узнаете, как скачать и установить Eclipse, а также как подключить и настроить плагин Android Development Tools (ADT), чтобы начать программировать под андроид.
Внимание! Плагин Eclipse ADT больше не поддерживается, согласно этому объявлению в июне 2015 года .
Плагин Eclipse ADT имеет много известных и потенциальных ошибок безопасности, которые не будут исправлены.
Вы должны немедленно переключиться на использование Android Studio , официальной IDE для Android. Для получения справки по переносу ваших проектов прочитайте Миграция в Android Studio .
Как скачать и установить Android Studio, смотрите здесь
Порядок установки
Вы должны сначала загрузить Eclipse, затем скачать Android SDK и установить плагин ADT (Android Development Tools).
Если Eclipse уже установлен, перед установкой ADT проверьте соответствие следующим требованиям:
Установлен Eclipse 3.7.2 (Indigo) или выше
Примечание: Eclipse 3,6 (Helios) больше не поддерживает последние версии ADT.
Установлен Eclipse JDT плагин (входит в большинство пакетов Eclipse IDE)
Установлена JDK 6 (пакет JRE не является достаточным)
Если все условия выполняются, можно пропустить несколько пунктов и перейти к загрузке и установке ADT плагина для Eclipse.
Если вы начинаете с нуля, то выполните все последующие шаги.
Установить JVM
Независимо от вашей операционной системы, вам нужно будет установить виртуальную машину Java (JVM). Вы собираетесь использовать Eclipse для разработки Java android, поэтому установите JDK (JDK включает в себя — среди других полезных вещей — исходный код для стандартных Java библиотек).
Если вы используете Windows, вы, возможно, уже устанавливали JRE, но этого не достаточно.
- При использовании Linux:
- прочитайте это
- GCJ НЕ будет работать.
- Смотрите также: Установка JRE 1.6.0 (Update х) по умолчанию выполнения в Linux .
Установить JDK (Java Development Kit)
Если у вас не установлен пакет JDK, следуйте инструкции: Установка JDK (Java Development Kit)
Скачать Eclipse
Скачать среду разработки Eclipse, со страницы загрузки. Выберите Eclipse IDE for Java Developers.
Загрузка будет в виде сжатого (т.е. «.zip», или «.tar.gz») файла. Распакуйте этот файл в директорию по вашему выбору (например, «C:eclipse» на Windows) и убедитесь, что у вас есть полный доступ на чтение и выполнение. При желании вы можете создать ярлык исполняемого файла («eclipse.exe» на Windows, или «Eclipse» на Linux).
Обратите внимание, что есть известная проблема с распаковкой архива во всех текущих версиях Windows . Мы рекомендуем использовать более надежный архиватор, такие как, например, архиватор с открытым исходным кодом 7zip, при распаковке пакета Eclipse. Некоторые пользователи сообщают об успехах при первоначальной распаковке Eclipse в корневом каталоге (например, C: ), а затем перемещении его на более подходящее место (например, C: Program Files Eclipse)
Для разработки приложений Android в Eclipse предлагается пользовательский плагин для Eclipse IDE, называемый Android Development Tools (ADT). Этот плагин представляет собой мощную, интегрированную среду разработки приложений для Android. Это расширяет возможности Eclipse, что позволит вам быстро создать новые Android проекты, построить интерфейс приложения, отлаживать свое приложение, а также подписывать и экспортировать пакеты приложения (APK) для распространения.
Загрузить ADT плагин для Eclipse:
Запустите Eclipse, затем выберите в главном меню Help > Install New Software.
Нажмите Add , в верхнем правом углу.
В хранилище диалоге Добавить окне введите «ADT Plugin» в поле Name и следующий адрес в поле Location:
https://dl-ssl.google.com/android/eclipse/
Примечание: для обновления Android Developer Tools требуется безопасное соединение. Убедитесь, что URL обновления, который вы вводите начинается с HTTPS.
Нажмите OK .
В диалоге Software, установите флажок рядом с Developer Tools и нажмите Next .
В следующем окне вы увидите список инструментов для загрузки. Нажмите Next.
Прочитайте и примите условия лицензионного соглашения, а затем нажмите Finish.
Если вы получаете предупреждение системы безопасности, что подлинность и достоверность программного обеспечения не может быть установлена, нажмите ОК .
После завершения установки, перезагрузите Eclipse.
Если вы не смогли использовать Eclipse, чтобы скачать плагин ADT с удаленного сайта обновлений, вы можете скачать ADT архив на свой компьютер и вручную установить его:
Скачать сжатый файл ADT Plugin (не распаковывать его!):
Запустите Eclipse, затем выберите Help > Install New Software .
Нажмите Добавить , в верхнем правом углу.
В диалоговом окне репозитория добавить, нажмите кнопку Архив .
Выберите загруженный ADT-23.0.6.zip файл и нажмите OK .
Введите «ADT Plugin» в качестве имени и нажмите ОК .
В диалоге Software, установите флажок рядом с Developer Tools и нажмите Next .
В следующем окне вы увидите список инструментов для загрузки. Нажмите Next.
Прочитайте и примите условия лицензионного соглашения, а затем нажмите Finish.
Если вы получаете предупреждение системы безопасности, что подлинность и достоверность программного обеспечения не может быть установлена, нажмите ОК .
После завершения установки, перезагрузите Eclipse.
Скачать пакет SDK
Скачайте пакет инструментов Android SDK по этой ссылке.
В открывшейся по ссылке таблице выберите пакет для вашей операционной системы. Для Windows их два: установщик и архив (на выбор). Архив следует распаковать в папку, например, D:androidsdk. Если выберете установщик, он по умолчанию укажет путь, например, C:Users<username>AppDataLocalAndroidandroid-sdk, лучше изменить его на более короткий, как в примере выше.
Внимание! В пути к SDK не должно быть кириллицы! Это может быть источником многих проблем в будущем.
Настроить Android SDK
После того, как Eclipse, перезагрузится, необходимо указать расположение каталога Android SDK:
В окне приветствия выберите Использовать существующие пакеты SDK (Use existing SDKs).
Нажмите Обзор (Browse) и выберите расположение каталога SDK (там, куда вы указали путь при загрузке SDK).
Нажмите Next .
Ваше Eclipse IDE теперь настроена для разработки приложений для Android, но вы должны добавить новые средства SDK платформы и андроид платформу для вашей среды. Чтобы получить эти пакеты , запустите менеджер SDK, и выберите для загрузки необходимые платформы и пакеты.
В Eclipse в меню открывайте Window > Android SDK Manager.
Здесь нам показывают SDK-компоненты, которые мы можем скачать, обновить или удалить.
Сначала идет папка Tools — в ней находятся утилиты, необходимые для разработки под Android. Далее идет список версий Android. И в самом низу еще есть папка Extras, в которой обычно находятся дополнительные библиотеки.
Справа от каждого компонента в списке виден его статус: Installed — установлен, Not installed — не установлен, Update available — доступно обновление. Мне сразу автоматически предлагают обновить и установить некоторые компоненты, на них включены чекбоксы. Нажмите снизу ссылку Deselect All, чтобы снять все галки, а затем Updates, чтобы выделить только те пункты, которые требуют обновления. И пока оставим все так, ничего не загружаем.
Нас сейчас интересуют папки с именами версий Android. Для начала установите Android 4.4.2. Когда освоитесь в разработке, вы всегда сможете вернуться сюда и скачать те версии Android, которые вам необходимы. А пока будем работать с проверенной Android 4.4.2 (API 19).
Как минимум для разработки нам необходимы два компонента в папке Android 4.4.2 (API 19):
1) SDK Platform — используется для разработки. Говоря простыми словами, здесь содержатся все программные компоненты системы Android, которые мы будем использовать при создании приложений — т.е. окна, кнопки и т.п.
2) ARM EABI v7a System Image — образ Android системы. Используется для создания эмулятора Android, который нужен будет для тестирования приложений прямо на компе, без подключения реальных устройств.
Т.е. мы сможем создать приложение, использующее компоненты и возможности Android версии 4.4.2 и запустить это приложение на эмуляторе версии 4.4.2. Этого вполне достаточно для начала. Ставьте галки на двух этих пунктах в папке Android 4.4.2 (API 19).
Если вам понадобятся другие версии Android, заходите в SDK Manager и устанавливайте эту пару компонентов для нужной вам версии.
Снизу справа жмем кнопку Install <число> packages, чтобы он установил все компоненты которые мы выделили. Учтите, что плафтормы могут весить несколько сотен мегабайт.
Появится окно со списком установки, отмечаем в нем Accept license и жмем Install. Процесс пошел, снизу замелькали проценты, килобайты и секунды. По завершению процесса снизу будет надпись Done loading package. Все готово для работы. Закрываем и начинаем обучение разработке android приложений.
Продолжение: Создание Android проекта
Where can I download Eclipse Android Bundle? Google now directed you to download Android Studio or to download Eclipse SDK integration but I want to find Eclipse Android bundle. I searched in Google and Eclipse web site but can’t find any link.
Do you know any site, ftp etc. to download bundle?
Thanks.
peterh
11.3k17 gold badges85 silver badges104 bronze badges
asked Dec 11, 2014 at 8:12
4
The Android Developer pages still state how you can download and use the ADT plugin for Eclipse:
- Start Eclipse, then select Help > Install New Software.
- Click Add, in the top-right corner.
- In the Add Repository dialog that appears, enter «ADT Plugin» for the Name and the following URL for the Location:
https://dl-ssl.google.com/android/eclipse/ - Click OK.
- In the Available Software dialog, select the checkbox next to Developer Tools and click Next.
- In the next window, you’ll see a list of the tools to be downloaded. Click Next.
- Read and accept the license agreements, then click Finish.
If you get a security warning saying that the authenticity or validity of the software can’t be established, click OK - When the installation completes, restart Eclipse.
Links for the Eclipse ADT Bundle (found using Archive.org’s WayBackMachine)
I don’t know how future-proof these links are. They all worked on February 27th, 2017.
- Windows x86-64
- Windows x86
- Mac OS x86-64
- Linux x86
- Linux x86-64
Update (2015-06-29): Google will end development and official support for ADT in Eclipse at the end of this year and recommends switching to Android Studio.
answered Dec 11, 2014 at 8:40
PattaFeuFeuPattaFeuFeu
1,8293 gold badges19 silver badges24 bronze badges
11
answered Feb 2, 2015 at 16:13
Asim.IAsim.I
1,0976 silver badges8 bronze badges
5
You don’t actually need the bundle as the ADT can be used with just any latest Eclipse IDE.
1. Make sure you have JDK installed.
-
Download latest eclipse.
-
Download latest ADT plugin
ADT-XX.X.X.zip. As of this answer the current version is ADT-23.0.7.zip (More versions at http://developer.android.com/tools/sdk/eclipse-adt.html) -
Open Eclipse and follow the following steps:
- Open
Help>Install New Software>Add>Archive - Navigate to where you downloaded your ADT plugin and select it.
- Check
Developer Tools, clickNext, accept any licenses andFinish
- Open
-
After restarting Eclipse, if you are not able to open a layout file go to step 4 but instead of selecting archive add https://dl-ssl.google.com/android/eclipse/ in the
Location:textbox. PressOk, update the ADT and restart Eclipse. Close and reopen the layout files and you’ll be good to go. -
Run the Android SDK Manager to update its components.
EDIT: The ADT plugin has long since been deprecated. For more information visit this link:
https://developer.android.com/studio/tools/sdk/eclipse-adt.html
answered Oct 30, 2015 at 0:36
Google has ended support for eclipse plugin. If you prefer to use eclipse still you can download Eclipse Android Development Tool from
ADT for Eclipse
answered Mar 21, 2016 at 15:04
Ali.RashidiAli.Rashidi
1,2104 gold badges22 silver badges46 bronze badges
1
Try www.eclipse.org/downloads/packages/eclipse-android-developers-includes-incubating-components/neonrc3
answered Jun 12, 2016 at 12:01
Немного отойдем от темы разметок. На сайте альма-матер все сильно поменялось. Теперь средой для разработки приложений для Android является Android Studio. Но так как множество примеров и учебников ориентировано на Eclipse все же стоит иметь в своем арсенале и его.
Кроме того вышла Java 8. И в связи со всем этим еще раз установим JDK, Eclipse + ADT, а так же, затем и Android Studio и JetBrains IntelliJ IDEA 14.0.2. Ну и в обязательном порядке Genymotion.
И так, поехали!
1) Устанавливаем JDK
Идем сюда http://www.oracle.com/technetwork/java/javase/downloads/index.html
И выбираем JDK Download
Соглашаемся с лицензией
И выбираем версию для скачивания в зависимости от разрядности вашей Windows (у меня Win 8.1 x64).
Скачали, запускаем JDK на установку
в процессе установки так же установится и JRE
Все жмем Close. На этом установка JDK закончена.
Проверяем установку JDK при помощи команды java –version.
Если видим подобный вывод команды (у вас может отличаться если скачали другую версию или билд java), то все хорошо. Идем дальше.
2) Установка Eclipse
Идем сюда http://www.eclipse.org/downloads/ и качаем Eclipse IDE for Java Developers
Опять же выбираем версию в зависимости от разрядности вашей ОС. Для установки Eclipse необходимо просто распаковать скачанный архив в любую папку. Можно просто в C:Eclipse, ну или какая там будет душе угодна.
Далее запускаем eclipse.exe
Выбираем каталог рабочего пространства (это там где будут хранится все наши проекты)
И после этого видим окошко
Закрываем окошко Welcome и видим рабочее пространство Eclipse
Проверяем, что Eclipse видит компилятор Java
Windows –> Preferences –> Java –> Compiler
И сразу же настроим кодировочку UTF-8 для текста кода
Это для того, что если вдруг вы работаете не только на компьютерах под Windows, а так же под Mac или Linux, то смогли бы читать свои исходники и комментарии на любом из них.
На всякий случай проверим наличие обновлений для Eclipse и его составляющих
На этом с Eclipse пока все, но мы еще вернемся к настройке его внешнего вида (возможно).
3) Установка Android SDK
Идем вот сюда http://developer.android.com/sdk/installing/index.html
И скачиваем Stand-alone SDK Tools
Качаем именно zip архив с SDK и затем разархивируем в C:android-sdk-windows (вы можете в другое каталог, какой удобно). Видим примерно следующее
На этом установка SDK закончена
4) Установка плагина ADT для Eclipse
Запускаем Eclipse. Выбираем Install New Software
И в открывшемся окне вводим адрес https://dl-ssl.google.com/android/eclipse/
Жмем Enter. Ждем пока Eclipse найдет пакеты для установки. Отмечаем все как на скрине и жмем Next
Ждем немножко и опять жмем Next
Соглашаемся с лицензиями
И жмем Finish. Начинается загрузка и установка пакетов ADT
Может вылезти вот такое предупреждение
Просто жмем ОК
После установки Eclipse предложит перезапуститься, чтобы изменения вошли в силу.
Соглашаемся и после перезапуска видим такую картину
ADT ругнулся что он не видит Android SDK и это нормально, так как он не знает где он лежит. Но мы ему расскажем.
Жмем Close и Eclipse нам предложит ввести путь до Android SDK
Выбираем путь, куда мы разархивировали Android SDK и жмем Next
И жмем Finish
Может ругнуться и так
Жмем Open SDK Manager
Сейчас пока важно выбрать, то что отмечено желтым. Остальные пакеты можно установить в любой момент.
Жмем Install…
Соглашаемся с лицензиями и опять жмем Install и ждем пока все скачается и установится
В ходе установки может быть показан лог
Пугаться не стоит
Скачивание и установка пакетов Android SDK может занять какое-то продолжительное время.
В конце должны увидеть такое окошко
Которое можно закрыть. Так же в этом окошке Eclipse можно нажать Close
И запустить Eclipse заново
Теперь мы видим что Eclipse запустился без проблем и ошибок, а так же видно что он видит Android SDK.
Теперь осталось все это немного причесать и запустить первое тестовое приложение, чтобы проверить работу всего этого хозяйства.
5) Установка дополнительных пакетов Android SDK
Пакеты ставятся по принципу необходимости. Т.е. если вы хотите разрабатывать и тестировать свои программы под разными версиями Android, то вам необходимо поставить нужные пакеты. Их можно удалить или добавить в любое время.
На первое время можно установить такие пакеты (ну или то, что вы посчитаете нужным)
После загрузки данных пакетов папочка с Android SDK стала весить почти 7,5Гб
Так что рассчитывайте место на ваших дисках.
6) Настройка места хранения AVD (Android Virtual Devices)
По умолчанию Android SDK создает и хранит файлы AVD в каталоге
C:UsersПОЛЬЗОВАТЕЛЬ.androidavd
Для меня это не очень удобно, поэтому я перенесу эту папку в каталог C:AVD
Для этого
1. Создаем папку C:AVD
2. Создаем переменную окружения Windows с названием ANDROID_SDK_HOME и параметром указывающим на наш каталог
3. Копируем подкаталог .android в каталог H:AVD
4. Запускаем AVD Manager и видим что его каталог находится в новом месте где мы указали
У нас пока нет созданных AVD, но мы это поправим.
А пока надо установить и настроить Intel® HAXM
7) Установка и настройка Intel Hardware Accelerated Execution Manager (Intel® HAXM)
Более подробно Intel HAXM можно почитать тут:
https://software.intel.com/ru-ru/android/articles/intel-hardware-accelerated-execution-manager
Системные требования и инструкция по установке тут:
https://software.intel.com/ru-ru/android/articles/installation-instructions-for-intel-hardware-accelerated-execution-manager-windows
Устанавливать можно как в ручную, так и через Android SDK. Но я выбрал установку в ручную, так как сайт Intel, как правило содержит более свежую версию HAXM.
И так скачиваем HAXM тут (на данный момент версия 1.1.1 и файлик весит всего 1,7Мб):
https://software.intel.com/ru-ru/android/articles/intel-hardware-accelerated-execution-manager-end-user-license-agreement
Разархивируем и запускаем файлик на установку
Для того, чтобы проверить, что все установлено верно и работает, необходимо в командной строке выполнить:
sc query intelhaxm
После выполнения данной команды вы увидите текущий статус службы
Так же может пригодится способ остановить службу:
sc stop intelhaxm
Запустить службу:
sc start intelhaxm
Этим мы только подготовились к запуску AVD. Теперь необходимо создать устройство AVD

Запускаем AVD Manager
Создаем AVD. В CPU/ABI выбираем Intel Atom
После нажатия ОК выведется информация о создаваемом AVD
И в результате видим наш AVD
И запускаем его нажва Start…
В результате видим эмулятор в работе
Эмулятор Android 2.2.3 запустился довольно шустро и работает тоже почти без тормозов. Создадим AVD Android 4.x и посмотрим как будет он себя вести
Этот уже запускается гораздо дольше
Видно что работает HAXM
Но так или иначе скорость работы AVD на Android 4.1.2 достаточно приличная. Гораздо лучше чем было год назад.
И еще одна хитрость. Если задать слишком большой размер памяти RAM для AVD
То как видим возникает появляется значок желтого треугольника с восклицательным знаком. И при запуске эмулятор ругается на это и может не запуститься
Это лечится достаточно просто. Нужно открыть файл .androidavd<avd-profile-name>.avdconfig.ini и изменить строчку hw.ramSize=2048 на hw.ramSize=2048MB
И далее запускается уже без этого предупреждения
Правда все равно время запуска гораздо дольше чем на AVD 2.x
Теперь осталось проверить запуск реально программы на AVD.
9) Запуск тестовой программы на AVD
Запускаем Eclipse и создаем тестовое приложение
Мастер сгенерил нам проект
Ну и запустим его на AVD 2.x
Все работает. Но AVD вещь очень капризная и не предсказуемая. Поэтому лучше поставим Genymotion.
10) Установка Genymotion
Установка Genymotion состоит из двух этапов: установка VirtualBox и собственно установка Genymotion. Genymotion использует VirtualBox для установки виртуальных машин Android.
И так скачиваем VirtualBox с сайта производителя https://www.virtualbox.org/wiki/Downloads
и устанавливаем его
Вылезет предупреждение и мы с ним соглашаемся
Настраиваем VirtualBox
Указываем где будут хранится виртуальные машины
И на этом все. На всякий случай после установки VirtualBox компьютер лучше перезагрузить.
Теперь ставим Genymotion
Идем на сайт https://www.genymotion.com/#!/download
И регистрируемся (если еще не зарегистрированы) чтобы скачать бесплатную версию
На текущий момент версия Genymotion 2.3.1
И так устанавливаем
Настройка Genymotion
Теперь надо добавить виртуальные устройства
Для этого еще раз вводим наши логин и пароль, которые создали при регистрации на сайте
После этого получим список устройств которые можно скачать и установить
Их можно фильтровать по версии Android и устройству
Тут видим что нам показаны только устройства с Android 2.3.7
Но прежде чем скачивать устройства надо немножко донастроить Genymotion. Для этого жмем Cancel и идем в настройки Genymotion
И указываем путь к предварительно созданному каталогу где будут храниться виртуальные машины
А так же путь к каталогу с Android SDK
Теперь жмем ОК и приступаем к добавлению устройств
Я выбрал Google Nexus One 2.3.7
И так же Google Nexus S 4.1.1
Вот так уже они выглядят установленные
Чтобы запустить устройство жмем старт. Я запустил Google Nexus One 2.3.7 и на нем проверил запуск тестового приложения.
В принципе из Eclipse можно легко запускать приложения в Genymotion и без плагина, но для удобства интегрируем Genymotion с Eclipse.
Для этого установим в Eclipse плагин Genymotion
Вводим путь к плагину http://plugins.genymotion.com/eclipse/
Жмем Enter, ждем пока появится плагин, отмечаем его и жмем Next
После перезагрузки видим значок запуска Genymotion в панели инструментов Eclipse

Кликаем по нему и видим такую гадость
Надо указать путь к Genymotion каталогу. Жмем ОК и указываем путь к каталогу
Теперь при нажатии на иконку Genymotion на панели мы увидим это
Ну вот почти и все. Теперь остались мелкие косметические доделки внешнего вида Eclipse, которые я обычно всегда делаю. Ну и можно, в принципе удалить все образы виртуальных устройств AVD, которые мы скачали в SDK Manager, так как в них, по большому счету нет ни какой необходимости, а место они сжирают и не маленькое.
Идем в Help –> Eclipse Marketplace
И в поиске вбиваем Jeeeyul и затем устанавливаем этот плагин.
Ну и с его помощью раскрашиваем все как хотим.
Мой Eclipse после настроек выглядит вот так
Что мне нравится в этом плагине, что можно создавать темы и потом их экспортировать и импортировать.
Теперь удалим пакеты Intel AVD устройств.
Папка SDK до удаления весит 7,5Гб
После удаления весит 3Гб
Итого разница в 4,5Гб…. не мало
На этом вроде все. Теперь поставим к этому комплекту еще Android Studio, но это в следующей теме.
Get the Android SDK
The Android SDK provides you the API libraries and developer tools necessary to build, test,
and debug apps for Android.
If you’re a new Android developer, we recommend you download the ADT Bundle
to quickly start developing apps. It includes the essential
Android SDK components and a version of the Eclipse IDE with built-in
ADT (Android Developer Tools) to
streamline your Android app development.
With a single download, the ADT Bundle
includes everything you need to begin developing apps:
- Eclipse + ADT plugin
- Android SDK Tools
- Android Platform-tools
- The latest Android platform
- The latest Android system image for the emulator
ADT Bundle
| Platform | Package | Size | MD5 Checksum |
|---|---|---|---|
| Windows 32-bit | adt-bundle-windows-x86-20140321.zip | 535085536 bytes | b61495a6bf591cc374c31bce4fc46ec0 |
| Windows 64-bit | adt-bundle-windows-x86_64-20140321.zip | 535287324 bytes | a6f4699bbdc5a29b371ed60610535651 |
| Mac OS X 64-bit | adt-bundle-mac-x86_64-20140321.zip | 501955296 bytes | 4a08649cea9b098cdf7349f452294014 |
| Linux 32-bit | adt-bundle-linux-x86-20140321.zip | 527971926 bytes | 943ae4d28fe7c79108c8bf2aafd5e6d2 |
| Linux 64-bit | adt-bundle-linux-x86_64-20140321.zip | 528187678 bytes | f2a2153b5c7dbaeb86b550bf4f770c36 |



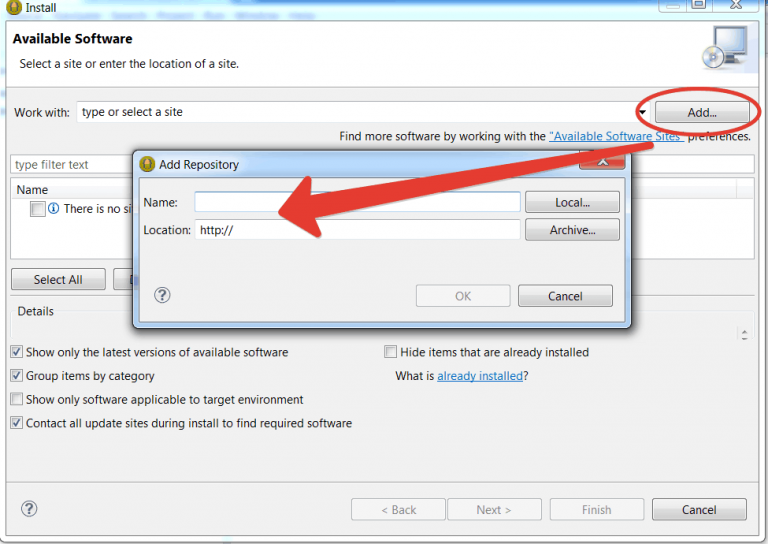
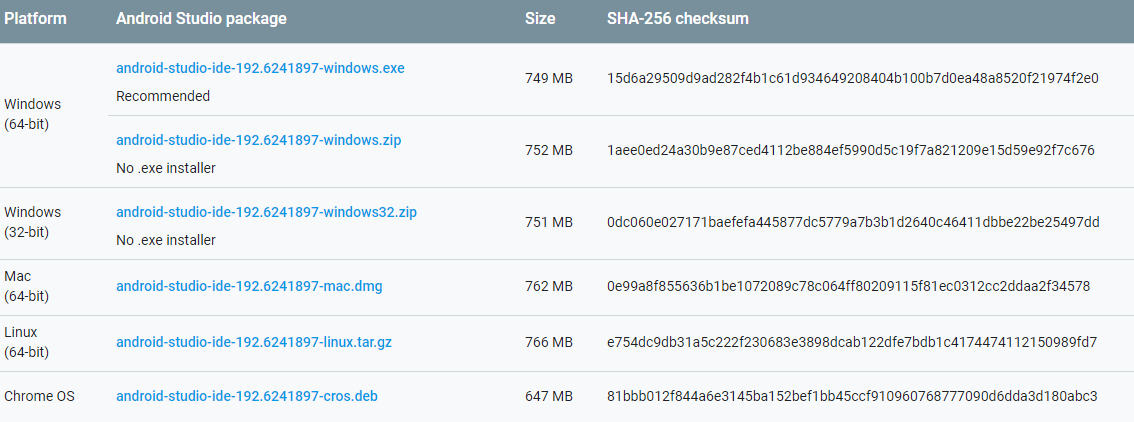
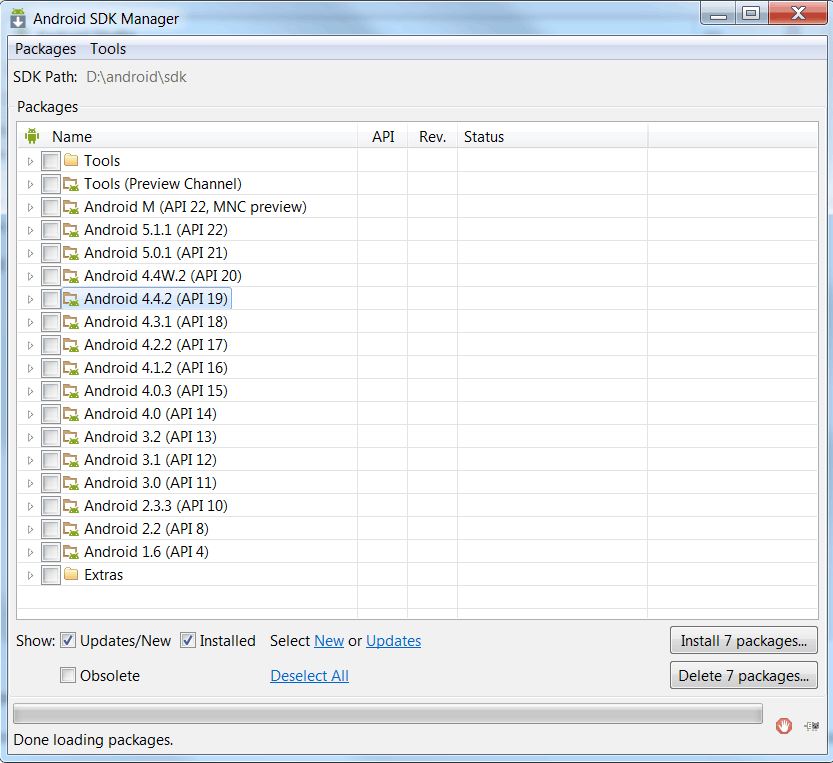







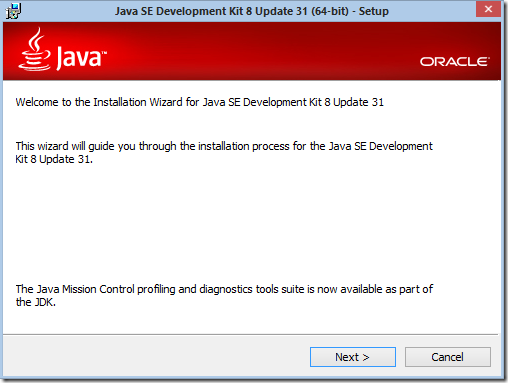






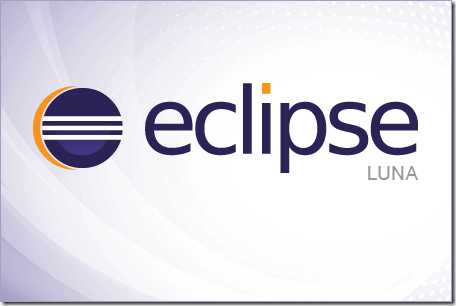



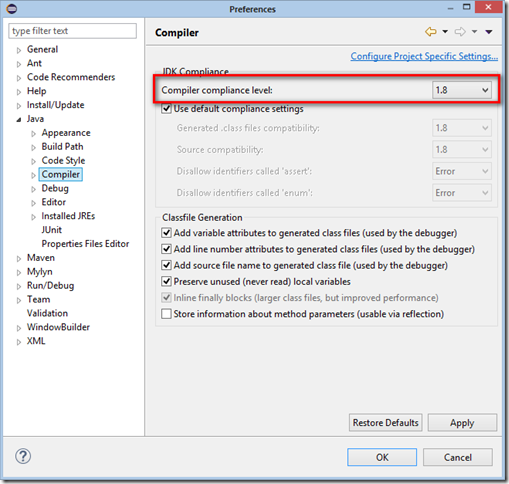




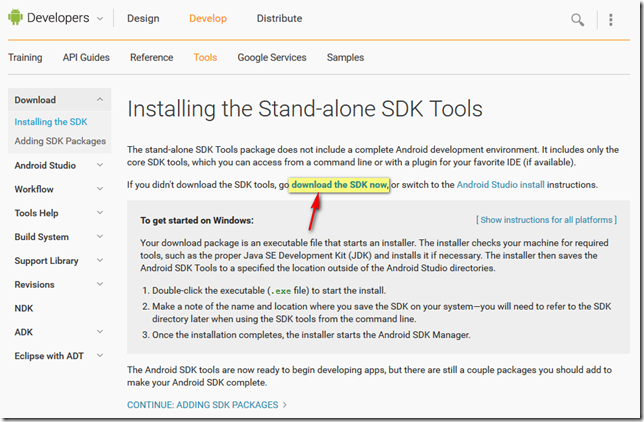




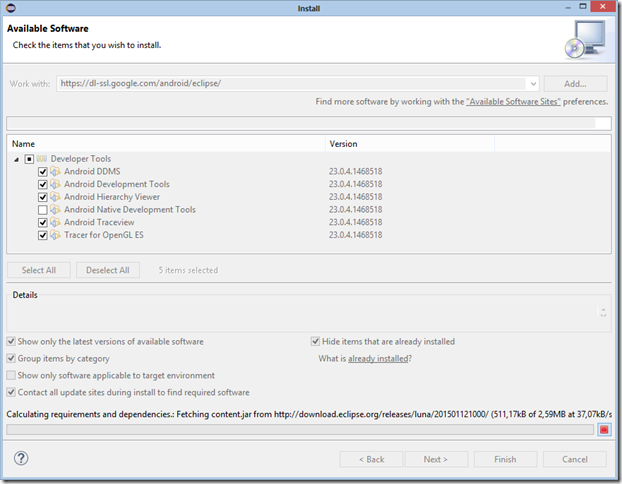







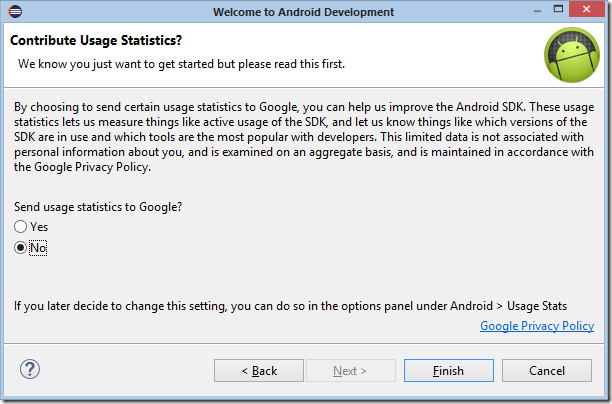
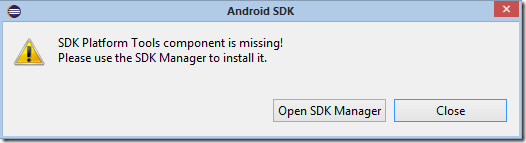




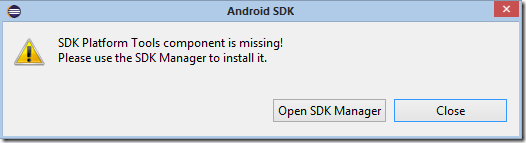
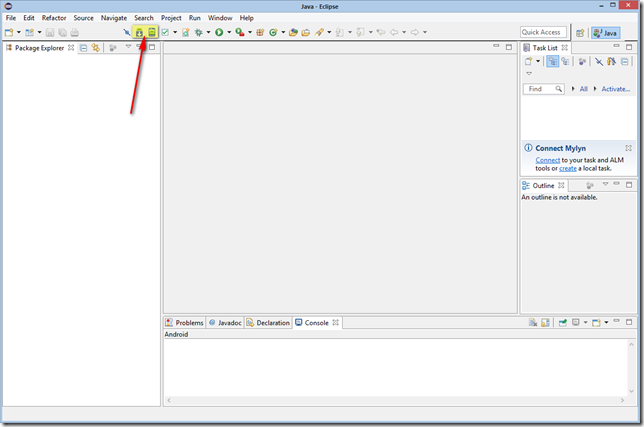




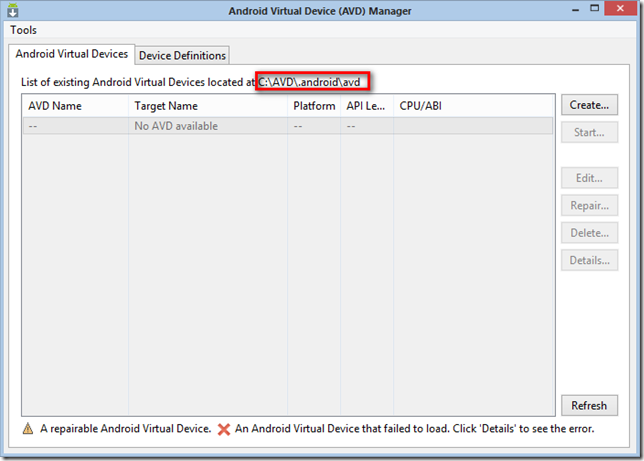



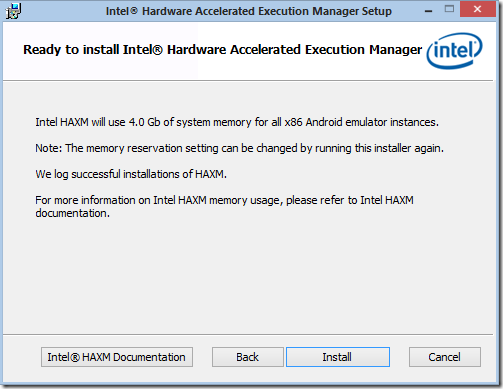

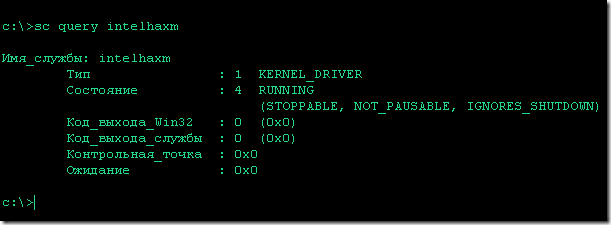


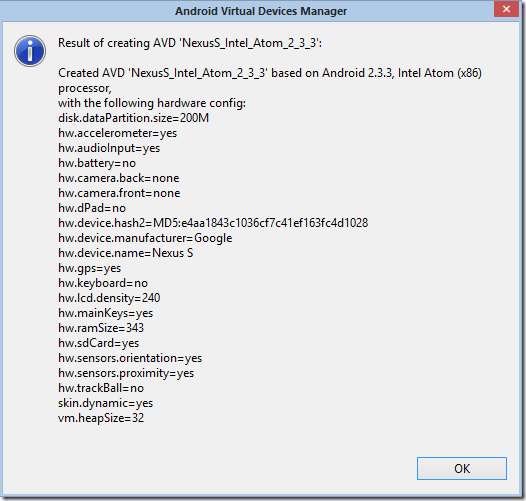


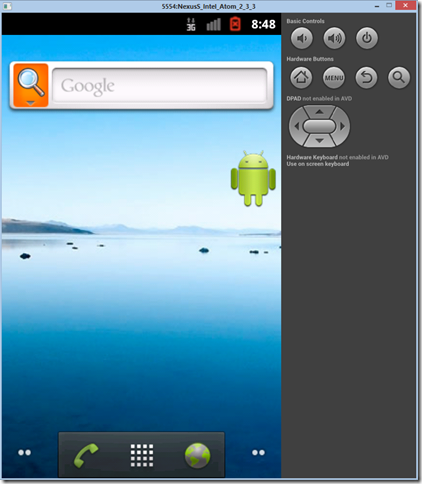
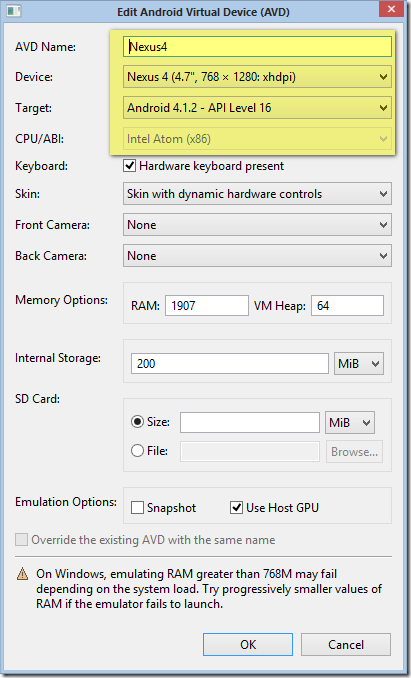













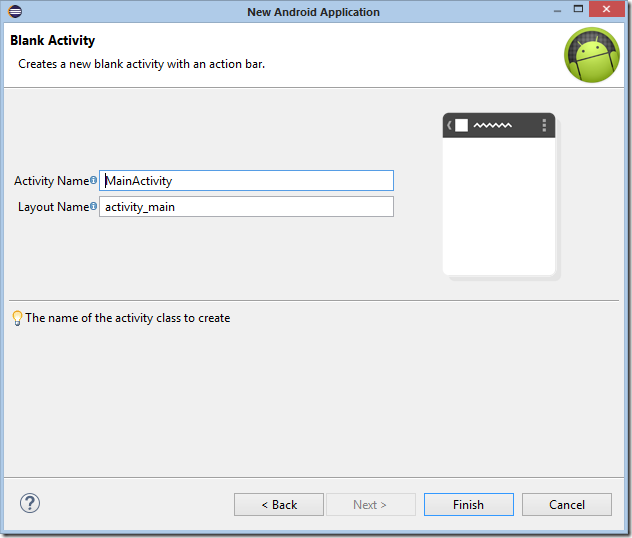

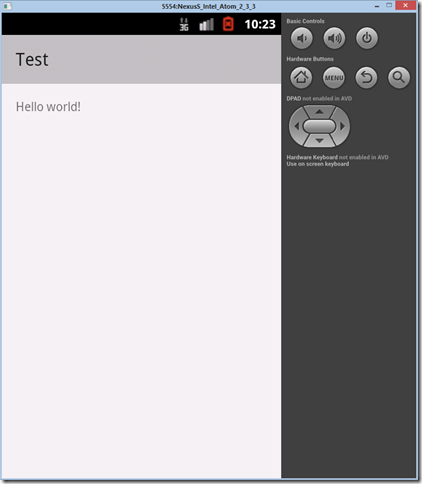





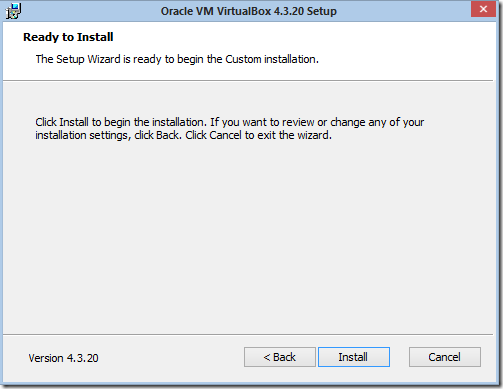



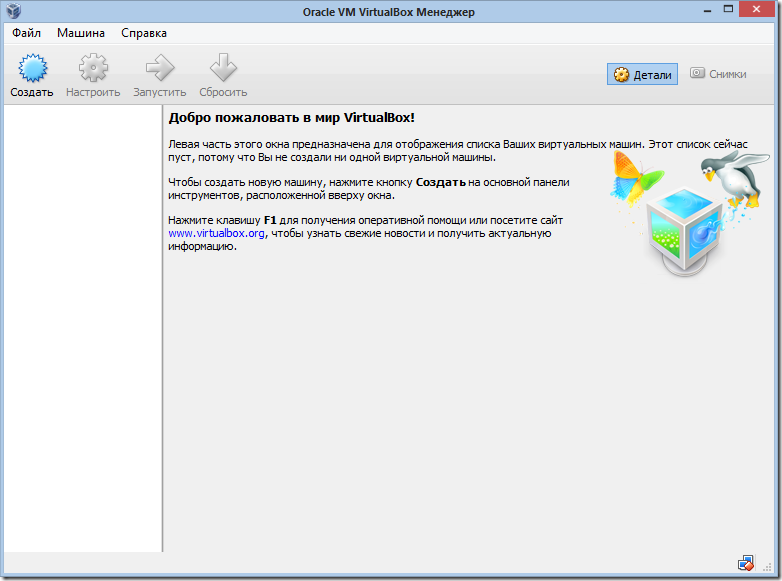




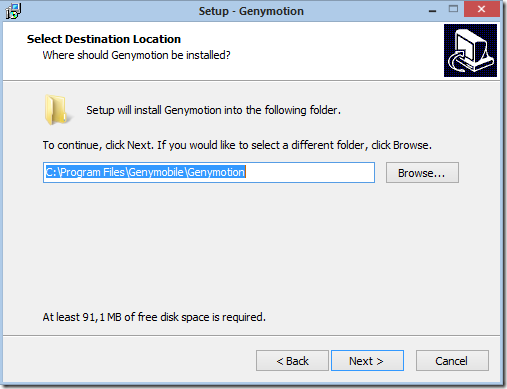


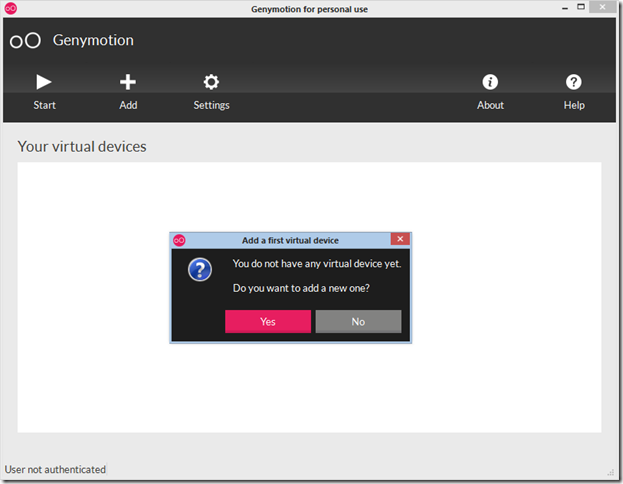






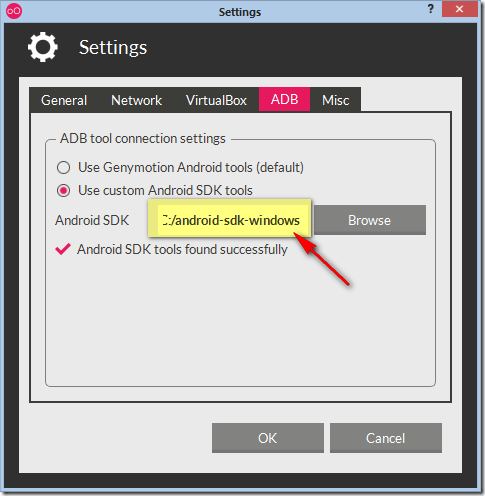

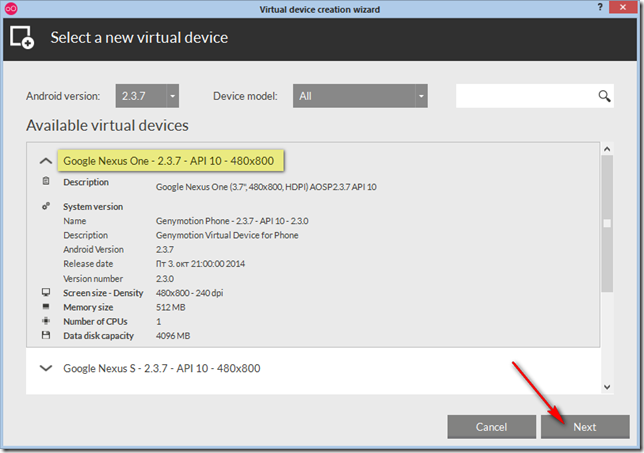

![Inst00106[4] Inst00106[4]](https://lh5.ggpht.com/-zT22YKAdXe8/VRl8rWQCI_I/AAAAAAAAKfg/TGwvtpRiytk/Inst00106%25255B4%25255D_thumb%25255B1%25255D.png?imgmax=800)