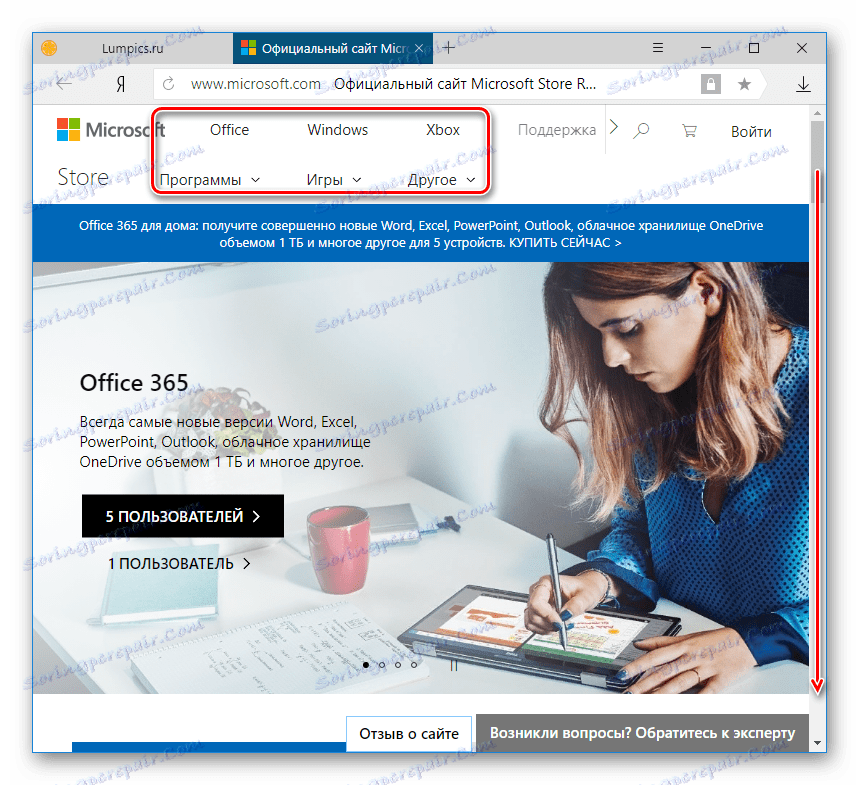Содержание
- Установка Windows Store
- Способ 1: Обычная установка
- Способ 2: Установка при возникновении ошибок
- Способ 3: Копирование файлов с другого ПК
- Способ 4: Обновление Windows
- Вопросы и ответы
«Магазин приложений» предоставляет своим пользователям много интересных программ и игр, которые устанавливаются в Windows. Сам Microsoft Store встроен по умолчанию во все версии этой ОС, но он может и отсутствовать по нескольким причинам. Если вам необходимо установить маркет с приложениями для Виндовс, эта статья для вас.
Установка Windows Store
В ходе случайного или намеренного удаления «Магазина» пользователь Windows 10 лишается возможности скачивания всех программных продуктов, представленных в нем. Отсутствовать Store может и в некоторых переработанных ручных сборках системы. В этом случае ситуация неоднозначна если из сборки удалены все файлы, отвечающие за работу сервисов Microsoft, нижеприведенные рекомендации могут не помочь. В этом случае рекомендуется установить чистую сборку или выполнить ее обновление.
Способ 1: Обычная установка
Этот вариант подойдет тем, у которых Windows Store отсутствует на компьютере в принципе. Если это повторная установка, желательно, чтобы удаление было полным и правильным. В противном случае возможно появление различных ошибок при переустановке.
- Откройте PowerShell с правами администратора. По умолчанию он запускает через правое нажатие мышкой на «Пуск».
- Скопируйте, вставьте следующую команду и нажмите Enter:
Get-AppxPackage *windowsstore* -AllUsers | Foreach {Add-AppxPackage -DisableDevelopmentMode -Register "$($_.InstallLocation)AppxManifest.xml"} - Как только процедура скачивания будет завершена, откройте «Пуск» и найдите «Store». Установленная программа должна будет отобразиться в меню.
Вы также можете вручную набрать в «Пуск» слово «store», чтобы отобразилось то, что было установлено.
- Если PowerShell выводит ошибку и инсталляция не произошла, впишите эту команду:
Get-AppxPackage -AllUsers | Select Name, PackageFullName - Из списка компонентов найдите «Microsoft.WindowsStore» — в следующем шаге вам нужно будет вставить скопированную команду из правого столбца.
- Вставьте команду ниже:
Add-AppxPackage -DisableDevelopmentMode -Register "C:Program FilesWindowsAPPSСКОПИРОВАННОЕ_ИМЯAppxManifest.xml"Вместо СКОПИРОВАННОЕ_ИМЯ вставьте то, что скопировали из правого столбца справа в предыдущем шаге. Все действия осуществляются мышью, стрелками и горячими клавишами Ctrl+C, Ctrl+V.

Проверьте, произошла ли установка, через поиск «Магазина» в «Пуске» методом, описанным в Шаге 3.
Способ 2: Установка при возникновении ошибок
Довольно часто у пользователя частично или целиком отказывается работать «Магазин приложений» так, что его не удается ни запустить, ни переустановить. Для этих ситуаций у нас есть отдельная статья, помогающая решить возникающие ошибки.
Подробнее: Устранение проблем с запуском Windows Store
Способ 3: Копирование файлов с другого ПК
Если у вас под рукой есть виртуальная система с Windows 10, другой ПК с этой системой или вы можете попросить друга выручить вас, этот метод установки должен помочь, когда предыдущие действия не возымели успеха.
- Перейдите по пути:
C:Program FilesWindowsAppsЕсли вы не видите папку, значит у вас не включено отображение скрытых папок. Для включения этого параметра следуйте инструкции по ссылке ниже.
Подробнее: Отображение скрытых папок в Windows 10
- Скопируйте следующие папки (цифры после названия папки в вашем случае могут быть другие, это неважно):
- Microsoft.WindowsStore_11805.1001.42.0_neutral_split.language-ru_8wekyb3d8bbwe
- Microsoft.WindowsStore_11805.1001.42.0_neutral_split.scale-100_8wekyb3d8bbwe
- Microsoft.WindowsStore_11805.1001.42.0_x64__8wekyb3d8bbwe
- Microsoft.WindowsStore_11805.1001.4213.0_neutral_~_8wekyb3d8bbwe
- Microsoft.StorePurchaseApp_11805.1001.5.0_neutral_split.language-ru_8wekyb3d8bbwe
- Microsoft.StorePurchaseApp_11805.1001.5.0_neutral_split.scale-100_8wekyb3d8bbwe
- Microsoft.StorePurchaseApp_11805.1001.5.0_x64__8wekyb3d8bbwe
- Microsoft.StorePurchaseApp_11805.1001.513.0_neutral_~_8wekyb3d8bbwe
- Microsoft.Services.Store.Engagement_10.0.1610.0_x64__8wekyb3d8bbwe
- Microsoft.Services.Store.Engagement_10.0.1610.0_x86__8wekyb3d8bbwe
- Microsoft.NET.Native.Runtime.1.7_1.7.25531.0_x64__8wekyb3d8bbwe
- Microsoft.NET.Native.Runtime.1.7_1.7.25531.0_x86__8wekyb3d8bbwe
- Microsoft.VCLibs.20.00_12.0.21005.1_x64_8wekyb3d8bbwe
- Microsoft.VCLibs.20.00_12.0.21005.1_x86_8wekyb3d8bbwe
Папок «Microsoft.NET.Native.Runtime» может быть несколько, копируйте последние версии. Определяется версия по первым двум цифрам. На примере выше это версия 1.7.
- Вставьте скопированные папки в это же место, но уже на вашем компьютере с отсутствующим «Магазином». Если Проводник попросит заменить некоторые файлы — соглашайтесь.
- Откройте PowerShell и впишите команду:
ForEach ($folder in get-childitem) {Add-AppxPackage -DisableDevelopmentMode -Register "C:Program FilesWindowsApps$folderAppxManifest.xml"}

Проверьте, получилось ли восстановить работоспособность приложения, отыскав его в «Пуск» по примерам Способа 1.
Способ 4: Обновление Windows
Относительно радикальным, но действенным способом может оказаться обновление Windows. Для этого вам потребуется образ системы вашей разрядности, редакции и версии не ниже текущей.
- Чтобы узнать все параметры текущей сборки, откройте «Пуск» > «Параметры».
- Следом перейдите в раздел «Система».
- Из списка выберите «О системе».
- В правой части найдите строки «Тип системы» (разрядность), «Выпуск» (Home, Pro, Enterprise) и «Версия».
На нашем примере понадобится скачать образ с Windows 10 Pro, x64, 1803 или выше.
- Распакуйте ISO-образ архиватором и запустите установщик «Setup.exe».
- Выполните установку обычным способом, на этапе «Выберите тип установки» указав «Обновление».

В этом случае ваши файлы и папки не будут удалены, а работа Microsoft Store восстановится.
Мы рассмотрели 4 способа установки Microsoft Store на ПК. Они должны помочь большинству пользователей, желающих установить «Магазин» с нуля, переустановить его и исправить ошибки.
Еще статьи по данной теме:
Помогла ли Вам статья?
Магазин Windows 10 является встроенным сервисом от корпорации Майкрософт, доступ к которому можно получить через меню «Пуск». Если на вашем компьютере уже установлена операционная система Windows 10, то вы сможете легко войти в этот знаменитый магазин приложений. Иногда бывает так, что данный сервис отсутствует на «борту» обновленной «Десятки». В этом случае милости просим на наш сайт, где у вас будет возможность скачать совершенно бесплатно магазин Microsoft Store.
Преимущества Windows Store
- Рассматриваемый магазин представляет собой виртуальный каталог с разнообразными приложениями, развлечениями.
- Каталог постоянно обновляется и дополняется новыми, интересными программами, играми, ориентированными на разную целевую аудиторию.
- В верхней части окна сервиса имеется поисковая строка, через которую можно найти нужную утилиту.
- Игры, приложения можно скачать бесплатно или за дополнительную плату.
- Присутствует подробное описание по каждой разработке.
- Простым пользователям, которые раньше что-то скачивали из каталога, можно размещать свои отзывы и высказывать мнение о приобретенном цифровом продукте.
- В каталоге представлено множество категорий, на которые следует ориентироваться при выборе подходящего приложения.
Алгоритм установки Microsoft Store через обновление Windows 10
Если внезапно работа магазина приложений Microsoft Store была нарушена по тем или иным причинам, то обязательно посмотрите обучающее видео. Автор столкнулся с точно такой же проблемой и уже нашел проверенное решение. Вам нужно лишь внимательно смотреть видеоролик и повторять за ним все действия. Только в этом случае вы точно сможете восстановить доступ к данному сервису.
|
|
|
Сохраните адрес у себя!
Microsoft предоставляет своим пользователям много интересных программ и игр, которые установлены в Windows. Сама версия Microsoft Store была включена по умолчанию во все версии этой операционной системы, но может отсутствовать по нескольким причинам. Если вам нужно установить маркет с приложениями для Windows, то эта статья для вас.
Содержание:
- установка из магазина Windows
- Метод 1: Нормальная установка
- Метод 2: Установка при возникновении ошибки
- метод 3: Копирование файлов с другого компьютера
- Метод 4: Обновление Windows
- метод 5: Онлайн-магазин Microsoft Store
- Вопросы и ответы
установка из магазина Windows.
Если случайно или намеренно удалить «Store», то пользователи Windows 10 теряют возможность скачать все представленные в нем программные продукты. В случае, если все файлы, ответственные за работу сервисов Microsoft, будут удалены из сборки, следующие рекомендации могут вам не помочь. В этом случае рекомендуется установить чистую систему или обновить ее.
метод1: Нормальная установка
Этот вариант подходит для тех, кто имеет Windows Store не на компьютере. Если это переустановка, то сначала желательно удалить, чтобы потом установка прошла успешно. В противном случае, могут возникнуть различные ошибки при повторной установке.
- Откройте PowerShell от имени администратора. По умолчанию запускается нажатием правой кнопкой мыши на кнопку «Пуск» .
- Скопируйте, вставьте следующую команду и нажмите Enter :Get-AppxPackage *windowsstore* -AllUsers | Foreach {Add-AppxPackage -DisableDevelopmentMode -Register «$($_.InstallLocation)AppxManifest.xml»}
- В списке компонентов найдите «Microsoft.WindowsStore» — в следующем шаге вы должны поместить скопированную команду из правой колонки.
- Вставьте команду ниже:Add-AppxPackage -DisableDevelopmentMode -Register «C:Program FilesWindowsAPPSСКОПИРОВАННОЕ_ИМЯAppxManifest.xml»Вместо CAPITAL_NAME вставить имя, которое находится в правой колонке справа в предыдущем шаге. Все действия выполняются с помощью мыши, кнопки и горячие клавиши Ctrl + C , Ctrl + V.
Чтобы проверить произошла ли установка, найдите «Store» в меню»Пуск», используя метод, описанный в шаге 3.
метод 2: установка при возникновении ошибки.
Довольно часто пользователь «магазина приложений» частично или полностью отказывается работать, его невозможно ни запустить, ни переустановить.
метод 3: Копирование файлов с другого компьютера.
Если у вас есть виртуальная система с Windows 10, другой компьютер с этой системой или вы можете попросить друга помочь вам, потому как только этот способ установки должен помочь, если предыдущие действия не увенчались успехом.
- Следуйте по пути:C:Program FilesWindowsAppsЕсли вы не видите папку, то это значит, что вы не включили отображение скрытых папок.
- Скопируйте следующие папки (цифры после названия папки могут быть разным, но в вашем случае это не имеет значения):
-
- Microsoft.WindowsStore_11805.1001.42.0_neutral_split.language-ru_8wekyb3d8bbwe
- Microsoft.WindowsStore_11805.1001.42.0_neutral_split.scale-100_8wekyb3d8bbwe
- Microsoft.WindowsStore_11805.1001.42.0_x64__8wekyb3d8bbwe
- Microsoft.WindowsStore_11805.1001.4213.0_neutral_ ~ _8wekyb3d8bbwe
- Microsoft.StorePurchaseApp_11805.1001.5.0_neutral_split.language-ru_8wekyb3d8bbwe
- Microsoft.StorePurchaseApp_11805.1001.5.0_neutral_split.scale-100_8wekyb3d8bbwe
- Microsoft.StorePurchaseApp_11805.1001.5.0_x64__8wekyb3d8bbwe
- Microsoft.StorePurchaseApp_11805.1001.513.0_neutral_ ~ _8wekyb3d8bbwe
- Microsoft.Services.Store.Engagement_10.0.1610.0_x64__8wekyb3d8bbwe
- Microsoft.Services.Store.Engagement_10.0.1610.0_x86__8wekyb3d8bbwe
- Microsoft.NET.Родные.Runtime.1.7_1.7.25531.0_x64__8wekyb3d8bbwe
- Microsoft.NET.Родные.Runtime.1.7_1.7.25531.0_x86__8wekyb3d8bbwe
Может быть несколько папок «Microsoft.NET.Родные.Выполнения» , скопируйте последние версии (версия определяется первыми двумя цифрами). В приведенном выше примере это версия 1.7 .
- Microsoft.VCLibs.20.00_12.0.21005.1_x64_8wekyb3d8bbwe
- Microsoft.VCLibs.20.00_12.0.21005.1_x86_8wekyb3d8bbwe
-
- Соберите копируемые папки в одно и тоже место на компьютере с недостающим «Store». Если проводник попросит заменить некоторые файлы — ничего не меняйте.
- Откройте PowerShell и введите команду:ForEach ($folder in get-childitem) {Add-AppxPackage -DisableDevelopmentMode -Register «C:Program FilesWindowsApps$folderAppxManifest.xml»}
Если приложение было восстановлено, то найдите его в «Пуск» по примеру метода 1.
метод 4: Обновление Windows.
Достаточно радикальным, но эффективным способом может быть обновление Windows. Чтобы сделать это, вам понадобится образ вашей системы и версия не ниже текущей.
- Для того, чтобы найти все текущие параметры, откройте Пуск > Настройки > Настройки .
- После этого перейдите в раздел «Система» .
- Из списка выберите пункт «О системе».
- В правой части найдите строки «System Type» , «Release» (Home, Pro, Enterprise) и «Version» .
Вам нужно скачать образ Windows 10 Pro, x64, 1803 или более новой версии.
- Распаковать ISO образ при помощи архиватора и запустить программу установки «Setup.exe» .
- Выполнить установку в обычном порядке. Нажать на значок «Обновить».
В этом случае файлы и папки не будут удалены и Microsoft Store будет восстановлен.метод 5: Онлайн-магазин Microsoft Store.Для пользователей, которые ленивы и не уверены в своих действиях, есть простое решение — это приложение — онлайн-версия. Она отличается от интерфейса приложения, но это довольно удобно, если привыкнуть к нему.Откройте версии браузера Microsoft Store.
Приложения здесь разделены на категории, которые находятся в заголовке сайта, и вы можете просматривать популярные и другие продукты только с помощью прокрутки на странице.
Мы рассмотрели 4 способа установки Microsoft Store на компьютер. Они должны помочь большинству пользователей, которые хотят установить «Store» «с нуля», а также устанавливать его снова, чтобы исправлять ошибки. В качестве временной или постоянной замены настольных приложений, вы можете использовать онлайн-версию приложения.
Магазин Microsoft Store для платформы Windows – компьютерный аналог Play Market, который выполняет те же функции, как и мобильное приложение на смартфоне и планшете. Этот сервис предоставляет пользователям возможность получить разнообразный контент как платно так и бесплатно.
Все необходимые пользователю программы теперь собраны в одном месте и не придется долго искать, как скачать приложение в обход защиты Windows. Тем более установка любых программ через магазин, прежде всего, безопасна для вашего пк, потому, что весь контент проверяется на вирусы. Поэтому вместо непроверенных торрентов лучше пользоваться официальной утилитой от Майкрософт.
Сам магазин предназначен в основном для поиска и установки сертифицированных приложений, которые абсолютно точно будут работать на платформе Windows начиная с 8.1. У вас будет возможность выбрать фильмы для просмотра, картинки для рабочего стола и даже игры, которые вы могли встречать в версии для телефона. Поэтому Microsoft Store считают аналогом Play Market, но с единственным исключением, все приложения – софт только для пк с новой операционной системой.
Обычно утилита Microsoft Store присутствует в лицензионной версии Windows начиная с 8.1, а в 10 версии уже часть самого ПО. Но если у вас операционная система ниже или кооперативная версия, где создателем не предусмотрена данная утилита, то ее можно безопасно установить из других источников.
Но если у вас установлена Windows 7 и более поздние версии, и вы решите установить на компьютер 8 или 10 версию, то с большей вероятностью пиратская винда не будет содержать данный софт. Вы лишь создадите условия для дальнейшей установки и запуска Microsoft Store. Поэтому благодаря нашей статье вы узнаете, как установить данную утилиту вне зависимости от причины, по которой она у вас отсутствует.
- Установка Microsoft Store
- Microsoft Store при запуске выдает ошибку
- Особенности Microsoft Store
Установка Microsoft Store
Если вы случайно или намеренно удалили с компьютера MS, то в таком случае у вас пропадает возможность пользоваться любыми продуктами этого магазина, а также скачивать любые ПО. Также стоит учесть тот факт, что отсутствие данного софта вызывается не только его удалением. Он может изначально отсутствовать в системе. В таком случае не все способы по установке Майкрософт стор могут сработать. Потому что в таком случае в самой системе не прописан программный код, который обеспечит оптимальную работу . В данном случае мы рекомендуем установить чистую сборку Windows последней версии или попробовать ее обновить, если такая функция возможна.
Этот способ будет полезен тем, у кого магазин MS отсутствовал изначально. Стоит учесть, что при повторной установке таким способом необходимо, чтобы удаление начальных файлов было полным и правильным. Если этого не будет, такая установка приложения может привести к серьезным ошибкам в программе. Поэтому нужно очень осторожно к этому относится.
Чтобы установить магазин Microsoft Store следуйте следующим инструкциям Windows 10:
- Нажмите сочетания клавиш Win+X. Из предложенных вариантов необходимо будет выбрать именно приложение PowerShell (Администратор).
У вас откроется синее окно для ввода команд. - В открывшемся окне необходимо будет вставить следующую команду:
Get-AppxPackage *windowsstore* -AllUsers | Foreach {Add-AppxPackage -DisableDevelopmentMode -Register «$($_.InstallLocation)AppxManifest.xml»}
Копируйте команду и в окне просто кликните правой кнопкой мыши, команда вставится сама, нажмите «Enter». Применив команду вы включите автоматическое скачивание операционной системой магазина.
- После чего нужно проверить установилось ли приложение на ваш компьютер. Для этого нажмите на значок Windows в нижней панели, и посмотрите в списке программ, появился ли Microsoft Store.
Также можно это проверить по поиску. Наведите на лупу и введите в строке поиска «Store». И вам сразу же выйдет по запросу установленный магазин.
Если этого не случилось или приложение при запуске выдает ошибку, читайте ниже.
Microsoft Store при запуске выдает ошибку
Такое явление часто встречается в версиях, которые не поддерживали загрузку приложения изначально или имеют остатки файлов . Именно поэтому прочитайте уже описанную инструкцию и остановитесь на втором пункте. А дальше последовать этому примеру:
- В окне от имени администратора, где у вас будет уже введена команда :
Get-AppxPackage *windowsstore* -AllUsers | Foreach {Add-AppxPackage -DisableDevelopmentMode -Register «$($_.InstallLocation)AppxManifest.xml»}
Необходимо будет ввести еще и эту: Get-AppxPackage -AllUsers | Select Name, PackageFullName
- Эта команда отображает все возможные программы для вашего компьютера. В следующем окне у вас откроется достаточно внушительный список приложений. Вам необходимо будет найти и выбрать именно : Microsoft.WindowsStore_******_*****_.
- Найдите такую запись в правом столбце, а желательно скопируйте ее прямо сейчас. Она пригодится вам в дальнейшем шаге.
- Дальше в этом же окне вы увидите привычную строку для ввода команды. Далее необходимо ввести следующую команду:
Add-AppxPackage -DisableDevelopmentMode -Register «C:Program FilesWindowsAPPSСКОПИРОВАННОЕ_ИМЯAppxManifest.xml»
Вместо «Скопированное Имя» у вас должно находится имя из столбца выше «Microsoft.WindowsStore_******_*****_». Все манипуляции можно проводить как при помощи мышки, так и при помощи сочетаний Ctrl+C и Ctrl+V.
- Чтобы проверить установился и магазин, выполните действия описанные выше. Если приложение не запускается или вновь выдаёт ошибку, обновите версию Windows до последней, также вы всегда можете отправить запрос в техническую поддержку. Есть более сложные способы восстановить Microsoft Store, но о них в этой стате мы говорить не будем.
Особенности Microsoft Store
Прежде всего, хотелось бы отметить удобный поиск по категориям доступных товаров, а именно:
- Умные приложения для учебы и для работы;
- Практичные расширения для встроенного браузера Microsoft;
- Различные игры как для пк, так и для Xbox One;
- Электронные книги, которые можно читать без интернета;
- Кинофильмы и ТВ-контент.
Любой пользователь ПК с Windows 10 может посетить Windows Store, чтобы скачать и установить за несколько минут понравившийся софт.
Вместе с выходом Windows 10 у пользователей Microsoft Store появилась возможность не только серфить просторы магазина, и искать для себя, что-то полезное, но и становится продавцами своих программ. Релиз такой функции произошел в сентябре 2016 года. Также в официальном блоге компании Microsoft были опубликованы названия приложений, впервые доступных в магазине.
Если говорить об основных возможностях данного софта:
- Загрузка в приложение своих программ;
- Установка своей схемы продаж;
- Механизм покупок, встроенный в приложения;
- Удобный поиск при помощи различных фильтров;
- Автоматическое обновление программ.
Microsoft Store как и другие приложения такого типа должны быть сертифицированы на совместимость приложений и контент. В дополнение к клиенту у Microsoft Store имеется свой портал для разработчиков. Там они могут взаимодействовать с системой и со своими приложениями.













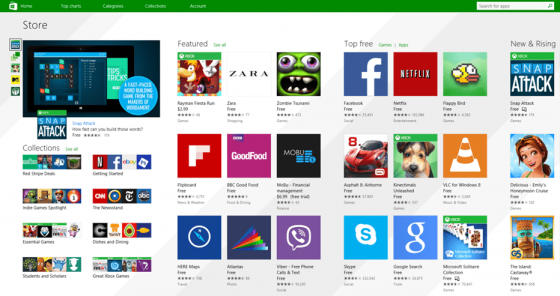

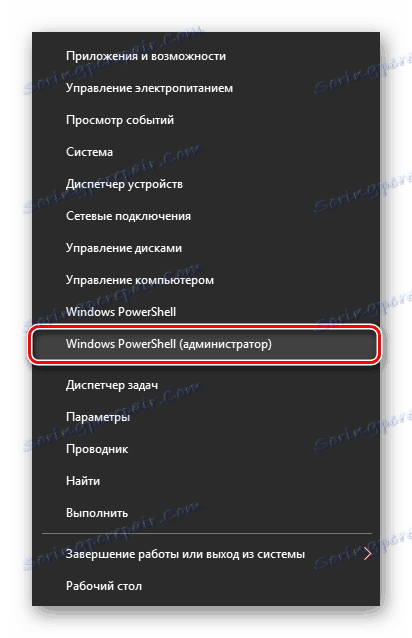
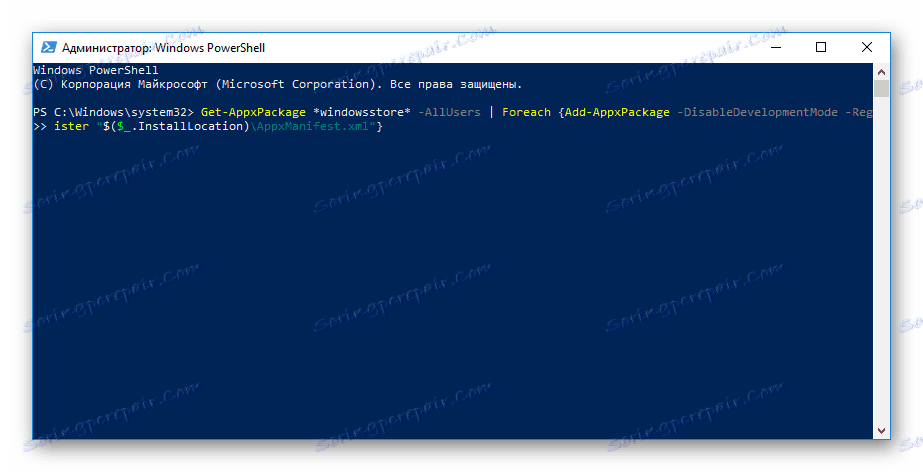
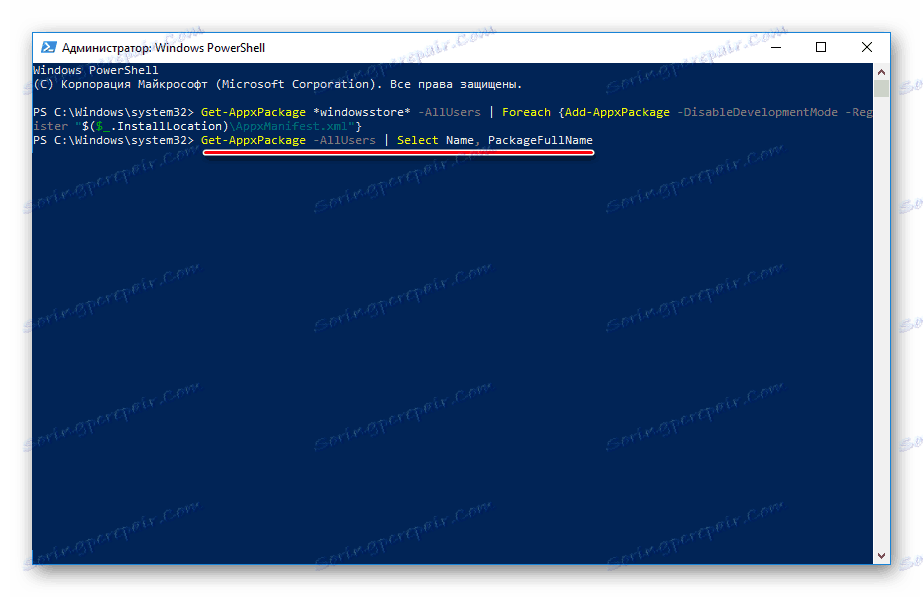
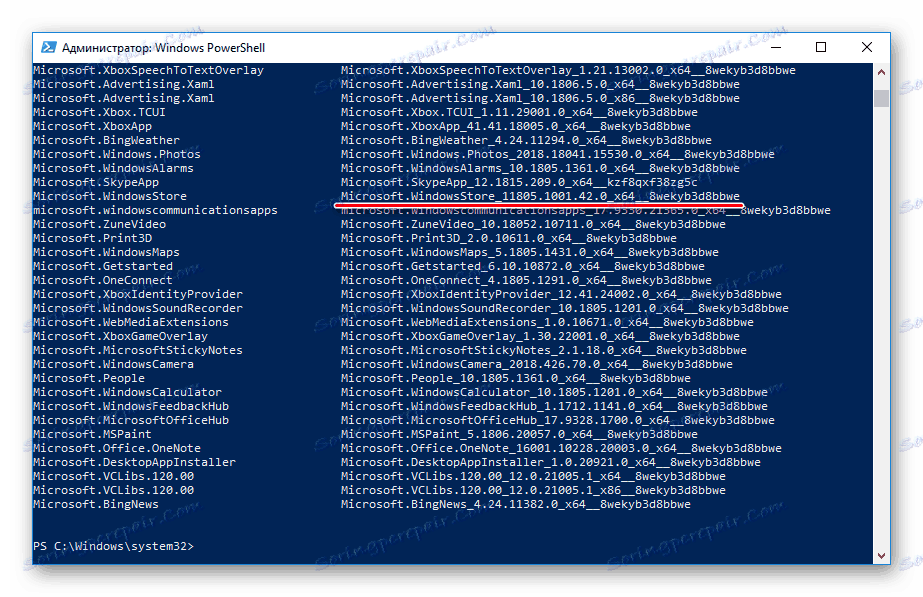
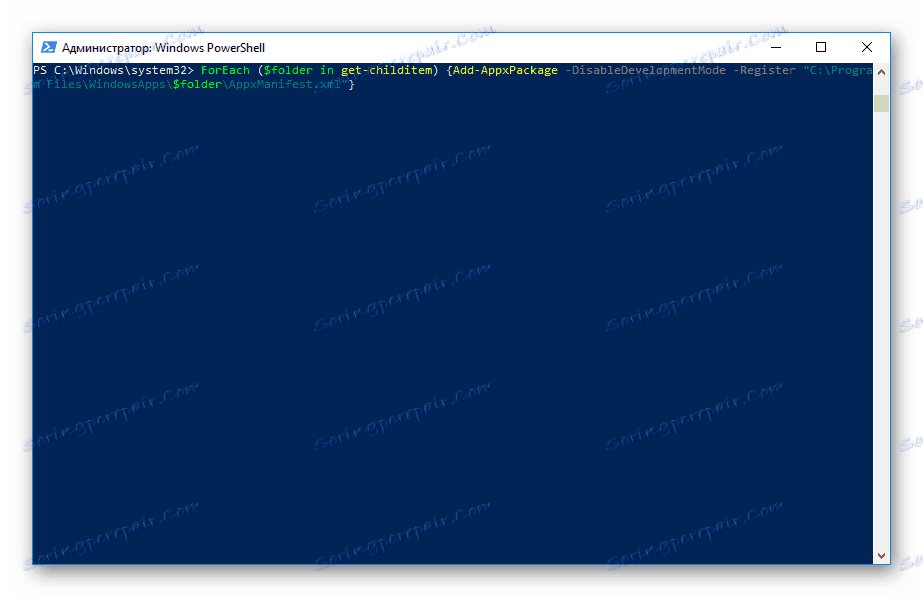
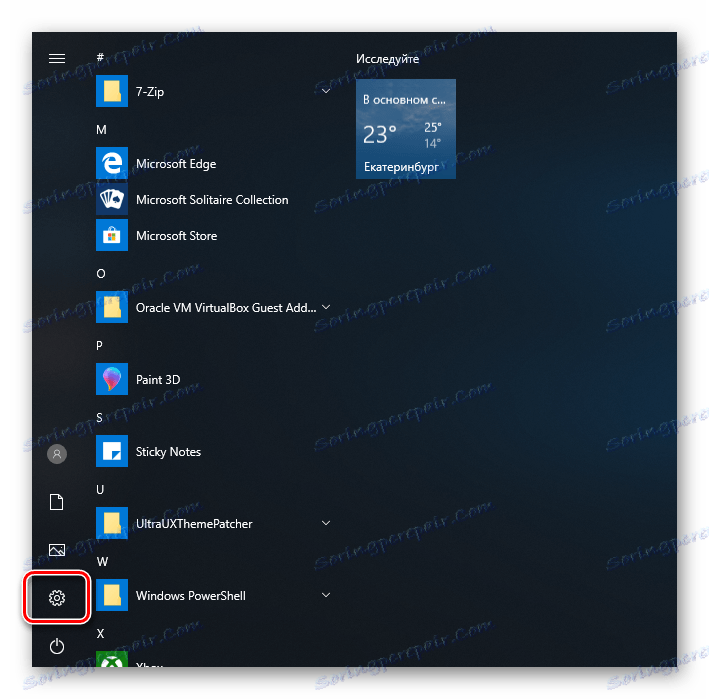
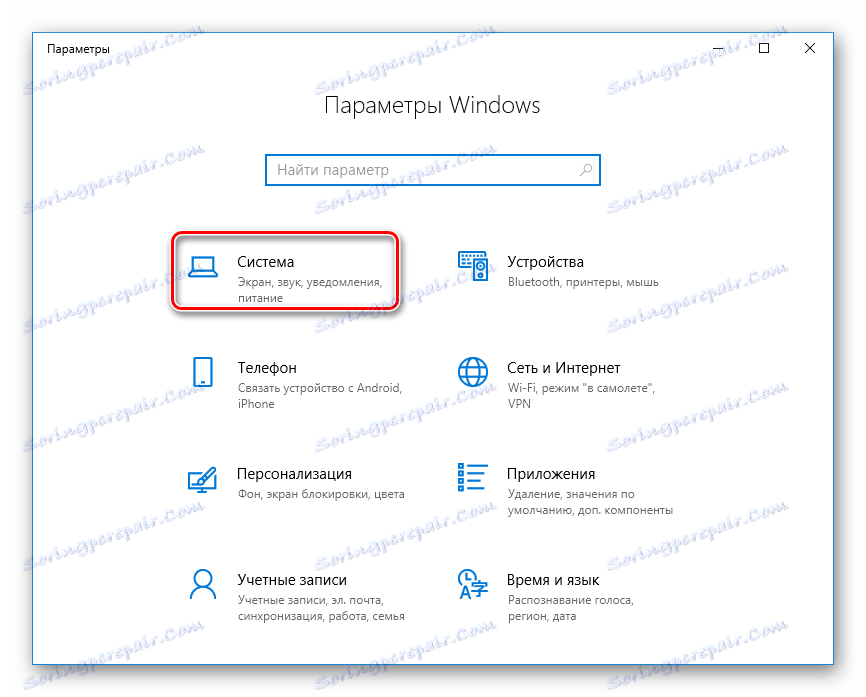
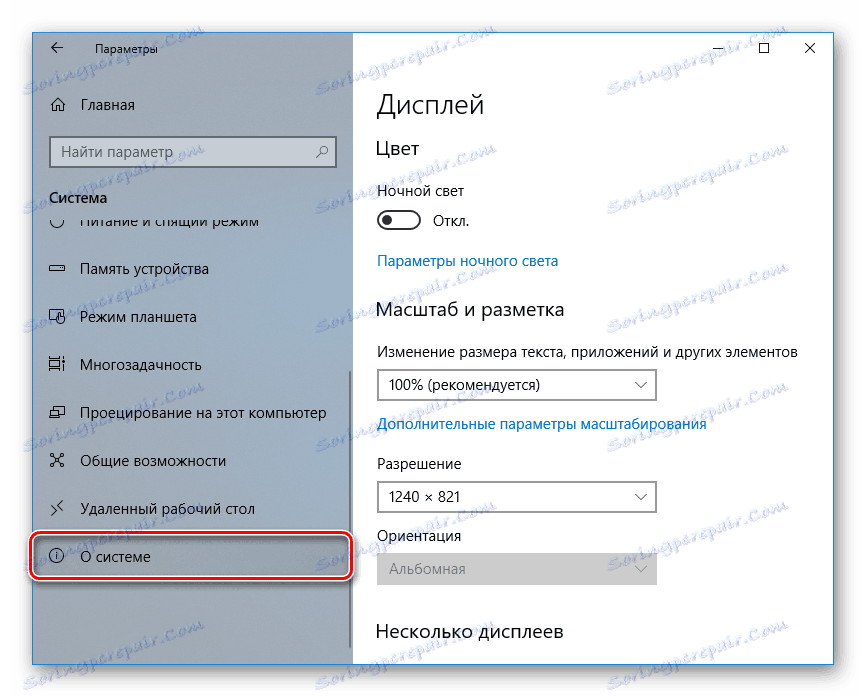
 Вам
Вам 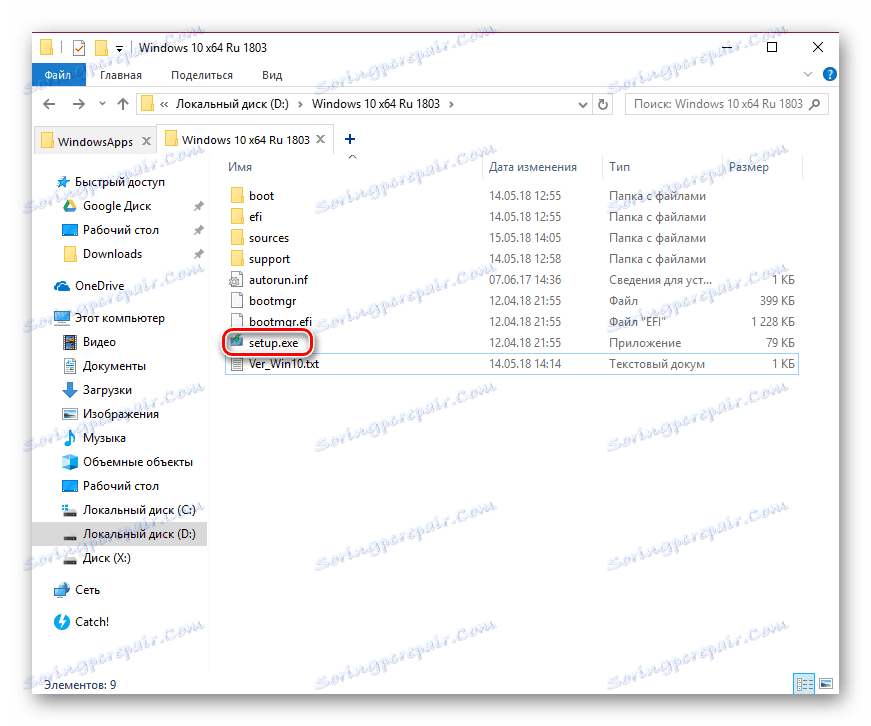
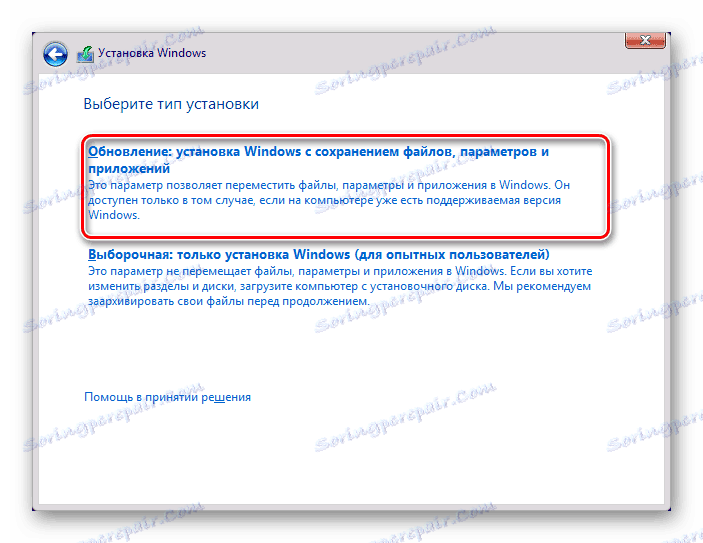 В этом
В этом