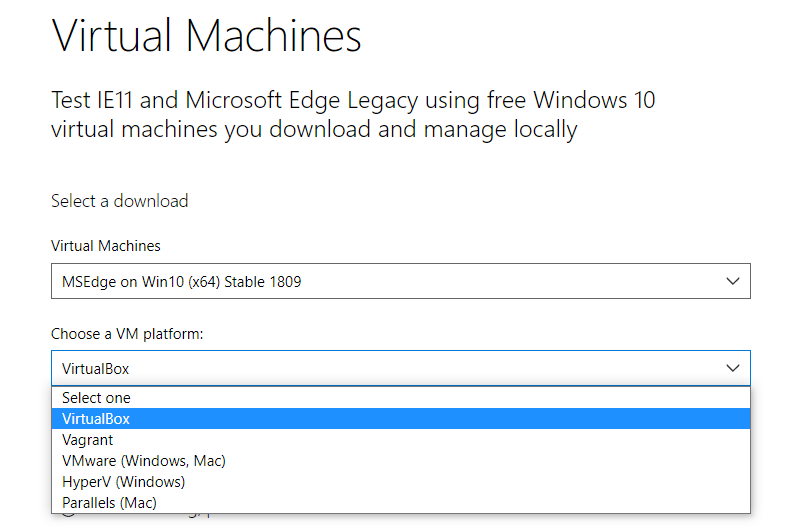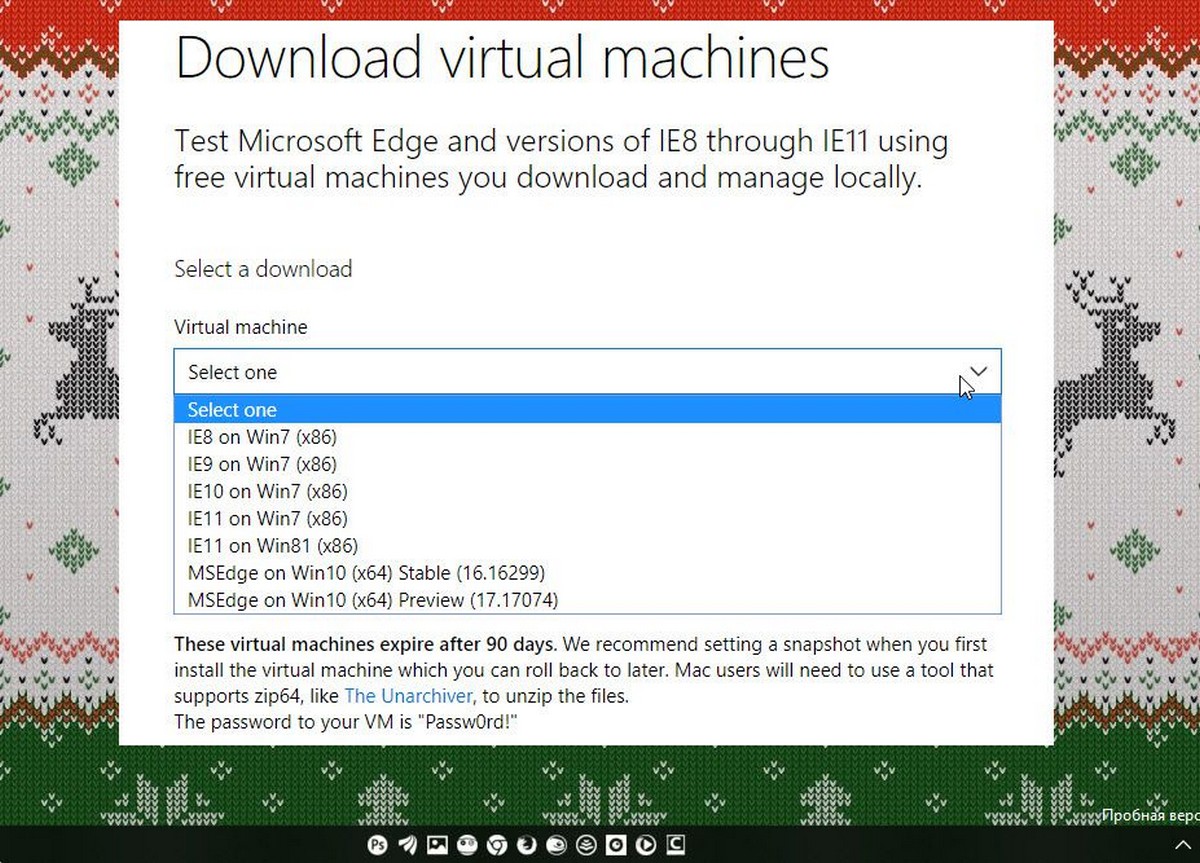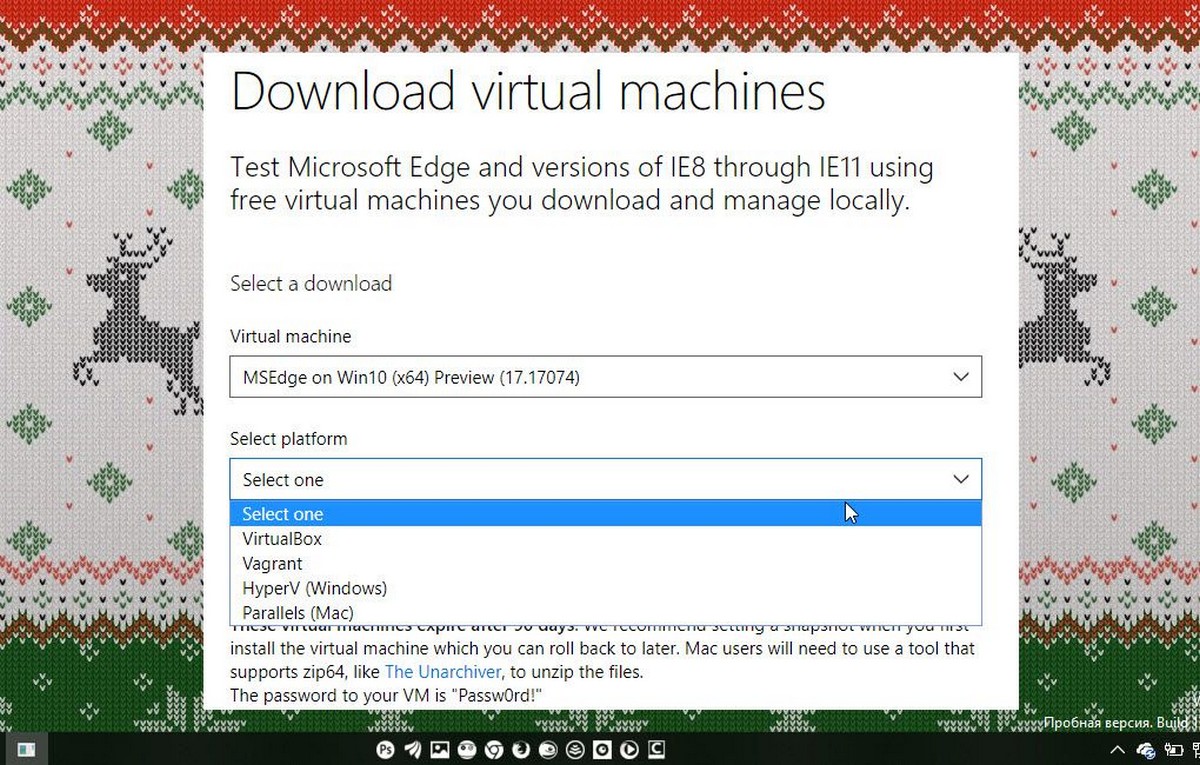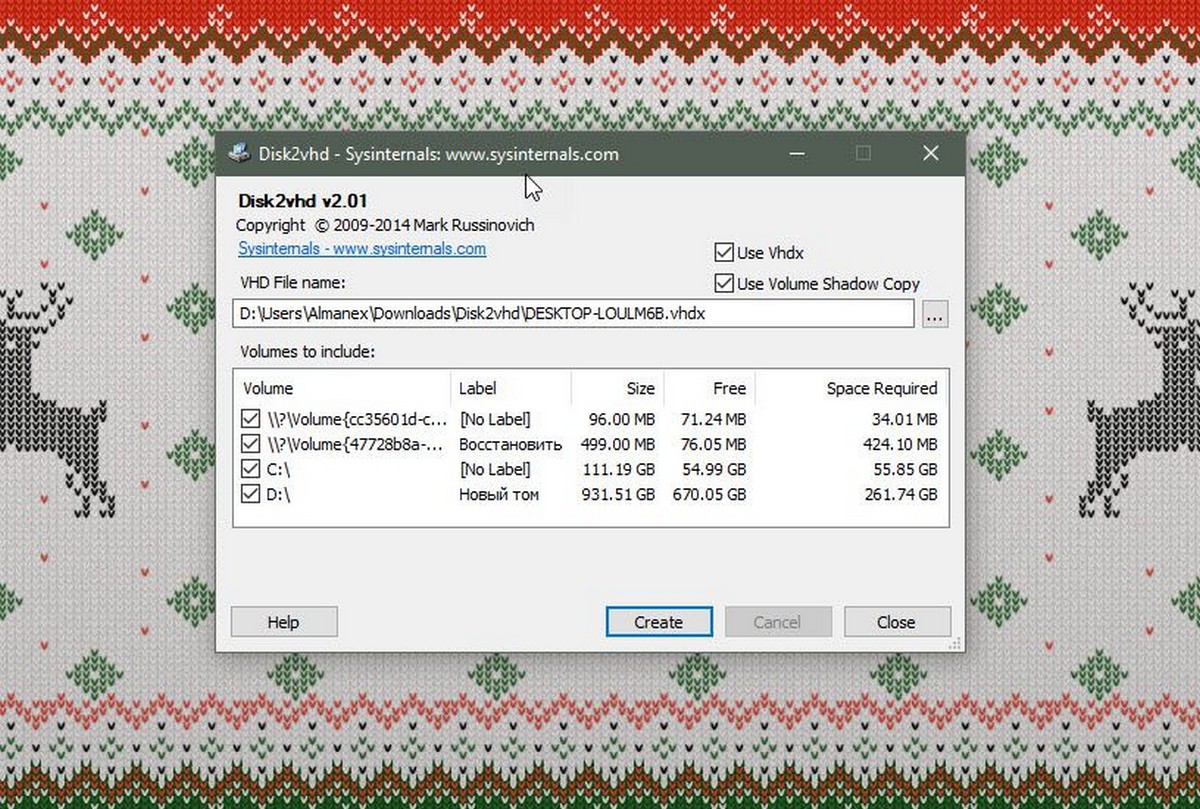The amount of usage that an average operating system is used for is literally high and that means that we are on a constant verge of updating ourselves to meet the demands of the growing techno world. There are a lot of operating systems available but only a handful of people can actually access those operating systems. This is mainly because of one reason; they do not have suitable hardware to support such an operating system. With a growing trend of many operating systems released into the market, the amount of hardware is significantly less.
That is where the concept of virtual machine steps in. You can actually download the ISO image of any operating system that you would want to operate and based upon your interests, you can actually customize the virtual machine according to your needs. There is a lot of several software out there, that are working on the same niche and the much-sophisticated one is definitely Virtual Box.
Visit For: Login Credentials of Windows 10 VM Image.

License
90-Days Evaluation
File Size
6.7GB
Version
2019
Developer
Microsoft
Overview
Virtual box is one of the most relied upon the virtual machines in the market that has a lot of people actually using it on a daily basis. If you are a Linux OS based user and you are not able to use windows OS-based utilities in your system, the best way is to download a virtual box install Windows 10 ISO image onto the machine and get the operations of the operating system.

There are a lot of features that Windows 10 is famous for and here are some of the convincing reasons why you must download Windows 10 on a Virtual machine-like virtual box.
- Improved Graphical user interface
- Much improved aesthetic textures
- Greatly stable operational capabilities
- Cloud enhanced support
- Continuous updates to keep the operation on track
- Glorious response to keeping heavy software stable
- Impeccable performance-based with games
- More added security features
- Support for extra plugins
- The best operating system for documenting
The above are just the top reasons why you must actually download and run the ISO file onto the virtual machine. The demand for genuine versions of Windows 10 is at the prime and with many pirated editions making an illegal entry into the market it is definitely a problem that needs to be addressed.

The reason why most of them rely upon the pirated edition of the operating system is to just test the compatibility of the operating system with their hardware. Do the same the legal way using the virtual machine concept.
How To install and download windows 10 onto your virtual machine
- You will have to download the virtual machine preferably virtual box onto your system. Make sure that you will have to download the latest version of the virtual machine so that you don’t land up in any trouble. There are a lot of fake versions out there of the virtual box, make sure to download the same from the ISO river page.
- Once you have downloaded and installed the new version of a virtual box, you must now create a new virtual machine on a virtual box. The same can be created by opening the virtual machine and clicking on ctrl+N to open the new virtual machine.
- Just type in Windows 10 and the system will automatically download and determine all the pre-requisites for running such an operating system.
- Determine the size of the RAM that the operating system will run on. The minimum recommendation is around 3GB.
- Select the virtual hard disk option and select the same and run the system. To do the same you will have to click on create.
- Choose the type of hard disk to be VDI and select dynamically allotted to allow the memory to the operating system.
- Once you are done with that you will have to specify the separations and partitions in the operating system HDD and ensure to save all of them and load the same to the original HDD of the system where you are planning to run the operating system on.
- Once you are done with the installation and booting process, you can configure the system according to your preferences and get the job done and finish the process.
- You are all set to run the Windows 10 operating system on Virtual Box
There are a lot of advantages that you are allotted with while downloading and installing the windows 10 operating system on the virtual machine like virtual box and the best and the top one is definitely constant up-gradation and adaptability.
You can download the Windows 10 ISO by accessing the link below. Also, make sure that you have enough back up before you proceed with the same. There are a lot of duplicate Iso images on the market and it is best to download the same from a trusted source.
-
Partition Wizard
-
Partition Manager
- Get Windows 10 ISO Download for VirtualBox and VMware for Free
By Linda | Follow |
Last Updated February 03, 2023
Do you want to install Windows 10 on VirtualBox or VMware? If so, downloading a Windows 10 ISO for VirtualBox/VMware and importing it into the VM software is an easier choice. In this post, MiniTool Partition Wizard shows you how to get the download for free.
How to Install Windows 10 on VirtualBox/VMware
Windows 10 is a major release of Microsoft’s Windows NT operating system released in 2015. Since 2018, Windows 10 has become the most popular version of Windows worldwide. Currently, Windows 10 still holds the most market share, but its share has been declining since the introduction of its successor Windows 11.
Some people may want to install Windows 10 on VirtualBox or VMware. In general, they can take the following 2 measures:
- Use the Windows 10 media creation tool to create the Windows ISO file. Then, use the ISO file to create a Windows 10 virtual machine on VirtualBox or VMware.
- Get the Windows 10 ISO download for VirtualBox or VMware. Then, import the file into the VirtualBox or VMware.
If you choose the first way, you need to create a Windows 10 VM from scratch. The brief process is as follows:
- Go to the Microsoft Windows 10 page to download the Windows 10 media creation tool.
- Run this tool to create installation media (USB flash drive, DVD, or ISO file) for another PC.
- When it asks you to choose which media to use, you should choose the ISO file In this way, you can get the Windows 10 ISO file.
- Then, you can use the ISO file to create a Windows 10 VM on VirtualBox or VMware. As for the detailed steps, please follow this post: How to Use Windows 10 as a Virtual Machine — A Step-by-Step Guide.
If you choose the second way, you can get a Windows 10 VM more easily. You just need to:
- Download the Windows 10 ISO for VirtualBox/VMware from a reliable website.
- The file should be enclosed in a zip file. Extract the zip file.
- Import the image file into VirtualBox or VMware. In VMware, you should click File > Open, and select the image file. In VirtualBox, you just need to click the Import button, click the folder icon behind the File box, and select the image file.
Get the Windows 10 ISO Download for VirtualBox and VMware
In this part, I will show you where to get the Windows 10 ISO for VMware and VirtualBox, and how to get them for free.
Microsoft offers the official Windows 10 ISO for VirtualBox, VMware, Hyper-V, Parallels, and Vagrant. This VM runs the Windows 10 x64 1809 system and has MSEdge installed. To get the Windows 10 ISO for VMware/VirtualBox, you should:
- Go to this Microsoft Edge Developer page.
- Under the Virtual Machines section, select the Windows 10 option.
- Under the VM platform section, select VirtualBox or VMware.
- Click the Download .zip button to get the Windows 10 ISO for VMware or VirtualBox.
Please note that these virtual machines expire after 90 days. If you want to continue to try the Pro and higher editions, you should enter the product key.
VMware Vs VirtualBox, Which Is Better For You
About The Author
Position: Columnist
Author Linda has been working as an editor at MiniTool for 1 year. As a fresh man in IT field, she is curious about computer knowledge and learns it crazily. Maybe due to this point, her articles are simple and easy to understand. Even people who do not understand computer can gain something.
By the way, her special focuses are data recovery, partition management, disk clone, and OS migration.
Здравствуйте админ! Хочу установить Windows 10 на виртуальную машину VirtualBox, но на вашем сайте прочитал, что можно скачать уже готовую виртуальную машину. Как выглядит весь процесс? Если есть подробная статья, дайте пожалуйста ссылку.
Как скачать виртуальную машину с Windows 10
Привет друзья, статьи такой у нас нет, но сейчас будет!
Даже не знаю что проще, установить Win 10 на VirtualBox заново или скачать готовую виртуальную машину. Готовая виртуальная машина представляет из себя обычный файл с расширением OVA, который применяют для хранения и переноса виртуальных машин.
В первую очередь установите в вашу операционную систему виртуальную машину VirtualBox.
Затем скачайте файл с расширением .OVA с упакованной в него Windows 10 на официальном сайте Майкрософт.
https://developer.microsoft.com/ru-ru/microsoft-edge/tools/vms/
Выберите установленную на вашем компьютере версию операционной системы, я выберу Windows.
Виртуальная машина — Microsoft Edge с Windows 10 (также вы можете выбрать из выпадающего списка Windows XP, Vista, 7, 8.1).
Выбор платформы — если у вас установлена виртуальная машина Hyper-V или VMware Workstation, то выбирайте свою версию. Я выберу VirtualBox, так как именно она установлена на моём компьютере.
Загрузить .zip
Файл готовой виртуальной машины Windows 10 скачивается в архиве Microsoft Edge.Win10.For.Windows.VirtualBox.zip
Извлекаем файл из архива.
Файл готовой виртуальной машины IE11 — Win10.ova.
Щёлкаем на нём правой мышью и выбираем: «Открыть с помощью».
«Продолжить использовать Oracle VM VirtualBox Manager».
«Импорт»
Происходит импорт виртуальной машины в установленную на нашем компьютере VirtualBox.
Запускаем новую виртуальную машину Win 10.
Запускается Windows 10, которая будет работать без каких-либо ограничений 90 дней. Интерфейс управления системы на английском языке, который запросто можно сменить на русский с помощью Центра обновления Windows.

Русификация англоязычной Windows 10
Друзья, если вам знаком другой способ русификации (так как этот слишком длинноват), то прошу подсказать в комментариях.
Щёлкаем на меню «Пуск» левой мышью и выбираем «Control Panel»
«Add a language»
«Add a language»
Щёлкаем двойным щелчком левой мыши на кнопке «Русский»
«Advanced settings»
«Применить языковые параметры к экрану приветствия, системным учетным записям и новым учетным записям пользователей».
«Изменить язык системы»
Выбираем «Русский»
«ОК»
«Перезагрузка»
Компьютер перезагружается
Щёлкаем на меню «Пуск» левой мышью и выбираем «Control Panel»
«Add a language»
«Options»
«Загрузить и установить языковой пакет»
Загружается русский языковой пакет.
«Готово».
Щёлкаем на меню «Пуск» левой мышью и выбираем «Control Panel»
«Add a language»
«Русский»
«Сделать язык основным»
Жмём «Log off now» и перезагружаемся.
Всё! Десятка на русском.
Виртуальные машины позволяют пользователям запускать разные версии операционных систем. Это полезно, если вам нужно протестировать приложения, которые находятся в разработке, и не хотите устанавливать отдельную систему для каждой платформы, которую вы хотите протестировать. Для тех, кто предпочитает дополнительную безопасность, виртуальную машину часто называют хорошим способом сохранить вашу анонимность в сети, если VPN не подходит для ваших нужд.
Работа с виртуальной машиной проста. Бесплатные приложения, такие как VirtualBox от Oracle и коммерческие приложения, такие как VMware, делают довольно простым запуск виртуальной машины. Единственная сложная часть — получение образа виртуальной машины. Если вам нужно получить образ виртуальной машины Windows 10, у вас всегда есть один из двух вариантов.
Windows 10 образ VM от Microsoft.
Получить образ виртуальной машины Windows 10, на самом деле не является чем-то сложным. Microsoft имеет образы VM, доступные для разработчиков, которые хотят протестировать приложения или расширения в Internet Explorer или Microsoft Edge .
Вы можете загрузить образы виртуальной машины здесь. Образы VM доступны для Windows 7, Windows 8 / 8.1 и Windows 10. Вы не можете выбрать, хотите ли вы получить образ виртуальной машины для Windows 10 Home или Windows 10 Pro. Вместо этого вы должны выбрать, какую версию Microsoft Edge вы хотите протестировать и загрузить образ виртуальной машины соответственно.
Затем вам нужно выбрать платформу VM, которую вы собираетесь использовать. Microsoft поддерживает VirtualBox, Vagrant, VMware и Parallels.
Образ VM загружается как защищенный паролем zip-файл. Пароль указан на странице загрузки. VM будет действительна в течение 90 дней, так как предназначена для тестирования, а не для долгосрочного использования.
Если вам приведенный выше вариант не подходит, и вы хотите, чтобы образ виртуальной машины, работающий под управлением Windows 10 для долгосрочного использования, вам понадобится доступ к компьютеру с системой Windows 10, для которой вы хотите создать образ VM. После этого используйте средство Disk2vhd от Microsoft для создания образа виртуальной машины Windows 10.
Запустите инструмент, выберите диск, на котором установлена Windows 10 (обычно это диск C), и выберите, где вы хотите его сохранить. Если вы создаете образ виртуальной машины Windows 10 из используемой системы, вам понадобится больше места для создания образа виртуальной машины.
Файл, созданный Disk2vhd, имеет расширение файла VHD и может быть загружен непосредственно в VirtualBox и VMware.
Оригинальный образ Windows 10 — это iso образ сделанный на точной копии DVD диска от Microsoft с самой актуальной в
плане обновлений безопасности Windows 10 x64 или x86.
Чаще всего в эти образы ничего не добавлено в отличии от авторских сборок и ничего не урезано в отличии от live или pe версий,
скачать бесплатно оригинальную версию Windows 10 64 бит торрент в том виде в каком покупают диск
лицензию можно с нашего сайта. Для полноценного функционала вам обязательно нужен будет ключ активации Windows 10 чистого образа.
Если вы используете виндовс 10 в коммерческих целях, то вам скорей всего придётся купить лицензию у Била Гейтса. Если вы
используете винду десятку в развлекательных или ознакомительных целях, то у нас можно скачать бесплатный активатор для
Windows 10 32 bit, он также активирует и windows 64 bit оригинальную версию. Естественно после установки Windows 10 любой разрядности,
вам понадобятся и драйвера на Windows10. С этой задачей лучше всех справится онлайн установщик драйверов Windows 10 скачать торрент.
Всё в одном месте и протестировано на совместимость.
windows64.net — это личная коллекция Windows 10 оригинальные образы x64 и 32 bit скачать торрент. Все образы стабильно обновляются.
Наше пошаговое руководство поможет установить Windows 10 на виртуальную машину VirtualBox для тестирования системы и необходимых программ минуя основной компьютер.

Данная инструкция покажет как скачать и настроить виртуальную машину VirtualBox, установить операционную систему Windows 10, наладить обмен файлами с основной системой и создать снимок состояния для отката изменений.
Навигация:
VirtualBox поможет проверить настройки системы, которые на реальном компьютере применять нежелательно, устанавливать и тестировать предварительные версии различных программ, без опасений качать что угодно и запускать небезопасные приложения.
Необходимые приготовления перед запуском VirtualBox
Для запуска виртуальной машины VirtualBox требуется 64-разрядная система, поддержка аппаратной виртуализации и необходима активация технологии «Intel Virtualization Technology» или «AMD Virtualization Technology» в БИОСЕ материнской платы.

Как скачать VirtualBox
Откройте официальную страницу разработчика VirtualBox, зайдите в раздел «Downloads» и нажмите по ссылке «Windows hosts«.
Как установить VirtualBox
Запустите исполняемый файл VirtualBox-………-Win.exe и нажмите кнопку «Next«.
На следующих этапах просто продолжайте без внесения изменений как показано на скриншотах ниже.
Нажмите кнопку «Install«.

Установите контроллер «USB«.
И финишируйте.

Начальная настройка VirtualBox
Раскройте верхнее меню под названием «Файл» и зайдите в «Настройки«.
Если необходимо изменить расположение виртуальных машин от стандартного, например если недостаточно места на диске «С«, можно задать другой путь.
Для этого, в общем меню напротив «Папка для виртуальных машин» задайте расположение, развернув выпадающее меню и выбрав «Другой…»

И нажмите «OK«.
Теперь скачайте «VirtualBox Extension Pack» добавляющий поддержку устройств USB 2.0 и USB 3.0, VirtualBox RDP, шифрование диска, загрузку NVMe и PXE для карт Intel.
Нажмите файл Oracle_VM_VirtualBox_Extension_Pack-……vbox-extpack, и установите плагин.
Если ничего не происходит, перейдите в настройки виртуальной машины, зайдите в раздел «Плагины«, нажмите на значок папки с плюсом и выберите плагин.
Как установить Windows 10 на VirtualBox
Первое что нужно сделать, это «Скачать образ Windows 10 с официального сайта Microsoft» на компьютер. Поле чего, открыть программу VirtualBox и нажать кнопку «Создать«.

В появившимся окне укажите имя, папку виртуальной машины, тип и версию и нажмите «Далее«.
Задайте объём оперативной памяти (рекомендуем выбрать 4 гигабайта, это оптимальный вариант) или установите больше, все зависит от вашей конфигурации компьютера.
На следующем этапе оставьте все как есть «Создать новый виртуальный жесткий диск» и нажмите «Создать«.
Выберите VDI (VirtualBox Disk Image) и продолжайте дальше.

Сделайте выбор формата хранения «Динамический виртуальный жесткий диск» (Будет занимать необходимое место на диске лишь по мере заполнения, но не сможет уменьшаться в размере) либо «Фиксированный виртуальный жесткий диск«.
Размера 50 гигабайт будет достаточно, но можно увеличить или уменьшить его, например для Windows 10 версии 1903 необходимо минимум 32 ГБ свободного места. Определитесь и создайте диск.
Теперь нажмите кнопку «Настроить«.
Зайдите в меню «Система» и на вкладке «Процессор» поставьте количество ядер процессора и включите «PAE/NX«.
Проверьте на вкладке «Ускорение» что включены все функции аппаратной виртуализации.

Зайдите в настройки дисплея, задайте максимальный объём видеопамяти, установите галочки на 2-D и 3-D ускорении.
Если виртуальная машина располагается на SSD, пройдите в «Носители«, выберите созданный диск и отметьте «Твердотельный накопитель«.
Нажмите на оптический привод (Пусто), раскройте выпадающее меню через значок компакт-диска и выберите образ диска Windows 10.

Задайте в категорию «Общие папки» и укажите место обмена файлами с виртуальной машиной. Нажав на иконку «Папки со знаком плюс» в правом углу. Отметьте авто подключение и нажмите «OK«.
Подтвердите изменения в настройках.
Нажмите кнопку «Запустить«.
И выполните «Чистую установку Windows 10».
После установки Windows 10 извлеките образ диска через настройки VirtualBox.
Нажмите верхнее меню «Устройства» и «Подключите образ диска Дополнительной гостевой ОС«.

Зайдите в Проводник > Этот компьютер и установите «VirtualBox Guest Additions«.
По окончании нажмите «Finish» и дождитесь перезагрузки виртуальной машины.
Как открыть общую папку в VirtualBox
Для обмена файлами с виртуальной машиной необходимо открыть общую папку, для этого запустите окно команды «Выполнить» сочетанием клавиш Windows + R, введите \vboxsvrDownload где «Download» впишите имя вашей общей папки указанной в настройках, нажмите «Enter» или кнопку «OK«.
Создание снимка состояния системы в VirtualBox
Перед тем как сделать снимок, задайте необходимое разрешение и «Настройте Windows 10».
Раскройте верхнее меню «Машина» и нажмите «Сделать снимок состояния«

Задайте имя снимка и нажмите «OK«.
Закройте VirtualBox, отметьте «Выключить машину«, установите галочку «Восстановить текущий снимок«.
Включайте VirtualBox, делайте необходимое, а после перезапуска используйте снова сохраненный снимок операционной системы Windows 10.
На этом пожалуй стоит закончить. Если возникнут какие-либо вопросы задавайте их в комментариях ниже.