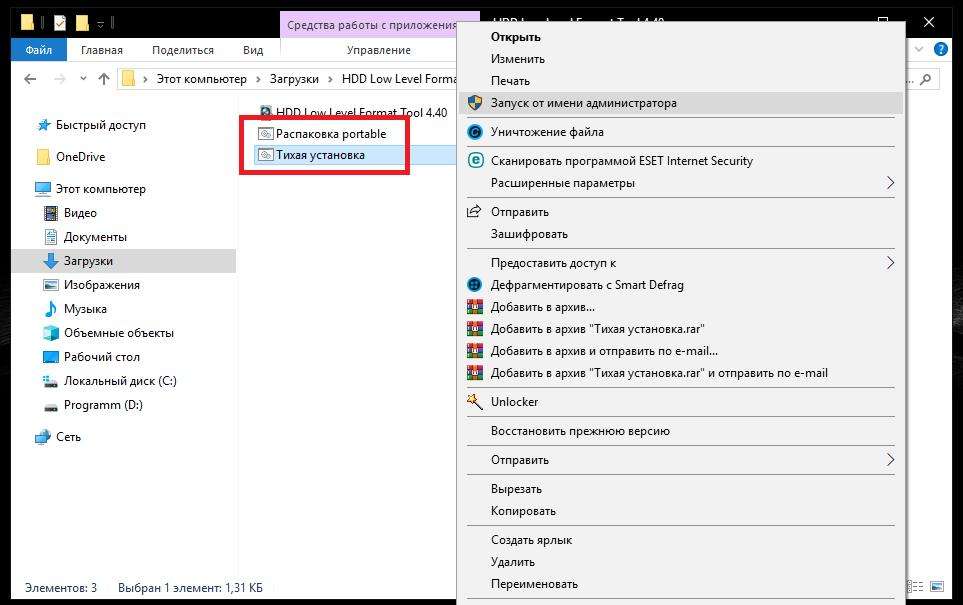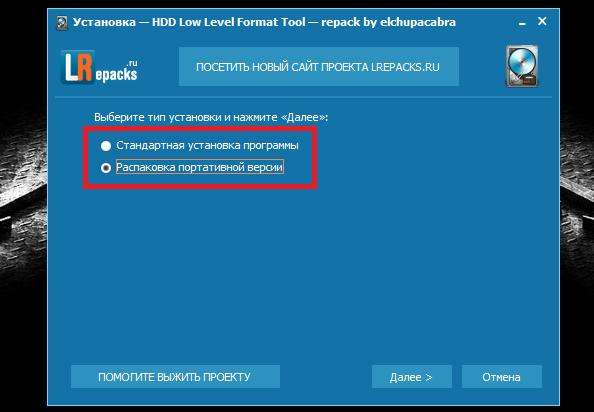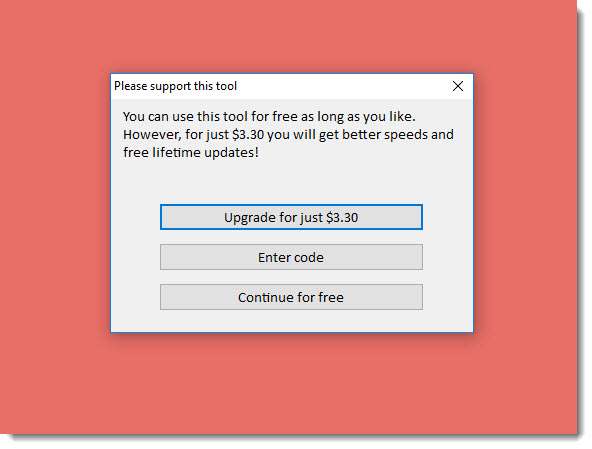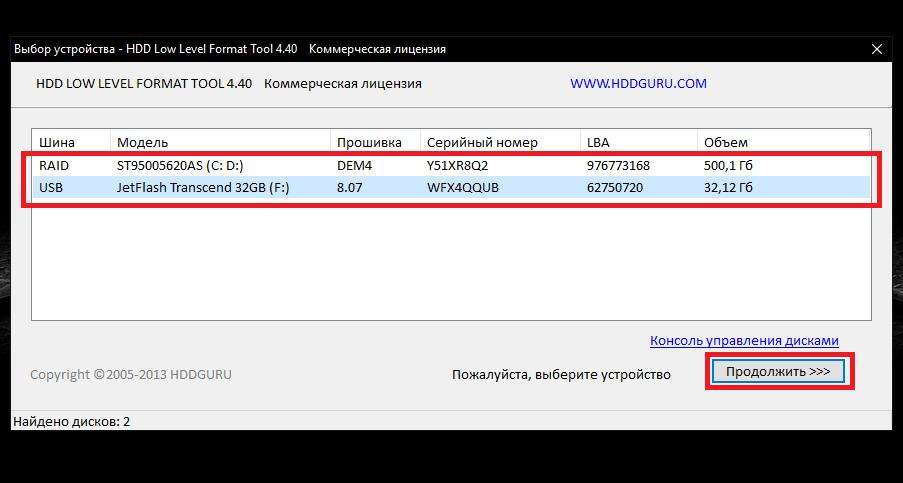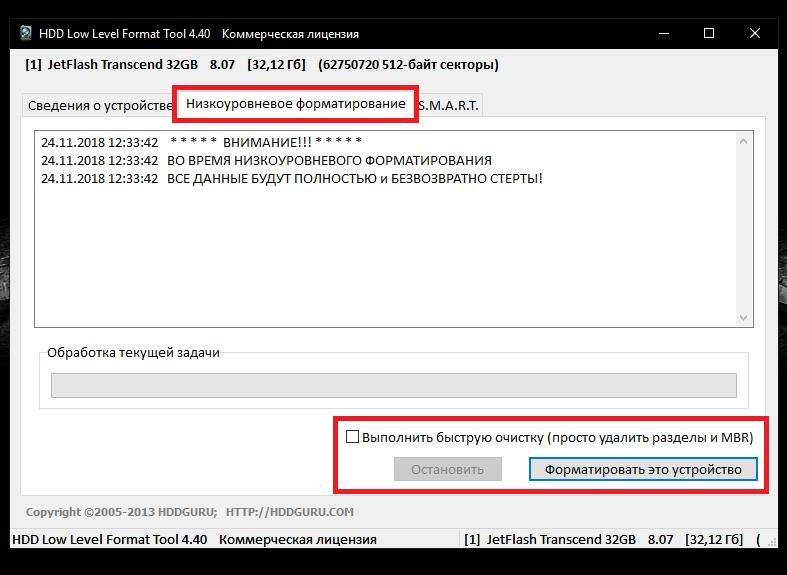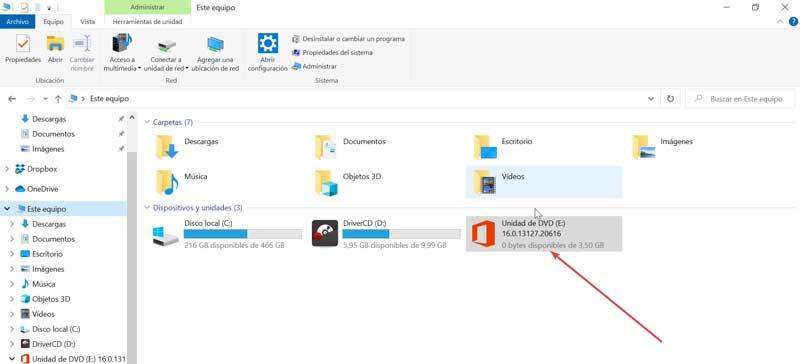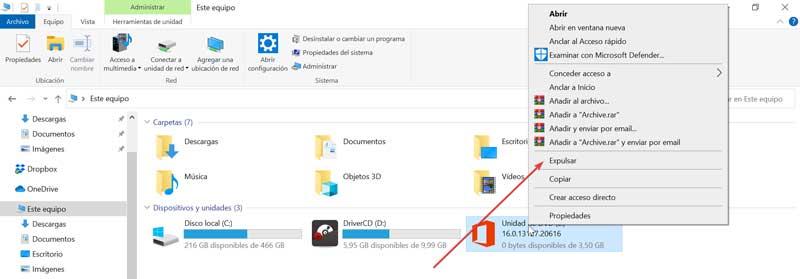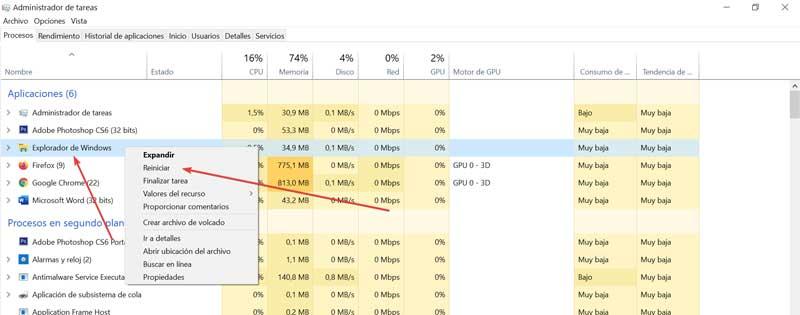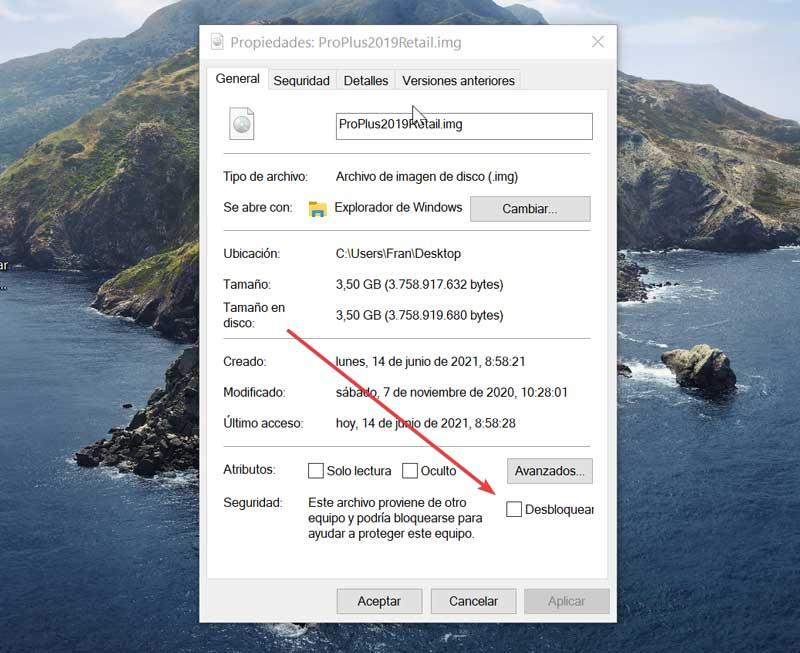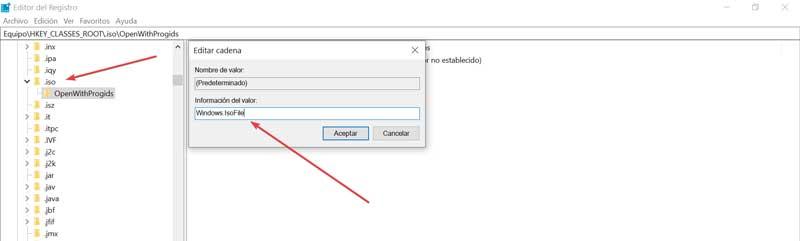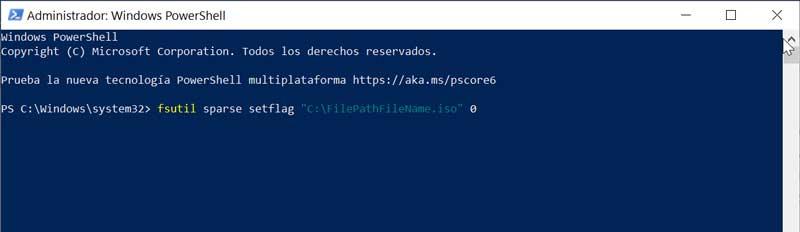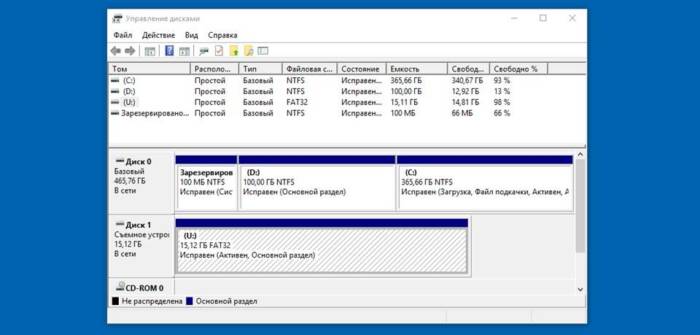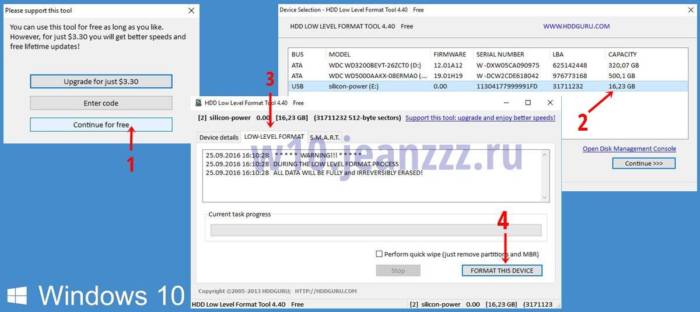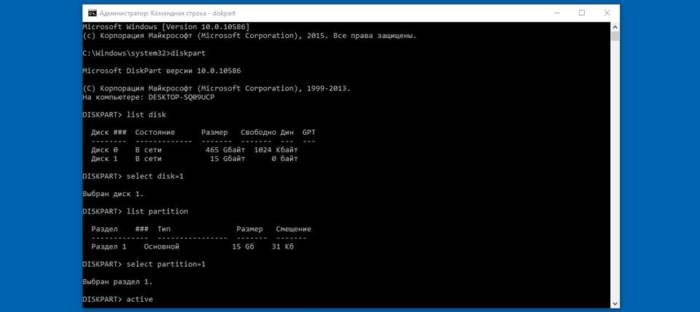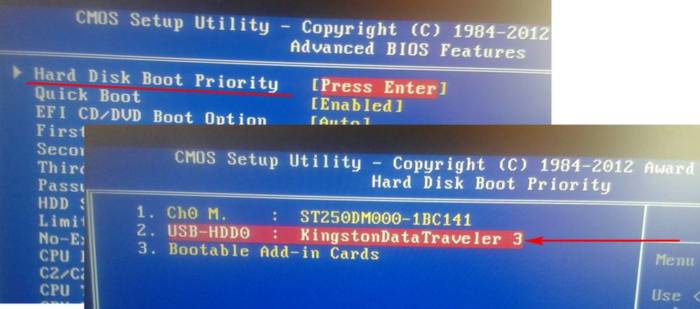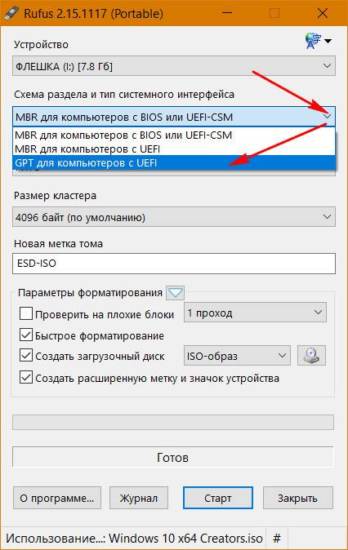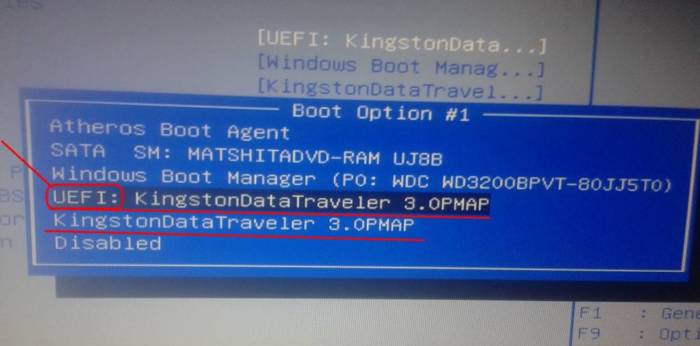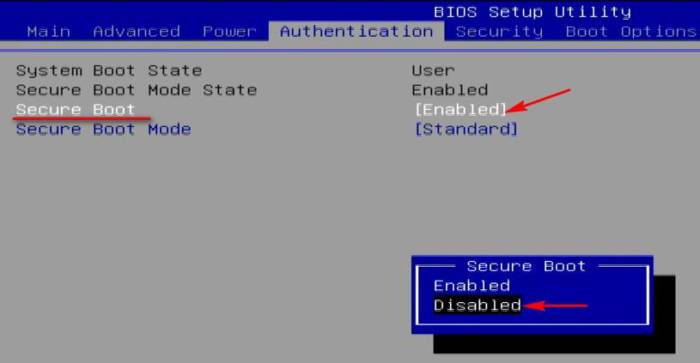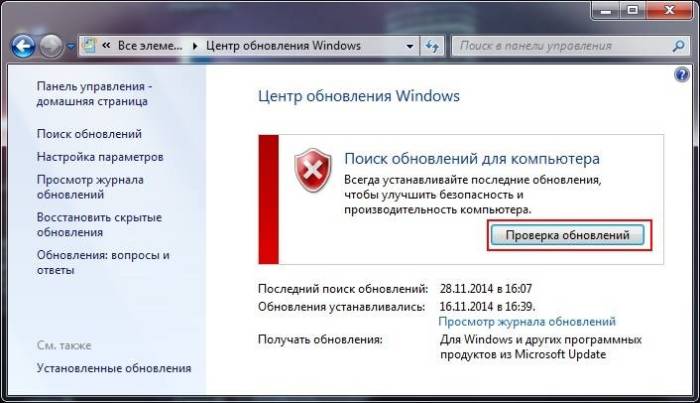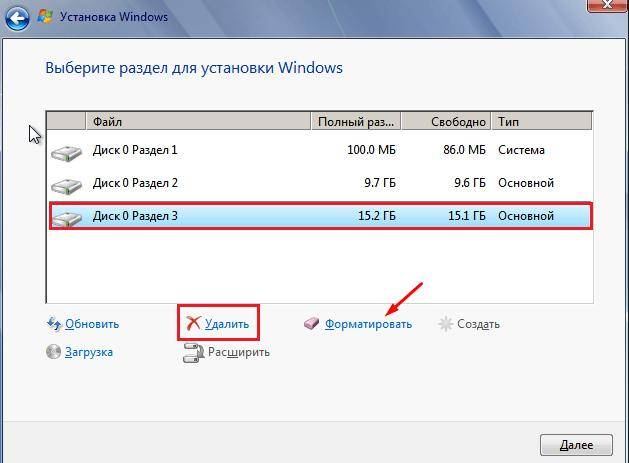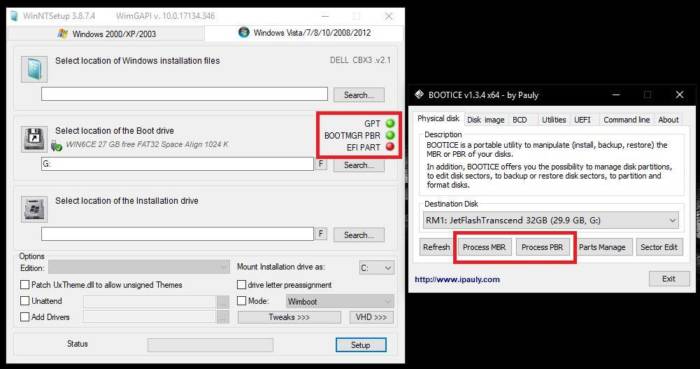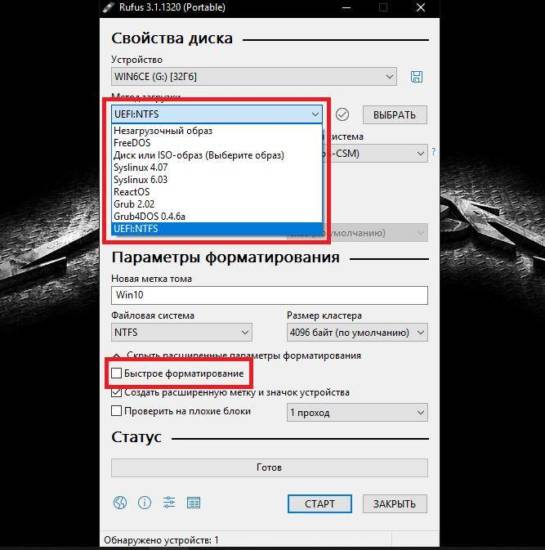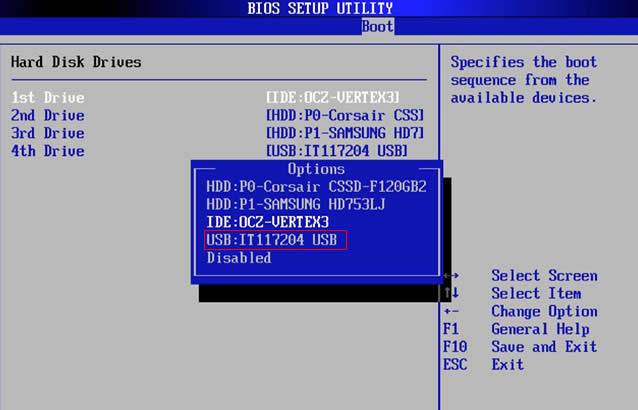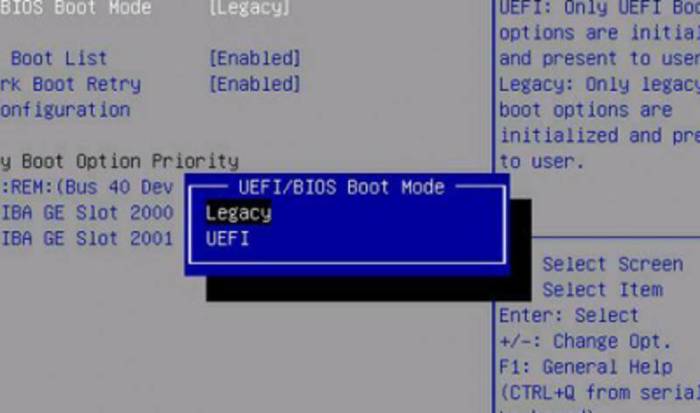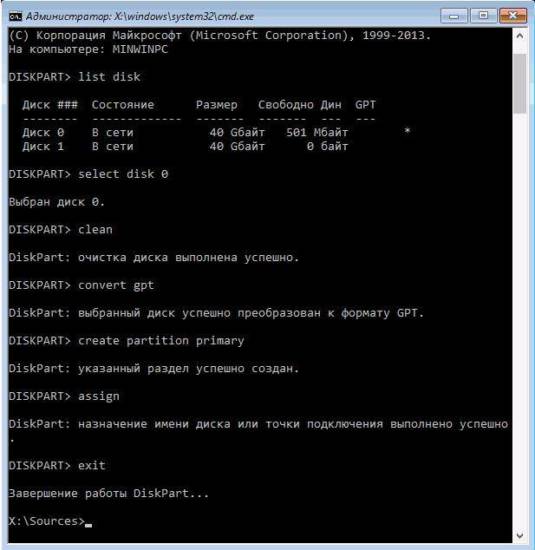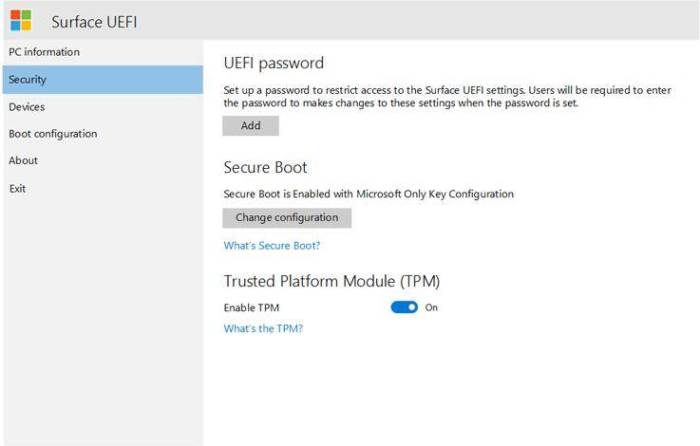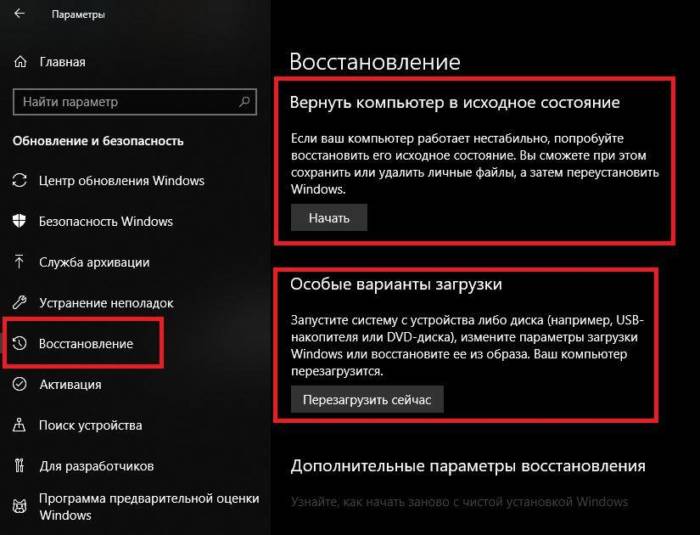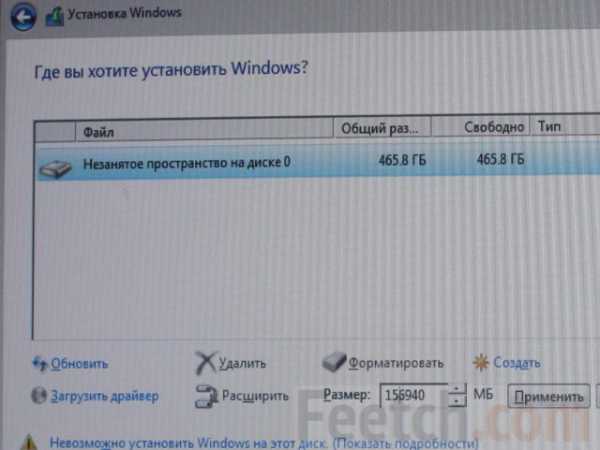Содержание
- Ошибки при установке программ из пакета Windows Installer «.msi»
- Ошибки msi файлов
- Ещё способы решить проблему
- Ошибка установщика Windows
- Параметры реестра и службы
- Подведение итогов
- NexxDigital — компьютеры и операционные системы
- Не загружается через bios установочная флешка. Ноутбук не загружается с флешки
- 1. Выставление приоритета загрузки в меню выбора жесткого диска
- 2. Включение поддержки USB-носителей в режиме BIOS Legacy
- 4. Переключение флешки на порт USB 2.0
- Шаг 1: Работа с разделами флешки
- Шаг 2: Делаем активным раздел с ISO образом
Ошибки при установке программ из пакета Windows Installer «.msi»

Файлы с расширением .msi это обычные пакеты установки (дистрибутивы) из которых ставится программа. В отличии от обычных «setup.exe», для запуска файла msi система использует службу Windows Installer (процесс msiexec.exe). Говоря простыми словами, установщик Windows разархивирует и запускает файлы из дистрибутива. Когда Windows Installer не работает, то появляются различные ошибки.
Вообще, меня это жутко бесит, т.к. после глупого сообщения об ошибке совсем непонятно что делать дальше. Microsoft специально разработали установщик Windows Installer для расширения возможностей установки программ (в основном это касается системных администраторов), но не позаботились должным образом о безглючной работе этой службы или хотя бы об адекватных сообщениях о проблемах. А нам теперь это разгребать 🙂
Неполадки могут быть с работой самой службы или могут возникать в процессе установки программ, когда всё настроено, в принципе, правильно. В первом случае нужно ковырять службу установщика, а во втором решать проблему с конкретным файлом. Рассмотрим оба варианта, но сначала второй.
Ошибки msi файлов
Очень часто ошибки появляются из-за недостаточных прав системы на файлы или папки. Нельзя сказать, что Windows Installer не работает, в этом случае достаточно просто добавить нужные права и всё заработает. Буквально вчера я столкнулся с тем, что скаченный дистрибутив .msi не захотел устанавливаться, при этом успешно запускается мастер установки, выбираются параметры, но затем система думает несколько секунд и выдаёт ошибку:
«Error reading from file «имя файла» verify that the file exists and that you can access it» (Error 1305). Переводится «Ошибка чтения из файла … проверьте существует ли файл и имеете ли вы к нему доступ». Ну не тупняк ли? Естественно, что кнопка «Повторить» не помогает, а отмена прекращает всю установку. Сообщение особой смысловой нагрузки также не несёт, т.к. файл точно существует и я имею к нему доступ, иначе бы просто не смог его запустить и получить это сообщение, к тому же почему-то на английском языке 🙂
А ошибка в том, что не Я должен иметь доступ к файлу, а установщик Windows, точнее сама Система. Решается очень просто:
- Кликаем правой кнопкой по файлу с расширением .msi, выбираем «Свойства»
- На вкладке «Безопасность» смотрим, есть ли в списке пользователь с именем «система» или «System»
- Скорее всего вы такого не увидите. Поэтому будем добавлять вручную. Нажимаем кнопку «Изменить…», затем «Добавить…»
- В поле пишем «система» или «System» (если у вас английская Windows) и нажимаем «Проверить имена». При этом слово должно стать подчёркнутым как на картинке.
- Нажимаем «ОК», ставим галочку «Полный доступ», «ОК»
- Кнопка «Дополнительно» -> «Изменить разрешения…» ставим «Добавить разрешения, наследуемые от родительских объектов», «ОК» три раза.
Теперь ошибка установщика не появится! Можно добавить доступ на всю папку, из которой вы обычно инсталлируете программы, например на папку «Downloads», как у меня. Смотрим видео по решению проблем с правами доступа:
В Windows XP вкладки «Безопасность» не будет, если включён простой общий доступ к файлам. Чтобы его выключить, нужно зайти в «Пуск -> Панель управления -> Свойства папки -> Вид» и выключить опцию «Использовать простой общий доступ к файлам». В урезанных версиях Windows 7/10 и XP вкладки «Безопасность» нет в принципе. Чтобы её увидеть, нужно загрузить Windows в безопасном режиме и зайти в неё под администратором.
Ещё способы решить проблему
- Запускайте установку, войдя в систему под администраторским аккаунтом
- Правой кнопкой по пакету «.msi» и выбираем «Запуск от имени Администратора»
- Выключите антивирус на время
- Включить режим совместимости с предыдущими операционными системами. Для этого зайдите в свойства файла msi и на вкладке «Совместимость» поставьте галочку «Запустить программу в режиме совместимости»
- Если файл на флешке, то попробуйте скопировать его куда-нибудь на жёсткий диск и запустить оттуда (бывает, что запрещена установка программ со съёмных накопителей)
- Попробуйте просто создать новую папку с любым именем в корне диска, перекинуть туда дистрибутив и запустить его оттуда
Описанный метод поможет при разных сообщениях, с разными номерами. Например, вы можете видеть такие ошибки файлов msi:
- Error 1723
- Internal Error 2203
- Системная ошибка 2147287035
- Ошибка «Невозможно открыть этот установочный пакет»
- Ошибка 1603: Во время установки произошла неустранимая ошибка
Во всех этих случаях должна помочь установка прав на файл и/или на некоторые системные папки. Проверьте, имеет ли доступ «система» к папке временных файлов (вы можете получать ошибку «Системе не удается открыть указанное устройство или файл»). Для этого:
- Сначала узнаем нужные пути. Нажмите «Win + Pause» и зайдите в «Дополнительные параметры системы -> Вкладка «Дополнительно» -> кнопка «Переменные среды»»
- В списках ищем переменные с названиями «TEMP» и «TMP» (значения обычно совпадают), в них записаны пути к временным папкам, которые использует установщик Windows
- Теперь идём к этим папкам и смотрим в их свойствах, имеет ли к ним доступ «система». Чтобы быстро получить путь к временной папке пользователя, кликните два раза по переменной, скопируйте путь и вставьте его в адресной строке «Проводника» Windows
После нажатия «Enter» путь преобразится на «нормальный» и вы переместитесь в реальную временную папку. Права на неё и надо проверять. Также рекомендую очистить временные папки от всего что там скопилось или даже лучше удалить их и создать новые с такими же названиями. Если не получается удалить папку, почитайте как удалить неудаляемое, но это не обязательно.
Если служба Windows Installer всё равно не хочет работать, то проверьте права на папку «C:Config.Msi», сюда «система» также должна иметь полный доступ. В этом случае вы могли наблюдать ошибку «Error 1310». На всякий случай убедитесь, что к папке КУДА вы инсталлируете софт также есть все права.
Если вы используете шифрование папок, то отключите его для указанных мной папок. Дело в том, что хотя мы сами имеем к ним доступ, служба Microsoft Installer не может до них достучаться пока они зашифрованы.
Ещё ошибка может быть связана с битым файлом. Может быть он не полностью скачался или оказался битым уже на сервере. Попробуйте скачать его ещё раз оттуда же или лучше с другого места.
Ошибка установщика Windows
В случае общих проблем не будут устанавливаться никакие msi файлы, процесс установки, скорее всего, даже не начнётся. При этом могут появляться ошибки вида:
- Нет доступа к службе установщика Windows
- Не удалось получить доступ к службе установщика Windows
- Ошибка пакета установщика Windows (1719)
или ещё нечто подобное со словами «ошибка msi», «Windows Installer Error». Всё это означает, что система дала сбой и теперь её надо лечить. Может вы ставили какой-то софт, который испортил системные файлы и реестр, или подхватили вирус. Конечно, никогда не будет лишним удалить вирусы, или убедиться что их нет. Но оставьте этот вариант на потом, т.к. обычно проблема кроется в другом.
Сначала давайте проверим работает ли служба Windows Installer:
- Нажмите «Win + R» и введите services.msc
- Найдите в конце списка службу «Установщик Windows» или «Windows Installer»
- Тип запуска должен быть «Вручную». Если она «Отключена», то зайдите в «Свойства» и выберите «Вручную»
- Затем кликните по ней правой кнопкой и выберите «Запустить» или «Перезапустить». Если ошибок нет и состояние переходит в режим «Работает», то здесь всё нормально.
- Нажмите «Win + R» и введите msiexec. Если модуль MSI работает нормально, то должно появиться окно с версией установщика и параметрами запуска, а не ошибка.
Следующее что я посоветую сделать – это выполнить команду сканирования системы на повреждённые и изменённые системные файлы. Нажмите «Win + R» и введите
Sfc /scannow
Произойдёт поиск и замена испорченных файлов на оригинальные, при этом может потребоваться вставить установочный диск с Windows XP-7-10. После окончания процесса перегрузитесь и посмотрите, решена ли проблема.
Microsoft сам предлагает утилиту, призванную решить нашу проблему. Запустите программу Easy Fix и следуйте мастеру.
Параметры реестра и службы
Следующий способ устранения ошибки – восстановление рабочих параметров в реестре установщика Windows Installer.
Для этого скачайте архив и запустите оттуда два reg-файла, соответственно своей версии Windows. Согласитесь с импортом настроек.
В Windows XP или Windows Server 2000 установите последнюю версию установщика 4.5.
Если не помогло, то проделайте ещё перерегистрацию компонентов:
- Нажмите «Win + R» и введите «cmd». Затем в чёрном окне введите последовательно команды:
MSIExec /unregister
MSIExec /regserver - В ответ должна быть пустота, никаких ошибок. Если проблема не решена, введите ещё команду
regsvr32 msi.dll - Закройте чёрное окно
Если пишет, что не хватает прав, то нужно запускать командную строку от имени Администратора.
Если команды выполнились, но не помогло, то скачайте файл и запустите msi_error.bat из архива, проверьте результат.
Последний вариант — скачайте программу Kerish Doctor, почитайте мою статью, там есть функция исправления работы службы установщика и многих других частых проблем Windows.
Также, многие программы используют .NET Framework, поэтому не будет лишним установить последнюю версию этого пакета. И, напоследок, ещё один совет: если в пути к файлу-дистрибутиву есть хоть одна папка с пробелом в начале названия, то удалите пробел. Такой простой приём решит вашу проблему 🙂
Подведение итогов
Ошибки с установщиком Windows очень неприятные, их много и сразу непонятно куда копать. Одно ясно – система дала сбой и нужно восстанавливать её до рабочего состояния. Иногда ничего не помогает и приходится переустанавливать Windows. Однако не торопитесь это делать, попробуйте попросить помощи на этом форуме. В точности опишите вашу проблему, расскажите что вы уже делали, какие сообщения получили, и, возможно, вам помогут! Ведь мир не без добрых людей 🙂
NexxDigital — компьютеры и операционные системы
Не загружается через bios установочная флешка. Ноутбук не загружается с флешки
Чтобы открыть BIOS, нажмите Del после того, как включили компьютер, и перед тем как начнется загрузка операционной системы. Возможно для входа в BIOS на вашем компьютере надо нажать другую клавишу. В нижнем левом углу при проверке оперативной памяти есть надпись Press Del to enter setup. Если вместо Del написана другая клавиша – нажмите ее.
Открывается окно BIOS. Управлять в BIOS надо стрелками и клавишами Enter и Esc. Основные параметры для аппаратуры: Disabled – отключение, Enabled –использование. В зависимости от производителя и модели версии и названия директорий в BIOS могут отличаться. Далее приведены наиболее часто встречающиеся названия.
В меню Advanced (Advanced BIOS features) осуществляется запрет или использование контроллера USB под командой USB Functions (USB Controller/USB Ports/USB Device/ Integrated (OnChip) USB Controller). Команда Enabled/ Disabled – включает/выключает все USB-порты, Both – делает доступными все порты, Primary – доступны порты только на задней панели. 2/4/6/8 USB Ports – количество портов, доступных для работы.
USB 2.0 Controller (High Speed USB/USB 2.0 Supports/USB 2.0 Device). Опция для запрета или разрешения использования USB 2.0. Пункт USB 1.1/2.0 Controller для использования всех USB-контроллеров, команды: All Disabled – отключить все, All Enabled – включить все.
USB Speed. Опция, меняющая рабочую частоту шины USB. Ее параметры: 24 MHz и 48 MHz.
Legacy USB Support (USB Device/USB Driver Select/USB Function to DOS/USB Keyboard(Mouse) Support). Раздел поддержки USB-клавиатуры/мыши на уровне BIOS. Команда Enabled/ Disabled – включает/выключает поддержку, Auto – отключает стандартные клавиатуру/мышь, при подключенных USB-устройствах и наоборот, OS – осуществление поддержки операционной системой, BIOS – осуществление поддержки BIOS материнской платы.
Port 64/60 Emulation (USB 1.1 64/60 Emulation) – опция для оптимизации устройств, подключенных в порт USB в устаревших ОС. Команда Enabled/ Disabled – включает/выключает. Emulation Type (UFDDA USB Floppy/ UFDDB USB Floppy/ USB Mass Storage Emulation Type/ USB Mass Storage Device Boot Setting)– при разных значениях опции USB-накопитель эмулируется в режиме Auto – определяется автоматически, Floppy (FDD Mode или USB Floppy) – как сменный носитель, Forced FDD – как дискета, Hard Disk (HDD Mode или USB HDD) – как жесткий диск, CDROM – как привод оптических дисков.
Для загрузки ОС с USB-накопителя зайдите в меню Boot (или найдите First Boot Device в Advanced BIOS features). В разделе Boot Device Priority выберите 1st Boot Device, далее установите отметку напротив названия вашего устройства, или напротив пункта USB-HDD.
BIOS – набор микропрограмм, размещенных на микросхеме памяти, которая расположена на материнской плате компьютера. При включении компьютера, еще до загрузки операционной системы, BIOS распознает установленные устройства, проверяет их работоспособность и запускает их с заданными настройками. Поддержка USB в BIOS в большинстве случаев должна быть включена, т.к. многие устройства используют этот интерфейс для подключения к компьютеру.
Войдите в программу настройки BIOS. Для этого необходимо нажать определенную клавишу или сочетание клавиш после включения компьютера при проверке устройств, до загрузки операционной системы. Самым распространенным вариантом является нажатие клавиши Delete, или Del. Чтобы узнать, какую клавишу нажимать в конкретном случае, внимательно наблюдайте за текстом на экране при включении компьютера. Одной из строчек будет подсказка примерно следующего содержания: Press F2 to enter Setup.
Найдите пункт меню, в котором будет располагаться настройка, отвечающая за включение поддержки USB в BIOS. В зависимости от производителя BIOS, этот пункт может называться по-разному. Распространенными вариантами являются Integrated Peripherals, Peripherals, Advanced. Если такого пункта не оказалось, попробуйте зайти в другие разделы — в одном из них вам попадется необходимый пункт из следующего шага.
Выберите параметр, непосредственно отвечающий за USB-контроллер. Он также может иметь разные названия в разных версиях BIOS. Но его название обязательно будет включать в себя слово USB, например, USB Controller, USB Device, USB Function, OnChip USB, Onboard USB Device. Он может располагаться как непосредственно в предыдущем пункте, так и в подпункте Onboard Device, USB Configuration, OnChip Device.
Как переустановить Windows или предпринять попытки по реанимации операционной системы с помощью Live-дисков, если ноутбук не загружается с флешки? Имеются в виду не раритетные устройства, в принципе не поддерживающие загрузку с USB-носителей, а современные ноутбуки, которые предусматривают загрузку с флешки, но не предлагают со старта понятного механизма настройки приоритета загрузки. На примере одной из тестируемых моделей Asus ниже будем разбираться в специфике загрузки с флешки современных ноутбуков и рассмотрим распространенные причины, почему с этим делом могут возникать проблемы.
1. Выставление приоритета загрузки в меню выбора жесткого диска
Отсутствие возможности выставления в приоритете загрузки BIOS флешки – проблема не только ноутбуков, но и ПК, и обычно она связана с тем, что многие программы для записи самозагружаемых носителей создают загрузочную флешку по принципу обустройства жесткого диска. В таких случаях флешка не значится в общем перечне выставления приоритета устройств загрузки, ее нужно искать в отдельном меню, где определяется приоритетный жесткий диск. В этом меню подключаемые USB-носители числятся как жесткие диски наряду с внутренними устройствами хранения данных ноутбука – HDD или SSD. Но даже сталкивающиеся ранее с этим нюансом пользователи могут не вспомнить о нем, поскольку их может ввести в заблуждение тот факт, что в BIOS UEFI флешка значится как устройство загрузки UEFI (с допиской впереди «UEFI»). Значится, но по факту загрузки ноутбука с такой флешки не происходит. Если загрузочная флешка не UEFI или дело имеем с ноутбуком на базе обычной BIOS, флешку нужно выставлять в меню приоритетности жестких дисков. Например, в тестируемом ноутбуке Asus нужно перейти в раздел «Boot», в графе «Boot Option #1» установить жесткий диск.
Затем опуститься ниже к графе «Hard Drive BBS Priorities».

И выбрать флешку.

В общем перечне устройств загрузки флешка будет значиться не как устройство UEFI, и с нее осуществится загрузка.

Но осуществится при условии активного режима совместимости с Legacy.
2. Включение поддержки USB-носителей в режиме BIOS Legacy
4. Переключение флешки на порт USB 2.0
Многие современные ноутбуки оснащены портом USB 3.0 (с синим язычком). Это замечательное преимущество, если речь идет о работе с USB-устройствами внутри Windows, но при загрузке компьютеров с флешек, в дистрибутиве которых нет драйверов поддержки USB 3.0, могут возникнуть проблемы. В число таких дистрибутив входят официальные ISO-образы установки Windows 7 (и версий ниже), а также сборки некоторых, как правило, старых Live-дисков. Сложный путь решения такой проблемы – интеграция драйверов USB 3.0 в дистрибутив и перепаковка ISO-образа. Простой и рекомендуемый – подключение флешки к порту USB 2.0 на ноутбуке. Значение имеет только порт USB на ноутбуке; тот факт, что сама флешка поддерживает USB 3.0, не играет никакой роли. Подробнее о различиях портов USB 2.0 или 3.0 можно узнать .
Отличного Вам дня!
Так получилось, что за последнее время я сразу несколько раз подряд столкнулся с тем, что при попытке установить с флешки ISO образы различных программ в Windows 10 у меня это ну никак не получалось сделать. После запуска на мониторе появлялись либо курсор на чёрном экране, либо различные надписи. На этом всё останавливалось, попытки подождать некоторое время ни к чему не приводили. Ничего не загружалось. Установка образа с USB накопителя просто-напросто зависала, так и не начавшись. Я долго пытался найти всевозможные варианты решения этой проблемы: форматировал диск, заново скачивал образы, перезаливал их на другие флешки — но всё было тщетно. Из этого я сделал вывод, что дело, судя по всему, вовсе не в файлах и не в моём USB хранилище.
Начал догадываться, что проблема заключается в структуре самой флешки. Стал, как водится, гуглить решение подобных проблем. И нашёл решение, которое выручило меня уже несколько раз. Большое преимущество этого способа заключается ещё и в том, что уже записанный на флешку ISO образ Windows 10 удалять не нужно, как и форматировать сам USB накопитель.
Дело, по-видимому, заключается в том, что при создании загрузочной флешки мы используем самые разные программы для записи ISO образов. Часто один и тот же накопитель мы насилуем этими экспериментами ни по одному разу. В результате, меняется внутренняя разметка, могут появиться дополнительные невидимые нам сектора, а существующие модифицироваться. Как именно и почему это происходит нам, как в общем-то любителям, не важно. Важно, что решить это вопросы часто не помогают ни удаление файлов с флешки, ни даже полное форматирование USB накопителя.
Конечно же, мой вариант решения проблемы с невозможностью загрузки ISO образа с флешки далеко не единственный. Возможно, у вас причина будет совсем в другом. Но, тем не менее, раз мне лично мой описанный ниже метод помог, и неоднократно, я решил о нём написать на своём сайте.
Итак, если у вас Windows 10 (или любой другой ISO образ ) ну никак не хочет загружаться с USB накопителя , то вам нужно поработать с этой флешкой на любом компьютере, где установлена Windows 7, 8 или 10. Особенно привлекательно лично для меня то, что все манипуляции с нашим съёмным хранилищем мы будем проводить исключительно встроенными средствами самой операционной системы от «Майкрософт», то есть без скачивания и установки каких-либо сторонних программ, а значит, без угроз подхватить себе что-то болезненнное, чего нам, конечно, не надо. Также ВАЖНО , что удалять уже записанный на флешку ISO образ НЕ ОБЯЗАТЕЛЬНО!
Шаг 1: Работа с разделами флешки
Для начала проверим не появились ли в процессе эксплуатации и многочисленных перезаписываний на флешке какие-либо дополнительные разделы. Для этого в любой из вышеуказанных операционных систем через поиск находим утилиту «Создание и форматирование разделов жёсткого диска ». Просто начинаем в поисковой строке меню «Пуск» набирать её название («Создание и форматирование. ») и она находится. Запускаем этот инструмент, помогающий управлять любым дисковым пространством. Находим свой USB накопитель (Диск 1 на изображении) и убеждаемся, что на нашей флешке присутствует только один раздел, а не несколько (как, например, у меня на Диске 0). Если раздел единственный идём к следующему шагу.
Если же разделов несколько, то определяем какой из них является основным . Это можно сделать по размеру — основной раздел на нашей флешке (с образом Windows 10 или любым другим ПО) тот, объём которого совпадает с отображаемым у нас в Проводнике. Затем по очереди встаём мышкой на каждом дополнительном разделе и правой клавишей мыши открываем меню, в котором выбираем «Удалить том». В результате, у нас появляется незанятое (нераспределённое) пространство. Оно окрашено в чёрный цвет, а не в синий. Чтобы добавить его к основному разделу, надо встать на основной раздел и правой клавишей мыши выбрать «Расширить том». Всё освобождённое пространство мы добавляем туда. После этого наш ISO образ с флешки уже можно снова попробовать загрузить на компьютере. Если разделов было несколько, то, возможно, именно в этом была проблема, почему образ с Windows 10 не хотел загружаться с флешки . Впрочем, лично я сразу же для надёжности и экономии времени рекомендую проделать и следующий шаг №2.
Шаг №2 ниже, а пока небольшое отступление: Если какие-то разделы на флешке неактивны и в ходе первого шага их не удалось удалить никакими силами, то остаётся только полностью форматировать свой USB носитель. Для этого в Windows 10, на мой взгляд, проще всего использовать программу HDD LLF Low Level Format Tool . Переходим на официальный сайт , прокручиваем страницу вниз до фразы «Download Windows Installer (most people will want this option)» — она находится сразу под социальными кнопками. Качаем файл, название которого оканчивается на setup . Устанавливаем и запускаем программу. После запуска выбираем третий пункт «Continue for free » (1). В открывшемся окне находим свою флешку (выбираем по объёму в крайне правой колонке CAPACITY), выделяем её и нажимаем «Continue» (2). Далее выбираем вторую вкладку LOW-LEVEL FORMAT (3) и нажимаем в ней FORMAT THIS DEVICE (4). Процесс полного переформатирования флешки с помощью этой программы занимает немало времени. Но зато результат ни разу у меня не вызвал нареканий.
Шаг 2: Делаем активным раздел с ISO образом
На этом этапе мы при помощи командной строки в Windows назначим единственный раздел на нашей флешке активным (каким ещё он может быть и почему для нас не важно). Для этого опять же через поиск меню «Пуск» находим и запускаем с правами администратора (правой клавишей мыши) утилиту «cmd » (в поиске набираем эти три ругательные буквы без кавычек).
- Убеждаемся, что наша флешка вставлена в порт USB и набираем в командной строке «diskpart », нажимаем Enter.
- Далее вводим «list disk » + Enter. Этой командой мы выводим все диски, подключённые к компьютеру в виде списка. Определяем по размеру, какой из них — наша флешка, и запоминаем номер. В моём случае это «Диск 1».
- Теперь выбираем наш диск. Для этого набираем «select disk=X » (X — это номер нашей флешки, который мы запомнили на предыдущем этапе — у меня это 1). Нажимаем Enter.
- Далее вводим команду «list partition » + Enter. Тем самым мы выводим все разделы уже внутри нашей флешки (должен быть один-единственный «Раздел 1».)
- Теперь надо сфокусироваться на этом единственном разделе. Для этого набираем «select partition=1 », нажимаем Enter.
- Последняя команда, которую мы набираем, чтобы сделать этот раздел активным: «active » + как всегда нажимаем Enter.
В качестве примера, как должен выглядеть весь процесс активации раздела нашей флешки , ниже привожу скриншот с собственного примера такой работы в Командной строке.
Конечно, вероятность того, что данная инструкция поможет при проблеме с запуском ISO образа Windows 10 (или любым другим ПО) с флешки, далеко не 100-процентная. Однако лично мне в подавляющем большинстве случаев помогал именно этот способ. Как правило, он становился последним после многочисленных попыток перезаписи образов и загрузиться с разных USB накопителей. Напомню, что удалять уже записанный образ с флеш-накопителя при проведении вышеуказанных манипуляций совсем не обязательно. И, на мой взгляд, даже лучше этого не делать, так как неизвестно, каким образом разметит наш активный раздел на флешке программа для записей образа.
Содержание
- 1 Шаг 1: Работа с разделами флешки
- 2 Шаг 2: Делаем активным раздел с ISO образом
- 3 Почему Windows 10 с флешки не устанавливается: основные и самые распространенные причины
- 4 Несоответствие «железа» и проблемы его работоспособности
- 5 Ошибки апгрейда до Windows 10
- 6 Нехватка свободного места
- 7 Правильное создание загрузочной флешки с Windows 10
- 8 Проблемы с настройками первичных систем BIOS/UEFI
- 9 Что делать, если уставщик с флешки не стартует, но флешка в первичной системе видна?
- 10 Ошибки установки системы в разделы MBR
- 11 Проблемы защиты на устройствах с процессорами ARM
- 12 Несколько слов о переустановке системы и восстановлении ее работоспособности
- 13 Загрузочная флешка Windows 10 официальным способом
- 14 Создание загрузочной флешки Windows 10 без программ
- 15 Использование Rufus для записи установочного USB
- 16 Загрузочная флешка Windows 10 с помощью UltraISO
- 17 Программа Windows 7 USB/DVD Download Tool
- 18 WinSetupFromUSB для создания мультизагрузочной флешки
- 19 Дополнительная информация
Так получилось, что за последнее время я сразу несколько раз подряд столкнулся с тем, что при попытке установить с флешки ISO образы различных программ в Windows 10 у меня это ну никак не получалось сделать. После запуска на мониторе появлялись либо курсор на чёрном экране, либо различные надписи. На этом всё останавливалось, попытки подождать некоторое время ни к чему не приводили. Ничего не загружалось. Установка образа с USB накопителя просто-напросто зависала, так и не начавшись. Я долго пытался найти всевозможные варианты решения этой проблемы: форматировал диск, заново скачивал образы, перезаливал их на другие флешки — но всё было тщетно. Из этого я сделал вывод, что дело, судя по всему, вовсе не в файлах и не в моём USB хранилище.
Начал догадываться, что проблема заключается в структуре самой флешки. Стал, как водится, гуглить решение подобных проблем. И нашёл решение, которое выручило меня уже несколько раз. Большое преимущество этого способа заключается ещё и в том, что уже записанный на флешку ISO образ Windows 10удалять не нужно, как и форматировать сам USB накопитель.
Дело, по-видимому, заключается в том, что при создании загрузочной флешки мы используем самые разные программы для записи ISO образов. Часто один и тот же накопитель мы насилуем этими экспериментами ни по одному разу. В результате, меняется внутренняя разметка, могут появиться дополнительные невидимые нам сектора, а существующие модифицироваться. Как именно и почему это происходит нам, как в общем-то любителям, не важно. Важно, что решить это вопросы часто не помогают ни удаление файлов с флешки, ни даже полное форматирование USB накопителя.
Конечно же, мой вариант решения проблемы с невозможностью загрузки ISO образа с флешки далеко не единственный. Возможно, у вас причина будет совсем в другом. Но, тем не менее, раз мне лично мой описанный ниже метод помог, и неоднократно, я решил о нём написать на своём сайте.
Итак, если у вас Windows 10 (или любой другой ISO образ) ну никак не хочет загружаться с USB накопителя, то вам нужно поработать с этой флешкой на любом компьютере, где установлена Windows 7, 8 или 10. Особенно привлекательно лично для меня то, что все манипуляции с нашим съёмным хранилищем мы будем проводить исключительно встроенными средствами самой операционной системы от «Майкрософт», то есть без скачивания и установки каких-либо сторонних программ, а значит, без угроз подхватить себе что-то болезненнное, чего нам, конечно, не надо. Также ВАЖНО, что удалять уже записанный на флешку ISO образ НЕ ОБЯЗАТЕЛЬНО!
Шаг 1: Работа с разделами флешки
Для начала проверим не появились ли в процессе эксплуатации и многочисленных перезаписываний на флешке какие-либо дополнительные разделы. Для этого в любой из вышеуказанных операционных систем через поиск находим утилиту «Создание и форматирование разделов жёсткого диска». Просто начинаем в поисковой строке меню «Пуск» набирать её название («Создание и форматирование…») и она находится. В Windows 10 инструмент запускается ещё проще: кликаем на меню Пуск ПРАВОЙ клавишей мыши и выбираем «Управление дисками») Запускаем этот инструмент, помогающий управлять любым дисковым пространством. Находим свой USB накопитель (Диск 1 на изображении) и убеждаемся, что на нашей флешке присутствует только один раздел, а не несколько (как, например, у меня на Диске 0). Если раздел единственный идём к следующему шагу.
Если же разделов несколько, то определяем какой из них является основным. Это можно сделать по размеру — основной раздел на нашей флешке (с образом Windows 10 или любым другим ПО) тот, объём которого совпадает с отображаемым у нас в Проводнике. Затем по очереди встаём мышкой на каждом дополнительном разделе и правой клавишей мыши открываем меню, в котором выбираем «Удалить том». В результате, у нас появляется незанятое (нераспределённое) пространство. Оно окрашено в чёрный цвет, а не в синий. Чтобы добавить его к основному разделу, надо встать на основной раздел и правой клавишей мыши выбрать «Расширить том». Всё освобождённое пространство мы добавляем туда. После этого наш ISO образ с флешки уже можно снова попробовать загрузить на компьютере. Если разделов было несколько, то, возможно, именно в этом была проблема, почему образ с Windows 10 не хотел загружаться с флешки. Впрочем, лично я сразу же для надёжности и экономии времени рекомендую проделать и следующий шаг №2.
Шаг №2 ниже, а пока небольшое отступление: Если какие-то разделы на флешке неактивны и в ходе первого шага их не удалось удалить никакими силами, то остаётся только полностью форматировать свой USB носитель. Для этого в Windows 10, на мой взгляд, проще всего использовать программу HDD LLF Low Level Format Tool. Переходим на официальный сайт, прокручиваем страницу вниз до фразы «Download Windows Installer (most people will want this option)» — она находится сразу под социальными кнопками. Качаем файл, название которого оканчивается на setup. Устанавливаем и запускаем программу. После запуска выбираем третий пункт «Continue for free» (1). В открывшемся окне находим свою флешку (выбираем по объёму в крайне правой колонке CAPACITY), выделяем её и нажимаем «Continue» (2). Далее выбираем вторую вкладку LOW-LEVEL FORMAT (3) и нажимаем в ней FORMAT THIS DEVICE (4). Процесс полного переформатирования флешки с помощью этой программы занимает немало времени. Но зато результат ни разу у меня не вызвал нареканий.
Шаг 2: Делаем активным раздел с ISO образом
На этом этапе мы при помощи командной строки в Windows назначим единственный раздел на нашей флешке активным (каким ещё он может быть и почему для нас не важно). Для этого опять же через поиск меню «Пуск» находим и запускаем с правами администратора (правой клавишей мыши) утилиту «cmd» (в поиске набираем эти три ругательные буквы без кавычек).
- Убеждаемся, что наша флешка вставлена в порт USB и набираем в командной строке «diskpart», нажимаем Enter.
- Далее вводим «list disk» + Enter. Этой командой мы выводим все диски, подключённые к компьютеру в виде списка. Определяем по размеру, какой из них — наша флешка, и запоминаем номер. В моём случае это «Диск 1».
- Теперь выбираем наш диск. Для этого набираем «select disk=X» (X — это номер нашей флешки, который мы запомнили на предыдущем этапе — у меня это 1). Нажимаем Enter.
- Далее вводим команду «list partition» + Enter. Тем самым мы выводим все разделы уже внутри нашей флешки (должен быть один-единственный «Раздел 1».)
- Теперь надо сфокусироваться на этом единственном разделе. Для этого набираем «select partition=1», нажимаем Enter.
- Последняя команда, которую мы набираем, чтобы сделать этот раздел активным: «active» + как всегда нажимаем Enter.
В качестве примера, как должен выглядеть весь процесс активации раздела нашей флешки, ниже привожу скриншот с собственного примера такой работы в Командной строке.
Конечно, вероятность того, что данная инструкция поможет при проблеме с запуском ISO образа Windows 10 (или любым другим ПО) с флешки, далеко не 100-процентная. Однако лично мне в подавляющем большинстве случаев помогал именно этот способ. Как правило, он становился последним после многочисленных попыток перезаписи образов и загрузиться с разных USB накопителей. Напомню, что удалять уже записанный образ с флеш-накопителя при проведении вышеуказанных манипуляций совсем не обязательно. И, на мой взгляд, даже лучше этого не делать, так как неизвестно, каким образом разметит наш активный раздел на флешке программа для записей образа.
Внимание! За комментарии с матом и оскорблениями — мгновенный бан на сайте и жалоба администрации ВКонтакте в качестве бонуса. Уважайте свой язык, самих себя и других.
of your page —>
Казалось бы, что может быть проще, нежели установить с флешки Windows 10 на ноутбук, стационарный компьютер или планшет, поддерживающий работу такой операционной системы? Ведь в большинстве случаев инсталляция практически полностью автоматизирована, а пользователю необходимо предпринять самый минимум предварительных действий, обычно связанных только с выставлением флешки или оптического носителя в качестве первого устройства для загрузки (а иногда не требуется даже этого). На первый взгляд все вроде бы и просто, но ведь бывает и так, что система не хочет инсталлироваться на компьютерное устройство ни под каким предлогом, несмотря на кажущуюся правильность выполняемых пользователем действий. Ситуации могут быть совершенно разными, но чаще всего установка не стартует вообще, инсталляция запускается, но в процессе установки возникают ошибки, флешка игнорируется компьютером (не читается) и т. д. Далее попытаемся разобраться, почему Windows 10 с флешки не устанавливается, а также посмотрим, что можно предпринять, чтобы избежать появления ошибок или найти выход в каждом определенном случае. И для начала остановимся на первопричинах, которые в теории могли бы повлиять на невозможность установки системы на вышеперечисленные компьютерные девайсы.
Почему Windows 10 с флешки не устанавливается: основные и самые распространенные причины
Итак, начнем с описания примерного списка всех тех причин, которые могут повлиять на появление таких непредвиденных ситуаций. Среди бесчисленного их количества особо можно отметить следующие:
- аппаратная часть не соответствует требованиям Windows 10;
- некоторые устройства компьютера работают неправильно или не работают вообще;
- апгрейд невозможен из-за отсутствия установленных апдейтов для существующей ОС;
- в системном разделе не хватает свободного места;
- установлены неправильные параметры первичной системы;
- загрузочная флешка создана неправильно;
- установка производится в раздел MBR, а не GPT;
- на устройстве установлена защита на уровне аппаратной части.
Обратите внимание, что в списке приведены только самые распространенные причины, а не все возможные. Не исключается и тот момент, что установка Windows 10 с флешки может быть выполнена успешно, но вот после перезагрузки или в процессе инсталляции обновлений, если на одной из стадий было произведено подключение к интернету, компьютер перестает реагировать на пользовательские действия, в процессе рестарта появляется синий или черный экран, процесс обновления зависает намертво и т. д. Чаще всего связано это либо с «железом», либо с нехваткой свободного дискового пространства, либо с интернет-подключением.
Несоответствие «железа» и проблемы его работоспособности
Первым делом остановимся на одной из типичных ситуаций, которая, по мнению большинства экспертов, и не позволяет установить десятую модификацию на определенное компьютерное устройство. Речь идет именно об аппаратной части. Несмотря на заверения разработчиков Windows 10 насчет минимальных системных требований, которые практически ничем не отличаются от рекомендуемых для Windows 7, зачастую они оказываются гораздо выше. Дело в том, что в конфигурации с минимальным соответствием изначально можно было устанавливать только самые первые версии системы, а со временем, хоть это и не афишируется, требования ужесточились достаточно серьезно. Кроме того, зачем заниматься установкой Windows 10 с флешки на ноутбук, который заведомо будет «тормозить»? Обратите внимание, что двух Гигабайт оперативной памяти и двухядерного процессора среднего ценового диапазона для инсталляции последних сборок сегодня явно недостаточно.
Еще одна проблема того, что Windows 10 с флешки не устанавливается, состоит в том, что пользователь изначально неправильно выбирает разрядность будущей системы. В этом случае следует четко понимать, что на компьютеры или ноутбуки с процессорами, поддерживающими только архитектуру х86 (32 бита) 64-разрядная система не встанет, как бы вы этого ни хотели. Зато наоборот — без проблем. Именно поэтому изначально нужно определить характеристики «железа», а только потом выбрать нужную модификацию операционной системы.
Но можно предположить, что конфигурация имеет полное соответствие, но установщик не стартует. Вполне возможно, что загрузка Windows 10 с флешки в виде инсталлятора не происходит по причине того, что порт, в который вставлено носитель, просто не работает. Аналогичная ситуация может наблюдаться, когда вы вставляете флешку, рассчитанную на интерфейс USB 3.0, в порт 2.0.
Самым очевидным решением станет переподключение устройства в нужный разъем.
Примечание: во избежание появления непредвиденных ошибок при старте установщика или на стадии инсталляции ОС на время рекомендуется полностью отключить все дополнительные периферийные устройства, оставив только самые необходимые (мышь, клавиатура и т. д.), поскольку при инсталляции могут быть выданы сообщения о том, что система не может найти какие-то подходящие драйверы.
Ошибки апгрейда до Windows 10
Теперь посмотрим, как с флешки установить Windows 10, если речь идет об апгрейде существующей ОС. Тут самая основная проблема заключается в том, что для проведения таких операций в исходную систему необходимо интегрировать все апдейты именно для нее (это, кстати, рекомендуется даже самим разработчиками). В данном случае полагаться на автоматическое обновление не стоит.
При вызове «Центра обновления», причем только для седьмой и восьмой модификаций Windows (Vista и ХР не поддерживаются) поиск всех доступных апдейтов необходимо задать вручную, а новую систему инсталлировать только после их полной интеграции в существующую ОС.
Если же предусматривается так называемая чистая установка, при которой будет произведено форматирование жесткого диска или системного раздела, что соответственно приведет к потере пользовательских данных, включая и инсталлированные программы, обычно проблем быть не должно.
Нехватка свободного места
Однако далеко не все пользователи хотят форматировать системный раздел и для установки выбирают именно вариант сохранения собственных данных и работающих приложений, совершенно забывая о том, что на жестком диске может попросту не хватить места для файлов новой системы. К примеру, у вас в системном разделе имеется 50 Гб незанятого дискового пространства, и, как считается, этого вполне достаточно для файлов Windows 10. Почему же тогда Windows 10 с флешки не устанавливается? Ошибка в процессе инсталляции указывает на проблему совершенно четко. Дело в том, что почти столько же места, сколько «весит» сама система, может быть использовано для сохранения временных файлов, баз драйверов и т. д. Таким образом, если назрела такая необходимость, жесткий диск предварительно нужно хотя бы почистить, удалив ненужные файлы или неиспользуемые приложения. Также в процессе инсталляции, если вместе с дистрибутивом на флешке записана какая-нибудь подходящая утилита для работы с дисковыми разделами, высвободить немного пространства, изменив размер системного раздела в большую сторону («отщипнув» нужный объем от виртуальных разделов, если он есть).
И точно также просто можно удалить ненужные разделы, присоединив нераспределенное пространство, которое появится после их удаления, к системному разделу.
При использовании чистой установки поработать с разделами можно непосредственно в окне инсталлятора, выбрав удаление неиспользуемых с последующим форматированием или созданием новых, но уже меньшего объема.
Правильное создание загрузочной флешки с Windows 10
Наконец, перейдем к одной из самых основных проблем, которая касается только того, что загрузочный носитель был создан неправильно.
Большинству рядовых пользователей для создания носителя можно порекомендовать использовать универсальную утилиту MCT, которую можно скачать непосредственно на официальном сайте Microsoft, только при ее запуске следует выбрать не обновление локального компьютера с уже установленной ОС, а именно создание загрузочного USB-носителя. Попутно стоит обратить внимание на то, что файлы установки будут загружены из интернета, поэтому подключение должно быть активным. Как правило, данная программа создаст носитель с двумя типами загрузчиков для систем 32 и 64 бита, после чего его и можно будет использовать для старта инсталляции.
Однако и тут может возникнуть множество проблем, если используются другие программы для записи уже загруженного образа новой системы. В частности, можно предположить, что флешка когда-то уже использовалась в качестве загрузочного устройства, и далеко не факт, что быстрое форматирование удалит все скрытые разделы, которые были предназначены для создания загрузочных областей. И Windows 10 с флешки не устанавливается только потому, что возникает конфликт между разными загрузчиками. В этом случае проверить готовность носителя можно про помощи специальных утилит вроде Bootice, которые позволяют исправить некоторые проблемы буквально нажатием всего нескольких кнопок.
А вот выявить проблемы изначально можно в той же программе WinNTSetup, в которой имеются специальные цветные индикаторы, по которым можно определить наличие неполадок. Иными словами, такие приложения необходимо запускать в паре. Но программа WinNTSetup большей частью ориентирована на инсталляцию операционной системы прямо на съемный носитель. А как сделать флешку с Windows 10, предназначенную именно для загрузки?
Для этого лучше всего воспользоваться простыми утилитами наподобие Rufus, в которых нужно всего лишь указать путь к сохраненному образу, а все остальные настройки, которые предлагаются по умолчанию, по большому счету, можно и не изменять. При этом в большинстве случаев рекомендуется создавать носитель с двумя универсальными загрузчиками (и для BIOS, и для UEFI).
Проблемы с настройками первичных систем BIOS/UEFI
Теперь исходим из того, что все вышеперечисленные симптомы не наблюдаются, но Windows 10 с флешки не устанавливается, что бы вы ни делали. Обычно связано это с тем, что само загрузочное устройство не является первым в списке параметров загрузки BIOS, что чаще всего можно встретить на относительно устаревших компьютерах и ноутбуках (в UEFI настройки выставлены таким образом, что USB-устройство после распознавания автоматически ставится первым в очередь). Как активировать установщик Windows 10 с флешки через БИОС?
По всей видимости, уже понятно, что после включения компьютера или ноутбука сначала необходимо войти в параметры BIOS, найти там раздел приоритета загрузки (что-то вроде Boot, Boot Sequence, Boot Priority и т. д.), после чего установить флешку первой в списке.
Примечание: если носитель в списке отсутствует, полностью выключите компьютерное устройство, вставьте носитель в нужный порт и только после этого снова произведите включение ПК с повторным входом в настройки первичной системы. После установки требуемый параметров, не забывайте сохранять настройки при выходе (F10 + Y).
Что делать, если уставщик с флешки не стартует, но флешка в первичной системе видна?
Несмотря на правильность выполнения действий, описанных выше, можно встретить и еще одну проблему того, что Windows 10 с флешки не устанавливается, которая многим пользователям несколько непонятна. Устройство в первичной системе вроде бы и определяется, но при попытке старта с него установщик не запускается. Почему? Как уже говорилось выше, изначально при создании загрузочного носителя на него прописывается два типа загрузчика, и нередко можно встретить появление в списке доступных устройств двух флешек, у одной из которых перед основным названием присутствует приставка EFI. Если в качестве первичной системы используется именно BIOS, выбирать нужно обычный носитель, а не тот, который помечен, как EFI-загрузчик.
Как с флешки установить Windows 10 с разрядностью 32 бита, если в качестве первичной системы используется UEFI?
Тут настоятельно рекомендуется воспользоваться сменой основного режима загрузки, просто переключив его с UEFI на Legacy.
Примечание: одним из симптомов некорректного старта может быть повреждение файловой системы, например, при неправильном извлечении флешки из порта после записи образа. В этой ситуации лучше выполнить проверку диска, используя для этого стандартные средства самой системы или командную строку, а в случае повреждения прошивки скачать ее с официального сайта и переустановить. Также неплохо подойдут программы низкоуровневого форматирования, после чего образ нужно будет перезаписать.
Ошибки установки системы в разделы MBR
Наконец, одной из наиболее часто встречающихся проблем можно назвать выдачу сообщения о невозможности продолжения процесса инсталляции в выбранный раздел MBR, поскольку для самой операционной системы требуется наличие раздела GPT. Windows 10 не устанавливается с флешки или с другого съемного носителя как раз по причине того, что выбранная локация не соответствует нужному стилю. В этой ситуации иногда не помогает даже попытка форматирования. Таким образом, перед пользователем встает достаточно серьезная проблема, связанная с преобразованием MBR в GPT. В случае наличия на компьютере какой-то исходной ОС для выполнения таких действий можно применять утилиты наподобие AOMEI Partition Assistant. Но если соответствующая программа в качестве дополнительного инструмента присутствует на используемой флешке, можно сначала запустить ее, а потом продолжить установку. Но такое можно встретить только в неофициальных дистрибутивах.
Если у пользователя имеется исходный официальный установщик, имеет смысл применять его собственные средства преобразования MBR в GPT. Windows 10 с флешки не устанавливается? Не беда! В данном случае на ранней стадии можно воспользоваться вызовом командной строки.
В некотором смысле выполняемые действия сродни восстановлению Windows 10 с флешки, поскольку сначала выбирается именно восстановление, а не установка системы, только для командной консоли применяется набор команд, представленный на изображении выше. Здесь самое главное – правильно выбрать номер раздела, что можно сделать хотя бы по визуальному определению его полного объема, который будет показан напротив каждого из имеющихся. По окончании выполнения полного списка команд можно будет вернуться к установке и произвести ее полном объеме.
Проблемы защиты на устройствах с процессорами ARM
Наконец, рассмотрим еще одну достаточно серьезную ситуацию, о которой большинство пользователей компьютеров и ноутбуков могут и не знать. Речь идет о том, что достаточно часто и на планшеты, оборудованные полноценными USB-портами, Windows 10 с флешки не устанавливается. Ошибка, как таковая, не выдается, однако загрузиться со съемного носителя бывает невозможно. Почему так? Несмотря на то что некоторые разновидности планшетов (например, серии Surface Pro и RT) вроде бы и имеют предустановленную ОС вроде восьмой версии или ее модификации 8.1 и по идее должны бы поддерживать обновление до Windows 10, установку ОС рангом ниже или даже других систем, ориентированных на устройства, оснащенные ARM-процессорами, тут тоже не все так просто. Основная проблема касается того, что в таких моделях защита от несанкционированной смены предустановленной ОС выставлена непосредственно в первичной системе. Для ее обхода, если это возможно, необходимо предварительно отключить так называемую функцию безопасной загрузки (Secure Boot). Однако и это далеко не все.
В частности, на планшетах серии Surface RT даже это не помогает, поскольку прямо на материнской плате имеется встроенный в нее модуль TPM, обойти который невозможно даже в принципе (разве что выпаять его при невозможности отключения в первичной системе, но не исключается, что после подобных действий само устройство не превратится в «кирпич»). Кроме всего прочего, для ARM-процессоров и нормальной-то версии Windows 10 нет. Есть, конечно, скудная информация о том, что кое-кто из группы энтузиастов XDA Developers запускал на таких девайсах и Windows 10 Pro, которая, как считается, нативно работает на ARM-процессоре, однако технические подробности особо не разглашаются. Также можно найти и некоторые модификации наподобие Windows 10 IoT или даже целые неофициальные сборки 1703, однако и их использование находится под большим вопросом, несмотря даже на то, что все действия напоминают самую обычную установку Windows 10 с флешки на ноутбук (планшеты от Microsoft действительно во многом похожи на обычные нетбуки-трансформеры с поддержкой тачскрина). И не только наличие высочайшего уровня контроля нарушения целостности системы играет свою негативную роль. В таких системах обычно не запускаются даже стандартные приложения х86, так что и описанная выше утилита для обновления до «десятки», загруженная с официального сайта, тоже оказывается совершенно бесполезной.
Несколько слов о переустановке системы и восстановлении ее работоспособности
С основными проблемами разобрались. Остается добавить несколько слов по поводу того, как с флешки переустановить Windows 10 или вернуть систему в работоспособное состояние. Что касается отката ОС, в принципе, съемный носитель можно не использовать.
Для этого достаточно применить средство возврата в исходное состояние, которое имеется в параметрах самой ОС. Найти его можно либо в меню безопасности и восстановления, либо в особых вариантах загрузки.
Но если система не работает вообще, при старте с флешки для начала можно попробовать выбрать необходимые пункты, воспользовавшись как раз доступом к одноименному инструментарию. В большинстве случаев рассчитывать на автоматизированные средства не стоит, а вот воспользоваться командной строкой – желательно. Именно в ней можно задать и проверку диска, и тестирование системных файлов, и диагностику оперативной памяти, и полный сброс, и многое другое.
Если ни один из вариантов, представленных в разделе диагностики и устранения неполадок, желаемого результата не даст, систему можно попросту переустановить (правда, чаще всего придется форматировать системный раздел).
Примечание: если десятая модификация устанавливалась в виде апгрейда существующей ОС, вернуться в прошлой системе можно в течение 30-дневного срока с момента установки (для этого в параметрах восстановления имеется соответствующий пункт), а после выполнения таких действий пользователь получит компьютерное устройство именно с той системой, которая и была инсталлирована до апгрейда.

В статье описан как официальный метод сделать загрузочную флешку с оригинальной Windows 10 Pro и Home x64 и 32-бит посредством фирменной утилиты Microsoft Installation Media Creation Tool, так и другие способы и бесплатные программы, которые помогут вам в записи установочного USB накопителя из ISO образа с Windows 10 для установки ОС в системах UEFI и Legacy, на GPT и MBR диск или восстановления системы. В дальнейшем может пригодиться пошаговое описание процесса установки: Установка Windows 10 с флешки. Полезные в рассматриваемом контексте дополнительные материалы — Создание загрузочной флешки Windows 10 на Mac, Загрузочная флешка Windows 10 в Linux, Запуск Windows 10 с флешки без установки
Загрузочная флешка Windows 10 официальным способом
Сразу после выхода финальной версии новой ОС, на сайте Microsoft появилась утилита Windows 10 Installation Media Creation Tool (сегодня Microsoft Media Creation Tool), позволяющая создать загрузочную флешку для последующей установки системы, автоматически загружающая на накопитель последнюю выпущенную финальную версию Windows 10 и создающая USB-накопитель для загрузки как в UEFI так и в Legacy режиме, подходящий для GPT и MBR дисков HDD и SSD.
Тут важно отметить, что с помощью данной программы вы получаете оригинальную Windows 10 Pro (Профессиональная, в том числе для рабочих станций), Home (Домашняя), Home для одного языка с сайта Майкрософт. И в полной мере такая флешка подходит в том случае, если у вас либо есть ключ Windows 10, либо на компьютере или ноутбуке уже была установлена лицензионная Windows 10 или 8.1, а теперь хотите выполнить чистую установку (в этом случае при установке пропустите ввод ключа, нажав «У меня нет ключа продукта», система активируется автоматически при подключении к Интернету). Вы можете установить Windows 10 с такого USB накопителя и без выполнения этих условий и работать без активации (без особых ограничений), либо активировать её ключом от предыдущей версии системы.
Шаги по созданию загрузочной флешки Windows 10 официальным способом будут выглядеть следующим образом, сам накопитель желательно подключить сразу, размер — не менее 8 Гб, данные с нее в процессе будут удалены:
- Скачать утилиту для создания загрузочной флешки Windows 10 Microsoft Installation Media Creation Tool можно с официального сайта https://www.microsoft.com/ru-ru/software-download/windows10, нажав кнопку «Скачать средство сейчас».
- Запустите загруженную утилиту и примите условия лицензионного соглашения.
- Выберите пункт «Создать установочный носитель USB-устройство флэш памяти» и нажмите «Далее».
- Через некоторое время появится окно выбора архитектуры, языка системы и её выпуска. По умолчанию установлены рекомендуемые параметры, в соответствии с характеристиками текущей системы, но сняв отметку, вы можете выбрать другой язык или разрядность — 64-бит или 32-бит. Учитывайте, что в одном образе содержатся сразу все редакции Windows 10: в поле выпуск ничего поменять нельзя, выбор профессиональной или домашней версии ОС происходит во время установки.
- В случае, если вы сняли отметку «Использовать рекомендуемые параметры для этого компьютера» и выбрали иную разрядность или язык, вы увидите предупреждение: «Убедитесь, что выпуск установочного носителя соответствует выпуску Windows на компьютере, на котором вы будете его использовать». Учитывая, что на данным момент времени в образе содержатся сразу все выпуски Windows 10, обычно на это предупреждение не следует обращать внимания.
- Выберите пункт «USB-устройство флэш-памяти», если требуется, чтобы программа сама записала загрузочную установочную флешку, либо, при желании, вы можете выбрать пункт «ISO-файл», чтобы скачать оригинальный образ Windows 10 и записать его на USB или DVD самостоятельно.
- Выберите накопитель, который будет использоваться из списка. Важно: все данные с флешки или внешнего жесткого диска (со всех его разделов) будут удалены. При этом, если вы создаете установочный накопитель на внешнем жестком диске или на USB накопителе размером более 32 Гб, вам пригодятся сведения в разделе «Дополнительная информация» в конце этой инструкции.
- Начнется скачивание файлов установки Windows 10, а затем — их запись на флешку: Создание установочного накопителя. Эти этапы могут занять продолжительное время.
- По завершении вы получите сообщение «USB-устройство флэш-памяти готово», можно закрыть утилиту и использовать созданный накопитель.
По окончании у вас будет готовый накопитель с оригинальной Windows 10 последней версии, который пригодится не только для чистой установки системы на системах UEFI и Legacy (CSM), но и для ее восстановления в случае сбоев.
5 способов сделать загрузочную установочную флешку Windows 10 — видео инструкция
Также могут оказаться полезными некоторые дополнительные способы создания установочного накопителя Windows 10 x64 и x86 для систем UEFI GPT и BIOS MBR, описанные ниже.
Создание загрузочной флешки Windows 10 без программ
Вы можете сделать загрузочную флешку Windows 10 вообще без программ: это требует, чтобы ваша материнская плата (на том компьютере, где будет использоваться загрузочная флешка) была с ПО UEFI (большинство материнских плат последних лет), т.е. поддерживала EFI-загрузку, а установка проводилась на диск HDD или SSD с таблицей разделов GPT (или было не критичным удаление всех разделов с него).
Вам потребуется: образ ISO с системой и USB накопитель подходящего объема, отформатированный в FAT32 (обязательный пункт для данного способа). Причем если он уже в нужной файловой системе, имеющиеся данные с него удалять не обязательно. Сами же действия по созданию загрузочной флешки Windows 10 состоят из следующих шагов:
- Смонтируйте образ Windows 10 в системе, в последних версиях ОС это можно сделать, нажав по файлу образа правой кнопкой мыши и выбрав пункт «Подключить».
- Скопируйте все содержимое, все файлы и папки, из смонтированного образа на USB накопитель.
Готово. Теперь, при условии, что на компьютере выставлен режим загрузки UEFI, вы можете легко загрузиться и установить Windows 10 с изготовленного накопителя. Для того, чтобы выбрать загрузку с флешки, лучше всего воспользоваться Boot Menu материнской платы.
Использование Rufus для записи установочного USB
Если ваш компьютер или ноутбук не имеет UEFI (то есть у вас обычный БИОС) или по какой-то иной причине предыдущий способ не подошел, Rufus — отличная программа (и на русском языке), чтобы быстро сделать загрузочную USB флешку для установки Windows 10 для самых разных систем.
В программе достаточно указать USB накопитель, на который будет произведена запись, нажать кнопку «Выбрать», чтобы указать путь к образу ISO с Windows 10 (также вы можете скачать Windows 10 прямо в Rufus), а в поле «Параметры образа» указать «Стандартная установка Windows».
Также следует обратить внимание на выбор пунктов в «Схема раздела» и «Целевая система». В общем случае, при выборе следует исходить из следующего:
- Для компьютеров с обычным БИОС или для установки Windows 10 на компьютере с UEFI на диск MBR выбираем «MBR» в качестве схемы разделов и «BIOS или UEFI-CSM» в целевой системе.
- Для компьютеров с UEFI для установки на GPT диск выбираем соответствующие параметры.
После этого достаточно нажать «Старт» и дождаться завершения копирования файлов на флешку. Более подробно о доступных настройках в программе, видео инструкция и официальный сайт утилиты — Загрузочная флешка Windows 10 в Rufus.
Загрузочная флешка Windows 10 с помощью UltraISO
Программа UltraISO, служащая для создания, изменения и записи ISO образов, очень популярна у пользователей и, в том числе, может быть использована для того, чтобы сделать загрузочную флешку.
Процесс создания состоит из следующих шагов:
- Открыть образ ISO Windows 10 в UltraISO через меню Файл — Открыть.
- В пункте меню «Самозагрузка» выбрать пункт «Записать образ жесткого диска».
- С помощью мастера записать установочный образ на USB накопитель, какие-либо параметры обычно менять не требуется.
Более подробно процесс описан у меня в руководстве Создание загрузочной флешки в UltraISO.
Программа Windows 7 USB/DVD Download Tool
Официальная бесплатная утилита Microsoft, изначально созданная для записи образа Windows 7 на DVD-диск или USB накопитель не потеряла актуальности и с выходом новых версий ОС — ее все так же можно использовать, если вам нужен дистрибутив для установки.
Процесс создания загрузочной флешки Windows 10 в данной программе состоит из 4-х шагов:
- Выберите образ ISO с Windows 10 на вашем компьютере и нажмите «Next» (Далее).
- Выберите: USB device — для загрузочной флешки или DVD — для создания диска.
- Выберите USB накопитель из списка. Нажмите кнопку «Begin copying» (появится предупреждение о том, что все данные с флешки будут удалены).
- Дождитесь окончания процесса копирования файлов.
На этом создание Flash-диска завершено, можно начинать им пользоваться.
Скачать Windows 7 USB/DVD Download Tool на данный момент можно со страницы на официальном сайте Майкрософт — https://www.microsoft.com/en-us/download/details.aspx?id=56485
WinSetupFromUSB для создания мультизагрузочной флешки
WinSetupFromUSB — одни из моих любимых программ для целей записи загрузочных и мультизагрузочных USB. Ее можно использовать и для Windows 10, причем с помощью программы вы можете создать одну флешку с разными образами Windows 10.
Процесс (в базовом варианте, без учета нюансов) будет состоять из выбора USB накопителя, установки отметки «Autoformat it with FBinst» (в случае если образ не добавляется к уже имеющимся на флешке), указания пути к ISO образу Windows 10 (в поле для Windows Vista, 7, 8, 10) и нажатия кнопки «Go». Для детальной информации: Инструкция и видео по использованию WinSetupFromUSB.
Дополнительная информация
Некоторые дополнительные сведения, которые могут быть полезны в контексте создания загрузочной флешки Windows 10:
- Загрузиться с флешки проще всего, используя Boot Menu, а не изменяя параметры загрузки в БИОС или UEFI. Если в меню загрузки накопитель отображается 2 раза — с пометкой UEFI (или EFI) и без неё, для установки на GPT диск выбирайте с пометкой, для установки на MBR — без пометки.
- В последнее время получил несколько комментариев о том, что при использовании внешнего USB диска (HDD) для создания загрузочного накопителя, он приобретает файловую систему FAT32 и его объем меняется: в данной ситуации, после того, как файлы установки на диске больше не нужны, нажмите клавиши Win+R, введите diskmgmt.msc и в управлении дисками удалите все разделы с этого накопителя, после чего отформатируйте его с нужной вам файловой системой. Либо используйте инструкцию: Как удалить разделы на флешке.
- Установку с флешки можно произвести не только загрузившись с неё в БИОС, но и запустив файл setup.exe с накопителя: единственное условие в данном случае — разрядность устанавливаемой системы должна совпадать с устанавливаемой (а на компьютере должна быть установлена система не старше Windows 7). Если же вам нужно поменять 32-бит на 64-бит, то установку следует производить как описано в материале Установка Windows 10 с флешки.
- После работы официальной утилиты Майкрософт для создания установочного USB на диске могут остаться папки ESD и Windows.BT, их можно удалить.
По сути, для того, чтобы сделать установочную флешку Windows 10 подходят все способы, которые работают для Windows 8.1, в том числе через командную строку, многочисленные программы для создания загрузочной флешки. Так что, если вам не хватило описанных выше вариантов, вы можете смело использовать любой другой для предыдущей версии ОС.
Используемые источники:
- https://w10.jeanzzz.ru/otvety/iso-fleshka
- https://fb.ru/article/439707/pochemu-ne-ustanavlivaetsya-windows-s-fleshki-sovetyi-po-ustraneniyu-problemyi-i-sozdaniyu-zagruzochnoy-fleshki
- https://remontka.pro/windows-10-boot-usb/comment-page-3/
Так получилось, что за последнее время я сразу несколько раз подряд столкнулся с тем, что при попытке установить с флешки ISO образы различных программ в Windows 10 у меня это ну никак не получалось сделать. После запуска на мониторе появлялись либо курсор на чёрном экране, либо различные надписи. На этом всё останавливалось, попытки подождать некоторое время ни к чему не приводили. Ничего не загружалось. Установка образа с USB накопителя просто-напросто зависала, так и не начавшись. Я долго пытался найти всевозможные варианты решения этой проблемы: форматировал диск, заново скачивал образы, перезаливал их на другие флешки — но всё было тщетно. Из этого я сделал вывод, что дело, судя по всему, вовсе не в файлах и не в моём USB хранилище.
Начал догадываться, что проблема заключается в структуре самой флешки. Стал, как водится, гуглить решение подобных проблем. И нашёл решение, которое выручило меня уже несколько раз. Большое преимущество этого способа заключается ещё и в том, что уже записанный на флешку ISO образ Windows 10 удалять не нужно, как и форматировать сам USB накопитель.
Дело, по-видимому, заключается в том, что при создании загрузочной флешки мы используем самые разные программы для записи ISO образов. Часто один и тот же накопитель мы насилуем этими экспериментами ни по одному разу. В результате, меняется внутренняя разметка, могут появиться дополнительные невидимые нам сектора, а существующие модифицироваться. Как именно и почему это происходит нам, как в общем-то любителям, не важно. Важно, что решить это вопросы часто не помогают ни удаление файлов с флешки, ни даже полное форматирование USB накопителя.
Конечно же, мой вариант решения проблемы с невозможностью загрузки ISO образа с флешки далеко не единственный. Возможно, у вас причина будет совсем в другом. Но, тем не менее, раз мне лично мой описанный ниже метод помог, и неоднократно, я решил о нём написать на своём сайте.
Итак, если у вас Windows 10 (или любой другой ISO образ) ну никак не хочет загружаться с USB накопителя, то вам нужно поработать с этой флешкой на любом компьютере, где установлена Windows 7, 8 или 10. Особенно привлекательно лично для меня то, что все манипуляции с нашим съёмным хранилищем мы будем проводить исключительно встроенными средствами самой операционной системы от «Майкрософт», то есть без скачивания и установки каких-либо сторонних программ, а значит, без угроз подхватить себе что-то болезненнное, чего нам, конечно, не надо. Также ВАЖНО, что удалять уже записанный на флешку ISO образ НЕ ОБЯЗАТЕЛЬНО!
Шаг 1: Работа с разделами флешки
Для начала проверим не появились ли в процессе эксплуатации и многочисленных перезаписываний на флешке какие-либо дополнительные разделы. Для этого в любой из вышеуказанных операционных систем через поиск находим утилиту «Создание и форматирование разделов жёсткого диска». Просто начинаем в поисковой строке меню «Пуск» набирать её название («Создание и форматирование…») и она находится. В Windows 10 инструмент запускается ещё проще: кликаем на меню Пуск ПРАВОЙ клавишей мыши и выбираем «Управление дисками») Запускаем этот инструмент, помогающий управлять любым дисковым пространством. Находим свой USB накопитель (Диск 1 на изображении) и убеждаемся, что на нашей флешке присутствует только один раздел, а не несколько (как, например, у меня на Диске 0). Если раздел единственный идём к следующему шагу.
Если же разделов несколько, то определяем какой из них является основным. Это можно сделать по размеру — основной раздел на нашей флешке (с образом Windows 10 или любым другим ПО) тот, объём которого совпадает с отображаемым у нас в Проводнике. Затем по очереди встаём мышкой на каждом дополнительном разделе и правой клавишей мыши открываем меню, в котором выбираем «Удалить том». В результате, у нас появляется незанятое (нераспределённое) пространство. Оно окрашено в чёрный цвет, а не в синий. Чтобы добавить его к основному разделу, надо встать на основной раздел и правой клавишей мыши выбрать «Расширить том». Всё освобождённое пространство мы добавляем туда. После этого наш ISO образ с флешки уже можно снова попробовать загрузить на компьютере. Если разделов было несколько, то, возможно, именно в этом была проблема, почему образ с Windows 10 не хотел загружаться с флешки. Впрочем, лично я сразу же для надёжности и экономии времени рекомендую проделать и следующий шаг №2.
Шаг №2 ниже, а пока небольшое отступление: Если какие-то разделы на флешке неактивны и в ходе первого шага их не удалось удалить никакими силами, то остаётся только полностью форматировать свой USB носитель. Для этого в Windows 10, на мой взгляд, проще всего использовать программу HDD LLF Low Level Format Tool. Переходим на официальный сайт, прокручиваем страницу вниз до фразы «Download Windows Installer (most people will want this option)» — она находится сразу под социальными кнопками. Качаем файл, название которого оканчивается на setup. Устанавливаем и запускаем программу. После запуска выбираем третий пункт «Continue for free» (1). В открывшемся окне находим свою флешку (выбираем по объёму в крайне правой колонке CAPACITY), выделяем её и нажимаем «Continue» (2). Далее выбираем вторую вкладку LOW-LEVEL FORMAT (3) и нажимаем в ней FORMAT THIS DEVICE (4). Процесс полного переформатирования флешки с помощью этой программы занимает немало времени. Но зато результат ни разу у меня не вызвал нареканий.
На этом этапе мы при помощи командной строки в Windows назначим единственный раздел на нашей флешке активным (каким ещё он может быть и почему для нас не важно). Для этого опять же через поиск меню «Пуск» находим и запускаем с правами администратора (правой клавишей мыши) утилиту «cmd» (в поиске набираем эти три ругательные буквы без кавычек).
- Убеждаемся, что наша флешка вставлена в порт USB и набираем в командной строке «diskpart», нажимаем Enter.
- Далее вводим «list disk» + Enter. Этой командой мы выводим все диски, подключённые к компьютеру в виде списка. Определяем по размеру, какой из них — наша флешка, и запоминаем номер. В моём случае это «Диск 1».
- Теперь выбираем наш диск. Для этого набираем «select disk=X» (X — это номер нашей флешки, который мы запомнили на предыдущем этапе — у меня это 1). Нажимаем Enter.
- Далее вводим команду «list partition» + Enter. Тем самым мы выводим все разделы уже внутри нашей флешки (должен быть один-единственный «Раздел 1».)
- Теперь надо сфокусироваться на этом единственном разделе. Для этого набираем «select partition=1», нажимаем Enter.
- Последняя команда, которую мы набираем, чтобы сделать этот раздел активным: «active» + как всегда нажимаем Enter.
В качестве примера, как должен выглядеть весь процесс активации раздела нашей флешки, ниже привожу скриншот с собственного примера такой работы в Командной строке.
Конечно, вероятность того, что данная инструкция поможет при проблеме с запуском ISO образа Windows 10 (или любым другим ПО) с флешки, далеко не 100-процентная. Однако лично мне в подавляющем большинстве случаев помогал именно этот способ. Как правило, он становился последним после многочисленных попыток перезаписи образов и загрузиться с разных USB накопителей. Напомню, что удалять уже записанный образ с флеш-накопителя при проведении вышеуказанных манипуляций совсем не обязательно. И, на мой взгляд, даже лучше этого не делать, так как неизвестно, каким образом разметит наш активный раздел на флешке программа для записей образа.
Содержание
- 1 Hddguru llf tool что это за программа?
- 1.1 Hddguru llf tool что это за программа?
- 1.2 Frequently asked questions
- 1.3 Как пользоваться HDD Low Level Format Tool
- 1.4 Как пользоваться HDD Low Level Format Tool
- 1.4.1 Первый запуск
- 1.4.2 Доступные параметры и сведения
- 1.4.3 Форматирование
- 1.5 Как пользоваться HDD Low Level Format Tool: инструкция. Низкоуровневое форматирование жесткого диска, флешки
- 1.6 Что такое HDD LLFT?
- 1.7 Особенности выпускаемых версий
- 1.8 Установка программы
- 1.9 Код активации
- 1.10 Как пользоваться HDD Low Level Format Tool?
- 1.11 Возможные ошибки при работе со съемными носителями
Hddguru llf tool что это за программа?

Low Level Format Tool — Click to enlarge
License terms:
- Free for personal/home use (speed is capped at 180 GB per hour which is 50 MB/s)
- Just $3.30 for personal/home use (no speed limit): Order Personal license
- $27.00 per seat for commercial or professional use: Order Commercial license
- Updates are free for life
If you are looking for a commercial license for 3 or more seats (PCs), please contact us and we will provide a discount.
Supported OS: MS Windows XP, Vista, 7, 8, Server 2003, 2008, 2008R2
HDD Low Level Format Tool is a utility for low-level hard disk drive formatting.
- Supported interfaces: S-ATA (SATA), IDE (E-IDE), SCSI, SAS, USB, FIREWIRE.
- Big drives (LBA-48) are supported.
- Supported Manufacturers: Maxtor, Hitachi, Seagate, Samsung, Toshiba, Fujitsu, IBM, Quantum, Western Digital, and almost any other not listed here.
- The program also supports low-level formatting of FLASH cards (SD, MMC, MemoryStick and CompactFlash) using a card-reader.
This HDD Low Level Format utility is free for home use. It can erase and Low-Level Format a SATA, IDE, SAS, SCSI or SSD hard disk drive. Will also work with any USB and FIREWIRE external drive enclosures as well as SD, MMC, MemoryStick and CompactFlash media.
An option to quickly wipe partitions and MBR data is available.
WARNING: After running this low level format tool, the whole disk surface will be erased.
Data restoration is impossible after using this utility!
Download Windows Installer (most people will want this option): HDD Low Level Format Tool ver.4.40 setup
Download Windows Executable (works without installation): HDD Low Level Format Tool ver.4.40
Download EULA: End User License Agreement
Frequently asked questions
Q: The tool was formatting at about 10 MB per second. After I bought a license, however, the speed stays the same — 10 MB per second. Why?
A: The tool has 50 MB per second limit in the free mode. If your media is slower than 50 MB/s, then you will not see any speed increase. The tool cannot go any faster than your storage device allows.
Как пользоваться HDD Low Level Format Tool
HDD Low Level Format Tool — универсальный инструмент для работы с жесткими дисками, SD-картами и USB-накопителями. Используется для нанесения служебной информации на магнитную поверхность жестокого диска и подходит для полного уничтожения данных. Распространяется бесплатно и может быть загружен на все версии операционной системы Windows.
Как пользоваться HDD Low Level Format Tool
Программа поддерживает работу с интерфейсами SATA, USB, Firewire и другими. Подходит для полного удаления данных, из-за чего вернуть их уже не получится. Может использоваться для восстановления работоспособности флэшек и других съемных носителей данных при появлении ошибок чтения.
Первый запуск
После установки HDD Low Level Format Tool, программа готова к работе. Перезагружать компьютер или настраивать дополнительные параметры не нужно. Порядок действий:
- Запустите утилиту сразу после окончания установки (для этого отметьте галочкой соответствующий пункт) или воспользуйтесь ярлыком на рабочем столе, в меню «Пуск».
- Появится окно с лицензионным соглашением. Ознакомьтесь с правилами использования ПО и выберите «Agree».
Чтобы продолжить использовать бесплатную версию выберите «Continue for free». Чтобы улучшить программу до «Pro» и перейти на официальный сайт для оплаты выберите «Upgrade for just $3.30».
Если у вас уже есть код, то нажмите «Enter code».
После этого скопируйте полученный на официальном сайте ключ в свободное поле и кликните «Submit».
Утилита распространяется бесплатно, без существенных ограничений функционала. После регистрации и ввода лицензионного ключа пользователь получает доступ к более высокой скорости форматирования и бесплатным пожизненным обновлениям.
Доступные параметры и сведения
После запуска программа автоматически просканирует систему на наличие подключенных к компьютеру жестких дисков и флешек, SD-карт, других съемных носителей информации. Они отобразятся в списке на главном экране. Дополнительно здесь доступны следующие данные:
- Bus — тип компьютерной шины, используемого интерфейса;
- Model — модель устройства, буквенное обозначение съемного носителя;
- Firmware — тип используемой прошивки;
- Serial number — серийный номер жесткого диска, флешки или другого носителя информации;
- LBA — адрес блока по LBA;
- Capacity — вместительность.
Список доступных устройств обновляется в режиме реального времени, поэтому съемные носители информации можно подключать уже после запуска утилиты. Устройство появится в главном окне в течение нескольких секунд.
Форматирование
Чтобы начать работу с жестким диском или USB-флешкой, выполните следующие действия:
- Выберите устройство на главном экране и нажмите кнопку «Continue».
Появится новое окно со всей доступной для выбранной флешки или жесткого диска информацией.
Чтобы получить SMART данные, перейдите на вкладку «S.M.A.R.T» и кликните по кнопке «Get SMART data». Информация отобразится здесь же (функция доступна только для устройств с поддержкой технологии SMART).
Чтобы начать низкоуровневое форматирование перейдите на вкладку «LOW-LEVEL FORMAT». Ознакомьтесь с предупреждением, где сказано, что действие необратимо и вернуть после проведения операции уничтоженные данные не получится.
Еще раз подтвердите полное удаление данных и нажмите «ОК».
Начнется низкоуровневое форматирование девайса. Скорость работы и приблизительное оставшееся
время будут отображаться на шкале, в нижней части экрана.
По завершении операции вся информация будет стерта с девайса. При этом само устройство еще не готово к работе и записи новой информации. Чтобы начать использовать жесткий диск или флешку, после низкоуровневого форматирования необходимо провести высокоуровневое. Сделать это можно с помощью стандартных средств Windows.
HDD Low Level Format Tool подходит для предпродажной подготовки жестких дисков, USB-флешек и SD-карт. Может применяться для полного удаления хранящихся на съемном носителе данных, включаю основную файловую таблицу и разделы.
Как пользоваться HDD Low Level Format Tool: инструкция. Низкоуровневое форматирование жесткого диска, флешки
Достаточно часто для обслуживания жестких дисков, твердотельных и съемных накопителей приходится применять сторонние утилиты, поскольку встроенные средства операционных систем Windows оказываются неспособными выполнить некоторые действия и дать необходимый пользователю результат. В очень высокой степени это относится к так называемому низкоуровневому форматированию, которое не только устраняет возможные ошибки на носителях информации, но и восстанавливает заводскую разбивку, приводя накопитель в работоспособное состояние.
В частности, не говоря о винчестерах, утилиты этого плана очень широко применяются для приведения в чувство флешек и карт памяти. Одной их самых известных и мощных, по мнению подавляющего большинства экспертов, является программа HDD Low Level Format Tool. Как пользоваться этим приложением, далее и посмотрим. На первый взгляд вроде бы все просто, однако необходимо учитывать некоторые важные моменты, о которых стоит сказать отдельно.
Что такое HDD LLFT?
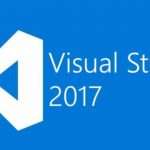
Первым делом давайте обратимся к теоретическим сведениям и посмотрим, что собой представляет программа HDD Low Level Format Tool. Как уже было сказано выше, ее основное предназначение состоит в том, чтобы отформатировать носитель любого типа с полным удалением данных, а также восстановить его заводское состояние. В случае с жесткими дисками после проведения таких манипуляций бывает необходимо выполнить повторную инициализацию.
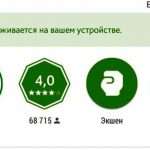
А вот если говорить о том, как пользоваться HDD Low Level Format Tool применительно к картам памяти и флешкам, после форматирования для них никаких дополнительных действий применять не нужно, поскольку по завершении процесса они определяются операционными системами автоматически. Кроме того, это приложение очень часто является именно тем инструментом, который позволяет вернуть любой накопитель к жизни, когда никакие другие средства попросту не помогают или оказываются неэффективными.
Особенности выпускаемых версий
Сегодня основную программу как таковую можно найти в нескольких модификациях, среди которых практически для каждого релиза имеется обычная (стационарная) версия и портативная модификация. В частности, для русифицированной модификации (HDD Low Level Format Tool 4.40 Rus) такие версии предусмотрены. Но вот в плане установки далеко не всегда целесообразно применять именно релиз, предназначенный для инсталляции на жесткий диск компьютера. Портативная утилита работает ничуть не хуже и может запускаться с любого съемного носителя, сохраняя собственные настройки именно на нем.
Установка программы
Теперь перейдем непосредственно к вопросам, связанным с тем, как пользоваться HDD Low Level Format Tool, и рассмотрим варианты установки или запуска программы, если у пользователя имеется портативная версия. При наличии основного инсталлятора во всех системах Windows выше седьмой версии его необходимо запускать исключительно от имени администратора (если встроенная регистрация суперадминистратора не отключена), после чего просто следовать указаниям установщика.
Еще можно использовать инсталляторы в виде исполняемых апплетов командной строки, предназначенные для так называемой тихой установки. Для установки программы в таком варианте могут использоваться дополнительные атрибуты («/silent» и «/verysilent» при запуске основного файла тихой инсталляции или ключ «/portable=1» в случае старта командного файла распаковки оба апплета имеют расширение CMD).
Примечание: оба командных файла даже при отключенной «учетке» суперпользователя необходимо запускать исключительно от имени админа, иначе получите сообщение об ошибке.
Для портативной версии, как уже понятно, достаточно просто запустить исполняемый EXE-файл.
Но и в этом случае инсталлятор сначала распакует портативную модификацию, предложит выбрать язык интерфейса и выполнить некоторые дополнительные действия по окончании процесса (запустить утилиту и посетить сайт разработчика). По большому счету эти пункты можно деактивировать.
Код активации
Несмотря на то, что каждый выпускаемый релиз относится к программным продуктам с коммерческой лицензией, активировать программу совершенно необязательно.
Это может потребоваться только при стационарной установке, а вот портативная версия прекрасно работает и без этого. А вообще, код может потребоваться только для того, чтобы пользователь получил более высокую скорость форматирования и пожизненную установку апдейтов. Насколько это необходимо, решайте сами, но, как уже было отмечено, приложение можно использовать и без кода совершенно бесплатно.
Как пользоваться HDD Low Level Format Tool?
Теперь перейдем непосредственно к первому запуску программы. Предположим, что вы предпочли портативную, а не стационарную версию.
После первого запуска утилиты будет предложено выбрать устройство, с которым необходимо выполнить какие-то действия. Обратите внимание, что приложение способно определять даже те носители, которые самой операционной системой не распознаются или при их форматировании система выдает уведомления об ошибках, связанные с невозможностью завершения процесса. В стартовом окне имеется ссылка на управление дисками, однако переход по ней открывает стандартный раздел Windows. По большому счету рядовому пользователю он не нужен.
Полную инструкцию по HDD Low Level Format Tool приводить не будем, а ограничимся лишь наиболее важными моментами. После выбора носителя откроется основное окно с несколькими вкладками. Среди них наиболее важной является как раз вкладка низкоуровневого форматирования, поскольку в разделе сведений для некоторых устройств информация может быть и не отображена. В разделе S.M.A.R.T тоже можно получить дополнительную информацию, однако крайней необходимости в этом нет. К тому же некоторые флешки такую процедуру могут и не поддерживать, о чем будет сообщено прямо в окне программы.
Наконец, перейдя на вкладку выполнения основной операции по форматированию выбранного устройства, нужно выбрать вариант форматирования, после чего активировать его старт.
Быстрая очистка достаточно сильно отличается от стандартного инструментария Windows и производит полное удаление имеющихся на носителе разделов и загрузочных записей. Второй же вариант, подразумевающий абсолютно полное форматирование как раз и нужно выбирать (особенно если это касается полного выхода накопителя из строя). В зависимости от емкости времени может потребоваться достаточно много, однако результат превосходит все ожидания.
Возможные ошибки при работе со съемными носителями
Как пользоваться HDD Low Level Format Tool, разобрались. В заключение рассмотрим некоторые наиболее часто возникающие ошибки. В частности, невозможность форматирования съемных носителей может быть связана с тем, что в системе некорректно работают USB-порты, для соответствующих интерфейсов, контроллеров или картридеров не установлены драйверы (или установлены некорректно) и т. д.
Самым простым выходом станет обновление управляющего ПО через обычный «Диспетчер устройств». Если это не поможет, можете воспользоваться утилитами автоматического апдейта вроде Driver Booster или по определенным в «Диспетчере устройств» идентификаторам нерабочего оборудования найти в Интернете, скачать и установить для него драйверы самостоятельно.
ISO образ не загружается с флешки в Windows 10. Как исправить?
Так получилось, что за последнее время я сразу несколько раз подряд столкнулся с тем, что при попытке установить с флешки ISO образы различных программ в Windows 10 у меня это ну никак не получалось сделать. После запуска на мониторе появлялись либо курсор на чёрном экране, либо различные надписи. На этом всё останавливалось, попытки подождать некоторое время ни к чему не приводили. Ничего не загружалось. Установка образа с USB накопителя просто-напросто зависала, так и не начавшись. Я долго пытался найти всевозможные варианты решения этой проблемы: форматировал диск, заново скачивал образы, перезаливал их на другие флешки — но всё было тщетно. Из этого я сделал вывод, что дело, судя по всему, вовсе не в файлах и не в моём USB хранилище.
Начал догадываться, что проблема заключается в структуре самой флешки. Стал, как водится, гуглить решение подобных проблем. И нашёл решение, которое выручило меня уже несколько раз. Большое преимущество этого способа заключается ещё и в том, что уже записанный на флешку ISO образ Windows 10 удалять не нужно, как и форматировать сам USB накопитель.
Дело, по-видимому, заключается в том, что при создании загрузочной флешки мы используем самые разные программы для записи ISO образов. Часто один и тот же накопитель мы насилуем этими экспериментами ни по одному разу. В результате, меняется внутренняя разметка, могут появиться дополнительные невидимые нам сектора, а существующие модифицироваться. Как именно и почему это происходит нам, как в общем-то любителям, не важно. Важно, что решить это вопросы часто не помогают ни удаление файлов с флешки, ни даже полное форматирование USB накопителя.
Конечно же, мой вариант решения проблемы с невозможностью загрузки ISO образа с флешки далеко не единственный. Возможно, у вас причина будет совсем в другом. Но, тем не менее, раз мне лично мой описанный ниже метод помог, и неоднократно, я решил о нём написать на своём сайте.
Итак, если у вас Windows 10 (или любой другой ISO образ) ну никак не хочет загружаться с USB накопителя, то вам нужно поработать с этой флешкой на любом компьютере, где установлена Windows 7, 8 или 10. Особенно привлекательно лично для меня то, что все манипуляции с нашим съёмным хранилищем мы будем проводить исключительно встроенными средствами самой операционной системы от «Майкрософт», то есть без скачивания и установки каких-либо сторонних программ, а значит, без угроз подхватить себе что-то болезненнное, чего нам, конечно, не надо. Также ВАЖНО , что удалять уже записанный на флешку ISO образ НЕ ОБЯЗАТЕЛЬНО!
Шаг 1: Работа с разделами флешки
Для начала проверим не появились ли в процессе эксплуатации и многочисленных перезаписываний на флешке какие-либо дополнительные разделы. Для этого в любой из вышеуказанных операционных систем через поиск находим утилиту «Создание и форматирование разделов жёсткого диска». Просто начинаем в поисковой строке меню «Пуск» набирать её название («Создание и форматирование. ») и она находится. В Windows 10 инструмент запускается ещё проще: кликаем на меню Пуск ПРАВОЙ клавишей мыши и выбираем «Управление дисками») Запускаем этот инструмент, помогающий управлять любым дисковым пространством. Находим свой USB накопитель (Диск 1 на изображении) и убеждаемся, что на нашей флешке присутствует только один раздел, а не несколько (как, например, у меня на Диске 0). Если раздел единственный идём к следующему шагу.
Если же разделов несколько, то определяем какой из них является основным. Это можно сделать по размеру — основной раздел на нашей флешке (с образом Windows 10 или любым другим ПО) тот, объём которого совпадает с отображаемым у нас в Проводнике. Затем по очереди встаём мышкой на каждом дополнительном разделе и правой клавишей мыши открываем меню, в котором выбираем «Удалить том». В результате, у нас появляется незанятое (нераспределённое) пространство. Оно окрашено в чёрный цвет, а не в синий. Чтобы добавить его к основному разделу, надо встать на основной раздел и правой клавишей мыши выбрать «Расширить том». Всё освобождённое пространство мы добавляем туда. После этого наш ISO образ с флешки уже можно снова попробовать загрузить на компьютере. Если разделов было несколько, то, возможно, именно в этом была проблема, почему образ с Windows 10 не хотел загружаться с флешки. Впрочем, лично я сразу же для надёжности и экономии времени рекомендую проделать и следующий шаг №2.
Шаг №2 ниже, а пока небольшое отступление: Если какие-то разделы на флешке неактивны и в ходе первого шага их не удалось удалить никакими силами, то остаётся только полностью форматировать свой USB носитель. Для этого в Windows 10, на мой взгляд, проще всего использовать программу HDD LLF Low Level Format Tool. Переходим на официальный сайт , прокручиваем страницу вниз до фразы «Download Windows Installer (most people will want this option)» — она находится сразу под социальными кнопками. Качаем файл, название которого оканчивается на setup. Устанавливаем и запускаем программу. После запуска выбираем третий пункт «Continue for free» (1). В открывшемся окне находим свою флешку (выбираем по объёму в крайне правой колонке CAPACITY), выделяем её и нажимаем «Continue» (2). Далее выбираем вторую вкладку LOW-LEVEL FORMAT (3) и нажимаем в ней FORMAT THIS DEVICE (4). Процесс полного переформатирования флешки с помощью этой программы занимает немало времени. Но зато результат ни разу у меня не вызвал нареканий.
Шаг 2: Делаем активным раздел с ISO образом
На этом этапе мы при помощи командной строки в Windows назначим единственный раздел на нашей флешке активным (каким ещё он может быть и почему для нас не важно). Для этого опять же через поиск меню «Пуск» находим и запускаем с правами администратора (правой клавишей мыши) утилиту «cmd» (в поиске набираем эти три ругательные буквы без кавычек).
- Убеждаемся, что наша флешка вставлена в порт USB и набираем в командной строке «diskpart», нажимаем Enter.
- Далее вводим «list disk» + Enter. Этой командой мы выводим все диски, подключённые к компьютеру в виде списка. Определяем по размеру, какой из них — наша флешка, и запоминаем номер. В моём случае это «Диск 1».
- Теперь выбираем наш диск. Для этого набираем «select disk=X» (X — это номер нашей флешки, который мы запомнили на предыдущем этапе — у меня это 1). Нажимаем Enter.
- Далее вводим команду «list partition» + Enter. Тем самым мы выводим все разделы уже внутри нашей флешки (должен быть один-единственный «Раздел 1».)
- Теперь надо сфокусироваться на этом единственном разделе. Для этого набираем «select partition=1», нажимаем Enter.
- Последняя команда, которую мы набираем, чтобы сделать этот раздел активным: «active» + как всегда нажимаем Enter.
В качестве примера, как должен выглядеть весь процесс активации раздела нашей флешки, ниже привожу скриншот с собственного примера такой работы в Командной строке.
Конечно, вероятность того, что данная инструкция поможет при проблеме с запуском ISO образа Windows 10 (или любым другим ПО) с флешки, далеко не 100-процентная. Однако лично мне в подавляющем большинстве случаев помогал именно этот способ. Как правило, он становился последним после многочисленных попыток перезаписи образов и загрузиться с разных USB накопителей. Напомню, что удалять уже записанный образ с флеш-накопителя при проведении вышеуказанных манипуляций совсем не обязательно. И, на мой взгляд, даже лучше этого не делать, так как неизвестно, каким образом разметит наш активный раздел на флешке программа для записей образа.
Внимание! За комментарии с матом и оскорблениями — мгновенный бан на сайте и жалоба администрации ВКонтакте в качестве бонуса. Уважайте свой язык, самих себя и других.
Источник
Не удалось смонтировать ISO-образ — исправить ошибку в Windows 10
Один из наиболее часто используемых файлов при работе с Windows являются образами ISO. Эти изображения являются не чем иным, как точными копиями содержимого оптического диска, такого как DVD, CD или Blu-ray. MicrosoftСобственная операционная система имеет возможность монтировать образы для создания виртуальных дисков без использования сторонних приложений. Однако иногда мы можем получить сообщение об ошибке «Извините, возникла проблема с монтированием файла», поэтому мы посмотрим, как мы можем ее решить.
Windows 10 включает среди своих инструментов собственный встроенный инструмент для монтажа файлов ISO, который мы можем использовать через Проводник. Однако это не всегда срабатывает и при его использовании может появиться эта ошибка. Поэтому сегодня мы собираемся увидеть, каковы могут быть возможные причины и какие решения мы можем попытаться решить.
Причины проблемы при монтировании файла ISO в Windows 10
Хотя инструмент для монтирования файлов ISO, который включает в себя Windows 10, довольно надежен, могут возникать различные ситуации, когда появляется ошибка «Извините, возникла проблема с подключением файла». Это может быть связано с ошибкой, связанной с самим файлом ISO, который уже смонтирован или не настроен как «Только для чтения». Также может случиться так, что файл ISO заблокирован, или контроллер образа диска поврежден, или образ ISO содержит разреженный набор атрибутов. Другие проблемы, которые могут возникнуть, заключаются в том, что буквы мотора или карта microSD могут мешать установке изображения.
Какой бы ни была причина, которая вызывает ошибку, которая не позволяет нам смонтировать файлы ISO, мы перейдем к рассмотрению возможных мер, которые мы можем предпринять для ее решения.
Исправьте ошибку «Извините, возникла проблема с подключением файла».
Если у нас возникли проблемы при монтировании ISO-образа с помощью встроенного инструмента, предоставляемого Windows 10, попробуйте один из следующих методов для их решения.
Проверьте, смонтирован ли ISO-образ
Хотя это может быть несложно, возможно, мы ошибочно пытаемся смонтировать ISO-образ, который уже смонтирован заранее. Обычно, когда мы пытаемся смонтировать файл ISO, который уже смонтирован, Windows 10 открывает подключенную папку, что в некоторых случаях может вызвать ошибку «Извините, возникла проблема с подключением файла».
Поэтому в первую очередь необходимо проверить, смонтирован ли файл ISO. Смонтированные файлы ISO появляются в разделе «Этот компьютер», к которому мы можем получить доступ из «Диспетчера файлов». Здесь мы можем найти новый созданный диск, который может соответствовать файлу образа, который мы пытаемся смонтировать, и это может быть причиной ошибки. Если мы хотим размонтировать образ, просто щелкните правой кнопкой мыши подключенный образ, а затем нажмите «Извлечь».
Перезапустите проводник
Первое, что нужно попробовать, это исключить, что причиной проблемы является сам проводник Windows 10. Для этого лучше всего перезапустить его, что может помочь устранить ошибку.
Если мы хотим перезапустить проводник, просто откройте диспетчер задач. Для этого мы должны нажать сочетание клавиш «CTRL + ALT + DEL» или ввести «диспетчер задач» в поле поиска в меню «Пуск» и выполнить его.
Как только появится окно диспетчера задач, на вкладке «Процессы» мы находим приложение диспетчера файлов. Мы щелкаем по нему правой кнопкой мыши, и появляется небольшое меню опций, среди которых мы нажимаем «Перезагрузить».
Проверьте, заблокирован ли файл ISO
Если мы загрузили наш файл образа ISO из Интернета или получили его от e-mail, он мог быть заблокирован Windows 10. Если операционная система не уверена в безопасности файла, она может заблокировать этот тип файлов с помощью диспетчера файлов.
Чтобы проверить, заблокирован ли файл или разблокирован, мы должны найти папку, содержащую образ ISO. Щелкните правой кнопкой мыши файл ISO, и появится контекстное меню, в котором мы должны выбрать опцию «Свойства».
После открытия мы переходим на вкладку «Общие» и внизу находим значок «Безопасность» раздел. Здесь мы должны отметить » открыть », И, наконец, мы нажмем кнопку« Применить ».
Удалите сторонние инструменты ISO из реестра.
Если ранее у нас были установлены сторонние приложения для монтирования удаленных файлов ISO, данные о них все равно могут храниться в реестре. Чтобы решить эту проблему, мы должны очистить запись реестра, которая связана с ассоциацией файлов ISO. Следует отметить, что редактор реестра Windows — это элементарный элемент, любой нежелательный вариант которого может вызвать изменения в системе, поэтому мы должны использовать его с осторожностью и под ответственность каждого пользователя.
Для этого мы должны войти в реестр, используя сочетание клавиш «Windows + R», которое откроет инструмент «Выполнить», и записать в него regedit. Как только это будет сделано, мы перейдем к следующему маршруту.
HKEY CLASSES ROOT / ISO
В случае, если мы убедимся, что существует сторонняя проблема, которую мы удалили и которая все еще связана с расширением ISO, мы должны щелкнуть правой кнопкой мыши запись по умолчанию и заменить ее значением » Windows.IsoFile «. Как только это будет сделано, мы подтверждаем изменения, перезагружаем компьютер и проверяем, решена ли проблема.
Используйте Windows PowerShell
Если мы не можем получить доступ к файлу ISO через проводник, это может быть связано с проблемой так называемого «разреженного флага», который отвечает за наложение больших участков двоичных нулей на разделы NTFS. Чтобы удалить индикатор из файла ISO мы должны использовать инструмент PowerShell.
Для этого мы должны написать «powershell» в поле поиска меню «Пуск» и запустить его от имени администратора. После открытия мы пишем
fsutil sparse setflag “C:/FilePathFileName.iso” 0
В случае, если путь к файлу ISO не находится на диске C, мы должны изменить его на соответствующий диск.
Используйте сторонние программы для монтирования ISO
Если ни одно из возможных решений не помогло решить проблему, в качестве решения мы можем использовать стороннее приложение, которое помогает нам монтировать файлы ISO.
PowerISO
Этот мощный инструмент поможет нам монтировать файлы ISO на внутренний виртуальный диск, принимая наиболее часто используемые файлы образов, такие как ISO, BIN, MDF и т. Д. Он также поможет нам открывать, извлекать, создавать и т. Д. редактировать, записывать, сжимать, разделять и шифровать все типы содержимого в файлах ISO. Его главный недостаток в том, что это платное приложение, бесплатную пробную версию которого мы можем скачать с сайта этой ссылке.
Алкоголь 120%
Это программное обеспечение для записи с поддержкой дисков CD, DVD и Blu-ray для создания их резервных копий. Он также позволяет нам хранить компакт-диски в виде образов, а затем монтировать их в один из 31 виртуальных приводов, которые он позволяет нам создавать на нашем компьютере. Это простая в использовании программа, поскольку большинство ее процессов выполняется с помощью мастеров, которые помогут нам шаг за шагом. Мы можем скачать пробную версию с их веб-сайт Честного ЗНАКа .
Источник
Динамическая блокировка
Современные ноутбуки и ПК могут определять необходимость блокировки по отсутствию или наличию в его окружении знакомых технических средств – мобильных телефонов, компьютеров и т.д.
Перед тем, как начать пользоваться функцией, сопрягите компьютер с домашними беспроводными устройствами.
- В разделе «Варианты входа» кликните по ссылке «Bluetooth и другие устройства».
- Сделайте Bluetooth модуль устройства, с которым хотите сопрячь компьютер, доступным для обнаружения.
- Выберите пункт «Добавление Bluetooth или другого устройства».
- Дождитесь появления нужного пункта в списке и выберите его.
- Подтвердите подключение на компьютере и сопрягаемом гаджете.
Для запуска динамической блокировки остается вернуться в раздел «Варианты входа» и поставить галочку напротив пункта «Разрешить Windows автоматически блокировать устройство в Ваше отсутствие».
Если на вашем компьютере нет беспроводных модулей, их можно купить отдельно, чтобы запустить динамическую блокировку.
Защищаем вход в систему через меню «параметры»
Данный способ считается наиболее простым, вам будет достаточно лишь:
- Открыть меню «Пуск» и перейти в категорию «Параметры».
Вы также можете открыть окно настроек «параметры», нажав сочетание клавиш WIN I - Далее в «Параметрах» щёлкните по значку «Учётные записи».
Вы можете открыть окно настроек «Учётные записи» воспользовавшись поисковой строкой в меню «Пуск» - В категории «Учётные записи»/«Параметры входа», найдите подзаголовок «Пароль» и щёлкните по значению «Изменить».
Вместо кнопки «Изменить» пароль иногда может быть кнопка «Добавить» пароль - Заполните предлагаемую форму.
Вы также можете создать личную «Подсказку для пароля» на случай если вы забудете свой пароль для входа в систему - Готово. После следующего запуска ПК, вас встретит стартовое окно, защищённое паролем.
После ввода пароля система продолжит загружаться
Защищённый вход в систему через «экран блокировки»
Данный способ защищает ПК от вредоносного программного обеспечения, предназначенного для считывания паролей. Суть «Безопасного входа» (через экран блокировки) в том, что перед вводом пароля разблокировки юзер обязан нажать сочетание CTRL ALT DELETE.
- Запустите «Строку задач», нажав комбинацию WIN R и пропишите значение «netplwiz».
Окно настроек «Учётные записи пользователей» вы можете также открыть, воспользовавшись поисковой строкой в меню «Пуск» - В появившихся настройках учётных записей переключитесь на вкладку «Дополнительно», где в графе «Безопасный вход в систему» поставьте галочку напротив пункта «Требовать нажатия CTRL ALT DELETE». Нажмите «ОК».
После активации «Безопасного режима», он будет действовать для всех учётных записей - Готово. Теперь каждый раз перед вводом пароля, вам необходимо будет снять блокировку, нажатием соответствующих клавиш.
После разблокировки вы сможете ввести пароль для входа в систему
Использование инструмента «управление компьютером»
«Управление компьютером» — программный инструмент Windows, предназначенный для настройки и контроля работы системы. Чтобы воспользоваться данным инструментом, необходимо:
- Нажать ПКМ по кнопке «Пуск» и запустить инструмент «Управление компьютером».
Инструмент «Управление компьютером» можно также найти в настройках системы Windows 10 - После проследовать по пути корневого каталога в категорию «Служебные программы»/«Локальные пользователи и группы»/«Пользователи». Выделите необходимую учётную запись, щёлкнуть по ней ПКМ и выбрать «Задать пароль».
С помощью инструмента «Управление компьютером» вы можете назначить пароль для любой учётной записи - После выбора пункта «Задать пароль» появится информационное сообщение, нажмите кнопку «Продолжить».
Даже если вы устанавливаете пароль впервые, то данное окно с предупреждением всё равно появится - В появившейся форме заполните необходимые строки для установки и подтверждения пароля. Нажмите «ОК».
Настройки вступят в силу только после перезагрузки ПК
Как установить iso файл на компьютер без диска — подробная информация
Формат ISO – это распространенный тип файлов для распространения и использования информации, извлеченной из оптического носителя. Изначально данные записывались на физические диски, главным отличием от образа является механизм чтения, которое начинается с входной области (ближе к центру CD/DVD), а заканчивается выходным блоком, на краю диска.
Как установить Iso файл на компьютер без диска
Входная область содержит данные об оглавлении, адресное пространство, заголовки, название и объем. Повреждение этих секторов влечет за собой, как правило, невозможность чтения всего носителя, хотя в некоторых случаях есть возможность восстановить информацию.
На CD/DVD носителях файлы записываются при помощи лазера, который оставляет на их поверхности микро-ямки (питы), это чем-то похоже на структуру виниловой пластинки для проигрывателя, на DVD их плотность выше, поэтому и объем в несколько раз больше.
Стандартом записи является ISO 9660 (CDFS), для DVD может применяться более универсальная спецификация UDF, которая разрабатывалась для замены предыдущей.
Плотность и объём дисков
Появление ISO
В то время, когда интернет-соединения не были такими скоростными, как сейчас, информацию передавали (в прямом смысле) из рук в руки, используя различные носители: дискеты и оптические диски.
С приходом эпохи быстрого интернета, появилась возможность передавать значительные объемы данных за считанные часы, минуты.
Это привело к бурному развитию программного обеспечения, которое позволяет копировать физические носители, преобразуя их в обычные файлы, после чего их можно распространять через всемирную сеть.
На сегодняшний день софт позволяет любому пользователю не только копировать, но и создавать собственные образы, что полезно при создании дистрибутивов операционных систем, резервных копий, дисков мультимедиа и так далее.
Некоторые производители программного обеспечения (например, компьютерных игр), распространяют свою продукцию через сервера, доступ к ссылке для скачивания становится актуальным после оплаты посредством электронных денег или банковского перевода.
Например, всемирно известная игровая платформа Steam поддерживает такую функцию. Тысячи пользователей по всему миру приобретают игры онлайн.
Игровая платформа Steam
Что делать с образом
Существует два основных способа использования файлов ISO.
- Запись на оптический носитель. Нужно, когда требуется длительное хранение, а также, если предполагается подарить игру, другое ПО или музыкальный альбом/фильм своим знакомым, друзьям или родственникам. При этом на диске можно сделать оригинальную гравировку с рисунками и надписями, распечатать на принтере красочную обложку.
- Запустить на виртуальном приводе в операционной системе. В этом случае можно немедленно приступить к использованию данных, содержащихся в образе. Установить игру, посмотреть фильм или запустить музыкальную композицию из альбома. Требуется специальное программное обеспечение и установка драйверов виртуальных носителей.
Способы использования файлов ISO
Программы для работы с ISO
Существует множество платных и бесплатных программ для работы с образами.
- UltraISO – софт для Windows, позволяющая записывать, изменять копировать, а также эмулировать диски CD/DVD. Является платной, бесплатная версия ограничивает объем обрабатываемых данных образа (300 Мб). Кроме ISO поддерживается множество прочих форматов;
Программа UltraISO - PowerISO – программа для создания, шифрования, распаковки и конвертации образы ISO/BIN и вставлять их в виртуальный привод. Бесплатная демоверсия также работает лишь с образами не больше 300 Мб;
Программа PowerISO - DAEMON Tools – софт, позволяющий эмулировать виртуальные дисководы и инициировать файлы образов в нескольких популярных форматах; есть Lite-версия, программа, не требующая оплаты, для домашнего применения, можно создавать до четырех виртуальных дисководов.
Программа DAEMON Tools
Настройка bios ноутбука hewlett packard 15-ac003ur для загрузки с флешки
Добрый день.У вас возник вопрос : “Как загрузиться с флешки на ноутбуке HP 15-ac003ur?” Сейчас я вам покажу в фотографиях, как произвести загрузку с флешки.Данный ноутбук HP 15-ac003ur идет с предустановленной виндой 8.1 и здесь мы делаем вывод, что поумолчанию биос производит загрузку в режиме UEFI.И если у вас загрузочная флешка без загрузчика UEFI, то вам придется настраивать биос. И так давайте рассмотрим вариант загрузки с флешки с UEFI загрузчиком на ноутбуке HP 15-ac003ur. Включаем ноутбук и нажимаем на клавишу “ESC” и видим появилось меню “Startup Menu”.
P.S.: У вас цифры будут другими.
Вводим цифры, которые у вас появились на дисплее и нажимаем “Enter”. После нажатия на “Enter” сразу же нажимаем “F9” для вызова “Boot menu option”.
P.S.: Если у вас не получилось запустить Boot menu option, то вам придется все настройки заново делать, вот такая защита у биос.Вот и вся настройка биос для загрузки с флешки на ноутбуке HP 15-ac003ur
Настройка защищённого доступа через «службу учётных записей пользователей»
Этот способ предоставляет возможность защитить паролем отдельный пользовательский профиль Windows.
- Щёлкните по меню «Пуск»/«Все приложения» и в категории «Служебные» выберите «Панель управления».
«Панель управления» также располагается в настройках «Параметры» - В «Панели управления» кликните по настройке «Учётные записи пользователей».
Для входа в настройки учётных записей может потребоваться вход с правами администратора - После чего выберите подменю «Управление профилями пользователей» и щёлкните по пункту «Управление другой учётной записью».
В настройках вы также можете наделять конкретных пользователей правами администратора - Дважды кликните мышкой по интересующему пользовательскому профилю.
Если на вашем ПК имеется лишь одна учётная запись, то в списке доступных будет отображаться только она - После выбора учётной записи, перейдите в настройки «Изменить пароль».
Если вы случайно зашли не в ту учётную запись, щёлкните по строке «Управление другой учётной записью» - Заполните предлагаемую форму «Изменения пароля» и затем нажмите «Сменить пароль».
Если вы устанавливаете пароль впервые, то поле «текущий пароль» можете оставить пустым - Готово. Последним шагом будет перезагрузка системы.
Убедитесь, что вы выполнили резервные копии важных файлов.
HP предоставляет инструкции по установке, совместимое программное обеспечение и обновленные драйверы для большинства компьютеров, проданных после августа 2021 г.
Если вы приобрели свой компьютер до августа 2021 г., компания HP не проверяла и не разрабатывала драйверы для вашей модели планшета. Некоторые функции могут не работать, или установка могла завершиться безуспешно.
Обновите антивирусное программное обеспечение и соответствующие определения вирусов, прежде чем установить Windows 10. Включите автоматическое обновление антивирусного приложения. Дополнительные сведения можно найти на веб-сайте производителя антивирусного программного обеспечения.
Если для шифрования данных на жестком диске используется ПО HP ProtectTools или другие приложения для обеспечения безопасности, перед установкой необходимо выполнить дешифрование данных на жестком диске.
После установки ОС Windows 10 обновления и исправления системы безопасности от Microsoft будут загружаться автоматически. Вы не можете отказаться от этой услуги.
Не все функции Windows 10 доступны на компьютерах. Опыт вашего использования Windows 10 определяется возможностями вашего компьютера.
Приложения приобретаются отдельно.
Программы, созданные для Windows 8.1 или более ранних операционных систем, могут не работать после установки Windows 10.
Если после приобретения компьютера HP вы установили на него ПО сторонних производителей, следует убедиться, что это ПО будет поддерживаться в Windows 10, обратившись к поставщику ПО.
Некоторые графические устройства не поддерживают новую модель драйверов WDDM 2.0. Хотя эти графические устройства будут работать в среде Windows 10, это не даст компьютеру преимуществ производительности, доступных для устройств, поддерживающих WDDM 2.0.
После установки ОС Windows 10 приложение Windows Media Center поддерживаться не будет. Оно будет удалено во время установки и его повторная установка будет невозможна.
Для компьютеров с доступным хранилищем 128 ГБ и меньше для установки может потребоваться жесткий диск USB (32 ГБ и выше). HP не рекомендует использовать SD-карту.
Гнезда для карт SD могут не работать после установки Windows 10. Поэтому для установки Windows 10 рекомендуется использовать только внешние хранилища USB или microUSB, а не SD-карты.
Компания Microsoft включила бесплатное приложение диктофона в ОС Windows 10 для записи собеседований, уроков, деловых встреч и голосовых заметок. Это приложение может не работать надлежащим образом на всех компьютерах. Если на вашем устройстве отсутствует возможность записи, проверьте Центр обновления Windows для загрузки последней версии драйвера.
Для проверки подлинности по лицу требуется определенное оборудование, такое как инфракрасная камера. Если на компьютере не установлено это оборудование, параметр настройки аутентификации по лицу в приложении “Параметры” будет недоступен.
Проверка подлинности отпечатков пальцев может быть настроена в приложении “Параметры” для компьютеров, оснащенных считывателями отпечатков пальцев, поддерживающих как сканирование, так и проведение пальцев. Если вариант настройки считывателя отпечатков пальцев в приложении “Параметры” недоступен, возможно, следует обновить программное обеспечение безопасности на вашем компьютере. В Windows 10 загрузите и установите последнее программное обеспечение HP SimplePass или Digital Persona. Если вы используете программное обеспечение безопасности другого производителя, обратитесь к производителю этого программного обеспечения.
Для работы личного помощника Кортана требуется определенное оборудование, такое как микрофон, динамики, GPS и подключение к Интернету. Для использования Кортаны на компьютере может потребоваться настройка микрофона. При этом результат будет зависеть характеристик отдельного микрофона. Кортана может оказаться недоступной в некоторых странах или регионах.
В Windows 10 беспроводное подключение дисплея (Miracast) может оказаться невозможным, также может происходить потеря подключения. Для включения этой функциональной возможности необходимо обновить видеодрайверы и драйверы беспроводной связи. Проверьте Центр обновления Windows на наличие последних версий драйверов и установите их, если они доступны.
Обновление и сброс Microsoft может не восстанавливать драйверы и настройки вашей системы HP надлежащим образом. Вам следует использовать HP Recovery Manager для восстановления заводского образа или щелкнуть “Вернуться назад”, чтобы вернуться к Windows 8.1. Если срок действия параметра “Вернуться назад” истек, используйте HP Recovery Manager (по доступности) и переустановите Windows 10, если требуется восстановление.
Высокоточная сенсорная панель, поддерживающая определение сразу нескольких пальцев, новая функциональная возможность Windows 10, обеспечивает высокоточный ввод и поддержку новых функций жестов. Ваш компьютер не поддерживает требования к оборудованию для поддержки высокоточной сенсорной панели. Для работы этой функции в Windows 10 требуется определенное оборудование. В Windows 10 ваша сенсорная панель будет работать исправно.
Компьютеры, оснащенные процессорами Intel Broadwell (Intel Core i3-5xxx, Core i5-5xxx, Core i7-5xxx; Pentium 38xx, Celeron 37xx/32xx) или Haswell (Intel Core i3-4xxx, i5-4xxx, i7-4xxx; Pentium 35xx, Celeron 29xx) и 32-разрядными версиями Windows 8.1 не поддерживают установку Windows 10 с помощью средства обновления Windows. Чтобы установить 64-разрядную версию Windows 10, приобретите 64-разрядную версию Windows 10 в Microsoft и выполните чистую установку 64-разрядной версии Windows 10 с сайта загрузки Microsoft. В некоторых случаях HP может не предоставлять совместимое программное обеспечение и обновленные драйверы для вашей модели.
Некоторые компьютеры с аудиоконтроллерами IDT могут не поддерживать все функциональные возможности после установки Windows 10. Драйвер Windows 10 обеспечит работу звука на компьютере, но некоторые функции не будут работать.
На ноутбуках-трансформерах, 2-в-1 и x360 функция Continuum в Windows 10 может не определяться автоматически при работе компьютера в режиме планшета или настольного компьютера. Вы можете вручную переключиться между режимами в центре поддержки.
Некоторые компьютеры не будут поддерживать DirectX 12. Вам могут не оказаться доступными некоторые новые возможности приложения XBOX, или вы не сможете использовать приложения, которые нуждаются в DirectX 12.
Система не устанавливается на ssd диск
Причина, по которой установить Windows на SSD диск не получается, скорее всего, заключается в том, что в BIOS установлен режим работы IDE вместо требуемого ACHI. Чтобы это исправить это, выполните следующие действия:
- Во время включения компьютера нажмите несколько раз клавишу Delete на клавиатуре, чтобы войти в BIOS. Для входа в меню настроек может использоваться и другая кнопка, это зависит от модели материнской платы, но во время загрузки компьютера на экране появляется сноска, в которой будет сказано, как войти в BIOS.
Входим в BIOS - После входа в BIOS вы увидите либо стандартный BIOS, либо более новую его версию UEFI. Также возможны варианты наличия русского языка и его отсутствия. Разделы в разных версиях BIOS могут называться по-разному, поэтому главная ваша задача — найти переключатель режима c IDE на ACHI. В одной из версий UEFI это делается так: сначала перейдите к разделу Setting.
Заходим в раздел Setting - Перейдите к дополнительным настройкам.
Открываем дополнительные настройки - Откройте подраздел «Встроенные периферийные устройства».
Входим в раздел «Встроенные периферийные устройства» - В блоке «Конфигурация SATA» найдите нужную строку и измените режим на ACHI. Готово, осталось выйти из BIOS, сохранив все внесённые изменения, и можно возвращаться к установке новой ОС.
Изменяем режим SATA на ACHI
Если изменение режима не помогло, то причину можно искать в следующих параметрах:
- к компьютеру подключено несколько дисков, это может вызывать сбой при установке, поэтому оставьте только один из них и попробуйте повторить установку снова;
- флешка, с которой производится установка, была отформатирована в формате NTFS, а не в FAT32, подходящем для SSD дисков. В этом случае нужно заново переформатировать носитель и снова записать на него образ системы;
- если ничего из вышеперечисленного не помогло, то попробуйте произвести установку с диска, иногда это помогает решить проблему.
Установка «графического пароля» для входя в систему
Для установки такого пароля, необходимо:
- С помощью комбинации WIN I открыть «Параметры» Windows и перейти в категорию «Учётные записи».
- После открытия настроек, перейти в подменю «Параметры входа», затем найти строку «Графический пароль» и щёлкнуть «Добавить».
После добавления «Графического пароля» вы также в любой момент сможете его изменить или удалить - После этого нажмите «Выбор картинки» и загрузите любую картинку с вашего ПК.
Выбрав картинку вы можете её перемещать по рабочему пространству для установки наиболее интересующего вас кадра, который будет отображаться на заставке «Графического пароля» - Далее вам необходимо на картинке нарисовать по порядку три абстрактных объекта (например круги, линии, точки и т.д.), это и будет ваш «Графический пароль» для входа в систему.
Размер, место и направление нарисованных вами объектов необходимо будет повторять в точности, иначе «Графический пароль» не сработает - Нарисовав и повторив элементы «Графического пароля», нажмите «Готово» и выполните перезагрузку.
Шаг 1: работа с разделами флешки
Для начала проверим не появились ли в процессе эксплуатации и многочисленных перезаписываний на флешке какие-либо дополнительные разделы. Для этого в любой из вышеуказанных операционных систем через поиск находим утилиту «Создание и форматирование разделов жёсткого диска».
Просто начинаем в поисковой строке меню «Пуск» набирать её название («Создание и форматирование…») и она находится. В Windows 10 инструмент запускается ещё проще: кликаем на меню Пуск ПРАВОЙ клавишей мыши и выбираем «Управление дисками») Запускаем этот инструмент, помогающий управлять любым дисковым пространством.
Если же разделов несколько, то определяем какой из них является основным. Это можно сделать по размеру – основной раздел на нашей флешке (с образом Windows 10 или любым другим ПО) тот, объём которого совпадает с отображаемым у нас в Проводнике.
Затем по очереди встаём мышкой на каждом дополнительном разделе и правой клавишей мыши открываем меню, в котором выбираем «Удалить том». В результате, у нас появляется незанятое (нераспределённое) пространство. Оно окрашено в чёрный цвет, а не в синий.
Чтобы добавить его к основному разделу, надо встать на основной раздел и правой клавишей мыши выбрать «Расширить том». Всё освобождённое пространство мы добавляем туда. После этого наш ISO образ с флешки уже можно снова попробовать загрузить на компьютере.
Шаг №2 ниже, а пока небольшое отступление: Если какие-то разделы на флешке неактивны и в ходе первого шага их не удалось удалить никакими силами, то остаётся только полностью форматировать свой USB носитель. Для этого в Windows 10, на мой взгляд, проще всего использовать программу HDD LLF Low Level Format Tool.
Переходим на официальный сайт, прокручиваем страницу вниз до фразы «Download Windows Installer (most people will want this option)» – она находится сразу под социальными кнопками.
Качаем файл, название которого оканчивается на setup. Устанавливаем и запускаем программу. После запуска выбираем третий пункт «Continue for free» (1). В открывшемся окне находим свою флешку (выбираем по объёму в крайне правой колонке CAPACITY), выделяем её и нажимаем «Continue» (2).
Далее выбираем вторую вкладку LOW-LEVEL FORMAT (3) и нажимаем в ней FORMAT THIS DEVICE (4). Процесс полного переформатирования флешки с помощью этой программы занимает немало времени. Но зато результат ни разу у меня не вызвал нареканий.
Содержание
- 1 Шаг 1: Работа с разделами флешки
- 2 Шаг 2: Делаем активным раздел с ISO образом
- 2.1 1. Отдельный список носителей в BIOS
- 2.2 2. UEFI-носитель
- 2.3 3. Выбор правильного пункта загрузки
- 2.4 4. Secure Boot
- 2.5 5. Порт USB
- 3 Почему Windows 10 с флешки не устанавливается: основные и самые распространенные причины
- 4 Несоответствие «железа» и проблемы его работоспособности
- 5 Ошибки апгрейда до Windows 10
- 6 Нехватка свободного места
- 7 Правильное создание загрузочной флешки с Windows 10
- 8 Проблемы с настройками первичных систем BIOS/UEFI
- 9 Что делать, если уставщик с флешки не стартует, но флешка в первичной системе видна?
- 10 Ошибки установки системы в разделы MBR
- 11 Проблемы защиты на устройствах с процессорами ARM
- 12 Несколько слов о переустановке системы и восстановлении ее работоспособности
Так получилось, что за последнее время я сразу несколько раз подряд столкнулся с тем, что при попытке установить с флешки ISO образы различных программ в Windows 10 у меня это ну никак не получалось сделать. После запуска на мониторе появлялись либо курсор на чёрном экране, либо различные надписи. На этом всё останавливалось, попытки подождать некоторое время ни к чему не приводили. Ничего не загружалось. Установка образа с USB накопителя просто-напросто зависала, так и не начавшись. Я долго пытался найти всевозможные варианты решения этой проблемы: форматировал диск, заново скачивал образы, перезаливал их на другие флешки — но всё было тщетно. Из этого я сделал вывод, что дело, судя по всему, вовсе не в файлах и не в моём USB хранилище.
Начал догадываться, что проблема заключается в структуре самой флешки. Стал, как водится, гуглить решение подобных проблем. И нашёл решение, которое выручило меня уже несколько раз. Большое преимущество этого способа заключается ещё и в том, что уже записанный на флешку ISO образ Windows 10удалять не нужно, как и форматировать сам USB накопитель.
Дело, по-видимому, заключается в том, что при создании загрузочной флешки мы используем самые разные программы для записи ISO образов. Часто один и тот же накопитель мы насилуем этими экспериментами ни по одному разу. В результате, меняется внутренняя разметка, могут появиться дополнительные невидимые нам сектора, а существующие модифицироваться. Как именно и почему это происходит нам, как в общем-то любителям, не важно. Важно, что решить это вопросы часто не помогают ни удаление файлов с флешки, ни даже полное форматирование USB накопителя.
Конечно же, мой вариант решения проблемы с невозможностью загрузки ISO образа с флешки далеко не единственный. Возможно, у вас причина будет совсем в другом. Но, тем не менее, раз мне лично мой описанный ниже метод помог, и неоднократно, я решил о нём написать на своём сайте.
Итак, если у вас Windows 10 (или любой другой ISO образ) ну никак не хочет загружаться с USB накопителя, то вам нужно поработать с этой флешкой на любом компьютере, где установлена Windows 7, 8 или 10. Особенно привлекательно лично для меня то, что все манипуляции с нашим съёмным хранилищем мы будем проводить исключительно встроенными средствами самой операционной системы от «Майкрософт», то есть без скачивания и установки каких-либо сторонних программ, а значит, без угроз подхватить себе что-то болезненнное, чего нам, конечно, не надо. Также ВАЖНО, что удалять уже записанный на флешку ISO образ НЕ ОБЯЗАТЕЛЬНО!
Шаг 1: Работа с разделами флешки
Для начала проверим не появились ли в процессе эксплуатации и многочисленных перезаписываний на флешке какие-либо дополнительные разделы. Для этого в любой из вышеуказанных операционных систем через поиск находим утилиту «Создание и форматирование разделов жёсткого диска». Просто начинаем в поисковой строке меню «Пуск» набирать её название («Создание и форматирование…») и она находится. В Windows 10 инструмент запускается ещё проще: кликаем на меню Пуск ПРАВОЙ клавишей мыши и выбираем «Управление дисками») Запускаем этот инструмент, помогающий управлять любым дисковым пространством. Находим свой USB накопитель (Диск 1 на изображении) и убеждаемся, что на нашей флешке присутствует только один раздел, а не несколько (как, например, у меня на Диске 0). Если раздел единственный идём к следующему шагу.
Если же разделов несколько, то определяем какой из них является основным. Это можно сделать по размеру — основной раздел на нашей флешке (с образом Windows 10 или любым другим ПО) тот, объём которого совпадает с отображаемым у нас в Проводнике. Затем по очереди встаём мышкой на каждом дополнительном разделе и правой клавишей мыши открываем меню, в котором выбираем «Удалить том». В результате, у нас появляется незанятое (нераспределённое) пространство. Оно окрашено в чёрный цвет, а не в синий. Чтобы добавить его к основному разделу, надо встать на основной раздел и правой клавишей мыши выбрать «Расширить том». Всё освобождённое пространство мы добавляем туда. После этого наш ISO образ с флешки уже можно снова попробовать загрузить на компьютере. Если разделов было несколько, то, возможно, именно в этом была проблема, почему образ с Windows 10 не хотел загружаться с флешки. Впрочем, лично я сразу же для надёжности и экономии времени рекомендую проделать и следующий шаг №2.
Шаг №2 ниже, а пока небольшое отступление: Если какие-то разделы на флешке неактивны и в ходе первого шага их не удалось удалить никакими силами, то остаётся только полностью форматировать свой USB носитель. Для этого в Windows 10, на мой взгляд, проще всего использовать программу HDD LLF Low Level Format Tool. Переходим на официальный сайт, прокручиваем страницу вниз до фразы «Download Windows Installer (most people will want this option)» — она находится сразу под социальными кнопками. Качаем файл, название которого оканчивается на setup. Устанавливаем и запускаем программу. После запуска выбираем третий пункт «Continue for free» (1). В открывшемся окне находим свою флешку (выбираем по объёму в крайне правой колонке CAPACITY), выделяем её и нажимаем «Continue» (2). Далее выбираем вторую вкладку LOW-LEVEL FORMAT (3) и нажимаем в ней FORMAT THIS DEVICE (4). Процесс полного переформатирования флешки с помощью этой программы занимает немало времени. Но зато результат ни разу у меня не вызвал нареканий.
Шаг 2: Делаем активным раздел с ISO образом
На этом этапе мы при помощи командной строки в Windows назначим единственный раздел на нашей флешке активным (каким ещё он может быть и почему для нас не важно). Для этого опять же через поиск меню «Пуск» находим и запускаем с правами администратора (правой клавишей мыши) утилиту «cmd» (в поиске набираем эти три ругательные буквы без кавычек).
- Убеждаемся, что наша флешка вставлена в порт USB и набираем в командной строке «diskpart», нажимаем Enter.
- Далее вводим «list disk» + Enter. Этой командой мы выводим все диски, подключённые к компьютеру в виде списка. Определяем по размеру, какой из них — наша флешка, и запоминаем номер. В моём случае это «Диск 1».
- Теперь выбираем наш диск. Для этого набираем «select disk=X» (X — это номер нашей флешки, который мы запомнили на предыдущем этапе — у меня это 1). Нажимаем Enter.
- Далее вводим команду «list partition» + Enter. Тем самым мы выводим все разделы уже внутри нашей флешки (должен быть один-единственный «Раздел 1».)
- Теперь надо сфокусироваться на этом единственном разделе. Для этого набираем «select partition=1», нажимаем Enter.
- Последняя команда, которую мы набираем, чтобы сделать этот раздел активным: «active» + как всегда нажимаем Enter.
В качестве примера, как должен выглядеть весь процесс активации раздела нашей флешки, ниже привожу скриншот с собственного примера такой работы в Командной строке.
Конечно, вероятность того, что данная инструкция поможет при проблеме с запуском ISO образа Windows 10 (или любым другим ПО) с флешки, далеко не 100-процентная. Однако лично мне в подавляющем большинстве случаев помогал именно этот способ. Как правило, он становился последним после многочисленных попыток перезаписи образов и загрузиться с разных USB накопителей. Напомню, что удалять уже записанный образ с флеш-накопителя при проведении вышеуказанных манипуляций совсем не обязательно. И, на мой взгляд, даже лучше этого не делать, так как неизвестно, каким образом разметит наш активный раздел на флешке программа для записей образа.
Внимание! За комментарии с матом и оскорблениями — мгновенный бан на сайте и жалоба администрации ВКонтакте в качестве бонуса. Уважайте свой язык, самих себя и других.
of your page —>
Загрузить компьютер с флешки достаточно просто: в BIOS необходимо войти в соответствующий раздел и выставить этот носитель приоритетным устройством. Однако, увы, не всегда всё оказывается просто. С какими сложностями можно столкнуться при попытках запуска ПК или ноутбука с внешнего USB-носителя? Некоторые версии BIOS могут предусматривать для носителей данных единый пункт из числа устройств, с которых в принципе возможна загрузка компьютера.
1. Отдельный список носителей в BIOS
По самим же носителям – флешкам, HDD, SSD, SD—картам и т.п. – в таких случаях приоритет настраивается в отдельном перечне. Последний не всегда отображается в едином с прочими устройствами загрузки разделе (обычно называемом «Boot»). Такой перечень может содержаться отдельно, в другой вкладке настроек BIOS. К примеру, в разделе установки приоритетного носителя данных (с названием «Hard Drive» или наподобие).
2. UEFI-носитель
Если компьютер работает на базе BIOS UEFI – современной прошивки, предлагающей определённые преимущества, в частности, работу с GPT-дисками, процесс установки Виндовс с использованием таких преимуществ будет иметь свои нюансы. Установочная флешка должна содержать в себе программные коды, адаптирующие её под новый формат базовой прошивки. Пока ещё не каждая из записывающих загрузочные носители программ может создавать таковые, совместимые с ПО UEFI. В число софта, который это умеет делать, входят, например, официальная утилита для скачивания и записи дистрибутива Виндовс 10 от Microsoft, а также сторонняя программка Rufus.
3. Выбор правильного пункта загрузки
Флешку UEFI мало создать как таковую, необходимо не ошибиться в её выборе в BIOS. На UEFI-компьютерах в числе возможных устройств загрузки она будет отображаться дважды – с обычным названием и названием таким же (тот же производитель, та же маркировка), но ещё и с припиской «UEFI». Выбор флешки с такой припиской и включённый интерфейс UEFI – два условия, делающие возможными установку Виндовс 8.1 и 10 на диск GPT.
4. Secure Boot
Поставляющаяся с UEFI-интерфейсом BIOS технология Secure Boot – это механизм предотвращения запуска несанкционированного ПО. Разработана технология прежде всего для предупреждения проникновения на компьютер вредоносных программных кодов. И именно она может стать препятствием для загрузки с внешнего носителя, если на последнем записаны, к примеру, установщик пиратской сборки Windows или кустарный Live-диск. В подобного рода случаях технологию нужно отключить.
5. Порт USB
Установочную флешку Виндовс 7 и более старших версий системы необходимо подключать к USB-порту 2.0. В составе дистрибутива старых версий нет драйверов совместимости с портами USB 3.0. Это же касается и LiveDisk, создатели которых не обеспечили комплектацию ISO-образа драйверами USB 3.0. Но из этого правила есть исключения.
Так, на отдельных компьютерных устройствах, в частности, на некоторых моделях ноутбуков Acer с BIOS UEFI, наоборот, вставлять установочный носитель Виндовс 8.1 и 10 нужно именно в порт USB 3.0. В противном случае процесс установки будет либо беспричинно зависать, либо выдавать ошибки.
С какой ситуацией мы не имели бы дело, если на определённом этапе установочного процесса системы происходит сбой, нужно попробовать подключить флешку к USB-порту другой версии.
Казалось бы, что может быть проще, нежели установить с флешки Windows 10 на ноутбук, стационарный компьютер или планшет, поддерживающий работу такой операционной системы? Ведь в большинстве случаев инсталляция практически полностью автоматизирована, а пользователю необходимо предпринять самый минимум предварительных действий, обычно связанных только с выставлением флешки или оптического носителя в качестве первого устройства для загрузки (а иногда не требуется даже этого). На первый взгляд все вроде бы и просто, но ведь бывает и так, что система не хочет инсталлироваться на компьютерное устройство ни под каким предлогом, несмотря на кажущуюся правильность выполняемых пользователем действий. Ситуации могут быть совершенно разными, но чаще всего установка не стартует вообще, инсталляция запускается, но в процессе установки возникают ошибки, флешка игнорируется компьютером (не читается) и т. д. Далее попытаемся разобраться, почему Windows 10 с флешки не устанавливается, а также посмотрим, что можно предпринять, чтобы избежать появления ошибок или найти выход в каждом определенном случае. И для начала остановимся на первопричинах, которые в теории могли бы повлиять на невозможность установки системы на вышеперечисленные компьютерные девайсы.
Почему Windows 10 с флешки не устанавливается: основные и самые распространенные причины
Итак, начнем с описания примерного списка всех тех причин, которые могут повлиять на появление таких непредвиденных ситуаций. Среди бесчисленного их количества особо можно отметить следующие:
- аппаратная часть не соответствует требованиям Windows 10;
- некоторые устройства компьютера работают неправильно или не работают вообще;
- апгрейд невозможен из-за отсутствия установленных апдейтов для существующей ОС;
- в системном разделе не хватает свободного места;
- установлены неправильные параметры первичной системы;
- загрузочная флешка создана неправильно;
- установка производится в раздел MBR, а не GPT;
- на устройстве установлена защита на уровне аппаратной части.
Обратите внимание, что в списке приведены только самые распространенные причины, а не все возможные. Не исключается и тот момент, что установка Windows 10 с флешки может быть выполнена успешно, но вот после перезагрузки или в процессе инсталляции обновлений, если на одной из стадий было произведено подключение к интернету, компьютер перестает реагировать на пользовательские действия, в процессе рестарта появляется синий или черный экран, процесс обновления зависает намертво и т. д. Чаще всего связано это либо с «железом», либо с нехваткой свободного дискового пространства, либо с интернет-подключением.
Несоответствие «железа» и проблемы его работоспособности
Первым делом остановимся на одной из типичных ситуаций, которая, по мнению большинства экспертов, и не позволяет установить десятую модификацию на определенное компьютерное устройство. Речь идет именно об аппаратной части. Несмотря на заверения разработчиков Windows 10 насчет минимальных системных требований, которые практически ничем не отличаются от рекомендуемых для Windows 7, зачастую они оказываются гораздо выше. Дело в том, что в конфигурации с минимальным соответствием изначально можно было устанавливать только самые первые версии системы, а со временем, хоть это и не афишируется, требования ужесточились достаточно серьезно. Кроме того, зачем заниматься установкой Windows 10 с флешки на ноутбук, который заведомо будет «тормозить»? Обратите внимание, что двух Гигабайт оперативной памяти и двухядерного процессора среднего ценового диапазона для инсталляции последних сборок сегодня явно недостаточно.
Еще одна проблема того, что Windows 10 с флешки не устанавливается, состоит в том, что пользователь изначально неправильно выбирает разрядность будущей системы. В этом случае следует четко понимать, что на компьютеры или ноутбуки с процессорами, поддерживающими только архитектуру х86 (32 бита) 64-разрядная система не встанет, как бы вы этого ни хотели. Зато наоборот — без проблем. Именно поэтому изначально нужно определить характеристики «железа», а только потом выбрать нужную модификацию операционной системы.
Но можно предположить, что конфигурация имеет полное соответствие, но установщик не стартует. Вполне возможно, что загрузка Windows 10 с флешки в виде инсталлятора не происходит по причине того, что порт, в который вставлено носитель, просто не работает. Аналогичная ситуация может наблюдаться, когда вы вставляете флешку, рассчитанную на интерфейс USB 3.0, в порт 2.0.
Самым очевидным решением станет переподключение устройства в нужный разъем.
Примечание: во избежание появления непредвиденных ошибок при старте установщика или на стадии инсталляции ОС на время рекомендуется полностью отключить все дополнительные периферийные устройства, оставив только самые необходимые (мышь, клавиатура и т. д.), поскольку при инсталляции могут быть выданы сообщения о том, что система не может найти какие-то подходящие драйверы.
Ошибки апгрейда до Windows 10
Теперь посмотрим, как с флешки установить Windows 10, если речь идет об апгрейде существующей ОС. Тут самая основная проблема заключается в том, что для проведения таких операций в исходную систему необходимо интегрировать все апдейты именно для нее (это, кстати, рекомендуется даже самим разработчиками). В данном случае полагаться на автоматическое обновление не стоит.
При вызове «Центра обновления», причем только для седьмой и восьмой модификаций Windows (Vista и ХР не поддерживаются) поиск всех доступных апдейтов необходимо задать вручную, а новую систему инсталлировать только после их полной интеграции в существующую ОС.
Если же предусматривается так называемая чистая установка, при которой будет произведено форматирование жесткого диска или системного раздела, что соответственно приведет к потере пользовательских данных, включая и инсталлированные программы, обычно проблем быть не должно.
Нехватка свободного места
Однако далеко не все пользователи хотят форматировать системный раздел и для установки выбирают именно вариант сохранения собственных данных и работающих приложений, совершенно забывая о том, что на жестком диске может попросту не хватить места для файлов новой системы. К примеру, у вас в системном разделе имеется 50 Гб незанятого дискового пространства, и, как считается, этого вполне достаточно для файлов Windows 10. Почему же тогда Windows 10 с флешки не устанавливается? Ошибка в процессе инсталляции указывает на проблему совершенно четко. Дело в том, что почти столько же места, сколько «весит» сама система, может быть использовано для сохранения временных файлов, баз драйверов и т. д. Таким образом, если назрела такая необходимость, жесткий диск предварительно нужно хотя бы почистить, удалив ненужные файлы или неиспользуемые приложения. Также в процессе инсталляции, если вместе с дистрибутивом на флешке записана какая-нибудь подходящая утилита для работы с дисковыми разделами, высвободить немного пространства, изменив размер системного раздела в большую сторону («отщипнув» нужный объем от виртуальных разделов, если он есть).
И точно также просто можно удалить ненужные разделы, присоединив нераспределенное пространство, которое появится после их удаления, к системному разделу.
При использовании чистой установки поработать с разделами можно непосредственно в окне инсталлятора, выбрав удаление неиспользуемых с последующим форматированием или созданием новых, но уже меньшего объема.
Правильное создание загрузочной флешки с Windows 10
Наконец, перейдем к одной из самых основных проблем, которая касается только того, что загрузочный носитель был создан неправильно.
Большинству рядовых пользователей для создания носителя можно порекомендовать использовать универсальную утилиту MCT, которую можно скачать непосредственно на официальном сайте Microsoft, только при ее запуске следует выбрать не обновление локального компьютера с уже установленной ОС, а именно создание загрузочного USB-носителя. Попутно стоит обратить внимание на то, что файлы установки будут загружены из интернета, поэтому подключение должно быть активным. Как правило, данная программа создаст носитель с двумя типами загрузчиков для систем 32 и 64 бита, после чего его и можно будет использовать для старта инсталляции.
Однако и тут может возникнуть множество проблем, если используются другие программы для записи уже загруженного образа новой системы. В частности, можно предположить, что флешка когда-то уже использовалась в качестве загрузочного устройства, и далеко не факт, что быстрое форматирование удалит все скрытые разделы, которые были предназначены для создания загрузочных областей. И Windows 10 с флешки не устанавливается только потому, что возникает конфликт между разными загрузчиками. В этом случае проверить готовность носителя можно про помощи специальных утилит вроде Bootice, которые позволяют исправить некоторые проблемы буквально нажатием всего нескольких кнопок.
А вот выявить проблемы изначально можно в той же программе WinNTSetup, в которой имеются специальные цветные индикаторы, по которым можно определить наличие неполадок. Иными словами, такие приложения необходимо запускать в паре. Но программа WinNTSetup большей частью ориентирована на инсталляцию операционной системы прямо на съемный носитель. А как сделать флешку с Windows 10, предназначенную именно для загрузки?
Для этого лучше всего воспользоваться простыми утилитами наподобие Rufus, в которых нужно всего лишь указать путь к сохраненному образу, а все остальные настройки, которые предлагаются по умолчанию, по большому счету, можно и не изменять. При этом в большинстве случаев рекомендуется создавать носитель с двумя универсальными загрузчиками (и для BIOS, и для UEFI).
Проблемы с настройками первичных систем BIOS/UEFI
Теперь исходим из того, что все вышеперечисленные симптомы не наблюдаются, но Windows 10 с флешки не устанавливается, что бы вы ни делали. Обычно связано это с тем, что само загрузочное устройство не является первым в списке параметров загрузки BIOS, что чаще всего можно встретить на относительно устаревших компьютерах и ноутбуках (в UEFI настройки выставлены таким образом, что USB-устройство после распознавания автоматически ставится первым в очередь). Как активировать установщик Windows 10 с флешки через БИОС?
По всей видимости, уже понятно, что после включения компьютера или ноутбука сначала необходимо войти в параметры BIOS, найти там раздел приоритета загрузки (что-то вроде Boot, Boot Sequence, Boot Priority и т. д.), после чего установить флешку первой в списке.
Примечание: если носитель в списке отсутствует, полностью выключите компьютерное устройство, вставьте носитель в нужный порт и только после этого снова произведите включение ПК с повторным входом в настройки первичной системы. После установки требуемый параметров, не забывайте сохранять настройки при выходе (F10 + Y).
Что делать, если уставщик с флешки не стартует, но флешка в первичной системе видна?
Несмотря на правильность выполнения действий, описанных выше, можно встретить и еще одну проблему того, что Windows 10 с флешки не устанавливается, которая многим пользователям несколько непонятна. Устройство в первичной системе вроде бы и определяется, но при попытке старта с него установщик не запускается. Почему? Как уже говорилось выше, изначально при создании загрузочного носителя на него прописывается два типа загрузчика, и нередко можно встретить появление в списке доступных устройств двух флешек, у одной из которых перед основным названием присутствует приставка EFI. Если в качестве первичной системы используется именно BIOS, выбирать нужно обычный носитель, а не тот, который помечен, как EFI-загрузчик.
Как с флешки установить Windows 10 с разрядностью 32 бита, если в качестве первичной системы используется UEFI?
Тут настоятельно рекомендуется воспользоваться сменой основного режима загрузки, просто переключив его с UEFI на Legacy.
Примечание: одним из симптомов некорректного старта может быть повреждение файловой системы, например, при неправильном извлечении флешки из порта после записи образа. В этой ситуации лучше выполнить проверку диска, используя для этого стандартные средства самой системы или командную строку, а в случае повреждения прошивки скачать ее с официального сайта и переустановить. Также неплохо подойдут программы низкоуровневого форматирования, после чего образ нужно будет перезаписать.
Ошибки установки системы в разделы MBR
Наконец, одной из наиболее часто встречающихся проблем можно назвать выдачу сообщения о невозможности продолжения процесса инсталляции в выбранный раздел MBR, поскольку для самой операционной системы требуется наличие раздела GPT. Windows 10 не устанавливается с флешки или с другого съемного носителя как раз по причине того, что выбранная локация не соответствует нужному стилю. В этой ситуации иногда не помогает даже попытка форматирования. Таким образом, перед пользователем встает достаточно серьезная проблема, связанная с преобразованием MBR в GPT. В случае наличия на компьютере какой-то исходной ОС для выполнения таких действий можно применять утилиты наподобие AOMEI Partition Assistant. Но если соответствующая программа в качестве дополнительного инструмента присутствует на используемой флешке, можно сначала запустить ее, а потом продолжить установку. Но такое можно встретить только в неофициальных дистрибутивах.
Если у пользователя имеется исходный официальный установщик, имеет смысл применять его собственные средства преобразования MBR в GPT. Windows 10 с флешки не устанавливается? Не беда! В данном случае на ранней стадии можно воспользоваться вызовом командной строки.
В некотором смысле выполняемые действия сродни восстановлению Windows 10 с флешки, поскольку сначала выбирается именно восстановление, а не установка системы, только для командной консоли применяется набор команд, представленный на изображении выше. Здесь самое главное – правильно выбрать номер раздела, что можно сделать хотя бы по визуальному определению его полного объема, который будет показан напротив каждого из имеющихся. По окончании выполнения полного списка команд можно будет вернуться к установке и произвести ее полном объеме.
Проблемы защиты на устройствах с процессорами ARM
Наконец, рассмотрим еще одну достаточно серьезную ситуацию, о которой большинство пользователей компьютеров и ноутбуков могут и не знать. Речь идет о том, что достаточно часто и на планшеты, оборудованные полноценными USB-портами, Windows 10 с флешки не устанавливается. Ошибка, как таковая, не выдается, однако загрузиться со съемного носителя бывает невозможно. Почему так? Несмотря на то что некоторые разновидности планшетов (например, серии Surface Pro и RT) вроде бы и имеют предустановленную ОС вроде восьмой версии или ее модификации 8.1 и по идее должны бы поддерживать обновление до Windows 10, установку ОС рангом ниже или даже других систем, ориентированных на устройства, оснащенные ARM-процессорами, тут тоже не все так просто. Основная проблема касается того, что в таких моделях защита от несанкционированной смены предустановленной ОС выставлена непосредственно в первичной системе. Для ее обхода, если это возможно, необходимо предварительно отключить так называемую функцию безопасной загрузки (Secure Boot). Однако и это далеко не все.
В частности, на планшетах серии Surface RT даже это не помогает, поскольку прямо на материнской плате имеется встроенный в нее модуль TPM, обойти который невозможно даже в принципе (разве что выпаять его при невозможности отключения в первичной системе, но не исключается, что после подобных действий само устройство не превратится в «кирпич»). Кроме всего прочего, для ARM-процессоров и нормальной-то версии Windows 10 нет. Есть, конечно, скудная информация о том, что кое-кто из группы энтузиастов XDA Developers запускал на таких девайсах и Windows 10 Pro, которая, как считается, нативно работает на ARM-процессоре, однако технические подробности особо не разглашаются. Также можно найти и некоторые модификации наподобие Windows 10 IoT или даже целые неофициальные сборки 1703, однако и их использование находится под большим вопросом, несмотря даже на то, что все действия напоминают самую обычную установку Windows 10 с флешки на ноутбук (планшеты от Microsoft действительно во многом похожи на обычные нетбуки-трансформеры с поддержкой тачскрина). И не только наличие высочайшего уровня контроля нарушения целостности системы играет свою негативную роль. В таких системах обычно не запускаются даже стандартные приложения х86, так что и описанная выше утилита для обновления до «десятки», загруженная с официального сайта, тоже оказывается совершенно бесполезной.
Несколько слов о переустановке системы и восстановлении ее работоспособности
С основными проблемами разобрались. Остается добавить несколько слов по поводу того, как с флешки переустановить Windows 10 или вернуть систему в работоспособное состояние. Что касается отката ОС, в принципе, съемный носитель можно не использовать.
Для этого достаточно применить средство возврата в исходное состояние, которое имеется в параметрах самой ОС. Найти его можно либо в меню безопасности и восстановления, либо в особых вариантах загрузки.
Но если система не работает вообще, при старте с флешки для начала можно попробовать выбрать необходимые пункты, воспользовавшись как раз доступом к одноименному инструментарию. В большинстве случаев рассчитывать на автоматизированные средства не стоит, а вот воспользоваться командной строкой – желательно. Именно в ней можно задать и проверку диска, и тестирование системных файлов, и диагностику оперативной памяти, и полный сброс, и многое другое.
Если ни один из вариантов, представленных в разделе диагностики и устранения неполадок, желаемого результата не даст, систему можно попросту переустановить (правда, чаще всего придется форматировать системный раздел).
Примечание: если десятая модификация устанавливалась в виде апгрейда существующей ОС, вернуться в прошлой системе можно в течение 30-дневного срока с момента установки (для этого в параметрах восстановления имеется соответствующий пункт), а после выполнения таких действий пользователь получит компьютерное устройство именно с той системой, которая и была инсталлирована до апгрейда.
Используемые источники:
- https://w10.jeanzzz.ru/otvety/iso-fleshka
- https://www.white-windows.ru/pochemu-ne-proishodit-zagruzka-kompyutera-s-fleshki/
- https://fb.ru/article/439707/pochemu-ne-ustanavlivaetsya-windows-s-fleshki-sovetyi-po-ustraneniyu-problemyi-i-sozdaniyu-zagruzochnoy-fleshki
ISO образ не загружается с флешки в Windows 10. Как исправить?
Так получилось, что за последнее время я сразу несколько раз подряд столкнулся с тем, что при попытке установить с флешки ISO образы различных программ в Windows 10 у меня это ну никак не получалось сделать. После запуска на мониторе появлялись либо курсор на чёрном экране, либо различные надписи. На этом всё останавливалось, попытки подождать некоторое время ни к чему не приводили. Ничего не загружалось. Установка образа с USB накопителя просто-напросто зависала, так и не начавшись. Я долго пытался найти всевозможные варианты решения этой проблемы: форматировал диск, заново скачивал образы, перезаливал их на другие флешки — но всё было тщетно. Из этого я сделал вывод, что дело, судя по всему, вовсе не в файлах и не в моём USB хранилище.
Начал догадываться, что проблема заключается в структуре самой флешки. Стал, как водится, гуглить решение подобных проблем. И нашёл решение, которое выручило меня уже несколько раз. Большое преимущество этого способа заключается ещё и в том, что уже записанный на флешку ISO образ Windows 10 удалять не нужно, как и форматировать сам USB накопитель.
Дело, по-видимому, заключается в том, что при создании загрузочной флешки мы используем самые разные программы для записи ISO образов. Часто один и тот же накопитель мы насилуем этими экспериментами ни по одному разу. В результате, меняется внутренняя разметка, могут появиться дополнительные невидимые нам сектора, а существующие модифицироваться. Как именно и почему это происходит нам, как в общем-то любителям, не важно. Важно, что решить это вопросы часто не помогают ни удаление файлов с флешки, ни даже полное форматирование USB накопителя.
Конечно же, мой вариант решения проблемы с невозможностью загрузки ISO образа с флешки далеко не единственный. Возможно, у вас причина будет совсем в другом. Но, тем не менее, раз мне лично мой описанный ниже метод помог, и неоднократно, я решил о нём написать на своём сайте.
Итак, если у вас Windows 10 (или любой другой ISO образ) ну никак не хочет загружаться с USB накопителя, то вам нужно поработать с этой флешкой на любом компьютере, где установлена Windows 7, 8 или 10. Особенно привлекательно лично для меня то, что все манипуляции с нашим съёмным хранилищем мы будем проводить исключительно встроенными средствами самой операционной системы от «Майкрософт», то есть без скачивания и установки каких-либо сторонних программ, а значит, без угроз подхватить себе что-то болезненнное, чего нам, конечно, не надо. Также ВАЖНО, что удалять уже записанный на флешку ISO образ НЕ ОБЯЗАТЕЛЬНО!
Шаг 1: Работа с разделами флешки
Для начала проверим не появились ли в процессе эксплуатации и многочисленных перезаписываний на флешке какие-либо дополнительные разделы. Для этого в любой из вышеуказанных операционных систем через поиск находим утилиту «Создание и форматирование разделов жёсткого диска». Просто начинаем в поисковой строке меню «Пуск» набирать её название («Создание и форматирование…») и она находится. Запускаем этот инструмент, помогающий управлять любым дисковым пространством. Находим свой USB накопитель (Диск 1 на изображении) и убеждаемся, что на нашей флешке присутствует только один раздел, а не несколько (как, например, у меня на Диске 0). Если раздел единственный идём к следующему шагу.
Если же разделов несколько, то определяем какой из них является основным. Это можно сделать по размеру — основной раздел на нашей флешке (с образом Windows 10 или любым другим ПО) тот, объём которого совпадает с отображаемым у нас в Проводнике. Затем по очереди встаём мышкой на каждом дополнительном разделе и правой клавишей мыши открываем меню, в котором выбираем «Удалить том». В результате, у нас появляется незанятое (нераспределённое) пространство. Оно окрашено в чёрный цвет, а не в синий. Чтобы добавить его к основному разделу, надо встать на основной раздел и правой клавишей мыши выбрать «Расширить том». Всё освобождённое пространство мы добавляем туда. После этого наш ISO образ с флешки уже можно снова попробовать загрузить на компьютере. Если разделов было несколько, то, возможно, именно в этом была проблема, почему образ с Windows 10 не хотел загружаться с флешки. Впрочем, лично я сразу же для надёжности и экономии времени рекомендую проделать и следующий шаг №2.
Шаг №2 ниже, а пока небольшое отступление: Если какие-то разделы на флешке неактивны и в ходе первого шага их не удалось удалить никакими силами, то остаётся только полностью форматировать свой USB носитель. Для этого в Windows 10, на мой взгляд, проще всего использовать программу HDD LLF Low Level Format Tool. Переходим на официальный сайт, прокручиваем страницу вниз до фразы «Download Windows Installer (most people will want this option)» — она находится сразу под социальными кнопками. Качаем файл, название которого оканчивается на setup. Устанавливаем и запускаем программу. После запуска выбираем третий пункт «Continue for free» (1). В открывшемся окне находим свою флешку (выбираем по объёму в крайне правой колонке CAPACITY), выделяем её и нажимаем «Continue» (2). Далее выбираем вторую вкладку LOW-LEVEL FORMAT (3) и нажимаем в ней FORMAT THIS DEVICE (4). Процесс полного переформатирования флешки с помощью этой программы занимает немало времени. Но зато результат ни разу у меня не вызвал нареканий.
Шаг 2: Делаем активным раздел с ISO образом
На этом этапе мы при помощи командной строки в Windows назначим единственный раздел на нашей флешке активным (каким ещё он может быть и почему для нас не важно). Для этого опять же через поиск меню «Пуск» находим и запускаем с правами администратора (правой клавишей мыши) утилиту «cmd» (в поиске набираем эти три ругательные буквы без кавычек).
- Убеждаемся, что наша флешка вставлена в порт USB и набираем в командной строке «diskpart», нажимаем Enter.
- Далее вводим «list disk» + Enter. Этой командой мы выводим все диски, подключённые к компьютеру в виде списка. Определяем по размеру, какой из них — наша флешка, и запоминаем номер. В моём случае это «Диск 1».
- Теперь выбираем наш диск. Для этого набираем «select disk=X» (X — это номер нашей флешки, который мы запомнили на предыдущем этапе — у меня это 1). Нажимаем Enter.
- Далее вводим команду «list partition» + Enter. Тем самым мы выводим все разделы уже внутри нашей флешки (должен быть один-единственный «Раздел 1».)
- Теперь надо сфокусироваться на этом единственном разделе. Для этого набираем «select partition=1», нажимаем Enter.
- Последняя команда, которую мы набираем, чтобы сделать этот раздел активным: «active» + как всегда нажимаем Enter.
В качестве примера, как должен выглядеть весь процесс активации раздела нашей флешки, ниже привожу скриншот с собственного примера такой работы в Командной строке.
Конечно, вероятность того, что данная инструкция поможет при проблеме с запуском ISO образа Windows 10 (или любым другим ПО) с флешки, далеко не 100-процентная. Однако лично мне в подавляющем большинстве случаев помогал именно этот способ. Как правило, он становился последним после многочисленных попыток перезаписи образов и загрузиться с разных USB накопителей. Напомню, что удалять уже записанный образ с флеш-накопителя при проведении вышеуказанных манипуляций совсем не обязательно. И, на мой взгляд, даже лучше этого не делать, так как неизвестно, каким образом разметит наш активный раздел на флешке программа для записей образа.
w10.jeanzzz.ru
Установка Windows 10 с флешки: подробная инструкция
Как правило, руководства говорят, что установка Windows 10 с флешки начинается с настроек BIOS. Действительно, нужно загрузиться с флешки. Это называется чистая установка Windows 10. Но выбрать носитель можно гораздо более простым путём, минуя BIOS. Настройка запуска производится нажатием F12. Это так называемое меню загрузки. Появляется окно, где указываются все доступные устройства. Это большой плюс, потому что в бесконечных списках BIOS легко запутаться.
Один и тот же установочный носитель, согласно задумке Майкрософт, служит для развёртывания системы с нуля и обновления уже имеющейся. Переустановить Windows 10 можно на любом оборудовании, где операционная система уже стояла до этого. Имеется один нюанс: ввод ключа нужно пропустить, потому что варианты от предыдущих версий не примет программа.
Установка с нуля
Если требуется просто обновить, то десятка не требует качать Ultraiso и прожигать болванки. Фактически первая система для людей, Билли Гейтс сжалился над миллиардом своих покупателей и максимально упростил процедуру. Больше не нужно смотреть, как программа ругается на жёсткий диск, и не устанавливается загруженный с таким трудом дистрибутив. Каждый юзер знает, что это самый щекотливый момент. Вот, сейчас установщик ругнётся, что загрузочная запись не в том формате, и думай, как тут:
- не потерять имеющиеся данные;
- наладить работу;
- где взять системный блок для запуска утилит.
Больше такого нет!
Настройки загрузочного носителя
Мы полагаем, что мультизагрузочная флешка для установки Windows 10 у нас уже имеется, либо дистрибутив создан штатной утилитой, поэтому берём быка за рога. В самом начале, сразу после включения появляется надпись о том, что можно войти в меню выбора носителей, нажав F12.
Boot Menu как раз то, о чем мы говорим. Терпеливо клацайте по кнопке F12, чтобы увидеть перечень. В нем выберите ту строчку, которую нужно. Для флешки это USB-HDD.
Следует нажать Enter, и появятся признаки того, что это Виндоус. Неповторимые окна, изменённые деформацией-волной в графическом редакторе.
Если установщик был сделан утилитой Майкрософт, то никаких проблем на этом этапе попросту не может быть. Окна появятся в любом случае. В крайнем случае следует установить Windows 10 на флешку ещё раз. Первый диалог предлагает выбрать время и язык. Большей части пользователей он не нужен совершенно.
Выбор дистрибутива
Следующий экран ничуть не более интересный. Но в нижнем левом его углу имеется малая пометка Восстановление. Это для тех, кто поднимает свой системный блок после падения. За ссылкой имеются мощные инструменты, включая командную строку для управления компьютером. Следующий экран попросит нас ввести ключ. Обладатели предыдущих версий не смогут это сделать, следовательно, должны выбирать У меня нет…
Теперь самое время выбрать пакет установки. В нашем случае носитель создавался на два типа операционных систем, потому что иного не требовалось. Утилита Майкрософт (Media Creation Tool) спрашивает, какие варианты подгрузить с сервера.
Жмём Далее, и на дисплее появится информация на установленный жёсткий диск. Каждый админ знает, что это самый щекотливый момент. Семёрка на этом месте часто капризничала, и приходилось переустанавливать и загружаться по 10 раз. Десятка так не делает, поэтому инструкция по установке сильно упрощается. Экран с лицензионным соглашением мы пропускаем, потому что нет смысла отвергать предложение корпорации Добра.
Как видите, нас спрашивают о том, как установить Windows 10 с флешки:
- С чистого листа.
- Поверх существующей версии с сохранением всех файлов и параметров.
Понятно, что второй способ безопаснее, большая часть населения и выбирает его. Помехой может стать только какой-то непонятный вирус в системе, но это уже из разряда необычностей. В любом случае можно будет внести какие-то изменения на жёсткий диск, если это требуется.
Работа с жёстким диском
Жёсткий диск появится во всей своей красе, но доступны лишь простейшие операции. В Windows 10 удалена часть запретов, что порадует многих поклонников Майкрософт. Больше никаких жалоб на железо, которые так достали пользователей семёрки.
Для примера мы использовали не старый ещё винчестер, повреждённый вирусом, который затёр начальные сектора до отказа работоспособности и прописался где-то в кулуарах дорожек. Однако мы смело ждём создать и просим порядка 150 ГБ под систему. Почему так много? Десятка очень любит свободное место, файлы подкачки. А если задумаете ставить бесплатный теперь уже Express Studio, то понадобится очень, очень много пространства.
Обратите внимание, что детище Билли Гейтса создало небольшой подраздел для собственных нужд. Не трогайте его ни при каких обстоятельствах. Для установки выбирайте отмеренный своими руками, размером (в нашем случае порядка 150 ГБ).
Для полного порядка нужно его отформатировать (кнопка тут же, под окошком). Спрашивать о типе файловой системы никто не будет, это, конечно же, NTFS. Последние версии Окон по-другому не функционируют. Запустится процесс установки, происходящий в полностью автоматическом режиме. Описывать его нет никакого смысла.
Переустановка
Случается так, что часть операционной системы отказывает. И тогда требуется переустановка с сохранением всех файлов и параметров. Выше было сказано, как это сделать. Остаётся добавить, что утилита будет искать все экземпляры операционных систем на винчестере, и здесь главное выбрать подходящий. Приятная новость в том, что после 29 июля 2016 года все же можно будет поставить десятку на том системном блоке, где она уже однажды была активирована. Информация об этом акте осталась в недрах сервера Майкрософт.
Загрузка с USB
Про создание установочных носителей у нас имеется отдельная тема. Тут имеется несколько вариантов:
- Скачать официальный инструмент Майкрософт (Media Creation Tool).
- Воспользоваться сторонней утилитой (широкий перечень). В этом случае нужно заранее обзавестись образом системы (может быть создан по п. 1, либо приобретён в магазине).
Это все на сегодня о том, как установить Windows 10 с USB накопителя.
feetch.com
Скоростной метод установки Windows 10 с флешки
Здравствуйте, дорогие мои читатели! Уверены, что многих из Вас интересует установка Windows 10 с флешки. Этот вопрос стал актуален еще летом 2015 года, когда пользователи операционных систем компании Microsoft столкнулись с «навязчивым» предложением перейти бесплатно на новую версию ОС. В этом руководстве мы постараемся максимально подробно рассказать о всех этапах установки – от создания образа до первого запуска.
Инструкция подойдет не только для USB накопителя, но и для дискового носителя. Хотя, мало-кто использует диски в наше время. Согласны?
Создаем загрузочную флешку
Это самый первый этап, во время осуществляется установка на флешку Windows 10. Компания Microsoft специально для этой цели разработала бесплатное приложение (скачать его можно по этой ссылке). Обратите внимание, что при скачивании утилиты стоит выбрать соответствующую разрядность (x86 или х64), которая должна совпадать с характеристиками системы, установленной на Вашем ПК или ноутбуке.
Запустив программу, нужно выбрать вариант «Создать установочный носитель для другого компьютера», указать настройки языка и версии Windows 10. На этом этапе можно выбрать любую разрядность (32 или 64 бита), но стоит учитывать, что для комфортной работы версии x64 на компьютере должно быть не менее 4 Гб оперативной памяти.
Далее Вам будет предложено выбрать носитель, на который будут записаны файлы. Мы настоятельно рекомендуем использовать USB-флешку, но если Вы отдаете предпочтение «классике», то отметьте пункт «ISO-файл» для записи образа на диск:
Примечание. Если у Вас уже есть скачанный образ «десятки», то можно создать загрузочный накопитель любым другим способом. К примеру, для UEFI можно просто скопировать файл образа на флешку, предварительно отформатировав её в системе FAT32. Для этого подойдет программа UltraISO (и ей подобные).
Готовимся к установке
Если морально Вы готовы, то следует позаботиться и о сохранности личных данных, которые могут быть потеряны во время установки. Не забудьте перенести всё важные файлы с системного диска С (и Рабочего стола) на диск D или съемный накопитель (флешка, планшет и т.д.). Так Вы сможете уберечь воспоминания о путешествиях и прочих радостных моментах жизни от нелепого удаления. Увы, многие игнорируют подобные предупреждения, а потом сильно сожалеют о содеянном. Да, можно использовать утилиты для полного восстановления данных, но они не всегда работают так, как нам хотелось бы.
Чтобы началась установка Windows 10 с флешки через БИОС нужно предварительно загрузку со съемного накопителя. Для этого перезагружаем компьютер и не дожидаясь запуска ОС, нажимаем клавишу Del или F2 (для ноутбука). В биос нужно найти пункт, отвечающий за порядок загрузки и на первое место поставить USB (или DVD).
В некоторых случаях (в зависимости от типа материнской платы), при запуске ПК может быть доступно меню загрузки Boot Menu, в котором выбирается загружаемый носитель.
После указанных манипуляций должна появится следующая надпись:
Нажимаем любую клавишу и начинаем увлекательное путешествие!
Процесс установки
Вскоре на экране отобразится окно, в котором нужно указать языковые параметры и формат денежных единиц:
Переходим «Далее» и жмём на кнопку «Установить» в открывшемся окне:
Довольно просто, не так ли? А ведь были времена, когда установка Windows требовала немалого опыта и была по силам только «просвещенным гуру». Теперь всё изменилось, и даже обычный пользователь может запросто выполнить загрузку новой ОС, следуя простой пошаговой инструкции.
Следующее окно может ввести в заблуждение, но мы подскажем правильный выбор:
- Если Вы приобрели лицензию Windows 10, то просто введите в поле ключ, указанный на боксе или полученный по email.
- Если Вы воспользовались вариантом бесплатного обновления, предварительно скачав все необходимые обновления, то нужно выбрать вариант «Пропустить».
- Если обновление не производилось, и Вы предпочитаете «чистую» установку, то следует прервать процесс, войти в свою операционную систему и обновить её. Это позволит избежать проблем с активацией в будущем.
- Если все вышеперечисленные пункты Вам не подходят, то укажите «У меня нет ключа», и установка продолжится. Но ваша версия ОС не будет активирована. Через некоторое время Вам будут показаны напоминания, а спустя 30 дней система может быть заблокирована.
После нажатия кнопки «Далее», следует ознакомиться с соглашением и принять его условия (если Вас всё устраивает). Уверены, что 99% пользователей никогда не читают этот текст и просто ставят галочку в соответствующем пункте. А Вы как поступаете?
В следующем окне предстоит определиться. Можно выполнять обновление с сохранением всех файлов, программ. При этом предыдущая версия системы будет перемещена в папку Windows.old. Но мы бы советовали «Выборочную установку», которая зачистит системный диск и позволит по-новому распределить (разбить) накопитель на части:
Первый пункт не требует особых объяснений. После выбора придётся немного подождать, пока установщик скопирует файлы, настроит «десятку». В это время можно попить кофе или чая, немного поиграть на планшете. Хотя, если Вы используете скоростной SSD накопитель, то обновление произойдет очень быстро.
Новая установка
Как происходит чистая установка Windows 10 с флешки? Рассмотрим этот вариант более подробно. Когда Вас спросят: «Куда вы хотите установить…?», то следует внимательно осмотреться перед тем, как нажать «Далее»:
- В окне может отображаться несколько дисков разного размера. Некоторые производители ноутбуков «вшивают» образ для восстановления в жесткий диск. Такой раздел занимает от 10 до 20 Гб. Его удалять не стоит. Он может пригодится при необходимости возврата к заводскому состоянию. «Мелкие» разделы резервируются установщиком. Их также следует оставить.
- Для установки следует выбрать раздел, соответствующий Вашему диску (вычислить его можно по общему размеру, если Вы его знаете). Что делать, если в этот раздел Windows не устанавливается? Скорее всего, на нём недостаточно места (менее 14 Гб). Решается эта проблема просто: выделяем нужный диск и жмём на пункт «Форматировать». Это позволит полностью очистить раздел, при этом не затронув другие диски.
- Если места достаточно, и Вы не хотите выполнять форматирование, то предыдущая версия ОС сохранится в директории Windows.old. Удалить её можно, но иногда это непросто. Мы бы рекомендовали сразу же избавляться от этого «мусора», еще в момент установки.
- Хотите изменить размеры дисков? Всю важную информацию Вы перенесли на съемные носители? Тогда выбирайте все разделы по очереди и нажимайте на пункт «Удалить». Когда у Вас образуется одна неразмеченная область, размеры которой соответствуют полному объему жёсткого диска, выбираете пункт «Создать» и указываете новый размер разделов. Создать их можно сколько угодно (на Ваше усмотрение). Но для системы следует выделить не менее 50 Гб (под обновления, установку программ и файл подкачки).
Копирование файлов
Когда вы нажмёте «Далее», стартует процесс копирования, на который мы никак не можем повлиять (разве что выдернуть шнур питания из розетки))). По окончанию, система перезагрузится. И чтобы установка продолжилась, следует отключить флешку (убрать диск). Иначе, произойдет загрузка с носителя, а нам это не нужно, ведь все нужные файлы уже скопированы на жесткий диск.
Остаётся ждать, пока произойдет подготовка, установка компонентов и обновлений. Это займет 10-15 минут, не более. Иногда изображение может пропадать, мерцать. Не стоит пугаться – происходит настройка видео драйвера. В следующем окне рекомендуем кликнуть по кнопке «Использовать стандартные параметры». Если же хотите отключить некоторые функции, жмите по «Настройке параметров».
Далее создаем учётную запись или входим с использованием имеющихся данных Microsoft:
И вот он, долгожданный момент! Последнее окно установщика, которое гласит «Это не займет много времени». На «быстрых» ПК процесс затянется на 2-3 минуты. А на маломощных системах продолжительность финальной настройки может доходить до 30-40 минут.
Появление Рабочего стола – признак окончания установки. А для тех кто не успел обновиться вовремя еще не все потеряно, читайте статью как обновиться до windows 10 после 29 июля бесплатно.
Поздравляем! Теперь Вы знаете, как производится установка Windows с флешки Windows 10 (а вот статья о чистой установке «десятки» с HDD). Если у Вас остались вопросы после прочтения этой инструкции, то смело задавайте их в комментариях. Чем сможем — поможем!
С уважением, Виктор
it-tehnik.ru
Как установить Windows 10 с флешки (USB-диска)
Как известно, многие современные ноутбуки уже не имеют DVD-привода. К тому же, установка Windows с USB-диска происходит гораздо быстрее, чем с оптического. Поэтому в этой статье специально для вас описана пошаговая инструкция о том, как установить Windows 10 с загрузочной флешки.
Запись на флешку
В этой статье мы подробно рассказывали о том, как создать загрузочный носитель со свежим дистрибутивом Windows 10. А здесь описано, как легально скачать образ нужного издания Windows 10 с сайта Майкрософт и сразу же создать загрузочный USB-носитель.
Загрузка с флешки
Проще всего вызвать Boot-меню при загрузке компьютера и выбрать в качестве источника флешку .
К примеру, вот так это выглядит в Award BIOS — нужно выбрать USB-ZIP:
А так на ноутбуке HP — просто выбираем флешку по названию:
Если в меню не отображается флешка, войдите в BIOS и убедитесь, что включены опции:
- USB-HDD
- Legacy support
- External device Boot
Читайте подробнее о загрузке с флешки здесь.
После выбора загрузки с USB-диска вы должны увидеть сообщение Press any key to boot from CD or DVD… и как можно быстрее нажать любую клавишу:
Если после этого появится логотип Windows на черном фоне, значит началась загрузка программы установки и вы всё выполнили правильно:
Установка Windows 10 с флешки на компьютер или ноутбук
Итак, после успешной загрузки с USB-носителя мы начинаем собственно процесс установки Windows 10 с флешки, в котором от вас потребуется непосредственное участие.
Когда увидите данный экран, нажмите Далее:
Теперь Установить:
Отметьте флажок Я принимаю условия лицензии и снова Далее:
Здесь рекомендуется выбрать Выборочная: только установка Windows (для опытных пользователей):
Если жёсткий диск абсолютно пустой, можно просто нажать Далее. Загрузочный и системный разделы в этом случае будут созданы автоматически. А позднее можно будет разделить системный диск на два раздела, если это понадобится.
Если жёсткий диск содержит нужную информацию, отформатируйте только загрузочный (100 МБ или 350 мб) и системный разделы, а остальные не трогайте.
Удалять отдельные разделы не нужно!
Если на диске есть разделы без важной информации, советуем их все удалить и разметить диск наново. Кстати, под систему желательно выделить не менее 100 ГБ. Загрузочный раздел объёмом 350 МБ создавать вручную не нужно! Иначе у вас получится две таких партиции. Дело в том, что программа установки так или иначе создаст такой сама.
После этого запустится процесс установки и вам остаётся только ждать:
На этом экране вы можете настроить некоторые параметры или выбрать стандартные настройки:
Нажмите Продолжить или Continue:
Здесь нажмите на ссылку Настроить Windows с помощью локальной учетной записи:
Введите имя пользователя, пароль, подтверждения пароля и подсказку. После этого нажмите Далее или Next:
На этом установка Windows 10 с флешки завершена. Теперь можно приступать к установке драйверов, программ и настройке операционной системы по своему вкусу.
compfixer.info
Как установить Windows 10 с флешки
Итак, вы решили освежить свое персональное устройство новенькой «Windows 10» вместо «семерки» или «восьмёрки»? Не проблема, у вас это получится без труда, никаких дополнительных подразделов создавать не нужно. Просто создаем загрузочную флешку, затем отформатируем системный раздел вашего жёсткого диска и без усилий ставим операционную систему на ваше устройство. Системные требования не высоки, схожи с «семеркой».
1
Создаем загрузочную флешку для установки Windows 10
Образ «Windows10» занимает около 4 ГБ свободного места, поэтому лучше брать флешку от 8 ГБ. Также необходимо учитывать, что вся доступная информация с вашего носителя будет удалена. Для выполнения этой процедуры существует множество программ. Лучшем вариантом будет программа «Rufus». Утилита на русском языке, качаем и запускам. Далее в пункте «Устройство» необходимо выбрать нам флешку.
- Выбираем с помощью соответствующей кнопки файл вашего образа.
- Выставляем оставшиеся параметры и нажимаем на клавишу «Старт».
- Система предупреждает, что данные будет уничтожены, мы соглашаемся.
- После окончания монтирования образа жмём клавишу «Закрыть».
- Загрузочная флешка создана. Далее разбираемся, что нужно делать, чтобы с неё запуститься. Для этого ставим компьютер на перезагрузку и посещаем синий экран БИОС.
Чтобы зайти в БИОС сразу после запуска компьютера, жмём на клавиатуре «F2» или «Del», зависит от вашей модели устройства. В нашем случае жмём «F2» и переходим в пункт «Boot». С помощью кнопки F6 передвигаем флешку в самый вверх. Если у вас не получилось со входом в БИОС, рекомендую прочесть статейку «Как зайти в настройки БИОС».
- Теперь в первой очереди при загрузке поставлена флешка. Жмём «F10», чтобы настройки сохранились.
- Далее перезагружаем компьютер. Практически сразу после перезагрузки на экране появится на английском языке «press any key to boot from…». Это означает, чтобы загрузиться с накопителя вам нужно нажать любую клавишу.
- Теперь подгружается меню накопителя, где выбираем необходимый раздел «Установка Windows 10».
- Выбираем нужный вам раздел жёсткого и жмём на клавишу «Форматировать».
- Раздел жёсткого диска отформатирован, далее нажимаем на клавишу «Далее».
Запустилась установка операционной системы, «Десятка» будет загружаться практически в автоматическом режиме, необходимо просто заполнять требуемые поля, касающиеся исключительно вас. После завершения установки появится окно, где будет несколько операционных систем. Это означает, что ваша семерка никуда не исчезла и теперь при запуске устройства сможете выбирать, откуда вам грузиться, с десятой версии или с предшествующей.
SovetClub.ru
Смотрите также
Инструкция
Чтобы открыть BIOS, нажмите Del после того, как включили компьютер, и перед тем как начнется загрузка операционной системы. Возможно для входа в BIOS на вашем компьютере надо нажать другую клавишу. В нижнем левом углу при проверке оперативной памяти есть надпись Press Del to enter setup. Если вместо Del написана другая клавиша – нажмите ее.
Открывается окно BIOS. Управлять в BIOS надо стрелками и клавишами Enter и Esc. Основные параметры для аппаратуры: Disabled – отключение, Enabled –использование. В зависимости от производителя и модели версии и названия директорий в BIOS могут отличаться. Далее приведены наиболее часто встречающиеся названия.
В меню Advanced (Advanced BIOS features) осуществляется запрет или использование контроллера USB под командой USB Functions (USB Controller/USB Ports/USB Device/ Integrated (OnChip) USB Controller). Команда Enabled/ Disabled – включает/выключает все USB-порты, Both – делает доступными все порты, Primary – доступны порты только на задней панели. 2/4/6/8 USB Ports – количество портов, доступных для работы.
USB 2.0 Controller (High Speed USB/USB 2.0 Supports/USB 2.0 Device). Опция для запрета или разрешения использования USB 2.0. Пункт USB 1.1/2.0 Controller для использования всех USB-контроллеров, команды: All Disabled – отключить все, All Enabled – включить все.
USB Speed. Опция, меняющая рабочую частоту шины USB. Ее параметры: 24 MHz и 48 MHz.
Legacy USB Support (USB Device/USB Driver Select/USB Function to DOS/USB Keyboard(Mouse) Support). Раздел поддержки USB-клавиатуры/мыши на уровне BIOS. Команда Enabled/ Disabled – включает/выключает поддержку, Auto – отключает стандартные клавиатуру/мышь, при подключенных USB-устройствах и наоборот, OS – осуществление поддержки операционной системой, BIOS – осуществление поддержки BIOS материнской платы.
Port 64/60 Emulation (USB 1.1 64/60 Emulation) – опция для оптимизации устройств, подключенных в порт USB в устаревших ОС. Команда Enabled/ Disabled – включает/выключает. Emulation Type (UFDDA USB Floppy/ UFDDB USB Floppy/ USB Mass Storage Emulation Type/ USB Mass Storage Device Boot Setting)– при разных значениях опции USB-накопитель эмулируется в режиме Auto – определяется автоматически, Floppy (FDD Mode или USB Floppy) – как сменный носитель, Forced FDD – как дискета, Hard Disk (HDD Mode или USB HDD) – как жесткий диск, CDROM – как привод оптических дисков.
Для загрузки ОС с USB-накопителя зайдите в меню Boot (или найдите First Boot Device в Advanced BIOS features). В разделе Boot Device Priority выберите 1st Boot Device, далее установите отметку напротив названия вашего устройства, или напротив пункта USB-HDD.
BIOS – набор микропрограмм, размещенных на микросхеме памяти, которая расположена на материнской плате компьютера. При включении компьютера, еще до загрузки операционной системы, BIOS распознает установленные устройства, проверяет их работоспособность и запускает их с заданными настройками. Поддержка USB в BIOS в большинстве случаев должна быть включена, т.к. многие устройства используют этот интерфейс для подключения к компьютеру.
Инструкция
Войдите в программу настройки BIOS. Для этого необходимо нажать определенную клавишу или сочетание клавиш после включения компьютера при проверке устройств, до загрузки операционной системы. Самым распространенным вариантом является нажатие клавиши Delete, или Del. Чтобы узнать, какую клавишу нажимать в конкретном случае, внимательно наблюдайте за текстом на экране при включении компьютера. Одной из строчек будет подсказка примерно следующего содержания: Press F2 to enter Setup.
Найдите пункт меню, в котором будет располагаться настройка, отвечающая за включение поддержки USB в BIOS. В зависимости от производителя BIOS, этот пункт может называться по-разному. Распространенными вариантами являются Integrated Peripherals, Peripherals, Advanced. Если такого пункта не оказалось, попробуйте зайти в другие разделы — в одном из них вам попадется необходимый пункт из следующего шага.
Выберите параметр, непосредственно отвечающий за USB-контроллер. Он также может иметь разные названия в разных версиях BIOS. Но его название обязательно будет включать в себя слово USB, например, USB Controller, USB Device, USB Function, OnChip USB, Onboard USB Device. Он может располагаться как непосредственно в предыдущем пункте, так и в подпункте Onboard Device, USB Configuration, OnChip Device.
Как переустановить Windows или предпринять попытки по реанимации операционной системы с помощью Live-дисков, если ноутбук не загружается с флешки? Имеются в виду не раритетные устройства, в принципе не поддерживающие загрузку с USB-носителей, а современные ноутбуки, которые предусматривают загрузку с флешки, но не предлагают со старта понятного механизма настройки приоритета загрузки. На примере одной из тестируемых моделей Asus ниже будем разбираться в специфике загрузки с флешки современных ноутбуков и рассмотрим распространенные причины, почему с этим делом могут возникать проблемы.
1. Выставление приоритета загрузки в меню выбора жесткого диска
Отсутствие возможности выставления в приоритете загрузки BIOS флешки – проблема не только ноутбуков, но и ПК, и обычно она связана с тем, что многие программы для записи самозагружаемых носителей создают загрузочную флешку по принципу обустройства жесткого диска. В таких случаях флешка не значится в общем перечне выставления приоритета устройств загрузки, ее нужно искать в отдельном меню, где определяется приоритетный жесткий диск. В этом меню подключаемые USB-носители числятся как жесткие диски наряду с внутренними устройствами хранения данных ноутбука – HDD или SSD. Но даже сталкивающиеся ранее с этим нюансом пользователи могут не вспомнить о нем, поскольку их может ввести в заблуждение тот факт, что в BIOS UEFI флешка значится как устройство загрузки UEFI (с допиской впереди «UEFI»). Значится, но по факту загрузки ноутбука с такой флешки не происходит. Если загрузочная флешка не UEFI или дело имеем с ноутбуком на базе обычной BIOS, флешку нужно выставлять в меню приоритетности жестких дисков. Например, в тестируемом ноутбуке Asus нужно перейти в раздел «Boot», в графе «Boot Option #1» установить жесткий диск.
Затем опуститься ниже к графе «Hard Drive BBS Priorities».

И выбрать флешку.

В общем перечне устройств загрузки флешка будет значиться не как устройство UEFI, и с нее осуществится загрузка.

Но осуществится при условии активного режима совместимости с Legacy.
2. Включение поддержки USB-носителей в режиме BIOS Legacy
4. Переключение флешки на порт USB 2.0
Многие современные ноутбуки оснащены портом USB 3.0 (с синим язычком). Это замечательное преимущество, если речь идет о работе с USB-устройствами внутри Windows, но при загрузке компьютеров с флешек, в дистрибутиве которых нет драйверов поддержки USB 3.0, могут возникнуть проблемы. В число таких дистрибутив входят официальные ISO-образы установки Windows 7 (и версий ниже), а также сборки некоторых, как правило, старых Live-дисков. Сложный путь решения такой проблемы – интеграция драйверов USB 3.0 в дистрибутив и перепаковка ISO-образа. Простой и рекомендуемый – подключение флешки к порту USB 2.0 на ноутбуке. Значение имеет только порт USB на ноутбуке; тот факт, что сама флешка поддерживает USB 3.0, не играет никакой роли. Подробнее о различиях портов USB 2.0 или 3.0 можно узнать .
Отличного Вам дня!
Так получилось, что за последнее время я сразу несколько раз подряд столкнулся с тем, что при попытке установить с флешки ISO образы
различных программ в Windows 10 у меня это ну никак не получалось сделать. После запуска на мониторе появлялись либо курсор на чёрном экране, либо различные надписи. На этом всё останавливалось, попытки подождать некоторое время ни к чему не приводили. Ничего не загружалось. Установка образа с USB накопителя просто-напросто зависала, так и не начавшись. Я долго пытался найти всевозможные варианты решения этой проблемы: форматировал диск, заново скачивал образы, перезаливал их на другие флешки — но всё было тщетно. Из этого я сделал вывод, что дело, судя по всему, вовсе не в файлах и не в моём USB хранилище.
Начал догадываться, что проблема заключается в структуре самой флешки. Стал, как водится, гуглить решение подобных проблем. И нашёл решение, которое выручило меня уже несколько раз. Большое преимущество этого способа заключается ещё и в том, что уже записанный на флешку ISO образ Windows 10
удалять не нужно, как и форматировать сам USB накопитель.
Дело, по-видимому, заключается в том, что при создании загрузочной флешки мы используем самые разные программы для записи ISO образов. Часто один и тот же накопитель мы насилуем этими экспериментами ни по одному разу. В результате, меняется внутренняя разметка, могут появиться дополнительные невидимые нам сектора, а существующие модифицироваться. Как именно и почему это происходит нам, как в общем-то любителям, не важно. Важно, что решить это вопросы часто не помогают ни удаление файлов с флешки, ни даже полное форматирование USB накопителя.
Конечно же, мой вариант решения проблемы с невозможностью загрузки ISO образа с флешки
далеко не единственный. Возможно, у вас причина будет совсем в другом. Но, тем не менее, раз мне лично мой описанный ниже метод помог, и неоднократно, я решил о нём написать на своём сайте.
Итак, если у вас Windows 10
(или любой другой ISO образ
) ну никак не хочет загружаться с USB накопителя
, то вам нужно поработать с этой флешкой на любом компьютере, где установлена Windows 7, 8 или 10. Особенно привлекательно лично для меня то, что все манипуляции с нашим съёмным хранилищем мы будем проводить исключительно встроенными средствами самой операционной системы от «Майкрософт», то есть без скачивания и установки каких-либо сторонних программ, а значит, без угроз подхватить себе что-то болезненнное, чего нам, конечно, не надо. Также ВАЖНО
, что удалять уже записанный на флешку ISO образ НЕ ОБЯЗАТЕЛЬНО!
Шаг 1: Работа с разделами флешки
Для начала проверим не появились ли в процессе эксплуатации и многочисленных перезаписываний на флешке какие-либо дополнительные разделы. Для этого в любой из вышеуказанных операционных систем через поиск находим утилиту «Создание и форматирование разделов жёсткого диска
». Просто начинаем в поисковой строке меню «Пуск» набирать её название («Создание и форматирование…») и она находится. Запускаем этот инструмент, помогающий управлять любым дисковым пространством. Находим свой USB накопитель (Диск 1
на изображении) и убеждаемся, что на нашей флешке присутствует только один раздел, а не несколько (как, например, у меня на Диске 0). Если раздел единственный идём к следующему шагу.
Если же разделов несколько, то определяем какой из них является основным
. Это можно сделать по размеру — основной раздел на нашей флешке (с образом Windows 10 или любым другим ПО) тот, объём которого совпадает с отображаемым у нас в Проводнике. Затем по очереди встаём мышкой на каждом дополнительном разделе и правой клавишей мыши открываем меню, в котором выбираем «Удалить том». В результате, у нас появляется незанятое (нераспределённое) пространство. Оно окрашено в чёрный цвет, а не в синий. Чтобы добавить его к основному разделу, надо встать на основной раздел и правой клавишей мыши выбрать «Расширить том». Всё освобождённое пространство мы добавляем туда. После этого наш ISO образ с флешки уже можно снова попробовать загрузить
на компьютере. Если разделов было несколько, то, возможно, именно в этом была проблема, почему образ с Windows 10 не хотел загружаться с флешки
. Впрочем, лично я сразу же для надёжности и экономии времени рекомендую проделать и следующий шаг №2.
Шаг №2 ниже, а пока небольшое отступление:
Если какие-то разделы на флешке неактивны и в ходе первого шага их не удалось удалить никакими силами, то остаётся только полностью форматировать свой USB носитель. Для этого в Windows 10, на мой взгляд, проще всего использовать программу HDD LLF Low Level Format Tool
. Переходим на официальный сайт
, прокручиваем страницу вниз до фразы «Download Windows Installer (most people will want this option)» — она находится сразу под социальными кнопками. Качаем файл, название которого оканчивается на setup
. Устанавливаем и запускаем программу. После запуска выбираем третий пункт «Continue for free
» (1). В открывшемся окне находим свою флешку (выбираем по объёму в крайне правой колонке CAPACITY), выделяем её и нажимаем «Continue» (2). Далее выбираем вторую вкладку LOW-LEVEL FORMAT (3) и нажимаем в ней FORMAT THIS DEVICE
(4). Процесс полного переформатирования флешки с помощью этой программы занимает немало времени. Но зато результат ни разу у меня не вызвал нареканий.
Шаг 2: Делаем активным раздел с ISO образом
На этом этапе мы при помощи командной строки в Windows назначим единственный раздел на нашей флешке активным
(каким ещё он может быть и почему для нас не важно). Для этого опять же через поиск меню «Пуск» находим и запускаем с правами администратора (правой клавишей мыши)
утилиту «cmd
» (в поиске набираем эти три ругательные буквы без кавычек).
- Убеждаемся, что наша флешка вставлена в порт USB и набираем в командной строке «diskpart
», нажимаем Enter. - Далее вводим «list disk
» + Enter. Этой командой мы выводим все диски, подключённые к компьютеру в виде списка. Определяем по размеру, какой из них — наша флешка, и запоминаем номер. В моём случае это «Диск 1». - Теперь выбираем наш диск. Для этого набираем «select disk=X
» (X — это номер нашей флешки, который мы запомнили на предыдущем этапе — у меня это 1). Нажимаем Enter. - Далее вводим команду «list partition
» + Enter. Тем самым мы выводим все разделы уже внутри нашей флешки (должен быть один-единственный «Раздел 1».) - Теперь надо сфокусироваться на этом единственном разделе. Для этого набираем «select partition=1
», нажимаем Enter. - Последняя команда, которую мы набираем, чтобы сделать этот раздел активным: «active
» + как всегда нажимаем Enter.
В качестве примера, как должен выглядеть весь процесс активации раздела нашей флешки
, ниже привожу скриншот с собственного примера такой работы в Командной строке.
Конечно, вероятность того, что данная инструкция поможет при проблеме с запуском ISO образа Windows 10
(или любым другим ПО) с флешки, далеко не 100-процентная. Однако лично мне в подавляющем большинстве случаев помогал именно этот способ. Как правило, он становился последним после многочисленных попыток перезаписи образов и загрузиться с разных USB накопителей. Напомню, что удалять уже записанный образ с флеш-накопителя при проведении вышеуказанных манипуляций совсем не обязательно. И, на мой взгляд, даже лучше этого не делать, так как неизвестно, каким образом разметит наш активный раздел на флешке программа для записей образа.
Обновлено: 20.11.2017
103583
Если заметили ошибку, выделите фрагмент текста и нажмите Ctrl+Enter
Содержание
- Hdd raw copy tool mac os
- HDD RAW Copy Tool: Upgrade Disk, Copy Disk, Recover Disk
- Overview of HDD RAW Copy Tool
- When is the HDD RAW copy tool a must-have
- How to Create a RAW Copy of an HDD or SSD
- HDD Raw Copy Tool 1.10
- 2 скриншота
- Описание файла
- HDD Raw Copy Tool Portable 1.10
- HDD Raw Copy Tool V1.10
- Leave a Reply Cancel reply

HDD Raw Copy Tool – click to enlarge
License terms: Freeware
Supported OS: MS Windows XP, Vista, 7, 8, Server 2003, 2008, 2008R2
HDD Raw Copy Tool is a utility for low-level, sector-by-sector hard disk duplication and image creation.
HDD Raw Copy tool makes an exact duplicate of a SATA, IDE, SAS, SCSI or SSD hard disk drive. Will also work with any USB and FIREWIRE external drive enclosures as well as SD, MMC, MemoryStick and CompactFlash media.
The tool creates a sector-by-sector copy of all areas of the hard drive (MBR, boot records, all partitions as well as space in between). HDD Raw Copy does not care about the operating system on the drive – it could be Windows, Linux, Mac, or any other OS with any number of partitions (including hidden ones). Bad sectors are skipped by the tool.
If your media has a supported interface then it can be copied with HDD Raw Copy!
In addition, HDD Raw Copy can create an exact raw (dd) or compressed image of the entire media (including service data such as MBR, Boot records, etc). Again, all filesystems (even hidden) are supported.
Examples of possible uses
Download Windows Installer (most people will want this option): HDD Raw Copy ver.1.10 setup
Download Windows Executable (works without installation): HDD Raw Copy ver.1.10 portable
Источник
Ready for Windows 11? Clone Windows 11 without writing a single line of code via EaseUS Disk Copy. Try to migrate Windows 11 OS to HDD/SSD by yourself now!
оћѓ Swap HDD/SSD with Zero Loss
For Windows 11/10/8/7
The character «Raw» makes the way of copying/cloning a hard drive slightly different.
A disk copy utility with Raw feature works in this way:
It initiates a sector-by-sector copy of all areas of the hard drive, including the partition table MBR/GPT, boot records, all partitions including blank space as well. In a word, you use a RAW copy tool only when you want to keep an exact duplicate of a hard drive.
оћѓ Swap HDD/SSD with Zero Loss
For Windows 11/10/8/7
Support a complete electronic evidence discovery on a certain hard drive by copying it all, even the hidden data areas you won’t see on a computer.
Make a copy of a damaged hard drive and perform data recovery on the copy. EaseUS Disk Copy ignores bad sectors when copying. you can save plenty of time waiting on bad sectors copying with some average disk copy software.
Backup not only files on it but also its file system, partitions allocation and disk space to a new drive for future use.
Of cause, a RAW copy tool also comes to 100% satisfy the common demands for replacing an old hard drive with a new one without losing data or reinstalling the operating system. It’s really a simple, powerful, dedicated, and user-friendly disk copy software. Everyone could easily handle the disk copy job with it!
For a direct guide, watch this video. You’ll learn how to create a raw copy of your disk, and upgrade disk on Windows 10/8/7 with ease:
How to Create a RAW Copy of an HDD or SSD
Activate EaseUS Disk Copy for a smooth disk copying or cloning process.
1. Download, install and run EaseUS Disk Copy on your PC.
Click Disk Mode and select the source disk that you want to copy or clone. Click Next to continue.
2. Select the destination disk where you want to clone/copy the old disk and click Next to continue.
Click OK to confirm if the program asks to erase data on the destination disk.
3. Check and edit the disk layout as Autofit the disk, Copy as the source or Edit disk layout.
Autofit the disk is recommended.
Click Proceed to start the disk cloning or disk copying process now.
Источник
2 скриншота
Описание файла
Поддерживаемые интерфейсы: S-ATA (SATA), IDE (E-IDE), SCSI, SAS, USB, FIREWIRE.
Поддерживаются большие диски (LBA-48).
Поддерживаемые HDD / SSD Производители: Intel, OCZ, Samsung, Kingston, Maxtor, Hitachi, Seagate, Samsung, Toshiba, Fujitsu, IBM, Quantum, Western Digital и почти любые другие, не перечисленные здесь.
Программа также поддерживает низкоуровневое дублирование карт FLASH (SD / MMC, MemoryStick, CompactFlash, SmartMedia, XD) с помощью кард-ридера.
Средство жесткого копирования жесткого диска делает точный дубликат жесткого диска SATA, IDE, SAS, SCSI или SSD. Также будет работать с любыми внешними дисками USB и FIREWIRE, а также с SD, MMC, MemoryStick и CompactFlash.
Если ваш носитель имеет поддерживаемый интерфейс, его можно скопировать с помощью Raw Copy!
Кроме того, жесткий диск Raw Copy может создавать точные исходные (dd) или сжатые изображения всего носителя (включая служебные данные, такие как MBR, загрузочные записи и т. Д.). Опять же, поддерживаются все файловые системы (даже скрытые).
Примеры возможных применений
Восстановление данных: сделайте копию поврежденного диска, чтобы попытаться восстановить копию
Восстановление данных: копируйте поврежденный жесткий диск и пропускайте поврежденные сектора
Миграция: полностью переносится с одного жесткого диска на другой
Конечная резервная копия: сделайте точную копию жесткого диска для будущего использования
Резервное копирование: создайте образ флеш-накопителя USB и скопируйте / восстановите в любой момент
Программное обеспечение QA-инженеров: восстанавливает жесткие диски ОС в любой момент из сжатого изображения
Duplicate / Clone / Сохранить полное изображение любого типа мультимедиа!
Условия лицензии: Freeware
Поддерживаемые ОС: MS Windows XP, Vista, 7, 8, Server 2003, 2008, 2008R2
Источник
Release Date: 2013-11-24
Submit Date: 2013-11-24
OS: Windows XP/Vista/7 (x86/x64)
Popularity:

HDD Raw Copy tool makes an exact duplicate of a SATA, IDE, SAS, SCSI or SSD hard disk drive. Will also work with any USB and FIREWIRE external drive enclosures as well as SD, MMC, MemoryStick and CompactFlash media.
The tool creates a sector-by-sector copy of all areas of the hard drive (MBR, boot records, all partitions as well as space in between). HDD Raw Copy does not care about the operating system on the drive � it could be Windows, Linux, Mac, or any other OS with any number of partitions (including hidden ones). Bad sectors are skipped by the tool.
If your media has a supported interface then it can be copied with HDD Raw Copy!
In addition, HDD Raw Copy can create an exact raw (dd) or compressed image of the entire media (including service data such as MBR, Boot records, etc). Again, all filesystems (even hidden) are supported.
Источник
Программа от HDDGURU, предназначена для полного посекторного копирования накопителей данных (жестких дисков, флеш, SSD). Утилитой скопируется абсолютно вся информация, в том числе MBR и скрытые разделы.
Приложением поддерживаются, как прямое клонирование с одного носителя на другой, без всяких временных файлов-посредников. Так и создание образа диска в таких форматах как: IMGC (сжатый) или RAW.
HDD Raw Copy Tool находит своё применение, в том числе и в сфере восстановления данных с поврежденных носителей.
Поддерживаются девайсы подключенные по следующим интерфейсам: SATA, IDE, SCSI, SAS, USB и FIREWIRE.
Утилита работает в операционных системах, начиная с MS Windows XP и старше.
На странице я выложил исключительно портабельные версии дистрибутива, ибо всякие SETUP`ы это излишнее.
HDD Raw Copy Tool V1.01 ; HDDRawCopy1.01Portable.rar; size: 522 959 bytes
HDD Raw Copy Tool V1.02 ; HDDRawCopy1.02Portable.rar; size: 523 946 bytes
HDD Raw Copy Tool V1.10 ; HDDRawCopy1.10Portable.rar; size: 561 285 bytes
Leave a Reply Cancel reply
This site uses Akismet to reduce spam. Learn how your comment data is processed.
Источник