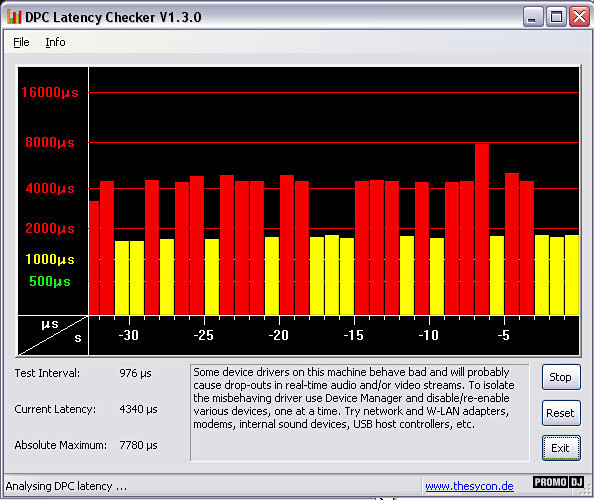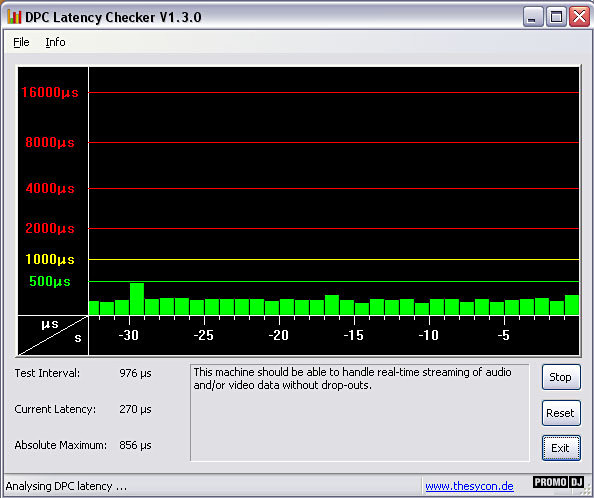Простейшая бесплатная утилита, даже не требующая установки – в один клик продемонстрирует, насколько слаженно работает ваш компьютер. Для меня она стала открытием года, опираясь на текущие показатели, удалось оптимизировать систему и уйти в «зелёную» зону, а так же, выявить железо, не поддающееся лечению.
Заходим на официальный сайт производителя программы thesycon.de, скачиваем утилиту, получаем файлик dpclat.ехе размером в 300 кб.
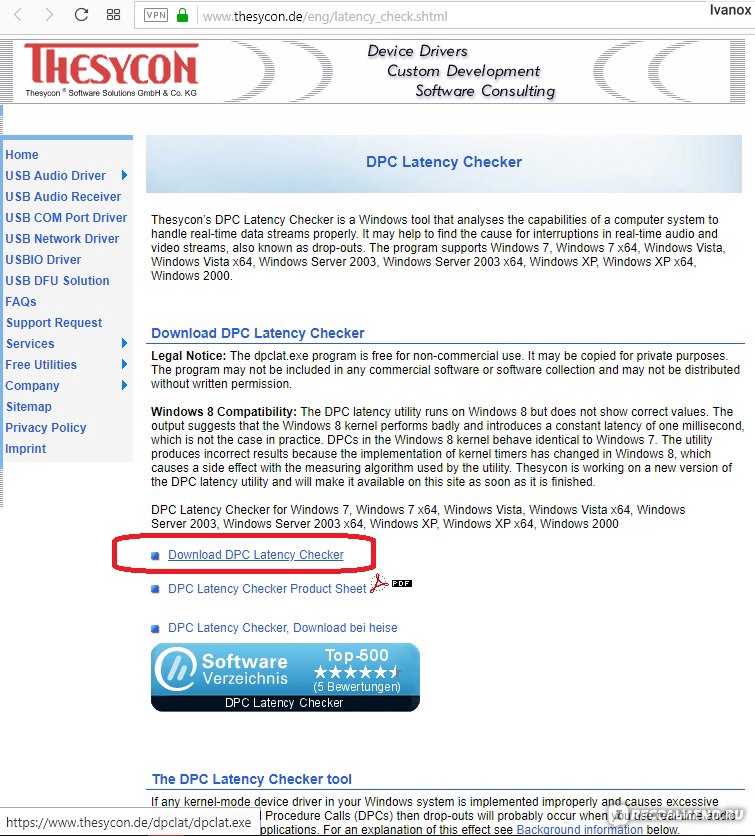
Официальный сайт
Запускаем приложение, открывается одно единственное окно, на котором изображена вся суть:
Визуализированный индикатор показывает возникающие задержки (в микросекундах) всей вашей системы в режиме реального времени. Чем задержек меньше, тем быстрее работает компьютер, тем правильнее он настроен.
-Зелёная зона говорит о том, что всё хорошо. Не о чем беспокоиться.
-Жёлтая. Какое-то железо тормозит систему, но работать ещё можно.
-Красная. Тревога, компьютер работает неправильно, необходимо найти виновника.
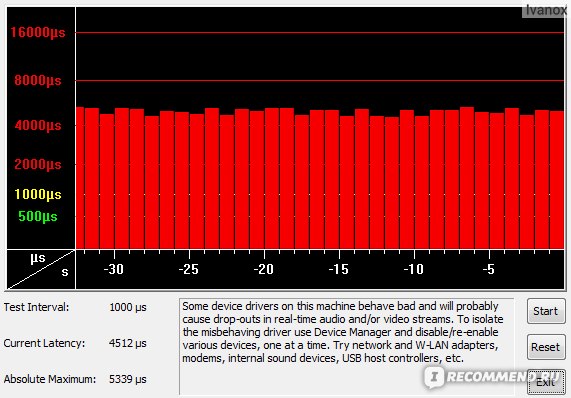
Тревога
Включайте DPC Latency Checker и запускайте свои браузеры, игры, фильмы, параллельно поглядывая на показатели. Так вы узнаете, как ведёт себя система в нагрузке. Если появляется красная индикация – это повод позвать на помощь знатоков. А если компьютер новый и собирался в магазине – повод отдать его на диагностику.
С помощью данной утилиты случайно обнаружил, что Windows XP работает в несколько десятков раз быстрее, чем Windows 10, на моём железе. После чего благополучно переместил рабочие программы в эту забытую, древнюю среду и получил фантастический прирост производительности.
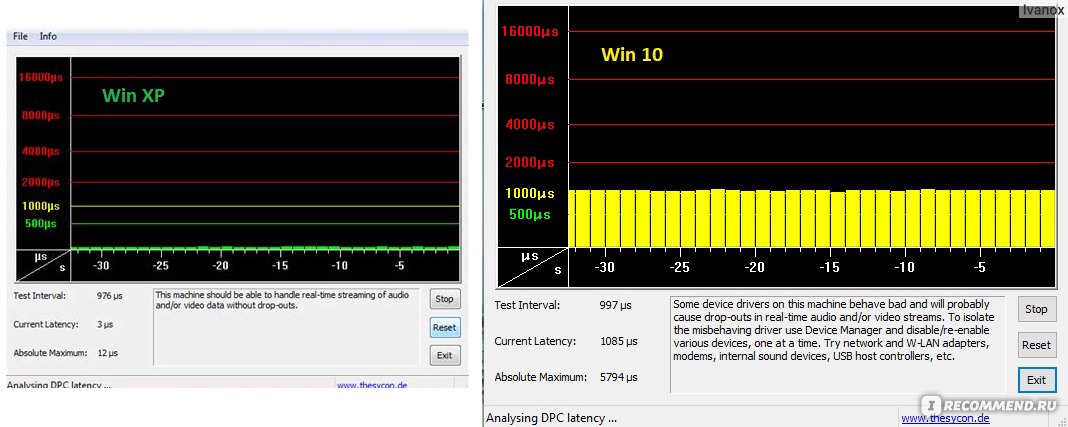
Поведение моего ПК в простое, в XP и 10
В Windows 10 слабым звеном оказалась видеокарта от Nvidia, дающая задержку при нагрузке. Никакими методами кроме замены устройства проблема не решилась, драйвера зелёные писать не научились до сих пор. Без DPC Latency Checker так бы и остался в лагающем неведении.
Так что, рекомендую всем. Ваша жизнь разделится на две части – до знакомства с программой и после.
Содержание
- «Системные прерывания» загружают процессор
- Способ 1: Обновление драйверов
- Способ 2: Проверка диска
- Способ 3: Проверка батареи
- Способ 4: Обновление БИОС
- Способ 5: Выявление сбойных устройств и драйверов
- Временные решения
- Заключение
- Вопросы и ответы
Многие пользователи ОС Windows со временем начинают замечать, что нагрузка на систему некоторыми процессами значительно возросла. В частности, повышается расход ресурсов центрального процессора, что, в свою очередь, приводит к «тормозам» и некомфортной работе. В этой статье мы разберем причины и решения проблемы, связанной с процессом «Системные прерывания».
«Системные прерывания» загружают процессор
Данный процесс не сопоставлен с каким-либо приложением, а является исключительно сигнальным. Это означает, что он показывает повышенный расход процессорного времени другими программными или аппаратными средствами. Такое поведение системы связано с тем, что CPU приходится выделять дополнительную мощность для обработки данных, пропущенных другими компонентами. «Системные прерывания» показывают, что какое-то оборудование или драйвер работают некорректно или неисправны.
Перед тем, как переходить к решению проблемы, необходимо определить, какой порог нагрузки данным процессом является нормальным. Это примерно 5 процентов. Если значение выше, стоит задуматься о том, что в системе имеются сбойные компоненты.
Способ 1: Обновление драйверов
Первое, о чем необходимо задуматься при возникновении проблемы, это обновление драйверов всех устройств, как физических, так и виртуальных. Особенно это касается девайсов, отвечающих за воспроизведение мультимедиа – звуковой и видеокарты, а также сетевых адаптеров. Выполнять комплексное обновление рекомендуется с помощью специального софта. Впрочем, «десятка» оснащена и собственным, довольно эффективным инструментом.
Подробнее: Обновляем драйвера на Windows 10
Способ 2: Проверка диска
Системный диск, особенно если у вас установлен HDD, со временем может работать с ошибками из-за повреждения секторов, микросхем памяти или сбоев в контроллере. Для того чтобы исключить данный фактор, необходимо проверить диск на предмет наличия ошибок. Если таковые будут выявлены, «железку» стоит заменить или попытаться восстановить, что не всегда приводит к желаемому результату.
Подробнее:
Проверка жесткого диска на ошибки и битые сектора
Как проверить жесткий диск на работоспособность
Лечение нестабильных секторов на жестком диске
Устранение ошибок и битых секторов на жестком диске
Восстановление жесткого диска с помощью Victoria
Способ 3: Проверка батареи
Батарея ноутбука, исчерпавшая свой ресурс, может стать причиной возникновения повышенной нагрузки на ЦП процессом «Системные прерывания». Этот фактор приводит к некорректной работе различных «энергосберегаек», которые активно используются в портативных устройствах. Решение здесь простое: нужно протестировать батарею и, в зависимости от результата, заменить ее новой, попытаться восстановить или перейти к другим способам устранения неполадки.
Подробнее:
Тест батареи ноутбука
Программы для калибровки батареи ноутбука
Как восстановить аккумулятор ноутбука
Способ 4: Обновление БИОС
К возникновению обсуждаемой сегодня проблемы может привести и устаревшее микропрограммное обеспечение, управляющее материнской платой – BIOS. Чаще всего неполадки возникают после замены или подключения новых устройств к ПК – процессора, видеокарты, жесткого диска и так далее. Выход – обновить БИОС.
На нашем сайте очень много статей, посвященных данной теме. Найти их довольно просто: достаточно ввести запрос вида «обновить биос» без кавычек в поисковую строку на главной странице.
Способ 5: Выявление сбойных устройств и драйверов
Если приведенные выше методы не помогли избавиться от проблемы, придется, вооружившись небольшой программкой, отыскать в «Диспетчере устройств» тот компонент, который вызывает сбои в системе. Инструмент, которым мы будем пользоваться, называется DPC Latency Checker. Он не требует инсталляции, нужно только загрузить и открыть на ПК один файл.
Скачать программу с официального сайта
- Закрываем все программы, которые могут использовать мультимедийные устройства – плееры, браузеры, графические редакторы. Также необходимо завершить работу приложений, использующих интернет, например, Яндекс Диск, различные измерители трафика и прочее.
- Запускаем программу. Сканирование начнется автоматически, нам лишь нужно подождать несколько минут и оценить результат. DPC Latency Checker показывает задержки в обработке данных в микросекундах. Причиной для беспокойства должны стать скачки диаграммы красного цвета. Если весь график зеленый, стоит обратить внимание на желтые всплески.
- Останавливаем замеры кнопкой «Stop».
- Кликаем правой кнопкой мыши по кнопке «Пуск» и выбираем пункт «Диспетчер устройств».
- Далее следует по очереди отключать устройства и замерять задержки. Делается это нажатием ПКМ по девайсу и выбором соответствующего пункта.
Особое внимание стоит уделить звуковым устройствам, модемам, принтерам и факсам, переносным девайсам и сетевым адаптерам. Также необходимо отключить USB устройства, причем сделать это можно физически, вынув их из разъема на передней или задней панели ПК. Видеокарту можно выключить в ветке «Видеоадаптеры».
Крайне не рекомендуется отключать процессор (ы), монитор, устройства ввода («клаву» и мышь), а также не стоит трогать позиции в ветках «Системные» и «Программные устройства», «Компьютер».
Как уже было сказано выше, после отключения каждого девайса необходимо повторить измерение задержки обработки данных. Если при очередном включении DPC Latency Checker всплески пропали, значит, данное устройство работает с ошибками.
В первую очередь следует попытаться обновить драйвер. Сделать это можно прямо в «Диспетчере» (см. статью «Обновляем драйвера на Windows 10» по ссылке выше) или скачав нужный пакет с сайта производителя оборудования. Если обновление драйвера не помогает решить проблему, нужно задуматься о замене устройства или отказаться от его использования.
Временные решения
Существуют приемы, которые способны помочь избавится от симптомов (нагрузки на ЦП), но не устранят причин «болезни». Это отключение звуковых и визуальных эффектов в системе.
Звуковые эффекты
- Нажимаем ПКМ по значку динамика в области уведомлений и выбираем «Звуки».
- Идем на вкладку «Воспроизведение», кликаем ПКМ по «Устройству по умолчанию» (тому, через которое воспроизводится звук) и переходим к свойствам.
- Далее, на вкладке «Дополнительно» или на той, что имеет название вашей звуковой карты, необходимо поставить галку в чекбоксе с названием «Отключить звуковые эффекты» или подобным. Перепутать сложно, так как эта опция всегда расположена в одном и том же месте. Не забудьте нажать кнопку «Применить».
- Для достижения необходимого эффекта может потребоваться перезагрузка.
Визуальные эффекты
- Переходим к свойствам системы, кликнув правой кнопкой мыши по значку компьютера на рабочем столе.
- Далее идем в «Дополнительные параметры».
- На вкладке «Дополнительно» ищем блок настроек быстродействия и нажимаем кнопку, указанную на скриншоте.
- В открывшемся окне, на вкладке «Визуальные эффекты», выбираем значение «Обеспечить наилучшее быстродействие». Все галки в нижнем блоке пропадут. Здесь можно вернуть сглаживание шрифтов. Жмем «Применить».
Если один из приемов сработал, следует задуматься о проблемах со звуковой или видеокартой или их драйверами.
Заключение
В ситуации, когда никакие средства не помогают устранить повышенную нагрузку на процессор, можно сделать несколько выводов. Первый – имеются неполадки в самом ЦП (поход в сервис и возможная замена). Второй – неисправны компоненты материнской платы (также поход в сервисный центр). Еще стоит обратить внимание на порты ввода-вывода информации – разъемы USB, SATA, PCI-E и другие, внешние и внутренние. Просто подключите устройство к другому гнезду, если таковое имеется, и проверьте задержки. В любом случае, все это уже говорит о серьезных аппаратных проблемах, и справиться с ними можно, только посетив специализированную мастерскую.
Thesycon DPC Latency Checker – инструмент, который производит анализ мультимедиа-потоков данных в среде операционных систем Windows XP, Vista, 7, 8 или 10. Именно данная программа помогает найти причину прерывающихся (выбывающих) потоков и устранить сбой, связанный с ними. Инструмент работает и на x32, и на x64 Bit системах. Сначала мы подробнее поговорим об этой утилите, а в самом низу статьи вы сможете бесплатно скачать Test DPC.
К сожалению, версии на русском языке не существует, но используя нашу инструкцию, вы без труда разберетесь с программой.
Содержание
- Обзор DPC Latency Checker
- Как пользоваться
- Конкретный пример работы
- Скачать DPC Latency Checker
Если один из драйверов операционной системы «Виндовс» установлен неправильно (на уровне ядра) и скорость течения его процедурных вызовов (DPC) замедлена, тогда при воспроизведении медиапотоков он начинает «Выпадать». Ниже мы поговорим, как это происходит.
Инструмент, который мы рассматриваем, способен выявить задержки DPC. Причем работает он индивидуально и не зависит от установленного аппаратного обеспечения. Утилита пригодится в таких ситуациях:
- Вы заметили прерывания проигрываемых данных, так называемые выпадения. Имеются в виду именно потоки, происходящие в реальном времени, например, воспроизведение аудио.
- Вы хотите проверить насколько правильно операционная система воспроизводит медиапотоки.
- Вам нужно узнать, подойдет ли определенная конфигурация оборудования (компьютер) для реализации тех или иных потоков.
- Анализ функции вызова отложенной процедуры. Можно узнать, как излишняя латентность DPC окажет влияние на саму передачу медиапотоков.
Рассмотрим конкурентный пример работы с DPC Latency Checker и узнаем, что это за программа.
Как пользоваться
Утилита очень проста в эксплуатации. Скачайте dpclat.exe, затем запустите его. В результате вы увидите окошко (изображено на скриншоте ниже) в котором имеется ряд столбиков индикатора. Если красных столбцов нет, значит, в системе все работает исправно.
Для работы утилиты, ее не нужно устанавливать. Достаточно просто запустить.
DPC Latency Checker обновляет отображаемые данные с периодичностью в 1 секунду.
Так вот, каждый из столбиков – это величина задержки потока за одну секунду. Если она превысит рекомендуемое значение, индикатор станет красным. На скриншоте ниже вы видите обнаруженную задержку.
Для того чтобы остановить анализ длительности DPC, можно воспользоваться кнопкой Stop. Тут же находятся функции сброса замера и выход из программы.
Конкретный пример работы
Давайте рассмотрим прямой пример анализа величины DPC, чтобы понять, как работает программа. Для того чтобы исключить устройства из проверки, можно отключить их в диспетчере устройств.
Далее производится анализ задержки, и вы по очереди выключаете устройства в диспетчере задач до тех пор, пока индикатор DPC Latency Checker не станет полностью зеленым.
Не забывайте: период обновления данных у нас – 1 секунда, поэтому не нужно выключать компоненты ПК очень быстро.
Чаще всего задержка DPC проявляется именно с определенными видами устройств. Поэтому и отключать их нужно в первую очередь:
- Сетевой адаптер подключения к интернету (как Wi-Fi, так и Ethernet).
- Модемы.
- Звуковые карты (внутренние и внешние).
- Другие дополнительные подключаемые модули.
Внимание! Не отключайте модули, которые нужны для функционирования ПК. Например, выключив монитор, вы попросту уже ничего не увидите.
Оборудование, которое нельзя деактивировать:
- Любые модули, которые обозначены в диспетчере устройств в категории Системные.
- Накопитель или его контроллер, на котором находится раздел с Windows.
- Клавиатура или мышь.
- Адаптер дисплея.
Когда драйвер, который вызывает сбой, будет обнаружен, попробуйте обновить его. Если это не поможет, придется заменить аппаратный модуль.
Иногда функционала DPC Latency Checker не хватает для обнаружения ошибки. Если у вас произошла такая ситуация, используйте более сложный софт — Microsoft RATTV3.
Скачать DPC Latency Checker
По кнопке, расположенной ниже, вы можете бесплатно скачать последнюю версию программы с официального сайта. Русского языка, как мы говорили, тут нет, однако и без него разобраться очень просто.
| Лицензия: | Бесплатно |
| Язык: | Английский |
| Платформа: | Windows XP, Vista, 7, 8, 10 |
| Оценить: | [kkstarratings] |
Скачать DPC Latency Checker
( 3 оценки, среднее 5 из 5 )
DPC Latency Checker инструмент проверки возможностей вашего компьютера . Работает в режиме ядра, драйверов устройств в системе Windows, которые работают ненадлежащим образом и вызывают чрезмерную задержку и отложенные вызовы процедур (DPC), то, вероятно, отсев приложений будет происходить при использовании в режиме реального времени аудио и видео потоков. Для объяснения этого эффекта см. справочную информацию.
DPC Latency Checker инструмент определяет максимальную задержку DPC, которая происходит в вашей системе Windows, и, следовательно, позволяет проверить в режиме реального времени возможности вашего компьютера. DPC Latency Checker работает независимо от внешнего оборудования. Использование этого инструмента может быть полезным в следующих ситуациях:
Возникают перерывы (выбывание) в FOW обрабатываемых данных в режиме реального времени, например, аудио поток, видео поток или последовательность данных измерений, и вы хотите узнать причину этой проблемы.
Вы хотите убедиться, что система Windows сконфигурирована должным образом, так что она способна обрабатывать данные в реальном времени передачи, прежде чем устанавливать соответствующие потоковое приложение.
Вы хотите проверить ту или иную систему компьютера подходит ли она для потоковых приложений, например, прежде чем купить систему.
DPC Latency Checker очень прост в использовании. Скачайте dpclat.exe и запустите его. Установка программного обеспечения не требуется.
Главное окно программы показано в течение 3 секунд, драйвер режима ядра в системе срыва процессора около 3,5 миллисекунд. Таким образом, каждые 3 секунды DPC проверяет латентность исключительных больших и отсева в режиме реального времени потоков данных,которые происходят.
DPC Latency Checker периодически обновляет свои внутренние статистические данные с интервалом отображения в виде испытательных интервалов. Это статистические данные которые запрашиваются и отображаются на экране раз в секунду. Текущее значение задержки указывает максимальные DPC задержки измеренные в последнюю секунду. Значения помечены абсолютным максимумом представляющим максимальное время ожидания которое измеряется , поскольку инструмент был запущен. Используйте кнопку сброса, чтобы очистить это значение.
Гистограмма показывает текущее значение задержки по времени. Каждая панель представляет собой максимальную DPC латентность ,которая произошла в течение одной секунды. Самое последнее значение отображается в правой панели. Каждый второй бар прокручивается справа налево и новая панель добавляется в правую сторону.
Задержка анализа может быть остановлена с помощью кнопки Стоп. Если кнопка нажата инструмент снова измерит перезагрузку ЦОД задержки. Ниже, типичный сценарий проблемы показанный на рисунке. Появление чрезмерной DPC латентности обозначается красным цветом.
DPC Latency Checker в диспетчере устройств отключает отдельные устройства, по одному за раз. Чтобы отключить устройство, щелкните правой кнопкой мыши на соответствующем пункте ,например, Ethernet адаптер и выберите из контекстного меню Отключить. Windows, отмечает плохие устройства для чтения которые пересекаться, как показано на рисунке ниже. Чтобы включить устройство снова, выберите в контекстном меню Включить.
Анализ отсева проблем с DPC Latency Checker
Вы можете просмотреть драйвера, которые вызывают чрезмерную задержку DPC путем отключения отдельных устройств в Windows .
Диспетчер устройств. Чтобы открыть диспетчер устройств, выберите Свойства из контекстного меню значка Мой компьютер на рабочем столе и нажмите кнопку Диспетчер устройств на вкладке Оборудование.
DPC Latency Checker отключает одно устройство, внимательно следите за DPC Latency Checker. При чрезмерном значении латентности исчезают ответственные драйвера устройства ,которые вы потом не сможете найти. Если есть еще исключительная большая задержка DPC попробуйте следующее устройство.
Во многих случаях DPC проблемы вызваны латентностью специфических типов устройств. Таким образом, вы должны попробовать типы устройств, перечисленных ниже.
Сетевые адаптеры для Ethernet и Wireless LAN (W-LAN)
Внутренние модемы
Внутренние звуковые устройства
Любая PCI или PCI Express-карта, любая PCCard или ExpressCard, например, ТВ-тюнер , ISDN или DSL-адаптер,модемы и т.д.
Внимание: Не отключайте устройства, которые имеют важное значение для функционирования компьютера!
Вы не должны отключать:
любое устройство в диспетчере устройств в системе устройства или компьютера,
жесткий диск, содержащий системный раздел,
IDE / ATAPI и SATA контроллер этого подключенного жесткого диска,
системную клавиатуру,
мышь или устройство сенсорной панели
USB контроллер внешней клавиатуры и / или мыши,
контроллер дисплея, перечисленных в разделе Видеоадаптеры.
DPC Latency Checker информация: Почему происходит выбывание
Обработка потоковых данных в режиме реального времени является очень сложной задачей для Windows, приложений и драйверов устройств.Это потому, что дизайн Windows, работает не в реальном времени операционной системы. Не существует никакой гарантии, что некоторые (периодические) действия могут быть выполнены своевременно. Аудио и видео потоки данных передаются от или на внешнее устройство, как правило, обрабатываются в режиме ядра, устройством драйверов. Обработка данных в таких драйверах устройств имеют прерывания. Как правило, внешние аппаратные средства периодически выдают прерывания и просят драйвера передать следующий блок данных. В системе Windows есть, специфические механизмы обработки прерываний . Драйвера устройств не могут обрабатывать данные непосредственно в его прерываниях . Он должен планировать Отложенный вызов процедуры (DPC), которая в основном является функцией обратного вызова процедуры, которая будет вызываться
операционной системы как можно скорее. Любая передача данных осуществляется драйвером устройства и имеет место в контексте этого обратного вызова, названного для краткости ЦОД. Операционная система поддерживает ЦОД запланированных драйверов устройств в очереди. Существует одна очередь DPC на процессор имеющийся в системе. В определенные моменты ядро проверяет очереди DPC, и если нет прерывания для обработки и ЦОД в настоящее время работает , DPC будет не в очереди и не выполнено. Очередь обработки DPC происходит до того, как Диспетчер выбирает поток и и обращается к процессору. Таким образом, отложенный вызов процедуры имеет более высокий приоритет, чем любой поток в системе. Обратите внимание, что понятие отложенного вызова процедуры существует только в режиме ядра. Любой код пользовательского режима (Windows приложения) выполняется в контексте потока. Темы Управление и запланированные задачи выполняются диспетчером. В то время как вытесняющая многозадачность для потоков, DPC, выполняются последовательно в соответствии с природой очереди DPC. Таким образом, схема своего рода кооперативной многозадачности существует для отложенных вызовов процедур. Если DPC работает чрезмерное количество времени, чем другие , ЦОД будет отложено с тем, что превышено количество времени. Следовательно, задержка частности ЦОД будет как сумма времени выполнения всех ЦОД в очереди перед этим DPC. В порядке для достижения разумной задержки DPC, в документации Microsoft к драйверам Windows Device Kit (DDK) рекомендует вернуться в обычный ЦОД как можно быстрее. Любая длительная операция и специфические петли, которые ждут аппаратных изменений состояния (опрос) настоятельно не рекомендуется. К сожалению, многие существующие драйверы устройств не соответствуют этому совету. Такие драйверы тратят слишком много времени в своей подпрограмме DPC, что приводит к исключительно большим задержкам для ЦОД любого другого драйвера . Для драйверов устройств, которые обрабатывают потоки данных в режиме реального времени крайне важно, чтобы ЦОД было запланировано от прерывания и выполнялось перед проблемами с оборудованием следующего прерывания. Если DPC задержан и проходит после очередного прерывания, как правило, аппаратные средства
переполняют буфер и FOW данных прерывается. Когда вы идентифицируете драйвер устройства, который отвечает за отсев , проконсультируйтесь на веб-сайте с поставщиком устройства или напишите в службу поддержки, чтобы они сделали обновление для этого драйвера. Если это невозможно, вы можете решить, сохранить соответствующие устройства отключенными при использовании потоковых приложений. С помощью метода, описанного выше, в некоторых случаях это может оказаться невозможным, чтобы четко определить драйвера, ответственные за проблему. В такой ситуации вы можете попробовать использовать инструмент RATT доступный в Microsoft. Тем не менее,
RATT не прост в использовании и результаты анализа могут быть трудоемкими в интерпретировании.
Правовая информация: программа dpclat.exe бесплатна для некоммерческого использования. Она может быть скопирована в личных целях. Программа не может быть включена в любую коммерческую коллекцию программного обеспечения и не может быть распространена без письменного разрешения. Имеются и коммерческие лицензии.Скачать бесплатно DPC Latency Checker ,можно по следующей ссылке DPC Latency Checker.
http://ixof.ru/?p=3981
-
Partition Wizard
-
Partition Magic
- What Is DPC Latency & How to Fix High DPC Latency Windows 10
By Amanda | Follow |
Last Updated September 17, 2020
How much do you know about DPC latency? What can you do if you find there’s high DPC latency? In this guide, MiniTool Partition Wizard gives a brief introduction about DPC latency and provides several workarounds to fix high DPC latency.
What Is DPC Latency
DPC refers to Deferred Procedure Call. It is a Windows mechanism that handles the driver efficiency. It makes the system execute high-priority tasks first and the low-priority ones later, which helps to processing multiple tasks orderly and quickly.
However, DPC latency can be observed in the device drivers during the process, and this may lead to certain audio problems on your computer. Some users would like to use certain DPC latency checkers to test drivers’ DPC latency. If it displays a high value, then you are facing high DPC latency.
Commonly, high DPC latency is caused by device driver issue, but there are also some other factors. And if there’s a high DPC latency, you will experience obvious latency or lagging issue while watching a movie or playing a game.
How to Fix High DPC Latency in Windows 10
After learning about high DPC latency, let’s see how to fix the issue in Windows 10. Here, 5 methods are listed and you can try them one by one.
Way 1. Change Power Plan
The improper power plan might lead to high DPC latency. To resolve the problem, you can follow the steps below to change the power plan.
Step 1: Open Control Panel.
Step 2: Navigate to System and security > Power Options.
Step 3: Choose any power plan as your needs except the Balanced plan.
Way 2. Temporarily Disable Firewall
Some firewall programs bundled with certain free antivirus tool could also lead to this problem. If you have such a firewall, uninstall it immediately. If you are using Windows Defender Firewall, you should also disable it temporarily.
Step 1: Press Windows + R to open Run window.
Step 2: Input firewall.cpl and click OK to open firewall interface in Control Panel.
Step 3: Click Turn Windows Defender Firewall on or off in the left pane.
Step 4: Check Turn off Windows Defender Firewall option for both private and public network. Click OK to save changes.
If this doesn’t help, turn on your firewall and move on to the next solution.
Way 3. Disable Internet Protocol Version 6
It’s reported that IPv6 might interfere with the normal functioning of Windows system and lead to high DPC latency. To resolve the problem, you can disable it with the following instructions.
Step 1: Invoke Run dialog, input ncpa.cpl and click OK to open Network Connections interface.
Step 2: Right-click the network you are using and choose Properties.
Step 3: Uncheck Internet Protocol Version 6 (TCP/IPv6) and click OK to save changes.
Way 4. Update Graphics Driver
Besides, updating your graphics driver could also reduce the DPC latency for your computer, and you can also have a try.
Here’s how to update graphics card driver in Windows 10:
Step 1: Right-click the Start button and choose Device Manager from the pop-up menu.
Step 2: Find your graphics driver under the Display adapters category, right-click the driver and choose update driver.
Step 3: Choose Search automatically for updated driver software option and proceed with the given instructions to install any available updates for your driver.
Way 5. Uninstall Bonjour Application
Bonjour is Apple’s implementation of zero-configuration networking, and it might be installed automatically alongside other programs. According to the reports, the Bonjour application is one of the culprits for the high DPC latency issue. If you find that Bonjour is installed on your computer, don’t hesitate to uninstall it as it not necessary for your system.
After uninstalling the program from your computer, restart your device and check if DPC latency is reduced.
About The Author
Position: Columnist
Amanda has been working as English editor for the MiniTool team since she was graduated from university. She enjoys sharing effective solutions and her own experience to help readers fix various issues with computers, dedicated to make their tech life easier and more enjoyable.
She has published many articles, covering fields of data recovery, partition management, disk backup, and etc. In order to provide more useful tips and information, she is still committed to expand her technical knowledge.
-
Partition Wizard
-
Partition Magic
- What Is DPC Latency & How to Fix High DPC Latency Windows 10
By Amanda | Follow |
Last Updated September 17, 2020
How much do you know about DPC latency? What can you do if you find there’s high DPC latency? In this guide, MiniTool Partition Wizard gives a brief introduction about DPC latency and provides several workarounds to fix high DPC latency.
What Is DPC Latency
DPC refers to Deferred Procedure Call. It is a Windows mechanism that handles the driver efficiency. It makes the system execute high-priority tasks first and the low-priority ones later, which helps to processing multiple tasks orderly and quickly.
However, DPC latency can be observed in the device drivers during the process, and this may lead to certain audio problems on your computer. Some users would like to use certain DPC latency checkers to test drivers’ DPC latency. If it displays a high value, then you are facing high DPC latency.
Commonly, high DPC latency is caused by device driver issue, but there are also some other factors. And if there’s a high DPC latency, you will experience obvious latency or lagging issue while watching a movie or playing a game.
How to Fix High DPC Latency in Windows 10
After learning about high DPC latency, let’s see how to fix the issue in Windows 10. Here, 5 methods are listed and you can try them one by one.
Way 1. Change Power Plan
The improper power plan might lead to high DPC latency. To resolve the problem, you can follow the steps below to change the power plan.
Step 1: Open Control Panel.
Step 2: Navigate to System and security > Power Options.
Step 3: Choose any power plan as your needs except the Balanced plan.
Way 2. Temporarily Disable Firewall
Some firewall programs bundled with certain free antivirus tool could also lead to this problem. If you have such a firewall, uninstall it immediately. If you are using Windows Defender Firewall, you should also disable it temporarily.
Step 1: Press Windows + R to open Run window.
Step 2: Input firewall.cpl and click OK to open firewall interface in Control Panel.
Step 3: Click Turn Windows Defender Firewall on or off in the left pane.
Step 4: Check Turn off Windows Defender Firewall option for both private and public network. Click OK to save changes.
If this doesn’t help, turn on your firewall and move on to the next solution.
Way 3. Disable Internet Protocol Version 6
It’s reported that IPv6 might interfere with the normal functioning of Windows system and lead to high DPC latency. To resolve the problem, you can disable it with the following instructions.
Step 1: Invoke Run dialog, input ncpa.cpl and click OK to open Network Connections interface.
Step 2: Right-click the network you are using and choose Properties.
Step 3: Uncheck Internet Protocol Version 6 (TCP/IPv6) and click OK to save changes.
Way 4. Update Graphics Driver
Besides, updating your graphics driver could also reduce the DPC latency for your computer, and you can also have a try.
Here’s how to update graphics card driver in Windows 10:
Step 1: Right-click the Start button and choose Device Manager from the pop-up menu.
Step 2: Find your graphics driver under the Display adapters category, right-click the driver and choose update driver.
Step 3: Choose Search automatically for updated driver software option and proceed with the given instructions to install any available updates for your driver.
Way 5. Uninstall Bonjour Application
Bonjour is Apple’s implementation of zero-configuration networking, and it might be installed automatically alongside other programs. According to the reports, the Bonjour application is one of the culprits for the high DPC latency issue. If you find that Bonjour is installed on your computer, don’t hesitate to uninstall it as it not necessary for your system.
After uninstalling the program from your computer, restart your device and check if DPC latency is reduced.
About The Author
Position: Columnist
Amanda has been working as English editor for the MiniTool team since she was graduated from university. She enjoys sharing effective solutions and her own experience to help readers fix various issues with computers, dedicated to make their tech life easier and more enjoyable.
She has published many articles, covering fields of data recovery, partition management, disk backup, and etc. In order to provide more useful tips and information, she is still committed to expand her technical knowledge.
Куратор(ы):
eLfiK
| Автор | Сообщение | |||
|---|---|---|---|---|
|
||||
|
Member Статус: Не в сети |
Обсуждение проблем ОС и оборудования: задержка реакции системы (latency), микроcтаттер, инпутлаг, фризы. Осуществлять мониторинг программой Latency Monitor нужно в течение 1 минуты, в состоянии простоя системы т.е. без дисковой, сетевой активности, и любой другой, с выключенным ав и приложениями в трее и автозагрузке, Презентация NVIDIA (на англ.) о проблемах статтеров, фризов и лагов (терминология, описание и причины возникновения) Последний раз редактировалось iG0Lka 07.02.2018 15:48, всего редактировалось 8 раз(а). |
| Реклама | |
|
Партнер |
|
kiberman |
|
||
|
Member Статус: В сети |
FAQ При наличии микрофризов,лагов,деградации производительности. критерии оценки Числа по факту такие: Уровень текущей на исправной машине со стандартным набором настроек энергосбережения- это 60- 120 мкс +- — , дельта скачков по процессам в районе до 200-300 мкс- норма-при измерении по методике в спокойном состоянии, чем меньше и реже скачки и меньше их дельта- тем лучше соотвественно-Пк хорошо настроен и исправен-меньше лишней периферии и т.д, меньше сторонних драйверов дёргают цпу. Но тут надо учитывать что фиксированный разгон, профили высокая производительность,настройка с-state убирают значения до минимума. Что не всегда удобно для диагностики. Для конкретного драйвера вы смотрите в контексте оборудования количество вызовов dpc в ос,и счётчик прерываний isr. Первое значение показывает -вызов процедур-,конкретно работу драйвера в ос-его качество,проблемы совместимости с ос и т.д Проверяйте сначала САМОСТОЯТЕЛЬНО ОС и софт — на наличие повреждений и на совместимость по следующей методике: 2)При наличии Msi Афтербюрнер или/и фирменных утилит + РАЗГОН видеокарты и отличный от заводского биос. инструкция -удаляем Аб,вместе со всеми ключами и настройками в реестре Total Unnistall-ером например или подобным софтом. 3)Грамотная переустановка драйвера с помощью DDU в среде Win10: инструкция
https://www.wagnardsoft.com/content/dis … 2-released Не делайте в обычном режиме,удалит не все ключи и файлы. После очистки и перезагрузки поставьте драйвер-не подключая сеть,и потом как поставится-сделайте ещё одну перезагрузку — на win10 то-же нужна финализация . Подключите сетевое соеденение. После всех манипуляций- проверьте хранилище заново- пункт .1 4)Проверьте наличие на Пк вредоносного программного обеспечения: https://www.comss.ru/list.php?c=virus_scanners 5)Почистите кэш и темпы,включая кэш Нвидия: 6)обновите все другие драйвера и прошивки на оборудование. 7)Открываем Latency Monitor: инструкция
http://www.resplendence.com/downloads Меряем 2 раза -задержку общую, и по вкладке drivers . Биос: Cpu spread spectrum и Pcie Spread Spectrum Оба в Disabled- снизит джиттер сигналов на системной и pciex шине,чем улучшит синхронизацию оборудования на шинах-очень полезно- при таких проблемах. Ценой повышенного излучения. Intel Virtualization в Disabled Если нет софта для виртуальных машин и ав комплексов с аппаратной песочницей и каких-то специфических серверных задач на пк ,функция не нужна-выключайте. Intel С-State Tech— уровни энергосбережения ядер цпу -выключаем- Disabled, для Игровой системы или десктопа в разгоне не нужно- выключение снизит задержки в ос и повысит рабочую и игровую отзывчивость. Оставляем speed step включенным -если нет фиксированного разгона. Intel-Vt-d -то-же относится к виртуализации-выключаем -Disabled. Другие настройки рассматриваются в частном порядке и строго индивидуальны для каждого пользователя и конкретной системы. Названия так-же могут отличатся. Смотрите мануал к вашей Материнской плате. В ос пару манипуляций. Таймеры: Запрещаем динамический тикрейт и запрещаем использовать таймеры платформы в явном виде,если у вас десктоп и тем более разгон-точно не нужно. Вернуть как было: bcdedit /deletevalue disabledynamictick Контролируем тип таймера и скорость возврата функций с помощью утилиты PCClockTiming http://www.satsignal.eu/software/PCClockTiming.zip В ос проверяем энергосбережение на сетевом адаптере и usb оборудовании-выключаем и пару дополнительных нюансов далее на скриншотах:
Профилируйте режим «максимальной производительности» для ваших игр и приложений(по желанию): 10) Рекомендуется проверить влияние следующих установок ЕСЛИ НИЧЕГО НЕ ПОМОГЛО:
|
|
Лангольер |
|
|
Member Статус: Не в сети |
Так как в темах, посвящённых новым видеокартам от Nvidia на GPU Pascal, периодически возникают вопросы о непонятных микрофризах в играх и просто в системе, решил хоть как-то обобщить имеющуюся на сегодняшний день информацию по данной проблеме, так как лично имел несчастье с ней столкнуться. Вы спрашиваете на форумах, что можно с этим поделать, вам советуют кучу разных полезных (а иногда не очень) вещей, как то: Поздравляю, вы попали в число тех “избранных счастливчиков”, которых коснулась проблема под названием: “High DPC Latency on Pascal GPUs”. Специально написал по-английски, чтобы было удобнее гуглить. Если кратко, то на новых видеокартах на Паскале есть проблема с высокими задержками, идущими от видеокарты, которые и вызывают микрофризы и прочие гадости. На официальном форуме этой проблеме посвящена отдельная тема на 75 (!) страниц: https://forums.geforce.com/default/topi … ttering/1/ Ещё можно почитать вот здесь, теме посвящено 146 страниц: http://www.overclock.net/t/1605618/ongo … r-everyone Точно не известно, носит ли эта проблема программный характер или же кроется в самом железе. Сама Nvidia частично проблему признала и ещё в июле выпустила хот-фикс для драйвера версии 368.95. https://forums.geforce.com/default/topi … -368-95/1/ Однако помог он далеко не всем. Также не известно, встроен ли этот фикс в выходившие позже драйвера. Но на сегодняшних день есть жалобы на высокие задержки и на самых последних драйверах. Т.е. по факту проблема до сих пор имеет место быть, Nvidia проблему “деликатно не замечает”, уж не знаю по какой причине. Отделались полумерой в виде не у всех работающего фикса и всё. 1) Первым делом в настройках драйвера видеокарты, в пункте “Режим управления электропитанием”, ставим значение на “Максимальная производительность”. После этого частота микрофризов в некоторых играх у меня либо заметно сократилась, либо пропала вовсе. В некоторых, но далеко не во всех. Также это помогло избавиться от иногда возникавших щелчков звука при просмотре видео. Однако будьте готовы к тому, что при таком режиме энергопотребления, частота GPU может буститься даже при банальном открытии браузера. В общем такие вот пироги. Если кому есть что дополнить по способам борьбы с High DPC Latency, было бы просто чудесно. Возможно кому-то данная информация прольёт свет на непонятное поведение новой видеокарты в играх и избавит от необходимости рыть кучу форумав для выяснения причины, тогда рад был помочь. Если модераторы сочтут нужным, то инфу по High DPC Latency в картах на Паскале можно прикрепить в FAQ, так как данная проблема имеет место быть. Надеюсь что проблема эта всё же софтверная и рано или поздно Nvidia снизойдут и пофиксят её в новых ревизиях драйверов. А то как-то вообще не улыбается, покупать новую карту за 30К, и несмотря на её высокую производительность при этом не иметь возможности комфортно играть в игры с плавной картинкой. Добавлено: http://surveys.nvidia.com/index.jsp?pi= … 94a40f8ac6 Чем больше человек заполнит эту форму, тем больше вероятность того, что Nvidia наконец-то предпримет какие-то действия по решению проблемы. |
|
Alzov |
|
|
Member Статус: Не в сети |
Mikanoshi в игре это, альтаю из игры |
|
Mikanoshi |
|
|
Member Статус: Не в сети |
Alzov У меня в думе 87 мкс у дров дпц, а в Ларе 3мс. Всплеск при старте игры и при альт-табе. Всё это никак не влияет на игры. По крайней мере этой программой не определить проблему, она абсолютно бесполезная. |
|
kiberman |
|
|
Member Статус: В сети |
Alzov писал(а): Провел огромное исследования фризов и микрошатеринга на паскалях, воспользовался техподдежкой Майкрософт, асус, нвидиа. англоязычными форумами, добился определенных результатоВ! Куда деньги высылать Добавлено спустя 2 минуты 41 секунду: Alzov писал(а): вот. что было Это похоже на аппаратные проблемы или полную безолаберность в Ос или кривой биос. |
|
Alzov |
|
|
Member Статус: Не в сети |
Проблема в некорректной работе системных таймеров прерываний, в драйвере НВИДИА на видеокартах паскаль, Прямая вина компании НВИДИА, в погоне за продажами и ФПС забили болт на все. по графикам и тестам ты в шоколаде, а в игре ты в другой субстанции. Последний раз редактировалось eLfiK 20.03.2017 16:01, всего редактировалось 1 раз. |
|
Mikanoshi |
|
|
Member Статус: Не в сети |
Начались сказки)) Ещё и фпс в 1.5 раза щас поднимет нам!!! kiberman писал(а): Это похоже на аппаратные проблемы или полную безолаберность в Ос или кривой биос. Запусти прогу, запусти Лару, покажи как у тебя там 50 мкс будет, мы посмеёмся. 2-3 мс это норма, и никак не влияет на игровой процесс. |
|
kiberman |
|
|
Member Статус: В сети |
Mikanoshi писал(а): апусти прогу, запусти Лару, покажи как у тебя там 50 мкс будет, мы посмеёмся. 2-3 мс это норма, и никак не влияет на игровой процесс. Вот в Ос Схема Баланс-открыты окна и панель,С1+Eist и Турбобуст,в панели видеодрайвера Оптимальный режим,если всё выключить да-же скриншот можно не делать,сами догадаетесь сколько будет. Скепсис ваш не уместен Это ещё с учётом что открыт браузер и панели,очевидно рефреш своё ещё добавляет. На игры напрямую величина не влияет,а влияет дельта скачков,а ещё она просто показатель качества драйверов,исправности оборудования,Ос,и конечно критерий оценки кривизны рук Последний раз редактировалось kiberman 19.12.2016 16:37, всего редактировалось 1 раз. |
|
kiberman |
|
|
Member Статус: В сети |
madmystic писал(а): А теперь загрузи видяшку на 100% и посмотри, увидишь задержки 1-2мс Мне известно как оборудование работает, прочитайте в предыдущем предложении последний абзац и больше не пишите мне ничего). Добавлено спустя 7 минут 31 секунду: Mellow писал(а): Почему у большинства нет такой проблемы тогда? Там чисто Сли воду мутит,ядро 10ки прекрасно работает с tsc,тем более на интеловских конфигурациях,крутить его или менять на другой таймер-только для диагностики или реальной не совместимости. |
|
Alzov |
|
|
Member Статус: Не в сети |
kiberman Ты игру то запусти, что бы не было смены режима экрана и альтабов, сделай настройки в окне и седалй скрин |
|
Alzov |
|
|
Member Статус: Не в сети |
antiOVER К звуку она косвенное отношение имеет, это просто мониторинг задержек драйверов и оборудования. создавали ее что бы при заикании звука найти проблему. но точно также можно использовать и при фризах в играх. Никакой звук она не меряет, можно на компьютере без звуковой карты и с отключенной в биосе проверять точно так же задержки. |
|
Mikanoshi |
|
|
Member Статус: Не в сети |
kiberman писал(а): Вот в Ос У меня в думе в 2 раза меньше лейтенси дров нвидии, чем у тебя в винде. Проблемы с оборудованием, кривой БИОС |
|
kiberman |
|
|
Member Статус: В сети |
Olegdjus писал(а): Еще варианты, у человека железо в профиле. Ну не посмотрел внимательно,что z170 идеальны?,у меня в профиле асус бюджетный z97-k,и честно скажу посредственная мать. Amda драйвер вобще идея плохая. Olegdjus писал(а): И наше тоже. Скрина в игре от вас что-то не увидели. Если вы настаиваете-пожалуйста и предлагаю закончить оффтоп. Последний раз редактировалось kiberman 19.12.2016 17:19, всего редактировалось 1 раз. |
|
Alzov |
|
|
Member Статус: Не в сети |
Mikanoshi на одиночных картах тоже самое, загугли GTA 5 gtx 10701080 и смотри любой ролик. там лагодромище. что бы не было задержки от альтаба ОЧЕВИДНО ЗАПУСКАТЬ ИГРУ В ОКНЕ. и смотреть онлайн задержку не сворачиваясь, а играя и в углу запустив мониторинг |
|
kiberman |
|
|
Member Статус: В сети |
Alzov писал(а): asus z170-A Извиняюсь не внимателен,про z97-k я написал выше-прежде чем нормально заработала- требует свежей прошивки и настройки. старенький гигабит z87 был лучше по отзывчивости в работе. Добавлено спустя 4 минуты 44 секунды: Mikanoshi писал(а): У меня в думе в 2 раза меньше лейтенси дров нвидии, чем у тебя в винде. Проблемы с оборудованием, кривой БИОС Где- это я такое написал,госпади Добавлено спустя 1 минуту 39 секунд: Mikanoshi писал(а): Это Alzov кажется, что микростаттеринг как то отражается на показаниях в проге, хотя это просто при запуске или альт-табе 2-3мс подвисает и всё. Надо было сделать вывод в Ос,а потом уже в игры лезть,и вобще до монитора всё настроить или проверить железо. Без сли погонять например на 1ой карте |
|
Alzov |
|
|
Member Статус: Не в сети |
kiberman смысл в ос тестировать? там видеокарта практически не работает. можно с удаленнным драйвером даже в лоу разрешении сидеть. |
|
kiberman |
|
|
Member Статус: В сети |
Mikanoshi писал(а): Дак вот у тебя больше задержки, значит и у тебя проблемы. Логика)) Текущая до 100,при включенных энергосберегающих отличная. Где логика? Alzov писал(а): DPC LATENCY FIX но он не помог, либо в свежих версиях вырезали этот фикс. Фикс был помню,с момента выхода паскалей на рынок следил за развитием событий. Гта5 протестировал пиратку на своей конфигурации-работала идеально. Понимаю у вас что-то происходит. Не всегда это драйвер. Майкрософт с каждым новым билдом-ломает систему,каждый второй вторник месяца -апдейты,+драйвера перешли на новую схему wddm 2.1,не последнюю лепту внесла технология гпу-буст 3.0 и наличие опции- «оптимальный» в драйвере. Другими словами-Нвидия не поспевает за обновлением Ос,и создала костыли сама залочив разгон и привязав частоты к температуре,напряжению и потреблению. Это фейл Кстати у вас Ос -sfc /scannow проходит без ошибок? нет повреждений? |
|
Mikanoshi |
|
|
Member Статус: Не в сети |
kiberman писал(а): Где логика? Это не моя логика, точно так же с чего вдруг 2-3мс это показатель проблем? |
—
Кто сейчас на конференции |
|
Сейчас этот форум просматривают: нет зарегистрированных пользователей и гости: 3 |
| Вы не можете начинать темы Вы не можете отвечать на сообщения Вы не можете редактировать свои сообщения Вы не можете удалять свои сообщения Вы не можете добавлять вложения |
Лаборатория
Новости
Сегодня возникла необходимость записать шуточное поздравление к новому году. Но на ноутбуке была проблема с задержками звука, причем конкретными. Что собственно делало невозможными звукозапись и работу со звуком в реальном времени. Вспомнил про программу DCP Latency Checker, про которую недавно читал в интернете. Результат работы программы показал следующее:
dpc1 @ Linksid
Путем поочередного отключения устройств в «Диспетчере устройств» был выявлен виновник данных задержек в работе ноутбука, это оказался сетевой адаптер WiFi. После его отключения все стало просто замечательно:
dpc2 @ Linksid
Результатом очень доволен =)
P.S. Отключеный WiFi как временная мера, буду пробовать решать проблему подбором других драйверов, или быть может уже есть новые версии на сайте производителя. Благо работаю через сетевой LAN-кабель, а WiFi пользуюсь дома, но там уже основной ПК.
P.P.S. Да, и кстати нормой считается если есть зеленые и/или желтые полоски. Если присутствуют красные (свыше 1000), то уже могут возникать задержки звука.























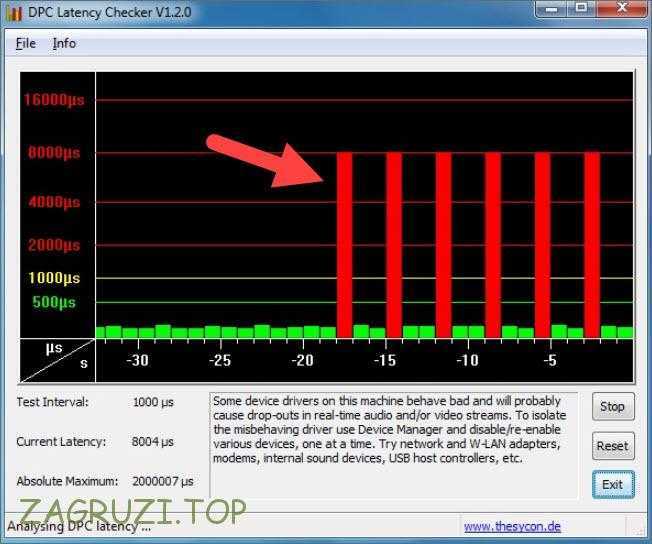
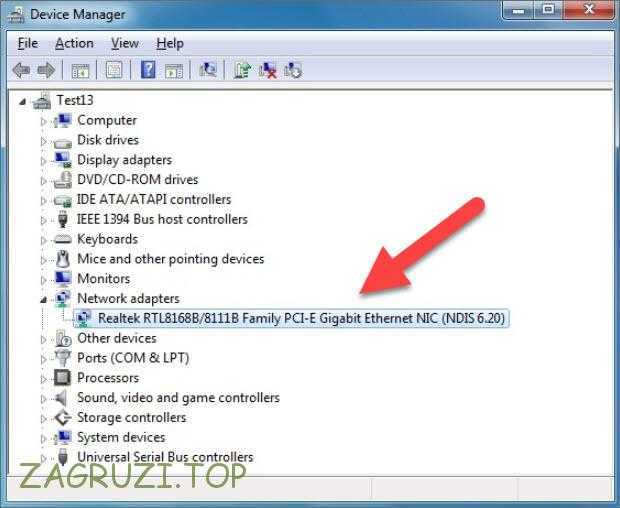
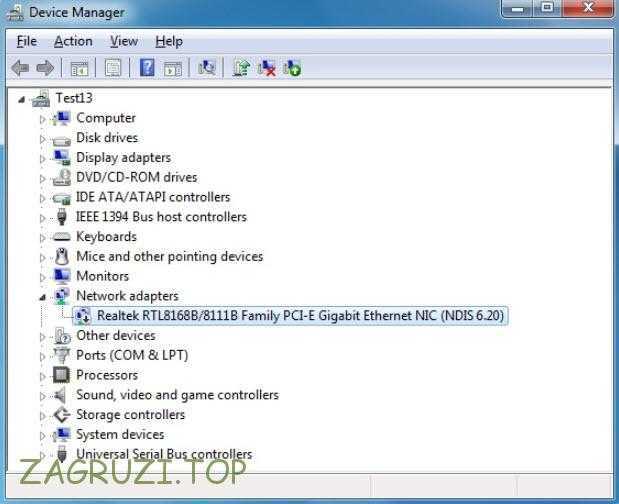
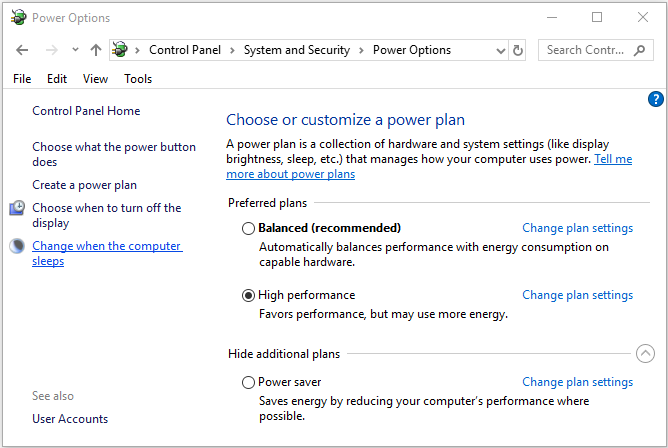
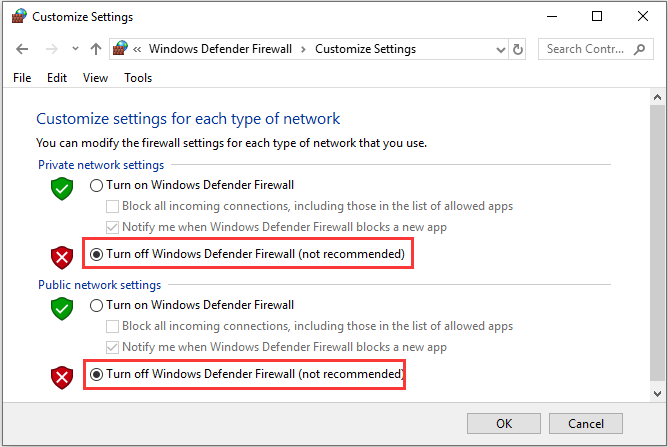
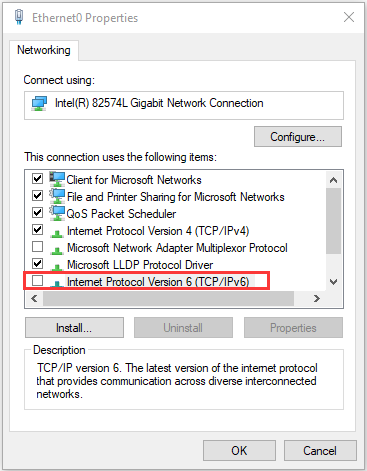
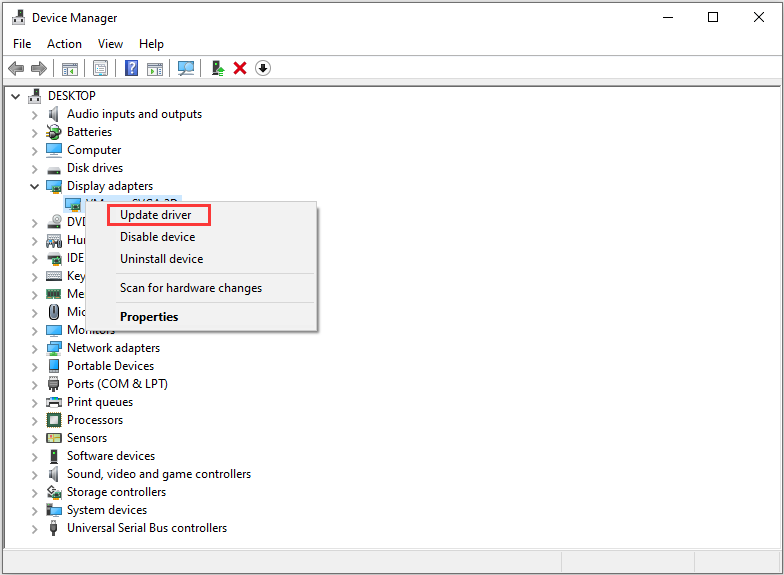
 Настраиваем энергосбережение,отключаем не нужные контролёры в биосе, а в ос- в панели видео драйвера профилируем экзешники игр и энергосбережение.
Настраиваем энергосбережение,отключаем не нужные контролёры в биосе, а в ос- в панели видео драйвера профилируем экзешники игр и энергосбережение.
 ,лично почитал бы с удовольствием
,лично почитал бы с удовольствием