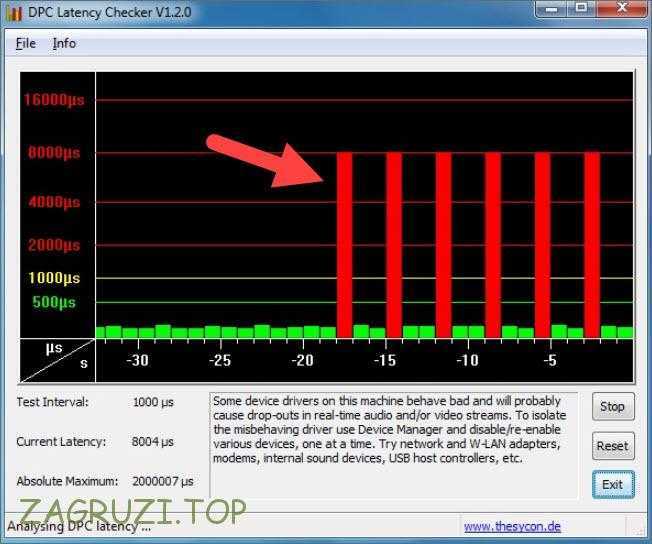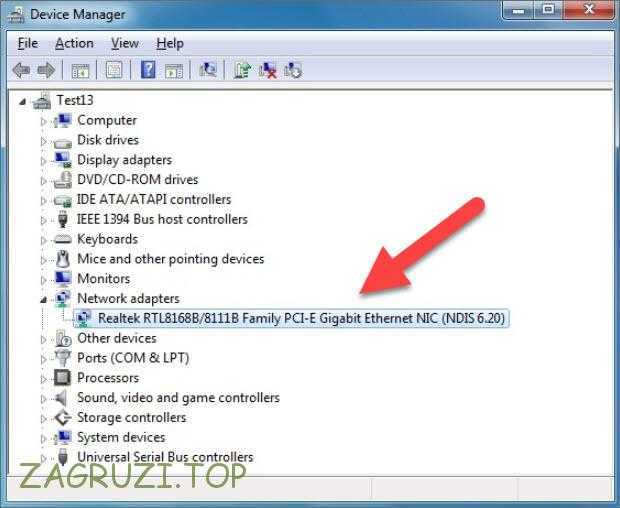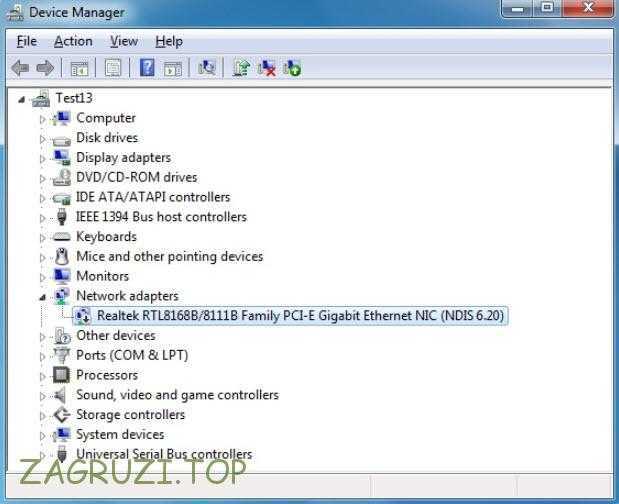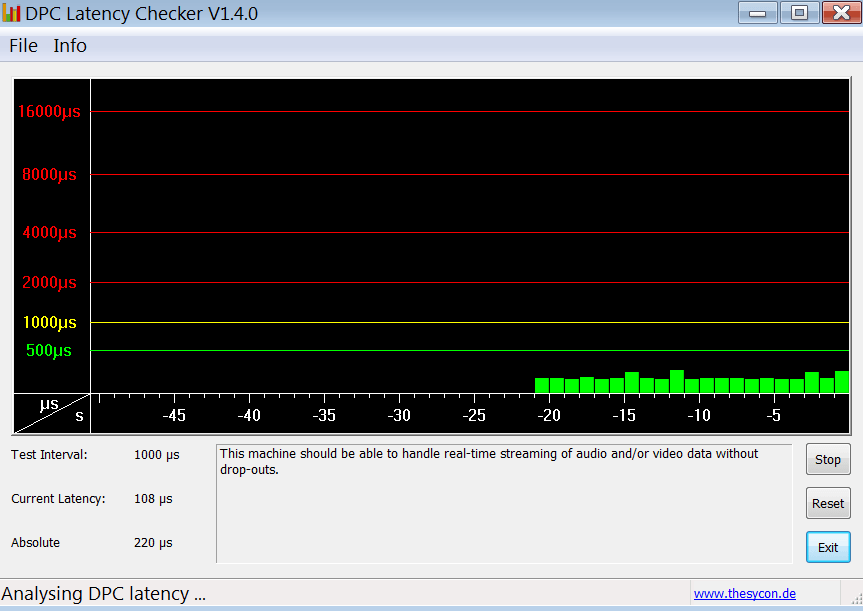|
Проверяет может ли компьютер обрабатывать потоковое видео/аудио без задержек. Описание
DPC Latency Checker — утилита для определения времени задержки при отправке данных. Программа чаще всего используется при зависании потоков аудио и видео. С помощью утилиты можно выявить причину заеданий и устранить сбой. Программа не имеет русской локализации, однако ее простой интерфейс понятен и без перевода. В главной части окна располагается график. Если при воспроизведении аудио или видео происходит задержка, которая сопровождается зависаниями, на графике появятся столбики красного цвета. Причиной сбоев является некорректная работа драйверов. Поэтому для восстановления обычной скорости обработки данных необходимо выявить проблемный драйвер. Для этого нужно поочередно отключать девайсы в диспетчере устройств. По статистике к подобным ошибкам приводят драйвера сетевой и звуковой карты, а также беспроводного адаптера. Их необходимо отключать в первую очередь, а затем повторно замерять DPC. После нахождения причины нужно обновить ПО или заменить устройство. Особенности программы DPC Latency Checker 1.4.0:
Официальный сайт: www.thesycon.de Скриншот
Скачать DPC Latency Checker Для полного комплекта мы рекомендуем вам также скачать MSI Gaming Center (программа для игровых устройств от MSI). |
Check if the computer can hndle real-time data streams»
The computer and internet have turned to a major platform for entertainment, information, and education for most people. Moreover, most of these media are delivered through rich media which includes audio and video content. This development has led to the increasing popularity of live media streaming for delivering content to a global audience. However, one of the drawback to living streaming is issues relating to latency. This application helps the user monitor computer activity to verify its capability to handle live streaming media without problems.
After launching the program, the application opens a rather plain window that contains a live chart showing the DPC latency of the computer in real-time. From this interface, the user can monitor the current latency status, view the test intervals. The program also displays absolute and maximum values. The user can reset the chart and values or can choose to stop the monitoring process altogether when it is no longer required. This application is an essential tool for those that perform real-time media streaming.
This program which lacks configuration is a portable executable file which can be launched from a USB flash drive.
DPC Latency Checker is licensed as freeware for PC or laptop with Windows 32 bit and 64 bit operating system. It is in benchmark category and is available to all software users as a free download.
| Share |
| Give a rating |
|
|
| Author |
|
Thesycon GmbH
|
| Last Updated On |
| October 29, 2020 |
| Runs on |
| Windows 10 / Windows 8 / Windows 7 / Windows Vista / XP |
| Total downloads |
| 2,166 |
| License |
|
Free |
| File size |
| 299,73 KB |
| Filename |
|
dpclat.exe |
Thesycon DPC Latency Checker – инструмент, который производит анализ мультимедиа-потоков данных в среде операционных систем Windows XP, Vista, 7, 8 или 10. Именно данная программа помогает найти причину прерывающихся (выбывающих) потоков и устранить сбой, связанный с ними. Инструмент работает и на x32, и на x64 Bit системах. Сначала мы подробнее поговорим об этой утилите, а в самом низу статьи вы сможете бесплатно скачать Test DPC.
К сожалению, версии на русском языке не существует, но используя нашу инструкцию, вы без труда разберетесь с программой.
Содержание
- Обзор DPC Latency Checker
- Как пользоваться
- Конкретный пример работы
- Скачать DPC Latency Checker
Если один из драйверов операционной системы «Виндовс» установлен неправильно (на уровне ядра) и скорость течения его процедурных вызовов (DPC) замедлена, тогда при воспроизведении медиапотоков он начинает «Выпадать». Ниже мы поговорим, как это происходит.
Инструмент, который мы рассматриваем, способен выявить задержки DPC. Причем работает он индивидуально и не зависит от установленного аппаратного обеспечения. Утилита пригодится в таких ситуациях:
- Вы заметили прерывания проигрываемых данных, так называемые выпадения. Имеются в виду именно потоки, происходящие в реальном времени, например, воспроизведение аудио.
- Вы хотите проверить насколько правильно операционная система воспроизводит медиапотоки.
- Вам нужно узнать, подойдет ли определенная конфигурация оборудования (компьютер) для реализации тех или иных потоков.
- Анализ функции вызова отложенной процедуры. Можно узнать, как излишняя латентность DPC окажет влияние на саму передачу медиапотоков.
Рассмотрим конкурентный пример работы с DPC Latency Checker и узнаем, что это за программа.
Как пользоваться
Утилита очень проста в эксплуатации. Скачайте dpclat.exe, затем запустите его. В результате вы увидите окошко (изображено на скриншоте ниже) в котором имеется ряд столбиков индикатора. Если красных столбцов нет, значит, в системе все работает исправно.
Для работы утилиты, ее не нужно устанавливать. Достаточно просто запустить.
DPC Latency Checker обновляет отображаемые данные с периодичностью в 1 секунду.
Так вот, каждый из столбиков – это величина задержки потока за одну секунду. Если она превысит рекомендуемое значение, индикатор станет красным. На скриншоте ниже вы видите обнаруженную задержку.
Для того чтобы остановить анализ длительности DPC, можно воспользоваться кнопкой Stop. Тут же находятся функции сброса замера и выход из программы.
Конкретный пример работы
Давайте рассмотрим прямой пример анализа величины DPC, чтобы понять, как работает программа. Для того чтобы исключить устройства из проверки, можно отключить их в диспетчере устройств.
Далее производится анализ задержки, и вы по очереди выключаете устройства в диспетчере задач до тех пор, пока индикатор DPC Latency Checker не станет полностью зеленым.
Не забывайте: период обновления данных у нас – 1 секунда, поэтому не нужно выключать компоненты ПК очень быстро.
Чаще всего задержка DPC проявляется именно с определенными видами устройств. Поэтому и отключать их нужно в первую очередь:
- Сетевой адаптер подключения к интернету (как Wi-Fi, так и Ethernet).
- Модемы.
- Звуковые карты (внутренние и внешние).
- Другие дополнительные подключаемые модули.
Внимание! Не отключайте модули, которые нужны для функционирования ПК. Например, выключив монитор, вы попросту уже ничего не увидите.
Оборудование, которое нельзя деактивировать:
- Любые модули, которые обозначены в диспетчере устройств в категории Системные.
- Накопитель или его контроллер, на котором находится раздел с Windows.
- Клавиатура или мышь.
- Адаптер дисплея.
Когда драйвер, который вызывает сбой, будет обнаружен, попробуйте обновить его. Если это не поможет, придется заменить аппаратный модуль.
Иногда функционала DPC Latency Checker не хватает для обнаружения ошибки. Если у вас произошла такая ситуация, используйте более сложный софт — Microsoft RATTV3.
Скачать DPC Latency Checker
По кнопке, расположенной ниже, вы можете бесплатно скачать последнюю версию программы с официального сайта. Русского языка, как мы говорили, тут нет, однако и без него разобраться очень просто.
| Лицензия: | Бесплатно |
| Язык: | Английский |
| Платформа: | Windows XP, Vista, 7, 8, 10 |
| Оценить: | [kkstarratings] |
Скачать DPC Latency Checker
( 3 оценки, среднее 5 из 5 )
Программа применяется для анализа мультимедийного потока данных и позволяет устранить неисправности при воспроизведении. Имеет простое меню с индикаторами.
Дата обновления:
09-12-2018
Разработчик:
Thesycon GmbH
Версия Windows:
XP, Vista, 7, 8, 10
Программа DPC Latency Checker позволяет проанализировать мультимедийные потоки данных и устранить сбой.
Как пользоваться программой?
Скачайте и запустите программу. В открывшемся меню вы увидите столбики, которые отображают задержку потока за секунду. Если задержка превышает заданное время, столбик становится красным. Для завершения анализа данных нажмите Stop. Если вы хотите убрать оборудование из проверки, зайдите в «Диспетчер устройств» и отключите определенный модуль. Делайте так до тех пор, пока утилита не станет отображать только зеленые индикаторы. Отключайте только те модули, которые не отвечают за работу операционной системы. Иначе, вам придется восстанавливать работу Windows. Останавливать работу системных модулей, таких как накопитель, адаптер и контроллеры, запрещается. Отключение может привести к сбою операционной системы.
Особенности утилиты
Основная задача программы состоит в том, чтобы найти выпадающие элементы системы, которые работают неправильно. За счет этого пользователи могут найти неисправные драйвера и обновить. В итоге, вы сможете полностью восстановить и наладить мультимедийные потоки. Программа полезна в том случае, если вы заметили помехи или прерывание звука во время воспроизведения аудио дорожек.
Ключевые преимущества
- утилита выявляет сбои и прерывания звука в проигрывателях;
- позволяет проанализировать данные и найти выпадающий модуль;
- точно определяет помехи и задержки при воспроизведении аудио треков;
- полная совместимость со всеми версиями Windows;
- простое и понятное меню с цветными индикаторами.
ChatGPT
Windows XP, Windows Vista, Windows 7, Windows 8, Windows 8.1, Windows 10 Бесплатно
Чат бот от компании OpenAI, способный вести диалог, искать ошибки в программном коде, шутить и спорить на разные темы. Сервис создан на основе модели GPT 3,5.
ver 3.5
EA app
Windows 7, Windows 8, Windows 8.1, Windows 10 Бесплатно
Приложение представляет собой платформу, позволяющую приобретать, скачивать и запускать компьютерные игры. Есть возможность обмениваться достижениями с друзьями.
ver 12.21.0.5278
Мой спорт Тренер
Бесплатно
Сервис представляет собой цифровую платформу, предназначенную для спортивных школ и организаций. С его помощью тренеры могут составлять расписание занятий.
ver
BUFF Game
Windows XP, Windows Vista, Windows 7, Windows 8, Windows 8.1, Windows 10 Бесплатно
Приложение позволяет геймерам получать баллы за выполнение игровых заданий. Есть возможность обменять бонусы на реальные товары или цифровые подарочные карты.
ver 0.5.0.45
Toncoin
Windows XP, Windows Vista, Windows 7, Windows 8, Windows 8.1, Windows 10 Бесплатно
Утилита представляет собой криптовалютный кошелек, позволяющий хранить средства и совершать переводы. Можно получить информацию о балансе и список транзакций.
ver 1.0
Ton Place
Windows XP, Windows Vista, Windows 7, Windows 8, Windows 8.1, Windows 10 Бесплатно
Социальная сеть, разработанная на основе блокчнейна TON. Пользователи могут публиковать новости, создавать сообщества по интересам и общаться с друзьями.
ver 1.0
PokerStars
Windows XP, Windows Vista, Windows 7, Windows 8, Windows 8.1, Windows 10 Бесплатно
Официальный клиент одноименного покер рума. Программа позволяет принимать участие в турнирах и играть на деньги. Есть возможность получить бонус на первый депозит.
ver 7.46703
SmartThings
Windows 10 Бесплатно
Приложение предназначено для управления смарт телевизорами, кондиционерами, холодильниками и другими приборами от Samsung. Можно контролировать статус устройств.
ver 1.21192.2.0
Содержание
- «Системные прерывания» загружают процессор
- Способ 1: Обновление драйверов
- Способ 2: Проверка диска
- Способ 3: Проверка батареи
- Способ 4: Обновление БИОС
- Способ 5: Выявление сбойных устройств и драйверов
- Временные решения
- Заключение
- Вопросы и ответы
Многие пользователи ОС Windows со временем начинают замечать, что нагрузка на систему некоторыми процессами значительно возросла. В частности, повышается расход ресурсов центрального процессора, что, в свою очередь, приводит к «тормозам» и некомфортной работе. В этой статье мы разберем причины и решения проблемы, связанной с процессом «Системные прерывания».
«Системные прерывания» загружают процессор
Данный процесс не сопоставлен с каким-либо приложением, а является исключительно сигнальным. Это означает, что он показывает повышенный расход процессорного времени другими программными или аппаратными средствами. Такое поведение системы связано с тем, что CPU приходится выделять дополнительную мощность для обработки данных, пропущенных другими компонентами. «Системные прерывания» показывают, что какое-то оборудование или драйвер работают некорректно или неисправны.
Перед тем, как переходить к решению проблемы, необходимо определить, какой порог нагрузки данным процессом является нормальным. Это примерно 5 процентов. Если значение выше, стоит задуматься о том, что в системе имеются сбойные компоненты.
Способ 1: Обновление драйверов
Первое, о чем необходимо задуматься при возникновении проблемы, это обновление драйверов всех устройств, как физических, так и виртуальных. Особенно это касается девайсов, отвечающих за воспроизведение мультимедиа – звуковой и видеокарты, а также сетевых адаптеров. Выполнять комплексное обновление рекомендуется с помощью специального софта. Впрочем, «десятка» оснащена и собственным, довольно эффективным инструментом.
Подробнее: Обновляем драйвера на Windows 10
Способ 2: Проверка диска
Системный диск, особенно если у вас установлен HDD, со временем может работать с ошибками из-за повреждения секторов, микросхем памяти или сбоев в контроллере. Для того чтобы исключить данный фактор, необходимо проверить диск на предмет наличия ошибок. Если таковые будут выявлены, «железку» стоит заменить или попытаться восстановить, что не всегда приводит к желаемому результату.
Подробнее:
Проверка жесткого диска на ошибки и битые сектора
Как проверить жесткий диск на работоспособность
Лечение нестабильных секторов на жестком диске
Устранение ошибок и битых секторов на жестком диске
Восстановление жесткого диска с помощью Victoria
Способ 3: Проверка батареи
Батарея ноутбука, исчерпавшая свой ресурс, может стать причиной возникновения повышенной нагрузки на ЦП процессом «Системные прерывания». Этот фактор приводит к некорректной работе различных «энергосберегаек», которые активно используются в портативных устройствах. Решение здесь простое: нужно протестировать батарею и, в зависимости от результата, заменить ее новой, попытаться восстановить или перейти к другим способам устранения неполадки.
Подробнее:
Тест батареи ноутбука
Программы для калибровки батареи ноутбука
Как восстановить аккумулятор ноутбука
Способ 4: Обновление БИОС
К возникновению обсуждаемой сегодня проблемы может привести и устаревшее микропрограммное обеспечение, управляющее материнской платой – BIOS. Чаще всего неполадки возникают после замены или подключения новых устройств к ПК – процессора, видеокарты, жесткого диска и так далее. Выход – обновить БИОС.
На нашем сайте очень много статей, посвященных данной теме. Найти их довольно просто: достаточно ввести запрос вида «обновить биос» без кавычек в поисковую строку на главной странице.
Способ 5: Выявление сбойных устройств и драйверов
Если приведенные выше методы не помогли избавиться от проблемы, придется, вооружившись небольшой программкой, отыскать в «Диспетчере устройств» тот компонент, который вызывает сбои в системе. Инструмент, которым мы будем пользоваться, называется DPC Latency Checker. Он не требует инсталляции, нужно только загрузить и открыть на ПК один файл.
Скачать программу с официального сайта
- Закрываем все программы, которые могут использовать мультимедийные устройства – плееры, браузеры, графические редакторы. Также необходимо завершить работу приложений, использующих интернет, например, Яндекс Диск, различные измерители трафика и прочее.
- Запускаем программу. Сканирование начнется автоматически, нам лишь нужно подождать несколько минут и оценить результат. DPC Latency Checker показывает задержки в обработке данных в микросекундах. Причиной для беспокойства должны стать скачки диаграммы красного цвета. Если весь график зеленый, стоит обратить внимание на желтые всплески.
- Останавливаем замеры кнопкой «Stop».
- Кликаем правой кнопкой мыши по кнопке «Пуск» и выбираем пункт «Диспетчер устройств».
- Далее следует по очереди отключать устройства и замерять задержки. Делается это нажатием ПКМ по девайсу и выбором соответствующего пункта.
Особое внимание стоит уделить звуковым устройствам, модемам, принтерам и факсам, переносным девайсам и сетевым адаптерам. Также необходимо отключить USB устройства, причем сделать это можно физически, вынув их из разъема на передней или задней панели ПК. Видеокарту можно выключить в ветке «Видеоадаптеры».
Крайне не рекомендуется отключать процессор (ы), монитор, устройства ввода («клаву» и мышь), а также не стоит трогать позиции в ветках «Системные» и «Программные устройства», «Компьютер».
Как уже было сказано выше, после отключения каждого девайса необходимо повторить измерение задержки обработки данных. Если при очередном включении DPC Latency Checker всплески пропали, значит, данное устройство работает с ошибками.
В первую очередь следует попытаться обновить драйвер. Сделать это можно прямо в «Диспетчере» (см. статью «Обновляем драйвера на Windows 10» по ссылке выше) или скачав нужный пакет с сайта производителя оборудования. Если обновление драйвера не помогает решить проблему, нужно задуматься о замене устройства или отказаться от его использования.
Временные решения
Существуют приемы, которые способны помочь избавится от симптомов (нагрузки на ЦП), но не устранят причин «болезни». Это отключение звуковых и визуальных эффектов в системе.
Звуковые эффекты
- Нажимаем ПКМ по значку динамика в области уведомлений и выбираем «Звуки».
- Идем на вкладку «Воспроизведение», кликаем ПКМ по «Устройству по умолчанию» (тому, через которое воспроизводится звук) и переходим к свойствам.
- Далее, на вкладке «Дополнительно» или на той, что имеет название вашей звуковой карты, необходимо поставить галку в чекбоксе с названием «Отключить звуковые эффекты» или подобным. Перепутать сложно, так как эта опция всегда расположена в одном и том же месте. Не забудьте нажать кнопку «Применить».
- Для достижения необходимого эффекта может потребоваться перезагрузка.
Визуальные эффекты
- Переходим к свойствам системы, кликнув правой кнопкой мыши по значку компьютера на рабочем столе.
- Далее идем в «Дополнительные параметры».
- На вкладке «Дополнительно» ищем блок настроек быстродействия и нажимаем кнопку, указанную на скриншоте.
- В открывшемся окне, на вкладке «Визуальные эффекты», выбираем значение «Обеспечить наилучшее быстродействие». Все галки в нижнем блоке пропадут. Здесь можно вернуть сглаживание шрифтов. Жмем «Применить».
Если один из приемов сработал, следует задуматься о проблемах со звуковой или видеокартой или их драйверами.
Заключение
В ситуации, когда никакие средства не помогают устранить повышенную нагрузку на процессор, можно сделать несколько выводов. Первый – имеются неполадки в самом ЦП (поход в сервис и возможная замена). Второй – неисправны компоненты материнской платы (также поход в сервисный центр). Еще стоит обратить внимание на порты ввода-вывода информации – разъемы USB, SATA, PCI-E и другие, внешние и внутренние. Просто подключите устройство к другому гнезду, если таковое имеется, и проверьте задержки. В любом случае, все это уже говорит о серьезных аппаратных проблемах, и справиться с ними можно, только посетив специализированную мастерскую.
Простейшая бесплатная утилита, даже не требующая установки – в один клик продемонстрирует, насколько слаженно работает ваш компьютер. Для меня она стала открытием года, опираясь на текущие показатели, удалось оптимизировать систему и уйти в «зелёную» зону, а так же, выявить железо, не поддающееся лечению.
Заходим на официальный сайт производителя программы thesycon.de, скачиваем утилиту, получаем файлик dpclat.ехе размером в 300 кб.
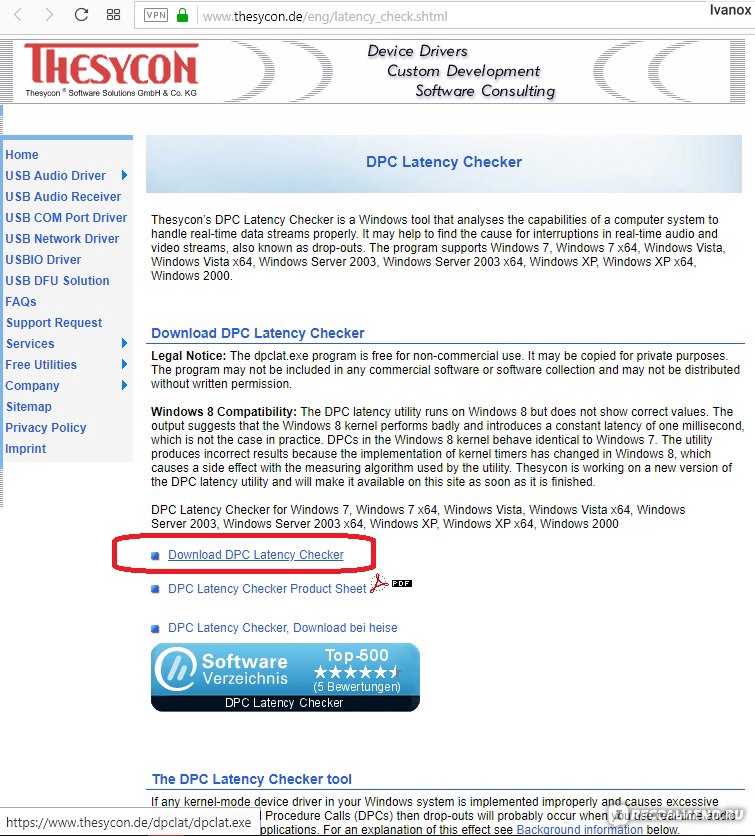
Официальный сайт
Запускаем приложение, открывается одно единственное окно, на котором изображена вся суть:
Визуализированный индикатор показывает возникающие задержки (в микросекундах) всей вашей системы в режиме реального времени. Чем задержек меньше, тем быстрее работает компьютер, тем правильнее он настроен.
-Зелёная зона говорит о том, что всё хорошо. Не о чем беспокоиться.
-Жёлтая. Какое-то железо тормозит систему, но работать ещё можно.
-Красная. Тревога, компьютер работает неправильно, необходимо найти виновника.
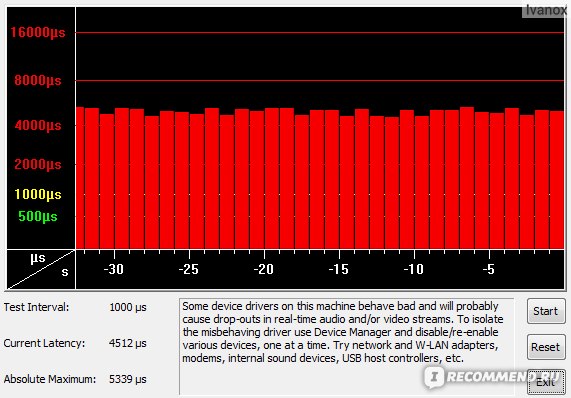
Тревога
Включайте DPC Latency Checker и запускайте свои браузеры, игры, фильмы, параллельно поглядывая на показатели. Так вы узнаете, как ведёт себя система в нагрузке. Если появляется красная индикация – это повод позвать на помощь знатоков. А если компьютер новый и собирался в магазине – повод отдать его на диагностику.
С помощью данной утилиты случайно обнаружил, что Windows XP работает в несколько десятков раз быстрее, чем Windows 10, на моём железе. После чего благополучно переместил рабочие программы в эту забытую, древнюю среду и получил фантастический прирост производительности.
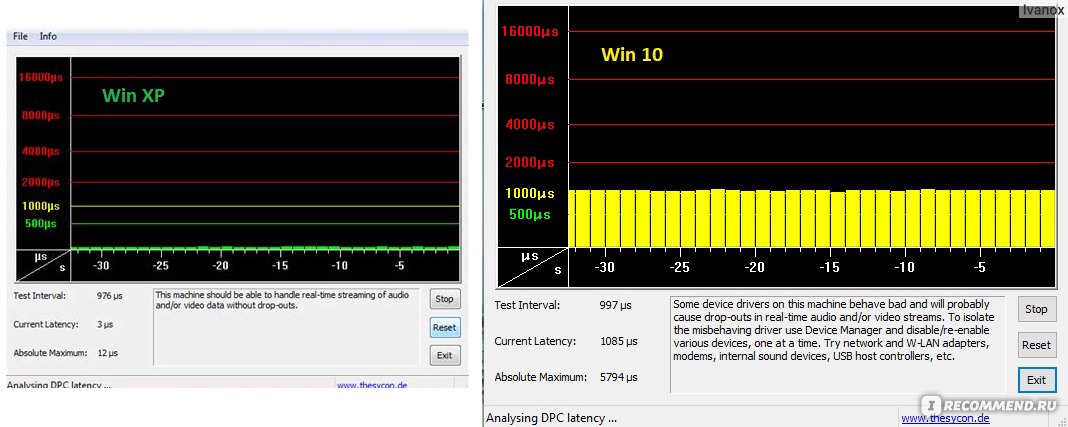
Поведение моего ПК в простое, в XP и 10
В Windows 10 слабым звеном оказалась видеокарта от Nvidia, дающая задержку при нагрузке. Никакими методами кроме замены устройства проблема не решилась, драйвера зелёные писать не научились до сих пор. Без DPC Latency Checker так бы и остался в лагающем неведении.
Так что, рекомендую всем. Ваша жизнь разделится на две части – до знакомства с программой и после.