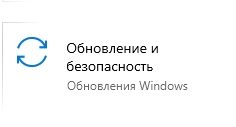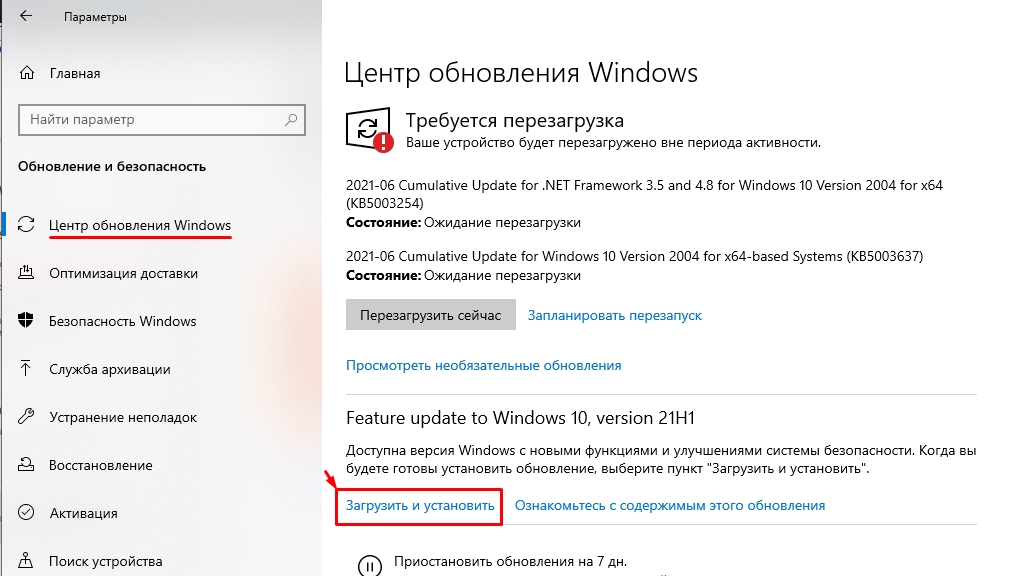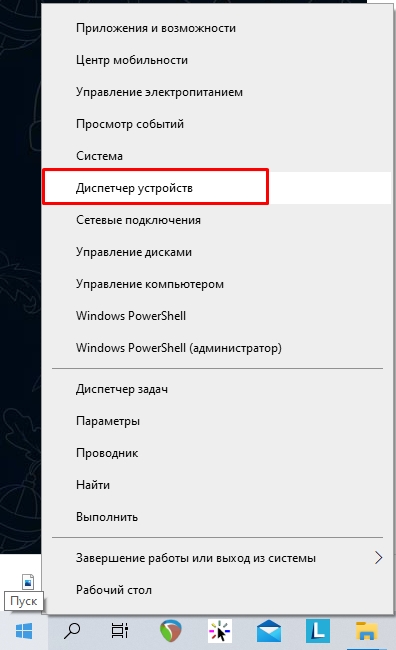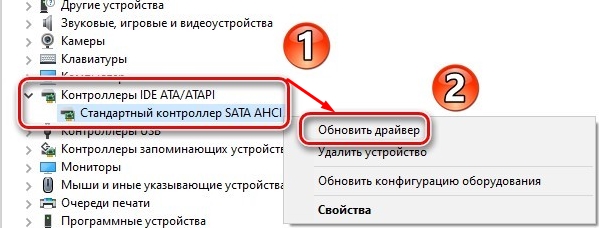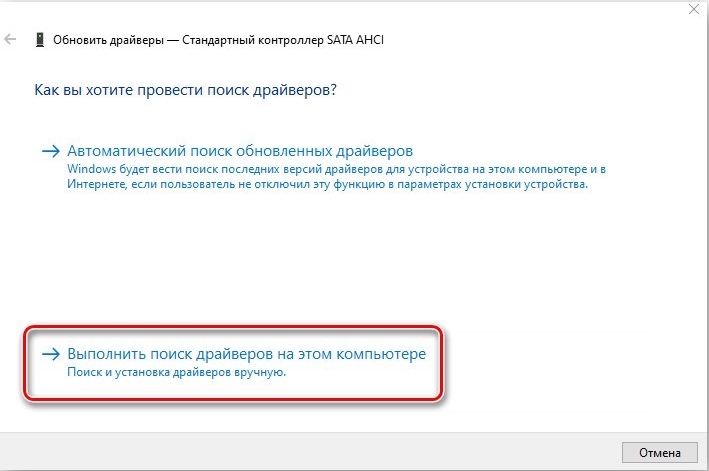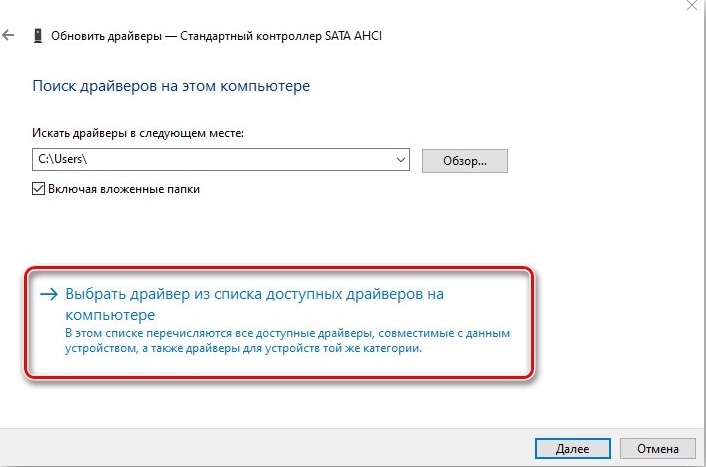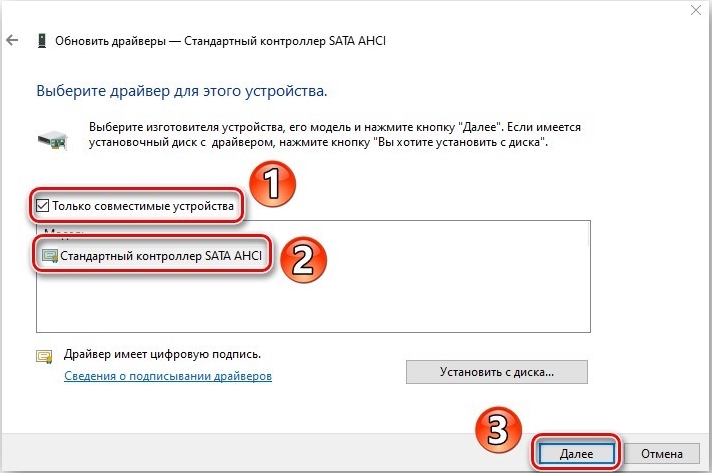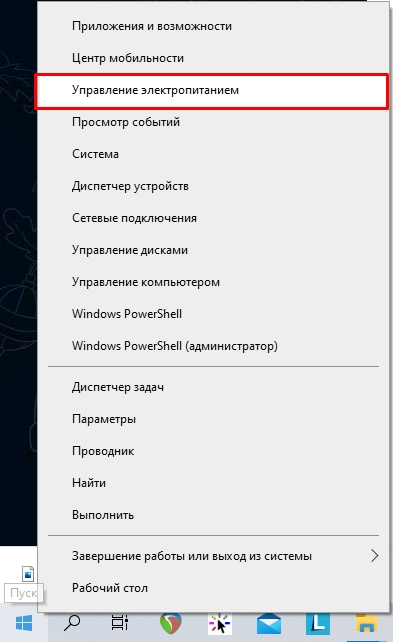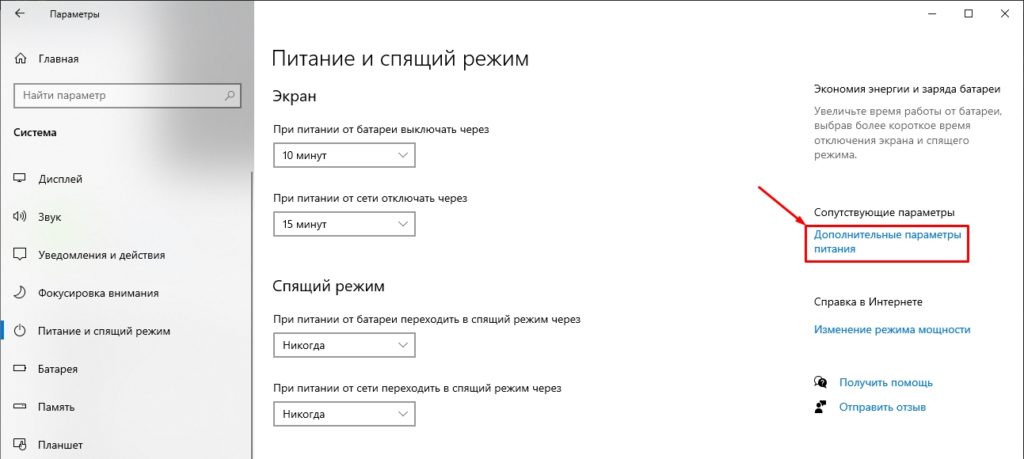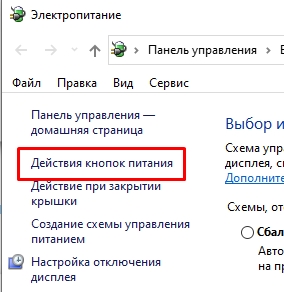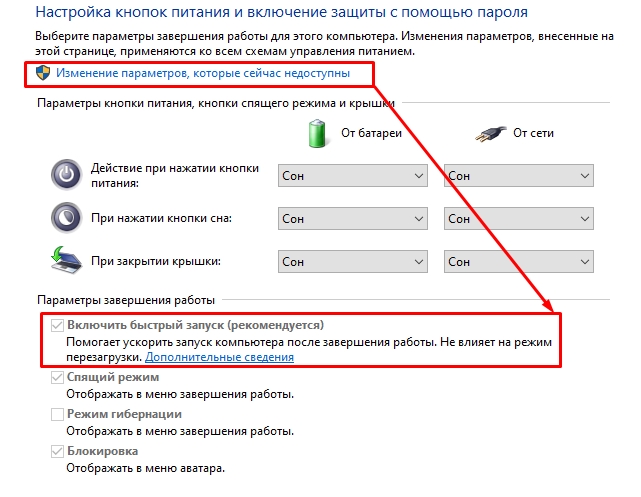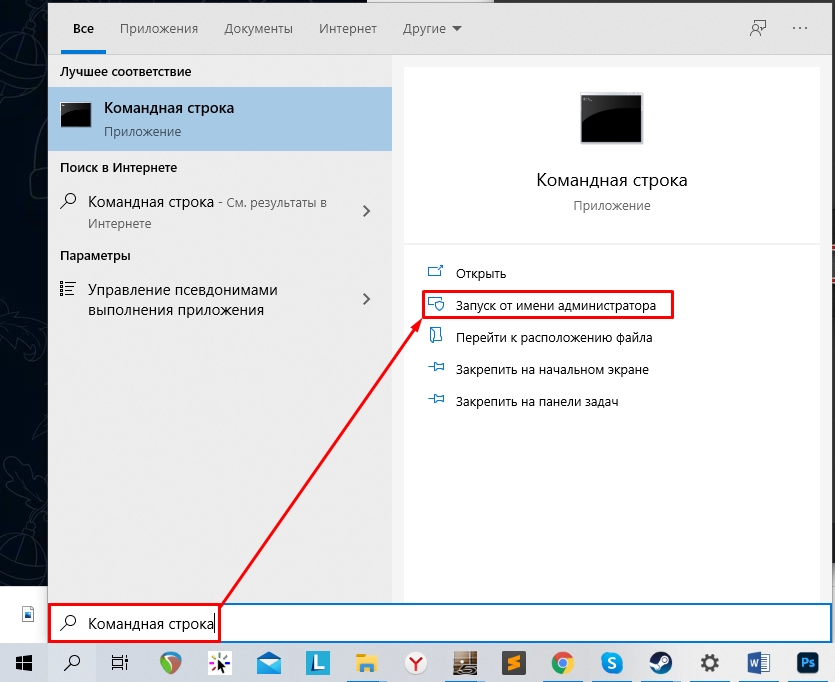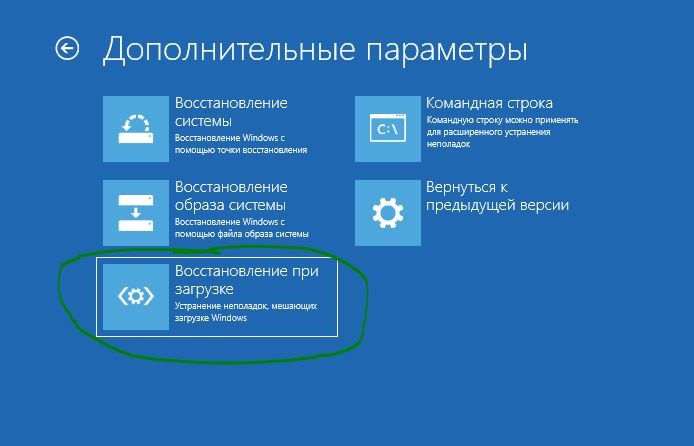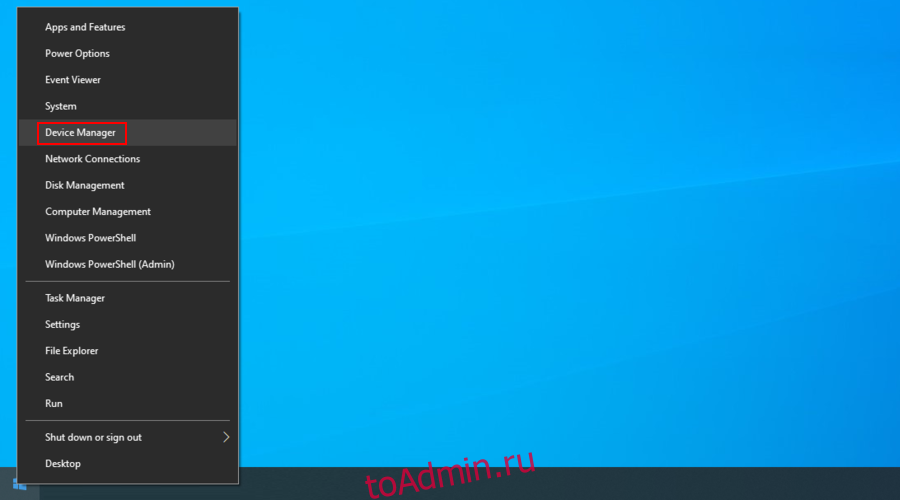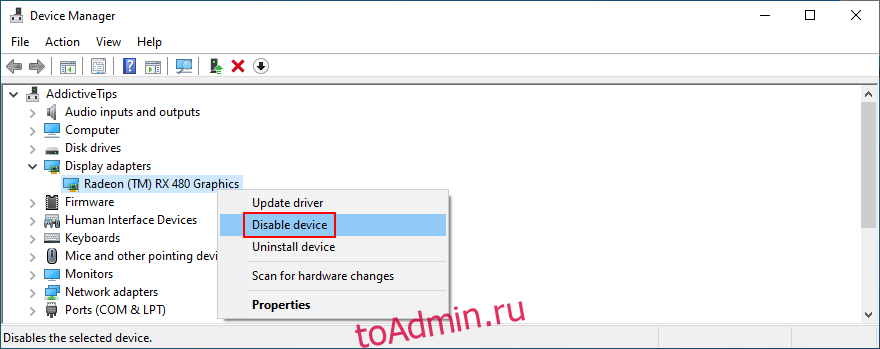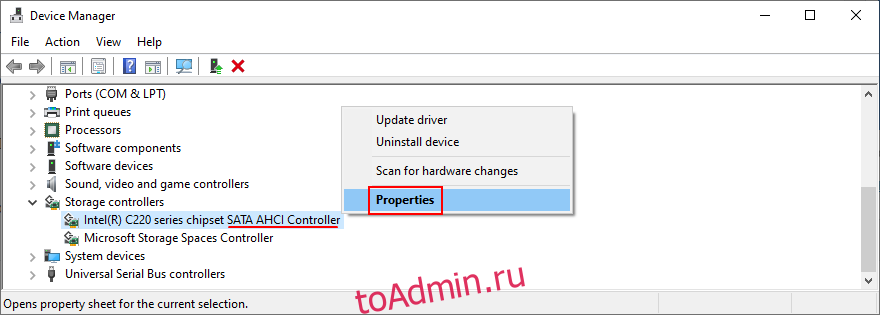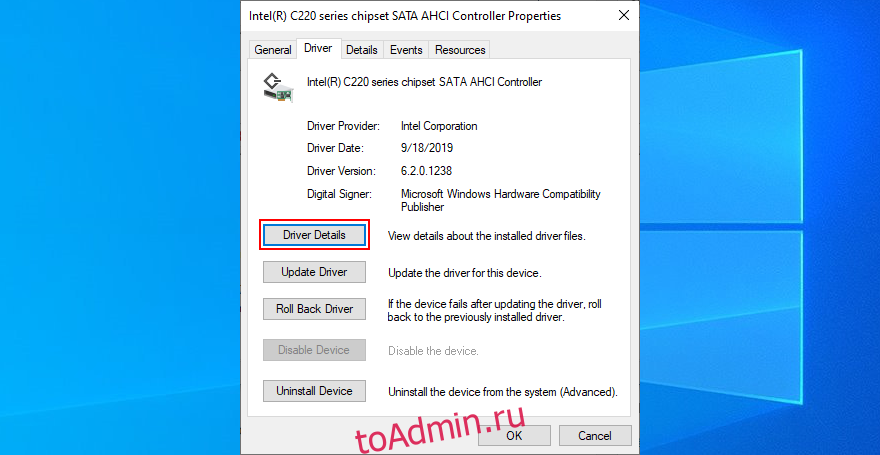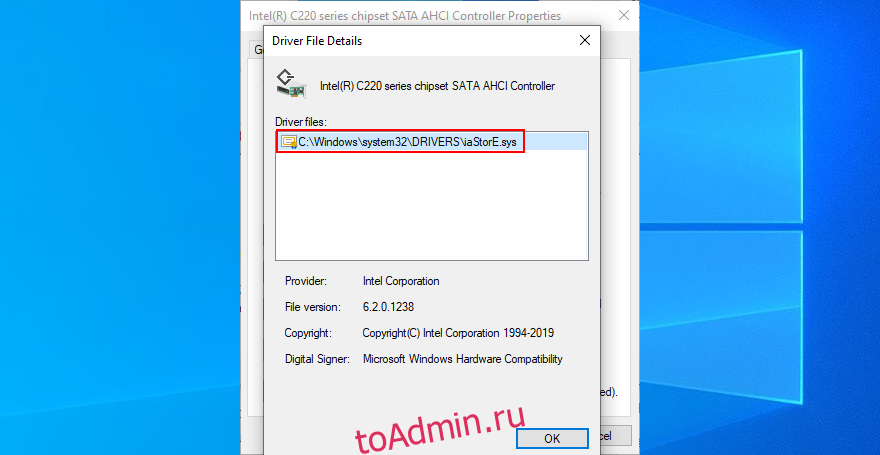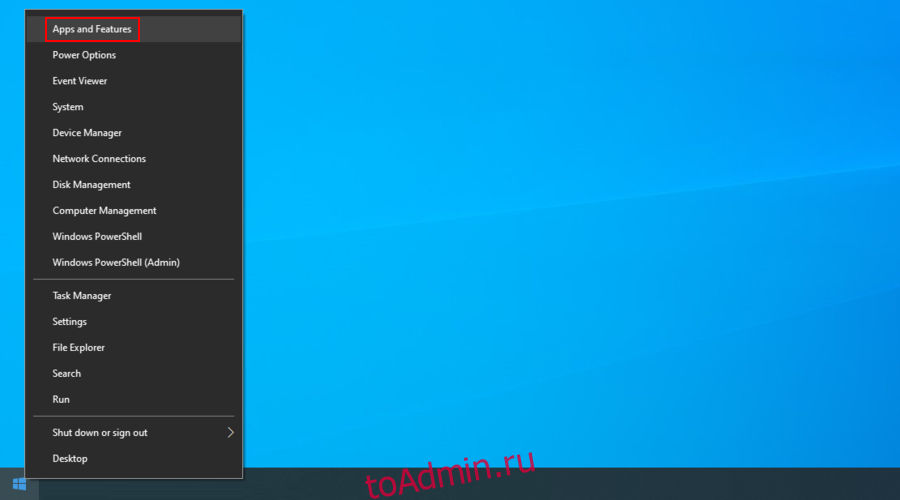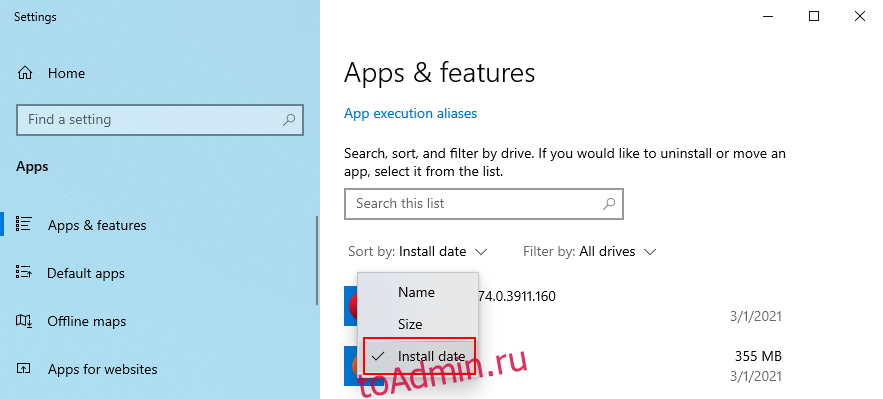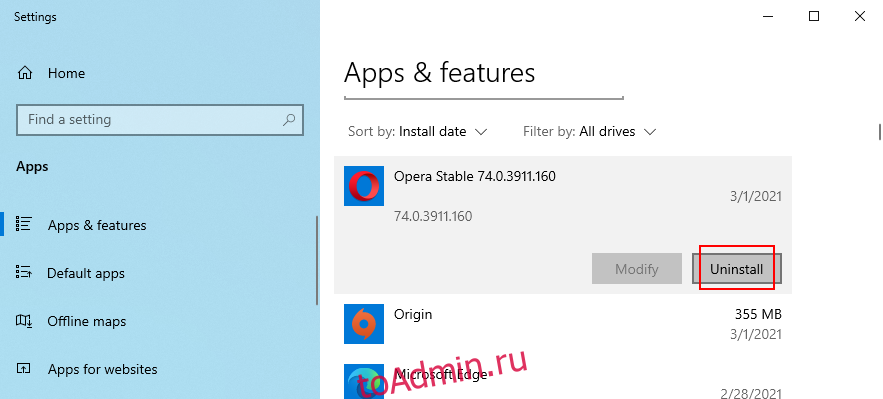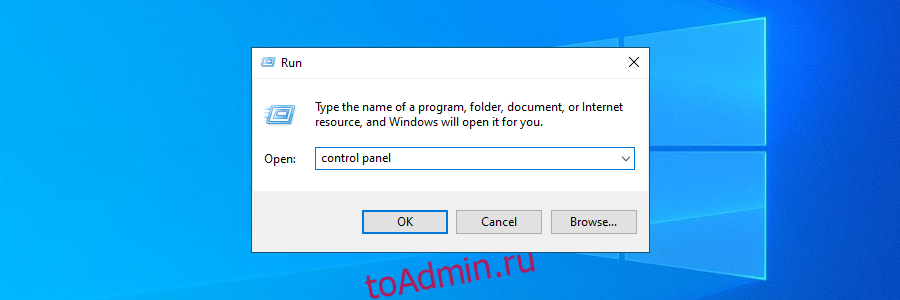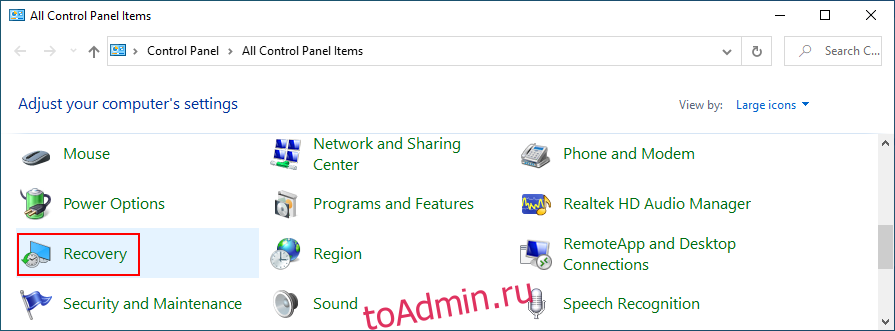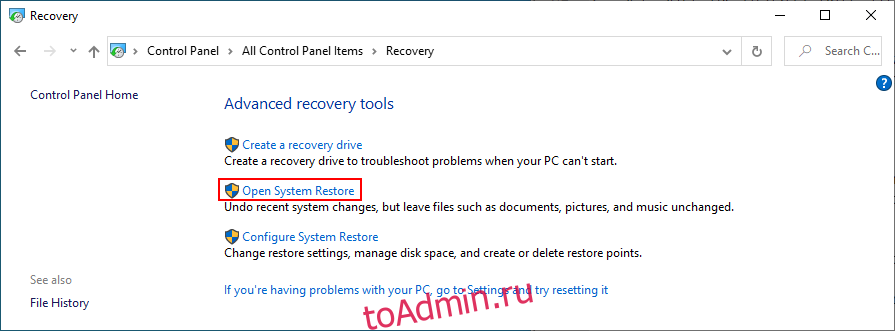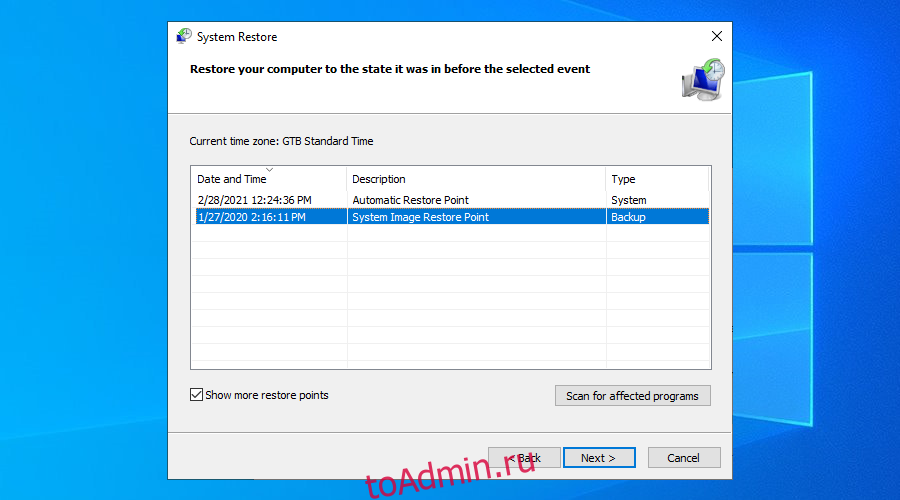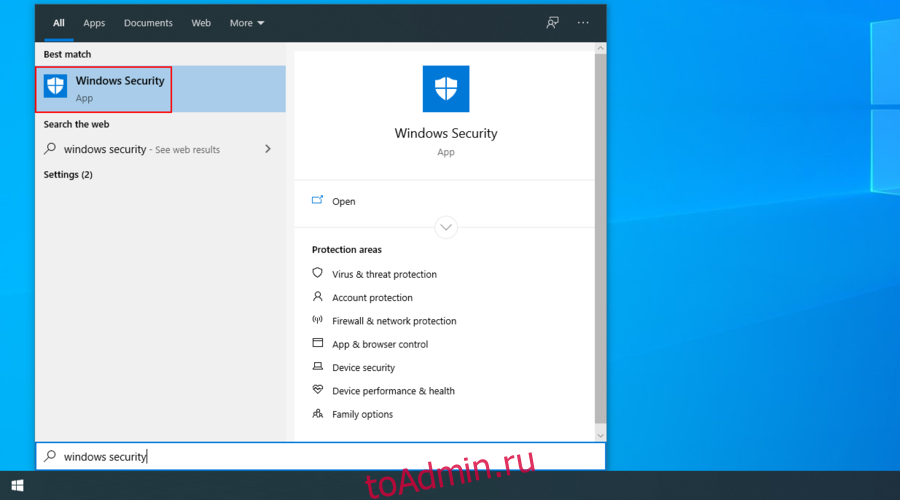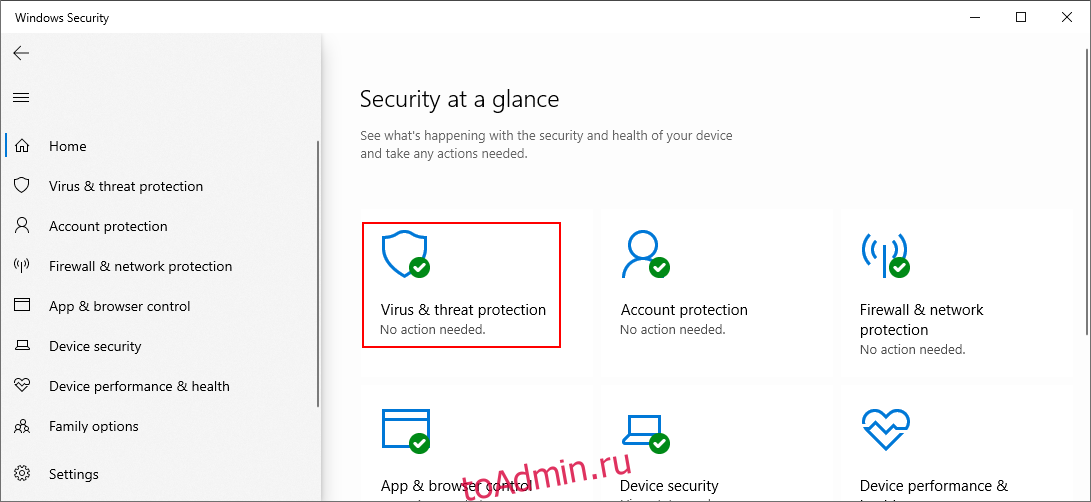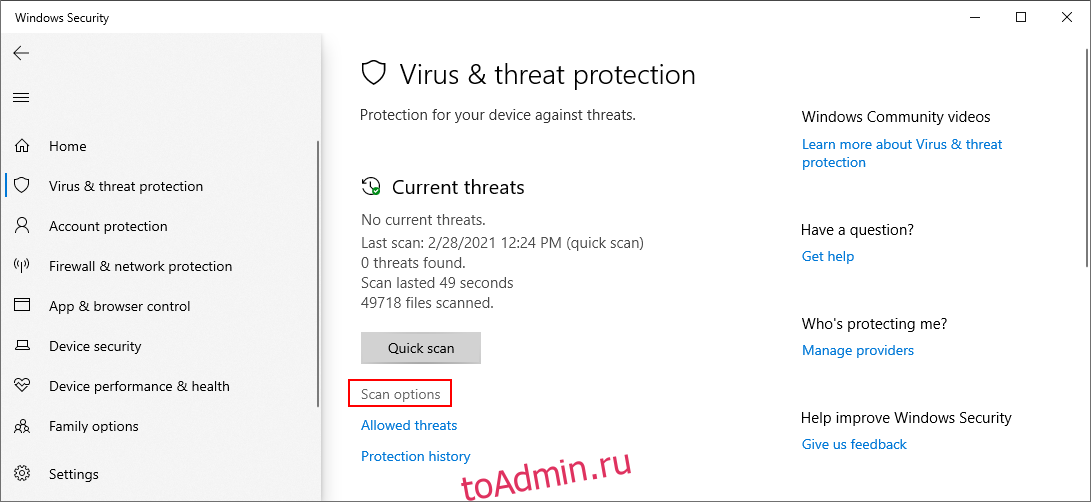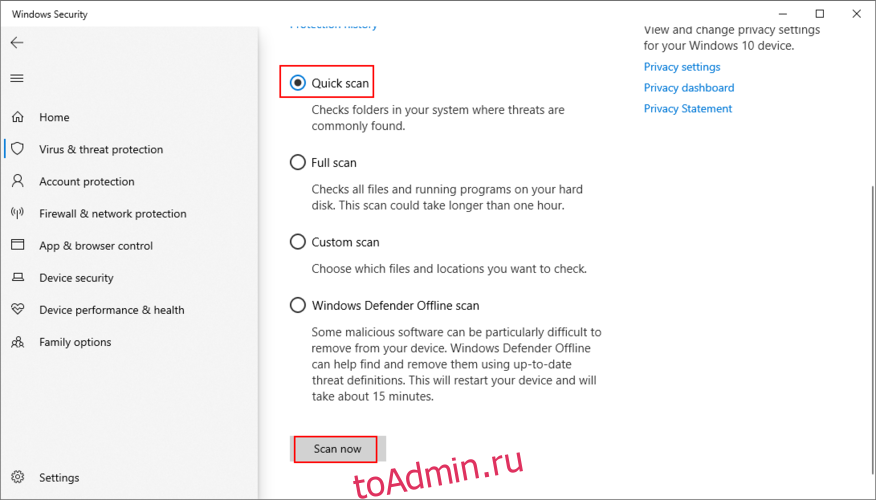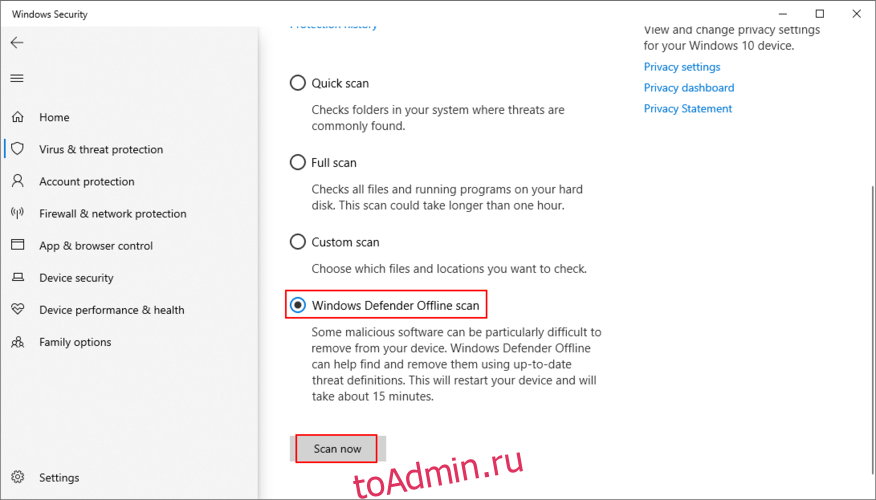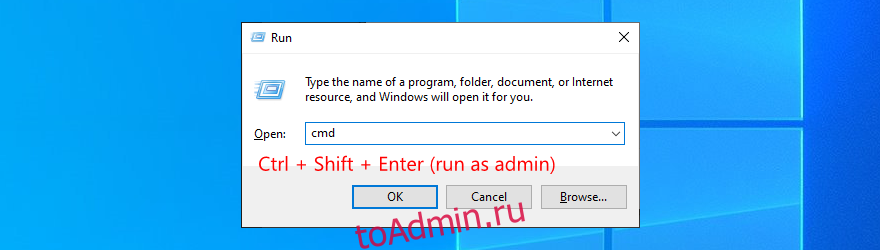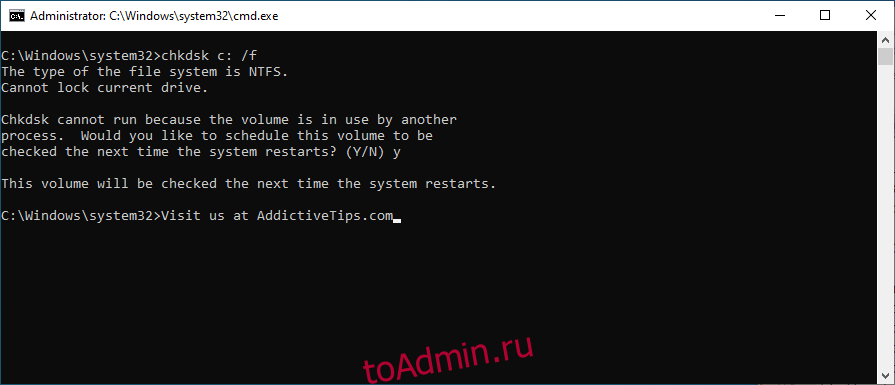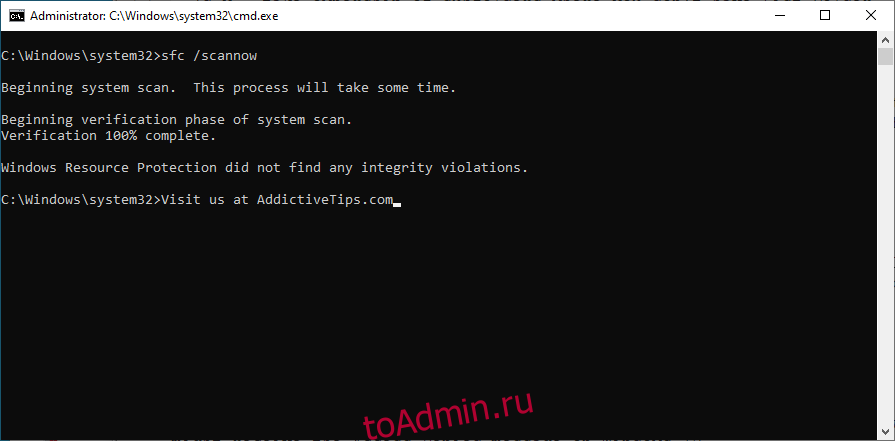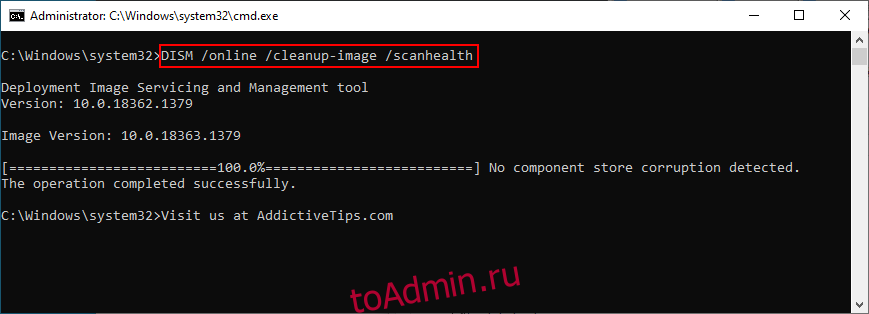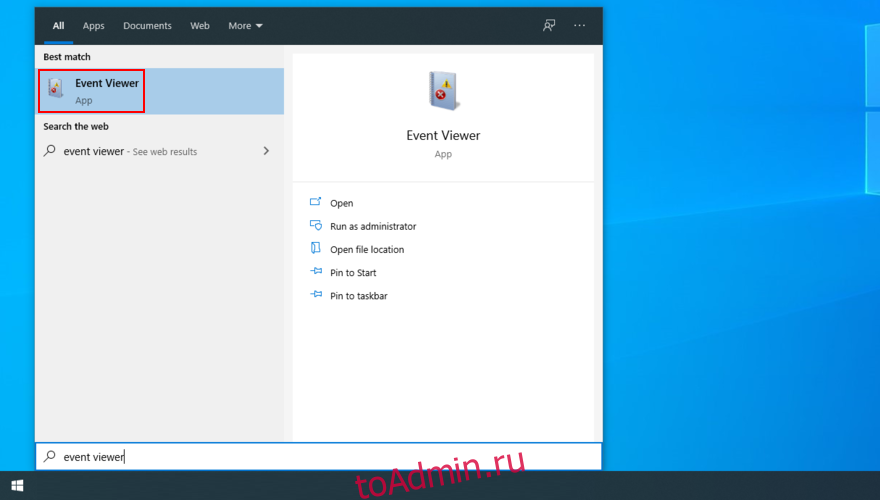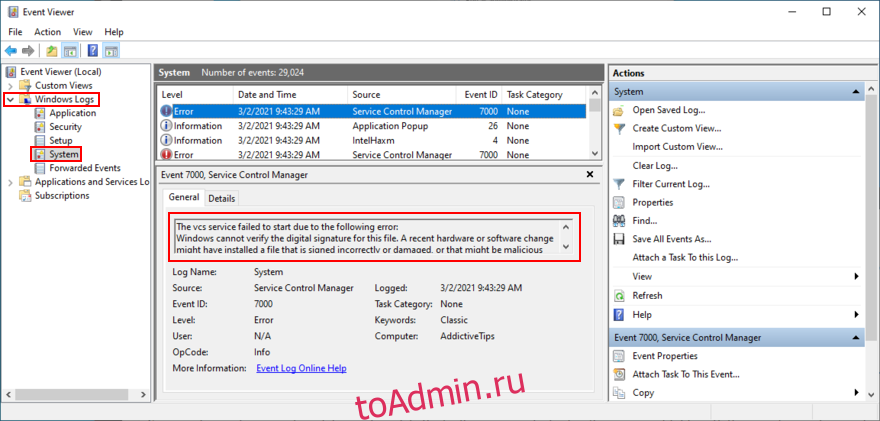Содержание
- Устранения ошибки «DPC_WATCHDOG_VIOLATION»
- Способ 1: Обновления Windows
- Способ 2: Драйвера
- Способ 3: Быстрый запуск
- Способ 4: Редактор реестра
- Способ 5: Восстановление файловой целостности
- Вопросы и ответы
В работе операционной системе от Microsoft так часто возникают проблемы, что про это уже давно слагают шутки и анекдоты. Из данной статьи вы узнаете о том, как решить одну из них — ошибку «DPC_WATCHDOG_VIOLATION» в Windows 10.
Сообщение об указанном в названии сбое может появиться в виде так называемого «синего экрана смерти» (BSOD) или же как обычное уведомление на рабочем столе. Выглядят оба случая следующим образом:
В обеих ситуациях все заканчивается зависанием и перезагрузкой компьютера. Выявить точно причину данной ошибки нельзя. Поэтому мы перечислим основные методы решения проблемы, которые в большинстве случаев помогают.
Способ 1: Обновления Windows
Многие пользователи относятся скептически к установке обновлений Windows 10, тем не менее нельзя отрицать тот факт, что они исправляют большое количество багов и ошибок. Одно из таких обновлений, возможно, поможет вам избавиться от ошибки «DPC_WATCHDOG_VIOLATION». Сделайте следующее:
- Нажмите вместе клавиши «Windows» и «I», чтобы открыть «Параметры» операционной системы.
- В появившемся окне кликните левой кнопкой мышки по разделу «Обновление и безопасность».
- После этого откроется вкладка «Центр обновления Windows». Она то нам и нужна. Проверьте, нет ли в правой части окна сообщений о неудачной инсталляции обновлений или уведомлений о доступных загрузках. Если есть, тогда нажмите кнопку, которая соответствует необходимому действию – «Повторить», «Проверить обновления» или «Загрузить и установить сейчас».
Ваша задача – инсталлировать все накопительные пакеты, которые рекомендует система. После этого перезагрузите компьютер. Если же в процессе загрузки или установки у вас возникнут проблемы, ознакомьтесь с руководством по их устранению.
Подробнее:
Решаем проблему с загрузкой обновлений в Windows 10
Устранение проблем с установкой обновлений в Windows 10
Способ 2: Драйвера
Нередко причиной появления ошибки «DPC_WATCHDOG_VIOLATION» становится сбой в работе драйверов. Это может быть абсолютно любой драйвер, но почти в трети известных случаев виновником является устройство «Контроллер SATA AHCI». Попробуйте сделать следующее:
- На кнопке «Пуск» нажмите правой кнопкой мышки и в контекстном меню выберите пункт «Диспетчер устройств».
- В открывшемся окне найдите ветку «Контроллеры IDE ATA/ATAPI» и откройте ее. Найдите оборудование, в названии которого написано «Стандартный контроллер», и кликните по нему ПКМ. В открывшемся меню выберите пункт «Обновить драйвер». Обратите внимание, что в нашем случае всего одно такое устройство, у вас же их может быть несколько и с разными названиями.
- Далее нажмите на строку «Выполнить поиск драйверов на этом компьютере».
- В следующем окне кликните по пункту «Выбрать драйвер из списка доступных драйверов на компьютере».
- В результате вы увидите список драйверов, которые доступны для выбранного устройства. Обязательно убедитесь в том, что стоит галочка возле строки «Только совместимые устройства». Если в перечне есть драйвера, которые не являются стандартными (это указано в названии), тогда выберите их и нажмите кнопку «Далее». В противном случае выбирайте единственный доступный вариант.
- Начнется инсталляция драйвера, а по ее окончании вы увидите окно с уведомлением о завершении операции. Нажмите в этом же окне кнопку «Закрыть» и перезагрузите компьютер.
Если результат отрицательный или у вас вовсе нет нужного контроллера в «Диспетчере устройств» (такое тоже может быть), тогда попробуйте воспользоваться специальной программой для поиска и инсталляции драйверов. Таковых существует немало, поэтому выберите ту, которая больше всего понравится.
Подробнее: Лучшие программы для установки драйверов
Установите все драйвера, которые предложит софт после проверки.
Способ 3: Быстрый запуск
Режим «Быстрый запуск» по умолчанию активирован в Windows 10. Каждый раз при выключении компьютера система сохраняет основную информацию в один файл. При запуске ПК этот файл считывается и все данные из него извлекаются. Это своего рода гибернация. Отключение «Быстрого запуска» в некоторых случаях помогает избавиться от ошибки «DPC_WATCHDOG_VIOLATION». От вас потребуется следующее:
- Нажмите на кнопке «Пуск» правой кнопкой мышки и выберите из открывшегося меню пункт «Управление электропитанием».
- Далее прокрутите правую часть появившегося окна до самого низа. Кликните там по строке «Дополнительные параметры питания».
- Следующим шагом будет клик по строке «Действия кнопок питания».
- После этого нажмите строчку «Изменения параметров, которые сейчас недоступны» в открывшемся окне.
- Теперь остается лишь снять отметку возле строки «Включить быстрый запуск» и нажать кнопку «Сохранить изменения».
Перезагрузите компьютер и попытайтесь воспроизвести действия, во время которых появлялась ошибка.
Способ 4: Редактор реестра
Одним из методов решения проблемы является изменение/создание специальных ключей в реестре. В данном случае мы включим игнорирование событий, из-за которых появляется ошибка. Будьте внимательными и делайте все по инструкции, чтобы не нарушить работоспособность системы.
- Нажмите комбинацию клавиш «Win+R» и пропишите в поле команду
regedit, после чего нажмите «Enter». - В левой части открывшегося окна перейдите по следующему пути:
HKEY_LOCAL_MACHINESYSTEMCurrentControlSetControlWHEAPoliciesОбратите внимание, что папка «WHEA» может отсутствовать в каталоге «Control». В таком случае, находясь в нем («Control»), нажмите правой кнопкой мышки и выберите из контекстного меню пункт «Создать», а затем «Раздел». Присвойте ему имя «WHEA».
- Аналогичными образом создайте папку с именем «Policies» в каталоге «WHEA». Будьте внимательны, так как папки должны быть вложенными, а не идти в одном списке.
- Затем кликните ПКМ на каталоге «Policies» и выберите в меню строку «Создать», а потом «Параметр DWORD (32 бита)». Присвойте ему имя «IgnoreDummyWrite».
- Откройте созданный файл двойным нажатием левой кнопки мышки. В поле «Значение» пропишите «1», а затем нажмите «OK».
- Теперь закройте окно «Редактора реестра» и перезагрузите компьютер. Если же это не исправит ошибку, советуем удалить созданные файл и папки.
Способ 5: Восстановление файловой целостности
Этот метод позволит проверить системные файлы и восстановить их в случае необходимости. Все действия будут выполняться в «Командной строке» Windows 10. Вам нужно выполнить следующее:
- Откройте меню «Пуск». Левую часть окна прокрутите до самого низа. Откройте папку «Служебные – Windows», а в ней нажмите правой кнопкой мышки на утилите «Командная строка». В контекстном меню выберите поочередно строки «Дополнительно» — «Запуск от имени администратора».
- Теперь нужно ввести по очереди следующие команды:
DISM.exe /Online /Cleanup-image /Restorehealth
sfc /scannow
chkdsk /fУчтите, что выполнение каждой операции занимает какое-то время. Рекомендуем не прерывать их и дождаться окончания процесса.
- По завершении перезагрузите компьютер и проверьте, появляется ли ошибка.
Таким образом, вы узнали о способах, которые помогут исправить ошибку «DPC_WATCHDOG_VIOLATION». В качестве заключения мы хотели бы напомнить, что немало ошибок возникает по вине вирусов, поэтому не забывайте регулярно проверять систему.
Подробнее: Проверка компьютера на наличие вирусов без антивируса
Еще статьи по данной теме:
Помогла ли Вам статья?

В большинстве случаев появление ошибки бывает вызвано неправильной работой драйверов (превышено время ожидания вызова процедур драйверами — Deferred Procedure Call) оборудования ноутбука или компьютера и достаточно легко исправляется. В этой инструкции — подробно о том, как исправить ошибку DPC_WATCHDOG_VIOLATION в Windows 10 (способы подойдут и для 8-й версии) и о наиболее частых причинах ее появления.
Драйверы устройств
Как было отмечено выше, наиболее частой причиной ошибки DPC_WATCHDOG_VIOLATION в Windows 10 являются проблемы драйверов. При этом, наиболее часто речь идет о следующих драйверах.
- Драйверы SATA AHCI
- Драйверы видеокарты
- Драйверы USB (особенно 3.0)
- Драйверы LAN и Wi-Fi адаптера
Во всех случаях первое, что следует попробовать сделать — установить оригинальные драйверы с сайта производителя ноутбука (если это ноутбук) или материнской платы (если это ПК) вручную именно для вашей модели (для видеокарты при установке используйте опцию «чистая установка», если это драйверы NVidia или опцию удаления предыдущих драйверов, если речь идет о драйверах AMD).
Важно: сообщение диспетчера устройств о том, что драйверы работают нормально или не нуждаются в обновлении, не говорит о том, что это действительно так.
В ситуациях, когда проблема вызвана драйверами AHCI, а это, на вскидку, треть случаев ошибки DPC_WATCHDOG_VIOLATION обычно помогает следующий путь решения проблемы (даже без загрузки драйверов):
- Нажмите правой кнопкой мыши по кнопке «Пуск» и перейдите в «Диспетчер устройств».
- Откройте раздел «Контроллеры IDE ATA/ATAPI», нажмите правой кнопкой мыши по контроллеру SATA AHCI (может иметь разные названия) и выберите пункт «Обновить драйверы».
- Далее выберите «Выполнить поиск драйверов на этом компьютере» — «Выбрать драйвер из списка уже установленных драйверов» и обратите внимание, присутствует ли в списке совместимых драйверов драйвер, с названием отличным, от того, которое было указано на шаге 2. Если да, выберите его и нажмите «Далее».
- Дождитесь окончания установки драйвера.
Обычно, проблема решается, когда специфичный, загруженный из центра обновлений Windows драйвер SATA AHCI заменяется на Стандартный контроллер SATA AHCI (при условии, что причина была именно в этом).
В целом по данному пункту — правильным будет установить все оригинальные драйверы системных устройств, сетевых адаптеров и другие с сайта производителя (а не из драйвер-пака или полагаться на те драйверы, которые Windows установила сама).
Также, если в последнее время вы меняли драйверы устройств или устанавливали программы, создающие виртуальные устройства, обратите внимание на них — они тоже могут являться причиной проблемы.
Определяем, какой драйвер вызывает ошибку
Вы можете попробовать узнать, какой именно файл драйвера вызывает ошибку с помощью бесплатной программы BlueScreenView для анализа дампа памяти, а после этого найти в интернете, что это за файл и к какому драйверу относится (затем — заменить его оригинальным или обновленным драйвером). Иногда автоматическое создание дампа памяти бывает отключено в системе, в этом случае см. Как включить создание и сохранение дампа памяти при сбоях Windows 10.
Для того, чтобы программа BlueScreenView могла прочитать дампы памяти, в системе должно быть включено их сохранение (а ваши программы для очистки компьютера, если такие присутствуют, не должны их очищать). Включить сохранение дампов памяти вы можете в меню правого клика по кнопке Пуск (вызываемое также по клавишам Win+X) — Система — Дополнительные параметры системы. На вкладке «Дополнительно» в разделе «Загрузка и восстановление» нажмите кнопку «Параметры», а затем отметьте пункты как на скриншоте ниже и дождитесь следующего появления ошибки.
Примечание: если после решения проблемы с драйверами ошибка исчезла, но через какое-то время стала снова проявлять себя, вполне возможно, что Windows 10 снова установила «свой» драйвер. Тут может оказаться применимой инструкция Как отключить автоматическое обновление драйверов Windows 10.
Ошибка DPC_WATCHDOG_VIOLATION и быстрый запуск Windows 10
Еще один часто срабатывающий способ исправить ошибку DPC_WATCHDOG_VIOLATION — отключение быстрого запуска Windows 10 или 8. Подробно о том, как отключить эту функцию в руководстве Быстрый запуск Windows 10 (то же самое и в «восьмерке»).
При этом, как правило, виноват не сам быстрый запуск (несмотря на то, что его отключение помогает), а неправильные или отсутствующие драйверы чипсета и управления электропитанием. И обычно, помимо отключения быстрого запуска, возможно исправление этих драйверов (подробнее о том, что это за драйверы в отдельной статье, которая написана в ином контексте, но причина та же самая — Не выключается Windows 10).
Дополнительные способы исправить ошибку
Если предложенные ранее способы исправить синий экран DPC WATCHDOG VIOLATION не помогли, то можно попробовать использовать дополнительные методы:
- Выполните проверку целостности системных файлов Windows.
- Выполните проверку жесткого диска с помощью CHKDSK.
- Если подключались новые USB устройства, попробуйте отключить их. Также можно попробовать переключить имеющиеся USB устройства в другие разъемы USB (желательно, 2.0 — те, которые не синего цвета).
- При наличии точек восстановления на дату, предшествующую появлению ошибки, используйте их. См. Точки восстановления Windows 10.
- Причиной могут оказаться недавно установленные антивирусы и программы для автоматического обновления драйверов.
- Выполните проверку компьютера на наличие нежелательного ПО (многое из которого не видят даже хорошие антивирусы), например, в AdwCleaner.
- В крайнем случае, можно выполнить сброс Windows 10 с сохранением данных.
На этом всё. Надеюсь, вам удалось решить проблему и компьютер в дальнейшем будет работать без появления рассмотренной ошибки.
Всем привет! DPC_WATCHDOG_VIOLATION – это ошибка в Windows 10 из разряда «синего экрана смерти». В некоторых случаях она может проявится в качестве уведомления рабочего стола. В рамках статьи рассмотрены способы устранения неисправности, вызывающую данную ошибку. Если у вас система не грузится вообще, то смотрим последнюю главу статьи.
Содержание
- Особенности
- Обновление системы
- Драйвера
- Быстрый запуск
- Команда восстановления системы
- Задать вопрос автору статьи
Особенности
BSOD (Blue Screen of Death или синий экран смерти) в случае DPC_WATCHDOG_VIOLATION заканчивается полной остановкой процессов ПК и его последующей перезагрузкой. Точная причина неисправности неизвестна. Но выяснить, откуда ноги растут можно, перепробовав несколько действующих вариантов исправления по очереди. Кстати, в более редких случаях текст ошибки может быть другим: «DRIVER PNP WATCHDOG».
Обновление системы
Если устройство давно не подключалось к интернету и не обновлялось, пора это сделать. Хотя, некоторые пользователи с неохотой делают обновление, но отрицать факт положительного влияния обновлений на стабильную работу системы полностью нельзя. Чтобы устранить ошибку «DPC_WATCHDOG_VIOLATION» в Windows 10 нужно:
- Клавишами + I запустить окно со всеми разделами ОС и выбрать «Обновление и безопасность».
- Затем в первом пункте «Цент обновления Виндовс» определите, не произошел ли сбой при попытке установки апдейта. Также удостоверьтесь, что все последние апдейты уже установлены на ПК. Если это не так, запускайте и устанавливайте обнову прямо тут, без откладываний.
- При этом может перезагрузится компьютер, чтобы все верно интегрировалось в ОС и заработало без появления кода неисправности.
После загрузки и инсталляции всех накопительных пакетов проверяйте ОС на наличие ошибки. При неудаче с обновлением дополнительно смотрите подсказки системы и с их помощью ищите причину в руководствах нашего сайта.
Драйвера
Частым первопричинным субъектом проявления DPC_WATCHDOG_VIOLATION является драйвер. При этом, это может быть практически любой из необходимой системы Виндовс драйверов, сопряженных устройств. Но с вероятностью в 33,3%, в ответе за неисправность «Контроллер SATA AHCI». Как исправить:
- Кликните ПКМ по «Пуск» и выберите опцию «Диспетчер устройств».
- Разверните раздел контроллеров IDE, выделите стандартный контроллер, кликните по нему, а затем жмите «Обновить драйвер». Если подключено несколько контроллеров, провести апгрейт нужно для каждого. Если у вас нет данного раздела – смотрим следующую главу.
- Кликните в новом окне «Выполнить поиск драйверов на ПК».
- Далее жмите «Выбрать драйвер из списка».
- В появившемся списке кликните «Только совместимые устройства». Выберите оставшийся драйвер, и нажмите далее. При отсутствии стандартного, но присутствии нестандартного (это будет понятно по имени драйвера), выбирайте тот что есть и жмите «Далее».
- Начнется процесс установки. Если процедура завершится успешно, можно закрыть окно и пустить ПК на перезагрузку.
При отсутствии необходимого драйвера в диспетчере устройств можно попытать счастья с помощью других программ по обнаружению и апдейту нужных компонентов ПК. Или можно удалить все данные пункты и переустановить драйвера.
Быстрый запуск
Система Windows 10 из коробки идет с активированным режимом «Быстрый запуск». Он помогает сохранять основные данные ОС в единый файл при выключении ПК, а затем обращаться к нему, быстро все данные считывать и тем самым быстрее активировать Windows 10. Данный режим по принципу работы схож с гибернацией. Его остановка может решить проблему BSOD-ошибки:
- Кликните ПКМ по «Пуск» и выберите «Управление электропитанием».
- Скрольте в самый низ, пока не увидите «Дополнительные параметры электропитания». Жмите на кнопку.
- В новом окне кликните «Действия кнопок питания».
- Кликните по верхней синей строке.
- Затем отмените опцию «Включить быстрый запуск», попросту убрав с него «птичку».
- Сохраняйте изменения и пускайте ПК на перезагрузку.
Команда восстановления системы
В некоторых случаях помогает восстановление целостности системы. Это можно сделать с помощью среды восстановления, а обратится к ней реально через командную строку – найдите «cmd» в «Пуске» и загрузите ее с админ правами.
Если у вас система не грузится, то вам нужно сделать загрузочную флешку Windows 10 – об этом подробно написано тут. Запускаем её из BIOS, заходим в «Дополнительные параметры», там будет пункт «Восстановление при загрузке» – пробуем! Если после этого система не грузится, то запускаем «Командную строку»:
- По очереди введите команды. Первая:
DISM.exe /Online /Cleanup-image /Restorehealth
- Вторая:
sfc /scannow
- Третья:
chkdsk /f
- Каждая из выполняемых команд будет длиться некоторое время. После успешного выполнения пускайте ПК в ребут и проверяйте систему на наличие неисправности.
Если ничего не помогло, а система отказывается грузиться, то можно еще попробовать варианты консольных команд из этой статьи – там рассматривается другая ошибка, но решение должно помочь.
Работа за компьютером или ноутбуком далеко не всегда оказывается безоблачной или беспроблемной. Иногда вылезают те или иные ошибки.
Но объективно самыми страшными и неприятными являются те, которые сопровождаются появлением BDOS. То есть синего экрана смерти.
К числу таких ошибок относится и DPC Watchdog violation. Вместе с ней на экране отображается код 0x00000133. Проблема серьёзная, и требует повышенного внимания. В противном случае последствия окажутся неутешительными.
Что это означает
Для начала нужно выяснить значение ошибки DPC Watchdog violation на ОС Windows 10 или Windows 8. Она одинаково характерна для всех операционных систем.
Эти слова скрывают в себе саму суть проблемы. Фактически ошибка сообщает пользователю о том, что наблюдается некорректная, чрезмерно длительная работа механизма DPS, который отвечает за отложенный вызов процедур. Проблема возникает на уровне DISPATCH или выше.
Но вряд ли такое пояснение даёт какую-то информацию обычному юзеру, который не сталкивался ни с чем подобным, и основную массу проблем привык решать через специалистов.
Если говорить простым языком, то в основном эта ошибка возникает из-за сбоя в том или ином драйвере. Он требует к себе повышенного внимания, чего при нормальных условиях работы быть не должно.
При возникновении таких ошибок есть риск безвозвратно потерять данные, либо столкнуться с выходом из строя компьютерного оборудования. Из-за этого операционная система принимает решение аварийно отключиться, выдав соответствующее сообщение на фоне синего экрана смерти.
Возможные причины
Перед тем как исправить ошибку типа DPC Watchdog violation на Windows 10 или иной версии ОС, нужно разобраться в том, почему она вообще возникает и как действовать дальше.
Довольно часто с синим экраном с надписью DPC Watchdog violation сталкиваются те, кто недавно перешёл с уже устаревшей Windows 7 или более актуальной Windows 8 на последнюю версию ОС в лице Windows 10. Либо же ошибка возникает после установки и подключения нового оборудования к ПК.
Но практика показывает, что код остановки с обозначением DPC Watchdog violation на компьютерах с Windows 10 и другими версиями ОС обычно возникает на экране совершенно спонтанно.
Специалисты выделяют несколько основных причин:
- Используемая версия операционной системы не поддерживает драйвер от того или иного устройства. Стоит вспомнить, работал ли компьютер нормально при использовании Windows 7 с этим драйвером. Если да, но при переходе на другую ОС ситуация изменилась, проблема в этом.
- Имеется повреждение драйвера подключённого к ПК устройства.
- Само оборудование вышло из строя, либо его прошивка сильно устарела.
- Работа оборудования осуществляется в нештатном режиме.
- В систему проникло вредоносное программное обеспечение. Всему виной вирусы.
Установленная антивирусная утилита обычно сообщает о находящихся в исполняемых файлах троянов.
- Компоненты реестра, либо системные файлы повреждены.
- Неисправности со стороны модулей оперативной памяти.
- Появление многочисленных битых секторов на жёстком диске.
- Возникновение конфликта между программами и разными службами в операционной системе и пр.
Поскольку довольно часто синий экран с такой ошибкой появляется именно после подключения нового оборудования, стоит рассмотреть и этот вариант.
Чаще всего вина лежит на:
- жёстких дисках;
- твердотельных накопителях;
- картах памяти;
- внешних жёстких дисках;
- подключённых мобильных устройствах;
- видеокартах;
- сетевых адаптерах;
- периферийных устройствах, соединяемых с ПК через USB.
Увидев перед собой синий экран и надпись DPC Watchdog violation, пользователям Windows 8 и других версий ОС нужно попытаться устранить проблему.
Сделать это можно, соблюдая пошаговую инструкцию.
Пошаговое руководство
Чтобы устранить такую ошибку как DPC Watchdog violation, возникающую при установке новой версии ОС Windows 10 или при иных обстоятельствах, нужно найти причину и тем или иным способом справиться с ней.
Пошаговая инструкция предусматривает выполнение таких операций:
- загрузить систему в безопасном режиме;
- отключить быструю загрузку;
- обновить драйверы;
- проверить температуру;
- применить SFC;
- проверить жёсткий диск и дефрагментировать его;
- восстановить или переустановить ОС;
- протестировать и поменять модули RAM.
Теперь более подробно о каждом шаге.
Безопасный режим
Поскольку теперь на экране отображается BDOS и надпись DPC Watchdog violation, произошла критическая ошибка, из-за которой нормально операционная система загрузиться не сможет.
Чтобы её восстановить с минимальными последствиями, и отыскать причину, нужно загрузить ОС, но через безопасный режим.
Чтобы открыть доступ к ОС Windows 10 или Windows 8, когда произошла ошибка DPC Watchdog violation, необходимо:
- отправить компьютер на перезагрузку;
- после завершения теста BIOS нажать сочетание клавиш Shift и F8
- дождаться загрузки системы в безопасном режиме;
- первым же делом запустить любую антивирусную программу для сканирования на предмет возможного заражения.
Если на этапе проверки антивирусом никаких угроз не было обнаружено, тогда можно переходить к следующему шагу.
Режим быстрой загрузки
Поскольку Windows 8 и 10 не могут похвастаться стабильной работоспособностью, нельзя исключать, что ошибка стала следствием установленного по умолчанию режима, обеспечивающего быструю загрузку операционной системы. Если остановка возникла именно из-за этого, отключение режима во многом поможет решить проблему.
Чтобы выключить быструю загрузку, от пользователя потребуется:
Остаётся только отправить компьютер на обычную перезагрузку и проверить, будет ли операционная система загружаться в нормальном режиме после этого.
Если проблема никуда не уходит, и ноутбук или ПК продолжает выдавать синий экран смерти, можно смело переходить к следующему пункту.
Драйверы
Довольно часто бывает так, что рассматриваемая ошибка возникает именно из-за некорректной работы драйверов того или иного интегрированного оборудования. То есть проблема находится со стороны управляющих файлов.
В этом случае можно дать следующие рекомендации:
Причём не обязательно это оборудование должно иметь восклицательные или вопросительные знаки. Но если проблема есть, чаще всего они присутствуют.
Поочерёдно обновив все драйвера, перезагрузите компьютер и проверьте, не ушла ли после этого ошибка.
Температурный режим
Некоторые пользователи сами провоцируют возникновение серьёзных проблем на своём компьютере. И зачастую это происходит в тех случаях, когда юзер пытается разогнать оборудование, поднять его производительность и эффективность. Но, в погоне за скоростью, многие забывают о важности сохранения стабильной температуры.
Помимо разгона модулей, также наблюдается плохая работа вентиляции, оборудование перегревается, что и ведёт к аварийным отключениям и разного рода ошибкам. В их числе и DPC Watchdog violation.
Чтобы убедиться или опровергнуть эту догадку, можно воспользоваться любой утилитой для проверки температурного режима оборудования. Особое внимание при сканировании нужно уделять процессору и видеокарте.
Если температура находится в пределах нормы, не выходит за рамки 40-45 градусов под нагрузкой, либо 30-35 в обычном режиме, тогда эту причину можно исключать. При наличии подтверждённого перегрева рекомендуется продуть систему, проверить работоспособность охлаждения, нивелировать выполненный разгон. Возможно, некоторые компоненты придётся заменить.
Использование SFC
Чтобы проверить факт неизменности системных файлов, можно задействовать встроенную в операционную систему утилиту под названием SFC. С её помощью сканируются разделы жёсткого диска. Более того, инструмент также восстанавливает большое количество нарушенных компонентов операционной системы.
Если причина наблюдается со стороны программных неисправностей, этот метод отлично помогает.
Для выполнения этой процедуры необходимо выполнить такие шаги:
Если и после этого ситуация не изменилась, двигайтесь дальше.
Проверка и дефрагментация
Когда на компьютере давно не проводилась дефрагментация, многочисленная фрагментация и образование большого количества битых секторов также способны спровоцировать рассматриваемую ошибку.
Здесь вовсе не обязательно использовать стороннее программное обеспечение. Вполне достаточно возможностей встроенных инструментов.
В этом случае рекомендуется сделать так:
Когда проверка завершится и восстановятся системные секторы, в той же вкладке, но уже в разделе «Оптимизация и дефрагментация», нужно нажать на кнопку Оптимизировать.
Процедура может занять достаточно много времени. Но наберитесь терпения и не отключайте анализ.
Откат системы или переустановка ОС
Если возник сбой после той или иной процедуры, установки драйверов и прочих действий, вполне закономерным действием станет откат системы до её рабочего состояния.
Для этого нужно зайти в режим восстановления и выбрать ту точку, в которой ОС функционировала нормально. Разумеется, для этого нужно периодически создавать точки восстановления.
Если процедура с откатом операционной системы до рабочего состояния не дала положительного результата, тогда единственным решением остаётся полная переустановка ОС. Это точно устранит ошибку, если она была вызвана именно неполадками со стороны программной части.
Модули RAM
Нельзя исключать, что рассматриваемая ошибка стала результатом нарушения работоспособности модулей оперативной памяти. Как известно большинству пользователей, эти модули устанавливаются в специальные разъёмы на материнской плате. И на некоторых ПК их несколько.
Потому юзерам стоит попробовать поменять их местами. Либо же поочерёдно извлекайте каждый модуль и проверяйте, изменится ли ситуация после этого.
Если со стороны модулей ОЗУ наблюдаются физические неисправности, тогда ничем другим, помимо замены, помочь уже не получится.
Столкнуться с ошибкой DPC Watchdog violation может практически каждый. Хотя она считается серьёзной и опасной, пути её решения, причём самостоятельного, всё равно есть.
Предельно осторожно проводите разгон процессоров и видеокарты. Ведь именно из-за этого чаще всего страдает аппаратная часть. Плюс есть вероятность появления ошибки из-за программного сбоя, конфликтов оборудования, некорректно работающих драйверов и пр.
Рекомендуется начинать с самых простых возможных причин. Если ничего не удаётся сделать, лучше обратиться к проверенным квалифицированным специалистам. Особенно это касается аппаратных неисправностей, при которых требуется ремонт оборудования.
Подписывайтесь, оставляйте комментарии и задавайте актуальные вопросы!
DPC WATCHDOG VIOLATION относится к критическим ошибкам Windows, их ещё называют BSOD или «синий экран смерти». Когда появляется синий экран, особенно во время игры, ПК через несколько секунд уходит на перезагрузку.
В статье разберём, как исправить ошибку DPC WATCHDOG VIOLATION.
Содержание
- Устранение ошибки DPC_WATCHDOG_VIOLATION
- Обновления Windows
- Исправить DPC WATCHDOG VIOLATIONо бновлением драйверов
- DPC WATCHDOG VIOLATION из-за быстрого запуска
- Исправить ошибку DPC WATCHDOG VIOLATIONчерез р едактор реестра
- Устранить ошибку DPC WATCHDOG VIOLATION при помощи CMD
- Загрузка ОС в безопасном режиме
- Удаление ПО, вызывающего ошибку DPC WATCHDOG VIOLATION
- Восстановление файловой целостности
- Проверка HDD и дефрагментация жёсткого диска
- Откат системы
- Проверка температуры процессора
Устранение ошибки DPC_WATCHDOG_VIOLATION
Причин, из-за которых проявляется ошибка DPC WATCHDOG VIOLATION Windows 10, несколько:
- Аппаратная или программная несовместимость;
- Повреждение файлов;
- Проблемы в ОС с драйвером устройств.
Часто ошибка dpc watchdog violation в Windows 10 проявляется без явных причин из-за некорректной работы драйверов. Исправить dpc watchdog можно по-разному, поэтому пойдём по пути от самого быстрого к более затруднённому.
Обновления Windows
В частности, обновления направлены на исправления определённых ошибок системы, поэтому не исключается тот факт, что очередное обновление Windows вылечит проблему dpc watchdog. Для этого вам нужно:
- Нажать сочетание клавиш Win+I
- Нажмите на «Обновление и Безопасность».
- В центре обновления Windows проверьте наличие обязательных и не обязательных исправлений.
- Скачайте и установите необходимые файлы ОС.
- По завершению установки перезагрузите ПК
Исправить DPC WATCHDOG VIOLATION обновлением драйверов
WATCHDOG VIOLATION Windows 10 проявляется в одной трети случаев из-за неверной работы драйвера SATA AHCI.
Чтобы драйвер работал правильно, его необходимо обновить. Для этого проделайте следующее:
- Нажмите комбинацию клавиш Win+X и зайдите в диспетчер устройств.
- Найдите в перечне контроллеры IDE/ATA и разверните список.
- Зайдите в свойства стандартного контроллера.
- Кликните на вкладку драйвер, затем на кнопку «Обновить».
- В новом окне кликните «Найти драйверы на этом компьютере».
- Жмите «Выбрать из списка доступных».
- Кликните на «Стандартный контроллер SATA AHCI» и жмите «Далее».
- После успешной установки перезагрузите ПК.
Проверяйте наличие проблемы. Если она проявляется, подобную процедуру с переустановкой драйверов следует сделать для драйверов:
- Видеокарты;
- USB версии 3.0;
- LAN и Wi-Fi адаптера.
Взять оригинальные драйвера нужно на сайте производителя видеокарты, материнской платы или ноутбука соответственно. Сделайте поиск по названию модели через поисковую систему.
Узнать модель устройства, скачать драйвера и установить их можно так:
- Нажмите Win+R и введите команду msinfo32
- Найдите надпись “Модель основной платы”
- Через поиск найдите официальный сайт производителя устройства.
- Найдите и скачайте необходимые драйвера, например для LAN.
- Зайдите в диспетчер устройств на ПК и удалите драйвер устройства, который будете переустанавливать. Перезагрузите компьютер.
- После этого запустите установочный exe-файл с драйверами для этого устройства и дождитесь завершения.
- Снова перезагрузите ПК.
Подобную процедуру можно выполнить для драйверов всех вышеуказанных устройств. Особенно это актуально в том случае, если вы не вручную устанавливали с официального сайта все драйвера, а они автоматически подтянулись в Windows 10.
Дело в том, что ОС может вместо родного драйвера устройства подобрать максимально похожий, это вызовет несовместимость аппаратного и программного обеспечения и приведёт к дальнейшему коду остановки dpc watchdog violation Windows. По этой же причине не рекомендуется устанавливать драйвера из различных DriverPack.
Такой метод подходит для устранения многих типичных ошибок, например, DRIVER PNP WATCHDOG.
DPC WATCHDOG VIOLATION из-за быстрого запуска
В операционной системе Windows 10 по умолчанию включён режим «Быстрый запуск».
Каждый раз, выключая компьютер, ОС сохраняет данные об основных параметрах ПК в единый файл. При последующем запуске система считывает информацию из этого файла и запускает всё необходимое для работы Windows быстрее, чем это было бы с нуля.
«Быстрый запуск» это своего рода переработанная гибернация. В некоторых случаях избавиться от ошибки DPC WATCHDOG VIOLATION помогает отключение этой опции:
- Нажмите Win+X и кликните «Управление электропитанием».
- Опуститесь в самый низ и выберите «Дополнительные параметры питания».
- Справа кликните на «Действия кнопок питания».
- В открывшемся окне жмите «Изменение параметров, которые сейчас не доступны».
- Деактивируйте опцию «Включить быстрый запуск».
- Сохранив изменения перезагрузите компьютер, чтобы изменения вступили в силу.
Исправить ошибку DPC WATCHDOG VIOLATION через редактор реестра
Если dpc watchdog violation не удаётся устранить, можно пойти на хитрость и заставить Windows игнорировать код остановки DPC WATCHDOG VIOLATION, чтобы компьютер не перезагружался и продолжал работать.
Сделать это можно даже в Windows 8. Для этого проделайте следующие шаги:
- Жмите кнопку Win+R
- В окне “выполнить” пропишите regedit
- В каталоге слева перейдите по пути HKEY_LOCAL_MACHINESYSTEMCurrentControlSetControlWHEAPolicies
Подкаталог WHEA часто отсутствует в редакторе реестра, поэтому недостающую часть нужно создать самим. Для этого нажмите ПКМ по Control и кликните «Создать»
- Задайте имя каталогу «WHEA».
- Таким же способом сделайте вложенный раздел «Policies».
- Во вложенном разделе кликните «Создать» и выберите «Параметр DWORD (32 бита)». Именуйте его «IgnoreDummyWrite».
- Двойным нажатием запустите параметр и выставите его значение с 0 на 1, сохранив изменения кнопкой «ОК».
- Закрывайте редактор реестра и перезапускайте компьютер, чтобы Windows запустился с настроенными параметрами. Проверяйте, нет ли ошибки DPC WATCHDOG VIOLATION.
Устранить ошибку DPC WATCHDOG VIOLATION при помощи CMD
Можно использовать команду, позволяющую проверить системные файлы и восстановить их при необходимости:
- В поиске вбейте “CMD” и выберите «Командная строка (Администратор)».
- В строке пропишите одна за одной команды:
- DISM.exe /Online /Cleanup-image /Restorehealth
- sfc /scannow
- chkdsk /f
Выполнение команд занимает время. По завершении перезагрузите ПК и проверьте на наличие кода ошибки DPC WATCHDOG VIOLATION Windows.
Загрузка ОС в безопасном режиме
Безопасный режим в ОС загружает только самое необходимое для работы ОС, исключая программы и драйвера, которые могут конфликтовать с ней. Если в Безопасном режиме ошибка DPC WATCHDOG VIOLATION Windows не будет проявляться, то искать проблему следует в драйверах или установленных программах.
Если же ошибка останется, то проблема с самой операционной системой или аппаратной частью компьютера.
Для включения безопасного режима:
- Зайдите в строку «Выполнить» командой Win+R и пропишите msconfig
- Нажмите кнопку «Загрузка».
- Активируйте опцию «Безопасный режим».
- Жмите «ОК» и перезагружайте компьютер.
Windows запуститься в безопасном режиме. Если остановки ОС нет, можете удалить ПО, из-за которого возможна ошибка, или перейти к разделу восстановления ОС (удаление читайте ниже).
Вернуться в штатный режим можно таким же способом, отменив пункт напротив «Безопасный режим».
Удаление ПО, вызывающего ошибку DPC WATCHDOG VIOLATION
Если есть подозрение, что синий экран смерти DPC WATCHDOG VIOLATION Windows 10 проявляется из-за установленного программного обеспечения, его можно удалить. Для этого:
- Нажмите Win+R и введите команду appwiz.cpl
- Выберите программу из списка и жмите «Удалить».
- Нажмите «Да» и по окончании перезагрузите ПК.
Восстановление файловой целостности
DPC WATCHDOG может проявляться в повреждённой различными программами операционной системе. Исправить это можно, вернув все файлы на место возвратом к настройкам по умолчанию. Сделать это можно так:
- Нажмите Win+I, перейдите в раздел «Обновление и безопасность».
- Кликните раздел «Восстановление». Жмите кнопку «Начать», напротив опции «Вернуть компьютер в исходное состояние».
- Здесь же выбирайте, сохранить личные файлы или удалить их.
- Следуйте дальнейшим подсказкам до полного возврата к настройкам системы по умолчанию.
Если это не помогает, переходите сразу к следующему этапу.
Проверка HDD и дефрагментация жёсткого диска
Ошибка DPC WATCHDOG VIOLATION Windows 10 может проявиться из-за проблем с жёстким диском.
Чтобы узнать здоровье диска, следует запустить сперва проверку на бэды и битые сектора, а затем провести дефрагментацию.
Проверку диска можно сделать подручными средствами Windows. Для этого:
- Зайдите в Проводник и перейдите в раздел «Этот компьютер».
- Нажмите ПКМ по диску, заходите в свойства.
- Затем на вкладку «Сервис».
- Нажмите «Проверить» напротив опции «Проверка на наличие ошибок», затем следуйте подсказкам нового окна.
Если же всё хорошо, и проверка ошибок не обнаружила, выполните дефрагментацию диска:
- В свойствах в разделе «Сервис» кликайте «Оптимизировать» напротив «Дефрагментация».
- Выбираете диск «С» с файловой системой и жмите «Оптимизировать».
- Если дефрагментация ни разу не проводилась, процесс может затянуться надолго.
Если поверка жёсткого диска выявила битые сектора, значит диск начал сыпаться, и, как показывает практика, прослужит недолго. Также, из-за него могут чаще появляться BSOD ошибки, которые по факту можно будет исправить только заменой HDD накопителя.
Откат системы
Откатить систему до исходного состояния поможет установочная флешка с Windows 10. Благодаря установочным файлам, можно восстановить систему из образа. Сделать это можно так:
- Подключите к компьютеру флешку с установочными файлами Windows. (Как правильно записать на флешку систему, я описал здесь)
- Перейдите в раздел «Восстановление».
- Нажмите напротив «Особые варианты загрузки» кнопку «Перезагрузить сейчас».
- Следуйте подсказкам и восстановите ОС.
В крайнем случае с этой флешки можно установить чистую Windows 10 и избавиться от ошибки DPC WATCHDOG VIOLATION.
Проверка температуры процессора
Если ошибка DPC WATCHDOG VIOLATION не проходит после полноценного отката операционной системы к исходному состоянию, вероятно, что проблема кроется в аппаратной составляющей компьютера.
Если вы замечаете, что компьютер начинает лагать, фризить или зависать надолго, тогда рекомендуется сперва проверить температуру процессора. Если его температура за 80 градусов, следует бить тревогу.
Как правильно проверить температур на разных ПК и как ее снизить
Остановить ошибку можно различными способами. Если DPC WATCHDOG VIOLATION проявляется не из-за аппаратных повреждений и перегрева ЦП, то правильным решением избавления от неё станет переустановка конфликтных драйверов. Не помогает? Тогда просматривайте каждый пункт статьи по порядку.

Специалист программирования компьютерных систем и устройств на базе ОС «Android»
Задать вопрос эксперту
На чтение 10 мин. Просмотров 4.1k. Опубликовано 03.09.2019
Проблема НАРУШЕНИЯ DPC WATCHDOG в Windows 7, Windows 8.1 и Windows 10 – одна из самых раздражающих проблем «Синего экрана смерти» (BSOD). Читайте ниже, как вы можете это исправить и положить конец этому раздражению.
Одной вещью, которая была постоянной во всех версиях Windows, было страшное BSOD (Синий Экран Смерти), и Windows 10, Windows 8, Windows 7 не чужды им.
Одна конкретная ошибка в последнее время заставляет многих пользователей испытывать трудности, и это – НАРУШЕНИЕ DPC WATCHDOG.
Для тех из вас, кто был свидетелем этой ошибки, вам может быть интересно, что это такое и как ее исправить.
Сегодня я попытаюсь пролить свет на этот вопрос и помочь вам решить проблему нарушения DPC WATCHDOG в Windows 10, Windows 8, Windows 7.
Содержание
- Что вызывает ошибки НАРУШЕНИЯ DPC WATCHDOG?
- Действия по исправлению ошибок DPC WATCHDOG VIOLATION
- Решение 1 – Проверьте ваши кабели
- Решение 2. Замените драйвер iastor.sys.
- Решение 3 – Проверьте свой диск
- Решение 4 – Обновите ваши драйверы
- Решение 5 – Обновите свою ОС
- Решение 6 – Запустите полное сканирование системы
- Решение 7. Проверьте проблемы несовместимости программного и аппаратного обеспечения
- Решение 8 – Удалить недавно установленное программное обеспечение
- Решение 9 – Запустите восстановление системы
Что вызывает ошибки НАРУШЕНИЯ DPC WATCHDOG?
В некоторых случаях эта проблема возникает вместе с другими BSOD, и у всех них есть общая причина. Если вы проверите официальный веб-сайт Microsoft, вы найдете некоторую информацию об этой ошибке, и она выглядит так:
Эта проверка на наличие ошибок указывает на то, что сторожевой таймер DPC был выполнен либо потому, что обнаружил один длительный отложенный вызов процедуры (DPC), либо потому, что система провела длительное время на уровне запроса прерывания (IRQL) DISPATCH_LEVEL или выше. Значение параметра 1 указывает, превысил ли один DPC тайм-аут, или система накапливала длительный период времени в IRQL DISPATCH_LEVEL или выше.
Они говорят, что Windows 8 перестала работать, потому что она не смогла получить ответ от аппаратного компонента, его драйвера или программы, связанной с ним.
Чаще всего рассматриваемый аппаратный компонент – это дисковод, и Windows дает сбой, когда диск становится нечитаемым (аналогично отключению кабеля данных жесткого диска, когда он используется). В некоторых случаях проблема может быть в несовместимости оборудования или даже в вирусной инфекции.
Вот краткий список причин, по которым могут быть совершены нарушения DPC WATCHDOG:
- HDD становится нечитаемым
- Прошивка SSD не обновлена
- Старые или поврежденные драйверы
- BIOS, который не был обновлен
- Аппаратная несовместимость
- Оборудование не было установлено правильно
- Разгон не выполнен должным образом (в этом случае выполните сброс BIOS)
- Вредоносное ПО
Действия по исправлению ошибок DPC WATCHDOG VIOLATION
- Проверьте ваши кабели
- Заменить драйвер iastor.sys
- Проверьте свой диск
- Обновите ваши драйверы
- Обновите свою ОС
- Запустите полное сканирование системы
- Проверьте программные и аппаратные проблемы несовместимости
- Удалить недавно установленное программное обеспечение
Решение 1 – Проверьте ваши кабели
Как видите, существует ряд причин ошибки DPC WATCHDOG VIOLATION, но, к счастью, большинство из них можно исключить без каких-либо усилий.
Например, первое, что вы должны сделать, это проверить все кабели данных/силовые кабели вашего компьютера. В некоторых случаях, если они подключены неправильно, система может прочитать, что диск недоступен, и произойдет сбой.
Если все кабели не повреждены и правильно подключены, возможно, вы захотите продолжить и проверить работоспособность дисков.
Решение 2. Замените драйвер iastor.sys.
Microsoft предлагает заменить драйвер, который вызывает это сообщение об ошибке, то есть драйвер iastor.sys, на драйвер storahci.sys .
- Щелкните правой кнопкой мыши значок «Пуск»> выберите «Диспетчер устройств».
- Разверните IDE ATA/ATAPI контроллеры.
- Выберите контроллер с именем «SATA AHCI» (например, «Стандартный контроллер SATA AHCI»). Чтобы убедиться, что вы выбрали правильный контроллер, щелкните правой кнопкой мыши контроллер, перейдите в Свойства, перейдите на вкладку Драйвер, а затем Сведения о драйвере. Убедитесь, что iastor.sys указан в списке драйверов, и нажмите кнопку ОК.
- На вкладке Драйвер> выберите Обновить драйвер
- Выберите Обзор моего компьютера для программного обеспечения драйвера.
- Выберите «Позвольте мне выбрать» из списка драйверов устройств на моем компьютере.
- Выберите стандартный контроллер SATA AHCI.
- Нажмите «Далее», затем «Закрыть» и перезагрузите компьютер.
Решение 3 – Проверьте свой диск
Существует ряд утилит, которые вы можете использовать для проверки всех связанных со здоровьем аспектов ваших дисков. Для получения дополнительной информации о лучших инструментах, которые вы можете установить для проверки состояния вашего жесткого диска, ознакомьтесь с этим списком.
Если у вас есть твердотельный накопитель, вы можете поискать обновление прошивки (если вы не обновляли его с самого начала). Имейте в виду, что если вы обновите прошивку вашего SSD, вы, скорее всего, потеряете все данные с него.
Если вы хотите быстро проверить диск на наличие ошибок, выполните действия, перечисленные ниже (для Windows 10 и Windows 7).
В Windows 10 вы можете запустить проверку диска с помощью командной строки.
Запустите командную строку от имени администратора и введите команду chkdsk C:/f , а затем нажмите Enter. Замените C буквой раздела вашего жесткого диска.

В качестве быстрого напоминания, если вы не используете параметр/f, chkdsk отображает сообщение о том, что файл должен быть исправлен, но не исправляет никаких ошибок. Команда chkdsk D:/f обнаруживает и устраняет логические неполадки, затрагивающие ваш диск. Для устранения физических проблем также запустите параметр/r.

В Windows 7 перейдите на жесткий диск> щелкните правой кнопкой мыши диск, который вы хотите проверить> выберите Свойства> Инструмент. В разделе «Проверка ошибок» нажмите «Проверить».

Решение 4 – Обновите ваши драйверы
Обновление всех драйверов с вашего компьютера – это еще один способ, если вы наткнулись на DPC_WATCHDOG_VIOLATION. Проверьте ваши компоненты на предмет их производителей и моделей, а затем проверьте их веб-сайты для Windows 7, Windows 8 и Windows 10-совместимых драйверов.
Кроме того, если нет драйверов для Windows 7, 8 или Windows 10, свяжитесь с ними для получения дополнительной информации.
Все еще в области обновлений, вы должны проверить веб-сайт разработчика вашей материнской платы на наличие обновлений BIOS. Иногда, если BIOS стареет и вы добавляете новое оборудование или операционные системы, он может работать неправильно.
Мы настоятельно рекомендуем Средство обновления драйверов TweakBit (одобрено Microsoft и Norton) автоматически загружать на компьютер все устаревшие драйверы.
Отказ от ответственности : некоторые функции этот инструмент не является бесплатным.
Решение 5 – Обновите свою ОС
Убедитесь, что на вашем компьютере установлены последние обновления ОС Windows. В качестве напоминания, Microsoft постоянно выпускает обновления для Windows, чтобы улучшить стабильность системы и устранить различные проблемы. Установка последних обновлений Windows на ваш компьютер также может помочь вам устранить ошибку DPC_WATCHDOG_VIOLATION.
Чтобы получить доступ к разделу Центра обновления Windows, вы можете просто ввести «обновление» в поле поиска. Этот метод работает на всех версиях Windows. Затем перейдите в Центр обновления Windows, проверьте наличие обновлений и установите доступные обновления.

Решение 6 – Запустите полное сканирование системы
Сканирование компьютера на наличие вирусов – это то, что вы должны делать постоянно, даже если у вас нет ошибки DPC_WATCHDOG_VIOLATION.
Однако, если вы страдаете от этой проблемы, вы можете тщательно сканировать компьютер и искать любые вредоносные программы, которые могут скрываться в нем.
Существует множество отличных антивирусных программ, которые могут отлично справляться с поиском всех видов вредоносных программ и других ошибок. Ознакомьтесь с этой статьей, чтобы узнать, какое антивирусное средство мы рекомендуем вам установить на свой компьютер.
Между тем, вы также можете использовать Защитник Windows для сканирования вашего устройства.
Вот как выполнить полное сканирование системы в Windows 10 Creators Update:
- Перейдите в «Пуск»> введите «защитник»> дважды щелкните Защитник Windows, чтобы запустить инструмент
-
В левой панели выберите значок щита
-
В новом окне выберите опцию Advanced Scan
- Установите флажок «Полная проверка», чтобы запустить полную проверку системы на наличие вредоносных программ.
Решение 7. Проверьте проблемы несовместимости программного и аппаратного обеспечения
Большинство программ, созданных для более ранних версий Windows, будут работать на более новых версиях ОС. Однако некоторые старые программы могут работать плохо или даже вызывать серьезные ошибки, такие как ошибка НАСТРОЙКИ DPC WATCHDOG.
Вы можете запустить средство устранения неполадок совместимости программ, чтобы автоматически обнаруживать и устранять некоторые наиболее распространенные проблемы.
В Windows 10 вы можете перейти на страницу настроек, выбрать «Обновление и безопасность», а затем «Устранить неполадки». В разделе «Поиск и устранение других проблем» выберите средство устранения неполадок совместимости программ и запустите его.

Аппаратная несовместимость также должна учитываться. Если вы построили новый компьютер и установили Windows 8, Windows 10 и больше ничего, и у вас возникла эта проблема, то некоторые компоненты могут не работать хорошо друг с другом или с ОС. В этом случае вам следует больше изучить каждый компонент, а если вы не найдете ничего полезного, обратитесь в магазин и получите техническую поддержку.
Следите за оборудованием, которое не было установлено должным образом. В большинстве случаев пользователи неправильно устанавливают ОЗУ, и часть его не вступает в контакт. Если вы хотите проверить оперативную память, извлеките модули DIMM и аккуратно установите их обратно, убедившись, что вы слышите щелчок и что они на месте.
Решение 8 – Удалить недавно установленное программное обеспечение
Если вы недавно установили новое программное обеспечение на свой компьютер, попробуйте удалить соответствующие инструменты. Иногда стороннее программное обеспечение может вызвать серьезные проблемы на вашем компьютере, в том числе ошибку DPC WATCHDOG VIOLATION.
Зайдите в Пуск> введите Панель управления> выберите недавно добавленные программы> нажмите Удалить.

Затем перезагрузите компьютер и посмотрите, была ли проблема решена.
Решение 9 – Запустите восстановление системы
Если проблема возникла после того, как вы установили драйвер или изменили что-либо на программном уровне вашего компьютера, вам следует выполнить восстановление системы до того момента, как вы что-либо изменили, и посмотреть, сохраняется ли проблема по-прежнему.
Если это действительно то, что вы сделали или установили, то это должно исправить ваши проблемы с Windows 7, 8 или Windows 10 DPC WATCHDOG VIOLATION.
Если проблема началась недавно, запустите Восстановление системы. Если эта проблема возникла после того, как вы установили новое программное обеспечение на свой компьютер, этот инструмент поможет вам удалить недавно добавленные приложения и программы.
Параметр «Восстановление системы» позволяет восстановить предыдущую хорошо работающую конфигурацию системы без потери каких-либо файлов, за исключением нескольких настраиваемых функций и параметров.
Если восстановление системы включено, следуйте инструкциям, приведенным ниже (Windows 7 и 8.1):
- Перейдите в Поиск> введите свойства системы> и откройте Свойства системы.
- Перейдите в раздел «Защита системы»> нажмите «Восстановление системы».
- Нажмите Далее> выберите предпочтительную точку восстановления в новом окне.
- Выбрав предпочитаемую точку восстановления, нажмите «Далее»> «Готово».
- Ваш компьютер перезагрузится и начнется процесс восстановления.
После завершения процедуры убедитесь, что ошибка DPC WATCHDOG VIOLATION не устранена.
Windows 10 предлагает расширенные возможности восстановления, которые позволяют пользователям чистить установку ОС. Если вы пользователь Windows 10, вы также можете использовать опцию восстановления «Сбросить этот ПК».
- Перейдите в «Настройки»> «Обновление и безопасность»> нажмите «Восстановление» под левой панелью.
-
Нажмите «Начать» под «Сбросить этот компьютер»> «Сохранить свои файлы».
- Следуйте инструкциям на экране для завершения сброса.
Мы надеемся, что это руководство будет полезным для вас, и если у вас все еще есть проблемы или если вы знаете какой-либо другой способ исправить ошибку DPC_WATCHDOG_VIOLATION в Windows 7, 8 или Windows 10, оставьте нам комментарий, и мы ответим так скоро, как возможно.
Ошибка с текстом «DPC_WATCHDOG_VIOLATION» может появиться в виде обычного уведомления о сбое или как «синий экран смерти». В обоих случаях система для продолжения работы требует перезагрузки. Чаще всего проблема, которая вызывает ошибку, связана с драйверами или неправильной конфигурацией Windows. В этой статье мы рассмотрим распространённые причины и способы их устранения.
Отсутствие последних обновлений системы — распространённая причина появления ошибок. Чтобы исключить её, устанавливаем все доступные апдейты.
- Открываем «Параметры» Windows 10.
- Переходим в раздел «Обновление и безопасность».
- На вкладке «Центр обновления Windows» смотрим, есть ли новые апдейты. Если в окне отображается сообщение об ошибке, нажимаем «Повторить» для ещё одной проверки обновлений. После обнаружения апдейтов нажимаем на кнопку «Загрузить и установить сейчас».
Эту систему давно пора обновить
Главная задача — установить все обновления, которые доступны для операционной системы. После их инсталляции проверяем, исчезла ли ошибка.
Проверка драйверов
Самая распространённая причина появления ошибки «DPC_WATCHDOG_VIOLATION» — сбой в работе драйверов оборудования. Виновником может стать ПО любого устройства, но, как показывает практика, обычно неполадку вызывает «Контроллер SATA AHCI».
- Открываем «Диспетчер устройств».
- Находим и раскрываем раздел «Контроллеры IDE ATA/ATAPI».
- Находим стандартный контроллер и кликаем по нему правой кнопкой.
- Выбираем пункт «Обновить драйверы».
Приступаем к обновлению драйверов
- Нажимаем «Выполнить поиск драйверов вручную».
- Нажимаем «Выбрать драйвер из списка уже установленных драйверов».
Ручное обновление драйверов
- Отмечаем пункт «Только совместимые устройства».
- Выбираем из списка устройства, которые не являются стандартными. Если их нет, то снова выделяем стандартный контроллер SATA AHCI.
В списке могут быть другие, не стандартные драйверы
- Завершаем инсталляцию и закрываем окно мастера обновления.
Обычно проблема заключается в том, что Windows использует вместо специфичного контроллера стандартный. Именно поэтому из списка совместимого оборудования нужно выбирать устройство, в названии которого нет слова «стандартный». Но это сработает только в том случае, если в появлении ошибки виноват контроллер SATA AHCI.
Вызывать сбой могут также драйверы видеокарты, USB (особенно версии 3.0), LAN и адаптера Wi-Fi. Их нужно проверить и обновить в первую очередь. При этом не рекомендуем полагаться на различные драйверпаки, которые находят и устанавливают ПО в автоматическом режиме. Загружайте драйверы с официальных сайтов производителей устройств и устанавливайте вручную — только так можно гарантировать корректную инсталляцию.
Настройка быстрого запуска
По умолчанию на Windows 10 включена функция быстрого запуска. При завершении работы компьютера система сохраняет основную информацию в файл — как при режиме гибернации. При следующем включении Windows запускается из этого файла намного быстрее, чем если бы вы загружали её с нуля. Однако иногда из-за быстрого запуска возникают ошибки, среди которых присутствует «DPC_WATCHDOG_VIOLATION». Чтобы избавиться от них, нужно отключить эту функцию.
- Кликаем правой кнопкой по меню «Пуск» или нажимаем на сочетание клавиш Win+X для вызова контекстного меню системы.
- Переходим в раздел «Управление электропитанием».
- Прокручиваем окно вниз и кликаем по ссылке «Дополнительные параметры питания».
- Переходим в раздел «Действия кнопок питания».
Дополнительные параметры электропитания
- Нажимаем на ссылку «Изменение параметров, которые сейчас недоступны».
- Убираем отметку возле пункта «Включить быстрый запуск».
Отключение быстрого запуска
После отключения быстрого запуска перезагружаем компьютер для применения конфигурации и повторяем действия, которые привели к появлению ошибки. На этот раз она не должна появиться снова.
Восстановление целостности файловой системы
Ошибка «DPC_WATCHDOG_VIOLATION» может появляться также из-за повреждения системных файлов. Устранить её помогут встроенные средства Windows. Запускаем командную строку от имени администратора, чтобы получить полный доступ к системе, и последовательно вводим три команды, нажимая после каждой на клавишу Enter.
- chkdsk /f — проверка диска на ошибки и восстановление повреждённой файловой системы.
- sfc /scannow — поиск и исправление ошибок в системных файлах.
- DISM.exe /Online /Cleanup-image /Restorehealth — поиск и замена повреждённых системных файлов.
Выполнение каждой команды занимает время. На сканирование и восстановление файлов с помощью этих трех команд может уйти несколько часов. Зато после их использования вы будете уверены в том, что системные файлы и файловая система в порядке. Если же в них есть ошибки, которые не удаётся исправить встроенными средствами системы, то вы увидите об этом уведомление в командной строке.
Игнорирование ошибки
Если появление сообщения об ошибке не влияет на другие компоненты системы, можно через реестр настроить игнорирование причин сбоя.
- Запускаем редактор реестра (Win+R — команда «regedit»).
- Переходим в раздел HKEY_LOCAL_MACHINESYSTEMCurrentControlSetControlWHEAPolicies. Если в каталоге Control нет директории WHEA, то кликаем по нему правой кнопкой, выбираем «Создать» — «Раздел» и присваиваем ему имя WHEA. Аналогичным образом создаётся каталог Policies внутри директории WHEA.
- Внутри папки Policies кликаем правой кнопкой по свободному пространству. Выбираем пункт «Создать» — «Параметр DWORD 32 бита».
Создаём новый параметр в реестре
- Присваиваем параметру имя IgnoreDummyWrite.
- Открываем созданный параметр двойным кликом левой кнопки мыши и присваиваем ему значение «1». Нажимаем «ОК» для сохранения конфигурации.
Запускаем игнорирование ошибки
- Закрываем редактор реестра и перезагружаем компьютер для применения конфигурации.
Это не устраняет причину появления ошибки, а лишь заставляет систему игнорировать её и не зависать/не уходить в «синий экран смерти». Но если в остальном Windows работает без сбоев, то такой вариант вполне применим.
Загрузка …
Post Views: 789
DPC WATCHDOG VIOLATION — это ошибка BSOD, с которой вы можете столкнуться при попытке играть или работать над важным проектом на вашем компьютере. Это может быть вызвано различными проблемами на программном или аппаратном уровне.
В дополнение к классическому сообщению «Синий экран смерти» Windows выводит на экран код ошибки DPC_WATCHDOG_VIOLATION, если вы хотите найти решение в Интернете. Вероятно, именно так вы вообще оказались на этой странице.
Microsoft объясняет почему вы получаете этот код ошибки и как его исправить. Однако, если вы не программист, эти инструкции мало что вам скажут. Мы здесь, чтобы разобрать это для вас.
Если ошибка повторяется, это означает, что на вашем компьютере есть постоянная проблема, которую необходимо решить как можно скорее.
Есть несколько способов избавиться от этого раздражения. Необязательно проходить их все. Просто начните с первого и двигайтесь вниз.
Однако перед началом работы вы должны создать точку восстановления системы в качестве меры безопасности. Или, что еще лучше, создайте полную резервную копию вашего оборудования.
1. Обновите драйверы
Если хотя бы одно из ваших устройств не работает должным образом из-за устаревших или несовместимых драйверов, этого достаточно, чтобы вызвать код ошибки BSOD DPC_WATCHDOG_VIOLATION.
Вот как автоматически переустановить драйверы:
Щелкните правой кнопкой мыши кнопку «Пуск» в Windows 10 и выберите «Диспетчер устройств».
Выберите устройство, щелкните его правой кнопкой мыши и выберите Отключить устройство.
Перезагрузите компьютер. Windows должна автоматически переустановить правильную версию драйвера.
Если вы все еще получаете код остановки DPC WATCHDOG VIOLATION, возможно, Windows не удалось установить правильный драйвер.
Вы можете найти последние версии драйверов на официальном сайте, в зависимости от производителей ваших устройств. После того, как вы загрузите их, вы можете легко установить их на свой компьютер с помощью диспетчера устройств и опции «Искать на моем компьютере драйверы».
Но на это уходит довольно много времени. Кроме того, вы рискуете установить несовместимый драйвер, если не знаете, что делаете, что может вызвать еще больше проблем для вашей операционной системы.
Самый безопасный план действий — использовать программу обновления драйверов. Такие приложения сканируют ваш компьютер, определяют устаревшие драйверы, ищут новые и совместимые версии драйверов в Интернете, а затем загружают и устанавливают драйверы. Самое приятное то, что все выполняется почти автоматически.
2. Установите драйвер контроллера SATA AHCI.
Драйвер устройства, который обычно вызывает ошибку DPC WATCHDOG VIOLATION, — это контроллер SATA AHCI. Есть простой трюк:
Перейдите в Диспетчер устройств, разверните меню Контроллеры хранилища, щелкните правой кнопкой мыши Контроллер SATA AHCI и выберите Свойства.
Выберите вкладку Драйвер и щелкните Сведения о драйвере.
Если у вас несколько файлов драйверов, выберите iaSorE.sys.
Однако, если файл драйвера iaSorE.sys уже был выбран, перейдите к следующему решению.
3. Убедитесь, что установленное оборудование совместимо с Windows.
Если вы начали получать код ошибки DPC_WATCHDOG_VIOLATION после сборки нового компьютера с нуля, вам следует проверить наличие проблем совместимости оборудования.
Например, когда дело доходит до компьютерных блоков, изготовленных на заказ, проверьте, совместимы ли ваша материнская плата и процессор ЦП друг с другом. Затем убедитесь, что эти два компонента совместимы с остальными частями, включая карты RAM и GPU.
С другой стороны, если вы только что обновились до Windows 10, возможно, ваше существующее оборудование несовместимо с последней операционной системой Microsoft. Проконсультируйтесь с официальные спецификации Windows 10 Узнать больше. Чтобы избежать ошибок BSOD, может потребоваться обновить оборудование.
4. Отсоедините периферийное оборудование.
Даже если определенное оборудование совместимо с вашим компьютером и Windows и на нем установлен более новый драйвер, оно все равно может быть неисправным. В этом случае вы должны вернуть его производителю, если у вас все еще есть гарантия.
Но определить виновное оборудование может быть непросто. Проще отключить все от вашего компьютера, перезагрузить компьютер и убедиться, что вы больше не получаете ошибку DPC_WATCHDOG_VIOLATION.
После этого подключайте компоненты по одному, чтобы увидеть, какой из них вызывает тревогу. Также рекомендуется запустить Windows в безопасном режиме, а затем переустановить каждый драйвер (подробнее см. Первое решение в этом списке).
5. Проверьте совместимость программного обеспечения.
Помимо аппаратного обеспечения, ошибка DPC WATCHDOG VIOLATION может быть вызвана проблемой на программном уровне. Возможно, вы недавно установили приложения, несовместимые с вашей операционной системой, или подозрительные программы, которые запускают предупреждения о вредоносном ПО.
Вы должны иметь возможность подтвердить это, если только у вас есть доступ к своему ПК, и помните, начали ли вы получать код остановки после установки нового приложения на свой компьютер.
Это может быть антивирус, служба VPN, веб-браузер, утилита для разгона, оптимизатор ОЗУ, ускоритель игр, пакет для оптимизации ПК или что-то еще.
Вот как удалить недавние программы:
Щелкните правой кнопкой мыши меню «Пуск» Windows 10 и выберите «Приложения и компоненты».
Установите для параметра Сортировать по Дата установки, чтобы программы отображались по дате (сначала самые новые).
Выберите первый инструмент в списке. Если вы хотите быть абсолютно уверены в том, что это подозрительная программа, поищите более подробную информацию о программе и ее процессах в Google. Когда будете готовы, нажмите Удалить и следуйте инструкциям по удалению.
Перезагрузите компьютер и посмотрите, по-прежнему ли вы получаете сообщение об ошибке DPC WATCHDOG VIOLATION.
Однако, если виновное приложение уже внесло изменения в ваш системный реестр и смешало свои DLL-файлы с вашими библиотеками Windows, то его удаление на самом деле ничего не решит.
Лучше восстановить Windows до предыдущей контрольной точки до того, как вы установили эту программу.
6. Используйте Восстановление системы
Если предыдущее решение не сработало, но вы сильно подозреваете, что DPC_WATCHDOG_VIOLATION был вызван программой, попробуйте использовать режим восстановления системы.
Нажмите Ctrl + R, введите панель управления и нажмите Enter.
Нажмите Recovery.
Нажмите «Открыть восстановление системы».
Выберите контрольную точку из списка и следуйте инструкциям мастера. Если вы не уверены, выберите дату и время перед установкой виновной программы. Вы можете сравнить его с датой установки, отображаемой в области «Приложения и функции».
7. Проверьте свой компьютер на наличие вредоносных программ.
Некоторые вредоносные агенты достаточно мощны, чтобы захватить вашу систему и остановить процессы и службы. Они даже могут помешать вам получить доступ к диспетчеру задач, редактору групповой политики и другим важным частям Windows.
Поэтому вам следует запустить сканирование на наличие вредоносных программ, чтобы проверить это. Если у вас не установлено стороннее решение для защиты от вредоносных программ, это означает, что Защитник Windows отвечает за защиту вашего компьютера. Вот как им пользоваться:
Нажмите кнопку «Пуск» в Windows 10, введите «Безопасность Windows» и запустите это приложение.
Перейти к защите от вирусов и угроз
Щелкните Параметры сканирования.
Выберите «Быстрое сканирование» и нажмите «Сканировать сейчас».
Если результаты сканирования не показывают ничего подозрительного, выполните вторичное сканирование с помощью параметра автономного сканирования Защитника Windows.
У сторонних антивирусных инструментов могут быть разные параметры, поэтому обязательно измените описанные выше шаги соответствующим образом. Возможно, у вас даже есть приложение, поддерживающее сканирование уязвимостей, которое вы обязательно должны выполнить на своем ПК.
8. Проверьте системные ошибки.
Мы сохранили это решение так далеко, потому что оно более деликатное и требует использования командной строки. Не волнуйтесь, так как вам действительно не нужны какие-либо специальные навыки для использования CMD, если вы будете следовать инструкциям ниже до буквы.
Однако, чтобы оставаться в безопасности, рекомендуется создать точку восстановления системы или резервную копию данных, если вы еще не сделали этого до этого момента.
Начните с запуска CHKDSK (Проверить диск):
Завершить все активные процессы
Нажмите Ctrl + R, введите cmd, затем нажмите Ctrl + Shift + Enter, чтобы запустить командную строку с правами администратора.
Введите chkdsk c: / f. Если у вас установлена Windows на другом диске, используйте эту букву вместо
Командная строка попросит вас подтвердить планирование сканирования при следующей загрузке системы. Введите y и нажмите Enter для подтверждения.
Перезагрузите компьютер и подождите
CHKDSK должен исправлять любые дисковые ошибки, вызывающие сообщения BSOD, включая нарушение DPC WATCHDOG. Однако, если вы все еще не можете избавиться от него, перейдите к следующему инструменту командной строки.
Вот как запустить SFC (Проверка системных файлов):
Снова запустите командную строку от имени администратора
Введите sfc / scannow и нажмите Enter. Он запустит сканирование в масштабе Windows и восстановит все поврежденные системные файлы.
После завершения сканирования перезагрузите компьютер.
В отличие от CHKDSK, который проверяет наличие ошибок жесткого диска, SFC выявляет и восстанавливает поврежденные системные файлы. Таким образом, вы можете положиться на его решение для исправления плохих системных файлов, которые вызывают ошибки BSOD. Однако, если это все еще не помогло, перейдите к DISM.
Вот как использовать DISM (Обслуживание образов развертывания и управление ими):
Запустите командную строку с правами на повышение
Напишите DISM / online / cleanup-image / scanhealth и нажмите Enter.
Если результаты сканирования указывают на какие-либо проблемы, напишите DISM / online / cleanup-image / restorehealth для их устранения.
Перезагрузите компьютер, запустите CMD от имени администратора, напишите sfc / scannow и нажмите Enter.
Перезагрузите вашу машину снова
DISM немного более агрессивен, чем CHKDSK и SFC, потому что он ищет поврежденные файлы в хранилище компонентов образа Windows. Но это должно помочь устранить ошибку DPC WATCHDOG VIOLATION, если она вызвана неисправным файлом Windows.
9. Проконсультируйтесь с программой просмотра событий.
Просмотр событий — это встроенный инструмент Windows, который собирает диагностические данные об операционной системе и уведомляет вас о любых событиях, включая сообщения об ошибках.
Если вы по-прежнему не можете избавиться от ошибки DPC WATCHDOG VIOLATION после попытки решения, описанного выше, но еще не готовы выполнить сброс настроек Windows до заводских настроек, обратитесь к средству просмотра событий, чтобы получить более подробную информацию о сообщении BSOD.
Вот как использовать Просмотр событий:
Перезагрузите компьютер сразу после получения ошибки DPC WATCHDOG VIOLATION
Немедленно щелкните меню Пуск, введите средство просмотра событий и нажмите Enter.
Разверните раздел Windows Logs слева и выберите System.
Выберите первую ошибку в списке и прочтите ее описание на вкладке «Общие».
Вы можете использовать эту информацию, чтобы найти более подробную информацию о точной причине кода остановки DPC_WATCHDOG_VIOLATION в Интернете.
Однако, если это становится для вас слишком много, подумайте о том, чтобы связаться с техническим специалистом и поделиться подробностями с помощью средства просмотра событий.
DPC_WATCHDOG_VIOLATION: напутственные слова
Подводя итог, вы можете попытаться исправить ошибку DPC WATCHDOG VIOLATION, обновив драйверы, изменив драйвер контроллера SATA AHCI на iaSorE.sys и убедившись, что установленное оборудование совместимо с Windows.
Вы также можете отключить любые внешние устройства, чтобы изолировать неисправный компонент, проверить совместимость программного обеспечения с операционной системой и использовать Восстановление системы для восстановления Windows до предыдущей контрольной точки.
Если и это не сработает, проверьте свой компьютер на наличие вредоносных программ, а также на наличие ошибок в системе. Наконец, вы можете использовать средство просмотра событий, чтобы выяснить точный корень проблемы.
Эти решения сработали для вас? Что еще вы пытались исправить с кодом остановки DPC_WATCHDOG_VIOLATION? Дайте нам знать в разделе комментариев ниже.