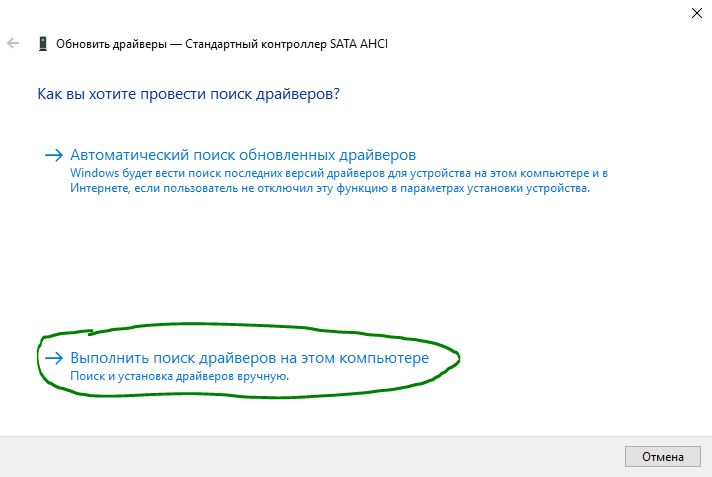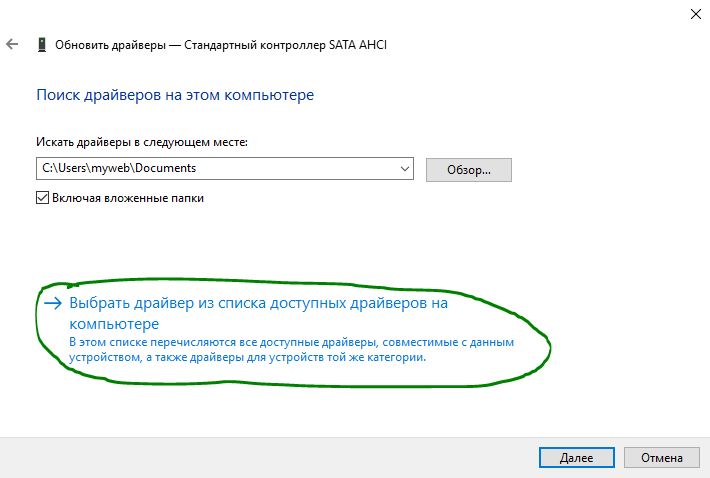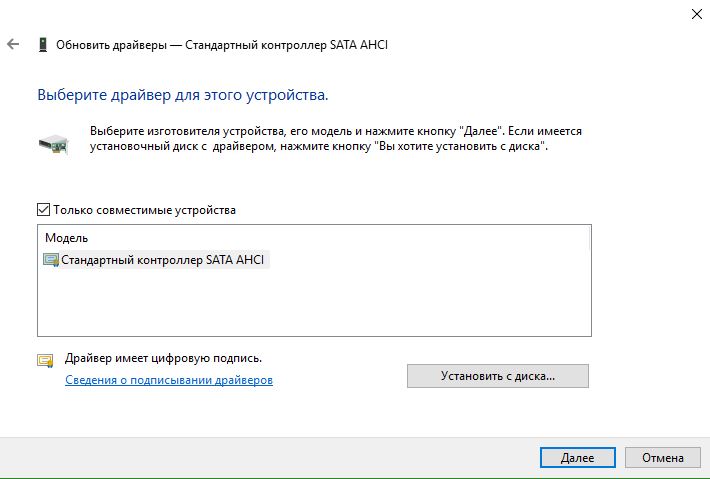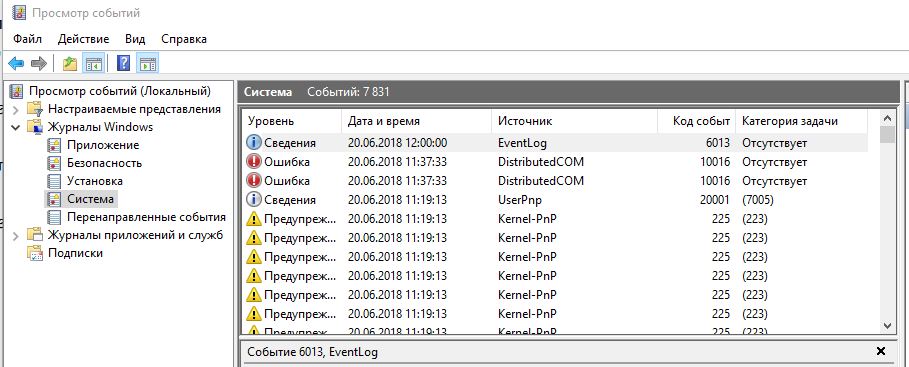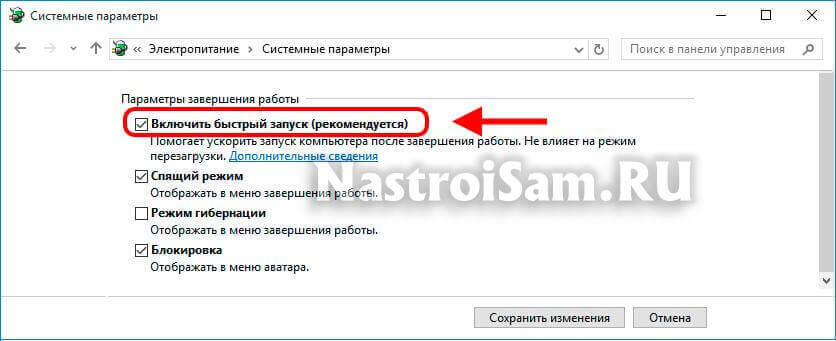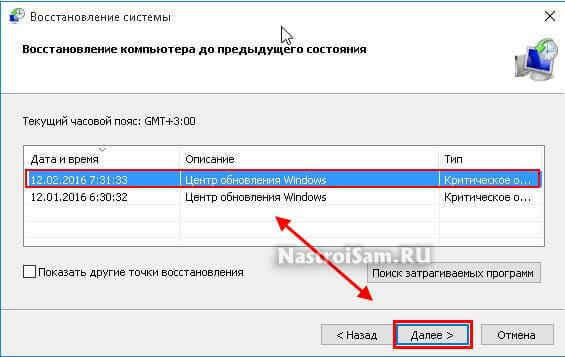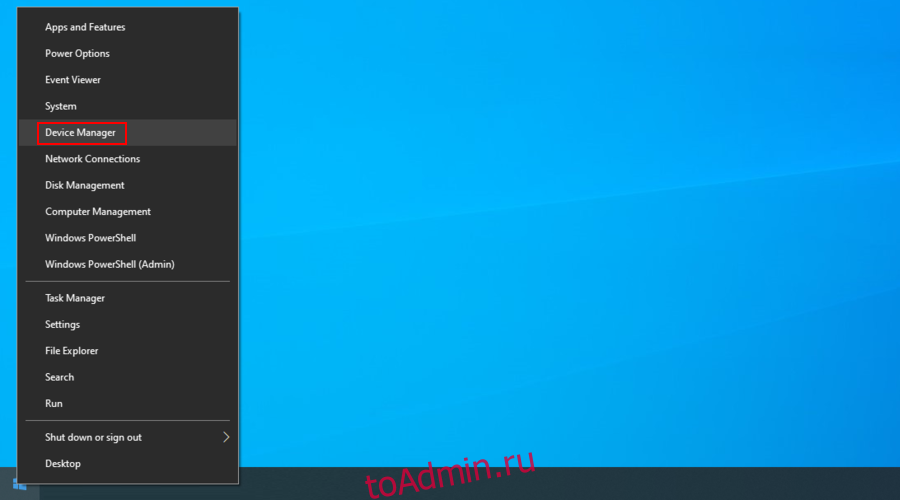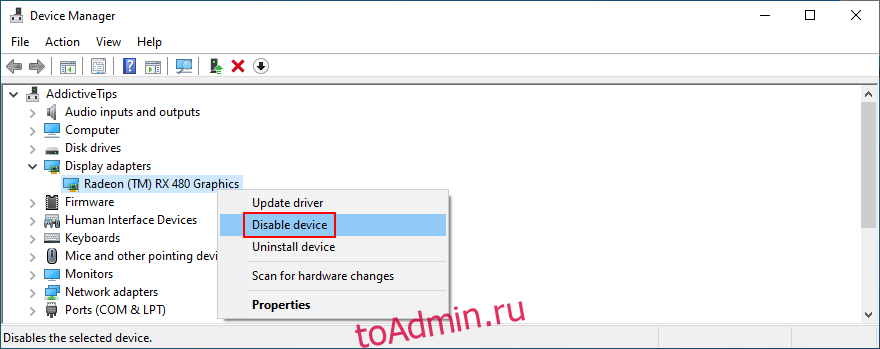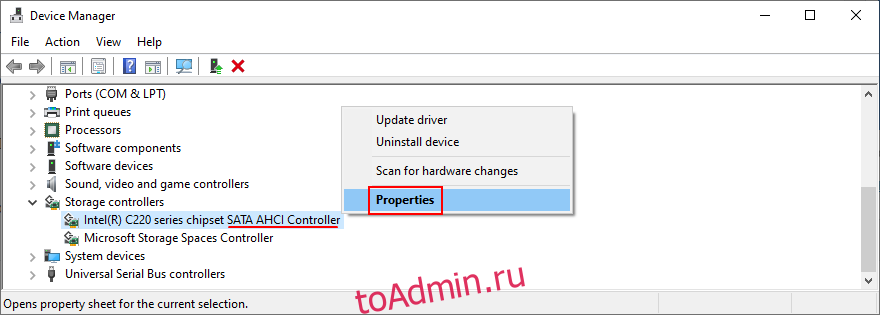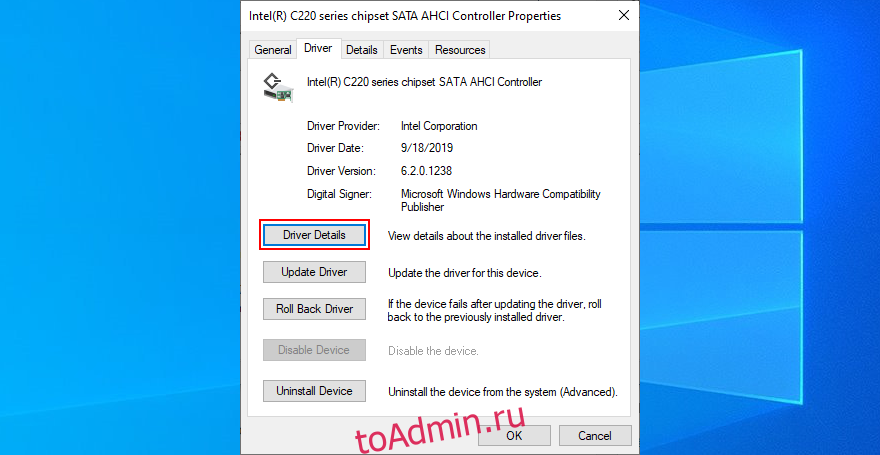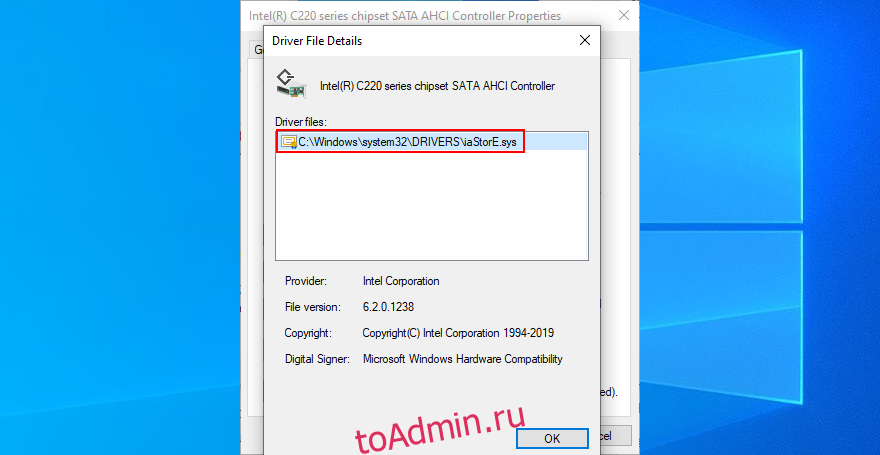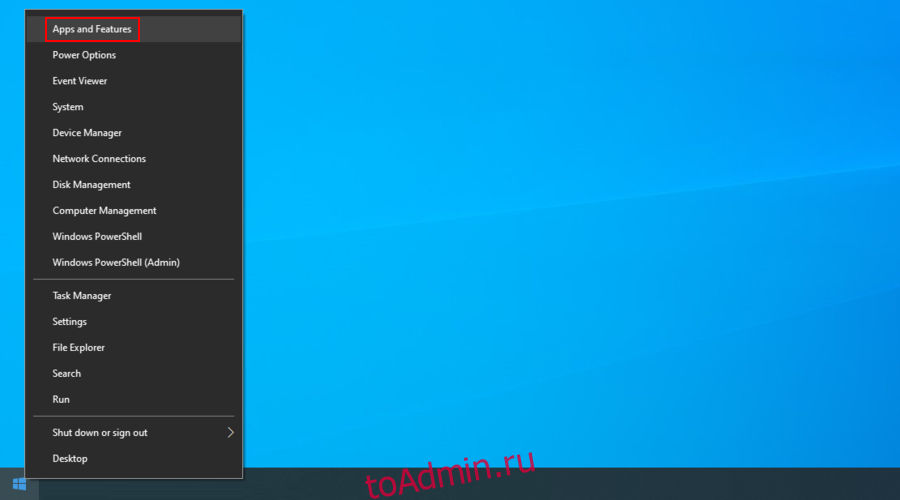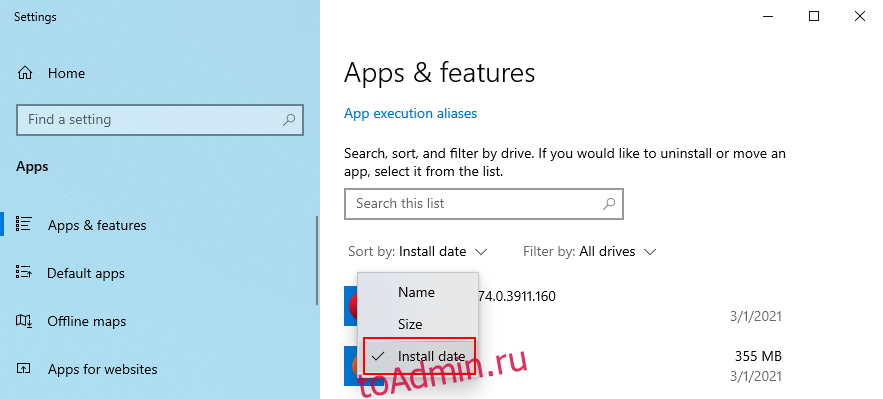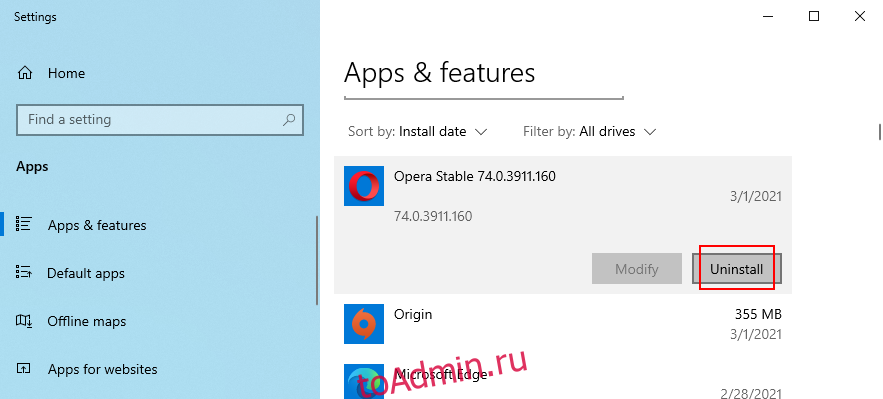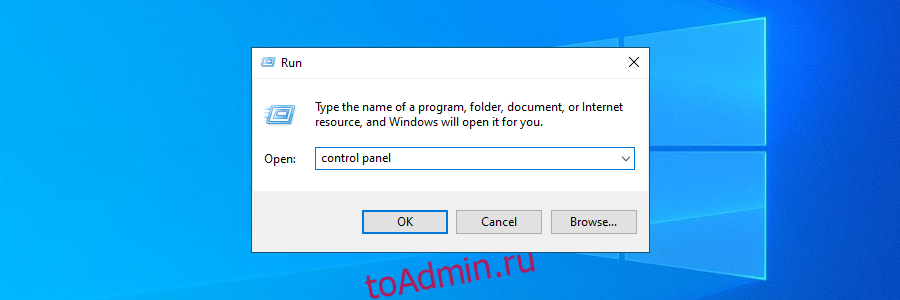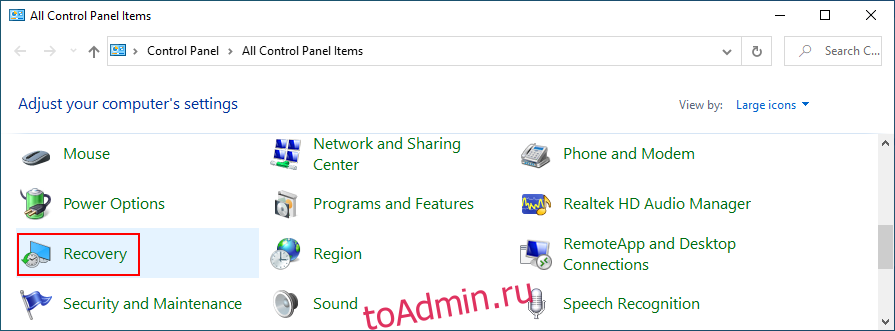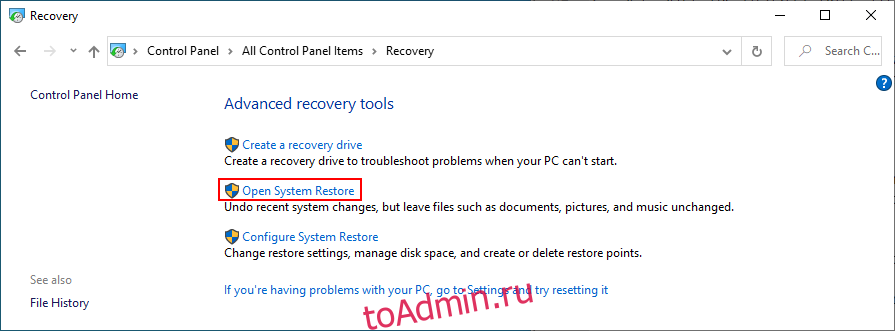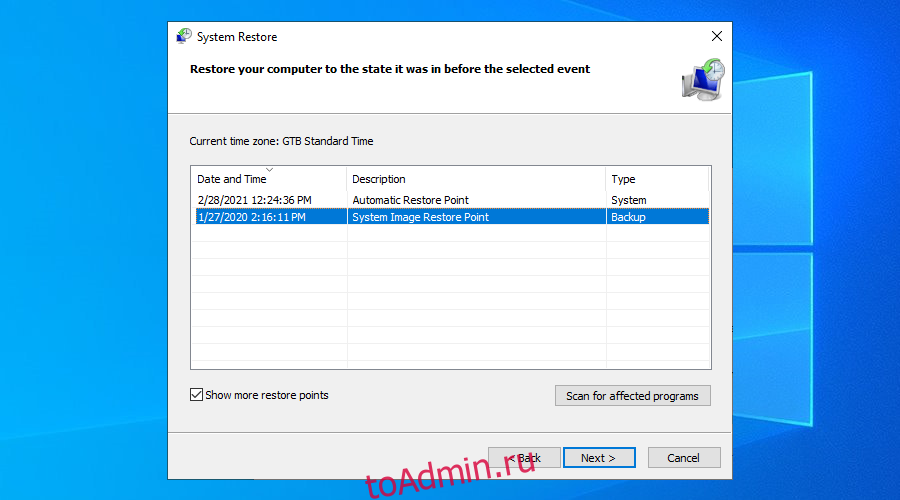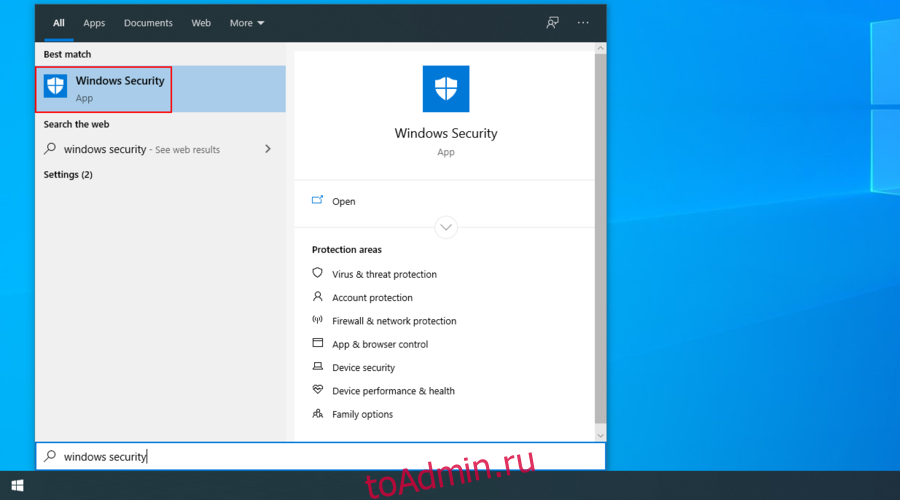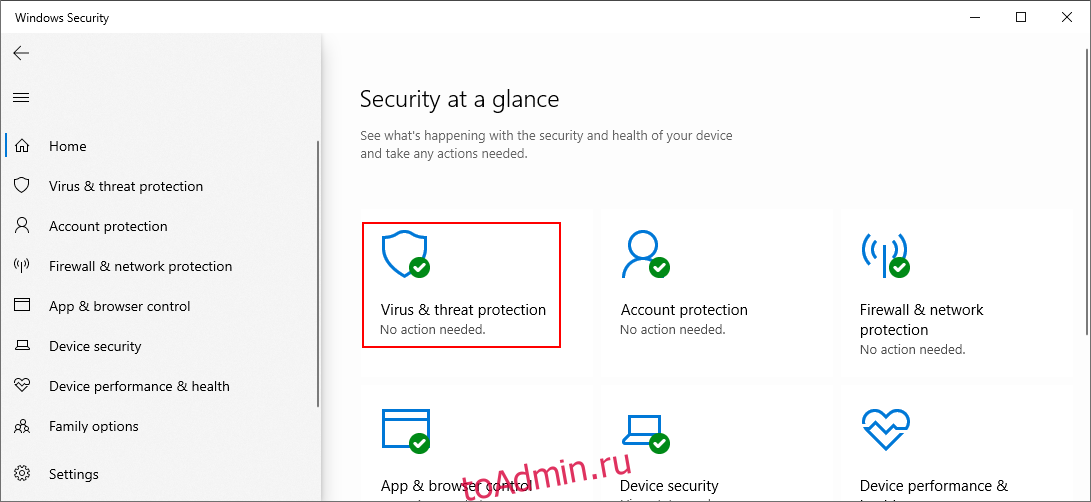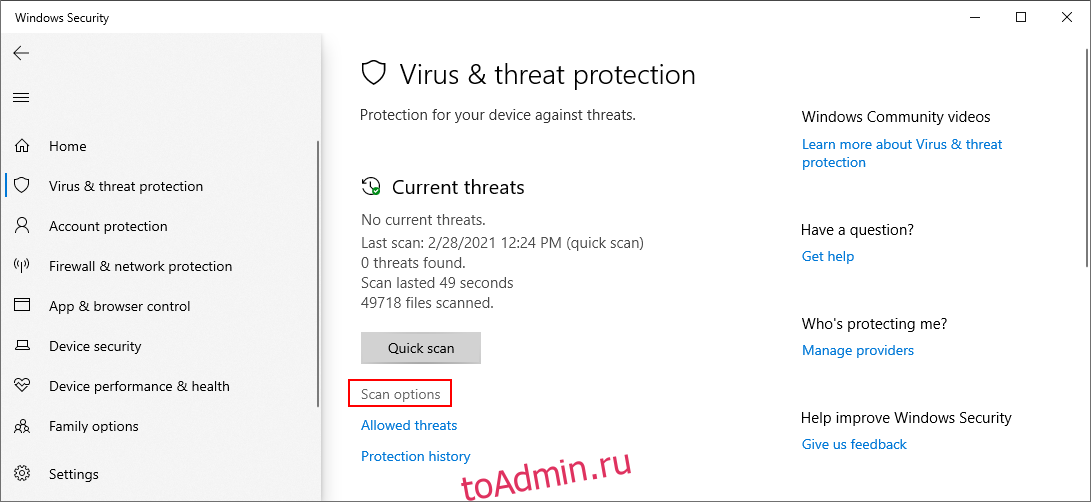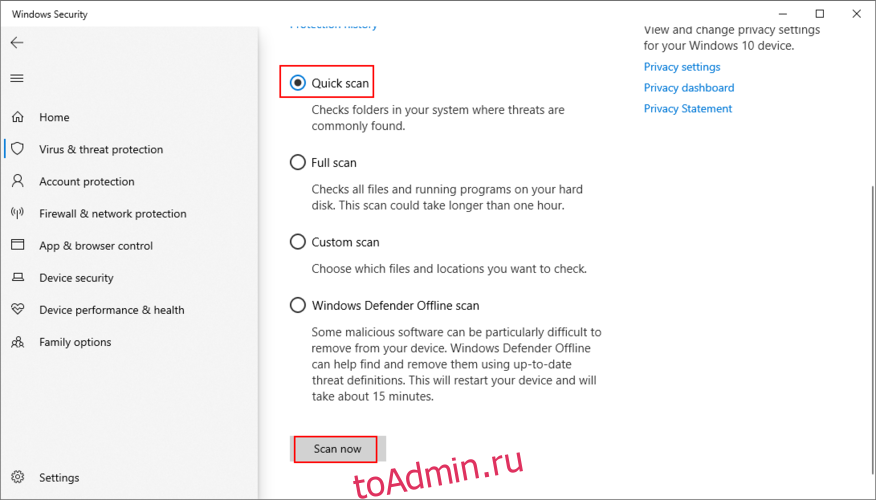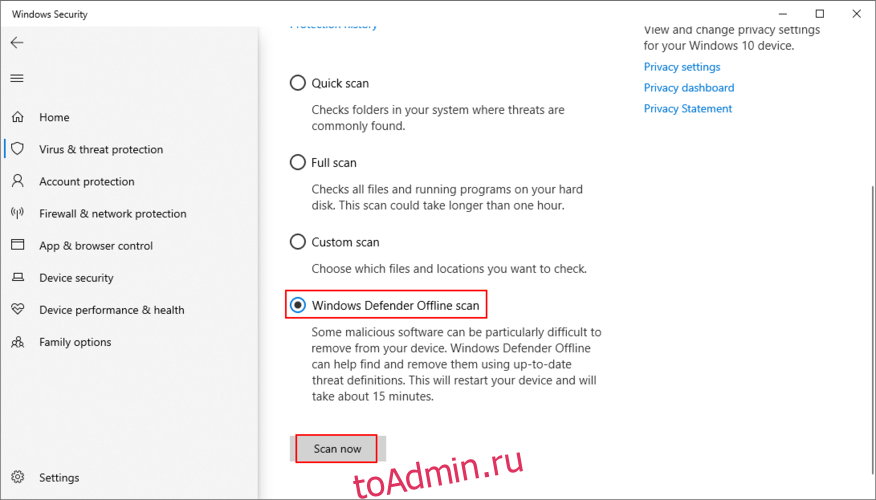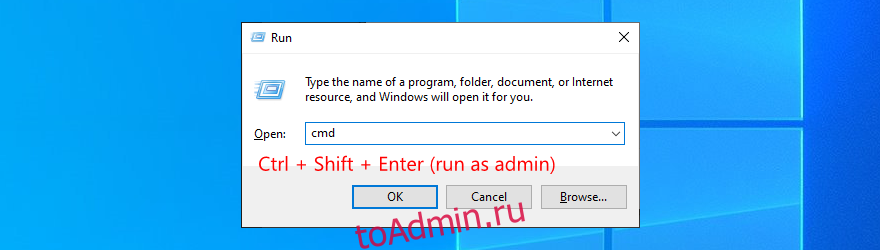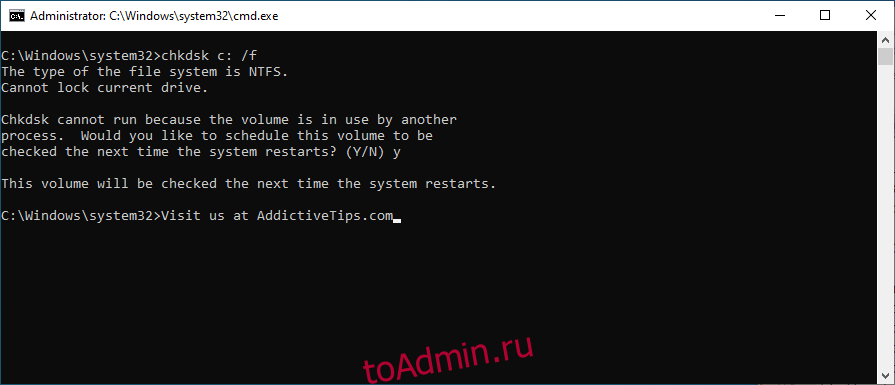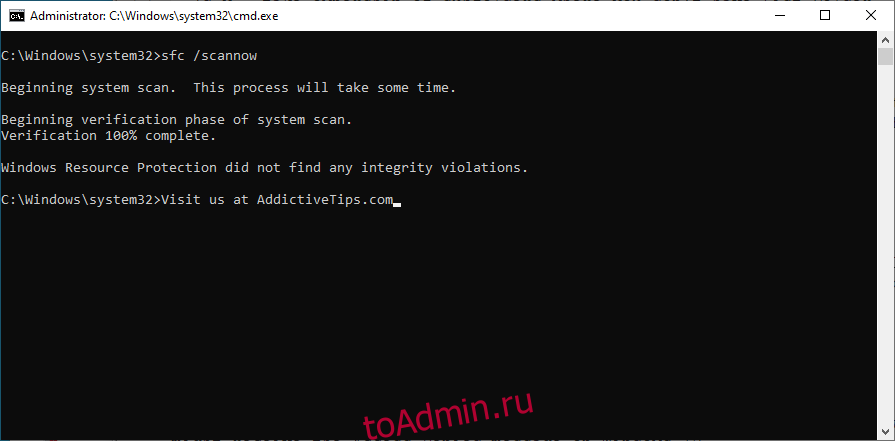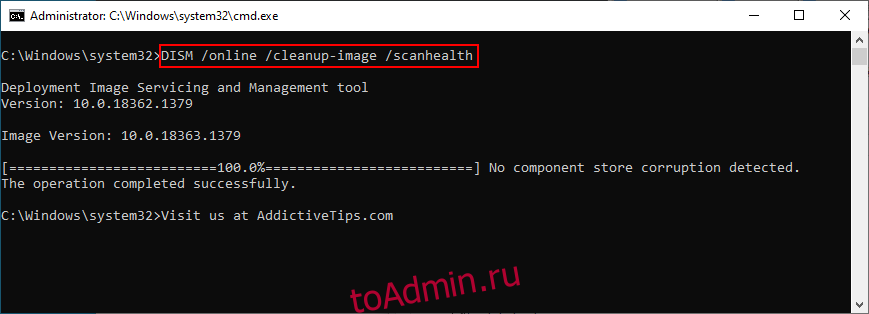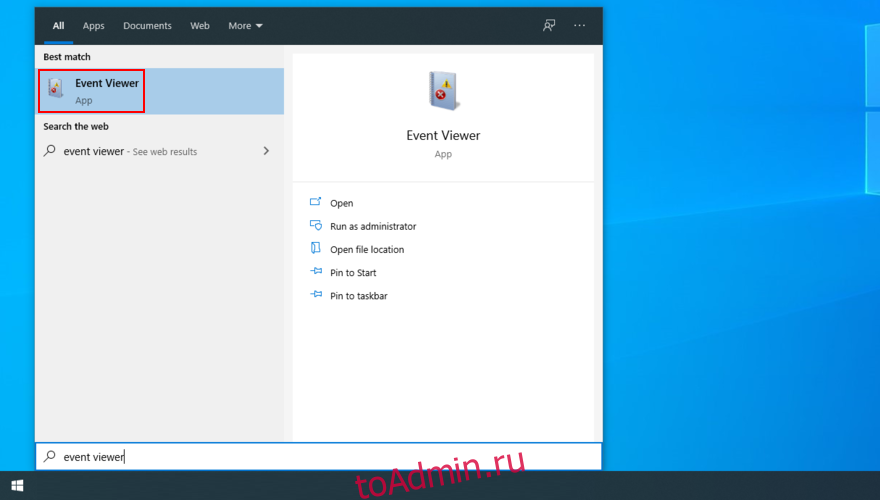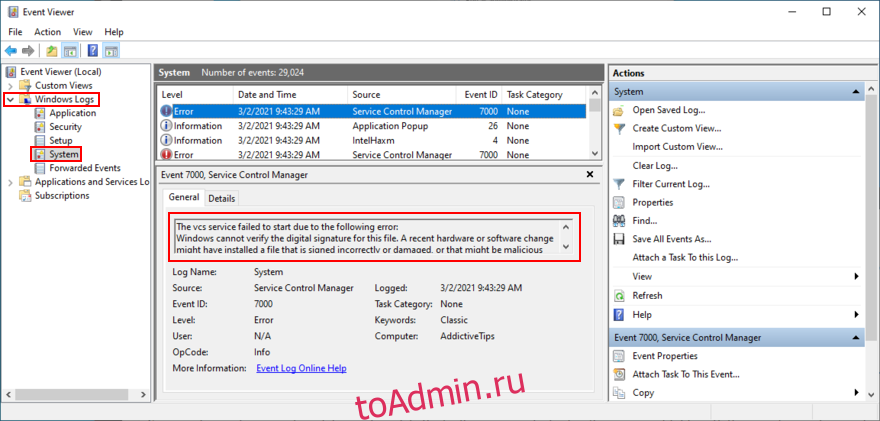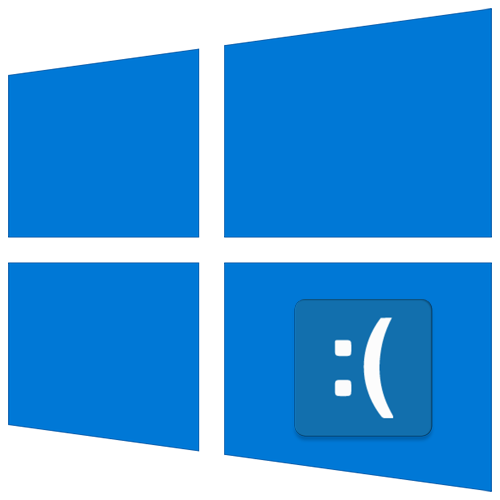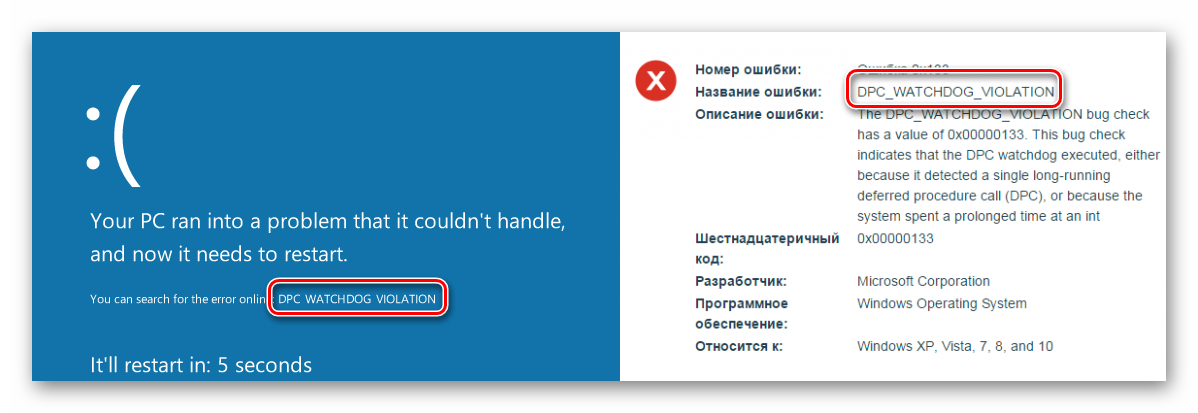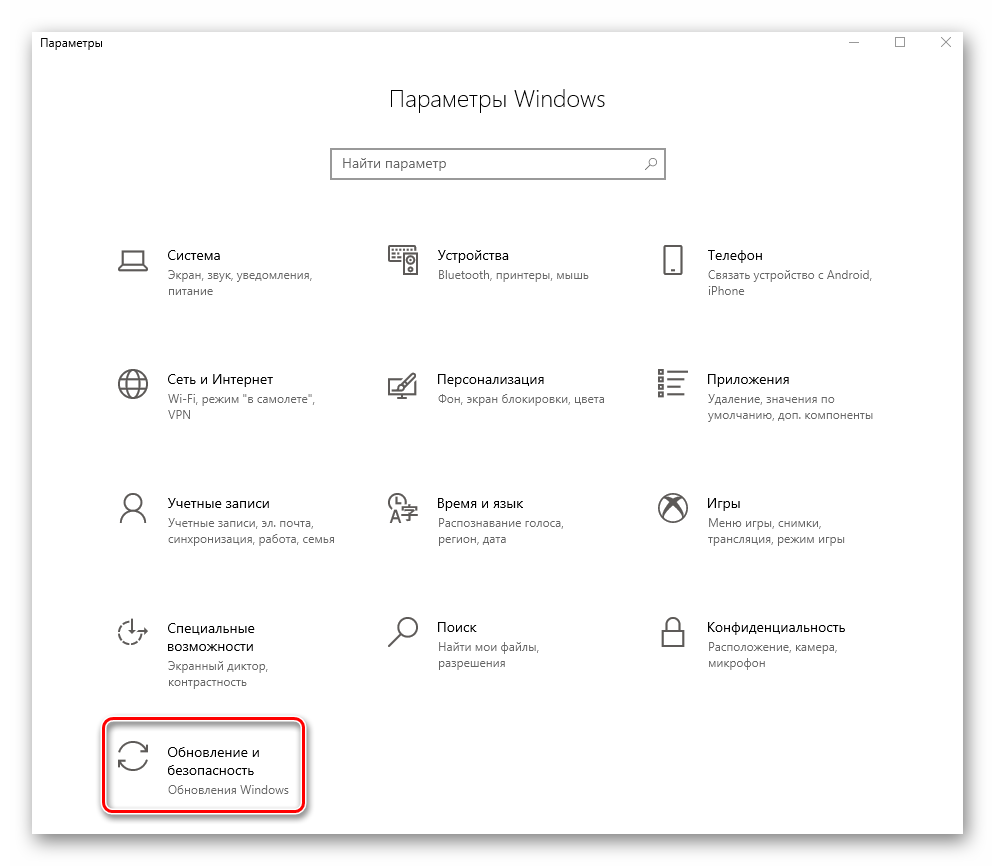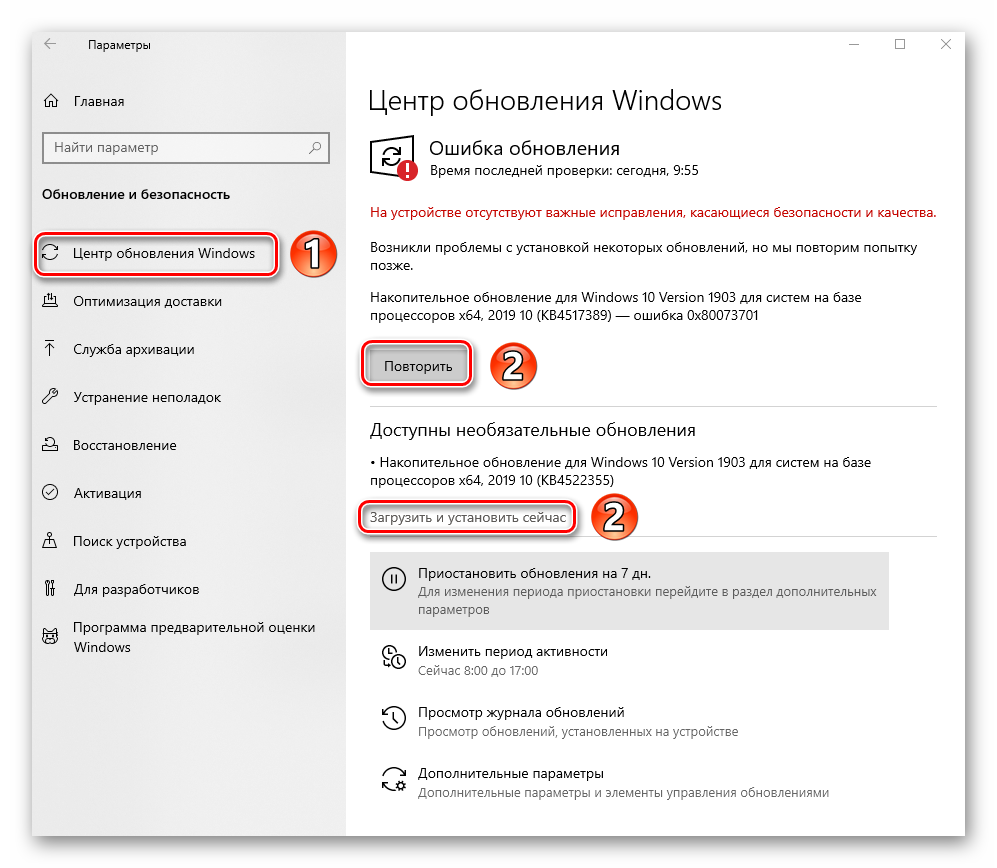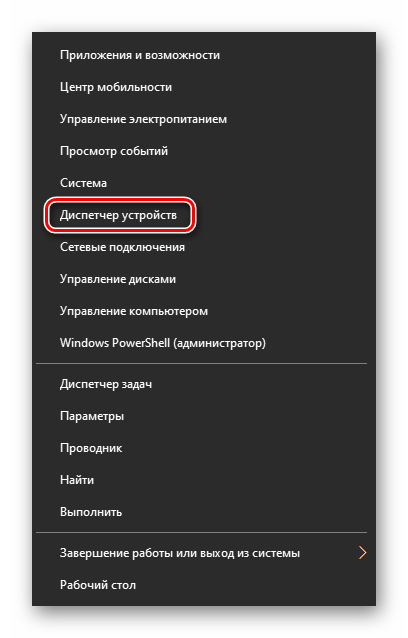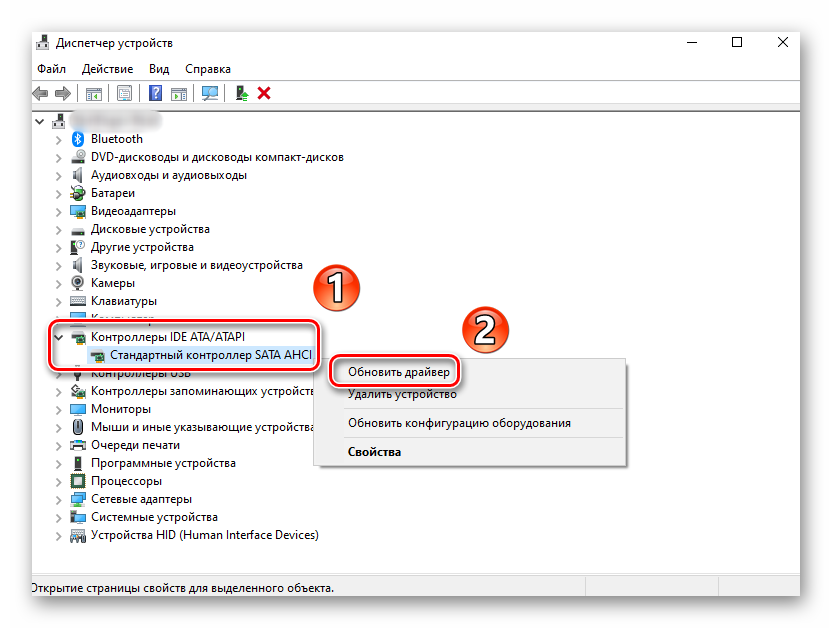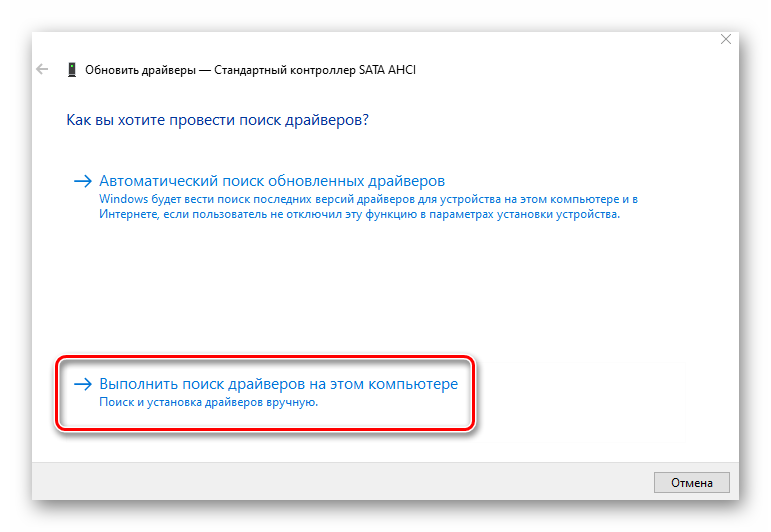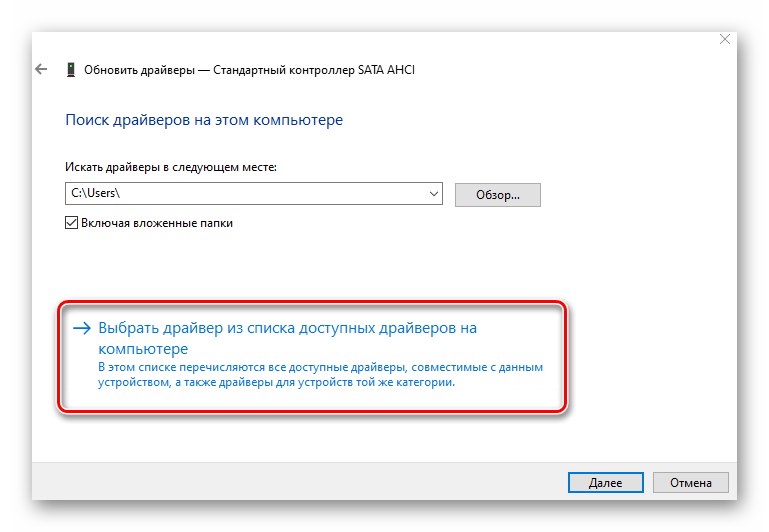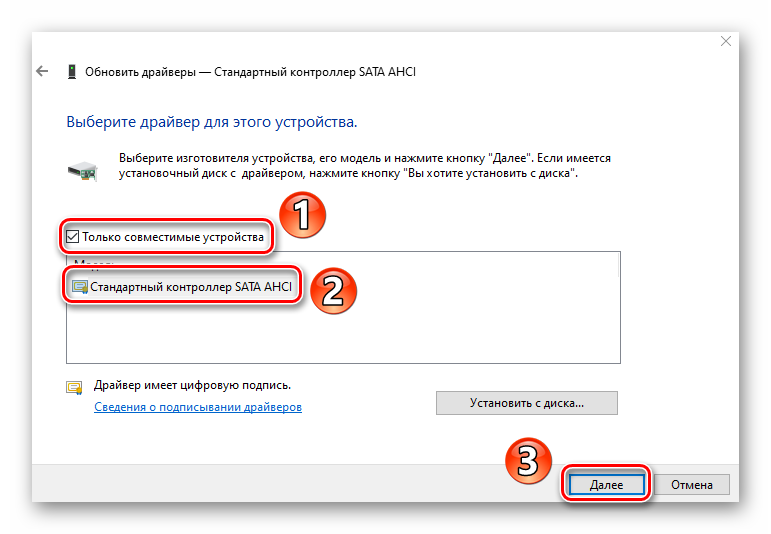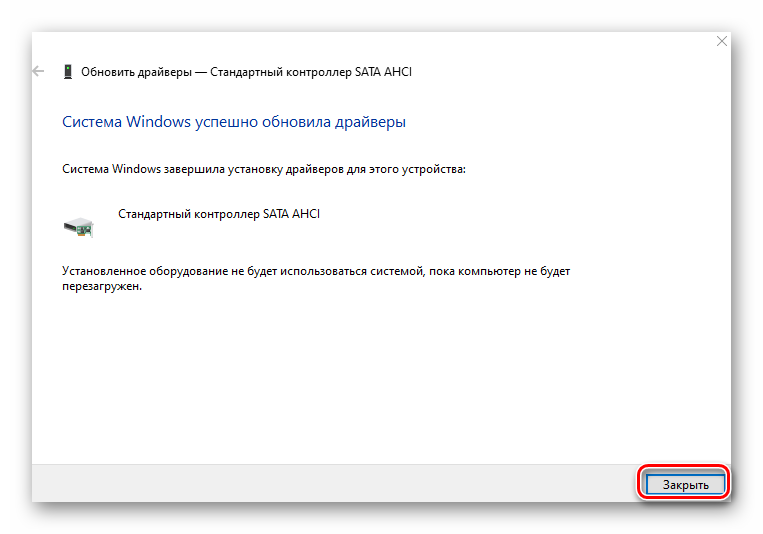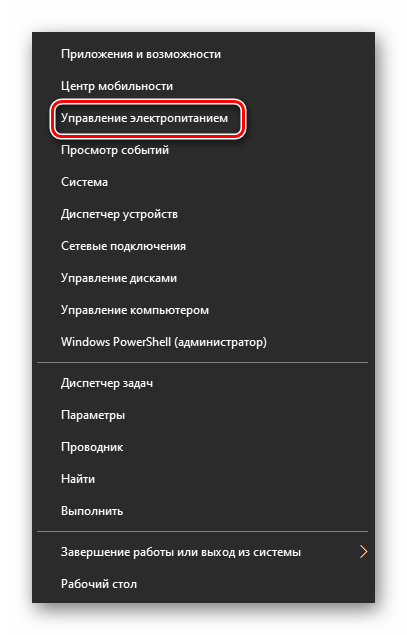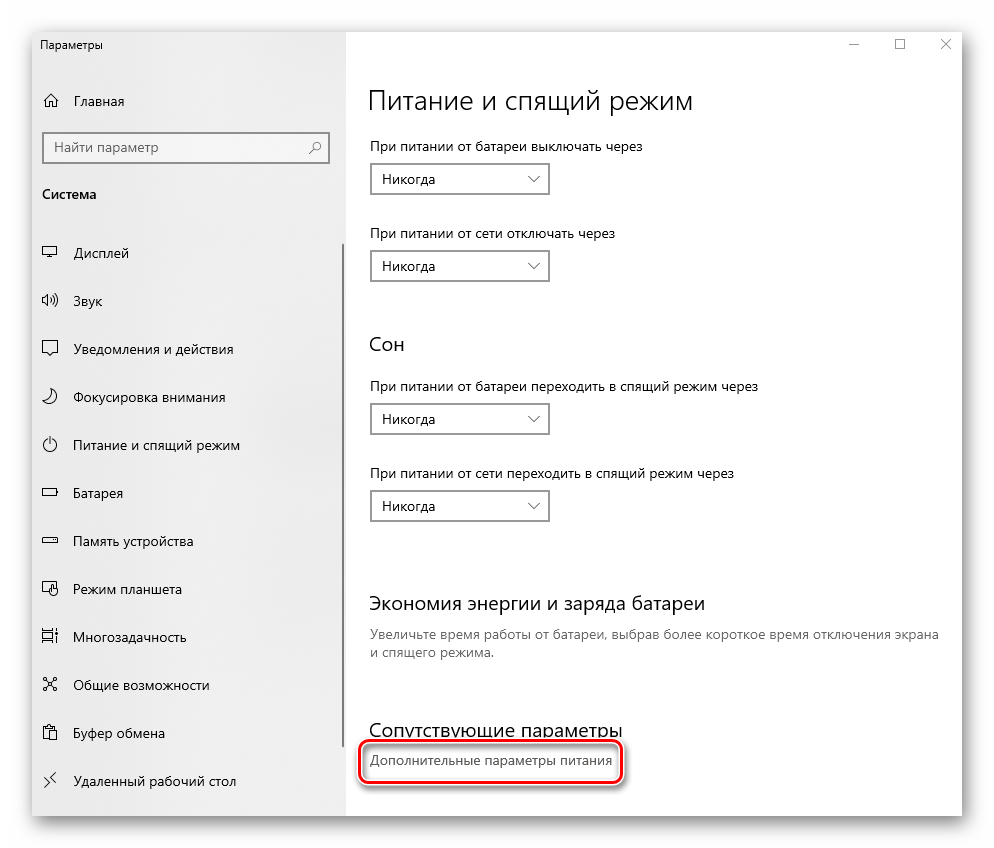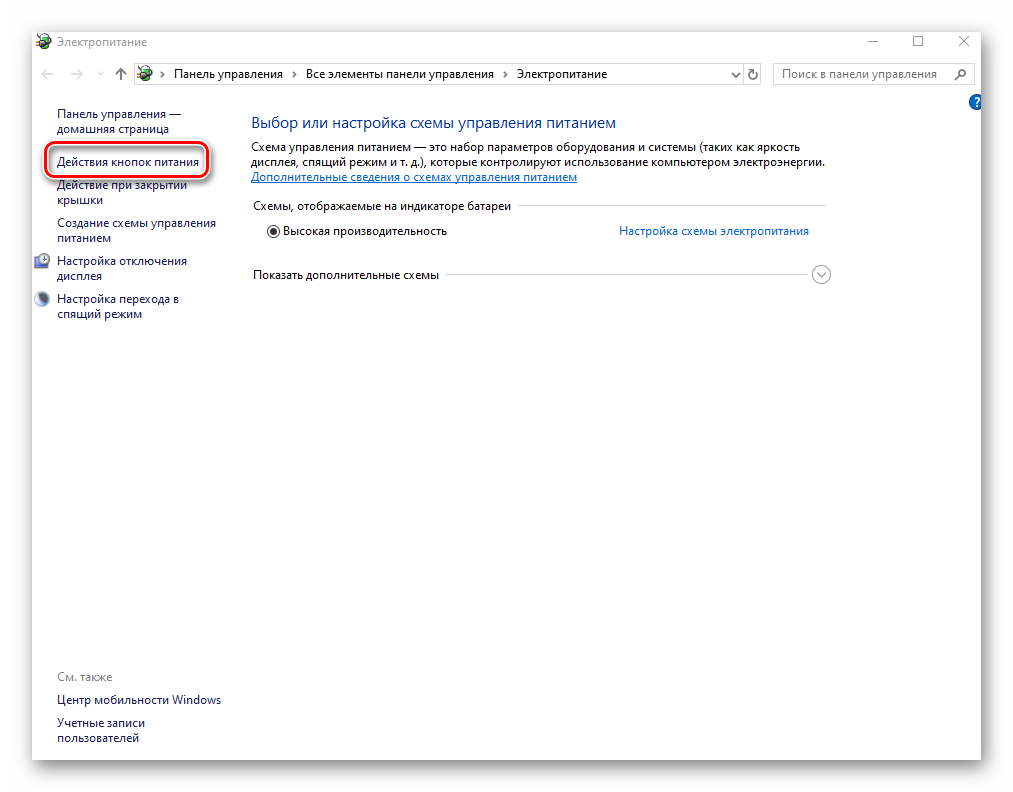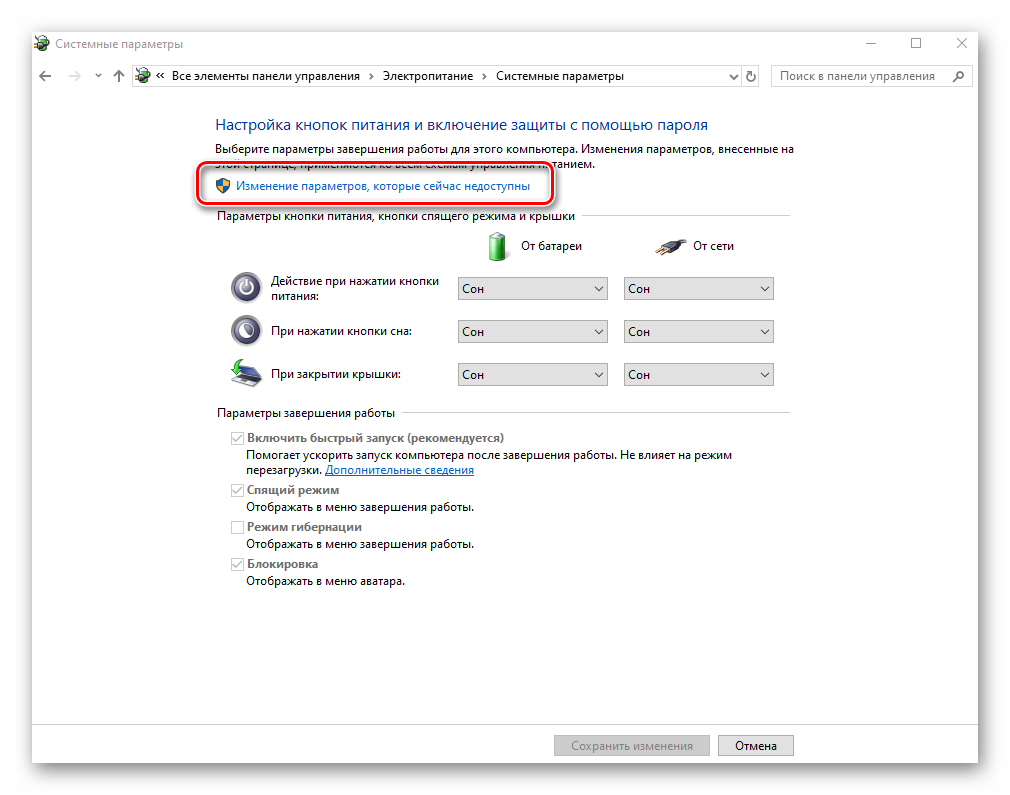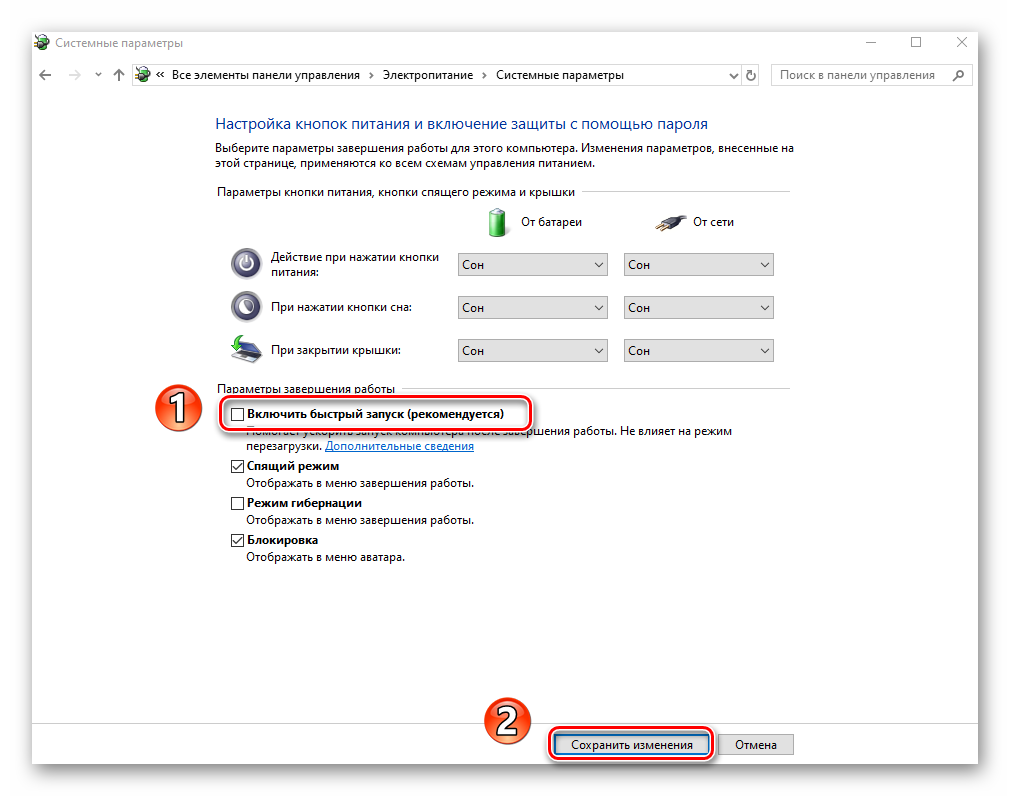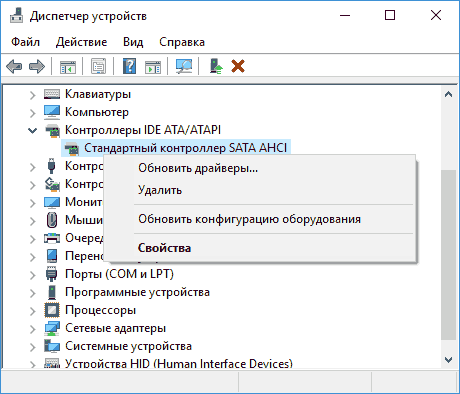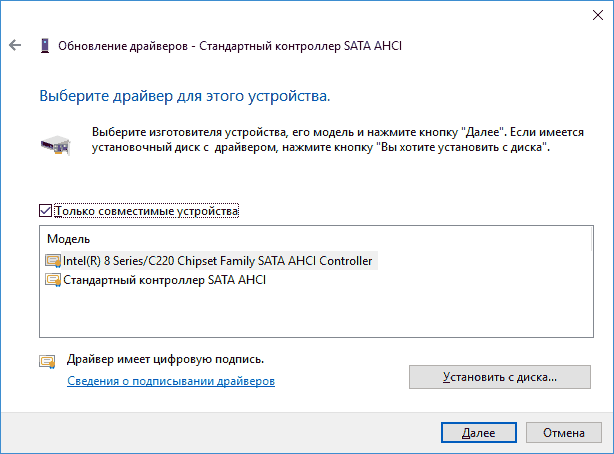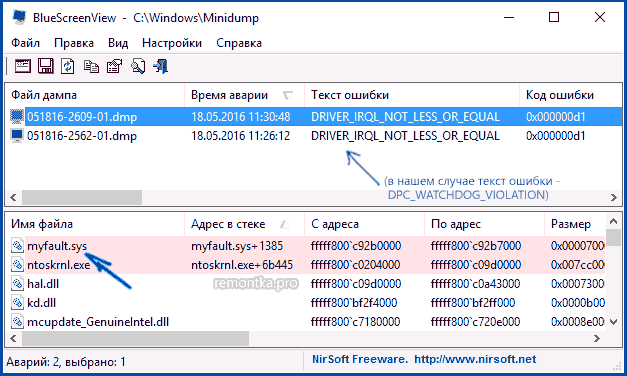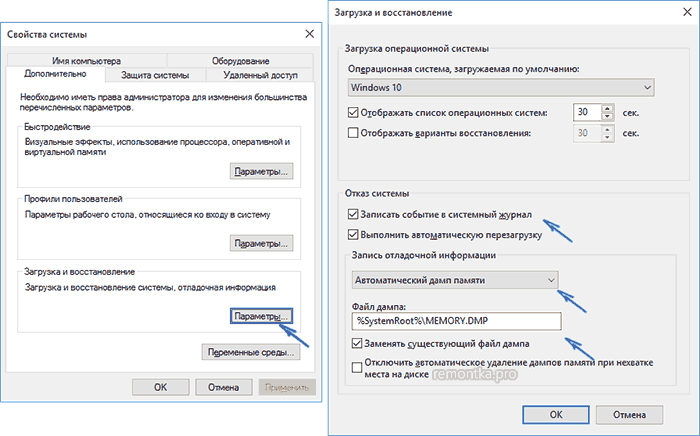Ошибка DPC_WATCHDOG_VIOLATION часто возникает при просмотре видео в интернете или играх, и обычно связана с проблемой диска или его драйвера.
DPC — это аббревиатура от Deferred Procedure Call, а Watchdog относится к программе проверки ошибок, которая отслеживает программы и производительность ПК.
В некоторых случаях, данная ошибка синего экрана может возникать вместе с другим BSOD и нести общую причину, как говориться в справке Microsoft. К примеру, драйвер диска не ответил вовремя на запросы и получил IRQL BSOD, но вместо этого, будет показан DPC WATCHDOG VIOLATION. Другими словами, Windows 11 или Windows 10 не смогла получить ответ от аппаратного устройства как диск, его драйвера или связанной программой от устройства.
1. Выполнить проверку диска
В большинстве случаев, синий экран смерти DPC WATCHDOG VIOLATION указывает на проблему с диском. Поэтому, сначала нужно проверить диск на ошибки, после чего восстановить системные файлы, если они были повреждены. Для этого, запустите командную строку от имени администратора и введите ниже команду по порядку:
chkdsk /f /rsfc /scannow
Если у вас попросят подтвердить, то нажмите кнопку Y.
2. Обновите драйверы IDE ATA/ATAPI
Нажмите Win+X и выберите «Диспетчер устройств«. Разверните графу «Контроллеры IDE ATA/ATAPI» и ниже в ветке нажмите по контроллеру правой кнопкой мыши, после чего «Обновить драйвер«.
Выберите «Выполнить поиск драйверов на этом компьютере«
Нажмите на «Выбрать драйвер из списка доступных драйверов на этом компьютере«.
Выберите Стандартный контроллер SATA AHCI и нажмите далее. Перезагрузите компьютер.
3. Обновите драйвер SSD/HDD
Несовместимая прошивка SSD также может быть возможной причиной возникновения ошибки DPC Watchdog в Windows 10 и Windows 11. В этом случае вам необходимо обновить и установить то же самое для дисковых устройств, что и выше способом с SATA AHCI.
- Перейдите в диспетчер устройств, способами как описано выше.
- Разверните раздел диски, и нажмите на своем SSD диске правой кнопкой мыши, далее выберите Обновить драйвер.
- Обновляйте драйвер вручную из списка доступных.
- Кроме того, вы можете скачать драйвер с официального сайта производителя SSD, поискав в поиске Google или Yandex.
4. Проверить совместимость оборудования и ПО
Несовместимое оборудование может отвечать за ошибку DPC_WATCHDOG_VIOLATION.
A) Аппаратная совместимость
Если вы используете несколько внешних USB-устройств на своем компьютере, отключите их все. Если ошибка пропала, то начните подключение по одному устройству и перезагружайте ПК каждый раз. Тем самым вы выявите виновника проблемы. Это касается и внешних дисков, если у вас их несколько, и есть возможность отсоединять их.
B) Совместимость программного обеспечения
Иногда конкретное программное обеспечение может вызывать такой тип ошибки BSOD. Если эта проблема у вас возникла недавно, то попробуйте удалить недавние программы или обновить их. Если вы не уверены, что делать, тогда «Восстановление системы» может помочь вам откатить систему назад на пару дней в рабочее состояние.
5. Запустить средство просмотра событий
Запуск «Просмотра событий» поможет вам узнать виновника вызывающего ошибку DPC Watchdog в Windows 10.
- Нажмите сочетание кнопок Win+X и выберите из списка «Просмотр событий«.
- Далее перейдите «Журналы Windows» > «Система» > и в средней части окна вы увидите некоторые записи с предупреждающим знаком. Здесь вы получите подробную информацию о том, что может вызывать проблему.
6. Удалить драйверы Synaptic Default
Synaptic драйверы были замечены в ошибке Watchdog Violation DPC. В этом случае, их удаление может устранить проблему.
- Нажмите Win+R и введите команду devmgmt.msc, чтобы открыть диспетчер устройств.
- Теперь найдите мыши и иные указывающие устройства из списка и дважды щелкните по нему, чтобы развернуть.
- Далее нажмите правой щелчок мыши по Synaptics PS/2 Port Touch и выберите Удалить устройства.
- Перезагрузите свой компьютер или ноутбук, и система заново установить драйвера мыши и ошибка должна исчезнуть.
Смотрите еще:
- Исправить ошибку Kernel Security Check Failure в Windows 10
- CHKDSK: Проверка и восстановление жесткого диска в Windows 10
- Файл не является приложением Win32
- Не удается подключиться к WiFi или Локальной сети в Windows 10
- Почему Ntoskrnl.exe System грузит ЦП и Память в Windows 10
[ Telegram | Поддержать ]
Содержание
- Устранения ошибки «DPC_WATCHDOG_VIOLATION»
- Способ 1: Обновления Windows
- Способ 2: Драйвера
- Способ 3: Быстрый запуск
- Способ 4: Редактор реестра
- Способ 5: Восстановление файловой целостности
- Вопросы и ответы
В работе операционной системе от Microsoft так часто возникают проблемы, что про это уже давно слагают шутки и анекдоты. Из данной статьи вы узнаете о том, как решить одну из них — ошибку «DPC_WATCHDOG_VIOLATION» в Windows 10.
Сообщение об указанном в названии сбое может появиться в виде так называемого «синего экрана смерти» (BSOD) или же как обычное уведомление на рабочем столе. Выглядят оба случая следующим образом:
В обеих ситуациях все заканчивается зависанием и перезагрузкой компьютера. Выявить точно причину данной ошибки нельзя. Поэтому мы перечислим основные методы решения проблемы, которые в большинстве случаев помогают.
Способ 1: Обновления Windows
Многие пользователи относятся скептически к установке обновлений Windows 10, тем не менее нельзя отрицать тот факт, что они исправляют большое количество багов и ошибок. Одно из таких обновлений, возможно, поможет вам избавиться от ошибки «DPC_WATCHDOG_VIOLATION». Сделайте следующее:
- Нажмите вместе клавиши «Windows» и «I», чтобы открыть «Параметры» операционной системы.
- В появившемся окне кликните левой кнопкой мышки по разделу «Обновление и безопасность».
- После этого откроется вкладка «Центр обновления Windows». Она то нам и нужна. Проверьте, нет ли в правой части окна сообщений о неудачной инсталляции обновлений или уведомлений о доступных загрузках. Если есть, тогда нажмите кнопку, которая соответствует необходимому действию – «Повторить», «Проверить обновления» или «Загрузить и установить сейчас».
Ваша задача – инсталлировать все накопительные пакеты, которые рекомендует система. После этого перезагрузите компьютер. Если же в процессе загрузки или установки у вас возникнут проблемы, ознакомьтесь с руководством по их устранению.
Подробнее:
Решаем проблему с загрузкой обновлений в Windows 10
Устранение проблем с установкой обновлений в Windows 10
Способ 2: Драйвера
Нередко причиной появления ошибки «DPC_WATCHDOG_VIOLATION» становится сбой в работе драйверов. Это может быть абсолютно любой драйвер, но почти в трети известных случаев виновником является устройство «Контроллер SATA AHCI». Попробуйте сделать следующее:
- На кнопке «Пуск» нажмите правой кнопкой мышки и в контекстном меню выберите пункт «Диспетчер устройств».
- В открывшемся окне найдите ветку «Контроллеры IDE ATA/ATAPI» и откройте ее. Найдите оборудование, в названии которого написано «Стандартный контроллер», и кликните по нему ПКМ. В открывшемся меню выберите пункт «Обновить драйвер». Обратите внимание, что в нашем случае всего одно такое устройство, у вас же их может быть несколько и с разными названиями.
- Далее нажмите на строку «Выполнить поиск драйверов на этом компьютере».
- В следующем окне кликните по пункту «Выбрать драйвер из списка доступных драйверов на компьютере».
- В результате вы увидите список драйверов, которые доступны для выбранного устройства. Обязательно убедитесь в том, что стоит галочка возле строки «Только совместимые устройства». Если в перечне есть драйвера, которые не являются стандартными (это указано в названии), тогда выберите их и нажмите кнопку «Далее». В противном случае выбирайте единственный доступный вариант.
- Начнется инсталляция драйвера, а по ее окончании вы увидите окно с уведомлением о завершении операции. Нажмите в этом же окне кнопку «Закрыть» и перезагрузите компьютер.
Если результат отрицательный или у вас вовсе нет нужного контроллера в «Диспетчере устройств» (такое тоже может быть), тогда попробуйте воспользоваться специальной программой для поиска и инсталляции драйверов. Таковых существует немало, поэтому выберите ту, которая больше всего понравится.
Подробнее: Лучшие программы для установки драйверов
Установите все драйвера, которые предложит софт после проверки.
Способ 3: Быстрый запуск
Режим «Быстрый запуск» по умолчанию активирован в Windows 10. Каждый раз при выключении компьютера система сохраняет основную информацию в один файл. При запуске ПК этот файл считывается и все данные из него извлекаются. Это своего рода гибернация. Отключение «Быстрого запуска» в некоторых случаях помогает избавиться от ошибки «DPC_WATCHDOG_VIOLATION». От вас потребуется следующее:
- Нажмите на кнопке «Пуск» правой кнопкой мышки и выберите из открывшегося меню пункт «Управление электропитанием».
- Далее прокрутите правую часть появившегося окна до самого низа. Кликните там по строке «Дополнительные параметры питания».
- Следующим шагом будет клик по строке «Действия кнопок питания».
- После этого нажмите строчку «Изменения параметров, которые сейчас недоступны» в открывшемся окне.
- Теперь остается лишь снять отметку возле строки «Включить быстрый запуск» и нажать кнопку «Сохранить изменения».
Перезагрузите компьютер и попытайтесь воспроизвести действия, во время которых появлялась ошибка.
Способ 4: Редактор реестра
Одним из методов решения проблемы является изменение/создание специальных ключей в реестре. В данном случае мы включим игнорирование событий, из-за которых появляется ошибка. Будьте внимательными и делайте все по инструкции, чтобы не нарушить работоспособность системы.
- Нажмите комбинацию клавиш «Win+R» и пропишите в поле команду
regedit, после чего нажмите «Enter». - В левой части открывшегося окна перейдите по следующему пути:
HKEY_LOCAL_MACHINESYSTEMCurrentControlSetControlWHEAPoliciesОбратите внимание, что папка «WHEA» может отсутствовать в каталоге «Control». В таком случае, находясь в нем («Control»), нажмите правой кнопкой мышки и выберите из контекстного меню пункт «Создать», а затем «Раздел». Присвойте ему имя «WHEA».
- Аналогичными образом создайте папку с именем «Policies» в каталоге «WHEA». Будьте внимательны, так как папки должны быть вложенными, а не идти в одном списке.
- Затем кликните ПКМ на каталоге «Policies» и выберите в меню строку «Создать», а потом «Параметр DWORD (32 бита)». Присвойте ему имя «IgnoreDummyWrite».
- Откройте созданный файл двойным нажатием левой кнопки мышки. В поле «Значение» пропишите «1», а затем нажмите «OK».
- Теперь закройте окно «Редактора реестра» и перезагрузите компьютер. Если же это не исправит ошибку, советуем удалить созданные файл и папки.
Способ 5: Восстановление файловой целостности
Этот метод позволит проверить системные файлы и восстановить их в случае необходимости. Все действия будут выполняться в «Командной строке» Windows 10. Вам нужно выполнить следующее:
- Откройте меню «Пуск». Левую часть окна прокрутите до самого низа. Откройте папку «Служебные – Windows», а в ней нажмите правой кнопкой мышки на утилите «Командная строка». В контекстном меню выберите поочередно строки «Дополнительно» — «Запуск от имени администратора».
- Теперь нужно ввести по очереди следующие команды:
DISM.exe /Online /Cleanup-image /Restorehealth
sfc /scannow
chkdsk /fУчтите, что выполнение каждой операции занимает какое-то время. Рекомендуем не прерывать их и дождаться окончания процесса.
- По завершении перезагрузите компьютер и проверьте, появляется ли ошибка.
Таким образом, вы узнали о способах, которые помогут исправить ошибку «DPC_WATCHDOG_VIOLATION». В качестве заключения мы хотели бы напомнить, что немало ошибок возникает по вине вирусов, поэтому не забывайте регулярно проверять систему.
Подробнее: Проверка компьютера на наличие вирусов без антивируса
Еще статьи по данной теме:
Помогла ли Вам статья?

В большинстве случаев появление ошибки бывает вызвано неправильной работой драйверов (превышено время ожидания вызова процедур драйверами — Deferred Procedure Call) оборудования ноутбука или компьютера и достаточно легко исправляется. В этой инструкции — подробно о том, как исправить ошибку DPC_WATCHDOG_VIOLATION в Windows 10 (способы подойдут и для 8-й версии) и о наиболее частых причинах ее появления.
Драйверы устройств
Как было отмечено выше, наиболее частой причиной ошибки DPC_WATCHDOG_VIOLATION в Windows 10 являются проблемы драйверов. При этом, наиболее часто речь идет о следующих драйверах.
- Драйверы SATA AHCI
- Драйверы видеокарты
- Драйверы USB (особенно 3.0)
- Драйверы LAN и Wi-Fi адаптера
Во всех случаях первое, что следует попробовать сделать — установить оригинальные драйверы с сайта производителя ноутбука (если это ноутбук) или материнской платы (если это ПК) вручную именно для вашей модели (для видеокарты при установке используйте опцию «чистая установка», если это драйверы NVidia или опцию удаления предыдущих драйверов, если речь идет о драйверах AMD).
Важно: сообщение диспетчера устройств о том, что драйверы работают нормально или не нуждаются в обновлении, не говорит о том, что это действительно так.
В ситуациях, когда проблема вызвана драйверами AHCI, а это, на вскидку, треть случаев ошибки DPC_WATCHDOG_VIOLATION обычно помогает следующий путь решения проблемы (даже без загрузки драйверов):
- Нажмите правой кнопкой мыши по кнопке «Пуск» и перейдите в «Диспетчер устройств».
- Откройте раздел «Контроллеры IDE ATA/ATAPI», нажмите правой кнопкой мыши по контроллеру SATA AHCI (может иметь разные названия) и выберите пункт «Обновить драйверы».
- Далее выберите «Выполнить поиск драйверов на этом компьютере» — «Выбрать драйвер из списка уже установленных драйверов» и обратите внимание, присутствует ли в списке совместимых драйверов драйвер, с названием отличным, от того, которое было указано на шаге 2. Если да, выберите его и нажмите «Далее».
- Дождитесь окончания установки драйвера.
Обычно, проблема решается, когда специфичный, загруженный из центра обновлений Windows драйвер SATA AHCI заменяется на Стандартный контроллер SATA AHCI (при условии, что причина была именно в этом).
В целом по данному пункту — правильным будет установить все оригинальные драйверы системных устройств, сетевых адаптеров и другие с сайта производителя (а не из драйвер-пака или полагаться на те драйверы, которые Windows установила сама).
Также, если в последнее время вы меняли драйверы устройств или устанавливали программы, создающие виртуальные устройства, обратите внимание на них — они тоже могут являться причиной проблемы.
Определяем, какой драйвер вызывает ошибку
Вы можете попробовать узнать, какой именно файл драйвера вызывает ошибку с помощью бесплатной программы BlueScreenView для анализа дампа памяти, а после этого найти в интернете, что это за файл и к какому драйверу относится (затем — заменить его оригинальным или обновленным драйвером). Иногда автоматическое создание дампа памяти бывает отключено в системе, в этом случае см. Как включить создание и сохранение дампа памяти при сбоях Windows 10.
Для того, чтобы программа BlueScreenView могла прочитать дампы памяти, в системе должно быть включено их сохранение (а ваши программы для очистки компьютера, если такие присутствуют, не должны их очищать). Включить сохранение дампов памяти вы можете в меню правого клика по кнопке Пуск (вызываемое также по клавишам Win+X) — Система — Дополнительные параметры системы. На вкладке «Дополнительно» в разделе «Загрузка и восстановление» нажмите кнопку «Параметры», а затем отметьте пункты как на скриншоте ниже и дождитесь следующего появления ошибки.
Примечание: если после решения проблемы с драйверами ошибка исчезла, но через какое-то время стала снова проявлять себя, вполне возможно, что Windows 10 снова установила «свой» драйвер. Тут может оказаться применимой инструкция Как отключить автоматическое обновление драйверов Windows 10.
Ошибка DPC_WATCHDOG_VIOLATION и быстрый запуск Windows 10
Еще один часто срабатывающий способ исправить ошибку DPC_WATCHDOG_VIOLATION — отключение быстрого запуска Windows 10 или 8. Подробно о том, как отключить эту функцию в руководстве Быстрый запуск Windows 10 (то же самое и в «восьмерке»).
При этом, как правило, виноват не сам быстрый запуск (несмотря на то, что его отключение помогает), а неправильные или отсутствующие драйверы чипсета и управления электропитанием. И обычно, помимо отключения быстрого запуска, возможно исправление этих драйверов (подробнее о том, что это за драйверы в отдельной статье, которая написана в ином контексте, но причина та же самая — Не выключается Windows 10).
Дополнительные способы исправить ошибку
Если предложенные ранее способы исправить синий экран DPC WATCHDOG VIOLATION не помогли, то можно попробовать использовать дополнительные методы:
- Выполните проверку целостности системных файлов Windows.
- Выполните проверку жесткого диска с помощью CHKDSK.
- Если подключались новые USB устройства, попробуйте отключить их. Также можно попробовать переключить имеющиеся USB устройства в другие разъемы USB (желательно, 2.0 — те, которые не синего цвета).
- При наличии точек восстановления на дату, предшествующую появлению ошибки, используйте их. См. Точки восстановления Windows 10.
- Причиной могут оказаться недавно установленные антивирусы и программы для автоматического обновления драйверов.
- Выполните проверку компьютера на наличие нежелательного ПО (многое из которого не видят даже хорошие антивирусы), например, в AdwCleaner.
- В крайнем случае, можно выполнить сброс Windows 10 с сохранением данных.
На этом всё. Надеюсь, вам удалось решить проблему и компьютер в дальнейшем будет работать без появления рассмотренной ошибки.
За последние пару месяцев ко мне несколько раз обращались пользователи Windows 10 из-за появления «синего экрана смерти» (BSOD) с ошибкой 0x00000133 или кодом «DPC Watchdog Violation». Причём в паре случаев проблема возникала на абсолютно новых ноутбуках HP и Lenovo с предустановленной десяткой. В остальных были совершенно разные компьютеры с совершенно разным софтом.
Согласно библиотеке MSDN Microsoft, этот код возникает когда отрабатывает специальный механизм отслеживания, реагирующий в случае обнаружения длительного отложенного вызова процедуры или превышен таймаут удержания системного прерывания IRQ. Анализ ситуации показал, что эта ошибка может вызвана совершенно различными сбоями и в зависимости от этого нужно подобрать правильный метод устранения. В этой инструкции я рассмотрю самые часто встречающиеся причины из-за которых может появится ошибка DPC Watchdog Violation и как их исправить в Windows 10. Статья будет актуальна и для предыдущих версий ОС Виндовс. Хотя, надо признать, что на той же «Восьмёрке» такое встречалось куда реже.
Причина 1. USB-устройства
Как оказалось, сбой в работе мыши, клавиатуры, веб-камеры или 3G/4G-модема, подключенного через USB порт может вызвать ошибку DPC с кодом 0x00000133. В одном из случаев виновником был некачественный провод-удлинитель. Попробуйте отключить все лишние периферийный устройства и запустить компьютер.
Так, к примеру, на ноутбуке ASUS глюканула беспроводная мышь. После переключения её радиоадаптера в соседний УСБ-разъём, система более в BSOD не сваливалась.
Причина 2. Драйверы устройств
Ошибка DPC Watchdog Violation может появится после обновления ОС до Виндовс 10, из-за конфликта драйвера и новой системы. Решением будет обновление проблемного драйвера. Чтобы его выявить — понаблюдайте после чего появляется синий экран:
— в играх — вероятнее всего видео-адаптер (обычно, Nvidia или ATI Radeon) или звуковая карта;
— во время работы в Интернете — сетевой Ethernet или WiFi-адаптер.
Если выявить виновника не получается — обновите драйвера для всех устройств,скачав их с официального сайта производителя, либо через онлайн-клиент от Drivers Pack Solution. Особое внимание уделите USB 3.0 и чипсету материнской платы.
Причина 3. Быстрая загрузка
Для ускорения загрузки Windows 10 частенько советуют включать функцию «Быстрый запуск». Он ускоряет старт операционной системы за счёт тех же механизмов, что работают в режиме гибернации, выгружая данные из оперативной системы на жесткий диск. В некоторых случаях после этого при выключении ПК появляется BSOD. Для его устранения надо просто снова зайти в дополнительные параметры схемы электропитания и и снять галочку «Включить быстрый запуск».
Причина 4. Повреждение системных файлов.
Если ошибка DPC Watchdog Violation в Windows 10 появляется произвольно в время работы или простоя системы, то это может свидетельствовать о повреждении системных файлов. Для устранения проблемы надо запустить командную строку с правами Администратора и выполнить следующие команды:
DISM.exe /Online /Cleanup-image /Restorehealth
Этим мы проверим целостность образа. Затем надо проверить системные файлы:
sfc /scannow
По завершению этой процедуры, желательно так же выполнить проверку дисков на наличие ошибок командой:
chkdsk /f
Если надо чтобы утилита проверила конкретный диск — надо указать его букву:
chkdsk C: /f.
При обнаружении ошибок они будут автоматически исправлены. В случае с системным разделом понадобится перезагрузка компьютера.
Примечание: Если ничего не помогает и Error code 0x00000133 всё равно продолжает сваливать Виндовс 10 в синий экран, то можно попробовать сделать восстановление системы. Для этого надо нажать кнопку Пуск и набрать слово «Восстановление». В результатах будет ярлычок мастера, позволяющего сделать откат Windows до сохранённых ранее точек состояния:
Для начала попробуйте сделать откат до самой поздней точки и понаблюдать. Не поможет — пробуйте более ранние точки.
Отдельно хочу скачать о появлении BSOD с кодом «DPC Watchdog Violation» на компьютерах или ноутбуках с SSD-дисками. В этом случае стоит попробовать обновить прошивку твердотельного накопителя.
Since like a month ago, I keep getting bluescreens out of nowhere with not much information why. I used all solutions like update all drivers, remove unneeded USB devices, Update your SSD firmware and drivers or change them to Standard SCHI something and sfc scans did nothing. Sometimes my PC just freezes and when I expect it to crash, after like 10 seconds it goes black, my fans spin very hard and every program crashes or gets refreshed.
WhoCrashed DUMP:
Crash dump directories:
C:WINDOWS
C:WINDOWSMinidump
On Sun 04/07/2021 13:25:02 your computer crashed or a problem was reported
crash dump file: C:WINDOWSMinidump70421-6546-01.dmp
This was probably caused by the following module: ntoskrnl.exe (nt+0x3f6c20)
Bugcheck code: 0x133 (0x0, 0x501, 0x500, 0xFFFFF8007E4FB320)
Error: DPC_WATCHDOG_VIOLATION
file path: C:WINDOWSsystem32ntoskrnl.exe
product: Microsoft® Windows® Operating System
company: Microsoft Corporation
description: NT Kernel & System
Bug check description: The DPC watchdog detected a prolonged run time at an IRQL of DISPATCH_LEVEL or above. This could be caused by either a non-responding driver or non-responding hardware. This bug check can also occur because of overheated CPUs (thermal issue).
The crash took place in the Windows kernel. Possibly this problem is caused by another driver that cannot be identified at this time.
On Sun 04/07/2021 13:25:02 your computer crashed or a problem was reported
crash dump file: C:WINDOWSMEMORY.DMP
This was probably caused by the following module: nvlddmkm.sys (nvlddmkm+0xbfc7b)
Bugcheck code: 0x133 (0x0, 0x501, 0x500, 0xFFFFF8007E4FB320)
Error: DPC_WATCHDOG_VIOLATION
file path: C:WINDOWSSystem32DriverStoreFileRepositorynv_dispi.inf_amd64_1108979a670abe46nvlddmkm.sys
product: NVIDIA Windows Kernel Mode Driver, Version 466.63
company: NVIDIA Corporation
description: NVIDIA Windows Kernel Mode Driver, Version 466.63
Bug check description: The DPC watchdog detected a prolonged run time at an IRQL of DISPATCH_LEVEL or above. This could be caused by either a non-responding driver or non-responding hardware. This bug check can also occur because of overheated CPUs (thermal issue).
A third party driver was identified as the probable root cause of this system error. It is suggested you look for an update for the following driver: nvlddmkm.sys (NVIDIA Windows Kernel Mode Driver, Version 466.63 , NVIDIA Corporation).
Google query: nvlddmkm.sys NVIDIA Corporation DPC_WATCHDOG_VIOLATION
В работе Windows 10 существует масса недочетов, которые нередко выливаются в известный еще по Windows XP синий экран. В «восьмерке» и как следствие, в «десятке» представители Майкрософт заменили эту критическую ошибку, на экран с сообщением: «DPC WATCHDOG VIOLATION». Появляется она на любой стадии работы компьютера и в любое время. Потому и пришло время рассмотреть ошибку DPC WATCHDOG VIOLATION в Windows 10 поподробнее, ознакомиться с причинами появления и способами избавления от нее.
Причины появления STOP-ошибки
Чаще всего проблемой сопровождается инсталляция обновления для Windows 10, ее запуск после выполнения апдейта или установка программного обеспечения, затрагивающего системные файлы или тесно в нее интегрирующийся софт (драйверы, службы). Из-за ошибки разработчики удалили не одно обновление и пересобрали несколько пакетов апдейтов.
Следствием, в случае неудачного завершения апдейта, является откат системы к прежнему состоянию и навязчивое предложение повторить обновление «десятки», попытка которого, как правило, заканчивается аналогично. И процесс зацикливается. Для Microsoft это не ново.
Тест планок оперативной памяти
Диагностировать состояние оперативной памяти – это встроенная в Windows 8 и 10 функция, она представлена в виде утилиты «Средство проверки памяти Windows».
Запустите показанную на скриншоте утилиту, выполните проверку компьютера на предмет неполадок с памятью с последующей перезагрузкой ПК.
Компьютер перезагрузится, после чего на мониторе отобразится процесс сканирования оперативной памяти на предмет некорректности работы.
После того, как процесс завершится, система перезапустится самостоятельно. Результаты проверки отобразятся в меню уведомлений Windows.
В случае, если оперативная память все-таки работает некорректно, потребуется замена неработающих планок.
Драйверы
Чаще всего драйвер какого-либо устройства является проблемой появления так называемой STOP-ошибки. После выхода «десятки» у разработчиков компьютерных комплектующих появилась масса практически бесплатной работы. Пришлось доработать или написать заново драйверы огромного числа аппаратных компонентов и периферийных устройств, дабы их владельцы смогли успешно пользоваться Windows 10.
Как известно, забесплатно и пес хвостом не всегда вильнет. Так и многие производители компьютерного железа с недостаточной ответственностью отнеслись к разработке драйверов под новую операционную систему. А при учете того, что на тот момент она была сырой и недоработанной, а часть оборудования изрядно устаревшим, получаем массу конфликтов, недоработок и сбоев в функционировании драйвера и оборудования.
Иными распространенными причинами вызова неполадки DPC_WATCHDOG_VIOLATION являются:
- повреждения реестра и прочих критически важных системных файлов;
- наличие битых секторов на жестком диске;
- повреждения оперативной памяти;
- функционирование вредоносного кода;
- перегрев процессора, элементов видеокарты или северного моста материнской платы;
- конфликт между работающими программами/службами (например, при использовании двух эмуляторов или антивирусов одновременно);
- чрезмерный разгон процессора/видеокарты.
Список причин далеко не закончен, но основные мы выяснили. Пришло время приступить к их решению.
Проверка накопителя памяти HDD
Повреждение локального диска – одна из вероятных причин. Нужно проверить HDD или SSD на корректную работоспособность:
- Прописать в строку поиска «cmd» и запустить целевую программу или Сочетанием клавиш «Win» + «R» вызовите строку поиска, введите в ней «cmd» и нажмите «Enter».
- Пропишите: chkdsk C: /f /r.
- В случае возникновения ошибки, представленной на скриншоте далее, введите «Y», нажмите «Enter»:
- О в команде – это наименование локального диска. Если у вас их несколько, проведите проверку остальных локальных дисков, введя в команду их букву.
Таким образом, пользователь сможет обнаружить проблему в накопителе (если она есть) и устранить. Устранить – значит сдать жесткий диск в ремонт, что помогает не всегда. Второй вариант – заменить его на новый, работающий без перебоев.
Методы устранения неполадки DPC_WATCHDOG_VIOLATION
Хорошо (хотя что здесь хорошего), когда синий экран появляется после или в результате апгрейда Windows 10. В таком случае со стороны пользователя ничего не требуется. Компьютер перезагрузится в автоматическом режиме и, если программа обновления успела внести какие-либо изменения в систему, выполнит их откат. После конфликт должен быть исчерпанным.
После такого следует отложить обновление на несколько дней (а при желании сообщить в службу поддержки Майкрософт) в надежде, что случай неединичный, и дождаться исправлений.
Когда же синий экран появляется вследствие несовместимости драйвера с Windows, наличия серьезных недостатков в его коде или появления конфликтов с иным программным обеспечением, тогда без вмешательства пользователя не обойтись.
Для удаления такого драйвера необходимо вызвать апплет «Программы и компоненты» через поиск.
Отыскать виновника со списка возможных (стоит вспомнить, какой драйвер обновлялся вскоре перед появлением ошибки или отсортировать список приложений по дате инсталляции).
Если возможной причиной неполадки является драйвер для видеоадаптера, воспользуйтесь утилитой Display Driver Uninstaller.
Если же после перезагрузки компьютера, вызванной появлением синего экрана, он не включается, а циклично перезапускается или выдает ту же ошибку еще до появления экрана блокировки, здесь поможет средство автоматического возобновления Windows 10. Запускается инструмент с диска восстановления или загрузочного носителя с дистрибутивом «десятки».
Загружаемся с флешки и переходим по ссылке «Восстановление системы», расположенной у левой нижней границы окна с кнопкой «Установить».
Нажимаем по варианту «Диагностика», далее — «Дополнительные параметры».
Жмем по кнопке «Восстановление системы».
После перезагрузки компьютера выбираем учетную запись, при наличии пароля вводим его и жмем «Далее».
Выбираем последние точки восстановления, сделанные перед возникновением неполадки, и смотрим, какие программы они затрагивают, нажав по соответствующей кнопке.
Выбираем подходящее состояние Windows 10 и нажимаем «Далее».
В последнем окне жмем «Готово».
После перезагрузки компьютера все должно быть в порядке.
Программа BlueScreen View
Небольшая утилита BlueScreen View поможет пользователю определить, какой конкретно драйвер устарел (или работает неисправно). Скачать ее можно по ссылке https://www.softportal.com/software-19793-bluescreenview.html. Функционал программы заключается в анализе файла дампа, памяти.
Чтобы программа оказалась действенной при рассматриваемой проблеме, необходимо включить сохранение файлов дампа памяти в системе.
- ПКМ на пуск, откроется меню. Пункт «Система». Далее — «Дополнительные параметры системы» — «Дополнительно» — «Загрузка и восстановление».
- Выберите «Загрузка и восстановление» — «Параметры».
- Отметьте все, что показано на скриншоте.
- Теперь файлы дампа будут сохранятся.
Вернемся к программе BlueScreen View. Запустите ее после проявления ошибки, чтобы обнаружить проблему.
Пользователя интересуют только файлы в разрешении .sys, а также ntoskrnl.exe.
Иные способы устранить ошибку
Смириться с появлением окна «:(DPC WATCHDOG VIOLATION» во время установки софта еще можно, а когда работа в офисной программе или браузере прерывается из-за STOP-ошибки, это уже не смешно.
Обновляем ОС
Вызываем Центр обновлений удобным способом, нажимаем «Проверка наличия обновления» и устанавливаем все найденные апдейты, если один из них не стал фактором прерывания работы ПК.
Тестируем оперативную память
Часто ошибки в функционировании компьютера появляются из-за неполадок в планках оперативной памяти (транзисторы и, особенно, конденсаторы не вечны). Протестируйте ОЗУ при помощи специальной программы, например, Memtest86+.
Проверяем наличие дефектов на пластинах HDD
Битые секторы нередко становятся виновниками STOP-ошибки.
Вызываем диалог свойств системного тома, на вкладке «Сервис» жмем «Проверить».
Восстановление поврежденных системных файлов
Для проверки и восстановления файлов необходимо проделать следующие действия:
- Запустить cmd от имени администратора (начать вводить в поиске «Командная строка», на появившемся элементе кликаем ПКМ и выбираем нужный пункт
- Прописать: DISM.exe /Online /Cleanup-image /Restorehealth. Отобразится процесс поиска. Если обнаружатся поврежденные файлы, их заменят на стабильно работающие копии.
Несколько способов устранить страницу «Опаньки» в Google Chrome
Рассмотрим случай, когда встроенная утилита Windows DISM ничего не дала. Можно ввести другую команду, также в командную строку — sfc /scannow. Начнется процесс поиска проблем, их устранения.
При помощи двух представленных выше команд можно восстановить практически все самые важные файлы системы, которые были повреждены.
Обновите драйверы IDE ATA/ATAPI
Нажмите Win+X и выберите «Диспетчер устройств». Разверните графу «Контроллеры IDE ATA/ATAPI» и ниже в ветке нажмите по контроллеру правой кнопкой мыши, после чего «Обновить драйвер«.
Выберите «Выполнить поиск драйверов на этом компьютере«
Нажмите на «Выбрать драйвер из списка доступных драйверов на этом компьютере«.
Выберите Стандартный контроллер SATA AHCI и нажмите далее. Перезагрузите компьютер.
Отсутствие последних обновлений системы — распространённая причина появления ошибок. Чтобы исключить её, устанавливаем все доступные апдейты.
- Открываем «Параметры» Windows 10.
- Переходим в раздел «Обновление и безопасность».
- На вкладке «Центр обновления Windows» смотрим, есть ли новые апдейты. Если в окне отображается сообщение об ошибке, нажимаем «Повторить» для ещё одной проверки обновлений. После обнаружения апдейтов нажимаем на кнопку «Загрузить и установить сейчас».
Эту систему давно пора обновить
Главная задача — установить все обновления, которые доступны для операционной системы. После их инсталляции проверяем, исчезла ли ошибка.
Запустить средство просмотра событий
Запуск «Просмотра событий» поможет вам узнать виновника вызывающего ошибку DPC Watchdog в Windows 10.
- Нажмите сочетание кнопок Win+X и выберите из списка «Просмотр событий«.
- Далее перейдите «Журналы Windows» > «Система» > и в средней части окна вы увидите некоторые записи с предупреждающим знаком. Здесь вы получите подробную информацию о том, что может вызывать проблему.
( 2 оценки, среднее 4.5 из 5 )
DPC WATCHDOG VIOLATION — это ошибка BSOD, с которой вы можете столкнуться при попытке играть или работать над важным проектом на вашем компьютере. Это может быть вызвано различными проблемами на программном или аппаратном уровне.
В дополнение к классическому сообщению «Синий экран смерти» Windows выводит на экран код ошибки DPC_WATCHDOG_VIOLATION, если вы хотите найти решение в Интернете. Вероятно, именно так вы вообще оказались на этой странице.
Microsoft объясняет почему вы получаете этот код ошибки и как его исправить. Однако, если вы не программист, эти инструкции мало что вам скажут. Мы здесь, чтобы разобрать это для вас.
Если ошибка повторяется, это означает, что на вашем компьютере есть постоянная проблема, которую необходимо решить как можно скорее.
Есть несколько способов избавиться от этого раздражения. Необязательно проходить их все. Просто начните с первого и двигайтесь вниз.
Однако перед началом работы вы должны создать точку восстановления системы в качестве меры безопасности. Или, что еще лучше, создайте полную резервную копию вашего оборудования.
1. Обновите драйверы
Если хотя бы одно из ваших устройств не работает должным образом из-за устаревших или несовместимых драйверов, этого достаточно, чтобы вызвать код ошибки BSOD DPC_WATCHDOG_VIOLATION.
Вот как автоматически переустановить драйверы:
Щелкните правой кнопкой мыши кнопку «Пуск» в Windows 10 и выберите «Диспетчер устройств».
Выберите устройство, щелкните его правой кнопкой мыши и выберите Отключить устройство.
Перезагрузите компьютер. Windows должна автоматически переустановить правильную версию драйвера.
Если вы все еще получаете код остановки DPC WATCHDOG VIOLATION, возможно, Windows не удалось установить правильный драйвер.
Вы можете найти последние версии драйверов на официальном сайте, в зависимости от производителей ваших устройств. После того, как вы загрузите их, вы можете легко установить их на свой компьютер с помощью диспетчера устройств и опции «Искать на моем компьютере драйверы».
Но на это уходит довольно много времени. Кроме того, вы рискуете установить несовместимый драйвер, если не знаете, что делаете, что может вызвать еще больше проблем для вашей операционной системы.
Самый безопасный план действий — использовать программу обновления драйверов. Такие приложения сканируют ваш компьютер, определяют устаревшие драйверы, ищут новые и совместимые версии драйверов в Интернете, а затем загружают и устанавливают драйверы. Самое приятное то, что все выполняется почти автоматически.
2. Установите драйвер контроллера SATA AHCI.
Драйвер устройства, который обычно вызывает ошибку DPC WATCHDOG VIOLATION, — это контроллер SATA AHCI. Есть простой трюк:
Перейдите в Диспетчер устройств, разверните меню Контроллеры хранилища, щелкните правой кнопкой мыши Контроллер SATA AHCI и выберите Свойства.
Выберите вкладку Драйвер и щелкните Сведения о драйвере.
Если у вас несколько файлов драйверов, выберите iaSorE.sys.
Однако, если файл драйвера iaSorE.sys уже был выбран, перейдите к следующему решению.
3. Убедитесь, что установленное оборудование совместимо с Windows.
Если вы начали получать код ошибки DPC_WATCHDOG_VIOLATION после сборки нового компьютера с нуля, вам следует проверить наличие проблем совместимости оборудования.
Например, когда дело доходит до компьютерных блоков, изготовленных на заказ, проверьте, совместимы ли ваша материнская плата и процессор ЦП друг с другом. Затем убедитесь, что эти два компонента совместимы с остальными частями, включая карты RAM и GPU.
С другой стороны, если вы только что обновились до Windows 10, возможно, ваше существующее оборудование несовместимо с последней операционной системой Microsoft. Проконсультируйтесь с официальные спецификации Windows 10 Узнать больше. Чтобы избежать ошибок BSOD, может потребоваться обновить оборудование.
4. Отсоедините периферийное оборудование.
Даже если определенное оборудование совместимо с вашим компьютером и Windows и на нем установлен более новый драйвер, оно все равно может быть неисправным. В этом случае вы должны вернуть его производителю, если у вас все еще есть гарантия.
Но определить виновное оборудование может быть непросто. Проще отключить все от вашего компьютера, перезагрузить компьютер и убедиться, что вы больше не получаете ошибку DPC_WATCHDOG_VIOLATION.
После этого подключайте компоненты по одному, чтобы увидеть, какой из них вызывает тревогу. Также рекомендуется запустить Windows в безопасном режиме, а затем переустановить каждый драйвер (подробнее см. Первое решение в этом списке).
5. Проверьте совместимость программного обеспечения.
Помимо аппаратного обеспечения, ошибка DPC WATCHDOG VIOLATION может быть вызвана проблемой на программном уровне. Возможно, вы недавно установили приложения, несовместимые с вашей операционной системой, или подозрительные программы, которые запускают предупреждения о вредоносном ПО.
Вы должны иметь возможность подтвердить это, если только у вас есть доступ к своему ПК, и помните, начали ли вы получать код остановки после установки нового приложения на свой компьютер.
Это может быть антивирус, служба VPN, веб-браузер, утилита для разгона, оптимизатор ОЗУ, ускоритель игр, пакет для оптимизации ПК или что-то еще.
Вот как удалить недавние программы:
Щелкните правой кнопкой мыши меню «Пуск» Windows 10 и выберите «Приложения и компоненты».
Установите для параметра Сортировать по Дата установки, чтобы программы отображались по дате (сначала самые новые).
Выберите первый инструмент в списке. Если вы хотите быть абсолютно уверены в том, что это подозрительная программа, поищите более подробную информацию о программе и ее процессах в Google. Когда будете готовы, нажмите Удалить и следуйте инструкциям по удалению.
Перезагрузите компьютер и посмотрите, по-прежнему ли вы получаете сообщение об ошибке DPC WATCHDOG VIOLATION.
Однако, если виновное приложение уже внесло изменения в ваш системный реестр и смешало свои DLL-файлы с вашими библиотеками Windows, то его удаление на самом деле ничего не решит.
Лучше восстановить Windows до предыдущей контрольной точки до того, как вы установили эту программу.
6. Используйте Восстановление системы
Если предыдущее решение не сработало, но вы сильно подозреваете, что DPC_WATCHDOG_VIOLATION был вызван программой, попробуйте использовать режим восстановления системы.
Нажмите Ctrl + R, введите панель управления и нажмите Enter.
Нажмите Recovery.
Нажмите «Открыть восстановление системы».
Выберите контрольную точку из списка и следуйте инструкциям мастера. Если вы не уверены, выберите дату и время перед установкой виновной программы. Вы можете сравнить его с датой установки, отображаемой в области «Приложения и функции».
7. Проверьте свой компьютер на наличие вредоносных программ.
Некоторые вредоносные агенты достаточно мощны, чтобы захватить вашу систему и остановить процессы и службы. Они даже могут помешать вам получить доступ к диспетчеру задач, редактору групповой политики и другим важным частям Windows.
Поэтому вам следует запустить сканирование на наличие вредоносных программ, чтобы проверить это. Если у вас не установлено стороннее решение для защиты от вредоносных программ, это означает, что Защитник Windows отвечает за защиту вашего компьютера. Вот как им пользоваться:
Нажмите кнопку «Пуск» в Windows 10, введите «Безопасность Windows» и запустите это приложение.
Перейти к защите от вирусов и угроз
Щелкните Параметры сканирования.
Выберите «Быстрое сканирование» и нажмите «Сканировать сейчас».
Если результаты сканирования не показывают ничего подозрительного, выполните вторичное сканирование с помощью параметра автономного сканирования Защитника Windows.
У сторонних антивирусных инструментов могут быть разные параметры, поэтому обязательно измените описанные выше шаги соответствующим образом. Возможно, у вас даже есть приложение, поддерживающее сканирование уязвимостей, которое вы обязательно должны выполнить на своем ПК.
8. Проверьте системные ошибки.
Мы сохранили это решение так далеко, потому что оно более деликатное и требует использования командной строки. Не волнуйтесь, так как вам действительно не нужны какие-либо специальные навыки для использования CMD, если вы будете следовать инструкциям ниже до буквы.
Однако, чтобы оставаться в безопасности, рекомендуется создать точку восстановления системы или резервную копию данных, если вы еще не сделали этого до этого момента.
Начните с запуска CHKDSK (Проверить диск):
Завершить все активные процессы
Нажмите Ctrl + R, введите cmd, затем нажмите Ctrl + Shift + Enter, чтобы запустить командную строку с правами администратора.
Введите chkdsk c: / f. Если у вас установлена Windows на другом диске, используйте эту букву вместо
Командная строка попросит вас подтвердить планирование сканирования при следующей загрузке системы. Введите y и нажмите Enter для подтверждения.
Перезагрузите компьютер и подождите
CHKDSK должен исправлять любые дисковые ошибки, вызывающие сообщения BSOD, включая нарушение DPC WATCHDOG. Однако, если вы все еще не можете избавиться от него, перейдите к следующему инструменту командной строки.
Вот как запустить SFC (Проверка системных файлов):
Снова запустите командную строку от имени администратора
Введите sfc / scannow и нажмите Enter. Он запустит сканирование в масштабе Windows и восстановит все поврежденные системные файлы.
После завершения сканирования перезагрузите компьютер.
В отличие от CHKDSK, который проверяет наличие ошибок жесткого диска, SFC выявляет и восстанавливает поврежденные системные файлы. Таким образом, вы можете положиться на его решение для исправления плохих системных файлов, которые вызывают ошибки BSOD. Однако, если это все еще не помогло, перейдите к DISM.
Вот как использовать DISM (Обслуживание образов развертывания и управление ими):
Запустите командную строку с правами на повышение
Напишите DISM / online / cleanup-image / scanhealth и нажмите Enter.
Если результаты сканирования указывают на какие-либо проблемы, напишите DISM / online / cleanup-image / restorehealth для их устранения.
Перезагрузите компьютер, запустите CMD от имени администратора, напишите sfc / scannow и нажмите Enter.
Перезагрузите вашу машину снова
DISM немного более агрессивен, чем CHKDSK и SFC, потому что он ищет поврежденные файлы в хранилище компонентов образа Windows. Но это должно помочь устранить ошибку DPC WATCHDOG VIOLATION, если она вызвана неисправным файлом Windows.
9. Проконсультируйтесь с программой просмотра событий.
Просмотр событий — это встроенный инструмент Windows, который собирает диагностические данные об операционной системе и уведомляет вас о любых событиях, включая сообщения об ошибках.
Если вы по-прежнему не можете избавиться от ошибки DPC WATCHDOG VIOLATION после попытки решения, описанного выше, но еще не готовы выполнить сброс настроек Windows до заводских настроек, обратитесь к средству просмотра событий, чтобы получить более подробную информацию о сообщении BSOD.
Вот как использовать Просмотр событий:
Перезагрузите компьютер сразу после получения ошибки DPC WATCHDOG VIOLATION
Немедленно щелкните меню Пуск, введите средство просмотра событий и нажмите Enter.
Разверните раздел Windows Logs слева и выберите System.
Выберите первую ошибку в списке и прочтите ее описание на вкладке «Общие».
Вы можете использовать эту информацию, чтобы найти более подробную информацию о точной причине кода остановки DPC_WATCHDOG_VIOLATION в Интернете.
Однако, если это становится для вас слишком много, подумайте о том, чтобы связаться с техническим специалистом и поделиться подробностями с помощью средства просмотра событий.
DPC_WATCHDOG_VIOLATION: напутственные слова
Подводя итог, вы можете попытаться исправить ошибку DPC WATCHDOG VIOLATION, обновив драйверы, изменив драйвер контроллера SATA AHCI на iaSorE.sys и убедившись, что установленное оборудование совместимо с Windows.
Вы также можете отключить любые внешние устройства, чтобы изолировать неисправный компонент, проверить совместимость программного обеспечения с операционной системой и использовать Восстановление системы для восстановления Windows до предыдущей контрольной точки.
Если и это не сработает, проверьте свой компьютер на наличие вредоносных программ, а также на наличие ошибок в системе. Наконец, вы можете использовать средство просмотра событий, чтобы выяснить точный корень проблемы.
Эти решения сработали для вас? Что еще вы пытались исправить с кодом остановки DPC_WATCHDOG_VIOLATION? Дайте нам знать в разделе комментариев ниже.
Ошибка «dpc watchdog violation» в операционной системе Windows 8 и 10 может встретится любому. Голубой экран, которым сопровождается неполадка, может напугать начинающих пользователей. На самом деле, dpc watchdog violation — это решаемая проблема, которой нужно выделить несколько десятков минут своего времени. Давайте разберем все способы, которые помогут от нее избавиться.
Причины возникновения ошибки
Операционные системы Windows 8 и 10 в самых ранних версиях часто отличаются проявлением ошибки «dpc watchdog violation». Рекомендуется обновить версию ОС до последней. Но ошибку, код которой 0x00000133, может и не получится устранить таким образом. Основными причинами могут выступать:
- Устаревшая версия программного обеспечения, драйверов для периферийных устройств и аппаратной основы.
- Поврежденный реестр.
- Заражение вирусами персонального компьютера.
- Жесткому диску были нанесены механические повреждения.
- Оперативная память неисправно выполняет свои функции.
- Повышенная температура аппаратной части.
Программа BlueScreen View
Небольшая утилита BlueScreen View поможет пользователю определить, какой конкретно драйвер устарел (или работает неисправно). Скачать ее можно по ссылке http://www.softportal.com/software-19793-bluescreenview.html. Функционал программы заключается в анализе файла дампа, памяти.
Чтобы программа оказалась действенной при рассматриваемой проблеме, необходимо включить сохранение файлов дампа памяти в системе.
- ПКМ на пуск, откроется меню. Пункт «Система». Далее — «Дополнительные параметры системы» — «Дополнительно» — «Загрузка и восстановление».
- Выберите «Загрузка и восстановление» — «Параметры».
- Отметьте все, что показано на скриншоте.
- Теперь файлы дампа будут сохранятся.
Вернемся к программе BlueScreen View. Запустите ее после проявления ошибки, чтобы обнаружить проблему.
Пользователя интересуют только файлы в разрешении .sys, а также ntoskrnl.exe.
Обновление драйверов
Пользователь ПК узнал о драйверах, в которых кроется проблема, ее необходимо устранить. Сделать это можно тремя способами:
- Через диспетчер устройств.
- Специализированной утилитой.
- Скачать и установить драйвера через официальный сайт производителя аппаратной составляющей компьютера.
Первый – один из самых простых, но не всегда действенный вариант решения проблемы. Пользователь должен:
- В поисковой строке операционной системы прописать «Диспетчер устройств».
- Откройте найденный элемент панели управления.
- Перед пользователем ПК будет представлен список всех периферийных и внутренних устройств компьютера.
- Чтобы переустановить драйвера, необходимо дважды кликнуть на устройство, в открывшемся меню перейти во вкладку «Драйвер», нажать «Обновить драйвер».
Однако чаще всего Windows не справляется с возложенной на него задачей, поэтому драйвера придется обновлять другим способом.
Программа DriverPuck Solution – отличная бесплатная утилита, которая способна обновить все драйвера на компьютере до последней актуальной версии. Скачать ее можно на официальном сайте разработчика – https://drp.su/ru, она абсолютно бесплатна. Инструмент обладает интуитивно понятным интерфейсом. Это – самый простой способ следить за регулярными обновлениями драйверов, поддерживать систему «в тонусе».
Третье — посетить ресурсы производителей аппаратной части в интернете (к примеру, NVIDIA, AMD) и скачать там официальные драйвера. Необходимо знать всю информацию об аппаратной составляющей.
Конфликт с драйверами SATA AHCI
Стоит рассмотреть отдельно этот случай. Панацеей от неполадки станут стандартные драйвера Windows.
- Через пуск или строку поиска перейдите в «Диспетчер устройств».
- Раскройте «Контролеры IDE ATA/ATAPI», найдите там SATA AHCI.
- ПКМ, откроется диалоговое окно — «Обновить драйвер» — «Выполнить поиск драйверов на этом компьютере» — «Выбрать драйвер из списка уже установленных драйверов».
- Выберите драйвер, показанный на скриншоте и следуйте указаниям мастера.
Настройка быстрого запуска
Чтобы избавиться от проблемы, необходимо отключить эту функцию Windows.
Иронично, но сам «Быстрый запуск» не вызывает проблем. Неисправность кроется в проблемах с контролем питания на устройстве.
Ищем «Параметры схемы электропитания» — снимаем галочку напротив пункта «Включить быстрый запуск».
Коррективы реестра
Не редко эффективна против ошибки dpc watchdog violation в Windows 10 или 8 становится ручная правка реестра. Стороннее ПО может повредить его. Пользователю придется самостоятельно вносить правильные коррективы.
Для того, чтобы отредактировать реестр:
- Нажмите сочетание клавиш «Win» + «R» на вашей клавиатуре, после чего откроется строка ввода.
- В появившееся поле введите «regedit».
- Пройдите по следующему пути, перемещаться нужно по левому меню: «HKEY_LOCAL_MACHINESYSTEMCurrentControlSetControlWHEAPolicy» (без кавычек).
- В поле справа создайте новый ключ, нажав ПКМ по рабочей области и выбрав в контекстном меню «Создать ключ».
- Пропишите следующее значение ключа DWORD: «IgnoreDummyWrite», его значение должно равняться единице.
Последним этапом должна стать перезагрузка Windows.
Восстановление поврежденных системных файлов
Для проверки и восстановления файлов необходимо проделать следующие действия:
- Запустить cmd от имени администратора (начать вводить в поиске «Командная строка», на появившемся элементе кликаем ПКМ и выбираем нужный пункт
- Прописать: DISM.exe /Online /Cleanup-image /Restorehealth. Отобразится процесс поиска. Если обнаружатся поврежденные файлы, их заменят на стабильно работающие копии.
Рассмотрим случай, когда встроенная утилита Windows DISM ничего не дала. Можно ввести другую команду, также в командную строку — sfc /scannow. Начнется процесс поиска проблем, их устранения.
При помощи двух представленных выше команд можно восстановить практически все самые важные файлы системы, которые были повреждены.
Установка обновления для BIOS
Этот вариант может помочь решить проблему владельцам старых ноутбуков. Полное описание процесса обновления BIOS можно найти в другой статье на нашем сайте, но важно следовать следующим советам:
- BIOS, прошивки жестких дисков и SSD накопителей скачиваются только с официального ресурса производителя аппаратной части ПК.
- Чайникам компьютерного дела лучше всего обратиться за помощью к специалистам. Самостоятельная прошивка BIOS неумелым человеком может привести к полной неработоспособности ПК.
Проверка на вирусы
Вирусы и стороннее ПО – вот что еще может стать причиной возникновения синего экрана. Практически все вышеперечисленные проблемы могут быть вызваны какой-либо вредоносной программой на компьютере пользователя.
Чтобы избавится от вирусной угрозы, необходимо проделать следующее:
- Скачать антивирусную программу – это может быть антивирус (пример – NOD32) или же утилита для проверки и очистки ПК от вредоносного ПО (пример – Dr.Web Cureit).
- Провести сканирование всего дискового пространства на наличие вирусов, удалить их и вылечить важные зараженные файлы, если это возможно.
- Регулярно проверять все локальные диски на наличие новых вирусных угроз.
- Обновлять вирусные базы.
- По возможности, приобрести платный антивирус, чтобы компьютер всегда находился под защитой.
Вероятно, после очистки ПК, проблема с синим экраном уйдет.
Восстановление системы
Восстановить систему до состояния, когда не возникала ошибка dpc watchdog violation – еще один метод для решение рассматриваемой проблемы.
- Из меню «Параметры» в Windows пользователю необходимо попасть в «Обновление и безопасность».
- В левом меню можно выбрать «Восстановление».
- Далее, на рабочей области справа будет несколько пунктов. Пользователя интересует «Вернуть компьютер в исходное состояние».
- Кнопка «Начать» запустит процесс восстановления и переустановки Windows. При этом можно сохранить важные файлы (не приложения), а можно полностью их удалить.
Система будет восстановлена, после чего проблема должна исчезнуть. Но еще раз предостерегаем: все ранее установленные приложения пропадут.
Проверка температуры комплектующих
Синий экран – не редкий симптом перегрева комплектующих вашего компьютера. Чтобы определить температуру процессора, видеокарты, жесткого диска, можно использовать специальные утилиты.
AIDA64 – самое популярное решение в данном случае. Cкачать ее можно по ссылке http://www.aida64.ru/download. Установив и запустив программу, пользователь сможет ознакомится в подробностях с температурой всех компонентов его компьютера в меню «Датчики».
Неопытный пользователь ПК может не знать, что делать при перегреве комплектующих. Здесь есть несколько вариантов:
- Провести чистку системного блока, ноутбука, замену термопасты на процессоре, чипе видеокарты самостоятельно.
- Обратится в сервисный центр.
Работа с комплектующими ПК – дело не простое, без опыта вряд ли обойдется без повреждений. Лучше доверится мастеру в этом вопросе.
К слову, если процессор или видеокарта уже достаточно поношенные, проблема не решится чисткой. Потребуется замена комплектующих.
Тест планок оперативной памяти
Диагностировать состояние оперативной памяти – это встроенная в Windows 8 и 10 функция, она представлена в виде утилиты «Средство проверки памяти Windows».
Запустите показанную на скриншоте утилиту, выполните проверку компьютера на предмет неполадок с памятью с последующей перезагрузкой ПК.
Компьютер перезагрузится, после чего на мониторе отобразится процесс сканирования оперативной памяти на предмет некорректности работы.
После того, как процесс завершится, система перезапустится самостоятельно. Результаты проверки отобразятся в меню уведомлений Windows.
В случае, если оперативная память все-таки работает некорректно, потребуется замена неработающих планок.
Проверка накопителя памяти HDD
Повреждение локального диска – одна из вероятных причин. Нужно проверить HDD или SSD на корректную работоспособность:
- Прописать в строку поиска «cmd» и запустить целевую программу или Сочетанием клавиш «Win» + «R» вызовите строку поиска, введите в ней «cmd» и нажмите «Enter».
- Пропишите: chkdsk C: /f /r.
- В случае возникновения ошибки, представленной на скриншоте далее, введите «Y», нажмите «Enter»:
- Отметим, что «С» в команде – это наименование локального диска. Если у вас их несколько, проведите проверку остальных локальных дисков, введя в команду их букву.
Таким образом, пользователь сможет обнаружить проблему в накопителе (если она есть) и устранить. Устранить – значит сдать жесткий диск в ремонт, что помогает не всегда. Второй вариант – заменить его на новый, работающий без перебоев.
Содержание
- 1 Устранения ошибки «DPC_WATCHDOG_VIOLATION»
- 2 Причины появления STOP-ошибки
- 3 Драйверы
- 4 Методы устранения неполадки DPC_WATCHDOG_VIOLATION
- 5 Иные способы устранить ошибку
- 6 Драйверы устройств
- 7 Ошибка DPC_WATCHDOG_VIOLATION и быстрый запуск Windows 10
- 8 Дополнительные способы исправить ошибку
В работе операционной системе от Microsoft так часто возникают проблемы, что про это уже давно слагают шутки и анекдоты. Из данной статьи вы узнаете о том, как решить одну из них — ошибку «DPC_WATCHDOG_VIOLATION» в Windows 10.
Устранения ошибки «DPC_WATCHDOG_VIOLATION»
Сообщение об указанном в названии сбое может появиться в виде так называемого «синего экрана смерти» (BSOD) или же как обычное уведомление на рабочем столе. Выглядят оба случая следующим образом:
В обеих ситуациях все заканчивается зависанием и перезагрузкой компьютера. Выявить точно причину данной ошибки нельзя. Поэтому мы перечислим основные методы решения проблемы, которые в большинстве случаев помогают.
Способ 1: Обновления Windows
Многие пользователи относятся скептически к установке обновлений Windows 10, тем не менее нельзя отрицать тот факт, что они исправляют большое количество багов и ошибок. Одно из таких обновлений, возможно, поможет вам избавиться от ошибки «DPC_WATCHDOG_VIOLATION». Сделайте следующее:
- Нажмите вместе клавиши «Windows» и «I», чтобы открыть «Параметры» операционной системы.
- В появившемся окне кликните левой кнопкой мышки по разделу «Обновление и безопасность».
После этого откроется вкладка «Центр обновления Windows». Она то нам и нужна. Проверьте, нет ли в правой части окна сообщений о неудачной инсталляции обновлений или уведомлений о доступных загрузках. Если есть, тогда нажмите кнопку, которая соответствует необходимому действию – «Повторить», «Проверить обновления» или «Загрузить и установить сейчас».</li>
Ваша задача – инсталлировать все накопительные пакеты, которые рекомендует система. После этого перезагрузите компьютер. Если же в процессе загрузки или установки у вас возникнут проблемы, ознакомьтесь с руководством по их устранению.
Подробнее:Решаем проблему с загрузкой обновлений в Windows 10Устранение проблем с установкой обновлений в Windows 10</ol>
Способ 2: Драйвера
Нередко причиной появления ошибки «DPC_WATCHDOG_VIOLATION» становится сбой в работе драйверов. Это может быть абсолютно любой драйвер, но почти в трети известных случаев виновником является устройство «Контроллер SATA AHCI». Попробуйте сделать следующее:
- На кнопке «Пуск» нажмите правой кнопкой мышки и в контекстном меню выберите пункт «Диспетчер устройств».
В открывшемся окне найдите ветку «Контроллеры IDE ATA/ATAPI» и откройте ее. Найдите оборудование, в названии которого написано «Стандартный контроллер», и кликните по нему ПКМ. В открывшемся меню выберите пункт «Обновить драйвер». Обратите внимание, что в нашем случае всего одно такое устройство, у вас же их может быть несколько и с разными названиями.</li>
Далее нажмите на строку «Выполнить поиск драйверов на этом компьютере».</li>
В следующем окне кликните по пункту «Выбрать драйвер из списка доступных драйверов на компьютере».</li>
В результате вы увидите список драйверов, которые доступны для выбранного устройства. Обязательно убедитесь в том, что стоит галочка возле строки «Только совместимые устройства». Если в перечне есть драйвера, которые не являются стандартными (это указано в названии), тогда выберите их и нажмите кнопку «Далее». В противном случае выбирайте единственный доступный вариант.</li>
Начнется инсталляция драйвера, а по ее окончании вы увидите окно с уведомлением о завершении операции. Нажмите в этом же окне кнопку «Закрыть» и перезагрузите компьютер.</li>
Если результат отрицательный или у вас вовсе нет нужного контроллера в «Диспетчере устройств» (такое тоже может быть), тогда попробуйте воспользоваться специальной программой для поиска и инсталляции драйверов. Таковых существует немало, поэтому выберите ту, которая больше всего понравится.
Подробнее: Лучшие программы для установки драйверов
Установите все драйвера, которые предложит софт после проверки.</ol>
Способ 3: Быстрый запуск
Режим «Быстрый запуск» по умолчанию активирован в Windows 10. Каждый раз при выключении компьютера система сохраняет основную информацию в один файл. При запуске ПК этот файл считывается и все данные из него извлекаются. Это своего рода гибернация. Отключение «Быстрого запуска» в некоторых случаях помогает избавиться от ошибки «DPC_WATCHDOG_VIOLATION». От вас потребуется следующее:
- Нажмите на кнопке «Пуск» правой кнопкой мышки и выберите из открывшегося меню пункт «Управление электропитанием».
Далее прокрутите правую часть появившегося окна до самого низа. Кликните там по строке «Дополнительные параметры питания».</li>
Следующим шагом будет клик по строке «Действия кнопок питания».</li>
После этого нажмите строчку «Изменения параметров, которые сейчас недоступны» в открывшемся окне.</li>
Теперь остается лишь снять отметку возле строки «Включить быстрый запуск» и нажать кнопку «Сохранить изменения».</li>
Перезагрузите компьютер и попытайтесь воспроизвести действия, во время которых появлялась ошибка.</ol>
Способ 4: Редактор реестра
Одним из методов решения проблемы является изменение/создание специальных ключей в реестре. В данном случае мы включим игнорирование событий, из-за которых появляется ошибка. Будьте внимательными и делайте все по инструкции, чтобы не нарушить работоспособность системы.
- Нажмите комбинацию клавиш «Win+R» и пропишите в поле команду
regedit, после чего нажмите «Enter». - В левой части открывшегося окна перейдите по следующему пути:
HKEY_LOCAL_MACHINESYSTEMCurrentControlSetControlWHEAPoliciesОбратите внимание, что папка «WHEA» может отсутствовать в каталоге «Control». В таком случае, находясь в нем («Control»), нажмите правой кнопкой мышки и выберите из контекстного меню пункт «Создать», а затем «Раздел». Присвойте ему имя «WHEA».
- Аналогичными образом создайте папку с именем «Policies» в каталоге «WHEA». Будьте внимательны, так как папки должны быть вложенными, а не идти в одном списке.
- Затем кликните ПКМ на каталоге «Policies» и выберите в меню строку «Создать», а потом «Параметр DWORD (32 бита)». Присвойте ему имя «IgnoreDummyWrite».
- Откройте созданный файл двойным нажатием левой кнопки мышки. В поле «Значение» пропишите «1», а затем нажмите «OK».
- Теперь закройте окно «Редактора реестра» и перезагрузите компьютер. Если же это не исправит ошибку, советуем удалить созданные файл и папки.
Способ 5: Восстановление файловой целостности
Этот метод позволит проверить системные файлы и восстановить их в случае необходимости. Все действия будут выполняться в «Командной строке» Windows 10. Вам нужно выполнить следующее:
- Откройте меню «Пуск». Левую часть окна прокрутите до самого низа. Откройте папку «Служебные – Windows», а в ней нажмите правой кнопкой мышки на утилите «Командная строка». В контекстном меню выберите поочередно строки «Дополнительно» — «Запуск от имени администратора».
- Теперь нужно ввести по очереди следующие команды:
DISM.exe /Online /Cleanup-image /Restorehealth sfc /scannow chkdsk /fУчтите, что выполнение каждой операции занимает какое-то время. Рекомендуем не прерывать их и дождаться окончания процесса.
- По завершении перезагрузите компьютер и проверьте, появляется ли ошибка.
Таким образом, вы узнали о способах, которые помогут исправить ошибку «DPC_WATCHDOG_VIOLATION». В качестве заключения мы хотели бы напомнить, что немало ошибок возникает по вине вирусов, поэтому не забывайте регулярно проверять систему.
Подробнее: Проверка компьютера на наличие вирусов без антивирусаМы рады, что смогли помочь Вам в решении проблемы.Опишите, что у вас не получилось. Наши специалисты постараются ответить максимально быстро.
Помогла ли вам эта статья?
В работе Windows 10 существует масса недочетов, которые нередко выливаются в известный еще по Windows XP синий экран. В «восьмерке» и как следствие, в «десятке» представители Майкрософт заменили эту критическую ошибку, на экран с сообщением: «DPC WATCHDOG VIOLATION». Появляется она на любой стадии работы компьютера и в любое время. Потому и пришло время рассмотреть ошибку DPC WATCHDOG VIOLATION в Windows 10 поподробнее, ознакомиться с причинами появления и способами избавления от нее.
Содержание
Причины появления STOP-ошибки
Следствием, в случае неудачного завершения апдейта, является откат системы к прежнему состоянию и навязчивое предложение повторить обновление «десятки», попытка которого, как правило, заканчивается аналогично. И процесс зацикливается. Для Microsoft это не ново.
Драйверы
Чаще всего драйвер какого-либо устройства является проблемой появления так называемой STOP-ошибки. После выхода «десятки» у разработчиков компьютерных комплектующих появилась масса практически бесплатной работы. Пришлось доработать или написать заново драйверы огромного числа аппаратных компонентов и периферийных устройств, дабы их владельцы смогли успешно пользоваться Windows 10.
Как известно, забесплатно и пес хвостом не всегда вильнет. Так и многие производители компьютерного железа с недостаточной ответственностью отнеслись к разработке драйверов под новую операционную систему. А при учете того, что на тот момент она была сырой и недоработанной, а часть оборудования изрядно устаревшим, получаем массу конфликтов, недоработок и сбоев в функционировании драйвера и оборудования.
Иными распространенными причинами вызова неполадки DPC_WATCHDOG_VIOLATION являются:
- повреждения реестра и прочих критически важных системных файлов;
- наличие битых секторов на жестком диске;
- повреждения оперативной памяти;
- функционирование вредоносного кода;
- перегрев процессора, элементов видеокарты или северного моста материнской платы;
- конфликт между работающими программами/службами (например, при использовании двух эмуляторов или антивирусов одновременно);
- чрезмерный разгон процессора/видеокарты.
Список причин далеко не закончен, но основные мы выяснили. Пришло время приступить к их решению.
Методы устранения неполадки DPC_WATCHDOG_VIOLATION
Хорошо (хотя что здесь хорошего), когда синий экран появляется после или в результате апгрейда Windows 10. В таком случае со стороны пользователя ничего не требуется. Компьютер перезагрузится в автоматическом режиме и, если программа обновления успела внести какие-либо изменения в систему, выполнит их откат. После конфликт должен быть исчерпанным. После такого следует отложить обновление на несколько дней (а при желании сообщить в службу поддержки Майкрософт) в надежде, что случай неединичный, и дождаться исправлений.
Когда же синий экран появляется вследствие несовместимости драйвера с Windows, наличия серьезных недостатков в его коде или появления конфликтов с иным программным обеспечением, тогда без вмешательства пользователя не обойтись.
Для удаления такого драйвера необходимо вызвать апплет «Программы и компоненты» через поиск.
Отыскать виновника со списка возможных (стоит вспомнить, какой драйвер обновлялся вскоре перед появлением ошибки или отсортировать список приложений по дате инсталляции).
Если возможной причиной неполадки является драйвер для видеоадаптера, воспользуйтесь утилитой Display Driver Uninstaller.
Нажимаем по варианту «Диагностика», далее — «Дополнительные параметры».
Жмем по кнопке «Восстановление системы».
После перезагрузки компьютера выбираем учетную запись, при наличии пароля вводим его и жмем «Далее».
Выбираем последние точки восстановления, сделанные перед возникновением неполадки, и смотрим, какие программы они затрагивают, нажав по соответствующей кнопке.
Выбираем подходящее состояние Windows 10 и нажимаем «Далее».
В последнем окне жмем «Готово».
После перезагрузки компьютера все должно быть в порядке.
Иные способы устранить ошибку
Смириться с появлением окна «:(DPC WATCHDOG VIOLATION» во время установки софта еще можно, а когда работа в офисной программе или браузере прерывается из-за STOP-ошибки, это уже не смешно.
Обновляем ОС
Вызываем Центр обновлений удобным способом, нажимаем «Проверка наличия обновления» и устанавливаем все найденные апдейты, если один из них не стал фактором прерывания работы ПК.
Тестируем оперативную память
Часто ошибки в функционировании компьютера появляются из-за неполадок в планках оперативной памяти (транзисторы и, особенно, конденсаторы не вечны). Протестируйте ОЗУ при помощи специальной программы, например, Memtest86+.
Проверяем наличие дефектов на пластинах HDD
Битые секторы нередко становятся виновниками STOP-ошибки.
Вызываем диалог свойств системного тома, на вкладке «Сервис» жмем «Проверить».
Проверяем температуру железа
При разгоне видеокарты или процессора стоит следить за их температурой при нагрузках, особенно при использовании штатной системы охлаждения в виде радиатора и кулера, а также в летний зной.
Посмотреть значение температуры, дабы сделать выводы о перегреве оборудования, поможет, например, HWMonitor.
Надеемся, статья помогла избавиться от проблемы.
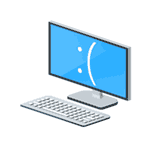
В большинстве случаев появление ошибки бывает вызвано неправильной работой драйверов (превышено время ожидания вызова процедур драйверами — Deferred Procedure Call) оборудования ноутбука или компьютера и достаточно легко исправляется. В этой инструкции — подробно о том, как исправить ошибку DPC_WATCHDOG_VIOLATION в Windows 10 (способы подойдут и для 8-й версии) и о наиболее частых причинах ее появления.
Драйверы устройств
Как было отмечено выше, наиболее частой причиной ошибки DPC_WATCHDOG_VIOLATION в Windows 10 являются проблемы драйверов. При этом, наиболее часто речь идет о следующих драйверах.
- Драйверы SATA AHCI
- Драйверы видеокарты
- Драйверы USB (особенно 3.0)
- Драйверы LAN и Wi-Fi адаптера
Во всех случаях первое, что следует попробовать сделать — установить оригинальные драйверы с сайта производителя ноутбука (если это ноутбук) или материнской платы (если это ПК) вручную именно для вашей модели (для видеокарты при установке используйте опцию «чистая установка», если это драйверы NVidia или опцию удаления предыдущих драйверов, если речь идет о драйверах AMD).
Важно: сообщение диспетчера устройств о том, что драйверы работают нормально или не нуждаются в обновлении, не говорит о том, что это действительно так.
В ситуациях, когда проблема вызвана драйверами AHCI, а это, на вскидку, треть случаев ошибки DPC_WATCHDOG_VIOLATION обычно помогает следующий путь решения проблемы (даже без загрузки драйверов):
- Нажмите правой кнопкой мыши по кнопке «Пуск» и перейдите в «Диспетчер устройств».
- Откройте раздел «Контроллеры IDE ATA/ATAPI», нажмите правой кнопкой мыши по контроллеру SATA AHCI (может иметь разные названия) и выберите пункт «Обновить драйверы».
- Далее выберите «Выполнить поиск драйверов на этом компьютере» — «Выбрать драйвер из списка уже установленных драйверов» и обратите внимание, присутствует ли в списке совместимых драйверов драйвер, с названием отличным, от того, которое было указано на шаге 2. Если да, выберите его и нажмите «Далее».
- Дождитесь окончания установки драйвера.
Обычно, проблема решается, когда специфичный, загруженный из центра обновлений Windows драйвер SATA AHCI заменяется на Стандартный контроллер SATA AHCI (при условии, что причина была именно в этом).
В целом по данному пункту — правильным будет установить все оригинальные драйверы системных устройств, сетевых адаптеров и другие с сайта производителя (а не из драйвер-пака или полагаться на те драйверы, которые Windows установила сама).
Также, если в последнее время вы меняли драйверы устройств или устанавливали программы, создающие виртуальные устройства, обратите внимание на них — они тоже могут являться причиной проблемы.
Определяем, какой драйвер вызывает ошибку
Вы можете попробовать узнать, какой именно файл драйвера вызывает ошибку с помощью бесплатной программы BlueScreenView для анализа дампа памяти, а после этого найти в интернете, что это за файл и к какому драйверу относится (затем — заменить его оригинальным или обновленным драйвером). Иногда автоматическое создание дампа памяти бывает отключено в системе, в этом случае см. Как включить создание и сохранение дампа памяти при сбоях Windows 10.
Для того, чтобы программа BlueScreenView могла прочитать дампы памяти, в системе должно быть включено их сохранение (а ваши программы для очистки компьютера, если такие присутствуют, не должны их очищать). Включить сохранение дампов памяти вы можете в меню правого клика по кнопке Пуск (вызываемое также по клавишам Win+X) — Система — Дополнительные параметры системы. На вкладке «Дополнительно» в разделе «Загрузка и восстановление» нажмите кнопку «Параметры», а затем отметьте пункты как на скриншоте ниже и дождитесь следующего появления ошибки.
Примечание: если после решения проблемы с драйверами ошибка исчезла, но через какое-то время стала снова проявлять себя, вполне возможно, что Windows 10 снова установила «свой» драйвер. Тут может оказаться применимой инструкция Как отключить автоматическое обновление драйверов Windows 10.
Ошибка DPC_WATCHDOG_VIOLATION и быстрый запуск Windows 10
Еще один часто срабатывающий способ исправить ошибку DPC_WATCHDOG_VIOLATION — отключение быстрого запуска Windows 10 или 8. Подробно о том, как отключить эту функцию в руководстве Быстрый запуск Windows 10 (то же самое и в «восьмерке»).
При этом, как правило, виноват не сам быстрый запуск (несмотря на то, что его отключение помогает), а неправильные или отсутствующие драйверы чипсета и управления электропитанием. И обычно, помимо отключения быстрого запуска, возможно исправление этих драйверов (подробнее о том, что это за драйверы в отдельной статье, которая написана в ином контексте, но причина та же самая — Не выключается Windows 10).
Дополнительные способы исправить ошибку
Если предложенные ранее способы исправить синий экран DPC WATCHDOG VIOLATION не помогли, то можно попробовать использовать дополнительные методы:
- Выполните проверку целостности системных файлов Windows.
- Выполните проверку жесткого диска с помощью CHKDSK.
- Если подключались новые USB устройства, попробуйте отключить их. Также можно попробовать переключить имеющиеся USB устройства в другие разъемы USB (желательно, 2.0 — те, которые не синего цвета).
- При наличии точек восстановления на дату, предшествующую появлению ошибки, используйте их. См. Точки восстановления Windows 10.
- Причиной могут оказаться недавно установленные антивирусы и программы для автоматического обновления драйверов.
- Выполните проверку компьютера на наличие нежелательного ПО (многое из которого не видят даже хорошие антивирусы), например, в AdwCleaner.
- В крайнем случае, можно выполнить сброс Windows 10 с сохранением данных.
На этом всё. Надеюсь, вам удалось решить проблему и компьютер в дальнейшем будет работать без появления рассмотренной ошибки.
Используемые источники:
- https://lumpics.ru/how-fix-dpc_watchdog_violation-error-on-windows-10/
- https://windows10i.ru/ustranenie-nepoladok/dpc-watchdog-violation-windows-10.html
- https://remontka.pro/dpc_watchdog_violation-windows-10/