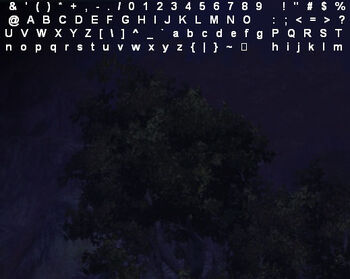По умолчанию консоль в Dragon Age: Origins отключена. Для ее включения необходимо внести правки в настройки клавиш и в параметры запуска игры. Настройка клавиши для вызова консоли задаются в файле KeyBindings.ini, расположенном в папке «Мои документыВiоWаreDrаgоn АgeSettings». Перед внесением изменений необходимо создать резервную копию изменяемого файла, например, с помощью архиватора WinRar. Находим строку OpenConsole_0=Keyboard::Button_Grave, заменяем ее на OpenConsole_0=Keyboard::Button_~. Вместо «~» (тильды) можно использовать любую свободную клавишу, не задействованную в игре.
Далее создаем ярлык на рабочем столе для запуска исполняемого файла daorigins.exe. Обычно стандартный ярлык ведет на файл DAOriginsLauncher.exe, а он в данном случае не нужен. Открываем папку bin_ship в папке с установленной игрой. Находим файл daorigins.exe, нажимаем правую клавишу мыши —> Отправить —> Рабочий стол (создать ярлык). На рабочем столе находим созданный ярлык, нажимаем правую кнопку —> Свойства. В конце поля «Объект» к пути добавляем параметр для запуска -enabledeveloperconsole.
Должно получиться следующее (путь к файлу может быть другим):
"F:gamesDragon Agebin_shipdaorigins.exe" -enabledeveloperconsoleДля вызова консоли в Dragon Age: Origins используем назначенную ранее клавишу, в нашем случае это — «~». Вводим команду и нажимаем [Enter]. Все команды вводятся вслепую, виден только результат. Убедиться в том, что консоль работает можно нажатием клавиши [W] (движение персонажа). Если персонаж остается на месте и не двигается — консоль работает, начал двигаться — не работает. Для повторения предыдущей команды не надо вводить ее вновь, достаточно вызвать консоль, нажать клавишу [↑] и [Enter].
Полезные консольные команды в Dragon Age: Origins:
- runscript pc_immortal — бессмертие.
- runscript addxp [чиcлo] — добавить указанное количество опыта.
- runscript zz_money [чиcлo] — добавить указанное количество медных монет.
- runscript killallhostiles — убить всех врагов.
- runscript cheater — открыть все достижения.
- runscript ai off — отключить искусственный интеллект.
- runscript ai on — включить искусственный интеллект.
- runscript wizard — изменить класс персонажа на мага 2 уровня.
- runscript rogue — изменить класс персонажа на разбойника 2 уровня.
- runscript warrior — изменить класс персонажа на воина 2 уровня.
- runscript zz_reveal_map — открыть всю карту.
Чтобы в игре была консоль надо: 1. Открыть файл «keybindings.ini» в папке «Мои документыBioWareDragon AgeSettings» или похожей, найти в нем строку: «OpenConsole_0=Keyboard::Button_» + что-то и заменить что-то на любую неиспользуемую клавишу в игре, например N или X (можно писать любую, но консоль будет вызываться как обычно по ё — по крайней мере у меня так) 2. Запустить daorigins.exe с параметром -enabledeveloperconsole (лежит в папке, н-р «C:GamesDragon Agebin_ship») 3. Загрузить сейв и нажать ё — скорее всего нужна английская раскладка (у меня по умолчанию)
- пожаловаться
- скопировать ссылку
А КАК ИМЕННО Запустить daorigins.exe В папке с установленной игрой найди файл daorigins.exe (bin_ship), создай ярлык. В свойствах ярлыка в конец стоки Объект должен быть таким …bin_shipdaorigins.exe» -enabledeveloperconsole В файле C:UsersАдминDocumentsBioWareDragon AgeSettingsKeyBindings.ini найти строку OpenConsole_0=Keyboard::Button_ и заменить Grave или X например на ` или любую удобную клавишу. OpenConsole_0=Keyboard::Button_` В игре активировать консоль, пробив любой код, runscript zz_money 1000 не пользуюсь консолем даже не знал что он есть… 

- пожаловаться
- скопировать ссылку
C:Мои ДокументыBioWareDragon AgeSettingsKeyBindings.ini Там нужно найти строку «OpenConsole_0=Keyboard::Button_Grave/X» И вместо Grave/X нужно поставить любую клавишу например ‘ (тильду) (по умолчанию в других играх) и думаете всё но нет а теперь нужно найти daorigins.exe ну например в C:GamesDragon Agebin_ship Там надо найти как я уже говорил daorigins.exe и нужно правой кнопкой мыши нажать на daorigins.exe и выбрать строку «Отправить в…» и выбираем там Мой КомпьютерDesktop (Рабочий стол) (Ну или вы ленивый/человек который хочет сделать всё быстро можно просто зажать daorigins.exe и переместить в рабочий стол и правой кнопкой по daorigins.exe и выбираем строку «Свойства» (Самая нежная строка) и выбираем «Ярлык» и в конце строчек нужно написать (Пробел обязательно)» -enabledeveloperconsole» И запускаем daorigins.exe и нажимаем на вам забиндованную клавишу (‘) и всё! P.S: Я уже за@бался писать daorigins.exe!! P.S.S: Я долго делал а эти кто ранее меня написали они скопировали этот текст (ну или другие сами написали и им респект) P.S.S.S: +10
- пожаловаться
- скопировать ссылку
Лол, причем тут читерство?Некоторые арморы с модов можно получить только через консоль! +10
- пожаловаться
- скопировать ссылку
ПРИККККОЛЬЬНО прикольно
- пожаловаться
- скопировать ссылку
Спс большое !!
- пожаловаться
- скопировать ссылку
phrensyПонятней объясьняй!
- пожаловаться
- скопировать ссылку
Спойлер
Я очень долго проходил миссию с боссом вот почему я вдруг подумал «А есть ли в игре консоль? Ну и вот к чему меня привела простая мысль»
- пожаловаться
- скопировать ссылку
на какую клавишу открывать консоль???
- пожаловаться
- скопировать ссылку
не пользуюсь консолем даже не знал что он есть… 
- пожаловаться
- скопировать ссылку
Мне кажется что это должно быть в разделе читкодов О_о
- пожаловаться
- скопировать ссылку
У меня репак со всеми аддонами. Коды на ориджинс работали нормально. поставил видимую консоль. в пробуждении и охоте на ведьм принимает только один код: на опыт. трейнеры не пашут(да и циферных кнопок у мну нет, ноут). на все остальные коды матюкается: No such script
- пожаловаться
- скопировать ссылку
blacksmiths консоль вроде бы заработала правда я ее не вижу… ввел вот эту команду; именно эту. runscript zz_money 1000 но ошибку выдает и на другие команды тоже… Что делать?
- пожаловаться
- скопировать ссылку
Вотон он, вотон он аддон моей мечты!!!)))))
- пожаловаться
- скопировать ссылку
Люди что делать? Всё правильно сделал: Поставил тильда на вызов консоли, запустил игру с этими параметрами, даже скачал видимую консоль , всё равно не работает.
- пожаловаться
- скопировать ссылку
Норм не буду портить оценку :)+10
- пожаловаться
- скопировать ссылку
можно запустить и из консоли, только указывая при этом путь или поместить bat файл к ексешнику
- пожаловаться
- скопировать ссылку
полезная штука+10
- пожаловаться
- скопировать ссылку
В пень читерство !!!
- пожаловаться
- скопировать ссылку
Полезная штука)
- пожаловаться
- скопировать ссылку
blacksmiths спасибо громадное давно искал как прописать -enabledeveloperconsole правильно:)
- пожаловаться
- скопировать ссылку
СУПЕР полезно + 10
- пожаловаться
- скопировать ссылку
У меня не конает….. Что делать ???
- пожаловаться
- скопировать ссылку
Спасибо) Дельная вещь
- пожаловаться
- скопировать ссылку
Билал81 У меня тоже самое(
- пожаловаться
- скопировать ссылку
щас хоть консоль видна
- пожаловаться
- скопировать ссылку
видна, а как сделать чтоб в нее начать вводить?
- пожаловаться
- скопировать ссылку
у меня не получается! что делать? я скачала, прочитала. И что дальше? Консоль не видно
- пожаловаться
- скопировать ссылку
Kaledaso,согласен,+10
- пожаловаться
- скопировать ссылку
супер автору +10
- пожаловаться
- скопировать ссылку
У меня не работает. Что делать? Или этот фаил враньё
- пожаловаться
- скопировать ссылку
почему когда я установил консоль,за мной теперь не бегают спутники(возможно не из-за этого,просто я скачал в тени,и мне пришлось драться без команды),они даже не атакуют без команды!Подскажите что делать:(
- пожаловаться
- скопировать ссылку
а консоль класс!
- пожаловаться
- скопировать ссылку
404 Not Found! Requested page not found
- пожаловаться
- скопировать ссылку
Хочу добавить Лелиану в пати (так как в Лотеринге её пропустил), пишу команду runscript zz_add_party Leliana, а мне отвечают: failure no such script — на всё что напишу. В чём проблема?
- пожаловаться
- скопировать ссылку
А КАК ИМЕННО Запустить daorigins.exe с параметром -enabledeveloperconsole????????????? в свойствах ярлыка изменить нельзя!!!!! я помню что над было штото писать в КОМАНДНОЙ КОНСОЛЕ,кто знает что именно над там писать????
- пожаловаться
- скопировать ссылку
я сейчас матюгаться начну, мне нужно «Dragon age ДВА видимая консоль», а НЕ «Dragon age Origins видимая консоль»!!!
- пожаловаться
- скопировать ссылку
Ставлю за малый размер….Хотя сам не пользуюсь консолью
- пожаловаться
- скопировать ссылку
Первая??)) Консолью пользуюсь только ради денег, чтоб не заморачиваться, так что не знаю, зачем, но скачала. зы. Если иметь воображение и малые знания английского, то такая штука и не нужна, но раз первая, то поставлю 10.
- пожаловаться
- скопировать ссылку
Ха!!! Похоже только одни читеры оценки и поставили.
- пожаловаться
- скопировать ссылку
Консоль разработчика позволяет выполнять различные действия, недоступные в обычной игре (убивать всех врагов, включать бессмертие и т.д.). Её можно использовать для ускоренного прохождения, исправления последствий различных багов игры и прочего.
- Примечание 1: использование кодов может привести к повреждению сохранений игры. Поэтому перед использованием консоли желательно сделать резервную копию сохранений.
- Примечание 2: несмотря на своё название, консоль разработчика доступна только в PC- и Mac-версиях игры.
Активация консоли в Dragon Age: Origins
Для начала создайте на рабочем столе ярлык для файла daorigins.exe, который находится в папке Dragon Agebin_ship. . Затем добавьте к ярлыку параметр -enabledeveloperconsole
- Делается это так: кликаете правой кнопкой по ярлыку, выбираете пункт «Свойства» и в графе «Объект» дописываете этот параметр через пробел после кавычек. Вся строка будет выглядеть примерно так:
"D:GamesDragon Agebin_shipdaorigins.exe" -enabledeveloperconsole
- Примечание: Это не сработает, если использовать ярлык, который создается автоматически при инсталляции программы, так как там запускается другой файл — DAOriginsLauncher.exe. Нужно создать новый ярлык.
Проверьте, заработала ли консоль, запустив игру с нового ярлыка (который редактировали вышеуказанным способом), и нажав клавишу «~/Ё».
Если консоль не работает, далее в папке ДокументыBioWareDragon AgeSettings найдите файл keybindings.ini, откройте его «Блокнотом» и отыщите строку OpenConsole_0=Keyboard::Button_х. Измените «х» на любую клавишу, на которую в игре не назначено никаких других действий, например «L». Сохраняйте файл.
Обязательно проверьте, стоит ли языком ввода по умолчанию английский. Это редактируется в настройках языковой панели. В самой игре язык сменить нельзя.
Запускайте Dragon Age и нажмите на назначенную в блокноте кнопку. Если все сделано правильно, на экране прочно обоснуется консоль. В нее и надо вводить нижеследующие команды.
- Примечание: На некоторых разрешениях консоль не видна. Чтобы убедиться, что она есть, наберите любой код и посмотрите, будет ли эффект. Можно также переместить персонажа: если персонаж «завис», консоль включилась; если двигается — нет.
Чтобы выйти из консоли, нажмите Enter.
Существует мод, делающий видимым вводимый на консоли код.
Если хотите повторно набрать код, который вы только что набирали в консоли, просто нажмите клавишу вызова консоли, затем кнопку «вверх» на клавиатуре и Enter. Предыдущая набранная команда будет активирована заново (удобно для восстановления здоровья, к примеру).
Активация консоли в Dragon Age II
Есть два пути. Первый аналогичен манипуляциям в первой части игры. Для Steam-версии игры работает только второй способ.
Для каждого из способов необходимо провести процедуру активации доступа к консоли, которая описана ниже.
Способ первый: создание ярлыка
Создаём ярлык к файлу DragonAge2.exe (как правило, находится в …Dragon Age IIbin_ship). Заходим заходим «Свойства» ярлыка и в конец поля «Объект» добавляем –enabledeveloperconsole. Всё аналогично способу в Origins. Должно получиться нечто подобное:
C:Program FilesDragon Age IIbin_shipDragonAge2.exe" -enabledeveloperconsole
Если не сработает, проставьте минус самостоятельно.
Способ второй: редактирование игровых файлов
Для PC-версии: отредактировать файл …Dragon Age IIDataDragonAge2Launcher.xml. Делать это нужно очень осторожно, не забыв предварительно создать резервную копию файла. В файле находим строку:
<condition name="FirstRunCheck" type="FileExist" file="${USERDATA_DIR}SystemInformation.xml">
За ней должна следовать примерно такая строчка:
<true action="execute" file="${BINARIES_DIR}DragonAge2.exe" path="${BINARIES_DIR}" autoquit="true" />
Добавляем свойство в эту строчку arguments=»-enabledeveloperconsole» вот пример ниже:
<true action="execute" file="${BINARIES_DIR}DragonAge2.exe" path="${BINARIES_DIR}" autoquit="true" arguments="-enabledeveloperconsole" />
Для Mac-версии добавляем:
[AppDefaults\DragonAge2.exe\transgaming] "cmdlineadd" = "-enabledeveloperconsole"
В конец файла:
~/Library/Application Support/Dragon Age II/config
Доступ к консоли
Открываем в блокноте …BioWareDragon Age IISettingsKeyBindings.ini (находится в «Моих документах»). Находим строку OpenConsole_0=Keyboard::Button_X (по умолчанию вместо X стоит GRAVE, но X также можно заменить любой свободной клавишей). Если оставить значение по умолчанию, для вызова консоли будет использоваться клавиша тильда (Ё). У некоторых игроков в Steam-версии вызов консоли «тильдой» почему-то не работает [потому,что у них стоит русская раскладка,которую нужно сменить на английскую простейшим shift+alt]. Если другие клавиши также не будут работать, попробуйте назначить для консоли клавишу F6.В некоторых версиях игры не помогает ничего , скорее всего это пиратские версии.
В EA Direct Download версии клавиша тильда должна называться Kanji.
Примечание: вводимые команды не отображаются на экране. Замена файла fonts.erf, как в DAO, в Dragon Age II не поможет.
После этого нажимаем в игре клавишу, активирующую консоль, вводим код и нажимаем Enter. Работоспособность консоли проще всего проверить кодом runscript zz_upgrade, открывающим экран зачарования предметов (работает в любой локации игры).
Коды к играм
- Коды (Dragon Age: Начало)
- Коды (Dragon Age: Пробуждение)
- Коды (Dragon Age II)
| Console |
|---|
|
Ability and Skill ID codes |
|
Model ID codes |
|
Recipe ID codes |
|
Item ID codes |
|
Creature tags |
- For the developer console in Dragon Age II, see Console (Dragon Age II).
The developer console, or console for short, is an in-game command line tool that allows you to do things which are not otherwise possible, like creating a character with multiple classes, creating new items, killing all enemies, becoming immortal, etc. The developer console is not available in the console versions of the games ( and
).
Enabling the console[]
There are several ways to enable the console depending on the version of the game.
Using a shortcut[]
Note: This won’t work with the Ultimate edition in Steam. See the #Steam section below.
Create a shortcut on your desktop, Start Menu, or anywhere else to the file daorigins.exe, which is typically located in C:Program Files (x86)Dragon Agebin_ship.
Right click the shortcut and choose properties. In the Target field add the following parameter at the end of the line: -enabledeveloperconsole. It should look like this:
"C:Program Files (x86)Dragon Agebin_shipdaorigins.exe" -enabledeveloperconsole
Make sure that there is a single space between the last quotation mark and the hyphen.
Editing a game file[]
In-game console text
This method allows you to run the game from its default shortcut, but requires you to edit a game file, which should be done carefully.
Create a backup of the file [Dragon Age installation folder]dataDAOriginsLauncher.xml. In Mac systems this file is in the user library: Library/Preferences/Dragon Age Origins Preferences.
Open the file in Notepad.
Find the line
<condition name="FirstRunCheck" type="FileExist" file="${USERDATA_DIR}SystemInformation.xml">
The line below should be something like this:
<true action="execute" file="${BINARIES_DIR}DAOrigins.exe" path="${BINARIES_DIR}" autoquit="true" />
Overwrite that line with this one:
<true action="execute" file="${BINARIES_DIR}DAOrigins.exe" path="${BINARIES_DIR}" arguments="-enabledeveloperconsole;" autoquit="true" />
Or, if you are on Mac:
Copy the following lines to the end of the file:
[AppDefaults\daorigins.exe\transgaming] "cmdlineadd" = "-enabledeveloperconsole"
Origin[]
In the Origin client right click Dragon Age: Origins and choose Game properties. Select the Advanced launch options tab. In the Command Line Arguments field type -enabledeveloperconsole and click Save. This works both for the standard and the ultimate editions of the game.
Steam[]
Standard edition[]
Go to the My Games tab, right-click Dragon Age: Origins and choose Properties from the menu. In the General tab click the button Set launch options. Add -enabledeveloperconsole to the start options field.
Ultimate edition []
To enable the console in the Ultimate Edition you have to edit the file DAOriginsLauncher.xml.
First create a backup of DAOriginsLauncher.xml. Then go to the Steam library, right click Dragon Age: Origins — Ultimate Edition, choose Properties, choose the Local files tab, choose Browse local files, and enter the path of the data folder. Open the file DAOriginsLauncher.xml with a text editor (Notepad++ works well). Use Ctrl+F to find the following line:
<true action="execute" file="${BINARIES_DIR}DAOrigins.exe" path="${BINARIES_DIR}" autoquit="true" />
It is probably line 184. Between autoquit="true" and />, add:
arguments="-enabledeveloperconsole"
The line now reads:
<true action="execute" file="${BINARIES_DIR}DAOrigins.exe"
path="${BINARIES_DIR}" autoquit="true"
arguments="-enabledeveloperconsole" />
Save the file.
Accessing the console[]
Open the file KeyBindings.ini in the folder My DocumentsBioWareDragon AgeSettings. Find the line that says OpenConsole_0. The value after the equals sign (=) indicates the key or keys combination that opens the console. The default value is Keyboard::Button_Grave , which opens the console when you press the «backtick» character, which is located under the tilde in US layout keyboards. You can change this to a different value. For example, if you change it to Keyboard::Button_Tilde the console will open by pressing the ~ button in the top left corner of your keyboard (US layout).
If your keyboard does not use the US-International layout consider using a combination of Control or Shift plus one of the letter keys, like this: Control + Keyboard::Button_X. In this example the console will open by pressing Control (in the lower left corner of almost every keyboard) and X at the same time. It’s recommended to use the letters X or C, as they are on the same key for most of the keyboard layouts. If you still have difficulties finding the right key, try comparing your keyboard to the US International keyboard to find it.
Unless you use a mod you will not see the console or what you are typing, and often you won’t see a notification that something has changed either. Still, even if you don’t use a mod you can tell that the console is open because some hot keys no longer work (C for Character Record, etc.).
The key for calling the console is relative to the US-international (qwerty) keyboard layout, but the text you type in the console is relative to your local keyboard layout. For example, if you have a Belgian azerty keyboard you needn’t type «runscript ww°,oney» (runscript zz_money), the code in the list below will work.
If you can’t access the console you may need to run the shortcut as an administrator. Right-click the shortcut and choose Run as administrator. You can also edit the shortcut. Right-click it and choose Properties. In the Shortcut tab click the Advanced button and check the option Run as administrator.
Online profile issues[]
Enabling the console may interfere with the BioWare Social Profile updater. If you notice your online profile is no longer updating properly, run the game again without the console.
If you use Windows 7 type services.msc in the search box and open that program. Scroll down until you find Dragon Age: Origins — Content Updater and right-click it. Select Properties and check if the service is running. If it isn’t click the Start button. Also, if needed, change the startup type to Automatic. Then click apply, OK, and exit. Run the game and login to your account. Your DLC should work now.
Console commands[]
Once you have activated the console you can use it to type commands.
Warning:
- Console commands can break your game and saved files. Back up your files before you use the console and use it with caution.
- Enabling the console prevents your data from syncing in the Keep. To solve this, run the game without the console. If your data still doesn’t sync, try to force it by un-equipping an item from your character, saving your game, re-equipping the item and then saving again. Once your characters appear in the Keep, you may re-enable the console safely.
To close the console press Enter.
- runscript zz_addparty <Tag> — Adds a creature with the specified tag to the party. The creature must be in the same area as the player. If you want to add companions, <tag> is same as their names.
- runscript addtalent # — Adds a talent, spell or skill to the selected character. Numbers associated with each ability are listed in Ability ID codes (Origins).
- runscript removetalent # — The opposite of the above, it removes the selected ability.
- runscript addxp X — Adds XP in the amount of X.
- runscript appearance # — Changes character appearance. Numbers used are available here. runscript appearance -1 reverts to the default model (i.e., reverts any changes).
- runscript ai off — Turns off AI.
- runscript AddEnemyToParty — ?
- runscript attack <Creature> — Finds a creature or NPC by a tag, makes it hostile to the player, and starts combat. If there are multiple instances of creatures identified by this tag, this script only works for one of them. This is because the script neglects to pass an optional index argument to the GetObjectByTag function.
- runscript zz_surrender <Creature> — Finds a creature or NPC by a tag, removes its hostility to the player and stops combat. This is the opposite of the attack script. If there are several creatures identified by the tag, this script only works for one of them. This is because the script neglects to pass an optional index argument to the GetObjectByTag function.
- runscript bowlingforferelden — The player is surrounded by a globe of energy for 20s and knocks creatures that they run into out of the way.
- runscript chargen X — If X is 0 the Origin screen (character generator/creator) opens. If X is 1 the Level Up interface opens.
- runscript cheater — Adds/Unlocks Achievements.
- runscript cheat — Inspired: Major Cunning: Adds 30 armor and 100 defense to Party for 120 second.
- runscript healplayer — Instantly heals all party members. Technically, it is a healing spell, immediately restoring 4,250 health to all party members. As such, it can be rendered useless by Curse of Mortality. Also it completely regenerates all mana/stamina to the selected character.
- runscript healbadger — Does nothing (Contains disabled code to heal specific enemies).
- runscript killallhostiles — Kill all enemies.
- runscript zz_killallhostiles — Kill all enemies with 9999 damage.
- runscript pc_immortal — Infinite health (doesn’t drop below 0) (if used with blood magic this grants unlimited spell casting ability).
- Warning: In some cases, this command stops working. For example, while fighting Loghain in the duel during the Landsmeet, when entering the Fade during the Broken Circle quest or when first encountering Zevran, pc_immortal resets to 0, leaving the player vulnerable. It’s good to be aware of when using this command to know whether you are on or off the message. When the message shows «immortal: 1» shows that the command is enabled. Many of the game’s major cinematics reset pc_immortal to 0. Thus, if you are making regular use of it, it is good practice to re-enter the command after each in-game cinematic to ensure it remains set to 1 and prevent accidental death.
- runscript RemoveEnemyFromParty — ?
- runscript restore — Restores the currently selected party member’s stamina/mana (minus any amount being used in a sustained ability).
- runscript rubberband — Sends all creatures in area to their starting points. Useful if a creature is stuck in geometry.
- runscript setplayerimmortal — Same as pc_immortal.
- runscript summon <Tag> — Finds the nearest object by tag and moves it to the player’s location.
- runscript summon_creature <Tag> — Finds the nearest creature by tag and moves it to the player’s location.
- runscript selectparty — Party selection screen. This command does far more than just pulling up the party selection screen. It sets ALL companions as both recruited and in camp without actually creating objects for them in camp. You are also immediately given the «recruiter» achievement for having recruited them all. This isn’t a big deal for those characters you’ve already recruited, whether or not they’re in camp. But it can break the plot for companions which haven’t yet been encountered/recruited.
- WARNING: If you use this before encountering Zevran, it can prevent you from ever encountering him. You can still use the zz_addparty console command to add him to your party. After that he’ll appear in your party selection screen. But you’ll have permanently missed the ambush in which he’s introduced as well as all dialogue opportunities related to it.
- WARNING: If you use this before acquiring all characters, Oghren may be unable to join the party. To fix it, you have to go to the Orzammar tavern (Oghren won’t be there) and leave. If you use «selectparty» now, he appears in the selection screen.
- WARNING: This command makes your game think the Secret Companion is in your party. You may get his end-game dialogue whether you should or not. You also get the Recruiter achievement. This may cause similar issues for all recruitable characters who have not already joined.
- WARNING: If you have the Secret Companion and his counterpart active at the end of the game (normally impossible) and play a female Warden, you cannot go with Morrigan in her pre-climax quest.
- This can be solved: before speaking with Riordan you can use «runscript addparty alistair» to add him to the party (he cannot be found otherwise) and speak to Alistair. He will replay the same talk you had after recruiting the Secret Companion and will be removed from the party, then you will be able to proceed normally.
- runscript gxa_selectparty -Same as above, but for Awakening. Same warnings about using before all party members are recruited apply.
- runscript zz_testpartypicker -Simply shows the party picker screen. Only allows changing party members if the current area allows it. Does not work in Awakening.
- runscript zz_app_debug -Starts the Approval Debug Helper Script which allows changing approval rates and setting flags like romance eligible.
- runscript zz_cli_debug — Jumps you to the climax at Redcliffe castle.
- runscript zz_epi_debug — Starts the Epilogue Debug and allows changing plot states and starting the epilogue immediately.
- runscript zz_pre_debug — Starts the Prelude Debug Helper Script which allows modification of plot states and teleporting.
- runscript zz_ran_debug — Starts the Random Encounters Debug Helper Script which allows modification of plot states and teleporting.
- runscript zz_lot_debug — Starts the Lothering Debug Helper Script which allows modification of plot states and teleporting.
- runscript zz_cir_debug — Starts the Circle of Magi Debug Helper Script which allows modification of plot states and teleporting.
- runscript zz_orz_debug — Starts the A Paragon of Her Kind Debug Helper Script which allows modification of plot states and teleporting in and around Orzammar.
- runscript zz_ntb_debug -Starts the Nature of the Beast Debug Helper Script which allows modification of the plot states and teleporting.
- runscript zz_arl_debug — Starts the Arl Eamon Debug Helper Script which allows modification of plot states and teleporting.
- runscript zz_urn_debug — Starts the Urn of Sacred Ashes which allows modification of plot states and teleporting.
- runscript zz_den_debug — Starts the Denerim Debug Helper Script which allows modification of plot states and teleporting around Denerim and the Landsmeet
- runscript zz_bec_debug — City Elf Origin debug helper script.
- runscript zz_bed_debug — Dalish Elf Origin helper script.
- runscript zz_bhm_debug — Magi Origin helper script.
- runscript zz_bhn_debug — Human Noble Origin helper script.
- runscript zz_bdn_debug — Dwarf Noble Origin helper script.
- runscript zz_bdc_debug — Dwarf Commoner Origin helper script.
- runscript zz_shl_debug — Starts The Stone Prisoner Debug Helper Script which allows modification of plot states and teleporting. (if you have The Stone Prisoner DLC).
- runscript zz_gwb_debug — Starts the Warden’s Keep Debug Helper Script which allows modification of plot states and teleporting. (if you have the Warden’s Keep DLC).
- runscript zz_dlc_debug — Starts some Test Script which allows some modifications of plot states and teleporting.
- runscript zz_wmp_debug — Starts the World Map Debug Helper Script which allows altering the main plot states and finish any of the main quests immediately.
- runscript zz_camp_debug — Allows you to set the plot flag for and start the camp ambush, as well as teleport to the first camp you make.
- runscript zz_kcc_debug — Starts Return to Ostagar (DLC) Debug Helper Script.
- runscript zz_aoa_debug — Amaranthine Siege Debug.
- runscript zz_coa_debug — Amaranthine City Limits Debug.
- runscript zz_gxa_debug — GUI Debug can Scale party inventory and give companions.
- runscript zz_int_debug — The beginning of the game.
- runscript zz_ltl_debug — Kal’Hirol Debug Helper Script.
- runscript zz_ltm_debug — Mother’s Lair / End game.
- runscript zz_rxa_debug — random encounters for Awakening.
- runscript zz_stb_debug — Queen of the Blackmarsh Debug Helper Script.
- runscript zz_trp_debug — Wending Wood/ Silverite Mines (And subsections like The Architect´s Lab).
- runscript zz_vgk_debug — Vigil’s Keep Siege and Voldrik Plot debug.
- runscript zz_str_debug — Witch Hunt (Imported flags) debug.
- runscript zz_str_morrigan — Starts a script (for Witch Hunt) which can be used to set the game state for all past choices regarding Morrigan (e.g., whether you’ve romanced her or not, whether you accepted the ritual, if you have her ring etc.).
- runscript zz_goto <Tag> [Number] — Teleports the player to position of the object/creature with the specified tag. Object/Creature must be in the same area. The optional Number argument is a 0 based index that can be used to disambiguate which object to teleport to in the case where there are multiple objects with the same tag.
- runscript zz_test_hire — Adds the nearest NPC to the party. Running this script when you already have 4 characters in your party still adds the nearest NPC to the party but they will not have a portrait.
- runscript zz_use_ability <Creature> <Ability> [Target] — Forces a creature with the specified tag to use the specified ability on the currently controlled party member. If the optional Target argument is specified, the target of the ability is the creature with the Target tag. An easy tag to remember is ‘player’. There is no ability cooldown produced by running this script.
- runscript zz_money X — Adds copper in the amount of X (100×100 = 10000 = 1 Gold Piece) Warning: MAY cause your game to freeze.
- runscript zz_money2 X — (In Awakening) Adds copper in the amount of X (100×100 = 10000 = 1 Gold Piece).
- runscript zz_addparty NPCname — Add a companion by name to the player’s active party. If the specified character is not currently available as a party member, this command hires them and makes them available for selection in the party picker selection screen. Some characters (Alistair, Morrigan & Dog) are added without invoking the party picker. Adding others (Sten, Leliana & most others) automatically drops the player into the party picker when this console command is used, even in areas where the party picker isn’t normally available.
- The Mabari War Hound is called ‘Dog’ or ‘dog’.
- This command can be used to remove party members as well as add them. This is done by adding one of those characters (such as Leliana or Sten) that automatically call up the party picker selection screen. Characters can then be removed from the active party by simply deselecting them.
- This command can be used to add companions that have not yet been encountered, or which have been encountered, but for whatever reason, either weren’t hired or have permanently left the party. This includes characters whose hiring opportunity has been lost, characters who have been killed by the player, characters that have abandoned the party, characters that have left because they were told by the player to do so, and characters that have been permanently removed via zz_dropparty. In these cases the newly added companion behaves as if he or she was just hired for the first time, even if he or she has previously been in the party. Once this command has been used to add a character, the character remains selectable within the party picker selection screen even when this command isn’t being used. In Awakening the command has been changed to (runscript zz_gxa_addfollower name), so far it works for Velanna and Justice, but doesn’t work for Mhairi, Oghren, Anders, Nathaniel or Sigrun.
- This command can also be used to exceed the normal maximum limit of 3 companions in your active party. However, once the normal 3 companion limit is exceeded, additional companions no longer get portraits on the side of the screen. Neither can their abilities & spells be invoked directly by the player from their quickbar. Nevertheless, these additional companions can be controlled via their tactics settings which may still be adjusted, and which these extra characters will still follow. Equipment for these characters can also still be accessed and altered as normal.
- WARNING: Having more than 3 companions in your party when you enter the Fade breaks your game. The game doesn’t know what to do with your extra party members. Some of them will follow you from the beginning and others will permanently disappear. When you are at a part of the game where you must enter the Fade, be sure to not have more than 3 companions. Alternatively, you can use the debug console commands to advance the plot without doing that part.
- WARNING 2: Having more than 3 companions in your party when you do the provings will result in the additional companion doing the provings with you and then being dropped entirely from the party after. The only way to re-add them is to use this command again to rehire them. As mentioned above this resets the character to acting as if they were just hired.
- runscript zz_getparty — Adds Alistair, Morrigan & Dog to your active party if they already aren’t in it, regardless of who else is in your party. Use of this command can cause you to exceed the normal 3 companion maximum cap if you have other companions besides those three already in your party at the time this command is used.
- Warning: This command also sets Alistair, Morrigan & Dog as recruited, so using it before they’ve all joined your party could break your game.
- runscript zz_dropparty — Removes entire party.
- Warning: This command doesn’t just remove characters from your active party, it permanently removes them from your party. They will no longer show up in the party picker selection screen. It will be necessary to use zz_addparty to add them back as a new hire and much of their character development will be lost.
- runscript zz_pre_demo2 — Teleports player and party to Ostagar, may have other use.
- runscript zz_pre_strategy — Teleports player and party to Duncan’s fire in Ostagar, may have other use.
- runscript zz_talk_nearest — Talks to nearest NPC, doesn’t apply to party members.
- runscript zz_givearmor — Adds Dragonbone Legion Armor to inventory.
- runscript zz_starmetal_sword — Puts 1H and 2H Starfang to the inventory (if you have the Warden’s Keep DLC) (can be used multiple times to get multiple Starfangs).
- runscript zz_party_addgifts — Adds the following gifts to inventory: — Antivan Leather Boots, Dalish Gloves, Alistair’s Mother’s Amulet, Duncan’s Shield, Andraste’s Grace, Cute Nug, Golden Mirror, Black Grimoire, Flemeth’s Grimoire, and Sten’s Sword.
- runscript zz_char_creation — Opens the character creator screen. WARNING! This overrides your game and you lose all progress.
- This command was removed in a later patch / update of Origins.
- runscript zz_override_skills <OverrideState> — Overrides the results of skill checks. If OverrideState = 0, then skill checks are not overridden. If OverrideState = 1, then all skill checks pass. If OverrideState = 2, then all skill checks fail. The flag this script sets appears to have no effect in the release build of the game.
- runscript zz_createrunes — gives you a full set (Novice —> Grandmaster) of Fire, Frost and Lightning runes and ‘The Oathkeeper’ sword.
- runscript zz_upgrade — opens up the enchantment window to do enchantments.
- runscript levelparty <Level> <Player Class> — Levels all party members to the specified Level, and the main character is leveled in the specified Player Class. If no level is specified, the default level is 2. Player Class must be warrior, rogue, or wizard. If no class is specified, the default class is selected if the main character already has a class. Otherwise, a random class is selected. WARNING: this DESTROYS most if not all equipped items, weapons, armor, all accessories, consumables, and crafting materials.
- runscript levelparty ? — resets party level, stats, etc. Adds assorted items to inventory. REMOVES AND DESTROYS all equipped items (unequipped items still may be overwritten by those items which are added to inventory).
- runscript zz_set_trap — Adds traps to inventory.
- runscript zz_reveal_map — Reveals Map, doesn’t work in Awakening.
- runscript e3_addparty — Adds Jory and Daveth to party.
- runscript zz_eurodemo_end — Teleports player and party to Dalish Camp (error looping of some kind).
- runscript zz_add_skills3 — Sets available skill points to 3 (if you have more they are lost), To assign these enter Character Record and click Level Up at the bottom.
- runscript zz_economizer — Unequips all gear you’re wearing. SIDE EFFECT: automatically sets your inventory capacity to the maximum (125). Won’t unequip items, if there is no place left in the inventory. Can be used to remove the bugged disguise armor after Rescue the Queen quest (the infamous game-breaking disguise armor bug), though it won’t restore any of your original (pre-disguise) gear, of course.
- runscript zz_supercrit player — gives you 1000 mana and health, and 50 Strength and Dexterity each. Note: To apply the effect to other characters you must type «gen00fl_» followed by the character’s name. To apply the effect to Alistair, for example, you would then type «‘runscript zz_supercrit gen00fl_alistair». For Awakening characters the proper prefix is «gxa000fl_» (for example, you would then type «runscript zz_supercrit gxa000fl_oghren«).
- runscript dbg_setattrib [attrib] [value] — gives the selected party member a 180 sec. attribute buff / debuff, where [attrib] is a number from 1 to 6 (1=Str, 2=Dex, etc. in order), and [value] is the amount by which you want to raise it. A negative [value] can be used to lower the attribute instead (i.e., -15).
- runscript injury remall or runscript injury remparty — removes injuries from self (remall) or party (remparty).
- runscript zz_jump_around — Teleports you to set teleport points on the current map. (E.G. Map transition points.).
- runscript zz_fab (in Awakening) gives access to debug room—full complement of Awakening armor sets, weapons, potions, and runes (4 sets of full complement of runes through Paragon, including the missing Barrier rune) .
- runscript zz_deathblow — Causes your character to animate a random finishing blow based on what weapon they have currently equipped, which immediately kills the currently targeted enemy. For weapons without a finishing blow nothing happens.
- Warning: Using this command against major characters (most of which are bosses) can prevent the game from continuing by instantly killing them instead of triggering the related cutscenes.
- runscript zz_addapproval X Y— Add approval to a character. X represents the character in question, while Y is the amount of approval to add. Y can be negative, reducing approval.
- The following numbers represent characters in the game:
- 1 — Alistair
- 2 — Dog
- 3 — Morrigan
- 4 — Wynne
- 5 — Shale
- 6 — Sten
- 7 — Zevran
- 8 — Oghren
- 9 — Leliana
- 10 — Secret Character
- WARNING: in the Dragon Age: Awakening expansion, this command doesn’t work; you need to use zz_gxa_addapproval X Y instead. X is a value between 1 and 6 and represents the stat modified by approval change (1=Constitution, 2=Dexterity, 3=Magic, 4=Willpower, 5=Cunning, 6=Strength); Y is a value between -100 and 100 and represents the amount of approval to add or subtract from character value. To successfully execute the command, you must run it while the companion whose approval needs to be changed is selected.
- runscript wizard XX — Changes the main character into a level XX wizard.
- runscript rogue XX — Changes the main character into a level XX rogue.
- runscript warrior XX — Changes the main character into a level XX warrior.
The last three commands change your attributes to a default set appropriate for that level. They also reset your skills and powers to the defaults for your background and class.
Character[]
Warning: Using any of these commands resets your character to Level 2 and you lose all your inventory and plot items.
| Console Command | Effect on Character |
|---|---|
| runscript rogue # | Makes player a Rogue with level # |
| runscript warrior # | Makes player a Warrior with level # |
| runscript wizard # | Makes player a Mage with level # |
By adding an «x» to the above-mentioned codes you avoid lose all your inventory or plot items. However, it may alter your Origin. For elves, your origin is set to Dalish for warriors and rogues. For dwarves it is set to Noble origin. It may also have other side-effects. For instance, you lose all attribute points gained through The Fade: Lost in Dreams and any tomes you’ve found.
| Console Command | Effect on Character |
|---|---|
| runscript roguex # | Makes player a Rogue with level # |
| runscript warriorx # | Makes player a Warrior with level # |
| runscript wizardx # | Makes player a Mage with level # |
| runscript dogx # | Makes player a War Dog with level # |
| runscript shale # | Makes player a Shale with level # |
Note: You may use the console commands above for companions as well.
External links[]
- This helpful mod allows you to see what you type in the console.
- With the help of this mod it is possible to add any item to your inventory via a new «additem» console command. This is especially useful as a workaround for the various items that due to bugs cannot be acquired through normal means (e.g., Shaperate’s Blessing, Ancient Elven Boots). Item ID codes can be found here.
- The Getsetplotflag script is an official script to add codex entries and set plot flags. It can be found here, as the second file: https://www.nexusmods.com/dragonage/mods/3046?tab=files
| Console |
|---|
|
Ability and Skill ID codes |
|
Model ID codes |
|
Recipe ID codes |
|
Item ID codes |
|
Creature tags |
- For the developer console in Dragon Age II, see Console (Dragon Age II).
The developer console, or console for short, is an in-game command line tool that allows you to do things which are not otherwise possible, like creating a character with multiple classes, creating new items, killing all enemies, becoming immortal, etc. The developer console is not available in the console versions of the games ( and
).
Enabling the console[]
There are several ways to enable the console depending on the version of the game.
Using a shortcut[]
Note: This won’t work with the Ultimate edition in Steam. See the #Steam section below.
Create a shortcut on your desktop, Start Menu, or anywhere else to the file daorigins.exe, which is typically located in C:Program Files (x86)Dragon Agebin_ship.
Right click the shortcut and choose properties. In the Target field add the following parameter at the end of the line: -enabledeveloperconsole. It should look like this:
"C:Program Files (x86)Dragon Agebin_shipdaorigins.exe" -enabledeveloperconsole
Make sure that there is a single space between the last quotation mark and the hyphen.
Editing a game file[]
In-game console text
This method allows you to run the game from its default shortcut, but requires you to edit a game file, which should be done carefully.
Create a backup of the file [Dragon Age installation folder]dataDAOriginsLauncher.xml. In Mac systems this file is in the user library: Library/Preferences/Dragon Age Origins Preferences.
Open the file in Notepad.
Find the line
<condition name="FirstRunCheck" type="FileExist" file="${USERDATA_DIR}SystemInformation.xml">
The line below should be something like this:
<true action="execute" file="${BINARIES_DIR}DAOrigins.exe" path="${BINARIES_DIR}" autoquit="true" />
Overwrite that line with this one:
<true action="execute" file="${BINARIES_DIR}DAOrigins.exe" path="${BINARIES_DIR}" arguments="-enabledeveloperconsole;" autoquit="true" />
Or, if you are on Mac:
Copy the following lines to the end of the file:
[AppDefaults\daorigins.exe\transgaming] "cmdlineadd" = "-enabledeveloperconsole"
Origin[]
In the Origin client right click Dragon Age: Origins and choose Game properties. Select the Advanced launch options tab. In the Command Line Arguments field type -enabledeveloperconsole and click Save. This works both for the standard and the ultimate editions of the game.
Steam[]
Standard edition[]
Go to the My Games tab, right-click Dragon Age: Origins and choose Properties from the menu. In the General tab click the button Set launch options. Add -enabledeveloperconsole to the start options field.
Ultimate edition []
To enable the console in the Ultimate Edition you have to edit the file DAOriginsLauncher.xml.
First create a backup of DAOriginsLauncher.xml. Then go to the Steam library, right click Dragon Age: Origins — Ultimate Edition, choose Properties, choose the Local files tab, choose Browse local files, and enter the path of the data folder. Open the file DAOriginsLauncher.xml with a text editor (Notepad++ works well). Use Ctrl+F to find the following line:
<true action="execute" file="${BINARIES_DIR}DAOrigins.exe" path="${BINARIES_DIR}" autoquit="true" />
It is probably line 184. Between autoquit="true" and />, add:
arguments="-enabledeveloperconsole"
The line now reads:
<true action="execute" file="${BINARIES_DIR}DAOrigins.exe"
path="${BINARIES_DIR}" autoquit="true"
arguments="-enabledeveloperconsole" />
Save the file.
Accessing the console[]
Open the file KeyBindings.ini in the folder My DocumentsBioWareDragon AgeSettings. Find the line that says OpenConsole_0. The value after the equals sign (=) indicates the key or keys combination that opens the console. The default value is Keyboard::Button_Grave , which opens the console when you press the «backtick» character, which is located under the tilde in US layout keyboards. You can change this to a different value. For example, if you change it to Keyboard::Button_Tilde the console will open by pressing the ~ button in the top left corner of your keyboard (US layout).
If your keyboard does not use the US-International layout consider using a combination of Control or Shift plus one of the letter keys, like this: Control + Keyboard::Button_X. In this example the console will open by pressing Control (in the lower left corner of almost every keyboard) and X at the same time. It’s recommended to use the letters X or C, as they are on the same key for most of the keyboard layouts. If you still have difficulties finding the right key, try comparing your keyboard to the US International keyboard to find it.
Unless you use a mod you will not see the console or what you are typing, and often you won’t see a notification that something has changed either. Still, even if you don’t use a mod you can tell that the console is open because some hot keys no longer work (C for Character Record, etc.).
The key for calling the console is relative to the US-international (qwerty) keyboard layout, but the text you type in the console is relative to your local keyboard layout. For example, if you have a Belgian azerty keyboard you needn’t type «runscript ww°,oney» (runscript zz_money), the code in the list below will work.
If you can’t access the console you may need to run the shortcut as an administrator. Right-click the shortcut and choose Run as administrator. You can also edit the shortcut. Right-click it and choose Properties. In the Shortcut tab click the Advanced button and check the option Run as administrator.
Online profile issues[]
Enabling the console may interfere with the BioWare Social Profile updater. If you notice your online profile is no longer updating properly, run the game again without the console.
If you use Windows 7 type services.msc in the search box and open that program. Scroll down until you find Dragon Age: Origins — Content Updater and right-click it. Select Properties and check if the service is running. If it isn’t click the Start button. Also, if needed, change the startup type to Automatic. Then click apply, OK, and exit. Run the game and login to your account. Your DLC should work now.
Console commands[]
Once you have activated the console you can use it to type commands.
Warning:
- Console commands can break your game and saved files. Back up your files before you use the console and use it with caution.
- Enabling the console prevents your data from syncing in the Keep. To solve this, run the game without the console. If your data still doesn’t sync, try to force it by un-equipping an item from your character, saving your game, re-equipping the item and then saving again. Once your characters appear in the Keep, you may re-enable the console safely.
To close the console press Enter.
- runscript zz_addparty <Tag> — Adds a creature with the specified tag to the party. The creature must be in the same area as the player. If you want to add companions, <tag> is same as their names.
- runscript addtalent # — Adds a talent, spell or skill to the selected character. Numbers associated with each ability are listed in Ability ID codes (Origins).
- runscript removetalent # — The opposite of the above, it removes the selected ability.
- runscript addxp X — Adds XP in the amount of X.
- runscript appearance # — Changes character appearance. Numbers used are available here. runscript appearance -1 reverts to the default model (i.e., reverts any changes).
- runscript ai off — Turns off AI.
- runscript AddEnemyToParty — ?
- runscript attack <Creature> — Finds a creature or NPC by a tag, makes it hostile to the player, and starts combat. If there are multiple instances of creatures identified by this tag, this script only works for one of them. This is because the script neglects to pass an optional index argument to the GetObjectByTag function.
- runscript zz_surrender <Creature> — Finds a creature or NPC by a tag, removes its hostility to the player and stops combat. This is the opposite of the attack script. If there are several creatures identified by the tag, this script only works for one of them. This is because the script neglects to pass an optional index argument to the GetObjectByTag function.
- runscript bowlingforferelden — The player is surrounded by a globe of energy for 20s and knocks creatures that they run into out of the way.
- runscript chargen X — If X is 0 the Origin screen (character generator/creator) opens. If X is 1 the Level Up interface opens.
- runscript cheater — Adds/Unlocks Achievements.
- runscript cheat — Inspired: Major Cunning: Adds 30 armor and 100 defense to Party for 120 second.
- runscript healplayer — Instantly heals all party members. Technically, it is a healing spell, immediately restoring 4,250 health to all party members. As such, it can be rendered useless by Curse of Mortality. Also it completely regenerates all mana/stamina to the selected character.
- runscript healbadger — Does nothing (Contains disabled code to heal specific enemies).
- runscript killallhostiles — Kill all enemies.
- runscript zz_killallhostiles — Kill all enemies with 9999 damage.
- runscript pc_immortal — Infinite health (doesn’t drop below 0) (if used with blood magic this grants unlimited spell casting ability).
- Warning: In some cases, this command stops working. For example, while fighting Loghain in the duel during the Landsmeet, when entering the Fade during the Broken Circle quest or when first encountering Zevran, pc_immortal resets to 0, leaving the player vulnerable. It’s good to be aware of when using this command to know whether you are on or off the message. When the message shows «immortal: 1» shows that the command is enabled. Many of the game’s major cinematics reset pc_immortal to 0. Thus, if you are making regular use of it, it is good practice to re-enter the command after each in-game cinematic to ensure it remains set to 1 and prevent accidental death.
- runscript RemoveEnemyFromParty — ?
- runscript restore — Restores the currently selected party member’s stamina/mana (minus any amount being used in a sustained ability).
- runscript rubberband — Sends all creatures in area to their starting points. Useful if a creature is stuck in geometry.
- runscript setplayerimmortal — Same as pc_immortal.
- runscript summon <Tag> — Finds the nearest object by tag and moves it to the player’s location.
- runscript summon_creature <Tag> — Finds the nearest creature by tag and moves it to the player’s location.
- runscript selectparty — Party selection screen. This command does far more than just pulling up the party selection screen. It sets ALL companions as both recruited and in camp without actually creating objects for them in camp. You are also immediately given the «recruiter» achievement for having recruited them all. This isn’t a big deal for those characters you’ve already recruited, whether or not they’re in camp. But it can break the plot for companions which haven’t yet been encountered/recruited.
- WARNING: If you use this before encountering Zevran, it can prevent you from ever encountering him. You can still use the zz_addparty console command to add him to your party. After that he’ll appear in your party selection screen. But you’ll have permanently missed the ambush in which he’s introduced as well as all dialogue opportunities related to it.
- WARNING: If you use this before acquiring all characters, Oghren may be unable to join the party. To fix it, you have to go to the Orzammar tavern (Oghren won’t be there) and leave. If you use «selectparty» now, he appears in the selection screen.
- WARNING: This command makes your game think the Secret Companion is in your party. You may get his end-game dialogue whether you should or not. You also get the Recruiter achievement. This may cause similar issues for all recruitable characters who have not already joined.
- WARNING: If you have the Secret Companion and his counterpart active at the end of the game (normally impossible) and play a female Warden, you cannot go with Morrigan in her pre-climax quest.
- This can be solved: before speaking with Riordan you can use «runscript addparty alistair» to add him to the party (he cannot be found otherwise) and speak to Alistair. He will replay the same talk you had after recruiting the Secret Companion and will be removed from the party, then you will be able to proceed normally.
- runscript gxa_selectparty -Same as above, but for Awakening. Same warnings about using before all party members are recruited apply.
- runscript zz_testpartypicker -Simply shows the party picker screen. Only allows changing party members if the current area allows it. Does not work in Awakening.
- runscript zz_app_debug -Starts the Approval Debug Helper Script which allows changing approval rates and setting flags like romance eligible.
- runscript zz_cli_debug — Jumps you to the climax at Redcliffe castle.
- runscript zz_epi_debug — Starts the Epilogue Debug and allows changing plot states and starting the epilogue immediately.
- runscript zz_pre_debug — Starts the Prelude Debug Helper Script which allows modification of plot states and teleporting.
- runscript zz_ran_debug — Starts the Random Encounters Debug Helper Script which allows modification of plot states and teleporting.
- runscript zz_lot_debug — Starts the Lothering Debug Helper Script which allows modification of plot states and teleporting.
- runscript zz_cir_debug — Starts the Circle of Magi Debug Helper Script which allows modification of plot states and teleporting.
- runscript zz_orz_debug — Starts the A Paragon of Her Kind Debug Helper Script which allows modification of plot states and teleporting in and around Orzammar.
- runscript zz_ntb_debug -Starts the Nature of the Beast Debug Helper Script which allows modification of the plot states and teleporting.
- runscript zz_arl_debug — Starts the Arl Eamon Debug Helper Script which allows modification of plot states and teleporting.
- runscript zz_urn_debug — Starts the Urn of Sacred Ashes which allows modification of plot states and teleporting.
- runscript zz_den_debug — Starts the Denerim Debug Helper Script which allows modification of plot states and teleporting around Denerim and the Landsmeet
- runscript zz_bec_debug — City Elf Origin debug helper script.
- runscript zz_bed_debug — Dalish Elf Origin helper script.
- runscript zz_bhm_debug — Magi Origin helper script.
- runscript zz_bhn_debug — Human Noble Origin helper script.
- runscript zz_bdn_debug — Dwarf Noble Origin helper script.
- runscript zz_bdc_debug — Dwarf Commoner Origin helper script.
- runscript zz_shl_debug — Starts The Stone Prisoner Debug Helper Script which allows modification of plot states and teleporting. (if you have The Stone Prisoner DLC).
- runscript zz_gwb_debug — Starts the Warden’s Keep Debug Helper Script which allows modification of plot states and teleporting. (if you have the Warden’s Keep DLC).
- runscript zz_dlc_debug — Starts some Test Script which allows some modifications of plot states and teleporting.
- runscript zz_wmp_debug — Starts the World Map Debug Helper Script which allows altering the main plot states and finish any of the main quests immediately.
- runscript zz_camp_debug — Allows you to set the plot flag for and start the camp ambush, as well as teleport to the first camp you make.
- runscript zz_kcc_debug — Starts Return to Ostagar (DLC) Debug Helper Script.
- runscript zz_aoa_debug — Amaranthine Siege Debug.
- runscript zz_coa_debug — Amaranthine City Limits Debug.
- runscript zz_gxa_debug — GUI Debug can Scale party inventory and give companions.
- runscript zz_int_debug — The beginning of the game.
- runscript zz_ltl_debug — Kal’Hirol Debug Helper Script.
- runscript zz_ltm_debug — Mother’s Lair / End game.
- runscript zz_rxa_debug — random encounters for Awakening.
- runscript zz_stb_debug — Queen of the Blackmarsh Debug Helper Script.
- runscript zz_trp_debug — Wending Wood/ Silverite Mines (And subsections like The Architect´s Lab).
- runscript zz_vgk_debug — Vigil’s Keep Siege and Voldrik Plot debug.
- runscript zz_str_debug — Witch Hunt (Imported flags) debug.
- runscript zz_str_morrigan — Starts a script (for Witch Hunt) which can be used to set the game state for all past choices regarding Morrigan (e.g., whether you’ve romanced her or not, whether you accepted the ritual, if you have her ring etc.).
- runscript zz_goto <Tag> [Number] — Teleports the player to position of the object/creature with the specified tag. Object/Creature must be in the same area. The optional Number argument is a 0 based index that can be used to disambiguate which object to teleport to in the case where there are multiple objects with the same tag.
- runscript zz_test_hire — Adds the nearest NPC to the party. Running this script when you already have 4 characters in your party still adds the nearest NPC to the party but they will not have a portrait.
- runscript zz_use_ability <Creature> <Ability> [Target] — Forces a creature with the specified tag to use the specified ability on the currently controlled party member. If the optional Target argument is specified, the target of the ability is the creature with the Target tag. An easy tag to remember is ‘player’. There is no ability cooldown produced by running this script.
- runscript zz_money X — Adds copper in the amount of X (100×100 = 10000 = 1 Gold Piece) Warning: MAY cause your game to freeze.
- runscript zz_money2 X — (In Awakening) Adds copper in the amount of X (100×100 = 10000 = 1 Gold Piece).
- runscript zz_addparty NPCname — Add a companion by name to the player’s active party. If the specified character is not currently available as a party member, this command hires them and makes them available for selection in the party picker selection screen. Some characters (Alistair, Morrigan & Dog) are added without invoking the party picker. Adding others (Sten, Leliana & most others) automatically drops the player into the party picker when this console command is used, even in areas where the party picker isn’t normally available.
- The Mabari War Hound is called ‘Dog’ or ‘dog’.
- This command can be used to remove party members as well as add them. This is done by adding one of those characters (such as Leliana or Sten) that automatically call up the party picker selection screen. Characters can then be removed from the active party by simply deselecting them.
- This command can be used to add companions that have not yet been encountered, or which have been encountered, but for whatever reason, either weren’t hired or have permanently left the party. This includes characters whose hiring opportunity has been lost, characters who have been killed by the player, characters that have abandoned the party, characters that have left because they were told by the player to do so, and characters that have been permanently removed via zz_dropparty. In these cases the newly added companion behaves as if he or she was just hired for the first time, even if he or she has previously been in the party. Once this command has been used to add a character, the character remains selectable within the party picker selection screen even when this command isn’t being used. In Awakening the command has been changed to (runscript zz_gxa_addfollower name), so far it works for Velanna and Justice, but doesn’t work for Mhairi, Oghren, Anders, Nathaniel or Sigrun.
- This command can also be used to exceed the normal maximum limit of 3 companions in your active party. However, once the normal 3 companion limit is exceeded, additional companions no longer get portraits on the side of the screen. Neither can their abilities & spells be invoked directly by the player from their quickbar. Nevertheless, these additional companions can be controlled via their tactics settings which may still be adjusted, and which these extra characters will still follow. Equipment for these characters can also still be accessed and altered as normal.
- WARNING: Having more than 3 companions in your party when you enter the Fade breaks your game. The game doesn’t know what to do with your extra party members. Some of them will follow you from the beginning and others will permanently disappear. When you are at a part of the game where you must enter the Fade, be sure to not have more than 3 companions. Alternatively, you can use the debug console commands to advance the plot without doing that part.
- WARNING 2: Having more than 3 companions in your party when you do the provings will result in the additional companion doing the provings with you and then being dropped entirely from the party after. The only way to re-add them is to use this command again to rehire them. As mentioned above this resets the character to acting as if they were just hired.
- runscript zz_getparty — Adds Alistair, Morrigan & Dog to your active party if they already aren’t in it, regardless of who else is in your party. Use of this command can cause you to exceed the normal 3 companion maximum cap if you have other companions besides those three already in your party at the time this command is used.
- Warning: This command also sets Alistair, Morrigan & Dog as recruited, so using it before they’ve all joined your party could break your game.
- runscript zz_dropparty — Removes entire party.
- Warning: This command doesn’t just remove characters from your active party, it permanently removes them from your party. They will no longer show up in the party picker selection screen. It will be necessary to use zz_addparty to add them back as a new hire and much of their character development will be lost.
- runscript zz_pre_demo2 — Teleports player and party to Ostagar, may have other use.
- runscript zz_pre_strategy — Teleports player and party to Duncan’s fire in Ostagar, may have other use.
- runscript zz_talk_nearest — Talks to nearest NPC, doesn’t apply to party members.
- runscript zz_givearmor — Adds Dragonbone Legion Armor to inventory.
- runscript zz_starmetal_sword — Puts 1H and 2H Starfang to the inventory (if you have the Warden’s Keep DLC) (can be used multiple times to get multiple Starfangs).
- runscript zz_party_addgifts — Adds the following gifts to inventory: — Antivan Leather Boots, Dalish Gloves, Alistair’s Mother’s Amulet, Duncan’s Shield, Andraste’s Grace, Cute Nug, Golden Mirror, Black Grimoire, Flemeth’s Grimoire, and Sten’s Sword.
- runscript zz_char_creation — Opens the character creator screen. WARNING! This overrides your game and you lose all progress.
- This command was removed in a later patch / update of Origins.
- runscript zz_override_skills <OverrideState> — Overrides the results of skill checks. If OverrideState = 0, then skill checks are not overridden. If OverrideState = 1, then all skill checks pass. If OverrideState = 2, then all skill checks fail. The flag this script sets appears to have no effect in the release build of the game.
- runscript zz_createrunes — gives you a full set (Novice —> Grandmaster) of Fire, Frost and Lightning runes and ‘The Oathkeeper’ sword.
- runscript zz_upgrade — opens up the enchantment window to do enchantments.
- runscript levelparty <Level> <Player Class> — Levels all party members to the specified Level, and the main character is leveled in the specified Player Class. If no level is specified, the default level is 2. Player Class must be warrior, rogue, or wizard. If no class is specified, the default class is selected if the main character already has a class. Otherwise, a random class is selected. WARNING: this DESTROYS most if not all equipped items, weapons, armor, all accessories, consumables, and crafting materials.
- runscript levelparty ? — resets party level, stats, etc. Adds assorted items to inventory. REMOVES AND DESTROYS all equipped items (unequipped items still may be overwritten by those items which are added to inventory).
- runscript zz_set_trap — Adds traps to inventory.
- runscript zz_reveal_map — Reveals Map, doesn’t work in Awakening.
- runscript e3_addparty — Adds Jory and Daveth to party.
- runscript zz_eurodemo_end — Teleports player and party to Dalish Camp (error looping of some kind).
- runscript zz_add_skills3 — Sets available skill points to 3 (if you have more they are lost), To assign these enter Character Record and click Level Up at the bottom.
- runscript zz_economizer — Unequips all gear you’re wearing. SIDE EFFECT: automatically sets your inventory capacity to the maximum (125). Won’t unequip items, if there is no place left in the inventory. Can be used to remove the bugged disguise armor after Rescue the Queen quest (the infamous game-breaking disguise armor bug), though it won’t restore any of your original (pre-disguise) gear, of course.
- runscript zz_supercrit player — gives you 1000 mana and health, and 50 Strength and Dexterity each. Note: To apply the effect to other characters you must type «gen00fl_» followed by the character’s name. To apply the effect to Alistair, for example, you would then type «‘runscript zz_supercrit gen00fl_alistair». For Awakening characters the proper prefix is «gxa000fl_» (for example, you would then type «runscript zz_supercrit gxa000fl_oghren«).
- runscript dbg_setattrib [attrib] [value] — gives the selected party member a 180 sec. attribute buff / debuff, where [attrib] is a number from 1 to 6 (1=Str, 2=Dex, etc. in order), and [value] is the amount by which you want to raise it. A negative [value] can be used to lower the attribute instead (i.e., -15).
- runscript injury remall or runscript injury remparty — removes injuries from self (remall) or party (remparty).
- runscript zz_jump_around — Teleports you to set teleport points on the current map. (E.G. Map transition points.).
- runscript zz_fab (in Awakening) gives access to debug room—full complement of Awakening armor sets, weapons, potions, and runes (4 sets of full complement of runes through Paragon, including the missing Barrier rune) .
- runscript zz_deathblow — Causes your character to animate a random finishing blow based on what weapon they have currently equipped, which immediately kills the currently targeted enemy. For weapons without a finishing blow nothing happens.
- Warning: Using this command against major characters (most of which are bosses) can prevent the game from continuing by instantly killing them instead of triggering the related cutscenes.
- runscript zz_addapproval X Y— Add approval to a character. X represents the character in question, while Y is the amount of approval to add. Y can be negative, reducing approval.
- The following numbers represent characters in the game:
- 1 — Alistair
- 2 — Dog
- 3 — Morrigan
- 4 — Wynne
- 5 — Shale
- 6 — Sten
- 7 — Zevran
- 8 — Oghren
- 9 — Leliana
- 10 — Secret Character
- WARNING: in the Dragon Age: Awakening expansion, this command doesn’t work; you need to use zz_gxa_addapproval X Y instead. X is a value between 1 and 6 and represents the stat modified by approval change (1=Constitution, 2=Dexterity, 3=Magic, 4=Willpower, 5=Cunning, 6=Strength); Y is a value between -100 and 100 and represents the amount of approval to add or subtract from character value. To successfully execute the command, you must run it while the companion whose approval needs to be changed is selected.
- runscript wizard XX — Changes the main character into a level XX wizard.
- runscript rogue XX — Changes the main character into a level XX rogue.
- runscript warrior XX — Changes the main character into a level XX warrior.
The last three commands change your attributes to a default set appropriate for that level. They also reset your skills and powers to the defaults for your background and class.
Character[]
Warning: Using any of these commands resets your character to Level 2 and you lose all your inventory and plot items.
| Console Command | Effect on Character |
|---|---|
| runscript rogue # | Makes player a Rogue with level # |
| runscript warrior # | Makes player a Warrior with level # |
| runscript wizard # | Makes player a Mage with level # |
By adding an «x» to the above-mentioned codes you avoid lose all your inventory or plot items. However, it may alter your Origin. For elves, your origin is set to Dalish for warriors and rogues. For dwarves it is set to Noble origin. It may also have other side-effects. For instance, you lose all attribute points gained through The Fade: Lost in Dreams and any tomes you’ve found.
| Console Command | Effect on Character |
|---|---|
| runscript roguex # | Makes player a Rogue with level # |
| runscript warriorx # | Makes player a Warrior with level # |
| runscript wizardx # | Makes player a Mage with level # |
| runscript dogx # | Makes player a War Dog with level # |
| runscript shale # | Makes player a Shale with level # |
Note: You may use the console commands above for companions as well.
External links[]
- This helpful mod allows you to see what you type in the console.
- With the help of this mod it is possible to add any item to your inventory via a new «additem» console command. This is especially useful as a workaround for the various items that due to bugs cannot be acquired through normal means (e.g., Shaperate’s Blessing, Ancient Elven Boots). Item ID codes can be found here.
- The Getsetplotflag script is an official script to add codex entries and set plot flags. It can be found here, as the second file: https://www.nexusmods.com/dragonage/mods/3046?tab=files
Dragon Age: Origins – Ultimate Edition Guide
Overview
Открываем консоль в Dragon Age: Origins – Ultimate Edition и радуемся жизни.
Введение
Всем привет!
Приобрел недавно Dragon Age: Origins – Ultimate Edition, и решив в который раз уже перепройти ее, столкнулся с одной проблемой. Не открывалась консоль для важных нужд =)
К своему удивлению, я обнаружил что стандартный метод открытия консоли, который работал в обычной версии DAO, не работает в ультимативном издании.
Полазив по интернету, гугл в основном выдавал мне стандартные способы открытия консоли, которые работали только на обычной версии.
В итоге я нашел англоязычный гайд (либо я плохо искал), в котором было описано два метода открытия консоли.
Ссылку на англоязычный гайд я прикреплю на всякий случай, может кому понадобится. Я лишь опишу здесь только один метод, который удобен лично для меня.
[link]
Стоит сказать, что данное руководство преследует две цели:
- Первое. Это руководство написано скорее лично для меня, чтобы в будущем, когда я захочу перепройти эту великолепную игру еще раз, и мне понадобится консоль, мне не придется тратить время на повторный поиск решения данной проблемы.
- Второе. Я также надеюсь, что этот гайд поможет тем людям, кто испытывает проблемы с открытием консоли в ультимативной версии, и упростит им прохождение.
Прошу не очень строго судить подобный “гайд”, хоть он и достаточно низкого качества.
Подготовка
Здесь все по стандарту.
- Заходим в папку где установлена игра, а именно:
SteamsteamappscommonDragon Age Ultimate Editionbin_ship
- Находите там файл DAOrigins.exe и создаете ярлык на рабочем столе.
- На рабочем столе открываем ярлык, и к запуску игры добавляем после кавычек
-enabledeveloperconsole
Редактирование файла DAOriginsLauncher.xml
Ярлык на рабочем столе есть, теперь переходим к редактированию файлов
- Заходим в папку data
SteamSteamAppscommonDragon Age Ultimate Editiondata
- Находим файл DAOriginsLauncher.xml и открываем его с помощью блокнота.
- Найдите там строчку
<condition name=”FirstRunCheck” type=”FileExist” file=”${USERDATA_DIR}SystemInformation.xml”>
- Под ней будет вот такая строка, которая нам нужна для редактирования:
<true action=”execute” file=”${BINARIES_DIR}DAOrigins.exe” path=”${BINARIES_DIR}” autoquit=”true” />
- Перед словом autoquit = “True” /> добавьте это: arguments = “- enabledeveloperconsole”
- Сохраняем файл.
В итоге у вас должно получиться вот так.
Редактирование файла KeyBindings.ini
Теперь вам нужно отредактировать файл привязки клавиши, чтобы назначить нужную вам клавишу для открытия консоли.
- Перейдите в My DocumentsBioWareDragon AgeSettings
- Найдите файл KeyBindings.ini и откройте файл в блокноте.
- Найдите строку OpenConsole_0=Keyboard::Button_X
- После слова Button_ назначаете свою клавишу по своему выбору.
- Сохраняем файл, запускаем игру и проверяем
У меня по стандарту стоит “ ~ “
В итоге должно получиться вот так.
В англоязычном руководстве автор писал о том, что у некоторых людей были проблемы с назначением клавиши “~“, при использовании не американской международной раскладки клавиатуры. Лично у меня такой проблемы не возникло, но как один из способов решения данной проблемы, автор советовал просто назначать команду консоли на другую клавишу.
ID Предметов + скрипт спавна в инвентарь + чит-коды + видимая консоль
Как я уже говорил, данное руководство делалось для себя любимого, так что от себя еще добавлю сюда скрипты спавна ID Предметов в инвентарь. Может кому пригодится. Устанавливайте по желанию, на свой страх и риск. Ответственности не несу.
Скачиваете архив, там кроме папки со скриптами, будут два текстовых документа.
Первый документ – это инструкция как все там устанавливать. Второй документ это список ID Предметов.
Инструкция там простая, трудностей возникнуть не должно.
Ссылка на ID Предметов прилагается.[www.playground.ru]
Прикладываю еще сюда другое руководство, где есть различные чит-коды.
[link] Оставляю еще ссылку на видимую консоль[www.playground.ru], т.к. в том руководстве ссылка уже не актуальна.
Важный момент
К сожалению консоль не удается активировать, если вы играете через ea desktop.
Решение пока не нашлось. Но, если у кого-то получилось ее активировать, отпишитесь пожалуйста.
Заключение
Ну на этом все.
Указывайте ошибки, неточности если нашли их, и по мере сбора информации, гайд будет подвергаться коррекции.
1. Создайте на рабочем столе ярлык для файла, который запускает игру, или замените строку с свойствах файла, которым вы запускаете игру. Файл daorigins.exe находится в папке установки игры: Dragon Agebin_ship.
2. Кликаете правой кнопкой на ярлыке, выбираете «Свойства» и в графе «Объект» дописываете через пробел после кавычек параметр -enabledeveloperconsole. Строка будет выглядеть примерно так:
«В:GamesDragon Agebin_shipdaorigins.exe» -enabledeveloperconsole
3. Запустите игру и проверьте работает ли консоль. По умолчанию, нажав клавишу «тильда ~»
4. Если консоль не работает (в игре ничего не происходит, работают все клавиши и персонажи могут двигаться), сделайте следующие действия:
1) выйдите из игры и откройте в блокноте файл ДокументыBioWareDragon AgeSettings keybindings.ini.
2) Найдите строку OpenConsole_0=Keyboard::Button_Х. Измените «Х» на «Grave» (~) или любую другую клавишу, для которой в игре не назначено никаких других действий, например «U» ил «L»
3) Сохраните файл.
5. Если кажется, что консоль не работает, и при этом перестали работать клавиши и персонажи не движутся, это говорит о том, что консоль запустилась, но она невидима Конечно, можно набирать текс вслепую, но лучше установить мод видимости консоли.
6. Для выхода из консоли, нажмите Enter.
7. Для повторного набирания того же кода, активируйте консоль и нажмите на клавиатуре стрелку «вверх», при этом отобразиться предыдущая запись.
Примечание: Запускать нужно файл daorigins.exe, не DAOriginsLauncher.exe, ярлык которого автоматически устанавливается на рабочес столе при установке программы.
Чит-коды для игры Dragon Age:Начало