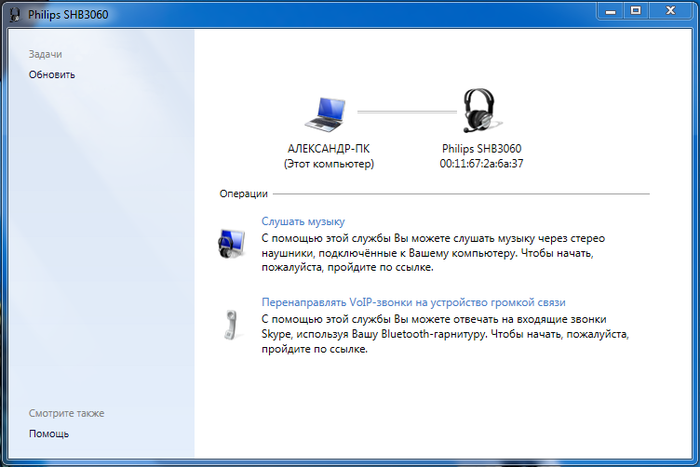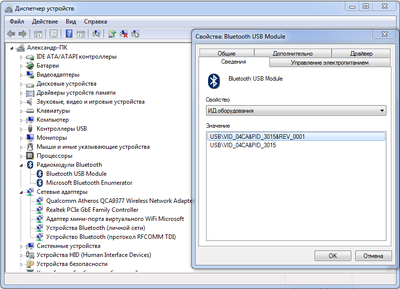-
Bluetooth A2DP Source
Версия:
10.0.22621.1
(06 мая 2022)
Файл *.inf:
microsoft_bluetooth_avrcptransport.inf
Windows Vista x64, 7 x64, 8 x64, 8.1 x64, 10 x64
-
Bluetooth A2DP Source
Производитель:
Intel Corporation
Версия:
20.90.6.5
(10 дек 2019)
Файл *.inf:
btmaux.inf -
Bluetooth A2DP Source
Версия:
10.0.19041.1
(06 дек 2019)
Файл *.inf:
microsoft_bluetooth_avrcptransport.inf
Windows Vista x86, 7 x86, 8 x86, 8.1 x86, 10 x86
-
Bluetooth A2DP Source
Производитель:
Qualcomm Atheros Communications
Версия:
4.0.0.688
(22 июн 2016)
Файл *.inf:
btath_flt.inf
Windows Vista x86, 7 x86, 8 x86, 8.1 x86, 10 x86
-
Bluetooth A2DP Source
Производитель:
Qualcomm Atheros Communications
Версия:
4.0.0.688
(22 июн 2016)
Файл *.inf:
btath_audio_flt.inf
Windows Vista x64, 7 x64, 8 x64, 8.1 x64, 10 x64
-
Bluetooth A2DP Source
Производитель:
Lenovo Corporation
Версия:
1.0.0.0
(05 мая 2016)
Файл *.inf:
oem106.inf
Windows Vista, 7, 8, 8.1, 10
-
Bluetooth A2DP Source
Производитель:
IVT Corporation
Версия:
11.0.740.0
(22 авг 2013)
Файл *.inf:
btl2cascoif.inf
Windows Vista, 7, 8, 8.1, 10
-
Bluetooth A2DP Source
Производитель:
Intel Corporation
Версия:
2.6.1211.0286
(30 окт 2012)
Файл *.inf:
btmaux.inf
Windows Vista, 7, 8, 8.1, 10
В каталоге нет драйверов для Bluetooth A2DP Source под Windows.
Скачайте DriverHub для автоматического подбора драйвера.
Драйверы для Bluetooth A2DP Source собраны с официальных сайтов компаний-производителей и других проверенных источников.
Официальные пакеты драйверов помогут исправить ошибки и неполадки в работе Bluetooth A2DP Source (bluetooth устройства).
Скачать последние версии драйверов на Bluetooth A2DP Source для компьютеров и ноутбуков на Windows.
На этой странице вы можете бесплатно скачать RealTek Bluetooth A2dp Device Драйвер v.1.4.887.3011
Категория:Network
Производитель:RealTek
Оборудование:RealTek Bluetooth A2dp Device
Тип программы:Драйвер
Название:Driver
Версия:1.4.887.3011
Размер файла:71.1Mb
Рейтинг:4.71/5
Тип архива:ZIP
Дата выхода:26 Jun 2017
Система:Windows 10, Windows 10 64-bit, Windows 7, Windows 7 64-bit, Windows 8, Windows 8 64-bit, Windows 8.1, Windows 8.1 64-bit
Status:Free
Загрузок:40192
Описание:Driver for RealTek Bluetooth A2dp Device
Правовая информация:Все програмное обеспечение, размещённое на Driver.ru является бесплатным. Все названия и торговые марки принадлежат их владельцам.
Внимание:Некоторые программы получены из непроверенных источников. Мы не гарантируем их совместимость и работоспособность. Всегда проверяйте загруженные файлы с помощью антивирусных программ. Мы не несём никакой ответственности за возможные потери, возникшие в результате установки загруженных программ. Загрузка файла с Driver.ru обозначает вашу информированность об этом и согласие с данными условиями.
Устройства
ОС
ID
Inf
Ссылка
REALTEK BLUETOOTH A2DP DEVICE
1.0.119.1
Windows 7 x64
BTHENUM{0000110B-0000-1000-8000-00805F9B34FB}_LOCALMFG&005D
REALTEK BLUETOOTH A2DP DEVICE
1.0.119.0
Windows 7 x86
BTHENUM{0000110B-0000-1000-8000-00805F9B34FB}_LOCALMFG&005D
REALTEK BLUETOOTH A2DP DEVICE
1.0.119.3
Windows 8.1 x64
BTHENUM{0000110B-0000-1000-8000-00805F9B34FB}_LOCALMFG&005D
REALTEK BLUETOOTH A2DP DEVICE
1.0.119.2
Windows 8.1 x86
BTHENUM{0000110B-0000-1000-8000-00805F9B34FB}_LOCALMFG&005D
REALTEK BLUETOOTH A2DP DEVICE
1.0.109.3
Windows 8 x64
BTHENUM{0000110B-0000-1000-8000-00805F9B34FB}_LOCALMFG&005D
REALTEK BLUETOOTH A2DP DEVICE
1.0.109.2
Windows 8 x86
BTHENUM{0000110B-0000-1000-8000-00805F9B34FB}_LOCALMFG&005D
REALTEK BLUETOOTH A2DP DEVICE
1.0.119.1
Windows 7 x64
BTHENUM{0000110B-0000-1000-8000-00805F9B34FB}_LOCALMFG&005D
REALTEK BLUETOOTH A2DP DEVICE
1.0.119.0
Windows 7 x86
BTHENUM{0000110B-0000-1000-8000-00805F9B34FB}_LOCALMFG&005D
REALTEK BLUETOOTH A2DP DEVICE
1.0.119.3
Windows 8.1 x64
BTHENUM{0000110B-0000-1000-8000-00805F9B34FB}_LOCALMFG&005D
REALTEK BLUETOOTH A2DP DEVICE
1.0.119.2
Windows 8.1 x86
BTHENUM{0000110B-0000-1000-8000-00805F9B34FB}_LOCALMFG&005D
REALTEK BLUETOOTH A2DP DEVICE
1.0.109.3
Windows 8 x64
BTHENUM{0000110B-0000-1000-8000-00805F9B34FB}_LOCALMFG&005D
REALTEK BLUETOOTH A2DP DEVICE
1.0.109.2
Windows 8 x86
BTHENUM{0000110B-0000-1000-8000-00805F9B34FB}_LOCALMFG&005D
REALTEK BLUETOOTH A2DP DEVICE
1.0.119.1
Windows 7 x64
BTHENUM{0000110A-0000-1000-8000-00805F9B34FB}_LOCALMFG&005D
REALTEK BLUETOOTH A2DP DEVICE
1.0.119.0
Windows 7 x86
BTHENUM{0000110A-0000-1000-8000-00805F9B34FB}_LOCALMFG&005D
REALTEK BLUETOOTH A2DP DEVICE
1.0.119.3
Windows 8.1 x64
BTHENUM{0000110A-0000-1000-8000-00805F9B34FB}_LOCALMFG&005D
REALTEK BLUETOOTH A2DP DEVICE
1.0.119.2
Windows 8.1 x86
BTHENUM{0000110A-0000-1000-8000-00805F9B34FB}_LOCALMFG&005D
REALTEK BLUETOOTH A2DP DEVICE
1.0.109.3
Windows 8 x64
BTHENUM{0000110A-0000-1000-8000-00805F9B34FB}_LOCALMFG&005D
REALTEK BLUETOOTH A2DP DEVICE
1.0.109.2
Windows 8 x86
BTHENUM{0000110A-0000-1000-8000-00805F9B34FB}_LOCALMFG&005D
REALTEK BLUETOOTH A2DP DEVICE
1.0.119.1
Windows 7 x64
BTHENUM{0000110A-0000-1000-8000-00805F9B34FB}_LOCALMFG&005D
REALTEK BLUETOOTH A2DP DEVICE
1.0.119.0
Windows 7 x86
BTHENUM{0000110A-0000-1000-8000-00805F9B34FB}_LOCALMFG&005D
You are running:
Windows 7
Drivers found in our drivers database.
The release date of the drivers:
03 Feb 2023
special offer
See more information about Outbyte and unistall app.instrustions. Please review Outbyte EULA and app.privacy
Click “Download Now” to get the Drivers Update Tool that comes with the Realtek Bluetooth A2dp Device :componentName driver. The utility will automatically determine the right driver for your system as well as download and install the Realtek Bluetooth A2dp Device :componentName driver. Being an easy-to-use utility, The Drivers Update Tool is a great alternative to manual installation, which has been recognized by many computer experts and computer magazines. The tool contains only the latest versions of drivers provided by official manufacturers. It supports such operating systems as Windows 10, Windows 11, Windows 8 / 8.1, Windows 7 and Windows Vista (64/32 bit). To download and install the Realtek Bluetooth A2dp Device :componentName driver manually, select the right option from the list below.
Realtek Realtek Bluetooth A2dp Device Drivers
-
Hardware Name:
Realtek Bluetooth A2dp DeviceDevice type:
Audio cardsManufactures:
RealtekDriver Version:
1.0.103.3Release Date:
24 Oct 2013File Size:
121.6KBSystem:
Windows 7, Windows 7 64-bit, Windows 8, Windows 8 64-bit, Windows 8.1, Windows 8.1 64-bitHardware ID:
BTHENUM{0000110A-0000-1000-8000-00805F9B34FB}_LOCALMFG&005D, BTHENUM{0000110B-0000-1000-8000-00805F9B34FB}_LOCALMFG&005D -
Hardware Name:
Realtek Bluetooth A2dp DeviceDevice type:
Audio cardsManufactures:
RealtekDriver Version:
1.0.118.3Release Date:
13 Mar 2015File Size:
58.5KBSystem:
Windows 10, Windows 11Hardware ID:
BTHENUM{0000110A-0000-1000-8000-00805F9B34FB}_LOCALMFG&005D, BTHENUM{0000110B-0000-1000-8000-00805F9B34FB}_LOCALMFG&005D -
Hardware Name:
Realtek Bluetooth A2dp DeviceDevice type:
Audio cardsManufactures:
RealtekDriver Version:
1.0.119.1Release Date:
05 Nov 2015File Size:
142.2KBSystem:
Windows 7, Windows 7 64-bit, Windows 8.1, Windows 8.1 64-bit, Windows 10, Windows 10 64-bit, Windows 11, Windows 11 64-bitHardware ID:
BTHENUM{0000110A-0000-1000-8000-00805F9B34FB}_LOCALMFG&005D, BTHENUM{0000110B-0000-1000-8000-00805F9B34FB}_LOCALMFG&005D -
Hardware Name:
Realtek Bluetooth A2dp DeviceDevice type:
Audio cardsManufactures:
RealtekDriver Version:
1.1.122.2Release Date:
03 Jan 2017File Size:
98.1KBSystem:
Windows 10, Windows 10 64-bit, Windows 11, Windows 11 64-bitHardware ID:
BTHENUM{0000110A-0000-1000-8000-00805F9B34FB}_LOCALMFG&005D, BTHENUM{0000110B-0000-1000-8000-00805F9B34FB}_LOCALMFG&005D
Was this page helpful?
What percentage of users, installed Realtek drivers?
98% installed a driver
What percent of users has not helped this article?
2% not helped
Специальное предложение. См. дополнительную информацию о Outbyte и unistall инструкции. Пожалуйста, просмотрите Outbyte EULA и Политика Конфиденциальности
Realtek Bluetooth A2dp Device
Windows XP, XP 64-bit, Vista, Vista 64-bit, 7, 7 64-bit, 11, 10, 8, 8.1
Realtek Bluetooth A2dp Device
- Тип Драйвера:
- Аудио карты
- Версия:
- 1.0.103.3 (24 Oct 2013)
- Продавец:
- Realtek
- *.inf file:
- RtkA2dp.inf
Windows 7, 7 64-bit, 8, 8 64-bit, 8.1, 8.1 64-bit
Hardware IDs (2)
- BTHENUM{0000110A-0000-1000-8000-00805F9B34FB}_LOCALMFG&005D
- BTHENUM{0000110B-0000-1000-8000-00805F9B34FB}_LOCALMFG&005D
Realtek Bluetooth A2dp Device
- Тип Драйвера:
- Аудио карты
- Версия:
- 1.0.118.3 (13 Mar 2015)
- Продавец:
- Realtek
- *.inf file:
- RtkA2dp.inf
Hardware IDs (2)
- BTHENUM{0000110A-0000-1000-8000-00805F9B34FB}_LOCALMFG&005D
- BTHENUM{0000110B-0000-1000-8000-00805F9B34FB}_LOCALMFG&005D
Realtek Bluetooth A2dp Device
- Тип Драйвера:
- Аудио карты
- Версия:
- 1.0.119.1 (05 Nov 2015)
- Продавец:
- Realtek
- *.inf file:
- RtkA2dp.inf
Windows 7, 7 64-bit, 8.1, 8.1 64-bit, 10, 10 64-bit, 11, 11 64-bit
Hardware IDs (2)
- BTHENUM{0000110A-0000-1000-8000-00805F9B34FB}_LOCALMFG&005D
- BTHENUM{0000110B-0000-1000-8000-00805F9B34FB}_LOCALMFG&005D
Realtek Bluetooth A2dp Device
- Тип Драйвера:
- Аудио карты
- Версия:
- 1.1.122.2 (03 Jan 2017)
- Продавец:
- Realtek
- *.inf file:
- RtkA2dp_Win10x86.inf
Windows 10, 10 64-bit, 11, 11 64-bit
Hardware IDs (2)
- BTHENUM{0000110A-0000-1000-8000-00805F9B34FB}_LOCALMFG&005D
- BTHENUM{0000110B-0000-1000-8000-00805F9B34FB}_LOCALMFG&005D
Realtek Bluetooth A2dp Device Windows для устройств собирались с сайтов официальных производителей и доверенных источников. Это программное обеспечение позволит вам исправить ошибки Realtek Bluetooth A2dp Device или Realtek Bluetooth A2dp Device и заставить ваши устройства работать. Здесь вы можете скачать все последние версии Realtek Bluetooth A2dp Device драйверов для Windows-устройств с Windows 11, 10, 8.1, 8 и 7 (32-бит/64-бит). Все драйверы можно скачать бесплатно. Мы проверяем все файлы и тестируем их с помощью антивирусного программного обеспечения, так что скачать их можно на 100% безопасно. Получите последние WHQL сертифицированные драйверы, которые хорошо работают.
Эта страница доступна на других языках:
English |
Deutsch |
Español |
Italiano |
Français |
Indonesia |
Nederlands |
Nynorsk |
Português |
Українська |
Türkçe |
Malay |
Dansk |
Polski |
Română |
Suomi |
Svenska |
Tiếng việt |
Čeština |
العربية |
ไทย |
日本語 |
简体中文 |
한국어
Так как огромное количество стационарных компьютеров и ноутбуков все еще работают на Windows 7, а беспроводные Bluetooth наушники есть практически у каждого, то я решил сделать отдельную статью, в которой показать процесс подключения Bluetooth наушников к Windows 7, и рассказать о решении самых популярных проблем, которые часто возникают в процессе подключения.
Я уже написал много статей на тему подключения Bluetooth устройств, в том числе наушников. И в комментариях посетители очень часто пишут о том, что не удается подключить Bluetooth наушники именно к компьютеру на Windows 7. С другими устройствами работают, а с семеркой какие-то проблемы. То система вообще не видит наушники, или они подключаются, но не работают. Windows 7 не видит их в настройках звука, или не устанавливается драйвер в процессе подключения. Очень часто, после подключения наушники, или Bluetooth колонка отображаются с желтым восклицательным знаком. А в процессе диагностики появляется ошибка, что не удалось установить драйвер.
Я все проверил на примере подключения обычных Bluetooth наушников от JBL (E45BT) и AirPods 2. Именно с подключением AirPods к Windows 7 судя по комментариям у многих возникают проблемы. Подключал это все к не очень новому ноутбуку, на котором установлена семерка. Даже если у вас ПК с USB Блютуз адаптером – смотрите статью.
Как подключить беспроводные Bluetooth наушники к Windows 7?
Сначала покажу процесс подключения. В большинстве случаев наушники подключаются за минуту и отлично работают. Нет никаких неполадок и ошибок.
Если у вас в ноутбуке, или ПК есть Bluetooth модуль (физическое устройство) и установлены драйверы, то в трее должна быть иконка Bluetooth . В ноутбуках Bluetooth практически всегда встроенный. Если у вас ПК, то смотрите эту статью: как сделать Блютуз на компьютере, если его нет. И эту: настройка Bluetooth на компьютере.
Если же в диспетчере устройств нет Bluetooth адаптера и нет иконки в трее, то скачайте и установите драйвер на Bluetooth с сайта производителя ноутбука, или адаптера. Так же на эту тему я недавно опубликовал большую статью: как проверить, есть ли Bluetooth на ноутбуке или компьютере и как его найти.
- Добавляем новое устройство.
- Переводим наушник или колонку в режим подключения. Обычно это делается нажатием и удерживанием на протяжении нескольких секунд кнопки питания, или отдельной кнопки с иконкой Bluetooth. На AirPods, например, нужно держать кнопку на кейсе около 3 секунд. Когда устройство в режиме подключения – индикатор активно мигает.
- Windows 7 должна увидеть наушники и отобразить их в окне поиска. Выбираем их и нажимаем «Далее».
Если наушники не будут обнаружены, смотрите решения в этой статье: ноутбук не видит Bluetooth устройства. Из своего опыта могу сказать, что такая же проблема может быть из-за устаревшего драйвера Блютуз адаптера. У меня до обновления драйвера Windows 7 не видела Блютуз мышку.
- Начнется процесс подключения беспроводных наушников и установки драйверов. Все прошло успешно:
Бывает ситуация, когда один драйвер на «Периферийное устройство Bluetooth» не установлен, а остальные установлены. В таком случае наушник должны работать. Все окна можно закрыть.
- Если звук в Windows 7 автоматически не выводится через беспроводные наушники, то нужно зайти в настройки звука «Устройства воспроизведения».
Проверяем, чтобы возле устройства «Bluetooth Headphones» был статус «Устройство по умолчанию». Если возле «Bluetooth Headphones» написано «Готов» – нажмите на них правой кнопкой мыши и выберите «Использовать по умолчанию». После этого звук должен переключиться на наушники.
Если возле «Bluetooth Headphones» написано «Соединение прервано»,»Отключено», или вообще нет такого устройства, то проверьте, подключены ли наушники к компьютеру. Если с подключением все хорошо, то смотрите следующие решения в этой статье.
- Чтобы работал микрофон на Блютуз наушниках в Windows 7, нужно в настройках звука сделать устройство «Bluetooth Headset» устройством связи по умолчанию (нажать на него правой кнопкой мыши и выбрать эту функцию).
Если «Bluetooth Headset» в настройках нет, или так же ошибка «Соединение прервано» или «Отключено», то смотрите статью дальше.
- Проверить работу микрофона можно на вкладке «Запись» в окне «Звук».
Такой момент, что на наушниках JBL микрофон в Windows 7 работал без проблем, а микрофон на AirPods мне так и не удалось настроить.
Но как показывает практика, не всегда процесс подключения беспроводной гарнитуры проходит так гладко. Чаще всего проблемы именно с выводом звука на наушники, или работой микрофона. Все вроде подключено, но звука нет.
Что делать, если нет звука или не работает микрофон через беспородные наушники?
Бывает, что в настройках звука не удается переключить звук на «Bluetooth Headphones» (стерео наушник), или связь (микрофон) на «Bluetooth Headset». Или плохой звук в наушниках. В таком случае нужно проверить службы в свойствах наушников. Для этого откройте «Устройства Bluetooth».
Дальше нужно нажать правой кнопкой мыши на наушники и выбрать «Службы».
Там будет две службы: «Слушать музыку» и «Перенаправлять VoIP-звонки на устройство громкой связи». Если они активные (как ссылки), то нажмите на них по очереди:
Службы будут активированы.
Если, например, нет необходимости использовать микрофон на Блютуз наушниках (как гарнитуру) в Windows 7, то службу «Перенаправлять VoIP-звонки на устройство громкой связи» можно не активировать (отключить).
После этого снова заходим в настройки звука (правой кнопкой на иконку звука в трее и выбираем «Устройства воспроизведения») и нажав правой кнопкой мыши на «Bluetooth Headphones» выбираем «Использовать по умолчанию». Если наушники так же будут использоваться как гарнитура (для разговоров в Skype, или в других мессенджерах), то устройство «Bluetooth Headset» делаем как «Устройство связи по умолчанию», нажав на него правой кнопкой мыши и выбрав соответствующий пункт в меню.
Поясню:
- Bluetooth Headphones – это стерео наушники. Когда через беспроводные наушники Windows 7 транслирует чистый, качественный стерео звук. Это устройство используется как устройство по умолчанию для вывода звука (музыки, звука при просмотре видео, в играх и т. д.).
- Bluetooth Headset – это Bluetooth гарнитура. Когда задействован микрофон на наушниках. Если, например, сделать это устройство по умолчанию для вывода звука, а не для связи, то звук будет очень плохого качества. Это такая особенность соединения. Не может одновременно быть качественный звук и работать микрофон. Я писал об этом в статье: плохой звук в Bluetooth наушниках на компьютере или ноутбуке. Но для общения в том же Скайпе звук приемлемый.
Дополнительная информация
Включить, или отключить необходимые службы можно так же в свойствах Bluetooth наушников или колонки.
Список служб зависит от самих наушников. Например, в свойствах наушников JBL и AirPods список немного отличался.
- Беспроводная телефонная связь – как я понимаю, это использование наушников в качестве гарнитуры. Отображается как «Bluetooth Headset» в настройках звука.
- Головной телефон – тоже служба связанная с работой микрофона на наушниках. В свойствах AirPods не было этой службы и микрофон на них не работал.
- Приемник аудио – это обычный режим наушников (стерео). Он же «Bluetooth Headphones».
- Удаленное управление – скорее всего это служба, которая отвечает за переключение треков и пуск/пауза с помощью кнопок на наушниках.
- AAP Server (была в службах AirPods).
Если какая-то служба у вас отключена – установите галочку и примените настройки. Затем проверьте параметры в настройках звука (писал об этом выше).
Мой опыт подключения AirPods к Windows 7
У меня вторые AirPods подключились с ошибкой. Возле наушников появился желтый восклицательный знак. А в процессе подключения была ошибка «Программное обеспечение для устройства не было установлено». И красный крестик возле «Периферийное устройство Bluetooth – Не удалось найти драйвер».
При этом остальные компоненты (Hands-Free Profile, Audio/Video Remote Control, Advanced Audio Distribution Profile (Sink)) были установлены и наушники отлично работали.
Попробовал удалить наушники и подключить их заново (с целью убрать этот желтый восклицательный знак). При повторном подключении словил ошибку: «Ошибка при добавлении этого устройства к компьютеру». Но после еще одной попытки подключения все получилось. Драйвер на «Периферийное устройство Bluetooth» был установлен и ошибка пропала. Но они и без этого компонента (службы) работали.
Я когда писал статью как подключить AirPods к компьютеру и ноутбуку на Windows, то у меня были проблемы с подключением. Семерка не смогла установить ни один драйвер на наушники и они вообще не работали. Но проблема решилась обновлением драйвера Bluetooth адаптера. Читайте вторую часть статьи по ссылке выше, или следующие советы в этой статье.
Не работают Блютуз наушники в Windows 7
Включением служб и настройкой звука проблема решается не всегда. Очень часто компьютер вообще не видит наушники, появляется ошибка при подключении, или просто Windows 7 не может установить драйверы на подключаемое устройство и соответственно наушники не работают. Система не видит их как источник для вывода звука. По этой проблеме писал отдельную статью: Bluetooth наушники не воспроизводят звук с ноутбука. Не отображаются в устройствах воспроизведения Windows.
Значит проблема в том, что система не смогла подобрать и установить нужный драйвер, который бы «показал» Windows 7 как работать с наушниками, или колонкой, которую мы подключали. Я думаю, это происходит из-за старого железа и драйверов. В самой системе так же может не быть драйвера для какого-то нового устройства, которое вышло намного позже, чем сама система (которая, кстати, уже не поддерживается Майкрософт).
Основное решение – обновление драйвера Bluetooth адаптера
В новой версии драйвера адаптера может быть драйвер для того устройства, которое нам не удается подключить. Так у меня было с подключением AirPods. После обновления драйвера программное обеспечение для всех компонентов в процессе подключения было установлено и наушники заработали.
Меня еще часто спрашивают, мол где скачать драйвер на Bluetooth наушники и какой. Отвечаю – нигде. Драйвер на конкретную модель наушников скачать нельзя.
Откройте диспетчер устройств и на вкладке «Радиомодули Bluetooth» откройте свойства Bluetooth модуля. У меня он назывался до обновления драйвера Generic Bluetooth Adapter. Открываем его свойства и на вкладке «Драйвер» смотрим дату разработки и версию.
Видим, что установлен стандартный драйвер от Microsoft. А разработан еще в 2006 году!
Нужно скачать и установить новую версию драйвера. Откуда? Как это сделать? У нас же конкретное устройство: ноутбук, или USB адаптер. Если это ноутбук, или тот же адаптер, то у него есть производитель, модель. Более того, в ноутбуке установлен беспроводной модуль какого-то конкретного производителя и у него тоже есть модель. Как правило, у производителя ноутбука, USB адаптера, беспроводного модуля есть сайт, откуда можно скачать драйвер.
Например, у меня в ноутбуке беспроводной модуль Intel Dual Band Wireless-AC 3160. Через поиск захожу сразу на страницу этой модели на сайте Intel и загружаю драйвер на Блютуз. Он там 2019 года выпуска. Чувствуете разницу?
Обратите внимание, чтобы драйвер был именно для Windows 7. Вы можете скачать драйвер с сайта производителя ноутбука. Если знаете модель беспроводного модуля, то лучше качать с сайта производителя Wi-Fi/Bluetooth модуля.
После установки:
Как видите, название адаптера тоже изменилось. Ну и драйвер уже от 2019 года. Все устройства подключаются без проблем, все драйвера устанавливаются. Ноутбук увидел и подключил мышку, которую не видел до этого вообще.
Дополнительные решения
- Установить все обновления для Windows 7.
- Использовать программы типа BlueSoleil.
Проверил ее, но она мне не понравилась. Насколько я понял, она устанавливает свои драйверы, полностью заменяет адаптер и меню (иконку) в трее. Возможно, в каких-то ситуациях она может пригодиться при подключении Блютуз наушников. Например, когда вы не можете найти новую версию драйвера для своего адаптера. Может кому-то будет удобнее работать с этой программой, не знаю. Мне удобнее через меню Windows 7.
- Установите Windows 10. Особенно, если производитель рекомендует для вашего компьютера именно Windows 10 и на сайте есть драйверы только под эту систему. По своему опыту могу сказать, что проблем с подключением Bluetooth-устройств (в том числе наушников) к Windows 10 намного меньше.
Большая статья, много информации, надеюсь ничего не упустил. Если у вас есть какая-то информация по этой теме, решения, собственный опыт – поделись в комментариях. Если статья не помогла – опишите подробно свою проблему.
Содержание
- Скачать драйвер для Bluetooth A2DP Source Device Windows 7 x64 6.9.1229.0101
- Bluetooth A2DP Source Device Windows 7 x64 6.9.1229.0101
- Как установить драйвер?
- Bluetooth A2DP Source
- Установщик драйверов:
- Список драйверов:
- Поддерживаемые модели ноутбуков
- Microsoft bluetooth a2dp source windows 7
- Вариант 1. Попробуйте проверить службы, связанные с Bluetooth.
- Вариант 2. Попробуйте запустить проверку системных файлов или сканирование SFC.
- Вариант 4. Попробуйте запустить средство устранения неполадок оборудования и устройств.
- Вариант 5. Попробуйте переустановить или обновить драйвер Bluetooth.
- Подключение Bluetooth-наушников Windows 7 x64
- Нашел AirPods`ы г. Новосибирск
- Как мне заработать деньги на переустановке Windows и при этом не сесть в тюрьму за пиратство?
- В сервисе подменили мой процессор
- Возврат нерабочей материнской платы
- Прошу помощи [Проблема решена]
- Ну я же сказал тебе
- Крик души, сил моих уже нет. BSODы с рандомной ошибкой
- Bluetooth A2dp Source Driver Download
- Bluetooth A2dp Source Driver Details:
- Bluetooth A2dp Source Download Stats:
- Direct Download Success Stats:
- Installation Manager Success Stats:
- DOWNLOAD OPTIONS:
- 1. Direct Download
- 2. Driver Installation Manager
- Other drivers most commonly associated with Bluetooth A2dp Source problems:
- Bluetooth A2dp Source may sometimes be at fault for other drivers ceasing to function
- These are the driver scans of 2 of our recent wiki members*
Скачать драйвер для Bluetooth A2DP Source Device Windows 7 x64 6.9.1229.0101
Bluetooth A2DP Source Device Windows 7 x64 6.9.1229.0101
Как установить драйвер?
a) Для начала надо на рабочем столе выбрать значок (Мой компьютер) и нажать по нему правой кнопкой мыши, в выпадающем меню выбрать (Свойства).
b) Теперь переходим на вкладку (Оборудование) и нажимает на кнопку (Диспетчер устройств).
c) Теперь необходимо выбрать устройство для которого будет устанавливаться/обновляться драйвер. На строке с устройством надо нажать правой кнопкой мыши и в выпадающем меню выбрать (Свойства), либо можно просто дважды по нему щелкнуть, чтобы перейти в нужные настройки.
d) Переходим на вкладку (Драйвер), выбираем кнопку (Обновить).
e) В появившемся диалоговом окне выбираем пункт (Нет, не в этот раз) и переходим (Далее).
g) Этот пункт меню подразумевает выбор между поиском драйвера на сменных носителях и вариантом указать папку с драйвером самостоятельно. Поэтому если в наличии есть диск с драйверами, то надо вставьте диск в CD-rom и выбрать вариант (Поиск на сменных носителях (дискетах, компакт-дисках..)) и перейти (Далее).
Если драйвер найден и скачен в интернете самостоятельно, то надо указать в ручную путь к папке в которой находятся установочный данные для драйвера следующим образом. Выбираем пункт (Включить следующее место поиска:) и переходим в (Обзор), теперь из списка выбираем папку с драйвером и кликаем на кнопку (ОК). Теперь смело переходим (Далее), если все сделано правильно, то начнется установка необходимого драйвера.
Источник
Bluetooth A2DP Source
Установщик драйверов:
В случае, когда вы не хотите тратить время на поиск нужного драйвера для вашего ПК, к вашим услугам представлен автоматический установщик, который самостоятельно подберет нужные и самые актуальные драйвера для всех устройств вашей системы. Скачать Outbyte Drivers Installer вы можете перейдя по этой ссылке Установить драйвера автоматически
| Устройство: | Bluetooth A2DP Source Drivers Installer |
| Версия драйвера: | 2.0.0.18 |
| Дата драйвера: | 2022-10-30 |
| Размер файла: | 1.12 Mb |
| Поддерживаемые ОС: | Windows 2000, Windows XP, Windows Vista, Windows 7, Windows 8 |
| Установить драйвера автоматически |
Список драйверов:
Найдено драйверов для устройства «Bluetooth A2DP Source»: 5. Для загрузки необходимого драйвера, выберите его из списка ниже и перейдите по ссылке «Скачать». Пожалуйста, убедитесь в соответствии выбранной версии драйвера вашей операционной системе для обеспечения корректности его работы.
Поддерживаемые модели ноутбуков
Мы собрали список популярных моделей ноутбуков на которых устанавливается оборудование «Bluetooth A2DP Source». Выбрав интересующую вас модель ноутбука вы можете посмотреть полный список совместимых устройств.
Источник
Microsoft bluetooth a2dp source windows 7
Ряд пользователей недавно сообщили, что у них возникла проблема с их устройствами Bluetooth на их компьютерах с Windows 10. Эта проблема связана с ошибкой, говоря,
«Windows не может проверить цифровую подпись для драйверов, необходимых для этого устройства. Недавнее изменение оборудования или программного обеспечения могло привести к установке файла, который подписан неправильно или поврежден, или это могло быть вредоносное программное обеспечение из неизвестного источника. (Код 52) ».
Если вы один из пользователей, которые столкнулись с такого рода ошибками на вашем компьютере с Windows 10, читайте дальше, поскольку в этом посте вы узнаете, как исправить эту ошибку Bluetooth. По мнению экспертов по безопасности, ключом к исправлению этой ошибки является подписание файлов Bluetooth A2DP с помощью встроенного средства проверки системных файлов. Кроме того, вы также можете запустить средство устранения неполадок оборудования и устройств или выполнить восстановление системы, а также обновить или переустановить соответствующие драйверы. Для более подробной информации, обратитесь к каждому из вариантов, представленных ниже.
Вариант 1. Попробуйте проверить службы, связанные с Bluetooth.
В Службах есть служба, связанная с Bluetooth, которая помогает пользователям использовать Bluetooth, поэтому, если эта конкретная служба неожиданно выходит из строя по какой-либо причине, вы, скорее всего, получите сообщение об ошибке «Windows не удалось подключиться к вашему сетевому устройству Bluetooth». Вот почему вам нужно проверить Сервисы и сделать это, выполните следующие действия:
Вариант 2. Попробуйте запустить проверку системных файлов или сканирование SFC.
Вы также можете запустить проверку системных файлов или сканирование SFC, чтобы исправить ошибку Bluetooth. Это встроенная командная утилита, которая помогает восстанавливать как поврежденные, так и отсутствующие файлы. Он заменяет плохие и поврежденные системные файлы хорошими системными файлами. Чтобы запустить команду SFC, выполните действия, указанные ниже.
Команда запустит сканирование системы, которое займет несколько секунд, прежде чем завершится. Как только это будет сделано, вы можете получить следующие результаты:
Вы также можете выполнить восстановление системы, поскольку ошибка может быть вызвана модификациями системы. Таким образом, чтобы отменить их, вы можете использовать восстановление системы. Запустите его, используя следующие шаги:
Вариант 4. Попробуйте запустить средство устранения неполадок оборудования и устройств.
Вариант 5. Попробуйте переустановить или обновить драйвер Bluetooth.
Проблема может быть связана с драйверами Bluetooth. Возможно, он устарел и нуждается в обновлении, или вы недавно обновили его, и с тех пор у вас возникли проблемы с удалением устройств Bluetooth, поэтому для решения проблемы вы можете обновить, откатить или удалить драйверы Bluetooth. Как? Следуйте инструкциям ниже.
Примечание: Проверка обновления может занять несколько минут, поэтому вам придется дождаться его завершения. Если он может найти обновление, вы должны его установить. А если вы хотите переустановить драйвер Bluetooth, просто выберите опцию «Удалить драйвер» и следуйте следующим инструкциям на экране.
Поздравляем, вы только что самостоятельно исправили ошибку кода 2 неработающего источника Bluetooth A52dp в Windows 10. Если вы хотите читать более полезный статьи и советы о посещении различного программного и аппаратного обеспечения errortools.com в день.
Вот как исправить ошибку «Не работает источник Bluetooth A2dp» с кодом 52 в Windows 10 на компьютере. С другой стороны, если ваш компьютер испытывает проблемы, связанные с системой, которые необходимо исправить, существует решение в один клик, известное как Ресторо вы можете проверить, чтобы решить их.
Выполните полное сканирование системы, используя Ресторо. Для этого следуйте приведенным ниже инструкциям.
Источник
Подключение Bluetooth-наушников Windows 7 x64
Добрый вечер Пикабу.
Прошу помощи в одном вопросе, над которым бьюсь уже четвертый день. Четыре дня назад я решил переустанвить Windows с 10-й на 7-ю. Все шло гладко, Windows встала как положено, приступил к установке драйверов. Скачал, установил, вроде бы всё отлично, но как только я решил воспользоваться наушниками, возникли проблемы. Наушники сопряглись с ноутбуком но не подключаются. В течении 4-х дней продолжались танцы с бубном, чтение форумов и просмотра «полезных» видео на эту тему в ютубе, я пришел к выводу, что «На этом наши полномочия, ВСЁ». Проблема заключается в том, что:
1. Я никогда ранее не пользовался блютуз гарнитурой/наушниками на Вин 7.
2. Как я понял после сопряжения нужно выбрать режим в котором будут работать наушники (скрин ниже), но при выборе режима ничего не происходит.
Может кто сталкивался с подобным или знает как решить эту проблему.
С офф сайта ноутбука
Друг, ты вопроса не понял. На какое именно устройство, и как именно ты определял какое у тебя устройство?
Разные ревизии одного и того же ноута имеют разную начинку.
Ты спрашиваешь за драйвер на Наушники?
вот есть же вменяемые люди. поддерживаю советчика. только на десятке никаких проблем с голубозубом. наушники подключаются и отключаются без проблем.
Короче, иди в диспетчер устройств, открывай «свойства» блютуз-адаптера (пкм по устройству), в них вкладка «сведения», в выпадающем списке «ИД устройства». Тебя интересуют VEN_ID и DEV_ID.
acer aspire 5 a515-51g
Не, это для 10. Тебе на 7 надо. На acer нет для 7. Потому и послал на lenovo. Вот: https://support.lenovo.com/ru/ru/downloads/ds105824
Чё за мамкины переустанавливатели виндовсов минусят.
Спасибо тебе милостевый господин, плюсов насыпал, в качестве извинения за «мамкиных минусеров» и в знак благодарности
тебе однозначно спасибо огромное, ибо 4 дня мучений. да и если не получится на 10ку вернусь
Почитал про твою железяку. Atheros и впрямь не делали дров для 7 на неё. У меня такая же беда, только с риалтеком.
Жаль, но она, понемногу, уходит в прошлое, как когда-то, 10 лет назад, ХР.
и кстати, наушники заработали) спасибо спасибо спасибо спасибо спасибо)))
Нашел AirPods`ы г. Новосибирск
Вчера на парковке по ул. Дуси Ковальчук 378А были найдены AirPods`ы с одним наушником внутри. Судя по виду, по ним кто-то проехал, но на удивление все работает. Ищу хозяйКУ которая назовет имя устройства и какой наушник остался внутри.
Как мне заработать деньги на переустановке Windows и при этом не сесть в тюрьму за пиратство?
Здравствуйте! Я Егор Кузеванов, мне 20 лет, я инвалид первой группы и не имею возможности устроиться на работу. Моя мама хочет, чтобы я заработал деньги на переустановке Windows и подал соответствующее объявление на Авито в разделе «Услуги». Но подобный заработок является нарушением авторских прав с извлечением дохода, что наказывается штрафами и конфискацией компьютеров в соответствии со статьями 146 УК РФ и 7.12 КоАП РФ.
Кто-нибудь подскажет мне, как правильно зарабатывать деньги на переустановке Windows и при этом не оказаться оштрафованным? Может быть, если скачивать оригинальные MSDN-образы Windows (не сборки от Васянов) с торрентов или облачных хранилищ, но не активировать их с помощью KMS-активаторов, а также устанавливать на свежеустановленные Windows исключительно бесплатный или опенсорсный софт, то можно избежать штрафов или тюремных сроков?
P.S. Комментарий для минусов внутри.
В сервисе подменили мой процессор
ищу помощь, как грамотно (с юридической точки зрения) поступить
собственно буду завтра звонить выяснять, однако не знаю как это грамотно все сделать, если вдруг начнут задвигать что мошенник я и отдали они мне все нормально
плюс, подписывал какой-то документик, что мол убедился что все в порядке
можете дурачком звать, однако место по отзывам было реально хорошее.
страна беларусь
Возврат нерабочей материнской платы
Всем привет, прошу помощи.
07.03.2022 в Ситилинк, мной была приобретена мат плата GIGABYTE B550 AORUS ELITE V2, SocketAM4, AMD B550, ATX, вместе с процессором (AMD Ryzen 5 5600X). Тут мой был косяк, они у меня пролежали до 18 апреля, пока покупал ссд и руки собрать дошли. Собрал, при любой нагрузке падает в синий экран. Был вопрос с БП, у меня 550w стоял. Заменил на 800wt (Cougar GX 800W [CGR GX-800]. Все равно неисправность осталась.
27.04.2022 отнес материнку и процессор в гарантийный отдел. Забрали на проверку только материнскую плату, процессор оставили мне, крайний срок указали 11.06. В среду, 02.06 без какого либо уведомления мне пришла смс, о том что по накладной произведен ремонт, а 05.06 уведомление, что можно забрать. В воскресенье я съездил забрал. Собрал. Пока устанавливался windows, все было норм. Как только попробовал запустить игру пк опять погас. И стало еще хуже, теперь ПК сам не стартует, только крутятся кулера и все. На кнопку включения не реагирует, выключается только через кнопку на блоке питания, после включения бп, система запускается, но опять же до первой нагрузки.
На вопрос о замене мне магазин ответил, что только после того как я сдам ее еще раз и если после второго ремонта я верну ее в третий раз, то только тогда поднимется вопрос о обмене на новую или другую модель с доплатой. Это получается я еще 80 дней буду ждать,пока сменят (первый раз она на проверке 41 день провела)? Был ли у кого-то подобный опыт? Ни разу еще с таким не сталкивался.
Прошу помощи [Проблема решена]
Уважаемые пикабушники, есть ли люди кто сможет из данной таблицючки сделать нормальное фото для памятника из гранита, будут наносить станком? Штатный ретушер сделал фото не похожее на исходник, поэтому обращаюсь сюда, почта для связи harja401@gmail.com
Ну я же сказал тебе
Работал в компьютерной помощи на выездах. Винду поставить, ноут почистить, негров с письками поперек экрана и требованием заплатить денег удалить. Бывали клиенты разные. Но один особо запомнился.
Система поставилась, ставлю дрова, последние штрихи:
-Интернет сами настроите?
-Не, чувак. Я в этом вообще не понимаю. Настрой.
-Без ножа режешь. Но давай.
-Да почему сразу режу? Можете сами.
-Не. Давай сам настрой.
-У Вас беда такая приключилась, потому что антивируса нет. Может поставить?
-Не это денег стоит. У меня есть где-то купленный касперский.
-Но Вы поставьте его. Обязательно.
-Обязательно. Держи деньгу за винду и прощай.
Вышел с адреса и на остановку. Сел в автобус, доехал до своего района. Звонок.
-Запиши себе. Переустановить винду.
-Ну да. Клиент скачал танки с модами и теперь у него негры поперек экрана.
-И антивирус поставь.
Крик души, сил моих уже нет. BSODы с рандомной ошибкой
В общем, ближе к сути. Собрал я компьютер следующей конфигурации:
Видеокарта 0 Asus PCI-Ex GeForce GTX 1660 Super Dual EVO OC 6GB GDDR6
4 кулера PcCooler F122B 120 мм (3 на вдув, 1 на выдув)
Корпус, думаю, вообще не имеет значения.
Месяц данная сборка работала идеально, никаких проблем. Но потребовалась переустановка винды, так как была проблема с аккаунтом Origin, которая, как выяснилось не имела отношения к системе. Первый раз стояла Win10 x64 скачанная с сайта майкрософт, потом была установлена пиратка (каюсь), но даже с ней все некоторое время работало хорошо.
Потом начали вылетать BSODы с рандомными ошибками. Выискивая инфу по инету, было проделано практически все что предлагалось:
— Переустановка системы (разные дистрибутивы, сейчас опять стоит официальная Win10. BSODы вылазили даже сразу после установки, когда еще не успевал даже первый полноценный запуск происходить)
— Откаты драйверов и их переустановка (в том числе драйвер Realtek, на который тоже жаловались люди в интернете)
— Проверка оперативной памяти встроенным в винду ПО и с помощью MemTest (ошибок не обнаружено)
— Несколько проверок системных файлов через командную строку (один раз было что-то обнаружено и исправлено, не помогло)
— Использован DISM /RestoreHealth (не помогло)
— Проверены жесткие диски с помощью встроенных в винду инструментов (не помогло)
— Проведены чистки реестра с помощью CCleaner
— Пробовал менять плашки памяти местами, оставить только одну, потом оставить только вторую, проверка контактов (не помогло)
— Пробовал установку винды на другой жесткий диск (не помогло)
— Проверка температур (все в норме)
— Сброс БИОС до значений по умолчанию
— Было обнаружено что частота памяти в биосе выставлена на 2400, установил на 3200 (не помогло, но тут я не силен, может при изменении предустановок частоты тайминги тоже нужно поменять?)
— Чиста системного блока
— Откаты обновлений винды
Почему начали вылазить синие экраны я тоже без понятия, ничего такого на копе не делал, стоял аваст и защитник виндовс, ПО только лицензии (ну кроме попыток установить разные дистрибутивы винды), использовал как игровую станцию.
Источник
Bluetooth A2dp Source Driver Download
Bluetooth A2dp Source Driver Details:
Bluetooth A2dp Source File Name: bluetooth_a2dp_source.zip
Bluetooth A2dp Source Driver Version: 734KR
Bluetooth A2dp Source ZIP Size: 135.kb
Bluetooth A2dp Source now has a special edition for these Windows versions: Windows 7, Windows 7 64 bit, Windows 7 32 bit, Windows 10, Windows 10 64 bit,, Windows 10 32 bit, Windows 8, Windows XP Home Edition, for home desktops and laptops 32bit, Windows Vista Ultimate 64bit, Windows Vista Enterprise (Microsoft Windows NT 6.0.6000.0) 32bit, Windows Vista Starter 32bit, Windows XP Starter Edition 32bit, Windows 10 Mobile 32bit, Windows 7 Ultimate 32bit, Windows 7 Home Premium 64bit,
Bluetooth A2dp Source Download Stats:
Direct Download Success Stats:
Reports Issued By 486/511 Users
Success Reported By 137/486 Users
Driver Download Score66/100
Driver Installation Score61/100
Overall preformance Score67/100
Installation Manager Success Stats:
Reports Issued By 6399/7379 Users
Success Reported By 5344/6399 Users
Driver Download Score84/100
Driver Installation Score88/100
Overall preformance Score96/100
DOWNLOAD OPTIONS:
1. Direct Download
This option requires basic OS understanding.
Select Your Operating System, download zipped files, and then proceed to
manually install them.
Recommended if Bluetooth A2dp Source is the only driver on your PC you wish to update.
2. Driver Installation Manager
This option requires no OS understanding.
Automatically scans your PC for the specific required version of Bluetooth A2dp Source + all other outdated drivers, and installs them all at once.
Other drivers most commonly associated with Bluetooth A2dp Source problems:
Bluetooth A2dp Source may sometimes be at fault for other drivers ceasing to function
These are the driver scans of 2 of our recent wiki members*
Outdated or Corrupted drivers:5/21
Outdated or Corrupted drivers:5/20
Источник



 Если наушники не будут обнаружены, смотрите решения в этой статье: ноутбук не видит Bluetooth устройства. Из своего опыта могу сказать, что такая же проблема может быть из-за устаревшего драйвера Блютуз адаптера. У меня до обновления драйвера Windows 7 не видела Блютуз мышку.
Если наушники не будут обнаружены, смотрите решения в этой статье: ноутбук не видит Bluetooth устройства. Из своего опыта могу сказать, что такая же проблема может быть из-за устаревшего драйвера Блютуз адаптера. У меня до обновления драйвера Windows 7 не видела Блютуз мышку. Бывает ситуация, когда один драйвер на «Периферийное устройство Bluetooth» не установлен, а остальные установлены. В таком случае наушник должны работать. Все окна можно закрыть.
Бывает ситуация, когда один драйвер на «Периферийное устройство Bluetooth» не установлен, а остальные установлены. В таком случае наушник должны работать. Все окна можно закрыть. Проверяем, чтобы возле устройства «Bluetooth Headphones» был статус «Устройство по умолчанию». Если возле «Bluetooth Headphones» написано «Готов» – нажмите на них правой кнопкой мыши и выберите «Использовать по умолчанию». После этого звук должен переключиться на наушники.
Проверяем, чтобы возле устройства «Bluetooth Headphones» был статус «Устройство по умолчанию». Если возле «Bluetooth Headphones» написано «Готов» – нажмите на них правой кнопкой мыши и выберите «Использовать по умолчанию». После этого звук должен переключиться на наушники. Если возле «Bluetooth Headphones» написано «Соединение прервано»,»Отключено», или вообще нет такого устройства, то проверьте, подключены ли наушники к компьютеру. Если с подключением все хорошо, то смотрите следующие решения в этой статье.
Если возле «Bluetooth Headphones» написано «Соединение прервано»,»Отключено», или вообще нет такого устройства, то проверьте, подключены ли наушники к компьютеру. Если с подключением все хорошо, то смотрите следующие решения в этой статье. Если «Bluetooth Headset» в настройках нет, или так же ошибка «Соединение прервано» или «Отключено», то смотрите статью дальше.
Если «Bluetooth Headset» в настройках нет, или так же ошибка «Соединение прервано» или «Отключено», то смотрите статью дальше. Такой момент, что на наушниках JBL микрофон в Windows 7 работал без проблем, а микрофон на AirPods мне так и не удалось настроить.
Такой момент, что на наушниках JBL микрофон в Windows 7 работал без проблем, а микрофон на AirPods мне так и не удалось настроить.












 Проверил ее, но она мне не понравилась. Насколько я понял, она устанавливает свои драйверы, полностью заменяет адаптер и меню
Проверил ее, но она мне не понравилась. Насколько я понял, она устанавливает свои драйверы, полностью заменяет адаптер и меню